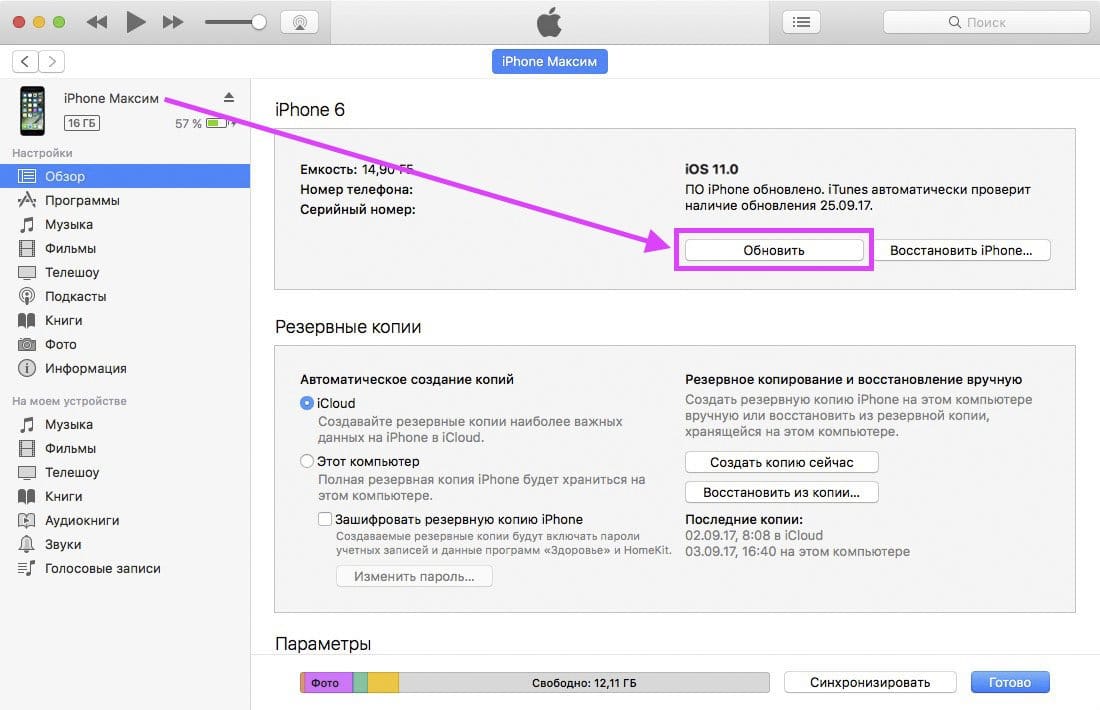Как удалить Windows 10 после обновления
  windows | для начинающих
Если вы обновились до Windows 10 и обнаружили, что вам она не подходит или столкнулись с другими проблемами, наиболее частые из которых на данный момент времени связаны с драйверами видеокарты и работой другого оборудования, вы можете вернуть предыдущую версию ОС и выполнить откат с Windows 10. Сделать это можно несколькими способами.
После обновления, все файлы вашей старой операционной системы хранятся в папке Windows.old, которую раньше иногда приходилось удалять вручную, а в этот раз она автоматически будет удалена через месяц (то есть, если вы обновились более месяца назад, удалить Windows 10 не получится). Также в системе появилась функция для отката после обновления, простая в использовании для любого начинающего пользователя.
Учитывайте, что если вы удалили указанную выше папку вручную, то описанный ниже способ вернуться к Windows 8.
Откат с Windows 10 к предыдущей ОС
Чтобы воспользоваться функцией, кликните по значку уведомлений в правой части панели задач и нажмите «Все параметры».
В открывшемся окне настроек, выберите пункт «Обновление и безопасность», а затем — «Восстановление».
Последний шаг — нажать кнопку «Начать» в разделе «Вернуться к Windows 8.1» или «Вернуться к Windows 7». При этом, вас попросят указать причину отката (выбирайте любую), после чего, Windows 10 будет удалена, а вы вернетесь к своей предыдущей версии ОС, со всеми программами и пользовательскими файлами (то есть это не сброс к образу восстановления производителя).
Откат с помощью Windows 10 Rollback Utility
Некоторые пользователи, решившие удалить Windows 10 и вернуть Windows 7 или 8 столкнулись с ситуацией, что несмотря на наличие папки Windows. old откат все равно не происходит — иногда просто нет нужного пункта в Параметрах, иногда по какой-то причине происходят ошибки при откате.
old откат все равно не происходит — иногда просто нет нужного пункта в Параметрах, иногда по какой-то причине происходят ошибки при откате.
В этом случае можно попробовать утилиту Neosmart Windows 10 Rollback Utility, построенную на базе их же продукта Easy Recovery. Утилита представляет собой загрузочный образ ISO (200 Мб), при загрузке с которого (записав предварительно на диск или флешку) вы увидите меню восстановления, в котором:
- На первом экране выберите Automated Repair
- На втором выберите систему, которую нужно вернуть (она будет отображаться, если это возможно) и нажмите кнопку RollBack.
Записать образ на диск вы можете любой программой записи дисков, а для создания загрузочной флешки разработчик предлагает собственную утилиту Easy USB Creator Lite, доступную на их сайте neosmart.net/UsbCreator/
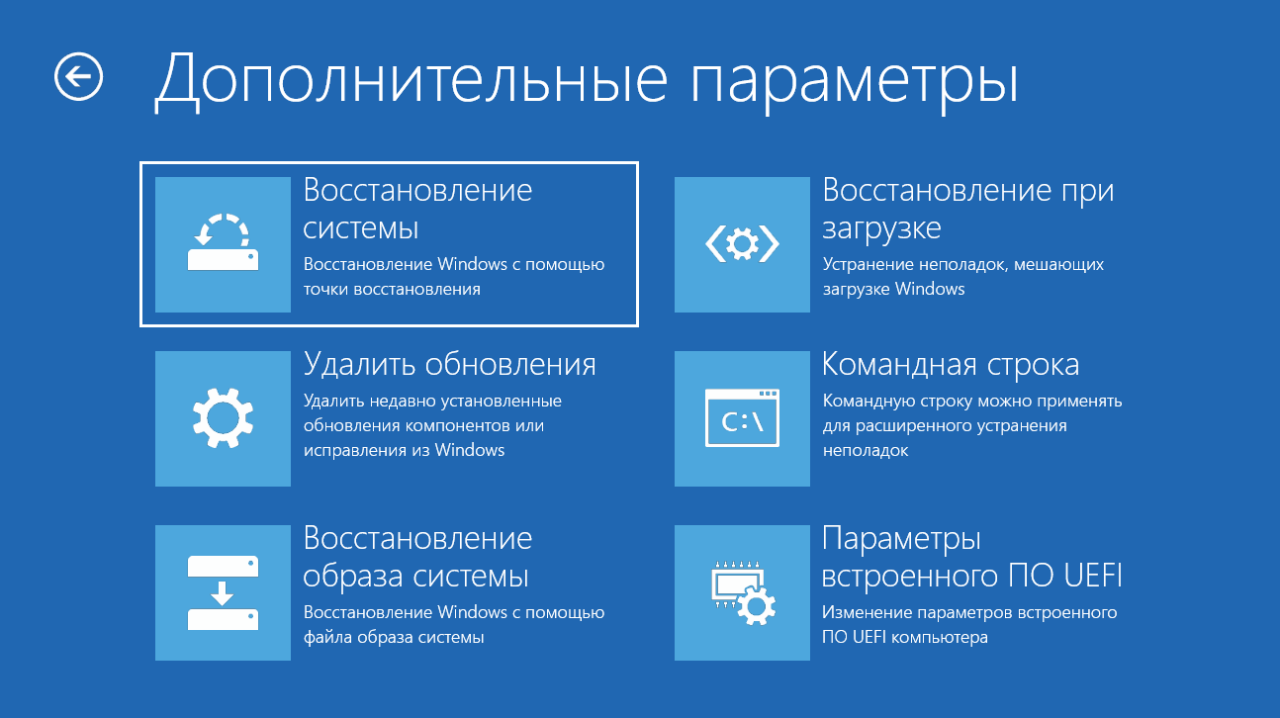
Также при применении утилиты, она создает резервную копию текущей системы Windows 10. Так что, если что-то пойдет не так, можно с помощью неё же вернуть «всё как было».
Скачать Windows 10 Rollback Utility можно с официальной страницы https://neosmart.net/Win10Rollback/ (при загрузке просят ввести e-mail и имя, но никакой проверки нет).
Ручная переустановка Windows 10 на Windows 7 и 8 (или 8.1)
Если ни один из способов вам не помог, а после обновления до Windows 10 прошло менее 30 дней, то вы можете поступить следующими способами:
- Выполнить сброс на заводские настройки с автоматической переустановкой Windows 7 и Windows 8, если у вас сохранился скрытый образ восстановления на компьютере или ноутбуке. Подробнее: Как сбросить ноутбук на заводские настройки (подойдет также для фирменных ПК и моноблоков с предустановленной ОС).
- Самостоятельно выполнить чистую установку системы, если вы знаете ее ключ или он есть в UEFI (для устройств с 8-кой и выше).

Согласно официальной информации Microsoft, по прошествии 30 дней использования 10-ки, ваши лицензии Windows 7 и 8 окончательно «закрепляются» за новой ОС. Т.е. после 30 дней они не должны активироваться. Но: лично мной это не проверено (а иногда бывает, что официальная информация не полностью совпадает с реальностью). Если вдруг у кого-то из читателей был опыт, прошу поделиться в комментариях.
А вообще, я бы рекомендовал оставаться на Windows 10 — конечно, система не идеальна, но явно лучше, чем 8 в день ее выхода. А для решения тех или иных проблем, которые могут возникать на данном этапе, стоит поискать варианты в Интернете, а заодно зайти на официальные сайты производителей компьютеров и оборудования, чтобы найти драйверы для Windows 10.
Подписаться | Поддержать сайт и автора
А вдруг и это будет интересно:
Как вернуться с Windows 10 на Windows 7 или Windows 8. Способы отката операционной системы
Релиз новой операционной системы всегда сопровождается массой проблем. Это может быть отсутствие совместимости с драйверами для компонентов компьютера или определенными приложениями. Некоторым пользователям просто не пришлась по нраву операционная система Windows 10 из-за своего нового дизайна и наличия массы изменений в плане функциональности, по сравнению с прошлыми версиями программного обеспечения. Если новая операционная система от компании Microsoft не устроила пользователя компьютера в плане функциональности, есть несколько способов вернуться с Windows 10 на Windows 7 или Windows 8. Это можно сделать штатными средствами системы и при помощи сторонних приложений.
Как восстановить Windows 7 или Windows 8 после установки Windows 10 средствами системы
При установке новой версии операционной системы, на компьютере предусмотрительно остается папка Windows.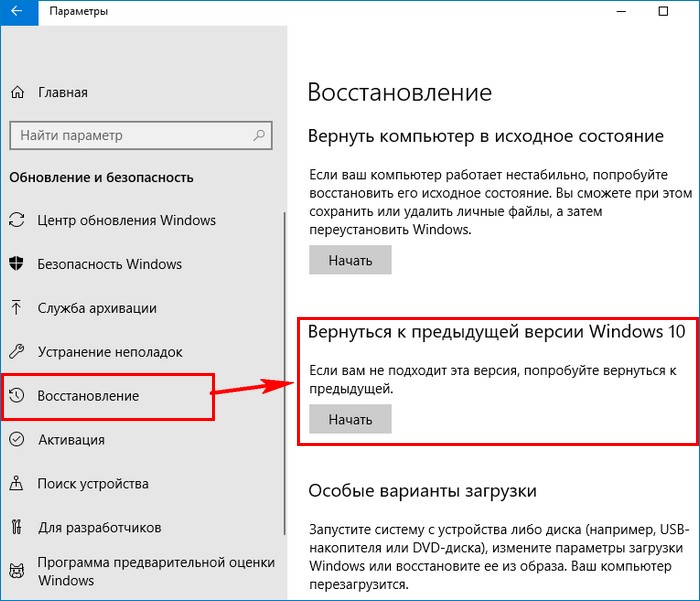
Чтобы воспользоваться папкой Windows.Old для восстановления Windows 7 или 8 после обновления на Windows 10, необходимо сделать следующее:
- Нажать на кнопку «Пуск» и перейти в «Параметры» операционной системы;
- Далее найдите среди представленных пунктов меню «Обновление и безопасность»;
- После этого в левой части открывшегося окна выберите вкладку «Восстановление»;
- Если вы обновлялись до Windows 10 c Windows 7, то увидите в меню пункт «Вернуться к Windows 7», когда обновление было произведено с Windows 8.1, в меню будет отображаться вариант «Вернуться к Windows 8.1». У данного варианта имеется кнопка «Начать», которую и необходимо нажать для старта процесса восстановления операционной системы.
Внимание: Если в процессе обновления папка Windows. Old была повреждена и не сохранила резервные сведения для восстановления операционной системы, данный пункт меню может отсутствовать.
Old была повреждена и не сохранила резервные сведения для восстановления операционной системы, данный пункт меню может отсутствовать.
При описанном выше методе отката с Windows 10 на более ранние версии операционной системы, пользователь получает возможность сохранить при восстановлении все свои программы, а также имеющиеся файлы.
В ситуации, когда восстановиться подобным образом не получилось (из-за отсутствия пункта в меню или по другой причине), рекомендуем попробовать восстановление системы с использованием стороннего софта, которое описано ниже в инструкции.
Откат системы с Windows 10 на Windows 7 или Windows 8 при помощи стороннего софта
Когда в параметрах операционной системы отсутствует пункт восстановления до прошлой версии Windows, но при этом папка Windows.Old сохранена, можно воспользоваться специализированными утилитами, которые в некоторых случаях способны решить проблему. Наиболее известной программой, позволяющей восстановить Windows 7 или Windows 8 после установки Windows 10, является Neosmart Windows 10 Rollback Utility.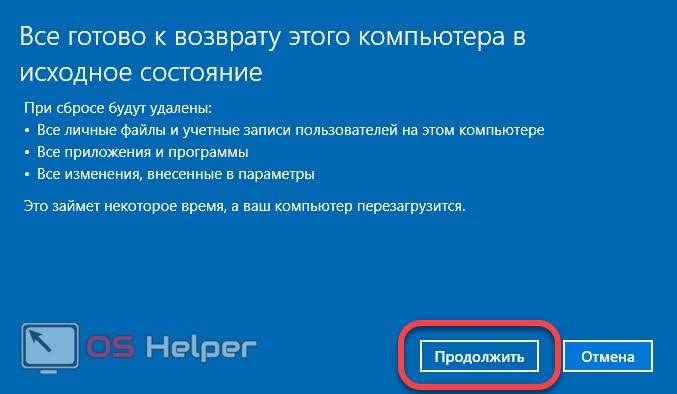
Проще всего записать программу Neosmart Windows 10 Rollback Utility с использованием специальной утилиты, также разработанной компанией Neosmart, которая носит название USB Creator. Все озвученные выше программы имеются на официальном сайте разработчиков в бесплатных пробных версиях, которых будет достаточно для того, чтобы вернуться с Windows 10 на версию операционной системы, сохраненную в Windows.Old. Обратите внимание, что также для записи загрузочного диска или флешки можно использовать и другие приложения, к примеру, известную программу UltraISO.
Когда утилита будет записана, можно начинать процедуру восстановления. Для этого зайдите в BIOS и выставьте процесс загрузки с носителя, на который записана утилита. После этого перезагрузите компьютер и выберите пункт Automated Repair на первом открывшемся экране. Далее вы увидите все системы, к которым можно вернуться.
Внимание: Приложение Neosmart Windows 10 Rollback Utility автоматически при откате системы сохраняет текущую версию Windows 10 на тот случай, если с установкой произойдут проблемы.
Как вернуть Windows 7 или Windows 8 после установки Windows 10 при полном форматировании
Если вы полностью удалили прошлую версию операционной системы с компьютера и установили Windows 10 на чистый жесткий диск, можно попробовать восстановить Windows 7 или Windows 8 при помощи сохранившихся инструментов системы или лицензионных ключей.
На ноутбуках практически всегда присутствует отдельный раздел на жестком диске, который является системным, и на нем хранится образ восстановления системы. В зависимости от модели ноутбука или компьютера, данный инструмент может работать по-разному, но он позволяет установить ту версию операционной системы, которая была на жестком диске изначально.
Второй способ восстановить Windows 7 или Windows 8 – это загрузка образа системы из интернета.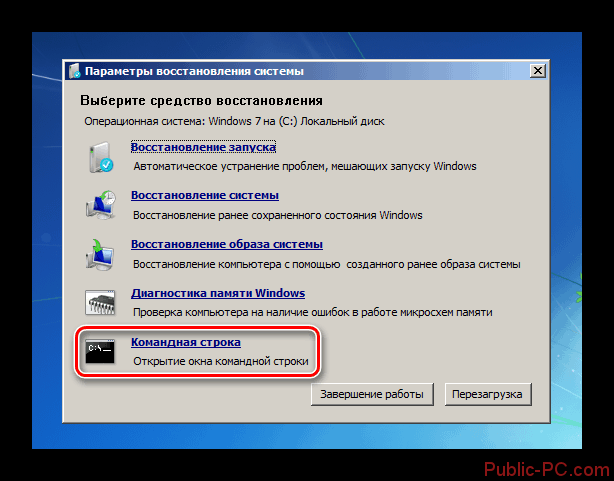 На сайте компании Microsoft можно скачать образ любой версии Windows. Далее его необходимо записать на флешку или DVD-диск и установить. Проблема в процессе установки возникнет с отсутствием лицензионного ключа, но если вы используете ноутбук или компьютер, на котором изначально был установлен Windows, то можно получить необходимые OEM-ключи заранее.
На сайте компании Microsoft можно скачать образ любой версии Windows. Далее его необходимо записать на флешку или DVD-диск и установить. Проблема в процессе установки возникнет с отсутствием лицензионного ключа, но если вы используете ноутбук или компьютер, на котором изначально был установлен Windows, то можно получить необходимые OEM-ключи заранее.
Обратите внимание, что компания Microsoft дает пользователям 30 дней на то, чтобы они вернулися с Windows 10 на более раннюю версию операционной системы по OEM-ключу. Через 30 дней он перестает быть действительным и «прикрепляется» к Windows 10.
Загрузка…Как откатить windows 10 до windows 7
Многих пользователей, после обновления до виндовс 10, беспокоит вопрос, смогут ли они вернуться после этого к старой версии ОС, в случае, когда «десятка» не понравится, придется ли им полностью переустанавливать свою ОС.
Существует десяток методов как откатывать к первоначальной версии своей ОС. Для этого можно использовать встроенные в ОС средства или прибегать к помощи дополнительных инструментов.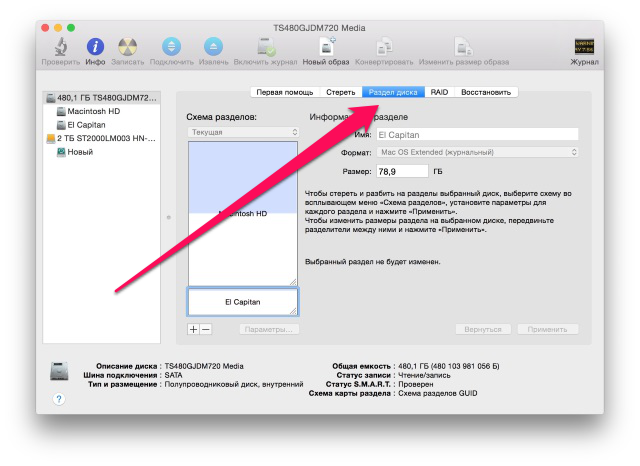
Как откатить windows 10 до windows 7 при помощи встроенной опции отката
Для начала процесса, нажать в сочетании кнопки «Win + I», вызвать таким образом экран настроек. Затем нажать по пункту под названием «Обновление и безопасность». Потом выбрать раздел под названием «Восстановление», он будет находится слева навигации. Появится окошко «Вернуться к Windows X», где х – версия ОС, которая была установлена ранее. Кликнуть кнопку «Начать».
Понадобится выбрать причину перехода на windows 7. Эти данные отправляться Microsoft. Поставить галочку на подходящем из всех предложенных вариантов. Нажать «Далее».
Указав любую причину почему решили откатиться от новой версии, вас предупредят о вероятных последствиях установки. Затем будут показаны все рекомендации по проведению процесса. Нажать кнопку «Далее».
После чего компания Microsoft выразит благодарность за использование её продукта. Если решили выполнить восстановление системы с 10 до 7 Windows, потребуется нажать по пункту «Вернуться к Windows 7».
После выполнения все манипуляций, установленное ранее обновление будет отменено. Так удастся вернуть windows 7 обратно.
Как вернуть windows до более раннего состояния
Если вы обновили Windows до новейшей версии, но с того времени еще не прошел месяц, то без проблем можно отменить обновление, вернуться к той версии, которая была до этого.
Как убрать 10 и вернуть 7? Данная манипуляция возможна из-за создания на винчестере компьютера папки «Windows.old».
В ней сохраняются все сведения о ранее установленной версии. Эта папка хранится на жестком диске устройства ровно месяц. Спустя это время она удаляется безвозвратно. Поэтому вернуть старую ОС таким методом точно будет невозможно.
Папка занимает много места на диске, в результате чего возникает нехватка свободной памяти на ПК. Если обновляться регулярно, то система автоматически создает резервные копии, каждая из которых занимает приблизительно 10 Гб.
Во время отката будут использоваться файлы Windows из папки «C:\Windows.old».
Найти её можно по необходимости в Проводнике / File Explorer. Открыв её можно восстановить определенные файлы из старой установки.
Сколько занимает места можно узнать при помощи инстпумента «Очистка диска». Для его запуска, открыть меню «Пуск», ввести в поиске предложение «очистка диска», выбрать результат поиска «Освобождение места на диске за счет удаления ненужных файлов». Потом запустить инструмент и просканировать диск. Нажать по пункту под названием Очистить системные файлы / Clean up system files.
Из списка выбрать пункт под названием Предыдущие установки Windows / Previous Windows installations, после чего будет указано сколько места старая ОС занимает места на жестком диске. Если она больше не понадобится, её можно удалить с помощью приложения очистки диска, освободить при этом много места.
Как установить windows 7 вместо windows 10
Если не знаете, как поменять ОС, то можно установить нужную версию заново.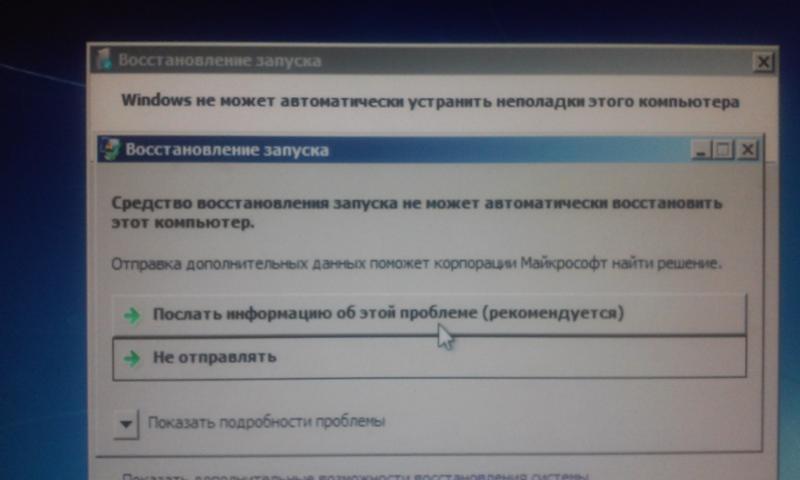 Данная манипуляция сотрет всю информацию, которая находится на диске. Для установки понадобится загрузочный DVD-диск / USB-накопитель. Вставить носитель в компьютер и запустить установку. При необходимости можно создать образ в Microsoft, с помощью Windows 7 Software Recovery и Windows 8.1 Installation Media.
Данная манипуляция сотрет всю информацию, которая находится на диске. Для установки понадобится загрузочный DVD-диск / USB-накопитель. Вставить носитель в компьютер и запустить установку. При необходимости можно создать образ в Microsoft, с помощью Windows 7 Software Recovery и Windows 8.1 Installation Media.
Перезагрузить систему и дождаться экран с сообщением «нажмите клавишу F12». Откроется окно со списком всех загрузочных устройств, нужно из них выбрать нужное.
С помощью клавиш со стрелками выбрать устройство, затем нажать «Enter». Затем следовать инструкциям мастера установки. После чего семерка будет установлена на ваш компьютер.
Как восстановить Windows 7 из образа
Существует возможность вернуть ОС при помощи заранее записанного образа. Его создавать нужно до обновления системы с Windows 10. Если будет произведено установку обновлений, то образ диска не поможет.
Если на винчестере или съемном носителе существует образ диска с Windows 7, то когда-угодно можно возвратить все в прежнее состояние.
В начале потребуется открыть панель управления, затем найти пункт под названием «Система и безопасность».
Выбрать «Архивация и восстановление».
Кроме восстановления системы, есть возможность создать образ диска, нажав на строчку «Создание образа системы» в левой части окошка.
Затем выбрать куда образ сохранять (на винчестере, на съемном носителе или в сети).
Потом выбрать те диски, которые понадобится архивировать сразу с созданием образа. Для создания образов нескольких дисков нужно проставить пометку напротив соответствующих пунктов.
Подтвердив параметры архивации, начнется процесс создания образа. По завершении которого, появится соответствующее сообщение.
Как безопасно откатить обновление с Windows 10 к Windows 7, 8.
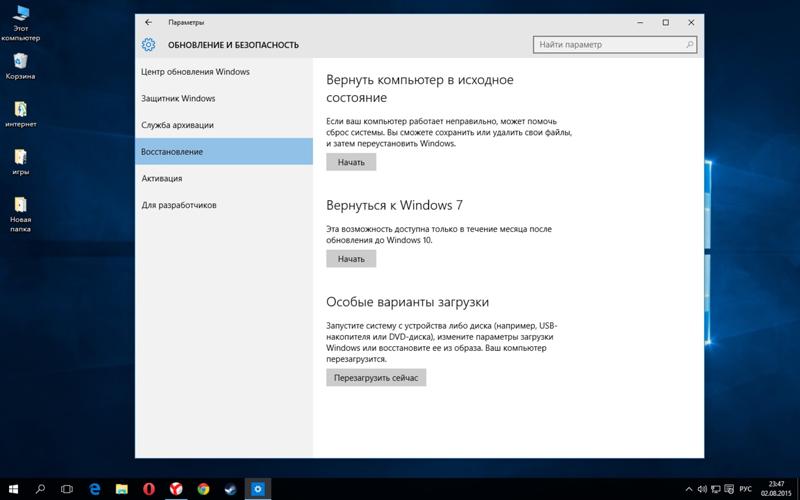 1?
1?Microsoft заложила в Windows 10 функцию отката обновлений к предыдущим поддерживаемым версиям операционной системы. Эта потребность возникла из-за массового привлечения пользователей старых ОС к новой Windows 10, а владельцы лицензионных ОС могли все сделать бесплатно. Процедура даунгрейда системы предельно простая, но есть у нее и некоторые особенности.
Что нужно знать перед тем, как откатить Windows 10 к семерке?
Главное, что каждый должен знать – ограниченный срок действия даунгрейда. Без каких-либо проблем выполнить откат обновления к Windows 7, 8.1 можно на протяжении месяца.
Следующий момент – переустановка операционной системы всегда является потенциально рискованным процессом. Чтобы защитить себя от рисков, стоит создать бекап данных в системе до начала восстановления. Для этого уместно использовать внешние накопители с большим объемом (флешки или HDD). Альтернативой может послужить – облако. Правда, за дополнительный объем данных они берут деньги.
Еще хочется затронуть вопрос сроков. Скорость выполнения процедуры зависит от производительности компьютера, но обычно занимает порядка 10 минут.
Скорость выполнения процедуры зависит от производительности компьютера, но обычно занимает порядка 10 минут.
Важно! Порой после отката перестает работать Проводник на панели задач. Однако, простое удаление ярлыка с нижней строки правой кнопкой мыши и обратное добавление исправляет ситуацию.
Инструкция по откату с Windows 10 на Windows 8/7
Вот подробное руководство по восстановлению к предыдущим версиям Windows:
- Открываем панель Пуск и переходим в «Параметры».
- Идем на страницу «Обновления и безопасность».
- Открываем раздел «Восстановление» и в рабочей области жмем на «Вернуть к Windows 7/8.1»
- Кликаем по клавише «Начать», отвечаем на вопрос и жмем «Далее».
- Соглашаемся с предупреждениями и смотрим пароль для учетной записи.
- Запускаем процесс отката к прошлой версии Windows.
Откат с Windows 10 к Windows 7, 8.1 через утилиту Rollback Utility
Предыдущий способ не сработает в том случае, если удалили папку Windows. old, прошел месяц со дня обновления или просто в процессе инсталляции появляются ошибки. Часто помогает в данном случае Neosmart Windows 10 Rollback Utility, в основе которой заложен продукт Easy Recovery. Программа распространяется в виде образа на 200 Мб, который нужно смонтировать на диск или внешний накопитель. Для этого можно использовать фирменную утилиту Easy USB Creator Lite или проверенное приложение UltraISO.
old, прошел месяц со дня обновления или просто в процессе инсталляции появляются ошибки. Часто помогает в данном случае Neosmart Windows 10 Rollback Utility, в основе которой заложен продукт Easy Recovery. Программа распространяется в виде образа на 200 Мб, который нужно смонтировать на диск или внешний накопитель. Для этого можно использовать фирменную утилиту Easy USB Creator Lite или проверенное приложение UltraISO.
Инструкция:
- Перезагружаем компьютер, нажимаем F9 (или другую клавишу для boot-меню) и запускаем накопитель с образом.
- В главном экране выбираем Automated Repair.
- Дальше выбираем систему для возврата и жмем на клавишу «RollBack».
Полезно! Перед загрузкой программы попросят указать почту и имя, но можно установить любое, так как подтверждать что-либо не придется.
Последний способ отката – сбросить ПК к заводским настройкам и установить скрытую операционную систему (она вшита в компьютеры с лицензионной Windows) или просто переустановить ОС с использованием ключа. Оба метода приводят к потере данных, а значит являются нежелательными. К ним рекомендуем прибегать в крайних случаях.
Оба метода приводят к потере данных, а значит являются нежелательными. К ним рекомендуем прибегать в крайних случаях.
Как откатиться с Windows 11 обратно к Windows 10
Microsoft уже вовсю тестирует экспериментальные сборки Windows 11 и позволяет пользователям обновиться. Но что делать, если новая операционная система «не зашла» — работает нестабильно, не нравится внешне, несовместима с нужным вам софтом? Ответ один — откатываться обратно к Windows 10.
Варианта отката два. Один из них — выполнить чистую установку Windows 10 с загрузочного носителя. Скорее всего, Windows 11 не даст вам поставить Windows 10 напрямую из системы с помощью ISO-образа, поэтому придётся записывать этот образ на флешку или диск, запускаться с него после манипуляций в BIOS и проходить стандартные шаги чистой установки. В этом случае вы потеряете все свои данные, поэтому рекомендуется заранее сохранить ценные файлы в облако или локальный накопитель.
Компания Microsoft также предусмотрела гораздо более безболезненный откат. Вы можете просто отменить установку Windows 11 и вернуть Windows 10 в такое состояние, в каком она была до установки обновления. Это можно сделать через «Центр обновления Windows» нажатием всего пары кнопок, но существуют определённые ограничения. Во-первых, на возврат к предыдущей версии Windows даётся всего десять дней. Если вы упустите этот момент, восстановить Windows 10 в былом виде не получится, поскольку нужные файлы будут уже удалены. Во-вторых, вы не сможете откатиться, если сами удалили файлы для восстановления (они хранятся в папке Windows.old). Это можно было сделать по незнанию, случайно на автомате или для того, чтобы увеличить доступное в накопителе место. Когда откат к Windows 10 встроенными в операционную систему средствами невозможен, остаётся только чистая установка.
iGuides в Telegram — t.
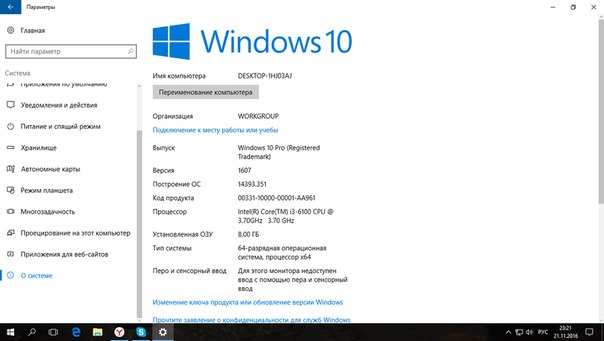 me/igmedia
me/igmediaiGuides в Яндекс.Дзен — zen.yandex.ru/iguides.ru
Как откатить Windows 10 до Windows 8.1 или Windows 7
Вбрасывают в интернет информацию, что Windows 10 является самой удачной операционной системой в своей линейке. Но как показывает возмущения и вопросы задаваемые на форумах и сайтах, она подошла не каждому пользователю. Если вы себя причисляете именно к тем пользователям, которым данная ОС не пришлась по нраву и вы хотите откатиться к предыдущей версии, то данная статья будем именно для вас. Мы вам расскажем как откатить Windows 10 Windows 8 или Windows 7.
Чтобы откатить Windows 10 до предыдущей версии (которая у вас была установлена на компьютере) необходимо открыть окошко «Параметры«. Такое возможно выполнить разными способами, у примеру при помощи меню «Пуск«.
Как только откроется окно необходимо найти и перейти в раздел «Обновление и безопасность«, выбрать подраздел «Восстановление».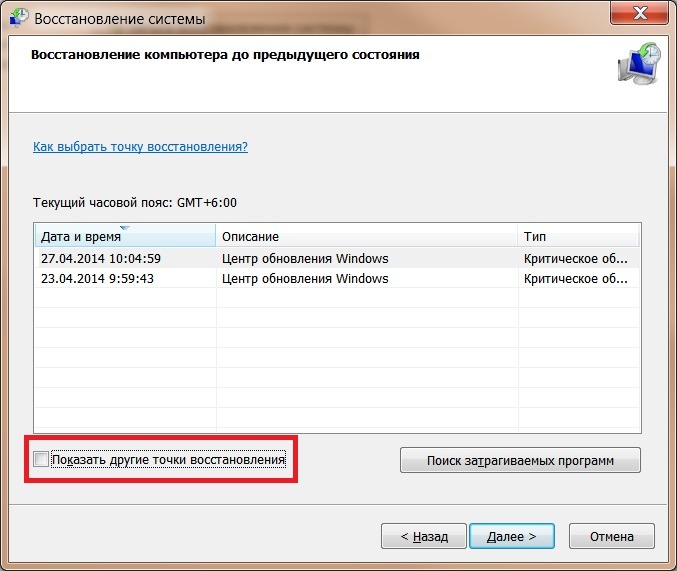 В выбранном подразделе будет доступна функция «Вернуться к Windows 8» или же «Вернуться к Windows 7» — это зависит от того, какая у вас стояла ОС до перехода на десятку. Нажав кнопочку «Начать» вы запустите функцию откатить Windows 10.
В выбранном подразделе будет доступна функция «Вернуться к Windows 8» или же «Вернуться к Windows 7» — это зависит от того, какая у вас стояла ОС до перехода на десятку. Нажав кнопочку «Начать» вы запустите функцию откатить Windows 10.
Как только вы нажмете на кнопочку «Начать«, ваша система задаст вам вопрос о причине возврата к предыдущей ОС. Вам следует выбрать несколько или один из высветившихся вариантов и снова кликнуть по кнопочке «Далее«.
Далее будет показан экран с информацией об откате. Можете почитать, можете не читать, но нажать на кнопку «Далее» необходимо.
Теперь операционная система выдаст предупреждение, что необходимо знать пароль для входа в старую ОС. В противном случае, после того как произойдет откат Windows 10 у вас не получится войти в систему.
Перед началом отката Windows 10 появится последний экран где вас поблагодарят за пользованием данной версии ОС Windows.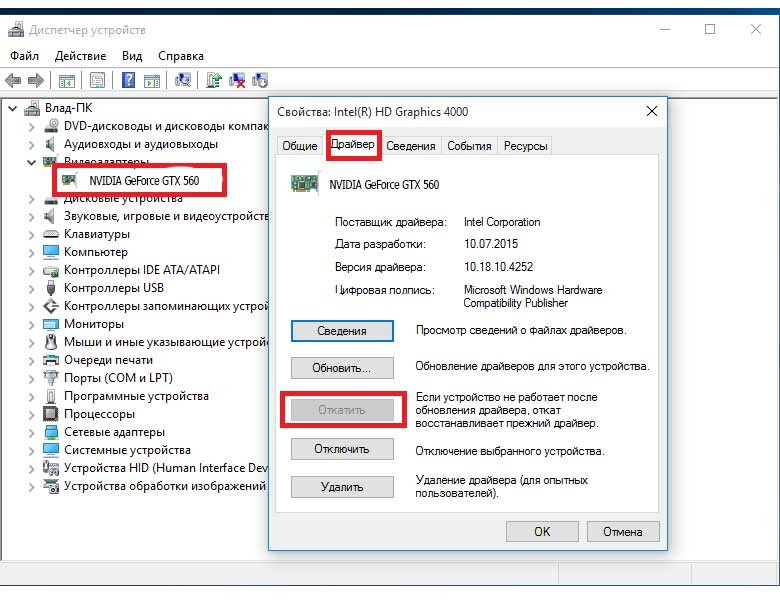 Тут сразу жмем на кнопочку «Вернуться к Windows 7/8«.
Тут сразу жмем на кнопочку «Вернуться к Windows 7/8«.
После нажатия начнется откат. Больше от вас не потребуется вмешательства, весь процесс будет проходит в автоматическом режиме.
Что делать, если у меня нет функции «Вернуться к Windows 8» или «Вернуться к Windows 7»?
Если в ваших параметрах не доступны данные функции, то откатить Windows 10 вам не представляется возможным. Такой функцией возможно воспользоваться только в течении 30 дней с момента обновления до Windows 10. По прошествии 30 дней, система удалит папку Windows.old, в которой расположены все файлы предыдущей системы. Тогда вернуться к старой операционной системе возможно только при полной переустановки.
Как удалить папку Windows.old? У меня нет в планах делать откат Windows 10.
Данный вопрос раскрывается в нашей статье «Как удалить папку Windows.old в Windows 10»
Добавить комментарий
Как «откатиться» (вернуться) с Windows 10 на Windows 7 /8.
 1
1Если после обновления вашего компьютера/ ноутбука до Windows 10 вы остались не довольны, и хотите все вернуть назад («откатиться» до Windows 7/ 8.1), знайте, корпорация Microsoft предусмотрела такую возможность и без использования сторонних программ и утилит это можно с легкостью сделать, для этого потребуется минимум усилий и времени. Как «откатиться» с Windows10 до Windows7 /8.1 пойдет речь в этой статье.
Для того, что бы вернуться к Windows7 /8.1 необходимо, что бы с момента обновления до Windows 10 прошло меньше месяца. Поскольку через месяц папка Windows.old (полный путь C:\Windows.old) будет автоматически удалена и возврат уже невозможно будет сделать. Так же не возможно «откатиться» до Windows 7 или Windows 8.1, если вы преднамеренно удалили папку Windows.old.Внимание!!! Хоть в большинстве случаев возврат к предыдущей версии Windows происходит без сбоев, тем не менее, обезопасьте себя и сделайте резервную копию важных данных, скопируйте их на внешние носители (USB флешки, внешние жесткие диски и т. д.) или облачные хранилища (Яндекс Диск, Dropbox, Google Диск или др.).
д.) или облачные хранилища (Яндекс Диск, Dropbox, Google Диск или др.).
Для возврата к предыдущей версии Windows, в Windows10 нажмите кнопку «Пуск» выберите пункт «Параметры».
В окне настроек нажмите «Обновление и безопасность».
В правом меню выберите «Восстановление» и в пункте «Вернуться к Windows 7» нажмите «Начать».
Для Windows 8.1 будет пункт «Вернуться к Windows 8.1» нажмите «Начать».
Далее Windows поинтересуется, чем не устроила вас Windows10. Выберите один или несколько пунктов или напишите свой вариант, чем вам не понравилась Windows10 и нажмите «Далее».
Читаем предостережение и нажимаем «Далее».
Еще одно предостережение и «Далее».
Принимаем благодарность за то, что попробовали Windows10 и нажимаем «Вернуться к Windows7» или «Вернуться к Windows8.1»
После непродолжительной подготовки ваш компьютер/ ноутбук перезагрузится и появится окно о восстановлении предыдущей версии Windows.
Остается только подождать несколько минут. В итоге вы получите предыдущую версию Windows со всеми программами и файлами.
Я очень надеюсь, моя статья помогла Вам! Просьба поделиться ссылкой с друзьями:
Как перейти с Windows 10 на Windows 7 или Windows 8.1
Итак, вы загрузили Windows 10, поиграли с ее новыми функциями, но поняли, что эта операционная система не для вас. Что делать сейчас? Что ж, вы всегда можете перейти с Windows 10 на Windows 7 или любую другую версию Windows. Если вам нужна помощь в возвращении к Windows 7 или Windows 8.1, вот руководство, которое поможет вам туда добраться.
Windows 10 уже здесь, но, возможно, вам пока не стоит обновляться
В зависимости от того, как вы обновились до Windows 10, переход на более раннюю версию Windows 8.1 или более ранняя версия может отличаться для вашего компьютера. Ниже вы найдете все возможные способы обновления до Windows 10 и соответствующую процедуру перехода на более раннюю версию Windows. Выберите правильный вариант для вашего компьютера и следуйте процедуре. Но прежде чем вы начнете это делать, убедитесь, что вы сохранили все свои важные файлы на флэш-накопителе (или жестком диске) или в онлайн-хранилище, таком как Dropbox, OneDrive или Google Drive.
Вы выполнили обновление до Windows 10 с Windows 7 и Windows 8.1 с помощью Центра обновления Windows
Если вы обновили свой компьютер с Windows 7 и Windows 8.1 до Windows 10 через Центр обновления Windows в течение последних 30 дней, компания предлагает вам быстрый вариант возврата к более старой версии.
Если вы воспользуетесь этим методом, вы сможете «на месте» вернуться на более раннюю версию, что означает, что все ваши данные останутся нетронутыми. Тем не менее, мы по-прежнему настоятельно рекомендуем сделать резервную копию всех ваших данных, включая изображения и рабочие материалы, на внешний диск перед переходом на более раннюю версию.
- Откройте меню «Пуск» , выполните поиск и откройте «Настройки ».
- В приложении «Настройки» найдите и выберите Обновление и безопасность.
- Выберите Recovery.
- Выбрать Вернуться в Windows 7 или Вернуться в Windows 8.1.
- Нажмите кнопку Начать работу , и на вашем компьютере будет восстановлена более старая версия.
Во время перехода Microsoft также спросит вас, почему вы снова переключаетесь на Windows 7 / Windows 8.1. Вы можете выбрать любую из указанных выше причин или оставить отзыв. После этого нажмите кнопку Next .
( Также см .: Как сделать загрузочный USB-диск для Windows 10)
Если с момента обновления вашего компьютера до новой операционной системы прошло уже более 30 дней, вышеупомянутая процедура вам не подходит. . Это связано с тем, что Microsoft сохраняет все важные данные из вашей предыдущей операционной системы в папке под названием «Windows.old «на жестком диске. По истечении 30-дневного периода данные удаляются, чтобы освободить место.
Теперь этим пользователям потребуется вручную удалить операционную систему Windows 10 со своего жесткого диска и установить Windows 7 или Windows 8.1 на нем. Вот как вы можете это сделать.
Вы выполнили чистую установку (использовали DVD / флэш-накопитель) для обновления до Windows 10 (или Windows 10 Technical Preview)
Если вы выполнили чистую установку установки Windows 10, или если с момента обновления до Windows 10 прошло более 30 дней, или если вы просто хотите начать все сначала, вы всегда можете установить Windows 10, используя следующий метод.Перед тем как начать, убедитесь, что вы сделали резервную копию и всех ваших данных, поскольку выполнение новой установки включает удаление / форматирование раздела, а это означает, что вы потеряете все на этом диске.
Обратите внимание, что пока мы говорим о понижении версии вашей установки Windows 10 до Windows 7 / Windows 8 / Windows 8.1, вы также можете использовать этот метод для возврата к Windows XP, если вы действительно этого хотите.
- Найдите загрузочный DVD или диск с Windows 7 или Windows 8 / 8.1. Если у вас его еще нет, вот как вы можете сделать загрузочный диск для Windows 7 или Windows 8.1.
- Вставьте диск Windows 7 / Windows 8 / 8.1 в привод DVD / USB и перезагрузите / включите компьютер.
- Убедитесь, что вы изменили процесс загрузки. Это потому, что вы не хотите, чтобы ваша система загружалась с жесткого диска (порядок загрузки по умолчанию), а вместо этого загружалась с DVD или USB-накопителя. В зависимости от производителя вашей материнской платы клавиша для изменения меню загрузки может отличаться. Обычно это F2, F8 или F9. Вы также можете изменить его, войдя в настройки BIOS.
- Нажмите любую клавишу, когда вас попросят нажать клавишу, чтобы включить загрузку с DVD или USB-накопителя.
- На следующем экране с именем «Установить Windows» выберите предпочтительный язык, время и часовой пояс, а также клавиатуру или метод ввода. После этого нажмите кнопку Далее .
- На следующем экране вам будет предложено выбрать между опцией Upgrade и Custom. Если вы выполняли обновление с Windows XP или любой предыдущей версии до Windows 7 или Windows 8.1, вы бы выбрали кнопку «Обновить».В этом случае нам нужно выбрать опцию Custom .
Выполните остальные шаги по установке, включая форматирование раздела, содержащего существующую установку Windows 10. Обратите внимание, что если вы решили удалить или отформатировать раздел, потеряет все данные на нем , а не только системные файлы Windows 10. Убедитесь, что вы сделали резервную копию всех своих данных, как мы напомнили вам в самом начале.
( См. Также: Обзор Windows 10: новое, но знакомое)
После завершения установки — обратите внимание, вам нужно будет снова активировать свою копию Windows — у вас будет новая установка Windows, и вы можете необходимо установить драйверы, поставляемые с вашей системой, чтобы убедиться, что все работает должным образом.Скопируйте данные из резервной копии — мы очень надеемся, что вы сделали резервную копию своих данных (мы не можем не подчеркнуть этого).
Каким был ваш опыт перехода на более старую версию Windows с Windows 10? Сообщите нам об этом в комментариях. Для получения дополнительных руководств посетите наш раздел «Как сделать».
Как перейти на более раннюю версию Windows 10 и вернуться к Windows 7 или Windows 8 — без потери программ и файлов
В этой статье мы увидим, как выполнить переход на более раннюю версию Windows 10, не теряя при этом свои данные, даже если после первоначального обновления прошло более 30 дней.Если вы недовольны Windows 10 и предпочитаете вернуться к Windows 7 или Windows 8, это руководство поможет вам в этом, и, что наиболее важно, поможет вам сохранить все ваши данные в процессе, , включая ваши программы, профиль, настройки , документы, картинки, музыка, фильмы, избранное, обои и все остальное .
Прежде чем начать
Первым шагом в такой крупной установке является резервное копирование всего, что у вас есть. После перехода на более раннюю версию ваши программы и данные исчезнут, и вам нужно будет восстановить их, чтобы вернуться в нормальное состояние.Мы рекомендуем использовать Migration Kit Pro, который позволяет легко создавать резервные копии и, что наиболее важно, легко восстанавливать программы, настройки и файлы после перехода на более раннюю версию (даже если это будет другая версия Windows). В качестве альтернативы вы также можете использовать любой сторонний продукт для резервного копирования, который может выполнять полное резервное копирование образа системы, хотя это позволит вам восстанавливать только файлы, а не программы.
Выполнение перехода на более раннюю версию
Когда у вас есть резервная копия, самое время выполнить фактический переход на более раннюю версию.Есть две возможности:
- Если ваша текущая Windows 10 была обновлением более старой Windows, и с момента обновления прошло менее 30 дней , вы можете использовать встроенную функцию отката Windows 10. Щелкните здесь, чтобы увидеть, как это сделать.
- Если ваша Windows 10 была предустановлена на компьютере или если с момента обновления прошло более 30 дней, вам придется выполнить установку Windows вручную. Щелкните здесь, чтобы увидеть, как это сделать.
Выполнение перехода на более раннюю версию
вручную- Выполнение перехода на более раннюю версию вручную означает, что вы просто устанавливаете новую версию Windows 7 или Windows 8, как и на любой другой машине. Затем вы восстанавливаете на нем свои вещи.
- Перед началом работы убедитесь, что у вас есть резервная копия, либо с помощью Migration Kit Pro (который позволяет восстанавливать программы, файлы и все остальное), либо с помощью любой другой резервной копии.
- Если вы используете Migration Kit Pro, то для выполнения полностью восстанавливаемого резервного копирования используйте сценарий «Переход с машины на контейнер».Это создаст единый файл-контейнер, содержащий все программы и файлы из исходной Windows 10. Храните этот контейнер где-нибудь за пределами Windows 10, например, на внешнем USB-накопителе или в общей сетевой папке.
- После создания резервной копии установите на машину Windows 7 или Windows 8.
- После установки Windows 7 или Windows 8 и чистой установки ОС перейдите к разделу «Восстановление программ, настроек и файлов».
Использование встроенного перехода на более раннюю версию Windows 10 (в 30-дневном окне)
- Откройте меню «Пуск» и выберите «Настройки» (вверху слева).
- Перейдите в меню «Обновление и безопасность».
- В этом меню выберите вкладку Восстановление.
- Найдите вариант «Вернуться к Windows 7/8» и нажмите «Начать», чтобы начать процесс. Если вы не видите эту опцию, это означает, что вам нужно будет вручную перейти на более раннюю версию — см. Инструкции ниже.
- Вам будет задано несколько вопросов о причинах перехода на более раннюю версию, и вы получите уведомление о том, что вам придется переустановить свои приложения и программы (если вы используете Zinstall Migration Kit Pro, вам, конечно, не придется этого делать) .
- Подтвердите вопросы и начните процесс перехода на более раннюю версию.
- После завершения процесса перейдите к разделу «Восстановление программ, настроек и файлов».
Восстановление ваших программ, настроек и файлов
- Как только вы вернетесь в Windows 7 или 8, пора восстановить ваши программы, настройки и файлы.
- Если вы использовали Zinstall Migration Kit Pro для резервного копирования своих данных перед переходом на более раннюю версию, все, что вам нужно сделать, это запустить его в только что установленной Windows.Используйте сценарий «Переход от контейнера к машине», и он восстановит все, включая программы, и все будет настроено для вас.
- Если вы использовали какой-либо другой инструмент резервного копирования (не Migration Kit Pro), вам нужно будет вручную восстановить ваши файлы, а затем переустановить нужные вам программы.
Вот и все — вы вернулись к Windows 7 (или 8)!
Видеоурок — как перенести на новый компьютер
Удалить Windows 10 | Как вернуться к Windows 7/8 через 30 дней? — ЛегкостьUS
Вы сожалеете о том, что не создали образ резервной копии системы при обновлении Windows 7 или Windows 8 до Windows 10? Прошло уже 30 дней или даже несколько месяцев, и вы не можете снова откатиться на Windows 7 или Windows 8.
Не волнуйтесь. Ниже мы предоставим вам эффективные методы, которые помогут вам вернуться к Windows 7/8 через 30 дней без потери данных.
Сначала резервное копирование системы Windows и данных
Чтобы избежать неожиданного или нежелательного сбоя системы или проблем потери данных из-за проблемы перехода на более раннюю версию Windows 10, настоятельно рекомендуется создать резервную копию существующей системы Windows и важных данных.
Программное обеспечениеProfessional для резервного копирования Windows — EaseUS Todo Backup может помочь вам просто создать резервную копию нужных данных, разделов или даже системы бесплатно в течение 30 дней.И всего несколько простых щелчков мыши сделают все задания резервного копирования. Вы можете бесплатно загрузить это программное обеспечение и начать резервное копирование данных и системы прямо сейчас:
Шаг 1. Загрузите и запустите EaseUS Todo Backup.
Шаг 2. Щелкните «OS» на главном экране, чтобы создать резервную копию вашей операционной системы (Windows 10/8/7). Затем всплывает мини-окно, оно автоматически обнаружит и отобразит информацию об операционной системе.
Шаг 3. Выберите место назначения резервной копии, программа выберет наиболее подходящее место по умолчанию.
Шаг 4. Нажмите «Расписание», чтобы открыть окно «Схема резервного копирования», здесь вы можете создать план резервного копирования по расписанию для резервного копирования вашей ОС позже, ежедневно, еженедельно, ежемесячно или по событию. После этого будет выполнено автоматическое резервное копирование вашей ОС.
Шаг 5. Сохраните все изменения. Нажмите «Продолжить», чтобы начать резервное копирование системы Windows 10.
Когда вы завершите задачу перехода на более раннюю версию системы, вы можете использовать EaseUS Todo Backup, чтобы восстановить резервные копии данных в Windows 7 или 8 и продолжить их использование.Итак, теперь давайте посмотрим, как вернуться к Windows 7 или 8 через 30 дней.
Понизьте версию Windows 10 до Windows 7 или 8 через 30 дней
Доступно четыре метода. Сделайте то, что лучше всего соответствует вашим потребностям.
Метод 1. Откат к Windows 7/8 31 день
Это правда, что если вы просто обновите Windows 10 на месяц, если вы начнете прямо сейчас, у вас все еще будет шанс (который будет вашим последним шансом) перейти с Windows 10 на Windows 7/8 напрямую:
Перейдите в «Настройки»> Нажмите: «Обновление и безопасность»> Нажмите «Восстановление»> Нажмите: «Начать работу» в разделе «Вернуться к Windows 8».1 или вернитесь в Windows 7.
Тогда все, что вам нужно, это терпеливо ждать и приветствовать возвращение старой Windows 7 или 8 на ваш компьютер.
Метод 2. Измените имя папки в течение 30 дней и легко вернитесь к предыдущей системе через 30 дней
Этот метод требует, чтобы вы изменили имена некоторых папок в течение 30 дней после обновления до Windows 10. А затем вы можете свободно откатиться к предыдущей системе, такой как Windows 7 или Windows 8, без каких-либо ограничений по истечении 30 дней.
Решение 1. Переименуйте папки: $ Windows. ~ BT, $ Windows. ~ WS, папку Windows.old в Bak- $ Windows. ~ BT , Bak- $ Windows. ~ WS и Bak- Windows .old соответственно.
Тогда Windows 10 не сможет удалить папку Windows.old с этими папками, так как вы изменили имена.
Если вам нужно выполнить откат через 30 дней, вы можете переименовать эти папки обратно в их исходные имена и выполнить следующие шаги:
Решение 2. Перейдите в «Настройки»> «Обновление и безопасность»> «Восстановление»> «Вернуться к Windows 8.1 или Windows 7».
Вы также можете сделать резервную копию этих 3 папок на внешний диск с исходными именами, когда вам нужно перейти на более раннюю версию системы, скопируйте эти три папки обратно, а затем выполните шаг 2 для перехода на более раннюю версию.
Метод 3. Удалите удаление Windows 10 через 30 дней, чтобы вернуться к Windows 7/8
Этот способ подойдет тем пользователям Windows 10, у которых обновление происходит только один раз: с Windows 7 или Windows 8 на Windows 10.Если вы обновили Windows 10 до многих версий, этот метод может не помочь. Но если вы только что обновили систему один раз, вы можете удалить и удалить Windows 10, чтобы вернуться к Windows 7 или 8 через 30 дней.
Перейдите в «Настройки»> «Обновление и безопасность»> «Восстановление»> «Приступить к работе»> Выберите «Восстановить заводские настройки».
Параметр «Восстановить заводские настройки» удалит ваши личные файлы, приложения и настройки и даже переустановит версию Windows, которая была установлена на этом компьютере.
Метод 4. Вернитесь к Windows 7 или 8, выполнив чистую установку
Если вы обновили Windows 10 до многих сборок или не можете выполнить откат до Windows 7 или 8, следуя рекомендованным выше методам, лучшим шансом будет выполнить чистая установка Windows 7 или Windows 8.
Вы можете напрямую перейти на страницу Microsoft Windows и загрузить соответствующие ISO-файлы Windows 7 или Windows 8 или соответствующие установочные исправления, а затем выполнить чистую установку на свой компьютер.
Как вернуться к Windows 7 или 8 после нежелательного обновления до Windows 10
Microsoft отказывается от пряников и отказывается от кнутов в своем стремлении перевести 1 миллиард пользователей на Windows 10 в течение следующих двух лет.
После распространения бесплатного обновления в качестве Рекомендуемого обновления для пользователей Windows 7 и 8 в начале этого года — что означает, что вы загрузили исходные установочные биты, если вы используете Центр обновления Windows по умолчанию, как и следует большинству людей, — Microsoft изменила свое всплывающее окно. коварным образом за последнюю неделю. В течение последних шести месяцев во всплывающем окне «Получить Windows 10» запрашивалось разрешение на запуск обновления, но отсутствовала опция «Нет, спасибо», поэтому единственный способ избежать этого — закрыть окно, нажав кнопку X в правый верхний угол.Теперь во всплывающем окне говорится: «Мы, , сейчас обновим вас до », и нажатие X считается согласием. Вместо этого вам нужно щелкнуть небольшую, легко пропускаемую ссылку во всплывающем окне, чтобы отменить обновление.
Дополнительная литература: вы перейдете на Windows 10: изнутри силовой тактики Microsoft
Это неприятная приманка и переключение после месяцев использования непрерывного всплывающего окна, которое невозможно отключить без помощи взлома реестра и других продвинутых уловок, утомляющего пользователей, побуждающего их просто X из раздражало, когда оно появлялось каждый раз, когда они открывали свой компьютер.Хуже того, теперь ваш компьютер может быть обновлен до Windows 10 без вашего явного содержания.
Судя по сотням комментариев в Reddit, Twitter, PCWorld, моем почтовом ящике и других местах в Интернете в ответ на эту ситуацию, многие люди обнаруживают, что обновляются непреднамеренно. И, ну, многие из них злые .
К счастью, после установки Windows 10 легко вернуться к работе с Windows 7 или 8.
Как отменить обновление Windows 10
Легче всего сказать «Нет» во время процесса начальной настройки.Если вы откажетесь от лицензионного соглашения с конечным пользователем Windows 10, вы вернетесь к своей старой операционной системе.
Но что, если для этого уже слишком поздно?
Вам разрешено вернуться к предыдущей версии Windows в течение 31 дня после обновления до Windows 10. (Примечание: Microsoft определяет период отката как «месяц» в большей части своей документации, а на некоторых сайтах поддержки указано 30 дней, но мы подтвердил в Microsoft, что это 31.) Просто откройте меню «Пуск» и перейдите в раздел «Настройки »> «Обновление и безопасность»> «Восстановление ».Если у вас есть право на переход на более раннюю версию, вы увидите вариант с надписью «Вернуться к Windows 7» или «Вернуться к Windows 8.1» в зависимости от того, с какой операционной системы вы выполняли обновление. Просто нажмите кнопку «Начать работу» и отправляйтесь в путь.
После того, как вы вернулись к своей предыдущей версии Windows, вам нужно повозиться с ней, чтобы еще раз усовершенствовать настройку. В частности, вам может потребоваться переустановить некоторые программы и не забудьте использовать пароль Windows 7, а не пароль Windows 10, если вы создали учетную запись Microsoft для новой операционной системы в процессе установки.
Остановите это снова
После обновления ПК до Windows 10 вы всегда сможете сделать это снова в будущем. Но если вас не соблазняют лучшие функции Windows 10 и более тонкие потрясающие настройки — ощущение, которое я полностью понимаю после несогласованного обновления, — вы можете воспользоваться парой полезных инструментов, чтобы отключить повторные запросы на обновление до Windows 10.
Панель управления GWX была первым всплывающим инструментом против Windows 10 на блоке, и он работает изумительно, хотя его сложный пользовательский интерфейс полон детализированных опций и может отключить некоторых людей.Never10 известного исследователя безопасности Стива Гибсона выполняет ту же основную задачу гораздо более простым способом. Любая программа делает свое дело.
Панель управления GWX и Never10 также предотвратят обновление вашего компьютера до Windows 10, если это еще не сделано. Установка одного из них — гораздо лучший вариант, чем полное отключение обновлений Windows, чтобы избежать приставания Microsoft, поскольку отключение исправлений может сделать вас уязвимыми для новых недостатков безопасности.
А теперь хорошие новости: Microsoft заявляет, что планирует постепенно отказаться от всплывающего окна GWX, как только в июле начнет взиматься плата за обновление Windows 10.Скрещенные пальцы.
Примечание. Когда вы покупаете что-то после перехода по ссылкам в наших статьях, мы можем получить небольшую комиссию. Прочтите нашу политику в отношении партнерских ссылок для получения более подробной информации.Как понизить установку Windows 10 до Windows 7/8.1
Если вы получаете новый компьютер с предустановленной Windows 10, возможно, вы захотите понизить его до Windows 7 или 8.1. Вот что вам нужно знать для этого.
Обновление: стоит отметить, что Microsoft прекратила поддержку Windows 7. Кроме того, Windows 8.1 больше не имеет основной поддержки. Вот что компания говорит о Windows 8.1:
Windows 8.1 достигла конца основной поддержки 9 января 2018 года и достигнет конца расширенной поддержки 10 января 2023 года.Поскольку Windows 8.1 стала общедоступной, пользователи Windows 8 должны были до 12 января 2016 года перейти на Windows 8.1, чтобы сохранить поддержку.
Фактически, возврат к предыдущей неподдерживаемой версии Windows, вероятно, больше не будет работать.
Windows 10
Microsoft надеется, что в течение трех лет Windows 10 будет работать на 1 миллиардах систем. Замечательная цель, но не учитывающая требований пользователя. Windows 10 имеет много общего с Windows 8.1; это плавное обновление с этого выпуска. Для пользователей Windows 7 история может немного отличаться. Некоторые старые приложения просто лучше работают со старыми версиями. Если вы приобретете новый компьютер сегодня, скорее всего, на нем будет предустановлена Windows 10. Тем не менее, у пользователей все еще есть опция, которая представляет собой возможность понизить установку до более старой версии Windows, такой как Windows 7 или даже Windows 8.1.
Важное примечание: Это другой процесс, чем откат обновления Windows 10 до предыдущей версии.Когда вы обновляете Windows 7 или 8.1 до Windows 10, у вас есть 30-дневное окно, в течение которого вы можете откатиться до предыдущей версии и не потерять свои данные. Подробнее об откате см. В одной из следующих статей:
Предварительные требования, которые вы должны выполнить
Понижение версии — это сложный процесс; Я настоятельно рекомендую, чтобы у вас было все на месте, прежде чем вы начнете этот проект, например:
- Копия Windows 7 или Windows 8.1, на которую вы хотите перейти на более раннюю версию. Если у вас нет лицензии, вам придется приобрести Windows 7 или Windows 8.1 лицензия. Если в вашей системе предустановлена Windows 10 Pro, вам нужно будет загрузить или одолжить диск с Windows 7 Professional или Windows 8.1 Pro.
- Ключ продукта от компьютера под управлением Windows 7 Professional или Windows 8.1 Pro. Если вы используете права перехода на более раннюю версию Windows 10 Pro OEM, этот ключ может быть либо розничным обновлением, полной версией, предустановленной OEM-версией, либо ключом продукта для сборщика систем.
- Необходимые драйверы оборудования для Windows 7 или Windows 8.1.
- Внешний жесткий диск для резервного копирования установки Windows 10.
- Имейте под рукой копию ключа продукта Windows 10 Pro OEM на тот случай, если служба поддержки Microsoft должна проверить его во время активации. Вот как это можно найти. Обратите внимание, что это касается только предустановленных OEM-лицензий на Windows 10 Pro.
Нажмите клавишу Windows + X , затем щелкните Командная строка (администратор) , в командной строке введите следующую команду и нажмите Enter на клавиатуре.
wmic path SoftwareLicensingService get OA3xOriginalProductKey
Другие варианты, которые следует учесть перед переходом на более раннюю версию
Для компьютеров, обновленных до Windows 10 с Windows 8.1 или Windows 7, в течение 30 дней доступен ограниченный вариант отката к предыдущей версии. Если обновление до Windows 10 прошло более месяца назад, необходимо будет выполнить переход на более раннюю версию вручную. Если ваш компьютер поставляется с носителем для восстановления, обратитесь к документации, чтобы узнать, как переустановить Windows 7 или Windows 8 на вашем компьютере.
Если вы недавно приобрели новый компьютер с предустановленной Windows 10, только чтобы узнать, что он не работает с вашим оборудованием или программным обеспечением или вам он просто не нравится, возможно, вы захотите вернуть компьютер.Проблемы, связанные с фактическим переходом на более раннюю версию, не такие удобные и гладкие, как вы могли бы подумать.
Кроме того, остается спрос на системы со старыми версиями Windows, что вы, возможно, предпочтете. Большинство OEM-производителей, таких как Dell, HP и Lenovo, предлагают новые модели систем с Windows 7 или Windows 8.1 на выбор. Если на ваш компьютер еще не истек гарантийный срок, я предлагаю вам воспользоваться этим и приобрести подходящую систему с предустановленной Windows 7 или Windows 8.1.
Microsoft предоставила список поставщиков, которые предоставляют набор систем Windows 7 / 8.1 с поддержкой новейшей архитектуры процессоров Intel, Skylake. Microsoft недавно объявила о планах ограничить поддержку Windows 7 и Windows 8.1 для будущих версий Skylake. Это сделало бы сейчас подходящее время для обновления до нового ПК, пока они доступны. В течение года Microsoft сосредоточится только на поддержке Windows 10 для будущих процессорных технологий.
Перейти на Windows 8.1 или Windows 7
Если вы недавно купили систему с Windows 10, но ваша покупка выходит за рамки гарантийного окна, то следующий лучший вариант — вручную перейти на более раннюю версию, если ваша система это поддерживает. Вот что вам нужно сделать, чтобы определить, можно ли успешно перейти на более раннюю версию:
- Проверьте, есть ли у производителя встроенные драйверы оборудования для Windows 7 и Windows 8.1; в зависимости от модели системы это не гарантия. Для работы системы вам потребуются важные драйверы, такие как набор микросхем, видео, сеть, аудио и хранилище.
- Лицензия на Windows 7 или Windows 8.1. Если у вас нет лицензии на Windows 8.1 или Windows 7, вам необходимо ее приобрести. Если в вашей системе была предустановлена Windows 10 Pro, вы автоматически получаете право на понижение версии до Windows 8.1 Pro или Windows 7 Professional.
Перейдите на веб-сайт производителя, а затем поищите его в разделе загрузок и драйверов. Введите номер модели и нажмите OK или Go.
После того, как драйверы будут найдены, на веб-сайте обычно будет возможность отфильтровать операционную систему.Щелкните в поле со списком, выберите Windows 7 или Windows 8.1 в зависимости от того, какую версию вы решили перейти на более раннюю. Перейдите к загрузке всех важных драйверов, таких как набор микросхем, видео, сеть, аудио и хранилище. После загрузки сохраните их на флэш-накопитель, пока не будете готовы их установить.
Резервное копирование системы Windows 10
Возможно, вам не понравится Windows 10 сегодня, или ваше возвращение к Windows 7 может быть временным. В будущем, если и когда вы решите вернуться к Windows 10, вы сможете сделать это удобным процессом для восстановления образа системы.Это, конечно, будет похоже на выполнение чистой установки с минимальными неудобствами. Ознакомьтесь с нашей статьей с инструкциями о том, как создать образ системы в Windows 10.
Выберите правильный выпуск и архитектуру Windows 7 или Windows 8.1
Вам необходимо определить, версию и архитектуру Windows 7 или 8.1, вы будете быть установкой. Если на вашем компьютере установлено более 4 ГБ ОЗУ, используйте 64-разрядную версию. Если ваша цель — совместимость с устаревшим оборудованием или программным обеспечением, то лучшим выбором будет 32-разрядная версия, это ограничит объем памяти, который ваша система сможет адресовать.
Если вы используете права перехода на более раннюю версию Windows 10 Pro OEM, вы можете загрузить копию Windows 7 или Windows 8.1 со страницы восстановления программного обеспечения. Для носителя Windows 7 вам понадобится действующий ключ продукта. В противном случае страница восстановления программного обеспечения работать не будет. Следующий лучший вариант — одолжить соответствующий диск с Windows 7 Professional у надежного друга или члена семьи.
Отключите безопасную загрузку и загрузку EFI, затем подготовьтесь к установке Windows 7 или 8.1
Установка Windows 7 или Windows 8.1 — относительно простой процесс. Ознакомьтесь с нашими статьями, чтобы узнать, как это сделать. Процедура предполагает выполнение чистой установки. Вы не можете выполнить обновление на месте до более старой версии Windows из Windows 10. Перед началом установки вам необходимо отключить безопасную загрузку и встроенную загрузку EFI. Этот процесс требуется, если вы устанавливаете Windows 7. Кроме того, отключение безопасной загрузки необходимо перед включением устаревшей загрузки.
Безопасная загрузка была впервые представлена как часть волны систем Windows 8 с новым механизмом безопасности для защиты систем от вредоносных программ.Отключение безопасной загрузки может различаться в зависимости от марки и модели системы; для этого потребуется загрузка интерфейса встроенного ПО системы. Ознакомьтесь со следующей статьей TechNet, чтобы узнать, как отключить безопасную загрузку.
После загрузки с установочного носителя Windows 7 или Windows 8.1. Выберите опцию Custom (Advanced), , затем выберите каждый раздел, затем нажмите кнопку «Удалить», пока не останется только один нераспределенный диск. Щелкните New; , это создаст раздел восстановления системы.Выберите системный раздел большего размера, затем нажмите «Далее», чтобы установить свою версию Windows.
Установка драйверов оборудования и обновление Windows
После установки Windows 7 или Windows 8.1 перейдите к установке соответствующих драйверов, которые вы загрузили заранее. Начните с самых важных, которые включают: Набор микросхем, видео и сеть. Ваши установки Windows 8.1 и Windows 7, скорее всего, будут устаревшими, поэтому немедленно проверьте Центр обновления Windows на наличие последних обновлений, а затем установите их.Также убедитесь, что ваша антивирусная утилита обновлена. Windows 8.1 включает встроенный антивирус под названием Защитник Windows. Пользователи Windows 7 могут загрузить Защитник Windows или другую бесплатную антивирусную утилиту стороннего производителя.
Активация лицензии на Windows 7 или Windows 8.1
После того, как у вас будет установлена и запущена Windows 7 или Windows 8.1, вам нужно будет активировать лицензию. В зависимости от выбранных или доступных вариантов этот процесс должен быть плавным. Если вам пришлось приобрести лицензию на розничную продажу или лицензию на сборщик систем OEM, то вам будет достаточно стандартной активации через Интернет.
Для систем, использующих права на переход на более раннюю версию Windows 10 Pro, ваши варианты непростые. Согласно Microsoft, вам следует связаться с OEM-производителем для получения лицензии.
Некоторые OEM-производители предварительно вводят ключ продукта для Windows 7 Professional или Windows Vista Business в BIOS именно для такого случая. Если ваш OEM-производитель сделал это на вашем ПК, вам нужно будет выполнить только одно из следующих действий:
- Установите Windows 7 Professional или Windows Vista Business с помощью носителя восстановления для той версии Windows, которая была предоставлена тем же OEM. .Ваша система активируется автоматически с помощью ключа продукта, введенного в BIOS. источник
Если ваш OEM-производитель не внедрил ключ продукта в BIOS на вашем ПК, выполните следующие действия:
- Получите подлинный установочный носитель Windows 7 Professional или Windows Vista Business и соответствующий ключ продукта. Возможно, вам придется купить полную копию продукта для перехода на более раннюю версию Windows у продавца. источник
Эти утверждения противоречат цели права на более раннюю версию.Обходной путь в этой ситуации — использовать существующий ключ продукта Windows 7 или Windows 8.1, чтобы инициировать активацию. Сложность в том, что это может быть ключ продукта, который уже используется, но соответствует выпуску. Вы, как пользователь, должны найти такой ключ продукта.
Варианты включают заимствование ключа Windows 7 Professional / Windows 8 / 8.1 Pro у надежного друга или члена семьи. Намерение состоит не в том, чтобы использовать ключ для активации лицензии, а в том, чтобы самостоятельно реализовать права на использование более ранней версии.Вы также можете использовать ключ продукта с компьютера, на котором предварительно установлена OEM-лицензия Windows 7 Professional или Windows 8 / 8.1 Pro. См. Инструкции в начале этой статьи о том, как извлечь ключ продукта Windows 8.1 Pro с помощью командной строки.
Нажмите клавишу Windows + R , затем введите , slui.exe 4 , затем нажмите Enter на клавиатуре. Выберите свою страну из списка, затем выберите параметр «Активация по телефону». Оставайтесь на связи и дождитесь, пока специалист Microsoft Answer Tech поможет вам с активацией.Самое важное, что вам нужно не забыть сказать, — это «Я использую право на более раннюю версию ».
Отключить получение Windows 10
Поскольку вы вернулись к соответствующей версии Windows, вы получите уведомление об обновлении до Windows 10. Ознакомьтесь с нашими статьями здесь и здесь, чтобы узнать, как отключить приложение Get Windows 10 из автоматическое обновление вашего компьютера до Windows 10.
Когда вы все же решите снова выполнить обновление до Windows 10 в будущем, вы можете выбрать маршрут обновления на месте или восстановить образ системы, созданный вами заранее.Если вы накопили данные в системе, сначала сделайте резервную копию, а затем восстановите образ системы.
Уф, теперь много чего нужно было сформулировать. Microsoft хочет, чтобы каждый компьютер был обновлен до Windows 10; реальность такова, что это может произойти только в идеальном мире. У всех нас есть разные причины, по которым мы по-прежнему предпочитаем Windows 7 или Windows 8.1; это наше право. За Windows 10 действительно будущее, но я уверен, что многие из нас предпочли бы принять будущее на своих условиях.
Как вернуться к Windows 7 с Windows 10 • Pureinfotech
Если вы недавно обновились до Windows 10 с Windows 7, вы можете использовать настройки восстановления, чтобы быстро вернуться к предыдущей версии без потери данных.
Однако есть нюанс. Опция доступна только в течение первых десяти дней после обновления до Windows 10. Через десять дней система удалит предыдущие установочные файлы, что сделает невозможным откат до Windows 7 с помощью опции восстановления.
Если вы не можете найти опцию, вы все равно можете перейти на более раннюю версию, но вам нужно будет стереть данные с жесткого диска, а затем установить нужную версию операционной системы, в данном случае Windows 7.
В этом практическом видео вы узнаете, как использовать настройки восстановления в Windows 10 для возврата к Windows 7.
Как вернуться к Windows 7 после обновления до Windows 10
Используйте следующие шаги для удаления Windows 10 и перехода на Windows 7:
Откройте Настройки .
Щелкните Обновление и безопасность .
Нажмите Recovery .
В разделе «Вернуться к Windows 7» нажмите кнопку Начало работы .
Выберите причину удаления Windows 10.
Нажмите кнопку Далее .
Нажмите кнопку Нет, спасибо .
Нажмите кнопку Далее .
Снова нажмите кнопку Далее .
Нажмите кнопку Вернуться к Windows 7 .
После выполнения этих шагов Windows 10 будет удалена, и система вернется к Windows 7.
Хотя процесс перехода на более раннюю версию несложен, не рекомендуется выполнять откат, поскольку операционная система больше не поддерживается, а использование более чем десятилетней версии Windows сделает ваше устройство уязвимым для атак и вредоносных программ.Эти шаги предназначены только для отмены изменения, если что-то пошло не так с установкой или возникла серьезная проблема совместимости, не позволяющая вам использовать приложение или функцию, от которых вы зависите для выполнения своей работы.
Мы можем получать комиссию за покупки, используя наши ссылки, чтобы продолжать предлагать бесплатный контент. Информация о политике конфиденциальности.
Весь контент на этом сайте предоставляется без каких-либо явных или подразумеваемых гарантий. Используйте любую информацию на свой страх и риск . Всегда делайте резервную копию вашего устройства и файлов перед внесением каких-либо изменений. Информация о политике конфиденциальности.
Как вернуться к Windows 10, если предварительная версия Windows 11 не работает
Предварительные версииWindows 11 уже доступны для тестировщиков, которые могут зарегистрироваться в Dev Channel программы Windows Insider. Однако, поскольку это предварительные выпуски, всегда есть шанс столкнуться с неизвестными ошибками, проблемами совместимости и незавершенными функциями, которые могут отрицательно повлиять на производительность.
Если у вас возникли проблемы с одной из последних сборок или вы все еще не готовы к переключению, вы можете откатить компьютер до стабильной версии Windows 10. Однако процесс будет зависеть от того, когда вы обновили устройство до Windows 11. Например, вы можете использовать настройки восстановления, которые восстанавливают предыдущую установку из резервной копии, которая была создана автоматически перед обновлением. Единственное предостережение: опция доступна только в течение первых 10 дней после обновления.По истечении этого периода система автоматически удалит предыдущие установочные файлы, чтобы освободить место на устройстве.
VPN-предложения: пожизненная лицензия за 16 долларов, ежемесячные планы за 1 доллар и более
Если опция недоступна, вы все равно можете выполнить откат до Windows 10, но вам потребуется выполнить полную переустановку.
В этом руководстве по Windows 10 мы расскажем, как отменить установку Windows 11 и восстановить Windows 10 на вашем компьютере.
Как вернуться к Windows 10 через Настройки
Чтобы использовать приложение «Настройки» для отката к Windows 10, если Windows 11 (предварительная версия) работает некорректно, выполните следующие действия:
- Открыть Настройки .
- Щелкните System .
Щелкните страницу Recovery справа.
Источник: Windows CentralВ разделе «Параметры восстановления» в настройках «Предыдущая версия Windows» нажмите кнопку Вернуться назад .
Источник: Windows CentralКраткое примечание: Если опция недоступна, возможно, вам придется использовать процесс переустановки, как описано ниже.
Выберите любую из имеющихся причин.
Источник: Windows Central- Нажмите кнопку Далее .
Нажмите кнопку Нет, спасибо .
Источник: Windows CentralНажмите кнопку Далее .
Источник: Windows CentralНажмите кнопку Далее еще раз.
Источник: Windows CentralНажмите кнопку Вернуться к предыдущей сборке .
Источник: Windows Central
После выполнения этих шагов процесс установки возьмет на себя управление и вернет систему к предыдущей версии операционной системы.
Если устройство изначально не соответствовало минимальным системным требованиям, вы не сможете переустановить будущие предварительные версии Windows 11.Вы сможете снова присоединиться к программе предварительной оценки Windows, но только для тестирования предстоящих обновлений Windows 10.
Этот процесс сохраняет ваши файлы, но вы никогда не должны полагаться на это. Вы всегда должны хранить резервную копию своих файлов на внешнем жестком диске или в облачном хранилище.
Как откатиться до Windows 10 через переустановку
Если с момента обновления Windows 10 до Windows 11 с помощью программы предварительной оценки Windows прошло более 10 дней, значит, система, вероятно, уже удалила файлы из предыдущей установки.В этом случае единственный способ восстановить компьютер — это переустановить Windows 10.
Чтобы вернуться к Windows 10 с Windows 11 с полной переустановкой, выполните следующие действия:
- Откройте страницу загрузки Windows 10 .
В разделе «Создать установочный носитель Windows 10» нажмите кнопку Загрузить сейчас .
Источник: Windows Central- Дважды щелкните, чтобы запустить MediaCreationTool21h2.exe , чтобы запустить установку.
- Нажмите кнопку Принять .
Выберите вариант Обновить этот компьютер сейчас .
Источник: Windows Central- Нажмите кнопку Далее .
- Нажмите кнопку Принять еще раз.
Выберите вариант Nothing , поскольку вы можете выполнить только чистую переустановку.
Источник: Windows Central- Нажмите кнопку Далее .
Нажмите кнопку Установить .
Источник: Windows Central
После выполнения этих шагов Windows 10 будет восстановлена на устройстве как чистая установка. Используя этот процесс, вам нужно будет пройти готовую работу (OOBE), чтобы создать новую учетную запись пользователя и настроить свои предпочтения. Затем вам нужно будет восстановить ваши личные файлы из предыдущей резервной копии (если применимо).
Кроме того, вы также можете использовать USB-носитель для запуска компьютера и продолжения чистой установки.Этот процесс требует гораздо больше шагов и подготовки. Вы можете найти все инструкции в этом руководстве, в том числе шаги по успешному завершению готовой работы.
Дополнительные ресурсы по Windows
Для получения дополнительных полезных статей, материалов и ответов на распространенные вопросы о Windows 10 и Windows 11 посетите следующие ресурсы:
Мы можем получать комиссию за покупки, используя наши ссылки.