Как откатить Windows 10 до Windows 7 или 8
Добрый день, дорогие посетители блога cho-cho.ru. Мы продолжаем серию публикаций об операционной системе Windows 10 и сегодня речь пойдет о том, как откатить Windows 10 до Windows 7 или же 8, в зависимости от предыдущей ОС.
Откат с Windows до 10 до Windows 7 – просто о сложном
Если вы обновили Windows до 10 версии и затем решили, что она вам по каким-то причинам не подходит, или у вас начались проблемы с работой драйверов видеокарты и или иного оборудования, то вы можете вернуть прежнюю версию операционной системы.
После обновления все файлы вашей предыдущей «оперативки» будут находиться в папке под названием Windows.old, которую прежде приходилось удалять самостоятельно, сейчас она исчезает автоматически через месяц. Кроме этого разработчики добавили в систему функцию для отката после обновления. Она проста и будет понятна начинающему пользователю. Всего для отката Windows 10 до Windows 7 (или 8) существует два способа, о них речь пойдет далее.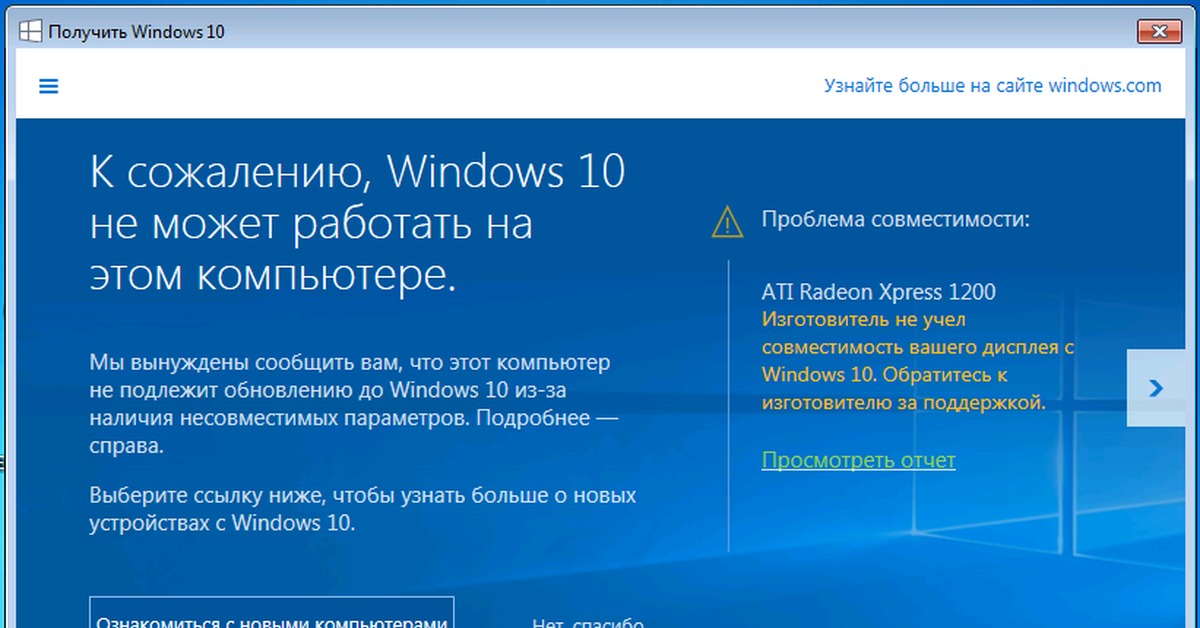
Первый способ. Используем внутренний сервис
В вашем распоряжении есть целый месяц, чтобы воспользоваться данным способом возврата. Разработчики посчитали, что этого времени более чем достаточно, чтобы понять: удовлетворяет вас новая система или нет. Если вы уверены в своем намерении, тогда активизируйте средство очистки диска и незамедлительно освободите пространство.
Для начала запустите «Параметры» и перейдите в раздел «Обновление и безопасность». Перед вами возникнет окошко, содержащее несколько подразделов, выбирайте «Восстановление». Кликнув на него, вы увидите несколько вариантов. Нас интересует вариант «Вернуться к Windows 7» (либо Windows 8, в зависимости чем вы пользовались прежде). Нажимайте «Начать».
Система попросит вас ответить на вопрос. Выберите любой из предоставленных вариантов и кликните «Далее».
Система предупредит вас.
Вы получите еще одно сообщение от системы.
На последнем этапе, когда Microsoft поблагодарит вас за использование Windows 10, кликните «Вернуться к Windows…».
Процесс отката будет длиться некоторое время и будет автоматическим, так что вы можете забыть о нем и спокойно пойти попить кофе.
Второй способ. Используем EaseUS System GoBack Free
Этот доступный и мощный инструмент поможет вам создать запасную копию вашей операционной системы и сохранить ее на одном из жестких дисков. Обращаем внимание, что сделать это нужно заблаговременно, еще перед обновлением до
Программа включает в себя минимум настроек и инструментов, так как ориентирована скорее на рядовых пользователей. После ее запуска будут активны только 2 кнопки:
- «Backup System»;
- «Go Back»;
Определение которых не нуждается в детальных комментариях.
Пользоваться инструментом достаточно просто. Нужна копия? Нажимаем «Backup System» и ждем некоторое время. В окне приложения будет высвечиваться фраза «Please wait, backing up», не пугайтесь, она означает «ожидайте, идет копирование».
В зависимости от размера раздела и числа установленных в него программ, копирование может занять как 10-15 минут, так и целый час.
Чтобы осуществить откат к прежней версии, установите программу и кликните «Go Back» и примите условия, при которых он будет выполнен. Во втором окошке вы увидите уведомление, которое попросит вас перезагрузить компьютер. Согласитесь и кликните «OK». Сразу после перезагрузки возникнет черный экран со словами «Loading, please wait», а через несколько секунд вы заметите окно с прогресс-баром восстановления.
Скачать данную программу можно с данного сайта www.easeus.com/system-go-back абсолютно бесплатно. Весит EaseUS System GoBack Free приблизительно 75 Мб, язык интерфейса — английский. Применять ее можно как для отката к предыдущим версиям Windows, так и для восстановления системы при несущественных ее повреждениях.
Применять ее можно как для отката к предыдущим версиям Windows, так и для восстановления системы при несущественных ее повреждениях.
Поделитесь со своими друзьями:
Обязательно к ознакомлению:
Как откатить Windows 10 до Windows 7
Существует несколько способов для того, чтобы вернуть на свой компьютер систему Windows 7, если обновление до Windows 10 вас не устроило. Выбирайте наиболее удобный конкретно для вас способ, и следуйте изложенным рекомендациям по восстановлению старой версии системы.
Восстановление системы до предыдущей версии
На самом деле, такое восстановление вполне возможно на любых сроках использования Windows 10. Вы сможете либо отменить обновление, либо установить старую систему заново. Все зависит от того, как долго вы пользуетесь новой сборкой.
Важно! Если новый интерфейс не подошел вам сразу же, пока не прошел календарный месяц, то достаточно будет выполнить обычное восстановление системы после неудачной попытки использования Windows 10.
При этом используются средства самой системы.
Во всех других случаях придется действовать более радикально. Рассмотрим все варианты более досконально.
Откат системы Windows 10 до более раннего состояния
Допустим, вы решили обновиться с Windows 7 до более новой версии Windows 10. Если с момента установки вашего обновления до новой версии еще не прошел месяц, вы без проблем сможете убрать обновление, и вернуться к использованию предыдущей версии. Это стало возможным благодаря созданию на жестком диске компьютера папки “Windows.old”.
В данной папке сохраняется вся информация о вашей предыдущей версии. Папка “Windows.old” сохраняется на жестком диске вашего устройства ровно месяц. По истечении этого периода она безвозвратно удаляется, и вернуть старую систему методом отката будет уже невозможно. Почему так сделано? Дело в том, что данная папка занимает слишком много места на диске. Если обновляться регулярно до каждой новой версии Windows 10, то система будет автоматически создавать резервные копии, сохраняя их каждый раз именно в этой папке.
Результатом таких сохранений явится банальная нехватка свободного места на компьютере, ведь каждая такая копия занимает более 10 Гб свободного места.
Рассмотрим на иллюстрированных примерах, как сделать откат Виндовс до старой версии:
- Вам необходимо будет открыть раздел “Параметры”. Перейти к данным настройкам вы сможете из панели управления, либо нажав сочетание клавиш “Windows + I”.
- В данном разделе вы обнаружите вкладку с названием “Обновление и безопасность”.
- В открытом окне будет доступна функция “Восстановление”. Если ее выбрать, то станут видимыми некоторые возможности внесения изменений в систему. Нас интересует лишь одна из них – “Вернуться к Windows 7”.
- После нажатия кнопки “Начать”, вам будет предложено указать причину отката к предыдущей версии.
- Укажите любую причину отказа от новой версии. Перед вами появится предупреждение о возможных последствиях такой установки, а также будут указаны рекомендации относительно ее проведения.

- После нажатия кнопки “Далее” компания Microsoft выразит вам свою благодарность за использование ее продукта. Если вы не передумали выполнить восстановление системы, нажмите кнопку “Вернуться к Windows 7”.
- Когда все действия будут выполнены, установленное обновление будет отменено, а уже через несколько минут Windows 7 уже будет полноценно работать на вашем компьютере.
- Если же вы не совсем уверены в правильности выбора, просто нажмите кнопку “Отмена”. В этом случае отката не произойдет.
Восстановление Windows 7 из образа
Данный способ позволит вернуть рабочую систему Windows 7 из предварительно записанного образа. Создавать образ диска необходимо еще до того, как вы решили установить обновление Windows 10. После установки обновлений образ диска вам уже не поможет. Если у вас на жестком диске или на съемном носителе будет находиться образ диска с Windows 7, вы в любой момент сможете вернуть измененную версию в ее прежнее состояние.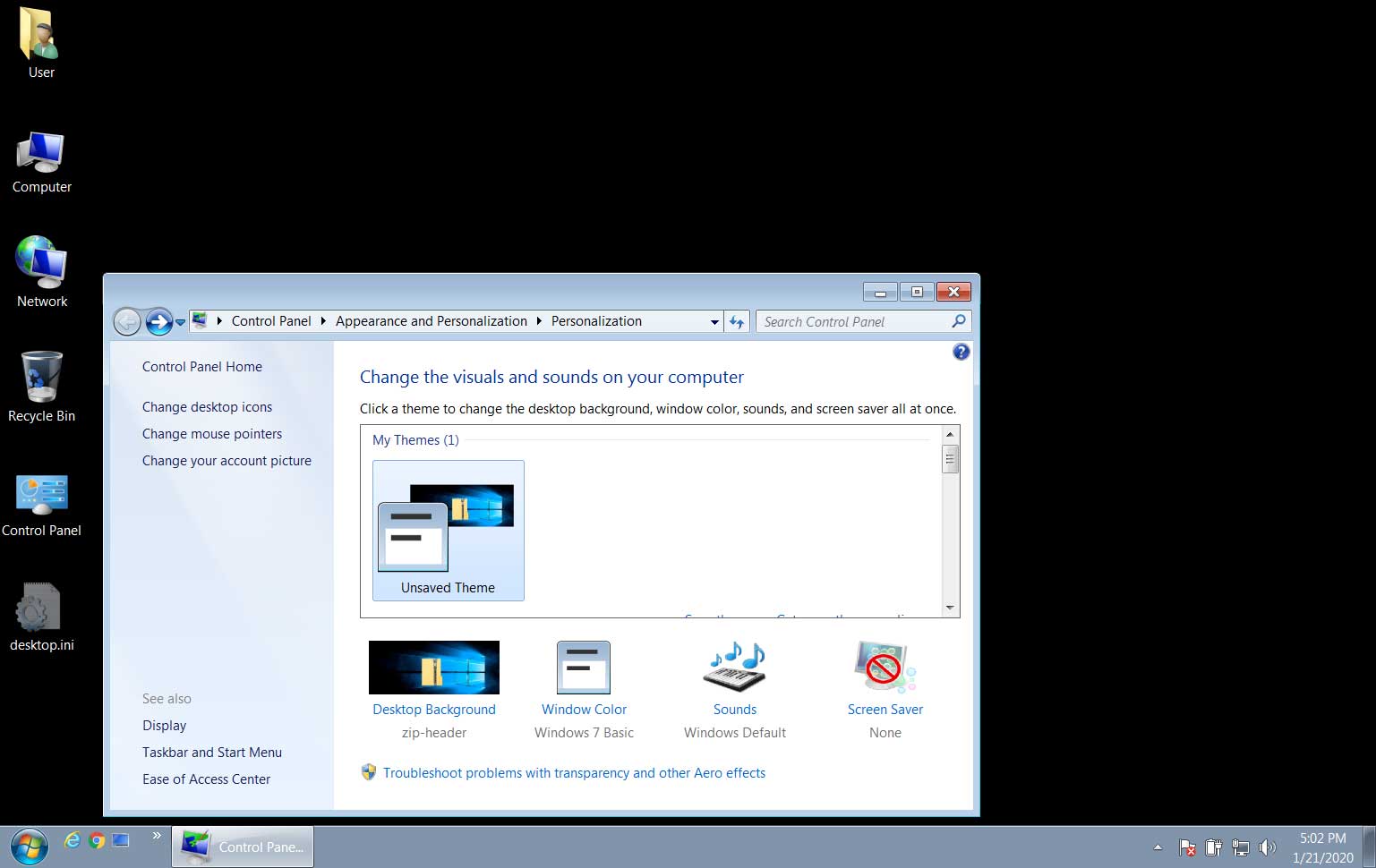 Для работы будут использоваться встроенные средства системы Windows 7:
Для работы будут использоваться встроенные средства системы Windows 7:
1. Откройте панель управления, где следует выбрать раздел с названием “Система и безопасность”.
2. Там нас интересует пункт “Архивация и восстановление”. Отправляемся по этому пути.
3. Помимо функций восстановления работоспособности системы и архивации данных, Windows 7 предоставляет нам возможность создания образа диска. Чтобы это сделать, нужно нажать на строчку под названием “Создание образа системы”, находящуюся в левой части открытого окна.
4. После этого системная утилита предложит выбрать место сохранения образа. На выбор будет предложено сохранение в следующих местах:
- На винчестере вашего компьютера.
- На каком-то съемном носителе.
- В сети.
5. Следует сделать выбор предпочитаемого места сохранения.
6. После этого программа предложит выбрать диски, которые необходимо архивировать с созданием образа. Если необходимо создать образы нескольких дисков, проставляются отметки напротив соответствующих разделов.
7. После подтверждения параметров архивации, начинается процесс создания образа. По его завершению появится соответствующее сообщение. Данный образ можно записать на диск или флешку.
Создав образ диска с установленной на него системой всего 1 раз, вы сможете неограниченное число раз восстанавливать работоспособность Windows 7.
Переустановка системы
Если с момента вашего обновления уже прошел календарный месяц, а вы только в данный момент решили вернуться к прежней версии Windows, радикальным решением будет полная переустановка операционной системы. Несмотря на то, что это займет определенное время, вы получите совершенно новую систему, лишенную ошибок, ненужных программ, а возможно и вирусов. Поэтому данный способ вернуться к прошлой версии тоже нельзя не учитывать.
Совет: Если на вашем системном диске хранилась какая-то важная информация, необходимо сделать резервное копирование данных. Процедура переустановки системы подразумевает стирание всех данных с диска, после которого восстановление информации будет невозможно.
Чистая установка выполняется с дистрибутива, который может находиться на диске или флеш-носителе. Вставьте дистрибутив в компьютер, после чего перегрузите устройство. Появится данное окно.
Следуя командам мастера установки, переустановите свою операционную систему. Это займет сравнительно много времени, но и результат вас обязательно порадует.
Windows 10 считается наиболее прогрессивной на сегодня операционной системой, в которой ее создателями были воплощены лучшие качества всех предыдущих версий. Тем не менее, некоторых пользователей, опробовавших на своем компьютере новинку, устроили не все моменты, поэтому они хотели бы вернуться к использованию предыдущей версии системы. Надеюсь в статье мы полностью раскрыли возможно ли такое восстановление после некоторого времени ее использования, и как откатить Windows 10.
Пожаловаться на контент3 способа понижения версии Windows 10 и откат до Windows 7 или 8.1 на неопределенный срок
Обновление до Windows 10 — это риск.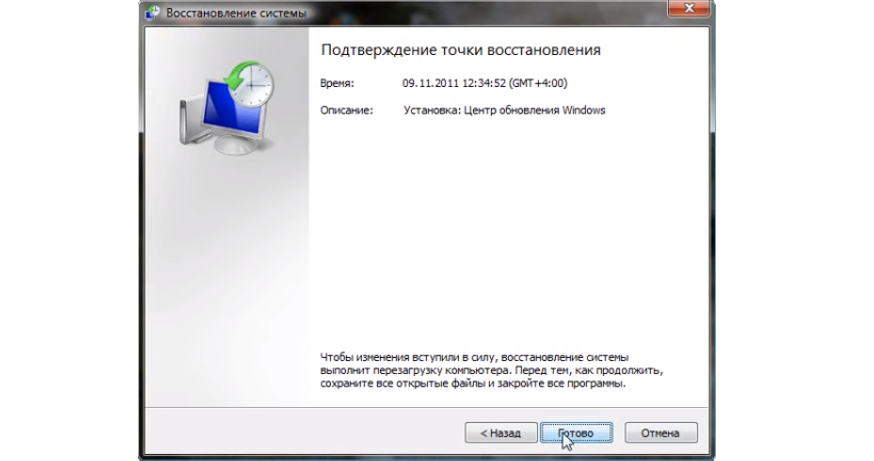 Сделали ли вы это, чтобы обеспечить бесплатную копию Windows 10
Сделали ли вы это, чтобы обеспечить бесплатную копию Windows 10
или были обновлены принудительно
Мы делимся тремя трюками, которые помогут вам понизить рейтинг прямо сейчас или в будущем.
Ранее мы уже говорили о том, как перейти с Windows 10 на Windows 7 или 8.1.
, который включает в себя использование полного образа диска, лучшее решение на сегодняшний день. В этой статье мы расширим встроенную функцию отката в Windows 10 и представим еще два варианта, в том числе один, который спасет вас в случае неудачного обновления.
1. Откат с родными инструментами восстановления
Всякий раз, когда вы обновляете Windows 10 или запускаете новую установку из Windows, копия вашей старой установки сохраняется в папке Windows.old.
, Это автоматическое резервное копирование является вашим обратным билетом к вашей предыдущей версии Windows.
Чтобы выполнить откат с помощью собственного инструмента восстановления Windows 10, нажмите Ключ Windows + I чтобы запустить приложение Настройки, затем перейдите на Обновить Безопасность> Восстановление. Нажмите на Начать Кнопка под Вернуться к Windows 7 или Вернуться к Windows 8.1.
Нажмите на Начать Кнопка под Вернуться к Windows 7 или Вернуться к Windows 8.1.
Опция отката через Windows.old доступна максимум 30 дней. Если вы больше не видите опцию, показанную выше, вы либо перешли 30-дневный лимит с момента вашего первоначального обновления до Windows 10, либо установили более новую версию Windows, и в этом случае соответствующий заголовок будет читать «Вернуться к предыдущей сборке».
Резервная копия Windows.old заменяется новой резервной копией для каждого крупного обновления Windows. Например, если вы обновитесь до Windows 10 28 июля, а затем установите Anniversary Update
2 августа вы сможете понизиться только с Windows 10 версии 1608 до Windows 10 версии 1511.
Однако, если вы планируете заранее, вы можете сохранить опцию понижения Windows 7 или 8.1 гораздо дольше.
Как расширить 30-дневный лимит отката
Этот трюк работает, только если опция понижения еще доступна; проверьте параметры восстановления в приложении «Настройки», как описано выше. Если вы все еще можете откатиться назад, Проводник (Клавиша Windows + F) и под Этот ПК перейти к вашей системный диск (как правило, C:).
Если вы все еще можете откатиться назад, Проводник (Клавиша Windows + F) и под Этот ПК перейти к вашей системный диск (как правило, C:).
Во-первых, мы должны сделать видимыми скрытые папки. Выберите Посмотреть вкладка и нажмите Опции чтобы получить доступ к Свойства папки окно. Здесь переключитесь на Посмотреть вкладка, проверить Показать скрытые файлы, папки и диски, и снимите флажок Скрыть защищенные файлы операционной системы (рекомендуется). Нажмите Применять чтобы сохранить ваши изменения и Хорошо закрыть окно.
Теперь вы должны увидеть как минимум две из следующих папок на системном диске (среди многих других):
C: \ $ Windows, ~ BT.
C: \ $ Widnows. ~ WS (мы не видели его в обновленной версии Windows 10)
C: \ Windows.old
Включите все эти папки в следующие шаги.
По истечении 30 дней с момента вашего обновления или последнего крупного обновления Windows запускает запланированное задание
очистить эти папки. Вы можете отключить запланированное задание
или увеличьте временные рамки, но более безопасный путь заключается в резервном копировании или переименовании этих папок, поскольку это также предотвратит перезапись их в Windows во время следующего обновления версии. Например, вы можете добавить дату обновления или версию Windows, которую они содержат, к имени папки.
Если вы хотите понизить версию, поместите папки обратно на системный диск или восстановите их первоначальное имя (если Windows тем временем создала новые папки с новыми резервными копиями, сначала переименуйте или переместите их), затем перейдите в раздел «Восстановление» в приложении «Настройки» и вы сможете вернуться к той версии Windows, которую вы сохранили.
Запуск страницы также указывает на необходимость резервного копирования следующих основных обновлений и не позволяет планировщику задач их стирать. Иначе, Windows не даст вам возможность понизить версию, даже если вы сделали резервную копию папок с вашего первоначального обновления. Page Start также описывает альтернативный способ (часть # 4) откат, если вы сделали резервную копию папок, но опция перехода на более раннюю версию не появится. Или вы можете использовать инструмент, описанный ниже.
Иначе, Windows не даст вам возможность понизить версию, даже если вы сделали резервную копию папок с вашего первоначального обновления. Page Start также описывает альтернативный способ (часть # 4) откат, если вы сделали резервную копию папок, но опция перехода на более раннюю версию не появится. Или вы можете использовать инструмент, описанный ниже.
2. Используйте утилиту отката Windows 10
Этот инструмент от NeoSmart предлагает процесс восстановления в один клик для отмены неудачного, частичного или случайного обновления до Windows 10
, ISO-файл размером 196 МБ можно использовать для создания загрузочной флешки
(или компакт-диск) и, таким образом, работает, даже если Windows больше не загружается.
Помимо возможности перехода на предыдущую версию Windows при условии наличия необходимых папок восстановления, Windows 10 Rollback также предлагает базовые инструменты восстановления, включая автоматическое восстановление, антивирусный сканер, инструмент для просмотра и резервного копирования файлов, раздел редактор и интернет-браузер.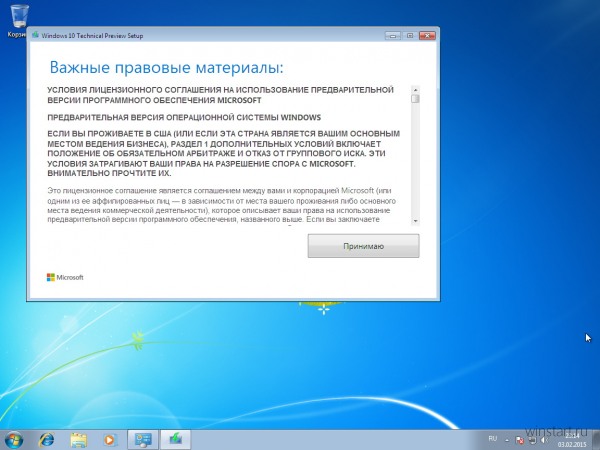
Обратите внимание, что для отката Windows 10 используются папки восстановления, созданные Windows, то есть функция отката будет работать только в течение 30 дней после обновления. Однако NeoSmart сообщил BetaNews, что их инструмент распознает ранее созданные резервные копии папок восстановления, даже если Windows 10 этого не сделает. Восстановите исходное имя папки, прежде чем пытаться это сделать.
3. Знайте свои права на понижение рейтинга
Некоторые OEM-версии Windows поставляются с правом перехода на предыдущую версию Windows. Если вы используете Windows 10 Professional, у вас есть право перейти на Windows 8.1 Pro и Windows 7 Professional.
Это не означает, что опция понижения встроена в Windows, но это означает, что вы можете легально установить более старую версию Windows на свое устройство. Как конечный пользователь, вы должны удовлетворять следующим условиям, чтобы иметь право на понижение:
- Купите ПК с предустановленным программным обеспечением Windows.

- Примите условия лицензионного соглашения на использование программного обеспечения Microsoft.
- Выполните процесс перехода на соответствующий продукт с более ранней версией, используя носитель / ключ от подлинного, ранее лицензированного OEM или розничного продукта.
Суть в том, что вам нужен ключ продукта для версии Windows, до которой вы хотели бы перейти. Если вы обновились с Windows 7 или 8.1, это не будет проблемой. Вы можете использовать ShowKeyPlus, чтобы раскрыть ключ продукта вашей исходной версии Windows. Имея ключ продукта в руках, вы можете загрузить установочную версию Windows ISO
файл бесплатно и легально от Microsoft
и приступить к установке Windows с нуля.
Если вы купили компьютер с Windows 10, вам необходимо получить ключ продукта Windows 7 или Windows 8.1, прежде чем вы сможете воспользоваться правом на переход на более раннюю версию. Вы можете использовать ключ продукта со старого компьютера или купить (использованную) копию Windows 7 или 8. 1
1
онлайн.
Это право на переход на более старую версию Windows истекает с окончанием расширенной поддержки
для этой версии.
Вниз вниз глубже и вниз
Мы понимаем, что Windows 10 подходит не всем
и не каждая проблема может быть исправлена
, Но прежде чем вы будете преждевременно понижать версию, дайте Windows 10 шанс
и попробуйте эти функции Windows 10
улучшить ваш опыт. Если это все еще не работает для вас, знайте, что вы можете получить некоторые из лучших функций Windows 10 в Windows 7 и Windows 8.1
,
Что заставило вас перейти на Windows 10 и затем перейти на нее? Что могло заставить вас остаться с Windows 10? Мы будем рады услышать ваш опыт в комментариях!
Как откатить WIndows 10 после 30 дней
После обновления Windows 7 или 8.1 до Windows 10 пользователю предоставляется 30 дней на то, чтобы одним кликом вернуться на старую версию, если новая его не устроит. Через 30 дней эта функция исчезнет – но существует способ значительно увеличить этот тестовый период.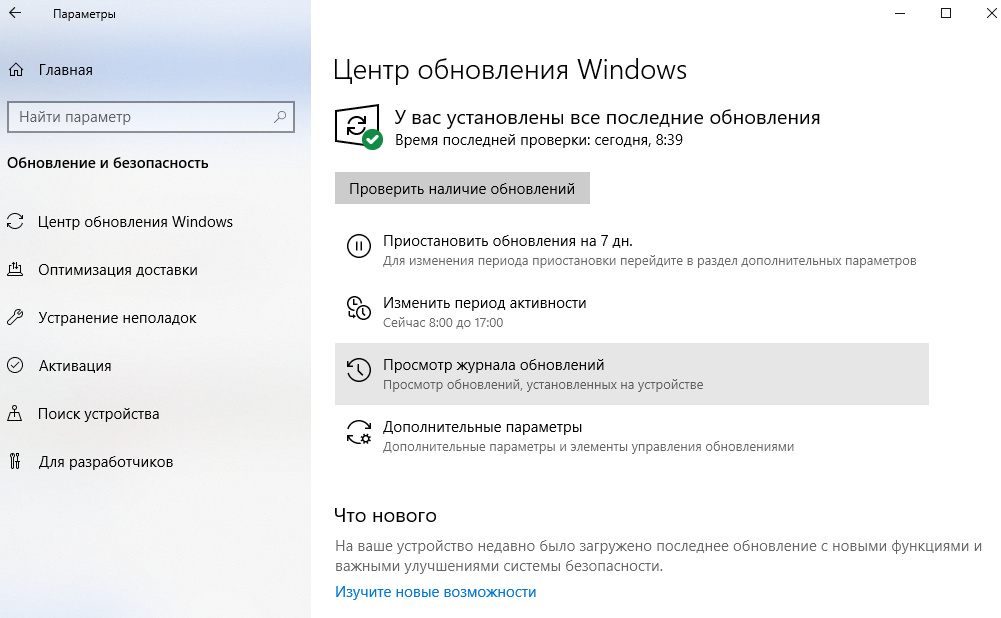 Как это сделать?
Как это сделать?
Как продлить 30-дневный период тестирования
Вернуться к предыдущей версии после обновления до Виндовс 10 возможно в течение 30 дней. Майкрософт предоставляет пользователю достаточно времени для ознакомления с «десяткой». В течение этих 30 дней можно в любой момент перейти в настройки системы и использовать функцию возврата к Windows 7 или 8.1 с 10.
Но, оказывается, не всегда достаточно пользователю этих 30 дней – в начале, как может показаться, работает всё хорошо, но позже мы убеждаемся, что старая ОС подходит нам лучше и хотели бы вернуться к предыдущей 7 или 8.1. Но прошло уже более 30 дней и функция отката больше не доступна, так как Виндовс 10 стёр наши файлы резервной копии предыдущей версии. Поэтому чтобы застраховать себя до истечения 30 дней нужно сохранить копию предыдущей версии и значительно продлить период тестирования Windows 10, чтобы иметь возможность сделать откат на 7 или 8.1.
Сохранение или переименование каталога резервной копии
Расширить 30-дневный период возможно только в том случае, когда функция отката до старой версии ещё доступна.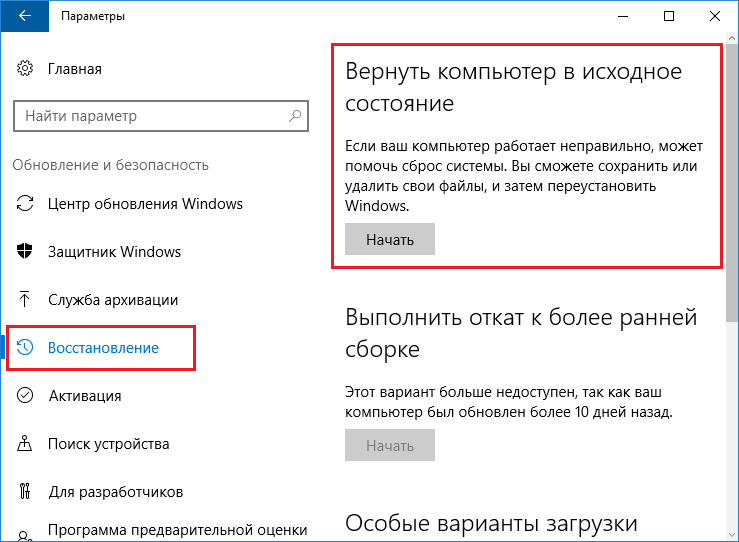 Чтобы это проверить, перейдите в «Пуск> Настройка> Обновление и безопасность> Восстановление». Если пункт «Вернуться к Windows 7/8.1» по-прежнему доступен, то можно сделать так, чтобы был до него доступ и после 30 дней.
Чтобы это проверить, перейдите в «Пуск> Настройка> Обновление и безопасность> Восстановление». Если пункт «Вернуться к Windows 7/8.1» по-прежнему доступен, то можно сделать так, чтобы был до него доступ и после 30 дней.
Для этого сделаем один простой шаг – спрячем от Виндовс 10 зарезервированные файлы нашего Windows 7 или 8.1, чтобы «десятка» не смогла их найти и удалить после 30 дней. Благодаря этому, резервная копия предыдущей системы не будет удалена и восстановить с её можно тогда, когда сами захотим сделать откат на предыдущую 7/8.1.
Откройте Проводник и перейдите на диск C. Каталог с резервной копией скрыт – нам нужно его показать. Для этого, в Проводнике перейдите до вкладки «Файл > Параметры папок и поиска».
Затем перейдите на вкладку «Вид» и найдите пункт «Скрывать защищенные системные файлы (рекомендуется)». Этот параметр установлен по умолчанию, поэтому файлы не отображаются. Снимите галку и кликните на ОК.
После этих действий будут показаны системные файлы. На диске C: найдете следующие три директории:
На диске C: найдете следующие три директории:
- $Windows.~BT
- $Windows.~WS
- Windows.old
Самый простой способ сделать так, чтобы система их не обнаружила и, следовательно, не смогла удалить, переименуйте каждую из этих папок. Например, допишите к каждой префикс «Backup-». Для этого, кликните на каждой папке правой кнопкой мыши и выберите пункт Переименовать. Добавьте к каждой префикс «Backup-». Папки должны выглядеть следующим образом:
- Backup-$Windows.~BT
- Backup-$Windows.~WS
- Backup-Windows.old
Функция отката к Виндовс 7/8.1 теперь будет недоступна в параметрах Windows 10, потому что система не видит зарезервированные файлы. Благодаря этому шагу, не удалится по истечению 30 дней. В следующем шаге вы увидите, что нужно делать для восстановления с этой копии после истечения 30-дневного периода.
Как сделать откат на старую версию после 30 дней
Чтобы воспользоваться зарезервированной копией по истечению 30 дней, нужно вышеуказанным папкам вернуть предыдущее название (то есть удалить дописанное слово «Backup-»).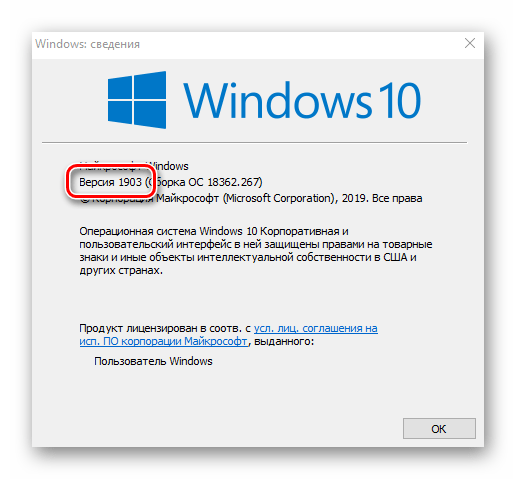 Опять через проводник переходим на диск C: и находим 3 папки:
Опять через проводник переходим на диск C: и находим 3 папки:
Кликните на каждой правой кнопкой мыши и выберите Переименовать. Удалите с каждой дописанный префикс «Backup-».
Теперь можно перейти в «Пуск> Настройка> Обновление и безопасность> Восстановление». Так как система обнаруживает зарезервированную копию, пункт «Вернуться к Windows 7/8.1» будет снова активным и поэтому у вас будет возможность воспользоваться им даже по истечению 30 дней.
Заключение
Благодаря тому, что были изменены названия вышеуказанных папок, ОС не смогла их обнаружить и удалить по истечению 30 дней. Это означает то, что мы можем в любой момент скопировать (переименовать) зарезервированные файлы в нужное место и тем самым активировать пункт отката на предыдущую версию.
Как откатить систему назад в Windows 7
Узнать, как откатить систему назад в Windows 7, нужно для восстановления нормальной работоспособности ОС. На компьютере могут слетать драйвера, случаться часто синие экраны смерти и другие глюки, а откат системы – вариант решения этих проблем. Настройки пользователи и системы вернутся в исходное состояние, а вот файлики и другие данные останутся таким же, как и были. Рассмотрим процесс отката подробнее.
Настройки пользователи и системы вернутся в исходное состояние, а вот файлики и другие данные останутся таким же, как и были. Рассмотрим процесс отката подробнее.
Как откатить систему назад в
Windows 7 – Способ №1Если включить компьютер и запустить сломанную систему у вас получается, этот способ вам подойдёт. Обратите внимание, вы должны были ранее сделать точку восстановления системы. Обычно после резких перезагрузок компьютера, система самостоятельно создает файл восстановления и хранит его на диске С.
Таким образом:
- Заходим в «Пуск» и ищем «Восстановление системы» через поиск в программах
- В окошке восстановления выполняем инструкции и выбираем точку восстановления, на которую вы хотите вернуть состояние
- Подтверждаете свой выбор и ждёте, пока система откатиться. Компьютер перезагрузится самостоятельно, вы получите сообщение о восстановлении. Если все ошибки остались на месте, попробуйте выбрать другую точку восстановления.

Как откатить систему назад в Windows 7 – Способ №2
Когда компьютер включается, всё работает, но система не запускается как обычно, нужно попробовать загрузиться в безопасном режиме. Чтобы войти в него, нужно при запуске компьютеранажимать F8 пока не появится меню. Далее нужно выбрать загрузку в «Безопасном режиме» и уже потом, после перезагрузки повторить действия первого способа. Вот так вы узнали, как откатить систему назад в Windows 7.
Похожие записи
Как восстановить систему в Windows 7,8,10
Очень любят пользователи что-то «ломать» в системе Windows, а потом говорить «мы ничего не делали – оно само». В действительности, большинство проблем возникает как раз именно по вине юзера, который что-то установил не туда, куда нужно или…
Что лучше Windows 10 или Windows 7?
Не утихают споры о том, что лучше Windows 10 или Windows 7. Такое явление не является случайным. Разработчики из Майкрософта уверяют, что лучше, чем Windows 10 ничего не найти, а опытные пользователи говорят наоборот, мол надёжнее системы, чем Windows 7 сейчас.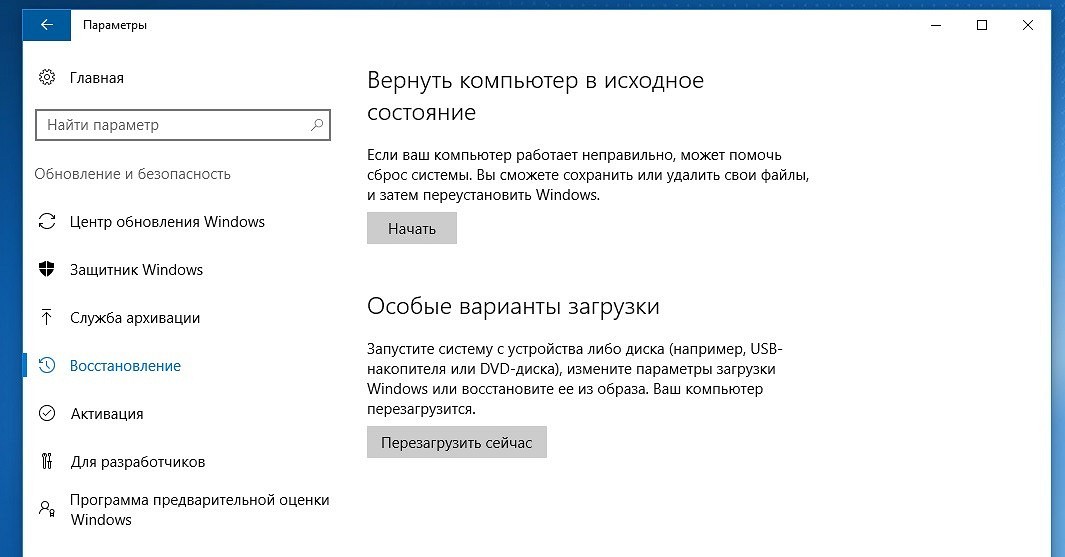 ..
..
Режим сна в Windows 10
Частые перезагрузки компьютера могут привести к повреждению жесткого диска. Если вам приходится отлучаться от…
Как откатить Windows 10 к точке восстановления, если компьютер не загружается?
Если Windows 10 внезапно подверглась критическому сбою и перестала загружаться, самым оптимальным выходом из этой ситуации может быть ее откат к точке восстановления. Даже если на несистемном разделе имеется бэкап системы, созданный с помощью софта для резервного копирования, от него будет мало толку, если под рукой нет загрузочного диска с соответствующей программой. Восстановление операционной системы путем возврата к начальным настройкам — с сохранением пользовательских файлов, но с потерей установленных программ и системных настроек — слишком радикальный шаг, на который стоит идти только после того, как не увенчаются успехом попытки откатиться к точке восстановления.
Как откатить Windows 10 к точке восстановления, если компьютер не загружается?
Среда восстановления
Как и в двух предыдущих версиях платформы, для реанимации Windows 10 предусмотрена специальная среда восстановления, реализованная в виде меню выбора различных действий на голубом фоне экрана.
По сути, эта среда является аналогом меню дополнительных способов загрузки, которое знакомо многим, кто сталкивался с проблемами запуска Windows 7. Это меню в седьмой версии системы вызывается при загрузке компьютера нажатием клавиши F8. В числе инструментария среды восстановления Windows 10 присутствует и возможность отката системы.
Итак, имеем компьютер с включенной функцией защиты системы, предусматривающей в случае нежелательных изменений возможность отката к одной из точек восстановления. Функция защиты Windows 10 активна по умолчанию, и, если ее намеренно никто не отменял, система может быть возвращена к состоянию, запечатленному в одной из точек восстановления. Таковые должны быть созданы если не когда-то вручную пользователем, то как минимум каким-то софтом автоматически.
Как попасть в среду восстановления?
Если компьютер еще способен загрузиться, попасть в эту среду можно, удерживая клавишу Shift и нажимая кнопку перезагрузки системы.
В ситуации, когда компьютер не загружается вообще, в среду восстановления можно попытаться попасть, удерживая во время загрузки системы клавиши Shift+F8.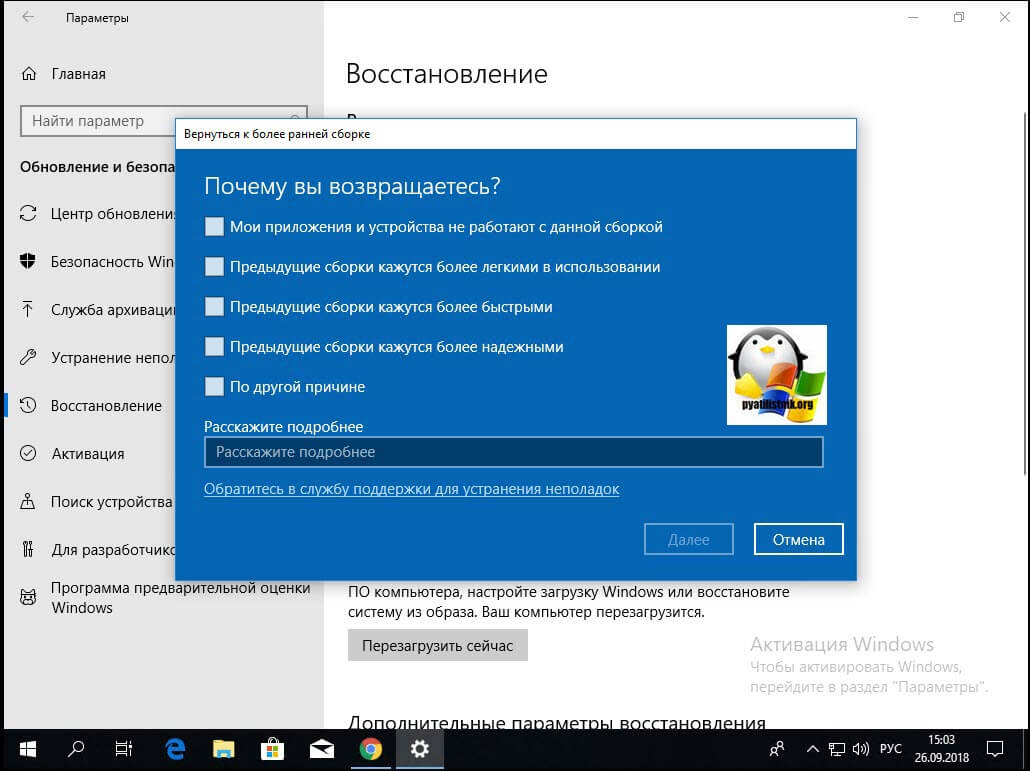 Но достичь желаемой цели будет непросто. Немногие успевают нажать эти клавиши в нужный момент из-за сокращенного времени загрузки последних версий Windows. Как только компьютер начнет загружаться, необходимо быстро нажать клавишу Shift, а затем лихорадочно теребить клавишу F8. После тренировки, возможно, труды некоторых и будут вознаграждены.
Но достичь желаемой цели будет непросто. Немногие успевают нажать эти клавиши в нужный момент из-за сокращенного времени загрузки последних версий Windows. Как только компьютер начнет загружаться, необходимо быстро нажать клавишу Shift, а затем лихорадочно теребить клавишу F8. После тренировки, возможно, труды некоторых и будут вознаграждены.
Гораздо проще войти в эту среду либо посредством установочного диска, либо с помощью специально созданного диска восстановления.
Ниже рассмотрим оба эти варианта и осуществим откат «десятки» к точке восстановления.
Применение установочного диска Windows 10
Неважно, какой установочный DVD-диск (или флешка) имеется на подхвате – с той же редакцией Windows 10, что установлена на компьютере, или с другой, в любом из этих случаев вопрос с доступом к среде восстановления решен. Более того, для этих целей вы можете использовать установочный диск Windows 8.1 или даже тестовую редакцию Insider Preview, которая совершенно бесплатно доступна на сайте компании Microsoft.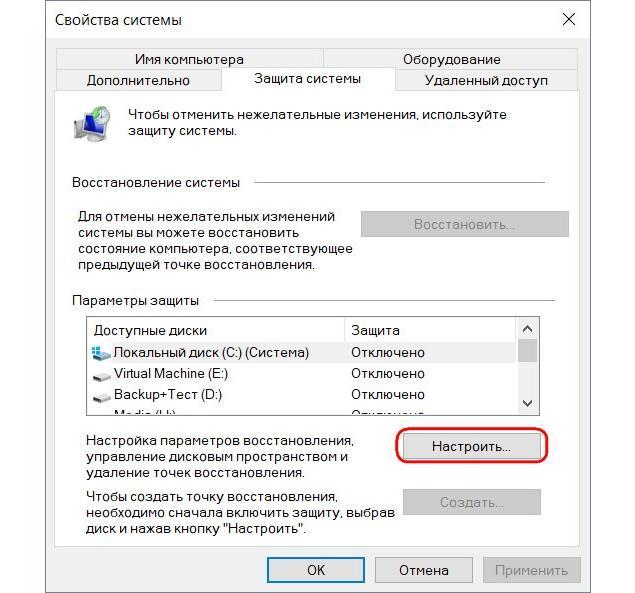
Вставьте установочный DVD-диск либо с Windows 8.1, либо с Windows 10 в привод компьютера, или подключите загрузочную флешку, если дистрибутив записан на нее. В BIOS выставите загрузку с соответствующего носителя. Нажмите «Далее» в первом окне установщика системы.
Выберите внизу окна «Восстановление системы».
Перед нами появится та самая среда восстановления, в меню которой необходимо выбрать то или иное действие. Нам нужен раздел диагностики.
Жмем «Дополнительные параметры».
Далее выбираем, соответственно, раздел восстановления системы.
Выберите Windows 10, если, как в моем случае, на компьютере установлено две операционных системы.
Запустится процесс отката системы к точке восстановления. Жмем «Далее».
В окне выбора точек восстановления необходимо установить галочку на опции показа других точек. Тогда у нас появится возможность выбрать подходящую дату – не слишком давнюю, чтобы восстановить Windows в наиболее актуальном состоянии, но и не слишком свежую, когда проблемы уже, возможно, существовали. Выбираем оптимальную точку и жмем «Далее».
Выбираем оптимальную точку и жмем «Далее».
Жмем «Готово».
Подтверждаем решение об откате системы.
По завершении процесса перезагружаемся.
Не каждый процесс отката системы к точке восстановления может завершиться успешно. Но мне повезло – все прошло весьма удачно. Приветствуем восстановленную систему.
Создание диска восстановления Windows 10
Если под рукой нет установочного диска с версиями системы 8.1 или 10, без привлечения к решению проблемы второго компьютерного устройства никак не обойтись. И вместо того, чтобы ждать, пока с интернета скачается образ с дистрибутивом, проще создать диск восстановления Windows 10 ее штатными средствами. Естественно, для этого необходимо, чтобы на втором компьютерном устройстве была установлена та же Windows 10. А вообще-то, о наличии такого диска необходимо позаботится заранее. Так реанимационный диск, записанный на флешку, всегда будет у вас на подхвате, если с загрузкой компьютера возникнут проблемы.
Для создания диска восстановления отправляемся в панель управления. Самый короткий путь к ней – вызвать контекстное меню на кнопке «Пуск».
Вверху окна панели управления (справа) находится поисковое поле. Пропишите в нем ключевой запрос для поиска раздела восстановления и выберите этот раздел.
Нам нужна первая функция – «Создание диска восстановления».
Жмем «Далее», предварительно выбрав нужную флешку в качестве устройства записи.
Система предупредит, что все имеющиеся данные на флешке будут уничтожены. Жмем «Создать».
Диск восстановления готов.
Теперь включите в BIOS загрузку с нужного носителя – с флешки. После загрузки вы увидите ту самую среду восстановления, предназначенную для реанимации операционной системы. Дальнейшие шаги будут точно такими же, как и в предыдущем случае.
В каких случаях нельзя сделать откат Windows 10 к точке восстановления?
Как уже упоминалось, процесс отката Windows не всегда может благополучно завершиться, причем это касается не только ситуации с участием среды восстановления, но и когда речь идет об обычном запуске этого процесса в окне свойств системы. Если вирусы повредят важные файлы точек восстановления, скорее всего, единственным выходом из ситуации может стать если не переустановка системы, то как минимум ее восстановление с потерей всех настроек и программ.
Иногда успешно откатить операционную систему с помощью среды восстановления не получится из-за вырезанного самого функционала восстановления. И это, кстати, одна из причин, почему не стоит использовать кустарные сборки Windows. Часто последние рассчитаны только на установку Windows с нуля, без возможности восстановления. Функционал восстановления системы сборщиками вырезается якобы с целью оптимизации. В таком случае реанимировать операционную не всегда удастся даже с помощью сторонних Live-дисков. Но даже в случае с пиратской сборкой Windows с урезанным функционалом, разного рода проблемы можно предусмотреть, заблаговременно запасшись резервной копией системы и загрузочным носителем с помощью сторонних программ для бэкапа.
Caramel
- Cosa fare se i vicini sono rumorosi — Lifehaker
- Saldare la via salata secca a casa — deliziose e veloci ricette
- Come rendere il testo 3D in Photoshop
- Yandex Dzen.
- Che trattare il bruciatura chimica, revisione articolo
- Yandex Dzen.
- Come accettare, istruzioni — Supporto per la clinica familiare Ekaterinburg
- Guarda la serie TV online che tutti mi rechettiamo gratuitamente in buona qualità
- Te4h.
- Come determinare la gravidanza senza pasta?
- 2002: Anno di cui animale sul calendario orientale
- Cosa non può essere fatto con un’infezione da Rotavirus?
- Yandex Dzen.
- Guida.
- Come creare un collegamento ipertestuale nelle istruzioni di Word — Step-by-Step
- Come pulire le tue orecchie a casa: caratteristiche della procedura per un gatto e un gattino adulto, che pulire le orecchie dell’animale domestico
- Giocattoli dell’albero di Natale per il nuovo anno 2021 fai-da-te con materiali artigianali
- Come cucire paillettes — su filo e tessuto, manualmente — modi
- Quanto cucinare i fagioli di podlock congelati in una coppia e in una casseruola e come cucinare baccelli freschi gustosi
- Ziziivol (UNABI) — Proprietà utili e danni, crescenti segreti su YDOO.INFO
- Come aumentare l’immunità a una persona adulta: rapidamente ed efficiente — El Clinica
- Come rimuovere una persona in VC da Importante e come sono definiti gli amici importanti
- Dove soffia il vento meridionale sulla Terra?
- Come disegnare Masha dal cartone animato
- Nero 2D / 3D — Cosa significa per il film?
- Come cucinare l’elettrodo normale semi-automatico in acciaio inox
- Cognac da mogon a casa — 5 ricette con foto passo dopo passo
- Indicizzazione della pensione dal 1 ° gennaio 2020
- 2023: Anno di cui animale sul calendario orientale
- Come rimuovere glitter dal ferro su pantaloni e vestiti neri
- Qual è il nome del composto di metallo e mercurio
- Come puoi insegnare a un bambino parlare
- ➤ Tasso di temperatura per neonato
- Come fare una voce più lenta: esercizi e tecniche
- Osteopatia parole semplici: che cos’è ciò che tratta
- Clinica Tkacheva Epifanova.
- Piccolo mago: tuta per il ragazzo fai da te
- Clinica «Movimento»
- Come collegare un file CSS alla pagina HTML?
- Numero di pagina in OpenOffice
- Busta per un estratto per un neonato con le tue mani
- Nomi maschili per mesi per il 2020: alla moda e opzioni secondo il calendario della Chiesa
- Amoxicillin o Flexin Solutab: Cosa c’è di meglio e qual è la differenza (la differenza tra le composizioni, le recensioni dei medici)
- — Supporto per la clinica familiare Ekaterinburg
- Come aumentare visivamente l’altezza del soffitto: 25 modi per aumentare visivamente un soffitto basso
- Come lavare manualmente la giacca in piuma — preparazione, agente e asciugatura
- 54 fatti su come i film «Pirati dei Caraibi» — Factik.ru
- Forno sull’olio di scarico: esempi fotografici, principio di lavoro, istruzioni di forma come prepararsi
- Totem per data di nascita: come scegliere e perché hanno bisogno
- L’ossido di calcio è … qual è l’ossido di calcio?
- Yandex Dzen.
Свежие записи
- OpenOffice парағын нөмірлеу
- Үйде тұз иілген — ең жақсы 10 теңдесі жоқ рецепт, дәмді және тез маринадтауға болады
- Қолөнерші: Қадам нұсқаулары бойынша қадам
- MIDECRAFT MODS және Command Blocks / Minecraft (Блог ]сыз теледидарды қалай жасауға болады
- {Денсаулыққа зиян тигізбеу және жақсы көрсеткішке жету үшін салмақ қалай алуға болады}
3 способа перехода на более раннюю версию Windows 10 и откат до Windows 7 или 8.1 на неопределенный срок
Обновление до Windows 10 сопряжено с риском. Независимо от того, сделали ли вы это для защиты бесплатной копии Windows 10 или были принудительно обновлены, мы расскажем о трех приемах, которые помогут вам перейти на более раннюю версию прямо сейчас или когда-нибудь в будущем.
Ранее мы рассказывали, как перейти с Windows 10 на Windows 7 или 8.1, что включало использование полного образа диска, что на сегодняшний день является лучшим решением.В этой статье мы расширим встроенную функцию отката Windows 10 и представим еще два варианта, в том числе один, который спасет вас в случае сбоя обновления.
Каждый раз, когда вы обновляете Windows 10 или запускаете новую установку из Windows, копия вашей старой установки сохраняется в папке Windows.old. Это автоматическое резервное копирование — ваш обратный билет к предыдущей версии Windows.
Чтобы выполнить откат с помощью встроенного инструмента восстановления Windows 10, нажмите клавишу Windows + I , чтобы запустить приложение «Настройки», затем перейдите в Обновление и безопасность> Восстановление .Нажмите кнопку Приступить к работе под Вернуться к Windows 7 или Вернуться к Windows 8.1 .
Возможность отката через Windows.old доступна не более 30 дней. Если вы больше не видите вариант, показанный выше, вы либо превысили 30-дневный лимит с момента первоначального обновления до Windows 10, либо вы установили более новую версию Windows, и в этом случае в соответствующем заголовке будет указано . Вернитесь к более ранней сборке . .
Резервная копия Windows.old заменяется новой резервной копией для каждого крупного обновления Windows. Например, если вы обновитесь до Windows 10 28 июля, а затем установите юбилейное обновление 2 августа, вы сможете перейти только с Windows 10 версии 1608 на Windows 10 версии 1511.
Однако, если вы планируете заранее, вы можете сохранить возможность перехода на более раннюю версию Windows 7 или 8.1 намного дольше.
Как увеличить 30-дневный предел отката
Этот трюк работает только в том случае, если опция перехода на более раннюю версию все еще доступна; проверьте параметры восстановления в приложении «Настройки», как описано выше.Если вы все еще можете выполнить откат, перейдите в File Explorer (клавиша Windows + F ), а в разделе This PC перейдите на системный диск (обычно C: ).
Во-первых, мы должны сделать видимыми некоторые скрытые папки. Выберите вкладку View и щелкните Options , чтобы открыть окно Folder Options . Здесь переключитесь на вкладку View , отметьте Показать скрытые файлы, папки и диски и снимите отметку Hide protected operating system files (Recommended) .Нажмите Применить , чтобы сохранить изменения, и OK , чтобы закрыть окно.
Теперь вы должны увидеть как минимум две из следующих папок на вашем системном диске (среди многих других):
C: \ $ Windows. ~ BTC: \ $ Widnows. ~ WS (мы не видели этого в обновленной версии Windows 10) C: \ Windows.old
Включите все эти папки в следующие шаги.
По прошествии 30 дней с момента обновления или последнего крупного обновления Windows запускает запланированное задание для очистки этих папок. Вы можете отключить запланированную задачу или расширить временные рамки, но более безопасный путь — создать резервную копию или переименовать эти папки, потому что это также не позволит Windows перезаписать их во время следующего обновления версии. Например, вы можете добавить дату обновления или версию Windows, которую они содержат, к имени папки.
После того, как вы захотите вернуться к предыдущей версии, поместите папки обратно на системный диск или восстановите их исходное имя (если Windows тем временем создала новые папки с новыми резервными копиями, сначала переименуйте или переместите их), затем перейдите в раздел «Восстановление» в приложении «Настройки». , и вы сможете вернуться к сохраненной версии Windows.
Page Start указывает также на резервное копирование следующих крупных обновлений и не позволяет планировщику задач стирать их. В противном случае Windows не предоставит вам возможность перейти на более раннюю версию, даже если вы создали резервные копии папок при первоначальном обновлении. Начало страницы также описывает альтернативный способ (часть 4) отката, если вы сделали резервную копию папок, но вариант перехода на более раннюю версию не отображается. Или вы можете использовать инструмент, описанный ниже.
Этот инструмент от NeoSmart предлагает процесс восстановления одним щелчком мыши, чтобы отменить неудачное, частичное или случайное обновление до Windows 10.ISO-файл размером 196 МБ можно использовать для создания загрузочного USB-накопителя (или компакт-диска) и, таким образом, работать, даже если Windows больше не загружается.
Помимо возможности вернуться к предыдущей версии Windows при наличии необходимых папок для восстановления, откат Windows 10 также предлагает базовые инструменты восстановления, включая автоматическое восстановление, антивирусный сканер, инструмент для просмотра и резервного копирования файлов, раздел редактор и интернет-браузер.
Обратите внимание, что откат Windows 10 зависит от папок восстановления, созданных Windows, то есть функция отката будет работать только в течение 30 дней после обновления.Тем не менее, NeoSmart сообщил BetaNews, что их инструмент распознает ранее созданные резервные копии папок для восстановления, даже если Windows 10 этого не сделает. Перед тем, как попробовать это, восстановите исходное имя папки.
3. Знайте свои права на использование более ранней версии
Некоторые OEM-версии Windows имеют право на возврат к предыдущей версии Windows. Если вы используете Windows 10 Professional, у вас есть право перейти на Windows 8.1 Pro и Windows 7 Professional.
Это не означает, что возможность перехода на более раннюю версию встроена в Windows, но это означает, что вы можете легально установить более старую версию Windows на свое устройство.Как конечный пользователь, вы должны соответствовать следующим условиям, чтобы иметь право на переход на более раннюю версию:
- Купите ПК с предустановленным программным обеспечением Windows.
- Примите условия лицензионного соглашения на использование программного обеспечения Microsoft.
- Выполните процесс перехода на соответствующий продукт, используя носитель / ключ от подлинного, ранее лицензированного OEM или розничного продукта.
Загвоздка в том, что вам нужен ключ продукта для той версии Windows, до которой вы хотите перейти на более раннюю версию. Если вы обновились с Windows 7 или 8.1, это не будет проблемой. Вы можете использовать ShowKeyPlus, чтобы показать ключ продукта исходной версии Windows. Имея под рукой ключ продукта, вы можете бесплатно и легально загрузить установочный файл Windows ISO от Microsoft и приступить к установке Windows с нуля.
Если вы купили компьютер с Windows 10, вам потребуется Windows 7 или Windows 8.1 ключ продукта, прежде чем вы сможете воспользоваться правом перехода на более раннюю версию. Вы можете использовать ключ продукта со старого компьютера или купить (бывшую в употреблении) копию Windows 7 или 8.1 в Интернете.
Право на переход на более старую версию Windows истекает с окончанием расширенной поддержки для этой версии.
Вниз Вниз Глубже и Вниз
Мы понимаем, что Windows 10 подходит не всем и не все проблемы можно исправить. Но прежде чем вы преждевременно откатитесь на более раннюю версию, дайте Windows 10 шанс и попробуйте эти функции Windows 10, чтобы улучшить вашу работу.Если у вас по-прежнему не работает, знайте, что вы можете получить одни из лучших функций Windows 10 в Windows 7 и Windows 8.1.
Что заставило вас перейти на Windows 10, а затем вернуться с нее? Что могло заставить вас остаться с Windows 10? Мы будем рады услышать ваш опыт в комментариях!
Почему планшеты с Android не годятся (и что покупать вместо них)Думаете о покупке планшета Android? Вот причины, по которым стоит рассмотреть альтернативные планшеты, а также несколько рекомендаций по использованию таблеток.
Читать далее
Об авторе Тина Зибер (Опубликована 831 статья)Получив докторскую степень, Тина начала писать о потребительских технологиях в 2006 году и никогда не останавливалась.Теперь также редактор и специалист по оптимизации, вы можете найти ее в Твиттере или прогуляться по близлежащей тропе.
Более От Тины ЗиберПодпишитесь на нашу рассылку новостей
Подпишитесь на нашу рассылку, чтобы получать технические советы, обзоры, бесплатные электронные книги и эксклюзивные предложения!
Нажмите здесь, чтобы подписаться
Как удалить Windows 10 и вернуться к Windows 7 или 8.1
Хотя Windows 10 широко считается лучшей ОС Microsoft, у многих пользователей есть причины не любить ее. Если вы воспользовались предложением бесплатного обновления и поняли, что оно не для вас, или вы по ошибке установили Windows 10, вы можете удалить операционную систему и вернуться к Windows 7 или Windows 8.1 несколькими способами.
В этом руководстве мы расскажем, как можно удалить Windows 10 со своего компьютера и вернуться к предыдущей версии.
Важно: Перед изменением установки убедитесь, что вы понимаете, что вы будете вносить существенные изменения в свою систему, и всегда есть вероятность, что что-то пойдет не так. Перед продолжением рекомендуется сделать полную резервную копию вашей системы. Вас предупредили!
VPN-предложения: пожизненная лицензия за 16 долларов, ежемесячные планы за 1 доллар и более
Легкий путь
Как удалить Windows 10 с помощью опции восстановления
При обновлении до Windows 10 с помощью предложения бесплатного обновления или процесса обновления вручную вы технически устанавливаете пробную версию операционной системы.Это означает, что после обновления копия предыдущей версии останется на вашем компьютере в течение 30 дней на случай, если вы захотите выполнить откат.
По истечении месяца Windows 10 предполагает, что вы решили сохранить новую версию, поэтому она продолжит удаление предыдущей версии, чтобы освободить место на жестком диске.
В процессе обновления все, что вам нужно для возврата к предыдущей версии, находится в папках Windows.old и $ WINDOWS. ~ BT .Эти папки расположены на основном установочном диске (обычно это диск C: ).
Прежде чем вы сможете удалить операционную систему, вы хотите убедиться, что две папки существуют. В проводнике файлов внутри диска C: вы найдете папку Windows.old, но вам нужно будет щелкнуть вкладку View и проверить опцию Hidden items , чтобы увидеть $ WINDOWS. ~ Папка BT .
Как только вы узнаете, что у вас есть файлы, необходимые для удаления Windows 10, сделайте следующее:
- Используйте сочетание клавиш Windows + I , чтобы открыть приложение «Настройки».
- Нажмите Обновление и безопасность .
- Нажмите Recovery .
Если вы все еще в течение первого месяца после обновления до Windows 10, вы увидите «Вернуться к Windows 7» или «Вернуться к Windows 8» раздел . Если да, нажмите кнопку Начало работы .
Ответьте на вопрос, почему вы возвращаетесь, и нажмите Далее .
Прежде чем вы вернетесь, у вас будет возможность установить обновления (если они доступны), чтобы попытаться исправить любые проблемы.Однако, если вы готовы вернуться, нажмите Нет, спасибо , чтобы продолжить.
Внимательно прочтите, что произойдет с вашими приложениями и настройками во время этого процесса, и нажмите Далее .
Если вы использовали другой пароль для входа в свою учетную запись при предыдущей установке, вам понадобится этот пароль для входа после того, как вы вернетесь. Убедитесь, что у вас есть требуемый пароль, и нажмите Далее .
Нажмите Вернуться в Windows 7 или Вернуться в Windows 8.1 , чтобы завершить процесс.
Имейте в виду, что удаление Windows 10 с вашего компьютера приведет к удалению приложений и настроек, настроенных после обновления. Если вам нужно вернуть эти настройки или приложения, вам придется снова их установить.
Если вы не видите в приложении «Настройки» возможность вернуться к предыдущей версии, вы либо пытаетесь удалить Windows 10 после первого месяца выполнения обновления, либо что-то еще не так с вашим компьютером.В этом случае у вас все еще есть выбор: вы можете вернуться, используя предыдущую резервную копию, или вы можете выполнить чистую установку операционной системы.
Немного менее простой способ
Как удалить Windows 10 с помощью опции полного резервного копирования
Нет никаких оправданий: несмотря ни на что, вам следует периодически делать полную резервную копию вашего компьютера — никогда не знаешь, когда это пригодится. Если вы ранее создавали полную резервную копию, теперь вы можете использовать ее, чтобы вернуться к предыдущей версии операционной системы.
Вам понадобится восстановительный диск, чтобы загрузить компьютер в среду восстановления Windows, чтобы восстановить предыдущую версию. Если вы не создавали его во время резервного копирования, следуйте этим инструкциям:
- Щелкните правой кнопкой мыши меню Пуск и выберите Панель управления .
- Щелкните Система и безопасность .
- Щелкните Резервное копирование и восстановление (Windows 7) .
На левой панели щелкните Создать диск восстановления системы .
- Следуйте инструкциям на экране, чтобы создать восстановительный диск.
После создания восстановительного диска выполните следующие действия, чтобы вернуться:
- Подключите диск, содержащий резервную копию с вашей предыдущей установкой, к вашему компьютеру.
- Перезагрузите компьютер с помощью восстановительного диска.
- На экране настройки щелкните Далее .
- Щелкните ссылку Восстановите компьютер .
- Щелкните Устранение неполадок .
- Щелкните Дополнительные параметры .
Щелкните Восстановление образа системы .
- Войдите в свою учетную запись пользователя.
Выберите резервную копию, которую хотите восстановить, и нажмите Далее .
- Если возможно, следуйте инструкциям на экране и нажмите Завершить , чтобы завершить процесс.
После завершения процесса восстановления вы вернетесь к предыдущей версии Windows.Не забудьте переустановить все приложения, которые вы установили при обновлении до Windows 10, а также не забудьте восстановить любые новые файлы из резервной копии.
Стоит отметить, что если производитель вашего ПК включил опцию восстановления, вы можете использовать ее для восстановления компьютера с использованием заводских настроек.
Жесткий путь
Как удалить Windows 10 с помощью варианта чистой установки
Если возможность вернуться к предыдущей версии Windows недоступна в приложении «Настройки», и у вас нет полной резервной копии, которую можно использовать для возврата, вы можете использовать третий вариант.
Третий вариант — удалить Windows 10 путем чистой установки Windows 7 или Windows 8.1. Этот процесс потребует от вас предоставить ключ продукта для вашей копии операционной системы. Он сотрет все на вашем компьютере, включая настройки, приложения и данные. И вам придется переустановить все свои приложения и восстановить личные файлы из резервной копии.
Этот вариант требует больше времени и шагов, но это лучший вариант, который вернет вас к предыдущей версии с наименьшим количеством проблем.
Получение установочных файлов Windows
Для выполнения этого процесса вам потребуются установочные файлы. К счастью, теперь Microsoft упрощает загрузку установочных файлов для любой основной версии операционной системы.
Если вам нужно переустановить Windows 7, вы можете перейти на веб-сайт поддержки Microsoft и загрузить ISO-файл Windows 7. Затем вы можете использовать Windows USB / DVD Download Tool для создания загрузочного носителя.
Хотя вы можете загрузить установочные файлы бесплатно, Microsoft попросит вас подтвердить подлинность ключа продукта, прежде чем вы сможете продолжить загрузку.
Если вы пытаетесь вернуться к Windows 8.1, вы можете перейти на веб-сайт поддержки Microsoft и загрузить Media Creation Tool для создания загрузочного носителя.
Настройка порядка загрузки на ПК
Вам необходимо убедиться, что ваш компьютер может загружаться с USB-накопителя или DVD-диска. Этот процесс обычно требует нажатия одной из функциональных клавиш (F1, F2, F3, F10 или F12), клавиши ESC или Delete.
Как только вы войдете в BIOS, найдите параметры загрузки и измените их на установочный носитель Windows.
На компьютере с Windows 8.1 и новее у вас, вероятно, будет UEFI BIOS, доступ к которому не так прост, как у традиционного BIOS. В этом случае перейдите в Параметры ПК> Обновление и восстановление> Восстановление> Расширенный запуск и нажмите Перезагрузить сейчас .
Операционная система загрузит меню загрузки, нажмите Устранение неполадок> Дополнительные параметры> Настройки прошивки UEFI> Перезагрузить . После этого Windows 8.1 загрузится в BIOS, что даст вам доступ к изменению порядка загрузки системы.
Как найти ключ продукта
В отличие от Windows 10, которая использует цифровую лицензию для переустановки операционной системы без необходимости вводить ключ продукта, вам понадобится исходный ключ продукта для переустановки Windows 7 или Windows 8.1 на вашем ПК.
Если у вас есть компьютер под управлением Windows 7, вы найдете ключ продукта на наклейке «Подтверждение лицензии, сертификат подлинности». Часто наклейка прикрепляется к задней части компьютера.
На ноутбуках наклейку можно найти под устройством, внутри гнезда для сменной батареи, на блоке питания или в отсеке, также расположенном под устройством.
Если это старый компьютер, иногда ключ продукта можно найти в упаковке дисков восстановления или на самом диске.
На более новых устройствах Windows 8.1 вы не сможете его найти, потому что ключ продукта может быть встроен в микросхему BIOS устройства, которую операционная система может получить автоматически во время установки.
Вы можете попробовать использовать программу для поиска ключей продукта, но они могут получить только общий ключ продукта, который не подойдет для переустановки Windows 7 или Windows 8.1. Причина в том, что Microsoft переходит от ключа продукта к модели без ключа продукта.
Выполнение чистой установки Windows
После получения установочных файлов выполните следующие действия, чтобы выполнить чистую установку:
- Перезагрузите компьютер с установочного носителя Windows 7 или Windows 8.1.
- На экране настройки щелкните Далее .
- Нажмите Установить сейчас .
- Примите лицензионное соглашение и нажмите Далее .
Щелкните вариант Custom: Install Windows only (Advanced) option.
Выберите и удалите системные разделы. Обычно вы хотите удалить: Диск 0 Раздел 1 и Диск 0 Раздел 2 .
- Щелкните Next и следуйте инструкциям на экране для завершения установки.
После завершения установки и выполнения стандартных настроек не забудьте использовать Панель управления> Система и безопасность> Центр обновления Windows , чтобы загрузить последние исправления для вашей версии операционной системы.Затем переустановите все свои приложения и восстановите файлы из резервной копии.
Упаковка
Несмотря на то, что Windows 10 — отличная операционная система с множеством новых изменений, улучшений и функций, она все равно может быть недостаточно хороша для многих людей. Причины могут включать проблемы с драйверами устройств, некорректную работу функций, проблемы совместимости или простой факт, что многим людям просто не нравится новая операционная система.
Нет сомнений в том, что Microsoft хочет, чтобы клиенты обновились, но она также понимает, что Windows 10 может быть не для всех, и по этой причине компания предлагает ряд поддерживаемых способов возврата к предыдущей версии.
Вы обновились до Windows 10 и вернулись к Windows 7 или Windows 8.1? Расскажите нам свою историю в комментариях ниже.
Дополнительные ресурсы по Windows 10
Дополнительные справочные статьи, статьи и ответы по Windows 10 можно найти на следующих ресурсах:
Мы можем получать комиссию за покупки, используя наши ссылки. Выучить больше.
Кислотные языки вездеRainbow Six Siege и токсичность: почему цензура — не решение
В последние несколько лет слово «токсичность» часто используется, когда люди хотят уволить группы, о которых им неинтересно слышать.Однако игнорирование других превратилось в их подавление, что имело серьезные побочные эффекты.
Справочник покупателяПодготовьтесь к следующей поездке с лучшими роутерами для путешествий
Если вы собираетесь в путешествие, вам понадобится портативный туристический маршрутизатор, который не только обеспечивает быстрое соединение, но и предлагает еще несколько вариантов использования. Вот туристические роутеры, которые упростят работу с Wi-Fi.
Как перейти на более раннюю версию Windows 10 и переустановить Windows 7
Не все любят Windows 10.Многие люди обновились с Windows 7 и пожалели об этом. Он может не работать с вашим любимым (и, возможно, старым) программным обеспечением и часто зависает. Если вы принадлежите к этому лагерю и ищете способы вернуться к Windows 7, вот подробное описание того, как перейти на более раннюю версию Windows 10 и переустановить Windows 7 на вашем компьютере.
Вернуться в Windows 7
Вы можете использовать этот параметр только в том случае, если вы обновились до Windows 10 с Windows 7. Обратите внимание, что этот метод не будет работать, если вы выполнили чистую переустановку или если ваша Windows 10 работала более тридцати дней.
Для начала нажмите Win + I, как показано на изображении ниже, чтобы вызвать меню настроек.
Или используйте меню «Пуск», чтобы вызвать меню «Настройки».
Когда откроется меню настроек, нажмите «Обновления и ценные бумаги», а затем «Восстановление». Появится опция «Вернуться к Windows 7».
Нажмите «Начать», чтобы удалить Windows 10 с вашего ПК. На вопрос «Почему ты возвращаешься?» покажет. Выберите подходящий вариант и нажмите «Далее».”
Вместо этого у вас будет возможность обновить Windows 10. Также появится напоминание об отключении пароля. Наконец, появится кнопка «Вернуться к Windows 7». Нажмите здесь.
Ваш компьютер будет переведен на более раннюю версию Windows 7. Процесс перехода на более раннюю версию займет некоторое время.
Переустановите Windows 7 с использованием ISO
Иногда Windows 10 не дает вам возможности перейти на более раннюю версию Windows 7. Эта ситуация может быть результатом того, что ваша Windows 10 устарела или произошла ошибка при обновлении.В этом случае вам нужно будет выполнить чистую установку Windows.
Вы можете использовать установочный диск или файл ISO для переустановки Windows 7. Файл ISO — это файл образа, который работает так, как если бы вы вставили исходный установочный диск в свой компьютер.
Для этого процесса используйте установочный код Windows 7 и диск — диск, который был либо в комплекте с вашим компьютером, либо с программным обеспечением Windows 7, когда вы его купили. Проверьте основание вашего ПК на наличие наклейки «Сертификат подлинности», чтобы найти ключ продукта.
Ключ продукта также может находиться в аккумуляторном отсеке. Иногда Microsoft отправляет его как часть вашего приветственного письма после покупки компьютера или ОС Windows. Если ваш установочный диск потерян, используйте ISO-файл Microsoft, который можно загрузить с их веб-сайта.
Сначала создайте резервную копию данных вашего ПК на внешний диск. Убедитесь, что вы знаете свои системные требования. Вам также понадобится несколько вещей, чтобы получить файл ISO.
- Ключ продукта вашей Windows 7 (Windows 10 не использует ключ продукта)
- Подключение к Интернету
- Пространство для хранения данных на вашем компьютере, внешнем диске или USB-накопителе, достаточное для файла ISO
- Пустой DVD-диск или внешнее хранилище с объемом памяти не менее 4 ГБ
Оказавшись на сайте Microsoft, введите ключ продукта Windows 7 и нажмите «Подтвердить».”Выберите язык продукта и 32-разрядный или 64-разрядный компьютер.
Создайте резервную копию данных на внешний диск. Если у вас есть файл ISO, вам понадобится инструмент загрузки Windows USB / DVD для создания загрузочного USB-накопителя / DVD.
Имея ISO-файл Windows на внешнем накопителе, запустите «Windows DVD Download Tool», чтобы установить Windows 7 напрямую с этого внешнего DVD-привода. Если на вашем компьютере нет DVD-привода, используйте USB-накопитель. Загрузите с него Windows 7 и попросите перезаписать Windows 10.
Заключение
Два представленных выше варианта упрощают переустановку Windows 7, если вы уже используете Windows 10.
Первый метод работает (прямое понижение версии) только в том случае, если вы выполнили обновление до Windows 10 с Windows 7 в течение последних тридцати дней. Используйте второй вариант — файл ISO или чистую установку Windows — если другой вариант недоступен. Кроме того, не забудьте сначала сделать резервную копию всех ваших данных.
Эта статья полезна? да Нет
Николас ГодвинНиколас Годвин — исследователь в области технологий, который помогает компаниям рассказывать истории о прибыльных брендах, которые нравятся их аудитории.Он работал над проектами для компаний из списка Fortune 500, глобальных технологических корпораций и ведущих консалтинговых фирм, от Bloomberg Beta, Accenture, PwC и Deloitte до HP, Shell и AT&T. Вы можете следить за его работой в Твиттере или просто поздороваться. Его сайт называется Tech Write Researcher.
Как откатить драйвер в Windows (10, 8, 7+)
Функция отката драйвера, доступная в диспетчере устройств во всех версиях Windows, используется для удаления текущего драйвера для аппаратного устройства и последующей автоматической установки ранее установленного драйвера.
Наиболее частая причина использования функции отката драйвера в Windows — это «отменить» обновление драйвера, которое прошло не так хорошо. Возможно, это не решило проблему, которую должно было решить обновление, или, может быть, обновление действительно вызвало проблему.
Как откатить драйвер в Windows
Думайте об откате драйвера как о быстром и простом способе удалить последнюю версию драйвера, а затем переустановить предыдущую, и все это за один простой шаг.
Процесс, описанный ниже, одинаков, независимо от того, какой драйвер вам нужен для отката, будь то драйвер видеокарты NVIDIA, расширенный драйвер мыши / клавиатуры и т. Д.
Обычно это занимает менее 5 минут, но может занять до 10 минут или больше в зависимости от драйвера и оборудования.
Откройте диспетчер устройств. Сделать это через панель управления (ссылка на которую подробно объясняет, если она вам нужна), вероятно, проще всего.
В Device Manager найдите устройство, для которого вы хотите откатить драйвер.
Перемещайтесь по категориям оборудования, щелкая значок > или [+], в зависимости от вашей версии Windows.Вы можете найти определенные устройства, которые Windows распознает, в основных категориях оборудования, которые вы видите в диспетчере устройств.
Найдя оборудование, нажмите и удерживайте или щелкните правой кнопкой мыши имя или значок устройства и выберите Свойства . Откроется окно свойств устройства.
На вкладке Driver нажмите кнопку Roll Back Driver .
Если кнопка «Откатить драйвер » отключена, значит, в Windows нет предыдущего драйвера для отката, поэтому вы не сможете завершить этот процесс.См. Примечания внизу его страницы для получения дополнительной помощи.
Нажмите кнопку Да в поле «Вы уверены, что хотите вернуться к ранее установленному программному обеспечению драйвера?» вопрос. Вас также могут попросить выбрать причину отката драйвера.
В Windows XP это сообщение гласит: «Вы уверены, что хотите вернуться к предыдущему драйверу?» , но, конечно, означает то же самое.
Установленный ранее драйвер будет восстановлен.Вы должны увидеть, что кнопка «Откатить драйвер» отключена после завершения отката. Закройте экран свойств устройства.
Выберите Да в диалоговом окне «Изменение параметров системы», в котором говорится: «Параметры вашего оборудования изменились. Вы должны перезагрузить компьютер, чтобы эти изменения вступили в силу. Перезагрузить компьютер сейчас?»
Если это сообщение скрыто, может помочь закрытие окна панели управления. Вы не сможете закрыть диспетчер устройств.
В зависимости от драйвера устройства, для которого выполняется откат, возможно, вам не потребуется перезагружать компьютер. Если вы не видите это сообщение, считайте откат завершенным.
Ваш компьютер автоматически перезагрузится.
Когда Windows снова запустится, она загрузится с драйвером устройства для этого оборудования, на котором у вас был установлен ранее .
Подробнее о функции отката драйвера
К сожалению, функция отката драйвера недоступна для драйверов принтера, хотя это было бы удобно.Он работает только с оборудованием, управляемым с помощью диспетчера устройств.
Кроме того, это позволяет откатить драйвер только один раз . Другими словами, Windows сохраняет только копию самого последнего установленного драйвера. Он не хранит архив всех ранее установленных драйверов для устройства.
Если нет драйвера для отката, но вы знаете, что доступна предыдущая версия, которую вы хотели бы установить, просто «обновите» драйвер до более старой версии.См. Раздел «Как обновить драйверы в Windows», если вам в этом нужна помощь.
Спасибо, что сообщили нам!
Расскажите, почему!
Другой Недостаточно подробностей Сложно понятьКак удалить Windows 10 и вернуться в Windows 7 или 8
Если вы недавно обновились до Windows 10, но теперь сожалеете об этом, у нас для вас хорошие новости. Вы можете удалить Windows 10 и вернуться к Windows 7 или 8. Этот трюк имеет несколько требований, но если вы их выполните, возврат к предыдущей версии Windows будет относительно быстрым и безболезненным.
Когда вы удаляете Windows 10, ваши файлы не должны быть затронуты, но вам, возможно, придется переустановить некоторые приложения, и любые изменения настроек, внесенные вами после обновления до Windows 10, будут потеряны. Перед продолжением рекомендуется создать резервную копию вашего компьютера.
Windows 10 предлагает этот вариант перехода на Windows 7 или Windows 8 только в том случае, если:
- Вы выполнили обновление на месте до Windows 10. То есть, вы не выполнили чистую установку, а обновили Windows, пока позволяя мастеру обновления сохранять ваши файлы и программы.
- С момента обновления прошло меньше месяца .
- Вы не удалили папку Windows.old. Эта папка создается во время обновления, и некоторые люди удаляют ее для экономии места на жестких дисках, но она необходима для операции отката.
Если вы не соответствуете всем трем требованиям, указанным выше, вам придется переустановить Windows 8.1 или Windows 7 вместо использования этого параметра. В противном случае вот как вернуться к предыдущей версии Windows.
1. Откройте настройки. Это можно сделать из меню «Пуск».
2. Щелкните Обновление и безопасность.
3. Перейдите в раздел «Восстановление» и нажмите кнопку «Начать». в разделе «Вернуться к Windows 8 (или Windows 7)»
4. Проверьте причину отката и нажмите «Далее».
5. Щелкните «Нет, спасибо» , чтобы пропустить проверку обновлений.
6. Продолжайте нажимать Далее , чтобы просмотреть экраны предупреждений Microsoft об откате. Они раздражают, но их стоит знать:
7. Нажмите «Вернуться к Windows 8» , чтобы откатиться.
Windows перезагрузится и восстановит предыдущую версию Windows. Примерно через 10 минут вы увидите свой предыдущий экран входа в систему.
Передумали о Windows 10? Вот как можно откатить
Сейчас играет: Смотри: Передумали о Windows 10? Вот как можно кататься…
1:39
Обновлено, 28 июля 2016 г. : Обновлено с учетом последней информации.
Итак, мы думаем, что Windows 10 — это здорово. Однако, если вы все еще сомневаетесь, имейте в виду, что у вас есть всего несколько дней, чтобы перейти на нее бесплатно. После этого он будет стоить 99 или 199 долларов за Windows 10 Home или Windows 10 Pro соответственно.Вот в чем дело: вы не застрянете с Windows 10 и легко сможете вернуться к Windows 8 или Windows 7, если передумаете. Мы здесь, чтобы показать вам, как это сделать.
Microsoft дает вам 30 дней со дня обновления до Windows 10, чтобы вернуться к предыдущей версии Windows. Однако перед этим рекомендуется создать резервную копию данных, даже если они останутся нетронутыми.
(С другой стороны, если вы полностью довольны Windows 10 после обновления, убедитесь, что вы проверили нижнюю часть сообщения, чтобы узнать, что вы можете сделать, чтобы вернуть место в хранилище, занятое предыдущими файлами Windows.)
Все скопированы? Хорошо, поехали.
Возврат к предыдущей версии Windows
Сначала в меню «Пуск» нажмите «Настройки». Скриншот Донг Нго / CNETШаг 1: В меню «Пуск» Windows 10 щелкните «Параметры ».
На странице настроек нажмите кнопку «Обновление и безопасность». Скриншот Донг Нго / CNETШаг 2: На странице настроек нажмите кнопку с надписью Обновление и безопасность…
Выберите вариант восстановления, а затем нажмите «Начать» в разделе «Вернуться в Windows». Скриншот Донг Нго / CNETШаг 3: Теперь на странице «Обновление и безопасность» нажмите Recovery , а затем в разделе «Вернуться к Windows X» (где «X» — это версия вашей предыдущей Windows до обновления до Windows 10) нажмите . Начало работы .
Выберите причину, по которой вы хотите вернуться, и нажмите «Далее».Скриншот Донг Нго / CNETШаг 4: Выберите причину отката и нажмите Далее.
После предупреждения и подтверждения запускается процесс отката. Этот процесс может занять от нескольких минут до получаса, в зависимости от скорости вашего компьютера. По моему опыту, откат с Windows 10 на Windows 7 был намного быстрее (примерно в четвертой части времени), чем мой первоначальный процесс обновления.
Обратите внимание, что после отката вам, возможно, придется переустановить некоторые приложения, и некоторые изменения настроек, внесенные вами в приложения, также могут быть потеряны. Кроме того, убедитесь, что вы помните пароль для входа в предыдущую версию Windows, поскольку пароль для Windows 10, если вы его изменили, также не будет сохраняться.
После отката вы можете повторно выполнить обновление до Windows 10 в любое время. Скриншот Донг Нго / CNETЕсли вам интересно, почему 30 дней, а не дольше, Microsoft надеется, что по истечении этого времени вы достаточно привыкнете к Windows 10 и, следовательно, не найдете причин для возврата.
Так что, если вы хотите откатиться после 30-дневной отметки? Есть как минимум один вариант: создать резервную копию предыдущей версии Windows (7 или 8) с помощью программного обеспечения для резервного копирования системы. Для этого вам также понадобится внешнее / дополнительное запоминающее устройство. Лично я бы порекомендовал бесплатную версию Macrium Reflect, которая работает без сбоев и поддерживает Windows 10.
Удаление предыдущих файлов Windows
Причина, по которой вы можете откатиться, заключается в том, что во время обновления Windows 10 фактически сохраняет всю предыдущую установку Windows. (и его программное обеспечение) на диске компьютера.Это означает, что для этих опций используется большой объем дискового пространства, от 5 ГБ до сотен ГБ. Если вы полностью довольны Windows 10 и чувствуете, что нет необходимости когда-либо откатывать назад, или у вас есть альтернативная резервная копия предыдущей Windows, хранящаяся на внешнем диске, рекомендуется удалить эти файлы, чтобы вернуть дисковое пространство. Вот шаги:
Шаг 1: Запустите Очистка диска . Вы можете найти его, используя поле поиска на панели задач Windows 10, а затем щелкнуть по нему.
Параметр «Очистить системные файлы» включает предыдущую установку Windows. Скриншот Донг Нго / CNETШаг 2: Дождитесь завершения сканирования, затем нажмите Очистить системные файлы .
Установите флажки для файлов, которые нужно удалить.
Скриншот Донг Нго / CNETШаг 3: Сканирование будет перезапущено, как только оно будет завершено, установите флажок перед Предыдущие установки Windows .При желании вы также можете смело установить все остальные флажки. Затем нажмите ОК . Ответьте на запрос подтверждения утвердительно и дождитесь завершения процесса очистки.
Очевидно, что после этого вы больше не сможете вернуться к предыдущей версии Windows, если только вы не сделали резервную копию машины с помощью стороннего программного обеспечения до обновления до Windows 10.
Как перейти на более раннюю версию Windows 10 и вернуться к рабочим сборкам
Windows 10 — в целом отличная операционная система, в этом нет никаких сомнений.Однако пользователи во всем спектре считают, что Windows 7 намного проще, удобнее в использовании и обеспечивает лучшую производительность. Что ж, честно говоря, это в некоторой степени верно, поскольку Windows 10 поставляется с большим количеством ненужных программ и ненужных функций и приложений. Недавно мы написали статью о том, как ускорить Windows 10, чтобы избавиться от лишнего. Даже если вы не хотите возвращаться к Windows 7, иногда новые обновления Windows 10 ломают ваш компьютер, и разумнее откатиться к предыдущим версиям Windows 10, чтобы использовать его без проблем.В этой статье я рассказал о трех простых способах понижения версии Windows 10 до предыдущей ОС или сборки за несколько простых шагов.
Перейти на Windows 10
на более раннюю версиюЗдесь мы узнаем обо всех методах перехода на более раннюю версию Windows 10. Вы можете перейти на более раннюю версию до Windows 7/8 / 8.1 или предыдущую рабочую сборку Windows 10 . Есть три способа выполнить эту задачу, и мы рассмотрим их все. Итак, давайте начнем с самого простого метода.
1. Понизьте версию Windows 10 с помощью настроек
Если вы недавно обновили свой компьютер до Windows 10 с Windows 7/8/8.1, то это верный метод перехода на более раннюю версию ОС. Процесс довольно простой и понятный. Пока ваши данные не будут удалены в процессе. По-прежнему рекомендуется для резервного копирования ценных файлов и папок . А теперь давайте начнем с шагов.
Примечание. Вы не можете перейти на более раннюю версию Windows 10 с помощью этого метода, если у вас прошло 10 дней после обновления Windows 10. Поэтому убедитесь, что 10-дневный лимит не исчерпан, прежде чем пытаться понизить версию своего ПК.Если у вас прошло 10 дней, этот метод приведет только к понижению версии вашего ПК до последней обновленной версии Windows 10.
1. Нажмите одновременно клавиши «Windows» и «I», чтобы открыть настройки Windows. Здесь нажмите «Обновление и безопасность».
2. Перейдите на вкладку «Восстановление», и вы найдете раздел «Вернуться к предыдущей версии». Нажмите кнопку «Начать». чуть ниже раздела.
3. Теперь Windows проведет вас через множество опций .Он спросит вас, хотите ли вы сохранить свои файлы, программы, драйверы и т. Д. Выберите соответствующий вариант и продолжайте. Наконец, нажмите кнопку «Вернуться к предыдущей сборке», и ваш компьютер перезагрузится, и начнется процесс перехода на более раннюю версию.
4. Через несколько часов ваш компьютер вернется к предыдущей операционной системе. Теперь вы можете наслаждаться своим ПК с более ранней ОС Windows в полной мере.
2. Понизьте версию Windows 10 с помощью инструмента сброса
Если вы превысили 10-дневный лимит, вы можете перейти на более раннюю версию Windows 10 с помощью инструмента «Сброс».Это позволяет вернуться к первой операционной системе, с которой был поставлен ваш компьютер. Однако этот процесс также стирает данные, поэтому обязательно сделайте резервную копию всего необходимого с вашего ПК. Имейте в виду, что при сбросе ПК к заводским настройкам по умолчанию будет сброшен ваш компьютер до первой установленной ОС , то есть когда вы купили свой компьютер. Например, если на вашем компьютере была Windows 7, когда вы его купили, он будет сброшен до Windows 7. Однако, если на вашем компьютере изначально была Windows 10, он вернется только к Windows 10.Так что имейте это в виду и продолжайте.
1. Аналогично шагам, упомянутым выше, перейдите в Настройки Windows -> Обновление и безопасность -> перейдите на вкладку Восстановление. Здесь нажмите «Начать» в разделе «Сбросить этот компьютер».
2. Откроется мини-окно. Здесь нажмите «Сохранить мои файлы» , чтобы сохранить ваши данные в целости. Тем не менее, рекомендуется сделать резервную копию ваших данных в качестве меры предосторожности.
3. На следующем экране нажмите «Только диск, на котором установлена Windows» вариант.Это приведет к сбросу только вашего диска C или любого другого диска, на котором вы установили Windows.
4. ПК перезагрузится и начнется процесс сброса. Через несколько часов ваш компьютер загрузится с заводской версией Windows по умолчанию.
Примечание: Я написал подробное руководство о том, как сбросить Windows 10. Вы можете проверить мое руководство для получения подробных инструкций, если вы хотите копнуть глубже.
3. Понизьте версию Windows 10 до предыдущей сборки
Если ваш компьютер с Windows 10 работал нормально, но из-за недавнего обновления Windows 10 ваш компьютер не загружается или имеет проблемы с производительностью, то этот метод поможет вам понизить версию вашего ПК до предыдущей рабочей сборки .Вот шаги, которым нужно следовать. Еще раз напоминаем, что перед попыткой перехода на более раннюю версию Windows 10 обязательно сделайте резервную копию важных файлов и папок.
1. Откройте окно «Восстановление», выбрав «Настройки Windows» -> «Обновление и безопасность» -> перейдите на вкладку «Восстановление». Здесь нажмите «Перезагрузить сейчас» в разделе «Расширенный запуск» . Ваш компьютер загрузится с расширенным экраном запуска.
2. Если ваш компьютер вообще не загружается , попробуйте включить и выключить компьютер 3 раза подряд.Должен появиться экран «Автоматическое восстановление». Здесь нажмите «Дополнительные параметры», и вы попадете на экран расширенного запуска.
3. На экране расширенного запуска нажмите «Устранение неполадок».
4. На следующем экране щелкните «Дополнительные параметры».
5. Наконец, вы найдете опцию «Вернуться к предыдущей сборке». Нажмите на нее, и ваш компьютер начнет процесс перехода на более раннюю версию. Через некоторое время ваш компьютер вернется к последней рабочей сборке.Наслаждаться!
СМОТРИ ТАКЖЕ: Как создать полную резервную копию Windows 10 в 2019
Понизьте версию Windows 10 как хотите
Итак, это было наше простое руководство по понижению версии Windows 10 до предыдущей ОС или предыдущей сборки. Существует три различных способа перехода на более раннюю версию Windows 10, и вы можете выбрать любой из них в зависимости от того, с какими проблемами вы столкнулись.





