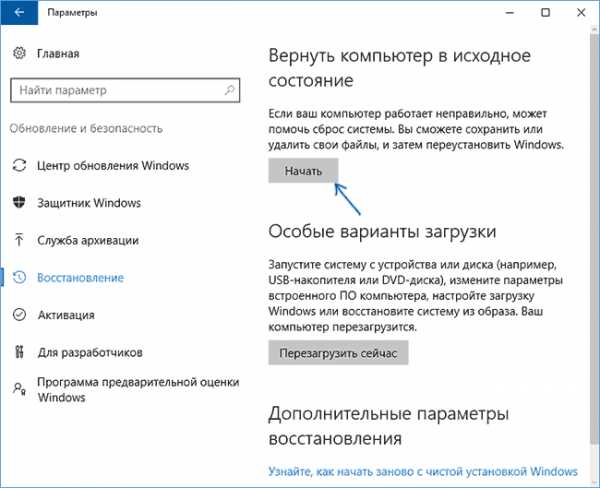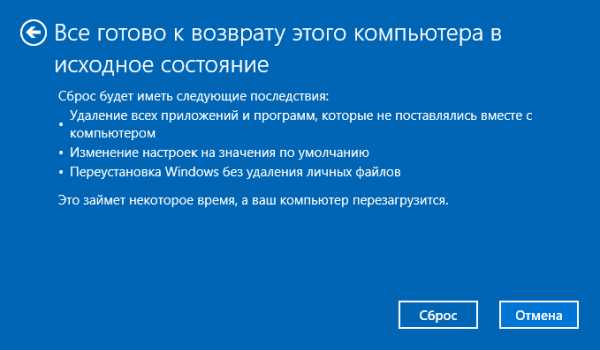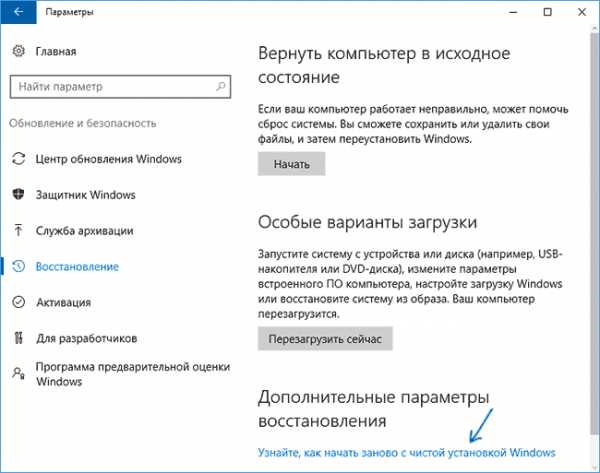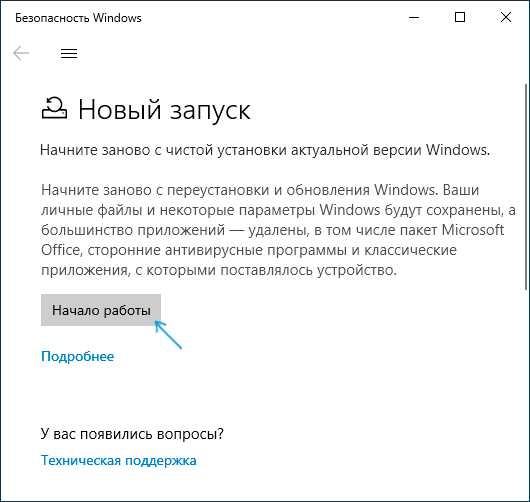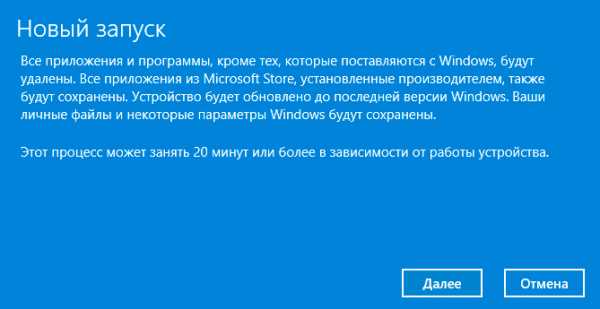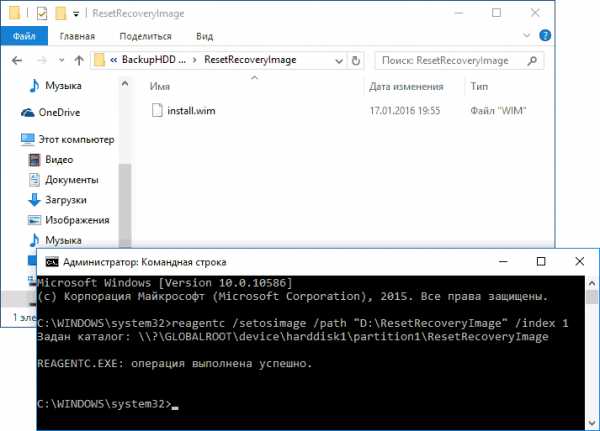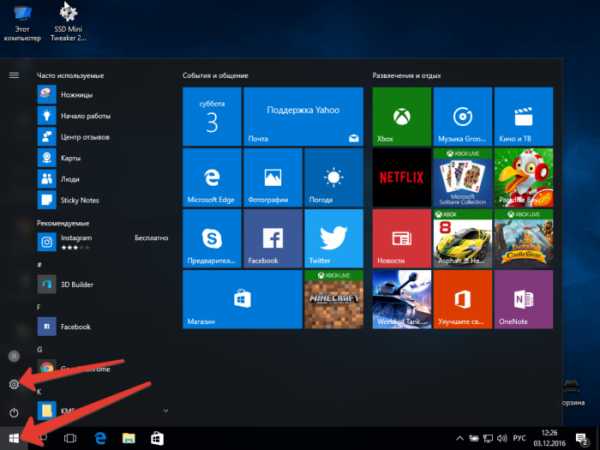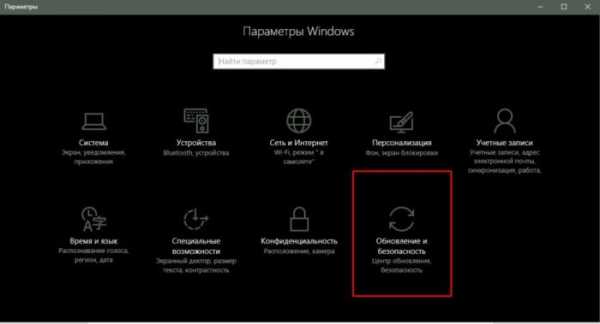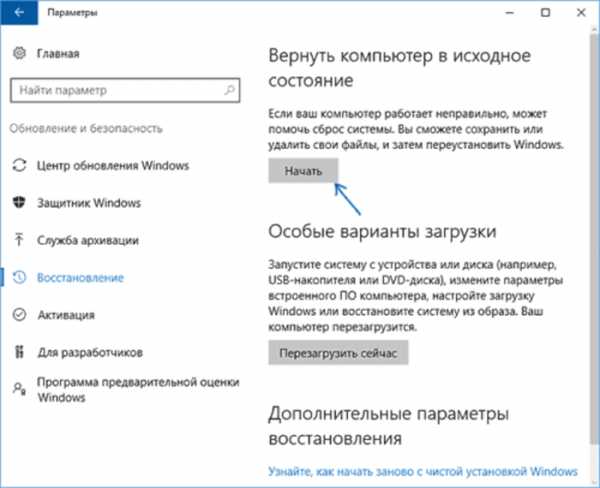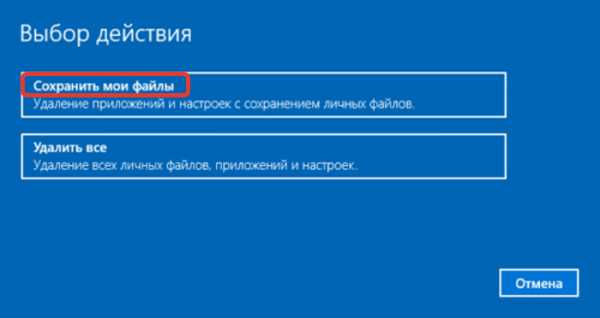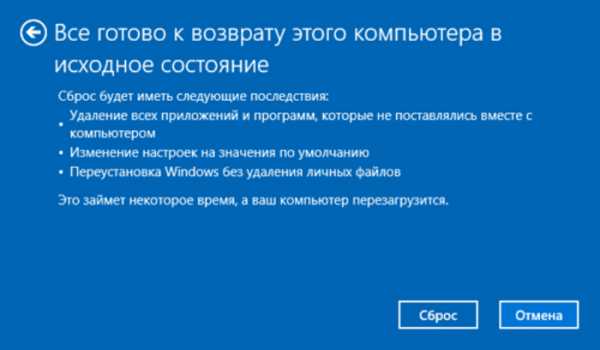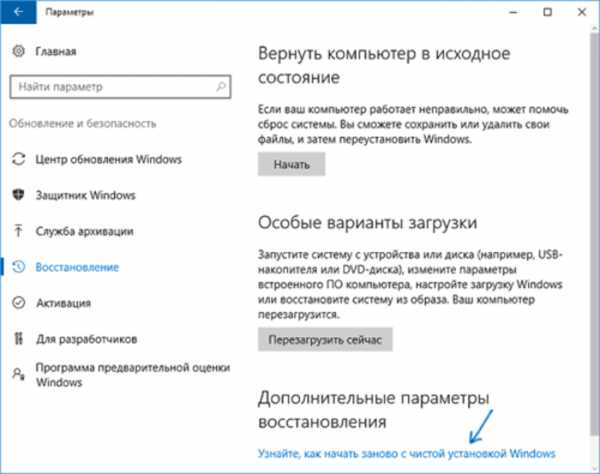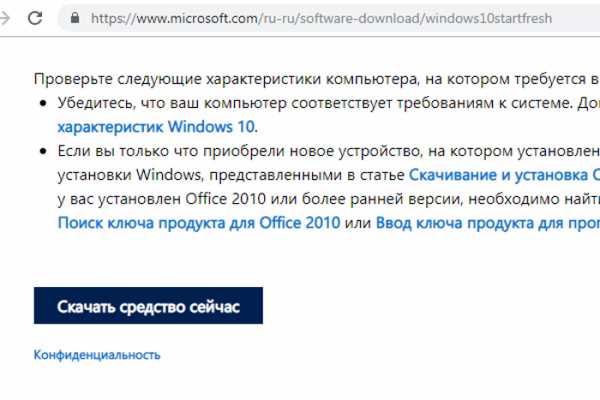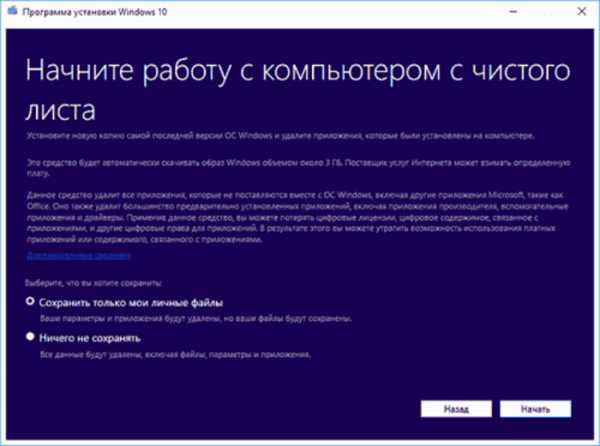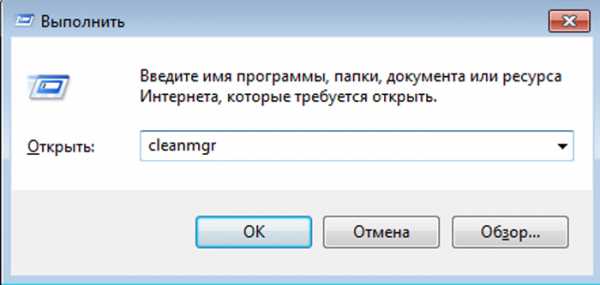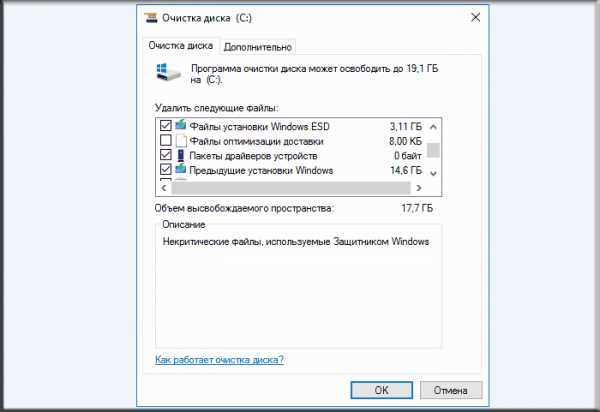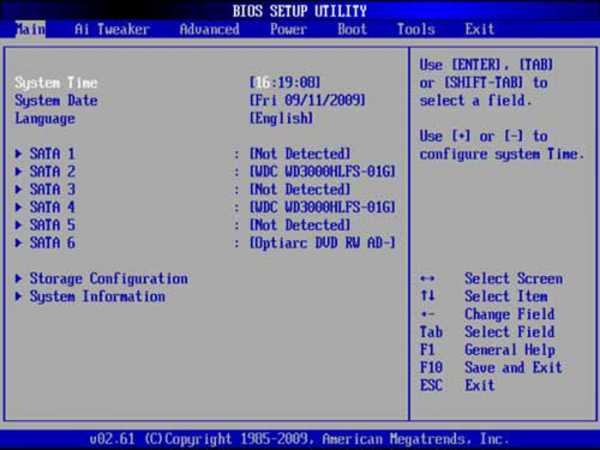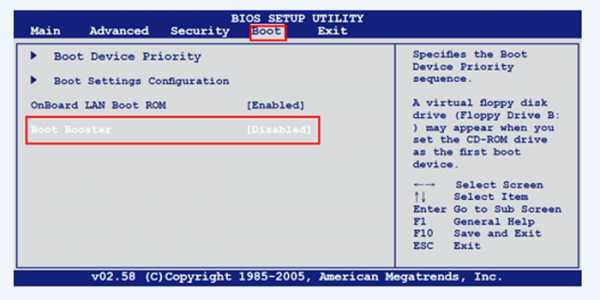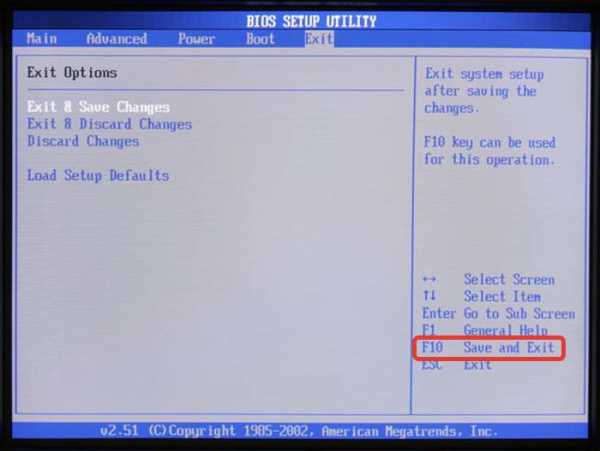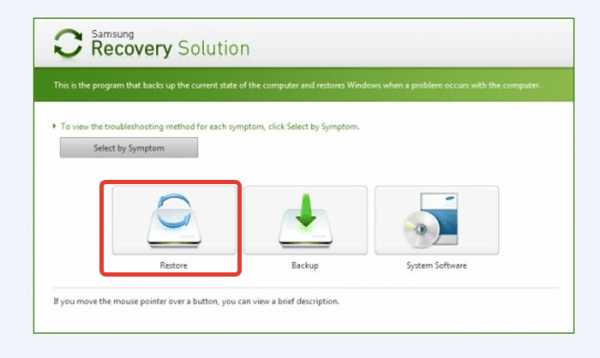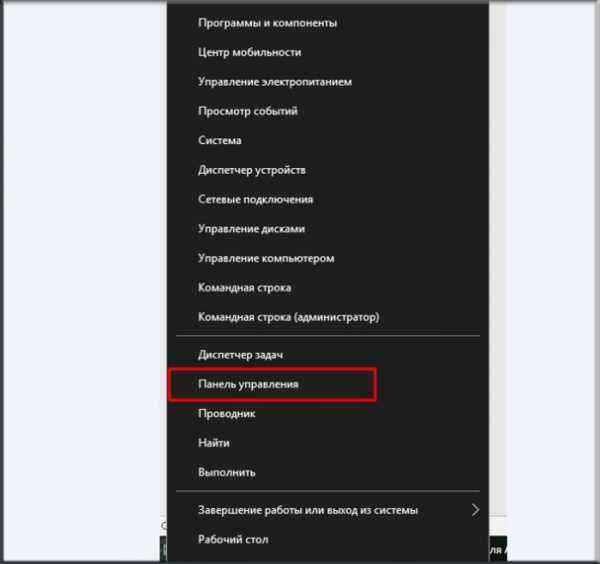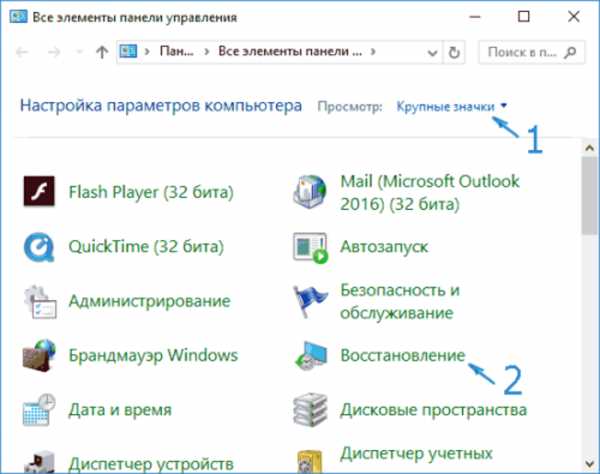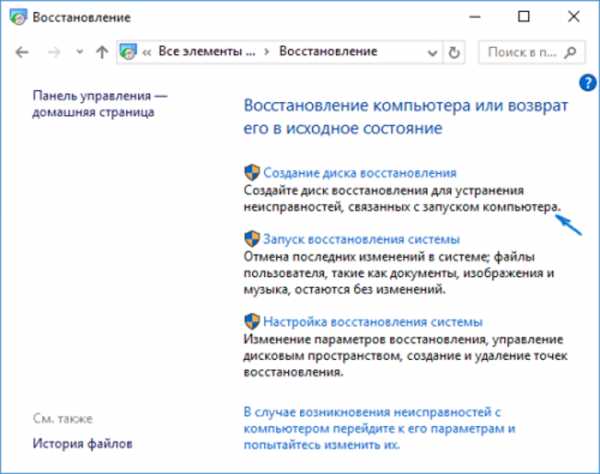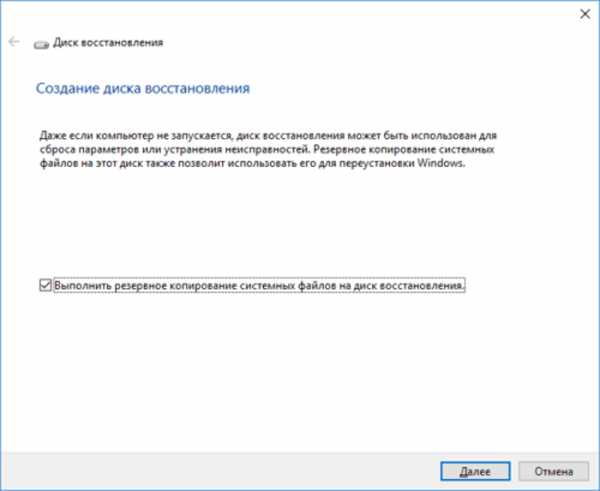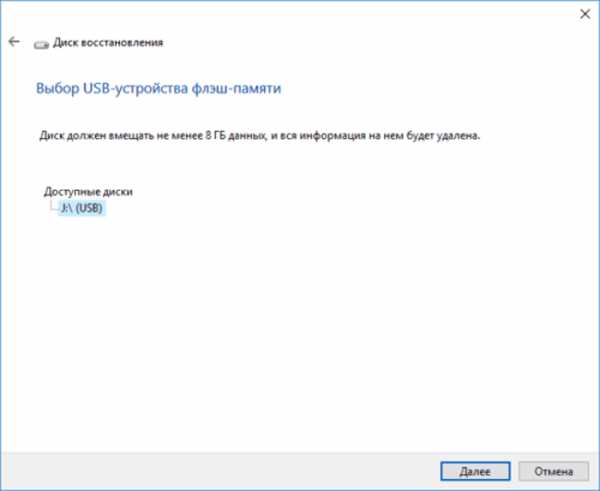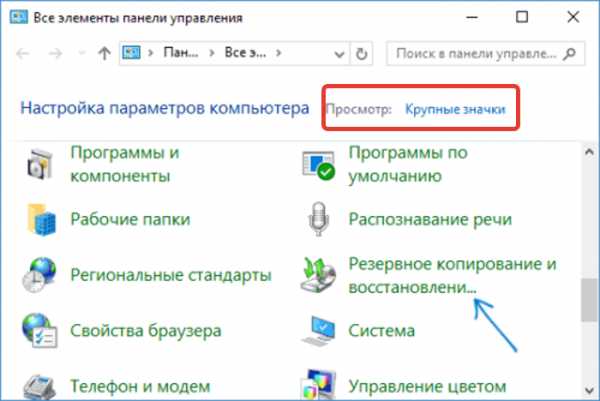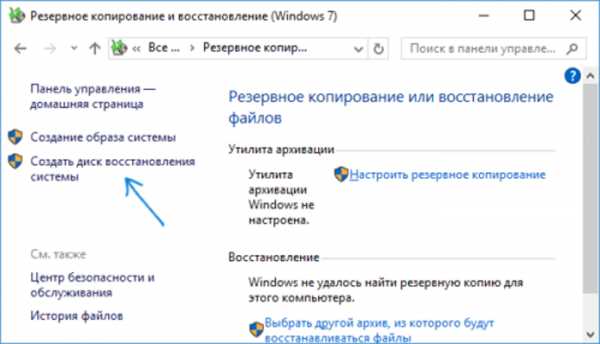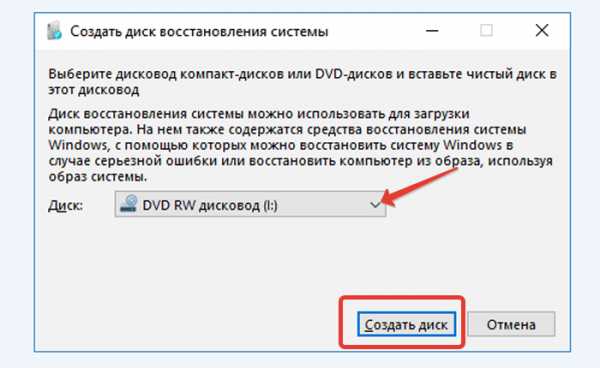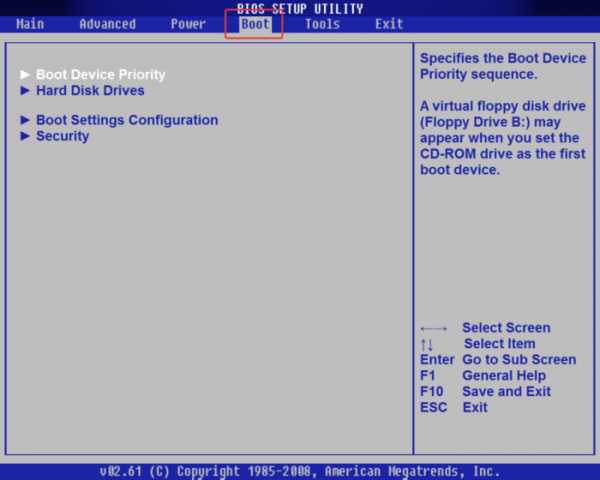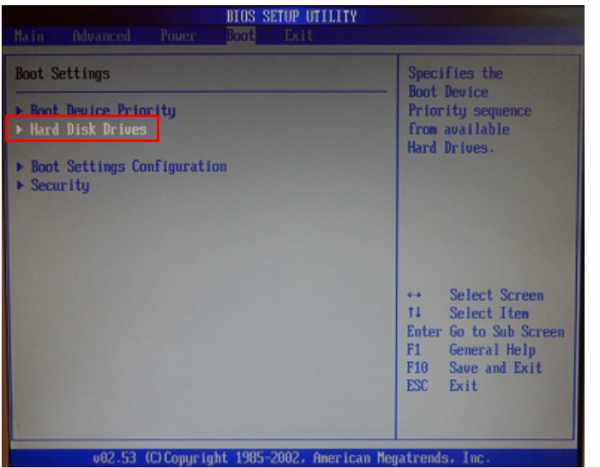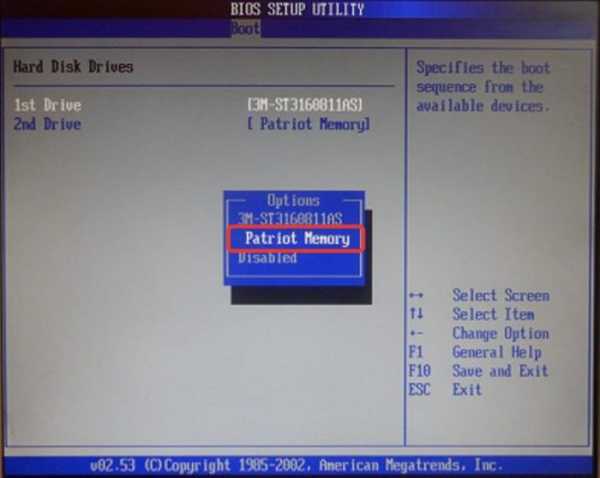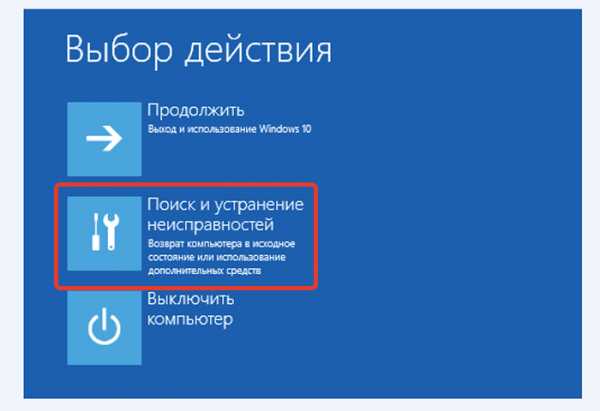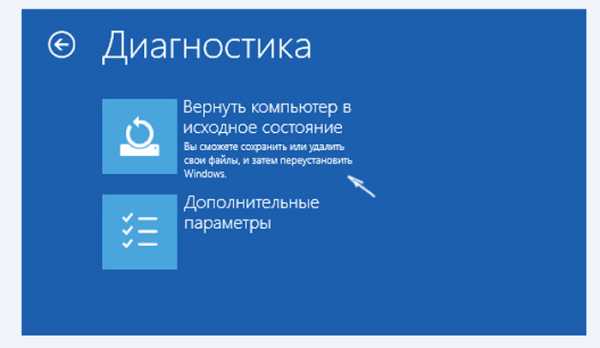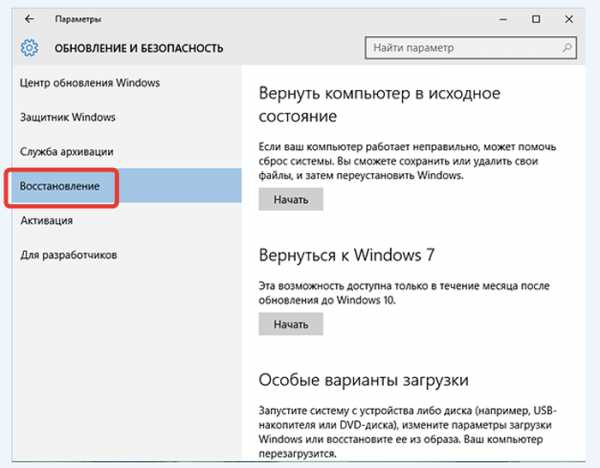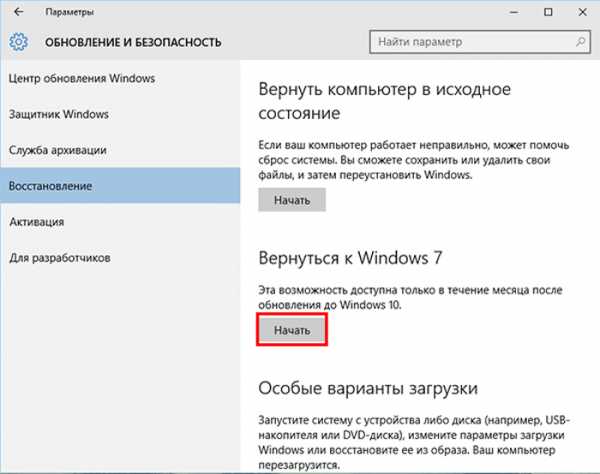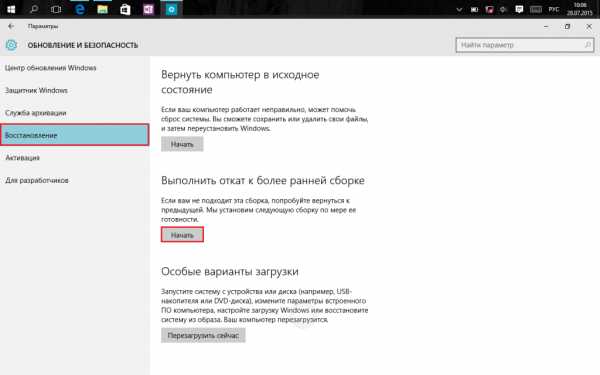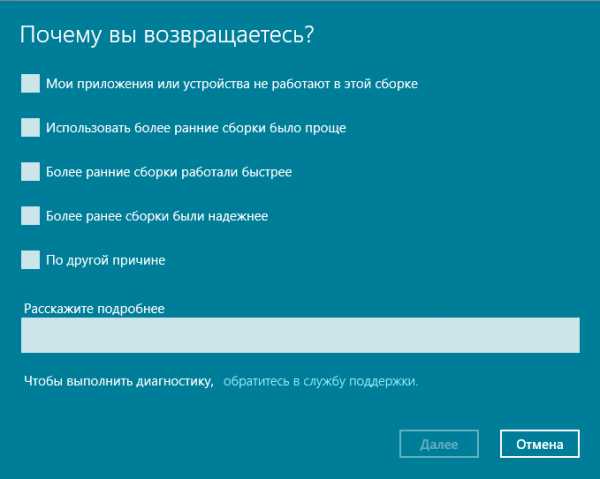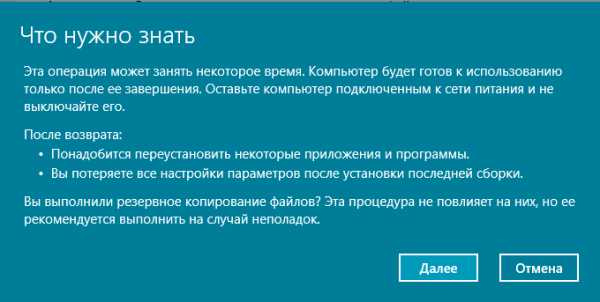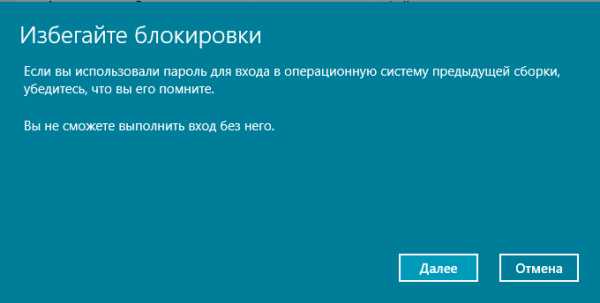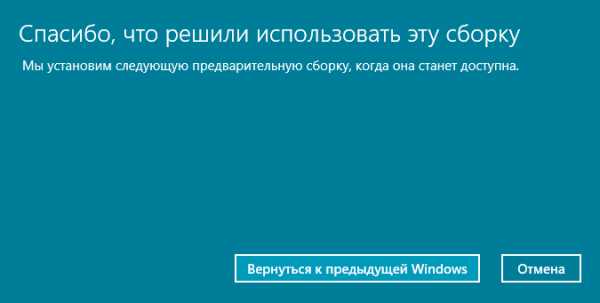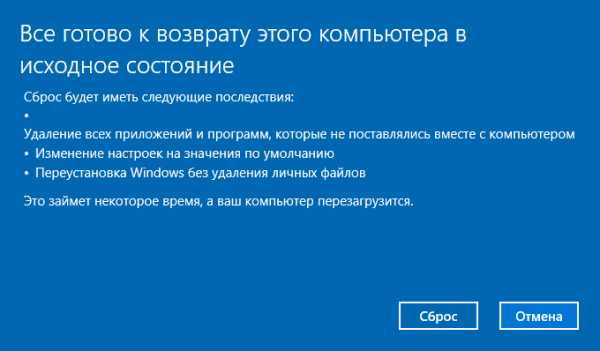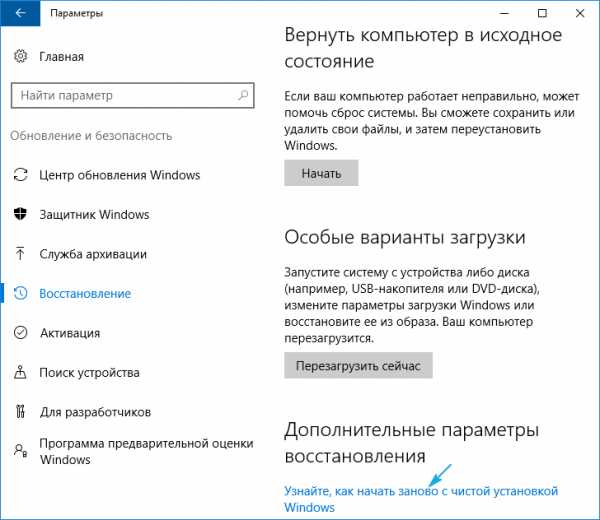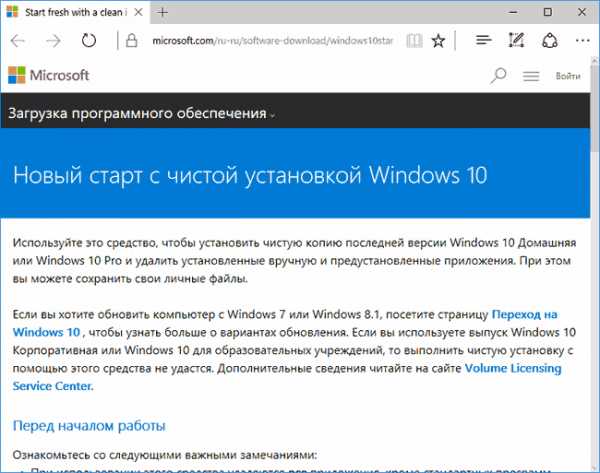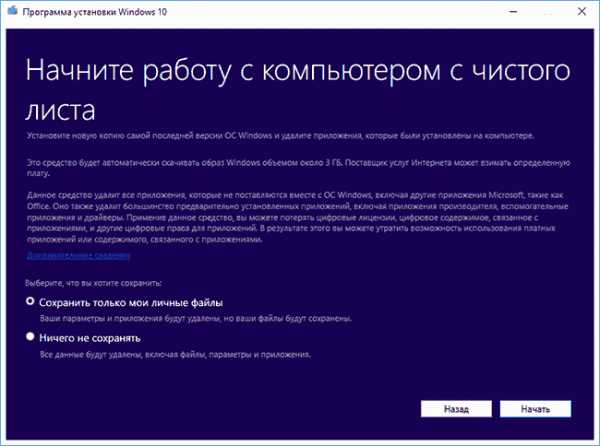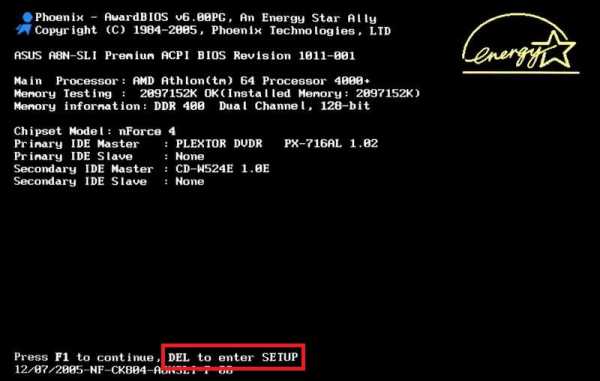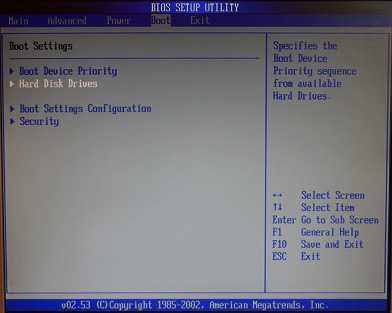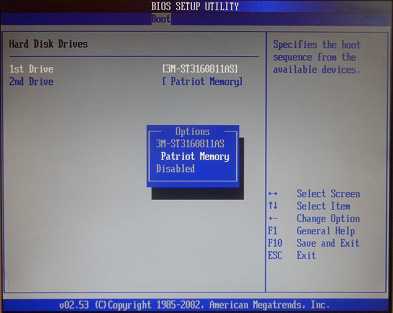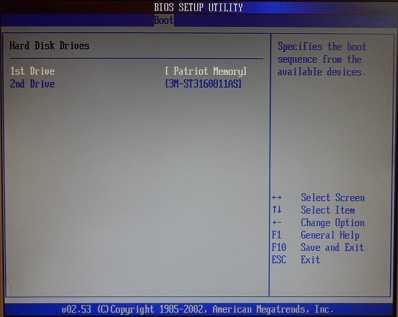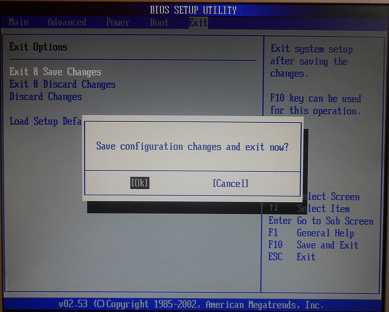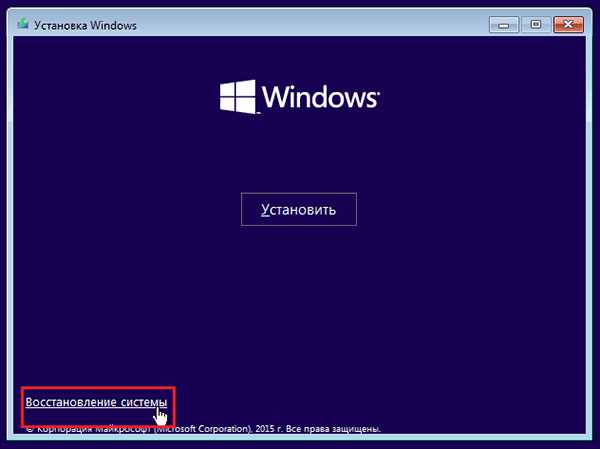Как сбросить Windows 10 на заводские настройки
  windows | для начинающих
В этой инструкции о том, как сбросить Windows 10 на заводские настройки, выполнить сброс, откат в исходное состояние, или, иначе, автоматическую переустановку Windows 10 на компьютере или ноутбуке. Сделать это стало проще чем в Windows 7 и даже в 8, в связи с тем, что изменился способ хранения образа для сброса в системе и в большинстве случаев вам не нужен диск или флешка для того, чтобы выполнить описываемую процедуру. Если по какой-то причине все описанное не получается, вы можете просто выполнить чистую установку Windows 10.
Сброс Windows 10 в исходное состояние может пригодиться в тех случаях, когда система стала работать неправильно или даже не запускается, а выполнить восстановление (на эту тему: Восстановление Windows 10) другим способом не получается. При этом переустановка ОС таким способом возможна с сохранением ваших личных файлов (но без сохранения программ). Также, в конце инструкции, вы найдете видео, в котором описанное показано наглядно. Примечание: описание проблем и ошибок при откате Windows 10 на первоначальное состояние, а также возможные способы их решения описаны в последнем разделе этой статьи.
Обновление: в последних версиях Windows 10 появился дополнительный способ сброса системы с удалением всех предустановленных производителем компьютера или ноутбука программ — Автоматическая чистая установка Windows 10.
Сброс Windows 10 в параметрах из установленной системы
Самый простой способ сброса Windows 10 предполагает, что система на вашем компьютере запускается. Если это так, то несколько простых шагов позволяют выполнить автоматическую переустановку.
- Зайдите в Параметры (через пуск и значок шестеренки или клавиши Win+I) — Обновление и безопасность — Восстановление.

- В разделе «Вернуть компьютер в исходное состояние» нажмите «Начать». Примечание: если при восстановлении вам сообщат об отсутствии необходимых файлов, используйте способ из следующего раздела этой инструкции. Также, на этом этапе может появиться ошибка: Невозможно найти среду восстановления.
- Вам будет предложено либо сохранить личные файлы, либо удалить их. Выберите нужный вариант.

- В случае выбора варианта с удалением файлов, также будет предложено либо «Просто удалить файлы», либо «Полностью очистить диск». Я рекомендую первый вариант, если только вы не отдаете компьютер или ноутбук другому человеку. Второй вариант удаляет файлы без возможности их восстановления и занимает больше времени.
- В окне «Все готово к возврату этого компьютера в исходное состояние» нажмите «Сброс».

После этого начнется процесс автоматической переустановки системы, компьютер будет перезагружаться (возможно, несколько раз), а после сброса вы получите чистую Windows 10. Если вы выбирали «Сохранить личные файлы», то на системном диске также будет находиться папка Windows.old, содержащая файлы старой системы (там могут пригодиться папки пользователя и содержимое рабочего стола). На всякий случай: Как удалить папку Windows.old.
Автоматическая чистая установка Windows 10 с помощью «Новый запуск» (Refresh Windows Tool)
В последних версиях Windows 10 в параметрах восстановления появилась новая функция — «Новый запуск» (ранее называлась Refresh Windows Tool), позволяющая выполнить автоматическую чистую установку или переустановку Windows 10 с сохранением файлов, но с удалением предустановленных программ производителя. Ее использование позволяет выполнить сброс, когда первый способ не работает и сообщает об ошибках.
- В параметрах восстановления, внизу в разделе Дополнительные параметры восстановления, нажмите по пункту Узнайте, как начать заново с чистой установки Windows.

- Вам предложат перейти на соответствующую страницу центра безопасности Windows 10, нажмите Да.
- Нажмите кнопку «Начало работы» в разделе «Новый запуск».

- Ознакомьтесь с тем, что именно представляет собой функция Начать заново и, если согласны, нажмите Далее.

- Дождитесь завершения сброса Windows 10 на заводские настройки.
По завершении процесса (который может занять продолжительное время и зависит от производительности компьютера, выбранных параметров и количества личных данных при сохранении) вы получите полностью переустановленную и работоспособную Windows 10. После входа в систему рекомендую также нажать клавиши Win+R, ввести
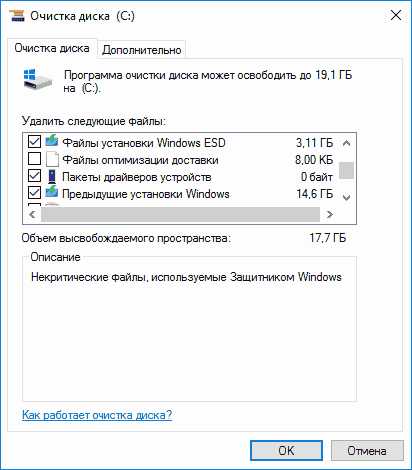
С большой вероятностью при очистке жесткого диска вы сможете удалить до 20 Гб данных, оставшихся после процесса переустановки системы.
Как сбросить Windows 10 если система не запускается или сброс из параметров не работает
В тех случаях, когда Windows 10 не запускается или сброс в параметрах не срабатывает, можно попробовать выполнить с помощью средств производителя или же с среде восстановления.
Если Windows 10 не запускается, но показывает синий экран с ошибкой, то нажав по пункту «Дополнительные параметры», вы можете попасть в среду восстановления. Если система запускается, но сбросить ОС не удается, зайдите в Параметры — Обновление и безопасность и нажмите кнопку «Перезагрузить сейчас» в разделе «Особые варианты загрузки».
После перезагрузки зайдите в раздел «Поиск и устранение неисправностей», а затем нажмите по пункту «Вернуть компьютер в исходное состояние».

Далее, также, как и в первом описанном методе вы можете:
- Сохранить или удалить личные файлы. При выборе «Удалить» будет также предложено либо полностью очистить диск без возможности их восстановления, либо простое удаление. Обычно (если вы не отдаете ноутбук кому-то), лучше использовать простое удаление.
- В окне выбора целевой операционной системы выберите Windows 10.
- В окне «Вернуть компьютер в исходное состояние» ознакомьтесь с тем, что будет проделано — удаление программ, сброс настроек на значения по умолчанию и автоматическая переустановка Windows 10 Нажмите «Вернуть в исходное состояние».
После этого начнется процесс сброса системы к исходному состоянию, в ходе которого компьютер может перезагружаться.
Если на вашем устройстве была предустановлена лицензионная Windows 10 при покупке, то самый простой способ сброса его на заводские настройки — использовать определенные клавиши при включении ноутбука или компьютера. Подробно о том, как это делается написано в статье Как сбросить ноутбук на заводские настройки (подойдет и для фирменных ПК с предустановленной ОС).Видео инструкция
Ошибки сброса Windows 10 в заводское состояние
Первые и самые простые методы, при возникновении проблем при сбросе Windows 10 на заводские настройки состоят из следующих шагов:
- Убедитесь, что на системном разделе диска (на диске C) достаточно свободного места. В идеале — 10 и более Гб.
- Удалите все сторонние антивирусы и другие программа защиты перед запуском восстановления.
Если при попытке сброса Windows 10 после перезагрузки вы увидели сообщение «Проблема при возврате ПК в исходное состояние. Изменение не внесены», обычно это говорит о проблемах с файлами, необходимыми для восстановления (например, если вы что-то делали с папкой WinSxS, из файлов в которой и происходит сброс). Можно попробовать проверку и восстановление целостности системных файлов Windows 10, но чаще приходится делать чистую установку Windows 10 (впрочем, при этом вы также можете сохранить личные данные).
Второй вариант ошибки — вас просят вставить диск восстановления или установочный накопитель. Тут появилось решение с функцией Начать заново, описанное во втором разделе этого руководство. Также в этой ситуации вы можете сделать загрузочную флешку с Windows 10 (на текущем компьютере или на другом, если этот не запускается) или диск восстановления Windows 10 с включением системных файлов. И использовать его в качестве требуемого накопителя. Используйте версию Windows 10 с той же разрядностью, что установлена на компьютере.
Еще один вариант действия в случае с требованием предоставить накопитель с файлами — зарегистрировать собственный образ для восстановления системы (для этого ОС должна работать, действия совершаются в ней). Мною такой способ не проверен, но пишут, что работает (но только для второго случая с ошибкой):
- Нужно скачать образ ISO Windows 10 (второй способ в инструкции по ссылке).
- Смонтировать его и скопировать файл install.wim из папки sources в заранее созданную папку ResetRecoveryImage на отдельном разделе или диске компьютера (не системном).
- В командной строке от имени администратора использовать команду reagentc /setosimage /path «D:\ResetRecoveryImage» /index 1 (здесь в качестве отдельного раздела выступает D, у вас может быть другая буква) для регистрации образа восстановления.

После этого попробовать снова запустить сброс системы в исходное состояние. Кстати, на будущее можно рекомендовать сделать собственную резервную копию Windows 10, которая может сильно упростить процесс отката ОС к предыдущему состоянию.
Ну а если у вас остались вопросы по переустановке Windows 10 или возврату системы к исходному состоянию — спрашивайте. Также напомню, что для предустановленных систем обычно существуют дополнительные способы сброса на заводские настройки, предусмотренные производителем и описанные в официальных инструкциях.
А вдруг и это будет интересно:
remontka.pro
Как вернуть виндовс 10 к заводским настройкам
При поиске способов возвращения компьютера до заводских настроек Интернет выдает множество результатов. Это крайний вариант, зато он способен решить многие проблемы с Windows 10/8/7.

Как вернуть виндовс 10 к заводским настройкам
Что это такое
Сброс до заводских настроек предполагает возвращение операционной системы в исходное состояние путем удаления всей информации, хранящейся на устройстве.
Этот метод часто выполняется для устранения многих неполадок с компьютером. Возможно, он испытывает проблемы с производительностью, медленно работает, подцепил вирус или вы хотите удалить все файлы, пароли, программы и другую конфиденциальную информацию, а затем выбросить устройство. Всего этого можно достичь с помощью заводского сброса.

Неполадки с операционной системой
Как вернуть Windows 10/8/7 в исходное состояние
Давайте перечислим различные методы.
Способ 1. Использование раздела для восстановления
Этот раздел нужен для сброса системы до заводских настроек в случае сбоя. Если она установлена на GPT-диске (таблица разделов с кодами GUID), тогда в средстве управления дисками Windows вы найдете специальный раздел для восстановления системы. Кроме того, существует еще один вид раздела от поставщика (производители Dell, HP, Lenovo и другие). Оба типа способны вернуть систему до заводских настроек.

Восстановление системы
Чтобы сбросить Windows 10/8/7 выполните следующие действия:
Шаг 1.
Шаг 2. Чтобы попасть в среду восстановления во время запуска компьютера нажмите соответствующую клавишу. Фактически, у разных производителей устройств конкретная клавиша отличается. Например, Dell (F8), Acer (Alt + F10), HP (F11), Samsung (F4), Lenovo (F11), Asus (F9), Toshiba (0).
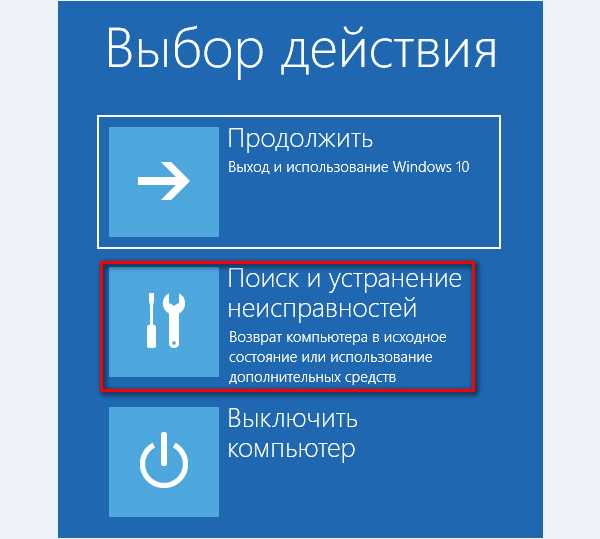
Выбираем действие «Поиск и устранение неисправностей»
Чтобы изменить порядок загрузки советуем использовать загрузочную флешку или диск.
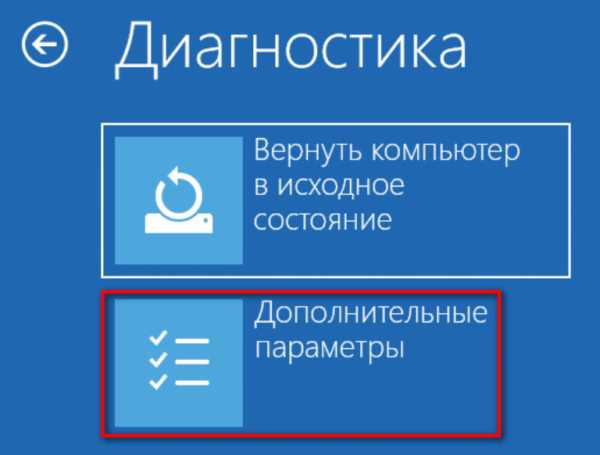
В пункте диагностика выбираем «Дополнительные параметры»

В пункте «Дополнительные параметры» выбираем «Вернуться к предыдущей версии»
Шаг 3. После этого следуйте простым указаниям мастера.
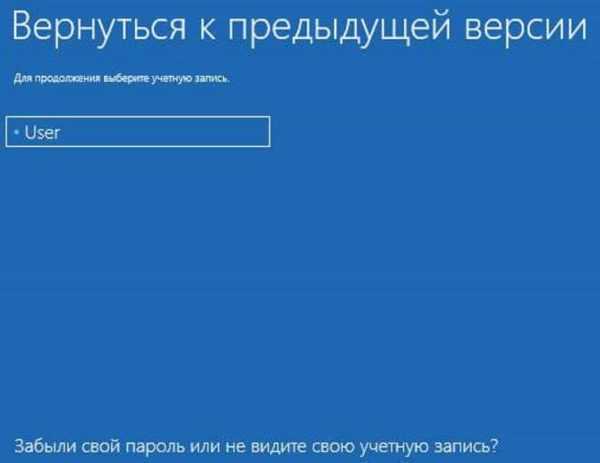
Выбираем учётную запись
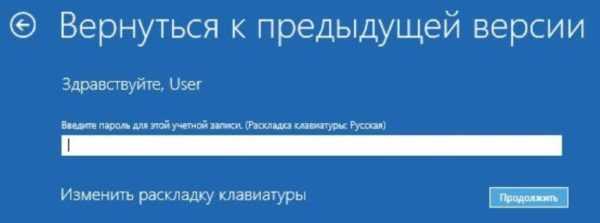
Вводим пароль, если он установлен

Выбираем «Вернуться к предыдущей версии»
Способ 2. Сброс ноутбука
Этот способ идеален в том случае, если на вашем ноутбуке нет раздела для восстановления.
Шаг 1. После нажатия кнопки «Пуск» выберите «Параметры».
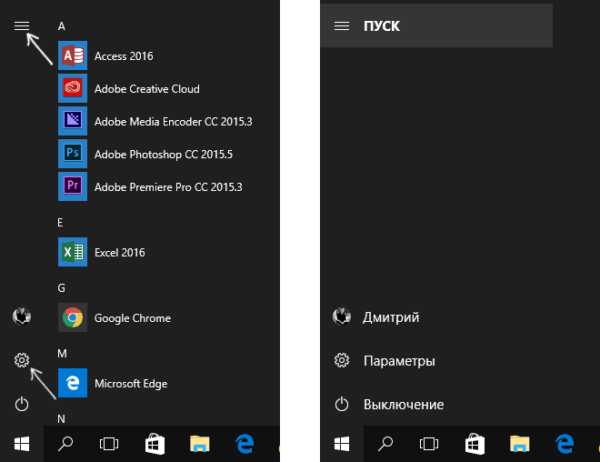
В меню «Пуск» выбираем «Параметры»
Шаг 2. Нажмите «Обновление и Безопасность».
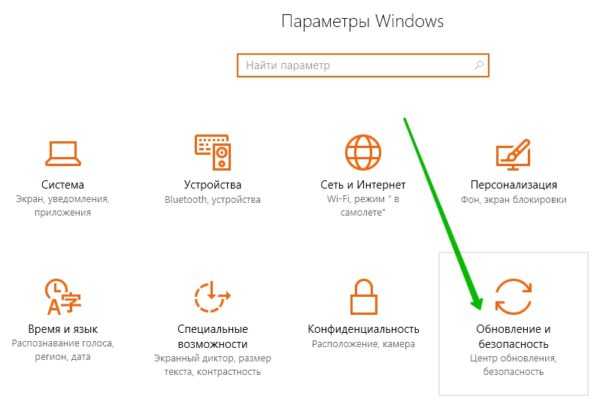
Нажимаем «Обновление и безопасность»
Шаг 3. Затем перейдите на вкладку «Восстановление». Чтобы приступить к сбросу системы до заводских настроек щелкните «Начать».
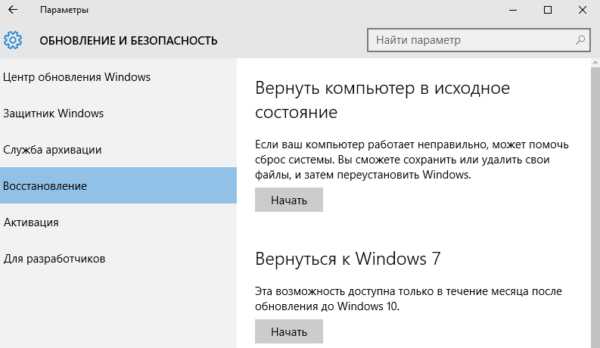
В вкладке «Восстановление» выбираем пункт «Вернуть компьютер в исходное состояние» и нажимаем «Начать»
Шаг 4. Затем отобразятся две опции, включая «Сохранить мои файлы» или «Удалить все». Сделайте надлежащий выбор.
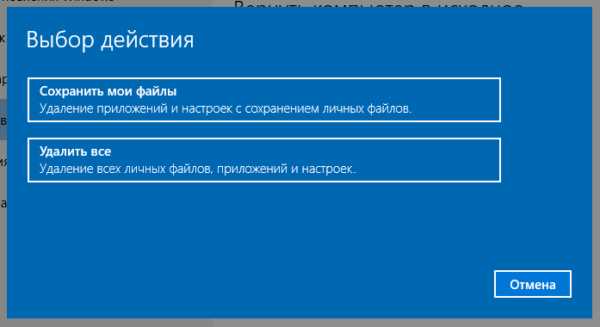
Выбираем «Сохранить мои файлы» или «Удалить все»
Шаг 5. Затем вы увидите список установленных приложений, которые удалятся после окончания процедуры сброса. Нажмите «Далее».
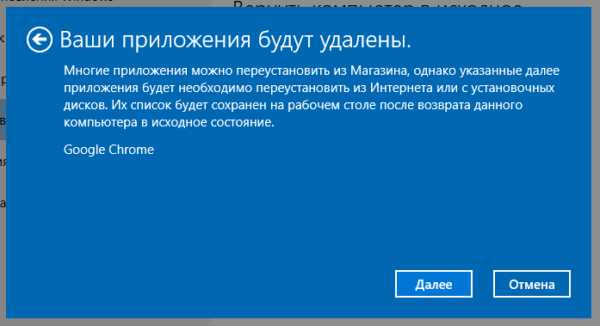
Нажимаем «Далее»
Шаг 6. Щелкните «Сброс».
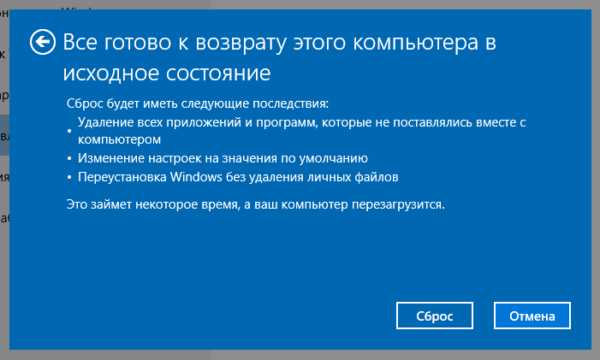
Нажимаем «Сброс»
Введите WinRE, если соответствующее окно сброса не открылось. Перейдите к разделу «Диагностика»/«Вернуть компьютер в исходное состояние»/«Сохранить мои файлы»/«Выберите учетную запись»/«Введите пароль»/«Сброс».
Способ 3. Использование точки восстановления Windows
Попробуйте выполнить сброс до заводских настроек с помощью точки восстановления системы, созданной после покупки ноутбука.
Шаг 1. При запуске устройства нажмите F8. Затем выберите «Безопасный режим» с помощью командной строки.

Выбираем «Безопасный режим»
Шаг 2. После запуска командной строки с помощью прав администратора введите в соответствующем окне «rstrui.exe». В итоге откроются параметры восстановления системы и вы сможете вернуть Windows 10 к заводским настройкам в соответствии с инструкциями.
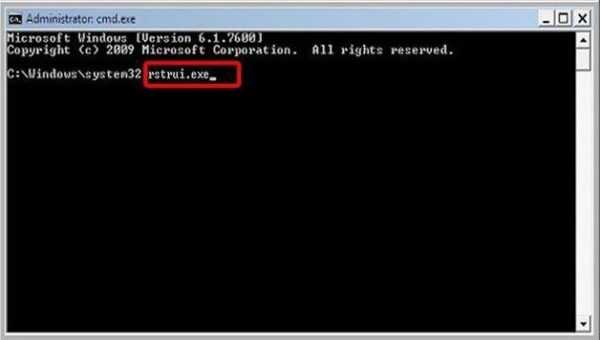
Вводим «rstrui.exe»
Необходимость резервного копирования системы
Вы можете устранить торможение ноутбука или другие проблемы, выполнив сброс одним из трех способов, однако все пользовательские данные и программы с момента покупки устройства будут удалены. Вам придется переустановить их, что отнимает много времени и сил. В этом случае рекомендуется регулярно создавать резервную копию системы. В итоге вы сбросите Windows на более раннюю дату.
Заметка! В большинстве случаев нужно воспользоваться встроенным инструментом резервного копирования. Однако, весь процесс отнимает время, а сама копия занимает слишком много места.
В этом случае рекомендуется воспользоваться сторонними сервисами.

Программа MiniTool ShadowMaker
Попробуйте программу для резервного копирования и восстановления системы под названием MiniTool ShadowMaker.
- её очень просто использовать;
- среди основных функций: резервное копирование системы, раздела, диска и восстановление Windows 10/8/7;
- программа оснащена планировщиком.
Резервное копирование Windows 10/8/7
Шаг 1. После открытия ноутбука и установки MiniTool ShadowMaker выберите управление локальным компьютером или другим устройством в той же локальной сети.
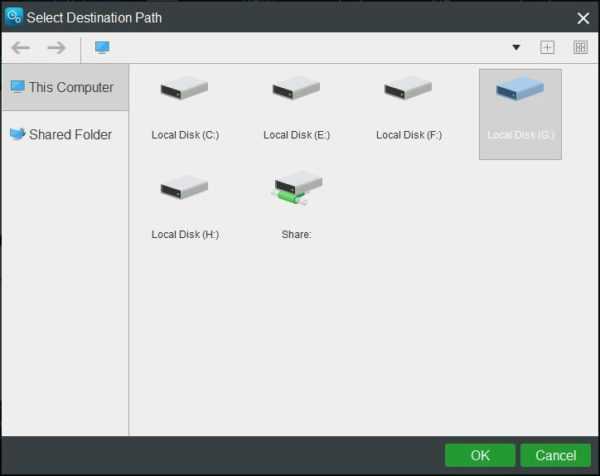
Выбираем «Управление локальным компьютером»
Шаг 2. В соответствующем окне программы найдите системные диски, которые будут использоваться для загрузки ноутбука при выполнении операции резервного копирования (по умолчанию определены системные разделы текущей ОС). Чтобы выбрать место хранения образа системы нажмите «Назначение». Лучше выбрать внешний жесткий диск, который можно подключить к ноутбуку через USB-кабель.
Затем вы увидите исходный и целевой раздел.
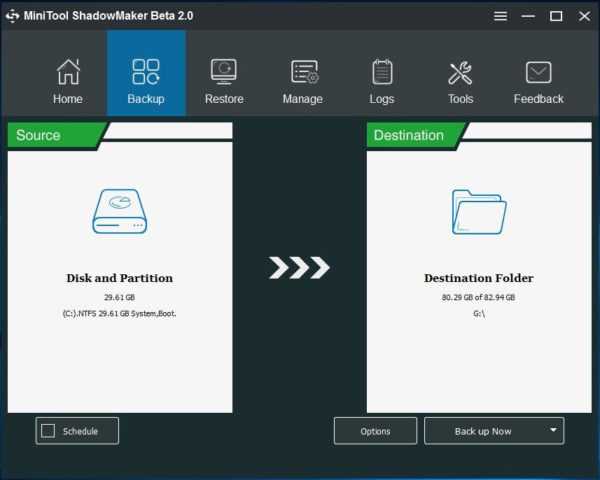
Выбираем место хранения образа системы нажимаем «Назначение»
В окне резервного копирования найдите параметр «Расписание», который позволяет выполнять задачу регулярно. Здесь доступны четыре режима, такие как «Ежедневно», «Еженедельно», «Ежемесячно» и «По событию». Сделайте надлежащий выбор.
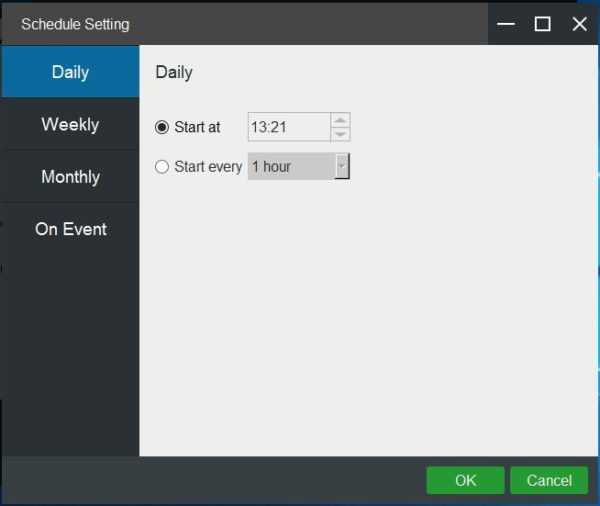
Выбираем режим выполнения копирования
Шаг 3. Выполните операцию резервного копирования системы, нажав кнопку «Создать резервную копию сейчас». Затем подождите несколько минут, пока задача не будет завершена.
Почему нужно восстановление системы
Вы знаете три способа сброса Windows 10/8/7 до заводских настроек и как сделать ее резервную копию с помощью программы MiniTool ShadowMaker.
Возвращение системы до заводских параметров стирает все пользовательские данные и программы. Затем их нужно снова загружать (израсходуется много интернет трафика) и устанавливать. Это не самый лучший способ решения системных проблем, поэтому используйте его, когда ничего не помогает.

Возвращение системы до заводских параметров
Порядок сброса до заводских настроек
Чтобы полностью очистить компьютер выполните три шага в следующем порядке:
- Сделайте резервное копирование данных, которые хотите сохранить.
- Используйте программы-шредеры для очистки компьютера.
- Выполните сброс настроек.
Исключение составляет Windows 10 со встроенной функцией удаления ненужных файлов, поэтому пропустите шаг 2.
Примечание! Сброс не гарантирует, что все данные на компьютере будут стерты. Некоторые из них скрыты в формате, который система не может прочесть. Значит, если кто-то воспользуется программой для восстановления файлов, то он легко вернет их обратно.
Видео — Как вернуть виндовс 10 к заводским настройкам
Видео — Windows 10 Сброс в исходное состояние
pc-consultant.ru
Как сбросить Виндовс 10 до заводских настроек
Можно по-разному относиться к операционной системе Windows 10, однако у неё есть одно неоспоримое преимущество перед своими предшественниками – это более быстрая и лёгкая возможность сбросить ОС до заводских настроек. Этот метод – своего рода панацея, которая способна решить множество системных ошибок и неисправностей, не прибегая при этом к переустановке операционной системы. К тому же после переустановки Windows все файлы, хранящиеся на вашем системном диске, будут удалены, а при сбросе настроек они сохранятся (удалятся только установленные программы).
Сброс системы до заводских настроек способен решить следующие проблемы:
- система работает с зависаниями, лагами и так далее;
- у вас не получается выполнить восстановление системы;
- ОС Windows работает некорректно или не запускается вовсе (для такого случая вам нужно будет создать диск восстановления, но об этом позже).
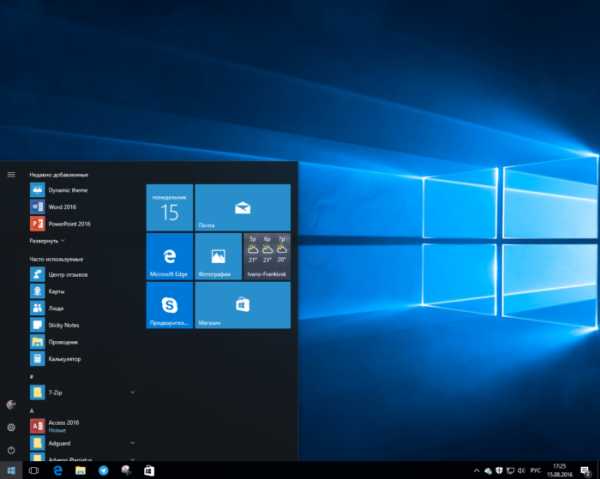
Как сбросить Виндовс 10 до заводских настроек
Далее в статье мы рассмотрим несколько способов сброса системы до заводских настроек и разберёмся с самыми часто возникающими ошибками, с которыми вы можете столкнуться в процессе.
Способ №1. Сброс настроек через стандартный интерфейс
Если ваша операционная система загружается, то вы можете реализовать сброс настроек буквально в считанные клики. Чтобы сделать это, выполните описанные в инструкции шаги:
- Откройте меню «Параметры». Проще всего сделать это, предварительно кликнув левой клавишей по меню «Пуск».

Открываем меню «Параметры», кликнув левой клавишей по значку «Пуск»
- Выберите пункт «Обновление и безопасность».

Выбираем пункт «Обновление и безопасность»
- Теперь зайдите во вкладку «Восстановление». Справа вы увидите меню, которое отвечает за возврат компьютера в исходное состояние. Нажмите на «Начать», чтобы инициализировать восстановление заводских настроек.

Заходим во вкладку «Восстановление», нажимаем на «Начать»
- Далее вы увидите модальное окно, которое предложит вам удалить файлы или сохранить их. Выбирайте «Сохранить мои файлы».

Выбираем «Сохранить мои файлы»
- Когда вы проделайте все описанные выше шаги, система оповестит вас к готовности осуществить сброс настроек. Нажмите «Сброс» и дождитесь окончания процесса. Он будет сопровождаться неоднократными перезагрузками вашего компьютера и может занять немало времени.

Нажимаем «Сброс» и дожидаемся окончания процесса
Способ №2. Сброс настроек с помощью встроенной программы Refresh Windows Tool
К сожалению, в Windows 10 восстановление настроек посредством стандартного интерфейса не всегда проходит правильно, что подтверждает даже компания Microsoft. Поэтому в качестве альтернативы компания создала специальную утилиту Refresh Windows Tool, которая способна сбросить настройки системы. Чтобы сделать это, следуйте дальнейшей инструкции:
- Зайдите в меню «Восстановление». Как это сделать – описано в предыдущем способе.
- Кликните по ссылке, предлагающей вам узнать, как «начать заново». Она расположена в самом низу окна.

Находим и кликаем по ссылке «Узнайте, как начать заново с чистой установкой Виндовс»
- После того, как вы нажали на ссылку, откроется браузер, установленный у вас по умолчанию, и направит вас на страницу официального сайта Microsoft. На этой странице вы можете скачать нужную вам утилиту. Для этого нажмите на «Скачать средство сейчас».

Нажимаем на «Скачать средство сейчас»
- Запустите программу, которую только что скачали. Теперь выберите, что делать с вашими файлами, и нажмите на «Начать». После этого запустится процесс сброса настроек — он может длиться довольно долго.

Отмечаем подходящий пункт, отвечающий за сохранение информации, нажимаем «Начать»
Когда вы восстановили систему до заводских настроек, в первую очередь рекомендуется провести очистку системного диска от временных файлов, которые занимают много места. Для этого проделайте следующие шаги:
- Откройте командное окно «Выполнить», нажав на комбинацию клавиш «Win + R», затем вбейте в поле ввода команду «cleanmgr» и нажмите «Enter».

Вбиваем в поле ввода команду «cleanmgr», нажимаем «Enter»
- Вам нужно удалить файлы ESD и предыдущие установки. Чтобы сделать это, поставьте галочки возле соответствующих параметров и нажмите «ОК».

Отмечаем галочками пункты Файлы установки Windows ESD» и предыдущие установки, нажимаем «ОК»
Данные файлы занимают очень много места на жёстком диске (в данном примере около 18 гигабайт), и их удаление повысит производительность вашего компьютера.
Способ №3. Сброс настроек через BIOS (для ноутбуков)
Если ваша операционная система отказывается загружаться, то сбросить настройки не получится ни через стандартный интерфейс, ни через утилиту. Здесь нужно будет прибегнуть к более сложному методу, для которого нужен БИОС. Данный способ подойдёт только для ноутбуков, на которых установлена лицензионная версия ОС Windows. Итак, следуйте дальнейшей инструкции:
- Сначала зайдите в сам BIOS. Чтобы сделать это, перезагрузите компьютер и сразу после заставки, когда система ещё не загрузилась, нажмите клавишу «F2» или «Delete». Для разных моделей ноутбуков предусмотрена разная клавиша, отвечающая за вход в это меню, поэтому можете нажать их одновременно, если не знаете, какая вам нужна – ничего от этого не случится.

Главное окно БИОСа
- Когда вы зашли в BIOS, перейдите во вкладку «Boot» и задайте значение «Disabled» напротив параметра «Boot Booster». Навигация по БИОСу осуществляется при помощи стрелочек, однако в более новых версиях можно делать это с помощью мыши.

Переходим во вкладку «Boot», задаем значение «Disabled» напротив параметра «Boot Booster»
- Выйдите из БИОСа, сохранив изменения в настройках. В данном случае за это отвечает клавиша «F10». Если не знаете нужной клавиши, то обратите внимание на интерфейс БИОСа – обычно там описано назначение каждой клавиши. Просто найдите ту, которая подписана как «Save and Exit» («Сохранить и выйти»).

Нажимаем клавишу «F10», затем «Enter»
- После перезагрузки компьютера откроется программа для восстановления заводских настроек системы. У разных ноутбуков эти программы разные. У ноутбуков модели Samsung это «Samsung Recovery Solution», у Acer – «Acer eRecovery Management», и так далее. У них разный дизайн и интерфейс, но функционал аналогичный. После того, как запустится программа (в данном примере это «Samsung Recovery Solution»), нажмите на «Restore» и дождитесь окончания автоматического процесса сброса настроек.

Нажимаем на «Restore», дожидаемся окончания автоматического процесса сброса настроек
Способ №4. Сброс настроек с помощью съёмного носителя
Вот мы и плавно перешли к более сложному способу сброса настроек – с помощью флешки или диска. Если ваша система не загружается и встроенная утилита по сбросу настроек отсутствует, вам поможет этот способ. Для него вам потребуется свободная флешка или диск с не менее 8 ГБ памяти, а также другой компьютер с работающей операционной системой.
Создание загрузочной флешки
Чтобы иметь возможность вернуть настройки системы к заводским, используя флешку, подключите её в свободный USB-порт вашего компьютера и проделайте следующие шаги:
- Щелкните по меню «Пуск» правым кликом мыши и выберите «Панель управления», кликнув мышкой по соответствующему меню.

Щелкаем по меню «Пуск» правым кликом мыши, выбираем левым кликом мыши «Панель управления»
На заметку! Если данное меню не появится, нажмите на клавиатуре одновременно кнопки «Win+X».
- Теперь выберите меню «Восстановление». Чтобы облегчить поиск, установите режим просмотра через значки, а не через категории.

В режиме «Просмотр» выставляем «Крупные значки», выбираем меню «Восстановление»
- Зайдите в меню «Создание диска восстановления».

Заходим в меню «Создание диска восстановления»
- Вам будет предложено выполнить резервное копирование. Примите это предложение, поставив галочку и нажав «Далее». Резервное копирование хоть и займёт больше памяти на вашей флешке, зато поможет выполнить сброс настроек ощутимо быстрее.

Отмечаем пункт галочкой о создании резервной копии, нажимаем «Далее»
- Выберите вашу флешку (она будет отображаться в списке доступных дисков) и нажмите «Далее». После этого она будет автоматически отформатирована и её можно будет использовать как средство сброса настроек. Сам процесс мы разберём чуть позже.

Выбираем флешку, нажимаем «Далее»
Создание загрузочного диска
Аналогичную процедуру можно проделать и с CD/DVD диском. Для начала вставьте его в дисковод вашего системного блока, затем делайте всё, как описано в инструкции:
- Зайдите в «Панель управления», затем откройте меню резервного копирования. Если не помните, как попасть в «Панель управления», то прочтите ещё раз предыдущую часть статьи.

В режиме «Просмотр» выставляем «Крупные значки», выбираем меню «Резервное копирование и восстановление…»
- Кликните левой клавишей мыши по меню «Создать диск восстановления системы».

Кликаем левой клавишей мыши по меню «Создать диск восстановления системы»
- Выберите в перечне ваш привод и нажмите на «Создать диск». Процесс создания загрузочного диска произойдёт автоматически. Когда на него запишутся все необходимые данные, вы сможете использовать его для сброса настроек операционной системы.

Выбираем в перечне свой привод, нажимаем на «Создать диск»
Сброс настроек
Итак, вы записали все необходимые для сброса настроек данные на ваш диск или флеш-накопитель. Теперь пора переходить непосредственно к самому процессу:
- Зайдите в БИОС, затем во вкладку «Boot». Ранее в статье были приведены инструкции, как туда зайти.

Переходим во вкладку «Boot»
- Выберите «Hard Disk Drives» и нажмите клавишу «Enter».

Выбираем «Hard Disk Drives», нажимаем клавишу «Enter»
- Перед вами появится меню, в котором можно настроить порядок загрузки. Вам нужно переместить ваш съёмный девайс, с которого вы планируете запускать сброс настроек, на первое место. Для этого переместитесь на «1st Drive», нажмите«Enter» и выберите ваш носитель.

Перемещаемся на «1st Drive», выбираем свой носитель, нажимаем «Enter»
- Затем нажмите на кнопку, отвечающую за параметр «Save and Exit».

Нажимаем клавишу «F10», затем «Enter»
- После того, как ваш компьютер будет перезагружен, запустится программа восстановления. Теперь вам нужно выбрать «Поиск и устранение неисправностей».

Выбираем «Поиск и устранение неисправностей»
- Далее выберите пункт меню, который соответствует возвращению компьютера в исходное состояние. Затем подождите, пока процесс восстановления завершится, и дело сделано.

Кликаем по параметру «Вернуть компьютер в исходное состояние»
Быстрый откат как альтернативный способ
Если у вас по каким-то причинам не получается выполнить сброс настроек, то можете попробовать сделать быстрый откат системы до прежней версии. Этот способ также поможет решить вам ряд системных проблем. Однако им можно воспользоваться только в том случае, если вы недавно обновили свою операционную систему до Windows 10.
Важно! Если с момента обновления не прошло тридцати дней, то вы сможете сделать быстрый откат до прежней версии операционной системы.
Для этого следуйте дальнейшей пошаговой инструкции:
- Откройте контекстное меню «Пуск» и выберите «Параметры» левым кликом.

Открываем меню «Параметры», кликнув левой клавишей по значку «Пуск»
- Выберите в данном меню раздел «Обновление и безопасность» и зайдите во вкладку «Восстановление».

Выбираем пункт «Обновление и безопасность»

Заходим во вкладку «Восстановление»
- Найдите пункт меню, отвечающий за возврат к предыдущей версии ОС (на скриншоте ниже это «Вернуться к Windows 7»), и нажмите «Начать». После этого начнётся процесс отката системы, и вам нужно только дождаться его окончания.

В блоке «Вернуться к Windows 7» нажимаем по опции «Начать»
Решение проблем со сбросом настроек
Казалось бы, восстановления заводских настроек – процесс довольно простой, но даже он может вызвать трудности и привести к различным системным ошибкам. Рассмотрим две наиболее распространённые среди них:
- проблема при возврате компьютера в исходное состояние. Такая ошибка возникает в том случае, если файлы восстановления были повреждены (чаще всего она возникает при восстановлении настроек при помощи съёмных носителей). В таком случае попробуйте создать загрузочную флешку или диск заново, затем по новой запустить сброс настроек ОС Windows. Если это вам не помогло, значит, придётся переустанавливать операционную систему;
Ошибка «Проблема при возврате компьютера в исходное состояние» возникает при повреждении файлов восстановления
- не найден установочный диск. Если ваш компьютер выдаёт подобную ошибку, значит, дело в том, что в системе отсутствуют некоторые файлы восстановления. Чтобы исправить это, вам нужно просканировать вашу загрузочную флешку или диск специальной утилитой Refresh Windows Tool. О ней шла речь в «Способе №2».
Если система не видит установочный диск, значит в ней отсутствуют некоторые файлы для восстановления
Пожалуй, самый ценный совет, который можно дать в данном случае – это пользоваться исключительно лицензионной версией операционной системы Windows. Это поможет вам минимизировать вероятность возникновения системных ошибок, в том числе и связанных со сбросом настроек. Многие пиратские сборки имеют откровенно плохое качество – в них порой отсутствуют нужные системные файлы, драйвера и так далее. Так что лучше не пожалеть денег и приобрести лицензионную версию, чем потом тратить массу времени на устранение системных ошибок, коими кишат «пиратки».
Итак, теперь вы знаете, как сбросить настройки ОС Windows 10 до заводских. Этот процесс несложный и полезный – он помогает устранить множество системных неполадок. Если же вам удалось сбросить настройки, но ваша проблема не решилась, тогда обратитесь к руководству по переустановке Windows.
Видео — Windows 10: откат или восстановление системы до заводских настроек
Понравилась статья?
Сохраните, чтобы не потерять!
pc-consultant.ru
Как вернуть компьютер к заводским настройкам
Приходя в магазин компьютерной техники, перед покупателем открывается большой ассортимент, из которого выбрать достойный компьютер сложно. Но профессиональные консультанты подберут именно то, что нужно исходя из индивидуального подхода. При выборе компьютера консультанты устанавливают заводские настройки на компьютере или ноутбуке. Это самые начальные и простые настройки, которые доступны практически всем.
Дальнейшая установка или переустановка системы Windows производиться покупателем самостоятельно или обращается в специализированные компании для проведения такой процедуры.
Общие моменты

Поломка персонального компьютера может произойти из-за большого ряда причин. Самой первой такой причиной является наличие вирусных программ, которые не просто засоряют память компьютера, но и уничтожают его файлы, документы. Как при этом восстановить компьютер до заводских настроек?
Когда случается такая ситуация наиболее лучшей и альтернативной установкой операционной системы является автоматический сброс Windows к заводским настройкам, которые были получены в магазине. Этот вариант упростит работу по восстановлению операционной системы. Он обнулит ее полностью, позволит устранить неполадки и установить новую операционную систему. Но автоматический сброс стоит не у всех компьютеров, поэтому некоторым необходимо будет в ручную применять переустановку системы.
В том случае, когда система переустанавливается вручную необходимо всю имеющуюся информацию перенести с компьютера на другие носители, так как в момент переустановки информация может быть утеряна. Есть возможность восстановления информации, если вдруг так произойдет, но сделать это может далеко не каждый и не всегда такая возможность существует.
Если Вы решили установить у себя дома автономную систему отопления рекомендуем озакомиться с этой статьей. О конвекторе отопления рассказываем здесь.
Вопрос как вернуть компьютеру заводские настройки волнует также пользователей и в других моментах, не только в случае поломок. И тут пользователи задаются себе задачу о том, как сбросить компьютер до заводских настроек, ведь это лучший вариант во многих случаях.
Существуют моменты, когда сброс системы Windows 7 будет компьютеру полезен.
Первый момент – это продажа компьютера. Новому хозяину будет очень удобно получить компьютер с заводскими настройками, как в магазине.
Второй момент – это передача персонального компьютера другому сотруднику в организации.
Третий момент – это медленная работа компьютера, перестают загружаться драйвера, работать некоторые програмы.
И в этих нескольких моментах применяется именно такая установка. И вот узнав несколько причин возникновения поломок и неполадок, настает время изучить способы их устранения. Возникает вопрос, как вернуть Windows 7 к заводским настройкам?
Существует три варианта как восстановить компьютер до заводских настроек.
Сразу оговоримся — полный сброс системы требуется не всегда. Чтобы сэкономить время и силы можно попробовать сначала более простые варианты.
Способы устранения неполадки
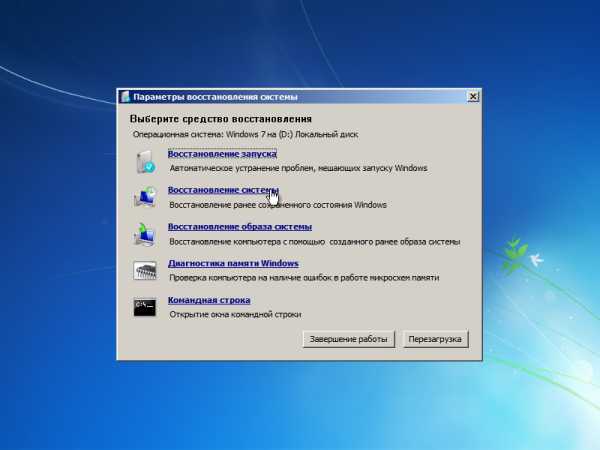
Самый первый способ устранения ошибок – это загрузка удачной конфигурации.
Следующий вариант получится, если компьютер поддерживает встроенную функцию восстановление Windows.
И третий способ – это использование системного загрузочного диска. Большинство пользователей должны знать, как использовать какие-либо действия по устранению неполадок. Данная статья предлагает более подробно рассмотреть эти три способа о том, как сделать заводские настройки на компьютере.
Что нужно сделать

Итак, первый способ. Загрузка последней удачной конфигурации. Такой метод считается очень простым, поэтому его освоить сможет даже самый неуверенный пользователь персонального компьютера. До начала загрузки Windows 7 необходимо воспользоваться кнопкой F8 и выбрать фразу «последняя удачная конфигурация». В этот момент система восстановит прошлую версию работы компьютера, которая была самой удачной и успешной. Такое действие вернет все рабочие системные файлы.
Если просто обычная перезагрузка удачной конфигурации не поможет, то тут же можно восстановить систему с помощью точек восстановления. Они фиксируются в определённые моменты при любом состоянии программы и, выбирая самую удачную точку можно попытаться восстановить Windows 7. Такие точки восстановления можно сделать самостоятельно или в настройках персонального компьютера установить периодичность их автоматического сохранения.
Важно! На некоторых компьютерах функция автоматического создания точек восстановления по умолчанию отключена. Рекомендуем ее включить, так как в дальнейшем это может помочь в исправлении неполадок.
Следующий способ предлагает использовать системный загрузочный диск. Это вариант используется при более серьезных неполадках системы Windows 7. В основном это сильное поражение компьютера вирусными файлами. Здесь может помочь только диск, который поможет восстановить операционную систему компьютера. Когда на компьютере включен безопасный режим нужно, нажать на пункт из меню «устранение неполадок на компьютере», после этого нужно вставить диск. В открытом окне выбрать функцию «восстановить систему». Программа предложит разные варианты по восстановлению. Все они практически идентичны, поэтому выбор стоит за пользователем. Процедура восстановления такая же, как и работа с приложениями. Но важная особенность использования диска – это исключение воздействий вирусов на персональное обеспечение. Производители дисков предоставляют также специальные инструкции, которые помогают разобраться и правильно сбросить систему. Принцип таких программ практически одинаковый, поэтому достаточно будет одного диска для изучения такого момента, как вернуть компьютер к заводским настройкам.
Если ничего не помогает
Если все эти вышеописанные варианты не помогут восстановить компьютер и не дадут положительных результатов, то можно сделать полный сброс всей системы. Некоторые модели компьютеров и ноутбуков содержат в себе системные разделы с копией своего базового программного обеспечения Windows 7. Единой рекомендации как запустить эту процедуру не существует. Как правило, в момент включения компьютера, внизу экрана загорается подсказка с указанием основных действующих клавиш. Если там есть пункт F(цифра) for recovery — смело нажимаем указанную кнопку и следуем указаниям. Если такого пункта нет, то советуем прочитать документацию на ваш компьютер. В ней должно быть указано какими клавишами запускается данная процедура.
Если все рекомендации не помогают и компьютер отказывается работать как и раньше, то рекомендуем обратиться к специалистам. Всегда помните что в случае более серьезной поломки есть риск нанести еще больший ущерб, если действовать не по инструкции на свой страх и риск.
domaster.su
Как сбросить Windows 10 до заводских настроек на Виндовс 10


Доброго времени суток, дорогие читатели! Сталкивались ли Вы с проблемой, когда компьютер перестает нормально функционировать после установки приложений, обновления драйверов или воздействия вирусов? Наверное, это глупый вопрос, поскольку, каждый пользователь ПК хоть раз переживал подобные моменты. Именно поэтому, данная статья подскажет, как выполнить восстановление системы к первоначальному состоянию на Виндовс 10 (сброс Windows 10 до заводских настроек). Тема актуальная, согласны?
Многие производители ноутбуков проявляли предусмотрительность, создавая резервные копии заводских настроек. Но с появлением Windows 10 необходимость в этом полностью отпала. Почему, спросите Вы. Всё благодаря двум прекрасным вариантам, доступным в настройках восстановления:
- Refresh (обновление), при котором происходит возврат системы к исходному состоянию без потери пользовательских данных;
- Reset (сброс) – более жёсткая мера, которая также поможет вернуть систему к заводским настройкам, но при этом уничтожит всё на своём пути (как вирусы, так и личные данные).
Зачем нужен второй вариант, когда можно просто «освежить» ОС, не теряя файлы? Хотелось бы, чтобы в Вашей практике не случались нерешаемые проблемы, но иногда такое происходит. И тогда спасает только полноценный сброс. Но, в любом случае, начинать стоит с более лояльного обновления. А если проблема после этого не исчезнет, тогда стоит перейти к более радикальным мерам. Увы…
Сейчас мы рассмотрим два варианта, которые можно использовать, если Windows подает хоть какие-то признаки жизни. А после этого мы поведаем о среде восстановления, которая поможет спасти ситуацию, когда ОС не запускается.
СОДЕРЖАНИЕ СТАТЬИ:
Откат с сохранением файлов
Для начала зайдите в «Параметры» (в меню «Пуск») и выберите пункт «Обновление», а затем – «Восстановление». В правой части окна будет доступно два выбора. Нажимаем кнопку «Начать», которая расположена выше:
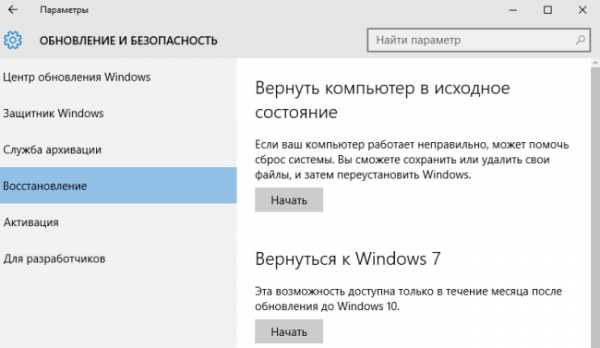
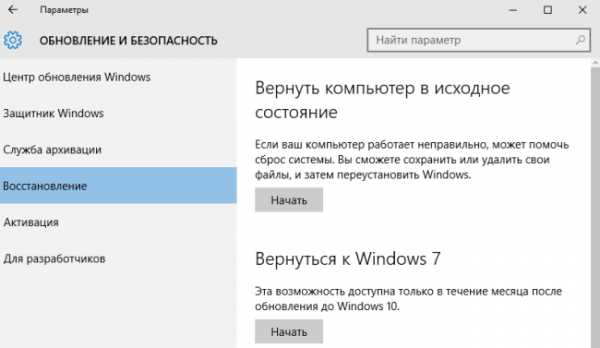
В следующем окне не спешите кликать наугад. В этом месте важно не допустить ошибку. Внимательно читаем и жмем на «Сохранить файлы». Возможно, Вы считаете, что мы сильно разжёвываем информацию? Но лучше так, чем потом винить себя в случившемся…


Пошла подготовка. Этот процесс может занимать от двух до пяти минут. Запасайтесь терпением. На следующем этапе Вам будет показан перечень программ, которые будут уничтожены по итогам восстановления. Обычно в этот список попадают браузеры, как в нашем примере. После нажатия на кнопку «Далее» Вы окажетесь на последнем этапе, где необходимо Ваше вмешательство. От Вас требуется выбрать «Сброс» после прочтения нескольких пунктов о последствиях.
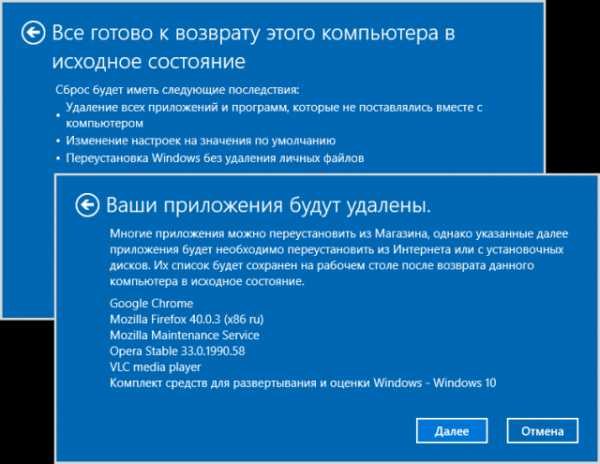
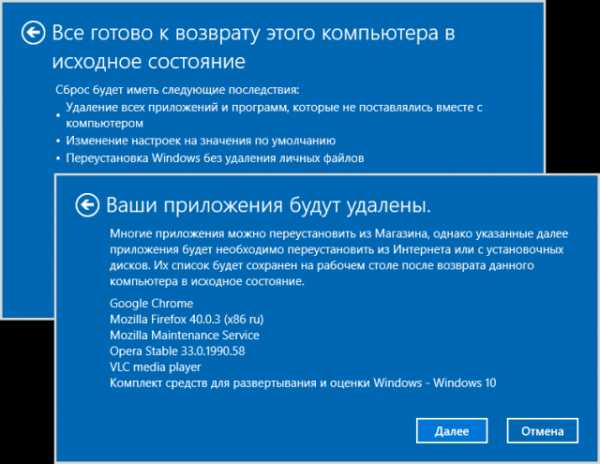
Откатить систему проще, чем Вы предполагали, не так ли?
Далее последует перезагрузка ПК. На экране появится голубое окно, а под ним – строка с процентным показателем прогресса.
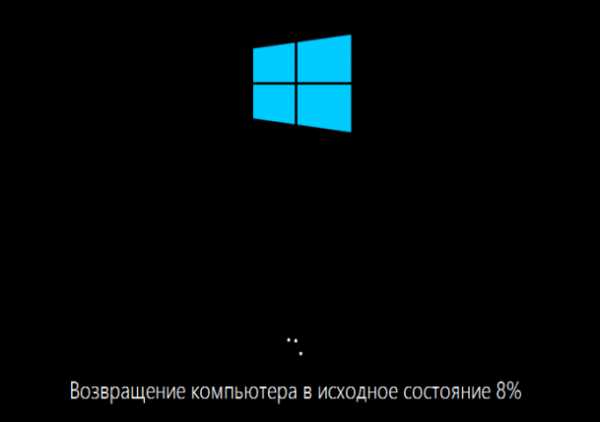
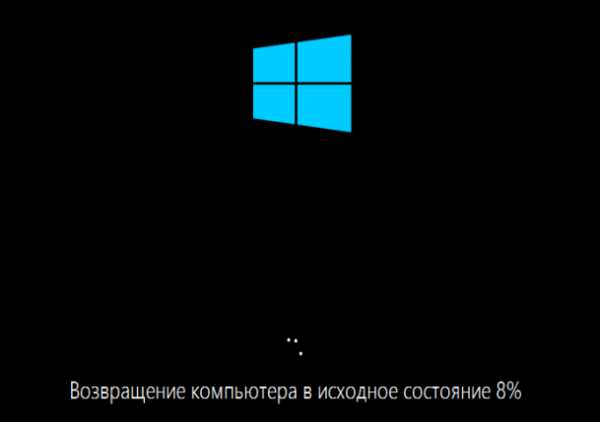
Думаете придётся долго ждать? Возможно, если используете «слабенький» компьютер. Но чаще всего процесс занимает до двадцати минут. По ходу дела ноутбук может еще несколько раз уйти в перезагрузку, пока Windows будет устанавливаться.
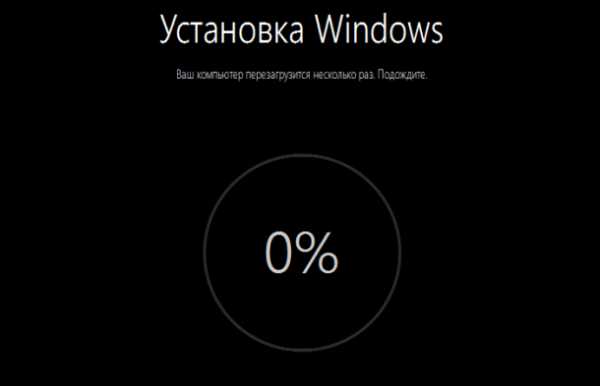
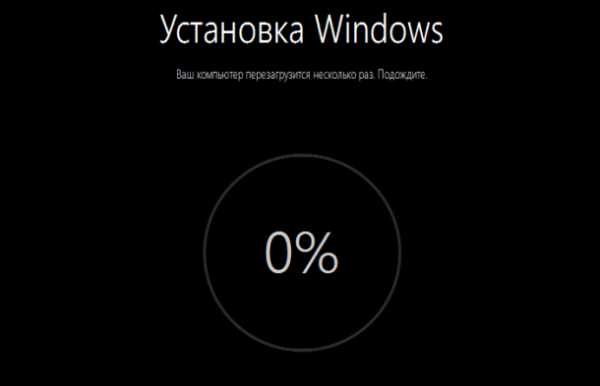
Если смогли дойти до этого этапа, значит дела идут хорошо. Еще совсем немного и система запуститься:


…и ПК будет снова в строю. На рабочем столе появится файл, в котором будут перечислены все удаленные программы и компоненты. Ура!
У нас получилось! А у Вас?
Сброс Windows 10 до заводских настроек без сохранения файлов
Настоятельно рекомендуем просмотреть все папки, где находятся все важные документы, фото, видео, и перенести их на съемные носители.
Начинаем аналогично предыдущему способу, только в следующем окне выбираем второй пункт «Удалить все»:


Внимание! Эта процедура уничтожит не только софт и файлы на системном диске, но и пользовательские учётные данные. Напуганы? Нет? Тогда идем дальше.
Прочтите предупреждения и смело нажимайте «Продолжить»:
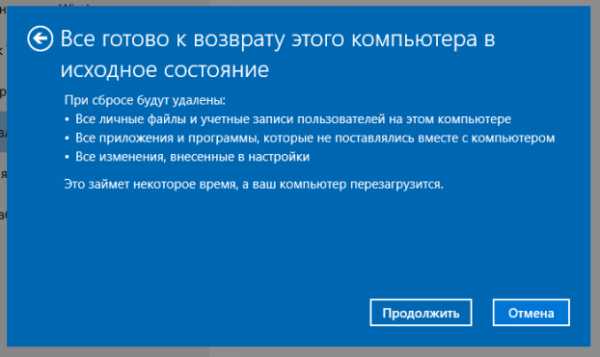
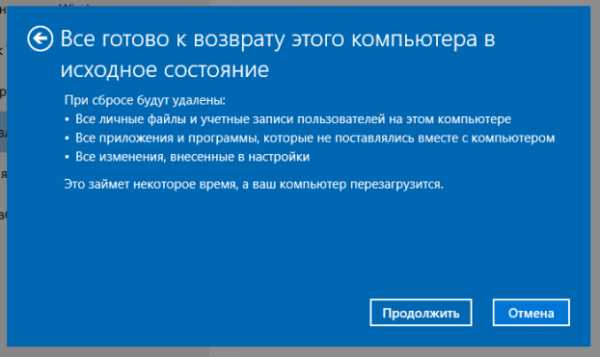
Еще немного ожидания и парочка перезагрузок. Вам ничего не нужно делать, пока на мониторе не появится окно создания новой учётной записи. Если у Вас есть аккаунт Microsoft (созданный ранее), то укажите эти данные. Затем выбираете страну, язык, денежный формат и часовой пояс. Ничего необычного:
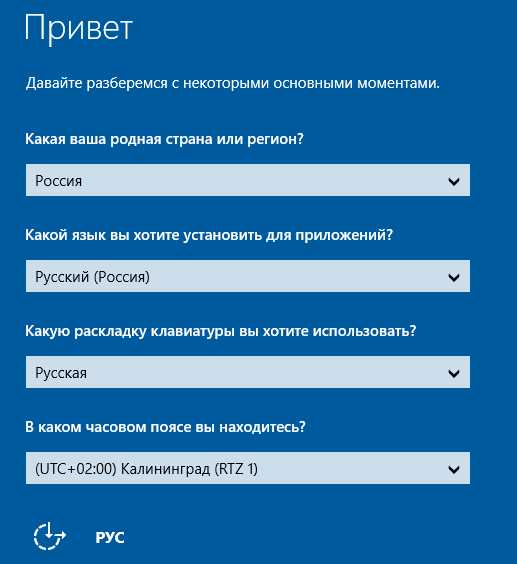
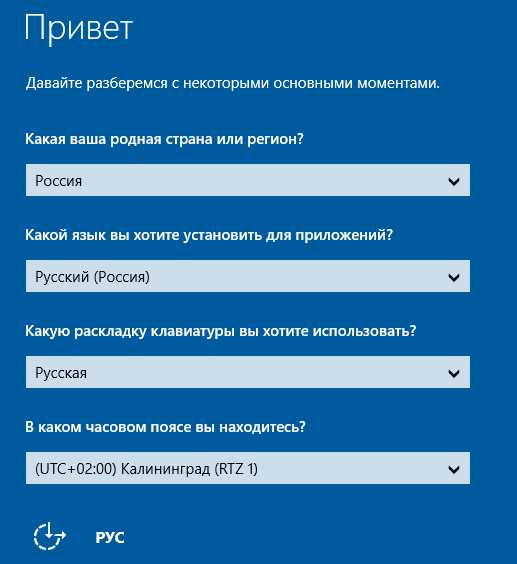
Windows не загружается: что делать?
До этого момента мы рассказывали о методах возврата к исходным настройкам, которые срабатывали в случае работоспособной ОС. Но если у Вас ситуация более плачевная, и система не хочет запускаться, то следует перейти к плану Б! Не беспокоитесь, Вам не придется использовать командную строку и прочие инструменты, чуждые современным пользователям.
Самое главное, чтобы под рукой был загрузочный носитель (DVD или USB диск). Проще всего загрузиться с флешки. Но предварительно стоит зайти в настройки базовой системы ввода-вывода, которая многим знакома как bios, и там указать порядок запуска (съемный накопитель поставить на первое место). Сохраняем все внесенные изменения и выходим.
Компьютер перезагрузится и появится вот такая надпись:
Если знания английского языка не позволяют быстро перевести текст, то просто нажмите на любую клавишу. Далее следует указать языковые параметры:
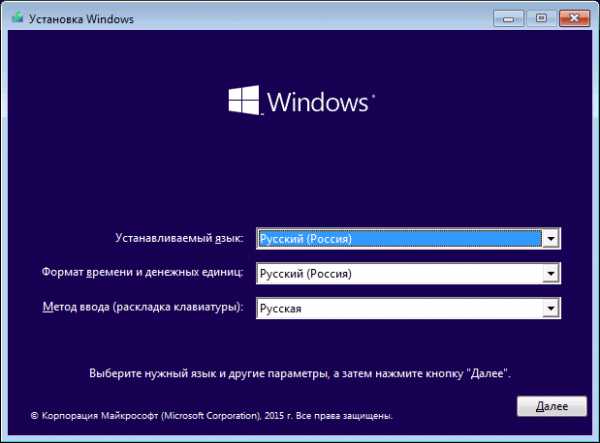
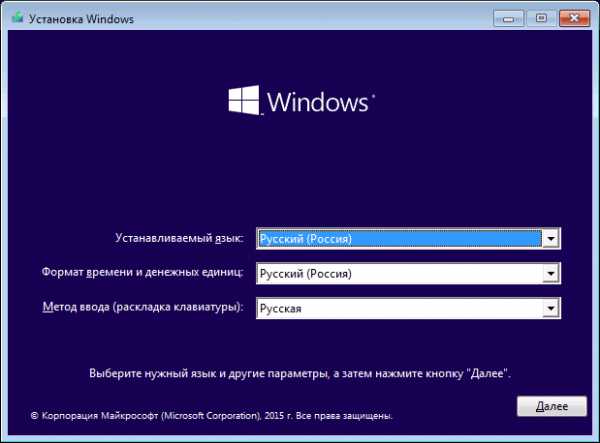
А в новом окне не спешите нажимать на кнопку «Установить», иначе запустите полноценную установку. Вам нужно кликнуть по «Восстановлению системы» слева внизу:
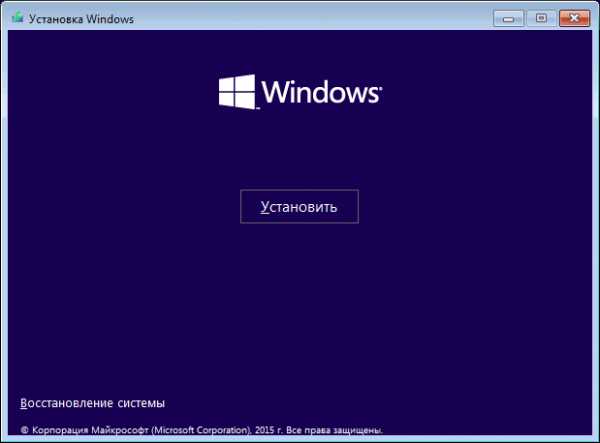
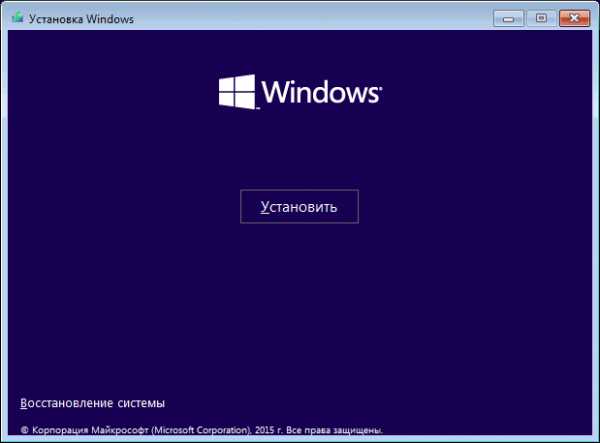
Идём дальше. Из трех пунктов выбираем единственно верный в данной ситуации – «Диагностика».
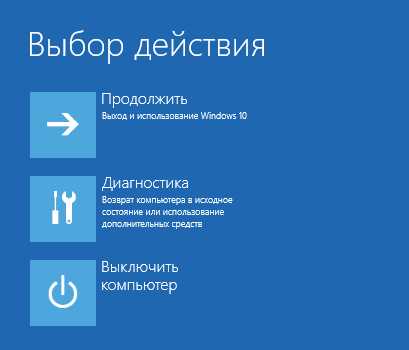
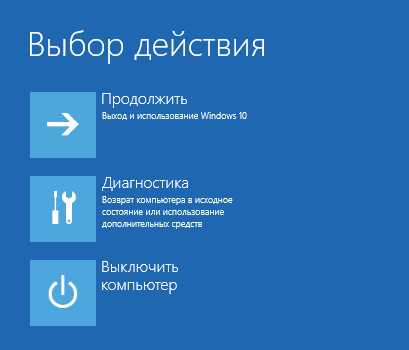
Затем жмём на заветную надпись: «Вернуть ПК в исходное состояние»:


Хотите сохранить Ваши файлы? Если да, то выбор очевиден:


После указания названия учётной записи и пароля к ней, стартует процесс восстановления, который напоминает процедуру запуска системы с контрольной точки.
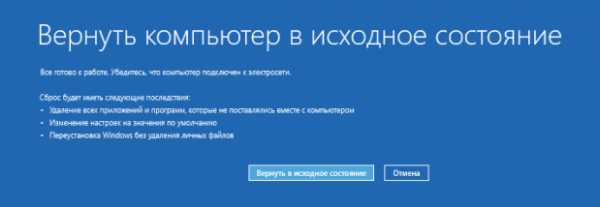
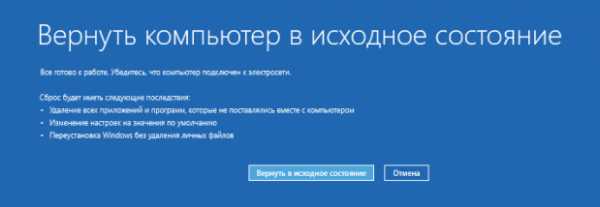
Нажмите «Вернуть в исходное состояние».
При загрузке файлов произойдет несколько рестартов ПК. Это нормально. Спустя 20-30 минут чистая операционная система порадует Вас пустым рабочим столом. Поздравляем! У Вас получилось!
Теперь Вы знаете, как поступать, если требуется вернуть ОС Windows 10 к заводским настройкам. Согласитесь, ничего сложного и страшного мы Вам не поведали. Один раз пройдя этот путь, Вы сможете с закрытыми глазами помогать не только себе, но и друзьям, знакомым.
Если наша статья хоть немного Вам помогла в устранении проблемы, просим поделиться ею в социальных сетях. Есть вопросы или предложения – пишите комментарии!
С уважением,
Виктор
it-tehnik.ru
Как вернуть ноутбук к заводским настройкам? Инструкция по восстановлению заводских настроек :: SYL.ru
Как вернуть ноутбук к заводским настройкам и зачем это нужно? Такие действия могут потребоваться в нескольких ситуациях, например, если возникли какие-либо сбои, мешающие в работе операционной системы, а также если Windows «засорена» лишними программами, старыми драйверами и различными компонентами. Подобные причины могут привести к тому, что компьютер будет работать гораздо медленнее, а иногда сбросом БИОС решается проблема блокировки Windows.

Когда восстановить нельзя
Как вернуть ноутбук к заводским настройкам, если переустанавливалась операционная система? К сожалению, в таком случае это можно сделать не всегда. Многие после покупки устройств переустанавливают операционную систему, идущую в комплекте, вместе с этим удаляя с жесткого диска файлы, нужные для восстановления. Если скрытый раздел с восстановления удален, то и сбросить ноутбук на заводские настройки не получится.
Однако и в такой ситуации есть выход: например, все нужное может быть на дисках, поставляющихся в комплекте с устройством. Можно поискать образы разделов восстановления в интернете, в частности на торрентах. К тому же на официальных сайтах производителей бывает в продаже диск восстановления.
Результат
Перед тем как восстановить заводские настройки на ноутбуке, нужно знать, к чему это приведет. Во-первых, все пользовательские файлы удаляются, хотя в некоторых случаях очищается только системный диск, тем не менее необходимо сделать резервную копию всех важных данных. Во-вторых, системный раздел форматируется, а операционная система автоматически переустанавливается (программы и пользовательские драйверы удаляются), при этом не нужно вводить ключ.
Предустановленные производителем устройства драйвера и программы автоматически устанавливаются после первого запуска операционной системы. Если весь процесс закончен, то пользователь получит ноутбук в изначальном программном состоянии, в таком, каком он был куплен в магазине. Это не может решить только некоторые проблемы. Например, если устройство выключалось от перегрева, то, скорее всего, после восстановления заводского состояния БИОС это продолжится.

Acer
У каждого производителя своя схема восстановления БИОС. Как вернуть ноутбук Асер к заводским настройкам? На самом деле все гораздо проще, чем на компьютерах других фирм, на все уйдет буквально несколько минут. Сначала необходимо выключить компьютер, после чего включить, удерживая клавишу Alt. Одновременно с этим следует нажимать F10 с периодичностью два клика в секунду, после чего система запросит у пользователя пароль. В случае если на этом устройстве в прошлом никогда не производилось восстановление заводских настроек, то пароль стандартный: шесть нулей (000000). Далее появится меню, в котором и будет вариант сброса настроек на заводские (в английском варианте Factory reset).
Однако существует еще один способ того, как вернуть ноутбук к заводским настройкам. Windows (7, Vista или выше) поставляющаяся в комплекте с устройствами Acer, имеет специальную утилиту, которая называется eRecovery Management. Ее следует искать в программах, предустановленных производителем. После запуска необходимо воспользоваться вкладкой «Восстановление».

Lenovo
Вот еще одна фирма, поставляющая вместе с операционной системой кучу ненужных программ, тормозящих и захламляющих операционную систему, однако среди них есть утилита, подобная описанной выше у Acer, она называется OneKey Rescue System. Но если не удается войти в систему, то как вернуть ноутбук к заводским настройкам? Lenovo оснастили свои устройства специальными кнопками входа в среду БИОС, кстати, это особенность всех ноутбуков этой фирмы: БИОС загружается только после нажатия на кнопку, никаких сочетаний клавиш на клавиатуре.
Так называемая Novo Button — довольно характерная маленькая круглая кнопка со значком круглой стрелки, повернутой влево. Располагается, как правило, рядом с кнопкой включения, однако может быть у входа питания, а в семействе ноутбуков Yoga она находится с левой стороны, между разъемом для наушников и регулятором громкости.
Инструкция
Итак, когда кнопка найдена, необходимо сначала выключить ноутбук, а затем вместо кнопки включения нажать Novo Button. На экране появится меню, в котором будет пункт System Recovery.
Эта программа станет полезна, если пользователь интересуется тем, как вернуть ноутбук к заводским настройкам. Windows 7 и выше к тому же смогут создать через утилиту от «Леново» резервные копии. Если таковая имеется, можно откатить систему до нее, выбрав соответствующий пункт в следующем меню. Если же точки восстановления нет, то нажать следует «Восстановление с исходной резервной копии».
Программа обладает очень удобным интерфейсом, интуитивно понятным даже начинающему пользователю. После завершения восстановления нужно будет вновь ввести все данные пользователя, как после покупки.
Затем, установив все нужные драйверы и программы, можно сделать точку восстановления и в следующий раз восстановить систему до нее.

Dell
Практически все современные устройства, будь то планшеты, телефоны или ноутбуки, оснащены скрытым интерфейсом для сброса настроек, и этот производитель не является исключением. Как вернуть ноутбук Dell к заводским настройкам?
У них нет «волшебной кнопки», как у «Леново», однако все не так сложно, справится даже новичок. Для начала следует выключить компьютер, а после включения, когда появится логотип Dell на экране, нужно зажать клавишу F8, если операционная система Windows 7 и старше, или комбинацию Ctrl+F11, если это ХР. Должно появиться окно с расширенными вариантами загрузки ОС. Далее с помощью клавиш необходимо выбрать язык интерфейса, после чего нажать «Далее».
Утилита предложит ввести логин и пароль — те же данные, которые пользователь использует для входа в систему. Далее нужно выбрать пункт с восстановлением заводского образа (Dell DataSafe Restore и Emergency Backup) и вновь «Далее». Следующее окно предлагает вариант «Восстановить компьютер», его и следует нажать, после чего снова «Далее».
Если есть точка восстановления, можно попробовать загрузиться с нее, если же нет, в новом меню утилита предложит только одну копию операционной системы — заводскую. Нужно выбрать пункт восстановления без сохранения файлов и нажать «Далее».
Последним запросом программы станет подтверждение действия, необходимо также с помощью клавиатуры выбрать «Да, продолжить». Это инициализирует процедуру восстановления к заводским настройкам. Обычно процесс занимает до двадцати минут. По окончании ноутбук автоматически перезагрузится и пользователю будет предложено настроить операционную систему.

Toshiba
Как вернуть ноутбук «Тошиба» к заводским настройкам? Инструкцию по откату можно тоже считать одной из самых простых. Сначала необходимо выключить ноутбук, после чего нажать и удерживать на клавиатуре кнопку «0». Здесь следует отметить, что клавиша с цифрового блока, находящегося в правой части клавиатуры, не сработает.
С зажатой клавишей «ноль» включить компьютер. Когда послышится характерное пищание, кнопку можно отпускать: запуск утилиты восстановления инициирован, можно просто следовать ее указаниям.

НР
Чтобы восстановить заводские настройки на компьютерах марки HP, необходимо сначала выключить ноутбук, а так же извлечь все карты памяти, съемные жесткие диски и прочие устройства. Затем включить компьютер и нажимать на клавиатуре клавишу F11 до тех пор, пока на экране не загрузится среда восстановления — системная утилита от HP под названием Recovery Manager (ее можно запустить и непосредственно из операционной системы, кликнув по ярлыку в списке программ).
После загрузки утилиты необходимо выбрать пункт System Recovery — Восстановление системы, после чего пользователю будет предложено сохранить какие-либо данные. Если причиной для сброса настроек стало заражение компьютера вирусами, то лучше будет не сохранять никаких данных, дабы предотвратить возобновление проблемы в будущем.
Процесс восстановления запускается в автоматическом режиме и не требует участия пользователя. При этом компьютер может несколько раз перезагружаться.
После завершения процесса ноутбук придет в заводское состояние, на нем будут установлены фирменные драйвера и программы HP, которые вы можете оставить или удалить.

О ремонте компьютеров
Довольно часто люди вызывают компьютерных мастеров, которые переустанавливают операционную систему. В результате этого с компьютера будет удален раздел восстановления, и в следующий раз пользователю вновь придется звонить в сервис и платить деньги за то, что он смог бы сделать силами утилиты по восстановлению. Программа сама установит операционную систему, которая также будет лицензионной, со всеми заводскими драйверами и программами.
Поэтому, прежде чем обращаться в сервис, следует попробовать воспользоваться встроенным разделом восстановления, это порой экономит не только деньги, но и время. Каждому нужно знать, как восстановить заводские настройки на ноутбуке, ведь после освоения несложных инструкций владелец устройства сможет в любой момент вернуть его к чистому состоянию.
www.syl.ru
Как сбросить Windows 10 до заводских настроек самостоятельно
Какой бы совершенной ни казалась очередная сборка Windows 10 — новые проблемы продолжают выявляться. К сбросу или откату Windows 10 приводят недоработки последних обновлений или захламленность системы программным мусором, тормозящим ПК и затрудняющим его быструю, чёткую работу.
Зачем сбрасывать Windows 10 до заводских настроек
Причины сброса Windows 10 следующие:
- Установка слишком большого количества программ, удалённых впоследствии за ненадобностью, но Windows стала работать заметно хуже.
- Низкая производительность ПК. Вы неплохо поработали первые полгода — затем Windows 10 стала «тормозить». Это редкий случай.
- Вы не хотите себя утруждать копированием/переносом личных файлов с диска C и намерены оставить всё как было на неопределённый срок.
- Вы неправильно настроили некоторые компоненты и встроенные приложения, службы, работу драйверов и библиотек, уже шедших в комплекте с Windows 10, но не хотите долго разбираться в них, вспоминая, как было раньше.
- Работа из-за «тормозов» Windows существенно замедлилась, а время дорого: вам проще за полчаса сбросить ОС к исходным настройкам, чтобы быстрее вернуться к прерванной работе.
Практические способы отката и сброса Windows 10
Каждая последующая сборка Windows 10 может быть «откачена» до предыдущей. Так, можно откатиться с Windows 10 Update 1703 до Windows 10 Update 1607.
Как откатиться на предыдущую сборку Windows 10 в течение 30 дней
Предпримите такие шаги:
- Дайте команду «Пуск — Параметры — Обновление и безопасность — Восстановление».

Выберите откат к прежней сборке Windows 10
- Отметьте причины возврата к более ранней сборке Windows 10.

Вы можете подробно объяснить причину возврата к предыдущей версии Windows 10
- Подтвердите откат, нажав «Далее».

Подтвердите своё решение, нажав кнопку перехода к дальнейшим действиям
- Подтвердите возврат на предыдущую сборку ещё раз.

Подтвердите откат Windows 10 ещё раз
- Нажмите кнопку запуска процесса отката Windows 10.

Наконец, нажмите кнопку возврата к прежней версии Windows 10
Откат обновления ОС будет выполнен. После перезапуска старая сборка запустится с прежними компонентами.
Как отменить последнее обновление Windows 10
Такой сброс помогает, когда ошибки Windows 10 накопились в количестве, при котором нормальная работа в «десятке» стала невозможной.
- Вернитесь в то же подменю восстановления Windows 10.
- Нажмите кнопку «Начать» в графе «Вернуть компьютер в исходное состояние».
- Выберите вариант с сохранением файлов. При продаже или передаче ПК другому лицу перенесите сохранённые файлы на внешний носитель. Сделать это можно после отката Windows.

Определитесь, нужно ли сохранять личные файлы при сбросе Windows 10
- Подтвердите сброс ОС.

Нажмите кнопку сброса Windows 10
Windows 10 приступит к сбросу настроек.
Видео: как сбросить настройки Windows 10 с работающей ОС
Как восстановить заводские настройки Windows 10 с помощью Refresh Tool
Для этого необходимо:
- Пройдите в уже знакомое подменю восстановления Windows 10 и нажмите ссылку чистой установки Windows.

Для инициализации загрузки Refresh Tool нажмите на ссылку перехода на сайт Microsoft
- Перейдите на сайт Microsoft и кликните на «Скачать средство сейчас» (или аналогичную ссылку, означающую загрузку Windows 10 Refresh Tool).

Нажмите ссылку загрузки RT внизу страницы
- Запустите скачанное приложение и следуйте инструкциям Windows 10 Refresh Tool.

Следуйте инструкциям мастера Windows Refresh Tool
Приложение Windows 10 Refresh Tool напоминает интерфейс Windows 10 Media Creation Tool — для удобства оно сделано в виде мастера с подсказками. Как и Media Creation Tool, Refresh Tool позволяет сохранить личные данные. Оно как бы выполняет обратную Media Creation Tool функцию — не обновление, а именно сброс Windows 10.
В процессе сброса ПК несколько раз перезапустится. После этого вы начнёте работу с Windows 10, как если бы только что её переустановили — без приложений и неверных настроек ОС.
Откат с версии 1703 до 1607/1511 пока не производится — это задача будущих обновлений утилиты Windows 10 Refresh Tool.
Видео: недоработки Refresh Tool
Как сбросить Windows 10 при неполадках запуска
Операция выполняется в два этапа: проверка запуска с флешки в BIOS и выбор вариантов сброса самой ОС.
Проверка загрузки ПК с флешки в BIOS
В качестве примера — BIOS версии AMI, наиболее часто встречающейся в ноутбуках. Вставьте загрузочную флешку и перезапустите (или включите) ПК перед дальнейшими действиями.
- При показе экрана логотипа производителя вашего ПК нажмите клавишу F2 (или Del).

Надпись внизу подсказывает, что нужно нажать Del
- Войдя в BIOS, откройте подменю Boot («Загрузка»).

Выберите подменю Boot
- Дайте команду Hard Disk Drives — 1st Drive («Жёсткие диски — Первый носитель»).

Войдите в список накопителей, которые видны в списке BIOS
- Выберите в качестве первого носителя вашу флешку.

Имя флешки определяется, когда она вставлена в USB-порт
- Нажмите клавишу F10 и подтвердите сохранение настройки.

Нажмите Yes (или OK)
Теперь ПК загрузится с флешки.
Версия BIOS, указываемая на экране логотипа производителя, может быть любой (Award, AMI, Phoenix). На некоторых ноутбуках версия BIOS не указывается вообще — описана лишь клавиша для входа в прошивку BIOS Setup.
Запуск сброса Windows 10 с установочного носителя
Дождитесь начала загрузки ПК с флешки Windows 10 и сделайте следующее:
- Нажмите ссылку «Восстановление системы».

Не нажимайте на кнопку установки Windows 10 — здесь начинают с восстановления
- Отметьте вариант «Поиск и устранение неисправностей».

Выберите поиск и устранение неисправностей при запуске Windows 10
- Выберите возврат ПК в исходное состояние.

Выберите возврат ПК в прежнее состояние
- Выберите сохранение файлов, если будете и дальше пользоваться данным ПК.

Сохранение файлов можно не выбирать, если вы до этого их скопировали в другое место
- Подтвердите сброс Windows 10. Сообщение-запрос на сброс здесь мало чем отличается от тех, что рассмотрены в руководствах выше.
По окончании сброса Windows 10 запустится с параметрами по умолчанию.
Сброс с установочной флешки Windows 10 — это, по сути, восстановление утерянных или повреждённых файлов, из-за которых ОС не смогла запуститься. Варианты восстановления Windows существуют со времён Windows 95 (исправление неполадок при запуске) — выполняемые шаги за 20 лет стали более понятными, без ввода мудрёных команд.
Проблемы со сбросом Windows 10 к прежним установкам
Как бы ни был понятен и каким бы лёгким процесс сброса Windows 10 ни казался, свои трудности есть и тут.
- Откат Windows 10 не запускается в уже работающей системе. Вы превысили отпущенный для восстановления месяц либо не остановили отсчёт этих дней вышеописанным способом. Поможет лишь переустановка ОС.
- Варианты сброса Windows 10 не выводятся при вставленной флешке или DVD. Проверьте порядок загрузки ПК с BIOS. Убедитесь, работает ли DVD-дисковод или USB-порты, читается ли сам диск DVD или флешка. В случае обнаружения аппаратных неисправностей замените установочный DVD или флешку, проведите обслуживание ПК или ноутбука. Если речь идёт о планшете — проверьте, исправен ли OTG-переходник, порт microUSB, USB-концентратор (если используется дисковод USB-DVD), «видит» ли планшет флешку.
- Сброс/восстановление Windows 10 не запускается из-за неправильно записанной (мульти)загрузочной флешки или DVD. Перепишите ваш установочный носитель заново — возможно, вы его записали так, что получилась просто копия Windows 10, а не загрузочный накопитель. Используйте перезаписываемые (DVD-RW) диски — это позволит исправить ошибку, не жертвуя при этом самим диском.
- Сброс Windows на заводские установки не запускается из-за урезанной версии Windows 10. Это весьма редкий случай, когда из сборки Windows исключены варианты восстановления и обновления, — работает лишь переустановка «с нуля». Обычно из такой сборки вырезают многие другие «ненужные» компоненты и приложения, обрезают графическую оболочку Windows и прочие «фишки» с целью уменьшить занимаемое на диске C место после установки такой сборки. Применяйте полные сборки Windows, которые позволят откатиться или «сброситься», не прибегая к новой установке с удалением всех данных.
Откат или сброс Windows 10 на заводские установки — дело нехитрое. В любом случае вы устраните ошибки без потери важных документов, и ваша система вновь будет работать как часы. Удачи!
pcpro100.info