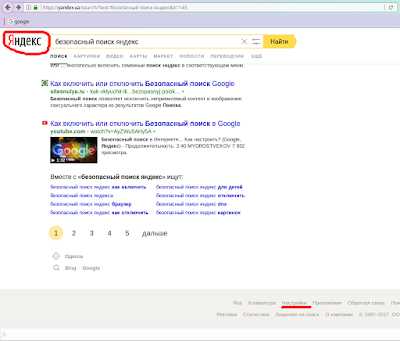Как очистить поисковую строку?
Как очистить поисковую строку?
Ответ мастера:Каждый из запросов, которые вы когда либо вводили в строку поиска вашего браузера, остаётся в его кэше. И список их выпадает всякий раз, когда вы начинаете водить аналогичные слова в строку. Иногда сам сервер системы поиска хранит запросы. Чтобы очистить список запросов, их нужно удалить из кэша интернет-обозревателя либо поставить запрет для поисковой системы, которая после уже не будет сохранять введённые фразы либо слова.
Итак, для каждого браузера нужен определённый алгоритм действий. К примеру, в Internet Explorer, являющийся по умолчанию браузером Microsoft , войдите в меню «Сервис» и далее – «Свойства обозревателя». Там вы найдёте «Историю просмотра» и, нажав на кнопку удаления, поставьте галочки против пунктов, связанных с вводом запросов. Изменения подтвердите. Затем зайдите в раздел «Поиск» и найдите ту систему, которая используется по умолчанию. Для установления запрета сохранять ваши запросы для службы поиска щелкните по кнопке «Отключить».
Если вы пользуетесь браузером Opera, то, открыв его, нажмите Ctrl + F12. Откроется окно диалога «Настройки», где активируйте вкладку «Поиск». Там возле команды «Включить подсказки для поиска» поставьте галочку и сохраните изменения нажатием ОК. Теперь активируйте вкладку «Расширенные» и найдите меню «История». Там есть раздел «Дисковый кэш», в котором нажмите на «Очистить».
Для установления запрета поисковой системы в браузере Google Chrome автоматически выводить ранее искомые слова запросов в поисковую строку, а также для очищения кэша интернет-браузера найдите значок «Гаечный ключ» (панель обозревателя). Теперь, выбрав «Параметры» совершите изменения. Зайдите в «Основные» – раздел «Поиск» и там уберите флажок напротив пункта «Включить Живой поиск». Далее, в меню «Дополнительные» подтвердите удаление данных о ранее вами просмотренных страницах, после чего установите необходимые вам функции и сохраните изменения.
И наконец, при работе с браузером Mozilla Firefox, выберите в его меню «Настройки», где активируйте вкладку «Приватность». Там будет активная кнопка «Очистить недавнюю историю», которую и нажмите. Откроется окно диалога, где вы можете сами установить период времени, по истечению которого будет удаляться история. Затем поставьте галочки напротив пунктов «Кэш» и «Журнала форм и поиска». Для применения изменений активируйте кнопку «Очистить сейчас».
remont-comp-pomosh.ru
Как очистить историю поиска в поисковой строке Яндекс
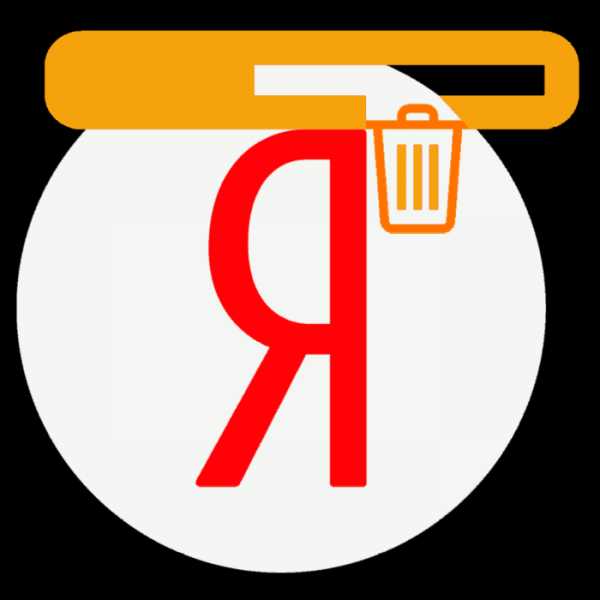
Поиск Яндекс, как известно, работает в «живом» режиме – при вводе запроса в поисковую строку сразу появляются подсказки, которые существенно упрощают «общение» с системой. Однако у этой полезной функции есть один, хотя и не самый очевидный недостаток – поисковик сохраняет историю пользовательских запросов и формирует на их основе новые подсказки, состоящие как из текста, так и со ссылок на ранее посещенные веб-ресурсы. Это, как и история поиска, может многое рассказать о ваших интересах, что далеко не всегда является желательным.
Так, достаточно пару раз поискать рецепт чего-то, как соответствующая подсказка будет отображаться даже если вы ищите, например, какую-нибудь рецензию и ввели только первые буквы этого слова. Казалось бы, мелочь, но она становится критичной, когда браузером пользуется хотя бы два человека и один из них ищет не рецепты с рецензиями, а нечто куда более пикантное или просто то, что не хотелось бы разглашать. Ниже мы расскажем, как очистить историю поиска в строке Яндекс.
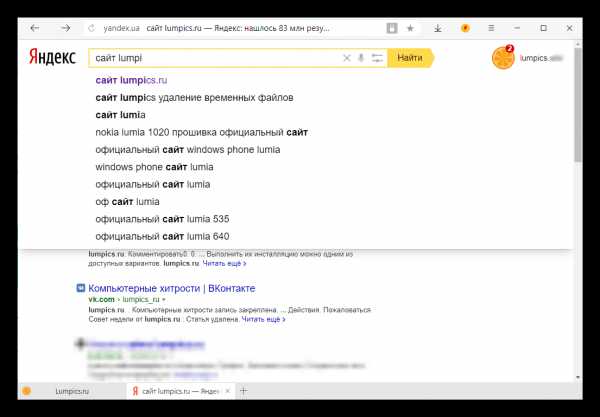
Удаляем запросы в строке поиска Яндекс
Было бы странно скрывать то, что вы вводили в поисковую строку, оставляя при этом нетронутой непосредственно историю посещений. Поэтому первым делом рекомендуем избавиться от более явного «компромата», а затем перейти к удалению менее очевидного.
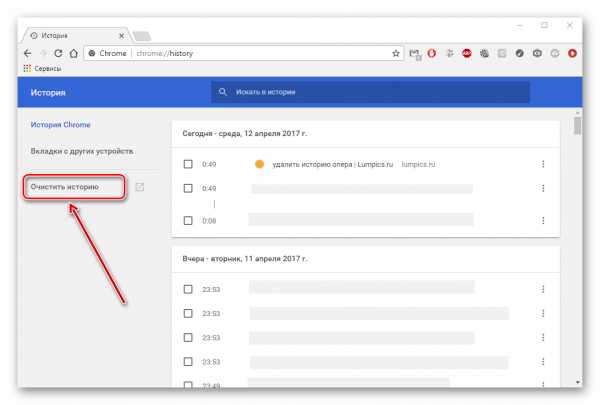
Подробнее: Очистка истории в браузере
Примечание: Так как удаление истории запросов выполняется непосредственно в поисковой системе Яндекс, описанные ниже действия будут выполняться одинаково независимо от того, какой веб-обозреватель вы используете. Мы же рассмотрим данную процедуру на примере Яндекс.Браузера, созданного той же компанией, что и поисковик, в котором будут выполняться все действия.
Существует несколько вариантов решения задачи, озвученной в теме статьи – вы можете просто стереть историю ранее вводимых запросов, отключить их учет в отображаемых подсказках, а также полностью деактивировать последние. Каким конкретно образом поступить, решать только вам.
Вариант 1: Очистка истории поиска
В том случае, если вам нужно просто стереть историю последних запросов, введенных в поисковую строку, чтобы они не отображались в подсказках, необходимо выполнить следующие действия:
- Перейдите на главную страницу Яндекса по этой ссылке и кликните левой кнопкой мышки (ЛКМ) по надписи
- В небольшом выпадающем меню выберите пункт «Настройки портала» и кликните по нему для перехода.
- Будет открыта вкладка «Поиск», в которой можно выполнить базовые «Настройки поиска». Все что интересует нас в контексте рассматриваемой темы – это кнопка «Очистить историю запросов», расположенная в блоке «Поисковые подсказки». По ней и следует нажать ЛКМ.
- Для того чтобы применить измененные параметры, просто нажмите по расположенной внизу кнопке «Сохранить».
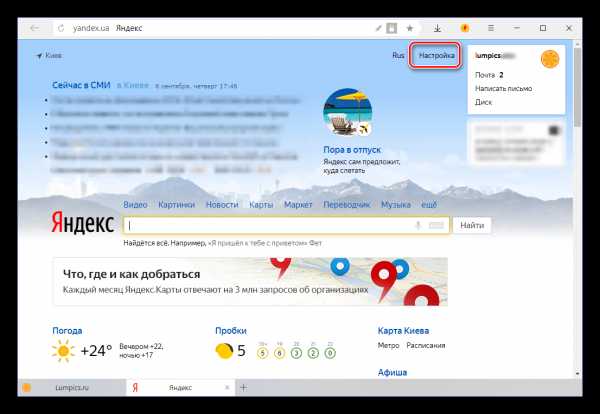
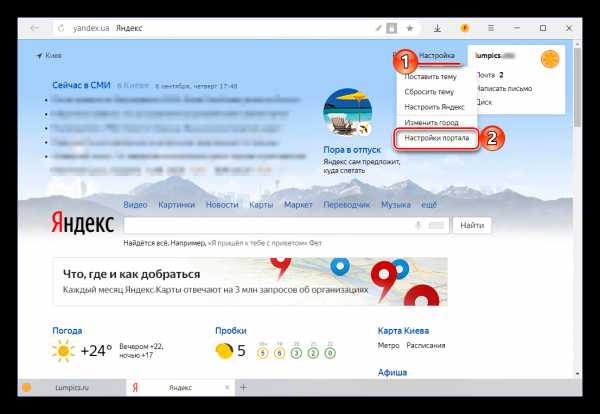
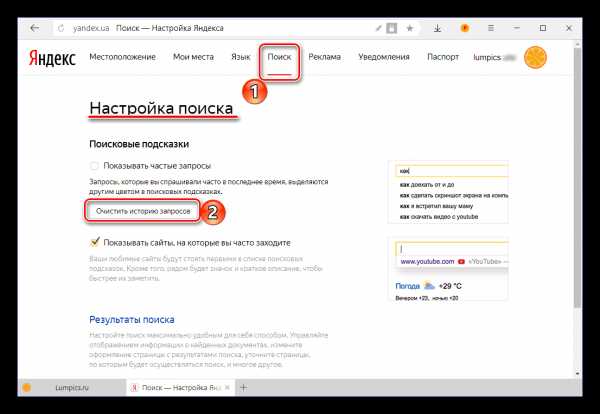

С этого момента ранее вводимые вами в Яндекс запросы не будут учитываться при отображении подсказок. При желании эту функцию можно полностью деактивировать, о чем мы и расскажем далее.
Вариант 2: Отключение учета запросов
Если разового удаления истории поиска вам недостаточно, можно навсегда отключить ее учет при формировании и отображении подсказок в Яндексе. Делается это следующим образом.
- Перейдите на страницу поиска Яндекс. Для этого достаточно ввести любой произвольный запрос в строку.
- Пролистайте поисковую выдачу в самый низ и кликните ЛКМ по пункту «Настройки».
- Оказавшись на странице «Настройки результатов поиска», найдите блок «Персональный поиск» и снимите галочки напротив двух первых пунктов.
- Нажмите по расположенной внизу кнопке «Сохранить и вернуться к поиску».
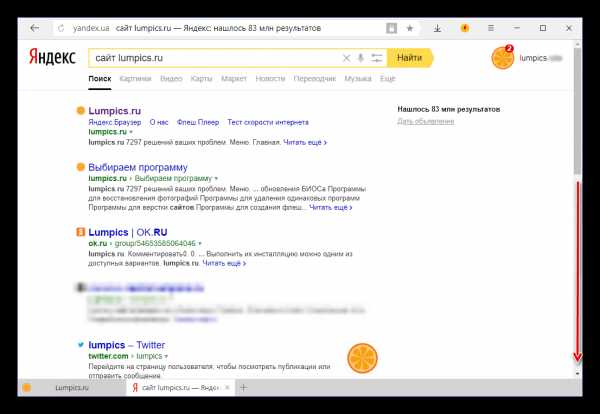
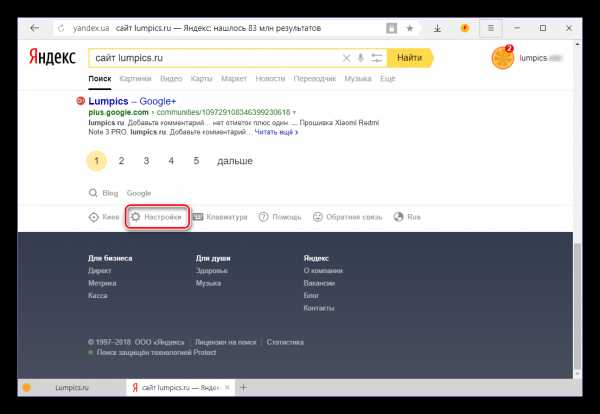
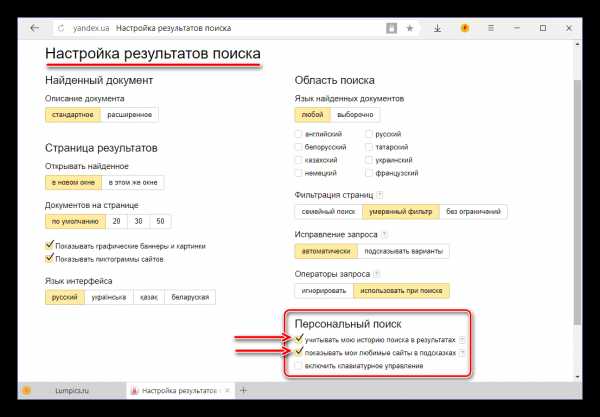
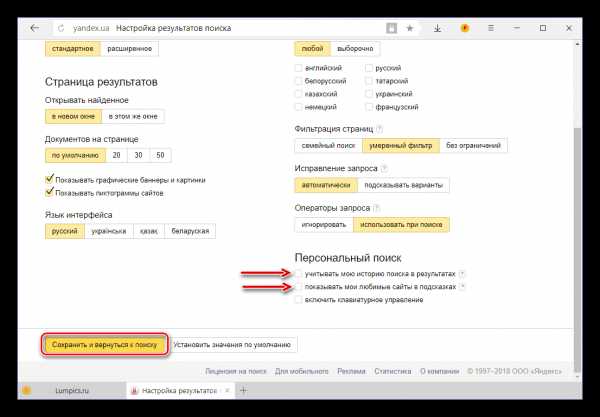
После выполнения этих простых действий Яндекс больше не будет учитывать вводимые вами ранее запросы в своих подсказках, то есть история поиска попросту перестанет сохраняться. Именно это и нужно большинству пользователей, желающих скрыть конкретные следы своего пребывания в интернете и интересы в целом.
Вариант 3: Полное отключение подсказок
Как мы уже сказали в самом начале статьи, подсказки, отображаемые непосредственно при вводе запроса в строку – функция весьма полезная, существенно упрощающая, да и попросту ускоряющая поиск информации в Яндексе. Однако данная возможность поисковой системы нужна далеко не всем пользователям, поэтому логичным решением в таком случае будет ее полная деактивация. Если и вы считаете подсказки бесполезной, сбивающей с толку «фичей», ознакомьтесь с материалом по ссылке ниже и просто выполните описанные в нем действия.
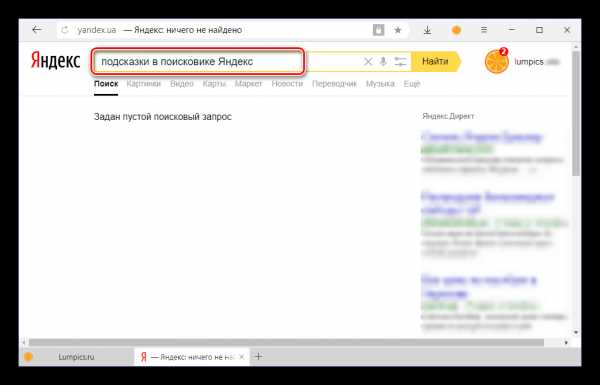
Подробнее: Удаление подсказок в поисковике Яндекс
Заключение
На этом мы закончим. Теперь вы знаете не только о том, как очистить историю в поисковой строке Яндекс, но и о некоторых других функциональных особенностях поисковика, благодаря которым скрыть от посторонних свои недавние интересы. Надеемся, данный материал был полезен для вас и помог найти наилучшее решение имеющейся задачи.
Мы рады, что смогли помочь Вам в решении проблемы.Опишите, что у вас не получилось. Наши специалисты постараются ответить максимально быстро.
Помогла ли вам эта статья?
ДА НЕТlumpics.ru
Как очистить поисковую строку. Как удалить из аккаунта данные о своих действиях в интернете
При открытии объекта Microsoft Office Access (например, таблицы, запроса, формы или отчета) Access отображает диалоговое окно Введите значение параметра .
Причина
При открытии объекта, который содержит идентификатор или Access не может распознать выражение Access отображает диалоговое окно Введите значение параметра . В некоторых случаях это поведение, которое вы хотите. Например создатель базы данных может был создан запрос, который позволяет введите сведения о каждый раз при выполнении запроса, таких как даты начала или код сотрудника. Такой запрос может выглядеть следующим образом:
Но в других случаях появление этого диалогового окна является нежелательным. Например, в структуру базы данных были внесены изменения, и теперь при открытии объекта Access неожиданно отображает диалоговое окно с непонятным сообщением.
Решение
Чтобы диалоговое окно Введите значение параметра больше не появлялось, необходимо проверить все выражения, связанные с объектом, и найти идентификатор, который вызывает появление диалогового окна. Затем необходимо исправить идентификатор или синтаксис выражения, которое содержит этот идентификатор. В следующих процедурах описаны общие советы по проверке выражений в объектах разного типа. Но конкретные изменения зависят от структуры базы данных.
Дополнительные сведения о синтаксисе выражений см. по ссылкам в разделе См. также .
Проверка выражений в запросе
Типографические ошибки в запросах являются частой причиной появления нежелательных диалоговых окон. Как было указано ранее, если запрос сконструирован для получения данных о значении параметра при запуске, появляется диалоговое окно Введите значение параметра . Но если запрос не должен запрашивать значение параметра, попробуйте найти в запросе неправильные выражения, используя следующую процедуру.
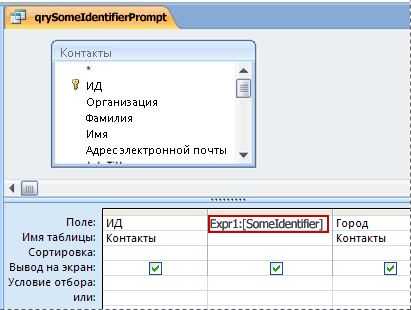
Проверка выражений в отчете
Если при открытии отчета появляется диалоговое окно Введите значение параметра , выполните следующие действия для проверки свойств отчета.
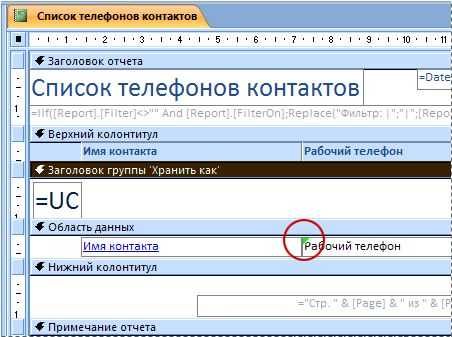
Проверка выражений в форме
Если диалоговое окно Введите значение параметра появляется каждый раз при открытии формы, следует проверить на предмет неправильных выражений следующие элементы.
Базовый запрос
Если источником записи формы является запрос, изучите базовый запрос, чтобы найти неправильное выражение.
Поле или окно со списком в форме
Неправильное выражение в параметре Источник строк такого элемента управления, как поле со списком или окно со списком, может стать причиной появления диалогового окна Введите значение параметра . В некоторых случаях диалоговое окно не появляется до попытки использовать элемент управления. Для проверки параметра Источник строк элемента управления используйте следующую процедуру.
В области переходов щелкните форму правой кнопкой мыши и выберите команду Конструктор .
Выберите поле или окно со списком, которое необходимо проверить.
Если панель задач Окно свойств не появилась, нажмите клавишу F4, чтобы открыть ее.
Перейдите на вкладку Данные , проверьте свойство Источник строк и определите, соответствует ли текст тексту в диалоговом окне Введите значение параметра .
Проверка выражений в таблице
Если Access отображает диалоговое окно Введите значение параметра каждый раз при открытии таблицы, скорее всего, неправильное выражение содержится в свойстве Источник строк поля подстановки этой таблицы.
В области навигации щелкните таблицу правой кнопкой мыши и выберите команду Режим конструктора .
Чтобы определить, является ли поле поля подстановки, щелкните имя поля и перейдите на вкладку Поиск в разделе Свойства поля . Если вкладка содержит поле свойства Источник строк , это поле остается поля подстановки. Проверьте свойство Источник строк . Если он содержит инструкцию SQL, и выберите один из идентификаторы в предложении SELECT может быть неправильным и создает диалоговое окно Введите значение параметра поле должна отображаться.
Примечание: Таблица может содержать несколько полей подстановки, поэтому проверьте вкладки подстановки для каждого поля.
Примечания:
Отказ от ответственности относительно машинного перевода . Данная статья была переведена с помощью компьютерной системы без участия человека. Microsoft предлагает эти машинные переводы, чтобы помочь пользователям, которые не знают английского языка, ознакомиться с материалами о продуктах, услугах и технологиях Microsoft. Поскольку статья была переведена с использованием машинного перевода, она может содержать лексические,синтаксические и грамматические ошибки.
Используйте английский вариант этой статьи, который находится , в качестве справочного материала. Вместе с другими участниками сообщества Майкрософт вы можете улучшить эту статью с помощью Community Translation Framework (CTF). Просто наведите указатель мыши на предложение в статье и выберите команду «УЛУЧШИТЬ ПЕРЕВОД» в мини-приложении CTF. Для получения дополнительных сведений о CTF щелкните . Используя CTF, вы соглашаетесь с нашими
Запросы, вводимые в поисковую строку, по умолчанию остаются в кэше браузера и появляются при повторном обращении, чтобы сократить время, затрачиваемое на поиск необходимой информации. В некоторых случаях запросы хранятся на сервере
wrldlib.ru
Как удалить запросы в поисковой Строке Яндекс
Это крайне актуальная тема. Многие пользуются Яндекс.Строкой в Windows или формой поиска Яндекс в браузере. По традиции, ответы на популярные запросы и поисковые подсказки отображаются в самом поле ввода в виде живого поиска. Это очень удобно, но … поисковые системы, в том числе Яндекс, собирают информацию о ваших интересах в интернете, затем стараются угадать ваши предпочтения с учётом этих интересов. Т.е. стоит один раз поискать рецепт плюшек в яндексе, и в следующий раз как только вы введёте букву «П», выскочит куча подсказок со словом «плюшка». Это косвенно указывает на вашу прошлую поисковую историю и интересы в сети. Иногда компьютер используется несколькими людьми, и не всегда хочется, чтобы другой человек видел вашу историю поиска. Как удалить запросы в поисковой строке Яндекс, если не желаешь делиться своими интересами с другими людьми читай далее.
Мы рассмотрим как быть при использовании поисковой строки в браузере и для поиска в Яндекс на панели задач Windows.
Чтобы подсказки не всплывали в браузере
Первым делом. Удаляем историю поиска в самом браузере. Это не относится к Яндекс поиску, но, какой смысл скрывать свои прошлые запросы, если в браузере можно легко найти список всех посещённых сайтов.
Как очистить историю браузера вы можете посмотреть на картинках. Или подробнее найти в интернете, если ваш браузер ниже не представлен.
| Очистка истории посещений в Mozilla FireFox |
| Очистка истории посещений в Google Chrome |
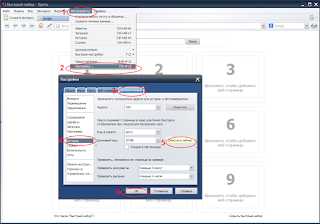 |
| Очистка истории посещений в Opera |
Можно, также, очищать куки после каждого пользования поиском. В таком случае информация о поисковой истории более не будет связанная с вашим браузером. После очищения кук, подсказки поиска не будут нести никакой информации о вас.
Однако, проще всего настроить «Персональный поиск» таким образом, чтобы подсказки не несли информации о вашей истории поиска.
Алгоритм таков:
- Открываем страницу поиска Яндекс через браузер. Если поле поиска интегрировано в браузер, то тыкаем в него курсором и нажимаем поиск
- На главной странице яндекса внизу находим ссылку «Настройки», и нажимаем

- На открывшейся странице снимаем галочки с «Учитывать мою историю поиска в результатах», «Показывать мои любимые сайты в подсказках», «Показывать мои запросы в подсказках»
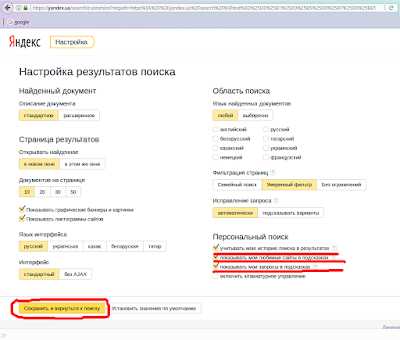
По удалению запросов в Яндекс Строке
В Windows 10 Яндекс.Строка располагается на панели задач, по умолчанию. Яндекс.Строка даёт возможность осуществить поисковый запрос в интернет прямо с панели задач без непосредственного запуска браузера. Ещё строка проводит поиск по папкам на вашем компьютере. И может реагировать на голосовые команды. Довольно удобно, и безопасно, если компьютером пользуетесь только вы.
Откуда Яндекс.Строка берёт поисковые подсказки?
Строка черпает информацию из нескольких источников
- перечень ссылок по запросу из поиска Яндекс
- ссылки на разделы выбранного сайта
- ответы на популярные запросы Яндекс
- результаты индексации носителей компьютера (HDD, SSD, и т.д.)
Настройки строки весьма скудны, и в основном относятся к индексации файлов с дисков компьютера.
 |
| Настройки строки поиска |
Днём с огнём мной не обнаружено синхронизации между Яндекс аккаунтом и Яндекс.Строкой, или Яндекс.Браузером и Яндекс.Строкой. Казалось, это было бы вполне логично со стороны Яндекс. Но увы. Перерыв все их мануалы не нашел ничего стоящего внимания, других настроек строки, выходит, нет.
Что было в Яндекс.Строке, отстаётся в Яндекс.Строке?
Есть ещё один вариант. Ждать обновлений и новых доработок.Ждём-с.
Был ли материал полезен вам?
Вопросы, замечания, возражения оставляйте в комментариях.
techsuphelper.blogspot.com
Как очистить поисковую строку | Сделай все сам
Запросы, вводимые в поисковую строку , по умолчанию остаются в кэше браузера и возникают при повторном обращении, дабы сократить время, затрачиваемое на поиск нужной информации. В некоторых случаях запросы хранятся на сервере поисковой системы. Для чистки строки поиска нужно удалить кэш веб-обозревателя либо запретить поисковой системе беречь введенные слова и фразы.

Инструкция
1. Google ChromeЧтобы установить закроет поисковой системе механически подгружать в строку запроса ранее введенные слова, а заодно и очистить кэш браузера, кликните на пиктограмме с изображением гаечного ключа на панели обозревателя и выберите команду «Параметры». В меню «Основные», в разделе «Поиск» снимите галочку рядом с пунктом «Включить Живой поиск». В меню «Добавочные» нажмите кнопку «Удалить данные о просмотренных страницах», а после этого установите все доступные флажки, нажмите и удостоверите чистку кэша и других данных.
2. OperaВ этом браузере для выполнения той же процедуры нажмите сочетание клавиш Ctrl и F12, дабы открыть диалоговое окно «Настройки». На вкладке «Поиск» снимите флажок рядом с командой «Включить подсказки для поиска», нажмите кнопку «ОК». Перейдите на вкладку «Расширенные» и откройте меню «История». Нажмите кнопку «Очистить» в разделе «Дисковый кэш».
3. Mozilla FirefoxВ меню Firefox выберите команду «Настройки» и перейдите на вкладку «Приватность». Кликните энергичную ссылку «Очистить вашу недавнюю историю». В новом диалоговом окне выберите временной интервал, дабы удалить историю запросов за определенный период времени и установите флажки для пунктов «Журнал форм и поиска» и «Кэш». Нажмите кнопку «Очистить теперь», дабы применить метаморфозы.
4. Internet ExplorerВ браузере от компании Microsoft откройте диалоговое окно «Свойства обозревателя» из меню «Сервис». В разделе «История просмотра» нажмите кнопку «Удалить», подметьте флажками пункты, связанные с вводом запросов и удостоверите метаморфозы. Нажмите кнопку «Параметры» в разделе «Поиск», выберите поисковую систему, используемую по умолчанию, и нажмите «Отключить варианты», дабы запретить службе поиска сберегать введенные запросы.
Строкой поиска именуется текстовая строка в правом верхнем углу окна браузера, в частности Firefox. Она обеспечивает вероятность проведения поиска в разных поисковых системах. При вступление запроса в строку поиска, применяемая поисковая система отображается в списке слева, а итоги поиска выводятся в правую область окна браузера.

Инструкция
1. Нажмите кнопку «Пуск» для входа в основное меню системы и перейдите в пункт Firefox.
2. Исполните настройку параметров отображения программы. Для этого исполните следующие действия.
3. Откройте основное окно браузера и направьте курсор мыши на интервал между поисковой и адресной строками для метаморфозы размера поисковой строки.
4. Дождитесь перевоплощения курсора в двустороннюю стрелку. Используйте левую клавишу мыши для перемещения стрелки влево/вправо для удлинения/уменьшения строки поиска.
5. Вызовите выпадающее меню кликом мыши на значок стрелки слева от окна поиска для выбора поисковой системы. По умолчанию в Firefox включены:- Google – для поиска в системе Google;- Yandex – для поиска через Яндекс:- Ozon – для поиска в магазине Ozon.ru;- Price.ru – для поиска товаров и служб через Price.ru;- Википедия – для поиска в Русской Википедии:- Mail.ru – для поиска через Mail.ru;- Яндекс-словари – для поиска в словарях Яндекс.
6. Выберите необходимую поисковую систему из списка предлагаемых.
7. Нажмите на значок поисковой системы и выберите пункт «Управление поисковыми системами» для добавления желаемой поисковой системы в список.
8. Нажмите кнопку «Плагины для других поисковых систем…» для просмотра предлагаемых опций и выберите нужную.
9. Нажмите кнопку «Добавить в Firefox» для вызова окна загрузки программы.
10. Укажите «Начать применять ее прямо теперь» для незамедлительного использования сделанных изменений.
11. Нажмите кнопку «Добавить» для заключения операции.
12. Нажмите кнопку «Вид» на панели меню браузера и перейдите в пункт «Панель инструментов» для удаления поисковой строки.
13. Выберите пункт «Настроить» и дождитесь происхождения окна «Настройка панелей инструментов».
14. Перетащите элемент «Поисковая строка» мышью из пространства окна «Настройка панели инструментов».
15. Нажмите кнопку «Готово» для подтверждения своего выбора.
Обратите внимание!
По умолчанию Firefox использует опцию «Только значки» для отображения элементов панели инструментов.
Полезный совет
Используйте окно «Настройка панели инструментов» для добавления, удаления и метаморфозы порядка элементов панели инструментов браузера вышеописанным способом перемещения мышью.
jprosto.ru
Как очистить поисковую строку | ЧтоКак.ру

Запросы, вводимые в поисковую строку, по умолчанию остаются в кэше браузера и появляются при повторном обращении, чтобы сократить время, затрачиваемое на поиск необходимой информации. В некоторых случаях запросы хранятся на сервере поисковой системы. Для очистки строки поиска необходимо удалить кэш веб-обозревателя или запретить поисковой системе хранить введенные слова и фразы.
Инструкция
1
Google ChromeЧтобы установить запрет поисковой системе автоматически подгружать в строку запроса ранее введенные слова, а заодно и очистить кэш браузера, кликните на пиктограмме с изображением гаечного ключа на панели обозревателя и выберите команду «Параметры». В меню «Основные», в разделе «Поиск» снимите галочку рядом с пунктом «Включить Живой поиск». В меню «Дополнительные» нажмите кнопку «Удалить данные о просмотренных страницах», а затем установите все доступные флажки, нажмите и подтвердите очистку кэша и других данных.
2
OperaВ этом браузере для выполнения той же процедуры нажмите сочетание клавиш Ctrl и F12, чтобы открыть диалоговое окно «Настройки». На вкладке «Поиск» снимите флажок рядом с командой «Включить подсказки для поиска», нажмите кнопку «ОК». Перейдите на вкладку «Расширенные» и откройте меню «История». Нажмите кнопку «Очистить» в разделе «Дисковый кэш».
3
Mozilla FirefoxВ меню Firefox выберите команду «Настройки» и перейдите на вкладку «Приватность». Кликните активную ссылку «Очистить вашу недавнюю историю». В новом диалоговом окне выберите временной промежуток, чтобы удалить историю запросов за определенный период времени и установите флажки для пунктов «Журнал форм и поиска» и «Кэш». Нажмите кнопку «Очистить сейчас», чтобы применить изменения.
4
Internet ExplorerВ браузере от компании Microsoft откройте диалоговое окно «Свойства обозревателя» из меню «Сервис». В разделе «История просмотра» нажмите кнопку «Удалить», отметьте флажками пункты, связанные с вводом запросов и подтвердите изменения. Нажмите кнопку «Параметры» в разделе «Поиск», выберите поисковую систему, используемую по умолчанию, и нажмите «Отключить варианты», чтобы запретить службе поиска сохранять введенные запросы.
chtokak.ru
Как удалить поисковые подсказки поиска яндекс?
Здравствуйте! Действительно, иногда поисковые подсказки при поиске могут сыграть плохую шутку. К примеру, вы выбираете подарок для любимого человека и держите это в тайне, а поисковые подсказки в Яндексе могут случайно раскрыть ваш секрет и сюрприза не получится.
Отключить показ предыдущих запросов при поиске в Яндексе можно в настройках. Вам нужно зайти под своей учетной записью Яндекс в «Настройка» -> «Настройка портала» -> «Поиск»:

Автор считает, что эти материалы могут вам помочь:
Можно просто перейти по ссылке: yandex.ru/tune/search.
Здесь необходимо убрать галочку «Показывать частые запросы», а также можно очистить историю запросов .
Дополнительно стоит отключить галочку «Показывать сайты, на которые вы часто заходите», чтобы они тоже не отображались среди поисковых подсказок. Не забудьте сохранить изменения, кнопка «Сохранить» в самом низу страницы.
Чтобы совсем себя обезопасить, стоит зайти в раздел «Результаты поиска» и в блоке «Персональный поиск» убрать галочку «Учитывать мою историю поиска в результатах». Тем самым, поиск больше не будет подстраиваться под вас.
Ну и напоследок, обязательно отключите запись истории запросов, в нашей статье «Как удалить историю поиска в Яндекс: подробная инструкция с картинками» подробно описано как это сделать.
Если у вас остались вопросы или вам нужны уточнения – пишите в комментариях на этой странице, мы обязательно вам поможем!
voprosoff.net