Время чтения: ~7 минут Автор: Алексей Шипунов 214
При первой авторизации в социальной сети ВКонтакте браузер предлагает сохранить сведения в менеджере паролей, чтобы при последующем входе не вводить их заново. Если пользователь соглашается, то на главной странице VK будут отображаться логин и пароль от его страницы. В данной инструкции мы разберемся, как удалить сохраненный пароль ВКонтакте в самых популярных браузерах и мобильных приложениях.
Речь пойдет об удалении пароля из памяти браузера или приложения. Полностью убрать символьный ключ от самой страницы у вас не получится – он обязателен для каждого аккаунта!
Google Chrome
Начнем с популярного обозревателя Google Chrome. Как и во всех браузерах, в нем имеется отдельный менеджер, в котором сохраняются данные авторизации для сайтов. Получить к нему доступ можно следующим образом:
1. Зайдите в меню браузера. Откройте раздел «Настройки».
2. Найдите блок «Автозаполнение» и нажмите на пункт «Пароли».
3. Перед вами появится список всех сохраненных данных в Chrome. Найдите VK вручную или с помощью поисковой строки.
4. По логину определите нужный аккаунт и через дополнительное меню выберите действие «Удалить».

Вместе с сохраненным паролем вы также уберете из памяти браузера и логин от страницы в социальной сети.
Есть и более простой способ получения доступа к данному разделу настроек. Следуйте инструкции:
- Зайдите на сайт соцсети https://vk.com/. Если вы авторизованы во ВКонтакте, то выйдите со страницы.
- Кликните по одному из полей для ввода данных от аккаунта.
- В появившемся меню появятся все сохраненные варианты. Нажмите на пункт «Управление паролями».
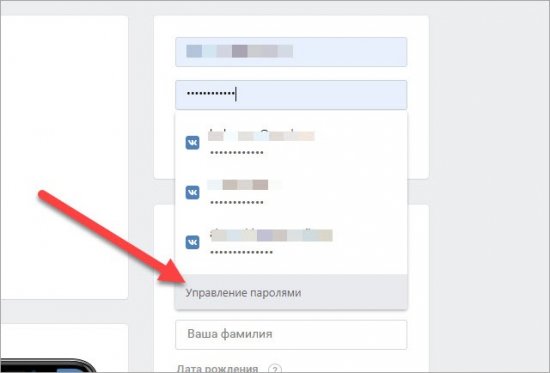
В результате загрузится нужная страница с паролями. Теперь убираем лишние записи с помощью действий из первой инструкции (3-4 пункты).
Mozilla Firefox
У браузера Mozilla Firefox также имеется два способа удаления данных авторизации. Начнем с полного варианта:
- С помощью основного меню зайдите в «Настройки» программы.
- Теперь переключитесь к разделу «Приватность и защита».
- Отыщите блок параметров «Логины и пароль». Нажмите кнопку «Сохраненные логины».
- Теперь откроется дополнительное окно со списком всех сохраненных сайтов. Найдите ВК вручную или через поиск. Нажмите кнопку «Отобразить пароли», чтобы увидеть полную информацию об аккаунтах.
- Чтобы избавиться от записи, выделите ее и кликните по кнопке «Удалить». Сведения тут же исчезнут из таблицы. А при входе на сайт VK вы больше не увидите личные данные.
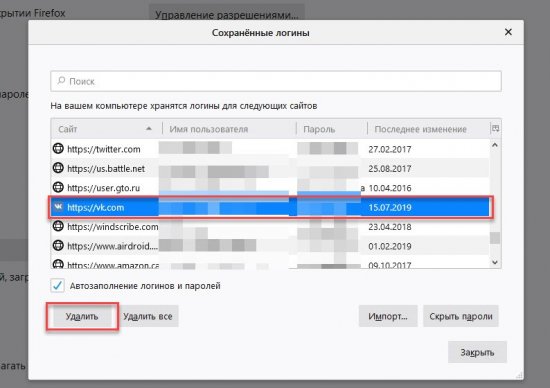
Теперь рассмотрим способ перехода к сохраненным логинам через сайт ВКонтакте. Для этого сделайте так:
- Зайдите на главную страницу соцсети.
- Кликните мышкой по строке для ввода логина или пароля.
- В появившемся списке нажмите «Просмотр сохраненных логинов».
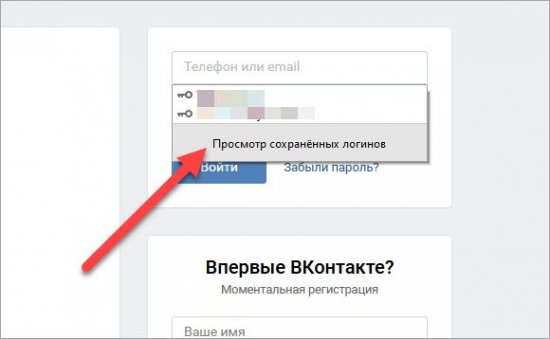
Готово! Перед вами появится окно со списком из первой инструкции. Теперь остается только удалить пароль в ВК тем же способом.
В любом браузере существуют функции полной очистки кэша и истории (вместе с менеджером паролей), а также сброс всех настроек. С помощью этих вариантов также удаляются пароли ВК, но, кроме этого, вы теряете остальную информацию. Поэтому эти способы не подойдут.
Opera
Следующий не менее популярный браузер – Opera. Очистить память программы от данных страницы ВК здесь ничем не сложнее, чем в предыдущих браузерах:
- Откройте главное меню и зайдите в настройки. Здесь меню открывается слева с помощью клика по иконке Opera. И также раздел можно вызвать комбинацией клавиш Alt+P.
- Откройте ветку «Дополнительно» и пролистайте страницу до пункта «Автозаполнение».
- Зайдите в раздел «Пароли». Данный раздел похож на тот, что представлен в Google Chrome.
- Отыщите сохранившийся код от страницы ВК. Если к браузеру привязано несколько профилей соцсети, то нажмите иконку глаза, чтобы отобразить символы пароля.
- Кликните по кнопке с тремя точками и выберите пункт «Удалить».
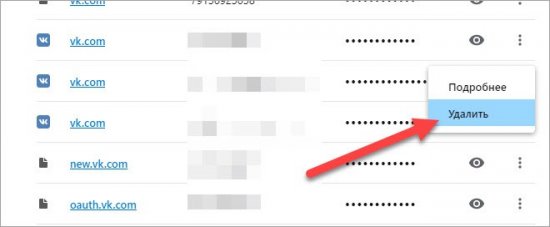
Теперь, как и в случае с предыдущими обозревателями, рассмотрим краткий путь до нужного раздела настроек:
- Откройте страницу авторизации на https://vk.com/.
- Кликните по полю для указания логина.
- В списке выберите последний пункт – «Управление паролями».
Yandex.Browser
В обозревателе от Яндекс процесс удаления также занимает 1-2 минуты и несколько нажатий мышкой. Рассмотрим первый способ со входом в нужное меню через настройки:
1. Через главное меню откройте настройки программы.
2. Переключитесь к блоку с названием «Инструменты».
3. В блоке «Автозаполнение» нужно кликнуть по ссылке «Сохраненные данные».
4. С помощью списка слева переключитесь ко вкладке «Пароли».
5. Найдите в списке позицию с информацией о VK. Если вы нажмете мышкой по строке, то откроется окно с дополнительной информацией. Здесь вы можете изменить данные, а также добавить примечание в соответствующем поле.
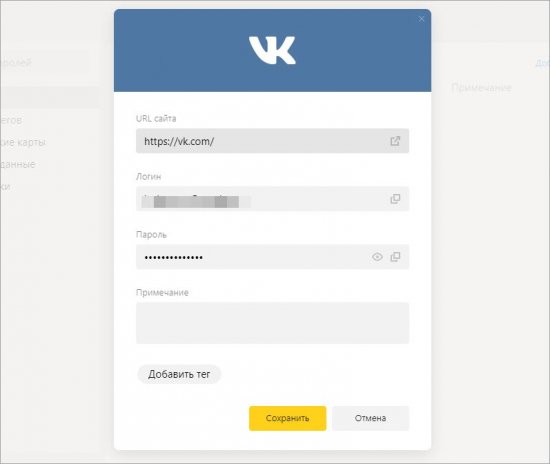
6. Теперь вернитесь к таблице и выделите строку, которую нужно убрать. Поставьте галочку в левом столбике, чтобы снизу появилась кнопку «Удалить». Кликните по ней. Так вы можете отметить несколько позиций и избавиться от них одним нажатием мышкой.

Следующий способ подразумевает запуск менеджера паролей через сайт ВКонтакте:
- Зайдите через Yandex.Browser по данной ссылке https://vk.com/.
- Выйдите со своего аккаунта, если вы были авторизованы в социальной сети.
- Кликните по полю с защитной комбинацией, чтобы появилось дополнительное меню.
- Выберите пункт «Все пароли». После этого откроется уже знакомая по предыдущей инструкции страница.
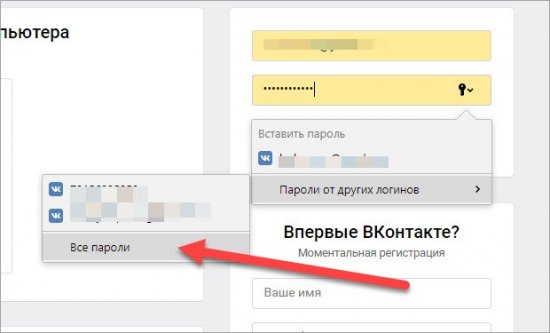
Помните, что кликнуть нужно именно по строке с паролем. Если нажать на поле с логином, то соответствующий пункт меню не появится в списке.
Microsoft Edge
Теперь рассмотрим функционал стандартного браузера Windows 10. В Edge также можно сохранять пароли. Поэтому разберемся, как очистить список от защитной комбинации аккаунта ВК:
- Откройте основное меню и кликните по пункту «Параметры».
- Зайдите в раздел безопасности. Он отмечен иконкой ключа.
- Здесь вы можете отключить автоматическое сохранение данных. Откройте менеджер кнопкой «Управление паролями».
- Для удаления позиции нажмите на крестик напротив записи.
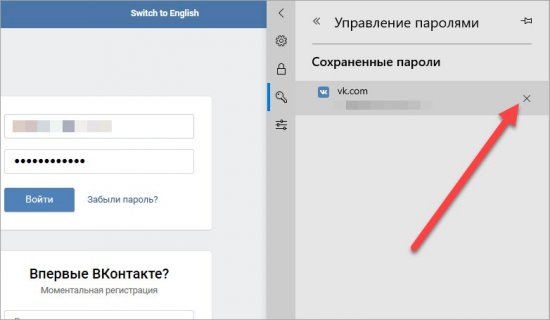
К сожалению, кликом по полю для ввода логина получить быстрый доступ к данному разделу настроек в Microsoft Edge не получится. Каждый раз вам придется открывать список через параметры обозревателя.
Internet Explorer
Если кто-то пользуется Internet Explorer, то им пригодится следующая инструкция. В этой программе процедура существенно отличается от всех предыдущих вариантов:
- Зайдите в Internet Explorer и через меню откройте «Свойства браузера».
- Откроется окно с настройками. Зайдите во вкладку «Содержание».
- В блоке «Автозаполнение» откройте параметры.
- Теперь кликните по кнопке «Управление паролями».
- Раскройте подробности нужной записи и нажмите «Удалить».
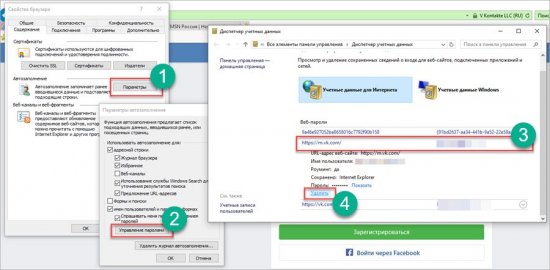
Читайте также:
Apple Safari
Последним из компьютерных браузеров является Apple Safari – официальный обозреватель в операционной системе macOS. Даже из-за различий в ОС и программах процесс удаления логинов и паролей практически ничем не отличается. Разберемся, как удалить пароль в ВК при входе через Safari:
- С помощью кнопки Safari откройте основное меню. Зайдите в настройки.
- Переключитесь во вкладку «Пароли». Чтобы получить доступ к данным, вам необходимо ввести пароль от учетной записи Apple.
- Кликните по нужной позиции и нажмите на кнопку «Удалить» в нижней части экрана.
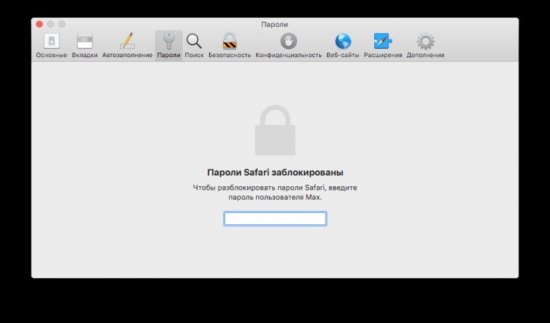
Официальное мобильное приложение VK
В мобильном приложении также сохраняются введенные вами данные авторизации. Если вы выйдете из аккаунта, то на главной странице появится выбор с профилем, а не форма для ввода пароля и логина. Программа позволяет удалить сохраненные сведения за несколько простых шагов:
- Если вы авторизованы, то выйдите из аккаунта через меню приложения.
- На главной странице нажмите кнопку с шестеренкой для перехода к настройкам.
- Возле аватарки аккаунта появится крестик. Для удаления профиля из памяти приложения нажмите на него.
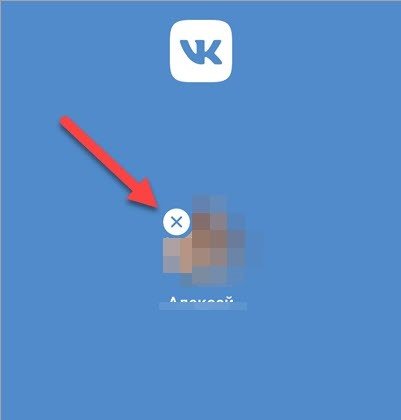
Чтобы вернуть удаленную учетную запись, вам нужно авторизоваться в ней заново. При этом приложение автоматически сохранит информацию.
Помните, что удаляемый защитный код остается привязан к самой странице ВКонтакте. Вы стираете его только из браузера! Чтобы поменять пароль конкретно от аккаунта, нужно воспользоваться функционалом сайта или мобильного приложения.
Теперь вы знаете, что делать, если случайно сохраните электронную почту и защитную комбинацию от страницы VK на чужом устройстве. Удаление займет у вас не больше пары минут. Если вы пользуетесь менее известным обозревателем, то, скорее всего, этапы для удаления данных практически ничем не отличаются от руководств из нашей статьи.
Как удалить логин и пароль при входе в ВКонтакте?
Сегодня рассмотрим одну ситуацию, с которой крайне часто сталкиваются пользователи. Допустим, что имеется один компьютер, которым пользуются сразу несколько членов семьи. Если сохранить логин и пароль от своей страницы в браузере, то даже в ваше отсутствие любой человек, который имеет доступ к компьютеру, сможете спокойно зайти в ваш аккаунт. Что бы этого избежать, необходимо удалить часть данных из браузера. Каких именно?
Выглядит это примерно вот каким образом:
Что бы удалить логин и пароль, вам нужно очистить данные в браузере. Если вы используете Google Chrome, Яндекс.Браузер, Opera или любой другой браузер, который работает на основе Chromium, то вам всего лишь необходимо нажать на сочетание клавиш CTRL+SHIFT+DELETE. Откроется окно. В нем необходимо выбрать пункты для удаления. В нашем случае это «Пароли», «Файлы cookie, а также другие данные сайтов и плагинов». В верхней части выбираем период, за который нужно удалить данные (лучше выбирать «За все время»).
Затем нажимаете «Очистить историю» и ждете, пока данные будут удалены. После этого заходите на сайт vk.com и смотрите на результат — информация о вашем личном кабинете будет удалена.
Обратите свое внимание, что при указанных действиях будут удалены пароли для всех сайтов, которыми вы пользовались. Кроме того, произойдет деавторизация на всех сайтах, поэтому, если вы забыли пароль от какого-либо ресурса, вам придется его восстановить. Так что перед процессом настоятельно рекомендуем вспомнить данные о важных ресурсах.
В случае, если вы используете Mozilla Firefox, придется действовать другим путем. Идем в настройки («Инструменты» — «Настройки»). Здесь находим раздел «Защита» и щелкаем по кнопке «Сохраненные логины». Здесь вы увидите список логинов, а вместе с ними — и пароли. Просто удаляете логин для ВКонтакте, вместе с ним удаляется и пароль.
Это наиболее удобные способы для удаления данных из браузера. Заодно настоятельно рекомендуем вам не сохранять логин и пароль от аккаунта в браузере никогда в будущем, поскольку это может привести к печальным последствиям (если кто-то без вашего ведома захочет взглянуть на вашу страницу).
Практически во всех браузерах есть функция запоминания введённых логинов и паролей. С одной стороны — это очень удобно: авторизовался один раз В Контакте, предоставил возможность браузеру «запомнить» учётные данные, и всё, открываешь сайт и сразу попадаешь на личную страницу. А вот с другой стороны — эта настройка снижает уровень безопасности: сохранённые в веб-обозревателе логин и пароль от В Контакте могут быть похищены то ли хакерами, посредством сетевой атаки, то ли другими пользователями в отсутствие владельца ПК (им нужно будет только заглянуть в настройки).
Конечно, уважаемый читатель, выбор за вами, но стоит ли рисковать аккаунтом ради кратковременных удобств? Согласитесь, всё-таки лучше потратить несколько минут на авторизацию при входе ВКонтакте, чем потом нервничать, переживать и восстанавливать доступ к взломанному аккаунту.
Эта статья поможет вам удалить сохранённый пароль ВК и расскажет, как отменить сохранение учётных данных во всех популярных браузерах.
Google Chrome
Чтобы убрать сохранённый ключ для входа:
- нажмите «Ctrl + Shift + Del»;
- в появившейся на дисплее панели установите значение «За всё время», чтобы убрать в хранилище все данные;
- кликните окошко «Пароли»;
- щёлкните «Очистить историю».
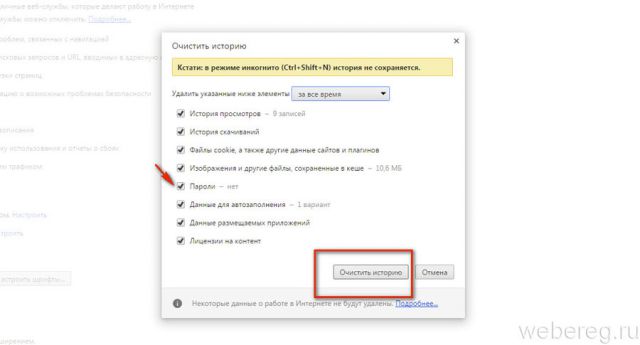
Если вы хотите сделать так, чтобы не сохранялся пароль:
1. Кликните в панели Хрома — «три полоски».
2. Нажмите «Настройки».
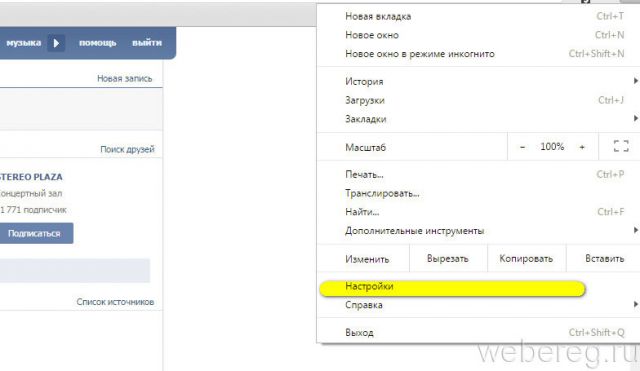
3. Выберите «Показать дополнительные… ».
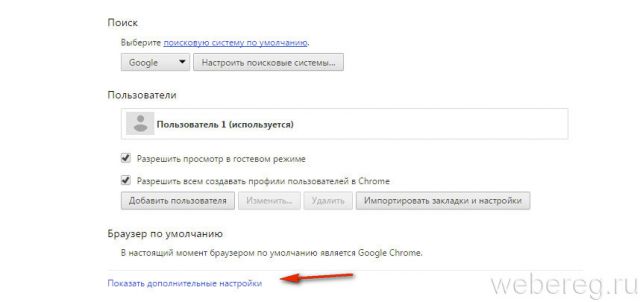
4. Снимите флажки в «…. автозаполнение… », «Предлагать сохранять… ».
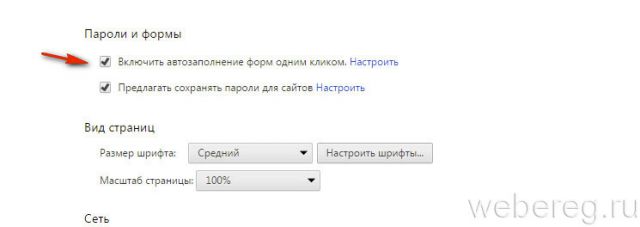
Внимание! Для выборочного удаления используйте опцию «Настроить».
Firefox
Чтобы убрать запоминание символов в полях, выполните эти действия:
1. В главном меню клацните раздел «Инструмент» → «Настройки».
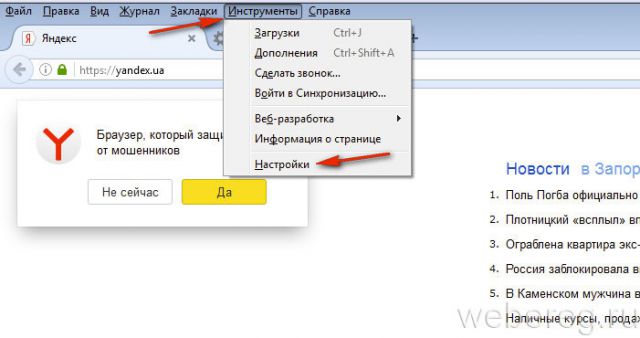
2. Перейдите во вкладку «Защита».
3. Кликом мышки уберите «галочки» в окошках «Запомнить логины…» и «Использовать мастер… ».
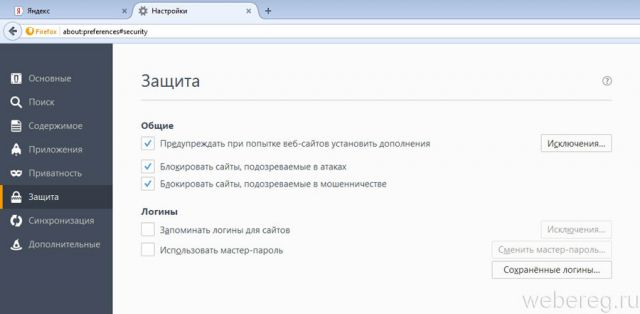
Примечание. Для выборочной очистки щёлкните панель «… логины».
4. Нажмите вместе «Ctrl + Shift + Del».
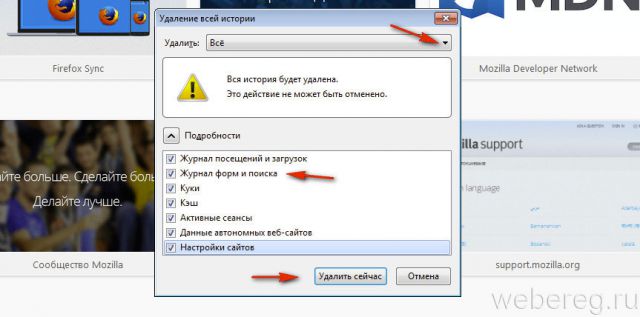
5. В меню «Удалить» выставьте — «Всё».
6. Кликните «Журнал форм…. ».
7. Активируйте — «Удалить… ».
Opera
1. Клацните меню, выберите «Настройки».
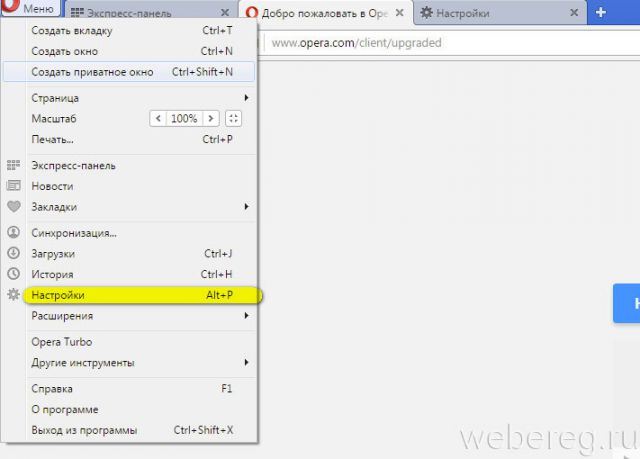
2. Кликните по вкладке «Безопасность».
3. Отключите «Автозаполнение» и «Пароли».
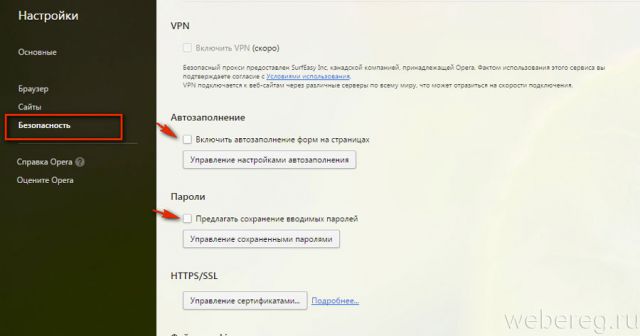
4. Откройте «Управление сохранёнными… », уберите ключ от ВК.
Для быстрой очистки хранилища:
- используйте стандартную комбинацию — «Ctrl + Shift + Del»;
- установите период «с самого начала»;
- поставьте флажки в «Пароли», «… для автозаполнения форм»;
- щёлкните «Очистить историю… ».
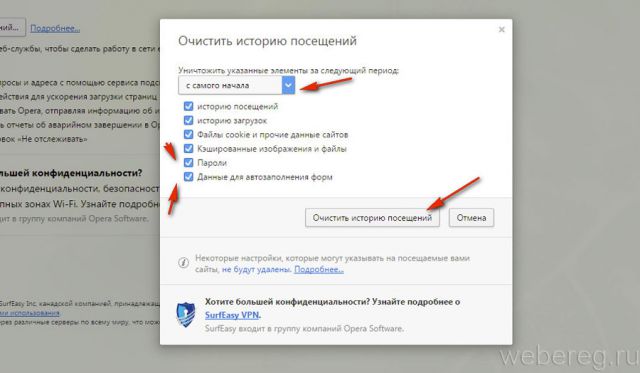
Internet Explorer
1. Откройте главное меню веб-обозревателя (нажмите «шестерёнку»).
2. Далее — «Свойства браузера».
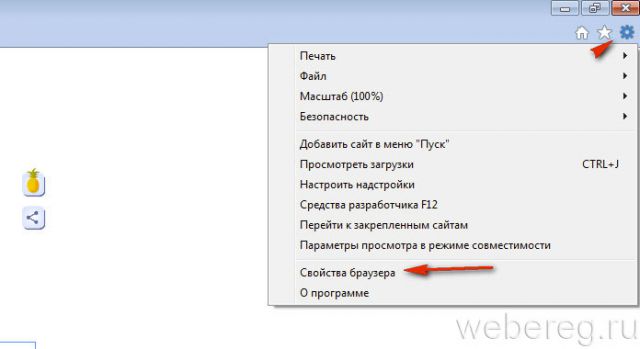
3. Перейдите в «Содержание».
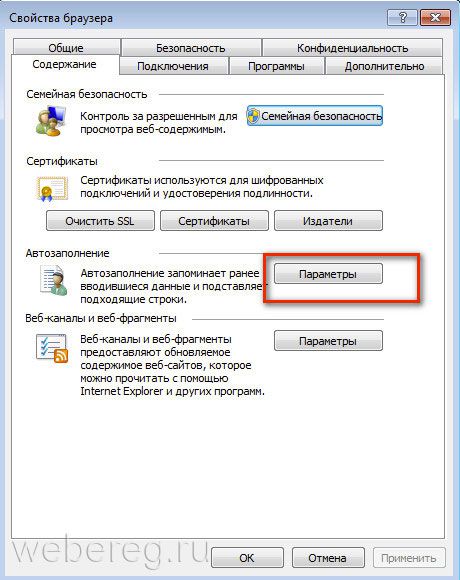
4. Клацните «Параметры».
5. Щелчком мыши снимите флажки с элементов «форм» и «имён пользователей… ».
6. Щёлкните «Удалить журнал… ».
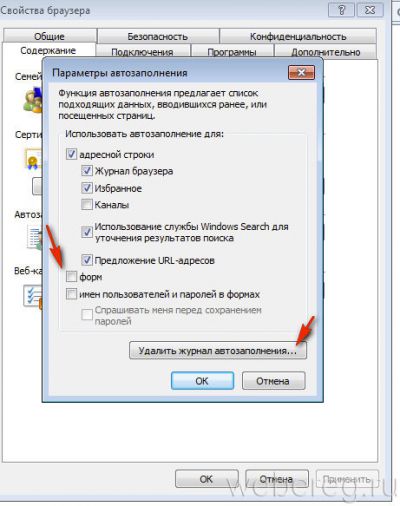
7. Отметьте кликом мышки в списке объект «Пароли».

8. Выберите «Удалить».
Яндекс
1. Щёлкните кнопку «Меню».
2. В перечне нажмите «Настройки».

3. В нижней части страницы кликните «Показать дополнительные… ».

4. В «Пароли и формы» деактивируйте настройки «… автозаполнение… », «Предлагать сохранять… ».
Совет! Используйте «Управление паролями», чтобы выполнять выборочную очистку хранилища.
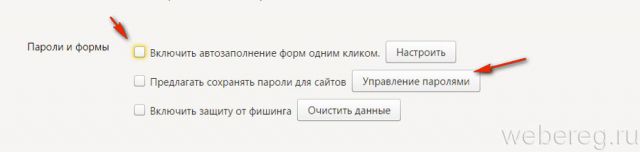
5. Для выполнения глобальной очистки воспользуйтесь стандартной «горячей комбинацией» — «Ctrl + Shift + Esc».
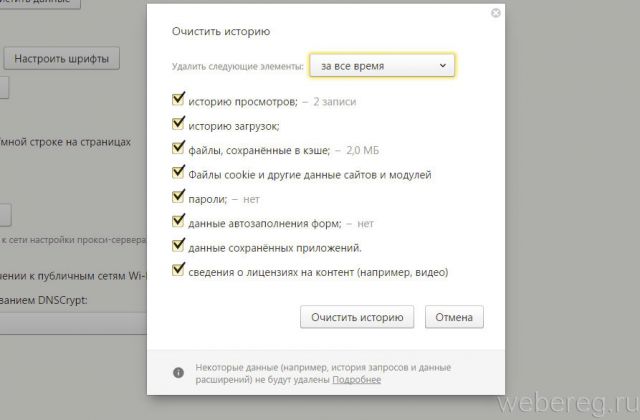
Установите флажки возле объектов «пароли» и «данные автозаполнения» и нажмите «Очистить историю».
Успешной вам настройки браузеров и безопасного времяпрепровождения в социальной сети ВКонтакте!
Возникли сложности? Напишите об этом в комментариях и мы постараемся вам помочь.
А если статья оказалась вам полезной, не забудьте поставить лайк!
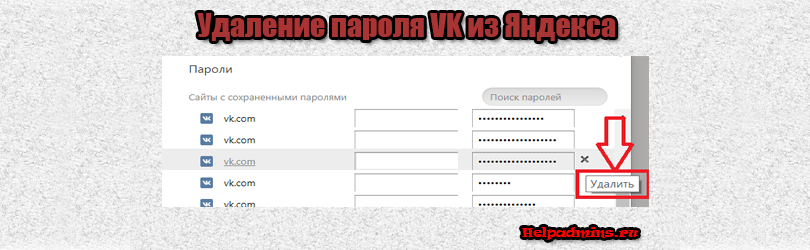
Смотрим как легко и быстро удалить пароль вконтакте из Яндекс браузера
Функция сохранения паролей в браузерах является несомненно очень полезной. Зачем каждый раз вводить пароль от часто посещаемого сайта, если можно это сделать один раз и сохранить его в браузере. При следующей авторизации на данном сайте логин и пароль автоматически будут вставлены браузером.
Но это хорошо, если компьютером пользуется все время один человек. А если пользователей несколько? Не факт что у кого – либо не возникнет интереса и он не захочет почитать вашу переписку, скажем вконтакте.
В данной статье мы разберем на примере Яндекс браузера как в нем удалить сохраненный пароль от вконтакте.
Управление сохраненными паролями в Яндекс браузере
Для входа в менеджер управления сохраненными паролями нужно открыть Яндекс браузер, в правом верхнем углу найти кнопку с тремя горизонтальными линиями, нажать на нее и в открывшемся меню выбрать “Настройки”.
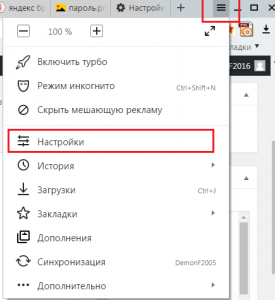
Вход в настройки яндекс браузера
Открывшееся окно “Настройки” нужно прокрутить в самый низ и нажать кнопку “Показать дополнительные настройки”.
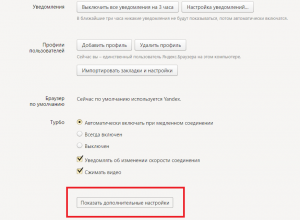
Переходим в дополнительные настройки
В разделе “Пароли и формы” нажимаем кнопку “Управление паролями”.

Переходим в управление паролями яндекс браузера
Отобразится окно, в котором будут показаны все сайты, пароли для которых сохранены в Яндекс браузере.
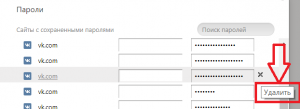
Удаление пароля от вконтакте из Яндекс браузера
Чтобы удалить пароль от сайта “Вконтакте” находим его в списке. Далее ставим указатель мыши справа от строки с вашими логином и паролем. Должен появится символ “Крестик”, нажав на который вы удалите указанную в данной строке сохраненную комбинацию логина и пароля.
Лучший способ отблагодарить автора статьи- сделать репост к себе на страничку

Если вы хотите сделать так, чтобы не сохранялся пароль:
1. Кликните в панели Хрома — «три полоски».
2. Нажмите «Настройки».

3. Выберите «Показать дополнительные… ».

4. Снимите флажки в «…. автозаполнение… », «Предлагать сохранять… ».
 Внимание! Для выборочного удаления используйте опцию «Настроить».
Внимание! Для выборочного удаления используйте опцию «Настроить».
Чтобы убрать запоминание символов в полях, выполните эти действия:
1. В главном меню клацните раздел «Инструмент» → «Настройки».

2. Перейдите во вкладку «Защита».
3. Кликом мышки уберите «галочки» в окошках «Запомнить логины…» и «Использовать мастер… ».
 Примечание. Для выборочной очистки щёлкните панель «… логины».
Примечание. Для выборочной очистки щёлкните панель «… логины».
4. Нажмите вместе «Ctrl + Shift + Del».

5. В меню «Удалить» выставьте — «Всё».
6. Кликните «Журнал форм…. ».
7. Активируйте — «Удалить… ».
1. Клацните меню, выберите «Настройки».

2. Кликните по вкладке «Безопасность».
3. Отключите «Автозаполнение» и «Пароли».

4. Откройте «Управление сохранёнными… », уберите ключ от ВК.
Для быстрой очистки хранилища:
- используйте стандартную комбинацию — «Ctrl + Shift + Del»;
- установите период «с самого начала»;
- поставьте флажки в «Пароли», «… для автозаполнения форм»;
- щёлкните «Очистить историю… ».
1. Откройте главное меню веб-обозревателя (нажмите «шестерёнку»).
2. Далее — «Свойства браузера».

3. Перейдите в «Содержание».

4. Клацните «Параметры».
5. Щелчком мыши снимите флажки с элементов «форм» и «имён пользователей… ».
6. Щёлкните «Удалить журнал… ».

7. Отметьте кликом мышки в списке объект «Пароли».

8. Выберите «Удалить».
1. Щёлкните кнопку «Меню».
2. В перечне нажмите «Настройки».

3. В нижней части страницы кликните «Показать дополнительные… ».
4. В «Пароли и формы» деактивируйте настройки «… автозаполнение… », «Предлагать сохранять… ».
Совет! Используйте «Управление паролями», чтобы выполнять выборочную очистку хранилища.
5. Для выполнения глобальной очистки воспользуйтесь стандартной «горячей комбинацией» — «Ctrl + Shift + Esc».
Установите флажки возле объектов «пароли» и «данные автозаполнения» и нажмите «Очистить историю».
Успешной вам настройки браузеров и безопасного времяпрепровождения в социальной сети ВКонтакте!
Читайте также:Как узнать пароль в Контакте?Советуем почитать:Как показать пароль вместо звездочекКак посмотреть сохраненные пароли в ОпереКакой хранитель паролей лучшеРад приветствовать всех читателей блога cho-cho.ru ! Каждый из нас бывает в гостях, у каждого хозяина дома, как и у нас, есть компьютер. И бывает так,что нам срочно нужно проверить либо почту, либо личные сообщения в любимой социальной сети, однако иногда мы забываем ставить галочку «Чужой компьютер» и наши пароль и логин сохраняются на другом компьютере. В этой статье мы рассмотрим возможности удаления конкретного сохраненного логина и пароля при входе Вконтакте на компьютере.
Итак, все логины сохраняет программа, через которую мы просматриваем сайты, иначе говоря, браузеры. От вида браузера и зависит то, как мы будем удалять нужную нам информацию.
Apple Safari
- Открываем «Меню».
- Пункт «Настройки». Раскрыть это меню необходимо следующими способами: щелкнув на пиктограмму в виде шестеренки в верхней правой части браузера, либо нажатием раздела «Правка».
- Ищем закладку «Автозаполнение».
- В закладке находим «Имена и пароли пользователей».
- Напротив пункта — кнопка «Правка».
- Откроется список сайтов и перечень логинов.
- Выделяем нужный, нажимаем «Удалить».
- Сделано!
Internet Expolrer
- Для начала открываем сайт vk.com.
- В форме авторизации (там куда нужно вводить логин) стоит кликнуть два раза левой кнопкой мыши.Появится список логинов.
- Передвигая стрелками «вверх» или «вниз», выделяем нужный логин.
- Нажимаем кнопку «delete».
- Готово.
Opera
- В меню открываем «Настройку».
- Пункт «Удалить личные данные».
- Вкладка «Детальная настройка».
- Нажимаем на кнопку «Управление паролями».
- Ищем в перечне сайтов vk.com.
- Кликаем, развернется список логинов.
- Выделяем нужный, нажимаем на кнопку удалить.
- Профит.
Mozilla Firefox
- Меню — раздел «Инструменты».
- Открываем категорию «Настройки».
- Ищем вкладку «Защита».
- Кликаем на секцию «Пароли».
- Ищем кнопку «Сохраненные пароли».
- Откроется окно с перечнем сайтов. Ищем vk.com.
- Выбираем нужный нам логин и нажимаем на пункт-кнопку «Удалить».
- Gotcha.
Google Chrome
- Ищем иконку с тремя горизонтальными линиями в верхнем правом углу («Меню»).
- Нажимаем пункт «Настройки».
- Внизу находим «Показать дополнительные настройки», щелкаем.
- Ищем раздел «Пароли и формы», чуть ниже «Управление паролями» в ранних версиях браузера или же «Настроить» рядом с «Предлагать сохранять пароли для сайтов» в новых версиях.
- Откроется окно со списком сайтов и логинов. Выбираем нужный сайт и рядом с ним жмем на крестик, после этого логин будет удален.
- Вот и все!
Яндекс Браузер
- Также как и в «Хроме» ищем иконку с тремя горизонтальными линиями.
- Нажимаем на пункт «Настройки».
- В самом низу страницы нажимаем на «Показать дополнительные настройки».
- Находим раздел «Пароли и автозаполнение», кликаем на «Управление паролями».
- Появится список всех сайтов с сохраненными паролями, с правой стороны будет крестик, при нажатии на него пароль удалится!
- Решено!
Теперь вы знаете как удалить сохраненный логин при входе Вконтакте, если вдруг по случайности сохранили их на чужом компьютере. Успехов вам и до новых встреч.
Популярную социальную сеть «Вконтакте» ежедневно посещают около 60 млн. человек. Для безопасности личных данных, каждый вход в систему должен подтверждаться вводом личной идентификационной информации (логина и пароля). Компания рекомендует использовать сложные и трудные комбинации. Но не всем нравится запоминать длинные порядки чисел и букв и каждый раз вводить их. На этом фоне функция «сохранения» в Яндекс стала для многих выходом из положения. Браузер запоминает единожды введённый код и при посещении того же Вконтакте, предлагает его автоматический ввод.
Если же человек использует для входа в социальную сеть рабочий компьютер, или к домашнему ПК имеют доступ несколько человек, чтобы защитить личную информацию и переписку, рекомендуется не сохранять код ВК с помощью Yandex. Но как убрать сохранённый пароль Вконтакте в браузере Яндекс, если он уже там записан, и как отключить запоминание?
Как посмотреть информацию
Инструкция для тех, кто не знает, как посмотреть сохранённые комбинации.
Чтобы найти, что уже хранится в системе следует:
- Открыть Яндекс.

- Зайти в меню с помощью кнопки на которой изображены три горизонтальные полоски. Она расположена в правом верхнем углу.

- Выбрать из списка раздел «Настройки».

- Пролистать страницу вниз и отметить «Показать дополнительные настройки».

- Найти пункт

Отмеченная галочка на строке «Включить менеджер паролей» означает, что браузер автоматически сохраняет и вставляет идентификационные данные с посещаемых страниц, в том числе и ВК.

Нажатие кнопки «Управление» откроет окно, где хранятся коды в Яндекс браузере.

После чего имеется возможность:
- посмотреть к каким ресурсам сохранены данные;
- вспомнить забытую комбинацию;
- убрать сохранённое;
- отменить сохранение комбинаций.
Как удалить сохраненный пароль Вконтакте в браузере Яндекс
Этапы, как удалить код ВК:
- Зайти в меню Яндекс.
- Перейти в настройки.
- Выбрать пункт
 (инструкция о том, где найти пункт написана выше).
(инструкция о том, где найти пункт написана выше). - Нажать мастер паролей «Управление».

- Найти социальную сеть VK.

После нажатия на строку с названием сайта, перед пользователем откроется окно с полной информацией:
- URL – страницы;
- логин;
- идентификационный код;
- примечание.

Строка кода имеет специальный значок, напоминающий глаз, нажав на которой можно увидеть символы.
Чтобы убрать данные, следует закрыть информационное окно и в списке сайтов поставить галочку напротив Вконтакте.

Нажать команду «Удалить».

Теперь при входе Вконтакте пользователю потребуется самостоятельно проходить авторизацию.
Узнайте также:
- Как бесплатно установить Яндекс Навигатор,
- Как найти по фото в Яндексе с мобильного,
- Яндекс почта: как зарегистрироваться и создать почтовый ящик.
Как отключить сохранение
Чтобы Yandex не сохранял данные и их не приходилось постоянно убирать, нужно снять галочку в пункте  на строке «Менеджер». Если же пользователя интересует вопрос, как убрать запоминание пароля одного сайта Вконтакте, он может сделать следующее:
на строке «Менеджер». Если же пользователя интересует вопрос, как убрать запоминание пароля одного сайта Вконтакте, он может сделать следующее:
- Если сохранился пароль, убрать его из менеджера.
- Войти на сайт Вконтакте.
- Ввести комбинацию для входа.
- В появившемся окне, отключить сохранение кода.

Внимание! Если пользователь использует синхронизацию Яндекс браузера с мобильным телефоном, пароль от Вконтакте также удалится на телефоне Андроид.
Используемые источники:
- https://webereg.ru/socialki/udalit-sohranennyy-parol-kontakte-brauzere
- https://cho-cho.ru/kak-udalit-soxranennyj-login-i-parol-vkontakte
- https://virtualniy-mir.ru/kak-udalit-parol-ot-vkontakte-v-brauzere-yandex/
Удаляем сохраненный пароль ВКонтакте | Netsmate.com
Существуют браузеры, которые при введении пароля в ОС Windows предоставляют возможность запомнить его. Однако не каждый человек рад этой возможности, и если есть необходимость скрыть пароль в Контакте, то можно легко сделать это.
Mozilla Firefox
Этот браузер, несомненно, является самым популярным, но многие пользователи не знают тонкостей работы с ним. Рассмотрим его в первую очередь.
- Для начала открываем сам браузер, кликнув по нему два раза мышкой.
- Слева вверху находим панель «Инструменты«. Она там предпоследняя.
- Нажимаем на строку «Настройки«.
- Нажимаем на вкладку «Защита«. На ней изображен замок.
- Внизу в левом углу видим кнопку «Сохраненные пароли» (она расположена под кнопкой «Сменить мастер-пароль«), нажимаем на нее.
- Появляется новое окно, где мы видим список всех данных, которые были сохранены при посещении различных сайтов. Здесь хранятся наши пароли, введенные на различных сайтах.
- В открывшемся окне удаляем любую последовательность для любого сайта.
Как мы видим, убрать пароль с Контакта достаточно просто.
В поисковой строке пишем «VK», после чего удаляем данные
Google Chrome
Рассмотрим, как удалить пароль в ВКонтакте, если у вас браузер Google Chrome.
- Открываем браузер.
- В правом верхнем углу имеется кнопка «Настройка» и управление Google Chrome. Нажимаем на нее.
- Нажимаем на строку «Настройки«.
Выбираем «Настройки»
- Появляется окно. Выбираем строку «Показать дополнительные настройки».
Открываем дополнительные настройки
- Открывается новое окно «Пароли и формы«. В нем нажимаем на строку «Управление сохраненными паролями«.
- В появившемся окне отменяем сохранение паролей для любых сайтов.
Internet Explorer (IE)
Пользователи, работающие с браузером Internet Explorer, тоже задаются вопросом, как ВКонтакте отменить запоминание пароля. С этим браузером дела обстоят сложнее, поэтому, если есть возможность, лучше сменить браузер. Однако процедуру удаления пароля рассмотрим и в этом случае.
- Открываем Internet Explorer.
- В правом верхнем углу нажимаем на кнопку «Сервис«.
- Выбираем строку «Свойства обозревателя«.
- В появившемся окне нажимаем на строку «Содержание«.
- Во пункте «Автозаполнение» выбираем «Параметры«.
- Затем нажимаем на строку «Удаление журнала автозаполнения«.
Удаляем журнал автозаполнения
- Появляется окно. В нем выбираем «Пароли«.
- Убираем галочки с оставшихся параметров.
- Выбираем «Удалить«.
Теперь вы знаете, как удалить сохраненный пароль ВКонтакте.
Автор: Наталья Воронова
Как удалить логин при входе в контакт
Чтобы упростить процедуру входа ВК и на другие сайты, популярные браузеры имеют свойство сохранять в своей кэш памяти логины и пароли разных ресурсов. Если при всех включенных настройках хранения такой информации вы зайдете в ВК, то при нажатии на строчку логина высветятся все введенные до этого имена и телефоны, а иногда и пропишется пароль. Это конечно упрощает вам жизнь, но зато сильно снижает безопасность, ведь любой человек, не сможет зайти к вам на страницу с этого браузера.


В официальном мобильном приложении достаточно поставить галочку на входе, чтобы не удалить логин при входе. Там этого хватит. А вот на ПК рекомендуется для полной безопасности лучше произвести изменение настроек браузера. Для примера возьмем наиболее популярные – Mozilla Firefox и Google Chrome.
Настройки в Mozilla Firefox
В браузере Firefox настройки открываются нажатием на кнопку меню сверху справа. В них нужно сделать следующее.
- Переходим в раздел «защита» нажатием на соответствующую кнопку слева.


- Убираем галочку с графы «запоминать логины для сайтов, либо, для более тонкой настройки нажимаем на кнопку «сохраненные логины».


- Откроется окно с полным списком сохраненных логинов от разных сетевых ресурсов. В верхней строке поиска наберите VK.com. Появится список учетных записей в памяти вашего браузера. Нажмите «удалить все» и больше они не будут показываться при входе на сайт Вконтакте.


Этого достаточно для того, чтобы удалить сохраненный пароль и логин вашей страницы. В Хроме подход немного другой.
Настройки в Google Chrome
Здесь нужно очистить историю (полностью или выборочно).
- Заходим в меню работы с историей. Делается это через кнопку опций справа сверху с понятными переходами по радулам подменю, либо сочетанием клавиш Ctrl+Shift+Delete.
- В списке выбора того, что должно сохраняться, а что нужно стереть, обязательно ставим галочки на «пароли» и на «данные автозаполнения». Затем нажимаем кнопку «очистить историю.


Теперь кэш раздел с вашими персональными данными обнулился.
Убрать уже сохраненный пароль в других браузерах можно по такому же принципу. Это либо очищение истории, либо настройки защиты (приватности, безопасности).
У браузеров также есть режимы инкогнито, когда никакие сведения и следы пользователя в текущей сессии не сохраняются в кэше и автоматический скрипт показа сохраняемых и получаемых с сайта данных.
Как очистить BIOS ноутбука или пароль CMOS?
Обновлено: 30.06.2020 от Computer Hope
Пароль BIOS ноутбука более надежен, чем традиционный настольный компьютер, чтобы защитить данные в случае кражи. Если вы являетесь первоначальным владельцем ноутбука, мы настоятельно рекомендуем связаться с производителем ноутбука. Такие компании, как Dell, Lenovo и Toshiba, могут сбросить пароль, если вы являетесь первоначальным владельцем, используя метку обслуживания, диск или точные шаги для вашего ноутбука.
Если вы не являетесь первоначальным владельцем ноутбука, есть несколько способов обойти пароль в зависимости от производителя.
Код от 5 до 8 символов на экране «Отключено системой»
Вы можете попытаться получить код от 5 до 8 символов с компьютера, который может быть использован для сброса пароля BIOS.
- Во время загрузки компьютера нажмите F1, F2 или Del, чтобы войти в настройку BIOS.
- В настройке CMOS при появлении запроса на ввод пароля угадывайте три раза, пока не получите код.Если после трехкратного ввода неправильного пароля компьютер отображает код от 5 до 8 символов, как показано на рисунке, переходите к следующему шагу.
- Запишите код и посетите страницу сценариев бэкдоров паролей BIOS в Dogbert, чтобы загрузить Python и бесплатные скрипты Python для очистки многих из этих типов паролей.
Если код не отображается, попробуйте следующее предлагаемое решение.
Очистить с помощью DIP-переключателей, перемычек, прыжка BIOS или замены BIOS
Если приведенные выше рекомендации не относятся к вашему ноутбуку, вам необходимо открыть ноутбук и стереть пароль с помощью dip-переключателей или перемычек.Вы также можете перепрыгнуть через BIOS, используя скрепку, припаять провод к контактам в BIOS или заменить микросхему BIOS.
Расположение DIP-переключателей или перемычек на материнской плате зависит от марки и модели вашего ноутбука. Проверьте техническую документацию на ваш ноутбук и свяжитесь с производителем, чтобы определить, какая материнская плата установлена на вашем ноутбуке. Найдите в Интернете руководство по модели материнской платы со схемой расположения компонентов, включая DIP-переключатели или перемычки для сброса BIOS.
Какой шаг вы сделаете, зависит от производителя и модели вашего ноутбука. Для большинства конечных пользователей мы настоятельно рекомендуем обслуживать ноутбук квалифицированным специалистом, который может правильно разобрать ноутбук.
Связаться с производителем ноутбука
Если описанные выше шаги не помогут удалить пароль CMOS для вашего ноутбука, рекомендуем обратиться к производителю ноутбука. Многие производители применяют строгие правила защиты ноутбуков своих клиентов, и только у них есть информация о том, как очистить пароли CMOS.
,Как очистить неизвестный пароль BIOS или CMOS
Обновлено: 30.06.2020 от Computer Hope
Иногда пользователи сталкиваются с запросом пароля при загрузке, или настройка BIOS или CMOS заблокирована, как показано на рисунке ниже. Если вы не знаете пароль BIOS, вам необходимо его очистить. В следующих разделах содержатся инструкции о том, как это сделать, используя несколько методов.
Очистить с помощью перемычки (рекомендуется)
Выполните следующие действия, чтобы очистить пароль BIOS или CMOS с помощью аппаратной перемычки.
предосторожностьПри работе внутри компьютера убедитесь, что вы знаете о потенциальном ущербе, который может быть вызван электростатическим разрядом.
На материнской плате компьютера найдите перемычку BIOS, перемычку пароля или DIP-переключатель и измените его положение. Эта перемычка часто обозначается как CLEAR, CLEAR CMOS, JCMOS1, CLR, CLRPWD, PASSWD, PASSWORD, PSWD или PWD. Чтобы очистить, удалите перемычку с двух в настоящее время покрытых контактов, и поместите его над двумя оставшимися перемычками. Пример различных положений перемычек показан на рисунке.Некоторые компьютеры также могут сбрасывать пароль, удерживая перемычку открытой (один или несколько контактов не закрыты).
Что если я не могу найти перемычку пароля CMOS?
В следующем списке приведены общие положения перемычки CMOS. Важно понимать, что большинство материнских плат имеют несколько различных перемычек, поэтому вы должны убедиться, что вы меняете правильную перемычку. Если вы не можете найти перемычку для пароля, обратитесь к документации по материнской плате, обратившись к руководству или загрузив его с веб-сайта производителя.
- На краю материнской платы — Большинство перемычек расположены на боковой стороне материнской платы для удобства доступа. Проверьте, глядя на все видимые края материнской платы.
- от батареи CMOS — Некоторые производители устанавливают перемычку для сброса пароля CMOS или BIOS от самой батареи CMOS.
- Процессором — Некоторые производители устанавливают перемычки на процессор компьютера.
- Под клавиатурой или нижней частью ноутбука — На ноутбуке DIP-переключатель находится под клавиатурой или в нижней части ноутбука.Обычно он находится в отсеке, таком как тот, который содержит память. (Ноутбуки обычно используют DIP-переключатели, а не перемычки.)
После того, как соответствующая перемычка или DIP-переключатель найдены и переключены, пароль должен быть удален. Включите машину, чтобы убедиться, что пароль сброшен. После очистки выключите компьютер и верните перемычку или DIP-переключатель в исходное положение.
Удалить батарею CMOS
Извлечение батареи CMOS, как показано на рисунке, приводит к потере системой всех настроек CMOS, включая пароль BIOS.Найдите и извлеките батарею CMOS из материнской платы как минимум на пять минут, затем замените батарею и снова включите компьютер.
Общие пароли
Попробуйте использовать общие пароли CMOS. Следует отметить, что многие из этих паролей по умолчанию предназначены для старых материнских плат и больше не работают с новыми машинами.
Прыжок CMOS припой бусины
Старые компьютеры, особенно старые ноутбуки, не имеют перемычек или DIP-переключателей. Они требуют, чтобы пользователь запрыгнул пару печатных плат на печатную плату.Идентификация и расположение этих паяных шариков могут различаться, и, если они отсутствуют в компьютерной документации, их можно получить только через изготовителя компьютера.
Если вы определили паяльные шарики, их можно перепрыгнуть, поместив отвертку с плоской головкой над двумя шариками и оставив ее на этих шариках при включении компьютера. Как только компьютер загрузится, выключите его и затем удалите отвертку.
Связаться с производителем
Если ни один из предыдущих разделов не решил вашу проблему, мы рекомендуем вам обратиться к производителю компьютера или производителю материнской платы за инструкциями по очистке пароля компьютера.
,Обновлено: 30.06.2020 от Computer Hope
Многие популярные интернет-браузеры предоставляют пользователям возможность сохранять информацию для входа, такую как имя пользователя и пароль. Сохранение вашей регистрационной информации может упростить процесс входа на часто посещаемые веб-сайты. В следующих разделах показано, как сохранить пароли для входа в систему, а также просмотреть или удалить их. Чтобы продолжить, выберите ваш браузер из списка ниже и следуйте инструкциям.
пользователей Chrome
Как сохранить пароль в Chrome
Как и в большинстве браузеров, Google Chrome автоматически предлагает сохранить пароль при первом входе в учетную запись.
- Откройте браузер Google Chrome.
- Перейдите на сайт, для которого вы хотите сохранить пароль, и введите свои данные для входа.
- Вы должны увидеть приглашение в правом верхнем углу окна браузера. Проверьте свою информацию и нажмите кнопку Сохранить .
Как просмотреть или удалить сохраненный пароль для Chrome
- Откройте браузер Google Chrome.
- Выберите значок профиля в правом верхнем углу окна.
- Нажмите значок ключа в раскрывающемся меню.
- Найдите учетную запись, пароль которой вы хотите просмотреть или удалить.
- Чтобы просмотреть пароль, в правой части записи щелкните значок eye .При появлении запроса введите пароль учетной записи Windows или Microsoft.
Чтобы удалить пароль, в правой части записи щелкните значок.
- Выберите Удалите из раскрывающегося меню.
пользователей Microsoft Edge Legacy
Как сохранить пароль в Edge Legacy
Как и в большинстве браузеров, Microsoft Edge Legacy автоматически предлагает сохранить пароль при первом входе в учетную запись.
- Откройте браузер Microsoft Edge Legacy.
- Перейдите на сайт, для которого вы хотите сохранить пароль, и введите свои данные для входа.
- Вы должны увидеть приглашение в нижней части окна браузера; нажмите кнопку Сохранить .
Как просмотреть или удалить сохраненный пароль для Edge Legacy
Поскольку Microsoft Edge Legacy напрямую связан с Windows 10, вам потребуется пройти через Credentials Manager , чтобы удалить сохраненные пароли.
- Нажмите клавишу Windows, введите Диспетчер учетных данных , а затем нажмите Введите . Если у вас нет панели поиска, откройте меню «Пуск» и выберите Windows System -> Панель управления -> Учетные записи пользователей -> Диспетчер учетных данных .
- Выберите Веб-учетные данные под Управляйте своими учетными данными .
- Найдите учетную запись, пароль которой вы хотите просмотреть или удалить, и нажмите справа, чтобы развернуть запись.
- Чтобы просмотреть пароль, щелкните ссылку Показать рядом с записью Пароль . При появлении запроса введите пароль учетной записи Windows или Microsoft.
Чтобы удалить пароль, нажмите ссылку Удалить под записью Пароль .
- Нажмите Да, в появившейся подсказке.
пользователей Internet Explorer
Как сохранить пароль в Internet Explorer
Как и в большинстве браузеров, Internet Explorer автоматически предлагает сохранить пароль при первом входе в учетную запись.
- Откройте браузер Internet Explorer.
- Перейдите на сайт, для которого вы хотите сохранить пароль, и введите свои данные для входа.
- Вы должны увидеть приглашение в нижней части окна браузера; нажмите кнопку Да .
Как просмотреть или удалить сохраненный пароль для Internet Explorer
В Windows 8 и Windows 10 Internet Explorer привязан непосредственно к операционной системе, поэтому вам придется пройти через Credentials Manager , чтобы удалить сохраненные пароли.
ЗаметкаВ Windows 7 и более ранних версиях веб-пароли хранятся в реестре Windows и шифруются. Просмотр и удаление пароля требует использования сторонней программы, такой как IE PassView.
- Нажмите клавишу Windows, введите Диспетчер учетных данных , а затем нажмите Введите .
- Выберите Веб-учетные данные под Управляйте своими учетными данными .
- Найдите учетную запись, пароль которой вы хотите удалить, и щелкните справа, чтобы развернуть запись.
- Чтобы просмотреть пароль, щелкните ссылку Показать рядом с записью Пароль . При появлении запроса введите пароль учетной записи Windows или Microsoft.
Чтобы удалить пароль, нажмите ссылку Удалить под записью Пароль .
- Нажмите Да, в появившейся подсказке.
пользователей Firefox
Как сохранить пароль в Firefox
Как и в большинстве браузеров, Mozilla Firefox автоматически предлагает сохранить пароль при первом входе в учетную запись.
- Откройте браузер Mozilla Firefox.
- Перейдите на сайт, для которого вы хотите сохранить пароль, и введите свои данные для входа.
- Вы должны увидеть приглашение в левом верхнем углу окна браузера. Проверьте вашу информацию и нажмите кнопку Сохранить.
Как просмотреть или удалить сохраненный пароль для Firefox
- Откройте браузер Mozilla Firefox.
- Нажмите кнопку, расположенную в верхнем правом углу окна.
- Рядом с серединой раскрывающегося меню выберите Логины и пароли .
- В окне Опции выберите опцию Конфиденциальность и безопасность на левой панели навигации.
- Прокрутите вниз до раздела Логины и пароль и нажмите кнопку Сохраненные логины .
- В окне Сохраненные логины выберите учетную запись, пароль которой вы хотите просмотреть или удалить.
- Чтобы просмотреть пароль, нажмите кнопку Показать пароли в правом нижнем углу окна. При появлении запроса нажмите Да, , чтобы подтвердить, что вы хотите показать пароли.
Чтобы удалить пароль, нажмите кнопку Удалить в нижнем левом углу окна.
Чтобы удалить все сохраненные пароли учетных записей, вместо этого нажмите кнопку «Удалить все».
пользователей Opera
Как сохранить пароль в Opera
- Откройте браузер Opera.
- Перейдите на сайт, для которого вы хотите сохранить пароль, и введите свои данные для входа.
- Должно появиться приглашение, которое охватывает верхнюю часть окна браузера; нажмите кнопку Сохранить.
Как просмотреть или удалить пароль для Opera
- Откройте браузер Opera.
- Нажмите кнопку меню в верхнем левом углу.
- Выберите Настройки в раскрывающемся меню.
- С левой стороны нажмите Дополнительно , чтобы развернуть меню, затем Конфиденциальность и безопасность .
- Прокрутите вниз до раздела Автозаполнение и щелкните Пароли .
- Найдите учетную запись, пароль которой вы хотите просмотреть или удалить.
- Чтобы просмотреть пароль, в правой части записи щелкните значок глаза. При появлении запроса введите пароль учетной записи Windows или Microsoft.
Чтобы удалить пароль, нажмите на три вертикальные точки на правой стороне.
- Выберите Удалите из раскрывающегося меню.
пользователей Safari
Как сохранить пароль в Safari
Как и в большинстве браузеров, Safari автоматически предлагает сохранить пароль при первом входе в учетную запись.
- Выберите Safari из дока.
- Перейдите на сайт, для которого вы хотите сохранить пароль, и введите свои данные для входа.
- Вы должны увидеть приглашение в левом верхнем углу окна браузера; нажмите кнопку Сохранить пароль .
Как удалить сохраненный пароль в Safari
- Выберите Safari из дока.
- В верхнем левом углу экрана рядом со значком Apple щелкните Safari .
- Se
- Товары
- Клиенты
- Случаи использования
- Переполнение стека Публичные вопросы и ответы
- Команды Частные вопросы и ответы для вашей команды
- предприятие Частные вопросы и ответы для вашего предприятия
- работы Программирование и связанные с ним технические возможности карьерного роста
- Талант Нанимать технический талант
- реклама Связаться с разработчиками по всему миру






 (инструкция о том, где найти пункт написана выше).
(инструкция о том, где найти пункт написана выше).


