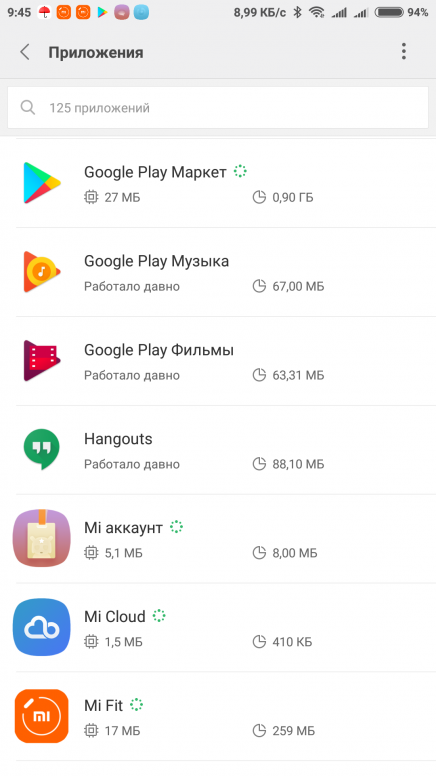Как очистить кэш в Плей Маркете
В процессе длительного использования ОС Android и функционирующих в ее среде приложений как первая, так и вторые обрастают различными данными, в числе которых временные файлы и кэш. Время от времени необходимо выполнять их очистку. Справедливо это и для Google Play Маркета, особенно если в его работе возникают проблемы. Далее расскажем, как это сделать.
Способ 1: Сторонние приложения
Для Андроид, как и для Виндовс, разработано довольно много программных чистильщиков, позволяющих избавиться от временных файлов и кэша. Большинство из них работают в автоматическом режиме, но некоторые предоставляют и возможность выборочной очистки данных. Рассмотрим решение нашей задачи на примере одного из таковых.
Скачать Супер Уборщик из Google Play Маркета
- Перейдите по представленной выше ссылке и установите приложение, а затем запустите его.
- Предоставьте разрешение на доступ к фото, мультимедиа и файлам на устройстве,
после чего нажмите по расположенной на главном экране кнопке

- Дождитесь завершения процедуры и ознакомьтесь с ее результатами.
В числе обнаруженного «файлового мусора» будет «Кеш-память системы» — она отмечена галочкой. Как раз сюда входят кэшированные данные Гугл Плей Маркета.
Нажмите «Очистить» для их удаления,
после чего вы практически сразу увидите уведомление об успешном выполнении процедуры.
Рассмотренное нами приложение – далеко не единственное, позволяющее избавиться от кэша и прочих мусорных файлов на Андроид. Не менее эффективным является популярный чистильщик СиКлинер, подробный обзор которого есть у нас на сайте. Работает он по тому же алгоритму, что и Супер Уборщик.
Скачать CCleaner для Android
Способ 2: Системные настройки
Использование программ от сторонних разработчиков может оказаться эффективным решением в случаях, когда требуется очистить от мусора систему в целом, а не отдельные ее компоненты, в дополнение к этому немного повысив общую производительность. Но стереть кэш непосредственно Google Play Маркета можно и не прибегая к их помощи – достаточно обратиться к настройкам Android.
Но стереть кэш непосредственно Google Play Маркета можно и не прибегая к их помощи – достаточно обратиться к настройкам Android.
- Откройте «Настройки» и выберите раздел «Приложения и уведомления» (может также называться просто «Приложения»).
- Тапните по пункту «Показать все приложения».
- Пролистайте открывшийся список установленных компонентов вниз и найдите в нем Google Play Маркет. Нажмите на это наименование.
- Перейдите в «Хранилище и кеш».
- Коснитесь кнопки «Очистить кеш»,
сразу же после чего он будет удален.
Дополнительно можно стереть данные Магазина приложений, нажав «Очистить хранилище» и подтвердив свои намерения,
а также «Удалить обновления» (делается в меню предыдущей страницы). Но без строгой необходимости и наличия проблем в работе Плей Маркета делать это не рекомендуется.
В тех случаях, когда требуется очистить кэш конкретной программы, лучше воспользоваться «Настройками» ОС Андроид, а не инструментами от сторонних разработчиков.:max_bytes(150000):strip_icc()/021_resolve-google-play-store-error-4582680-544026ca8351446c84b9cf1c8e4c6d42.jpg)
Читайте также: Как очистить кэш приложений на Android
Устранение возможных проблем
Как уже было сказано в начале статьи, выполнить очистку кэша Гугл Плей Маркета может потребоваться не только профилактики ради, но и тогда, когда в его работе возникают проблемы. Однако иногда столь скромной, пусть и во многих случаях эффективной меры, может оказаться недостаточно. Так, если в процессе использования Магазина Google вы сталкиваетесь с разного рода сбоями, вылетами и ошибками, не можете установить либо обновить то или иное приложение, действовать потребуется комплексно. Как именно, рассказывается в отдельной инструкции на нашем сайте.
Подробнее: Что делать, если не работает Google Play Маркет
Нет ничего сложного в том, чтобы очистить кэш Гугл Плей Маркета, и даже если этого оказалось недостаточно, вы теперь знаете, что нужно делать дальше.
Опишите, что у вас не получилось.
 Наши специалисты постараются ответить максимально быстро.
Наши специалисты постараются ответить максимально быстро.Помогла ли вам эта статья?
ДА НЕТКак удалить сервисы Google Play ▷ ➡️ Stop Creative ▷ ➡️
Как удалить сервисы Google Играть. После настройки учетной записи Google и загрузки некоторых применения, это большой сюрприз: вы начали постоянно получать сообщения об ошибках, связанных с Услуги Гугл игры И, устав от этой ситуации, вы открыли Google, пытаясь понять, как избавиться от приложения, и закончили этим мое руководство.
Как удалить сервисы Google Play по шагам
Сервисы Google Play — это компонент Android, что сегодня стало основополагающим для Операционная система, который заботится об управлении обновления функций и сервисы Google, которые изначально зависели от обновлений Android.
С другой стороны, благодаря «связке» сервисов Google Play в этом больше нет необходимости, поэтому приложения Google (и сервисы в сторонних приложениях, которые зависят от них) могут получать автономные обновления и не зависят от версии операционной системы. .
Кроме того, Сервисы Google Play также включают функции для управления доступ к сервисам Google, для
Именно по этим причинам на сегодняшний день службы Google Play являются фундаментальной частью Android, без которой приложения (или вся операционная система) могут неожиданно работать.
Однако, особенно на устройствах, которые немного «устарели», может случиться так, что сервисы Google Play могут начать испытывать некоторые проблемы после обновления, постоянно генерируя сообщения об ошибках, связанных с вашим
Как правило, достаточно дождаться исправляющего обновления, чтобы проблема была решена самопроизвольно, и, учитывая важность службы, настоятельно рекомендуется не приступать к временной деактивации или удалению.
Поэтому, прежде чем продолжить в этом направлении, я советую вам выполнить несколько простых операций, чтобы попытаться решить проблему.
- Очистить кеш сервиса Google — доступ к настройки Android, коснувшись значка в виде шестерняЯ пошел в раздел
 Затем нажмите кнопку (⋮) расположен в правом верхнем углу и выберите вариант Показать систему / Показать системные приложения из предложенного меню, затем нажмите пункт Сервисы Google Play . Чтобы очистить кэш, нажмите на запись Место для хранения а затем нажмите кнопку Очистить кеш, После этого перезапустите Android и проверьте, решена ли проблема.
Затем нажмите кнопку (⋮) расположен в правом верхнем углу и выберите вариант Показать систему / Показать системные приложения из предложенного меню, затем нажмите пункт Сервисы Google Play . Чтобы очистить кэш, нажмите на запись Место для хранения а затем нажмите кнопку Очистить кеш, После этого перезапустите Android и проверьте, решена ли проблема.
- Очистить кеш Google Service Framework — к вашему сведению, Google Service Framework — это часть Android, которая занимается обменом данными между сервисами Google (в том числе интегрированными в сторонние приложения) и серверами «Big G»: иногда, очищая кеш сервиса, это может оказаться быть решением проблем сервисов Google Play. Чтобы продолжить, откройте список системных приложений, как я показал вам в предыдущем пункте, коснитесь элемента Google Services Framework и нажмите кнопку Стоп / Force Stop временно остановить службу, подтвердив желание продолжить на следующем экране.

Как отключить сервисы Google Play
Не удалось решить проблемы нестабильности, связанные с ошибками службы Google?
В этом случае наименее безболезненным решением, которое вы можете рассмотреть, является отключить сервисы Google Play.
С помощью этой процедуры можно «остановить» действие приложения, однако без его окончательного удаления: это оптимальная процедура для отключения службы в ожидании корректирующего обновления, которое может восстановить ее работу.
Прежде чем продолжить, хорошо, что вы знаете о том, что даже таким образом все приложения Google, связанные с Play Services (Play Маркет, Gmail, Chrome, Карты и т. Д.) И все сторонние приложения, которые каким-либо образом взаимодействуют с сервисами Google, могут работать ненормально o вообще не работаетДо следующей реактивации сервиса.
С учетом сказанного, пора действовать.
Чтобы отключить сервисы Google Play, нажмите кнопку настройки (тот, который имеет форму шестерня ) помещен в стол Android.
Перейти в раздел Приложения и уведомления, нажмите кнопку (⋮) расположен в правом верхнем углу и нажмите Показать систему / Показать системные приложения.
На этом этапе нажмите Сервисы Google Play и, если возможно, отключите приложение, нажав дезактивировать y Отключить приложение.
Если позже вам потребуется снова активировать приложение, вы можете сделать это, повторив процедуру и нажав кнопку позволять.
Если кнопка деактивации должна быть «скрытой», вы можете попробовать решить проблему, вернув приложение к заводской версии, временно заблокировав его работу: для этого всегда с одного и того же экрана нажмите кнопку (⋮) расположен в правом верхнем углу и нажмите элементы Удалить обновления y принимать.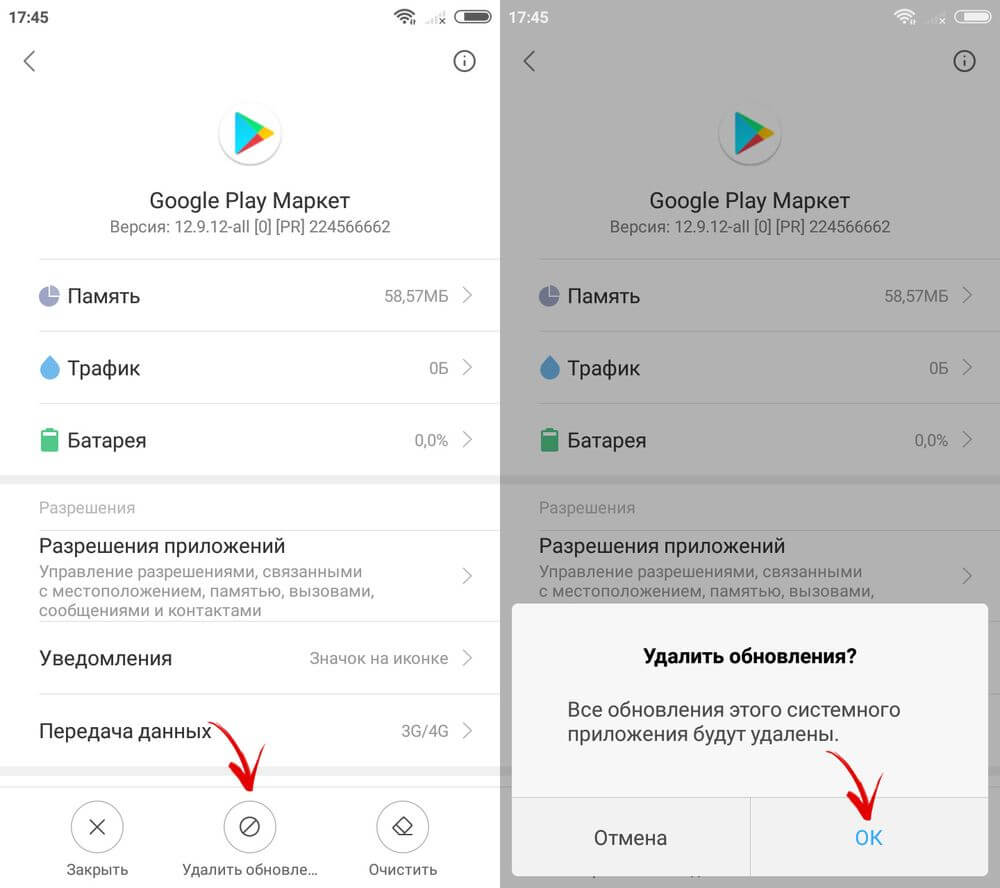
Какие бы шаги вы ни решили выполнить, перезапустите терминал, чтобы все подтвердить и убедиться, что проблема решена (по крайней мере, временно).
При необходимости вы можете переустановить обновления Play Services, загрузив их прямо с Play Маркет.
Как удалить сервисы Google Play
Несмотря на все вышеперечисленные попытки, вы не смогли удалить сообщения об ошибках со своего телефона и собираетесь удалить службы Google Play определенно?
Итак, позвольте мне дать вам инструкции, которые помогут сделать это как можно проще.
Разблокировать root / root
Без необходимых помещений пора действовать. Поскольку Google Play Services является системным приложением, для его удаления необходимо заранее получить корневые разрешения. Если вы никогда об этом не слышали, эту процедуру следует использовать для авторизации доступа к «чувствительным» частям операционной системы, включая встроенные в нее приложения.
Обратите внимание, что разблокировка root на Android — это небезопасная процедура.
В худшем случае, когда шаги были выполнены неправильно, устройство, на котором оно действует, может стать совершенно непригодным для использования.
Удаление сервисов Google Play
После получения прав root на терминале вы можете продолжить удаление Сервисов Google Play с помощью стороннего программного обеспечения, разработанного для удаления приложений из системы.
В этом смысле я бы порекомендовал приложение Deleter Root, одно из лучших бесплатные приложения предназначенный для этой цели, который может эффективно удалить даже «фундаментальные» части Android (конечно, на ваш страх и риск).
После того, как приложение установлено и запущено, дайте ему root-права, нажав, когда будет предложено, кнопку Санкционироватьзатем нажмите кнопку Системные приложения а затем коснитесь элемента PRO.
На этом этапе определите услугу Сервисы Google Play в предложенном списке.
Как видите, его название выделено красным, так как сервис является неотъемлемой частью системы Android и трогать его нельзя.
Однако, если вы хотите продолжить, коснитесь записи соответствующего приложения и, зная, что операция, которую вы собираетесь выполнить, может иметь серьезные последствия в приложениях гугл, а также во всей стабильности устройства жмем кнопку деинсталляция появится на следующем экране, утвердительно отвечая на уведомления, которые появляются позже. Когда вы закончите, перезапустите терминал, чтобы изменения вступили в силу.
Что делать, если Google Play не работает должным образом?, Показать больше
Google Play на всех устройствах Android — одно из самых важных мест на современных мобильных устройствах. Почему? Так как все ваши необходимые приложения «расположены» и вы можете легко скачать их бесплатно или купить. Но что происходит, когда это базовое приложение просто не будет с вами сотрудничать? Вот несколько советов о том, что делать, если Google Play не работает должным образом.
Но что происходит, когда это базовое приложение просто не будет с вами сотрудничать? Вот несколько советов о том, что делать, если Google Play не работает должным образом.
1. Очистить кеш — перейдите в Настройки , затем в Диспетчер приложений и найдите Google Play Store. Нажмите на нее и найдите « Очистить кеш ». Кэш используется для запоминания наших действий, чтобы приложение работало быстрее. Однако иногда может произойти ошибка, и поэтому Google Play может работать неправильно.
2. Очистить данные — если первое решение не поможет, вы можете попробовать более радикальное. Там же нажмите « Очистить данные» . Тем не менее, вы должны помнить, что, выполнив это, вы удалите все свои настройки и изменения, которые вы внесли при использовании Google Play Store.
3. Удалите обновления — иногда обновление может принести больше вреда, чем пользы. Вот почему все еще в том же месте вы можете попробовать нажать « Удалить обновление ».
4. Используйте более новую версию — может быть, ваше приложение просто не обновлено? Попробуйте найти самую последнюю версию Google Play Store в Интернете и установить ее на свое устройство. Вы также можете попробовать эти немного более старые версии, когда самая новая не решит проблему.
5. Очистите кеш и данные сервисов Google Play — так же, как первые два варианта, но в сервисах Google Play. Зайдите в Настройки , выберите « Сервисы Google Play » и нажмите « Очистить кошелек ».
6. Еще раз войдите в свою учетную запись Google. Перейдите в « Настройки» , затем « Учетные записи » и выберите « Google» . Найдите свою основную учетную запись Google , нажмите на нее и в правом верхнем углу выберите опцию « Удалить учетную запись ». Затем вернитесь к списку ваших учетных записей и добавьте его еще раз.
7. Сброс заводских данных — самый радикальный вариант, но он гарантирует почти 100% эффективность. Пожалуйста, помните, что, выполнив сброс заводских данных, вы избавляетесь от всех ваших данных и настроек — устройство будет таким, как если бы оно было получено напрямую от производителя. Для выполнения операции полного сброса перейдите в « Настройки» , затем « Резервное копирование и сброс» и выберите « Сброс заводских данных» . Вы также можете использовать некоторые другие методы, упомянутые на нашем сайте. Мы рекомендуем сделать резервную копию всех ваших данных, чтобы быть уверенными, что вы не потеряете их все.
Если Вам помогло это решение, поделитесь им с другими чтобы помочь им, и подписывайтесь на наши страницы в Facebook, Twitter and Instagram
Как почистить кэш на телефоне Google Pixel 4 XL
Рейтинг телефона: (5 — 2 голосов)В процессе использования память Google Pixel 4 XL постепенно заполняется. Чтобы освободить место на внутреннем накопителе не обязательно удалять мультимедийные файлы. Достаточно почистить кэш на телефоне Google Pixel 4 XL, после чего памяти станет намного больше.
Что такое кэш, и для чего он нужен
Кэш (cache) – это промежуточный накопитель, собирающий данные для более быстрого доступа к ним. Важность подобного хранилища можно проиллюстрировать на примере браузера. К примеру, владелец Google Pixel 4 XL часто посещает один и тот же сайт. При первом переходе на ресурс открытие страницы занимает 3 секунды, а при следующем посещении – 1 секунду. Таким образом, кэш позволяет экономить время.
Cache собирается самыми разными приложениями. Это не только браузеры, но и программы для обработки изображения, видеоредакторы, социальные сети и игры. Несмотря на очевидную пользу кэша, временный буфер имеет существенный недостаток. Он занимает большое количество свободного места во внутренней памяти.
Поскольку в cache не попадают важные файлы (например, пароли от учетных записей или мультимедиа), от него можно избавиться без каких-либо последствий. Так обладатель Google Pixel 4 XL не только получит дополнительное пространство на внутреннем накопителе, но и ускорит работу устройства.
Способы очистки кэша на Google Pixel 4 XL
Google Pixel 4 XL предлагает своим обладателям несколько способов удаления мусора, к которому относится кэш. Пользователь может выполнить операцию как встроенными средствами (вручную или автоматически), так и через специальные приложения. Более подробно процесс описан в статье «Как очистить кэш на Андроиде»
Ручная очистка кэша
Поскольку временный буфер формируется приложениями, осуществить задуманное можно путем поочередной ручной очистки кэша отдельных программ. Для этого понадобится:
- Открыть настройки смартфона.
- Перейти в раздел «Приложения».
- Выбрать необходимую программу.
- Открыть пункт «Память».
- Нажать кнопку «Очистить кэш».
Очистку временного буфера не стоит путать со сбросом данных приложения. В первом случае удаляются только лишняя информация, а во втором – настройки учетной записи и другие важные параметры.
Автоматическая очистка через настройки
Телефон Google Pixel 4 XL обладает полезной особенностью, которая позволяет не тратить свободное время на очистку cache отдельных программ. Система способна самостоятельно определить перечень лишних файлов и удалить их. Для автоматического удаления мусора нужно:
- Открыть настройки.
- Перейти в раздел «Память».
- Нажать кнопку «Очистка».
- Дождаться окончания сканирования.
- Удалить предложенные файлы.
Тестирование системы займет не более 1-3 минут. После этого смартфон Google Pixel 4 XL предоставляет владельцу список приложений, для которых можно выполнить очистку кэша. Пользователь вправе отказаться от удаления мусора отдельных программ, если ему важна скорость запуска ПО.
Использование специальных приложений
Если по каким-то причинам встроенные средства Google Pixel 4 XL не позволяют осуществить очистку временного буфера, рекомендуется обратиться к помощи специальных программ. Google Play предлагает широкий выбор программного обеспечения, а наиболее популярными выглядят следующие приложения:
- KeepClean;
- Cleaner;
- CCleaner.
Все программы работают по схожему принципу. Поэтому достаточно рассмотреть алгоритм таких приложений на примере CCleaner. Утилита является одной из самых востребованных и доступна как на смартфонах, так и на компьютерах.
Очистка мусора через CCleaner осуществляется следующим образом:
- Запустите приложение и разрешите доступ к памяти устройства.
- Нажмите кнопку «Быстрая очистка».
- Дождитесь окончания сканирования и отметьте те файлы, от которых нужно избавиться.
- Нажмите «Завершить чистку».
После завершения удаления кэша на экране появится информация об успешном выполнении операции. Затем можно удалить CCleaner или оставить приложение для осуществления повторной очистки.
Как часто нужно чистить кэш
Cache – это не только важные данные, позволяющие быстрее запускать приложения, но и мусор, занимающий свободное место в памяти Google Pixel 4 XL. Временный буфер ежедневно пополняется, и скорость появления нового мусора зависит от того, насколько активно владелец использует свой телефон.
В профилактических целях рекомендуется чистить cache ежемесячно. Но в некоторых ситуациях удаление мусора будет обязательным. Например, когда:
- девайс глючит и работает нестабильно;
- во внутренней памяти осталось менее 20% свободного места;
- не запускаются отдельные приложения.
В случае если ни одно из условий не соблюдено, можно смело обойтись без очистки кэша. Но следует помнить, что наличие большого количества мусора проявляется в самый неподходящий момент, поэтому о профилактических мерах также не стоит забывать.
Поделитесь страницей с друзьями:Если все вышеперечисленные советы не помогли, то читайте также:
Как прошить Google Pixel 4 XL
Как получить root-права для Google Pixel 4 XL
Как сделать сброс до заводских настроек (hard reset) для Google Pixel 4 XL
Как разблокировать Google Pixel 4 XL
Как перезагрузить Google Pixel 4 XL
Что делать, если Google Pixel 4 XL не включается
Что делать, если Google Pixel 4 XL не заряжается
Что делать, если компьютер не видит Google Pixel 4 XL через USB
Как сделать скриншот на Google Pixel 4 XL
Как сделать сброс FRP на Google Pixel 4 XL
Как обновить Google Pixel 4 XL
Как записать разговор на Google Pixel 4 XL
Как подключить Google Pixel 4 XL к телевизору
Как сделать резервную копию Google Pixel 4 XL
Как отключить рекламу на Google Pixel 4 XL
Как очистить память на Google Pixel 4 XL
Как увеличить шрифт на Google Pixel 4 XL
Как раздать интернет с телефона Google Pixel 4 XL
Как перенести данные на Google Pixel 4 XL
Как разблокировать загрузчик на Google Pixel 4 XL
Как восстановить фото на Google Pixel 4 XL
Как сделать запись экрана на Google Pixel 4 XL
Где находится черный список в телефоне Google Pixel 4 XL
Как настроить отпечаток пальца на Google Pixel 4 XL
Как заблокировать номер на Google Pixel 4 XL
Как включить автоповорот экрана на Google Pixel 4 XL
Как поставить будильник на Google Pixel 4 XL
Как изменить мелодию звонка на Google Pixel 4 XL
Как включить процент заряда батареи на Google Pixel 4 XL
Как отключить уведомления на Google Pixel 4 XL
Как отключить Гугл ассистент на Google Pixel 4 XL
Как отключить блокировку экрана на Google Pixel 4 XL
Как удалить приложение на Google Pixel 4 XL
Как восстановить контакты на Google Pixel 4 XL
Где находится корзина в Google Pixel 4 XL
Как установить WhatsApp на Google Pixel 4 XL
Как установить фото на контакт в Google Pixel 4 XL
Как сканировать QR-код на Google Pixel 4 XL
Как подключить Google Pixel 4 XL к компьютеру
Как почистить кэш на других моделях телефонов
неизвестная проблема с Google Play Services —
Это руководство попытается решитьНеизвестная проблема с Google Play ServicesОшибка на Android. Так как у него нет кода ошибки, это одна из самых сложных проблем для определения. Но будьте терпеливы, следуйте всем нижеприведенным методам, и мы обязательно дойдем до сути.
На первый взгляд Сервисы Google Play похоже на избыточное приложение. На самом деле у него нет интерфейса, он занимает много места для хранения и является постоянным клиентом ресурсов вашей системы. Если вам когда-нибудь захотелось проверить разрешения, требуемые Сервисами Google Play, вы будете удивлены. Это количество огромно.
Помимо того, что в Google Play Services есть приличное количество ошибок и ошибок, которые могут просто испортить ваш день. У некоторых ошибок есть код ошибки, который облегчает их идентификацию и исправление, но некоторые, такие как рассматриваемая, этого не делают. Ошибка «Неизвестная проблема с Google Play Services”На самом деле не указывает вам направление, но руководство ниже будет.
Если вы думаете об отключении или удалении Сервисов Google Play, чтобы избавиться от этой ошибки, не делайте этого. Это очень плохая идея. Сервисы Google Play — это набор процессов, критически важных для экосистемы Android. Помимо ответственности за обновление Google Play магазин и различные приложения Google, Сервисы Google Play предоставляют другие основные функции, такие как аутентификация для всех связанных с Google сервисов и синхронизация вашего календаря или контактов. Но, возможно, что еще более важно, он управляет доступом ко всем настройкам конфиденциальности пользователей, связанным с услугами на основе местоположения.
Учитывая это, ясно, что отключение Сервисов Google Play ни в коем случае не вариант. Вместо этого следуйте приведенным ниже методам, пока не найдете исправление, которое устранит ошибку.
Способ 1: убедитесь, что у вас достаточно места для хранения и памятиПрежде чем мы немного разберемся в технических вопросах, давайте разберемся с двумя вещами. Ваше устройство страдает от недостатка места? У вас есть привычка оставлять много приложений, работающих в фоновом режиме? Если это так, скорее всего, ошибка появляется из-за ваших собственных действий.
Сервисы Google Play нуждается в пространстве и свободной оперативной памяти для хранения обновлений и перемещения вещей. Даже если это приложение имеет приоритет, когда речь идет об использовании системных ресурсов, учитывая фрагментированную природу Android, это не всегда так. Вот что вам нужно сделать:
- Чтобы просто иметь значение, попробуйте использовать встроенный менеджер телефона для достижения этой цели. Почти у каждого производителя есть один, с именами от Диспетчер телефона в Smart Storage.
- Откройте приложение и нажмите Оптимизировать (Очистить) чтобы менеджер задач очистил нужные данные для вас.
- Убедитесь, что у вас есть как минимум 500 МБ свободного места. Если приложение очистки не освободило так много, попробуйте удалить некоторые приложения, которые вы используете редко.
- Перезагрузите устройство и постарайтесь свести к минимуму процессы, работающие в фоновом режиме.
- Если ошибка появляется снова, перейдите к способу 2.
Если на вашем Android не установлен менеджер задач или приложение для очистки, вы можете сделать это самостоятельно, но это займет некоторое время. Вот как:
- Идти к настройки и нажмите на Место хранения.
- Вы должны увидеть список того, как распределено ваше хранилище. Нажмите на Кэшированные данные и подтвердите, нажав удалять.
- Нажмите значок назад и нажмите на Используемое пространство. Смотрите, если вы можете удалить любые файлы в Картинки, видео, или переместите их на свою SD-карту.
- Если вы все еще не достигли порога в 500 МБ, удалите редко используемые приложения, пока не доберетесь туда.
- Идти к Настройки> Приложения (Приложения) и нажмите на Менеджер приложений.
- Проведите слева направо, пока не дойдете до Бег Вкладка. Убедитесь, что ваша система имеет не менее 200 МБ свободной оперативной памяти.
- Если этого не произойдет, посмотрите, какие приложения помимо того, что принадлежит Android, используют больше всего оперативной памяти. Нажмите на них и нажмите Стоп.
- Теперь используйте свой телефон, как обычно, и посмотрите, повторяется ли проблема.
Службы Google Play часто ведут себя неправильно, когда не могут использовать все необходимые разрешения. Хотя это не будет спровоцировано, возможно, вы отключили их по ошибке или некоторые сторонние приложения сделали это за вас. Вот как убедиться, что это не так:
- Идти к настройки и нажмите на Приложения (Приложения).
- Убедитесь, что вы выбрали фильтр Все приложения, прокрутите вниз и нажмите на Сервисы Google Play.
- Нажмите на права доступа и посмотрите, все ли они предоставлены.
- Если вы видите разрешение, которое не предоставлено, включите его.
- Перезагрузите устройство и посмотрите, исчезла ли ошибка.
Учитывая тот факт, что это приложение имеет дело с множеством различных процессов, оно может легко сбиться или стать неуклюжим. Хотя это менее распространено на последних версиях Android, таких как нуга или же зефирка, это все еще может случиться. Вот как можно очистить данные и кэш от Google Play Services:
- Идти к настройки и нажмите на Приложения (Приложения).
- Убедитесь, что Все приложения фильтр выбран и прокрутите вниз до Сервисы Google Play.
- Оказавшись внутри, нажмите на Место хранения и ударил Управление пространством.
- Нажмите на Очистить все данные и подождите, пока ваше устройство пересчитает объем памяти.
- Вернуться к Место хранения и нажмите на Очистить кэш.
- Перезагрузите устройство и посмотрите, повторяется ли проблема.
У Android есть отдельный системный процесс, который называется Google Services Framework. Эта структура отвечает за синхронизацию и хранение данных устройства. Иногда принудительная остановка перед очисткой кэша приводит к исчезновению ошибки. Вот как это сделать:
- Идти к настройки и нажмите на Менеджер приложений.
Замечания: Некоторые производители скрывают системные процессы где-то на вкладке приложения. Если вы не можете найти Менеджер приложений, идти к Настройки> Приложения (Приложения) и нажмите на значок меню (трехточечный значок). Оттуда выберите Показать системные процессы. - Теперь прокрутите вниз до Google Services Framework и нажмите на него.
- Нажмите на Force Stop.
- Идти к Место хранения и нажмите на Очистить кэш.
- Перезагрузите устройство и посмотрите, исчезла ли ошибка.
Этот метод не может использоваться всеми вами, потому что некоторые производители Android предпочитают ограничивать эту опцию. Но если у вас есть root-права или вы работаете с версией Android, которая ближе к стоковой версии, вы можете выполнить ее.
Обычно, если ошибка возникает из-за продуктов Google, таких как Google Play Store, Google+, Hangouts или Google Analytics, принудительное обновление может просто привести к исчезновению ошибки. Вот что вам нужно сделать:
- Идти к Настройки> Безопасность> Администраторы устройства.
- дезактивировать Диспетчер устройств Android.
Замечания: Если вы не видите Диспетчер устройств Android в этом списке пропустите этот метод. - Идти к настройки и нажмите на Приложения (Приложения).
- Убедитесь, что Все приложения фильтр включен, прокрутите вниз и нажмите на Гугл игры Сервисы.
- Нажмите на Удалить обновления и перезагрузите ваше устройство.
- Вернуться к Настройки> Безопасность> Администраторы устройства и активировать Диспетчер устройств Android.
- Подождите, пока он обновится снова, и посмотрите, повторяется ли проблема.
Иногда сервисы Google Play будут зависать от определенных приложений. Если вам не удалось найти исправление ошибки, скорее всего, проблема связана с приложением. Наиболее известными приложениями с сервисами Google Play являются Gmail, Hangouts, Google Maps и Duo.
Вместо того, чтобы иметь дело с каждым, вы можете точно определить причину, следя за появлением ошибки. Если вы получите «Неизвестная проблема с Google Play Services«Ошибка при попытке открыть Gmail, вот, пожалуй, и все. Следуя тому же принципу, если вы получаете ошибку при включении своего местоположения, вам, вероятно, следует винить Google Карты.
Еще один четкий индикатор виновника — ошибка начала появляться во время обновления определенного приложения. Вот что вам нужно сделать:
- Идти к Настройки> Приложения (Приложения) и выберите Все приложения фильтр.
- Нажмите на приложение, которое, как вы подозреваете, может конфликтовать с Сервисы Google Play.
- Начните, нажав на Место хранения а также очистка данных кэш.
- Если возможно, нажмите Удалить или же Удалить обновления.
- Перезагрузите устройство и посмотрите, повторяется ли проблема. Если это так, повторите шаги 1–4 с остальными приложениями Google, такими как Gmail, Hangouts, Duo, Drive, Gboard, Google+, Google Music и т. Д.
Некоторые приложения для управления паролями, такие как LastPass или же 1Password известны причиной этой ошибки на старых версиях Android. Если вы не на нуга, попробуйте удалить любое приложение менеджера паролей, которое у вас может быть в вашей системе, и посмотрите, повторяется ли проблема.
- Идти к Настройки> Приложения и нажмите на свой менеджер паролей.
- Удар Удалить.
- Перезагрузите ваше устройство.
Учитывая тот факт, что Службы Google Play занимают более 500 МБ памяти вашего устройства, у вас может возникнуть соблазн отойти от своего раздела данных. Ну, не надо! Это приведет к неправильному поведению многих приложений и отображению этой ошибки. Я знаю это, потому что это случилось со мной.
С последними обновлениями (начиная с Marshmallow), сервисы Google Play стали более чувствительными и не должны путаться.
Если у вас нет рута, Android не позволит вам сделать это, но если вы использовали такое приложение, как Корневой проводник переместить Сервисы Google Play в другое место, это, безусловно, причина. Если вы находитесь в такой ситуации, единственный выход — это перепрошить ваше устройство.
Как исправить, к сожалению, сервисы Google Play перестали работать … 2021
«К сожалению, сервисы Google Play остановились». Вы сталкивались с этой ошибкой на своем телефоне? Вы не можете использовать свой телефон или планшет Android, потому что ошибка продолжает появляться? Не беспокойся С этим сообщением все изменится навсегда.
Сервисы Google Play, предустановленное приложение на вашем телефоне, играет чрезвычайно важную роль в нормальном функционировании вашего телефона. Если с ним что-то не так, то ваш телефон Android начнет вызывать истерики в виде ошибок и сбоев, включая ошибку «Службы Google Play продолжают останавливаться».
Чтобы устранить ошибку, вам нужно исправить Play Services. Здесь вы найдете множество способов исправить любую проблему, связанную с Play Services. Давайте узнаем их.
1. Перезагрузите телефон
Давайте начнем устранение неполадок вашего телефона, перезагрузив его. Да. Иногда простой совет, такой как перезагрузка телефона, может исправить невообразимые проблемы. Так что попробуйте.
2. Очистить кэш и данные
Другое простое решение, которое делает чудеса для любой проблемы, — это очистить кэш и дату конкретного приложения. В этом случае нам необходимо очистить кеш и данные для Google Play Services и Google Play Store.
Выполнение всего этого не приведет к удалению каких-либо данных с вашего телефона. Однако очистка данных приведет к выходу из Play Store и сбросу его настроек. Посмотрим, как очистить кеш и данные.
Шаг 1: Откройте Настройки телефона и перейдите в Приложения / Диспетчер приложений.
Шаг 2. В разделе «Все приложения» найдите службы Google Play.
Шаг 3: Нажмите на опцию «Хранилище», затем «Очистить кэш» на следующем экране.
Повторите шаги для Google Play Store. Перезагрузите телефон. Если проблема не устранена, повторите шаги и коснитесь Очистить данные / хранилище вместо Очистить кэш.
Также на
10 полезных приемов и советов по использованию Play Store для опытных пользователей
3. Удалите обновления Play Services
Так как Google Play Services является системным приложением, вы не можете полностью удалить его с телефона. Тем не менее, вы можете удалить обновления, которые вернут его к заводской версии, заставив ваш телефон обновлять его автоматически, что устранит любую проблему.
Для этого выполните шаги 1 и 2 метода очистки кэша. Затем на экране «Службы Google Play» коснитесь трехточечного значка в правом верхнем углу. Выберите Удалить обновления из меню.
4. Убедитесь, что сервисы Play включены
Трудно отключить Play Services. Но это не невозможно. Скорее всего, службы Play могли быть отключены на вашем телефоне. Если это так, вам нужно включить его.
Для этого перейдите в Настройки> Приложения> Сервисы Google Play. Если вы видите опцию Включить, нажмите на нее. Это означает, что Play Services были отключены. Однако, если вы видите опцию Отключить серым цветом, это означает, что она уже активна, и вам не нужно предпринимать никаких действий.
5. Обновите Сервисы Google Play
В отличие от других установленных приложений, вам не нужно обновлять Сервисы Google Play вручную. Это делается автоматически в фоновом режиме на вашем телефоне Android.
Однако иногда проблема заключается в самом обновлении. Поэтому вам необходимо обновить его до более новой или более старой версии вручную. Мы подробно рассмотрели различные способы обновления Сервисов Google Play. Проверьте это. И если у вас возникли проблемы при обновлении, проверьте исправления.
6. Загрузитесь в безопасном режиме
Подобно перезагрузке, иногда загрузка в безопасном режиме устраняет различные проблемы на телефоне Android. Опять же, это не удалит ваши данные, и вы сможете получить к ним доступ в безопасном режиме. Запуск телефона в безопасном режиме также помогает выявить проблемы, вызванные сторонними приложениями.
Для загрузки в безопасном режиме удерживайте кнопку питания на телефоне, пока не увидите различные варианты питания. Нажмите и удерживайте кнопку выключения питания. Появится всплывающее окно с просьбой подтвердить загрузку в безопасном режиме. Нажмите на ОК. Затем ваше устройство будет работать в безопасном режиме, указанном в безопасном режиме в левом нижнем углу.
Если вышеуказанный способ не работает, выключите телефон. Как только он выключен, нажмите и удерживайте кнопку питания, чтобы включить его. Держите его, пока не увидите логотип производителя. Затем оставьте кнопку питания и начните нажимать кнопку уменьшения громкости. Держите его нажатым, пока не увидите логотип безопасного режима внизу.
Оказавшись в безопасном режиме, подождите несколько минут. Если здесь не отображается ошибка Play Services, возможно, причиной является стороннее приложение. Вы недавно устанавливали какое-либо приложение? Попробуйте удалить его.
Также на
7. Сброс настроек приложения
Поскольку у Play Services есть основные системные файлы, изменение системных настроек также влияет на их производительность. Чтобы это исправить, нам нужно сбросить настройки приложения.
Это не повлияет на данные на вашем телефоне. Тем не менее, он сбросит некоторые вещи, такие как ограничения разрешений, фоновые данные, приложения по умолчанию и многое другое.
Чтобы сбросить настройки приложения, выполните следующие действия.
Шаг 1 : Откройте «Настройки» и перейдите в «Диспетчер приложений / Приложения».
Шаг 2: На экране «Все приложения» нажмите на трехточечный значок в верхней части и выберите «Сбросить настройки приложения» в меню. Появится всплывающее окно с просьбой подтвердить ваш выбор.
Либо перейдите в «Настройки»> «Система»> «Сбросить настройки»> «Сбросить настройки приложения». Узнайте подробно, что происходит после сброса настроек приложения.
8. Установите правильную дату и время
Установка правильной даты и времени на телефоне также помогает в устранении проблем Play Services. Чтобы убедиться, что время правильное, выполните следующие действия:
Шаг 1 : Откройте «Настройки» и перейдите в «Система».
Шаг 2: Нажмите на дату и время. Включить автоматическую дату и время. Если он уже включен, выключите его, а затем включите снова.
9. Обновить телефон
Это одна из областей, на которую человек никогда бы не взглянул, если бы проблема была в Google Play Services. Но обновление программного обеспечения телефона оказалось полезным для многих пользователей. Для этого перейдите в «Настройки»> «Система» (или «О телефоне»)> «Обновить». Нажмите на Проверить наличие обновлений. Если доступно обновление, установите его как можно скорее.
Также на
Топ 3 способа обновления Google Play Store
Давайте это исправим
Мы надеемся, что вышеуказанные решения исправили Play Services, и теперь проблема вашего телефона не исчезает. Я знаю, как это может разочаровать, если всплывающее окно не позволяет вам наслаждаться телефоном. Очистка кеша для Play Services и Play Store решит проблему для большинства пользователей. Для некоторых обновление Play Services также приходит на помощь. Дайте нам знать в комментариях ниже, что сработало для вас.
Далее: Жесты сокращают время, затрачиваемое на доступ к настройке, и сохраняют нажатия. Android поддерживает множество жестов. Знайте о некоторых крутых жестах, доступных на вашем телефоне.
Как проверять, управлять и очищать данные / кэш, хранящиеся в Google Play Services
В вашем телефоне хранится множество информации, такой как загружаемые вами приложения, посещаемые вами веб-сайты и выполняемые вами поисковые запросы. Очистка кешей и данных для приложений очистит эту информацию, однако вы должны очистить кеш и данные для каждого приложения в отдельности.
Однако такие приложения, как Gmail, Поиск, Chrome и различные приложения Google Play, все включены в Сервисы Google Play. Кэши и данные для этих приложений могут управляться в одном месте. Мы покажем вам, как управлять данными, хранящимися в Службах Google Play на устройствах Google и Samsung.
На устройстве Google, таком как Nexus 7, проведите пальцем вниз с правой стороны панели уведомлений в верхней части экрана и нажмите кнопку «Настройки».
В разделе «Устройство» на экране «Настройки» коснитесь «Приложения».
Экран приложений содержит три раздела: «Загруженные», «Запущенные» и «Все». Проведите заголовки вправо или влево, чтобы перемещаться между разделами. Прокрутите вниз и найдите приложение «Сервисы Google Play» в разделе «Загруженные», который является заголовком по умолчанию, который отображается, и коснитесь его.
На экране «Информация о приложении» для «Сервисов Google Play» нажмите «Управление пространством», чтобы управлять магазином для вашей учетной записи сервисов Google Play.
Откроется экран «Хранилище сервисов Google Play». Чтобы управлять поисковыми данными для ваших приложений Google Play, нажмите кнопку «Управление поисковыми данными» в разделе «Поиск данных».
Появится экран «Поиск данных» с указанием использования пространства приложением. Чтобы очистить кэш или данные для определенного приложения, коснитесь имени приложения в списке.
На экране «Информация о приложении» вы можете очистить данные для приложения, нажав кнопку «Очистить данные» в разделе «Хранение».
Появится диалоговое окно с предупреждением о том, что все данные этого приложения будут удалены навсегда.
ПРИМЕЧАНИЕ. Это не рекомендуется, если вы не хотите сбрасывать приложение или удаляете приложение .
Если вы уверены, что хотите удалить данные приложения, нажмите «ОК» или «Отмена», чтобы избежать удаления этих данных.
Коснитесь «Очистить кэш» в разделе «Кэш», чтобы очистить кэш для выбранного приложения. Диалоговое окно не отображается; размер кеша над кнопкой «Очистить кеш» уменьшается.
Некоторые приложения с интеграцией с Google Drive хранят файлы на вашем устройстве для повышения производительности и позволяют использовать приложения в автономном режиме. Чтобы очистить эти файлы, нажмите кнопку «Очистить» в разделе «Локальное хранилище».
В диалоговом окне «Очистить все данные» отображается предупреждение об удалении этих файлов. Могут быть некоторые ожидающие изменения, которые вы можете потерять, если они еще не были загружены на сервер Google Диска. Если вы готовы удалить эти файлы, нажмите «ОК». Это может быть полезно, если у вас возникли проблемы с синхронизацией файлов на Google Диске.
Если вы хотите очистить все данные, хранящиеся в «сервисах Google Play», нажмите «Очистить все данные» в разделе «Общее хранилище». Снова появится диалоговое окно с предупреждением о том, что все данные для всех «сервисов Google Play» приложения будут удалены навсегда.
ПРИМЕЧАНИЕ. Это не рекомендуется, если вы не хотите сбрасывать приложение или удаляете приложение .
Если вы уверены, что хотите удалить данные приложения, нажмите «ОК» или «Отмена», чтобы избежать удаления этих данных.
ПРИМЕЧАНИЕ. Если у вас есть устройство Android Wear, используйте кнопку «Управление носимым носителем» для управления данными, хранящимися в приложениях, для репликации данных на носимое устройство.
Когда вы закончите очистку кеша и / или данных для «сервисов Google Play», нажмите кнопку «Назад» на вашем устройстве, чтобы вернуться к экрану «Информация о приложении».
Чтобы очистить кэш для всех приложений служб Google Play, нажмите кнопку «Очистить кэш» на экране «Информация о приложении» для «Служб Google Play».
Чтобы открыть экран «Информация о приложении» для «Служб Google Play» на устройстве Samsung, проведите пальцем вниз от панели уведомлений в верхней части экрана и коснитесь кнопки настроек или шестеренки в правом верхнем углу.
На экране «Настройки» коснитесь «Приложения».
Откроется экран «Приложения». Нажмите «Диспетчер приложений».
Отсюда процедура такая же, как на устройстве Google.
Вы также можете очистить историю поиска и приложений в Google Play Store , очистить историю поиска Google и очистить историю браузера в различных популярных браузерах на Android.
Как очистить кеш магазина Google Play за минуту
Google Play Store содержит самую важную часть любого смартфона или планшета на базе Android. Он поставляется с предустановленной версией на устройствах Android , откуда вы можете получить доступ к цифровому контенту. Play Store — это официальный магазин для доступа к приложениям и играм для Android. Всякий раз, когда вы используете Play Store, устройство Android будет хранить некоторую фоновую информацию в качестве кеша. Если вы попытаетесь получить доступ к тому же контенту, Play Store будет использовать информацию кеша и загружается быстрее.Хотя это кажется преимуществом, перегрузка кеша на снижает производительность устройства на . В результате вы получите более длительное время ожидания. Иногда это может привести к зависанию вашего устройства. Если вы обнаружите какие-либо проблемы с доступом к Play Store, очистка кеш-памяти вам поможет. Если вы не знаете, как очистить кеш Google Play Store, прокрутите страницу вниз, чтобы просмотреть инструкции.
Когда очищать кеш?
Для следующих проблем вы можете очистить кеш в качестве исправления.Когда
- Play Store не позволяет загружать приложения
- Play Store не открывается или не загружается
- Play Store аварийно завершает работу после внезапного открытия
- Обновление или загрузка застревает посередине
Что произойдет, если я очищу кеш в Google Play Store ?
Кэш— это временное пространство памяти, которое будет иметь каждое приложение на устройстве Android. Он содержит все ваши часто используемые данные, которые, в свою очередь, помогают загружаться быстрее. Play Store на Android также содержит кеш-память, и ее очистка приведет к удалению содержимого кеш-памяти.Следует отметить, что ваша кеш-память не содержит важных данных.
Очистка кеша Play Store не приведет к удалению важной информации или установленных приложений. Таким образом, вы можете продолжить, когда у вас не хватает места или обнаруживается проблема с производительностью.
Как очистить кеш магазина Google Play
Перейдите в раздел ниже, чтобы узнать пошаговые инструкции по очистке кеша в Play Store.
Как очистить кеш Play Store на Android 8 и выше?
(1). Запустите Settings из панели приложений.
(2). Прокрутите вниз и выберите Приложения .
Нажмите на приложения(3). Выберите Google Play Store .
Выберите Google Play Store(4). Нажмите на Хранилище вариант.
(5). Щелкните Очистить кеш в правом нижнем углу.
Нажмите Очистить кешКак очистить кеш Google Play на более старой ОС Android
(1). Откройте приложение Android Settings .
(2). В разделе «Устройство» выберите Приложения .
Нажмите «Приложения».(3). Найдите Google Play Store и щелкните по нему.
Выберите Google Play Store(4). В разделе «Кэш» нажмите кнопку Очистить кэш .
Нажмите на Очистить кешЗаключение
Когда Play Маркет загружается слишком долго или на вашем устройстве недостаточно места, очистка кеша Play Store является универсальным решением.Таким образом, вы можете обновить свой Play Store. Благодаря этому вы можете легко получить доступ к Play Store, а также к Android, не дожидаясь времени.
Как очистить данные кеша магазина Google Play
Обновление: Не получайте сообщения об ошибках и замедляйте работу системы с помощью нашего инструмента оптимизации. Получите это сейчас по этой ссылке
С момента своего запуска в 2008 году Google Play стал популярной торговой площадкой для пользователей Android, где они могут загружать различные приложения, от игр до телешоу и книг.
При каждой из этих загрузок создается часть фоновых данных, которые сохраняются в скрытом кэше. Ваш кеш Google Play может ускорить интерфейс с платформой. Это означает, что вы можете войти в систему быстрее, потому что ваша учетная запись может быть легко привязана, что, например, может ускорить повторную загрузку удаленного приложения.
Однако по мере роста этого невидимого кеша он может замедлить работу Google Play, а иногда даже привести к зависанию устройства, затрудняя загрузку новых приложений.
Если в вашем магазине Google Play есть признаки перегрузки кеша, пора очистить кеш и перезапустить приложение. Вот как это сделать.
Удалить данные в магазине Google Play
- Откройте меню «Настройки» на вашем устройстве.
- Откройте «Приложения» или «Диспетчер приложений». (Этот параметр может отличаться в зависимости от вашего устройства).
- Прокрутите вниз до Все приложения, а затем прокрутите вниз до приложения Google Play Store.
- Откройте детали приложения и нажмите кнопку «Принудительное выключение».
- Нажать кнопку «Очистить данные».
Теперь вы можете предотвратить проблемы с ПК с помощью этого инструмента, например защитить вас от потери файлов и вредоносных программ. Кроме того, это отличный способ оптимизировать ваш компьютер для достижения максимальной производительности. Программа с легкостью исправляет типичные ошибки, которые могут возникнуть в системах Windows — нет необходимости часами искать и устранять неполадки, если у вас под рукой идеальное решение:
- Шаг 1: Загрузите PC Repair & Optimizer Tool (Windows 10, 8, 7, XP, Vista — Microsoft Gold Certified).
- Шаг 2: Нажмите « Начать сканирование », чтобы найти проблемы реестра Windows, которые могут вызывать проблемы с ПК.
- Шаг 3. Нажмите « Восстановить все », чтобы исправить все проблемы.
При очистке кеша и данных ошибка Google Play Store должна быть исправлена. Если нет, переходите к следующему шагу.
Устройства Android 6.0 и выше
- Перейдите с главного экрана: Приложения> Настройки> Приложения.
- Примечание. Если этот параметр недоступен, перейдите в: Приложения> Настройки> (Приложения) Диспетчер приложений.
- Примечание для ОС Oreo: перейдите: значок «Приложения»> «Настройки»> «Приложения и уведомления»> «Информация о приложении».
- Коснитесь Google Play Store.
- Коснитесь памяти.
- Нажмите «Очистить кеш», а затем нажмите «Очистить данные».
- Коснитесь ОК.
Устройства Android 5.1 и ниже
- Перейдите с главного экрана: Приложения> Настройки.
- Нажмите одну из следующих опций:
- Примечание. Параметр «Примечание» зависит от устройства.
- Запросы
- Запросы
- Лицо, ответственное за приложение
- Диспетчер приложений
- Нажмите на Google Play Store.
- Нажмите «Очистить кеш», а затем нажмите «Очистить данные».
- Коснитесь ОК.
Заключение
Это все, что я говорю. Вы успешно очистили кеш и очистили данные из приложения «Google Play Маркет» на своем устройстве Android.
Обратите внимание, что после очистки кеша и данных вам может потребоваться снова войти в систему с вашими учетными данными при следующем открытии приложения.
https://www.verizonwireless.com/support/knowledge-base-202631/
РЕКОМЕНДУЕТСЯ: Щелкните здесь, чтобы устранить ошибки Windows и оптимизировать производительность системы
CCNA, веб-разработчик, средство устранения неполадок ПК
Я компьютерный энтузиаст и практикующий ИТ-специалист. У меня за плечами многолетний опыт программирования, поиска и устранения неисправностей оборудования и ремонта. Я специализируюсь на веб-разработке и проектировании баз данных. У меня также есть сертификат CCNA по проектированию сетей и устранению неполадок.
Как очистить данные кэша в Android 9 Pie
Старая добрая проблема с кешированием продолжается в Android 9 Pie. Давно прошли те времена, когда вы могли полностью очистить кеш-данные, накопившиеся в вашей памяти, всего несколькими нажатиями. Теперь очистка кеша требует дополнительных (и, если вы спросите меня, ненужных) усилий.
Все началось в Android 8 Oreo, когда Google модернизировал механизм очистки кеша в Android. А именно, Oreo удалила возможность массового удаления всех данных кеша, так как вам приходилось настраивать каждое приложение и очищать кеш индивидуально.
К сожалению, эта тенденция продолжается с Android 9 Pie. Вы по-прежнему ограничены очисткой кеша для каждого приложения в отдельности, и это, похоже, не скоро изменится. Фактически, Google не внес каких-либо существенных изменений в систему кеширования по сравнению с Android 8.
Но, даже если ваши возможности ограничены, я покажу вам два способа очистки кешированных данных в Android 9 Pie. Конечно, у каждого способа есть свои компромиссы, поэтому вы можете выбрать, какой из них вам больше подходит.
Очистить кеш по отдельности
Конечно, вы можете очистить кеш так, как это предусмотрено в Android Pie.И для этого нужно перейти на страницу индивидуальных настроек каждого приложения и очистить кешированные данные.
Вот как это сделать:
- Перейдите в Настройки > Приложения и уведомления
- Коснитесь Просмотреть все (x) приложения
- Теперь коснитесь приложения, которое вы хотите очистить кеш
- Коснитесь на Очистить кэш
И это в значительной степени шаблон, который вы должны повторять для каждого приложения. Есть несколько исключений, таких как Google Chrome или Spotify, которые позволяют очищать кеш в приложении.
Бонус: используйте файлы от Google
Если вы хотите сэкономить больше места для хранения, попробуйте приложение Файлы от Google . Это собственное приложение Google для управления хранилищем на устройствах Android. Так что технически это даже не стороннее приложение. Просто он не предустановлен, как некоторые другие службы.
Хотя Files by Google не может очистить кэшированных данных сразу, он освободит вас от накопившихся ненужных файлов, что иногда бывает так же хорошо, как очистка самого кеша.Для этого просто нужно установить одно дополнительное приложение. Но если вы посмотрите на усилия, которые сэкономит вам это приложение, оно того стоит.
Вот как очистить кеш в Android 9 Pie с помощью приложения «Файлы от Google»:
- Загрузите Files by Google из Play Store.
- Откройте приложение.
- Перейдите в раздел Обзор и нажмите Приложения.
- Коснитесь трех точек и выберите Выбрать все .
- Снова коснитесь трех точек и перейдите к Удалить ненужные файлы .
Files by Google — отличный инструмент для управления хранилищем на вашем телефоне в целом, а не только для очистки данных кеша. Он позволяет удалять другие ненужные файлы, повторяющиеся файлы, неиспользуемые приложения и многое другое. Итак, вам определенно следует потратить некоторое время, чтобы изучить это удобное приложение.
Вот и все. Как видите, очистка кешированных данных в Android Pie требует больше усилий, чем может потребоваться, но на самом деле у вас нет выбора. Если у вас есть какие-либо комментарии или вопросы, просто запишите их ниже.
Что будет, если очистить кеш в сервисах Google Play?
Что будет, если очистить кеш в сервисах Google Play?
При очистке кеша на вашем устройстве будут удалены временные файлы, связанные с Google Play, а при очистке данных будут удалены все личные настройки. При устранении проблемы вы можете очистить и то, и другое. Очистка кеша и данных Google Play не приведет к удалению каких-либо приложений или других программ, которые вы загрузили.
Почему сервисов Google Play так много занимает?
Решение — отключить синхронизацию некоторых приложений Google, таких как Google Диск, Таблицы, Контакты и т. Д.Ух ты! Это много данных для сервисов Google Play. Насколько он включен в качестве «кеша» в настройках — приложениях — сервисах Google Play?
Могу ли я отключить Google Play?
Если вы хотите удалить Google Play Store, вам необходимо рутировать телефон, это единственный способ удалить системное приложение. Это позволяет вам получить разрешение в качестве пользователя суперадминистратора в системе Android, а затем вы можете делать что угодно в системе Android, например, удалять любые приложения.
Требуется ли приложение «Сервисы Google Play»?
Да.Потому что приложение или API, как бы вы его ни называли, необходимы для бесперебойной работы вашего Android-устройства. Хотя у него нет пользовательского интерфейса, мы увидели, что сервисы Google Play улучшат ваш общий опыт работы с Android.
Как запретить службам Google Play использовать мою оперативную память?
Его можно найти в «Настройки» → «Использование данных» → прокрутите вниз и выберите приложение, которое нужно ограничить. Там вы найдете опцию ограничения фоновых данных. Выберите сервисы Google Play оттуда, затем ограничьте данные.Как я могу исправить сообщение об ошибке «К сожалению, сервисы Google Play остановлены» на моем мобильном телефоне Android или iPhone в 2021 году?
Сервисы Google Play разряжают батарею?
Но здесь есть немного больше, чем кажется на первый взгляд, потому что сервисы Google Play сами по себе не разряжают вашу батарею. Как мы уже упоминали ранее, на самом деле другие приложения, взаимодействующие со службами Google Play — определение местоположения, Wi-Fi, данные и работа в фоновом режиме — вызывают утечку.
Устранение ошибок установки приложений в магазине Google Play
При загрузке приложений Office из магазина Google Play может появиться сообщение об ошибке, содержащее случайные числа.Команда Google Play знает об этой проблеме и работает над ее устранением. А пока см. Ниже дополнительную информацию и попробуйте предлагаемые обходные пути.
Что такое ошибки в Google Play Store?
Google Play Store Ошибки обычно содержат случайные числа и генерируются при попытке загрузить приложения из Google Play Store. Эти ошибки могут быть связаны с обновлениями Google Play Store, проблемами с кешем Google, проблемами с сохраненными данными в Google Play Store или проблемами с аккаунтом Google.
Ниже приведены некоторые из наиболее распространенных ошибок в Google Play Store:
Код ошибки магазина Google Play 18
Код ошибки Google Play Store 20
Код ошибки магазина Google Play 103
Код ошибки Google Play Store 194
Код ошибки магазина Google Play 492
Код ошибки магазина Google Play 495
Код ошибки магазина Google Play 505
Код ошибки магазина Google Play 506
Код ошибки магазина Google Play 509
Код ошибки магазина Google Play 905
Устранение ошибок магазина Google Play
Попробуйте следующие обходные пути, чтобы исправить ошибки Google Play Store.
Очистить кеш Google Play Store
Откройте меню Настройки на вашем устройстве.
Перейдите в Приложения или Диспетчер приложений . (Этот параметр может отличаться в зависимости от вашего устройства.)
Прокрутите до Все приложения и затем прокрутите вниз до приложения Google Play Store .
Откройте сведения о приложении и нажмите кнопку Принудительная остановка .
Нажмите кнопку Очистить кеш .
Повторите описанные выше шаги, но замените Google Play Store на шаге 3 на Google Play services .
Попробуйте загрузить приложение еще раз.
Очистить данные Google Play Store
Если очистка кеша магазина Google Play и сервисов Google Play не решает проблему, попробуйте очистить данные магазина Google Play:
Откройте меню Настройки на вашем устройстве.
Перейдите в Приложения или Диспетчер приложений .(Этот параметр может отличаться в зависимости от вашего устройства.)
Прокрутите до Все приложения и затем прокрутите вниз до приложения Google Play Store .
Откройте сведения о приложении и нажмите кнопку Принудительная остановка .
Нажмите кнопку Очистить данные .
После очистки кеша и данных ошибка Google Play Store должна быть устранена. Если нет, переходите к следующему шагу.
Удалите свою учетную запись Google, а затем добавьте ее снова
Если очистка кеша и данных не решает проблему, удалите свою учетную запись Google, перезагрузите устройство и снова добавьте свою учетную запись Google.
Откройте меню Настройки на вашем устройстве.
В разделе Учетные записи коснитесь имени учетной записи, которую вы хотите удалить. Если вы используете учетную запись Google, нажмите Google , а затем учетную запись.
Коснитесь значка Меню в правом верхнем углу экрана.
Нажмите Удалить учетную запись .
Перезагрузите устройство и снова добавьте свою учетную запись. Затем попробуйте скачать приложение.
Дополнительная помощь
Если эти шаги не устранили ошибку, обратитесь к следующему:
Что делать, если магазин Google Play продолжает останавливаться или дает сбой
Остановка или сбой Google play может не быть чем-то новым для многих пользователей Android.Возможно, мы однажды испытали это на себе. Вы можете увидеть такое сообщение: к сожалению, Google Play Store остановлен. Еще вы можете увидеть сообщение об ошибке загрузки. Это может быть облом. Но не волнуйтесь, в этой статье мы перечислили множество решений о том, как исправить, если магазин Google Play продолжает останавливаться или дает сбой на вашем телефоне Android
.Что делать, если Google Play продолжает работать Остановка или Сбой
Удаление обновлений Android System Webview
Недавно была подтверждена проблема с Android System WebView, которая приводила к сбою или прекращению работы многих приложений на Android.Если сервисы Google Play продолжают останавливаться или давать сбой, вы можете попробовать удалить обновления Android System WebView на своем телефоне Android
.1. Перейдите к настройкам на телефоне Android
2. Нажмите на приложения на устройстве
3. Выберите Настройки приложения или найдите системные приложения (они могут отличаться на разных телефонах Android).
4. Найдите Android System WebView . Если вы не можете найти Android System Webview, то просто найдите его в настройках телефона
5.Нажмите на три точки в правом верхнем углу, а затем нажмите на Удалить обновления
Удалить обновления Chrome
Если вышеперечисленные решения не работают или веб-просмотр вашей системы Android отключен, вы также можете попытаться удалить обновления Chrome, чтобы исправить то, что магазин Google Play не работает или продолжает давать сбой.
1. Откройте настройки
2. Нажмите «Приложения»
3. Выберите приложение «Chrome»
4 . Нажмите на три точки в верхнем углу и нажмите «Обновления Unisntall»
Примечание: Если ваша служба магазина Google теперь работает правильно, вы можете перейти в магазин Google Play и обновить как последние Android System WebView , так и приложения Google Chrome , которые также рекомендуются для исправления неработающего магазина Google Play. или другие приложения для Android, которые продолжают давать сбой.
Проверьте подключение к Интернету
Магазин Google Play использует данные и Интернет.Без этих двух приложение работать не будет. Первое, что нужно проверить, когда Google Play Store продолжает останавливаться, — это ваше интернет-соединение. Проверьте, достаточно ли у вас сетевых сигналов для работы в Интернете. Если в этом месте плохой прием сети, вы можете попробовать другое место.
Если вы уверены, что сигнал вашей сети достаточно сильный, вы можете проверить, достаточно ли данных на вашем телефоне. Вы также можете выключить и включить подключение для передачи данных, чтобы посмотреть, не изменится ли что-нибудь.
Очистить кеш приложения Google Play
Накопление и хранение больших объемов данных может сильно снизить производительность вашего телефона. Избыточные данные и информация, хранящиеся в телефоне, могут привести к сбою вашего магазина Google Play, и их удаление может стать ключом к решению ваших проблем. Чтобы очистить кеш приложения Google Play, выполните следующие действия:
- Выберите настройки в телефоне.
- Перейти на хранение.
- Щелкните по внутренней памяти.
- Вы получите список вещей, из которых состоит ваша внутренняя память.Выберите приложения.
- Это покажет вам все приложения на вашем телефоне.
- Нажмите на Google Play Store.
- Щелкните Очистить кеш.
Это приведет к удалению всей информации, хранившейся в кеше Google Play. Вернитесь в приложение и попробуйте запустить его снова. Если не помогло, можно попробовать другое решение.
Установите последнюю версию Google Play
Чтобы приложения в наших телефонах Android работали безупречно, их необходимо обновить.Это помогает максимально использовать возможности этого приложения. Причина, по которой ваши сервисы Google Play продолжают останавливаться, может быть в том, что приложение не обновляется. Итак, если вы обнаружите, что ваша игра Google не работает, вы можете обновить ее, выполнив следующие действия:
- Запустите магазин игр и коснитесь трех горизонтальных линий в верхнем левом углу телефона.
- Зайти в настройки.
- В разделе «О программе» вы увидите версию для Play Маркета.
- Нажмите на нее. Если версия, которую вы используете, актуальна, приложение покажет на экране «Google Play обновлен».Если это не так, обновление начнется автоматически.
Очистить кеш и данные из сервисов Google Play
Очистил кеш Play Store, но это не решило проблему с отказом магазина Google Play? Затем вам следует попробовать очистить данные и кеш из сервисов Google Play. Как это сделать? См. Шаги ниже.
- Зайти в настройки.
- Потом память.
- Щелкните по внутренней памяти.
- Коснитесь приложений. Телефон покажет вам все приложения на вашем телефоне.
- Нажмите на сервисы Google Play.
- Щелкните Очистить кеш и попробуйте снова использовать приложение. Если это не сработает, перейдите к 7. Перед тем, как сделать следующий шаг, знайте, что все данные, хранящиеся в вашем Google Play, будут удалены.
- Щелкните «Управление пространством», затем выберите «Очистить все данные».
Перезагрузите телефон
Перезагрузка телефона может стать волшебным инструментом в решении некоторых проблем с телефоном, с которыми мы сталкиваемся. Это также может быть панацеей от невозможности запуска вашего магазина Google Play.Вы можете удерживать кнопку питания в течение нескольких секунд.
Очистить кеш из диспетчера загрузок
Очистка кеша из диспетчера загрузок — еще один способ освободить место на телефоне. Это важно, особенно если на вашем телефоне заканчивается свободное место. Недостаток места для хранения также может привести к некорректной работе некоторых приложений в вашем телефоне.
Чтобы очистить кеш из диспетчера загрузок, выполните следующие действия:
- Зайти в настройки.
- Тогда перейдите на хранение.
- Щелкните по приложениям.
- Телефон отображает список всех приложений на телефоне.
- Выберите нужные приложения и нажмите «очистить кеш».
Выполните следующие действия для всех приложений, чтобы освободить место.
Удалить и снова добавить учетную запись Google
Это еще один метод, который может решить проблему остановки Google Play Store. Чтобы удалить свою учетную запись Google, попробуйте выполнить следующие действия:
- Зайти в настройки.
- Щелкните по счетам.
- Телефон показывает вам все учетные записи, связанные с устройством.
- Выберите учетную запись, которую вы хотите удалить.
- Затем нажмите «Удалить учетную запись».
- Телефон выдаст сообщение о том, что все данные, связанные с учетной записью, будут удалены.
- Нажмите, чтобы удалить учетную запись.
Чтобы добавить аккаунт обратно, выполните следующие действия:
- Перейти к настройке.
- Щелкните по счетам.
- Прокрутите вниз и нажмите, чтобы добавить учетную запись.
- Выберите Google.
- Вам будет предложено ввести пароль, PIN-код, графический ключ или отпечаток пальца.
- Войдите в учетную запись Google. Вся информация, связанная с учетной записью Google, будет синхронизирована.
Как очистить кеш на iPhone: Safari, приложения и многое другое
Если ваш iPhone работает медленно или периодически возникают проблемы, вы можете попробовать очистить кеш, чтобы исправить это. В iOS нет такой вещи, как очиститель кеша системного уровня, поэтому вы не можете очистить кеш на своем iPhone за один раз.Что вы можете сделать, так это очистить кеш отдельно от различных приложений, если они поддерживают эту функцию. Чтобы очистить кеш на iPhone, мы воспользуемся трехсторонним подходом. Сначала мы очистим кеш в Safari — браузере по умолчанию на устройствах iOS. Затем мы расскажем, как очистить кеш отдельных приложений. Наконец, мы рассмотрим настройки системного уровня, которые могут решить некоторые типичные проблемы, которые могут у вас возникнуть.
Как очистить кеш Safari для iPhone
Если вы очистите кеш браузера, вы сможете избавиться от раздражения, например, от того, что веб-сайты иногда не загружаются.Вот как это сделать.
- Чтобы полностью очистить кеш, перейдите в Настройки > Safari и нажмите Очистить историю и данные веб-сайтов .
- Еще раз нажмите Очистить историю и данные веб-сайтов .
- Если у вас возникла проблема с определенным веб-сайтом, перейдите в Настройки > Safari > Advanced > Website Data .
- Теперь воспользуйтесь строкой поиска вверху, чтобы найти нужный веб-сайт.Когда вы найдете его, проведите пальцем влево и коснитесь Удалить , чтобы очистить кеш для этого конкретного веб-сайта.
Как очистить кеш от других приложений на iPhone
Не существует фиксированного способа очистки кеша от сторонних приложений на iPhone. В некоторых приложениях, таких как Tumblr, есть опция, позволяющая удалять кеш, но в большинстве приложений ее нет. Если какое-то приложение вас беспокоит, попробуйте удалить и переустановить его.
Другие варианты очистки кеша на iPhone
Теперь, если у вас возникли проблемы с программной клавиатурой или Wi-Fi, iOS позволяет вам с помощью некоторых параметров системного уровня сбросить определенные настройки, не удаляя все данные с вашего iPhone.Вы даже можете очистить место на своем iPhone с помощью этих настроек. Мы перечислим их для вас.
- Чтобы удалить неиспользуемые приложения (но не документы и данные, хранящиеся в этих приложениях), перейдите в Настройки > Общие > iPhone Storage . Теперь нажмите Включить рядом с Выгрузить неиспользуемые приложения .
- Чтобы сбросить системные настройки, такие как сеть, раскладка домашнего экрана или словарь клавиатуры, перейдите в Настройки > Общие > Сброс .Теперь выберите подходящий вариант, чтобы завершить процесс.
- Вы также можете быстро загружать фотографии в iCloud и удалять локальные копии, чтобы освободить место на вашем iPhone. Перейдите в Настройки > Общие > iPhone Storage . Теперь нажмите Включить рядом с Оптимизировать фотографии .


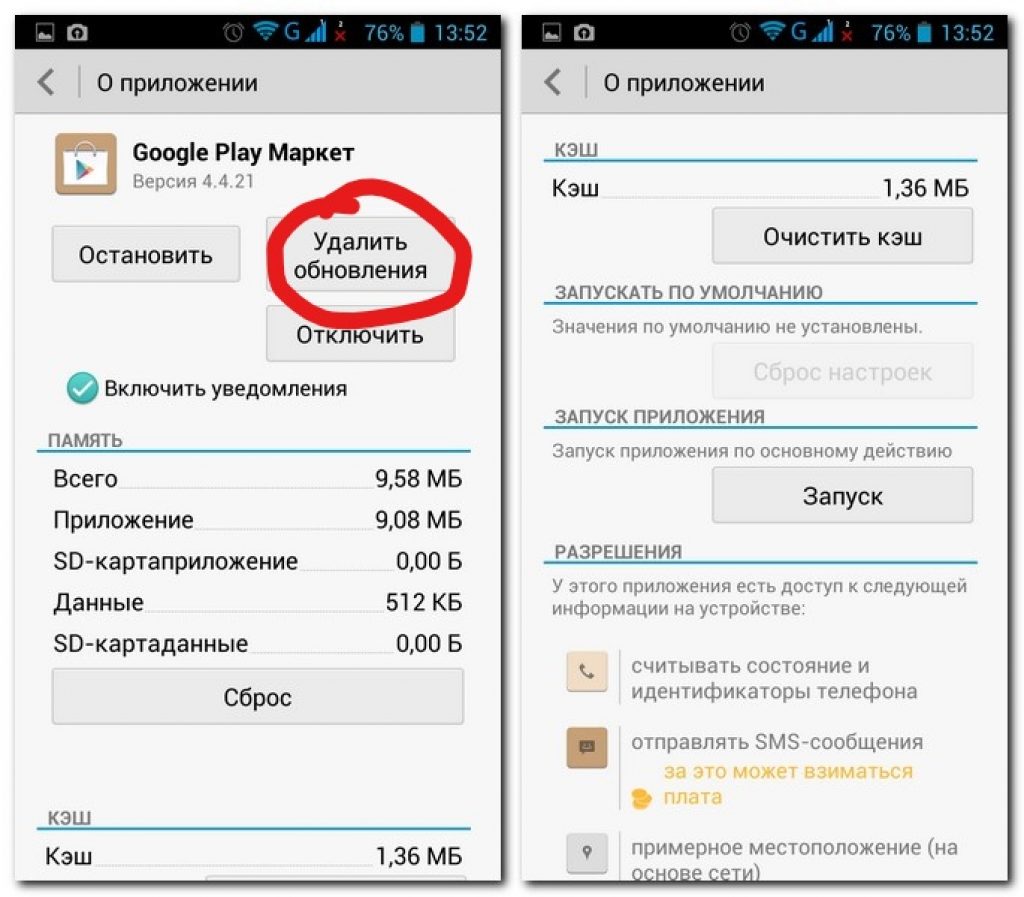 Затем нажмите кнопку (⋮) расположен в правом верхнем углу и выберите вариант Показать систему / Показать системные приложения из предложенного меню, затем нажмите пункт Сервисы Google Play . Чтобы очистить кэш, нажмите на запись Место для хранения а затем нажмите кнопку Очистить кеш, После этого перезапустите Android и проверьте, решена ли проблема.
Затем нажмите кнопку (⋮) расположен в правом верхнем углу и выберите вариант Показать систему / Показать системные приложения из предложенного меню, затем нажмите пункт Сервисы Google Play . Чтобы очистить кэш, нажмите на запись Место для хранения а затем нажмите кнопку Очистить кеш, После этого перезапустите Android и проверьте, решена ли проблема.