Как обнулить биос на компьютере
Если компьютер работает нестабильно, могут помочь несколько советов про то, как обнулить БИОС. Проблемы возникают в следствии некорректной настройки БИОСА или программных сбоев. Условно разделим процедуру обнуления на два подхода в зависимости от неполадки: на программный и ручной.
Программный заключается в том, что бы войти в БИОС и применить дефолтные (стандартные) настройки. Для этого при запуске компьютера нажмите F2 или DEL (часто используемые клавиши). Если ничего не получается, почитайте о том, как выйти в БИОС.
В настройках CMOS найдите пункт, отвечающий за сброс параметров по умолчанию. Называется Load defaults BIOS, Load fail-safe defaults или что-то похожее. Располагается в отдельном пункте меню или всегда отображается в правой, нижней части справочного окна. Все зависит от вида БИОСА, либо это AMI, либо AWARD, которые отличаются внешним видом, названием и расположением элементов меню.
После того как нашли эту опцию, нажмите функциональную клавишу enter или F5, F6, F9, F11, F12.
Когда сделаете все действия, обязательно сохраните изменения. За это отвечает пункт save and exit и клавиша F10. Компьютер перезагрузится и настройки вступят в силу.
Бывают ситуации, когда сбои происходят сразу после включения компьютера. Поэтому нет возможности обнулить настройки БИОСА. Существует ряд альтернативных действий, которые относятся к ручным.
Рекомендации описанные ниже универсальные. Подойдут к таким материнским платам как asus, asrock, gigabyte. По архитектуре они схожи, но отличаются расположением элементов. Далее рассмотрим какие элементы нам понадобятся.
Убедительная просьба, перед выполнением ниже описанных действий рекомендуется изучить документацию материнки. Это убережет от нежелательных последствий. Вы будите лучше ориентироваться в своих действиях.
1 способ. Обязательно выдерните компьютер из розетки. При включенном ПК в сеть, так же происходит небольшая подпитка энергией, которая помешает обнулить БИОС.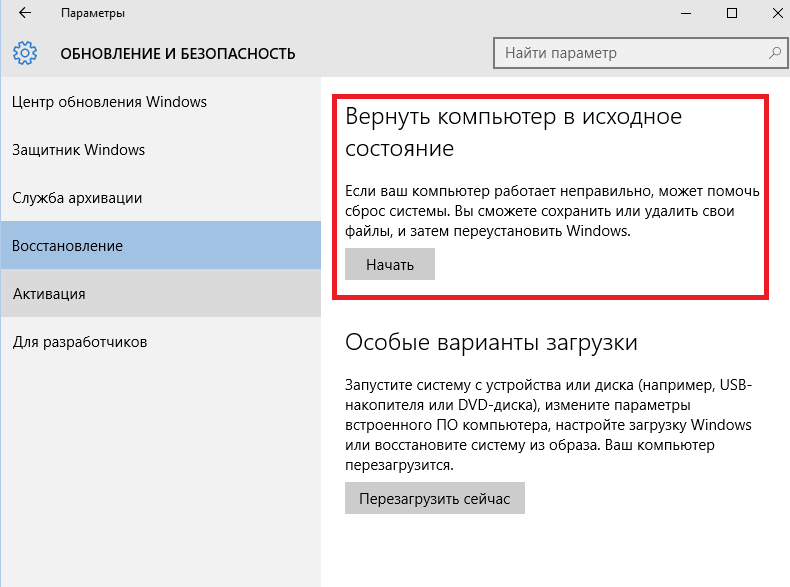
Снимите боковую крышку. Внимательно осмотрите материнскую плату. Здесь понадобится найти контакты замкнутые перемычкой (джампером). Рядом с которыми написано Clear_CMOS, CLR_CMOS, СCMOS или по-другому, подробнее в описании вашей платы.
Если контакта всего два и они без перемычки, замкните их металлическим предметом, например, отверткой.
2 способ. Если у Вас современная материнская плата, она может быть снабжена специальной кнопкой для обнуления БИОСА, которая подписана как CLR CMOS. Найдите и зажмите ее на несколько секунд для сброса настроек до заводских.
3 способ. Не очень надежный метод. Необходимо извлечь CMOS батарейку, минимум минут на 10, а то и больше. Именно поэтому этот способ может не принести желаемого результата. Кто захочет ждать несколько часов? Иногда для того, чтобы обнулить параметры требуется столько времени.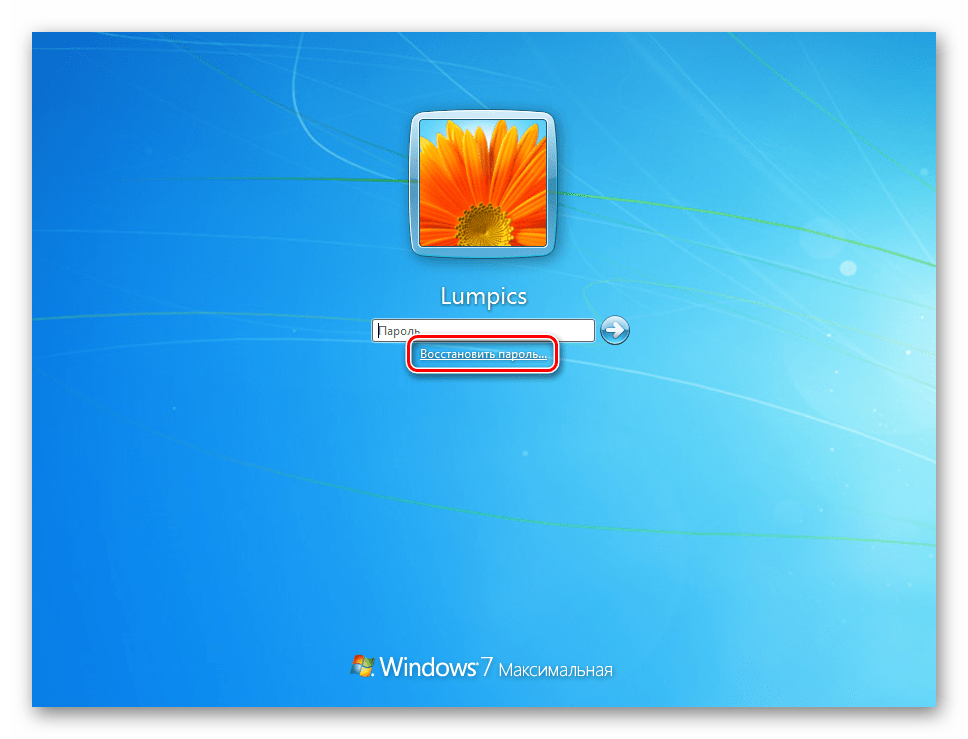
После выдержки необходимо вставить батарейку назад и запустить компьютер.
Описанные выше рекомендации обнулят не только параметры до заводских, но и сбросят пароль с БИОСА.
Бывает и такое, что владельцы готовы уже выкинуть свои комплектующие. Хочу Вас предостеречь от поспешных выводов. Для начала проведите тщательную диагностику своего железа. Часто проблемы кроются не в поломке отдельных деталей, а в программных сбоях.
В практике было такое, что компьютер запускался, но кроме черного экрана ничего не было. Постепенная замена комплектующих не обвенчалась успехом. Последнее, что пришло в голову попробовать обнулить БИОС. Реально помогло.
Посмотрите еще статьи:
Как вернуть ноутбук к заводским настройкам windows
Необходимость сбросить Windows 7 до заводских настроек возникает преимущественно перед продажей подержанного ноутбука, или когда операционная система нуждается в переустановке. В общем случае есть два варианта как обнулить ноутбук.
В общем случае есть два варианта как обнулить ноутбук.
Первый заключается в получении чистой, только установленной, «Семёрки» без мусора, сторонних приложений и драйверов. Второй – полная очистка ноутбука ото всех данных кроме операционной системы.
Как сбросить Windows 7 через панель управленияКак сбросить Windows 7 через панель управления
Сброс проводится через Панель управления. Чтобы вернуть ноутбук к заводским настройкам Windows 7 этим способом, нужен установочный диск или флешка, из которой операционная система устанавливалась. Если такого накопителя нет, скачайте образ используемого на компьютере дистрибутива и создайте на его основе загрузочную флешку.
При наличии лицензионного ключа проблема быстро решается с помощью сайта Microsoft – введите его в текстовую форму и нажмите «Проверить».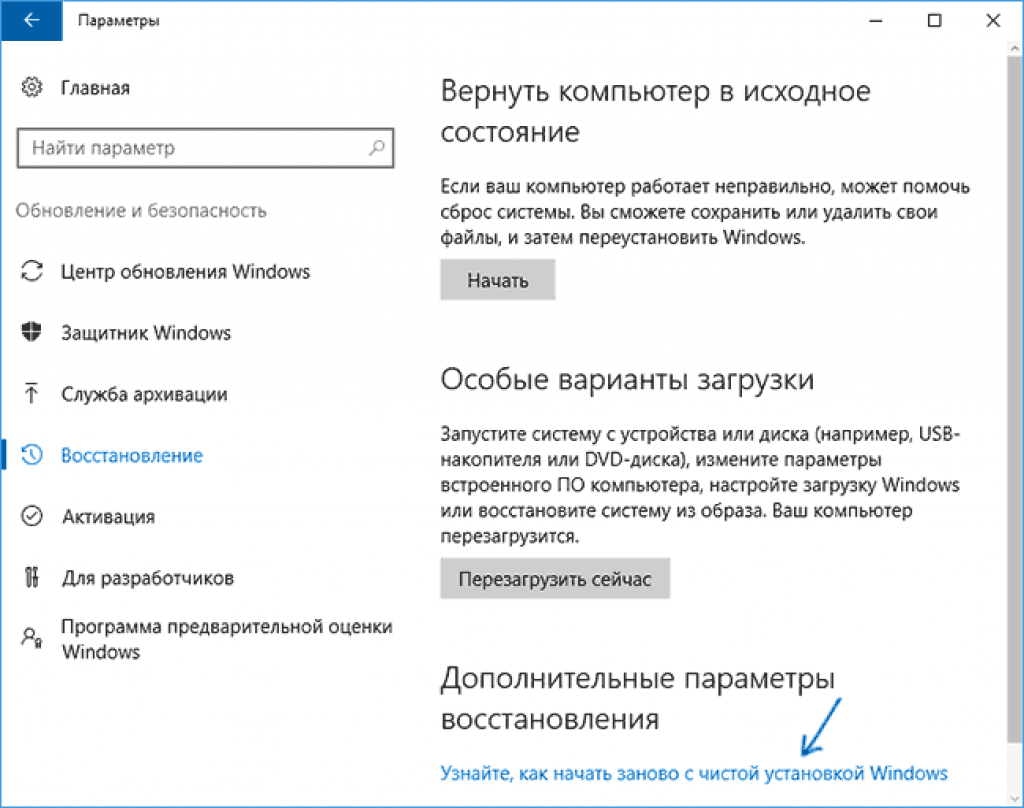 Дальше следуйте рекомендациям для получения образа установленной на ноутбуке операционной системы.
Дальше следуйте рекомендациям для получения образа установленной на ноутбуке операционной системы.- После подготовки загрузочного носителя посетите раздел Панели управления «Архивирование данных компьютера».
- В следующем окне активируйте ссылку «Восстановить системные параметры…».
- Перейдите в окно с расширенными методами восстановления.
- Если у вас есть созданный ранее образ системного диска, выберите первый вариант.
- В окне с предложением выполнить архивацию нажмите «Пропустить».
- Укажите образ. Если он отсутствует, кликните «Перезагрузить», но в таком случае потеряете все личные файлы на системном диске.
- После перезагрузки запустится среда восстановления. Выберите язык и учётную запись пользователя.
- Выберите подходящий образ (созданный заранее) и запускайте откат.
Такие образы целесообразно делать через 1-2 дня после переустановки операционной системы, когда инсталлирован весь софт и драйверы, Windows 7 настроена должным образом, а реестр и системный раздел не засорены.
Если образа нет, на 6-м шаге кликайте «Переустановка Windows».
Как обнулить ноутбук — инструкция
На некоторых моделях он называется иначе, вроде «Вернуть компьютер в заданное производителем состояние».
Вследствие ноутбук перезагрузится, и запустится средство восстановления Виндовс. Спустя десяток-другой минут получите чистую «Семёрку». Все ваши файлы: настройки приложений, данные из Рабочего стола, Моих документов ищите в папке Windows.old.
Сторонние программы и драйверы придётся устанавливать и настраивать заново.
Точка восстановления
Инструмент вернёт состояние операционной системы к сохранённому ранее при выполнении ряда условий:
- Такие точки восстановления есть, например, сразу после установки Windows 7.
- Средство восстановления включено.
- Старые точки отката не удаляются из-за ограничения объема дискового пространства, доступного для них (когда место заканчивается, самые старые точки восстановления удаляются).

- Чтобы сбросить ноутбук до заводских настроек Windows 7 при наличии точки отката, сделанной производителем или сразу после его покупки:
- Запустите средство «Восстановление системы» через «Пуск» – «Служебные» и щёлкните «Далее» в первом окне.
- Активируйте опцию «Показать другие точки…».
- Выберите самую первую, созданную производителем ноутбука или автоматически при первых его использованиях и жмите «Далее».
- В последнем окне кликните «Готово», а в диалоге согласитесь с восстановлением Windows 7.
После перезагрузки компьютера операционная система будет в первозданном виде. Ваши файлы ни на каком диске затронуты не будут.
Сбросить Windows 7 можно с помощью заранее (после покупки ноутбука) созданного образа системного диска с помощью загрузочного дистрибутива с программой вроде Acronis True Image.
Что нужно ещё сделать перед продажей устройства
Если ноутбук продаёте, есть смысл предотвратить попадание ваших данных в руки нового владельца.
Стирание файлов
Скопируйте нужные файлы на компьютер, флешку или новый ноутбук, а содержимое дисков старого удалите с затиранием пустых мест – данные никто не сможет восстановить. Воспользуйтесь утилитой вроде File Shredder или CCleaner – модуль для стирания дисков расположен в разделе «Инструменты».
Удаление дисков
После стирания дисков удалите их через утилиту Управление дисками (для вызова выполните команду «diskmgmt.msc» в окне Win + R).
На месте появившейся неразмеченной области создайте один (или несколько) разделов через правый клик.
Аналогично отформатируйте их в NTFS.
Сброс BIOS
Финальным штрихом нужно сбросить настройки BIOS/UEFI. Для загрузки стандартных настроек зайдите в BIOS/UEFI при включении компьютера (см. руководство к своему ноутбуку) обычно клавишей Del, F2, F9 или F11. Выберите опцию «Load default settings» или «Load optimized defaults» (на новых интерфейсах UEFI название будет отличаться) и подтвердите сброс.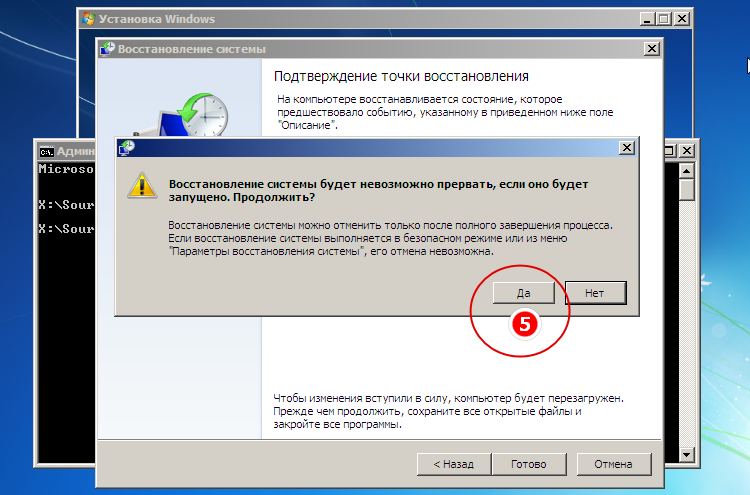
Выйдите из BIOS с сохранением изменений (обычно клавиша F10).
Мы рассмотрели способы, как сбросить Windows 7 до стандартной конфигурации. К сожалению, доскональная функция сброса операционной системы появилась только в Windows 8 и 10. «Семёрку» придётся восстанавливать из ранее созданного образа, точки восстановления либо переустанавливать.
Сброс настроек TCP/IP в Windows
Windows, Windows 10, Windows 7, Windows XP- Bot
- 30.01.2020
- 0
- 28.01.2021
- 14
- 13
- 1
- Содержание статьи
Описание
В некоторых ситуациях может потребовать скинуть настройки протокола TCP/IP на настройки по умолчанию (сброс TCP/IP стека) .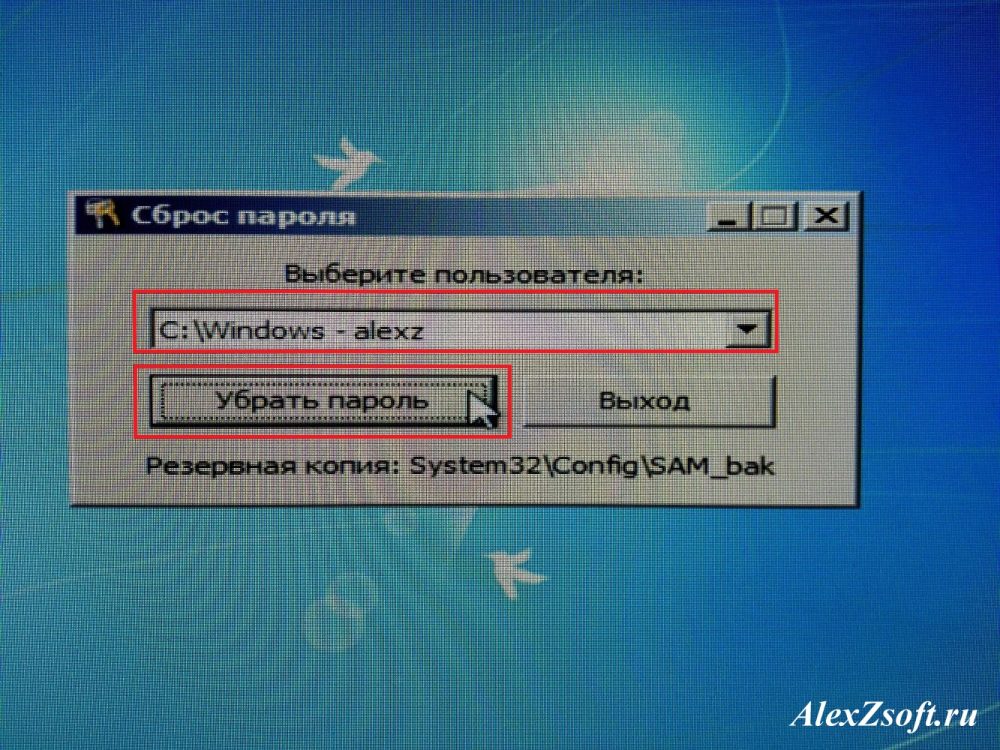 В данный статье будет написано как это сделать для разных версий ОС Windows.
В данный статье будет написано как это сделать для разных версий ОС Windows.
Как сбросить настройки TCP/IP в Windows XP
Для сброса настроек TCP/IP стека в Windows XP, нужно:
- Запустить командную строку (нажать кнопки Win + R, набрать
cmdи нажать Enter, или же открыть меню Пуск — Все программы — Стандартные — Командная строка). - Набрать в командной строке:
netsh int ip reset logfile.txtи нажать клавишу Enter. Данная команда сбросит настройки TCP/IP, и сохранит лог-файл под названием logfile.txt в каталоге, в котором была запущена. Можно также самому указать путь сохранения лог-файла, для этого нужно прописать его полный путь в команде:
netsh int ip reset c:\logfile.txt - Для применения изменений нужно перезагрузить компьютер.
Как сбросить настройки TCP/IP в Windows 7
Для того, чтобы на Windows 7 сбросить настройки TCP/IP стека, необходимо проделать следующее:
- Запустить командную строку от имени администратора
- В командной строке прописать следующую команду
netsh int ip reset logfile. txt
txtЭта команда сбросит настройки TCP/IP и сохранит изменения в лог-файл (logfile.txt) в текущем каталоге, из которого она была запущена. Также вы можете сами указать полный путь, например, c:\logfile.txt, тогда команда будет иметь следующий вид
netsh int ip reset c:\logfile.txt - Перезагрузить компьютер чтобы изменения вступили в силу.
Как сбросить настройки TCP/IP в Windows 10
В Windows 10 сбросить настройки TCP/IP стека можно следующим образом:
- Первым делом нужно запустить командную строку от имени администратора
- В ней выполнить команду:
netsh int ip reset logfile.txtДанная команда сбросит все настройки TCP/IP, и после этого запишет лог-файл (logfile.txt) в директории, в котором на данный момент открыта командная строка. Для указания нужного пути (например c:\logfile.txt), нужно придать команде следующий вид:
netsh int ip reset c:\logfile.txt - Для применения изменений, необходимо перезагрузить компьютер.

Вопрос: Как переформатировать Windows 7? — Компьютеры и электроника
Содержание статьи:
Как полностью удалить Windows с компьютера
Видео взято с канала: Remont Pro
Как сбросить Windows Как обнулить Windows на Asus Раздел Recovery Asus
Видео взято с канала: Vagnyj TV
Как переустановить операционную систему Windows 7?
Показать описаниеhttp://www.teachvideo.ru/course/343 еще больше обучающих роликов по операцинным системам.
http://facebook.com/teachvideo присоединяйтесь к нам на facebook.
https://plus.google.com/101051633986902739434/posts наша группа в Google+.
http://vk.com/club19054655 наша группа ВКонтакте.
http://www.softkey.ru/catalog/company.php?partner=1734742&ID=1734742 здесь можно купить наши видеокурсы и смотреть видео без доступа к Интернет.
Рано или поздно пользователям персональных компьютеров приходится сталкиваться с такой проблемой, как переустановка операционной системы.
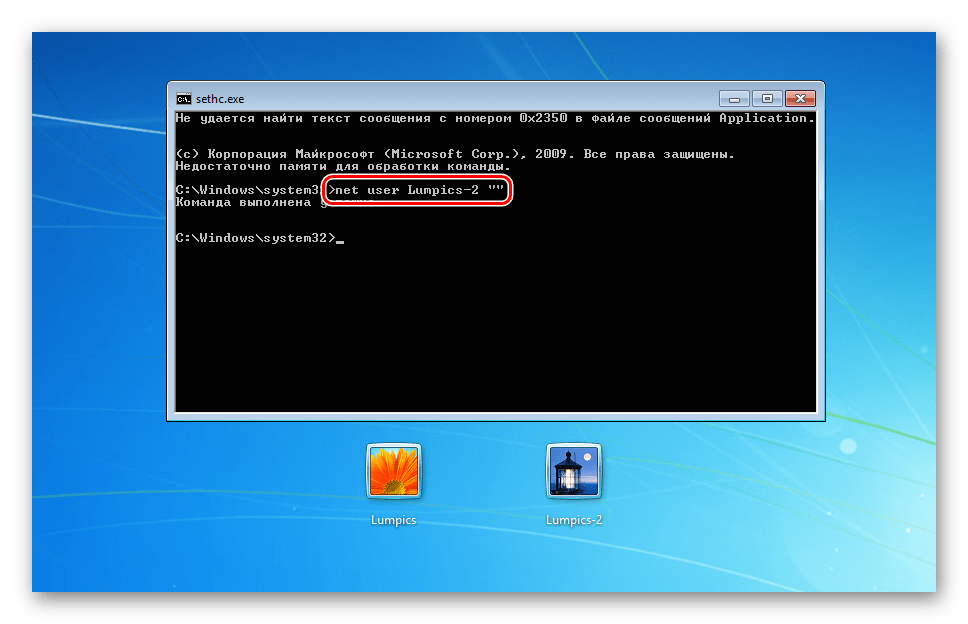 Причиной тому может быть, как некорректная работа уже имеющейся системы, так и выход наиболее новой и продвинутой версии программного обеспечения. Операционная система «Windows 7» обладает не только приветливым интерфейсом, но и позволяет в считанные минуты выполнить установку, с которой легко справится даже неопытный пользователь персонального компьютера..
Причиной тому может быть, как некорректная работа уже имеющейся системы, так и выход наиболее новой и продвинутой версии программного обеспечения. Операционная система «Windows 7» обладает не только приветливым интерфейсом, но и позволяет в считанные минуты выполнить установку, с которой легко справится даже неопытный пользователь персонального компьютера..Сделать это можно двумя способами..
Вы можете загрузить установочный диск из БИОСа..
Для этого следует выбрать в качестве загрузочного CD или DVD-привод компьютера. Это можно сделать, выполнив соответствующие настройки в БИОСе, или же выбрав запуск со сменного носителя, нажав для этого на клавишу F2 при запуске компьютера. После этого, предварительно загрузив диск с дистрибутивом операционной системы «Windows 7» в привод для чтения лазерных дисков диск, выберите запуск со сменного носителя..
Также вы можете установить «Windows 7» прямо из старой операционной системы.
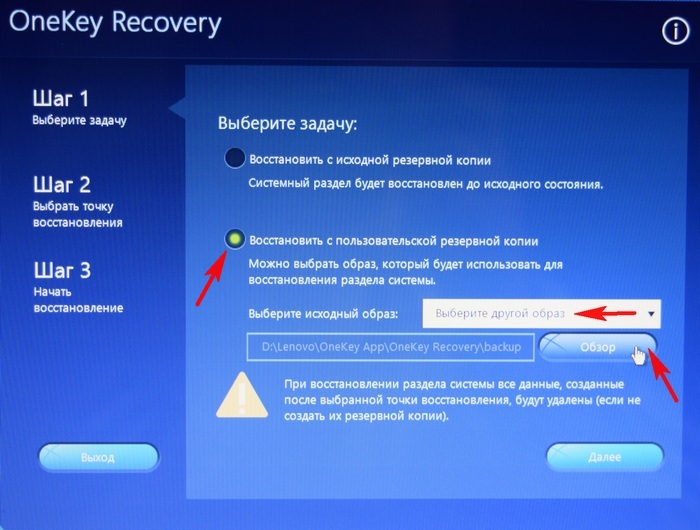
После запуска программы установки с лицензионного установочного диска откроется диалоговое окно «Установка Windows». Здесь вы сможете узнать дополнительную информацию о совместимости систем и возможностях обновления системы до старшей версии, пройдя по ссылке «Что следует знать перед установкой Windows». Нажмите на кнопку «Установить», чтобы перейти к установке операционной системы..
Полный текст обучающих роликов по операционным системам вы сможете найти на сайте http://www.teachvideo.ru/course/343.
Видео взято с канала: TeachVideo
Переустановка Windows 7 без диска, флешки и BIOS
Видео взято с канала: Василий Прохоров
ВОССТАНОВЛЕНИЕ ДО ЗАВОДСКИХ НАСТРОЕК ASUS X54C Windows 7
Видео взято с канала: ILIA IAKOVLEV
Как сбросить ноутбук к заводским настройкам (Factory or Hard Reset) или переустановить Windows
Показать описание Смотрите как сделать сброс ноутбука к заводским настройкам (Hard Reset) для переустановки Windows, сброса настроек и программ. .
.
В одном из предыдущих видео мы рассмотрели, как сбросить Андроид устройство к заводским настройкам, восстановив таким образом его работоспособность. Ссылка в описании: https://www.youtube.com/watch?v=uNQ-vb8A7A0..
Подобным образом можно вернуть к жизни и ноутбук с Windows. Но для этого на жёстком диске ноутбука должен присутствовать особый, предустановленный производителем Раздел восстановления..
Содержание:
2:11 Среда восстановления ноутбука.
3:52 Dell устройство.
5:23 Что делать, если Windows не загружается?
Случайное удаление файлов, форматирование диска, вирусная атака, системный сбой или ошибка файловой системы — это не полный список проблем, которые решают программы компании Hetman Software: https://hetmanrecovery.com/ru/..
Сброс ноутбука к заводским настройкам – это полностью автоматическая переустановка Windows со всеми приложениями и драйверами, которые были предустановлены производителем. По завершении сброса вы получите ноутбук в том состоянии, в котором он находился на момент покупки. .
.
Как запустить сброс:
F9 – Asus;.
Alt+F10 Acer;.
HP pavilion при включении ноутбука жмите клавишу esc. Войдёте в меню запуска, далее нажмите клавишу F11;.
Samsung F4;.
Toshiba F8. На последних моделях 0 или даже бывает надо нажать Fn+0;.
Dell – F8;.
Fujitsu Siemens F8;.
LG F11;.
Lenovo – F11, если нет отдельной кнопки;.
Sony – если нет кнопки Assist, может быть F10..
Как установить Windows с флешки или диска
https://www.youtube.com/user/hetmansoftware/search?query=%D1%83%D1%81%D1%82%D0%B0%D0%BD%D0%BE%D0%B2%D0%BA%D0%B0+windows..
А на этом всё. Ставьте лайки подписывайтесь на наш канал. Свои вопросы задавайте в комментариях под видео. Спасибо за просмотр. Пока..
Смотрите другие видео об установке Windows: https://www.youtube.com/playlist?list=PLOlQebdCQYqfbipCV9kET-GWMjz_PTvxx..
Смотрите другие ролики на тему: #СбросНоутбука, #ЗаводскиеНастройки, #HardReset, #FactoryDefault, #Windows, #RecoveryРаздел.
Видео взято с канала: Hetman Software
Как переразбить и отформатировать жесткий диск при установке Windows 7
Видео взято с канала: Секреты Пульчинелло
Вы должны обновить, сбросить, восстановить или переустановить Windows?
Восстановление системы
или переустановите Windows. Для большинства из нас это единственный выбор, который у нас был на протяжении большей части истории Windows. Всегда хотел сбросить Windows 7
Для большинства из нас это единственный выбор, который у нас был на протяжении большей части истории Windows. Всегда хотел сбросить Windows 7
без потери личных данных? Это было не легко. Ни один не сбрасывал до заводских настроек
,
Начиная с Windows 8, мы получили еще две возможности для игры: обновление Windows и сброс Windows. Замечательно иметь все эти опции, но может быть непонятно, какой из них использовать в каких сценариях.
Итак, давайте рассмотрим несколько сценариев, чтобы увидеть, какой путь является правильным. Это на самом деле довольно просто, когда вы знаете разницу между Restore, Refresh, Reset и Reinstall
,
Ваша система продолжает зависать
Эта проблема: Вы используете свой компьютер, как обычно, а затем из ниоткуда система начинает работать. Он загружается нормально, но случайно вылетает без видимой причины. В последнее время вы не устанавливали новое оборудование, но помните, что устанавливали новое программное обеспечение и / или обновляли драйверы примерно в то же время, когда начались сбои.
Решение: Это одна ситуация, когда Восстановление системы светит. Восстановление системы работает путем создания снимков состояния вашей системы (отслеживаются только важные системные файлы) и позволяет вернуть вашу систему в ранее сохраненное состояние.
Это именно то, что мы хотим. Наша система работала нормально, но больше не работает. Наиболее вероятный виновник — испорченная конфигурация системы, которую следует исправить, вернувшись к предыдущей конфигурации, которая не вызывала проблем.
Тем не менее, это работает, только если вы действительно делаете точки восстановления! Если у вас его нет, Windows не будет знать о предыдущих состояниях, к которым можно вернуться. Если у вас слишком мало точек восстановления, вам нужно будет вернуться к действительно старому состоянию системы, что может вызвать проблемы совместимости с другими изменениями, внесенными в вашу систему с тех пор.
Мы рекомендуем создавать точки автоматического восстановления
один раз в день и выделять достаточно системного пространства для хранения нескольких из них в любой момент времени. Однако, в зависимости от того, как часто вы вносите изменения в свою систему, недельный или месячный график также может работать.
Однако, в зависимости от того, как часто вы вносите изменения в свою систему, недельный или месячный график также может работать.
В случае, если восстановление системы не работает
для вас, вы можете сделать пару твиков. Если все выглядит хорошо, но все равно не получается, вот что вы должны сделать, если восстановление системы завершится неудачно
, В худшем случае вам следует продолжить и выполнить обновление Windows.
У вас постоянное вредоносное ПО
Эта проблема: Вы недавно запустили антивирусное сканирование
и обнаружил несколько угроз, находящихся в вашей системе. Быстро и решительно, вы приняли все необходимые меры для удаления вредоносных программ из вашей системы
— вы сделали все возможное, от удаления до дезинфекции
— но независимо от того, что вы делаете, вредоносное ПО остается на месте.
Решение: Есть несколько случаев, когда восстановление системы может очистить вредоносное ПО, но таких ситуаций мало и они далеко друг от друга.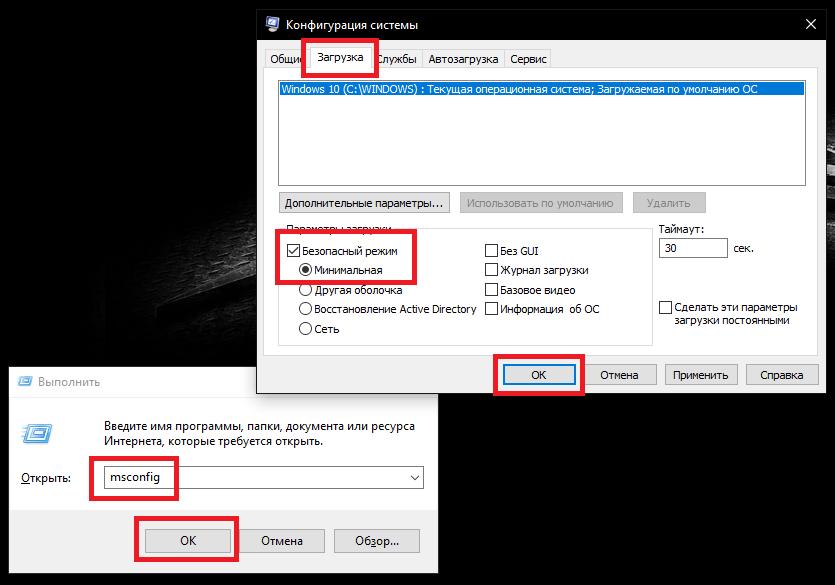 Постоянное вредоносное ПО когда-то требовало бы полной переустановки, но теперь наша жизнь стала проще Обновление Windows, который является правильным выбором здесь.
Постоянное вредоносное ПО когда-то требовало бы полной переустановки, но теперь наша жизнь стала проще Обновление Windows, который является правильным выбором здесь.
Обновление Windows похоже на переустановку всей системы Windows, за исключением того, что она не удалит ваши личные файлы. Это идеально подходит для постоянного заражения вредоносным ПО, потому что оно обновит все системные файлы, не затрагивая большинство ваших данных.
Однако у Windows Refresh есть один недостаток, заключающийся в том, что он удалит все установленные вами программы (современные приложения будут сохранены) и установит все программы, поставляемые с вашей системой, которые вы могли удалить в какой-то момент.
Одно небольшое утешение: Windows Refresh сохранит список всех удаленных программ на вашем рабочем столе, чтобы вы могли вернуться и установить их вручную. После обновления ваша система должна быть очищена от всех вредоносных программ, но мы рекомендуем запустить еще одно сканирование.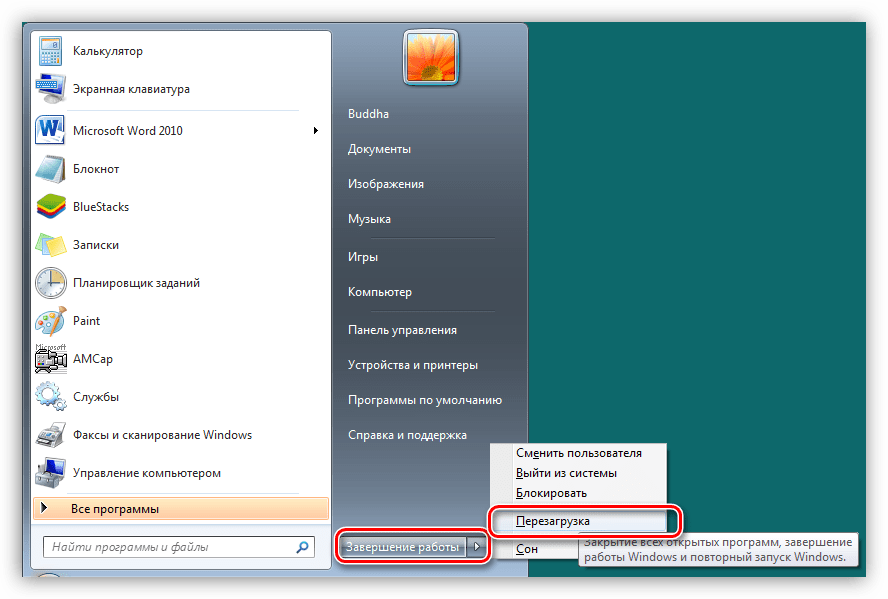
Вот несколько советов, если Windows Refresh не работает
для тебя.
Вы хотите продать свой компьютер
Эта проблема: У вас есть компьютер, который вам больше не нужен, и вы полагаете, что наличные будут более полезными, поэтому вы решили продать его. Однако, используете ли вы его только пять дней или пять лет, там есть некоторая личная информация, которую вы не хотите, чтобы покупатель видел.
Решение: Этот сценарий идеально подходит для Windows Reset. В отличие от ранее упомянутого Windows Refresh, Windows Reset сбросит всю установку Windows и удалит все ваши личные файлы и папки. Другими словами, это действительно «перезагрузка».
Прежде чем приступить к работе с ним, всегда не забывайте создавать резервные копии своих данных.
на случай, если это понадобится позже. Храните его на USB-накопителе или внешнем жестком диске, если у вас мало. Облачное хранилище
еще один хороший выбор, если конфиденциальность не является абсолютно критичной.
Теперь, как бы ни был полезен Windows Reset, этого недостаточно, если вы собираетесь продавать или отдавать свой компьютер
, Технически подкованный пользователь может соскрести некоторые данные с жесткого диска
даже после очистки и сброса Windows.
И именно поэтому вам нужно обнулить свой жесткий диск
, Когда вы удаляете файл, он все еще находится на жестком диске; Windows просто помечает его как «удаленный». Чтобы действительно удалить что-то, вам нужно перезаписать его достаточно раз, чтобы оно стало невосстановимым. После того, как ядро взломано, ваш компьютер безопасно отдать.
Ваша система не загружается
Эта проблема: Если вам повезет, вы можете однажды проснуться и обнаружить, что Windows вообще не загружается. Без доступа к Windows вы не знаете, как выполнить какие-либо процедуры восстановления, обновления или сброса. Ваша система мертва и исправна?
Решение: Не совсем. В зависимости от того, насколько повреждена ваша конфигурация Windows, вы можете загрузить Дополнительные параметры запуска
. Это меню позволяет запускать «Обновить» и «Сброс» без фактической загрузки операционной системы.
Это меню позволяет запускать «Обновить» и «Сброс» без фактической загрузки операционной системы.
Если это не сработает, вам нужно взять установочный диск Windows и запустить его. Он должен обнаружить, что Windows уже установлена, и предложить вам вариант восстановления системы. Если у вас нет установочного диска, вы можете создать загрузочный USB, CD или DVD
вместо.
Если вы зашли так далеко, а ваша система все еще не работает, у вас нет другого выбора, кроме как прибегнуть к последнему средству: полной переустановке Windows.
Теперь это так же хорошо, как новый
В 99% случаев выполнение процедур восстановления, обновления или сброса устранит возникшую проблему без особых инцидентов. В редких случаях, когда ваша система не работает, переустановка всегда будет работать в качестве последнего средства. В любом случае, теперь вам нужно идти!
Просто убедитесь, что вы изучили как можно больше советов по устранению неполадок Windows.
и общие исправления Windows
как вы можете, прежде чем стать ядерным в вашей системе.
Вам когда-нибудь приходилось использовать Восстановление, Обновление или Сброс в Windows? Или вы стараетесь избегать их как можно больше? Знаешь какие-нибудь советы, чтобы сделать процесс еще проще? Поделитесь своими мыслями с нами в комментариях ниже!
Кредиты на изображения: сбой системы Windows через Shutterstock, кибер-инфекция через Shutterstock, ноутбук и наличные через Shutterstock
Сброс и обновление IP и DNS
В данной статье вы найдете инструкции для обновления IP адреса и DNS. Эта процедура помогает решить распространенные затруднения соединения.
- Выберите операционную систему
Windows® 10 и Windows® 8
- Находясь на Рабочем столе, нажмите клавишу Windows Key и введите CMD.
- Нажмите на Командную строку правой кнопкой мыши и выберите Запуск от имени администратора.
- Введите команду ipconfig /release в командной строке.

- Дождитесь сообщения о том, что IP адрес был сброшен.
- Введите команду ipconfig /renew в командной строке.
- Дождитесь сообщения о том, что IP адрес был восстановлен.
- Введите команду ipconfig /flushdns в командной строке.
- Закройте командную строку и попробуйте подключиться снова.
Windows® 7
- Нажмите Пуск.
- Выберите опцию (Все) Программы.
- Выберите раздел Стандартные и найдите ярлык командной строки.
- Нажмите правой кнопкой мыши по ярлыку Командная строка и выберите опцию «Запуск от имени администратора» в появившемся меню.
- Введите команду ipconfig /release в командной строке.
- Дождитесь сообщения о том, что IP адрес был сброшен.
- Введите команду ipconfig /renew в командной строке.
- Дождитесь сообщения о том, что IP адрес был восстановлен.

- Введите команду ipconfig /flushdns в командной строке.
- Закройте командную строку и попробуйте подключиться снова.
В данной статье вы найдете инструкции для обновления IP адреса и DNS. Эта процедура помогает решить распространенные затруднения соединения.
- Откройте меню Сеть: меню Apple > Системные настройки > Сеть.
- Выберите активное подключение в меню Сеть и нажмите кнопку Дополнительно.
- Нажмите TCP/IP, далее нажмите Запросить адрес DHCP. Данная процедура может занять несколько минут.
- Закройте окно Сеть.
Чтобы сбросить кэш DNS:
- Откройте Терминал: Переход > Утилиты > Терминал.
- В зависимости от версии macOS воспользуйтесь одной из приведенных ниже команд, чтобы сбросить DNS:
- macOS High Sierra (10.13), macOS Sierra (10.
 12) и OS X El Capitan (10.11): sudo dscacheutil -flushcache
12) и OS X El Capitan (10.11): sudo dscacheutil -flushcache - macOS Yosemite (10.10.4+): sudo killall -HUP mDNSResponder
- macOS Yosemite (10.10 вплоть до 10.10.3): sudo discoveryutil mdnsflushcache
- macOS High Sierra (10.13), macOS Sierra (10.
- Повторите попытку подключения.
Примечание: Терминал не выдаст никакого сообщения, если процедура прошла успешно.
Как быстро стереть все личные данные с компьютера? – Роскачество
Вы знали, что стирать данные со своего компьютера при продаже так же важно, как запирать дверь на ключ при выходе из дома?
Не беречь свои персональные данные сегодня стало очень рискованным, поскольку интернет-среда теперь является полноценным местом преступления. Роскачество рассказывает, что обязательно нужно сделать перед тем, как вы отдадите свой компьютер другому человеку.
«Стирать данные вручную долго и ненадежно – велика вероятность упустить что-то важное.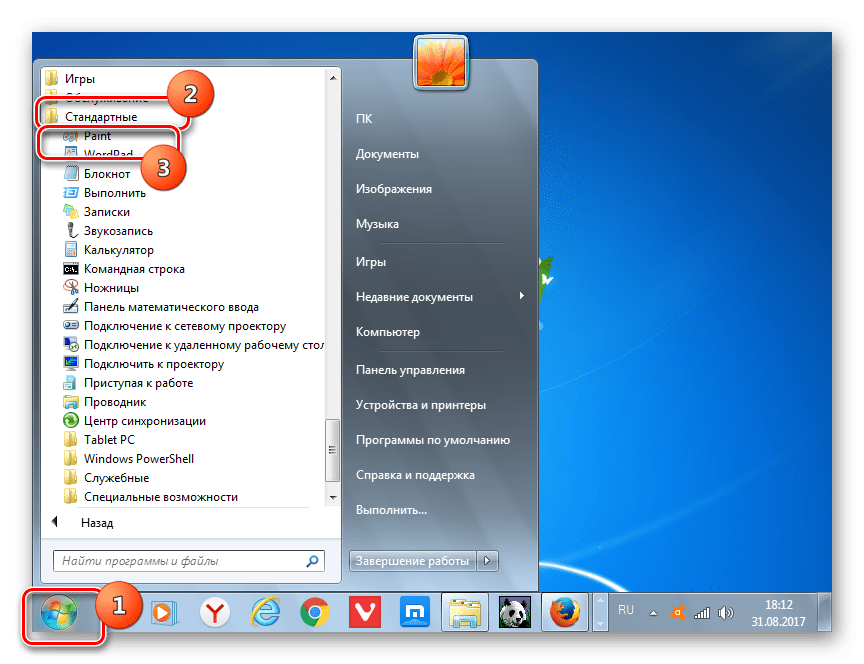 Вы можете забыть про пароли, сохраненные в браузерах, или личные данные в «Корзине», пропустить удаление некоторых важных файлов и папок. Переустановка вашей системы перед продажей является гораздо более безопасной и надежной альтернативой», — считает Антон Куканов, руководитель Центра цифровой экспертизы Роскачества.
Вы можете забыть про пароли, сохраненные в браузерах, или личные данные в «Корзине», пропустить удаление некоторых важных файлов и папок. Переустановка вашей системы перед продажей является гораздо более безопасной и надежной альтернативой», — считает Антон Куканов, руководитель Центра цифровой экспертизы Роскачества.
Чтобы вернуть ваш компьютер к первозданному состоянию, Microsoft и Apple предусмотрели простой процесс сброса для компьютеров.
Пользователям Windows
Прежде всего эксперты рекомендуют создать резервную копию всех файлов на компьютере на внешний диск или облако перед заводским сбросом, чтобы нужные файлы остались с вами.
Для Windows 8, 8.1 и 10 алгоритм сброса очень прост: перейдите в меню «Пуск» и выберите «Настройки». Затем перейдите в раздел «Обновление и безопасность» и найдите меню «Восстановление». Вам будет предложен выбор: удалить данные «быстро» или «полностью» – лучше выбрать второй вариант – таким образом компьютер вернется в исходное состояние.
В зависимости от того, каким устройством вы пользуетесь (стационарным компьютером или ноутбуком), для сброса Windows 7 может понадобиться установочный диск с операционной системой. Для начала необходимо перейти в меню «Пуск», затем в «Панель управления», далее в «Восстановление» и выбрать «Расширенные методы восстановления». Появится окно с выбором: для стационарных компьютеров необходимо выбрать «Переустановить Windows» (как раз для этого понадобится установочный диск), для ноутбуков – «вернуть компьютер в состояние, заданное изготовителем». На большинстве ноутбуков под управлением Windows 7 установочный диск с операционной системой не понадобится. Когда процесс завершится, данные сможет восстановить только технически подкованный специалист.
Дело в том, что после переустановки операционной системы или ручной отчистки корзины документы все равно остаются на диске. Физически файл стирается лишь после того, как занятая им область на жестком диске перезаписывается другими данными.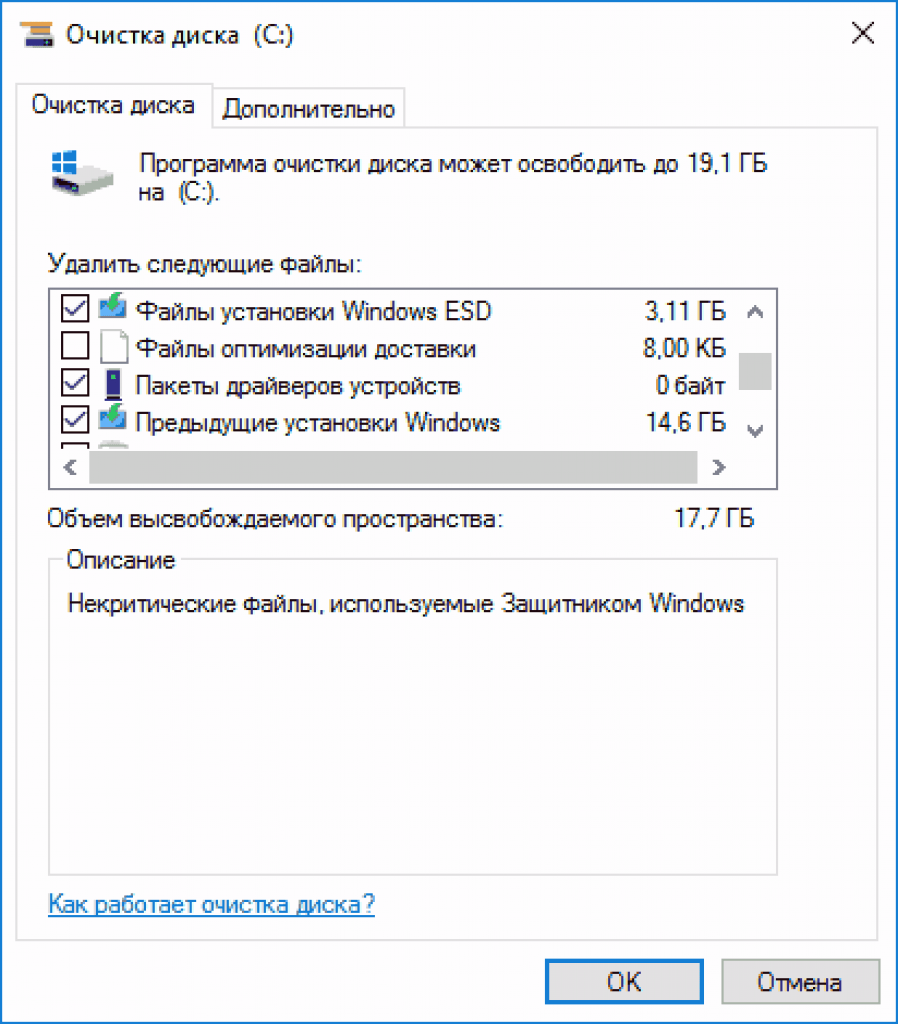 Именно поэтому самый надежный способ уничтожить все данные – отформатировать диск.
Именно поэтому самый надежный способ уничтожить все данные – отформатировать диск.
Если на вашем жестком диске находится строго конфиденциальная информация, советуем скачать программу для затирания свободного места на жестком диске (она же – программа для стирания диска) – восстановить удаленные файлы будет практически невозможно.
Пользователям macOS
Перед тем, как стереть данные с компьютера, обязательно создайте резервные копии важных файлов на внешний диск или облако, деавторизуйте компьютер в iTunes (выберите «Учетная запись», затем «Авторизации» и «Деавторизовать этот компьютер») и выйдете из iCloud и «Сообщений» (iMessage).
Используйте программу «Дисковая утилита», чтобы стереть (отформатировать) жесткий диск, флэш-накопитель или другое устройство хранения для Mac. На сайте поддержки Apple есть полный алгоритм действий, если вы хотите стереть все данные с диска либо сделать перестановку macOS: https://support.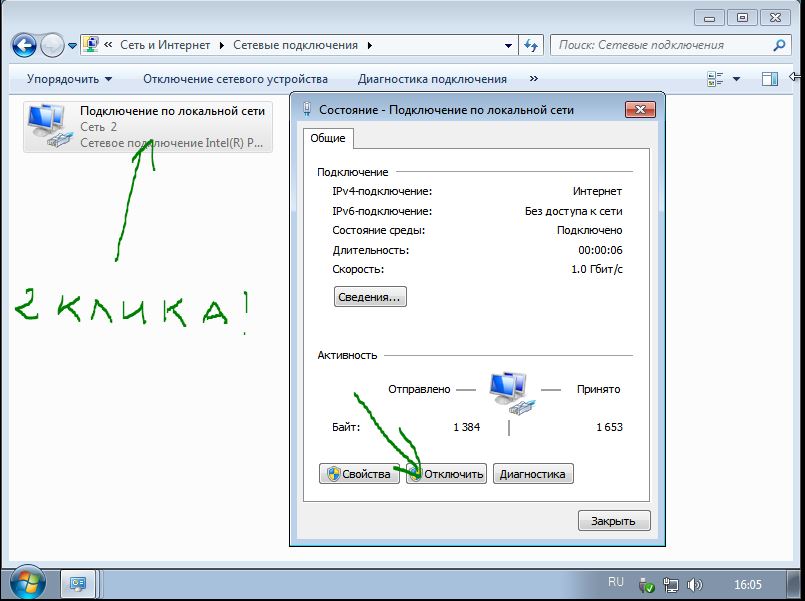 apple.com/ru-ru/HT208496
apple.com/ru-ru/HT208496
Как восстановить заводские настройки Windows 7 без пароля
Заводские настройки по умолчанию или заводские настройки означают процесс восстановления или сброса компьютера до исходной конфигурации, как это было при первой покупке. Восстановив заводские настройки на вашем компьютере, вы сможете легко удалить необычные данные с вашего компьютера и вернуться к нормальному состоянию.
Используя заводские настройки по умолчанию, вы можете легко очистить свой компьютер и улучшить его производительность. Процесс восстановления заводских настроек прост, но может показаться сложным, если вы хотите сделать это без пароля администратора.
В целях безопасности вы добавляете пароль администратора на свой компьютер, но становится очень неприятно, когда вы забываете свой пароль Windows 7. Если вы забудете пароль, вы не сможете получить доступ к своему компьютеру. Вы также обнаружите, что восстановить заводские настройки Windows 7 без пароля сложно. Следовательно, в этом руководстве мы покажем вам, как сбросить Windows 7 до заводских настроек без пароля или компакт-диска.
Следовательно, в этом руководстве мы покажем вам, как сбросить Windows 7 до заводских настроек без пароля или компакт-диска.
Способы восстановления заводских настроек Windows 7 без пароля
Когда дело доходит до заводских настроек Windows 7 без пароля администратора, важно использовать эффективный и простой метод.Вот почему в этом руководстве мы объяснили два метода, объясняющих, как без проблем сбросить Windows 7 до заводских настроек. Это два эффективных метода:
Метод 1. Используйте восстановление системы в безопасном режиме, чтобы восстановить заводские настройки Windows 7 без пароля
Первый метод в нашем списке — это сброс настроек Windows 7 до заводских настроек с использованием восстановления системы в безопасном режиме. С реализацией этого метода вы сможете восстановить заводские настройки Windows 7 без пароля или компакт-диска. Выполните следующие действия, чтобы восстановить заводские настройки Windows 7 с восстановлением системы в безопасном режиме:
Шаг 1. Прежде всего, выключите компьютер с Windows 7, а затем снова включите его.
Прежде всего, выключите компьютер с Windows 7, а затем снова включите его.
Шаг 2. Когда появится логотип вашего компьютера, вам нужно нажать и удерживать клавишу «F8» , чтобы открыть меню «Дополнительные параметры загрузки» .
Шаг 3: В меню «Дополнительные параметры загрузки» вы увидите различные параметры. Вам нужно выбрать «Безопасный режим с командной строкой» , а затем нажать «Enter» .
Шаг 4: Введите команду: rstrui.exe и нажмите «Enter.”
Шаг 5: Затем появится новый экран. Здесь вам нужно выбрать «Да, переформатировать жесткий диск и восстановить системное программное обеспечение до заводского состояния». Установите флажок и нажмите «Далее».
Шаг 6: После завершения процесса восстановления нажмите «Готово» , чтобы перезагрузить компьютер с Windows 7.
Если вы выполните все шаги, упомянутые здесь, ваш компьютер с Windows 7 будет ощущаться как новый компьютер..jpg) Каждый файл и данные на вашем компьютере будут очищены, и он будет установлен по умолчанию.
Каждый файл и данные на вашем компьютере будут очищены, и он будет установлен по умолчанию.
Метод 2. Использование раздела восстановления для восстановления заводских настроек Windows 7 без пароля
В этом методе вы узнаете, как восстановить заводские настройки Windows 7 без пароля, используя раздел восстановления. Сегодня компьютеры в основном поставляются с предварительно установленным разделом восстановления или с диском восстановления.
Этот диск восстановления системы используется для восстановления заводских настроек компьютера в случае сбоя системы. Чтобы восстановить заводские настройки Windows 7 без пароля, выполните следующие действия:
Шаг 1. Включите компьютер с Windows 7 и часто нажимайте «F11» .
Шаг 2: После этого он загрузится в диспетчере восстановления. В этом руководстве мы обсудим, как это сделать на компьютере HP. Для пользователей HP необходимо выбрать «Восстановление системы» , что ниже «Мне нужна помощь немедленно» .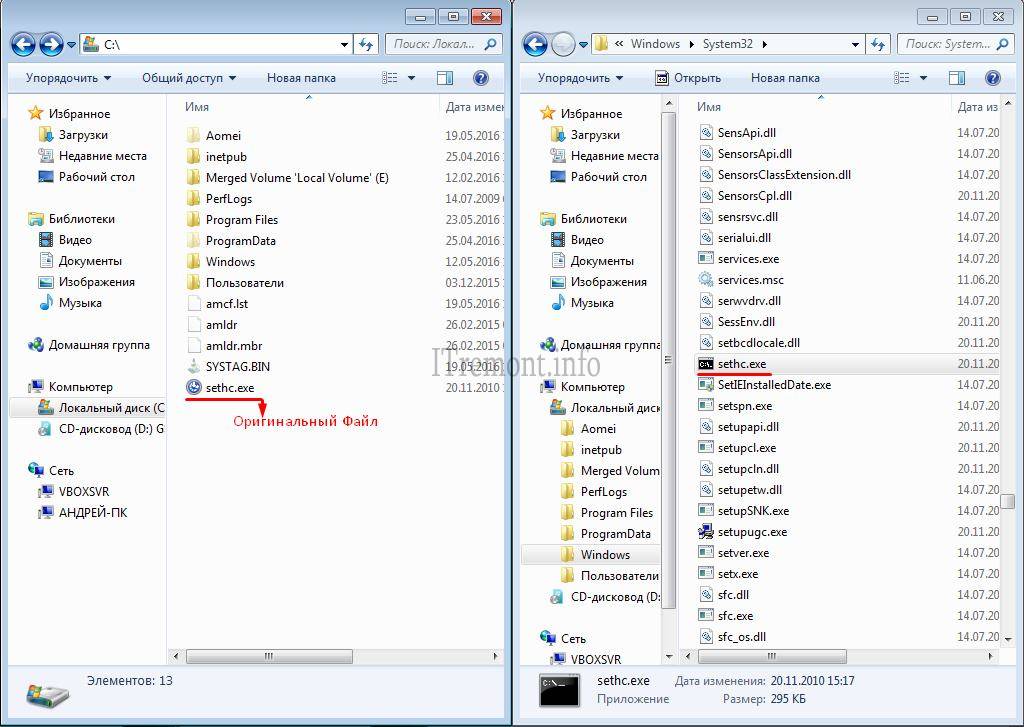
Шаг 3. Наконец, выполните шаги, чтобы восстановить на компьютере с Windows 7 настройки по умолчанию. После завершения процесса перезагрузите компьютер и выберите параметры начальной настройки.
Следовательно, выполните все шаги, упомянутые в этом документе, для восстановления заводских настроек компьютера с Windows 7 с использованием раздела восстановления.После выполнения этих действий ваш компьютер получит новый интерфейс.
Дополнительные советы: Сброс пароля Windows 7 с помощью пароля Windows. Сброс пароля
В двух приведенных выше методах вы видели, как восстановить заводские настройки пароля Windows 7 без пароля. Процесс восстановления заводских настроек становится очень простым, если у вас есть пароль администратора на вашем компьютерном устройстве.
После рассмотрения этого, вот бонусный совет о том, как сбросить пароль Windows 7. Сбросив пароль администратора вашего компьютера, вы также сможете легко восстановить заводские настройки компьютера. Среди различных доступных инструментов для сброса пароля важно использовать наиболее эффективный и популярный.
Среди различных доступных инструментов для сброса пароля важно использовать наиболее эффективный и популярный.
Здесь мы обсудили сброс пароля Windows. Помимо компьютера с Windows 7, этот инструмент также будет полезен для сброса пароля Windows 10 / 8.1 / 8 / XP / Vista. Вот пошаговое руководство по использованию этого инструмента:
Шаг 1. Начните процесс, загрузив Windows Password Reset на доступный компьютер. После загрузки программного обеспечения установите и запустите его.
Бесплатная загрузка Купить сейчас (Pro)Шаг 2: Вставьте пустое USB-устройство или пустой CD / DVD в свой компьютер. В программе вы увидите две опции: «USB-устройство» и «CD / DVD» . Из этих двух опций щелкните «USB-устройство» , если вы используете пустое USB-устройство, и щелкните опцию «CD / DVD» , если вы используете пустой CD или DVD.
Шаг 3. После выбора типа носителя из двух доступных вариантов вам будет предложено выбрать устройство USB или CD / DVD из раскрывающегося списка. Затем нажмите кнопку «Начать запись» , чтобы продолжить.
Затем нажмите кнопку «Начать запись» , чтобы продолжить.
Шаг 4: Если вы правильно следовали процессу до сих пор, вы успешно записали USB-устройство или CD / DVD, которые вы вставили. После записи устройства подключите USB-накопитель или CD / DVD к заблокированному компьютеру, а затем включите питание. Пока отображается логотип производителя, нажмите Book Key (найдите загрузочный ключ вашего фирменного устройства на картинке ниже), чтобы войти в меню загрузки.
И выберите устройство USB или CD / DVD в меню загрузки .
Шаг 5: Вы почти закончили процедуру сброса пароля. Теперь для сброса потребуется всего несколько простых шагов. На следующем экране вы увидите четыре разных шага. Выполните первые два шага, включая выбор Windows и выбор пользователя.
Шаг 6: Теперь перейдем к третьему и четвертому шагам. Сначала нажмите кнопку «Сброс» под таблицей «Выбор пользователя» . После нажатия на нее будет сброшен пароль вашего компьютера с Windows 7.И, наконец, нажмите кнопку «Перезагрузить» , чтобы перезагрузить компьютер.
После нажатия на нее будет сброшен пароль вашего компьютера с Windows 7.И, наконец, нажмите кнопку «Перезагрузить» , чтобы перезагрузить компьютер.
Откроется новое окно подтверждения с вопросом, хотите ли вы перезагрузить компьютер. Прежде чем принять подтверждение, убедитесь, что вы извлекли USB-устройство из компьютера.
Шаг 7: Если вы правильно выполнили все указанные шаги, теперь вы сможете войти на компьютер с Windows без пароля.
Итак, вот шаги, которые необходимо выполнить, чтобы сбросить пароль Windows 7 с помощью Windows Password Reset.Теперь вы можете восстановить заводские настройки Windows 7 без пароля из настроек.
Windows Password Reset — один из самых популярных и безопасных инструментов для восстановления пароля Windows.
Последние мысли
Если вы забыли пароль, вам может быть сложно восстановить заводские настройки компьютера. Вот почему здесь мы упомянули два лучших метода сброса Windows 7 до заводских настроек без пароля .
Кроме того, если вы хотите сбросить пароль своего устройства, мы объяснили, как сбросить пароль Windows 7 с помощью Windows Password Reset.
Скачать бесплатно Купить сейчас (Pro)3 рабочих способа восстановить заводские настройки Windows 7 без пароля
Я взял в аренду ноутбук с Windows 7. После нескольких месяцев использования решил сбросить до заводских настроек. Однако он отображал 2 учетные записи администратора, и у меня нет пароля для них. Я связался с продавцом, и он сказал мне, что не устанавливал пароль в системе. Так что я полностью разочарован этим. Есть ли способ сбросить мой компьютер до заводских настроек без пароля?
Не беспокойтесь.Мы проверили и протестировали множество методов и перечислили 3 рабочих метода в этом руководстве, которые позволяют восстановить заводские настройки Windows 7 без пароля. Пожалуйста, проверьте 3 метода один за другим и выберите один в зависимости от вашей ситуации.
Способ 1: использование раздела восстановления для восстановления заводских настроек Windows 7 без пароля
Большинство жестких дисков компьютера разделены на разделы. Суть их в разделении на разделы состоит в том, чтобы обеспечить повышение производительности компьютера.Роли, выполняемые каждым из разделов, гарантируют, что жесткий диск не будет перегружен. Раздел восстановления встроен в большинство компьютеров в предварительно установленном формате. Иногда разделы восстановления поставляются пользователю с отдельным диском восстановления. Причина наличия раздела восстановления — помочь восстановить заводские настройки компьютера в случае сбоя системы. Если вы по ошибке удалили этот раздел и хотите снова создать раздел восстановления, обратитесь к производителю компьютера.
Суть их в разделении на разделы состоит в том, чтобы обеспечить повышение производительности компьютера.Роли, выполняемые каждым из разделов, гарантируют, что жесткий диск не будет перегружен. Раздел восстановления встроен в большинство компьютеров в предварительно установленном формате. Иногда разделы восстановления поставляются пользователю с отдельным диском восстановления. Причина наличия раздела восстановления — помочь восстановить заводские настройки компьютера в случае сбоя системы. Если вы по ошибке удалили этот раздел и хотите снова создать раздел восстановления, обратитесь к производителю компьютера.
Следующие шаги, указанные ниже, будут служить руководством по восстановлению заводских настроек Windows 7 без пароля с помощью раздела восстановления:
Шаг 1. Включите компьютер или перезагрузите его. В зависимости от вашего производителя, есть соответствующие клавиши, которые следует нажимать во время загрузки компьютера. Эти клавиши следует нажимать несколько раз на стартовом экране, чтобы компьютер принял команду. Для нажатия клавиш у разных производителей могут быть разные клавиши:
Для нажатия клавиш у разных производителей могут быть разные клавиши:
Acer: Alt + F10
Asus: F9
Dell: F8
HP / Lenovo: F11
Samsung: F4
Sony: F10
Toshiba: 0
Шаг 2. После нажатия соответствующих клавиш на следующем экране отображается раздел восстановления. На экране будут четко описаны конкретные инструкции для следующих значков, по которым следует щелкнуть для эффективного восстановления системы. Возьмем, к примеру, компьютер HP, выберите «Восстановление системы» под опцией «Мне немедленно нужна помощь» в диспетчере восстановления. Вот общие названия разделов восстановления от каждого крупного производителя ПК.
Acer: Acer eRecovery или Acer Recovery Management
Asus: Asus Recovery Partition или AI Recovery
Dell: Dell Factory Image Restore, DataSafe, Dell Backup & Recovery и множество других имен
HP: HP System Recovery или Recovery Manager
Lenovo: Rescue and Recovery или ThinkVantage Recovery (на ThinkPads)
Шаг 3.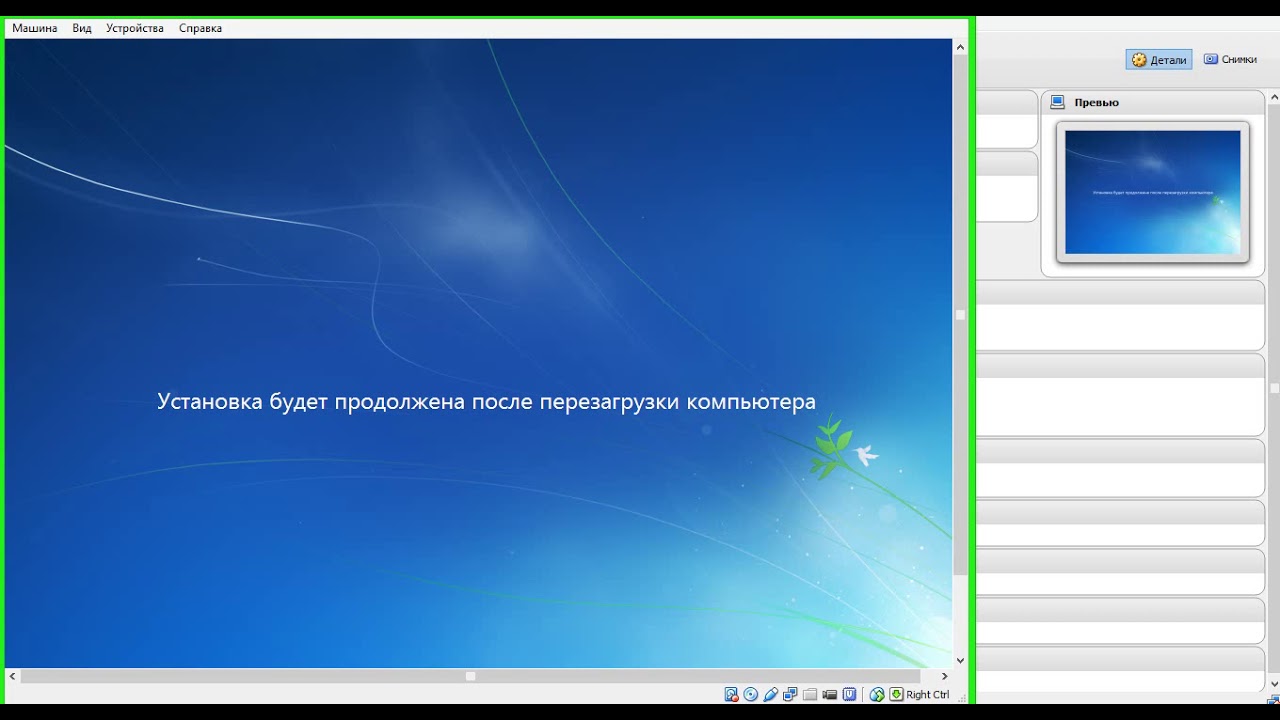 На следующем экране вы увидите две опции: сначала создать резервную копию файлов (рекомендуется) и восстановить без резервного копирования файлов. Вы можете выбрать один вариант в зависимости от вашей ситуации. Нажмите «Далее», и сразу же начнется форматирование всего жесткого диска и уничтожение всех данных.
На следующем экране вы увидите две опции: сначала создать резервную копию файлов (рекомендуется) и восстановить без резервного копирования файлов. Вы можете выбрать один вариант в зависимости от вашей ситуации. Нажмите «Далее», и сразу же начнется форматирование всего жесткого диска и уничтожение всех данных.
Примечание
Это ваш последний шанс, и все ваши данные, включая документы и программы, будут потеряны после того, как вы нажмете «Далее». Поэтому рекомендуется сделать резервную копию ваших данных, прежде чем выполнять сброс настроек до заводских.
Способ 2: использование установочного диска для восстановления заводских настроек Windows 7
Установочный диск Windows 7 обычно разрабатывается производителем для помощи пользователям в установке желаемых настроек на их ПК. Эти установочные диски иногда могут быть созданы пользователями с нуля. Чтобы восстановить заводские настройки Windows 7 в системе, к которой нельзя получить доступ без пароля, необходимо выполнить следующие шаги с установочным диском:
Шаг 1. Возьмите установочный компакт-диск Windows 7 и вставьте его в отсек для компакт-диска ПК. Убедитесь, что отделение для компакт-диска исправно. После этого систему можно перезапустить.
Возьмите установочный компакт-диск Windows 7 и вставьте его в отсек для компакт-диска ПК. Убедитесь, что отделение для компакт-диска исправно. После этого систему можно перезапустить.
Шаг 2. Щелкните Далее на экране установки Windows. А затем выберите «Установить сейчас» на следующей странице.
Шаг 3. Следуйте инструкциям на экране, чтобы завершить процесс установки.
Примечание
Этот метод удалит все файлы и программы на компьютере.Если вы только что приобрели компьютер в аренду, вы определенно можете воспользоваться этим методом. Если это ваш собственный компьютер и содержит много важных данных, мы настоятельно рекомендуем вам попробовать другие варианты.
Способ 3: удалить пароль для восстановления заводских настроек Windows 7 (100% рабочий)
Уникальный и эффективный способ восстановить заводские настройки ПК с Windows 7, если пароль был забыт, — это сначала снять защиту паролем. Passper WinSenior поможет вам мгновенно решить проблему.Он предоставляет пользователям различные решения по сбросу пароля, удалению пароля, удалению учетных записей пользователей и созданию новой учетной записи администратора.
Что делает Passper WinSenior лучшим решением?
Все ваши данные и файлы будут сохранены в оригинальном формате , поскольку Passper не будет переустанавливать или переформатировать вашу операционную систему.
Защита паролем может быть удалена за одну секунду со 100% успешностью .
Программа предлагает подробных инструкций на экране , что упрощает весь процесс.
Он поддерживает все ПК с Windows, ноутбуки и планшеты , включая Microsoft Surface, Dell, HP, Lenovo, Toshiba, ThinkPad, IBM, Sony, Samsung, Acer, ASUS и т. Д.
Бесплатная загрузка для Win 10 // 8.1 / 8/7 / XP
Чтобы использовать это программное обеспечение для удаления паролей и упрощения восстановления заводских настроек на ПК с Windows 7, необходимо выполнить следующие действия:
Шаг 1 Вставьте загрузочный диск (компакт-диск или флеш-накопитель) в систему.Выберите на компьютере опцию «Создать». Появится страница с запросом разрешения на запись файла на загрузочный диск. Выберите положительный ответ, чтобы записать файлы. Горение длится несколько минут. Когда запись будет завершена, извлеките компакт-диск или флэш-накопитель.
Шаг 2 Вставьте компакт-диск или флэш-диск в целевую систему. Продолжайте нажимать специальную клавишу, чтобы появилось меню загрузки. Когда появится меню загрузки, щелкните, чтобы открыть интерфейс восстановления пароля.
Шаг 3 Выберите параметр «Удалить пароль Windows».Выберите подходящую учетную запись для удаления пароля. Следуйте инструкциям по удалению пароля для выбранной учетной записи.
Вы получите уведомление об успешном удалении пароля. Когда это будет сделано, компакт-диск / флешку можно будет извлечь. И теперь вы можете перезагрузить компьютер и войти в него без пароля.
Теперь, когда ваш пароль был удален, вы можете выполнить следующие действия, чтобы восстановить заводские настройки вашего ПК с Windows 7.
Шаг 1. После входа в систему нажмите кнопку «Пуск» и перейдите в панель управления . После этого нажмите Система и безопасность .
Шаг 2. После этого выберите Backup and Restore . Теперь вы увидите вариант: Восстановить настройки системы или вашего компьютера, нажмите на это.
Шаг 3. Оттуда выберите параметр «Дополнительные методы восстановления», и теперь вы увидите два варианта: «Вернуть компьютер в заводское состояние» и «Восстановить файлы из резервной копии образа системы».Из двух предложенных вариантов нажмите «Вернуть компьютер в заводское состояние».
Шаг 4. После этого вы можете выбрать создание резервной копии файла, нажав кнопку «Создать резервную копию сейчас», или вы можете просто пропустить ее и продолжить восстановление заводских настроек без резервного копирования каких-либо текущих файлов.
Шаг 5: В конце нажмите кнопку «Перезагрузить», чтобы перезагрузить компьютер, а затем запустите процедуру восстановления заводских настроек.
Примечание
Многие производители компьютеров создают скрытый раздел восстановления, чтобы пользователи могли выполнить сброс настроек до заводских.Если на вашем компьютере нет раздела для восстановления, вариант восстановления заводских настроек будет недоступен, и вместо этого вы увидите вариант — «Переустановить Windows» (требуется установочный диск Windows).
Заключение
Метод 3, описанный выше, очень эффективен, поскольку он сбрасывает / удаляет пароль для ПК с Windows 7 без необходимости форматировать и удалять всю информацию, существующую в системе. Этот процесс был протестирован и рассмотрен пользователями, и известно, что он работает со 100% эффективностью.Зная все эти процессы, перечисленные выше, можно легко восстановить заводские настройки Windows 7.
Как обновить Windows 7 без потери данных?
Сценарий
На моем ПК с Windows 7 возникла проблема, и я хочу обновить ее, но понятия не имею, как это сделать. Может ли кто-нибудь показать мне, как обновить мою Windows 7 без потери данных? Спасибо!
Варианты, которые стоит попробовать перед обновлением Windows 7
Перед тем, как научиться обновлять Windows 7 без потери данных, вы можете попробовать другие варианты восстановления вашего ПК, если на вашем компьютере возникнут проблемы.
Вы можете загрузиться в безопасном режиме и выбрать Последняя удачная конфигурация . Он часто решает проблемы загрузки и стабильности после установки или обновления программного обеспечения, драйверов или внесения изменений в записи реестра.
Если Windows может загружаться, используйте средство проверки системных файлов для восстановления поврежденных системных файлов. Вы можете ввести sfc / scannow в командной строке, чтобы проверить и восстановить поврежденные файлы.
Восстановление при загрузке обычно позволяет устранить проблемы, препятствующие запуску Windows.Вы можете восстановить установку Windows 7, запустив Восстановление при загрузке. В меню Advanced Boot Options выберите Repair your computer . Затем выберите Startup Repair в параметрах восстановления системы.
Восстановление системы может восстановить вашу систему до более раннего состояния, когда ваш компьютер работал нормально. По умолчанию восстановление системы в Windows 7 включено. Вы можете загрузиться в Advanced Boot Option, выбрать Восстановление системы и восстановить из одной точки восстановления.
Ремонт компьютера полезен для устранения проблем с запуском и ошибок файловой системы, а также для проверки модулей памяти на наличие дефектов.Если ни один из этих способов не работает, попробуйте обновить Windows 7.
Как обновить Windows 7 без потери данных?
В отличие от Windows 8 и Windows 10, в Windows 7 нет опции «Обновить компьютер» или «Сбросить этот компьютер», чтобы вы могли щелкнуть. Но вы все равно можете выполнить установку для восстановления из загрузки Windows 7. Если вы все еще можете перейти на рабочий стол, есть еще один более тщательный способ обновить Windows 7, а именно выполнить неразрушающую переустановку Windows 7.
Неразрушающая переустановка Windows восстановит все ваши системные файлы до первоначального состояния без повреждения каких-либо ваших личных данных или установленных программ.Чтобы выполнить неразрушающую переустановку Windows 7, вам понадобится установочный DVD-диск Windows 7. Если у вас его нет, вы можете загрузить последнюю версию установочного ISO-файла Windows 7.
Примечание: Эта неразрушающая переустановка Windows 7 может вызвать проблемы совместимости с некоторыми установленными программами, поэтому перед попыткой рекомендуется создать резервную копию всего диска.
Давайте посмотрим, как обновить все версии Windows 7, включая Ultimate, Premium и т. Д., Подробнее:
Шаг 1.Загрузите компьютер и вставьте установочный DVD-диск или USB-диск.
Шаг 2. Если во всплывающем окне AutoPlay Windows выберите Run Setup.exe . Или откройте DVD-привод в проводнике Windows, найдите файл Setup.exe и дважды щелкните его.
Шаг 3. Вы попадаете на страницу установки Windows 7. Щелкните Установить сейчас .
Шаг 4. В следующем диалоговом окне «Получить важные обновления для установки» щелкните Перейти в Интернет, чтобы получить последние обновления для установки .
Шаг 5. В окне «Какой тип установки вы хотите?» Нажмите Обновить .
Шаг 6. Если нужен ключ продукта, введите его и нажмите Далее.
Шаг 7. В следующем окне щелкните Использовать рекомендуемые настройки .
Шаг 8. Подтвердите настройки даты и времени, выберите текущее местоположение Windows и дождитесь завершения установки.
Вам не нужно обновлять Windows 7 для решения системных проблем.
Несмотря на то, что вы можете обновить Windows 7, подготовка установочного диска или восстановление ключа продукта по-прежнему является проблематичным.Если вы не можете перейти на рабочий стол, переустановка Windows потребует больших усилий, поскольку ваши программы и приложения будут удалены. Чтобы избежать таких проблем, вы можете предотвратить повторное возникновение системных проблем, создав резервную копию образа системы.
Для более удобного резервного копирования вы можете использовать бесплатный AOMEI Backupper Standard для защиты ПК с Windows 7/8/10. Благодаря удобному интерфейсу он очень прост в использовании. Вы можете создать резервную копию по расписанию, чтобы поддерживать данные в актуальном состоянии. И ему не требуется много места на диске для хранения многих версий резервных копий благодаря среднему или высокому уровню сжатия и функции инкрементного / дифференциального резервного копирования.
Чтобы создать резервную копию образа с помощью AOMEI Backupper, выполните следующие простые шаги:
Шаг 1. Загрузите, установите и откройте это бесплатное программное обеспечение для резервного копирования. На домашней странице щелкните вкладку Backup и выберите System Backup.
Шаг 2. Выберите место назначения для сохранения образа резервной копии. AOMEI Backupper поддерживает множество устройств хранения. Вы можете создавать резервные копии в любом месте, которое обнаруживает Windows, включая внешний жесткий диск, облачный диск, сетевое хранилище NAS, локальное хранилище и т. Д.
Шаг 3. На следующем экране нажмите Расписание , чтобы при необходимости настроить параметры резервного копирования по расписанию. После этого нажмите Start Backup и дождитесь завершения процесса.
Резервная копия будет создана в ближайшее время. Если у вас возникнут проблемы с вашей системой, вы можете легко восстановить данные из резервной копии. Даже если ваш компьютер не загружается, вы можете восстановить систему с загрузочного диска. Если аппаратное обеспечение компьютера выходит из строя, вы можете использовать расширенную версию AOMEI Backupper для восстановления вашей системы на другом компьютере с другим оборудованием.
Если вы хотите защитить неограниченное количество компьютеров в своей компании, вы можете выбрать AOMEI Backupper Technician. С помощью встроенного инструмента AOMEI Image Deploy вы также можете развертывать / восстанавливать файл образа системы на серверном компьютере на нескольких клиентских компьютерах по сети.
Заключение
Обновление Windows 7 без потери данных, безусловно, может исправить некоторые системные проблемы, которые могут возникнуть. Однако очевидно, что восстановление из резервной копии намного проще и удобнее для решения системных проблем.В случае повторения проблем с системой очень необходимо регулярное резервное копирование образа системы. Имея под рукой резервную копию, вы даже можете выполнить сброс Windows 7 до заводских настроек без потери данных.
2 способа сбросить пароль администратора Windows 7 в 2021 году
Забыли пароль администратора Windows 7? Хотите сбросить пароль администратора Windows 7 ? Не удалось вернуться к компьютеру? Вы столкнетесь с этой ситуацией, когда забудете пароль. Будучи пользователем компьютера, вы не можете все время запоминать пароли.Или когда исходный пользователь не может сказать вам пароль. Значит нужно его сбросить.
Отсутствие возможности войти в свой компьютер раздражает. К счастью, есть несколько способов сбросить забытый пароль администратора Windows 7, независимо от того, насколько тяжелой может быть ситуация.
Метод 1. Сброс пароля администратора Windows 7 с установочного компакт-диска CMD
Этот метод может помочь вам восстановить доступ к рабочему столу Windows 7, если вы забыли пароль администратора.Просто загрузите свой компьютер с установочного компакт-диска Windows 7, затем вы сможете использовать трюк с залипающими клавишами, чтобы взломать свою учетную запись администратора. Вот как:
- Вставьте установочный компакт-диск Windows 7 в CD / DVD-ROM и перезагрузите компьютер.
- Загрузитесь в программу настройки BIOS. Сначала установите порядок загрузки для DVD-привода, затем сохраните и выйдите из BIOS.
- При загрузке с диска нажмите клавиши SHIFT + F10 на экране настройки. Откроется окно командной строки.
- Здесь вам нужно будет заменить приложение Sticky Keys (sethc.exe) на cmd.exe. Это можно сделать с помощью следующих команд:
move c: \ windows \ system32 \ sethc.exe c: \ windows \ system32 \ sethc.exe.bak
скопируйте c: \ windows \ system32 \ cmd.exe c: \ windows \ system32 \ sethc.exe
- Затем перезапустите компьютер, выполнив команду «wpeutil reboot».
- Когда вы вернетесь к экрану входа в систему, нажмите клавиши SHIFT 5 раз, и сразу же откроется командная строка.Теперь введите следующую команду, чтобы сбросить утерянный пароль администратора:
net user Administrator new_password_here
Закройте окно и перезагрузите систему. Затем вы можете войти в свою учетную запись администратора Windows 7 с новым паролем.
Метод 2: сброс пароля администратора Windows 7 с помощью PCUnlocker Live USB
Что делать, если вы забыли пароль Windows 7 на компьютере без привода компакт-дисков? Или ваша учетная запись администратора была заблокирована, отключена? PCUnlocker (, ссылка со скидкой 30%, ) — это простой диск восстановления, который может работать с флэш-накопителя USB и поможет вам активировать / разблокировать учетную запись администратора Windows 7 и легко удалить забытый пароль для входа.Вот как:
- Для начала загрузите ISO-образ PCUnlocker с другого ПК (не ПК с Windows 7 с забытым паролем) с подключением к Интернету. Затем загрузите файл ISO на USB-накопитель с помощью бесплатного программного обеспечения ISO2Disc (или Rufus).
- Вставьте USB-накопитель в компьютер с Windows 7 и выключите его. Снова загрузите компьютер, затем выберите компьютер для загрузки с USB.
- После загрузки необходимых файлов с USB-накопителя вы увидите экран со списком локальных учетных записей, найденных в базе данных SAM вашей системы Windows 7.
- Выберите учетную запись локального администратора и нажмите кнопку Reset Password , чтобы удалить пароль для входа.
Нажмите Перезагрузить , чтобы перезагрузить компьютер, после чего вы сможете войти в учетную запись администратора Windows 7 без пароля.
PCUnlocker доступен в трех версиях: базовая, профессиональная и Enterprise. Я предлагаю вам использовать версию Enterprise для полных возможностей.
Как не забыть пароль?
Вернувшись в свою учетную запись администратора Windows 7, перейдите в Панель управления и установите новый пароль пользователя вместе с подсказкой для пароля, которая поможет вам вспомнить пароль.Также необходимо создать дискету для сброса пароля, которая пригодится, если в следующий раз вы забудете пароль Windows 7.
Мы можем предложить вам использовать PCUnlocker ( ссылка со скидкой 30% ).
Мы также можем порекомендовать попробовать PassFab 4 WinKey, который работает для удаления всех типов паролей с ПК с Windows. Наши читатели получают специальную скидку на все продукты PassFab на странице этого купона на скидку PassFab.
Надеюсь, вам понравилась эта статья о том, как сбросить пароль администратора Windows 7.Если вам это нравится, сделайте мне одолжение, поделившись им со своими друзьями. Пожалуйста, подпишитесь на whatvwant в Facebook и Twitter. Подпишитесь на канал whatVwant на YouTube, чтобы получать регулярные обновления.
Поддержите нас, поделившись этим сообщением:
Узнайте, как восстановить заводские настройки Windows
Восстановление заводского состояния компьютера или планшета может помочь решить проблемы с производительностью, удалить вредоносное ПО или подготовить его к новому владельцу.
Полный сброс обычно следует выполнять только в крайнем случае, поэтому перед тем, как продолжить, убедитесь, что вы испробовали все другие возможные решения и создали резервные копии файлов.
Если ваше устройство просто работает медленно, вам может понадобиться только наше руководство по ускорению Windows, но для более серьезных проблем с производительностью может потребоваться полный сброс.
Процесс сброса компьютера в Windows 10 немного изменился, поэтому ниже мы предлагаем отдельные руководства о том, как сбросить Windows 10 и как сбросить Windows 7 или 8.
Восстановление заводских настроек компьютера или планшета с Windows 10
В Windows 10 этот процесс довольно прост благодаря встроенному инструменту для сброса настроек ПК.Откройте меню «Пуск» и выберите Настройки (зубчатое колесо). Теперь введите «сброс» в строке поиска и выберите « Reset this PC » слева, когда появятся результаты.
В разделе Recovery Update & Security теперь вы можете нажать « Начать работу », чтобы начать процесс. Во время этого вы можете выбрать, хотите ли вы сохранить файлы или выполнить полный сброс.
Процесс идентичен для планшета с Windows 10, потому что операционная система практически идентична для компьютеров и планшетов.
Восстановление заводских настроек компьютера с Windows 7 или 8
Сброс к заводским настройкам компьютера под управлением более старой версии Windows немного сложнее, потому что в операционную систему нет встроенного инструмента сброса.
Некоторые компьютеры поставляются с дисками восстановления, что является довольно простым способом восстановления заводских настроек — вы можете просто вставить диск и следовать инструкциям.
На компьютерах с Windows 8 иногда бывает приложение восстановления, которое запускается из Windows, а не с диска, поэтому проверьте меню приложения.
Если у вас нет дисков в коробке и у вас нет предустановленного приложения для восстановления, то, скорее всего, на вашем ПК или ноутбуке есть раздел для восстановления.
Это скрытая часть жесткого диска, на которой безопасно хранится полная копия Windows, драйверов и дополнительных программ. Вы можете использовать его, чтобы вернуть свой компьютер в то же состояние, в котором он был в первый день, — и он будет работать точно так же.
Имейте в виду, что процесс будет отличаться для разных марок и даже разных моделей.Программное обеспечение для восстановления будет называться по-разному для каждой марки компьютера, обычно в соответствии с линиями «менеджер восстановления». Мы сделали все возможное, чтобы составить универсальное руководство.
Сделайте резервную копию любых данных, которые вы хотите сохранить, перед выполнением сброса к заводским настройкам. Вероятно, вы захотите скопировать все из своих пользовательских папок, включая документы, фотографии, музыку и видео. Сброс к заводским настройкам удалит все это вместе со всеми программами, которые вы установили с тех пор, как у вас появился ноутбук.
1. Включите или перезагрузите портативный компьютер.
2. Во время процесса запуска нажмите соответствующую клавишу F или комбинацию клавиш, указанную ниже для вашего производителя.
Примечание. Часто есть небольшой промежуток времени для нажатия клавиши, поэтому не беспокойтесь, если вам потребуется несколько попыток. Советуем нажимать клавишу несколько раз.
Acer — Alt + F10
Asus — F9
Dell / Alienware — F8
л.с. — F11
Lenovo — F11
MSI — F3
Самсунг — F4
Sony — F10
Toshiba — 0 (не цифровая клавиатура) при включении, отпустить клавишу, когда появляется логотип Toshiba
Если эти клавиши не работают, обратите внимание на сообщение на экране во время запуска, которое может указать, как начать процесс восстановления.Возможно, вам потребуется проверить, включен ли ваш раздел восстановления в BIOS. Также возможно, что на вашем ноутбуке может не быть раздела восстановления (или он был удален), поэтому мы не даем здесь никаких гарантий. Возможно, вам потребуется связаться с производителем.
3. На экране должны появиться инструкции, объясняющие, как действовать. Разные производители используют разное программное обеспечение для восстановления «образа диска» из раздела восстановления, поэтому мы не можем дать конкретных рекомендаций. Однако этот процесс почти всегда происходит автоматически, если вы подтверждаете, что действительно хотите продолжить.
Это может быть случай 30-минутного ожидания выполнения задания за один раз, но некоторые системы сначала восстанавливают Windows, а затем автоматически устанавливают драйверы и программы при первой загрузке Windows. В этом случае не пытайтесь ничего делать, пока не увидите сообщение о завершении восстановления.
Если у вас просто проблемы с поиском, вам не нужно делать полный сброс. Просто сбросьте поиск Windows — вот как.
4 способа сброса пароля для входа в Windows 7 без потери данных
Привет, народ, как у вас дела? Сегодня мы собираемся обсудить один из наиболее часто задаваемых вопросов в этой статье о том, как сбросить пароль Windows 7? Как правило, каждый пользователь компьютера предпочитает блокировать свой компьютер с помощью текстового, PIN-кода или графического пароля.Честно говоря, этого достаточно, чтобы убедиться, что никто не вмешивается в ваш компьютер, учитывая все данные о важных документах, которые вы сохранили на своем компьютере или ноутбуке с Windows 7.
Однако единственная проблема возникает, когда вы в конечном итоге неверно вводите собственный пароль Windows 7. По правде говоря, невозможно войти в ваш компьютер, если вы не введете правильный пароль. Теперь, когда возникают подобные ситуации, есть один способ решить эту проблему — заново установить Windows 7.Но мы не собираемся этого делать, так как это очень опасно и наверняка все данные с вашего компьютера будут стерты. Поэтому мы никогда не будем рекомендовать переустанавливать операционную систему. Итак, что делать, если вы забыли пароль Windows 7? Что ж, давайте покажем вам, как сбросить пароль Windows 7.
Метод № 1: сброс пароля Windows 7 с гостевой учетной записью
В каждой операционной системе есть лазейка, с помощью которой можно взломать систему безопасности.И это именно то, что мы собираемся сделать, чтобы снова получить доступ к вашему компьютеру с Windows 7. Обратите внимание, что этот метод работает только в том случае, если вы настроили несколько пользователей-администраторов, в противном случае переходите к следующему решению.
Шаг 1. Включите компьютер и дождитесь появления экрана входа в систему. Теперь выберите гостевую учетную запись, чтобы войти в вашу систему.
Шаг 2. Щелкните правой кнопкой мыши значок «Мой компьютер» на рабочем столе и найдите третий вариант с надписью «Управление», затем щелкните его один раз.
Шаг 3. Вы заметите, что на компьютере откроется окно «Управление компьютером». Будьте осторожны, так как это система управления вашего компьютера, поэтому неправильный выбор может причинить неудобства. Просто щелкните папку «Локальные пользователи и группы» на боковой панели, затем щелкните «Пользователи».
Шаг 4. Теперь вы должны увидеть всех пользователей-администраторов в списке. Щелкните правой кнопкой мыши имя пользователя, которое принадлежит вам, и нажмите «Установить пароль».
Шаг 5. Установите новый пароль для имени пользователя и сохраните изменения.
Шаг 6. После восстановления пароля он будет отображаться в столбце «Пароль NT» рядом со столбцом «Пароль LM».
Метод № 2: сброс пароля Windows 7 с помощью PassCue для Windows
Самый эффективный способ сбросить пароль Windows 7 — использовать программу восстановления пароля Windows, которая может легко удалить пароль блокировки с экрана без повторной установки операционной системы Windows.В этом руководстве мы будем использовать PassCue для Windows. Это чудесная и отмеченная наградами программа, которая помогла тысячам людей сбросить пароль компьютера с Windows 7, а также пароль Windows 10. В основном он используется для создания флешки для сброса пароля, которую вы можете использовать для разблокировки компьютера. Лучшее в этой программе то, что она никогда ничего не удаляет с вашего компьютера, но ей удается удалить пароль с экрана.
Шаг 1 Загрузите и установите его на другой рабочий компьютер
Эту программу необходимо сначала установить на любой компьютер с ОС Windows.Поскольку ваш компьютер заблокирован, вы можете одолжить его у друзей или семьи на 5-10 минут. Затем быстро установите программу, чтобы получился загрузочный диск. Здесь мы используем Windows 10 для создания диска сброса. Возможны также любые другие ОС Windows.
Шаг 2 Создайте загрузочную дискету сброса пароля с помощью USB или DVD / CD
После запуска программы просто вставьте чистую флешку размером не менее 1 ГБ и затем нажмите «Записать USB», чтобы создать загрузочный диск.Выполнение этого шага вряд ли займет несколько минут. Примечание. Для выполнения этого шага можно даже использовать чистый CD / DVD.
Шаг 3 Установите загрузку заблокированного ПК с USB-накопителя или DVD
Вы почти закончили. Вам необходимо загрузить компьютер с USB или DVD, просто вставьте созданный загрузочный привод USB или DVD в заблокированный компьютер и нажмите определенные клавиши, такие как F2 или F11, чтобы войти в настройки BIOS. В списке вкладки «Boot» выберите оптический диск в качестве приоритетного устройства, затем сохраните и перезагрузитесь.
Шаг 4 Начните для сброса пароля Windows 7 на пустой
Перезагрузите компьютер, чтобы программа восстановления пароля автоматически загрузилась на экран. вся система и пользователи будут перечислены в программе. Теперь выберите профиль пользователя из списка и выберите «Сбросить пароль».
Готово! Ваш пароль будет мгновенно удален с компьютера, и теперь вы можете наслаждаться!
Часть 3: Сброс пароля в Windows 7 с помощью Ophcrack
Если вы программист, вы можете попробовать Ophcrack, чтобы разблокировать свой компьютер.Однако Ophcrack очень старый и очень сложный в использовании. Поэтому, если вы не являетесь специалистом по компьютерам, мы не рекомендуем использовать этот инструмент, поскольку он также может серьезно повредить данные на вашем жестком диске.
Шаг 1. Загрузите файл образа ISO Ophcrack с официального сайта и запишите файл образа на диск.
Шаг 2. Вставьте диск в заблокированный компьютер и перезагрузите компьютер.
Шаг 3. Ophcrack откроется автоматически при запуске.Выберите «Ophcrack Graphic install — Automatic» и нажмите Enter, чтобы продолжить.
Опять же, это может работать или не работать с вашим компьютером. Более того, он не может восстанавливать пароли длиной более 8 символов и очень старый и устаревший. Используйте этот инструмент на свой страх и риск.
, часть 4. Сброс пароля Windows 7 с помощью командной строки
Еще один способ сбросить пароль Windows 7 — использовать старую добрую технику командной строки. Это решение требует ввода ряда команд в приложении командной строки для сброса пароля компьютера.Командная строка действительно имеет возможность манипулировать папками подсистемы компьютера, и мы собираемся сделать именно это, чтобы получить пароль компьютера.
Шаг 1. Вставьте загрузочный диск Windows 7 в компьютер и перезагрузите компьютер.
Шаг 2. Windows загрузит свои файлы автоматически и нажмите «Далее», когда появится окно установки.
Шаг 3. В дополнительных настройках выберите «Командная строка».
Шаг 4. Введите следующую командную строку и нажмите Enter
.— «Ren utilman.exe utilman.exe.old» С последующим — «Копировать cmd.exe utilman.exe»
Шаг 5. Перезагрузите компьютер и войдите в систему, нажмите одновременно кнопки «Ctrl + U», чтобы снова запустить командное приложение.
Шаг 6. Теперь введите следующую команду — «net user administrator brandnewpass»
Затем нажмите Enter.Конечно, вы можете изменить «brandnewpass» с любым паролем по вашему выбору. Вы сделали это. Теперь вы можете перезагрузить компьютер и использовать новый пароль для доступа к нему снова.
, часть 5: сброс пароля Windows 7 с помощью Hash Suite
Заключительные слова:
Этот метод применим во многих случаях, но многие пользователи также сообщили, что он действительно вызывал потерю данных. Итак, в заключение, если вы спешите и хотите быстро сбросить пароль Windows 7, рекомендуется использовать инструмент восстановления пароля Windows PassCue, лучший, как мы упоминали в Части 2.Никаких хлопот, никаких компьютерных знаний не требуется. Просто установите программу, сделайте загрузочный диск и разблокируйте компьютер в течение нескольких минут.
Как восстановить заводские настройки или переустановить Windows 7 без диска
Когда ваш компьютер с Windows 7 работает медленно или работает ненормально, одним из лучших способов решить проблему является сброс Windows 7 до заводских настроек.
Эта статья покажет вам несколько способов восстановить заводские настройки Windows 7 без диска, даже не забывая пароль администратора на любом портативном / настольном компьютере, таком как Dell, HP, Acer, Asus, Toshiba, Lenovo, Samsung и т. Д.
Примечание: Пожалуйста, сделайте резервную копию ваших файлов и ключей продукта установленного программного обеспечения перед сбросом настроек или переустановкой Windows 7.
Метод 1: Восстановление заводских настроек Windows 7 без диска (CD, DVD, USB)
Если вам нужно восстановить заводские настройки или переустановить Windows 7 на вашем компьютере, это руководство вам очень поможет. Он покажет вам, как восстановить заводские настройки Windows 7 или переустановить систему Windows 7 без какого-либо диска: CD, DVD или USB. Это очень просто! Просто сделайте это на столе своей Windows 7.
Все, что вам нужно сделать, это загрузить файл ISO-образа Windows 7 с официального сайта Microsoft. Затем выполните следующие действия, чтобы легко восстановить заводские настройки ПК с Windows 7, что приведет к удалению всех файлов и настроек со старого системного диска (C: \), но файлы на других дисках останутся без изменений. (Так что лучше сначала сделать резервную копию ваших важных файлов с диска C и узнать все ключи продукта вашего программного обеспечения, прежде чем продолжить).
Шаг 1. Загрузите файл ISO-образа Windows 7 на рабочий стол.(Вы можете скачать его с сайта Microsoft)
Шаг 2. Используйте программу WinRAR или 7ZIP, чтобы открыть загруженный файл ISO-образа Windows 7, а затем извлеките все установочные файлы в новую папку на столе. (Убедитесь, что в C достаточно места 🙂
Шаг 3: Найдите программу «Установка» и дважды щелкните ее, чтобы запустить.
Шаг 4: Откроется экран установки Windows. Просто нажмите «Установить сейчас».
Шаг 5: Вам будет предложено получить важные обновления для установки.Убедитесь, что ваш компьютер остается подключенным к Интернету, просто выберите получение последних обновлений и нажмите «Далее».
Шаг 6: Сначала будут загружены последние обновления Windows 7.
Шаг 7: Затем отметьте «Я принимаю условия лицензии» и нажмите «Далее».
Шаг 8: В разделе «Какой тип установки вы хотите?» экрана выберите «Пользовательский».
Шаг 9: Когда вас спросят, куда вы хотите установить Windows 7, выберите C: и нажмите «Далее».
Примечание. Выбранный раздел может содержать файлы из предыдущей установки Windows. Если это так, эти файлы и папки будут перемещены в папку с именем «Windows.old». Вы сможете получить доступ к информации в «Windows.old», но не сможете использовать свою предыдущую версию Windows.
Шаг 10: Дождитесь завершения установки. Для автоматического завершения всего процесса потребуется около получаса. Можешь выпить чашку кофе!
Шаг 11: После нескольких перезапусков он установит компоненты и обновления, а затем завершит установку.
Шаг 12: Теперь вам нужно установить новую Windows 7 перед ее использованием. Выберите свой регион и язык, а затем нажмите «Далее».
Шаг 13: Выберите имя пользователя для своей учетной записи и назовите свой компьютер, чтобы его можно было отличить в сети. Затем нажмите «Далее».
Шаг 14: Введите новый пароль и подсказку для пароля, а затем нажмите «Далее». Сделайте резервную копию пароля в надежном месте.
Шаг 15: Введите ключ продукта Windows 7 или просто установите флажок «Автоматически активировать Windows, когда я в сети».Затем нажмите «Далее».
Шаг 16: Выберите с использованием рекомендуемых настроек.
Шаг 17: Проверьте настройки даты и времени. Затем нажмите «Далее».
Шаг 18: Выберите текущее местоположение вашего компьютера.
Шаг 19: Дождитесь подготовки рабочего стола. Тогда вы увидите на компьютере новенькую Windows 7.
Метод 2: сброс / восстановление Windows 7 до заводских настроек без диска или загрузки чего-либо.
На портативных компьютерах некоторых производителей (таких как Dell, HP, Acer, Lenovo, Toshiba) пользователи могут легко сбросить / восстановить заводские настройки Windows 7 без диска или файла образа ISO.
Эти производители компьютеров предварительно устанавливают OEM-версию Windows 7, не предоставляя вам фактический установочный носитель. Вместо этого они создают скрытый раздел восстановления, чтобы пользователи могли выполнить сброс настроек до заводских. Если на вашем жестком диске есть такой раздел для восстановления, вы можете сбросить Windows 7 до заводских настроек без использования дисков или внешних накопителей.Теперь просто следуйте этому руководству, чтобы восстановить заводские настройки Windows 7 без диска или загрузить что-либо.
Шаг 1. Откройте меню «Пуск» и выберите «Панель управления».
Шаг 2: На экране панели управления выберите «Система и безопасность».
Шаг 3: Затем выберите «Резервное копирование и восстановление».
Шаг 4: На экране «Резервное копирование и восстановление» выберите «Восстановить настройки системы или вашего компьютера».
Шаг 5. Затем откройте ссылку «Дополнительные методы восстановления».
Шаг 6: Вам будет предложено два варианта: «Восстановить файлы из резервной копии образа системы» и «Вернуть компьютер в заводское состояние».Выберите «Вернуть компьютер в заводское состояние».
Примечание. Если на вашем компьютере нет раздела для восстановления, вариант восстановления заводских настроек недоступен, и вместо него вы увидите вариант «Переустановить Windows (требуется установочный диск Windows)».
Шаг 7: Выберите либо создать резервную копию сейчас, либо пропустить ее и продолжить восстановление заводских настроек без резервного копирования каких-либо текущих файлов.
Шаг 8: После этого следуйте инструкциям на экране или « Steps 10-19 » из метода 1, чтобы установить и настроить новую систему Windows 7.
Метод 3. Сброс Windows 7 до заводских настроек, если вы забыли пароль администратора.
Если вы забыли пароль администратора и заблокировали Windows 7, вы можете подумать о сбросе Windows 7 до заводских настроек, а затем вы сможете выбрать новый пароль для учетной записи администратора Windows 7. Вам также может потребоваться восстановить заводские настройки Windows 7 на старом компьютере, но вы потеряли пароль администратора.
В обоих случаях вам понадобится установочный диск Windows, если вы хотите восстановить заводские настройки или переустановить систему Windows.Если у вас есть установочный диск Windows, просто загрузите компьютер с диска, а затем следуйте «Способу 1», чтобы переустановить Windows 7. Вы также можете использовать Windows Password Rescuer, чтобы легко удалить пароль администратора Windows 7, а затем вы можете следуйте методу 1, чтобы восстановить заводские настройки Windows 7.
Примечание. Если вам нужно сделать резервную копию или скопировать все файлы на компьютере, вам сначала нужно будет сбросить забытый пароль администратора Windows 7.
.

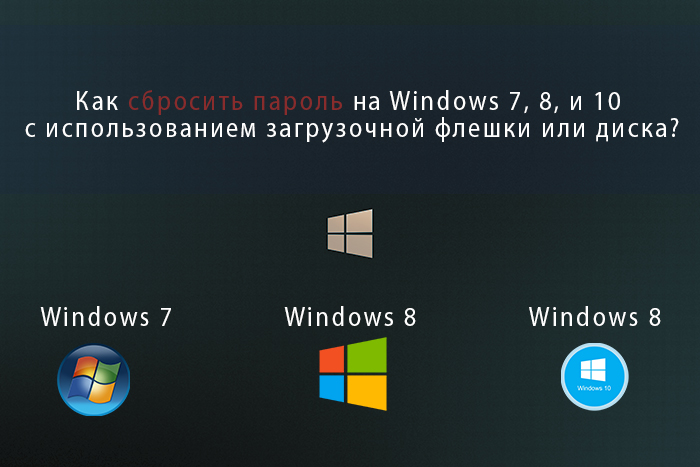 txt
txt

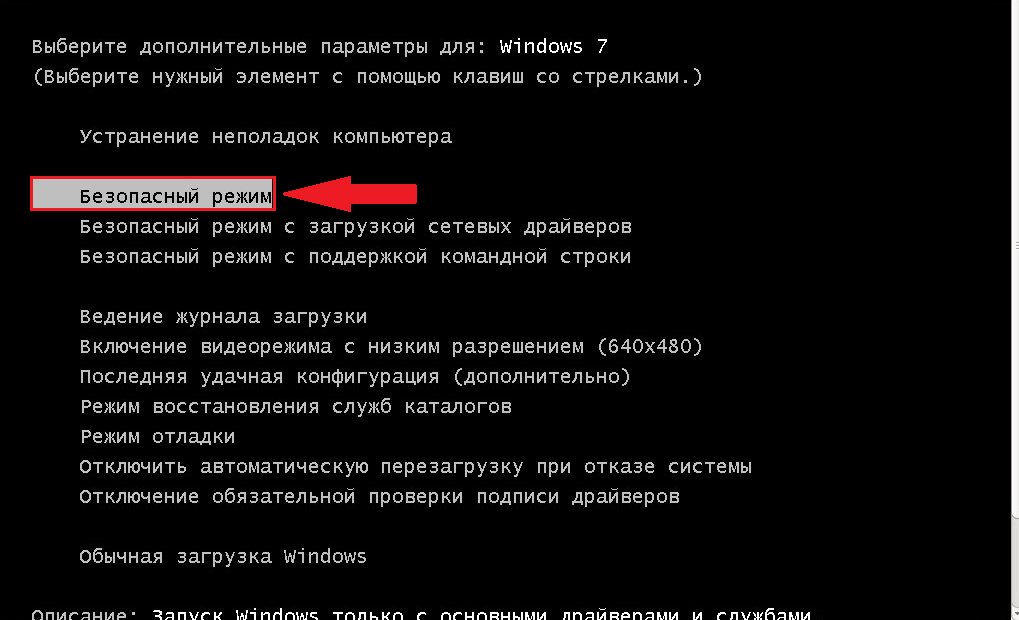
 12) и OS X El Capitan (10.11): sudo dscacheutil -flushcache
12) и OS X El Capitan (10.11): sudo dscacheutil -flushcache