как обновить драйвера видеокарты на Windows 7
Здравствуйте, уважаемые друзья! Ежемесячно производители видеокарт выпускают обновления для своего оборудования. Эти обновления очень важны для оборудования (ноутбуков и компьютеров), так как с их помощью удается оптимизировать параметры системы и повысить производительность графического ускорителя.
Причем большинство из вас я думаю, не пользуются такими опциями, в результате чего возникают разнообразные проблемы. Некоторые просто не знают, как обновить драйвера видеокарты на Windows 7, другие и вовсе не придают этому особого значения. Многие производители рекомендуют осуществлять обновление драйверов видеокарт, что позволит избежать различных сбоев и возникновения ошибок, а также повысит производительность графики.
Как обновить драйвера видеокарты на Windows 7
Если вы задались целью обновить драйвера на своем компьютере, но не представляете с чего нужно начать, то данный материал обязательно поможет разобраться.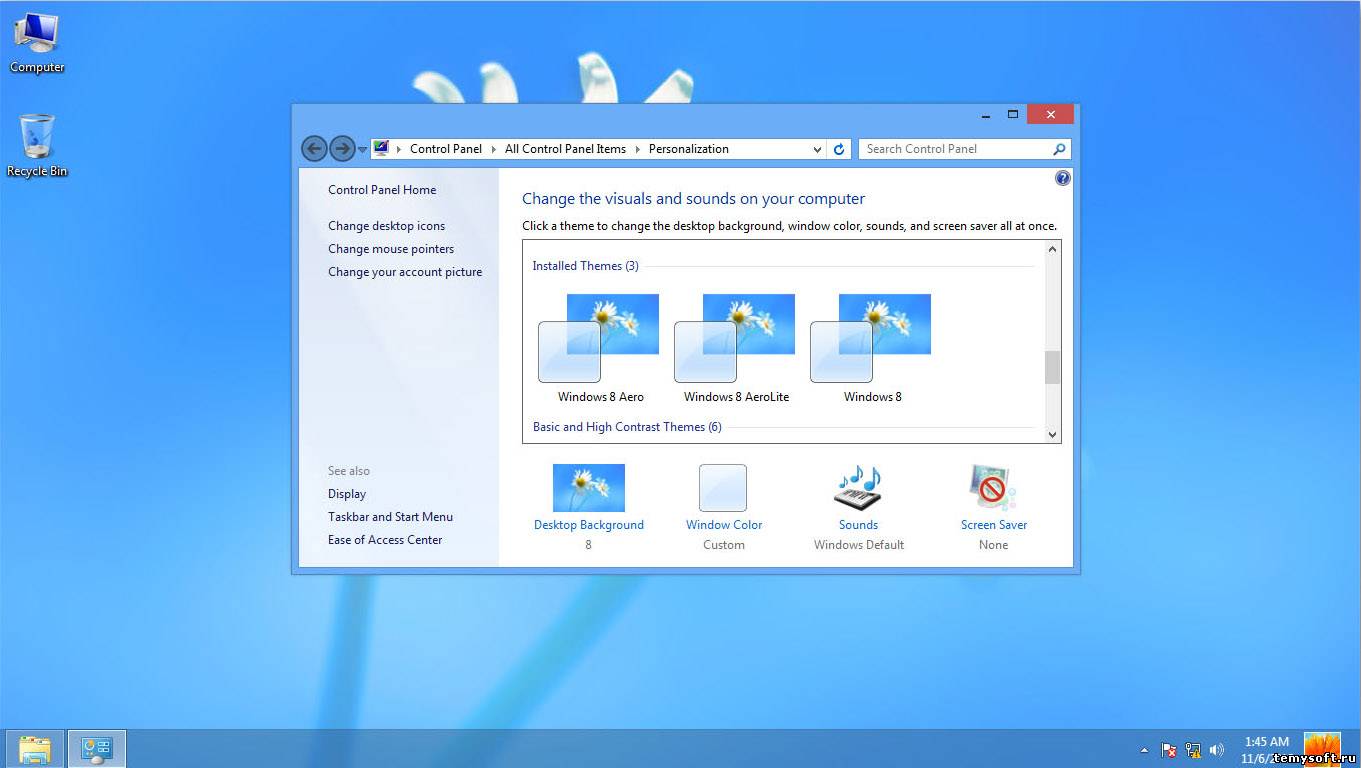 Для обновления драйверов видеокарты существует несколько способов. Мы с вами сегодня рассмотрим все способы, после чего определим, какой из них наиболее оперативный и эффективный.
Для обновления драйверов видеокарты существует несколько способов. Мы с вами сегодня рассмотрим все способы, после чего определим, какой из них наиболее оперативный и эффективный.
В качестве основы используется система Windows 7, которая является наиболее популярной. Несмотря на то, что ее вытесняет Windows 10, «семерка» продолжает пользоваться популярностью, как в свое время WindowsXP.
Как обновить драйвера видеокарты на Windows 7 — Вариант 1
Первый способ обновления видеокарты для «семерки» предусматривает первоначально определение ее модели. Это необходимо для того, чтобы знать, под какую модель нужно скачивать обновления. Если пользователь знает, какая модель видеокарты у него установлена, то данный этап можно пропустить.
Важно знать! На ноутбуках марка и модель видеокарты обычно отображена на панели в виде наклейки.
Как узнать какая видеокарта стоит на моем компьютере?
Чтобы определить модель видеокарты, потребуется прибегнуть к помощи «Диспетчера задач».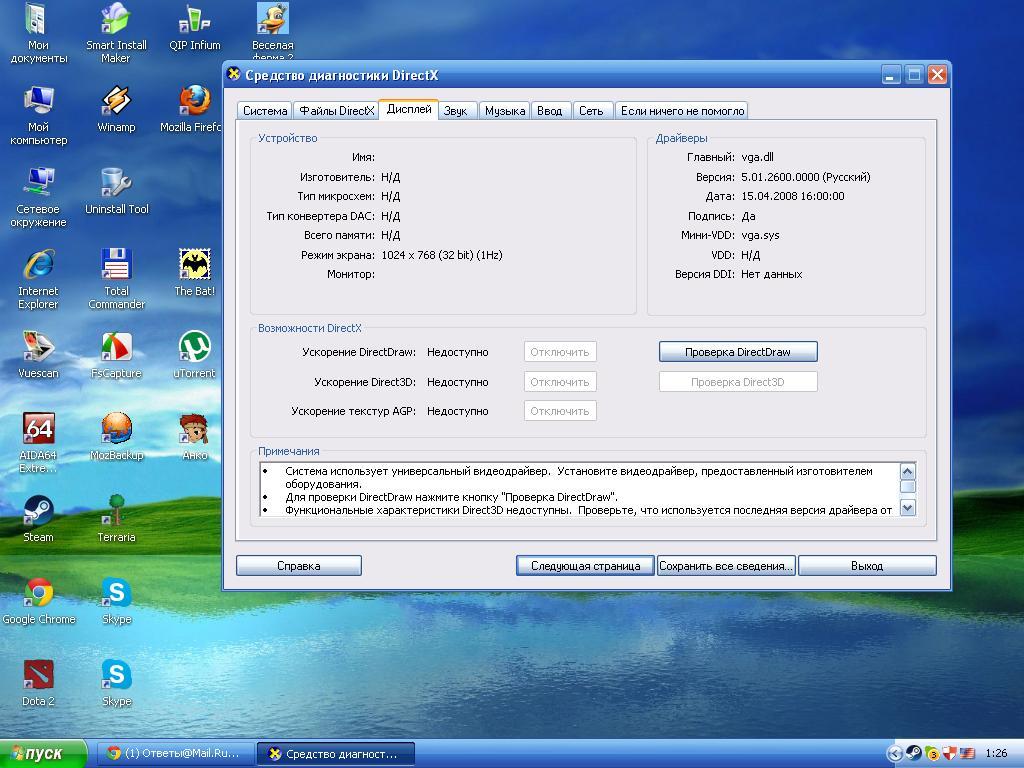 Для этого требуется пройти по пути: «Пуск»/«Панель управления»/«Диспетчер устройств».
Для этого требуется пройти по пути: «Пуск»/«Панель управления»/«Диспетчер устройств».
В «Диспетчере устройств» потребуется открыть раздел «Видеоадаптеры». В этом разделе и будет указана модель вашей видеокарты.
Если драйверы видеокарты не будут установлены, то в диспетчере устройств они не будут отображены. В такой ситуации понадобится воспользоваться специальной программой, к примеру, «GPU-Z». Она поможет выявить модель вашей видеокарты.
После того, как модель видеокарты определена, потребуется перейти на сайт производителя.
В данном случае это «NVIDIA». Для моделей видеокарт от Nvidia потребуется перейти по ссылке для того, чтобы обновить драйвера видеокарты на Windows 7 — http://www.nvidia.ru/Download/index.aspx?lang=ru
Как можно узнать температуру видеокарты?
Для моделей AMD потребуется ссылка: http://support.amd.com/ru-ru/download
Теперь остается заполнить форму для поиска драйверов. Выше представлена форма для сайта Nvidia, а ниже для AMD.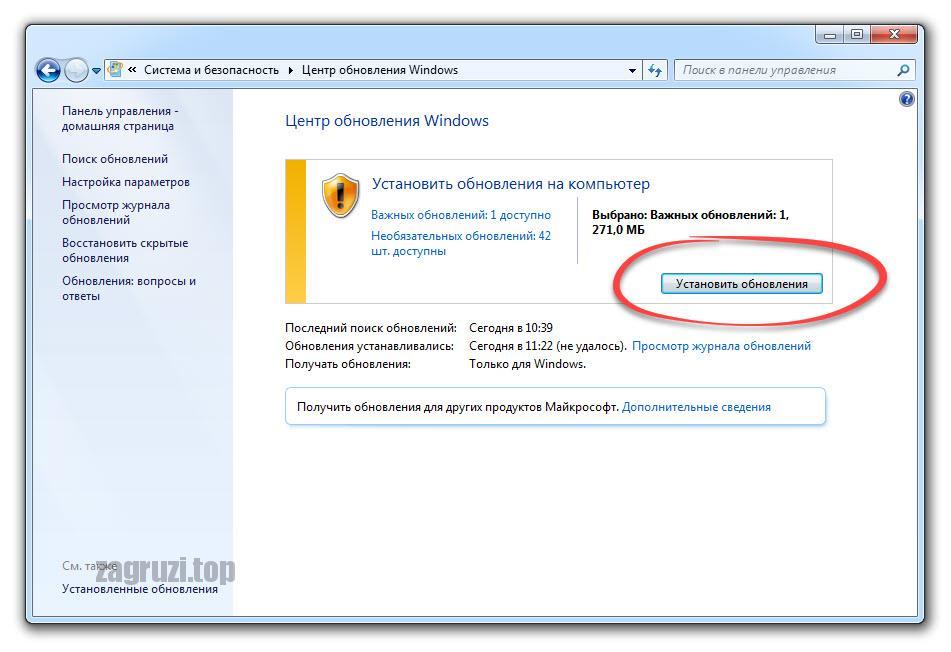
Заполнять эти формы вовсе не сложно, если имеется информация о вашей модели видеокарты. После того, как все поля будут заполнены, потребуется нажать на кнопку «Поиск». Для примера заполняем форму для видеокарты от Nvidia.
После поиска появляется соответствующее окошко с найденной версией драйвера. В этом окне можно увидеть дату выпуска драйвера.
Для сайта AMD окошко будет иметь следующий вид.
Остается нажать на клавишу «Загрузить» или «Download», после чего скачать драйвер на свой компьютер.
Теперь, когда последняя версия драйверов загружена на ваш компьютер, понадобится выполнить обновление. Для этого попросту запускается скачанный файл с сайта.
Следуя рекомендациям установщика, следует выполнить установку видеодрайвера. Продолжительность установки занимает немного времени (обычно до 15 минут).
В ходе установки следует быть готовыми к тому, что экран компьютера будет мерцать или вовсе выключаться. При этом переживать не стоит. Это нормальное явление, при котором нельзя ничего делать на компьютере, пока не завершится процесс установки. После окончания установки следует не забыть выполнить перезагрузку компьютера.
После окончания установки следует не забыть выполнить перезагрузку компьютера.
Следует отметить, что такой способ, хотя и требует немного времени для обновления видеодрайвера, но он является максимально эффективным. После обновления можно проверить, что установлен новый драйвер, зайдя в «Диспетчер устройств».
Щелкнув правой кнопкой мышки по выбранному устройству, следует открыть вкладку драйвер в открывшемся окне, где и будет представлена версия драйвера и дата выпуска, как показано на скриншоте ниже. Это значит, что все сделано правильно.
Такой способ позволяет вручную обновить драйвер до последней версии. Существуют и другие способы, которые рассмотрим далее.
Как обновить драйвера видеокарты на Windows 7 — вариант 2
Второй вариант обновления драйвера на видеокарту предусматривает его поиск по коду устройства. В одной из своих прошлых статей я уже рассказывал, как это сделать, вот статья:
Как обновить драйвер по коду устройства?
Для начала потребуется выяснить код производителя, а также самого устройства.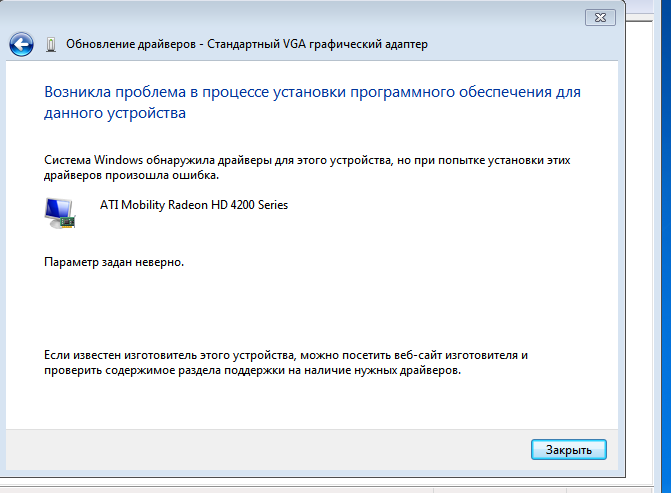 Чтобы это сделать, необходимо пройти по такому пути: «Пуск»/«Панель задач»/«Диспетчер устройств». Открываем папку раздела «Видеоадаптеры», после чего становимся на видеокарту и кликаем по ней правой кнопкой мышки, вызвав команду «Свойства».
Чтобы это сделать, необходимо пройти по такому пути: «Пуск»/«Панель задач»/«Диспетчер устройств». Открываем папку раздела «Видеоадаптеры», после чего становимся на видеокарту и кликаем по ней правой кнопкой мышки, вызвав команду «Свойства».
После открытия соответствующего окна, необходимо перейти во вкладку «Сведения». В этой вкладке необходимо открыть подпункт «Свойства», после чего выбрать «ИД оборудования».
В открывшемся окне для нас интересна только первая строчка.
В этой строчке для нас важны такие цифры, которые выделены синим квадратом. Это и есть наши коды производителя и устройства.
Теперь необходимо перейти на сайт pcidatabase.com, в котором указать соответствующие коды. После этого нужно нажать на кнопку «Поиск». Если все сделано правильно, то на сайте можно будет увидеть приложение с соответствующим драйвером, например, как показано на скриншоте ниже для AMD.
Для скачивания драйвера потребуется перейти на сайт производителя, после чего загрузить его и распаковать.
Как обновить драйвера видеокарты на Windows 7 — вариант 3
Как разогнать видеокарту и зачем это делают?
Для автоматического обновления видеодрайвера необходимо проделать следующие действия:
— Пройти по пути: Пуск/Панель управления/Диспетчер устройств.
— В открывшемся окне войти в раздел «Видеоадаптеры».
— Стать правой кнопкой мышки на название драйвера, который нужно обновить. Обычно на ноутбуках их два.
— После этого в открывшемся подменю выбрать пункт «Обновить драйверы».
— Появится окошко, в котором нужно выбрать, каким образом вы желаете осуществить обновление драйвера: ручной или автоматический.
— Первый вариант предусматривает автоматический поиск видеодрайвера в интернете. Если выбрать этот пункт, то система автоматически выполнит поиск драйвера. Если драйвер не нуждается в обновлении, то система выдаст соответствующее оповещение.
Если же система не может или не хочет осуществлять поиск видеодрайвера автоматически, то следует выбрать второй вариант: «выполнить поиск драйверов на компьютере». Такой вариант предварительно предусматривает, что драйвера будут скачаны из интернета. Для этого понадобится указать пункт к их расположению.
Указав правильный пункт, система обновит видеодрайвер. После этого потребуется только перезагрузить компьютер и проверить версию драйвера.
Самое важное при обновлении видеодрайвера – это иметь представление о модели и фирме-производителе устройства. Видеокарты выпускаются двумя фирмами: AMDи NVIDIA. Стандартные графические видеокарты имеют название IntelGraphics. Наиболее эффективным является первый вариант обновления драйвера видеокарты, так как данный способ позволяет быстро и эффективно обновить устройство до последней версии. Остальные варианты также хороши.
В завершении сегодняшнего выпуска «Как обновить драйвера видеокарты на Windows 7» следует отметить, что кроме выше рассмотренных вариантов, имеется еще один способ.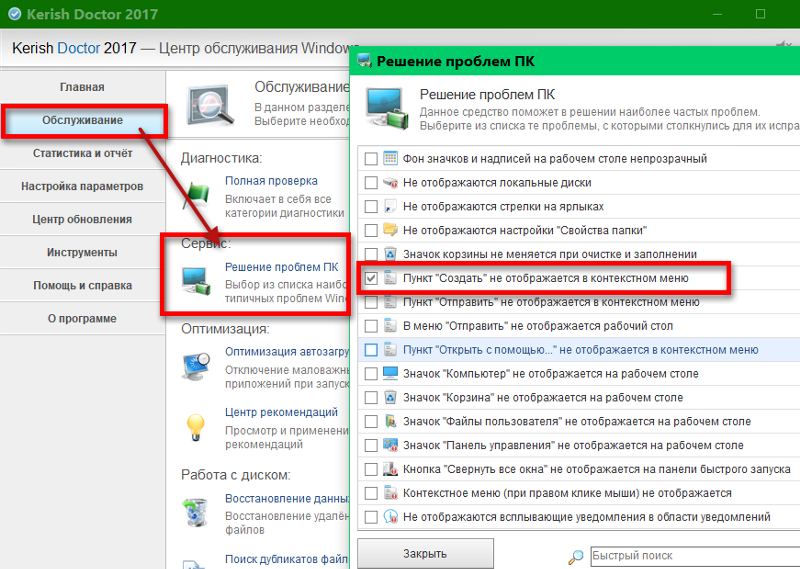
Как повысить FPS на своем компьютере?
Спустя некоторое время драйвера будут обновлены. Такой способ имеет некоторые недостатки, главным из которых является редкость обновления драйверов до последней версии. Преимуществом является отсутствие необходимости вручную скачивать драйвера. Еще один из способов обновления драйверов видеокарты мы с вами рассмотрим в одном из следующих выпусков, поэтому подписывайтесь на обновления блога и будьте в курсе новых статей.
Если у вас возникли какие-либо вопросы, предложения или пожелания относительно этой статьи или всего блога в целом, тогда жду ваших комментариев, уважаемые друзья!
Как обновить или установить драйвера на компьютере, ноутбуке Windows 7, 8, XP, Vista
В этой статье рассмотрим как обновить драйвера на вашем компьютере, не важно будь то драйвера аудио или звуковой карты, видео драйвера или видеокарты, материнской платы, картридера, сетевой карты, беспроводного оборудования Wi-fi и Bluetooth, процессора и т.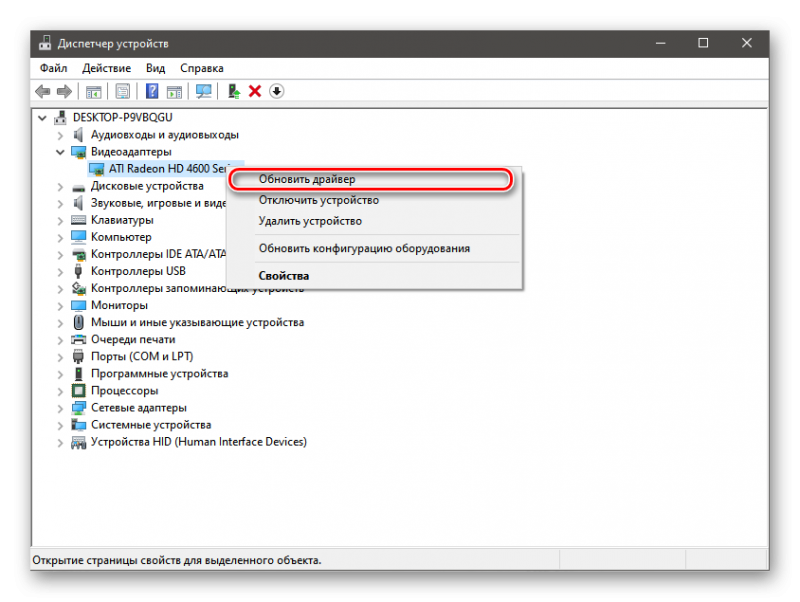 д. Процесс обновления или установки драйверов достаточно прост и не требует особых навыков.
д. Процесс обновления или установки драйверов достаточно прост и не требует особых навыков.
Драйвер-это определенные инструкции и правила для правильной работы вашего устройства с операционной системой.
Хотелось бы заметить, что своевременное обновление драйверов (все равно, что своевременное ТО для вашего автомобиля или допустим кондиционера) поможет Вашему компьютеру работать стабильно, быстро и в нужный момент запустить новую игру или приложение без всяких проблем, что сэкономит Ваши нервы и время.
При задаче обновления драйверов не гонитесь за автоматизмом , т.е. обновить все драйвера сразу с помощью какой-либо программы. Использование таких программ для обновления и установки драйверов чаще всего может нанести вред вашему компьютеру, нежели пользу.
Для того что бы было проще Вам понять сам алгоритм установки драйверов рассмотрим на конкретном примере. Допустим у нас ноутбук Lenovo Y460 с установленной системой Windows 7 64битной. Приступим:
1.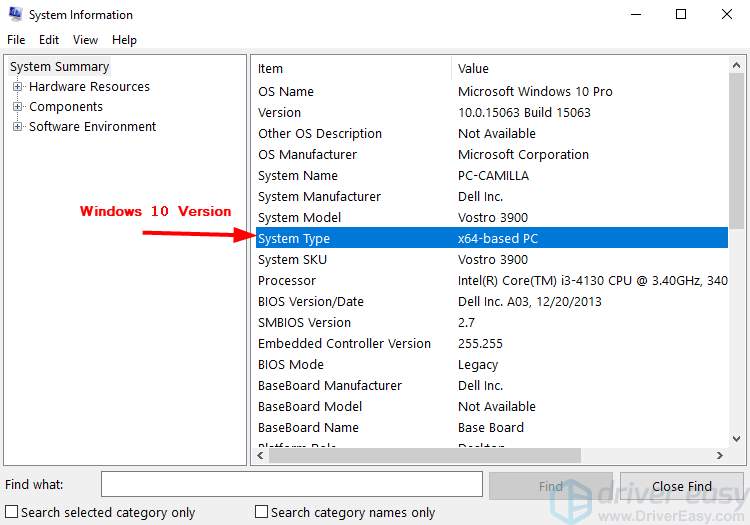 Забиваем в поисковике Yandex или Google «скачать драйвера для Lenovo» и переходим на официальный сайт нашего производителя ноутбука. Чаще всего он будет первый из найденных. В данном случае это http://support.lenovo.com.
Забиваем в поисковике Yandex или Google «скачать драйвера для Lenovo» и переходим на официальный сайт нашего производителя ноутбука. Чаще всего он будет первый из найденных. В данном случае это http://support.lenovo.com.
Переходим по ссылке.
2. Затем на любом официальном сайте производителя вашего ноутбука или компьютера будет вкладка Драйверы и программное обеспечение или же поддержка и загрузки.
Переходим по ней.
3. Вам чаще всего будет предложено найти драйвера по серийному номеру вашего компьютера или ноутбука, так же большинство уже поддерживает автоматическое определение вашего ноутбука.
Мы рассмотрим ручной вариант где надо выбрать все по порядку.
Выбираем ваше устройство: Ноутбуки и нетбуки > IdeaPad Y Series laptops > IdeaPad Y460 > All Machine Types> Ваша опереационная система (в нашем случае Windows 7 64bit).
Перед нами появятся все драйвера для нашей модели ноутбука, разделенные по категориям (Видео, Аудио, Безопасность, Камера и кардридер, Мышь и клавиатура, Набор микросхем, Сети: LAN (Ethernet), Сети: WWAN, Сети: Беспроводная сеть LAN, Управление питанием, Управление хранением, Bluetooth и модем, Программное обеспечение и утилиты, диски восстановления и прочее), на разных официальных сайтах производителей ноутбуков все примерно одинаково.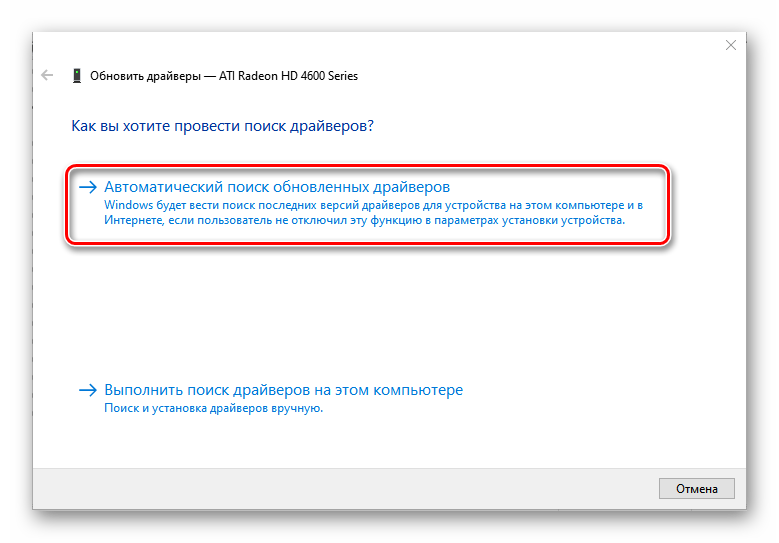
4. Выбираем нужный нам драйвер качаем его и устанавливаем. Ничего сложного как видите в «этом нелегком деле компьютерщика» здесь нет. Надеюсь Вам помогла данная статья! Бывают случаи когда драйвера не устанавливаются по конкретным причинам, но эти проблемы индивидуальны для каждого компьютера и его устройства, поэтому пишите в комментах и постараемся разобраться в них вместе. Удачи!
Как обновить видеокарту на Виндовс 7
Видеокарта является одним из важнейших компонентов компьютера. Она отвечает за отображение всей графики на мониторе. Для того чтобы ваш видеоадаптер мог взаимодействовать даже с самым современным оборудованием, а также для устранения различных уязвимостей, драйвера к нему регулярно нужно обновлять. Давайте разберемся, как это можно осуществить на ПК под управлением ОС Виндовс 7.
Способы обновления видеоадаптера
Все способы обновления видеокарты можно разделить на три большие группы:
- При помощи стороннего ПО, специально предназначенного для апдейта драйверов;
- С использованием «родного» приложения видеоадаптера;
- Применяя только средства операционной системы.

Кроме того, варианты действий зависят ещё от того, есть ли у вас на электронном носителе эти необходимые видеодрайвера или вам предстоит их ещё отыскать в интернете. Далее мы подробно рассмотрим различные методы обновления указанных компонентов системы.
Способ 1: Сторонние программы
Как уже говорилось выше, произвести апдейт можно с помощью стороннего программного обеспечения. Рассмотрим, как это сделать на примере одной из самых известных программ для комплексного обновления драйверов DriverPack Solution.
- Запустите приложение DriverPack Solution. Им будет проведен анализ системы, на основе которого сформируется порядок установки драйверов.
- После этого откроется непосредственно рабочая область программы, где необходимо нажать на элемент «Настроить компьютер автоматически».
- Будет создана точка восстановления, а затем выполнена автоматическая настройка ПК, включая добавление отсутствующих драйверов и обновление устаревших, в том числе и видеокарты.

- После завершения процедуры в окне DriverPack Solution появится сообщение, информирующее об удачной настройке системы и обновлении драйверов.
Преимущество данного способа состоит в том, что он не требует наличия апдейтов на электронном носителе, так как с помощью приложения производится автоматический поиск необходимых элементов в интернете. При этом важно понимать, что будут обновлены не только драйвера видеокарты, но и всех остальных устройств тоже. Но в этом одновременно состоит и недостаток данного метода, так как иногда пользователь не желает обновлять определенные драйвера, а также устанавливать дополнительное ПО, инсталлируемое DriverPack Solution в автоматическом режиме. Тем более что далеко не всегда эти программы бывают полезными.
Для тех пользователей, которые желают сами определять, что следует устанавливать, а что нет, в DriverPack Solution существует режим эксперта.
- Сразу после запуска и сканирования системы DriverPack Solution в нижней части открывшегося окна программы щелкайте «Режим эксперта».

- Откроется окно продвинутого режима DriverPack Solution. Если вы хотите установить только видеодрайвер, но не желаете инсталлировать никакие приложения, прежде всего, перейдите в раздел «Установка основных программ».
- Здесь снимите галочки со всех элементов, напротив которых они установлены. Далее щелкайте по вкладке «Установка драйверов».
- Вернувшись в указанное окошко, оставьте там галочки только напротив тех элементов, которые вам требуется обновить или установить. Обязательно оставьте отметку около нужного видеодрайвера. Затем жмите «Установить всё».
- После этого стартует процедура инсталляции выбранных элементов, в том числе и обновления видеодрайвера.
- После завершения процедуры, как и при предыдущем варианте действий, откроется окно, сообщающее об успешном её окончании. Только в данном случае будут установлены исключительно необходимые элементы, которые вы выбрали сами, включая апдейт видеодрайвера.

Кроме DriverPack Solution, можно использовать многие другие специализированные программы, например, DriverMax.
Урок:
Обновление драйверов при помощи DriverPack Solution
Обновление драйверов при помощи DriverMax
Способ 2: Программное обеспечение видеокарты
Теперь давайте разберемся, как можно обновить видеодрайвер с помощью программного обеспечения видеокарты, подключенной к компьютеру. Алгоритм действий может сильно отличаться в зависимости от производителя видеоадаптера. Начнем рассмотрение порядка действий с программного обеспечения для NVIDIA.
- Щелкайте правой кнопкой мышки (ПКМ) по «Рабочему столу» и в появившемся списке выберите «Панель управление NVIDIA».
- Открывается окно панели управления видеоадаптера. Щелкайте по пункту «Справка» в горизонтальном меню. Из списка выберите пункт «Обновления».
- В открывшемся окне настройки обновлений щелкайте по вкладке «Параметры».

- Перейдя в указанный выше раздел, обратите внимание, чтобы в области «Обновления» напротив параметра «Графический драйвер» была установлена галочка. В случае отсутствия поставьте её и нажмите «Применить». После этого возвращайтесь во вкладку «Обновления».
- Вернувшись в предыдущую вкладку, жмите «Проверка наличия обновлений…».
- После этого будет произведена процедура проверки наличия доступных обновлений на официальном сайте разработчика видеокарты. При наличии неустановленных апдейтов они будут загружены и инсталлированы на ПК.
Урок: Как обновить драйвер видеоадаптера NVIDIA
Для видеокарт производства компании AMD используется программное обеспечение под названием AMD Radeon Software Crimson. Произвести апдейт видеодрайвера данного производителя, можно перейдя в раздел «Обновления» этой программы в нижней части её интерфейса.
Урок: Установка видеодрайверов с помощью AMD Radeon Software Crimson
А вот для настройки и обслуживания старых графических адаптеров от AMD применяется фирменное приложение Catalyst Control Center. По ссылке ниже вы найдете статью о том, как его использовать для поиска и обновления драйверов.
По ссылке ниже вы найдете статью о том, как его использовать для поиска и обновления драйверов.
Урок: Обновление драйверов видеокарты с помощью AMD Catalyst Control Center
Способ 3: Поиск обновления драйверов по ID видеоадаптера
Но бывает, что под рукой нет необходимого обновления, автоматический поиск ничего не дает, а применять специализированные сторонние программы для поиска и установки драйверов вы по каким-то причинам не можете или не желаете. Что же делать в этом случае? В таких ситуациях можно отыскать апдейт видеодрайвера по ID графического адаптера. Эта задача частично осуществляется через «Диспетчер устройств».
- Для начала следует определить ID устройства. Щелкайте «Пуск» и заходите в «Панель управления»
- В открывшейся области щелкайте по пункту «Система и безопасность».
- Далее в блоке «Система» переходите по надписи «Диспетчер устройств».
- Интерфейс «Диспетчера устройств» будет активирован.
 В его оболочке отображается перечень различных типов устройств, подключенных к компьютеру. Щелкайте по наименованию «Видеоадаптеры».
В его оболочке отображается перечень различных типов устройств, подключенных к компьютеру. Щелкайте по наименованию «Видеоадаптеры». - Откроется список подключенных к вашему компьютеру видеокарт. Чаще всего там будет одно наименование, но может быть и несколько.
- Дважды щелкните по названию нужной видеокарты левой кнопкой мыши.
- Откроется окошко свойств видеоадаптера. Переходите в раздел «Сведения».
- В открывшейся области щелкайте по полю «Свойство».
- В появившемся выпадающем списке выберите вариант «ИД оборудования».
- После того как выбран указанный выше пункт, в области «Значение» отобразится ID видеокарты. Может быть несколько вариантов. Для большей точности выбирайте самый длинный из них. Щелкните по нему ПКМ и в контекстном меню выберите «Копировать». Значение ID будет помещено в буфер обмена ПК.
- Теперь необходимо открыть браузер и перейти на один из сайтов, которые позволяют найти драйвера по ID оборудования.
 Наиболее популярным таким веб-ресурсом является devid.drp.su, на примере которого мы и рассмотрим дальнейшие действия.
Наиболее популярным таким веб-ресурсом является devid.drp.su, на примере которого мы и рассмотрим дальнейшие действия. - Перейдя на указанный сайт, вставьте в поисковое поле информацию, которая была ранее скопирована в буфер обмена из окошка свойств устройства. Под полем в области «Версия Windows» щелкайте по цифре «7», так как мы производим поиск обновлений для Виндовс 7. Справа установите галочку в чекбокс около одного из следующих пунктов: «x64» или «x86» (в зависимости от разрядности ОС). После того как все указанные данные введены, жмите «Найти драйверы».
- Затем отобразится окошко с выдачей результатов, подходящих под поисковой запрос. Вам нужно найти самую свежую версию видеодрайвера. Как правило, она первая в выдаче. Дату выпуска можно увидеть в столбце «Версия драйвера». После того как обнаружен последний по времени вариант, щелкайте по кнопке «Скачать», находящейся в соответствующей строчке.
 Начнется стандартная процедура скачивания файла, вследствие которой видеодрайвер будет загружен на жесткий диск ПК.
Начнется стандартная процедура скачивания файла, вследствие которой видеодрайвер будет загружен на жесткий диск ПК. - Возвращайтесь в «Диспетчер устройств» и снова открывайте раздел «Видеоадаптеры». Щелкните по названию видеокарты ПКМ. Выберите в контекстном меню «Обновить драйверы…».
- Откроется окошко, где вам следует сделать выбор способа обновления. Жмите по наименованию «Выполнить поиск драйверов на этом компьютере».
- После этого откроется окно, в котором нужно будет указать директорию, диск или внешний носитель, куда вы поместили загруженное ранее обновление. Чтобы это сделать, жмите «Обзор…».
- Открывается окошко «Обзор папок…», где нужно указать каталог хранения скачанного апдейта.
- Затем происходит автоматический возврат в предыдущее окошко, но уже с прописанным адресом нужной директории. Жмите «Далее».
- После этого обновление драйвера видеокарты будет установлено.
 Останется только перезагрузить компьютер.
Останется только перезагрузить компьютер.
Урок: Как найти драйвер по ID оборудования
Способ 4: «Диспетчер устройств»
Обновить драйвера видеокарты можно также используя исключительно инструментарий Windows 7, а именно все тот же «Диспетчер устройств».
- Открываем окошко выбора способа обновления. Как это сделать было описано в Способе 3. Вот тут уже все зависит от того, есть ли у вас на носителе (флешка, CD/DVD-диск, винчестер ПК и т.д.) заранее найденный апдейт видеодрайвера или нет. Если он есть, то жмите по наименованию «Выполнить поиск драйверов на этом компьютере».
- Далее выполняйте те же операции, которые были описаны в предыдущем способе, начиная с пункта 16.
Если же у вас нет заранее подготовленного апдейта видеодрайвера, то нужно поступить несколько другим способом.
- В окошке выбора способа обновления выбирайте вариант «Автоматический поиск…».
- В этом случае система произведет поиск обновлений в интернете и в случае их обнаружения установит апдейт драйвера видеокарты.

- Для окончания установки потребуется перезагрузить ПК.
Существует несколько способов обновления видеодрайвера на ПК с Виндовс 7. Какой именно из них выбрать зависит того, имеется ли у вас соответствующий апдейт на электронном носителе или вам его нужно ещё отыскать. Для тех пользователей, которые не желают глубоко вникать в процедуру инсталляции или хотят все сделать как можно быстрее, мы рекомендуем использовать специализированное ПО для автоматического поиска и установки драйверов. Более продвинутые юзеры, которые предпочитают лично контролировать весь процесс, могут произвести ручную инсталляцию апдейта через «Диспетчер устройств».
Мы рады, что смогли помочь Вам в решении проблемы.Опишите, что у вас не получилось. Наши специалисты постараются ответить максимально быстро.
Помогла ли вам эта статья?
ДА НЕТОбновите драйвера своей видеокарты для использования аппаратного ускорения и WebGL
Firefox и некоторые плагины используют вашу видеокарту для ускорения отображения веб-контента.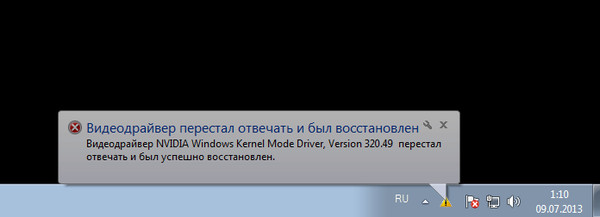 Такие продвинутые веб-технологии, как WebGL, также используют возможности видеокарт. Чтобы решить некоторые проблемы, возникающие с этими функциями или воспользоваться ими в полной мере, вам, возможно, потребуется обновить драйвер видеокарты. В данной статье описывается, как это сделать.
Такие продвинутые веб-технологии, как WebGL, также используют возможности видеокарт. Чтобы решить некоторые проблемы, возникающие с этими функциями или воспользоваться ими в полной мере, вам, возможно, потребуется обновить драйвер видеокарты. В данной статье описывается, как это сделать.
Используя Центр обновления Windows
Некоторые из последних версий графических драйверов доступны в качестве дополнительных обновлений в функции Центр обновления Windows. Если вы не настроили Windows на автоматическую установку рекомендуемых обновлений, выполните следующие действия:
- Щёлкните по кнопке , выберите , затем выберите чтобы открыть окно веб-сайт Центр Обновления Windows.
- Если будет предложено, обновите элементы управления ActiveX.
- Щёлкните по кнопке Выборочная и подождите завершения поиска.
- Выберите на левой панели «Для оборудования, дополнительные».
- Поищите обновления, в чьем заголовке присутствует название производителя вашей видеокарты (вероятно, Intel, AMD/ATI или NVIDIA).

- Если вы что-либо найдете, установите флажок напротив последней версии и щёлкните по «Просмотр и установка обновлений».
- Щёлкните по Установить обновления.
- Подождите завершения установки обновления. При появлении запроса перезагрузите компьютер.
- Запустите Firefox.
- Щёлкните по кнопке , выберите , затем выберите , чтобы открыть окно Центра обновления Windows.
- Щёлкните по ссылке «Проверить обновления» на левой панели и подождите завершения поиска.
- Если имеются необязательные обновления, щёлкните по ссылке, содержащей фразу «необязательные обновления».
Windows Vista: Откроется панель Просмотр доступных обновлений. Щёлкните по «Дополнительно».
Windows 7: В открывшейся панели выберите обновления, которые вы хотите установить.
- Поищите обновления, в чьем заголовке присутствует название производителя вашей видеокарты (вероятно, Intel, AMD/ATI или NVIDIA).

- Если вы что-либо найдете, установите флажок напротив последней версии.
- Щёлкните по Установить.
- Подождите завершения установки обновления. При появлении запроса перезагрузите компьютер.
- Запустите Firefox.
- На Стартовом экране щёлкните по плитке Рабочий стол. Откроется вид Рабочего стола.
- На Рабочем столе, наведите курсор мыши в нижний правый угол, чтобы получить доступ к чудо-кнопкам.
- Из чудо-кнопки выберите . Откроется окно Панель управления.
- В окне Панели управления выберите Система и безопасность.
- Выберите Центр обновления Windows, чтобы открыть окно центра обновления Windows.
- Щёлкните по ссылке «Поиск обновлений» на левой панели и подождите завершения поиска.
- Если имеются необязательные обновления, щёлкните по ссылке, содержащей фразу «необязательные обновления». Откроется панель Выбор обновлений для установки.
- Поищите обновления, в чьем заголовке присутствует название производителя вашей видеокарты (вероятно, Intel, AMD/ATI или NVIDIA).

- Если вы что-либо найдете, установите флажок напротив последней версии и щёлкните по Установить.
- Подождите завершения установки обновления. При появлении запроса перезагрузите компьютер.
- Запустите Firefox.
В Windows 10 все драйвера автоматически загружаются и устанавливаются через Центр обновления Windows, но вы можете вручную поискать обновления графического драйвера. Для получения дополнительной информации прочитайте статью поддержки Microsoft Обновления драйверов в Windows 10. Если вы не нашли доступных обновлений или обновления не решили ваши проблемы, переходите к следующему разделу.
Используя инструмент обновления системы от производителя вашего компьютера
Некоторые производители компьютеров включают инструмент обновления системы, обновляющий драйвера и не использующий драйвера от Windows. Возможно, вам потребуется использовать этот инструмент для обновления графических драйверов.
Просто поищите этот инструмент в меню . Некоторыми из возможных слов, которые нужно искать, являются название производителя компьютера (такое как Dell или HP) или общий термин, такой как «обновление», «обслуживание» или «драйвер». Откройте инструмент и установите все доступные обновления.
Некоторыми из возможных слов, которые нужно искать, являются название производителя компьютера (такое как Dell или HP) или общий термин, такой как «обновление», «обслуживание» или «драйвер». Откройте инструмент и установите все доступные обновления.
Если у вас нет инструмента обновлений, недоступны обновления, либо обновления не решили ваши проблемы, переходите к следующему разделу.
Используя стандартный процесс обновления вашего дистрибутива
Если стандартный процесс обновления вашего дистрибутива не дает вам последнюю версию драйвера, вам может понадобиться поискать другие репозитории пакетов для вашего дистрибутива. Например, чтобы обновить проприетарные драйвера на Ubuntu, вам может потребоваться открыть пункт меню Система > Администрирование > Драйверы устройств.
Используя последние универсальные драйвера видеокарт
Вы также можете установить универсальный драйвер видеокарты с сайта производителя видеокарты. Они, как правило, являются современными и предназначены для работы на различных системах:
Если вы не знаете, какая у вас установлена видеокарта, посмотрите в разделе Графика страницы Информация для решения проблем Firefox, также открываемой по адресу about:support.
Примечание: Аппаратное ускорение не доступно для видеокарт других производителей.
Примечание: После загрузки драйвера видеокарты, мастер установки может не дать вам его установить, потому что ваш текущий драйвер был настроен под производителя вашего компьютера.
Предупреждение: С некоторыми комбинациями компьютера и видеокарты, у вас могут возникнуть проблемы с универсальными версиями драйверов.
- Щёлкните по Apple.
- В меню «Apple», щёлкните по «Software Update.»
- Если имеется обновление для Mac OS X, вы можете установить его. Если для драйвера видеокарты есть обновление, оно будет включено в обновление Mac OS X.
Перезагрузите компьютер, чтобы начать использовать новый драйвер видеокарты.
К сожалению, из-за большого числа возможных комбинаций драйверов, видеокарт и операционных систем, аппаратное ускорение или 3D веб-графика (WebGL) могут не заработать для вас в Firefox. В этих случаях вы можете устранить проблему, отключив аппаратное ускорение и WebGL.
В этих случаях вы можете устранить проблему, отключив аппаратное ускорение и WebGL.
Отключение аппаратного ускорения
Отключение WebGL
- Введите about:config в адресной строке и нажмите EnterReturn.
Может появиться страница с предупреждением. Щёлкните по Я принимаю на себя риск!Принять риск и продолжить, чтобы перейти на страницу about:config. - Наберите webgl.disabled в строке поиска.
- Дважды щёлкните по параметруЩёлкните по кнопке Переключить рядом с параметром webgl.disabled, чтобы переключить его на true.
Щёлкните по кнопке меню и выберите Выход.
Щёлкните по меню Firefox и выберите . Откройте меню Firefox в верхней части экрана и выберите .Откройте меню Firefox и выберите .
- Снова запустите Firefox.
Руководство для всех случаев и типов
ThinkMobiles is one of most trusted companies conducting IT & software reviews since 2011.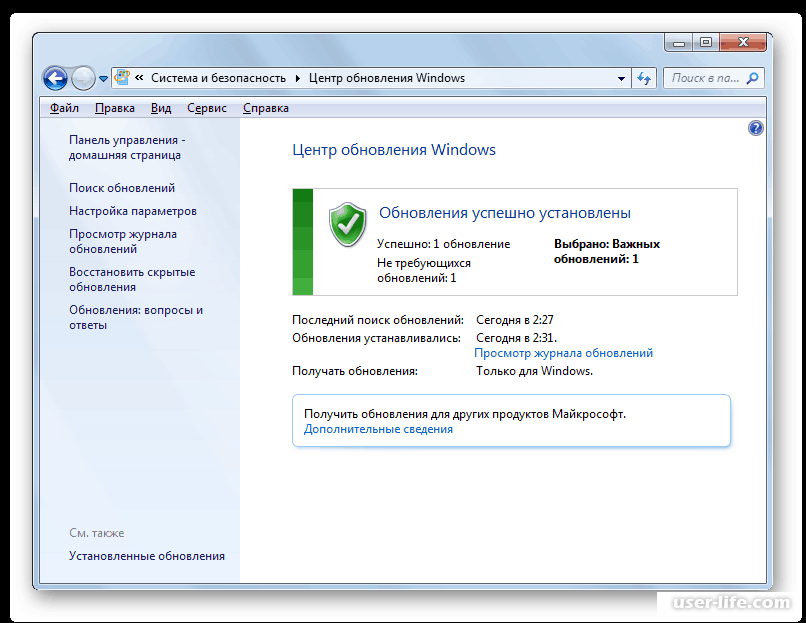 Our mission
is to provide best reviews, analysis, user feedback and vendor profiles.
Learn
more about review process.
Our mission
is to provide best reviews, analysis, user feedback and vendor profiles.
Learn
more about review process.
Многие обновления драйверов происходят автоматически при обновлении ОС по умолчанию, скажем, при обновлении Windows, но все же многие пользователи ПК сталкиваются с проблемами. Но давайте слегка отступим. Драйвер – это крошечная программа, помогающая устройству взаимодействовать с операционной системой. Они посредники между ОС и клавиатурой, мышью, принтером, роутером, программами и т.д., без которых устройство не будет работать правильно.
К примеру, ОС Windows устанавливает пакеты драйверов по умолчанию, а также загружает новые версии драйверов в Центре обновления Windows. Конечно, Windows 10 выполняет эти задачи лучше, чем старые версии. Поэтому, во многих случаях Вы сталкиваетесь с неподходящими драйверами, и Вам приходится искать и устанавливать их самостоятельно.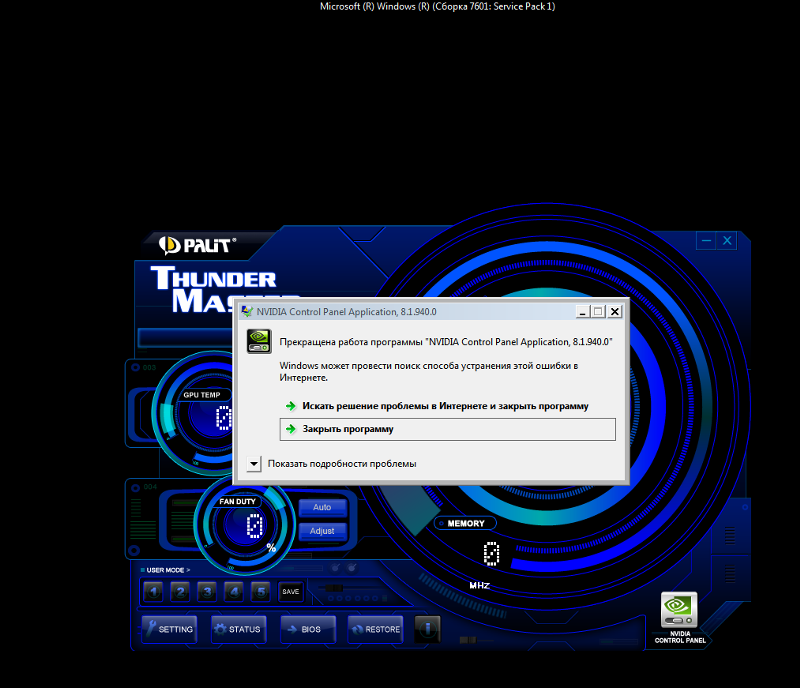 Поэтому мы решили собрать советы о том, как обновить драйверы для всех наиболее часто встречающихся случаев.
Поэтому мы решили собрать советы о том, как обновить драйверы для всех наиболее часто встречающихся случаев.
В большинстве случаев, Вам просто нужно определить название/модель устройства и найти драйвер для него. Однако часто это оказывается проблематичным, и Вам приходится искать способы найти нужную информацию. Давайте сначала рассмотрим несколько основных способов обновления драйверов, а затем рассмотрим конкретные типы, такие как драйверы видео, драйверы USB, драйверы Realtek и другие.
Как обновить драйверы: общие методыИтак, первый шаг – узнать тип и ИД устройства. Для этого (в Windows) Вам нужно перейти к Диспетчеру устройств. Есть несколько способов открыть его в Windows 7, 8, 8.1 и 10:
- с помощью команды «Выполнить» – одновременно нажмите комбинацию клавиш Win+R, в поле «Открыть» введите следующую команду: devmgmt.msc, нажмите «ОК».
- через командную строку – кнопка «Пуск» и введите CMD, или клавиши Win+S и Enter.
- через PowerShell – введите команду: devmgmt.
 msc и нажмите Enter.
msc и нажмите Enter. - через значок Мой компьютер/Этот компьютер щелкните правой кнопкой мыши – Управление – вкладка Управление компьютером – Системные инструменты – Диспетчер устройств.
- через Панель управления – Диспетчер устройств.
- через программу обновления драйверов (например, IOBit Driver Booster)
Узнав название устройства и модель/серию, лучше всего поискать драйвер на официальном сайте производителя (.zip или .exe). Некоторые из них будут недоступны, или бывают случаи, когда Диспетчер устройств указывает только общий тип устройства, например VGA адаптер. Для таких случаев нам нужен ИД устройства.
Для этого выберите устройство из списка в Диспетчере устройств, щелкните правой кнопкой мыши, чтобы перейти в «Свойства». Там перейдите на вкладку Сведения и выберите Совместимые ИД в Свойствах. Вы можете скопировать поле значения в буфер обмена и таким образом найти драйвер.
Хорошо, теперь давайте поговорим о 4 общих методах поиска, установки и обновления драйверов.
В качестве примера, давайте предположим, что мы имеем дело с видеокартой Nvidia GeForce 900M. Заходим на сайт Nvidia (https://www.nvidia.com), переходим в раздел «Драйверы -> Драйверы GeForce», указываем продукт/серию/ОС/язык и нажимаем «Поиск».
Найдите нужный драйвер, скачайте и установите его. При распаковке архива процесс установки начнется автоматически. Выберите «Графический драйвер NVIDIA», нажмите «Согласен» и «Продолжить». Выберите Экспресс или Пользовательский режим, в зависимости от Ваших предпочтений. Пока Вы ждете, может мерцать экран, но не паникуйте, это обычное дело.
В «сложных» случаях подобной альтернативой могут быть сайты, посвященные исключительно коллекциям драйверов. Некоторые из них даже имеют возможность сканирования для обнаружения подключенных устройств и предлагают совместимые драйверы. Вот несколько примеров таких сайтов: Driverscollection, Driver Support, DriverZone, Driversbay.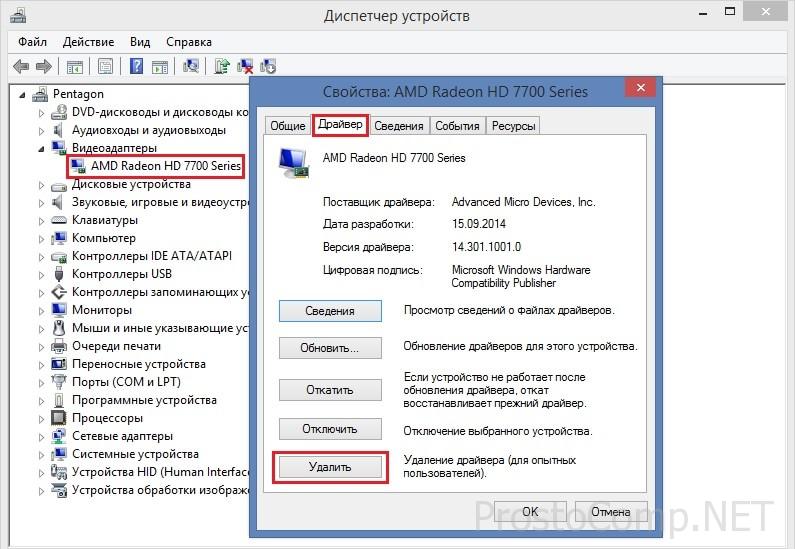
Этот способ актуален в отношении устройств без названий, копий устройств или других устройств, которые должны работать с ОС. Например, мы хотим обновить/установить драйвер Bluetooth. Итак, мы используем Диспетчер устройств, как упоминалось выше, выбираем наше устройство Bluetooth и копируем его ИД.
Мы ищем онлайн и скачиваем соответствующий драйвер. Например, используйте веб-сайт DriverPack, введите ИД устройства, изучите предлагаемые параметры, убедитесь, что оно совместимо с ОС (64/32-разрядная версия) и загрузите файл.
Чтобы установить его, откройте Диспетчер устройств – выберите устройство – щелкните правой кнопкой мыши Обновить драйвер. В появившемся окне выберите Выполнить поиск драйверов на этом компьютере, укажите папку (местоположение) и нажмите «Далее». Должен начаться процесс установки драйвера, и вскоре Вы получите уведомление о завершении.
Способ 3. Windows UpdateОн хорошо работает, особенно в системах Windows 10.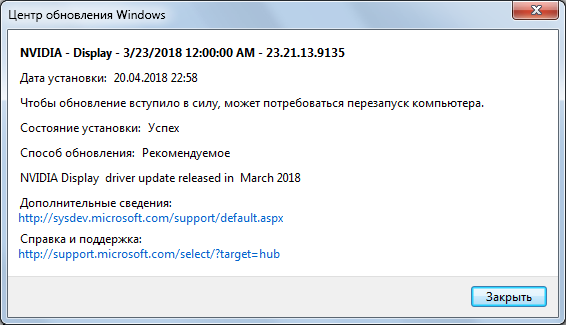 Если он включен, он выполняет поиск драйверов среди обновлений и устанавливает их, а также ищет возможные обновления для работающих драйверов. Большинство поставщиков программного обеспечения выпускают новые версии с улучшениями или же исправлениями ошибок, поэтому в целом это полезно.
Если он включен, он выполняет поиск драйверов среди обновлений и устанавливает их, а также ищет возможные обновления для работающих драйверов. Большинство поставщиков программного обеспечения выпускают новые версии с улучшениями или же исправлениями ошибок, поэтому в целом это полезно.
Чтобы проверить, включена ли эта опция для обновления драйверов, нажмите комбинацию клавиш Win+R и перейдите в раздел Устройства – Устройства и принтеры. Затем щелкните правой кнопкой мыши значок ПК и выберите «Установка устройства», проверьте, установлен ли флажок «Да» (рекомендуется). Если нет, просто выберите его и сохраните.
Другой способ проверить это – щелкнуть правой кнопкой мыши значок ПК и выбрать «Свойства». Там находится вкладка «Имя компьютера, настройки домена и рабочей группы». Нажмите Изменить настройки – Свойства системы – Оборудование – Настройки установки устройства. Обратите внимание, что когда устанавливаются некоторые драйверы, это требует времени, но происходит в фоновом режиме.
Существует множество специальных программ для обновления драйверов, разработанных для того, чтобы пользователь мог сэкономить время и силы. Давайте возьмем IObit Driver Booster в качестве примера. При первом запуске программа сканирует Ваше оборудование в течении пары минут и предлагает установить или обновить определенные драйверы, которые она сочтет необходимыми. Как правило, у Вас есть выбор: установить все или только те, которые Вам нужны.
Программное обеспечение, такое как IObit Driver Booster, делает этот метод самым простым, быстрым и обеспечивает результат в большинстве случаев. Конечно, может случиться так, что Вы получите нестабильный или устаревший драйвер. Тогда единственный способ – это ручная установка, поэтому давайте рассмотрим несколько распространенных сценариев в следующих частях.
Как обновить видео драйверыВидеокарта отвечает за обработку и представление изображений/мультимедиа, а также может передавать звук через HDMI.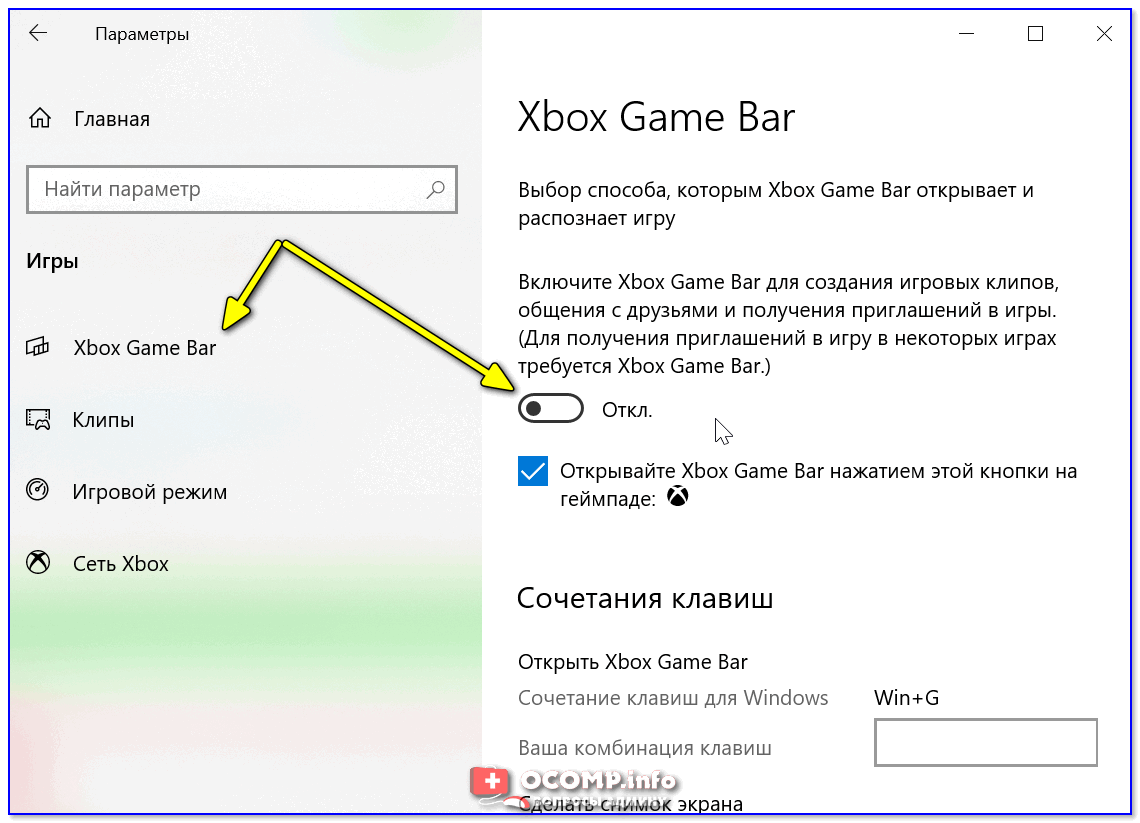 Для повседневного использования не имеет значения, какая версия драйвера существует, но для 3D-дизайнеров, геймеров, инженеров по производству видео производительность жизненно важна.
Для повседневного использования не имеет значения, какая версия драйвера существует, но для 3D-дизайнеров, геймеров, инженеров по производству видео производительность жизненно важна.
Сначала выясните, видеокарта какого производителя находится на Вашем компьютере, и единственная ли она. Она может быть интегрированной в чип процессора, либо дискретной (отдельный чип). В настоящее время 99% устройств поставляются с видеокартами, выпущенными одной из 3 корпораций: Intel (только интегрированная), Nvidia (только дискретная) и AMD (оба типа).
Чтобы узнать марку/модель/серию/ИД видеокарты, используйте Диспетчер устройств, как описано ранее. Перейдите на сайт производителя, AMD.com, Nvidia.com или Intel.com, найдите драйвер, установите его, перезагрузите компьютер.
- Обновление видео драйверов Intel
Посетите веб-сайт Intel, перейдите в раздел Поддержка – Загрузки и драйверы. Выберите «Автоматический поиск драйверов и программного обеспечения», «Поиск драйверов» или «Графические драйверы».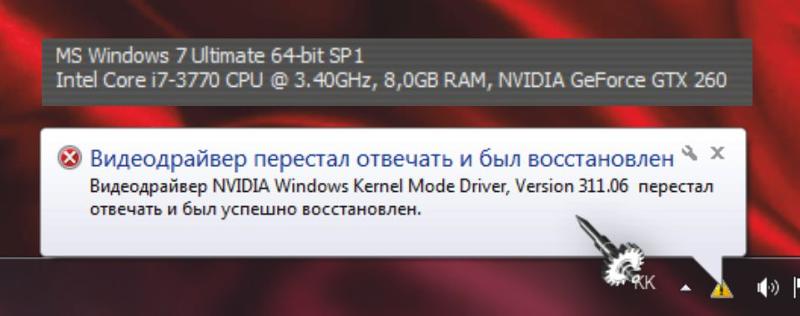 Выполните поиск по фильтрам (поколение процессора, драйвера, ОС) и нажмите на нужный драйвер из списка.
Выполните поиск по фильтрам (поколение процессора, драйвера, ОС) и нажмите на нужный драйвер из списка.
Другой способ – использовать автоматическое сканирование из программного обеспечения обновления драйверов. Они особенно хороши при обнаружении видео драйверов, которые требуют обновления, и при поиске соответствующих версий. После этого перезагрузите.
- Обновление драйверов Nvidia
Вы должны иметь учетную запись Nvidia на их официальном сайте. Перейдите в Драйверы – Все драйверы, затем нажмите Поиск. Введите параметры Вашего видео драйвера, найдите его и нажмите Скачать. После распаковки и установки выберите Графический драйвер NVIDIA, а затем нажмите кнопку «Согласен». Выберите экспресс-установку, чтобы сэкономить время, или пользовательский режим (с выбором компонентов), нажмите кнопку Далее.
- Обновление драйверов AMD
Аналогичным образом, посетите веб-сайт AMD, перейдите в раздел «Драйверы и поддержка». Найдите драйверы вручную (тип, модель, серия – отправить) или скачайте программу для автоматического определения. Когда найдете, нажмите «Установить» и перезагрузите компьютер. Кроме того, Вы можете проверить наличие доступных обновлений для программного обеспечения AMD: нажмите Настройки – Обновления – Проверить наличие обновлений.
Найдите драйверы вручную (тип, модель, серия – отправить) или скачайте программу для автоматического определения. Когда найдете, нажмите «Установить» и перезагрузите компьютер. Кроме того, Вы можете проверить наличие доступных обновлений для программного обеспечения AMD: нажмите Настройки – Обновления – Проверить наличие обновлений.
- Обновление драйверов Radeon
В качестве продолжения предыдущей части, здесь рассказывается, как обновить графические драйверы Radeon. Radeon является торговой маркой AMD, производящей элементы GPU, RAM и SSD. Для Radeon GPU, или графического процессора, который является техническим термином для видеокарты, мы выполняем аналогичную процедуру. Перейдите на https://www.amd.com/ru/support, выберите свою карту, нажмите «Отправить». Затем укажите версию своей ОС и загрузите драйвер.
Как обновить аудио драйверыОтсутствие надлежащего драйвера аудиоустройства часто приравнивается к неисправности звука.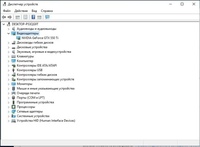 Звуковая карта – это универсальное аудиоустройство с различными интерфейсами подключения: USB, PCI, PCI Express. Аудиоустройства могут включать в себя микрофон, внешнюю звуковую карту, музыкальные инструменты, динамики, DAW и т.д. Как правило, драйверы устанавливаются автоматически при первом подключении, хотя могут возникать проблемы с частотой, искажением звука, задержкой и т.д.
Звуковая карта – это универсальное аудиоустройство с различными интерфейсами подключения: USB, PCI, PCI Express. Аудиоустройства могут включать в себя микрофон, внешнюю звуковую карту, музыкальные инструменты, динамики, DAW и т.д. Как правило, драйверы устанавливаются автоматически при первом подключении, хотя могут возникать проблемы с частотой, искажением звука, задержкой и т.д.
В основном, параметры те же, что описаны в общих методах: использовать программное обеспечение для обновления драйверов (например, Driver Booster), использовать драйверы с компакт-диска, поставляемого с устройством/программным обеспечением, загрузить драйвер с веб-сайта производителя.
Как обновить драйверы материнской платыДрайверы материнских плат, вероятно, наиболее важны для ПК, потому что буквально все связано с материнской платой. Это влияет на аудио, Wi-Fi, Bluetooth, USB и общую производительность. Если у Вас новая материнская плата, скорее всего, на Вашем компьютере установлена Windows 10, и проблема драйверов решается без Вашего участия.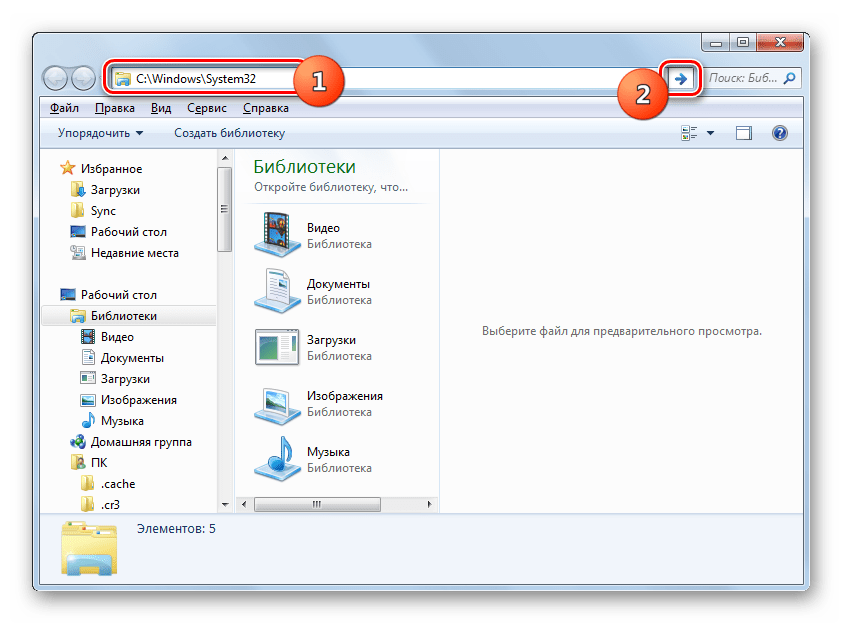 Тем не менее библиотека драйверов Windows может не предоставлять все последние версии драйверов.
Тем не менее библиотека драйверов Windows может не предоставлять все последние версии драйверов.
К сожалению, часто Диспетчер устройств не может определить марку/серию материнской платы. Модель всегда указывается на самой материнской плате. Тем не менее, если у Вас по какой-то причине нет доступа к ней или Вы используете ноутбук – Вам помогут специальные приложения, такие как CPU-Z, AIDA64.
Как только Вы узнаете, кто производитель, ищите драйверы на их сайте. Предположим, у нас есть материнская плата Gigabyte GA-970A-DS3P Rev.1.0. Заходим на сайт www.gigabyte.com/us, заходим в Сервис/Поддержка и набираем номер модели материнской платы. Просмотрите доступное программное обеспечение для этого устройства – утилиты, руководства, BIOS и т.д., выберите Драйверы и свою ОС, смотрите Список драйверов. Выберите и установите/обновите.
Как обновить драйверы USBДрайверы USB действуют как инструкции для компьютера для взаимодействия с портами USB.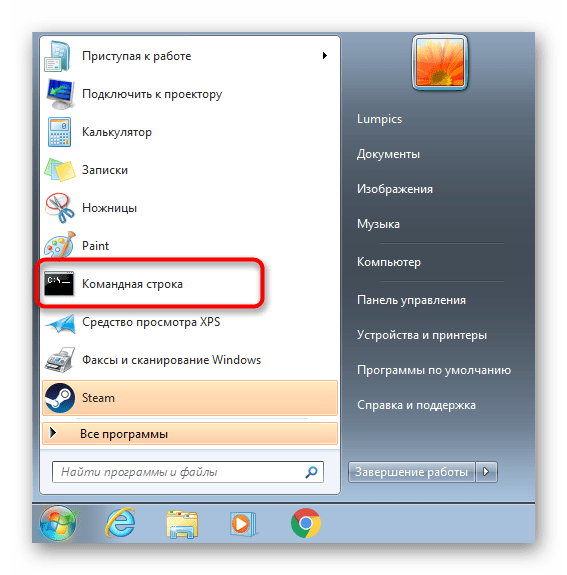 На сегодняшний день Windows совместима практически со всеми драйверами USB 2.0, а для Windows 7 может потребоваться USB 3.0 или выше. Если драйвер USB отсутствует, система отобразит предупреждение «Неизвестное устройство».
На сегодняшний день Windows совместима практически со всеми драйверами USB 2.0, а для Windows 7 может потребоваться USB 3.0 или выше. Если драйвер USB отсутствует, система отобразит предупреждение «Неизвестное устройство».
Драйверы USB часто поставляются с драйверами чипсета для материнской платы. Следовательно, при поиске на сайте производителя Вы можете не найти драйвер USB. В таком случае, проще всего применить программу обновления драйверов или загрузить драйвер чипсета. Еще один совет – посетите usb.org, где хранится огромное количество информации.
Как обновить драйверы RealtekКраткое напоминание: Realtek Corporation разрабатывает платы для разных устройств: аудио-устройств, сетевых плат, веб-камер, кард-ридеров, USB-концентраторов. Как мы уже упоминали, выяснение точной модели устройства и/или ИД является первым шагом. Затем перейдите на Realtek.com, найдите раздел «Загрузки», выберите категорию, найдите драйвер по модели и установите его.
Примечание: при использовании программного обеспечения сторонних производителей для поиска драйверов на сетевое устройство, это должна быть версия, работающая в автономном режиме, поскольку, видимо, подключение к Интернету прерывается или отсутствует.
Как обновить сетевые драйверыСетевые драйверы не менее важны, чем другие типы драйверов. Без этого пользователь не сможет подключиться к Интернету или локальной сети, Bluetooth и Wi-Fi также не будут работать. Итак, сначала проверьте сетевой адаптер в Диспетчере устройств.
Естественно, выйти в Интернет, чтобы найти драйвер, будет невозможно, поскольку у вас нет связи с Интернетом. Поэтому компакт-диск или флэш-накопитель, который поставляется с оборудованием, внезапно снова становится актуальным. Но, кроме шуток, Вам нужно найти другое устройство, чтобы выйти в Интернет, и найти последнюю версию сетевого драйвера. Установите его и перезагрузите.
Как обновить драйверы на Windows 10В Windows 10, если есть подключение к Интернету и активирован Windows Update, ОС автоматически устанавливает/обновляет необходимые драйверы. Чтобы проверить, активна ли служба, нажмите Win+R и введите «services.msc», нажмите OK. Найдите Центр обновления Windows в списке и убедитесь, что он работает.
Для редких случаев, когда Вам необходимо обновить устройство вручную, давайте рассмотрим 2 способа обновления драйверов для Windows 10.
- через Windows Update – перейдите в Настройки – Обновление и безопасность – Центр обновления Windows, затем нажмите Проверить наличие обновлений. Если есть драйверы, которые нужно обновить или установить, центр обновления их обнаружит, загрузите и установите то, что требуется.
- через Диспетчер устройств – откройте его, найдите устройство, щелкните на нем правой кнопкой мыши и выберите «Обновить драйвер». В следующем окне выберите «Автоматический поиск обновленного программного обеспечения драйвера».
Вам необходимо установить программное обеспечение, а затем запустить сканирование. В IObit Driver Booster эта кнопка находится в центре главного окна. Когда сканирование будет завершено, он покажет Вам список доступных обновлений драйверов. Очень важно использовать программное обеспечение с большой базой драйверов, потому что это увеличивает Ваши шансы найти обновления. IObit Driver Booster содержит более 3,5 миллионов записей в базе данных, и это одна из крупнейших баз драйверов в данном типе программного обеспечения.
Вы можете вручную выбрать драйверы, которые Вы хотите обновить, из списка. Либо Вы можете использовать функцию обновления всех одним кликом. Чтобы использовать эту функцию в IObit Driver Booster, отметьте все драйверы в списке и нажмите кнопку «Обновить сейчас».
FAQ
Q: Что такое драйвер?
A: Драйвер — это своего рода «руководство пользователя» для операционной системы ПК в отношении аппаратного обеспечения. ОС использует драйверы для взаимодействия с любой деталью/устройством (от видеокарты до шины USB).
Q: Что такое ИД устройства?
A: Это уникальный идентификационный номер для компьютерного оборудования, присваиваемый производителем.
Q: Нужны ли драйверы Linux?
A: В большинстве случаев — нет. В Linux все доступные драйверы обычно включены в дистрибутив по умолчанию. Если драйвер проприетарный, возможность его установки зависит от версии Вашего дистрибутива. В Linux Fedora они запрещены, но в Linux могут быть установлены драйверы Ubuntu.
Q: Нужно ли обновлять драйверы на Mac?
A: Нет, в соответствии с политикой Apple, все необходимые драйверы всегда включены в комплекты обновления системы.
Q: Как обновлять все драйверы автоматически?
A: Используйте программу обновления драйверов, например Driver Booster.
Q: Как вернуться к предыдущей версии драйвера?
A: Как описано в методе 2 этой статьи, вам нужно использовать Диспетчер устройств. На вкладке «Дополнительно» будет доступна опция «Откат к предыдущей версии». Обратите внимание, что опция доступна только для устройств, для которых в системе сохранено несколько версий драйверов.
Q: Безопасно ли обновление драйверов?
A: Единственный риск (хотя и крошечный) — это несовместимость оборудования. Чтобы избежать этого, попробуйте установить новые драйверы в течение 1-2 недель после их выпуска.
Q: Как обновление драйверов влияет на производительность?
A: В большинстве случаев это повышает производительность устройства, оптимизирует процессы и исправляет обнаруженные ошибки.
Q: Как обновление драйверов влияет на безопасность?
A: Обновления драйверов помогают повысить безопасность системы за счет устранения уязвимостей.
Q: Что делать, если для моей ОС нет совместимого драйвера?
A: Вы можете искать неофициальные драйверы вручную (но на свой страх и риск) или использовать программу обновления драйверов.
Q: Как исправить BSOD после обновления драйвера?
A: Используйте откат к предыдущему состоянию системы. Чтобы активировать его в Windows, нажмите F8 во время загрузки ОС и выберите «Восстановление системы».
Q: Безопасно ли использовать неофициальные драйверы?
A: Нет, потому что никто не отвечает за их безопасность.
Q: Что такое неподписанные драйверы?
A: Это драйверы без цифровой подписи производителя. В большинстве случаев это то же, что и неофициальные драйверы.
Q: Как обновить драйверы в Windows 10?
A: Откройте Диспетчер устройств и на вкладке «Дополнительно» нажмите «Обновить». Центр обновления Windows будет автоматически искать обновления определенного устройства. Или используйте программное обеспечение для обновления драйверов, совместимое с Windows 10, например, Driver Booster.
Q: Как обновить драйвер AMD?
A: Загрузите все обновления с официального сайта: https://www.amd.com/en/support
Q: Как обновить драйвер Radeon?
A: Используйте автоматическую утилиту от AMD: https://www.amd.com/en/support/kb/faq/gpu-driver-autodetect
Q: Как обновить драйверы Intel?
A: Установите Intel Assistant: https://www.intel.com/content/www/us/en/support/detect.html
Q: Как обновить драйверы Nvidia?
A: Загрузите все обновления с официального сайта: https://www.geforce.com/drivers
Q: Как обновить драйверы бесплатно?
A: Все основные производители оборудования (AMD, Intel, Nvidia) предоставляют драйверы для своих устройств бесплатно.
Как обновить драйверы? | World of Tanks
ATI/AMD
Подготовка к обновлению
- Чтобы драйвер видеокарты производства ATI/AMD работал корректно, прежде всего убедитесь в том, что установленная на вашем компьютере операционная система имеет последний пакет обновлений с установленным пакетом Microsoft .NET Framework версий 3.5, 4.0 или 4.5:
- Windows 7 Service Pack 1;
- для Windows 8, Windows 8.1 должны быть установлены рекомендуемые и важные для операционной системы обновления).
- Windows 10 x64.
- После этого скачайте последнюю версию драйвера для видеокарты на сайте AMD.
- Перед обновлением драйвера видеокарты полностью удалите текущий установленный пакет драйверов.
Удаление драйвера
Windows 7, 8, 10
- Нажмите кнопку «Пуск», перейдите в «Панель управления» и выберите пункт «Программы и компоненты».
(Для Windows 8: Нажмите Windows+Х; перейдите в «Панель управления» и выберите пункт «Программы и компоненты».) - В списке программ найдите «ATI Catalyst Install Manager» или «AMD Catalyst Install Manager».
- В окне мастера удаления выберите «Express Uninstall ALL ATI Software».
- Дождитесь завершения удаления и перезагрузите компьютер.
- Готово, драйвер удалён.
Поиск и загрузка драйвера
Чтобы верно выбрать драйвер, вам необходимо знать производителя и модель своей видеокарты.
- Перейдите на сайт AMD.
- Вы cможете выбрать драйвер в алфавитном списке «Search for your product».
- Либо вы можете выбрать драйвер в списке «or select your product from the list»:
* в левом списке выставьте Graphics,
* в правом выберите производителя и серию, а затем точную модель. - Выбрав модель драйвера, нажмите кнопку «Отправить».
- Откроется страница с результатами поиска. Выберите на ней свою версию операционной системы и нажмите на плюс рядом с ней, чтобы получить ссылку на скачивание драйвера.
- В открывшемся окне нажмите кнопку «Скачать».
- После того как загрузка завершится, переходите к установке.
Установка драйвера
- Запустите скачанный пакет установки драйвера.
- Выберите папку для распаковки драйвера и нажмите Install.
- После окончания распаковки запустится мастер установки.
- Нажмите на кнопку Далее (Next), затем нажмите Install.
- Выберите пункт «Экспресс» («Express»).
- Примите лицензионное соглашение. После этого начнётся процесс установки пакета драйверов.
- Дождитесь завершения установки и перезагрузите компьютер.
- Готово, драйвер установлен.
NVIDIA
Удаление драйвера
Для корректного обновления драйвера видеокарты рекомендуется полностью удалить текущий установленный пакет драйверов.Windows 7, 8, 10:
- Нажмите кнопку «Пуск» (для Windows 8: нажмите Windows + Х; для Windows 10: в строке поиска в левом нижнем углу впишите «Панель управления» или «Control Panel» и нажмите на соответствующий пункт в результатах поиска).
- В открывшемся окне выберите «Программы и компоненты».
- В строке поиска (в правом верхнем углу) введите NVIDIA, в результатах поиска выделите NVIDIA Graphics Driver или «Графический драйвер» и нажмите на кнопку «Удалить/Изменить».
- Когда программа спросит: «Удалить это программное обеспечение?» — нажмите на кнопку «Удалить».
- После удаления драйвера перезагрузите компьютер.
- Готово, драйвер удалён.
Поиск и загрузка драйвера
- Перейдите на сайт NVIDIA.
- Введите данные своей видеокарты (тип, серию, семейство и операционную систему), чтобы найти нужный драйвер вручную. После этого нажмите «Поиск».
- На странице с результатами поиска можно ознакомиться с особенностями выпуска драйвера и списком поддерживаемых продуктов. Для перехода к загрузке драйвера нажмите «Загрузить сейчас».
- На странице загрузки нажмите кнопку «Принять и скачать». Начнётся загрузка драйвера.
- После того как загрузка завершится, переходите к установке.
Установка драйвера
- Запустите загруженный драйвер.
- Примите Лицензионное соглашение.
- В параметрах установки выберите «Выборочная установка» («Дополнительные параметры») и нажмите на кнопку «Далее».
- В параметрах выборочной установки обязательно отметьте пункт «Выполнить чистую установку» и нажмите на кнопку «Далее».
- После завершения установки перезагрузите компьютер.
- Готово, драйвер установлен.
Intel HD Graphics
Подготовка к обновлению
- Создайте отчёт DxDiag, чтобы узнать некоторые технические характеристики компьютера.
- Откройте готовый отчёт и найдите информацию об установленной операционной системе, её разрядности и модели процессора. Эти данные помогут вам найти нужный драйвер.
Загрузка и установка драйвера
Как устанавливать драйвера из Windows Update без использования Центра обновления Windows
- Содержание статьи
Краткое описание
Довольно часто приходится сталкиваться с такой ситуацией, что на сайте производителя того или иного устройства оргтехники (принтер, сканер, факс и т. д.), отсутствует необходимый драйвер, а вместо этого написано, что он доступен через Центр обновления Windows. Не смотря на несомненное удобство такого подхода, есть масса случаев, когда он может быть неудобен, а именно:
- Компьютер не подключен к интернету.
- На компьютере давно (или вообще) не выполнялся поиск обновлений, и попытка найти драйвер через службу обновления Windows может занять от нескольких часов, до суток (!!!).
Конечно можно пойти и скачать драйвер с различных сайтов в интернете, однако, никто не даст гарантий, что он будет рабочим, или что это будет не вирус или ему подобный зловредный софт. Но есть и другой выход — воспользоваться поиском на странице каталога Центра обновления Майкрософт. Находится эта страница по следующей ссылке — http://www.catalog.update.microsoft.com/home.aspx
Поиск следует проводить по наименованию модели необходимого устройства. После ввода нужной модели, и нажатия кнопки «Найти«, выбираем нужный файл драйвера, и скачиваем его. Он будет запакован в cab файл, который нужно распаковать — для этой цели можно использовать бесплатный архиватор 7zip. После этого можно будет установить драйвер через диспетчер устройств, используя распакованные файлы драйвера.
Подробное описание на примере установки HP LaserJet 5L на Windows 7
В качестве примера разберем установку драйвера на старый принтер HP LaserJet 5L в 32-разрядной операционной системе Windows 7.
Если зайти на сайт производителя, то там последняя операционная система семейства Windows, на которую есть драйвер — Windows XP. На компьютере на который нужно установить принтер — Windows 7. Поэтому прощаемся с официальным сайтом, и идем в каталог центра обновлений Windows.
Вводим в поиске HP LaserJet 5L, и внезапно обнаруживаем там драйвера для Windows 7, Windows 8, Windows 8.1 всех версий — x86, AMD64, и даже IA64.
Скачиваем нужный, он оказывается в формате cab. Берем бесплатный архиватор 7zip, распаковываем им cab файл, и получаем необходимые файлы для установки драйвера.
Далее начинаем стандартную процедуру установки драйвера принтера. Переходим в меню Пуск — Устройства и принтеры, и нажимаем кнопку «Добавить устройства».
Нажимаем «Добавить локальный принтер», выбираем нужный порт, в зависимости от подключения принтера (HP LaserJet 5L использует подключение по LPT).
В следующем окошке будет предложено выбрать драйвер. Так как под рукой уже имеется заранее скачанный и распакованный драйвер из Центра обновления, то нажимаем на кнопку «Установить с диска», кнопку «Обзор», и находим куда был распакован драйвер.
В нашем случае, драйвер оказался не только для нашего принтера, но и еще для огромного количества устройств — поэтому в этом списке нужно было найти свой, выбрать его и нажать «Далее».
Финальный этап — установка имени принтера, после чего начнется установка драйвера.
По завершению установки будет предложено включить или отключить общий доступ к принтеру, и распечатать пробную страницу.
Обновление графических драйверов AMD или Intel для SendPro Online
Вам может потребоваться обновить графические драйверы, чтобы решить определенные проблемы с SendPro Online.Драйверы графики Intel
Windows 7
- Выберите Windows Пуск> Панель управления .
- Откройте Диспетчер устройств .
- Щелкните стрелку рядом с Display Adapters .
- Щелкните правой кнопкой мыши Intel HD Graphics .
- Выберите Автоматический поиск обновленного программного обеспечения драйвера .
Windows 10
- В строке поиска Windows введите Панель управления .
- Щелкните Панель управления .
- Откройте Диспетчер устройств .
- Щелкните стрелку рядом с Display Adapters .
- Щелкните правой кнопкой мыши Intel HD Graphics .
- Выберите Автоматический поиск обновленного программного обеспечения драйвера .
Драйверы графики AMD
- Перейдите на страницу загрузки драйвера видеокарты AMD.
- Нажмите кнопку Загрузить сейчас под Автоматически определить и установить драйвер .
- Запустить загруженный файл.
- Если у вас запрашивают разрешение на запуск, выберите Да .
- Щелкните Установить .
- Щелкните Принять и установить .
- Программа проверит наличие новых драйверов.
- Следуйте инструкциям по установке новых драйверов.
- Если вам будет предложено перезагрузить компьютер после завершения установки, сделайте это.
Если при проверке наличия новых драйверов появляется сообщение «Ошибка 175 — Установщик AMD не может продолжить работу из-за неподдерживаемого графического оборудования AMD», значит, ваше оборудование AMD больше не поддерживается AMD с новыми обновлениями. См. Следующий раздел, Установка пакета программного обеспечения Catalyst для более старой графики AMD.
Установка пакета программного обеспечения Catalyst для более старой графики AMD
- Перейдите на страницу драйвера оборудования AMD Legacy.
- Нажмите кнопку Download для Catalyst Software Suite .
- Запустить загруженный файл.
- Если у вас запрашивают разрешение на запуск, выберите Да .
- Нажмите Далее .
- Выберите Express , а затем Next .
- Щелкните Принять .
- Если вас спросят разрешение на запуск, выберите Установить .
- Щелкните Finish , когда установка будет завершена.
- Если вам будет предложено перезагрузить компьютер, сделайте это.
ОБНОВЛЕНО: 14 августа 2021 г.
Обновление драйверов и операционной системы
Устаревшие драйверы и операционные системы могут вызвать множество проблем, и это одна из первых вещей, которые нужно проверить, когда в игре возникают проблемы.Приведенные ниже инструкции помогут вам проверить и обновить драйверы.
- Даже новые компьютеры могут иметь устаревшие драйверы и операционные системы, поскольку обновления выпускаются регулярно.
- Некоторые игры и программы могут нормально работать в системе со старыми драйверами, но устаревшие драйверы по-прежнему могут создавать технические проблемы с определенными играми или программами.
- Ознакомьтесь со статьями о поддерживаемых видеокартах, чтобы убедиться, что ваше оборудование совместимо:
Выполните следующие действия, чтобы обновить драйверы и программное обеспечение для вашей операционной системы.
Windows®
- Нажмите Windows + R .
- Введите DxDiag и щелкните OK .
- После загрузки средства диагностики DirectX щелкните вкладку Display .
- Название и производитель видеокарты указаны в разделе «Устройство». Текущая версия драйвера указана в разделе «Драйвер».
- Посетите веб-сайт производителя драйвера, чтобы получить самую последнюю версию драйвера. Обратитесь к производителю драйвера за помощью в обновлении драйвера.Если компьютер находится на гарантии, обратитесь к производителю компьютера.
- Нажмите Windows + R .
- Введите DxDiag и щелкните OK .
- После загрузки средства диагностики DirectX щелкните вкладку Sound .
- Текущая версия драйвера указана в разделе Драйвер.
- Посетите веб-сайт производителя драйвера, чтобы получить самую последнюю версию драйвера. Обратитесь к производителю драйвера за помощью в обновлении драйвера.Если компьютер находится на гарантии, обратитесь к производителю компьютера.
- Щелкните Пуск ( Windows Key + Q в Windows 8).
- Щелкните Панель управления . Если есть возможность Переключиться на классический вид , сделайте это.
- Щелкните Система .
- Щелкните вкладку Hardware , затем щелкните Device Manager .
- Разверните категорию Сетевые адаптеры .Запишите имя и модель сетевой карты в списке.
- Дважды щелкните указанную сетевую карту.
- Щелкните вкладку Driver и запишите дату и версию драйвера.
- Посетите веб-сайт производителя драйвера, чтобы получить самую последнюю версию драйвера. Обратитесь к производителю драйвера за помощью в обновлении драйвера. Если компьютер находится на гарантии, обратитесь к производителю компьютера.
Опытные пользователи могут загрузить и установить последние версии драйверов набора микросхем материнской платы, чтобы решить редкие проблемы, вызванные устаревшими драйверами набора микросхем материнской платы.Хотя техническая поддержка Blizzard не входит в компетенцию технической поддержки, вы можете самостоятельно найти программу, которая сообщит вам, какой тип материнской платы у вас установлена, а затем посетить веб-сайт производителя, чтобы найти обновление.
Запустите Центр обновления Windows. Ссылка на Центр обновления Windows лучше всего работает с Microsoft Edge или Internet Explorer
.Примечание: Последние пакеты обновлений могут не устанавливаться автоматически при запуске Центра обновления Windows. Вы должны вручную выбрать установку новых пакетов обновления в Центре обновления Windows.
После установки обновлений проверьте, доступны ли дополнительные обновления Windows.
Mac®
Обновление программного обеспечения — это инкрементное обновление Mac OS и ее приложений, обновлений безопасности, драйверов устройств и обновлений микропрограмм. Для игр Blizzard важно загрузить и установить все обновления программного обеспечения, поскольку наши игры разработаны в соответствии с последней версией поддерживаемых системных требований.
См. Страницу Apple OS X: Обновление приложений OS X и Mac App Store для получения инструкций по обновлению программного обеспечения.
Во время устранения технических неполадок может потребоваться переустановка обновления ОС или драйвера. Чтобы переустановить драйверы и файлы для последней сборки OS X, вы можете загрузить Combo Update.
Вы можете найти последнее комбо-обновление для своей операционной системы на странице загрузки поддержки Apple.
Когда в более старой ОС больше нет дополнительных обновлений, вам нужно будет перейти на новую ОС, чтобы получить новые драйверы и обновления. Для игр Blizzard требуется версия 10.10 или новее для правильной работы.
Обновление до 10.10
Следуйте инструкциям в руководстве Apple по обновлению, чтобы обновить Mac до последней версии MacOS.
Установка драйверов дисплея NVIDIA под Windows 7, Windows 8 или Windows 10
Примечание. Прежде чем продолжить установку, убедитесь, что загруженный вами драйвер поддерживает вашу видеокарту. Графические карты Geforce для настольных ПК, графические карты для ноутбуков Geforce и графические карты Quadro Professional используют разные драйверы.Убедитесь, что загружаемый вами драйвер поддерживает ваш продукт, просмотрев вкладку «Поддерживаемые продукты» в разделе загрузки драйвера для выбранного вами драйвера, как показано на снимке экрана ниже:
После того, как вы убедились, что ваша видеокарта совместима с загруженным драйвером, закройте все открытые программы. Если у вас есть антивирусная программа или другая утилита для мониторинга системы, работающая в фоновом режиме, временно отключите их, поскольку они могут помешать установке драйвера дисплея.
Убедитесь, что вы вошли в систему с учетной записью с правами администратора.
Если вы вошли в систему как гость или стандартный пользователь, Windows не разрешит вам установить драйвер.
Загрузите последнюю версию драйвера дисплея NVIDIA со страницы загрузки драйверов NVIDIA.
Если ваш браузер спросит вас, хотите ли вы сохранить или запустить файл, выберите «Сохранить».
При выборе «Выполнить » файл будет сохранен во временном каталоге. Если файл сохранен во временном каталоге, возможно, Windows может удалить файл во время установки драйвера, что приведет к неправильной установке.Вместо этого сохраните драйвер на рабочем столе Windows.
После загрузки драйвера на рабочий стол Windows вы увидите новый значок на рабочем столе, похожий на снимок экрана ниже:
Если вы устанавливаете новую видеокарту на свой компьютер, мастер установки оборудования Windows может устанавливать драйверы отдельно. Если вы видите следующее в нижнем правом углу панели задач, вам нужно дождаться завершения работы Windows, прежде чем продолжить установку.
Щелкните файл правой кнопкой мыши и выберите Запуск от имени администратора, как показано на снимке экрана ниже.
После того, как вы запустили установочный файл драйвера дисплея NVIDIA, в первом запросе вас попросят указать место для сохранения файлов драйвера NVIDIA. Эти файлы не используются установщиком NVIDIA и важны только в том случае, если вы собираетесь установить драйвер вручную.
Вы можете оставить путь к местоположению по умолчанию и нажать OK, чтобы продолжить.
Затем вам будет предложено принять лицензионное соглашение по программному обеспечению NVIDIA.Прочтите содержание, а затем, если вы согласны, нажмите «ПРИНЯТЬ И ПРОДОЛЖИТЬ», чтобы продолжить.
Если вы согласились с лицензионным соглашением, вам будут представлены варианты установки, как показано ниже.
Большинство пользователей захотят выбрать Экспресс (рекомендуется). Для опытных пользователей вы можете выбрать Custom (Advanced), чтобы просмотреть дополнительные параметры установщика. Если вы выбрали Экспресс (рекомендуется), нажмите «ДАЛЕЕ». Программа установки начнет копирование файлов драйвера, и по завершении вам будет предложено перезагрузить компьютер для завершения установки.Перезагрузите компьютер. Как только вы вернетесь в Windows, все будет готово,
Если вы выбрали Пользовательский (Расширенный), перейдите к разделу, обозначенному Пользовательский (Расширенный) ниже:
Пользовательский (Расширенный)
1) Если вы выбрали Custom (Advanced) , нажмите «NEXT», чтобы продолжить.
2) Экран Custom install options позволит вам выбрать, какие компоненты графического драйвера NVIDIA вы хотите установить.Чтобы максимально использовать возможности вашей видеокарты, мы предлагаем выбрать все графические компоненты. Старые видеокарты могут не отображать все компоненты, перечисленные ниже. Если параметры, которые вам представлены, не соответствуют снимку экрана ниже, это нормально. Единственный обязательный компонент, который вы должны установить, — это графический драйвер . Если вы сталкивались с проблемами при установке в прошлом, мы предлагаем «Выполнить чистую установку», которая удалит все предыдущие драйверы NVIDIA и записи реестра NVIDIA с вашего компьютера.Это может решить проблемы установщика, вызванные конфликтом старых драйверов. После того, как вы выбрали, какие графические компоненты вы хотите установить, нажмите «ДАЛЕЕ» , чтобы продолжить.
3) Программа установки скопирует все выбранные графические компоненты на ваш компьютер. После завершения установки вы увидите окно, похожее на снимок экрана ниже. Нажмите «ПЕРЕЗАГРУЗИТЬ СЕЙЧАС», чтобы перезагрузить компьютер. После того, как вы вернетесь в Windows, ваша установка будет завершена.
Как обновить драйверы видеокарты в Windows 7
Пошаговая процедура
Препарат
- Щелкните меню «Пуск» и перейдите в панель управления.
- Щелкните «Диспетчер устройств».
- В этом меню вы должны увидеть раздел под названием «Видеоадаптеры». Щелкните по нему.
- Теперь щелкните правой кнопкой мыши показанную видеокарту и выберите «Обновить программное обеспечение драйвера».
- Затем выберите автоматический поиск.
- Если Windows 7 обнаружила драйвер, нажмите «Установить» и перезагрузите компьютер.
- Поскольку на моем компьютере установлены все необходимые драйверы, я получаю это сообщение.
- Чтобы обновить драйверы вручную, запишите имя видеокарты в меню «Диспетчер устройств» в разделе «Адаптеры дисплея».
- Теперь откройте ваш любимый браузер и найдите драйвер в Google.
- Вы будете перенаправлены на сайт производителя.
- Здесь выберите вашу операционную систему.
- Теперь щелкните ссылки для загрузки, чтобы загрузить последнюю версию драйвера на свой компьютер.
- Нажмите кнопку «Загрузить сейчас».
- Примите Условия и положения, чтобы продолжить процесс загрузки.
- Подождите, пока файл не загрузится на ваш компьютер.
- После завершения загрузки дважды щелкните файл, чтобы начать процесс установки.
- Следуйте инструкциям на экране.
- Перезагрузите компьютер, чтобы изменения вступили в силу.
- Вот как вы можете обновить драйверы видеокарты в Windows 7
Узнайте, как обновить драйверы видеокарты в Windows 7
Комментарии пользователей
Нет комментариев пользователей к этому списку.
Как обновить драйверы Windows 7 [Пошаговое руководство]
Ищете пошаговое руководство по обновлению драйверов Windows 7? Мы знаем несколько методов, которые помогут вам обновить драйверы Windows 7. От драйверов оборудования и драйверов видеокарты до звуковых драйверов и драйверов USB, этот пост расскажет вам, как лучше всего обновить их все. Для каждого метода обновления драйверов компьютера с Windows 7 мы также предоставили шаги, которым действительно легко следовать.
Итак, давайте теперь начнем читать эти методы и быстро обновим драйверы вашего компьютера.
Как обновить драйверы Windows 7?
Мы предлагаем 5 классных методов обновления драйверов на вашем компьютере с Windows 7. С помощью этих методов вы узнаете, как обновить драйверы Bluetooth, драйверы USB, аудиодрайверы, видеодрайверы, а также графические драйверы на вашем компьютере.
Эти методы были опробованы и протестированы, чтобы убедиться, что драйверы на вашем компьютере с Windows 7 обновляются правильно.
Метод 1. Как обновить драйверы Bluetooth в Windows 7 через диспетчер устройств?
Сталкивались ли вы с какой-либо проблемой при использовании Bluetooth на компьютере с Windows 7? Возможная ошибка с драйвером Bluetooth может быть причиной этой проблемы. Вы можете обновить драйверы Windows 7, чтобы избавиться от этой проблемы. Приведенная ниже 7-шаговая процедура поможет вам обновить драйверы Bluetooth на вашем компьютере.
1. Сначала откройте «Панель управления» на вашем компьютере с Windows 7.
2. Теперь дважды щелкните «Диспетчер устройств».
3. Затем вам нужно найти «Драйвер Bluetooth» и, найдя его, дважды щелкнуть по нему для обновления.
4. Затем щелкните вкладку «Драйвер».
5. После этого нажмите на опцию «Обновить драйвер».
6. Затем нажмите «Автоматический поиск», чтобы получить обновленное программное обеспечение драйвера.
7. После завершения поиска вы можете следовать инструкциям на экране, чтобы установить последние обновления драйверов для Bluetooth.
Теперь попробуйте использовать Bluetooth вашего компьютера с Windows 7. Вы не столкнетесь с какими-либо проблемами.
Метод 3. Как обновить драйверы USB в Windows 7 через диспетчер устройств?
Многие пользователи Windows 7 сталкиваются с проблемами при работе с USB, когда их USB-накопители устаревают. Быстрое решение этой проблемы — обновить драйверы USB на вашем компьютере. Итак, вот лучший способ обновить драйверы Windows 7 для безошибочной работы USB. Вы можете обновить драйверы USB всего за 7 быстрых шагов.
1. Сначала вам нужно нажать «Пуск», а затем выбрать «Панель управления».
2. Теперь нажмите «Система» и выберите вкладку «Оборудование».
3. Третий шаг — нажать «Диспетчер устройств».
4. Теперь нажмите «Контроллеры универсальной последовательной шины».
5. Выделите компонент, который нужно обновить, выбрав его.
6. Щелкните этот компонент правой кнопкой мыши и выберите «Обновить программное обеспечение драйвера» в «Меню».
7. Теперь на вашем экране откроется мастер «Обновление программного обеспечения драйвера». Следуйте приведенным здесь инструкциям, чтобы обновить драйверы USB для Windows 7.
Метод 4: Как обновить драйверы Windows 7 для аудио и видео?
«Нужно ли мне обновлять драйверы Windows 7?» Если вы тоже думаете об этом, позвольте нам сообщить вам, что обновление драйверов звука и видео будет очень полезно для вас, пока вы используете функции звука и видео на своем компьютере с Windows 7.Поврежденные драйверы аудио- и видеоконтроллеров могут вызвать множественные ошибки на вашем устройстве. Чтобы избежать этих ошибок, мы предложим вам сразу обновить драйверы.
Итак, давайте теперь рассмотрим следующие шаги по обновлению драйверов звука и видео на вашем ПК.
1. На компьютере с Windows 7 откройте «Панель управления».
2. Зайдите в «Диспетчер устройств».
3. Теперь дважды щелкните опцию «Звуковые, видео и игровые контроллеры».
4. Затем вы должны найти устройство, вызывающее проблему, и дважды щелкнуть драйвер.
5. Затем перейдите на вкладку «Драйвер» и нажмите «Удалить».
6. Вставьте «Диск с драйверами» в компьютер с Windows 7.
7. Следуйте инструкциям на экране. На этом процедура обновления видеодрайвера Windows 7 и аудиодрайвера Windows 7 будет завершена.
Метод 5: Как обновить драйверы Windows 7 для графики?
Отсутствие обновленных графических драйверов Minecraft Windows 7 может вызвать определенные проблемы на вашем компьютере.Чтобы избежать проблем, связанных с графикой, вы можете обновить графические драйверы. В этом разделе вы можете узнать, как обновить графические драйверы Windows 7 всего за 8 шагов.
Примечание: Для выполнения этой процедуры потребуется имя графической карты вашего компьютера. Если вы не помните название видеокарты, установленной в вашей системе, то вот как вы можете это проверить. Щелкните «Пуск». Щелкните «Информация о системе». Здесь разверните компоненты. После этого вы сможете увидеть название видеокарты, установленной на вашем компьютере с Windows 7.
1. Начните с щелчка правой кнопкой мыши в любом месте экрана компьютера.
2. Выберите «Разрешение экрана».
3. Теперь нажмите «Дополнительные настройки».
4. Откроется окно. Здесь вы можете проверить название видеокарты, установленной в вашей системе.
5. Теперь нажмите «Свойства» и откройте вкладку «Драйвер».
6. Затем нажмите « Обновить драйвер ».
7. Нажмите «Автоматический поиск обновленного программного обеспечения драйвера».
8. Когда поиск завершен, следуйте инструкциям на экране, чтобы установить последнее обновление для графического драйвера Windows 7.
Когда вы закончите обновление графических драйверов на вашем компьютере, вы не столкнетесь с проблемами, связанными с графикой.
Подводя итоги блога
В этом блоге показано, как обновить драйверы компьютера для Windows 7, выполнив простые и быстрые действия.Мы уверены, что к настоящему времени все драйверы для вашего компьютера с Windows 7 должны быть обновлены вами. Если вам понравился этот блог, сообщите нам об этом в комментариях. Мы будем продолжать писать для вас такие классные посты!
Между тем, вы можете прочитать проверенные исправления для Bluetooth при выключенной Windows 10 . И если вы также хотите узнать , как отключить Защитник Windows , то вам обязательно стоит продолжить эту полезную публикацию.
Справочник на все случаи жизни и типы
ThinkMobiles — одна из самых надежных компаний, проводящих обзоры ИТ и программного обеспечения с 2011 года.Наша миссия предоставляет лучшие обзоры, анализ, отзывы пользователей и профили поставщиков. Учиться подробнее о процессе проверки.
Многие обновления драйверов приходят автоматически с обновлениями ОС по умолчанию, например, с обновлением Windows, но это все еще проблема для многих пользователей ПК. Но давайте сделаем несколько шагов назад. Драйвер — это небольшая программа, помогающая устройству взаимодействовать с операционной системой. Как переводчик для клавиатуры, мыши, принтера, роутера, программного обеспечения и т. Д.без которых устройство не будет работать правильно.
Взяв в качестве примера ОС Windows, она устанавливает пакеты драйверов по умолчанию, а также загружает новые версии драйверов в Центре обновления Windows. Конечно, Windows 10 справляется с этими задачами лучше, чем более старые версии. Таким образом, во многих случаях мы получаем неправильные драйверы, и нам приходится искать лучшие средства обновления драйверов и устанавливать их самостоятельно. Поэтому мы решили собрать советы, как обновлять драйверы для всех наиболее востребованных случаев.
В большинстве случаев нам просто нужно определить название / модель устройства и найти для него драйвер.Однако часто это оказывается проблематичным, и вам нужно исследовать способы сделать это. Давайте сначала рассмотрим несколько общих способов обновления драйверов, а затем рассмотрим конкретные типы, такие как видеодрайверы, драйверы USB, драйверы Realtek и т. Д.
Как обновить драйверы: общие методыИтак, первый шаг — узнать тип и идентификатор устройства. В Windows для этого нам нужно перейти в Диспетчер устройств. Открыть его в Windows 7, 8, 8.1 и 10 можно несколькими способами:
- через команду «Выполнить» — одновременно нажмите комбинацию клавиш Win + R, в поле «Открыть» введите следующую команду: devmgmt.msc, нажмите ОК.
- через командную строку — кнопка «Пуск» и введите CMD или клавиши Win + S и Enter.
- через PowerShell — введите команду: devmgmt.msc и нажмите Enter.
- через значок «Мой компьютер / этот компьютер», щелкните правой кнопкой мыши — «Управление» — вкладка «Управление компьютером» — «Системные инструменты» — «Диспетчер устройств».
- через Панель управления — Диспетчер устройств.
- через программу обновления драйверов (например, IOBit Driver Booster)
Узнав название устройства и модель / серию, лучший вариант — поискать драйвер на официальном сайте производителя (.zip или .exe). Некоторые из них будут недоступны, или может случиться так, что Диспетчер устройств дает только общий тип устройства, например Адаптер VGA. Для таких случаев нам нужен идентификатор устройства.
Для этого выберите устройство из списка в диспетчере устройств, щелкните правой кнопкой мыши, чтобы перейти в «Свойства». Там перейдите на вкладку Details и выберите Hardware Ids в Property. Вы можете скопировать поле значения в буфер обмена и таким образом найти драйвер.
Хорошо, теперь давайте поговорим о 4 распространенных методах поиска, установки и обновления драйверов.
Способ 1. Сайт производителя.В качестве примера предположим, что мы имеем дело с видеокартой Nvidia GeForce 900M. Заходим на сайт Nvidia (https://www.nvidia.com), переходим в раздел «Драйверы» -> «Драйверы GeForce», указываем продукт / серию / ОС / язык и нажимаем «Поиск».
Найдите нужный драйвер, скачайте и установите его. После распаковки архива процесс установки начнется автоматически. Выберите вариант «Графический драйвер NVIDIA», нажмите «Принять» и «Продолжить».Выберите Экспресс или Пользовательский режим в соответствии с вашими предпочтениями. Пока вы ждете, экран может мерцать, но не паникуйте, это обычное дело.
Для «сложных» случаев аналогичной альтернативой могут быть веб-сайты, посвященные исключительно коллекциям драйверов. Некоторые из них даже имеют возможность сканирования для обнаружения подключенных устройств и предлагают совместимые драйверы. Несколько примеров: Коллекция драйверов, Поддержка драйверов, DriverZone, Driversbay.
Метод 2. Установка драйвера вручнуюЭтот способ актуален в отношении устройств без имени, копий устройств или других устройств, которые должны работать с ОС.Например, мы хотим обновить / установить драйвер Bluetooth. Итак, мы используем Диспетчер устройств, как упоминалось выше, выбираем наше Bluetooth-устройство и копируем его ID.
Ищем в Интернете и скачиваем соответствующий драйвер. Например, используйте веб-сайт DriverPack, введите идентификатор устройства, изучите предлагаемые варианты, убедитесь, что оно совместимо с ОС (64/32-разрядная версия), и загрузите файл.
Для его установки откройте диспетчер устройств — выберите устройство — щелкните правой кнопкой мыши Обновить драйвер.В появившемся окне выберите «Обзор моего компьютера», покажите папку (расположение) и нажмите «Далее». Должен начаться процесс установки драйвера, и вскоре вы получите уведомление о завершении.
Метод 3. Центр обновления WindowsЭто хорошо работает, особенно в системах Windows 10. Если он у вас включен, он ищет драйверы среди обновлений и устанавливает их, а также ищет возможные обновления рабочих драйверов. Большинство поставщиков программного обеспечения выпускают новые версии с улучшениями или исправлениями ошибок, поэтому обычно это полезно.
Чтобы проверить, включена ли эта опция для обновлений драйверов, нажмите комбинацию клавиш Win + R и перейдите в «Устройства» — «Устройства и принтеры». Затем щелкните правой кнопкой мыши значок ПК и выберите Параметры установки устройства, проверьте, отмечен ли он как Да (рекомендуется). Если нет, просто выберите его и сохраните.
Другой способ проверить — щелкнуть правой кнопкой мыши значок ПК и выбрать «Свойства», а затем найти вкладку «Имя компьютера, домен и настройка рабочей группы». Нажмите Изменить настройку — Свойства системы — Оборудование — Настройка устройства.Обратите внимание, что установка некоторых драйверов требует времени, но происходит это в фоновом режиме.
Метод 4. Программа обновления драйвераСуществует множество специальных программ для обновления драйверов, разработанных для того, чтобы делать работу за пользователя, экономя его время и силы. В качестве примера возьмем IObit Driver Booster. Когда вы запускаете его в первый раз, программа сканирует ваше оборудование в течение нескольких минут и предлагает установить или обновить определенные драйверы, которые сочтет необходимыми.Обычно у нас есть выбор: установить все или только те, которые нам нужны.
Программное обеспечение, такое как IObit Driver Booster, делает этот метод самым простым, быстрым и обеспечивает результат в большинстве случаев. Конечно, может случиться так, что у вас будет нестабильный или устаревший драйвер. Тогда единственный способ — это установка вручную, поэтому давайте выделим несколько распространенных сценариев в следующих главах.
Как обновить видеодрайверыВидеокарта отвечает за обработку и представление изображений / мультимедиа, а также может передавать звук через HDMI.Для случайного использования на самом деле не имеет значения, какая версия драйвера есть, но для 3D-дизайнеров, геймеров и инженеров по производству видео жизненно важна продуктивность.
Сначала выясните, какая видеокарта какого производителя стоит на вашем компьютере и есть ли не одна карта. Он может быть как интегрированным в микросхему процессора, так и дискретным (отдельная микросхема). В настоящее время 99% устройств поставляются с видеокартами производства одной из трех корпораций: Intel (только интегрированная), Nvidia (только дискретная) и AMD (оба типа).
Чтобы узнать марку / модель / серию / идентификатор видеокарты, используйте диспетчер устройств, как описано ранее.Перейдите на сайт производителя, AMD.com, Nvidia.com или Intel.com, найдите драйвер, установите его, перезагрузите компьютер.
- Обновление видеодрайверов Intel
Посетите веб-сайт Intel, перейдите в раздел Поддержка — Загрузки и драйверы. Выберите «Автоматический поиск драйверов и программного обеспечения», «Поиск драйверов» или «Драйверы графики». Выполните поиск по фильтрам (поколение процессора, драйверов, ОС) и щелкните нужный драйвер из списка.
Другой способ — использовать автоматическое сканирование из программы обновления драйверов.Они особенно хороши для обнаружения видеодрайверов, требующих обновления, и поиска соответствующих версий. После этого перезагрузитесь.
У вас должна быть учетная запись Nvidia на официальном сайте. Перейдите в раздел «Драйверы — Все драйверы», затем нажмите «Поиск». Введите параметры вашего видеодрайвера, найдите его и нажмите Скачать. Когда он распакуется и начнется установка, выберите NVIDIA Graphics Driver, а затем нажмите кнопку «Согласен». Выберите Экспресс-установку, чтобы сэкономить время, или Пользовательский режим (с выбором компонентов), нажмите Далее.
Аналогичным образом посетите веб-сайт AMD, перейдите в раздел «Драйверы и поддержка». Найдите драйверы вручную (тип, модель, серию — отправьте) или скачайте программу для автоматического определения. Когда найдете, нажмите «Установить» и после этого перезагрузитесь. Также вы можете проверить наличие доступных обновлений для программного обеспечения AMD: нажмите «Настройки» — «Обновления» — «Проверить наличие обновлений».
В продолжение предыдущей главы, вот как обновить графические драйверы Radeon. Radeon — торговая марка AMD, производящая GPU, RAM и SSD.Для графического процессора Radeon или графического процессора, который является техническим термином для видеокарты, мы проделываем аналогичную процедуру. Перейдите на https://www.amd.com/en/support, выберите свою карту и нажмите «Отправить». Затем укажите версию своей ОС и загрузите драйвер.
Как обновить аудиодрайверыОтсутствие надлежащего драйвера аудиоустройства часто приравнивается к неисправному звуку. Звуковая карта — это универсальное аудиоустройство с различными интерфейсами подключения: USB, PCI, PCI Express.Аудиоустройства могут включать микрофон, внешнюю звуковую карту, музыкальные инструменты, динамики, DAW и т. Д. Как правило, драйверы устанавливаются автоматически при первом подключении, хотя могут возникнуть проблемы с частотой, искажением звука, задержкой и т. Д.
В основном, параметры такие же, как описано в общих методах: используйте программу обновления драйверов (например, Driver Booster), используйте драйверы с компакт-диска, который поставляется с устройством / программным обеспечением, загрузите драйвер с веб-сайта производителя.
Как обновить драйверы материнской платы Драйверы для материнской платы, вероятно, являются наиболее важными для ПК, потому что буквально все связано с материнской платой. Это влияет на звук, Wi-Fi, Bluetooth, USB и общую производительность. Если у вас новая материнская плата, скорее всего, на вашем компьютере установлена Windows 10, и проблема с драйверами решается без вашего участия. Тем не менее, библиотека драйверов Windows может не предоставлять все последние версии драйверов.
К сожалению, часто диспетчер устройств не может определить марку / серию материнской платы.Модель всегда указывается на самой материнской плате. Но если по какой-то причине у вас все еще нет доступа к нему или вы используете ноутбук, вам могут помочь специальные приложения, такие как CPU-Z, AIDA64.
Как только вы узнаете производителя, ищите драйверы на его сайте. Допустим, у нас есть материнская плата Gigabyte GA-970A-DS3P Rev.1.0. Заходим на www.gigabyte.com/us, заходим в Сервис / Поддержка и набираем номер модели материнской платы. Просмотрите доступное программное обеспечение для этого устройства — утилиты, руководства, BIOS и т. Д., выберите Драйверы и вашу ОС, посмотрите список драйверов. Выбрать и установить / обновить.
Как обновить драйверы USB Драйверы USBдействуют как инструкции для компьютера по взаимодействию с портами USB. На сегодняшний день Windows совместима практически со всеми драйверами USB 2.0, а для Windows 7 может потребоваться USB 3.0 или выше. Если драйвер USB отсутствует, система отобразит предупреждение «Неизвестное устройство».
Драйверы USBчасто поставляются с драйверами набора микросхем для материнской платы.Следовательно, при поиске на веб-сайте производителя вы можете не найти драйвер USB. В таком случае самый простой вариант — применить программу обновления драйверов или загрузить драйвер набора микросхем. Еще один совет — посещение usb.org, где хранится огромное количество информации.
Как обновить драйверы RealtekНапоминание: Realtek Corporation разрабатывает схемы, включая аудио, сеть, веб-камеру, кард-ридер, концентраторы USB. Как мы уже упоминали, первым шагом является определение точной модели и / или идентификатора устройства.Затем перейдите на Realtek.com, найдите раздел Загрузки, выберите категорию, найдите драйвер по модели и установите его.
Примечание: при использовании стороннего программного обеспечения для поиска драйверов для сетевого устройства это должна быть версия, работающая в автономном режиме, поскольку ваше интернет-соединение прервано или не работает, по-видимому.
Как обновить сетевые драйверы Сетевые драйверыничем не менее важны, чем другие типы. Без них пользователь не может подключиться к Интернету или локальной сети, а также не будут работать Bluetooth и Wi-Fi.Итак, сначала проверьте сетевой адаптер в диспетчере устройств.
Конечно, выйти в Интернет в поисках драйвера будет невозможно, поскольку у вас вообще нет подключения к Интернету. Затем компакт-диск или флэш-накопитель, поставляемый с оборудованием, внезапно снова становится актуальным. Но шутки в сторону, вам нужно будет найти другое устройство, чтобы выйти в Интернет и найти последнюю версию сетевого драйвера. Устанавливаем и перезагружаемся.
Как обновить драйверы в Windows 10В Windows 10 при подключении к Интернету и активации Центра обновления Windows ОС автоматически устанавливает / обновляет необходимые драйверы.Чтобы проверить, активна ли служба, нажмите Win + R и введите «services.msc», нажмите ОК. Найдите в списке Центр обновления Windows и убедитесь, что он запущен.
В редких случаях, когда вам нужно обновить устройство вручную, давайте рассмотрим 2 способа обновления драйверов Windows 10.
- через Центр обновления Windows — перейдите в «Настройки» — «Обновление и безопасность» — «Центр обновления Windows», затем нажмите «Проверить наличие обновлений». Если есть драйверы, которые нужно обновить или установить, центр обновлений обнаружит это, скачает и установит то, что требуется.
- через диспетчер устройств — откройте его, найдите устройство, щелкните его правой кнопкой мыши и выберите «Обновить драйвер». В следующем окне выберите «Автоматический поиск обновленного программного обеспечения драйвера».
Вам необходимо установить программное обеспечение, а затем запустить сканирование. В IObit Driver Booster эта кнопка находится в центре главного окна. Когда сканирование будет завершено, он покажет вам список доступных обновлений для драйвера.Это очень важно при использовании программного обеспечения с большой базой данных драйверов, потому что это увеличивает ваши шансы найти обновления. IObit Driver Booster имеет более 3,5 миллионов записей в базе данных, и это одна из самых больших баз драйверов для этого типа программного обеспечения.
Вы можете вручную выбрать в списке драйверы, которые хотите обновить. Или вы можете использовать функцию обновления в один клик и обновить все в один клик. Чтобы использовать эту функцию в IObit Driver Booster, отметьте все драйверы в списке и нажмите кнопку «Обновить сейчас».
П.С. Сообщите нам в комментариях, с какими еще проблемами с драйверами вы сталкиваетесь или как вы со всем этим справляетесь.
Читать далее : Как заблокировать порносайты (все платформы / устройства).
FAQ
Q: Что такое драйвер?
A: Драйвер — это своего рода «руководство пользователя» для операционной системы ПК в отношении оборудования. ОС использует драйверы для взаимодействия с любой частью / устройством (от видеокарты до шины USB).
Q: Что такое идентификатор устройства?
A: Это уникальный идентификатор компьютерного оборудования, присваиваемый поставщиком.
Q: Нужны ли для Linux драйверы?
A: В большинстве случаев — нет. В Linux все доступные драйверы обычно включены в дистрибутив по умолчанию. Если драйвер проприетарный, возможность его установки зависит от версии вашего дистрибутива.В Linux Fedora они запрещены, но в Linux Ubuntu можно установить драйверы.
Q: Нужно ли мне обновлять драйверы на Mac?
A: Нет, все необходимые драйверы всегда включены в комплекты обновления системы в соответствии с политикой Apple.
Q: Как обновить все драйверы автоматически?
A: Используйте программу обновления драйверов, например Driver Booster.
Q: Как вернуться к предыдущей версии драйвера?
A: Как описано в способе 2 этой статьи, вам необходимо использовать диспетчер устройств.На вкладке «Дополнительно» будет доступна опция «Вернуться к предыдущей версии». Обратите внимание, что опция доступна только для устройств, для которых в системе сохранено несколько версий драйверов.
Q: Безопасно ли обновлять драйверы?
A: Единственный риск (хотя и незначительный) — несовместимость оборудования. Чтобы этого избежать, попробуйте установить новые драйверы в течение 1-2 недель после их выпуска.
Q: Как обновление драйверов влияет на производительность?
A: В большинстве случаев это увеличивает производительность устройства, оптимизирует процессы и исправляет обнаруженные ошибки.
Q: Как обновление драйверов влияет на безопасность?
A: Обновления драйверов помогают повысить безопасность системы за счет устранения уязвимостей.
Q: Что делать, если для моей ОС нет совместимого драйвера?
A: Вы можете искать неофициальные драйверы вручную (хотя и на свой страх и риск) или использовать программу обновления драйверов.
Q: Как исправить BSOD после обновления драйвера?
A: Использовать откат к предыдущему состоянию системы.Чтобы активировать его в Windows, нажмите F8 при запуске ОС и выберите «Восстановление системы».
Q: Безопасно ли использовать неофициальные драйверы?
A: Нет, потому что никто не несет ответственности за их безопасность.
Q: Что такое неподписанные драйверы?
A: Это драйверы без цифровой подписи производителя. В большинстве случаев это то же самое, что и неофициальные драйверы.
Q: Как обновить драйверы в Windows 10?
A: Откройте Диспетчер устройств и на вкладке «Дополнительно» нажмите «Обновить». Центр обновления Windows автоматически выполнит поиск обновлений для конкретных устройств. Или используйте программу обновления драйверов, совместимую с Windows 10, например Driver Booster.
Q: Как обновить драйвер AMD?
A: Скачайте все обновления с официального сайта: https: // www.amd.com/en/support
Q: Как обновить драйвер Radeon?
A: Используйте автоматическую утилиту от AMD: https://www.amd.com/en/support/kb/faq/gpu-driver-autodetect
Q: Как обновить драйверы Intel?
A: Установите Intel Assistant: https://www.intel.com/content/www/us/en/support/detect.html
Q: Как обновить драйверы Nvidia?
A: Скачайте все обновления с официального сайта: https: // www.geforce.com/drivers
Q: Как обновить драйверы бесплатно?
A: Все основные производители оборудования (AMD, Intel, Nvidia) бесплатно предоставляют драйверы для своих устройств.
Как проверить актуальность драйверов
Вы, наверное, уже знаете, насколько важны обновления программного обеспечения. Так же, как обновление приложений и операционной системы на смартфоне, обновление драйверов на компьютере важно для обеспечения правильной работы каждой из его частей и ее максимального использования.Это особенно важно, например, для вашей видеокарты, поскольку обновления драйверов, как правило, значительно улучшают производительность игры. Оставайтесь с нами, чтобы узнать, как проверить, нужно ли обновлять драйверы.
Проверка обновлений драйверов в Windows
Центр обновления Windows
Начиная с Windows 7, Windows действительно активизировала свою игру с помощью Центра обновления Windows. Он не только помогает с обновлениями, которые выпускаются для самих операционных систем, но также может помочь с обновлением драйверов устройств.
В Windows 10 эта служба включена по умолчанию и не может быть отключена, но вы все равно можете проверить, пропустили ли она обновление, выполнив следующие действия:
- Откройте меню «Пуск», нажав кнопку «Пуск». .
- Когда откроется меню «Пуск», введите «Центр обновления Windows». Приложение поиска появится вместо меню «Пуск», как только вы начнете печатать.
- Откройте «Настройки Центра обновления Windows».
- Нажмите кнопку «Проверить обновления» и посмотрите, требуется ли вмешательство пользователя.
- Если Центру обновления Windows удается найти новые обновления, появится кнопка «Установить сейчас». Щелкните по нему, если хотите установить их немедленно.
В Windows 7 вы можете найти приложение Windows Updates на панели управления, доступ к которой можно получить из меню «Пуск». В Windows версий 8 и 8.1:
- Войдите в меню чудо-кнопок, переместив курсор в правый край экрана.
- Выберите «Настройки».
- Щелкните «Изменить настройки ПК».»
- В Windows 8 найдите вкладку« Центр обновления Windows ». В Windows 8.1 найдите «Обновление и восстановление», затем убедитесь, что выбрано «Центр обновления Windows».
- Нажмите «Проверить обновления сейчас» («Проверить сейчас» в Windows 8.1).
- Выберите обновления, которые вы хотите установить, затем нажмите кнопку «Установить».
Диспетчер устройств
Еще один хороший способ узнать, обновлены ли драйверы вашего устройства, без необходимости установки стороннего программного обеспечения — использовать диспетчер устройств.Чтобы найти его в версиях Windows 8.1 и 10, щелкните правой кнопкой мыши кнопку «Пуск» и выберите «Диспетчер устройств». Чтобы найти диспетчер устройств, щелкните правой кнопкой мыши нижний левый угол экрана в Windows 8. В Windows 7 откройте панель управления из меню «Пуск» и найдите ее в списке. К счастью, остальная часть процедуры точно такая же во всех этих версиях Windows:
- В диспетчере устройств щелкните правой кнопкой мыши устройство, которое вы хотите проверить.
- В следующем всплывающем меню нажмите «Обновить драйвер.”
- Появится новое окно. Нажмите «Автоматический поиск обновленного программного обеспечения драйвера», чтобы узнать, сможет ли Windows найти более новый драйвер для вашего устройства.
Примечание. Другой вариант «Искать на моем компьютере драйверы» используется не так часто. Вы можете использовать его, если загрузили установку драйвера из Интернета, но даже в этом случае проще установить его самостоятельно, запустив исполняемый файл. - Подождите, пока Windows не ответит. Если на вашем устройстве установлены последние версии драйверов, он просто уведомит вас.Если нет, он спросит вас, хотите ли вы обновить драйверы.
Если у вас все еще есть проблемы с драйверами, например они уже обновлены, но вы по-прежнему думаете, что они не работают должным образом, вы можете попробовать удалить драйверы или выполнить откат:
- В диспетчере устройств щелкните правой кнопкой мыши устройство, которое хотите проверить.
- В следующем всплывающем меню щелкните «Свойства».
- Появится окно со свойствами устройства, в котором также отображается состояние устройства.Не забудьте также проверить любую полезную информацию.
- Перейдите во вкладку «Драйвер».
- Выберите, что вы хотите делать с драйвером устройства. Попробуйте воспользоваться функцией «Откатить драйвер», чтобы проверить, поможет ли возврат к предыдущей версии. Если это не удается, рассмотрите возможность удаления устройства, но это дополнительные действия. Есть вероятность, что Windows не установит требуемый драйвер автоматически, и в этом случае вам придется искать его самостоятельно.
Обновление драйверов устройств на Mac
Установка драйверов устройств на Mac довольно проста, если Mac не блокирует некоторые установочные файлы:
- Нажмите кнопку Apple в верхнем левом углу .Это откроет меню Apple.
- В следующем раскрывающемся меню выберите «App Store…».
- Убедитесь, что выбрана вкладка «Обновления».
- Вы увидите кнопки «Обновить все» и «Обновить», если есть драйверы, которые необходимо обновить. Посмотрите, хотите ли вы обновить все драйверы сразу или хотите установить только некоторые из них.
- Подождите, пока компьютер установит драйверы. Скорее всего, вам потребуется перезагрузить компьютер, чтобы обновления вступили в силу.
Если Mac блокирует установочный файл, говоря, что он не был загружен из Mac App Store, просто нажмите «ОК», затем выполните следующие действия:
- Нажмите кнопку Apple в верхнем левом углу, чтобы открыть меню Apple.
- Выберите «Системные настройки».
- Выберите «Безопасность и конфиденциальность».
- В нижнем левом углу появившегося окна щелкните значок замка.
- Если вам будет предложено ввести имя пользователя и пароль, сделайте это, затем нажмите «Разблокировать».
- Найдите сообщение о том, что загруженное приложение было заблокировано, и нажмите кнопку «Все равно открыть», расположенную рядом с ним.

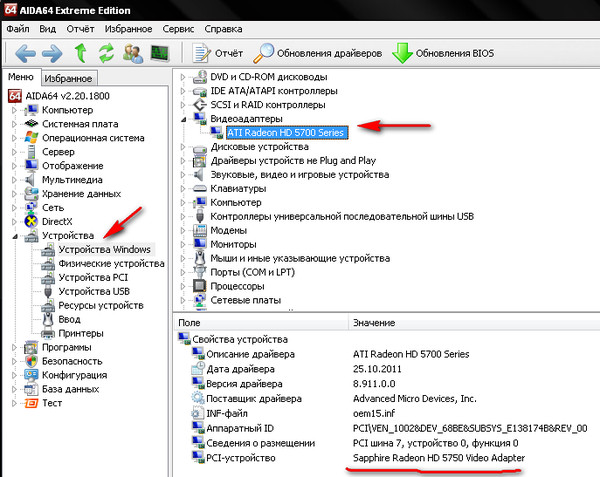
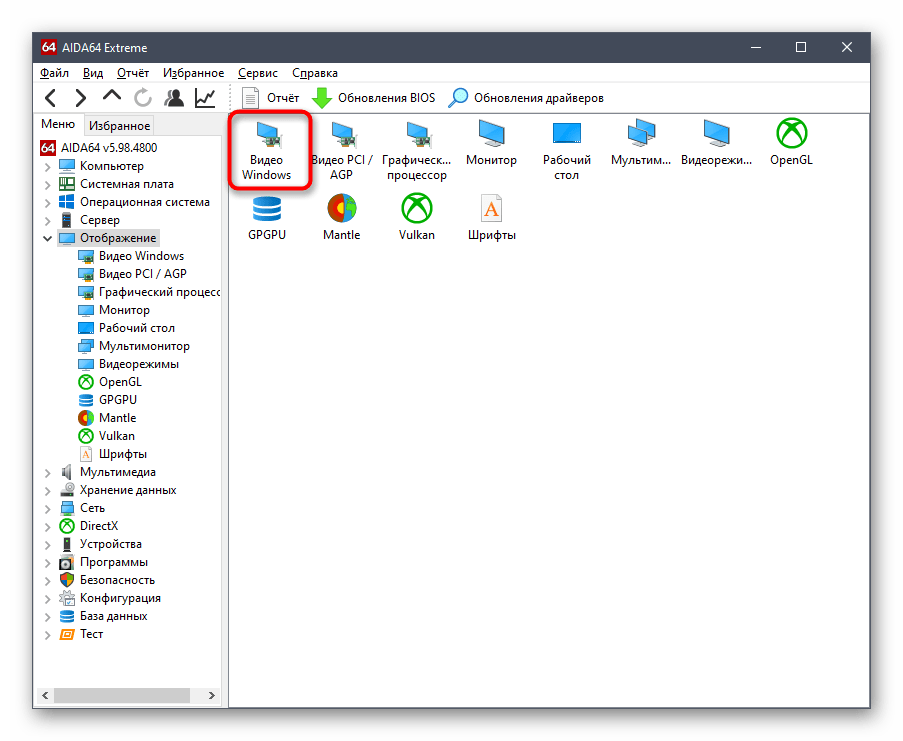
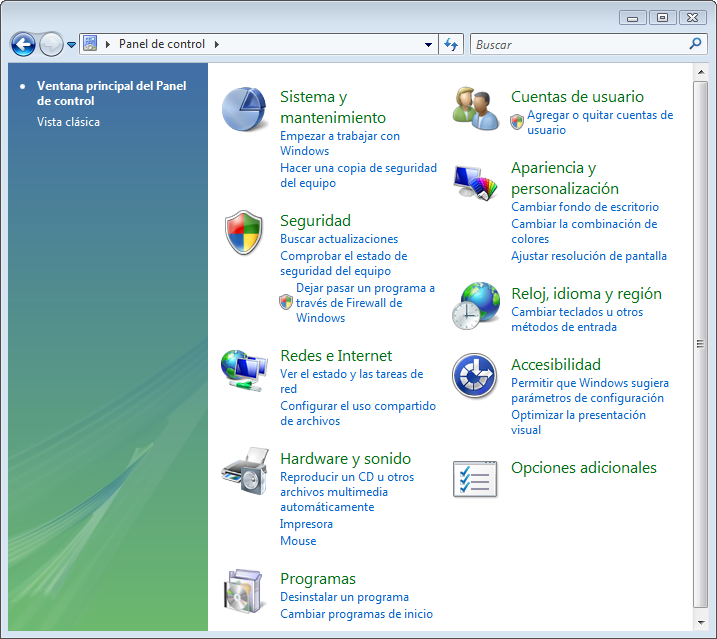


 В его оболочке отображается перечень различных типов устройств, подключенных к компьютеру. Щелкайте по наименованию «Видеоадаптеры».
В его оболочке отображается перечень различных типов устройств, подключенных к компьютеру. Щелкайте по наименованию «Видеоадаптеры». Наиболее популярным таким веб-ресурсом является devid.drp.su, на примере которого мы и рассмотрим дальнейшие действия.
Наиболее популярным таким веб-ресурсом является devid.drp.su, на примере которого мы и рассмотрим дальнейшие действия. Начнется стандартная процедура скачивания файла, вследствие которой видеодрайвер будет загружен на жесткий диск ПК.
Начнется стандартная процедура скачивания файла, вследствие которой видеодрайвер будет загружен на жесткий диск ПК. Останется только перезагрузить компьютер.
Останется только перезагрузить компьютер.


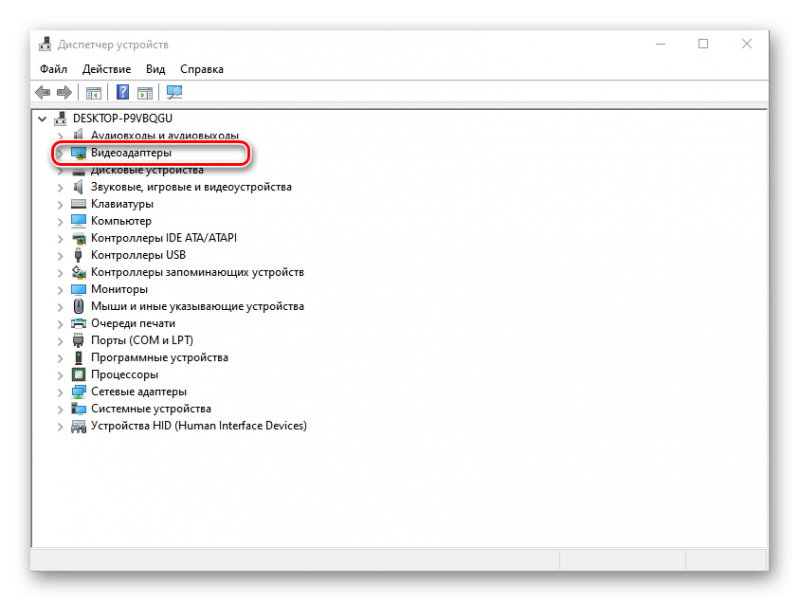
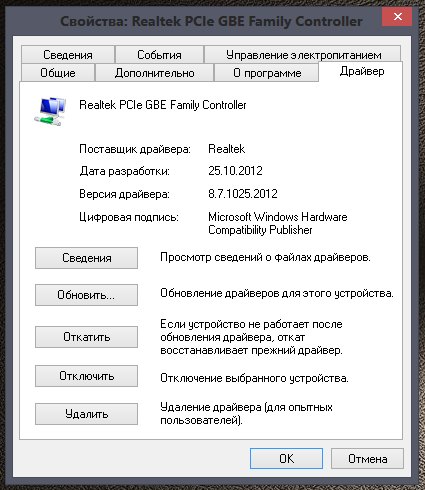 msc и нажмите Enter.
msc и нажмите Enter.