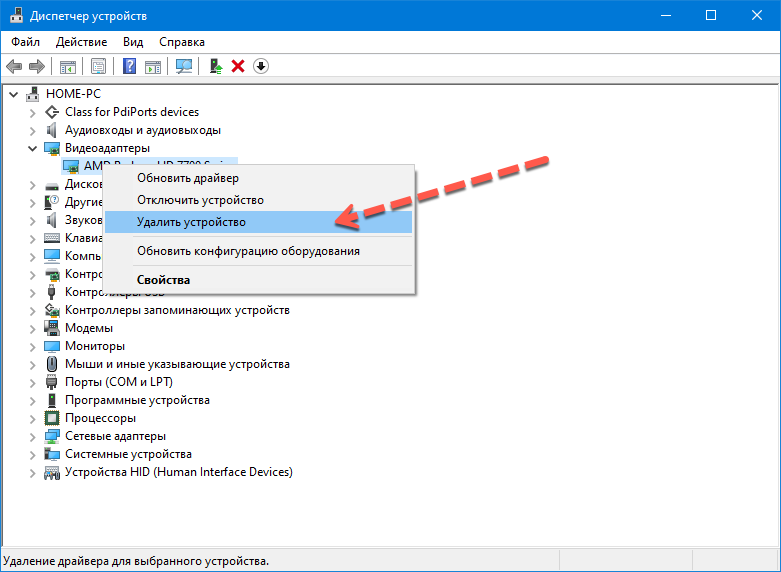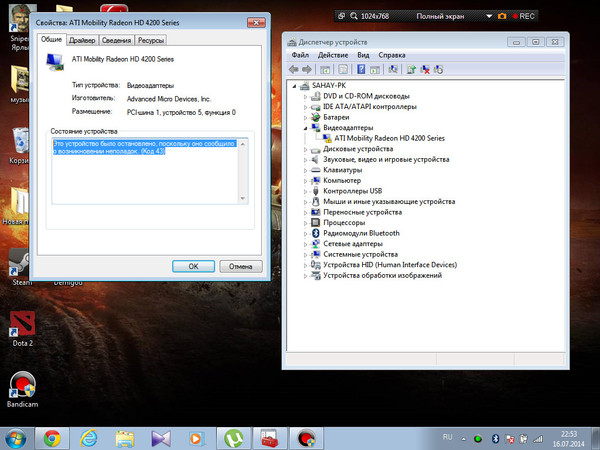Обновление драйверов в Windows
Перед началом работы
Обновления драйверов для Windows, а также многих устройств, таких как сетевые адаптеры, мониторы, принтеры и видеокарты, автоматически скачиваться и устанавливаться с помощью Windows Update. Вероятно, у вас уже есть самые последние драйверы, но если вы хотите обновить или переустановить драйвер вручную, вот как это
Обновление драйвера устройства
-
Введите диспетчер устройств в поле поиска на панели задач и щелкните элемент Диспетчер устройств.
-
Выберите категорию, чтобы просмотреть имена устройств, а затем щелкните правой кнопкой мыши (или нажмите и удерживайте) устройство, которое требуется обновить.
-
Выберите пункт Автоматический поиск обновленных драйверов.

-
Выберите Обновить драйвер.
-
Если Windows не найдет новый драйвер, можно попытаться его найти на веб-сайте изготовителя устройства и выполнить соответствующие инструкции.
Повторная установка драйвера устройства
-
Введите диспетчер устройств в поле поиска на панели задач и щелкните элемент Диспетчер устройств.
-
Щелкните правой кнопкой мыши (или нажмите и удерживайте) имя устройства и выберите Удалить
-
Перезапустите компьютер.
-
Windows попытается переустановить драйвер.
Дополнительная справка
Если вы не видите рабочий стол, а вместо него видите синий, черный или пустой экран, см.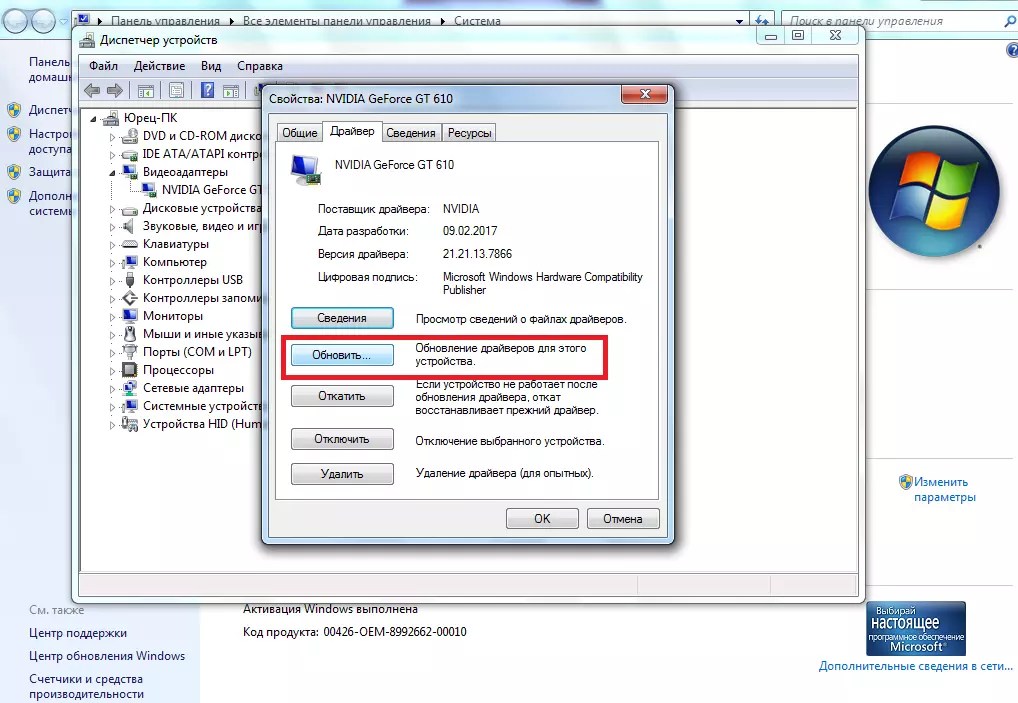 статью Устранение ошибок синего экрана или Устранение ошибок на черном или пустом экране.
статью Устранение ошибок синего экрана или Устранение ошибок на черном или пустом экране.
Проверка на Windows обновлений
Как обновить драйвера видеокарты, обновление видеодрайвера AMD и NVidia
Вопрос «как обновить видеодрайвер на Windows 10», иногда, возникает после переустановки или обновления системы Windows. А также, когда установлена новая карта, но нет драйверов для нее.
Какие бывают видеокарты
Основные производители графических процессоров – компании nVidia и AMD. На базе этих процессоров производятся видеокарты.
- Карты nVidia : TITAN, GeForce, Quadro, NVS, Tesla, Grid, 3D Vision, ION, Legacy.
- Карты AMD : Radeon, FirePro.
Любой другой производитель видеокарт указывает название процессора и серию продукта. Это позволяет правильно выбрать драйвер устройства.
Как посмотреть видеокарту
Определить тип карты можно при помощи системной программы «Диспетчер устройств» или бесплатной программы «GPU-Z».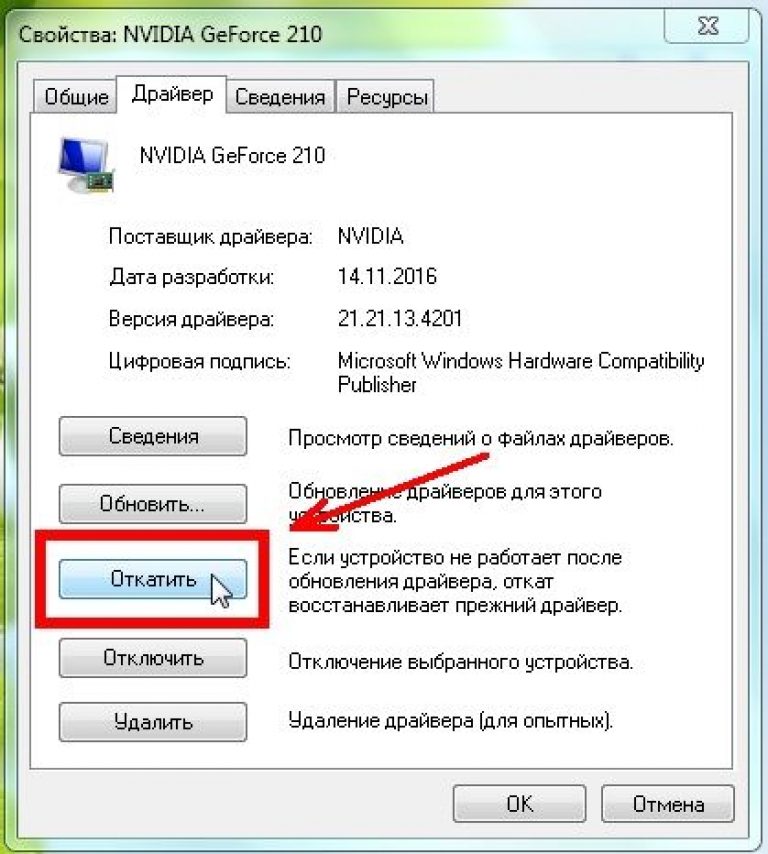
- В меню «Пуск» выберите пункт «Средства администрирования Windows».
- Далее, подпункт «Управление компьютером».
- На появившейся панели в левом окне разверните папку «Служебные программы».
- Выберите строку «Диспетчер устройств».
Второй вариант:
- На рабочем столе найдите иконку «Этот компьютер» и нажмите ПКМ.
- Выберите строку меню «Управление».
- Появится панель «Управление компьютером».
- Выберите строку «Диспетчер устройств».
Важно! Если «Диспетчер устройств» не показывает информацию о видеокарте, значит, драйверы не установлены.
В том случае, когда видеодрайверы не установлены, необходимо скачать программу «GPU-Z» с сайта techpowerup.com. После стандартной процедуры установки, запустите программу. В поле «Name» будет название видеокарты.
В поле «Name» будет название видеокарты.Как обновить драйвера видеокарты AMD и NVidia
Обновить видеодрайвер на компьютере под управлением Windows можно двумя способами. Рассмотрим каждый из них более детально.
Автоматическое обновление
- В разделе «Видеоадаптеры» выберите адаптер, видеодрайвер которого нужно обновить.
- Нажмите левую клавишу мыши.
- Появится панель «Свойства». В верхней строке меню выберите пункт «Драйвер».
- Панель обновится, появится информация о драйвере кнопки управления.
- Нажмите кнопку «Обновить драйвер».
- В появившемся окне, выберите «Автоматический поиск обновленных драйверов».
Система обновления Windows найдет последнюю версию нужной программы-драйвера и проведет ее установку на компьютер.
Обратите внимание! Чтобы запретить Windows 10 обновлять драйвер видеокарты, отключите эту функцию в параметрах установки адаптера.
Ручное обновление
Скачать и обновить видеодрайвер для Windows 10 можно непосредственно с сайта производителя Nvidia или AMD.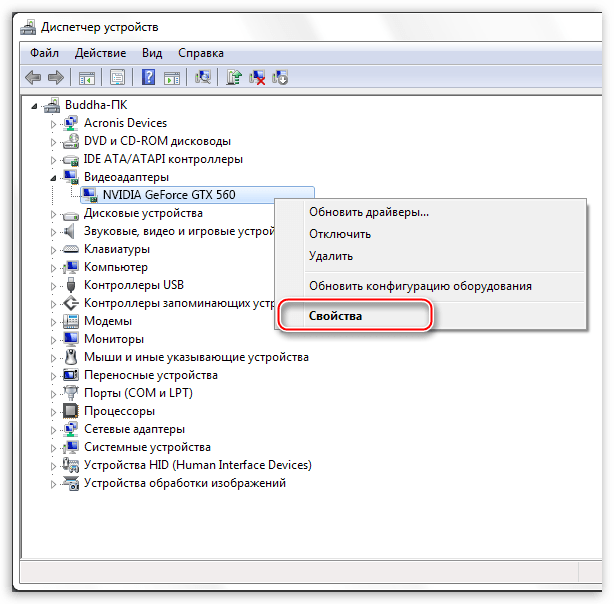
- Зайдите на нужный сайт.
- Выберите видеодрайвер, указав параметры адаптера и операционной системы.
- Загрузите программу-драйвер на компьютер.
- Запустите программу установки видеодрайвера.
- В «Диспетчере устройств», при обновлении видеодрайвера, выберите «Выполнить поиск драйверов на этом компьютере».
Вывод
Проблемы, возникающие в работе видеокарты, можно решить обновлением программ-драйверов устройств. Для этого необходимо узнать точное наименование видеоадаптера и выполнить обновление в ручном или автоматическом режиме.
Как правильно обновить драйверы устройств в Windows 10
Драйвер устройства – это важная часть кода, которая позволяет Windows 10 обнаруживать и взаимодействовать с определенным оборудованием (например, видеокартой, жестким диском или сетевым адаптером), а также с периферийными устройствами, включая мыши, клавиатуры, принтеры, мониторы и многие другие.
Обычно Windows 10 может автоматически обнаруживать и устанавливать драйверы, используя встроенный в систему массив драйверов и Центр обновления Windows.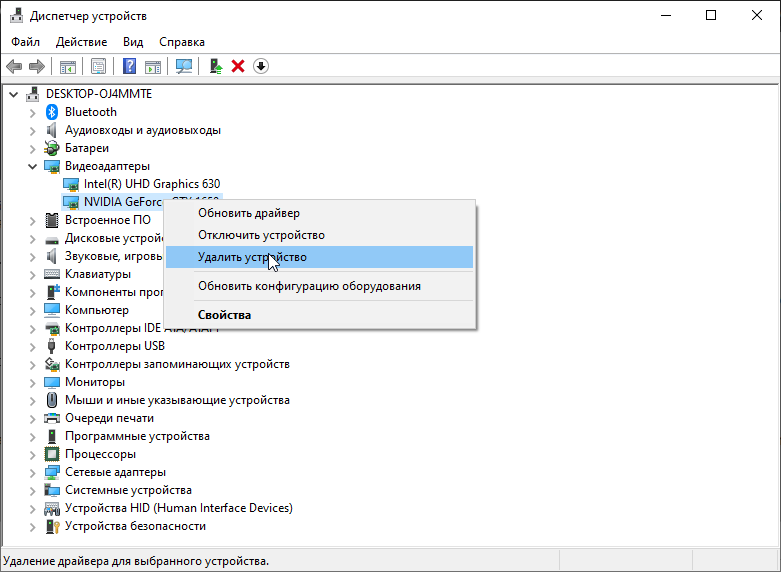
Независимо от причины, Windows 10 поставляется с несколькими вариантами обновления драйвера устройства, в том числе с помощью Центра обновления Windows, диспетчера устройств и с помощью помощников по автоматическому обновлению от производителей устройств.
В этом руководстве по Windows 10 мы расскажем о нескольких способах
Как обновить драйверы с помощью Центра обновления
Несмотря на то, что производителям может потребоваться некоторое время, чтобы опубликовать свои последние обновления драйверов в Центре обновления Windows, это всё же рекомендуемый способ загрузки и установки драйверов, поскольку пакеты в этом канале были протестированы, проверены и подписаны Microsoft.
Чтобы быстро обновить драйверы устройств с помощью Центра обновления Windows, выполните следующие действия.
- Откройте
- Нажмите Обновление и безопасность.
- Нажмите Центр обновления Windows.
- Нажмите кнопку Проверить наличие обновлений.
После выполнения этих шагов, если драйвер отсутствует после обновления или чистой установки, или был опубликован новый драйвер для улучшения старой версии, он автоматически загрузится и установится.
Как обновить драйверы с помощью диспетчера устройств
Кроме того, вы также можете обновить драйверы для принтера, беспроводного адаптера, монитора и других компонентов с помощью диспетчера устройств.
Установка драйвера от Microsoft
Чтобы обновить драйвер устройства с помощью диспетчера устройств в Windows 10, выполните следующие действия:
- Откройте

- Дважды щелкните категорию с устройством, которое вы хотите обновить.
- Щелкните правой кнопкой мыши устройство и выберите параметр Обновить драйвер.
- Нажмите → Автоматический поиск обновленных драйверов.
После выполнения этих шагов, если доступно более новое обновление, диспетчер устройств автоматически загрузит и установит пакет, аналогичный Центру обновления Windows.
Установка драйвера от производителя
В случае, если драйвер недоступен через Центр обновления Windows, поскольку он слишком свежий или доступен только в бета-версии, вам необходимо вручную загрузить и установить пакет с веб-сайта поддержки производителя.
Получая обновление с веб-сайта поддержки производителя, вы всегда должны следовать его инструкциям, но если нет никаких инструкций, дважды щелкните самораспаковывающийся пакет «.exe», а затем выполните следующие действия:
- Откройте Диспетчер устройств.
- Дважды щелкните категорию с устройством, которое вы хотите обновить.

- Щелкните правой кнопкой мыши устройство и выберите параметр Обновить драйвер.
- Нажмите кнопку → Выполнить поиск драйверов на этом компьютере.
- Нажмите кнопку Обзор.
- Выберите основную папку с содержимым, которое вы извлекли ранее.
- Нажмите кнопку ОК.
- Установите флажок Включить подпапки, чтобы мастер мог найти правильный файл «.inf» с инструкциями по обновлению драйвера.
- Нажмите кнопку Далее.
После того, как вы выполните эти шаги, новый драйвер будет установлен на ваш компьютер, что улучшит общее взаимодействие или добавит новые функции, в зависимости от типа обновления.
Как обновить графические драйверы в Windows 10
Хотя не рекомендуется часто обновлять драйверы, при необходимости производители графики выпускают обновления для улучшения работы устройств, поддержки дисплеев и устранения проблем с играми для ПК.
Если вам нужно самое последнее обновление для вашей видеокарты, вместо того, чтобы ждать, пока оно доберётся до Центр обновления Windows, вы можете использовать панель управления графикой, доступную от Nvidia, AMD и Intel, чтобы загрузить и установить самую последнюю версию драйвера.
Вы можете использовать ссылки ниже для загрузки программного обеспечения, соответствующего вашему бренду:
После загрузки приложения для вашей видеокарты, установка программного обеспечения должна быть такой же простой, как и работа с обычным мастером установки: next-next-next, а затем нажать кнопку обновления в разделе драйверов, чтобы установить последнюю версию драйвера.
Загрузка графического драйвера вручную
Если вы не хотите добавлять дополнительное программное обеспечение на свой компьютер, вы также можете загрузить последние версии графических драйверов непосредственно с веб-сайта поддержки производителя.
Вы можете использовать ссылки ниже, чтобы загрузить последнюю версию графического драйвера:
После загрузки пакета обязательно следуйте инструкциям производителя для завершения установки.
Загрузка графического драйвера автоматически
Если вы не уверены в модели вашей видеокарты, большинство компаний также предлагают вспомогательный инструмент для автоматической проверки, загрузки и установки последней версии драйвера.
Вы можете использовать ссылки ниже, чтобы загрузить и запустить помощника установки драйвера для вашей видеокарты:
Находясь на сайте, нажмите кнопку загрузки помощника. Затем дважды щелкните исполняемый файл и продолжайте с инструкциями на экране, чтобы завершить обновление драйвера.
Если вы используете встроенную графическую карту Intel, вы должны помнить, что производители компьютеров могут модифицировать драйверы, чтобы ограничить или расширить их функциональные возможности для бесперебойной работы на своих устройствах. Это означает, что если у вас есть настольный компьютер, ноутбук или планшет от компании (например, Dell, HP, Lenovo, Asus и т.д.), рекомендуется получать последние обновления с их веб-сайта поддержки, а не Intel. В противном случае ваше устройство может столкнуться с непредвиденным поведением, в том числе отсутствующими функциями и конфигурациями.
Как определить, успешно ли обновлен драйвер
После установки обновления для определенного драйвера вы также хотите убедиться, что последняя версия была применена правильно.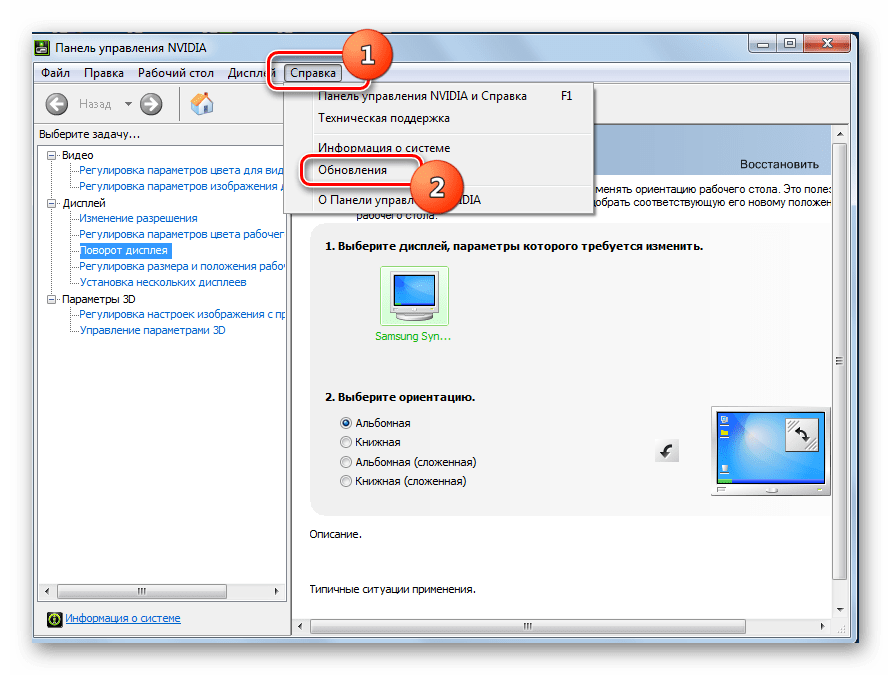
Чтобы просмотреть информацию о драйвере в Windows 10, выполните следующие действия:
- Откройте Пуск.
- Найдите диспетчер устройств и нажмите на верхний результат, чтобы открыть опыт.
- Дважды щелкните категорию с устройством, которое вы хотите обновить.
- Щелкните правой кнопкой мыши устройство и выберите параметр Свойства.
- Откройте вкладку Драйвер.
- Посмотрите на пункты «Дата разработки» и «Версия драйвера»:
После выполнения этих шагов, если эти данные соответствуют информации, предоставленной производителем, значит, вы используете последнюю версию драйвера.
Как обновить драйвер видеокарты NVIDIA
Обновление драйверов для видеокарты NVIDIA – дело добровольное и не всегда обязательное, но с выходом новых редакций ПО мы можем получить дополнительные «плюшки» в виде лучшей оптимизации, увеличения производительности в некоторых играх и приложениях.
 Кроме того, в свежих версиях исправляются различные ошибки и недочеты в коде.
Кроме того, в свежих версиях исправляются различные ошибки и недочеты в коде.Обновление драйверов NVIDIA
В данной статье рассмотрим несколько способов обновления драйверов. Все они являются «правильными» и приводят к одинаковым результатам. Если не сработал один, а такое случается, то можно попробовать другой.
Способ 1: GeForce Experience
GeForce Experience входит в состав ПО NVIDIA и устанавливается вместе с драйвером при ручной инсталляции скачанного с официального сайта пакета. Функций у софта много, в том числе и отслеживание выхода новых версий программного обеспечения.
Получить доступ к программе можно из системного трея либо из папки, в которую она была установлена по умолчанию.
- Системный трей.
Здесь все просто: нужно открыть лоток и найти в нем соответствующий значок. Желтый восклицательный знак говорит о том, что в сети имеется новая версия драйвера или другого ПО NVIDIA. Для того, чтобы открыть программу, нужно кликнуть правой кнопкой мыши по иконке и выбрать пункт «Открыть NVIDIA GeForce Experience».

- Папка на жестком диске.
Данное программное обеспечение по умолчанию устанавливается в папку «Program Files (x86)» на системном диске, то есть на том, где находится папка «Windows». Путь такой:
C:\Program Files (x86)\NVIDIA Corporation\NVIDIA GeForce ExperienceЕсли Вы пользуетесь 32-разрядной операционной системой, то папка будет другая, без приписки «х86»:
C:\Program Files\NVIDIA Corporation\NVIDIA GeForce ExperienceЗдесь необходимо найти исполняемый файл программы и запустить его.
Процесс инсталляции происходит следующим образом:
- После запуска программы переходим на вкладку «Драйверы» и нажимаем зеленую кнопку «Загрузить».
- Далее необходимо дождаться завершения загрузки пакета.
- После окончания процесса нужно выбрать тип установки. Если нет уверенности в том, какие компоненты требуется установить, то доверяемся софту и выбираем «Экспресс».

- По завершению успешного обновления программного обеспечения следует закрыть GeForce Experience и перезагрузить компьютер.
Способ 2: «Диспетчер устройств»
В операционной системе Windows имеется функция автоматического поиска и обновления драйверов для всех устройств, в том числе и видеокарты. Для того, чтобы ею воспользоваться, нужно добраться до «Диспетчера устройств».
- Вызываем «Панель управления» Windows, переключаемся в режим просмотра «Мелкие значки» и находим нужный пункт.
- Далее в блоке с видеоадаптерами находим свою видеокарту NVIDIA, нажимаем на нее правой кнопкой мыши и в открывшемся контекстном меню выбираем пункт «Обновить драйверы».
- После совершенных выше действий мы получим доступ непосредственно к самой функции. Здесь нам нужно выбрать «Автоматический поиск обновленных драйверов».
- Теперь Windows сама осуществит все операции по поиску ПО в интернете и его установке, нам останется только наблюдать, а затем закрыть все окна и выполнить перезагрузку.

Способ 3: ручное обновление
Ручное обновление драйверов подразумевает самостоятельный их поиск на сайте NVIDA. Этим способом можно воспользоваться в том случае, если все другие не принесли результата, то есть, возникли какие-либо ошибки или неполадки.
Читайте также: Почему не устанавливаются драйвера на видеокарту
Прежде чем устанавливать скачанный драйвер, необходимо убедиться в том, что на сайте производителя лежит более новое ПО, чем то, которое инсталлировано в Вашей системе. Сделать это можно, перейдя в «Диспетчер устройств», где следует найти свой видеоадаптер (см. выше), кликнуть по нему ПКМ и выбрать пункт «Свойства».
Здесь, на вкладке «Драйвер» мы видим версию программного обеспечения и дату разработки. Именно дата нас и интересует. Теперь можно заняться поиском.
- Идем на официальный сайт NVIDIA, в раздел загрузки драйверов.
Страница загрузки
- Здесь нам нужно выбрать серию и модель видеокарты.
 У нас серия адаптера 500 (GTX 560). В данном случае нет необходимости выбирать семейство, то есть, непосредственно название модели. Затем нажимаем «Поиск».
У нас серия адаптера 500 (GTX 560). В данном случае нет необходимости выбирать семейство, то есть, непосредственно название модели. Затем нажимаем «Поиск».Читайте также: Как узнать серию продукта видеокарты Nvidia
- Следующая страница несет информацию о редакции программного обеспечения. Нас интересует дата релиза. Для надежности, на вкладке «Поддерживаемые продукты» можно проверить, совместим ли драйвер с нашим оборудованием.
- Как видим, дата выпуска драйвера в «Диспетчере устройств» и на сайте отличаются (на сайте новее), значит, можно обновиться до новой версии. Жмем «Загрузить сейчас».
- После перехода на следующую страницу нажимаем «Принять и скачать».
По завершению скачивания можно переходить к инсталляции, предварительно закрыв все программы – они могут помешать нормальной установке драйвера.
- Запускаем установщик. В первом окне нам будет предложено поменять путь распаковки.
 Если не уверены в правильности своих действий, то ничего не трогаем, просто жмем ОК.
Если не уверены в правильности своих действий, то ничего не трогаем, просто жмем ОК. - Дожидаемся завершения копирования установочных файлов.
- Далее Мастер установки осуществит проверку системы на наличие необходимого оборудования (видеокарты), которое совместимо с данной редакцией.
- Следующее окно установщика содержит лицензионное соглашение, которое нужно принять, нажав кнопку «Принимаю, продолжить».
- Следующий шаг – выбор типа установки. Здесь также оставляем параметр по умолчанию и продолжаем, нажав «Далее».
- Больше от нас ничего не требуется, программа сама выполнит все необходимые действия и перезагрузит систему. После ребута мы увидим сообщение об успешной установке.
На этом варианты обновления драйверов для видеокарты NVIDIA исчерпаны. Совершать данную операцию можно 1 раз в 2 — 3 месяца, следя за появлением свежего программного обеспечения на официальном сайте либо в программе GeForce Experience.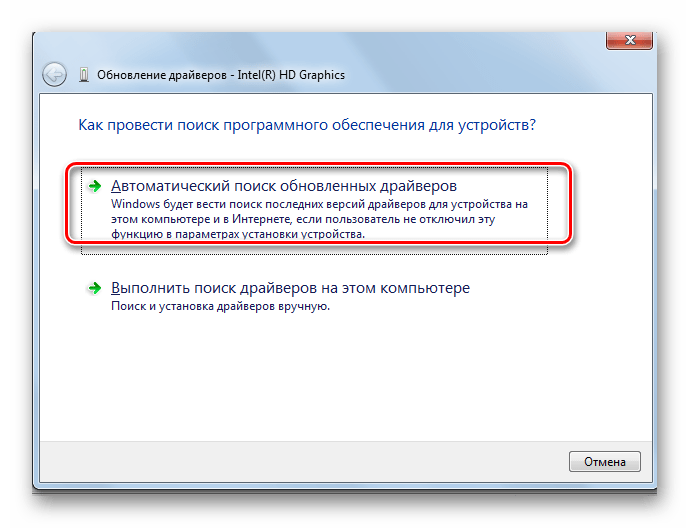
Опишите, что у вас не получилось. Наши специалисты постараются ответить максимально быстро.
Помогла ли вам эта статья?
ДА НЕТКак обновить драйверы? | World of Warships
ATI/AMD
Подготовка к обновлению
- Чтобы драйвер видеокарты производства ATI/AMD работал корректно, прежде всего убедитесь в том, что установленная на вашем компьютере операционная система имеет последний пакет обновлений с установленным пакетом Microsoft .NET Framework версий 3.5, 4.0 или 4.5:
- Windows 7 Service Pack 1;
- для Windows 8, Windows 8.1 должны быть установлены рекомендуемые и важные для операционной системы обновления).
- Windows 10 x64.
- После этого скачайте последнюю версию драйвера для видеокарты на сайте AMD.
- Перед обновлением драйвера видеокарты полностью удалите текущий установленный пакет драйверов.

Удаление драйвера
Windows 7, 8, 10
- Нажмите кнопку «Пуск», перейдите в «Панель управления» и выберите пункт «Программы и компоненты».
(Для Windows 8: Нажмите Windows+Х; перейдите в «Панель управления» и выберите пункт «Программы и компоненты».) - В списке программ найдите «ATI Catalyst Install Manager» или «AMD Catalyst Install Manager».
- В окне мастера удаления выберите «Express Uninstall ALL ATI Software».
- Дождитесь завершения удаления и перезагрузите компьютер.
- Готово, драйвер удалён.
Поиск и загрузка драйвера
Чтобы верно выбрать драйвер, вам необходимо знать производителя и модель своей видеокарты.
- Перейдите на сайт AMD.
- Вы cможете выбрать драйвер в алфавитном списке «Search for your product».
- Либо вы можете выбрать драйвер в списке «or select your product from the list»:
* в левом списке выставьте Graphics,
* в правом выберите производителя и серию, а затем точную модель.
- Выбрав модель драйвера, нажмите кнопку «Отправить».
- Откроется страница с результатами поиска. Выберите на ней свою версию операционной системы и нажмите на плюс рядом с ней, чтобы получить ссылку на скачивание драйвера.
- В открывшемся окне нажмите кнопку «Скачать».
- После того как загрузка завершится, переходите к установке.
Установка драйвера
- Запустите скачанный пакет установки драйвера.
- Выберите папку для распаковки драйвера и нажмите Install.
- После окончания распаковки запустится мастер установки.
- Нажмите на кнопку Далее (Next), затем нажмите Install.
- Выберите пункт «Экспресс» («Express»).
- Примите лицензионное соглашение. После этого начнётся процесс установки пакета драйверов.
- Дождитесь завершения установки и перезагрузите компьютер.
- Готово, драйвер установлен.

NVIDIA
Удаление драйвера
Для корректного обновления драйвера видеокарты рекомендуется полностью удалить текущий установленный пакет драйверов.Windows 7, 8, 10:
- Нажмите кнопку «Пуск» (для Windows 8: нажмите Windows + Х; для Windows 10: в строке поиска в левом нижнем углу впишите «Панель управления» или «Control Panel» и нажмите на соответствующий пункт в результатах поиска).
- В открывшемся окне выберите «Программы и компоненты».
- В строке поиска (в правом верхнем углу) введите NVIDIA, в результатах поиска выделите NVIDIA Graphics Driver или «Графический драйвер» и нажмите на кнопку «Удалить/Изменить».
- Когда программа спросит: «Удалить это программное обеспечение?» — нажмите на кнопку «Удалить».
- После удаления драйвера перезагрузите компьютер.
- Готово, драйвер удалён.
Поиск и загрузка драйвера
- Перейдите на сайт NVIDIA.
- Введите данные своей видеокарты (тип, серию, семейство и операционную систему), чтобы найти нужный драйвер вручную.
 После этого нажмите «Поиск».
После этого нажмите «Поиск». - На странице с результатами поиска можно ознакомиться с особенностями выпуска драйвера и списком поддерживаемых продуктов. Для перехода к загрузке драйвера нажмите «Загрузить сейчас».
- На странице загрузки нажмите кнопку «Принять и скачать». Начнётся загрузка драйвера.
- После того как загрузка завершится, переходите к установке.
Установка драйвера
- Запустите загруженный драйвер.
- Примите Лицензионное соглашение.
- В параметрах установки выберите «Выборочная установка» («Дополнительные параметры») и нажмите на кнопку «Далее».
- В параметрах выборочной установки обязательно отметьте пункт «Выполнить чистую установку» и нажмите на кнопку «Далее».
- После завершения установки перезагрузите компьютер.
- Готово, драйвер установлен.
Intel HD Graphics
Подготовка к обновлению
- Создайте отчёт DxDiag, чтобы узнать некоторые технические характеристики компьютера.

- Откройте готовый отчёт и найдите информацию об установленной операционной системе, её разрядности и модели процессора. Эти данные помогут вам найти нужный драйвер.
Загрузка и установка драйвера
Как обновить драйвера в Windows 10
Для того, чтобы система и все её компоненты работали стабильно нужно всегда следить за актуальностью установленного программного обеспечения, то есть за драйверами. Такие драйвера, как к процессору, видеокарте, сетевых адаптеров, монитору (стандартных компонентов системной сборки) в Windows 10 обновляются автоматически вместе с очередным получением апдейта, а вот дополнительные драйвера: к принтеру, сканеру и т д. каждый пользователь должен скачивать и устанавливать самостоятельно. Поэтому рассмотрим варианты, как обновить драйвера в Windows 10 к стандартным и дополнительным компонентам.
Читайте также: Как исправить ошибку: видеодрайвер перестал отвечать и был успешно восстановлен?
Обновление драйверов через Центр обновления Windows
Если вам нужно обновить драйвера в Windows 10 для стандартных компонентов: видеокарты, SATA, Wi-Fi и т д, то тогда лучше воспользоваться улучшенным Центром обновления Windows. Ранее в Windows 7 такой возможности не было, но в Windows 10, если запустить в Центре обновления поиск пакетов обновления, то система подгрузит и автоматически установит официальные и совместимые для ваших устройств драйвера. Для этого нужно открыть «Параметры», «Обновления и безопасность» и в углу слева выбрать «Центр обновления Windows».
Ранее в Windows 7 такой возможности не было, но в Windows 10, если запустить в Центре обновления поиск пакетов обновления, то система подгрузит и автоматически установит официальные и совместимые для ваших устройств драйвера. Для этого нужно открыть «Параметры», «Обновления и безопасность» и в углу слева выбрать «Центр обновления Windows».
Далее выбираем установку обязательных обновлений. Но иногда, ПО для принтеров, сканеров и прочих подключаемых устройств может быть в разделе необязательных обновлений, а поэтому рекомендуем проверять список и этих пакетов обновлений.
После установки обновлений нужно обязательно перезагрузить систему, чтобы изменения вступили в силу.
Обновление драйверов через Диспетчер устройств
Если вам нужно обновить не все драйвера, а только какой-то отдельный компонент, то в данном случае лучше всего обратиться к Диспетчеру устройства. Нажав Win+R, появится окно ввода задачи. Прописываем devmgmt.msc, чтобы запустить нужный инструмент.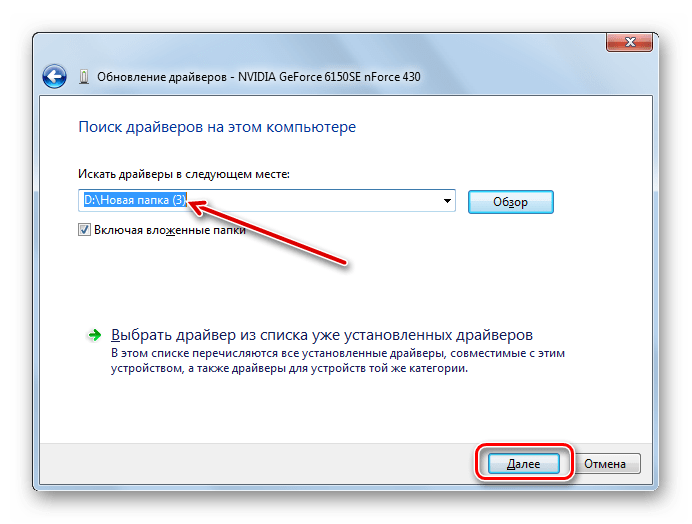
- Открыв Диспетчер устройств, нужно развернуть ветку того устройства, драйвер которого вы хотите обновить.
- Нажимаем на элементе правой кнопкой мыши и выбираем «Обновить драйвер».
- Далее выбираем «Выполнить поиск драйверов на этом компьютере» и указываем путь к драйверу, который нужно заранее скачать с официального сайта производителя оборудования.
Для того, чтобы правильно найти свой драйвер, нужно нажать правой кнопкой мыши на названии устройства в Диспетчере устройств и выбрать «Свойства».
Откроется небольшое окно. Переходим во вкладку «Сведения», из выпадающего меню выбираем «ИД оборудования» и смотрим код драйвера.
Вставляем этот код в поисковую строку Google и выбираем ссылку на официальный сайт производителя оборудования. Если такого нет, то после загрузки файла стоит проверить его антивирусом.
Сторонние программы для обновления драйверов
Ранее мы писали о том, как создать резервную копию драйверов для Windows 10.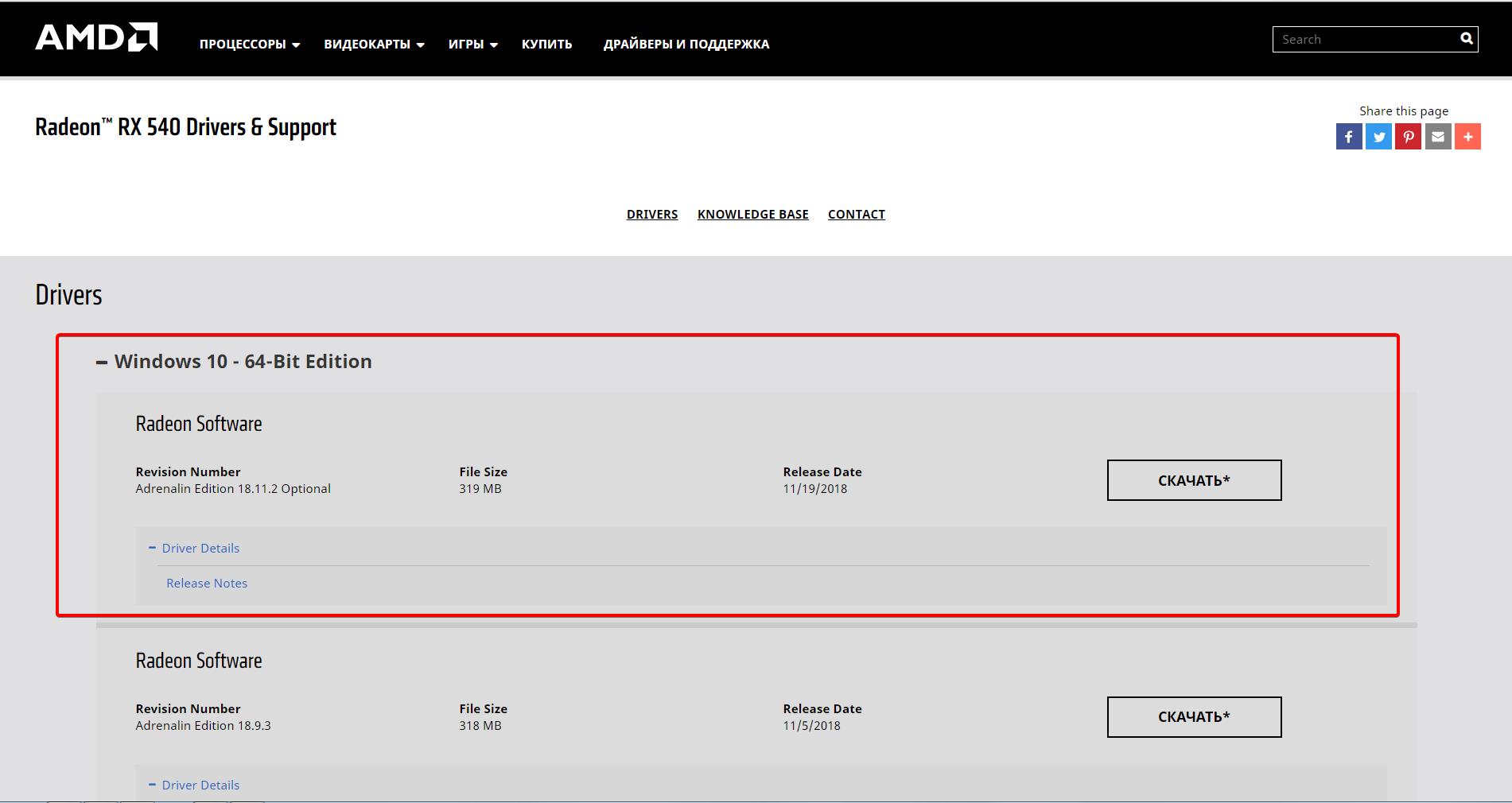 Теперь вспомним о программах, которые позволяют найти и обновить как все, так и отдельные драйвера.
Теперь вспомним о программах, которые позволяют найти и обновить как все, так и отдельные драйвера.
- DriverPack Solution – бесплатная программа, которая в своей базе имеет более 30 тис. различных драйверов для всех версий Windows.
- Driver Booster – условно-бесплатная программа, которая автоматически сканирует систему на наличие устаревшего ПО и устанавливает нужные компоненты самостоятельно.
- Ashampoo Driver Updater – платный инструмент от известного разработчика, с отличным функционалом. Также позволяет обновить как отдельные драйвера, так и все установленные.
Также не стоит забывать, что NVidia, AMD, MSI и прочнее производители компьютерного оборудования имеют свое фирменное ПО, позволяющее следить за актуальностью драйверов и системных утилит.
Как обновить графический драйвер?-LDPlayer
Почему нужно обновлять драйвера видеокарты?
Драйвера комплектующих, в том числе и видеокарт, необходимо своевременно обновлять.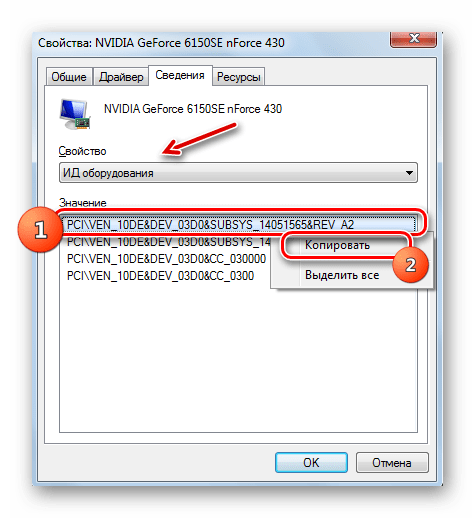 Чтобы понять, что это дает, надо узнать о функции драйверов: они нужны, чтобы программное обеспечение, которое обращается к ПК, могло комфортно с ним работать. Например, чтобы при взаимодействии софта с GPU производительность не терялась. Обновления улучшат производительность, надежность и безопасность работы вашего ПК и программы LDPlayer.
Чтобы понять, что это дает, надо узнать о функции драйверов: они нужны, чтобы программное обеспечение, которое обращается к ПК, могло комфортно с ним работать. Например, чтобы при взаимодействии софта с GPU производительность не терялась. Обновления улучшат производительность, надежность и безопасность работы вашего ПК и программы LDPlayer.
Содержание:
1. Как узнать модель видеокарты компьютера?
Нажмите меню в правом верхнем углу эмулятора LDPlayer, выберите «О системе», в модели видеокарты и столбце OpenGL вы можете просмотреть текущую модель видеокарты компьютера, версию драйвера видеокарты, какую видеокарту для запуска эмулятора и другую информацию.
2. Как обновить драйвера видеокарты NVIDIA?
Способ 1: Обновить через
GeForce Experience
Шаг 1.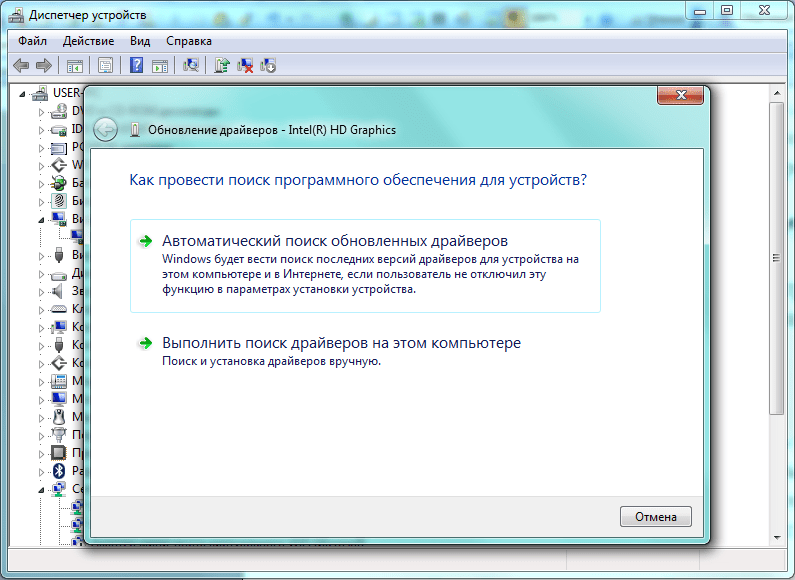 Скачать и установить программу GeForce Experience: нажмите, чтобы скачать
Скачать и установить программу GeForce Experience: нажмите, чтобы скачать
Шаг 2. Создавать учетную запись и войти
Шаг 3. Загрузить последнюю версию драйвера в GeForce Experience
Способ 2: Обновить через официальный сайт NVIDIA
Шаг 1. Открыть официальный сайт NVIDIA: нажмите, чтобы отрыть
Выбрать вашу модель NVIDIA по вашем устройству, начнать поиск
Если вы не знаете информацию о вашей видеокарте, смотрите на эмуляторе
Шаг 2. Нажать последнюю версию в результате
Шаг 3. Загрузить и установить
3. Как обновить драйвера видеокарты AMD?
Способ 1: Обновить через программу AMD
Шаг 1. Скачать и установить программу AMD : нажмите, чтобы скачать
Скачать и установить программу AMD : нажмите, чтобы скачать
Шаг 2. После установки открыть программу и загрузить последнюю версию драйвера
Способ 2: Обновить через официальный сайт AMD
Шаг 1. Открыть официальный сайт AMD: нажмите, чтобы отрыть
Шаг 2. Выбрать ваш продукт из списка
Если вы не знаете информацию о вашей видеокарте, смотрите на эмуляторе
Шаг 3. Скачать программу по системе пк и установить
4. Как обновить драйвера видеокарты Intel?
Шаг 1. Скачать и установить программу Intel : нажмите, чтобы открыть
Шаг 2. После установки программы запустить и обновить драйвера по инструкции
5.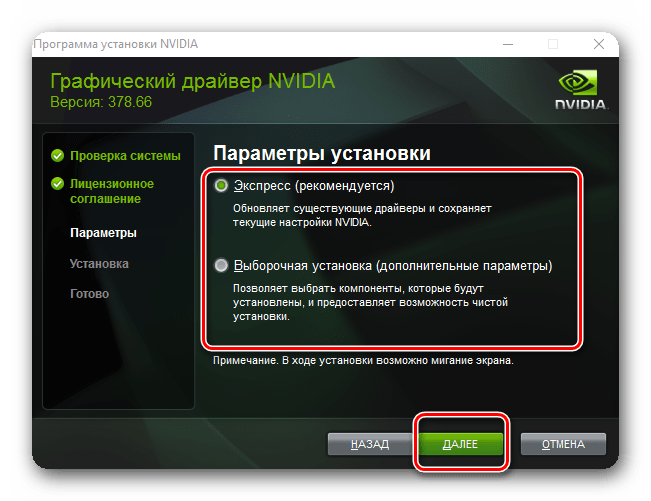 Обновить через установленную утилиту Driver Booster
Обновить через установленную утилиту Driver Booster
Вы можете обновить драйверы с помощью «Driver Booster». Пожалуйста, следуйте инструкциям ниже:
Откройте его и нажмите кнопку «ПУСК». Он показает вам, какие драйверы устройств следует обновить.
Графический драйвер обычно находится в первой строке. Нажмите кнопку «Обновить сейчас», чтобы обновить графический драйвер.
ВКонтакте: https://vk.com/ldplayer
Эл. почта: [email protected]
Обновление драйверов в Windows
Перед началом работы
Обновления драйверов для Windows, а также для многих устройств, таких как сетевые адаптеры, мониторы, принтеры и видеокарты, автоматически загружаются и устанавливаются через Центр обновления Windows. У вас, вероятно, уже есть самые последние драйверы, но если вы хотите вручную обновить или переустановить драйвер, вот как:
Обновите драйвер устройства
В поле поиска на панели задач введите диспетчер устройств , затем выберите Диспетчер устройств .

Выберите категорию, чтобы увидеть названия устройств, затем щелкните правой кнопкой мыши (или нажмите и удерживайте) то, которое хотите обновить.
Выберите Автоматический поиск обновленного программного обеспечения драйвера .
Выберите Обновить драйвер .
Если Windows не находит новый драйвер, вы можете попробовать найти его на веб-сайте производителя устройства и следовать его инструкциям.
Переустановите драйвер устройства
В поле поиска на панели задач введите диспетчер устройств , затем выберите Диспетчер устройств .
Щелкните правой кнопкой мыши (или нажмите и удерживайте) имя устройства и выберите Удалить .

Перезагрузите компьютер.
Windows попытается переустановить драйвер.
Дополнительная помощь
Если вы не видите рабочий стол, а вместо этого видите синий, черный или пустой экран, см. Устранение ошибок синего экрана или Устранение ошибок черного или пустого экрана.
Проверьте обновления Windows
Как обновить драйвер графического дисплея Windows
Для каждого пикселя на экране компьютера, будь то текст из Microsoft Word или деталь чертежа из AutoCAD, этот пиксель отрисовывается графической картой дисплея (иногда называемой графической картой или графическим адаптером ) .Чтобы операционная система Windows и установленное программное обеспечение могли взаимодействовать с видеокартой, графический драйвер выступает в качестве посредника для видеокарты.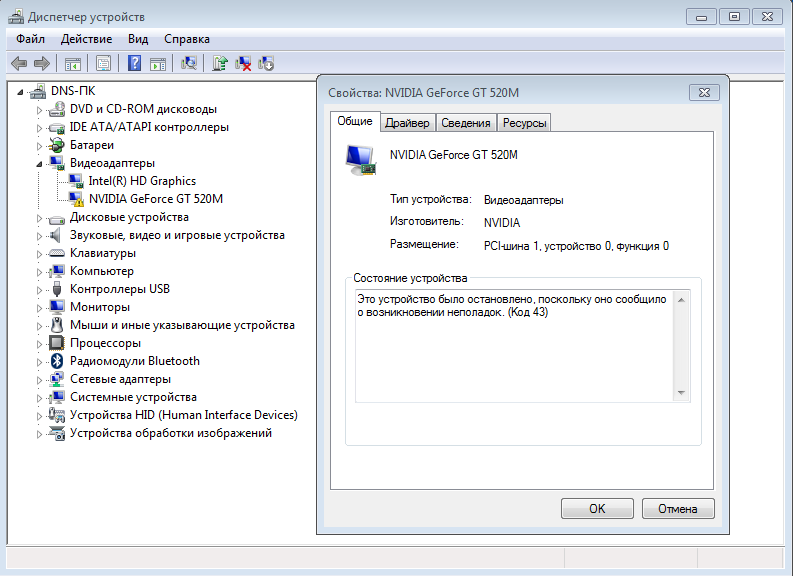
Поскольку операционная система Windows обновляется и обновления BIOS компьютера применяются к компьютеру, необходимо также обновить драйвер графического дисплея. Если у вас возникают проблемы с мерцанием или некорректным отображением дисплея, обновление драйвера графического дисплея обычно устраняет эти проблемы.
В этой статье рассказывается, как обновить драйвер графического дисплея.
Идентификация видеокартыСуществует несколько способов идентифицировать видеокарту компьютера. Однако самый простой способ:
- Нажмите кнопку Windows Start , затем введите Системная информация в поле поиска и нажмите Enter key .
- Появится следующее диалоговое окно Системная информация . На левой боковой панели разверните запись Components , а затем выберите запись Display .На панели, отображаемой справа, адаптер графического дисплея будет указан в записях Тип адаптера или Описание адаптера .

Если вы видите в списке дисплейное оборудование Intel и NVIDIA, как указано выше, ваша система, вероятно, будет использовать технологию переключения для интеллектуального переключения между двумя видеокартами в зависимости от текущих системных требований. Например, для высокопроизводительных операций CAD, скорее всего, будет использоваться видеокарта NVIDIA. При использовании ноутбука в режиме низкого энергопотребления для электронной почты и обработки текстов встроенная видеокарта Intel может использоваться для ограничения энергопотребления.Если на вашем компьютере указаны две видеокарты, вам необходимо обновить драйверы графического дисплея для обоих наборов оборудования.
Обновление драйверов графики WindowsВ этом видео рассказывается, как обновить графический драйвер Windows на вашем компьютере.
Перед тем, как начать обновление графического драйвера Windows на вашем компьютере, убедитесь, что вы вошли в систему как администратор (т.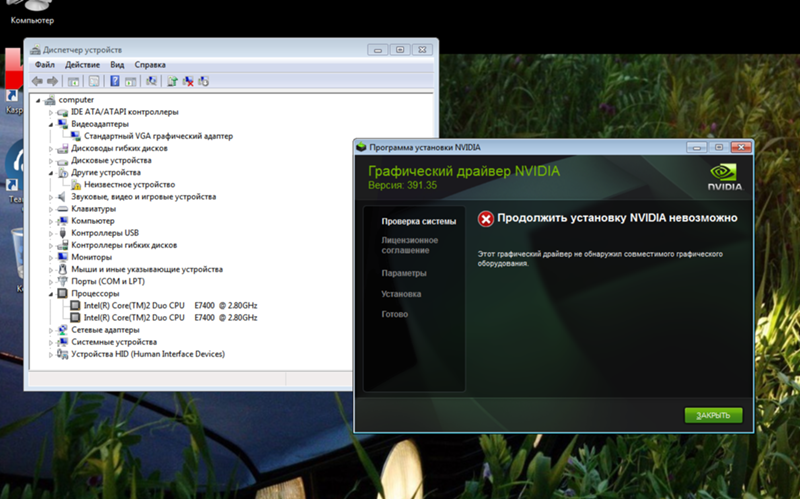 Е. Не как обычный пользователь). Затем выполните следующие действия:
Е. Не как обычный пользователь). Затем выполните следующие действия:
- Отобразите Windows Запустите диалоговое окно , нажав клавиши Win + R (одновременно клавишу Windows и клавишу «R») на клавиатуре.Откроется диалоговое окно Windows «Выполнить ».
- Введите devmgmt.msc в Откройте запись и затем нажмите клавишу E nter или нажмите кнопку [OK] .
- Появится следующее диалоговое окно Диспетчер устройств . Разверните запись Display Adapters , затем щелкните правой кнопкой мыши имя видеокарты и затем выберите Update Driver из отображаемого контекстного меню.
- Выберите Автоматический поиск обновленного программного обеспечения драйвера .
- Ваш компьютер просканирует доступные обновления, а затем загрузит и установит их автоматически.

- Как только будет установлен обновленный драйвер Graphics display , вы получите уведомление и запрос на перезагрузку вашего ПК.
- Перезагрузите компьютер, и драйвер графического дисплея будет обновлен.
Если описанные выше шаги не помогли, другой способ обновить драйвер графического дисплея — вручную загрузить драйвер непосредственно с веб-сайта производителя графического оборудования.Убедитесь, что загруженный драйвер совпадает с графическим адаптером, который был указан в диалоговом окне Диспетчера устройств .
Загрузите драйверы и установите их с помощью прилагаемой программы установки.
Как обновить драйверы видеокарты — Micro Center
Приветствую всех! В нашем втором техническом совете недели во вторник мы расскажем вам, когда и как обновлять драйверы для вашей видеокарты! Мы собираемся публиковать технический совет недели каждый вторник, и если есть что-то, что вы, возможно, захотите увидеть в будущих технических советах, не забудьте сообщить нам об этом в комментариях ниже!
Что такое драйверы видеокарты?
В очень широком смысле драйвер — это то, что позволяет вашей операционной системе взаимодействовать с оборудованием.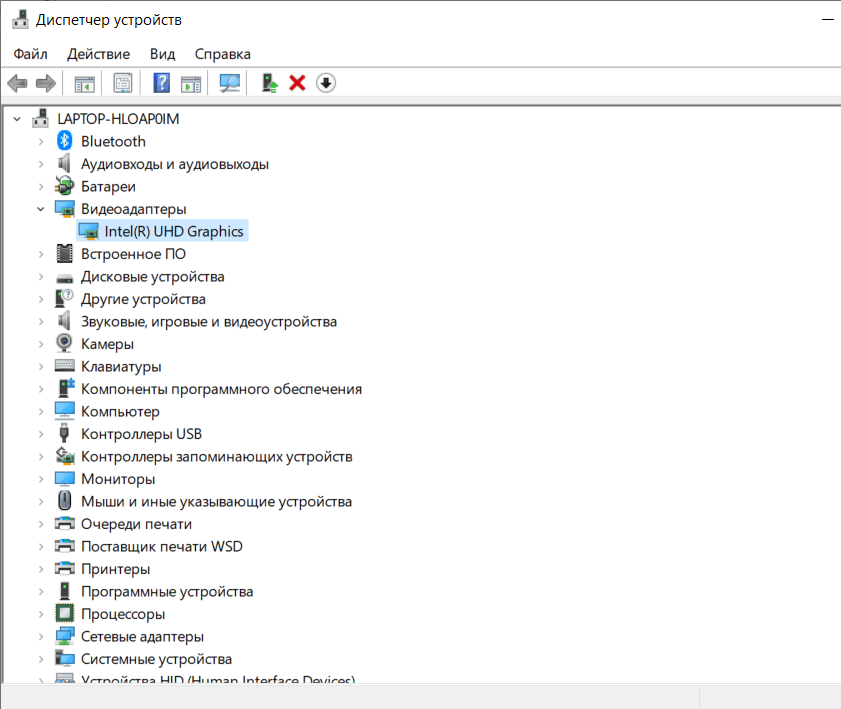 Драйвер видеокарты — это драйвер, который позволит вашей карте взаимодействовать с операционной системой вашего компьютера. Обновление драйвера — очень важный шаг, и это одно из первых действий, которые рекомендуется делать при покупке нового компьютера.
Драйвер видеокарты — это драйвер, который позволит вашей карте взаимодействовать с операционной системой вашего компьютера. Обновление драйвера — очень важный шаг, и это одно из первых действий, которые рекомендуется делать при покупке нового компьютера.
Когда следует обновлять драйверы видеокарты?
Есть несколько ситуаций, когда вам следует обновить драйверы для вашей видеокарты.
Сюда входят;
- Когда вы получаете новый компьютер или новую видеокарту
- Когда выходит популярная игра или вы покупаете новую популярную игру
- Когда у вас возникают проблемы с программным обеспечением или низкая частота кадров, связанные с играми или дисплеем
Драйвер обновления после получения новой видеокарты или компьютера могут быть очень важны, поскольку некоторые обновления драйверов могут быть важными улучшениями, которые были выпущены, когда видеокарта или компьютер находились на полке.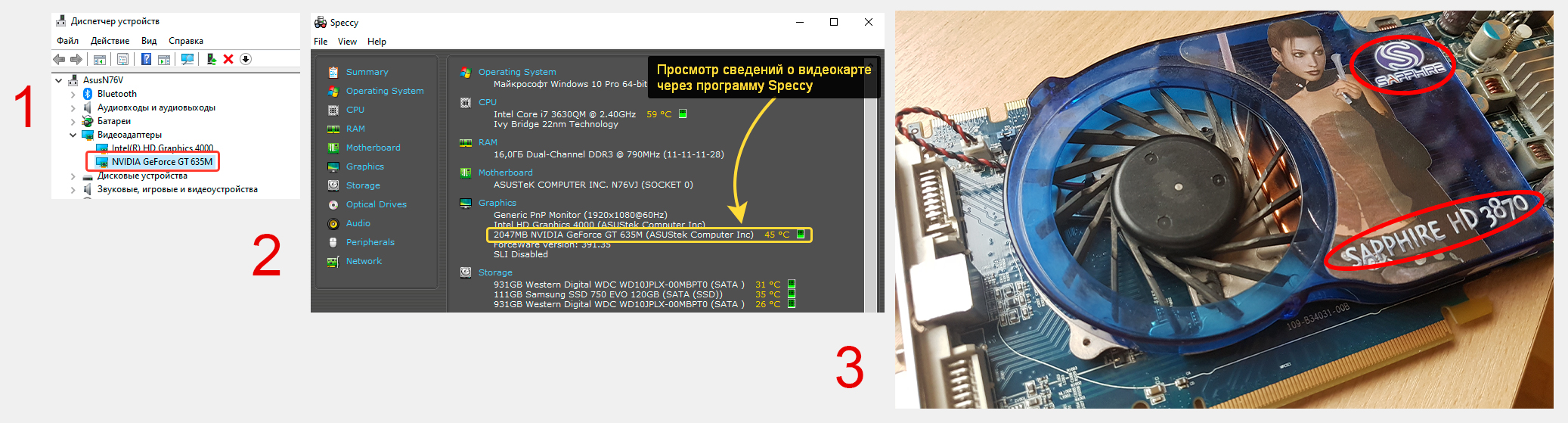
Обновление драйверов может сделать игру более плавной, а также повысить частоту кадров. При выпуске очень большой / важной игры, такой как Call of Duty, часто бывает обновление нового драйвера, чтобы помочь оптимизировать графический процессор во время игры.
Такие проблемы, как сбои в играх, черный экран, мерцание или даже невозможность выхода компьютера из спящего режима, могут быть связаны с проблемами с драйверами видеокарты. Возможно, обновления Windows могут вызвать проблемы с вашим драйвером.Обновление драйверов — это рекомендуемый первый шаг при устранении подобных проблем.
Быстрые ссылки
Как узнать, какая у меня видеокарта?Nvidia: как обновить драйверы
AMD: как обновить драйверы
Интегрированная видеокарта Intel: как обновить драйверы
Устранение неполадок с драйверами графической карты
Другие ключевые слова: двойной щелчок, установка драйверов, драйвер для игры, драйверы для вашей графики карта, настройки radeon, автоматическая проверка обновлений, панель управления nvidia, как обновить драйверы видеокарты, как обновить драйверы nvidia, как обновить драйверы amd
Видеокарта не работает после обновления
Видеокарта не работает после Обновление драйвера или операционной системы — это проблема, которая иногда возникает.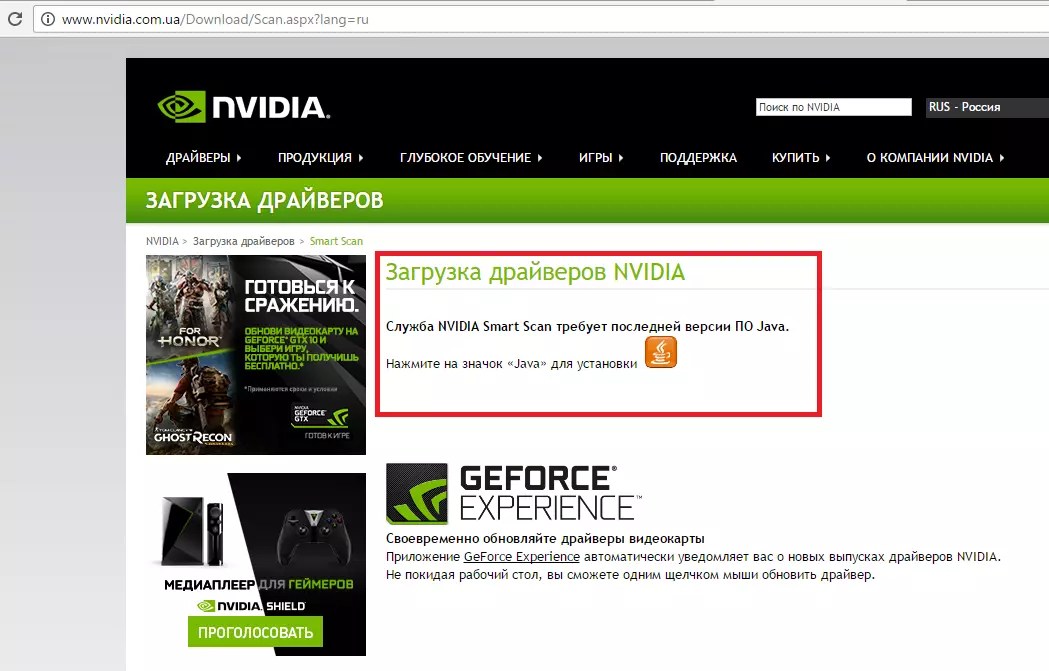 Когда это происходит, вы теряете продуктивность из-за того, что мы обычно считаем само собой разумеющимся. Ниже приведены шаги, которые помогут вернуть дисплей и предотвратить проблемы в будущем.
Когда это происходит, вы теряете продуктивность из-за того, что мы обычно считаем само собой разумеющимся. Ниже приведены шаги, которые помогут вернуть дисплей и предотвратить проблемы в будущем.
- Вернуться к точке восстановления. Восстановление системы — отличная функция, которая позволяет вернуться к заведомо исправному состоянию. Это особенно полезно при возникновении проблем с обновлениями, установкой нового программного обеспечения или оборудования. Возможно, это не первый шаг по устранению неполадок, который вы предпримете, но он может сэкономить вам много времени.
- Удалите предыдущие драйверы. Из-за потенциальных конфликтов часто рекомендуется удалить все предыдущие драйверы перед обновлением программного обеспечения. Установщики могут сделать это автоматически, но сначала удалите программу.
- Переустановите драйвер видеокарты. В некоторых случаях обновление может быть выполнено некорректно, и вы можете увидеть такие симптомы, как линии на экране.
 Загрузка в безопасном режиме и переустановка драйвера видеокарты могут решить проблему.
Загрузка в безопасном режиме и переустановка драйвера видеокарты могут решить проблему. - Перезагрузка. Как и в случае с другими типами проблем, в случае сомнений перезагрузите компьютер. Это часто является требованием обновления драйверов видеокарты, но чистая перезагрузка иногда является самым простым способом возобновить работу.
- Обновление Windows. Хотя, как правило, рекомендуется выполнять обновления только одного типа за раз, правильная работа новых драйверов может зависеть от новейшей версии Windows.
Вот несколько полезных ссылок для распространенных видеокарт:
Руководство по установке видеокарты ATI и / или ее драйверов
Мастер устранения неполадок графики Intel
Руководство по установке драйвера дисплея NVIDIA
Хотя видеокарты могут быть забавными и иногда играми, они могут быть критически важными для некоторых малых предприятий (например,грамм. CAD / CAM) и являются основой повседневной работы.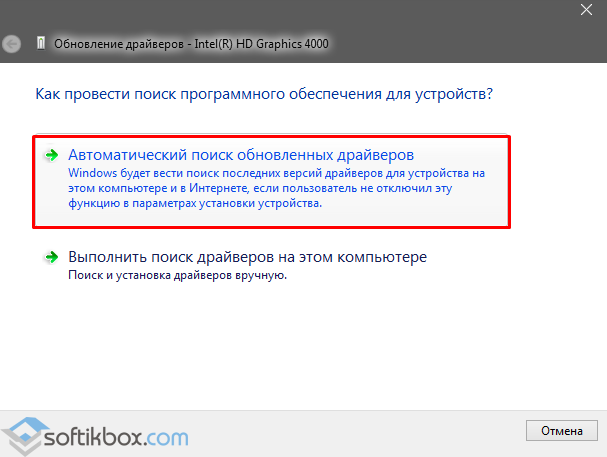 Системный подход к обслуживанию и обновлению всего программного обеспечения, включая драйверы видеокарты, предотвратит множество головных болей.
Системный подход к обслуживанию и обновлению всего программного обеспечения, включая драйверы видеокарты, предотвратит множество головных болей.
Какие проблемы у вас возникли с видеокартами?
Ключевые выводы:
- Перед выполнением любых обновлений убедитесь, что у вас есть точки восстановления
- Выполните чистую установку в безопасном режиме для предотвращения конфликтов
- Простая перезагрузка и / или обновление Windows часто решают проблемы
Обновление драйверов видеокарты
Movavi Photo Editor
Если вы столкнулись с сообщением об ошибке с просьбой обновить драйверы видеокарты, вам необходимо загрузить новый драйвер с веб-сайта производителя видеокарты и установить его в своей системе.Некоторые драйверы видеокарт также имеют полезную утилиту, которая уведомляет вас о доступности обновления драйвера и автоматически обновляет драйвер. Регулярное обновление драйверов видеокарты обеспечит стабильную работу приложений и игр на вашем компьютере.
Регулярное обновление драйверов видеокарты обеспечит стабильную работу приложений и игр на вашем компьютере.
Шаг 1. Найдите производителя видеокарты
1. Щелкните правой кнопкой мыши на рабочем столе и выберите Разрешение экрана .
2. В окне настроек разрешения экрана щелкните Дополнительные настройки .
3. Это откроет свойства вашей видеокарты. В верхней части окна модель вашей видеокарты будет указана в разделе Тип адаптера . Запомните полное название видеокарты где-нибудь на потом.
Шаг 2: Загрузите новую версию
Теперь, когда вы узнали производителя и модель своей видеокарты, перейдите на веб-сайт производителя и найдите драйверы для загрузки. Там найдите модель или серию, которые вы нашли ранее, и загрузите установочный файл драйвера.Некоторые производители также могут предложить утилиту, которая автоматически найдет нужный драйвер.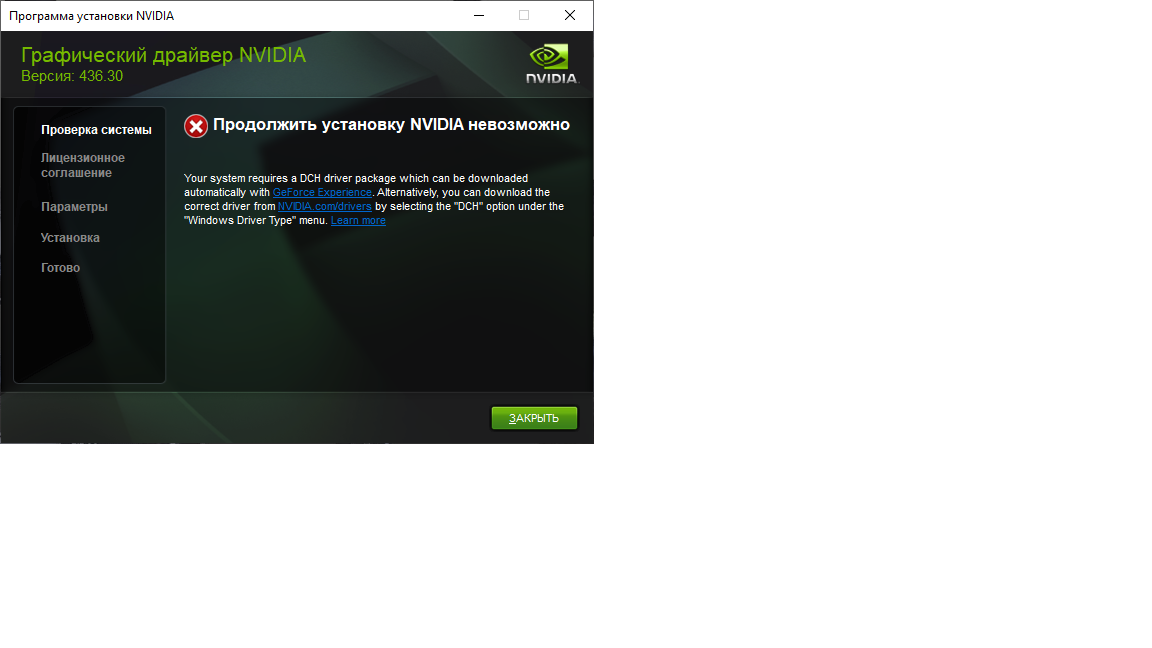
Предупреждение: Загружайте драйверы только с официального сайта производителя. Сторонние веб-сайты, предлагающие загрузку драйверов, могут содержать вредоносное ПО. |
Шаг 3. Установите драйвер
После полной загрузки файла запустите установочный файл и следуйте инструкциям на экране, чтобы установить драйвер в вашей системе.Ваш дисплей может мигать несколько раз в процессе. После завершения установки рекомендуется перезагрузить компьютер.
Обновление драйвера NVIDIA ®
Современные видеокарты NVIDIA поставляются со специальным приложением под названием NVIDIA GeForce ™ Experience , которое отслеживает обновления драйверов и позволяет оптимизировать графическую производительность вашего компьютера.
1.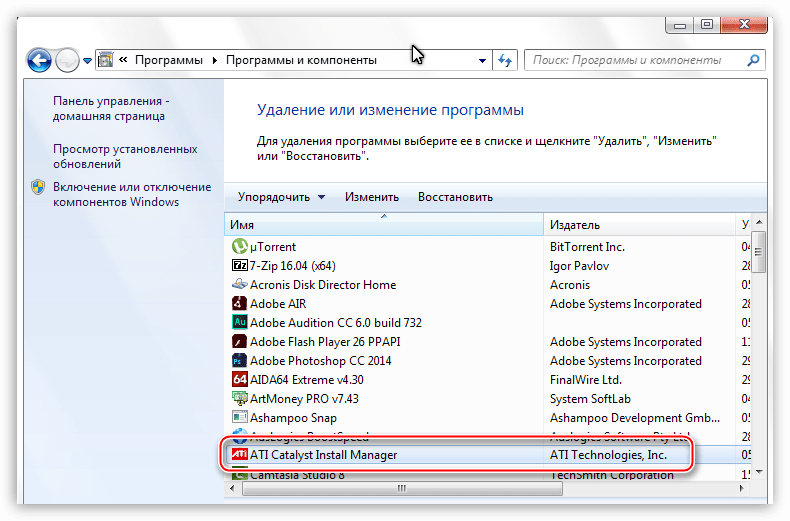 Откройте приложение NVIDIA GeForce Experience . Он уже должен быть установлен в вашей системе. Если вы не можете найти приложение, попробуйте описанный выше метод.
Откройте приложение NVIDIA GeForce Experience . Он уже должен быть установлен в вашей системе. Если вы не можете найти приложение, попробуйте описанный выше метод.
2. В разделе Драйверы нажмите кнопку Проверить наличие обновлений , чтобы найти последние версии драйверов.
3. Когда приложение обнаружит более новый драйвер, нажмите кнопку Загрузить драйвер . Отсюда программное обеспечение автоматически загрузит и установит необходимый драйвер для вашей системы.
Обновление драйвера AMD® или ATI®
1. Если у вас видеокарта AMD или ATI, перейдите в Центр загрузки драйверов на официальном сайте AMD.
2. Загрузите утилиту автоматического обнаружения и запустите ее после завершения загрузки.
3. Утилита автоматически найдет вашу видеокарту и поможет вам загрузить и установить нужный драйвер для вашей системы.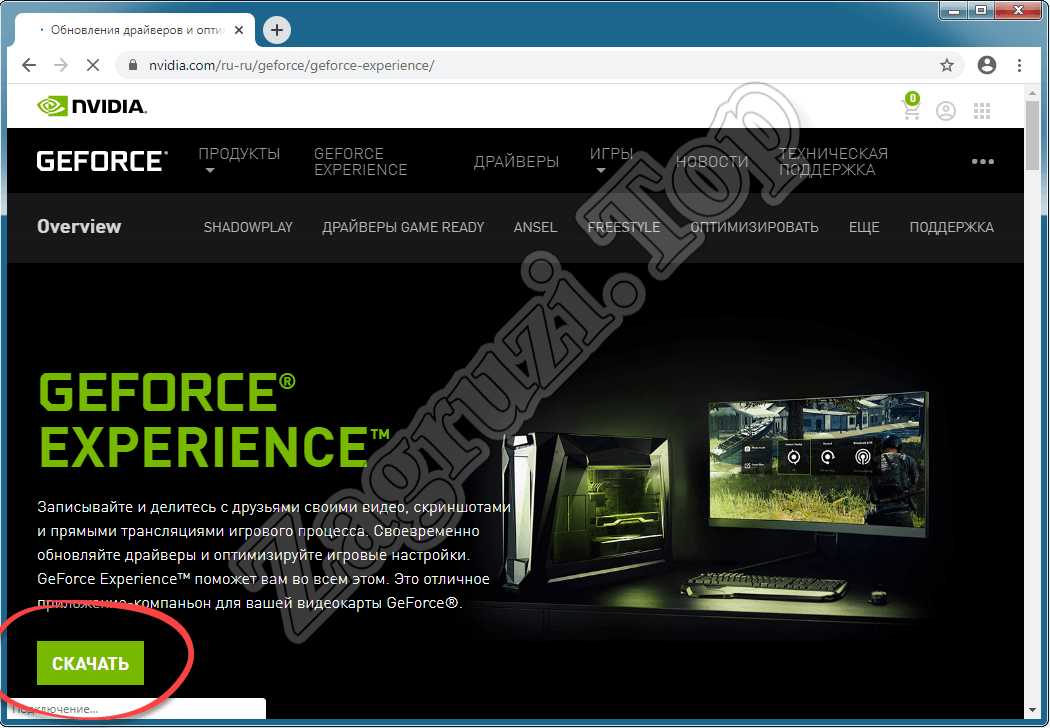
Если утилита не может найти драйвер для вас, вы можете вручную выбрать модель видеокарты и операционную систему на странице загрузки драйверов и загрузить драйвер.
4. После загрузки драйвера запустите установочный файл и следуйте инструкциям на экране, чтобы установить его.
5. После установки драйвера рекомендуется перезагрузить компьютер.
Если ни один из вышеперечисленных шагов не помог, свяжитесь с нашей службой поддержки по электронной почте support @ movavi.com или чат.Если возможно, укажите название модели вашей видеокарты (см. Шаг 1), а также скриншоты любых сообщений об ошибках, с которыми вы столкнулись. Это поможет специалистам нашей службы поддержки быстрее решить вашу проблему.
Как мне установить последние версии видеодрайверов на мой компьютер?
Обновлено: 30.06.2020, Computer Hope
Программные драйверы устройств для вашей видеокарты сильно влияют на ее производительность.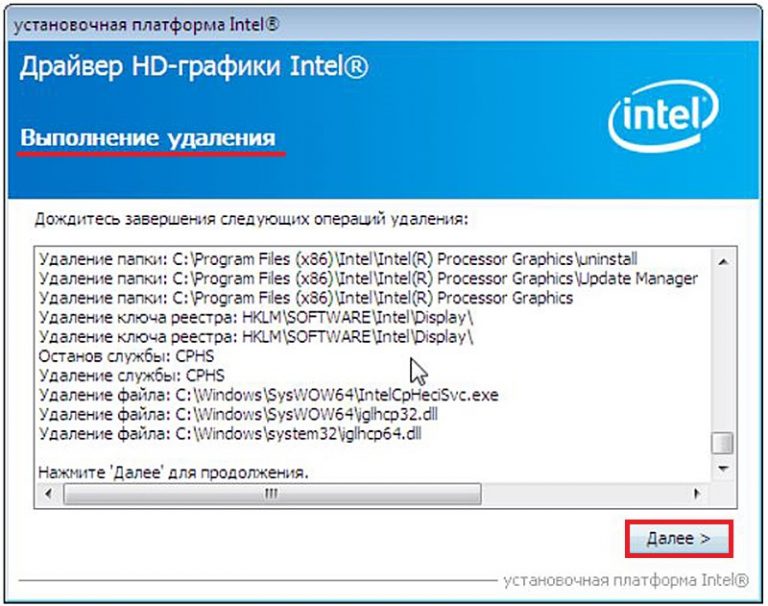 Установка новейших драйверов может улучшить производительность и доступные функции вашей видеокарты.
Установка новейших драйверов может улучшить производительность и доступные функции вашей видеокарты.
Выполните следующие действия, чтобы установить на компьютер последние версии драйверов для видеокарты.
Нужны ли мне последние версии драйверов и безопасно ли это?
Да, установка последних видеодрайверов может решить проблемы с видео и сбои, и это особенно важно для компьютерных геймеров. В отличие от других драйверов на вашем компьютере, видеодрайверы часто обновляются не реже одного раза в месяц, а иногда и несколько раз в месяц. Мы настоятельно рекомендуем пользователям получать последние версии драйверов каждые несколько месяцев.
Определите производителя и модель
Перед установкой драйверов определите производителя и модель вашей видеокарты.
Например, ваша видеокарта может быть произведена EVGA, а набор микросхем для видеокарты — NVIDIA с моделью GeForce GTX 580. В этом примере наиболее важно записать набор микросхем, поскольку производитель набора микросхем предоставляет вы с драйверами.
Посетите веб-сайт производителя и загрузите файл драйвера
После определения производителя видеокарты, набора микросхем и модели посетите веб-сайт этого производителя и загрузите драйвер из их раздела поддержки или загрузки.Список производителей видеокарт см. В нашем указателе драйверов видеокарт.
КончикВ большинстве случаев для ноутбуков и других OEM-драйверов компьютеров мы рекомендуем пользователям получать драйверы непосредственно от производителя компьютера. Однако для видеокарт, поскольку они обновляются очень часто, мы рекомендуем получить драйверы напрямую у производителя чипсета видеокарты.
Установить драйвера
После загрузки файла, если вы не выбрали запуск файла, откройте исполняемый файл, чтобы начать установку новых драйверов.Драйверы устанавливаются так же, как и любые другие программы, и после их установки вам может быть предложено перезагрузить компьютер. После завершения перезагрузите компьютер, и будут установлены последние версии драйверов.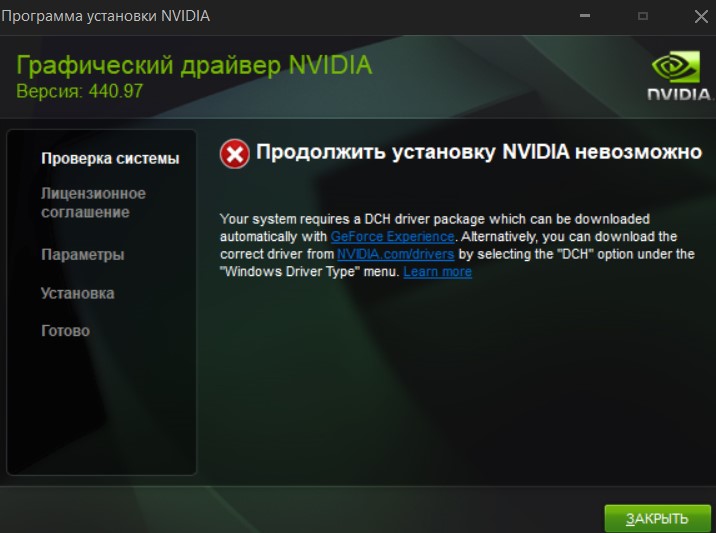
Базовые шаги AMD и NVIDIA
Поскольку многие компьютеры имеют чипсет NVIDIA или AMD Radeon, мы включили следующие шаги для установки этих драйверов.
Во-первых, начните с посещения веб-сайта NVIDIA или AMD. После посещения страницы нажмите Download Drivers , чтобы открыть страницу драйверов.На странице драйверов выберите продукт, соответствующий модели, установленной на вашем компьютере.
После выбора этой информации вам будет представлена последняя версия драйвера. Загрузите и запустите этот файл, чтобы начать установку драйвера. Эти драйверы устанавливаются, как и любая другая программа, и после установки вам будет предложено перезагрузить компьютер. После завершения перезагрузите компьютер, и будут установлены последние версии драйверов.
Обновите графические драйверы AMD для Windows в Boot Camp
Загрузите и установите последние версии драйверов графики AMD для Windows на моделях Mac, использующих графику AMD.
Если вы используете Boot Camp для запуска Windows на Mac, вы можете посетить веб-сайт AMD, чтобы загрузить последнюю версию их драйверов для Windows. На этих компьютерах Mac используется графика AMD:
- 15-дюймовый MacBook Pro 2015 года выпуска или новее
- iMac с 27-дюймовым экраном, представленный в 2014 году или позже
- 21.5-дюймовый iMac с дисплеем Retina, представленный в 2017 году или позже
- iMac Pro представлен в 2017 году
- Mac Pro, выпущенный в 2013 году или позже
Проверьте свою версию графических драйверов AMD
- Загрузите Mac в Windows.

- Выполните любой из следующих шагов, чтобы открыть настройки Radeon:
- Щелкните правой кнопкой мыши рабочий стол и выберите «Параметры AMD Radeon».
- Или нажмите «Настройки Radeon» в области уведомлений.
- Или выберите «Настройки AMD Radeon» в меню «Программы».
- В настройках Radeon перейдите на вкладку «Система», затем перейдите на вкладку «Программное обеспечение».
- Номер версии отображается в разделе «Версия пакета драйвера».
Загрузите и установите последние версии драйверов видеокарты AMD
- В Windows перейдите на веб-сайт AMD, затем щелкните «Драйверы и поддержка».
- Выберите продукт из списка, а не из меню: сначала выберите «Графика», затем выберите «Графика для Mac» в следующем столбце, затем выберите «Apple Boot Camp» в следующем столбце.

- Нажмите «Отправить», чтобы просмотреть список доступных драйверов.
- Найдите версию драйвера, поддерживающую вашу модель Mac. Если это более поздняя версия (более высокий номер), чем версия, установленная на вашем Mac, нажмите «Загрузить».
- Извлеките загруженный ZIP-файл, затем запустите приложение Setup в полученной папке, чтобы установить драйверы.
Информация о продуктах, произведенных не Apple, или о независимых веб-сайтах, не контролируемых и не проверенных Apple, предоставляется без рекомендаций или одобрения. Apple не несет ответственности за выбор, работу или использование сторонних веб-сайтов или продуктов.Apple не делает никаких заявлений относительно точности или надежности сторонних веб-сайтов. Свяжитесь с продавцом для получения дополнительной информации.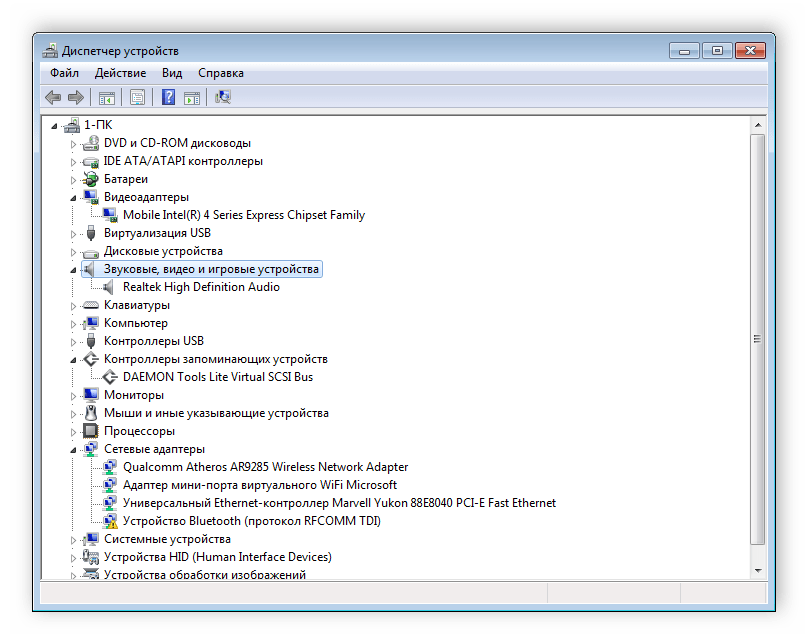


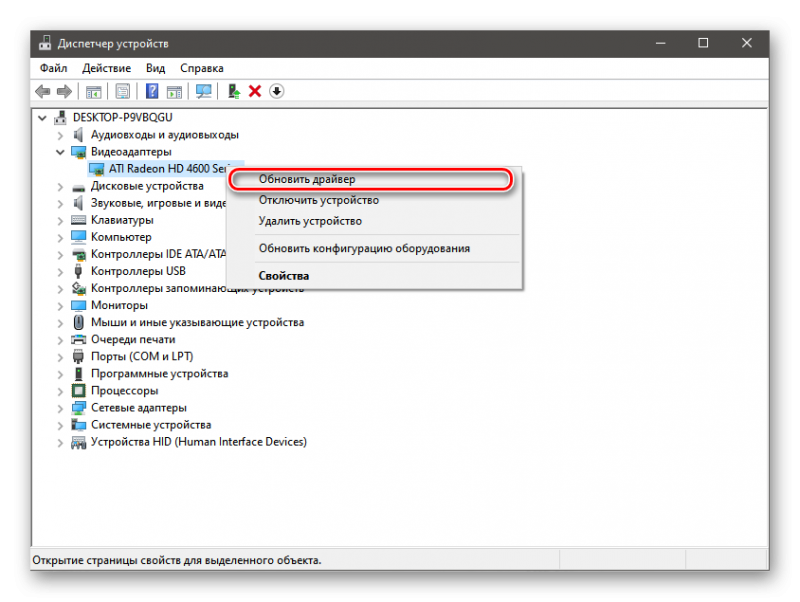

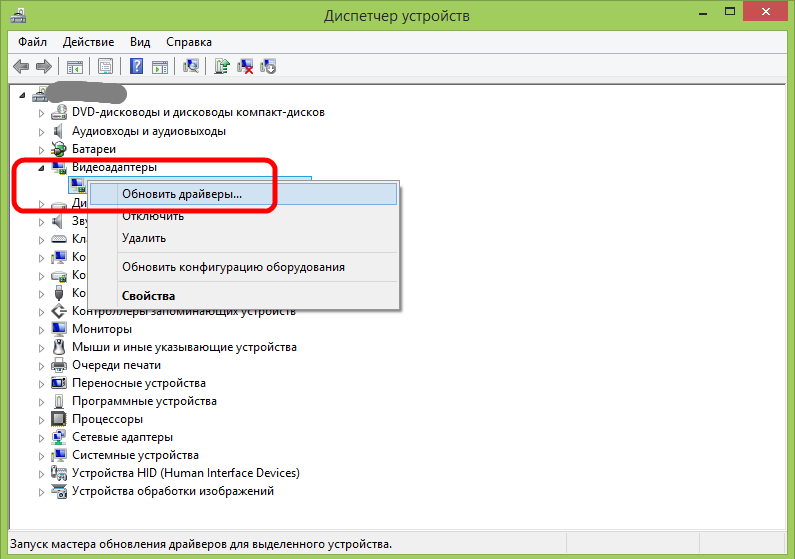
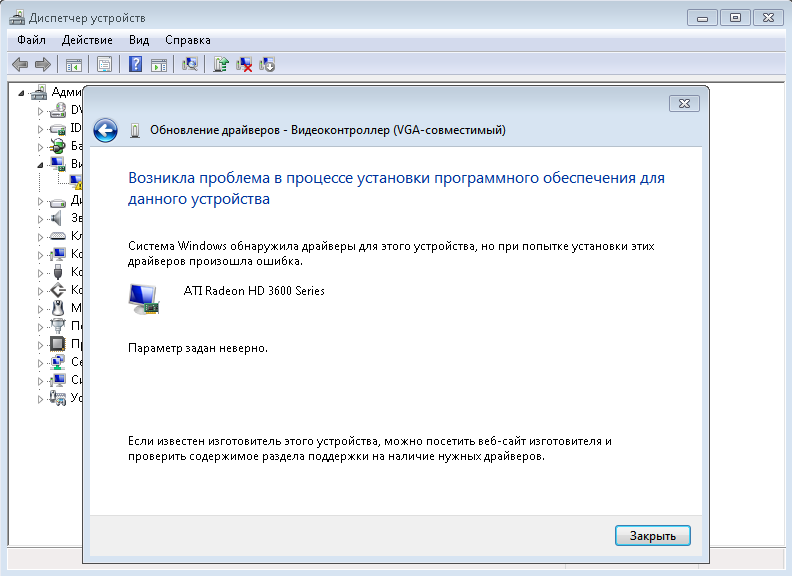

 У нас серия адаптера 500 (GTX 560). В данном случае нет необходимости выбирать семейство, то есть, непосредственно название модели. Затем нажимаем «Поиск».
У нас серия адаптера 500 (GTX 560). В данном случае нет необходимости выбирать семейство, то есть, непосредственно название модели. Затем нажимаем «Поиск».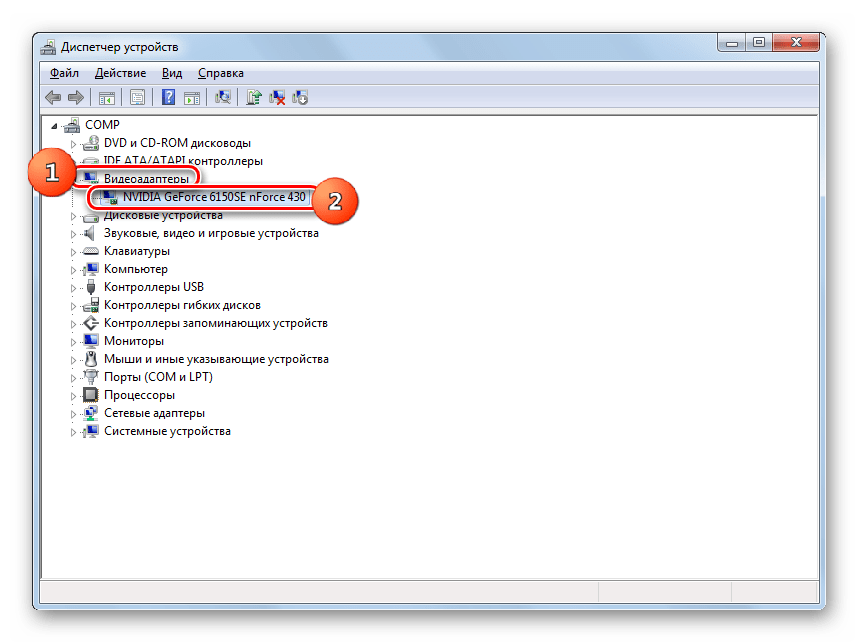 Если не уверены в правильности своих действий, то ничего не трогаем, просто жмем ОК.
Если не уверены в правильности своих действий, то ничего не трогаем, просто жмем ОК.


 После этого нажмите «Поиск».
После этого нажмите «Поиск».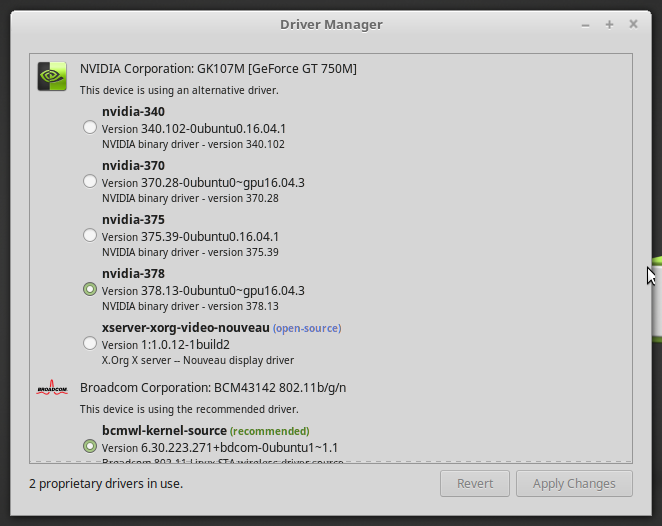


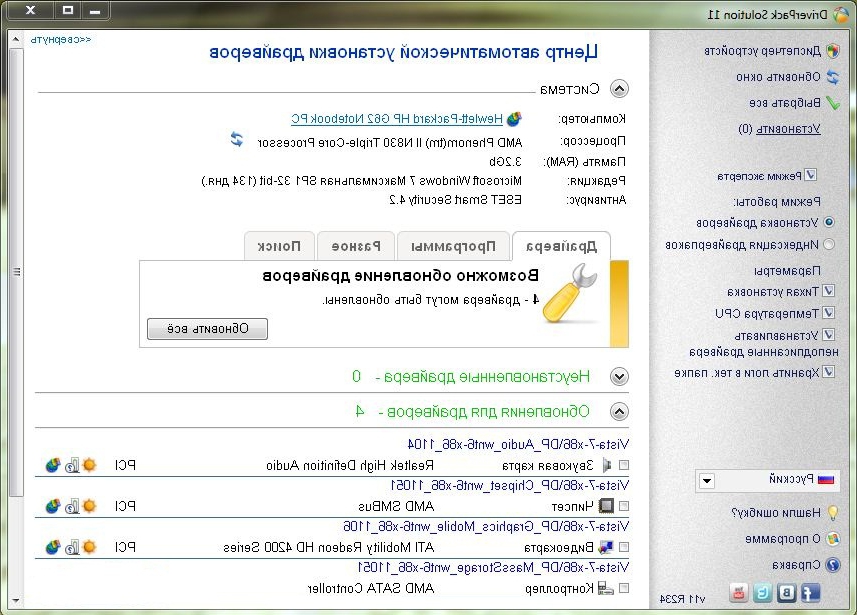
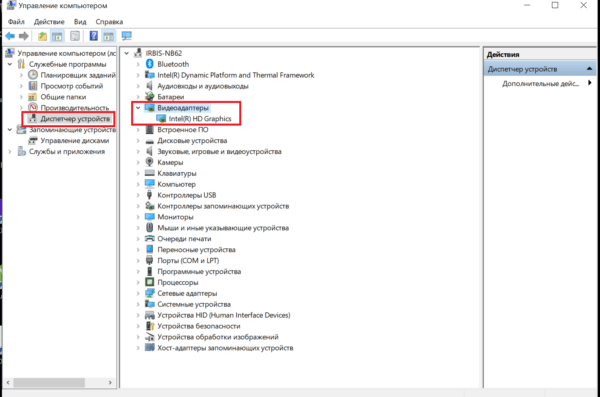
 Загрузка в безопасном режиме и переустановка драйвера видеокарты могут решить проблему.
Загрузка в безопасном режиме и переустановка драйвера видеокарты могут решить проблему.