Как изменить папку Загрузки в Windows 10
  windows | для начинающих
По умолчанию большинство браузеров и программ при скачивании по умолчанию используют системную папку «Загрузки», которая фактически находится в C:\Users\Имя_пользователя\Downloads (C:\Пользователи\Имя_Пользователя\Загрузки). Однако, это не всегда удобно: например, перемещение этой папки может пригодиться, когда у вас в Windows 10 несколько пользователей, но требуется, чтобы все они использовали одну папку для скачиваемых файлов.
В этой инструкции для начинающих о том, как изменить папку «Загрузки» в Windows 10 (а точнее — её расположение по умолчанию, т.е. переместить папку, в том числе и на другой диск), а также некоторая дополнительная информация, которая может оказаться полезной при действиях с этой папкой. Также может быть интересно: Как переместить папку загрузки обновлений в Windows 10, Как изменить папку загрузок в Google Chrome.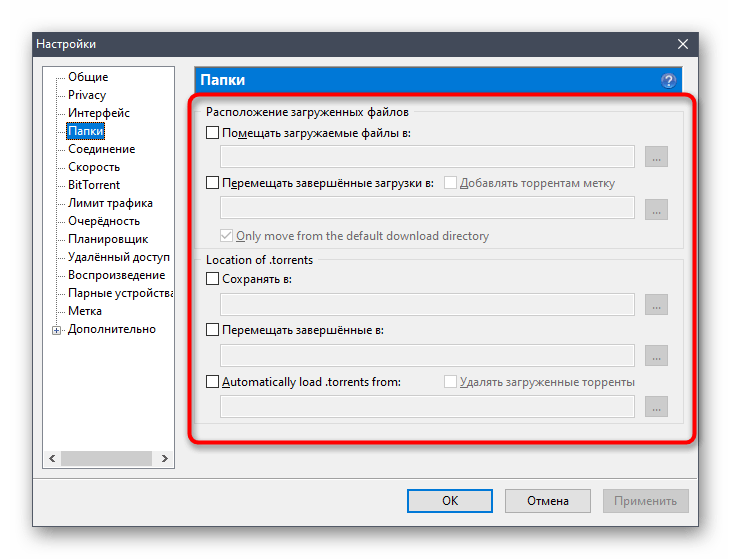
Изменение расположения папки «Загрузки»
Для того, чтобы переместить папку «Загрузки» в Windows 10 достаточно выполнить следующие простые шаги:
- В проводнике Windows 10 нажмите правой кнопкой мыши по папке «Загрузки» и откройте её свойства.
- На вкладке «Расположение» нажмите «Переместить» и выберите другую папку на компьютере, где вы хотите расположить папку загрузок.
- Нажмите кнопку «Применить» и в диалоговом окне ответьте, требуется ли переместить в новую папку уже имеющиеся в папке «Загрузки» файлы (это может занять время) или не нужно.
- Дождитесь окончания перемещения файлов (если вы выбрали этот вариант) в новую папку.
На этом процесс будет завершен: браузеры и другие программы, которые скачивают файлы в системную папку «Загрузки» теперь будут скачивать их в новую, указанную вами папку.
Изменение папки загрузок в браузерах и программах
Большинство браузеров и многие другие программы, скачивающие файлы из Интернета, имеют собственные настройки, позволяющие указать, куда именно их следует загружать по умолчанию.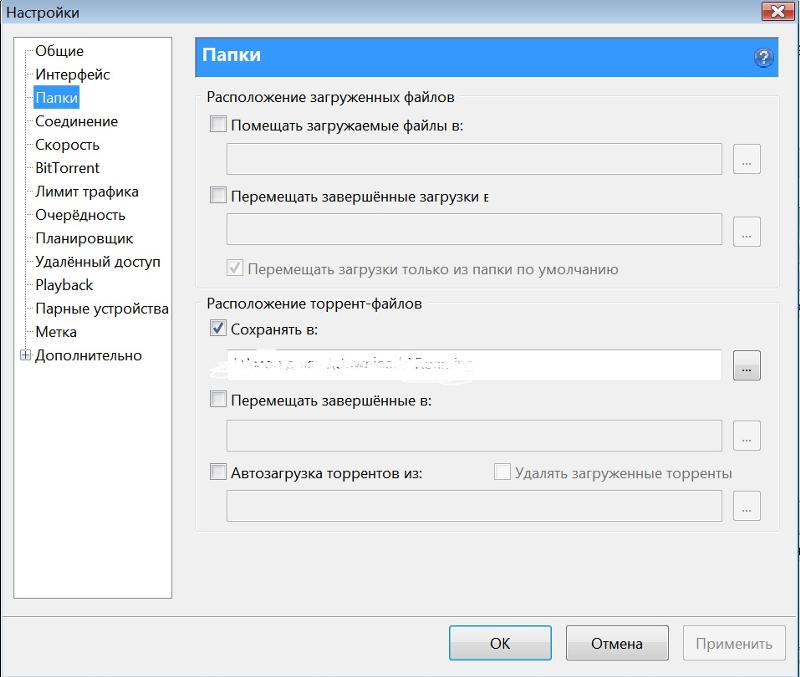 Обычно, используется заданная системой папка, но не всегда.
Обычно, используется заданная системой папка, но не всегда.
В разных программах это реализовано по-разному, но почти всегда нужные параметры можно найти в настройках. Например, в Google Chrome потребуется открыть настройки, открыть дополнительные параметры и указать папку в разделе «Скачанные файлы», как на скриншоте выше (а можно включить параметр, чтобы всякий раз при скачивании запрашивалось расположение, куда нужно размещать файл).
Отключение группировки по дате в папке «Загрузки»
В последней версии Windows 10 файлы в папке «Загрузки» по умолчанию группируются по дате, что не всегда удобно для использования.
Чтобы включить стандартный вид, находясь в этой папке нажмите в пустом месте проводника правой кнопкой мыши, выберите пункт «Группировка», а затем — пункт «Нет».
Видео инструкция
В завершение — видео, в котором всё описанное выше показано наглядно. Возможно, для кого-то из вас так будет удобнее.
А вдруг и это будет интересно:
Скачивание файлов из Интернета
Доступен новый браузер, рекомендуемый корпорацией Майкрософт
Новый браузер Microsoft Edge обеспечивает эффективность мирового уровня благодаря повышенному уровню конфиденциальности, производительности и дополнительным возможностям.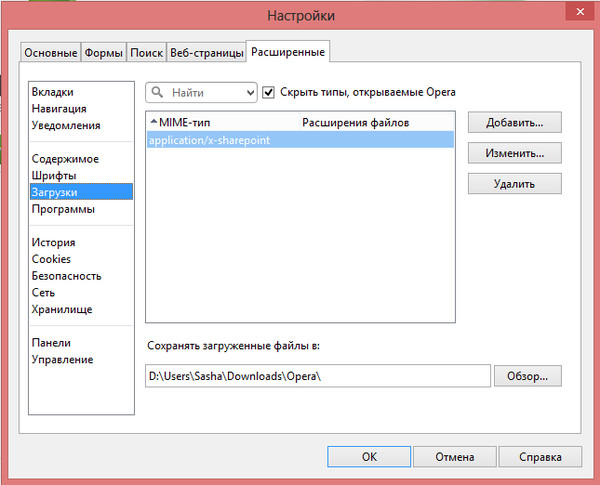
Скачайте новый Microsoft Edge
-
Открыть файл для просмотра, но не сохранять на компьютере.
-
Сохранить файл на компьютере в стандартной папке для скачивания. После того как Internet Explorer проверит безопасность и завершит скачивание файла, вы сможете открыть файл, открыть папку, в которой он сохранен, либо просмотреть файл в диспетчере загрузок.
-
Сохранить под другим именем, с другим типом или в другой папке на компьютере.

-
Выполнить приложение, расширение или файл другого типа. После того как Internet Explorer выполнит проверку безопасности, файл откроется и запустится на компьютере.
-
Отменить скачивание и вернуться к просмотру веб-страниц.
На компьютере можно также сохранять файлы меньшего размера, например отдельные картинки. Для этого щелкните объект правой кнопкой мыши изображение, ссылку или файл и выберите пункт Сохранить изображение или Сохранить объект как.
Поиск скачанных файлов на компьютере
Диспетчер загрузки отслеживает изображения, документы и другие файлы, скачиваемые из Интернета. Скачанные файлы автоматически сохраняются в папке Загрузки. Эта папка обычно находится на диске, где установлена ОС Windows (например, C:\Пользователи\имя_пользователя\Загрузки).
Чтобы просмотреть файлы, загруженные в Internet Explorer, откройте Internet Explorer, нажмите кнопку » Сервис «, а затем выберите Просмотр загрузок. Вы сможете увидеть, что вы загрузили из Интернета, где эти элементы хранятся на компьютере, и выберите команду действия для загрузки.
Изменение стандартной папки для скачивания на компьютере
-
Откройте Internet Explorer, нажмите кнопку Сервис , а затем выберите Просмотр загрузок.
-
В диалоговом окне Просмотр загрузок выберите Параметры в левом нижнем углу.
-
Выберите другое расположение для скачивания по умолчанию, нажмите кнопку Обзор и затем кнопку ОК , когда все будет готово.

Почему некоторые файлы не открываются в Internet Explorer
Internet Explorer использует надстройки, такие как Adobe Reader, для просмотра некоторых файлов в браузере. Если не удается открыть файл, для которого требуется надстройка, возможно, у вас установлена более ранняя версия надстройки, которую необходимо обновить.
Скачивание и предупреждения системы безопасности
Во время скачивания файла Internet Explorer по ряду признаков проверяет, не представляет ли файл угрозу для компьютера. Если Internet Explorer определяет загружаемый файл как подозрительный, вы будете уведомлены о том, следует ли сохранять, запускать и открывать файлы. Не все файлы, для которых выводится предупреждение, на самом деле опасны, но важно скачивать только действительно нужные файлы и только с надежных сайтов.
Если вы видите предупреждение системы безопасности о том, что издателю этой программы не удалось проверить, это означает, что Internet Explorer не распознает сайт или организацию, предлагающие загрузить файл.
Скачивание файлов из Интернета всегда сопряжено с риском. Вот некоторые меры предосторожности, которые можно предпринять для защиты компьютера при скачивании файлов:
-
Установите и используйте антивирусную программу.
-
Скачивайте файлы только с веб-сайтов, которым доверяете.
-
Если файл имеет цифровую подпись, убедитесь, что она действительна и файл получен из надежного источника. Для просмотра цифровой подписи перейдите по ссылке издателя в диалоговом окне предупреждения о безопасности, которое отображается при первом скачивании файла.
Как изменить папку для скачивания в Google Chrome
Приветствую!
Когда вы нажимаете на ссылку, которая ведёт на тот или иной файл, то браузер Google Chrome начинает автоматическую загрузку оного.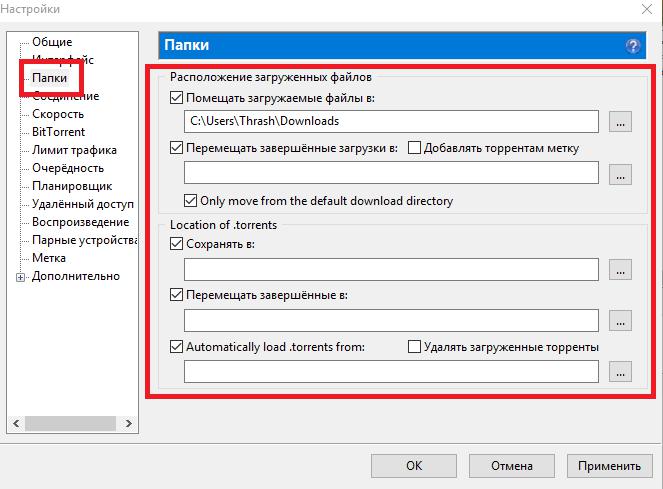 В варианте по умолчанию загрузка всех скачиваемых файлов осуществляется в системную папку Загрузки (Downloads).
В варианте по умолчанию загрузка всех скачиваемых файлов осуществляется в системную папку Загрузки (Downloads).
Однако это не является догмой и при желании можно настроить браузер таким образом, чтобы он сохранял все скачиваемые файлы в указанную вами папку.
И этот пошаговый обзор проведёт вас через несколько простых шагов, которые в конечном итоге позволят вам перенастроить папку, в которую будет происходить загрузка всех закачиваемых вами файлов через браузер Гугл Хром.
Указываем свою папку для загрузки в Google Chrome
- В первую очередь нам понадобится открытый браузер Хром. В нём необходимо зайти в меню. Делается это весьма просто – для этого нажмите основную кнопку, которая располагается рядом со строкой ввода адреса и помечена определённым образом – тремя точками.
- Как только вы на неё нажмёте, моментально высветится основное меню Google Chrome. В нём вам потребуется кликнуть по пункту с говорящим названием – Настройки.

- На странице настроек располагается множество опций. В этом плане разработчикам браузера есть над чем поработать. Нас же здесь интересует определённая опция, что располагается в блоке под названием Скачанные файлы.
Она располагается практически в конце списка, в разделе Дополнительные (может быть свёрнут – кликните, чтобы развернуть), так что потребуется прокрутить страницу с настройками.
Там имеется опция Местоположение (в обновлённой версии браузера она именуется – Папка ) – она то и отвечает за конечную директорию, в которую будут помещаться все загружаемые файлы.
- Нажав по кнопке Изменить, вы можете выбрать ту папку, которая на ваш взгляд является более оптимальной для файлов с интернета.
Кстати, там рядом располагается и другая опция, которая позволяет запрашивать директорию размещения загружаемого файла каждый раз, когда происходит фактическая загрузка того или иного файла.
 При желании можно воспользоваться и ей.
При желании можно воспользоваться и ей.
Думаю, что со сменой директории загрузки в Google Chrome всё понятно. Сам же список загруженных файлов можно быстро посмотреть в браузере, а при желании и быстро открыть как сам файл, так и директорию, в которую он был скачан.
Делается это из меню и находящегося там пункта Загрузки. Кстати, его можно вызвать и с помощью комбинации клавиш, а именно Ctrl + J
В завершении желаю вам удачи и только комфортной работы в популярном браузере Google Chrome.
Мы рады, что смогли помочь Вам в решении поставленной задачи или проблемы.В свою очередь, Вы тоже можете нам очень помочь.
Просто поделитесь статьей в социальных сетях и мессенджерах с друзьями.
Поделившись результатами труда автора, вы окажете неоценимую помощь как ему самому, так и сайту в целом. Спасибо!
Опрос: помогла ли вам эта статья?(cбор пожертвований осуществляется через сервис «ЮMoney»)
На что пойдут пожертвования \ реквизиты других платёжных систем Привет.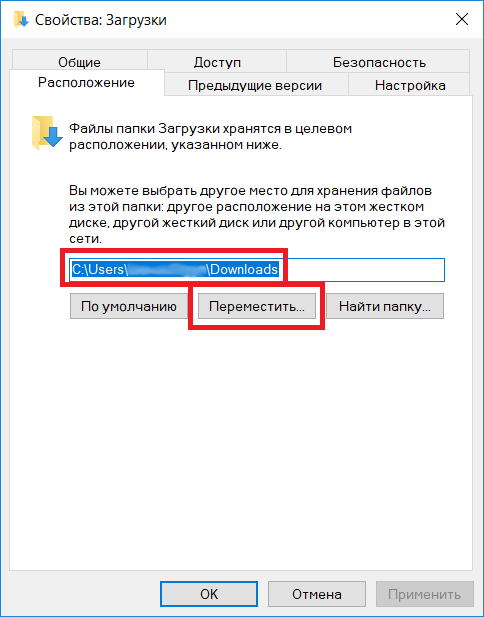
Не секрет, что в экономике ныне дела обстоят не лучшим образом, цены растут, а доходы падают. И данный сайт также переживает нелёгкие времена 🙁
Если у тебя есть возможность и желание помочь развитию ресурса, то ты можешь перевести любую сумму (даже самую минимальную) через форму пожертвований, или на следующие реквизиты:
Номер банковской карты: 5331 5721 0220 5546
Кошелёк ЮMoney: 410015361853797
Кошелёк WebMoney: P865066858877
PayPal: [email protected]
BitCoin: 1DZUZnSdcN6F4YKhf4BcArfQK8vQaRiA93
Оказавшие помощь:
Сергей И. — 500руб
<аноним> — 468руб
<аноним> — 294руб
Мария М. — 300руб
Валерий С. — 420руб
<аноним> — 600руб
Полина В. — 240руб
Деньги пойдут на оплату хостинга, продление домена, администрирование и развитие ресурса. Спасибо.
С уважением, создатель сайта IT-Actual.ru
Как изменить местоположение папки Загрузки в Windows: 2 способа
Операционная система Windows позволяет изменить путь некоторым пользовательским папкам, которые находятся в профиле пользователя. Так если Вам вдруг понадобиться изменить местоположение папки Загрузки на своё. Это может пригодится тем пользователям, которые часто загружают большие файлы из Интернета, используя Microsoft Edge или иные интернет-программы. Статья покажет Вам как переназначить свой собственный путь для папки Загрузки двумя разными способами.
Так если Вам вдруг понадобиться изменить местоположение папки Загрузки на своё. Это может пригодится тем пользователям, которые часто загружают большие файлы из Интернета, используя Microsoft Edge или иные интернет-программы. Статья покажет Вам как переназначить свой собственный путь для папки Загрузки двумя разными способами.
Каждый раз после очередного обновления ядра браузера Microsoft Edge, путь к папке Загрузки придётся обновить заново. Не упустите этот момент из виду.
В статье Как добавить в Microsoft Edge Сохранить как? я рассмотрел возможность изменить диалог загрузки файлов для Microsoft Egde и теперь каждый раз скачивая любой файл, браузер будет предлагать Вам возможность сохранить файл как. Но если Вам такой функционал не нужен, а требуется просто изменить папку Загрузки на свою, то читайте эту статью далее.
Изменение местоположение папки Загрузки в проводнике
Рассмотрим сначала самый простой способ изменить расположение папки Загрузки с помощью свойств этой папки.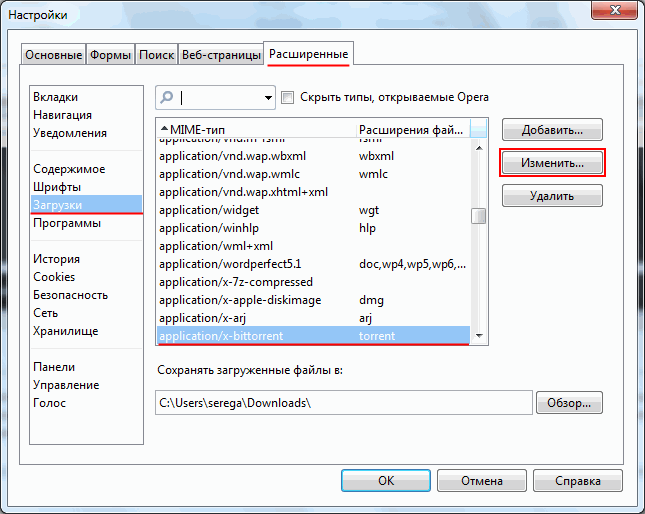
Откройте Проводник на компьютера с Windows 7, 8, 10. Щелкните правой кнопкой мыши на папке Загрузки в области навигации, и выберите Свойства.
Загрузки — СвойстваВ открывшемся окне перейдите на вкладку Расположение и введите новый путь для нужной папки загрузки.
Новое расположение для ЗагрузкиПри этом Вы можете переместить уже загруженные файлы новую папку Загрузки. Тогда нажмите кнопку Да, чтобы переместить все файлы из старого расположения в новое. В противном случае нажмите Нет.
Перемещение папкиТеперь папка загрузки будет иметь новое расположение, а все файлы, скаченные через Microsoft Edge, будут попадать в неё.
Изменение пути к папке Загрузки в редакторе реестра
Если вы предпочитаете работу с реестром Windows, то этот способ позволит изменить путь к папке Загрузки с помощью реестра.
Запустите редактор реестра и перейдите к следующему разделу :
HKEY_CURRENT_USER \ Software \ Microsoft \ Windows \ CurrentVersion \ Explorer \ User Shell Folders
Найти ключ со строкой %USERPROFILE%\Downloads.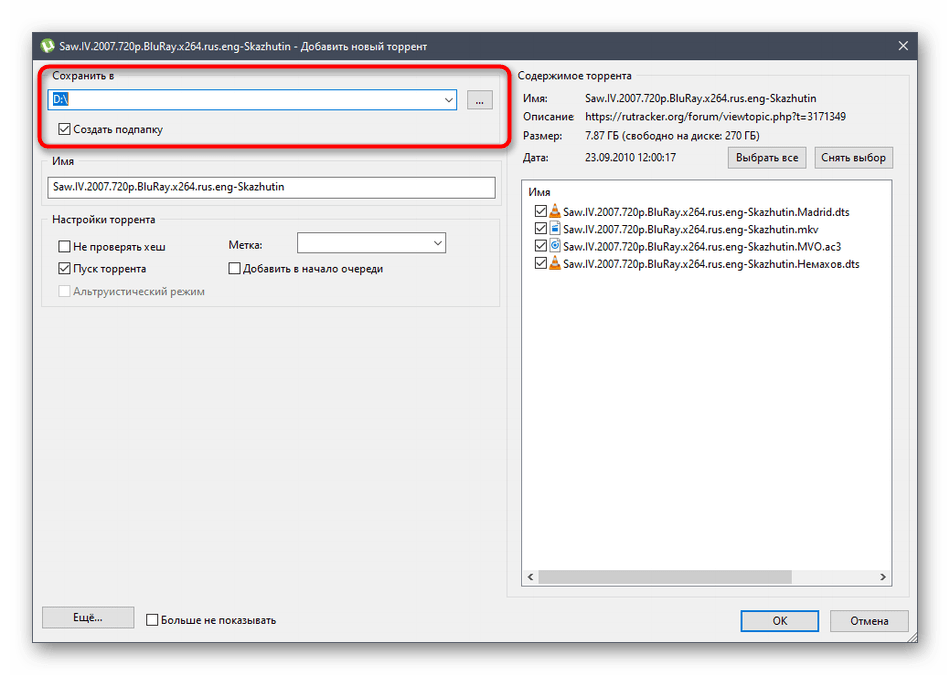 Щёлкнув два раза на строке, измените параметр на значение пути, который хотите задать.
Щёлкнув два раза на строке, измените параметр на значение пути, который хотите задать.
Закройте редактор реестра. Теперь папка Загрузки имеет новый адрес месторасположения. Перезагрузите компьютер, чтобы сохранить сделанные изменения в редакторе реестра.
Нужно заметить, что файлы, которые были расположены в папке Загрузки по адресу по умолчанию, не будут перемещены в новое место, в отличии от первого способа. Если Вам необходимо иметь эти файлы в новом месте папки Загрузки, переместите их в новую папку самостоятельно.
Как установить определенные папки загрузки для определенных типов файлов в Chrome и Firefox
- Подробности
- апреля 27, 2018
- Просмотров: 9950
Держать вашу папку загрузок организованной может быть хлопотно, но есть несколько автоматических способов управления беспорядком.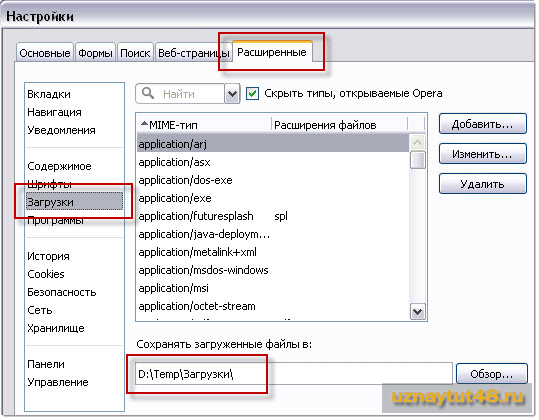 Вы можете автоматически удалять файлы старше 30 дней, и вы можете сохранять файлы в определенные папки на основе типа файла. Я покажу вам, как это сделать.
Вы можете автоматически удалять файлы старше 30 дней, и вы можете сохранять файлы в определенные папки на основе типа файла. Я покажу вам, как это сделать.
Как автоматически сохранять определенные типы файлов в определенные папки
Расширение Chrome RegExp Download Organizer позволяет вам создавать правила для загруженных типов файлов. Например, каждый раз, когда вы загружаете PDF-файл, он автоматически сохраняется в папке по вашему выбору в папке загрузок.
Вы также можете отфильтровать определенные типы файлов. Например, вы можете сохранить все изображения в одной папке или создать отдельную папку для JPEG, другую для PNG и т. д. Расширение Chrome поставляется с несколькими уже созданными правилами: одна папка для изображений и одна для торрентов.
Предположим, вы хотите создать новое правило для PDF-файлов, введите следующее:
- Для MIME (Filetype) введите application / pdf.

- Для пути назначения выберите pdf / (или имя папки по вашему выбору).
Расширение содержит список правил, которые вы можете использовать для разных типов файлов, включая сжатые файлы (ZIP), исполняемые файлы Windows (EXE), аудиофайлы и видеофайлы.
Вы также можете создавать правила на основе определенных URL-адресов и имен файлов.
Как добавить папки «Сохранить в» в меню правой кнопки мыши
Если вы предпочитаете добавлять определенные местоположения, которые вы можете выбрать при сохранении файла, есть расширение, которое это делает.
Расширение «Save In» (Chrome, Firefox) требует больших разрешений при установке, включая возможность читать и изменять все данные на посещаемых вами веб-сайтах. В противоположность этому вышеупомянутое расширение RegExp Download Organizer требует только разрешения на управление загрузками.
Если вы решите, что Save In подходит вам, как только вы установили расширение, когда вы щелкните правой кнопкой мыши ссылку или файл в своем браузере, вы увидите «Сохранить в своем контекстном меню» с двумя перечисленными опциями папки: изображения и видео. Если вы сохраните файл в этих местах, ваш браузер автоматически создаст эти вложенные папки в папке «Загрузка», если они не существуют.
Если вы сохраните файл в этих местах, ваш браузер автоматически создаст эти вложенные папки в папке «Загрузка», если они не существуют.
Чтобы добавить или изменить местоположения в этом списке, откройте параметры расширения в своем браузере и просто добавьте их в существующий список:
Когда вы щелкните правой кнопкой мыши файл, эти местоположения теперь будут доступны в вашем контекстном меню:
Если вы хотите выбрать папку, которая не находится в папке с загрузками, она становится немного сложнее и потребует от вас создания символической ссылки. Если это кажется вам слишком сложным, и вы действительно хотите сохранить свои файлы в папках, которые не находятся в папке с загрузками, есть еще один вариант:
Пользователи Mac могут автоматически перемещать файлы и папки с помощью автоматизированных правил Hazel или Mac Automator, в то время как пользователи Windows могут попробовать QuickMove.
Читайте также
Как изменить параметры программы для компьютера
Видео: Как настроить программу Dropbox для компьютераУзнайте, как оптимизировать программу для компьютера под ваш рабочий процесс.
В зависимости от вашей операционной системы (Linux, macOS или Windows) в меню настройки вам будут предложены некоторые или все перечисленные ниже варианты. В Linux некоторые настройки можно изменить с помощью команд.
Запускать Dropbox при включении компьютера
Можно настроить автоматический запуск программы Dropbox при включении компьютера. Рекомендуется включить этот параметр: тогда папка Dropbox будет постоянно синхронизироваться с веб-сайтом и другими компьютерами.
Язык
В этом меню можно выбрать язык, отличный от языка операционной системы по умолчанию.
Значок Dropbox
Можно определить, должен ли значок Dropbox появляться, всегда когда вы открываете файл Microsoft Office, только когда другие пользователи просматривают этот же файл одновременно с вами, или же не отображаться совсем.
Открыть папки в
Вы можете сделать так, чтобы папки, находящиеся внутри папки Dropbox, автоматически открывались в Finder/Проводнике или программе для компьютера. Узнайте, как изменить эту настройку.
Узнайте, как изменить эту настройку.
О Dropbox
Это текущая версия программы Dropbox, установленная на вашем компьютере. Ее следует указывать в запросах на получение поддержки. Это значение позволит определить, пользуетесь ли вы последней версией программы Dropbox.
Настройки на вкладке «Аккаунт»На вкладке «Аккаунт» можно войти и выйти из своих аккаунтов Dropbox, узнать, какой у вас тарифный план и сколько места у вас в аккаунте. Если вы подсоединили два аккаунта, то на этой вкладке в них можно войти и выйти. Если вы войдете в оба подсоединенных аккаунта, то сможете с легкостью переключаться между ними в программе для компьютера.
Настройки на вкладке «Резервные копии»Устройства
Здесь будут отображаться устройства, для которых настроен импорт фотографий.
Фото
Выберите, хотите ли вы включить функцию загрузки с камеры, чтобы автоматически сохранять в Dropbox фото и видео с вашего телефона, камеры, SD-карты или других устройств при их подключении к компьютеру.
Скриншоты
Как только вы сделаете скриншот, программа автоматически сохранит соответствующий файл в ваш Dropbox и скопирует ссылку на него в буфер обмена, чтобы вы смогли мгновенно предоставить к нему доступ другим пользователям.
Настройки на вкладке «Пропускная способность» или «Сеть»Чтобы изменить настройки пропускной способности на компьютере Mac, нажмите Сеть, затем Изменить настройки… рядом с пропускной способностью.
Скорость скачивания
- Не ограничивать: разрешите программе Dropbox скачивать файлы с сервера с максимально возможной скоростью.
- Ограничение: ограничьте скорость загрузки, указав значение в килобайтах в секунду. Если вы введете значение «0», Dropbox будет скачивать файлы с максимальной возможной скоростью.
Скорость загрузки
- Не ограничивать: разрешите программе Dropbox загружать файлы с максимально возможной скоростью.
- Ограничивать автоматически: разрешите программе Dropbox определять скорость загрузки файлов при синхронизации.

- Ограничение: установите разрешенную скорость загрузки в килобайтах в секунду.
Синхронизация по локальной сети
Функция синхронизации по локальной сети позволяет экономить время и минимизирует трафик, так как файлы загружаются с других компьютеров в вашей локальной сети. Если этот параметр отключен, программа Dropbox будет выполнять синхронизацию с сервером Dropbox при обнаружении любых изменений в вашей папке Dropbox.
Настройки на вкладке «Прокси-серверы» или «Сеть»Чтобы изменить настройки прокси-серверов на компьютере Mac, нажмите Сеть, затем Изменить настройки… рядом с прокси-серверами.
Настройки прокси-серверов
- Нет прокси-сервера: программа будет подключаться к Интернету без использования прокси-сервера. Этот вариант позволяет избежать некоторых проблем, возникающих, когда программе Dropbox не удается найти прокси-сервер.
- Определять автоматически: разрешите программе Dropbox определять параметры прокси-сервера.
 Этот параметр следует выбрать, если вы не уверены, требуется ли на вашем компьютере прокси-сервер для подключения к Интернету.
Этот параметр следует выбрать, если вы не уверены, требуется ли на вашем компьютере прокси-сервер для подключения к Интернету. - Вручную: выберите это вариант, чтобы задать параметры прокси-сервера вручную. Он предназначен для пользователей и администраторов, которые используют нестандартную конфигурацию прокси-сервера.
Если выбран вариант установки параметров вручную, становятся доступными указанные ниже поля:
- Тип прокси-сервера: выберите протокол прокси-сервера из раскрывающегося списка. Программа Dropbox поддерживает протоколы HTTP, SOCKS4 и SOCKS5.
- Сервер: введите URL-адрес и номер порта прокси-сервера.
- Прокси-серверу требуется пароль: установите этот флажок, если для подключения к прокси-серверу требуется пароль. После этого станут доступными поля Имя пользователя и Пароль.
Уведомлять о:
Вы можете изменить настройки уведомлений и выбрать те уведомления, которые хотите получать.
Не беспокоить
На компьютерах Mac можно отключить уведомления на определенный период времени. Выберите, в течение какого времени должны быть отключены уведомления.
Настройки на вкладке «Синхронизация»Выборочная синхронизация
Выборочная синхронизация позволяет выбрать, какие папки из вашего аккаунта Dropbox будут синхронизироваться с папкой Dropbox на компьютере. Если вы отмените выбор папки, она перестанет отображаться в вашей папке Dropbox, но останется в вашем аккаунте на dropbox.com. Рекомендуем использовать Умную синхронизацию для файлов, которыми вы не очень часто пользуетесь.
Умная синхронизация
Умная синхронизация доступна для пользователей аккаунтов Dropbox Business, Plus, Family и Professional.
Если вы выберете опцию Авт. режим, то новые файлы и папки, которые вы будете загружать в свой аккаунт на dropbox.com, будут скачиваться на жесткий диск вашего компьютера в папку Dropbox.
Если вы выберете опцию Только в онлайн-режиме, то новые файлы и папки, которые вы будете загружать в свой аккаунт на dropbox.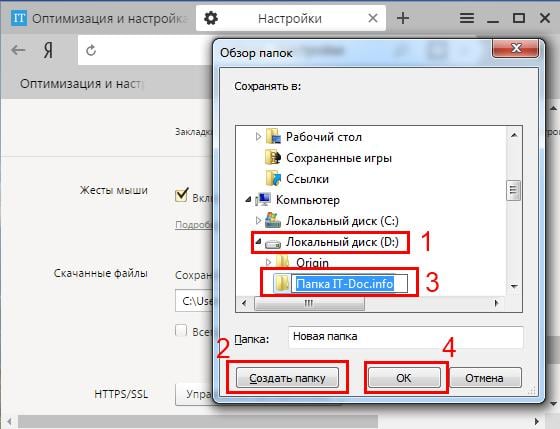 com, будут отображаться в папке Dropbox на вашем компьютере, но будут доступны только в онлайн-режиме.
com, будут отображаться в папке Dropbox на вашем компьютере, но будут доступны только в онлайн-режиме.
Обратите внимание: настройки Умной синхронизации применяются только к папкам верхнего уровня внутри вашей папки Dropbox. На все файлы и папки, расположенные на более низких уровнях, будут распространятся настройки родительских папок, если вы только не решите изменить их отдельно.
Выберите опцию Пусть этой настройкой управляет мой администратор, чтобы использовать функции, выбранные по умолчанию для вашей рабочей группы.
Почему файлы скачиваются на мой компьютер, хотя в настройках Умной синхронизации выставлен онлайн-режим?
Существует две возможные причины, почему файлы могу продолжать скачиваться в папку Dropbox на вашем компьютере, хотя в настройках Умной синхронизации выставлен онлайн-режим:
- Файл или папка уже были на вашем компьютере, когда вы добавили их в папку Dropbox
- В таком случае файл или папка будут по-прежнему занимать место на жестком диске, пока вы не сделаете их доступными только в онлайн-режиме
- Обратите внимание: вы также можете при помощи выборочной синхронизации отменить синхронизацию этого файла с вашим компьютером
- Вы используете программу, которой для корректной работы потребовалось скачать файлы, например:
- Сервисы для резервного копирования
- Антивирусное программное обеспечение
- Списки недавно использованных файлов
- Сторонние программы для отслеживания файлов
Почему после использования выборочной синхронизации мои папки становятся доступными только в онлайн-режиме, хотя в настройках Умной синхронизации выставлен автономный режим?
Если вы используете Умную синхронизацию (функцию, которая доступна только пользователям аккаунтов Dropbox Business, Plus, Family и Professional), то вам также доступна выборочная синхронизация для копирования папок с dropbox.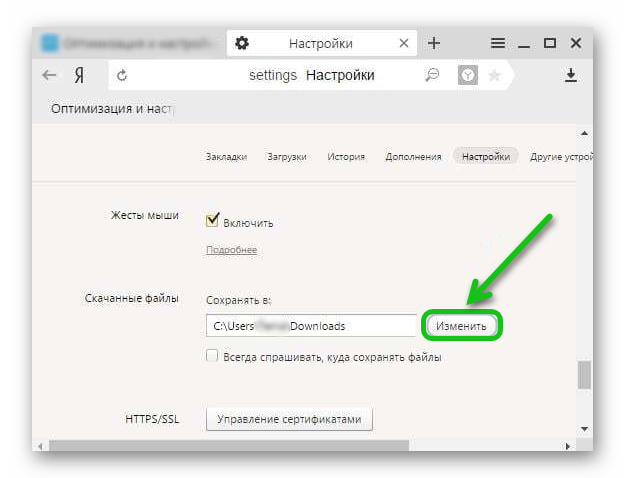 com в папку Dropbox на вашем компьютере. Эти папки синхронизируются с вашим компьютером как доступные только в онлайн-режиме вне зависимости от настроек Умной синхронизации, но их в любой момент можно сделать доступными в автономном режиме.
com в папку Dropbox на вашем компьютере. Эти папки синхронизируются с вашим компьютером как доступные только в онлайн-режиме вне зависимости от настроек Умной синхронизации, но их в любой момент можно сделать доступными в автономном режиме.
Как изменить доступность папки с «только в онлайн-режиме» на «автономный режим»:
- Нажмите правой кнопкой мыши на папку.
- Наведите курсор на Умную синхронизацию.
- Выберите Авт. режим.
В этом поле можно указать другое расположение папки Dropbox. Обычно папка Dropbox находится в папке пользователя. Однако вы можете переместить ее в любое другое место на жестком диске.
Обратите внимание: вы можете выбрать, где на вашем жестком диске будет расположена папка Dropbox, но само название папки изменить нельзя. Независимо от своего местоположения папка будет называться Dropbox или Dropbox (название рабочей группы) для аккаунтов Dropbox Business и Dropbox (Личный) для связанных с рабочим личных аккаунтов.
Как изменить папку загрузки по умолчанию во время работы webdriver? Ru Python
Я загружаю несколько разных наборов данных и хочу, чтобы каждый файл (или набор) загружался в определенную папку. Я узнал, как изменить каталоги загрузки на этих страницах:
настройка предпочтений Chrome w / Selenium Webdriver в Python
Измените папку загрузки chrome по умолчанию webdriver C #
Проблема в том, что эти методы позволяют мне изменять каталог загрузки при открытии webdriver. Чтобы перейти на страницу загрузки, требуется некоторое время, поэтому это неэффективное решение. Я попытался установить настройки, но я работаю с selenium webdriver и chrome в python, и я не смог найти что-либо на SO или в справке python. Даже переключение дескриптора окна на новый драйвер не будет работать, потому что он не может захватить уже открытое окно другого драйвера.
Ссылка для сайта загрузки настраивается, поэтому нельзя копировать и вставлять в новый драйвер.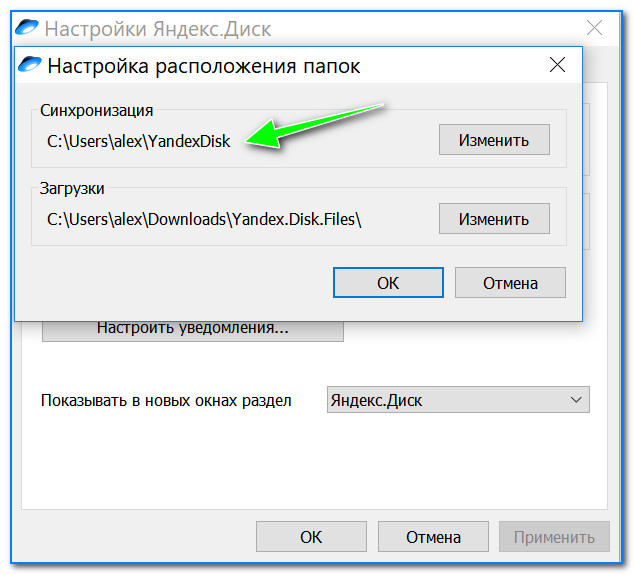 До сих пор я использовал os. чтобы получить имя каждого нового файла, но даже это ненадежно из-за изменения времени загрузки.
До сих пор я использовал os. чтобы получить имя каждого нового файла, но даже это ненадежно из-за изменения времени загрузки.
Если кто-нибудь знает, как изменить настройки по умолчанию на webdriver, пока работает webdriver, это было бы здорово. Благодаря!
Раньше я решил это, загрузив во временную папку, а затем переименовав файл в соответствующую папку с чем-то по этой строке:
def move_to_download_folder(downloadPath, newFileName, fileExtension): got_file = False ## Grab current file name. while got_file = False: try: currentFile = glob.glob(DOWNLOAD_PATH+"*"+fileExtension) got_file = True except: print "File has not finished downloading" time.sleep(20) ## Create new file name fileDestination = downloadPath+newFileName+fileExtension os.rename(currentFile, fileDestination) return ## Click element to download file inputElement=driver.find_element_by_xpath("{xpath here}").click() move_to_download_folder(downloadPath, newFileName, fileExtension) Как изменить место загрузки на ПК с Windows 10
Мы все время загружаем на наши компьютеры элементы — изображения, программы, документы и многое другое — и все эти загрузки автоматически попадают в одно и то же место.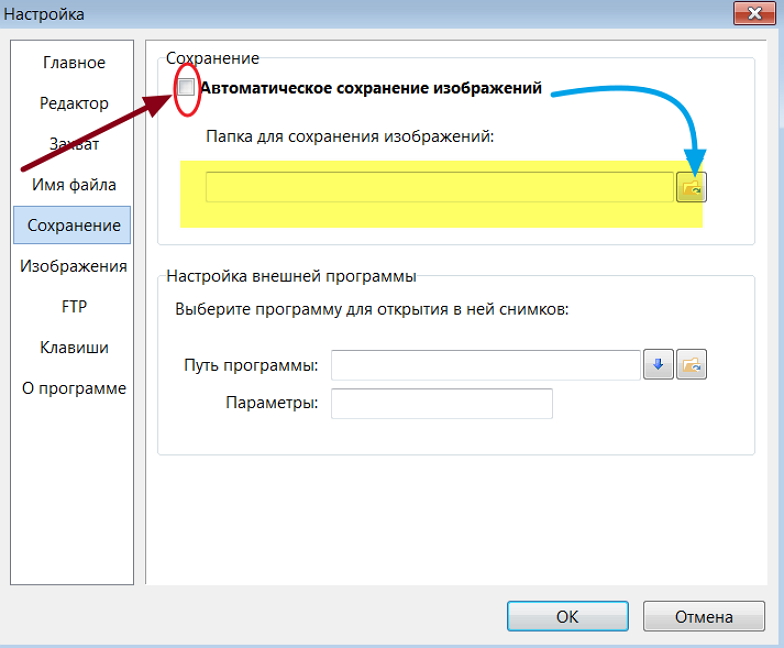
Обычно это довольно удобно, так как отслеживает все, что вы загружаете на свой компьютер, даже если вы хотите сохранить определенный элемент где-то еще после его загрузки.
Однако, если вы хотите, чтобы все ваши файлы загружались в другое место на вашем компьютере, есть способ сделать это.
Вот как изменить место загрузки на ПК с Windows 10.
Ознакомьтесь с продуктами, упомянутыми в этой статье:Windows 10 (от 139,99 долл. США при лучшей покупке)
Lenovo IdeaPad 130 (от 299,99 долл. США при наилучшей покупке)
Как изменить место загрузки на компьютере с Windows 101. Откройте проводник. Если у вас нет изображения папки с файлами, закрепленного на панели задач, просто введите «Проводник» в строку поиска в левом нижнем углу экрана, и оно появится.
2. Если вы хотите создать новую папку для использования в качестве места загрузки, сделайте это сейчас с помощью кнопки «Новая папка» под вкладкой «Главная» в верхней части экрана. Если вы хотите, чтобы ваши файлы загружались в существующее место, вы можете пропустить этот шаг.
Если вы хотите, чтобы ваши файлы загружались в существующее место, вы можете пропустить этот шаг.
3. В меню «Этот компьютер» или «Быстрый доступ» щелкните правой кнопкой мыши папку «Загрузки», затем выберите «Свойства» внизу всплывающего меню.
Щелкните правой кнопкой мыши «Загрузки», затем щелкните «Свойства». Мелани Вейр / Business Insider4. В новом окне щелкните вкладку Местоположение. Затем нажмите «Переместить…»
Нажмите «Местоположение», затем «Переместить…» Мелани Вейр / Business Insider 5. Выберите папку, которую вы хотите сделать местом загрузки на вашем компьютере.
6. Нажмите «ОК». Это приведет к перемещению всех файлов в папке «Загрузки» в новую папку. Когда они загрузятся, закройте окно свойств. Новые файлы, которые вы загружаете, должны автоматически переходить в новую папку.
Как изменить расположение загрузки по умолчанию в Windows 10
Ваш компьютер с Windows 10 сохраняет загруженные файлы в определенной папке на жестком диске. При желании вы можете изменить это место загрузки по умолчанию на ПК с Windows 10 на любую другую папку, которая вам нравится.
Есть много причин, по которым вы можете захотеть изменить папку загрузок по умолчанию на вашем компьютере. Может быть, вы хотите сохранить загруженные файлы в определенном разделе? Или, может быть, вы запускаете новую задачу загрузки и хотите, чтобы все эти файлы были сохранены в определенной папке?
Есть несколько способов изменить место загрузки по умолчанию в Windows 10.
Изменить местоположение загрузки по умолчанию с помощью проводника Один из способов изменить место загрузки по умолчанию — использовать утилиту File Explorer.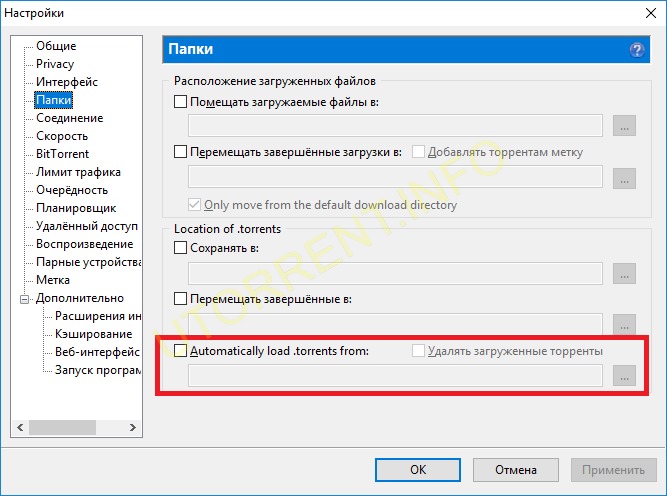
- Используйте поиск Кортаны, чтобы найти Этот компьютер и откройте его.
- Перейдите на диск, на котором вы хотите сделать папку загрузок по умолчанию.
- Оказавшись на выбранном диске, щелкните правой кнопкой мыши любое пустое место и выберите Новый , а затем Папка .
- Введите имя для новой папки загрузок. Здесь будут доступны ваши будущие загруженные файлы.
- Перейдите в корневую папку в This PC , чтобы увидеть папку Downloads .
- Щелкните правой кнопкой мыши папку Загрузки и выберите Свойства .
- На следующем экране щелкните вкладку с надписью Расположение .
- На вкладке Location вы увидите текущий путь к папке загрузок. Чтобы изменить эту папку, нажмите кнопку с надписью Move .

- Ваш компьютер позволит вам выбрать новую папку загрузок по умолчанию. Перейдите к диску, на котором вы создали новую папку, и выберите ее.
- Нажмите Применить , а затем ОК , чтобы использовать вновь выбранную папку в качестве места для загрузок по умолчанию.
- Если вы когда-нибудь захотите вернуться к старой папке загрузок, нажмите кнопку Restore Default , и это сбросит ваши настройки.
Редактор реестра Windows позволяет настраивать многие параметры вашего компьютера. Это включает в себя изменение расположения загрузок по умолчанию на вашем ПК с Windows 10.Вам нужно отредактировать только одно значение в реестре, и выбранная вами папка станет новым местом для загрузок по умолчанию.
- Создайте новую папку, которую вы хотите использовать в качестве папки загрузок по умолчанию.
 Это может быть где угодно на вашем компьютере или даже на подключенных дисках.
Это может быть где угодно на вашем компьютере или даже на подключенных дисках. - Откройте вновь созданную папку с помощью File Explorer .
- Вам нужно скопировать путь к вашей новой папке загрузок. Щелкните адресную строку, выделите полный путь и нажмите Ctrl + C на клавиатуре, чтобы скопировать путь.
- Нажмите одновременно клавиши Windows + R , чтобы открыть окно «Выполнить».
- Введите следующее в поле «Выполнить» и нажмите Введите . Откроется редактор реестра.
regedit
- Когда откроется редактор реестра, перейдите по следующему пути.
HKEY_CURRENT_USERS \ Software \ Microsoft \ Windows \ CurrentVersion \ Explorer \ Папки пользовательской оболочки
- На правой боковой панели вы увидите несколько значений реестра, которые вы можете изменить.
 Найдите запись с % USERPROFILE% \ Downloads в столбце Data и дважды щелкните ее.
Найдите запись с % USERPROFILE% \ Downloads в столбце Data и дважды щелкните ее.
- Поместите курсор в поле Value data , удалите существующее содержимое из поля и нажмите Ctrl + V , чтобы вставить путь к новому местоположению папки загрузок. Затем нажмите ОК , чтобы сохранить изменения.
- Перезагрузите компьютер.
В Windows 10 есть функция, которая позволяет вам выбирать разные диски для сохранения разных типов файлов.С помощью этой функции вы можете изменить место хранения на вашем компьютере приложений, документов, музыки и т. Д.
Однако вы не можете выбрать конкретную папку. Вы можете выбрать только диск, на котором будет сохранен ваш новый контент.
- Откройте меню «Пуск» , найдите Параметры и откройте его.

- Выберите вариант с надписью System на следующем экране.
- Щелкните Хранилище из параметров, доступных на левой боковой панели.
- Вы увидите информацию о вашем хранилище на правой боковой панели. Прокрутите вниз и выберите опцию Изменить место сохранения нового содержимого .
- На следующем экране вы увидите, какой контент и где сохраняется по умолчанию. Чтобы изменить диск загрузок по умолчанию для определенного типа содержимого, щелкните раскрывающееся меню рядом с типом файла и выберите предпочтительный диск.
С помощью этой функции вы можете изменить расположение по умолчанию для загрузки следующих элементов.
- Приложения
- Документы
- Музыка
- Фото
- Видео
- Фильмы
- Телешоу
- Офлайн-карты
Вы можете изменить расположение загрузок по умолчанию в Microsoft Edge на вашем компьютере, чтобы ваши будущие загрузки сохранялись в выбранной папке.
Изменение этого параметра применимо только к этому браузеру. Ваши другие браузеры продолжат сохранять ваши файлы там, где они делали раньше.
- Откройте меню «Пуск» , найдите Microsoft Edge и запустите его.
- Щелкните три точки в правом верхнем углу браузера и выберите вариант с надписью Settings .
- На левой боковой панели экрана вы увидите несколько параметров. Найдите вариант с надписью « Загрузки » и щелкните его. Эта опция позволит вам изменить настройки загрузки.
- На правой боковой панели вы увидите элемент с надписью Location .В настоящее время здесь Edge сохраняет ваши файлы. Чтобы изменить папку загрузок по умолчанию, нажмите кнопку Изменить .
- Откроется проводник, в котором вы сможете выбрать новую папку в качестве папки для загрузок по умолчанию.
 Щелкните папку и выберите Выбрать папку .
Щелкните папку и выберите Выбрать папку . - Если вы хотите, чтобы Microsoft Edge спрашивал, куда сохранить файл каждый раз, когда он что-то загружает, включите переключатель для Спрашивать, где сохранить каждый файл перед загрузкой .
Если вы используете диспетчер загрузок для загрузки файлов, вам необходимо зайти в настройки приложения диспетчера загрузок и изменить расположение загрузок по умолчанию.Многие приложения не используют папку загрузок Windows по умолчанию в качестве места загрузки.
Приходилось ли вам когда-нибудь менять расположение загрузок по умолчанию на ПК с Windows 10? Какой метод вы для этого использовали? Мы хотели бы знать в комментариях ниже.
Как изменить расположение папки загрузки по умолчанию в любом веб-браузере
По умолчанию все, что вы загружаете из веб-браузера, обычно попадает в папку «Загрузки» на вашем компьютере. Это в значительной степени верно независимо от используемой вами операционной системы.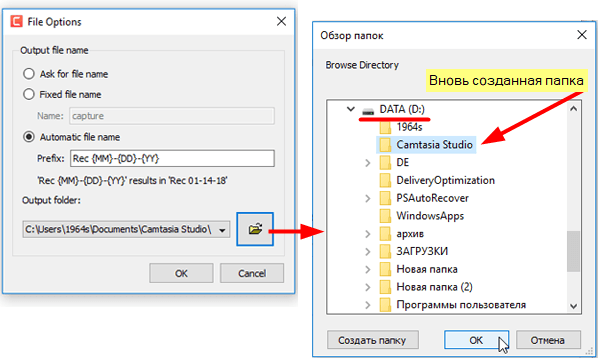
Большинство людей будет использовать расположение по умолчанию для загрузок, но есть случаи, когда может быть полезно изменить эту папку. Например, если вы загружаете несколько больших файлов и у вас недостаточно места на локальном диске, вы можете загрузить файлы на внешний жесткий диск или на сетевой диск.
В этой статье я покажу вам, как изменить расположение папки загрузки по умолчанию для всех основных браузеров. Он отличается для каждого браузера, и в каждом браузере есть разные параметры.
Google Chrome
В Chrome щелкните значок настроек (три вертикальные точки) в правом верхнем углу окна.
Затем щелкните Настройки в списке меню.
Прокрутите до конца и щелкните ссылку Advanced .
Снова прокрутите вниз, пока не увидите заголовок Загрузки . Идите вперед, нажмите кнопку Изменить и выберите новое место.Если вам нужны разные загрузки, сохраненные в разных местах, не забудьте переключить Спрашивать, где сохранить каждый файл, прежде чем загружать опцию .
Microsoft Edge
Для Microsoft Edge вы нажимаете кнопку с тремя горизонтальными точками, а затем нажимаете Settings .
С правой стороны появится скользящее меню. Прокрутите вниз, пока не увидите кнопку Просмотр дополнительных настроек и нажмите на нее.
Прокрутите вниз до раздела Загрузки . Нажмите кнопку Изменить и выберите новое место для загрузок. Вы также можете переключить, хотите ли вы, чтобы Edge спрашивал вас, где сохранять каждую загрузку.
Internet Explorer
Если вы все еще используете IE, вам нужно щелкнуть значок шестеренки, а затем нажать Просмотреть загрузки .
Появится всплывающее окно, в котором перечислены все текущие или предыдущие загрузки с использованием IE.Щелкните ссылку Options внизу слева.
Нажмите кнопку Обзор , чтобы изменить расположение папки загрузок.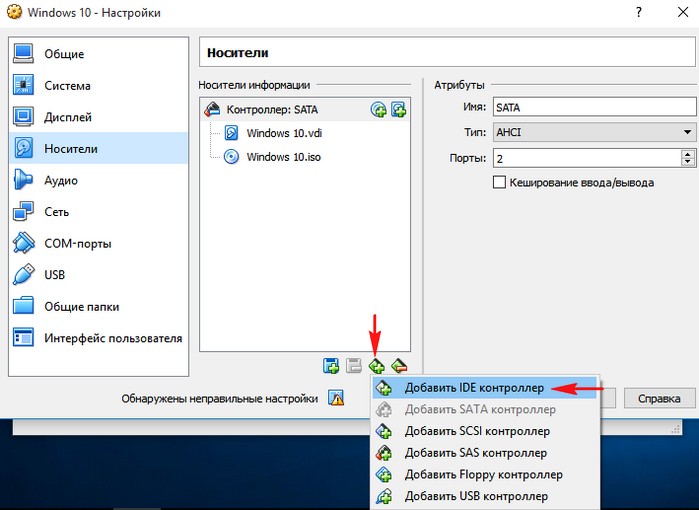
Safari
Изменить этот параметр в Safari довольно просто. Щелкните Safari в строке меню вверху, а затем щелкните Preferences .
Убедитесь, что в диалоговом окне Preferences вы находитесь на вкладке General .Внизу вы увидите Место загрузки файла .
Если вы щелкнете по этому раскрывающемуся списку, вы можете выбрать «Другое», чтобы выбрать другую папку. Вы также можете выбрать Спрашивать при каждой загрузке , если вам нужна опция для каждой загрузки.
Кроме того, по умолчанию Safari хранит список всех элементов, которые вы скачали за один день. Вы можете изменить этот параметр на Когда Safari завершает работу , После успешной загрузки или Вручную .
Еще одна интересная опция в Safari — это опция Открывать «безопасные» файлы после загрузки , которая обычно проверяется по умолчанию. Safari предполагает, что безопасными элементами являются изображения, фильмы, файлы PDF и т. Д., Но я считаю это довольно рискованным. Я рекомендую отключить этот параметр, поскольку он не служит никакой другой полезной цели, кроме как сделать ваш компьютер более уязвимым для установки вредоносных программ или вирусов.
Safari предполагает, что безопасными элементами являются изображения, фильмы, файлы PDF и т. Д., Но я считаю это довольно рискованным. Я рекомендую отключить этот параметр, поскольку он не служит никакой другой полезной цели, кроме как сделать ваш компьютер более уязвимым для установки вредоносных программ или вирусов.
Firefox
Наконец, у нас есть Firefox, который, вероятно, является самым простым с точки зрения внесения изменений.Просто нажмите кнопку с тремя горизонтальными полосами в правом верхнем углу, а затем нажмите Preferences .
Затем на вкладке Общие нажмите кнопку Выбрать рядом с Сохранить файлы в и выберите другую папку.
Как и во всех других браузерах, вы можете использовать Firefox в качестве места для сохранения каждой загрузки по отдельности. Об этом в этом руководстве. Наслаждаться!
@planestranger
Да, я тоже это ненавижу. Это худшее ограничение WebExtensions в моей книге, и браузеры действительно испортили его. Ну, Chrome облажался, а затем Firefox слепо скопировал.
Vivaldi, Brave, Opera и т. Д. — это оболочки Chromium. Хотя теоретически они могут предложить расширенную / модифицированную систему расширений, они этого не делают.Таким образом, к ним применяются те же ограничения, что и для Chrome / Chromium. Firefox , как я уже упоминал, слепо скопировал API WebExtensions из Chrome, поэтому на данный момент он имеет те же ограничения в API загрузки. Safari имеет свою собственную систему, но опять же, основанная на Chrome, и Apple в последнее время все больше и больше калечит ее, вместо того, чтобы делать ее лучше. Вот и все, что касается современных браузеров, допускающих расширения. И ни один вариант не подходит для этой конкретной проблемы. По сути, все сводится к «привязке» других папок к папке загрузок. * nix, включая Linux, BSD, macOS: Вы можете создавать символические ссылки (или точки монтирования). Окна Windows фактически поддерживает символические ссылки и точки соединения (мягкие ссылки), по крайней мере, с Windows 7, но она хорошо скрывает это, по крайней мере, в файловых системах NTFS.Создается впечатление, что для создания символических ссылок требуются повышенные привилегии, а для точек соединения — нет (точки соединения могут указывать только на каталоги, и это нормально, и только на локальном компьютере, что может быть, а может и нет) |
Как загружать файлы в определенные папки в Google Chrome
Мы загружаем видео, песни, изображения, торренты, а что нет? И все загружается в ОДНУ папку — Загрузки .Это одна из самых беспорядочных папок на вашем компьютере. Вы, должно быть, плохо организовали эти загруженные файлы, скопировав их в соответствующую папку. Итак, в этом руководстве я покажу вам, как вы можете автоматически загружать песни в папку Songs и видео в папку Videos .
Направить загрузки файлов в определенную папку на жестком диске | Shutterstock Вы сможете загружать файлы в любую указанную папку по вашему выбору в зависимости от типа файла, который вы загружаете.Итак, давайте углубимся и посмотрим, как вы можете это сделать. И да, это специально для Google Chrome.
Организация папки загрузок
Вы можете организовать папку загрузок на своем ПК с помощью одного простого расширения Chrome — Download Router. Он позволяет сохранять файлы в определенной папке внутри папки загрузок. Но вы можете указать папку, отличную от папки загрузок, для этого есть обходной путь. Это объясняется в следующем разделе. В этом разделе давайте посмотрим, как можно использовать это расширение для организации папки загрузок и .
Сразу после загрузки и установки вы попадете на страницу параметров, где вам нужно установить правила маршрутизации загрузки для своих загрузок. Теперь есть 3 способа установить эти правила. Первый основан на типе файла. Расширение загрузит файл определенного типа (например, mp3) в папку Музыка . Второй основан на реферере. Здесь реферер означает веб-сайт (например, facebook.com). Таким образом, все, что загружено с facebook.com, будет помещено в указанную вами папку Facebook.И последнее основано на имени файла. Расширение проверит имя файла и увидит, соответствует ли оно имени в установленном вами правиле. Если это так, он будет помещен в указанную вами папку.
Расширение проверит имя файла и увидит, соответствует ли оно имени в установленном вами правиле. Если это так, он будет помещен в указанную вами папку.
Теперь давайте посмотрим, как вы можете установить эти правила. Давайте сначала установим правило на основе Тип файла . По умолчанию будут установлены правила для изображений jpeg и торрент-приложений. Здесь я добавлю еще два правила. Для видео в формате mp4 и изображений в формате GIF. Прежде чем устанавливать правило, вам нужно знать одну вещь: здесь вы не собираетесь устанавливать расширение файла (например,.mp4). Но вы собираетесь установить тип MIME для этого конкретного файла. Вот полный список типов MIME для всех типов файлов.
Здесь я добавил MIME для видео в формате MP4 (видео / MP4) и изображений в формате GIF (изображение / GIF) вместе с соответствующей целевой папкой. Теперь эта целевая папка будет внутри папки загрузок . Вы также можете создать иерархию папок, как я сделал здесь для GIF. Не забудьте добавить «/» после имени папки, если это корневая папка.
Не забудьте добавить «/» после имени папки, если это корневая папка.
Не паникуйте! Папки будут созданы после загрузки файлов. Так что не ищите в Интернете, почему он не создал папку назначения сразу после установки.
Вот пример правил загрузки на основе реферера. Я использовал facebook.com
Вот я установил исходный домен для facebook scontent.fdel1-1.fna.fbcdn.net. Потому что изображения и видео Facebook загружаются не с facebook.com , а с CDN (сети распространения контента).Итак, вам нужно установить URL-адрес CDN, а не фактический исходный домен. Это будет справедливо только для крупных веб-сайтов, таких как Facebook, Twitter и других. Чтобы проверить URL-адрес, просто щелкните изображение правой кнопкой мыши и откройте его в новой вкладке. Вы получите исходный URL.
Другой вариант — установить глобальную папку реферера. При выборе этого параметра файл будет загружен в папку с тем же именем, что и исходный URL.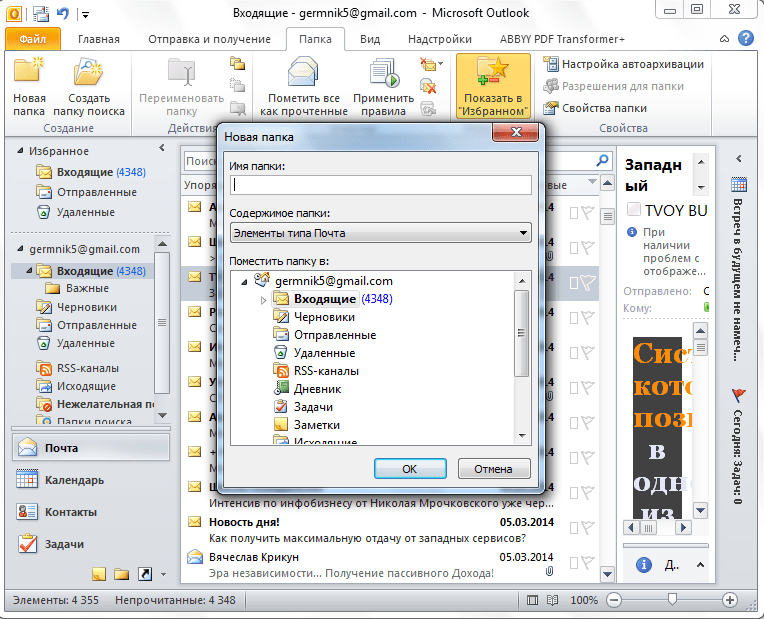 Далее следуют правила, основанные на имени файла. Это тоже просто. Вам просто нужно добавить одно ключевое слово, которое должно соответствовать имени файла, и оно будет помещено в папку назначения.Вы можете установить расширенные ключевые слова, как показано ниже.
Далее следуют правила, основанные на имени файла. Это тоже просто. Вам просто нужно добавить одно ключевое слово, которое должно соответствовать имени файла, и оно будет помещено в папку назначения.Вы можете установить расширенные ключевые слова, как показано ниже.
Здесь я добавил | между ключевым словом, обозначающим или. Любое из ключевых слов, совпадающих с именем файла, будет помещено в эту папку назначения. Кроме того, ключевые слова НЕ чувствительны к регистру.
Далее вам нужно указать, какой тип правила будет выполняться первым. Это важно, потому что если вы установите правило типа файла для изображений jpeg, оно должно быть загружено в папку images / jpeg , но загружается в папку batmanVsuperman .Потому что в загруженном вами изображении было ключевое слово batman , которое соответствовало правилу имени файла. Итак, вам нужно установить, какой тип правила будет выполняться первым по вашему вкусу.
Теперь давайте посмотрим, как можно загружать файлы вне папки загрузок.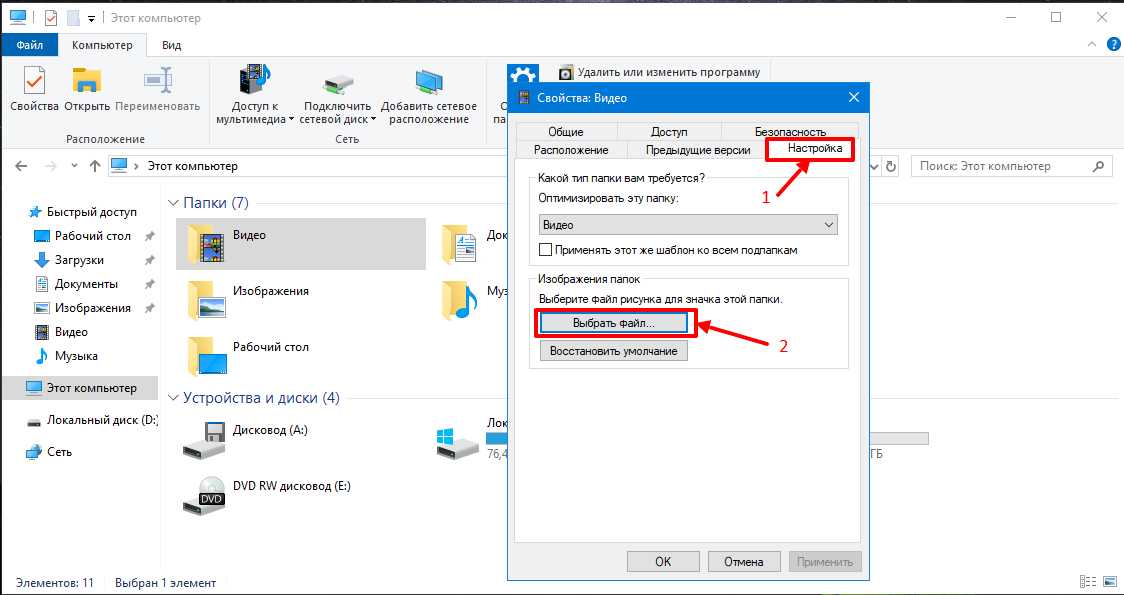
Примечание. Если вы используете расширение диспетчера загрузок, отличное от встроенного в Chrome, это может вызвать ошибки. Итак, вам придется удалить этот конкретный менеджер загрузок.
Направляйте загрузки в указанную папку
Из соображений безопасности Chrome API не позволяет разработчикам разрешать своим пользователям загружать файлы вне папки «Загрузки».Итак, есть обходной путь, как этого добиться. Мы будем использовать символические ссылки или символические ссылки, чтобы направить папку внутри папки загрузок в другую папку на вашем жестком диске.
Откройте командную строку от имени администратора и добавьте следующую команду.
mlink / D «Целевая ссылка» «Желаемое расположение папки»
Замените Целевая ссылка на адрес папки загрузок , а Желаемое расположение на папку на другом диске, где вы хотите, чтобы она отображалась.Пример находится на скриншоте выше.
Здесь вы создаете символьную ссылку. Итак, вы фактически создаете ярлык для нужной папки. Он перенаправит вас в нужную папку на жестком диске. Вы можете создать жесткую символическую ссылку, что означает, что она будет выглядеть так, как будто файл находится в этой папке. Подробнее об этом здесь.
Что-нибудь попроще?
Если вы не такой гик, вам стоит попробовать это расширение. Он работает так же, но более простым способом.Сообщите нам, если у вас есть другие более простые идеи для решения этой конкретной задачи.
ТАКЖЕ СМОТРИТЕ: Как массово загружать изображения в Chrome
Вышеупомянутая статья может содержать партнерские ссылки, которые помогают поддерживать Guiding Tech. Однако это не влияет на нашу редакционную честность. Содержание остается объективным и достоверным.
Как загрузить файлы в определенный каталог с помощью Wget
Wget — популярный, неинтерактивный и широко используемый сетевой загрузчик, который поддерживает такие протоколы, как HTTP, HTTPS и FTP, а также поиск через HTTP-прокси. По умолчанию wget загружает файлы в текущий рабочий каталог, в котором он запущен.
По умолчанию wget загружает файлы в текущий рабочий каталог, в котором он запущен.
Читайте также : Как переименовать файл при загрузке с помощью Wget в Linux
В этой статье мы покажем, как загружать файлы в определенный каталог, не переходя в этот каталог. Это руководство полезно, если, например, вы используете wget в сценарии и хотите автоматизировать загрузки, которые должны храниться в разных каталогах.
Кроме того, wget не интерактивен (может работать в фоновом режиме) по дизайну, что упрощает использование для автоматизации загрузки с помощью сценариев оболочки.Фактически вы можете инициировать загрузку и отключиться от системы, позволяя wget завершить работу.
Параметр Wget -P или --directory-prefix используется для установки префикса каталога, в который будут сохраняться все полученные файлы и подкаталоги.
В этом примере мы продемонстрируем, как загрузить шаблон конфигурации glances и сохранить его в каталоге / etc / glances / .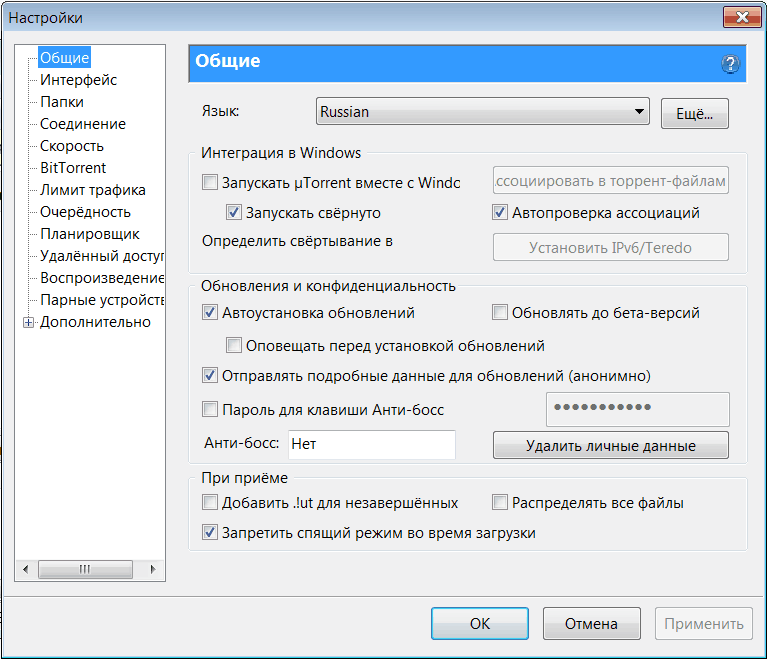
$ sudo mkdir / etc / glances $ ls / etc / glances / $ sudo wget https: // raw.githubusercontent.com/nicolargo/glances/develop/conf/glances.conf -P / etc / glances / $ ls / etc / glances /Wget Download Files to Specific Directory
Если вы загружаете тяжелый файл, вы можете добавить флаг -c или --continue , что означает продолжение получения частично загруженного файла. С его помощью вам не нужно начинать загрузку заново.
Эта опция помогает вам возобновить загрузку файла, запущенного предыдущим экземпляром wget, или другой программой, или той, которую вы приостановили.Это также полезно в случае сбоя в сети. Например,
$ wget -c https://tenet.dl.sourceforge.net/project/parrotsecurity/iso/4.1/Parrot-security-4.1_amd64.iso
Для получения дополнительной информации см. Справочную страницу wget .
$ человек wget
Вы также можете прочитать следующие статьи по теме.
- Как загрузить и извлечь файлы Tar с помощью одной команды
- 5 Инструменты командной строки Linux для загрузки файлов и просмотра веб-сайтов
- 15 советов по использованию команды Curl в Linux
Вот и все! В этой короткой статье мы объяснили, как с помощью wget загружать файлы в определенный каталог без перехода в этот каталог.Вы можете поделиться с нами своими мыслями в комментариях.
Если вы цените то, что мы делаем здесь, на TecMint, вам следует принять во внимание:
TecMint — это самый быстрорастущий и пользующийся наибольшим доверием сайт сообщества, где можно найти любые статьи, руководства и книги по Linux в Интернете. Миллионы людей посещают TecMint! для поиска или просмотра тысяч опубликованных статей доступны БЕСПЛАТНО для всех.
Если вам нравится то, что вы читаете, пожалуйста, купите нам кофе (или 2) в знак признательности.
Мы благодарны вам за бесконечную поддержку.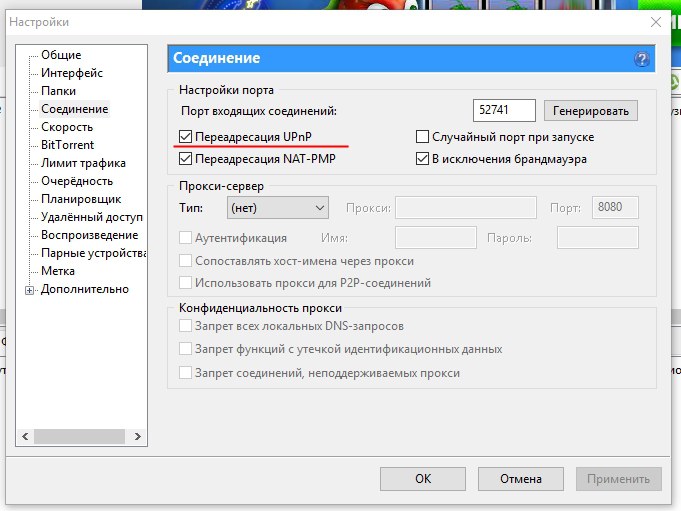
Сохранить в: использовать несколько папок загрузки в Firefox или Chrome.
Сохранить в … — это расширение для браузера Firefox и Chrome, которое вы можете использовать для добавления нескольких папок загрузки в Firefox или Chrome для переключения между папками при загрузке файлы.
Расширение поддерживает дополнительную функциональность, основанную на динамических правилах функцию автоматического переименования или маршрутизации загрузок на основе определенных вами правил.
Все основные веб-браузеры используют одну папку для загрузки файлов. Хотя вы можете изменить папку загрузки, как правило, на любое место, которое вам нравится, вам придется менять папку вручную каждый раз, когда вы не хотите сохранять файлы в этой конкретной папке.
Возможно, вы захотите отделить загрузки изображений от других файлов или загрузить видео на другой диск из-за их размера.
Диспетчеры загрузок предлагают эту функцию, но если вы не хотите их устанавливать, вы также можете использовать для этого расширение браузера, например Save In.
Различные папки сохранения в Firefox
Сохранить в … автоматизирует процесс сохранения файлов в разные папки в Firefox или Chrome. Текущее состояние API WebExtensions не позволяет расширениям автоматически сохранять данные в расположение за пределами папки загрузки по умолчанию.
Save In предлагает использовать символические ссылки, чтобы обойти это ограничение. В нем объясняется, как это делается в параметрах надстройки, но этот процесс, вероятно, слишком сложен для большинства пользователей Firefox или Chrome.
Если вы работаете на компьютере с Windows, вам нужно будет запустить команду mklink / D C: pathToSymlinkInDefaultDownloadDirectory d: \ newPath, чтобы создать новую символическую ссылку. Это необходимо повторить для любого места сохранения, которое вы добавляете в параметрах расширения.
Затем нужно выбрать одно из доступных дополнительных мест загрузки для сохранения каталога файлов в папки.
Доступно несколько опций для настройки функциональности.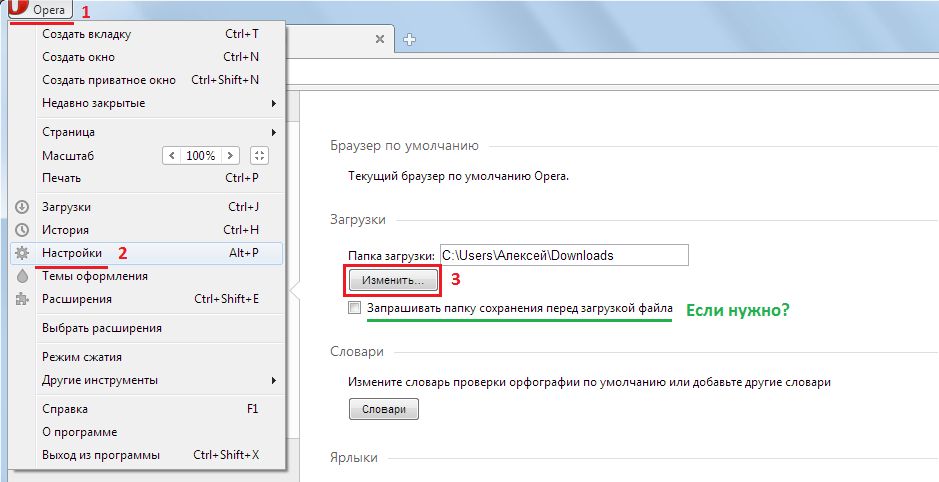 Расширение по умолчанию поддерживает сохранение файлов, ссылок, выделенных текстовых битов и текущей страницы.Вы можете добавить сохранение полосы вкладок в список, чтобы сохранить одну или несколько вкладок.
Расширение по умолчанию поддерживает сохранение файлов, ссылок, выделенных текстовых битов и текущей страницы.Вы можете добавить сохранение полосы вкладок в список, чтобы сохранить одну или несколько вкладок.
По умолчанию расширение не отображает диалоговое окно сохранения файла. Вы можете включить это в параметрах или удерживать нажатой клавишу Shift, чтобы отображать его только тогда, когда вам это нужно.
Сохранить в … поддерживает динамические загрузки наряду с обычными загрузками. Функциональность динамической загрузки расширения добавляет к нему две новые опции, которые могут использовать пользователи.
Первый автоматически переименовывает загруженные файлы, второй — перенаправляет загрузки.Оба варианта основаны на правилах. Разработчик выделяет несколько примеров на странице проекта GitHub. Они демонстрируют, как удалить «большую» часть имени файла загруженных изображений Twitter или как добавить расширение файла к файлам, у которых его нет.
Заключительные слова
Сохранить в .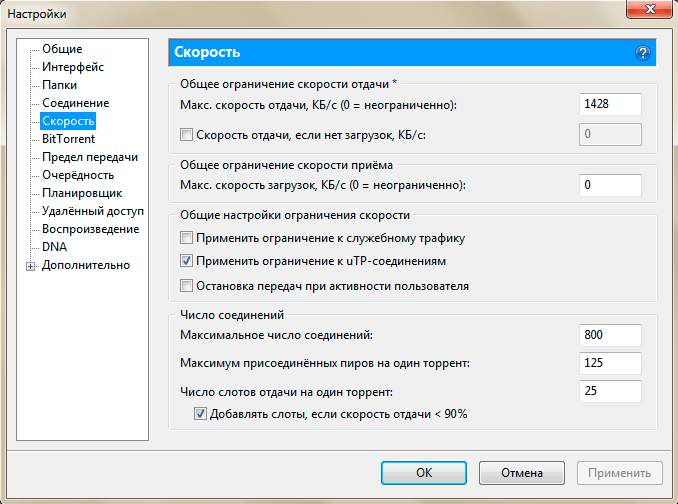


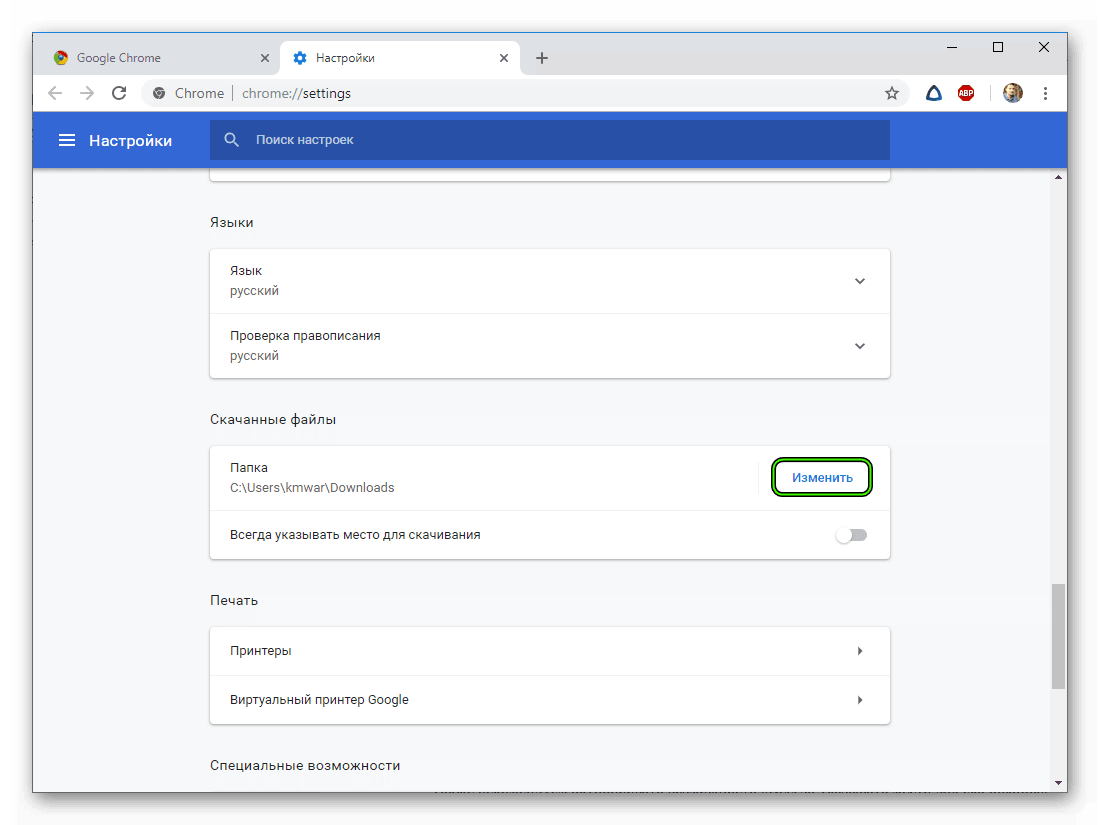
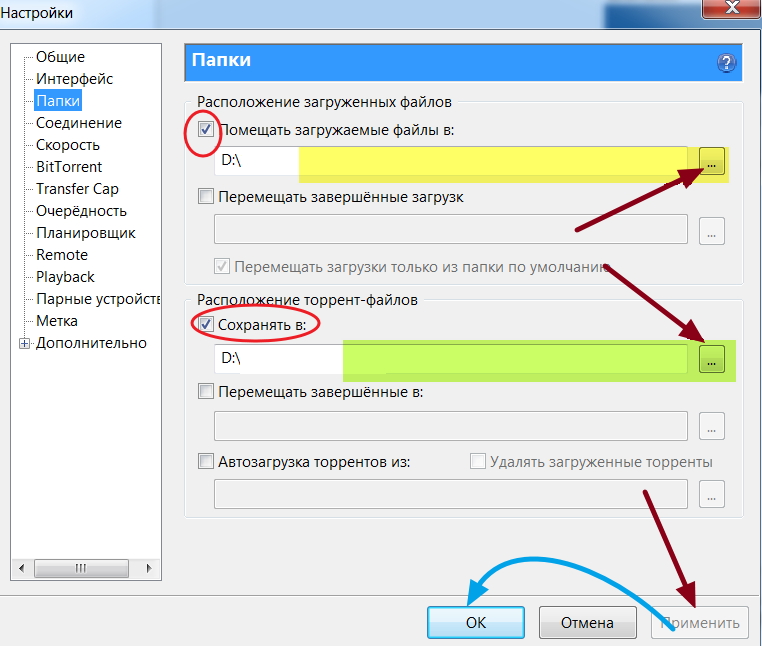
 При желании можно воспользоваться и ей.
При желании можно воспользоваться и ей.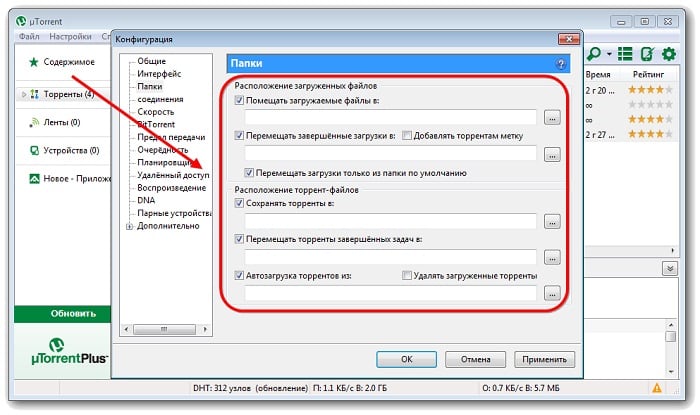

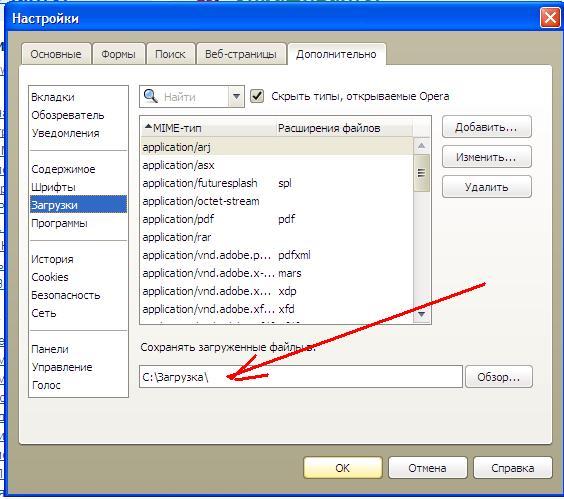 Этот параметр следует выбрать, если вы не уверены, требуется ли на вашем компьютере прокси-сервер для подключения к Интернету.
Этот параметр следует выбрать, если вы не уверены, требуется ли на вашем компьютере прокси-сервер для подключения к Интернету.
 Это может быть где угодно на вашем компьютере или даже на подключенных дисках.
Это может быть где угодно на вашем компьютере или даже на подключенных дисках. Найдите запись с % USERPROFILE% \ Downloads в столбце Data и дважды щелкните ее.
Найдите запись с % USERPROFILE% \ Downloads в столбце Data и дважды щелкните ее.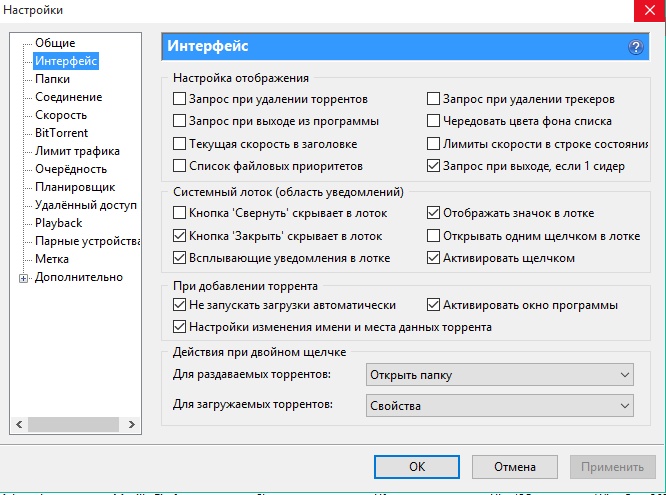
 Щелкните папку и выберите Выбрать папку .
Щелкните папку и выберите Выбрать папку .
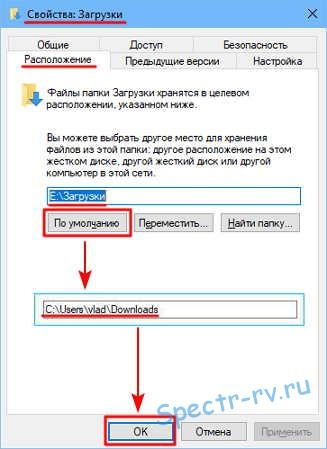 MS Edge теперь тоже основан на Chromium и, как и Вивальди, унаследовал от него те же ограничения. Старый , не относящийся к Chromium MS Edge , также имел API WebExtensions, или, скорее, его части, он вообще не позволял настраиваемые загрузки.
MS Edge теперь тоже основан на Chromium и, как и Вивальди, унаследовал от него те же ограничения. Старый , не относящийся к Chromium MS Edge , также имел API WebExtensions, или, скорее, его части, он вообще не позволял настраиваемые загрузки.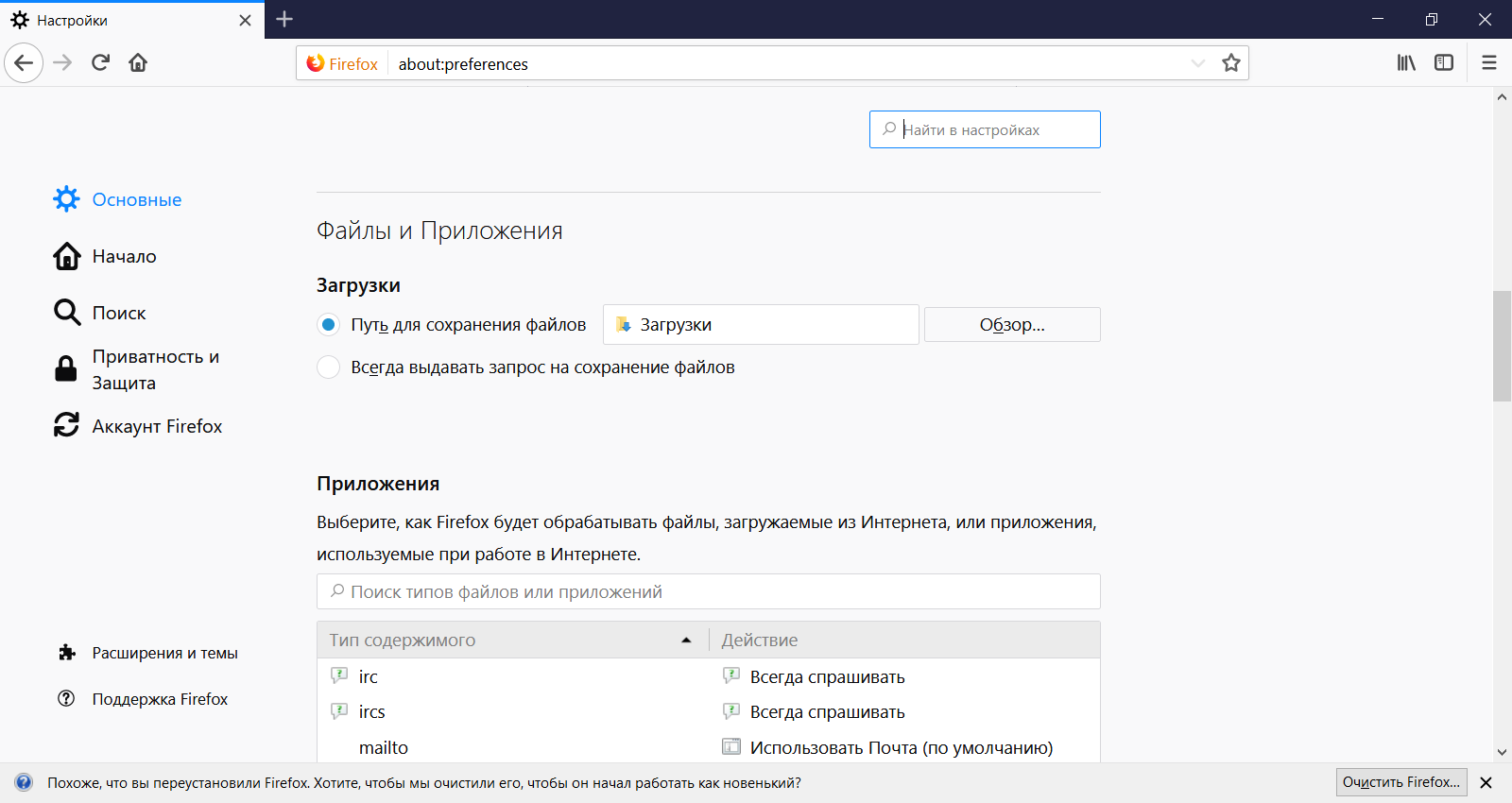 Симлинки могут быть созданы с помощью
Симлинки могут быть созданы с помощью