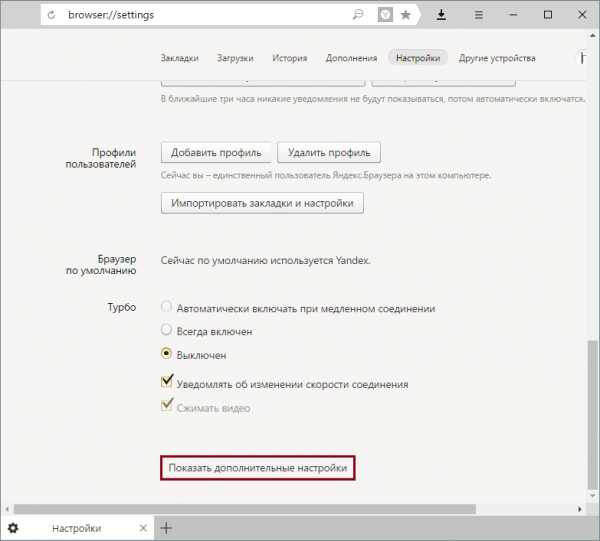Как изменить место загрузки файлов из интернета
14:39 Людвиг Главная страница » Интернет Просмотров: 5821Многие начинающие пользователи компьютера задаются вопросом, как изменить место загрузки файлов из интернета, чтобы не искать их по всем папкам компьютера. Сегодня я расскажу и покажу вам, как создать свою папку на рабочем столе для загрузок всех файлов из интернета, и как настроить свой браузер так, чтобы все эти файлы попадали именно в неё.
Как изменить место загрузки файлов из интернета
 Когда вы качаете файлы из интернета, то они по-умолчанию попадают в специальную папку, которая расположена в не очень удобном месте. В разных версиях Windows эти папки называются по-разному и расположены тоже в разных местах.
Когда вы качаете файлы из интернета, то они по-умолчанию попадают в специальную папку, которая расположена в не очень удобном месте. В разных версиях Windows эти папки называются по-разному и расположены тоже в разных местах.
В Windows XP эта папка называется Downloads и обычно находилась либо среди системных файлов, либо в папке «Мои документы». Все зависело от сборки операционной системы. В Windows Vista/7/8/10 эта папка называется Загрузка и тоже спрятана. Найти ее можно через проводник.

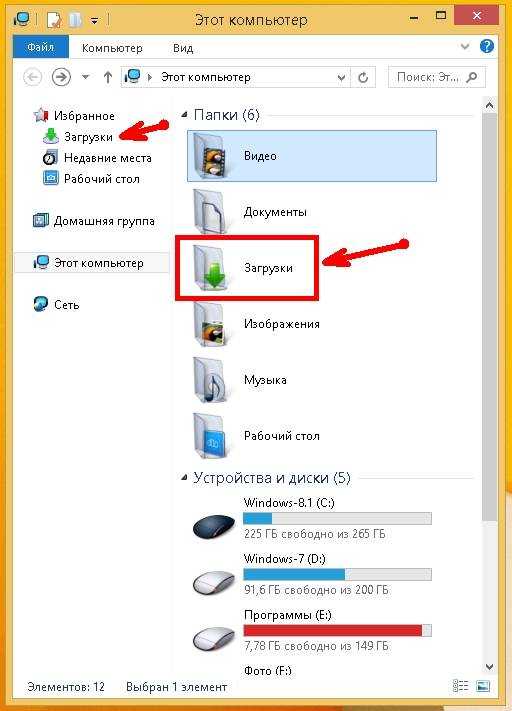
Меня всегда удивляет, как новички еще умудряются найти свои скачанные файлы. Для чего разработчики засунули эту папку куда подальше? Не понятно. А мы с вами создадим свою папку для загрузок и поместим ее на рабочий стол.
Кликните правой кнопкой мыши по свободному от файлов полю и в выпадающем списке, выберите пункт Создать – Папку.

Переименуйте ее, как вам хочется. Я обычно называю ее «
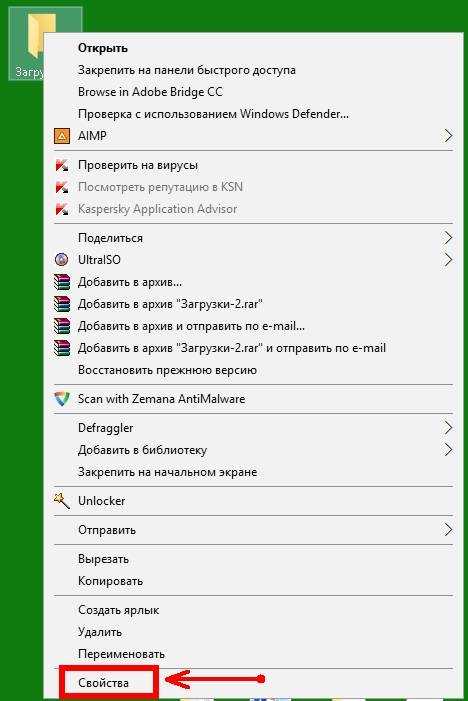
В окне Свойства перейдите на вкладку Настройка, спуститесь в самый низ, и нажмите на кнопку «Сменить значок».

Выберите понравившийся вам значок для папки и нажмите кнопку ОК, потом Применить, и закройте окно
Теперь переходим в свой браузер. Я покажу настройки для папки в четырех самых популярных из них: Google Chrome, Opera, Mozilla Firefox и Yandex.
В браузере Google Chrome
Начнем с браузера Google Chrome. В правом верхнем углу жмем на три горизонтальные полосочки
И выбираем Настройки
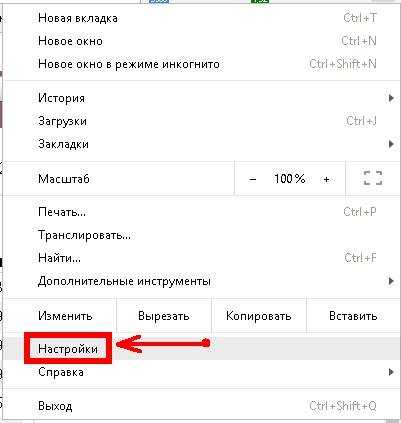
На странице с настройками спускаемся в самый низ и кликаем на ссылку Показать дополнительные настройки, и ищем блок Скачанные файлы.
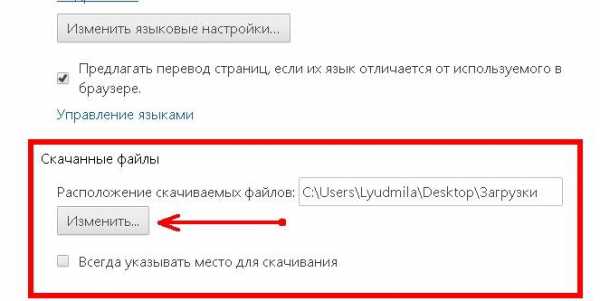
Жмем на кнопку Изменить, и указываем нашу папку для загрузок.
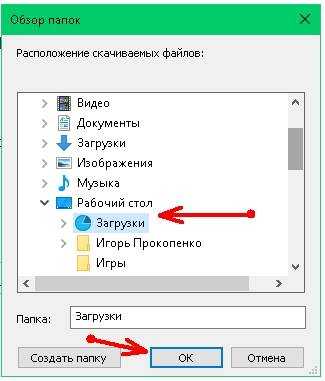
Теперь можете закрыть окно настроек и все файлы будут закачиваться в нашу папку.
В браузере Opera
В верхнем левом углу жмем на кнопку Меню со иконкой браузера, и выбираем пункт Настройки. Можно открыть это меню горячими клавишами Alt + P

На странице настроек находим блок Загрузки, жмем на кнопку Изменить
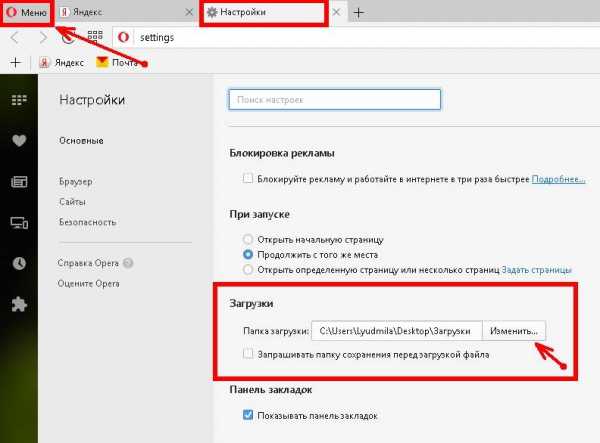
В браузере Mozilla Firefox
В правом верхнем углу жмем на три горизонтальные полоски или в самом низу окна браузера выбираем значок с шестеренкой Настройки.
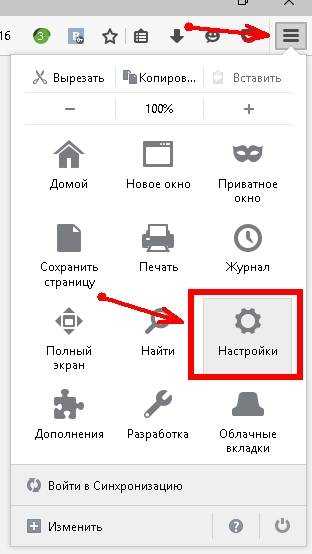
На вкладке Основные, находим блок Загрузки, жмем на кнопку Обзор, и указываем нашу папку для загрузок.
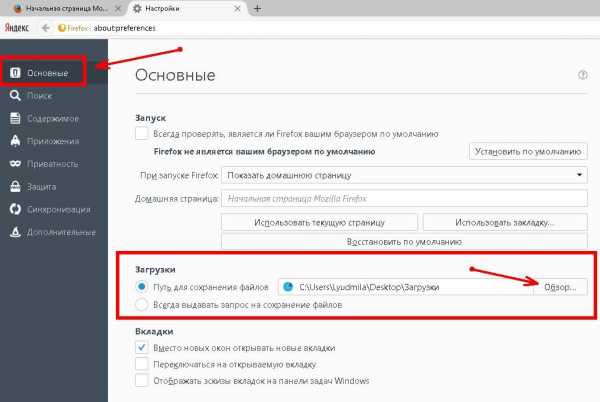
В браузере Yandex
В левом верхнем углу жмем на три горизонтальные полоски и переходим на запись
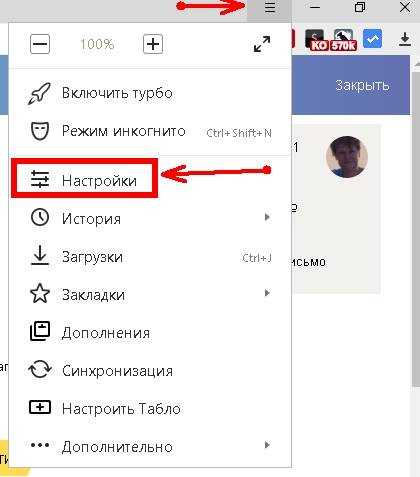
На странице настроек спускаемся в самый низ и жмем на кнопку Показать дополнительные настройки. Спускаемся ниже, находим блок Скачанные файлы, и жмем на кнопку Изменить.
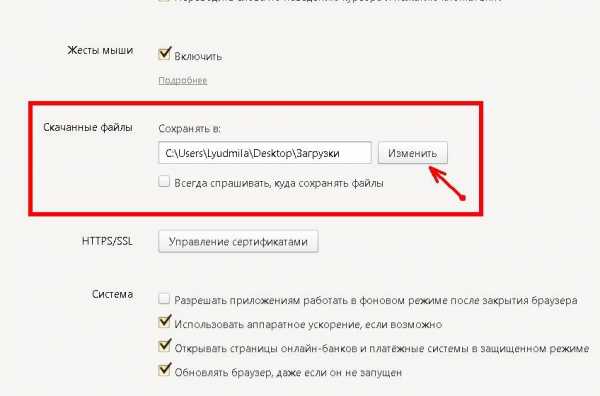
В окне выбора файлов находим свою папку и указываем ёё.
Вот таким образом можно создать свою папку и изменить место загрузки файлов из интернета.
Смотрите видео по этой теме:
http://moydrygpk.ru/
Смотрите так же:
Понравилась статья — нажмите на кнопки:
moydrygpk.ru
Как изменить папку Загрузок
Здравствуйте, читатели нашего сайта для новичков. Интернет открывает нам массу полезных возможностей. Это и поиск информации, людей, общение с ними через Skype, Агент Mail.Ru, кроме того мы можем и сами делиться со своими знаниями, навыками через свой собственный сайт (блог) или с помощью социальных сетей. Но так или иначе мы постоянно что-либо скачиваем с различных ресурсов: программы, музыку, файлы, фильмы и т.д. Все эти загрузки по умолчанию загружаются в специальную папку. Многие новички не знают где находятся эти загрузки. Кроме того, эту папку можно изменить, т.е. указать другую папку в другом месте вашего компьютера или ноутбука.
Сегодня мы и рассмотрим, как поменять папку для загрузок в различных браузерах. Начнем, как всегда, Google Chrome
Как изменить папку загрузок в хроме
Итак, для того, чтобы узнать куда загружаются файлы или просто изменить местоположение папки, идем в Настройки браузера, введя в адресную строку chrome://settings/ и в самом низу щелкаем по ссылке «Показать дополнительные настройки»
Спускаемся ниже до раздела настроек «Скачанные файлы
Давайте просто изменим путь загрузок. Для этого нажмите кнопку «Изменить».

Откроется вот такое окно, где нам достаточно указать нужный раздел жесткого диска и папку. Ее можно заранее создать или прямо в этом окне, нажав на кнопку «Создать папку
Изменение папки загрузок в Mozilla Firefox
Данный браузер также предлагает нам поменять папку для загрузки файлов. Для этого переходим в Настройки браузера

Далее во вкладке «Основные» находим группу настроек «Загрузки»

Перед нами знакомые настройки. Для изменения папки для загрузок нажимаем на «Обзор…»
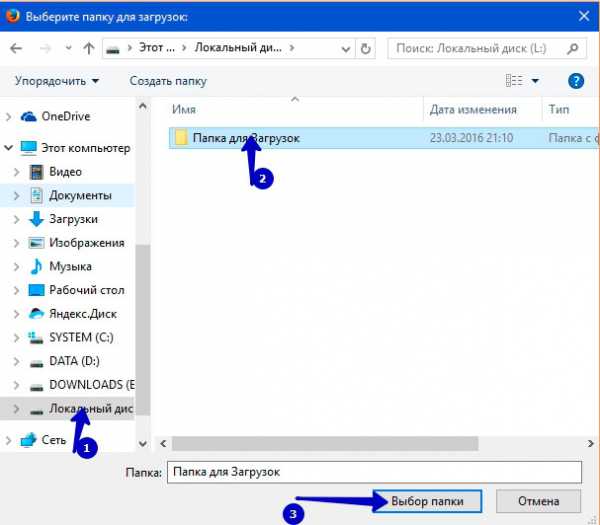
Далее указываем нашу созданную папку и нажимаем «Выбор папки». После этого все файлы с интернета, используя данный браузер, будут загружаться в эту папку. Легко и быстро. Идем дальше.
Как изменить папку загрузок в Яндекс Браузере
Теперь давайте изменим папку для загрузок в Яндекс Браузере. Стандартная процедура, очень похожа на ту, что мы делали в Google Chrome: заходим в Настройки браузера

Спускаемся до ссылки «Показать дополнительные настройки», кликаем по ней
И в группе «Загрузки», как и раньше в других браузерах, нажимаем кнопку «
Как изменить папку загрузок в Opera
И напоследок проведем замену папки в браузере Opera. Для этого идем в Настройки через Главное меню
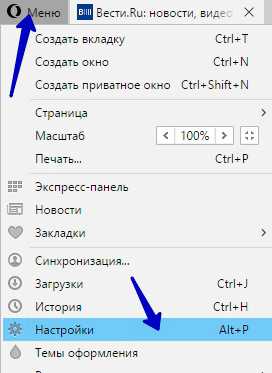
Или нажатием сочетание клавиш Alt + P
Тут перед нами знакомая панель во вкладке настроек «Основные». Думаю, дальше вам не составить труда изменить папку, используя вышеуказанные способы.
Вот так просто и легко можно поменять папку для загрузок файлов через различные браузеры. А сегодня на этом все. До новых встреч.
В честь Нового года учинять украшения из елей, детей забавлять, на санках катать с гор. А взрослым людям пьянства и мордобоя не учинять — на то других дней хватает.
Петр Первый
Если вам понравилась наша статья, поделитесь с вашими друзьями.
azbuka-ineta.ru
Как изменить папку загрузок в Windows
Работая в интернете, мы постоянно скачиваем какую-либо информацию: документы, фото- и видеофайлы. Просто нажимаем на ссылку для скачивания, и файл куда-то сохраняется. И часто не замечаем, где именно он располагается после этого, что вызывает долгий и мучительный поиск его места расположения. Рассмотрим, как найти и как изменить папку загрузок в Windows.

Для решения этой задачи можно воспользоваться настройками интернет-просмотрщика, который вы используете. Но это не всегда работает, например, в Windows 10 браузер Microsoft Edge не предполагает таких изменений. Поэтому опишем также варианты смены параметра непосредственно в системе.
Яндекс.Браузер
Инструкция, как изменить папку загрузок в Яндекс.Браузере, вполне проста:
- Откройте Яндекс и щёлкните в правом углу кнопку меню (горизонтальные полоски).
- Перейдите к пункту «Настройки».

- Появится отдельная вкладка со страницей настройки.
- Прокрутите её вниз до конца и нажмите на «Показать дополнительные настройки».

- В появившемся окне выберите «Изменить».

- Выберите место, куда будут записываться все скачанные файлы, либо создайте новое.
- Закройте окно настройки.
Теперь все файлы будут загружаться в выбранное место. Чтобы найти их, вы можете перейти по пути в проводнике либо можно открывать в самой программе: в меню закачки рядом с файлом щёлкнуть «Показать».
Google Chrome
В Хроме алгоритм изменения практически не отличается:
- Запустите Гугл Хром и откройте пункт настроек (кнопка с полосками).
- В появившейся странице кликните на ссылку и откройте дополнительные настройки.

- Выберите «Изменить» и укажите новый путь сохранения.

- Можно поставить галочку в окошке, предлагающем запрашивать место сохранения перед скачиванием.
Аналогично Яндексу, здесь можно открыть место сохранения пунктом «Показать» рядом со скачанным файлом в списке закачек.
Internet Explorer
Если вы относитесь к редкому числу людей, всё ещё использующих Internet Explorer, вот инструкция, как поменять место сохранения закачек:
- Запустите браузер, щёлкните на настройки (шестерёнка в углу справа).
- Нажмите «Посмотреть загрузки».

- Зайдите в параметры и выберите «Обзор».

- В открывшемся окне укажите нужную директорию или создайте её.
Теперь все файлы будут сохраняться сюда. Есть ещё один универсальный способ изменения для всех пользователей — это непосредственно через настройки системы.
Изменение, перемещение и восстановление директории в Windows
Если вы используете разные программы для сёрфинга по интернету, то проще просто изменить месторасположение системной папки, куда происходит скачивание по умолчанию. Такая необходимость возникает, когда системный диск переполнен, а вы качаете из сети большие объёмы информации, что приводит к зависаниям и торможению в работе. Для начала нужно знать, как можно найти эту папку в любом компьютере Windows:
- В окне проводника слева в меню рядом с пунктами «Рабочий стол» и «Избранное» будет директория «Загрузки» с синей стрелкой.
- Можно зайти на системный диск (обычно это диск С), перейти в Users (Пользователи), далее щёлкнуть по значку со своим именем пользователя и открыть «Downloads» (Загрузки).
Эта директория является системной, поэтому поменять настройки не так просто. Нет способа того, как просто поменять в системе папку, предназначенную для загрузок. Но можно её переместить:
- Откройте в окне проводника путь, по которому должна находиться системная директория, куда сохраняется загружаемый контент.
- Вызываем контекстное меню и заходим в «Свойства».
- В появившемся новом окне заходим на вкладку «Расположение».
- Открывшийся пункт покажет текущее расположение.
- Кликните «Переместить».

- Выберите новую, желательно заранее созданную и обязательно пустую директорию.
- Щёлкните «Применить» и подтвердите перемещение всех данных в новое месторасположение.
Восстановление прежнего состояния возможно аналогичным образом. Просто укажите прежний путь.
Бывает, что пользователи случайно удаляют эту директорию либо она может пропадать сама, например, при заражении компьютера вирусом. В этом случае первое, что вы должны делать, это проверить компьютер антивирусом и обезвредить угрозы.
Рассмотрим, как восстановить место сохранения в системе, если эта папка вдруг пропала, и каждый браузер помещает загрузки в разные места на своё усмотрение.
- Зайдите в «Пуск» и выберите пункт «Выполнить».
- Вызовите командную строку, напечатав cmd и щёлкнув Enter.
- Наберите в командной строке такую запись:
attrib –s –h C:\users\пользователь\downloads
где «пользователь» — это имя конкретно вашего пользователя компьютера.
После этого система должна восстановить папку.
Мы рассмотрели, как можно открыть системную папку для загрузок, изменить её месторасположение, как изменить установленную по умолчанию папку, куда производит загрузку браузер Яндекс и некоторые другие. Всё это необходимо для удобства и ускорения работы компьютера.
nastroyvse.ru
Как настроить общую папку для скачанных файлов
Последнее обновление — 14 мая 2019 г.
Это шестой урок тренинга: Как навести идеальный порядок в компьютере.
В этом уроке мы поговорим о том, как настроить сохранение файлов в одну общую папку, когда мы скачиваем их с Интернета через разные браузеры.
Это поможет знать, где хранятся скачанные файлы и, если Вы пользуетесь разными браузерами и программами закачки файлов, это позволит иметь все такие скачанные файлы в одном месте.
В этом уроке мы рассмотрим настройку скачивания файлов в одну общую папку на примерах четыре основных браузера: IE, Мозила, Опера и Хром, а также на примере менеджера закачек Download Master. Если Вы пользуетесь еще какими-то другими браузерами или менеджерами закачек, то сможете выполнить настройки в них по аналогии с рассматриваемыми в этом уроке.
Сначала на своем компьютере создадим общую папку для хранения скачанных файлов. А затем сделаем некоторые настройки в каждом браузере и Download Masterе, указав там путь для сохранения файлов в эту одну общую папку.
Итак, начнем…
Общая папка для хранения скачанных файлов
Через Проводник заходим в Компьютер и на одном из локальных дисков создаем отдельную папку, назвав её так, чтобы мы знали, что в ней хранятся файлы, скачанные с Интернета.
Если на Вашем компьютере есть несколько локальных дисков, то рекомендую создать такую папку и сохранять скачанные файлы не на системном диске, т.е. не на том где установлена операционная система, чтобы в случае, если когда-нибудь придется переустанавливать Windows, скачанные с Интернета файлы не удалились. Ну, а если у Вас на компьютере всего один локальный диск, тогда уже создавайте папку на нем.
Я создам папку на диске Е, и назову её Загрузки с Интернета:

Так, — общая папка для хранения файлов создана!
Теперь сделаем некоторые настройки в браузерах, указав там путь для сохранения файлов именно в эту папку. Как я уже говорил, — рассмотрим по очереди, как сделать такие настройки в четырех основных браузерах IE, Мозила, Опера и Хром, а также в программе Download Master.
Путь для хранения скачанных файлов в IE
Чтобы указать путь для хранения файлов скачанных через IE (Internet Explorer), в правом верхнем углу этого браузера находим значок в виде шестеренки (Сервис), нажимаем на него левой кнопкой мыши и в появившемся окне жмем на Просмотреть загрузки:

Далее заходим в Параметры:
Появится окошко Параметры загрузки, в котором по умолчанию указана папка для сохранения скачанных файлов. Меняем на свою папку. Для этого сначала нажимаем Обзор (1), далее ищем на компьютере и выбираем необходимую папку (2), жмем на Выбор папки (3) и ОК (4):
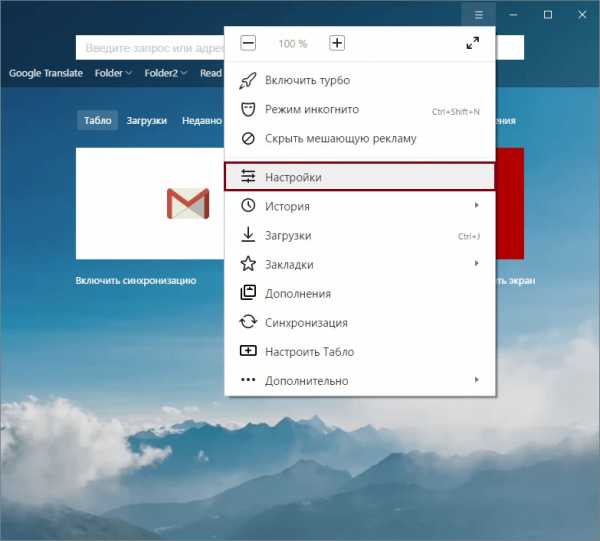
Всё! Видим, что место для сохранения скачанных файлов изменилось. Жмем ОК, чтобы сохранить изменения этой настройки:
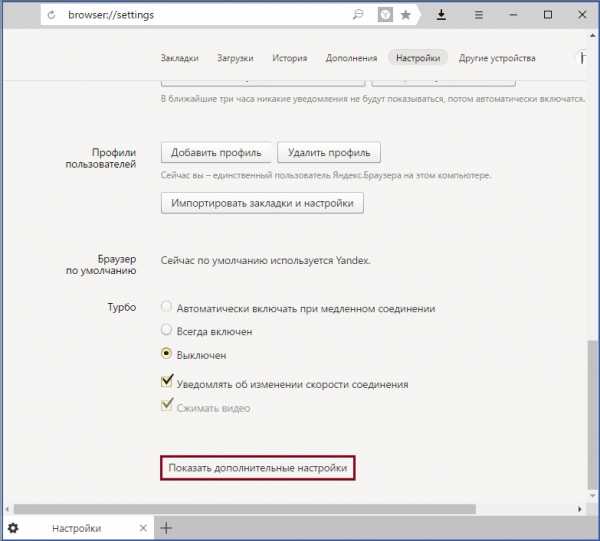
Путь для хранения скачанных файлов в Мозилле
Теперь настроим хранение файлов в общей папке, скачанных через браузер Мозилла. Для этого заходим в Инструменты -> Настройки:
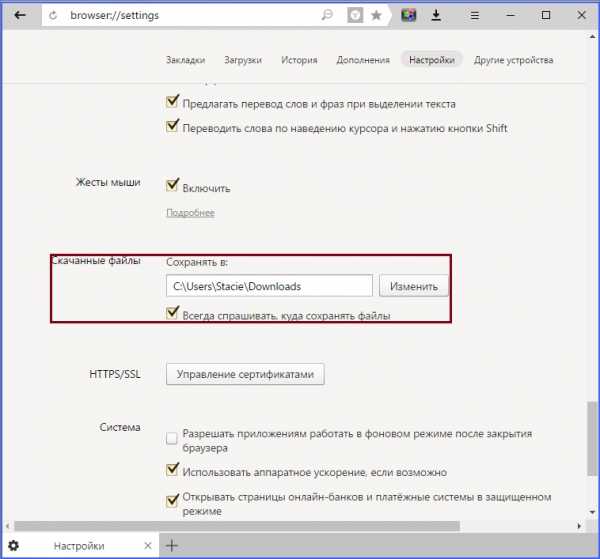
В разделе Основные нажимаем на Обзор и в появившемся окне находим необходимую папку (в моем случае папку Загрузки с Интернета на локальном диске Е). Жмем в этом окне Ок, а также в Настройках еще раз Ок, чтобы сохранить изменения:
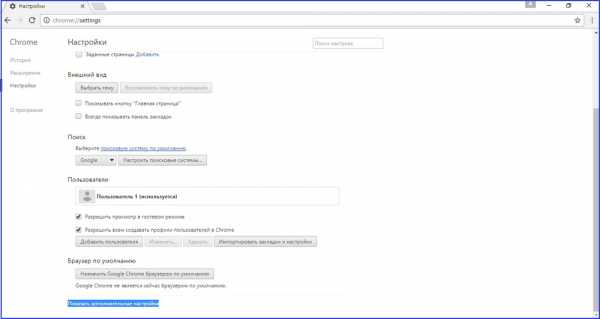
Всё! В настройках можно увидеть, что место для хранения скачанных файлов в Мозиле тоже изменилось:
Путь для хранения скачанных файлов в Опере
Сделаем всё тоже самое, что и в предыдущих браузерах, только теперь в Опере. Находим в левом верхнем углу Оперы значок с таким названием, нажимаем на него левой кнопкой мыши и в появившемся меню выбираем Настройки -> Общие настройки:
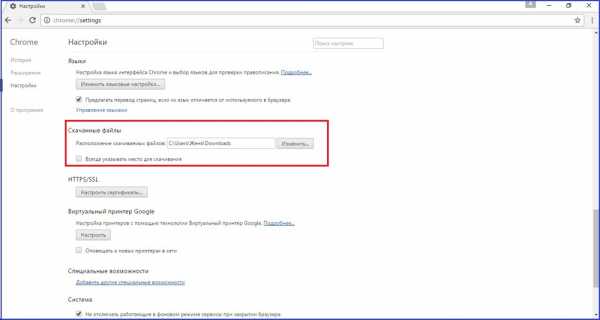
В Настройках переходим во вкладку Расширенные, далее в Загрузки, находим на компьютере нашу общую папку для хранения скачанных файлов через браузеры (в моем случае созданная папка Загрузки с Интернета), жмем в этом окне ОК и в Настройках еще раз ОК, чтобы сохранить изменения:

Готово! Теперь в настройках Оперы тоже можем увидеть, что загруженные файлы через этот браузер будут сохраняться и храниться в выбранной нами папке:
Путь для хранения скачанных файлов в Хроме
Осталось настроить путь к общей папке для хранения файлов в Хроме, скачиваемых через этот браузер. В правом верхнем углу браузера находим значок параметров, нажимаем на него левой кнопкой мыши и выбираем Настройки:
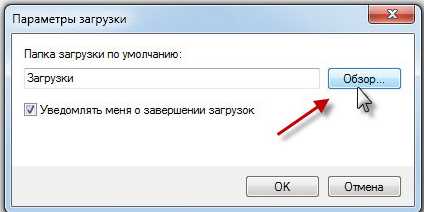
Далее в Настройках опускаемся в самый низ и нажимаем на Показать дополнительные настройки:

Далее в разделе Скачанные файлы нажимаем на кнопку Изменить. В открывшемся Обзоре папок находим на компьютере нашу папку, созданную для хранения скачанных файлов, и жмем ОК.
В результате мы видим, что место расположения загружаемых файлов через браузер Хром тоже поменялось на нашу выбранную папку:
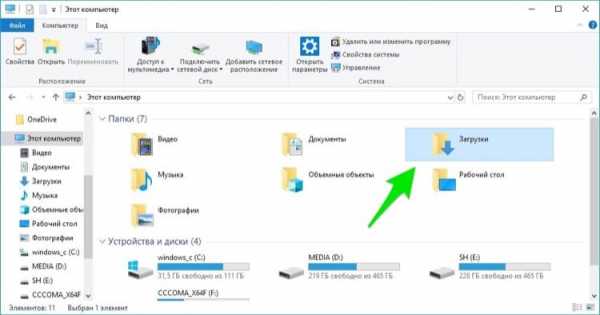
По этому же принципу можно настроить путь для сохранения файлов и в других браузерах, кроме обсуждаемых в этом уроке, или в какой-нибудь программе, типа Download Master, специально предназначенной для удобного скачивания файлов с Интернета:

Настройка хранения скачанных файлов в общую папку завершена!
Сейчас хранение файлов, которые мы будем скачивать через любой браузер или программу, будет в одном месте:

Удобно и практично!
И, получается, что если до этого у Вас скачанные с Интернета файл загружались в папку Пользователя Загрузки, о чем говорили в первом уроке, то теперь Вы можете из той папки перенести все скачанные ранее файлы в созданную общую папку, чтобы они уже были все в одном месте.
А в следующем уроке мы настроим быстрый доступ к этой папке Загрузок, а также к Фото, Видео, Музыке и Документах. Это будет полезно для тех, у кого на компьютере есть свободный Локальный диск без установленной на нем операционной системы.
Задание к этому уроку
Если Вы пользуетесь разными браузерами для просмотра сайтов в Интернете и(или) у Вас есть свободный от операционной системы Локальный диск, создайте общую папку для загрузки файлов (можете ее также и назвать: Загрузки с Интернета).
Даже если у Вас сейчас на компьютере всего один Локальный диск с операционной системой, то было бы полезно пройти и усвоить этот урок, потому что в любой момент Вы, может быть, приобретете другой компьютер. А, пройдя этот текущий урок, Вы уже будете уметь настраивать общую папку для скачанных файлов.
Переместите в нее все файлы, ранее скачанные с Интернета, чтобы они были все в одном месте. Кстати, проанализируйте эти файлы, — может быть уже какие-то файлы давно не нужны. В таком случае есть возможность заодно избавиться от лишнего.
Ваш отчет по данному уроку
В отчете укажите, получилось ли настроить общую папку для загрузок с Интернета?
После отправки отчета переходите к следующему уроку, в котором настроим в Проводнике и в меню Пуск быстрый запуск своих папок с Фото, Видео, Музыкой и Документами (если использовать для хранения важной информации свободный от операционной системы Локальный диск)!
blog-pc.ru
Как изменить папку для загрузок в Windows. — [Pc-Assistent.Ru]
Как изменить папку для загрузок в Windows? Именно на этот вопрос попытаемся дать ответ в этом посте.
Кроме этого узнаете полезные стороны такого переноса.
Как изменить папку для загрузок.
В папку Загрузки по умолчанию попадает все, что вы скачиваете с интернета с помощью браузера. Эта папка по умолчанию расположена в системном разделе по пути C:\Users\User\Downloads, где вместо User будет Имя пользователя. У некоторых нерадивых пользователей в этой папке скапливается очень много файлов. Это и видеоролики, и картинки, и файлы скачанных из интернета игр и многое другое. Всё это занимает много памяти. А это раздел, где установлена и операционная система. Со временем система начинает подтормаживать из-за нехватки памяти на системном диске. А если у вас система установлена на SSD диске, то такое положение папки Загрузки приводит и к снижению ресурса SSD диска, даже если вы стараетесь держать эту папку в чистоте. Чтобы избежать всех упомянутых проблем, перейдём к изменению расположения папки для загрузок.
Перенос папки для загрузок по умолчанию. Интсрукция.
- Нажмите на комбинацию клавиш Win+R и в поле Открыть введите переменную%USERPROFILE%. Нажмите Enter. Откроется папка текущего пользователя. В ней находим папку Загрузки, кликаем по ней правой кнопкой мыши и из контекстного меню выбираем пункт Свойства.
- Перейдите на вкладку Расположение и нажмите на кнопку Переместить….
 Откроется проводник, в котором нужно выбрать любую папку на другом диске и нажать кнопку Выбор папки. В моём примере это папка Загрузки на диске D, которую я предварительно там создал.
Откроется проводник, в котором нужно выбрать любую папку на другом диске и нажать кнопку Выбор папки. В моём примере это папка Загрузки на диске D, которую я предварительно там создал. Если в папке Загрузки у вас были файлы, то компьютер спросит нужно ли их переносить. Тут выбор за вами.
Если в папке Загрузки у вас были файлы, то компьютер спросит нужно ли их переносить. Тут выбор за вами.
Всё! С этого момента всё что вы будете скачивать с интернета со всех браузеров будет попадать в новую указанную папку. Точно также можно изменять расположение и других системных папок пользователя, которыми вы часто (либо если) пользуетесь. Например, таким же образом можно (даже рекомендуется) и Рабочий стол перенести на другой диск.
pc-assistent.ru
Как изменить папку загрузки по умолчанию в браузере
Автор comhub Просмотров 34 Опубликовано Обновлено
Эта статья предназначена только для пользователей настольных / переносных компьютеров, работающих под управлением ОС Chrome OS , Linux , Mac OS X или Windows .
Существует множество способов загрузки файлов на наши компьютеры, например, с помощью облачного хранилища, такого как Dropbox или непосредственно с чей-то сервера через FTP . Даже при наличии всех этих методов большинство ежедневных загрузок происходит прямо в веб-браузере.
Когда загрузка запускается в вашем браузере, запрошенный файл (ы) обычно помещается в предварительно определенное местоположение по умолчанию на вашем жестком диске после завершения передачи. Это может быть папка загрузки вашей операционной системы, рабочий стол или где-то еще. Каждый браузер предлагает возможность изменять этот параметр, позволяя указать точное место для всех загруженных файлов. Ниже приведены шаги, которые необходимо предпринять, чтобы изменить местоположение загрузки в нескольких популярных браузерах.
Как изменить расположение папки загрузки файлов в вашем браузере
Google Chrome
- Нажмите кнопку меню Chrome, изображенную тремя горизонтальными линиями и расположенную в правом верхнем углу окна браузера.
- Когда появится раскрывающееся меню, выберите «Настройки» .

- Интерфейс настроек Chrome теперь должен отображаться в новой вкладке или окне. Вы также можете получить доступ к этому интерфейсу, введя следующий текст в адресной строке браузера:chrome://settings/Прокрутите страницу до конца экрана и нажмите ссылку « Показать дополнительные настройки» .
- Прокрутите страницу вниз, пока не найдете раздел «Скачанные файлы».
- Текущее местоположение, в котором загружены загруженные файлы, должно отображаться вместе с кнопкой « Изменить» . Чтобы изменить местоположение загрузки Chrome, нажмите эту кнопку и выберите нужную точку посадки.
- Также в разделе «Скачанные файлы» указан параметр « Спросить», где сохранять каждый файл перед загрузкой , а также флажок. Отключено по умолчанию, этот параметр указывает, что Chrome запрашивает ваше местоположение каждый раз, когда загрузка начинается через браузер.
Яндекс браузер
- Нажмите на кнопку меню, выглядит как три горизонтальные полоски.
- В раскрывшемся окне выбираем Настройки

- Прокрутите вниз до конца страницы.
- Нажмите Показать дополнительные настройки.
- Прокрутите снова вниз, пока не дойдете до блока Загруженные файлы
- Нажмите кнопку изменить и укажите новый путь
Mozilla Firefox
- Введите следующий текст в адресной строке Firefox и нажмите клавишу Enter: about:preferences.
- Общие настройки браузера теперь должны отображаться на активной вкладке. Найдите раздел «Загрузки», содержащий следующие два параметра, сопровождаемые переключателями.
- Сохранение файлов в: Включено по умолчанию, этот параметр указывает Firefox сохранять все файлы, загруженные через браузер, в указанное место на вашем жестком диске или внешнем устройстве. Чтобы изменить это местоположение, нажмите кнопку « Обзор» и выберите нужный диск и папку.
- Всегда спрашивайте меня, где сохранять файлы. Когда включено, Firefox попросит вас указать место загрузки при каждом запуске передачи файлов.
Microsoft Edge
1. Запускаем Edge, в правом верхнем углу нажимаем на «концентратор»(три полоски разной длины), выбираем «загрузки» и открыть папку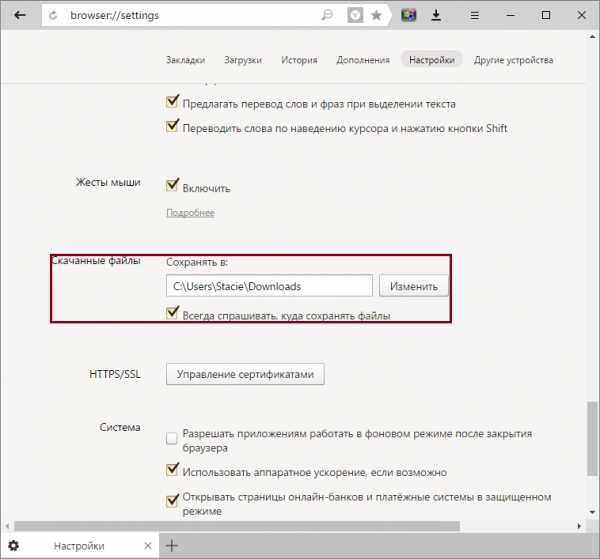
2. Затем, в левом столбце открывшегося окна(окошко может быть свернуто на панели задач), кликаем правой кнопкой мыши на «загрузки» и в выпадающем меню левой кнопкой в «свойства»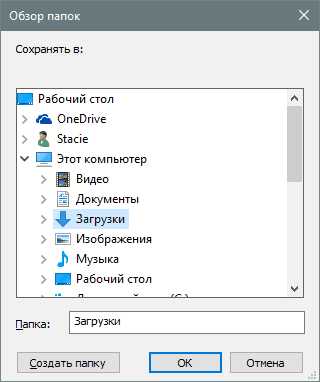
3. В окне «свойства», выбираем вкладку «расположение» и жмем на кнопку «переместить»
4. В последнем действии, выбираем нужный нам диск и папку, куда хотим сохранять загрузки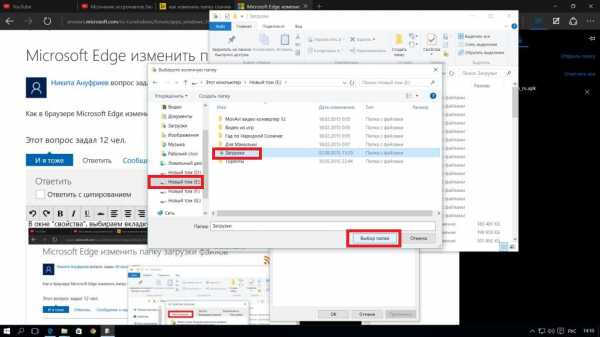
… подтверждаем, нажав на «выбор папки».
А можно сразу, открыть окно «этот компьютер» и выполнить действия, начиная со 2-го пункта.
Opera
- Введите следующий текст в адресную строку Opera и нажмите клавишу Enter : opera: // .
- Интерфейс настроек / настроек Opera теперь должен отображаться в новой вкладке или окне. Нажмите « Основной» , расположенный в левой панели меню, если он еще не выбран.
- Найдите раздел « Загрузки », расположенный в верхней части страницы. Текущий путь хранения файлов должен быть видимым вместе с кнопкой с надписью « Изменить» . Чтобы изменить этот путь, нажмите кнопку « Изменить» и выберите новое место назначения.
- Раздел « Загрузки » также содержит опцию « Спросить», где сохранять каждый файл перед загрузкой. В сочетании с флажком и неактивным по умолчанию этот параметр заставляет Opera запрашивать определенное место при каждой загрузке.
Internet Explorer 11
- Нажмите на меню « Инструменты» , изображенное значком шестеренки и расположенное в правом верхнем углу окна вашего браузера.
- Когда появится раскрывающееся меню, выберите « Просмотр загрузок» . Кроме того, можно использовать следующую комбинацию клавиш: CTRL + J .
- Теперь откроется диалоговое окно « Просмотр загрузок» IE11 , которое накладывается на окно вашего браузера. Нажмите ссылку « Параметры» , расположенную в нижнем левом углу этого окна.
- Теперь окно « Параметры загрузки» должно быть видимым, отображая текущий путь доступа браузера для всех загрузок файлов. Чтобы изменить это местоположение, нажмите кнопку « Обзор» и выберите нужный диск и папку.
- После того как вы удовлетворены своими новыми настройками, нажмите кнопку « ОК» , чтобы вернуться к сеансу просмотра.
Safari (только для OS X)
- Нажмите Safari в меню браузера, расположенном в верхней части экрана.
- Когда появится раскрывающееся меню, выберите опцию « Настройки» . Вы также можете использовать следующую комбинацию клавиш: COMMAND + COMMA (,)
- Диалог настроек Safari теперь должен быть виден, накладываясь на окно вашего браузера. Перейдите на вкладку « Общие », если она еще не выбрана.
- В нижней части окна находится опция, обозначенная как местоположение загрузки файла , в котором отображается текущее место назначения файла Safari. Чтобы изменить этот параметр, нажмите на меню, соответствующее этой опции.
- Когда появится раскрывающееся меню, нажмите « Другое» .
- Перейдите к желаемому диску и папке и нажмите кнопку « Выбрать» .
Vivaldi
- Нажмите на Вивальди кнопку меню, изображаются белым «V» на красном фоне и расположен в левом верхнем углу окна браузера.
- Когда появится раскрывающееся меню, наведите указатель мыши на параметр « Инструменты» .
- Когда появится подменю, нажмите « Настройки» .
- Теперь должен отображаться интерфейс настроек Vivaldi , который накладывается на ваше окно браузера. Нажмите кнопку « Загрузки» , расположенную в левой панели меню.
- Текущий путь, где Vivaldi хранит загрузку файлов, должен теперь отображаться, помеченный как « Загрузить местоположение» . Чтобы изменить этот параметр, введите новый путь в поле редактирования.
- После того, как вы удовлетворены своими настройками, нажмите «X» в правом верхнем углу окна, чтобы вернуться в сеанс просмотра.
comhub.ru
Как изменить папку загрузки Windows?
Как изменить расположение папки загрузки в Windows? Таким вопросом задается почти каждый пользователь компьютера, с целью освободить место на диске C:\.
Как сделать так, чтобы абсолютно все браузеры загружали файлы не в папку «Загрузки» на диске C:\ , а в другую?
Можно отдельно, в каждом браузере настроить расположение папки для загрузки файлов, но можно и сделать иначе, более глобально и за один раз!
Откройте проводник и перейдите «Мой компьютер» (Этот компьютер, Компьютер), где будут отображены все ваши диски и папки документов.
Сделайте правый клик по папке «Загрузки» и из контекстного меню выберите ее свойства.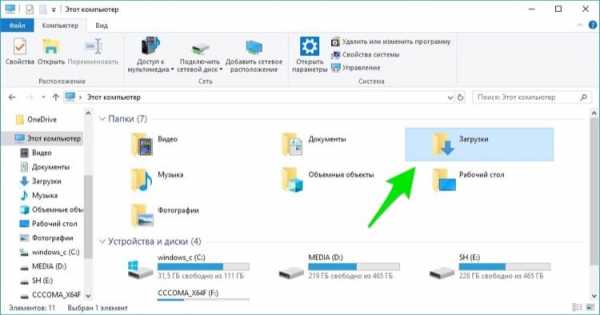
Переключитесь на вкладку «Расположение» и далее вам необходимо изменить путь к папке загрузки в Windows, для этого нажмите на кнопку «Переместить».
После чего укажите необходимую папку для загрузок файлов Windows и сохраните внесенные изменения!

Теперь все файлы будут загружаться в новую папку.
Данный способ изменения папки загрузки будет работать на операционных системах Windows 10, Windows 8, Windows 7.
У вас еще остались дополнительные вопросы? Задавайте их в комментариях, рассказывайте о том, что у вас получилось или наоборот!
Вот и все! Оставайтесь вместе с сайтом Android +1, дальше будет еще интересней! Больше статей и инструкций читайте в разделе Статьи и Хаки Windows.
androidp1.ru


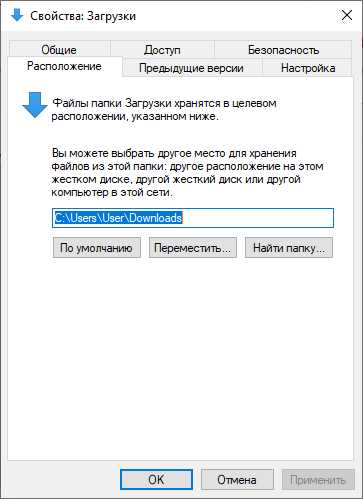

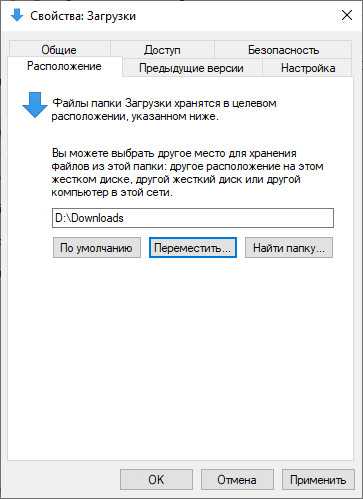

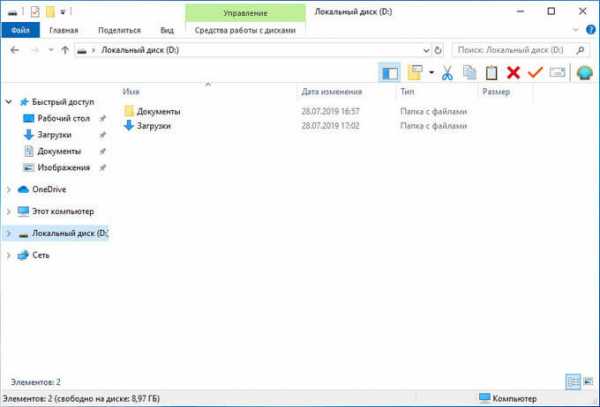
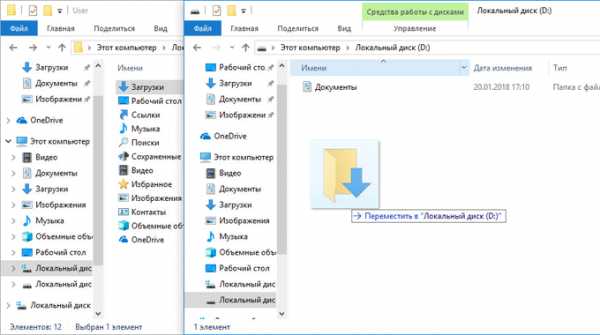
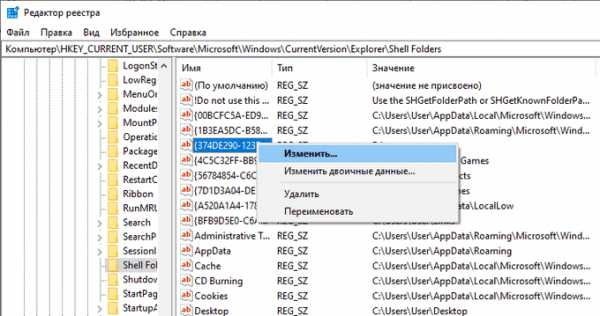
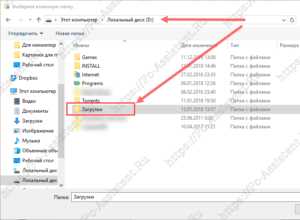 Откроется проводник, в котором нужно выбрать любую папку на другом диске и нажать кнопку Выбор папки. В моём примере это папка Загрузки на диске D, которую я предварительно там создал.
Откроется проводник, в котором нужно выбрать любую папку на другом диске и нажать кнопку Выбор папки. В моём примере это папка Загрузки на диске D, которую я предварительно там создал. Если в папке Загрузки у вас были файлы, то компьютер спросит нужно ли их переносить. Тут выбор за вами.
Если в папке Загрузки у вас были файлы, то компьютер спросит нужно ли их переносить. Тут выбор за вами.