Организация качественного воспроизведения видео — MPC, ffdshow, SVP, ReClock / Audiophile’s Software
ВНИМАНИЕ: в данной статье содержится частично устаревшая информация, актуальная инструкция по настройке здесь: Настройка плавного воспроизведения видео (обучающий видеоролик).
Copyright (C) 2014, Taras Kovrijenko
Полное или частичное копирование текста допускается только с письменного разрешения автора.
Этой статьёй я хотел бы открыть новый раздел посвященный воспроизведению видео на компьютере.
На самом деле, темой видео я интересуюсь еще с тех пор как начал смотреть фильмы на своём PC, но достаточно полной информацию по этому поводу мне найти не удалось до сих пор. Потому пришлось как всегда собирать её то тут, то там, по разным сайтам и форумам. Сейчас же я хочу поделиться всем, что узнал, с Вами.
Прошу заметить: я ни в коем случае не гарантирую правильное функционирование приведенных здесь настроек на каком-либо оборудовании кроме своего.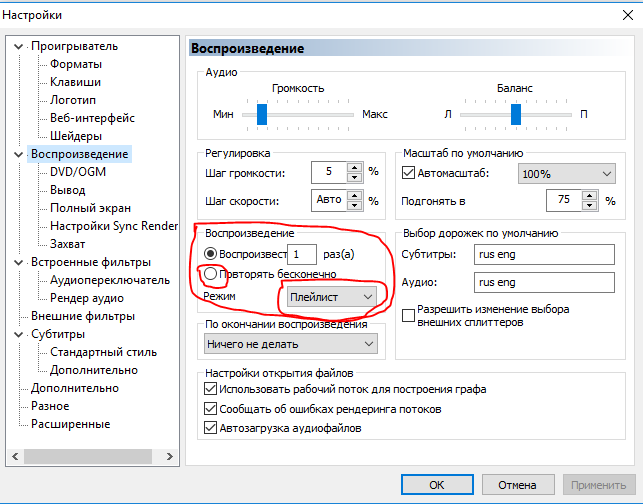
— Не менее 2 Гб оперативной памяти
— Видеокарта уровня nVidia 9600/Radeon 3870 или лучше
— 32- или 64-битная операционная система Windows 7 SP1
Если Ваша система не соответствует этим требованием, это не значит что указанные мною настройки не будут работать вообще. Скорее всего придется исключить некоторые составляющие, или понизить качество обработки (см. раздел «Рекомендации для слабых компьютеров»)
Для стабильной работы нам понадобятся конкретные, проверенные версии программ и кодеков. Тем не менее, скорее всего, комбинации более новых версий тоже будут работоспособны. Таким образом, если у Вас возникнут какие-то проблемы, или Вы обнаружите какой-то значительный баг — можете скачать последнюю версию программы с её официального сайта (ссылки в конце статьи). Я же буду описывать настройку для размещенных ниже версий.
И так, вот, что нам нужно (загрузите эти файлы, но пока ничего не устанавливайте):
- Microsoft Visual C++ 2008 SP1 Redistributable Package — набор библиотек C++ 2008, необходим для работы многих программ.

- Microsoft .NET Framework 3.5 Service Pack 1 (Full Package) (если не установлен) — программная платформа от Microsoft. Необходима для правильного рендеринга видео.
- DirectX 9.29.1962 (Июнь 2010) — последняя версия набора библиотек DirectX 9. Необходима для правильного рендеринга видео.
- Media Player Classic HomeCinema 1.5.0.2827 x86 — один из лучших плееров (на мой взгляд — лучший) использующих DirectShow. Обладает простым, удобным дизайном, и в то же время содержит весь необходимый функционал.
- ffdshow rev. 3760 — DirectShow аудио/видео фильтр, содержащий в себе декодеры всех популярных форматов, а также полезные обработчики. Имеет полностью прозрачный тракт.
- AviSynth 2.58 — средство для обработки видео (в т.ч. потоковой). Позволяет подключать специальный пользовательские скрипты (которые содержит в себе SVP).
- ReClock 1.8.7.7 — DirectShow аудио рендер, имеющий широкие возможности синхронизации аудио и видео ряда (путем подстройки частоты дискретизации).
 Также способен выводить звук через Kernel Streaming и WASAPI Exclusive, что тоже немаловажно.
Также способен выводить звук через Kernel Streaming и WASAPI Exclusive, что тоже немаловажно. - Smooth Video Pack 3.0.3 Lite — пакет программных средств, который позволяет увеличивать частоту кадров воспроизводимого видео путем расчета промежуточных кадров (например, для преобразования 24->60 кадров/с надо рассчитать 36 промежуточных кадров для каждой секунды видео). Таким образом достигается максимальная синхронизация с частотой обновления экрана и значительное повышение плавности движений.
Этот этап очень важен — от него напрямую зависит стабильность работы устанавливаемых компонентов. Алгоритм действий следующий:
- Установите все доступные обновления для операционной системы.
- По возможности закройте все открытые программы (особенно плееры и браузеры).
- Удалите все DirectShow кодеки (и их пакеты — например, K-Lite Codec Pack) с компьютера.
- Установите последние версии драйверов для звуковой и видеокарты (AMD или nVidia).
 Перед установкой нового драйвера видеокарты настоятельно рекомендуется удалить старый.
Перед установкой нового драйвера видеокарты настоятельно рекомендуется удалить старый. - Перезагрузите компьютер.
- Установите ПО в том порядке, в котором оно размещено в предыдущем разделе. Во всех установщиках, кроме SVP оставьте все параметры по умолчанию. Для SVP во время установки укажите процессор наиболее схожий с Вашим (по количеству физических ядер процессора: 8 — для Core i7, 4 — для Core 2 Quad, 2 — для Core 2 Duo. Также рекомендуется установить режим Эксперта.
- Если Вы устанавливали .NET Framework, еще раз проверьте наличие обновлений для ОС. Если таковые имеются, установите их.
- Перезагрузите компьютер.
4.1 Media Player Classic HomeCinema
Чтобы попасть в настройки, необходимо нажать в строке меню на Вид и выбрать пункт Настройки

Здесь надо выключить все встроенные декодеры, так как для декодирования аудио и видео мы будем использовать ffdshow.
Чтобы исключить из цепочки лишнее звено, следует отключить встроенный в плеер переключатель дорожек. Для этого будем также использовать ffdshow.
Здесь главным образом надо включить EVR рендер, установить бикубическую интерполяцию с максимальным сглаживанием, а также включить использование аудио рендера ReClock. После настройки не забывайте нажимать кнопку
4.2 ffdshow audio/video decoder
Для перехода к настройками этих декодеров откройте список программ в меню Пуск и найдите там папку ffdshow. В ней находятся ярлыки конфигуратора аудио и видео декодера.
4.2.1 Video
Тут по возможности установите для всех форматов (для которых декодирование запрещено) декодер libavcodec.
Здесь будет полезно включить очередь (для обработки в несколько потоков).
Формат вывода установим RGB32 с высококачественной конверсией из YV12, что послужит гарантией наиболее точной цветопередачи.
4.2.2 Audio
По аналогии с видео декодерами, вместо «запрещен» выберите декодер libavcodec или другой доступный. Для Uncompressed установите «all supported«. Сразу же выключите микшер (снимите галочку) — он нам не понадобится, преобразование каналов будет производить звуковая карта.
Тут надо включить переключение потоков (звуковых дорожек).
Выводить звук будем в 24-битном PCM. Если Ваш драйвер аудио не поддерживает 24 бита, включите 16-битный режим.
ВНИМАНИЕ: Для правильного воспроизведения звуковой дорожки в настройках звуковой карты должна быть указана реальная конфигурация акустической системы (или наушники).4.3 ReClock
Настройка ReClock предельно проста. Надо всего лишь перейти в Пуск->Программы->ReClock->Configure ReClock и проверить настройки:
Обратите внимание на Sampling Rate (частоту дискретизации) и Format (глубину квантования в битах). Глубину квантования следует установить такую же, как в настройках вывода ffdshow audio. Частоту — в соответствии с опорной частотой Вашей звуковой карты (для встроенных карт это обычно 48 кГц).
Глубину квантования следует установить такую же, как в настройках вывода ffdshow audio. Частоту — в соответствии с опорной частотой Вашей звуковой карты (для встроенных карт это обычно 48 кГц).
4.4 SVP Manager
Здесь настройки тоже сводятся к минимуму. Чтобы запустить программу, откройте Пуск->Все программы->SVP 3.0->SVP Manager.
Для более эффективной авторегулировки параметров отметьте пункт Алгоритм выбора профиля->Ближайший больший по величине потока.
В случае поддержки видеокартой OpenCL очень важно включить GPU-ускорение — это позволит значительно снизить нагрузку на процессор.
На всякий случай проверьте количество потоков обработки установленное в менеджере — для оптимальной производительности оно должно соответствовать количеству логических процессоров компьютера (например, для двухъядерный процессоров с технологией HyperThreading число логических процессоров равно четырем).
Количество Потоков = Количество ядер * 1.823 (например, для четырехъядерного процессора следует установить 7 потоков).И так, всё настроено, SVP Manager запущен. Запускаем плеер и открываем какой-нибудь видеофайл. Появится изображение, поверх которого будет наложено сообщение «SVP > Плавное воспроизведение…«. Откройте контекстное меню->Фильтры
При задержке указателя над иконкой ffdshow должна выводиться информация о входном и выходном потоке:
Если в списке фильтров отсутствует ffdshow аудио или видео декодер и присутствует другой — значит или Вы не полностью следовали указаниям по настройке, или же другой фильтр имеет больший приоритет и должен быть отключен/удален (например, с помощью Codec Tweak And Fix Tool).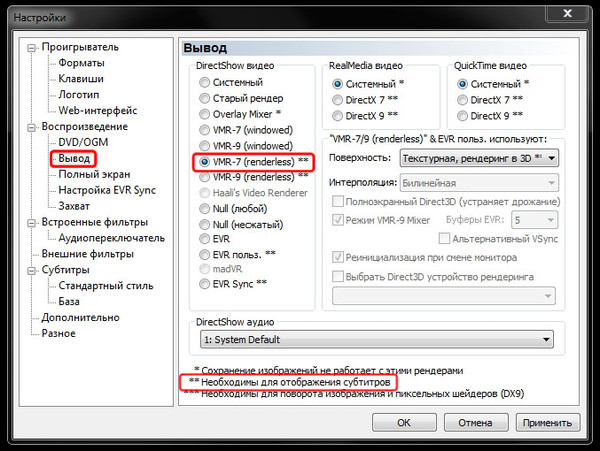
Если не работает Enhanced Video Render, значит у Вас не установлен .NET Framework 3.5 SP1 или имеются проблемы с драйвером видеокарты.
Если не функционирует ReClock аудио рендер — проверьте еще раз настройки вывода звука, особенно формат.
Если значок ReClock красный, щелкните по нему и укажите в верхнем правом углу частоту обновления своего монитора:
Теперь, прямо во время воспроизведения нажмите в плеере комбинацию Ctrl+J. На экране должна отобразиться информация и график синхронизации:
Обратите внимание на зеленую линию: в идеале она должна быть прямой, но это не всегда так. Всплески амплитудой более одного деления (по вертикальной оси) приводят к видимому отклонению времени кадра (единичные отклонения воспринимаются как подергивание, притормаживание, постоянные — как дрожание) — это говорит о недостаточной производительности системы или о проблеме с драйверами. Визуально стабильность синхронизации можно оценить, нажав Ctrl+T.
Также обратите внимание на разность уровня зеленой и красной линий — она должна всегда быть примерно одинаковой (или незначительно колебаться относительно постоянной величины). Если первый график постепенно сближается со вторым, необходимо изменить частоту в настройках ReClock (см. выше) — обычно с 60 до 59.940 FPS.
Если картинка сильно дергается, а график мечется вверх-вниз, проверьте загрузку процессора (Ctrl+Alt+Del) — возможно, его мощности не хватает для преобразования частоты кадров. В таком случае щелкните дважды на значке SVP в трее и попробуйте понизить параметры преобразования.
Если при нажатии Ctrl+T на бегущей вертикальной полосе наблюдаются горизонтальные разрезы, это значит, что имеются проблемы с вертикальной синхронизацией. Попробуйте включить альтернативную синхронизацию:
Обратите внимание: нестабильность синхронизации также возможна после выхода из некоторых 3D-приложений. Так что можно попробовать перезагрузить компьютер.
Если загрузка процессора невелика (менее 90%), картинка в целом стабильная, но периодически подергивается (особенно заметно при равномерном движении камеры), попробуйте включить полноэкранный Direct3D режим.
На слабых машинах (особенно, с одноядерными процессорами) первым делом придется исключить из цепочки Smooth Video Pack — он потребляет очень большое количество ресурсов. При наличии видеокарты с поддержкой DXVA очень важно включить декодеры с пометкой DXVA в настройках MPC HC — это позволит просматривать видео закодированное в H.264/AVC даже при слабом процессоре.
Следующим шагом может быть изменение рендера (настройки вывода MPC) и цветового пространства (настройки вывода декодера ffdshow video). Ниже представлены результаты экспресс-теста на загрузку центрального и графического процессора воспроизведением видео (Xvid 720×304 23.98fps 2023kbps). Замеры производились при двукратном увеличении видео в режиме окна. Использовался процессор Intel Core i3 530 (2 ядра, 2.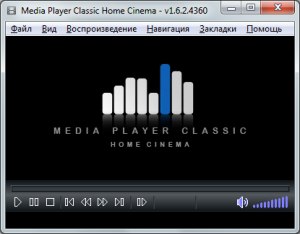 93 Ггц), видеокарта AMD HD3870 512 Mb DDR4 и ОС Windows 7 x64 Ultimate.
93 Ггц), видеокарта AMD HD3870 512 Mb DDR4 и ОС Windows 7 x64 Ultimate.
| Рендер | Цв. пр-во | Загрузка (средн.), % | |
| EVR (польз.) | YUV2 | CPU: 1-4 (2), GPU: 7-8 (8) | |
| EVR (польз.) | YV12 | CPU: 0-2 (1), GPU: 1 (1) | |
| EVR (польз.) | RGB32HQ | CPU: 1-2 (1.5), GPU: 8 (8) | |
| EVR (польз.) | RGB32 | CPU: 0-2 (1), GPU: 8 (8) | |
| Системный рендер | YUV2 | CPU: 0-3 (2), GPU: 1 (1) | |
| Системный рендер | YV12 | CPU: 0-4 (2), GPU: 1-2 (1.5) | |
| Системный рендер | RGB32HQ | CPU: 1-3 (2), GPU: 0 (0) | |
| Overlay Mixer | RGB32HQ | CPU: 0-4 (1.5), GPU: 0 (0) | |
| Overlay Mixer | RGB32 | CPU: 0-2 (0.7), GPU: 0 (0) | |
Таким образом, для минимизации нагрузки на ЦП следует пользоваться EVR+YV12 или Overlay Mixer+RGB32.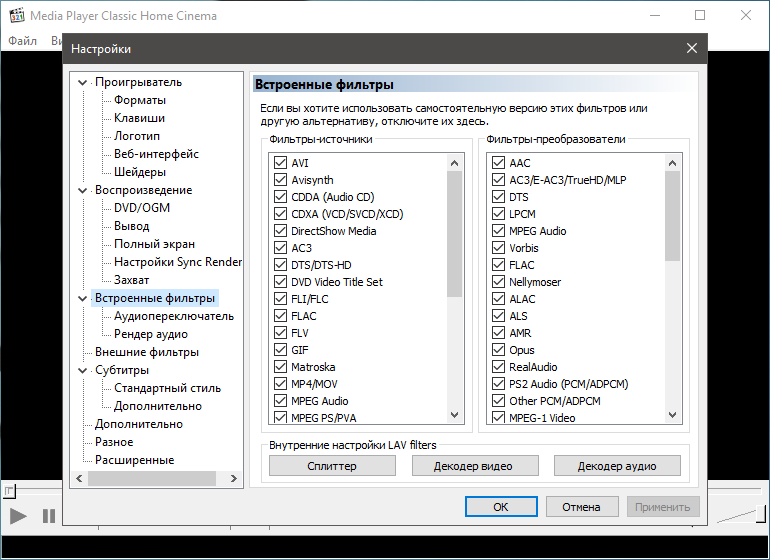 Для разгрузки видеокарты можно использовать Системный рендер + RGB32 (можно с высоким качеством преобразования) или же Overlay Mixer. Но следует помнить, что аппаратное декодирование (DXVA) работает только с рендером EVR.
Для разгрузки видеокарты можно использовать Системный рендер + RGB32 (можно с высоким качеством преобразования) или же Overlay Mixer. Но следует помнить, что аппаратное декодирование (DXVA) работает только с рендером EVR.
[Обсудить на форуме]
Полезные ссылки:
Информация от спонсора
Агенство Бизнеса ВАША ФИРМА: помощь в продаже и покупке бизнеса. Здесь вы можете ознакомиться с предложениями по покупке и продаже бизнеса в Санкт-Петербурге, а также оставить свою заявку.
Как настроить Media Player Classic?. Наглядный самоучитель работы на нетбуке
Читайте также
Windows Media Player и Windows Media Center
Windows Media Player и Windows Media Center Если когда-то знакомство с компьютером для нас начиналось с картинок, то теперь требования у неофитов куда выше – подавай им музыку и фильмы, да побольше, да покачественнее! Немудрено, что некогда скромный «универсальный проигрыватель»,
Изменение заголовка в Windows Media Player
Изменение заголовка в Windows Media Player Для изменения заголовка в Windows Media Player откройте или создайте раздел HKEY_CURRENT_USERSoftwarePoliciesMicrosoftWindowsMediaPlayer с строковым параметром TitleBar, содержащим ваш текст
Windows Media Player
Windows Media Player Изменение заголовка в Windows Media Player Для изменения заголовка в Windows Media Player откройте или создайте раздел HKEY_CURRENT_USERSoftwarePoliciesMicrosoftWindowsMediaPlayer с строковым параметром TitleBar, содержащим ваш
Изменение заголовка в Windows Media Player
Изменение заголовка в Windows Media Player Для изменения заголовка в Windows Media Player откройте или создайте раздел HKEY_CURRENT_USERSoftwarePoliciesMicrosoftWindowsMediaPlayer с строковым параметром TitleBar, содержащим ваш
Classic и SuperServer
Classic и SuperServer
На данный момент существуют два варианта архитектуры InterBase, которые значительно отличаются друг от друга методами работы с клиентами, организацией взаимодействия собственных модулей и даже составом модулей, входящих в определению реализацию архитектуры.
Classic
Classic Рассмотрим подробнее архитектуру Classic-варианта сервера InterBase. В этой модели, как было сказано ранее, для каждого клиентского соединения запускается собственный серверный процесс, который обслуживает данного клиента. Процессом запуска управляет внешний процесс (это
Yaffil Classic Server — замена InterBase Classic 4.0
Yaffil Classic Server — замена InterBase Classic 4.0 InterBase CS 4.0 для операционной системы Windows NT до сих пор используется в системах, несущих большую нагрузку. Переход на более новые версии был невозможен в связи с тем, что архитектура Super Server недостаточно пригодна для работы с большим числом
WebWasher Classic
WebWasher Classic
Производитель: CyberGuard Corporation (http://www. cyberguard.com).Статус: бесплатная.Страница для скачивания: http://www.cyberguard.com/products/webwasher/webwasher_products/classic/download/index.html?lang=de_EN.Размер дистрибутива: 1 Мбайт.WebWasher – это надстройка для браузеров Internet Explorer, Netscape и Opera, предназначенная для улучшения
cyberguard.com).Статус: бесплатная.Страница для скачивания: http://www.cyberguard.com/products/webwasher/webwasher_products/classic/download/index.html?lang=de_EN.Размер дистрибутива: 1 Мбайт.WebWasher – это надстройка для браузеров Internet Explorer, Netscape и Opera, предназначенная для улучшения
VLC media player
VLC media player Производитель: VideoLAN (http://www.videolan.org).Статус: бесплатная.Ссылка для скачивания: http://www.videolan.org/vlc/.Размер: 8,2 Мбайт.VLC media player отличается от большинства проигрывателей тем, что может воспроизводить передаваемое по сети видео, а также ретранслировать потоковые данные
Слушаем музыку и смотрим клипы Windows Media Player
Слушаем музыку и смотрим клипы Windows Media Player
Жили-были некогда в составе Windows два брата-проигрывателя – Универсальный проигрыватель (Media Player) и Проигрыватель компакт-дисков.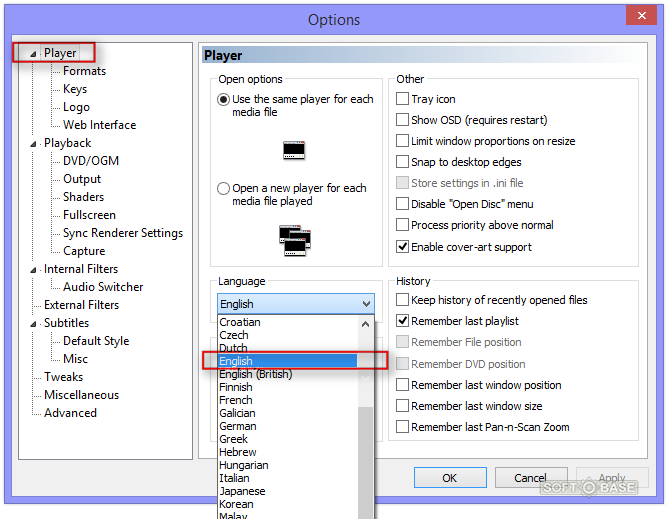 Оба – как по внешности, так и по функциональности – звезд с неба не ловили, были туповаты и
Оба – как по внешности, так и по функциональности – звезд с неба не ловили, были туповаты и
Программные декодировщики Xing MPEG Player и Xing DVD Player
Программные декодировщики Xing MPEG Player и Xing DVD Player Как часто случается, самой популярной стала далеко не самая удачная программа. Xing MPEG Player (рис. 5.56) позволяет просматривать Video CD и файлы MPEG 1. Качество довольно среднее, во всяком случае оно уступает как аппаратным декодерам,
Windows Media Player
Windows Media Player
Программа-проигрыватель Windows Media Player установлена в ОС Windows по умолчанию. В русской версии эта программа называется Проигрыватель Windows Media. Она позволяет не только слушать музыку, но и смотреть видеофайлы. Рассмотрим версию Windows Media Player 8 (рис. 12.11), которая входит в
Рассмотрим версию Windows Media Player 8 (рис. 12.11), которая входит в
Как настроить media player classic на русском языке. Организация качественного воспроизведения видео — MPC, ffdshow, SVP, ReClock. Воспроизведение
К
аким бы качественным ни казалось воспроизведение видео, его всегда можно улучшить. Способов оптимизации видео существует довольно много, но одним из самых важных является настройка плавности. Причины, по которым воспроизведение может показаться недостаточно плавным, могут быть различны, но, как правило, это связано с недостатками производительности компьютера и его графической подсистемы, неправильным порядком чередования полей интерлейсного видео, а также несовпадением частоты кадров и частоты обновления экрана.
Большинство видеофайлов, которое сейчас можно скачать в интернете, имеют частоту 24 FPS .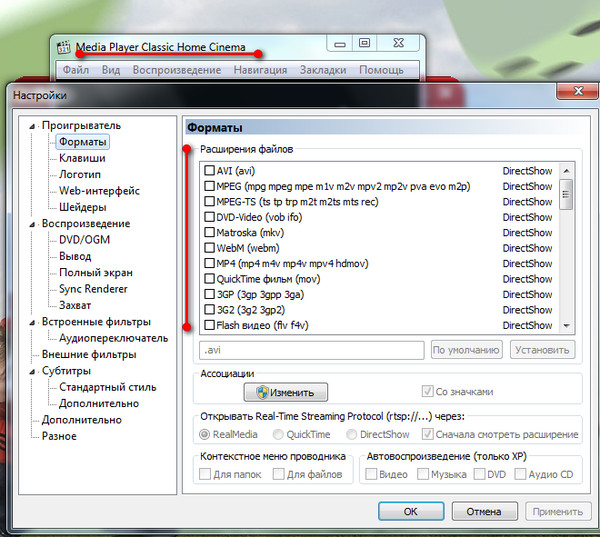 Этот стандарт был принят ещё в 1932 году как компромисс между качеством воспроизведения и расходом киноплёнки. Воспроизведение видео с частотой 24 кадра в секунду можно было бы сделать более плавным, если снизить частоту обновления экрана до 24 Гц . Но сделать это можно только для экранов телевизоров, если же вы откроете настройки монитора компьютера или ноутбука, скорее всего доступными окажутся только два параметра: 50 Гц и 60 Гц . Дисплеи с поддержкой 24p встречаются редко, но если ваш монитор является одним из них, считаете, что вам повезло.
Этот стандарт был принят ещё в 1932 году как компромисс между качеством воспроизведения и расходом киноплёнки. Воспроизведение видео с частотой 24 кадра в секунду можно было бы сделать более плавным, если снизить частоту обновления экрана до 24 Гц . Но сделать это можно только для экранов телевизоров, если же вы откроете настройки монитора компьютера или ноутбука, скорее всего доступными окажутся только два параметра: 50 Гц и 60 Гц . Дисплеи с поддержкой 24p встречаются редко, но если ваш монитор является одним из них, считаете, что вам повезло.
А вот что делать всем остальным? Пойти обратным путём. Если частоту обновления монитора нельзя снизить до частоты кадров видео, то увеличить частоту кадров видео до существующей частоты обновления экрана очень даже возможно. Как?
Методом интерполяции соседних кадров. Суть его заключается в добавлении в видеоряд промежуточных кадров, сгенерированных на основе двух «настоящих» соседних кадров. Для этого мы предлагаем использовать специальную программу или сокращенно SVP . Принцип её работы хорошо демонстрирует рисунок, взятый с официального сайта проекта.
Для этого мы предлагаем использовать специальную программу или сокращенно SVP . Принцип её работы хорошо демонстрирует рисунок, взятый с официального сайта проекта.
Главное преимущество этой программы в том, что она не нуждается в дополнительных настройках, а поэтому может быть использована даже новичками. SVP включает в себя два основных модуля: SVPflow и SVP Manager . Первый модуль отвечает за расчёт и добавление кадров в видеопоток, второй обеспечивает доступ к настройкам параметров программы. Скачать полную (не Core) версию пакета можно с официального сайта www.svp-team.com/wiki/Download/ru . Для корректной работы SVP вам также понадобится видеоплеер с поддержкой внешних фильтров DirectShow . Лучше всего для этих целей подойдет 32-разрядный(!) Media Player Classic Home Cinema (MPC-HC) . По умолчанию MPC-HC уже входит в инсталляционный пакет SVP,
поэтому самым разумным будет установить его стандартную версию с теми параметрами, которые предлагает мастер и не мучиться впоследствии с настройками фильтров. Компонент рендер MadVR для работы SVP не является обязательным, но можно отметить и его.
Компонент рендер MadVR для работы SVP не является обязательным, но можно отметить и его.
Если MPC-HC уже установлен
Если у вас уже имеется Media Player Classic Home Cinema , галочку в окне мастера установщика SVP можно снять, но при этом сам плеер придётся немного настроить, в частности, добавить в него компоненты ffdShow и . Для этого переходим в настройки плеера,
В левой колонке находим «Внешние фильтры» , жмём «Добавить».
И в открывшемся окошке выбираем «ffdshow raw video filter» .
Возвращаемся в окно настроек и устанавливаем для добавленного фильтра галочку «Предпочесть» . Для добавления открываем в MPC-HC любой видеофайл, переходим в системный трей, находим там значок ffdshow и двойным кликом по нему открываем настройки .
Отыскиваем в левой колонке пункт и отмечаем его галочкой.
Если же MPC-HC устанавливался вместе с SVP
, ничего настраивать не нужно.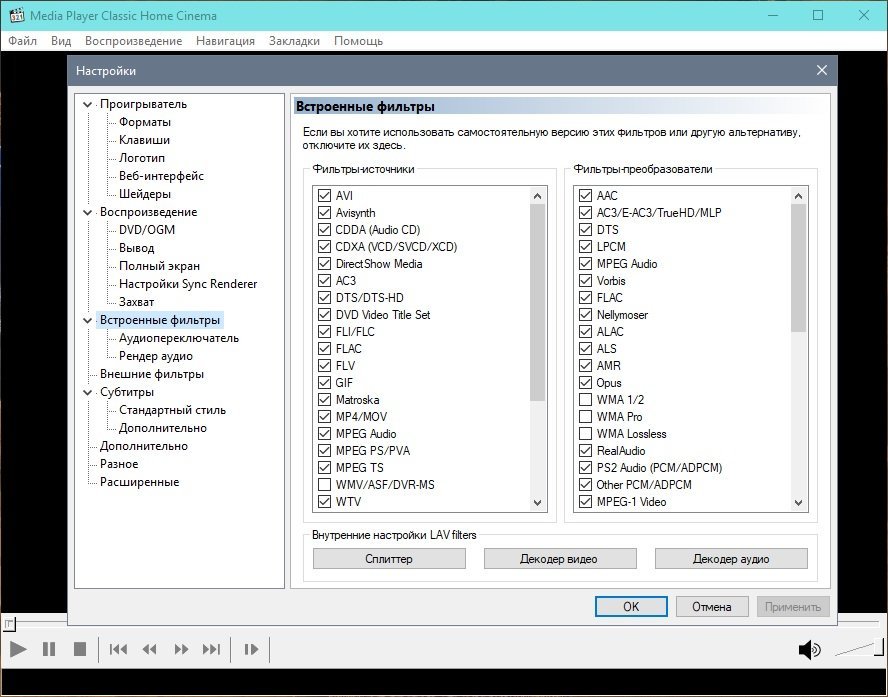 SVP достаточно умна и все необходимые настройки производит сама с учетом конфигурации конкретного компьютера, и чтобы преобразовать видео 24 FPS в 60 FPS , достаточно просто запустить в MPC-HC на воспроизведение любой видеофайл. При этом в нижней левой части окна плеера у вас должна появиться строка «SVP: Воспроизведение 23.976 * (18:7) = 61.653 fps Автоподрезка: » .
SVP достаточно умна и все необходимые настройки производит сама с учетом конфигурации конкретного компьютера, и чтобы преобразовать видео 24 FPS в 60 FPS , достаточно просто запустить в MPC-HC на воспроизведение любой видеофайл. При этом в нижней левой части окна плеера у вас должна появиться строка «SVP: Воспроизведение 23.976 * (18:7) = 61.653 fps Автоподрезка: » .
У вас соотношение сторон и FPS могут отличаться, но это не важно. Если такая строка появилась, считайте что всё сделано правильно и плавность воспроизведения вам обеспечена.
Что касается настроек самой SVP, они вам не понадобятся. Впрочем, ознакомиться с ними всё же стоит, только менять ничего не нужно, разве что вы точно знаете, к чему приведут ваши действия.
Возможно, у наших читателей уже возник вопрос, а не скрывается за всем этим какой-то подвох? Уж слишком всё просто. Нет, подвоха здесь нет никакого, однако алгоритм интерполяции SVP не лишён определённых недостатков.
Во-первых , это повышенная нагрузка на центральный процессор на всём протяжении просмотра видео. Объясняется это тем, что расчёт дополнительных кадров и встраивание их в видеоряд программа производит на лету. Во-вторых , при просмотре видео, содержащего сцены с быстродвижущимися объектами, иногда могут проявляться незначительные артефакты в виде туманных ореолов, чьи размытые контуры напоминают перемещающийся объект. И всё же на фоне всех преимуществ, которых даёт использование SVP, эти недостатки кажутся весьма незначительными.
В этой инструкции мы подробно рассмотрим настройку K-Lite Mega Codec Pack — самого популярного пакета кодеков. Опытным пользователям данный материал покажется бесполезным, но у новичков часто возникают проблемы с установкой этого набора.
Скачайте пакет кодеков K-lite Mega Codec Pack с официального сайта. Установите пакет кодеков, закрыв все программы. В первом окне запуска инсталлятора нажмите Next (Далее) .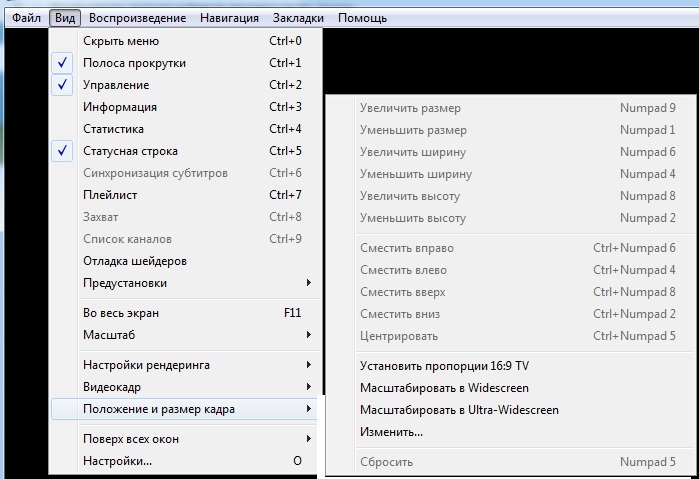 В следующем окне отметьте Advanced Mode (All options are shown) — Расширенный режим (показаны все опции). Нажмите Next еще раз.
В следующем окне отметьте Advanced Mode (All options are shown) — Расширенный режим (показаны все опции). Нажмите Next еще раз.
Перед вами появится главное окно с настройками программы K-Lite Mega Codec Pack . В верхнем выпадающем меню выберите Profile 7: Lots of stuff — наиболее полная установка. Чаще всего пользователи оставляют настройки «как есть», но можно и изменить параметры под себя, в таком случае название профиля в верхней строке изменится на Custom Selection (Особые параметры). Настройки по умолчанию хорошо оптимизированы, поэтому изменять что-то в них или нет, решайте сами, я лишь поясню некоторые нюансы. Обратите внимание, что при выборе настроек, рекомендуемые стоят первыми.
Внимание! Также в меню выбора профиля вы увидите надпись (without player) — (без плеера). Если вы выберите профиль с таким названием, то тем самым вы не соглашаетесь на установку плеера Media Player Classic и будете использовать плеер, установленный в системе. Решать вам но для воспроизведения видео рекомендую.
Решать вам но для воспроизведения видео рекомендую.
При выборе варианта с плеером, вам предложат две редакции известного проигрывателя Media Player Classic (Regular — Обычный) и (Home Cinema — Дом. Кинотеатр). Я предпочитаю использовать второй вариант, соответственно.
Какие фильтры использовать в K-Lite Mega Codec Pack
Теперь перейдем к рассмотрению предложенных фильтров для воспроизведения медиа файлов. Чтобы вам было понятнее:
Фильтр — это медиа декодер, используемый для декодирования видео, поддерживающий множество видео и аудиоформатов. В настоящий момент наиболее популярные фильтры — ffdshow и LAV .
Как раз таки, вторым подразделом после выбора плеера будут DirectShow video decoding filters — фильтры декодирования видео DirectShow (DirectShow — это интерфейс для реализации этих фильтров в среде Windows). Для использования всевозможных стандартов видео (например, H.264), K-Lite Mega Codec предлагает несколько вариантов.
Не буду вдаваться в детальное сравнение используемых фильтров, по вашему усмотрению вы можете использовать как ffdshow, так и LAV, оба проекта достойны выбора.
Я сторонник LAV Filters и перечислю их преимущества , но и недостатки:
- Большой набор видеодекодеров, высокое качество.
- Основан на ffmpeg, как и фильтр ffdshow, но в отличие от ffdshow реализована многопоточность.
- Включает собственную разработку автора CUDA декодера для видеокарт Nvidia.
- Поддержка экзотических профилей Hi10P, Mpeg 4:2:2 и т.п.
- Поддержка «битстрим». Поддержка TrueHD и DTS-HD.
Недостатки:
- Уступает ffdshow отсутствием фильтров постпроцесса.
- Желательно применять для не слишком тяжёлых видеофайлов, для FullHD видео используйте DXVA декодеры.
В разделе DirectShow audio decoding filters представлены наборы фильтров отвечающих за декодирование аудио. Советую использовать LAV или ffdshow.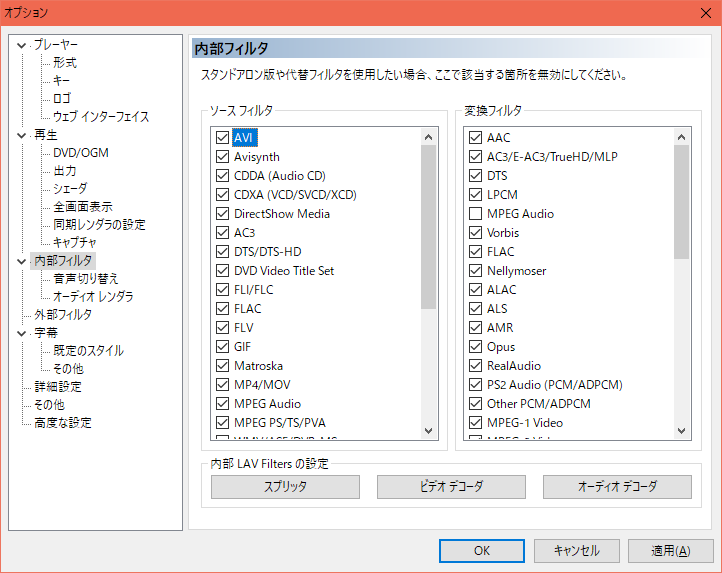
Утилита для переключения звуковых дорожек
Помимо набора фильтров для каждого формата видео и аудио, вам необходимо выбрать сплиттер (в подразделе DirectShow source filters) , который разделяет поток информации, получаемый из поддерживаемого им контейнера (самые распространенные контейнеры — *mkv, *m2ts, *ts и конечно же *avi), на видео, аудио и субтитры, которые передаются соответствующим декодерам. Сплиттер позволяет выбрать звуковую дорожку и субтитры для воспроизведения. Важно сразу понять, что не все сплиттеры одинаково хорошо работают с декодерами. Это одна из основных причин, по которой придется задуматься над выбором. Я могу вам порекомендовать Haali Splitter или LAV Splitter .
Все остальные параметры можете оставить по умолчанию. Нажмите Next , появится окно с выбором папки для расположения, снова нажмите Next . В следующем окне Select Additional Tasks (Выбор дополнительных задач) будут отображены опции выбранных вами компонентов, поэтому их полный состав может различаться.
Важные пункты окна дополнительных задач:
- Reset all settings to their defaults — настройки всех компонентов будут сброшены к рекомендуемым (опция актуальна при обновлении пакета кодеков).
- Additional shortcuts — дополнительные ярлыки, для Media Player Classic на рабочий стол (Desktop) и/или на панель быстрого запуска (QuickLaunch) и ярлык для инструмента Codec Tweak.
ffdshow configuration (Настройки фильтра ffdshow)
- Hide systray icons — скрыть системные иконки, при воспроизведении видео файла работает ffdshow, а в системном трее появляются значки обеспечивающие быстрый доступ к его настройкам. Поставив галочку, вы отключите отображение значков.
- Restrict usage to whitelisted applications — в ffdshow есть «белый список» совместимых с этим фильтром приложений, соответственно и «чёрный список» тоже имеется. Установив галочку, ffdshow смогут использовать только программы из «белого листа».
- Force RGB32 output — при активации этой опции, ffdshow будет выводить видео в цветовом пространстве RGB32.
 Это необходимо для настройки отображения цвета, но данная опция нагружает процессор.
Это необходимо для настройки отображения цвета, но данная опция нагружает процессор. - Volume normalization — нормализация громкости,данная опция полезна, если уровень громкости очень низок. Но советую поставить галочку в настройках плеера Media Player Classic (опция описана ниже).
Haali Media Splitter configuration (настройки сплиттера Haali)
- Hide systray icon — скрыть системную иконку в трее. Ставьте галочку для переключения между аудиопотоками и языками субтитров из трея, не залезая в меню плеера.
Media Player Classic configuration (настройки Media Player Classic)
- Video renderer — советую выбрать ренедерер EVR или madVR.
Рендерер (или рендер) — это программа, производящая рендеринг (получение изображения).
- Use internal subtitle renderer — использовать встроенный рендерер для субтитров. Настройка необходима для использования аппаратного ускорения .

DirectX Video Acceleration (сокращённо DXVA ) — интерфейс, предназначенный для декодирования видео процессором видеокарты.
- Use high rendering resolution — включает высокую чёткость субтитров.
- Enable internal MPEG-2 decoder — использовать внутренний декодер MPEG-2. Например, вас устраивает декодер в уже установленном стороннем плеере.
- Volume normalization — нормализация звука.
- Install language files for MPC —установка файлов языка, чтобы включить нужный язык, необходимо зайти в закладку View — Language .
Tweaks
- — позволяет выбрать статичные, анимированные и анимированные с буферизацией субтитры.
Пунктов в этом окне может быть и больше, в зависимости от настроек. Будут вопросы, пишите в комментариях. Теперь нажимаем кнопку Next и переходим к окну Hardware Acceleration. Вам необходимо будет выбрать фильтры для стандартов H. 264 и VC-1. Для обладателей видеокарты NVIDIA выбираем LAV Video — NVIDIA CUVID в обоих пунктах (модели старше 8800GT), для пользователей видеокарт ATI — LAV Video DXVA2 native (модели, начиная с HD серии). Ставим None только в случае если ни центральный процессор, ни видеокарта не поддерживают аппаратное ускорение видео. Другие опции необходимо выбирать в зависимости от конфигурации ПК и настроек пакета кодеков. Хорошие отзывы имеет ffdshow DXVA Decoder, а так многое зависит от связки: используемый рендерер и фильтр обработки HD видео.
264 и VC-1. Для обладателей видеокарты NVIDIA выбираем LAV Video — NVIDIA CUVID в обоих пунктах (модели старше 8800GT), для пользователей видеокарт ATI — LAV Video DXVA2 native (модели, начиная с HD серии). Ставим None только в случае если ни центральный процессор, ни видеокарта не поддерживают аппаратное ускорение видео. Другие опции необходимо выбирать в зависимости от конфигурации ПК и настроек пакета кодеков. Хорошие отзывы имеет ffdshow DXVA Decoder, а так многое зависит от связки: используемый рендерер и фильтр обработки HD видео.
В следующем окне вы можете выбрать программный плеер, с которыми вы бы хотели ассоциировать ваши медиафайлы, то есть каким плеером воспроизводить.
Нажмите Next , проставьте галочки напротив необходимого формата мультимедиа для каждого выбранного в предыдущем окне плеера. Снова нажмите Next и выберите конфигурацию ваших динамиков.
Еще раз нажмите Next , в окне будет отображена конфигурация, которую вы выбрали для установки. Нажмите Install , дождитесь установки пакета. После инсталляции вам будет предложено поставить галочки перед теми фильтрами, которые вы можете настроить по своему усмотрению. Нажмите Finish .
Нажмите Install , дождитесь установки пакета. После инсталляции вам будет предложено поставить галочки перед теми фильтрами, которые вы можете настроить по своему усмотрению. Нажмите Finish .
P.S. Проверяйте работоспособность вашего плеера. При возникших проблемах пишем в комментариях внизу.
Установить Media Player Classic очень легко, особенно если ознакомитесь с нашей простой и подробной инструкцией на примере по установки на Windows 7. В нашем портале всегда представлены самые последние версии программ, поэтому советуем скачать Media Player Classic по данной ссылке.
Пошаговое руководство:
- Скачайте и откройте файл установки проигрывателя, затем кликните на “OK” .
- Потом жмите на “Далее” .
- Поставьте галочку “Я принимаю условия соглашения” и нажмите на появившееся кнопку “Далее” .
- Советуем Вам кликнуть по “Далее” , чтобы установить проигрыватель в папку по умолчанию.
 Но если хотите установить его в другую папку, то жмите на “Обзор” и укажите нужное место для установки.
Но если хотите установить его в другую папку, то жмите на “Обзор” и укажите нужное место для установки. - Здесь тоже жмите на “Далее” , и если хотите перед этим снимите ненужные галочки.
- Снова клик по кнопке “Далее” .
- Можете указать, чтобы ярлык программы был на рабочем столе для всех пользователей, для текущего пользователя или же вообще убрать значок с рабочего стола, сняв соответствующие галочки. После нажмите на “Далее” .
- Теперь клик на кнопку “Установить” .
- Дождитесь установку. После нажмите на “Завершить” .
Поздравляем с установкой проигрывателя Media Player Classic на ваш компьютер.
Это удобный во всех планах проигрыватель. Он создан на базе классического плеера Media Player Classic и имеет встроенный набор медиа-кодеков, благодаря которым может проигрывать многие форматы аудио и видео файлов без установки сторонних кодеков.
Для того чтобы установить
Media Player Classic (MPC) вам необходимо выполнить ряд следующих указаний.
Шаг 1 . Чтобы начать процесс установки плеера, дважды щелкните по установочному файлу. В окне выбора языка установки выберите Русский и нажмите Ок .
Шаг 2 . Перед тем как продолжить установку Media Player Classic, рекомендуется закрыть прочие приложения, чтобы не возникало ошибок при установке. Чтобы продолжить установку нажмите Далее .
Шаг 3 . Внимательно прочитайте Лицензионное Соглашение. Согласившись с ним, поставьте переключатель в режим Я принимаю условия соглашения . А затем нажмите Далее .
Шаг 4 . В окне Выбора папки установки оставьте путь по умолчанию или измените его нажав на кнопку Обзор . Для установки Media Player Classic вам потребуется 11,9 мб свободного места на жестком диске. Продолжите установку нажав Далее .
Шаг 5 . Выберите компоненты, которые вы хотите установить. Для этого поставьте или снимите галочки напротив данного компонента.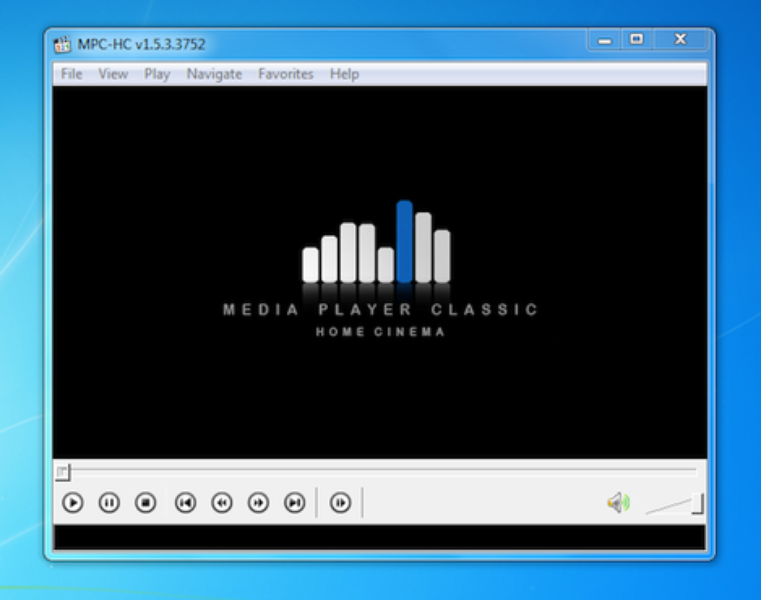 Жмем Далее .
Жмем Далее .
Шаг 6 . В новом окне вы можете выбрать папку в меню Пуск. Если вы не хотите создавать папку с меню Пуск, то поставьте галочку в поле Не создавать папку в меню Пуск . Для продолжения нажмите Далее .
Шаг 7 . В следующем окне Выберите дополнительные задачи . В блоке Дополнительные значки поставьте или снимите галочку в поле Создать значок на Рабочем столе и выберите для кого их установить Только для текущего пользователя или Для всех пользователей данного компьютера . Затем нажмите Далее .
Шаг 8 . К установке все готово. В центре окна вам будет представлена вся информация об установке. Чтобы установить MPC нажмите кнопку Установить .
Шаг 9 . Начнется процесс установки, в ходе которого мастер установки скопирует и установит все необходимые компоненты. Установка длиться 5-10 секунд.
Всем привет, друзья! Сегодня я помогу настроить объёмный звук 5.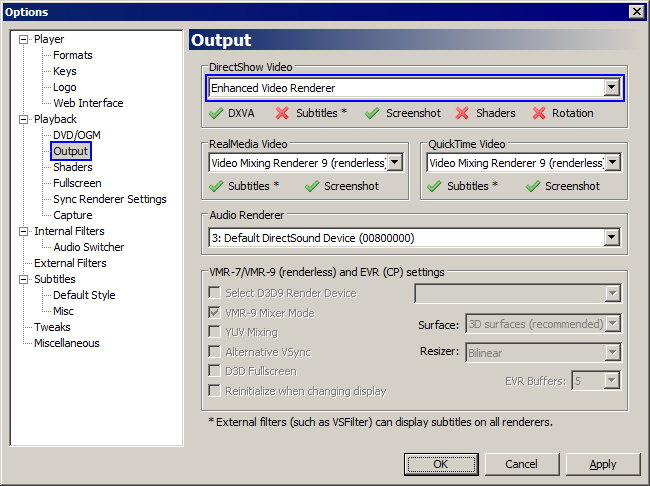 1, такой, как в домашнем кинотеатре (а может и не только в домашнем…).
1, такой, как в домашнем кинотеатре (а может и не только в домашнем…).
Не псевдоквадро и не расширение звуковой базы за счёт подмешивания соседнего канала в фазировку.
А именно, чтобы каждой звуковой дорожке на файле соответствовала своя колонка в комнате.
Настроить звук 5.1 нам и поможет эта статья.
По умолчанию в плеере, точнее в кодеке выполнена такая настройка, что звук на ресивере с компа только во фронтальных каналах: левом и правом.
Пришла пора расширить горизонты!
Под 5.1 подразумевается следующая система:
C — центральный канал (он чаще используется для голоса)
SW — канал сабвуфера (чтоб в пол бомбило, да посильнее, соседям на радость)
FL — дальний фронт левый
FR — дальний фронт правый
SL — дальний тыл левый (располагаются сзади слушателя слева)
SR — дальний тыл правый (располагаются сзади слушателя справа)
Вам надо обзавестись усилителем (ресивером), который будет поддерживать подключение 6-ти колонок, и чтобы на каждую был отдельный вход и отдельный выход.
Также, на компьютере звуковая карта должна поддерживать такое подключение.
Если меньше выходов, то придётся приобрести дополнительную звуковую карту
Зелёный разъём, он обычно по умолчанию главный. К нему подсоединяются колонки: левый и правый фронт.
Оранжевый объединяет центральный динамик и сабвуфер.
Чёрный – это тыловые колонки, которые сзади.
Серый – это для 7.1 (плюс ещё 2 колонки в наш натюрморт).
В звуковой карте для начала выставим 5.1 (не, ну можно и 7.1, если аппаратура позволяет).
Показываю на примере звуковой карты Realtek. Хотя, сильно не отличается интерфейс и у более старых версий. Однако новый удобнее и красивее.
Справа от разворачивающегося списка есть кнопка Play. Она позволяет проверить, как работает каждая колонка в отдельности.
Будем настраивать на примере плеера Classic, который входит в состав K-lite Codec Pack.
И не надо говорить, что:
- Это кодекопомойка (особенно людям, которые монтируют видео), скажу так: если руки прямые, то и программы будут работать на пользу.

- В плеере Classic невозможно получить 5.1, так как работают только 2 колонки. Всё возможно и 5.1 и даже более того: выжать все 17 каналов одновременно, если у вас позволит оборудование. Только в случае с 17 колонками — обвешаешься ими и проводами.
Запустим видеофайл в плеере Classic. Перейдём к настройкам и убедимся, что звук посылается на нужную звуковую карту (у меня это 15-й номер «Динамики Realtek»):
Звук идёт? Во всех колонках? Нет? Заходим в трей, там значки кодеков, с которыми работает плеер:
Надо открыть LAV.
Уберём галочку «Mixer». Она обычно ставится по умолчанию для 2-х канальных звуковых карт, однако мы уже дальше зашли, ломая стереотипы и ограничения!
Применяем изменения. Если звук во всех колонках не появился, то в разворачивающемся списке выберем 5.1, опять применим.
Всё, звук ОБЯЗАН быть во всех нужных колонках.
Если это не так – проверяйте оборудование, перезапустите плеер, или посмотрите, не закончился ли видеофайл? =))
Тэги для поисковиков, не читайте их:
как включить звук 5.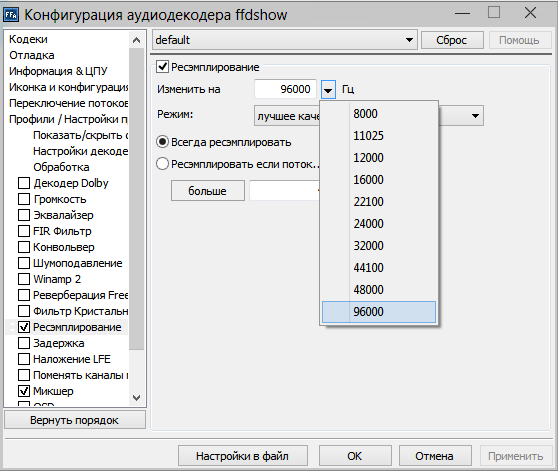 1 в media player classic, настройка звука 5.1 в media player classic, audio 5.1 no media player classic, 5.1 output media player classic, настроить 5.1 на windows 7, настроить 5.1, настроить 5.1 на windows 8, настроить 5.1 на компьютере, настроить 5.1 звук, как настроить 5.1 на realtek, как настроить 5.1 на windows xp, 5.1 акустика настройка, настроить аудиосистему 5.1, настройка 5.1 в windows 7, настройка 5.1 в winamp, MPC,
1 в media player classic, настройка звука 5.1 в media player classic, audio 5.1 no media player classic, 5.1 output media player classic, настроить 5.1 на windows 7, настроить 5.1, настроить 5.1 на windows 8, настроить 5.1 на компьютере, настроить 5.1 звук, как настроить 5.1 на realtek, как настроить 5.1 на windows xp, 5.1 акустика настройка, настроить аудиосистему 5.1, настройка 5.1 в windows 7, настройка 5.1 в winamp, MPC,
Медиаплеер классик не работают настройки. Что такое Classic Media Player. Это правда, что Media Playe Classic не требует установки
Я писал о том преимуществе кибер(сайбер)линка, что он поддерживает 2-4х ядреность. А шарпинг да, из ffdshow прикручиваю. Родной же ффдишовный h364 декодер 2-4х ядреность не поддерживает, тормоза прут на высокобитрейтном 1080i даже и без улучшайзеров. В media player classic смотрю с cyberlink h364 decoder + asharp так:
1. Запускаю ffdshow кофигурация видеодекодера.
2. Кодеки — h364 — запрещен — применить
3. Кодеки — Raw video — all supported — применить
4. Резкость — asharp — применить — OK
Резкость — asharp — применить — OK
5. Запускаю Media Player Classic
6. Вид — настройки — внешние фильтры — добавить — cyberlink h364/AVC decoder — предпочесть — ОК.
А в самом PowerDVD? Галочку в PowerDVD ставили? (Use AVIVO)
Спасибо за идею! Перебором настроек MPC 6.4.9.1 нашел такую комбинацию (в Висте не работает, только в ХР):
1. options-output-wmr9(renderless), use texture surf … in 3D-Bilinear ps2.0, lock back-buffer…
Остальные галки убрать.
2. Запустил ролик h364/1080i. Правой клавишей на картинке — shaders-combine: sharpen-add, deinterlace (blend)-add-OK, видимо аппаратный деинтерлейс отключается почему-то в таком режиме, приходится задействовать этот blend, а он хуже.
Главное, заработало аппаратное ускорение ATI HD2600 при включенном шарпинге, проц грузится всего на ~10%. Хотя, плавность движений в динамике стала хуже, смещенными полосами идет часто и кое-какие артефакты проскакивают. Что ещё можно покрутить в настройках?
Похоже в ATI CCC надо убрать pulldown detection — вроде ещё плавнее стало.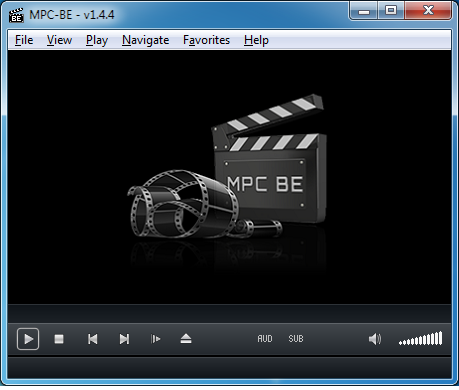
Данная настройка актуальна только при использовании x86 ОС!!!
Итак начнем.
Буду описывать настройку на примере Media Player Classic и KMPlayer.
Первое, что надо сделать (буду писать так,как пошло у меня):
Удалить старую версию Haali Media Splitter (если у кого то он стоит).
Скачать новую версию Matroska Splitter
Скачать новую версию Power DVD Ultra Deluxe v. 7.3 (ссылка на скачивание ниже)
Power DVD нужно поставить для использования его декодера для H.264 и для просмотра с жесткого диска образов Blu-Ray и HD-DVD
Скачать на выбор один из двух плейеров (или оба, на всякий случай)
Media Player Classic RUS
KMPlayer 2.9.3.1428 Final_RUS
НАСТРОЙКА Media Player Classic
1. Открываем сам плейер:
2. Идем «ВИД» — «НАСТРОЙКИ»-«ВЫВОД»
Ставим «галочки как на картинке».
Где стоит «точка» во втором и третьем столбце слева не так важно.(RealVideo Видео и Quick Time Video)
Но можно поставить на «СИСТЕМНЫЙ»
Если ваша видеокарта поддерживает аппаратное ускорение — поставить «точку» на «VMR9 Renderless»
Если ваша видеокарта не поддерживает аппаратное ускорение — поставить «галочки» как на картинке
Что поменялось с предыдущей картинки?
«Точка» стоит на «текстурные поверхности, рендеринг в 2D» и «Интерполяция» — «Bilinear»
3.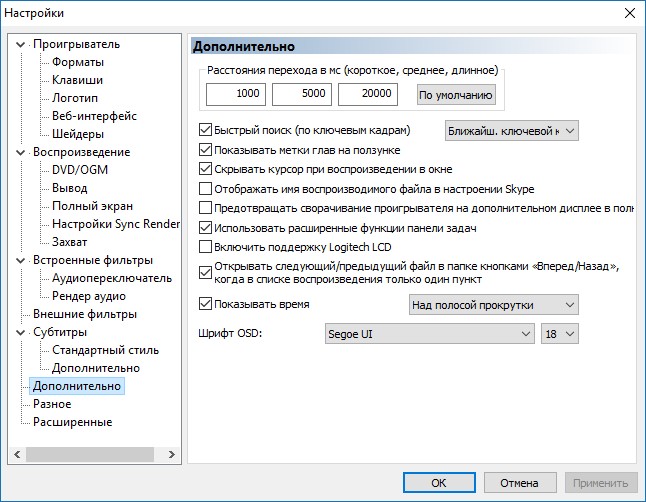 Вкладка «ВСТРОЕННЫЕ ФИЛЬТРЫ».
Вкладка «ВСТРОЕННЫЕ ФИЛЬТРЫ».
Снимаем «галочку» на «Mpeg PS/TS/Pva»
4. Вкладка «ВНЕШНИЕ ФИЛЬТРЫ»
Нажимаем «ДОБАВИТЬ»
Встаем на него, ставим «галочку», ставим «точку» на «предпочесть» и жмем «Ок»
Жмем еще раз «Ок»
НАСТРОЙКА KMPlayer
1. Окрываем плейер, правой кнопкой мышки по экрану — ОПЦИИ-НАСТРОЙКИ-«Custom Filter Manager»
Жмем «Add registered filter…»
Ищем в списке декодеров Cyberlink H.264/AVC Decoder (PDVD7.x)
Выделяем его мышкой — нажимаем «Ок»
Встаем на него, ставим «галочку», ставим «точку» на «Use forcibly» и жмем «Закрыть»
ЖЕЛАЕМ ПРИЯТНОГО ПРОСМОТРА
Проигрыватели PowerDVD XP 4.0 и WinDVD 4.0 позволяют в своих настройках выбирать weave (качество его реализации отменное у рассматриваемых проигрывателей) или bob деинтерлейсинг , если выбран последний, то при использовании DirectX VA на картах RADEON работает адаптивный деинтерлейсинг . В том случае, если проигрыватель не использует DirectX VA , то применяется метод деинтерлейсинга , называемый blended fields .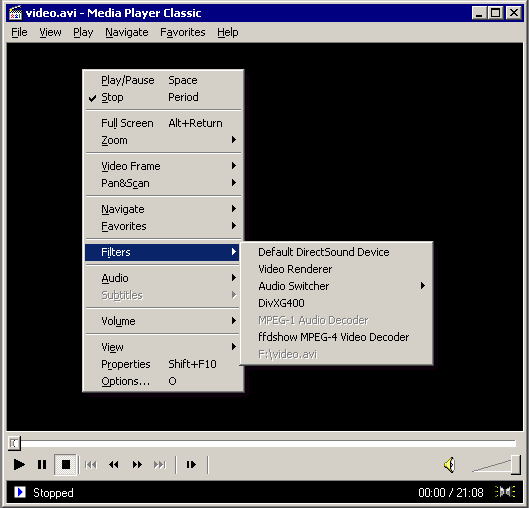 Всё вышенаписанное относится и ATI DVD Player , за исключением возможности произвольного выбора типа деинтерлейсинга — используемый алгоритм, как и в PowerDVD XP 4.0, и WinDVD 4.0 , выбирается автоматически для получения наиболее качественного изображения (то есть, в итоге выбор производится между blended fields или адаптивным деинтерлейсингом и weave ). Кроме работы адаптивного деинтерлейсинга , включение DirectX VA ещё и снижает нагрузку на процессор (от ~30% без использования DXVA до ~15% с использованием DXVA на P4-2500). Также на ATI DVD Player 7.6/7.7 включение DirectX VA (это можно сделать только при помощи редактирования системного реестра Windows) позволяет получить более качественное изображение.
Всё вышенаписанное относится и ATI DVD Player , за исключением возможности произвольного выбора типа деинтерлейсинга — используемый алгоритм, как и в PowerDVD XP 4.0, и WinDVD 4.0 , выбирается автоматически для получения наиболее качественного изображения (то есть, в итоге выбор производится между blended fields или адаптивным деинтерлейсингом и weave ). Кроме работы адаптивного деинтерлейсинга , включение DirectX VA ещё и снижает нагрузку на процессор (от ~30% без использования DXVA до ~15% с использованием DXVA на P4-2500). Также на ATI DVD Player 7.6/7.7 включение DirectX VA (это можно сделать только при помощи редактирования системного реестра Windows) позволяет получить более качественное изображение.
Для настройки плеера MPC (Медиа Плеер Классик) необходимо:
· В меню интерфейса можно изменить язык на русский либо оставить английский язык;
· Зайти в меню «Настройки», перейти в «Проигрыватель» и активизировать такие пункты, как «Показатель OSD» и «Запомнить позицию в файле»;
· В меню «Настройки» перейти на закладку «Полный экран» и запустить пункт «Запустить файлы в полноэкранном режиме»;
· В случае, когда внешние фильтры, поддерживаемые DXVA, не используются, обязательно нужно включить декодеры DXVA в меню под названием «Встроенные фильтры».
Для того, чтобы включить интеграцию внешнего проигрывателя с Media Browser необходимо запустить конфигуратор, затем режим отображения настроек изменить с basic на advanced. После этого нужно добавить нужные сочетания такие, как «плеер + расширение» при помощи вкладки «external players». Произвести настройку автомонтирования файлов ISO и автозапуска воспроизведения с помощью внешнего DVD/BD-проигрывателя можно воспользовавшись вкладкой «extenders + ISO».
Для настройки MPC переходим в меню Вид — Настройки.
Форматы
Для настройки форматов, которые будет воспроизводить Media Player Classic выберите нужные форматы в меню и нажмите установить.
Клавиши
Для настройка MPC клавиш, выберите нужную команду и назначьте клавишу выбрав в меню нужную клавишу или команд при использовании ду.Логотип
В этом меню можно выбрать логотип или настройка Media Player Classic можно загрузить свой логотипWeb-интерфейс
Настройка Media Player Classic позволяет удалено через интернет управлять mpc плеером. Выберите нужный порт и адрес, по которому вы будете заходить в меню плеера.
Выберите нужный порт и адрес, по которому вы будете заходить в меню плеера.Воспроизведение — Вывод
Настройка MPC позволяет выбрать основные параметры вывод картинки.DirectShow видео. Для Windows Vista и Seven выберите EVR. Для более ранних систем — VMR 9 или VMR 7. Если картинка воспроизводится не плавно, то выберите Overlay.
Встроенные фильтры Media Player Classic
Фильтры для воспроизведения различных типов фалов. Если вы будете использовать внешние фильтры, тогда отключите не нужные фильтры.
Внешние фильтры
Настройка Media Player Classic позволяет подключать любые фильтры в системе, выберите нужный фильтр и выставьте приоритет для фильтра.Остальные настройка MPC позволяют настроить вывод субтитров и картинки.
В этой инструкции мы подробно рассмотрим настройку K-Lite Mega Codec Pack — самого популярного пакета кодеков. Опытным пользователям данный материал покажется бесполезным, но у новичков часто возникают проблемы с установкой этого набора.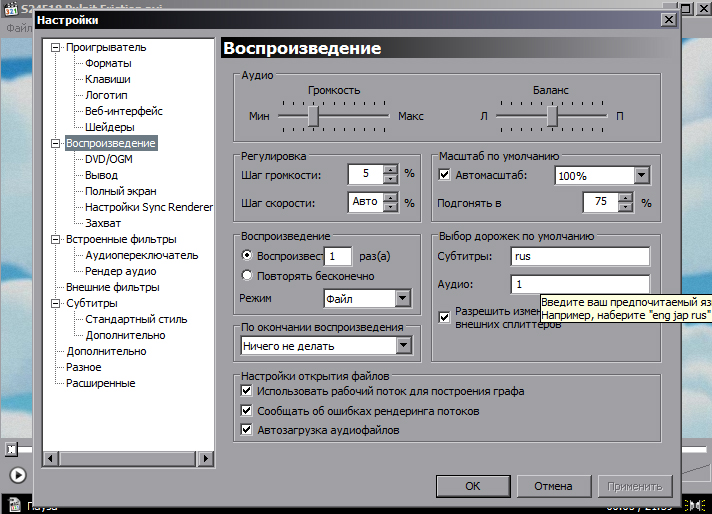
Скачайте пакет кодеков K-lite Mega Codec Pack с официального сайта. Установите пакет кодеков, закрыв все программы. В первом окне запуска инсталлятора нажмите Next (Далее) . В следующем окне отметьте Advanced Mode (All options are shown) — Расширенный режим (показаны все опции). Нажмите Next еще раз.
Перед вами появится главное окно с настройками программы K-Lite Mega Codec Pack . В верхнем выпадающем меню выберите Profile 7: Lots of stuff — наиболее полная установка. Чаще всего пользователи оставляют настройки «как есть», но можно и изменить параметры под себя, в таком случае название профиля в верхней строке изменится на Custom Selection (Особые параметры). Настройки по умолчанию хорошо оптимизированы, поэтому изменять что-то в них или нет, решайте сами, я лишь поясню некоторые нюансы. Обратите внимание, что при выборе настроек, рекомендуемые стоят первыми.
Внимание! Также в меню выбора профиля вы увидите надпись (without player) — (без плеера).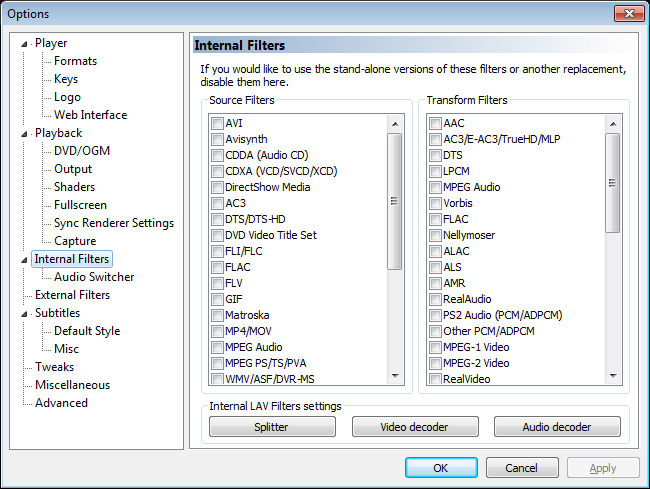 Если вы выберите профиль с таким названием, то тем самым вы не соглашаетесь на установку плеера Media Player Classic и будете использовать плеер, установленный в системе. Решать вам но для воспроизведения видео рекомендую.
Если вы выберите профиль с таким названием, то тем самым вы не соглашаетесь на установку плеера Media Player Classic и будете использовать плеер, установленный в системе. Решать вам но для воспроизведения видео рекомендую.
При выборе варианта с плеером, вам предложат две редакции известного проигрывателя Media Player Classic (Regular — Обычный) и (Home Cinema — Дом. Кинотеатр). Я предпочитаю использовать второй вариант, соответственно.
Какие фильтры использовать в K-Lite Mega Codec Pack
Теперь перейдем к рассмотрению предложенных фильтров для воспроизведения медиа файлов. Чтобы вам было понятнее:
Фильтр — это медиа декодер, используемый для декодирования видео, поддерживающий множество видео и аудиоформатов. В настоящий момент наиболее популярные фильтры — ffdshow и LAV .
Как раз таки, вторым подразделом после выбора плеера будут DirectShow video decoding filters — фильтры декодирования видео DirectShow (DirectShow — это интерфейс для реализации этих фильтров в среде Windows). Для использования всевозможных стандартов видео (например, H.264), K-Lite Mega Codec предлагает несколько вариантов.
Для использования всевозможных стандартов видео (например, H.264), K-Lite Mega Codec предлагает несколько вариантов.
Не буду вдаваться в детальное сравнение используемых фильтров, по вашему усмотрению вы можете использовать как ffdshow, так и LAV, оба проекта достойны выбора.
Я сторонник LAV Filters и перечислю их преимущества , но и недостатки:
- Большой набор видеодекодеров, высокое качество.
- Основан на ffmpeg, как и фильтр ffdshow, но в отличие от ffdshow реализована многопоточность.
- Включает собственную разработку автора CUDA декодера для видеокарт Nvidia.
- Поддержка экзотических профилей Hi10P, Mpeg 4:2:2 и т.п.
- Поддержка «битстрим». Поддержка TrueHD и DTS-HD.
Недостатки:
- Уступает ffdshow отсутствием фильтров постпроцесса.
- Желательно применять для не слишком тяжёлых видеофайлов, для FullHD видео используйте DXVA декодеры.
В разделе DirectShow audio decoding filters представлены наборы фильтров отвечающих за декодирование аудио. Советую использовать LAV или ffdshow.
Советую использовать LAV или ffdshow.
Утилита для переключения звуковых дорожек
Помимо набора фильтров для каждого формата видео и аудио, вам необходимо выбрать сплиттер (в подразделе DirectShow source filters) , который разделяет поток информации, получаемый из поддерживаемого им контейнера (самые распространенные контейнеры — *mkv, *m2ts, *ts и конечно же *avi), на видео, аудио и субтитры, которые передаются соответствующим декодерам. Сплиттер позволяет выбрать звуковую дорожку и субтитры для воспроизведения. Важно сразу понять, что не все сплиттеры одинаково хорошо работают с декодерами. Это одна из основных причин, по которой придется задуматься над выбором. Я могу вам порекомендовать Haali Splitter или LAV Splitter .
Все остальные параметры можете оставить по умолчанию. Нажмите Next , появится окно с выбором папки для расположения, снова нажмите Next . В следующем окне Select Additional Tasks (Выбор дополнительных задач) будут отображены опции выбранных вами компонентов, поэтому их полный состав может различаться.
Важные пункты окна дополнительных задач:
- Reset all settings to their defaults — настройки всех компонентов будут сброшены к рекомендуемым (опция актуальна при обновлении пакета кодеков).
- Additional shortcuts — дополнительные ярлыки, для Media Player Classic на рабочий стол (Desktop) и/или на панель быстрого запуска (QuickLaunch) и ярлык для инструмента Codec Tweak.
ffdshow configuration (Настройки фильтра ffdshow)
- Hide systray icons — скрыть системные иконки, при воспроизведении видео файла работает ffdshow, а в системном трее появляются значки обеспечивающие быстрый доступ к его настройкам. Поставив галочку, вы отключите отображение значков.
- Restrict usage to whitelisted applications — в ffdshow есть «белый список» совместимых с этим фильтром приложений, соответственно и «чёрный список» тоже имеется. Установив галочку, ffdshow смогут использовать только программы из «белого листа».
- Force RGB32 output — при активации этой опции, ffdshow будет выводить видео в цветовом пространстве RGB32. Это необходимо для настройки отображения цвета, но данная опция нагружает процессор.
- Volume normalization — нормализация громкости,данная опция полезна, если уровень громкости очень низок. Но советую поставить галочку в настройках плеера Media Player Classic (опция описана ниже).
Haali Media Splitter configuration (настройки сплиттера Haali)
- Hide systray icon — скрыть системную иконку в трее. Ставьте галочку для переключения между аудиопотоками и языками субтитров из трея, не залезая в меню плеера.
Media Player Classic configuration (настройки Media Player Classic)
- Video renderer — советую выбрать ренедерер EVR или madVR.
Рендерер (или рендер) — это программа, производящая рендеринг (получение изображения).
- Use internal subtitle renderer — использовать встроенный рендерер для субтитров. Настройка необходима для использования аппаратного ускорения .
DirectX Video Acceleration (сокращённо DXVA ) — интерфейс, предназначенный для декодирования видео процессором видеокарты.
- Use high rendering resolution — включает высокую чёткость субтитров.
- Enable internal MPEG-2 decoder — использовать внутренний декодер MPEG-2. Например, вас устраивает декодер в уже установленном стороннем плеере.
- Volume normalization — нормализация звука.
- Install language files for MPC —установка файлов языка, чтобы включить нужный язык, необходимо зайти в закладку View — Language .
Tweaks
- — позволяет выбрать статичные, анимированные и анимированные с буферизацией субтитры.
Пунктов в этом окне может быть и больше, в зависимости от настроек. Будут вопросы, пишите в комментариях. Теперь нажимаем кнопку Next и переходим к окну Hardware Acceleration. Вам необходимо будет выбрать фильтры для стандартов H.264 и VC-1. Для обладателей видеокарты NVIDIA выбираем LAV Video — NVIDIA CUVID в обоих пунктах (модели старше 8800GT), для пользователей видеокарт ATI — LAV Video DXVA2 native (модели, начиная с HD серии). Ставим None только в случае если ни центральный процессор, ни видеокарта не поддерживают аппаратное ускорение видео. Другие опции необходимо выбирать в зависимости от конфигурации ПК и настроек пакета кодеков. Хорошие отзывы имеет ffdshow DXVA Decoder, а так многое зависит от связки: используемый рендерер и фильтр обработки HD видео.
В следующем окне вы можете выбрать программный плеер, с которыми вы бы хотели ассоциировать ваши медиафайлы, то есть каким плеером воспроизводить.
Нажмите Next , проставьте галочки напротив необходимого формата мультимедиа для каждого выбранного в предыдущем окне плеера. Снова нажмите Next и выберите конфигурацию ваших динамиков.
Еще раз нажмите Next , в окне будет отображена конфигурация, которую вы выбрали для установки. Нажмите Install , дождитесь установки пакета. После инсталляции вам будет предложено поставить галочки перед теми фильтрами, которые вы можете настроить по своему усмотрению. Нажмите Finish .
P.S. Проверяйте работоспособность вашего плеера. При возникших проблемах пишем в комментариях внизу.
К
аким бы качественным ни казалось воспроизведение видео, его всегда можно улучшить. Способов оптимизации видео существует довольно много, но одним из самых важных является настройка плавности. Причины, по которым воспроизведение может показаться недостаточно плавным, могут быть различны, но, как правило, это связано с недостатками производительности компьютера и его графической подсистемы, неправильным порядком чередования полей интерлейсного видео, а также несовпадением частоты кадров и частоты обновления экрана.
Большинство видеофайлов, которое сейчас можно скачать в интернете, имеют частоту 24 FPS . Этот стандарт был принят ещё в 1932 году как компромисс между качеством воспроизведения и расходом киноплёнки. Воспроизведение видео с частотой 24 кадра в секунду можно было бы сделать более плавным, если снизить частоту обновления экрана до 24 Гц . Но сделать это можно только для экранов телевизоров, если же вы откроете настройки монитора компьютера или ноутбука, скорее всего доступными окажутся только два параметра: 50 Гц и 60 Гц . Дисплеи с поддержкой 24p встречаются редко, но если ваш монитор является одним из них, считаете, что вам повезло.
А вот что делать всем остальным? Пойти обратным путём. Если частоту обновления монитора нельзя снизить до частоты кадров видео, то увеличить частоту кадров видео до существующей частоты обновления экрана очень даже возможно. Как?
Методом интерполяции соседних кадров. Суть его заключается в добавлении в видеоряд промежуточных кадров, сгенерированных на основе двух «настоящих» соседних кадров. Для этого мы предлагаем использовать специальную программу или сокращенно SVP . Принцип её работы хорошо демонстрирует рисунок, взятый с официального сайта проекта.
Главное преимущество этой программы в том, что она не нуждается в дополнительных настройках, а поэтому может быть использована даже новичками. SVP включает в себя два основных модуля: SVPflow и SVP Manager . Первый модуль отвечает за расчёт и добавление кадров в видеопоток, второй обеспечивает доступ к настройкам параметров программы. Скачать полную (не Core) версию пакета можно с официального сайта www.svp-team.com/wiki/Download/ru . Для корректной работы SVP вам также понадобится видеоплеер с поддержкой внешних фильтров DirectShow . Лучше всего для этих целей подойдет 32-разрядный(!) Media Player Classic Home Cinema (MPC-HC) . По умолчанию MPC-HC уже входит в инсталляционный пакет SVP, поэтому самым разумным будет установить его стандартную версию с теми параметрами, которые предлагает мастер и не мучиться впоследствии с настройками фильтров. Компонент рендер MadVR для работы SVP не является обязательным, но можно отметить и его.
Если MPC-HC уже установлен
Если у вас уже имеется Media Player Classic Home Cinema , галочку в окне мастера установщика SVP можно снять, но при этом сам плеер придётся немного настроить, в частности, добавить в него компоненты ffdShow и . Для этого переходим в настройки плеера,
В левой колонке находим «Внешние фильтры» , жмём «Добавить».
И в открывшемся окошке выбираем «ffdshow raw video filter» .
Возвращаемся в окно настроек и устанавливаем для добавленного фильтра галочку «Предпочесть» . Для добавления открываем в MPC-HC любой видеофайл, переходим в системный трей, находим там значок ffdshow и двойным кликом по нему открываем настройки .
Отыскиваем в левой колонке пункт и отмечаем его галочкой.
Если же MPC-HC устанавливался вместе с SVP , ничего настраивать не нужно. SVP достаточно умна и все необходимые настройки производит сама с учетом конфигурации конкретного компьютера, и чтобы преобразовать видео 24 FPS в 60 FPS , достаточно просто запустить в MPC-HC на воспроизведение любой видеофайл. При этом в нижней левой части окна плеера у вас должна появиться строка «SVP: Воспроизведение 23.976 * (18:7) = 61.653 fps Автоподрезка: » .
У вас соотношение сторон и FPS могут отличаться, но это не важно. Если такая строка появилась, считайте что всё сделано правильно и плавность воспроизведения вам обеспечена.
Что касается настроек самой SVP, они вам не понадобятся. Впрочем, ознакомиться с ними всё же стоит, только менять ничего не нужно, разве что вы точно знаете, к чему приведут ваши действия.
Возможно, у наших читателей уже возник вопрос, а не скрывается за всем этим какой-то подвох? Уж слишком всё просто. Нет, подвоха здесь нет никакого, однако алгоритм интерполяции SVP не лишён определённых недостатков.
Во-первых , это повышенная нагрузка на центральный процессор на всём протяжении просмотра видео. Объясняется это тем, что расчёт дополнительных кадров и встраивание их в видеоряд программа производит на лету. Во-вторых , при просмотре видео, содержащего сцены с быстродвижущимися объектами, иногда могут проявляться незначительные артефакты в виде туманных ореолов, чьи размытые контуры напоминают перемещающийся объект. И всё же на фоне всех преимуществ, которых даёт использование SVP, эти недостатки кажутся весьма незначительными.
Установить Media Player Classic очень легко, особенно если ознакомитесь с нашей простой и подробной инструкцией на примере по установки на Windows 7. В нашем портале всегда представлены самые последние версии программ, поэтому советуем скачать Media Player Classic по данной ссылке.
Пошаговое руководство:
- Скачайте и откройте файл установки проигрывателя, затем кликните на “OK” .
- Потом жмите на “Далее” .
- Поставьте галочку “Я принимаю условия соглашения” и нажмите на появившееся кнопку “Далее” .
- Советуем Вам кликнуть по “Далее” , чтобы установить проигрыватель в папку по умолчанию. Но если хотите установить его в другую папку, то жмите на “Обзор” и укажите нужное место для установки.
- Здесь тоже жмите на “Далее” , и если хотите перед этим снимите ненужные галочки.
- Снова клик по кнопке “Далее” .
- Можете указать, чтобы ярлык программы был на рабочем столе для всех пользователей, для текущего пользователя или же вообще убрать значок с рабочего стола, сняв соответствующие галочки. После нажмите на “Далее” .
- Теперь клик на кнопку “Установить” .
- Дождитесь установку. После нажмите на “Завершить” .
Поздравляем с установкой проигрывателя Media Player Classic на ваш компьютер.
Как настроить эквалайзер на проигрывателе mpc. Что такое Classic Media Player
Это удобный во всех планах проигрыватель. Он создан на базе классического плеера Media Player Classic и имеет встроенный набор медиа-кодеков, благодаря которым может проигрывать многие форматы аудио и видео файлов без установки сторонних кодеков.
Для того чтобы установить Media Player Classic (MPC) вам необходимо выполнить ряд следующих указаний.
Шаг 1 . Чтобы начать процесс установки плеера, дважды щелкните по установочному файлу. В окне выбора языка установки выберите Русский и нажмите Ок .
Шаг 2 . Перед тем как продолжить установку Media Player Classic, рекомендуется закрыть прочие приложения, чтобы не возникало ошибок при установке. Чтобы продолжить установку нажмите Далее .
Шаг 3 . Внимательно прочитайте Лицензионное Соглашение. Согласившись с ним, поставьте переключатель в режим Я принимаю условия соглашения . А затем нажмите Далее .
Шаг 4 . В окне Выбора папки установки оставьте путь по умолчанию или измените его нажав на кнопку Обзор . Для установки Media Player Classic вам потребуется 11,9 мб свободного места на жестком диске. Продолжите установку нажав Далее .
Шаг 5 . Выберите компоненты, которые вы хотите установить. Для этого поставьте или снимите галочки напротив данного компонента. Жмем Далее .
Шаг 6 . В новом окне вы можете выбрать папку в меню Пуск. Если вы не хотите создавать папку с меню Пуск, то поставьте галочку в поле Не создавать папку в меню Пуск . Для продолжения нажмите Далее .
Шаг 7 . В следующем окне Выберите дополнительные задачи . В блоке Дополнительные значки поставьте или снимите галочку в поле Создать значок на Рабочем столе и выберите для кого их установить Только для текущего пользователя или Для всех пользователей данного компьютера . Затем нажмите Далее .
Шаг 8 . К установке все готово. В центре окна вам будет представлена вся информация об установке. Чтобы установить MPC нажмите кнопку Установить .
Шаг 9 . Начнется процесс установки, в ходе которого мастер установки скопирует и установит все необходимые компоненты. Установка длиться 5-10 секунд.
Необходимое программное обеспечение:
- DirectX 9.0c End-User Runtime June 2010 – установка оффлайн (рекомендуется) или онлайн-установщик . Установка обязательна для правильной работы видеоплеера MPC-HC и необходима в любой версии Windows, вплоть до Windows 10, несмотря на то, что данная версия уже имеет DirectX 12.0. Если DirectX 9.0c уже установлен на компьютере (например, с некоторыми играми, причем в Steam он устанавливается автоматически), то скачивать заного его не нужно.
- Обновление платформы для Windows 7 с пакетом обновления 1 (SP1) – скачать . Для пользователей Windows 7 этот пакет должен быть установлен, чтобы использовать функции DirectX 11 в видео рендерере madVR (о нем будет рассказано ниже).
- Microsoft .NET Framework 4 . Для пользователей Windows Vista и новее он скорее всего не понадобится. Для Windows XP нужен обязательно.
- Медиаплеер MPC-HC
- Видео рендерер madVR
Шаг 1 — Установка MPC-HC и madVR
Скачиваем и устанавливаем медиаплеер MPC-HC .
Шаг 3 — настройка LAV Splitter Source и LAV Audio Decoder
Для доступа к настройкам LAV Splitter Source запускаем любой видео файл с помощью MPC-HC и делаем паузу. После этого щелкаем в области видео правой кнопкой мыши и выбираем «Фильтры->LAV Splitter Source (internal)».
Устанавливаем значения, как показано на рисунке. Нажмите кнопку «Применить», чтобы сохранить настройки, а затем кнопку «OK».
Для доступа к настройкам LAV Audio Decoder запускаем любой видео файл с помощью MPC-HC и делаем паузу. После этого щелкаем в области видео правой кнопкой мыши и выбираем «Фильтры->LAV Audio Decoder (internal)».
В секции «Bitstreaming» (настройка необходима только в случае вывода цифрового звука S/PDIF, HDMI; в остальных случаях отмечать здесь ничего не нужно) при выборе DTS-HD не надо отмечать опцию «Use DTS-HD Framing for all DTS types», если вашему ресиверу это не нужно.
Затем перейдите на вкладку «Mixing» и отметьте галочкой опцию «Enable Mixing». Выберите необходимую конфигурацию аудио в пункте «Output Speaker Configuration». Например, если у вас обычная пара колонок, то выберите конфигурацию «Stereo». Нажмите кнопку «Применить», чтобы сохранить настройки, а затем кнопку «OK».
В этой инструкции мы подробно рассмотрим настройку K-Lite Mega Codec Pack — самого популярного пакета кодеков. Опытным пользователям данный материал покажется бесполезным, но у новичков часто возникают проблемы с установкой этого набора.
Скачайте пакет кодеков K-lite Mega Codec Pack с официального сайта. Установите пакет кодеков, закрыв все программы. В первом окне запуска инсталлятора нажмите Next (Далее) . В следующем окне отметьте Advanced Mode (All options are shown) — Расширенный режим (показаны все опции). Нажмите Next еще раз.
Перед вами появится главное окно с настройками программы K-Lite Mega Codec Pack . В верхнем выпадающем меню выберите Profile 7: Lots of stuff — наиболее полная установка. Чаще всего пользователи оставляют настройки «как есть», но можно и изменить параметры под себя, в таком случае название профиля в верхней строке изменится на Custom Selection (Особые параметры). Настройки по умолчанию хорошо оптимизированы, поэтому изменять что-то в них или нет, решайте сами, я лишь поясню некоторые нюансы. Обратите внимание, что при выборе настроек, рекомендуемые стоят первыми.
Внимание! Также в меню выбора профиля вы увидите надпись (without player) — (без плеера). Если вы выберите профиль с таким названием, то тем самым вы не соглашаетесь на установку плеера Media Player Classic и будете использовать плеер, установленный в системе. Решать вам но для воспроизведения видео рекомендую.
При выборе варианта с плеером, вам предложат две редакции известного проигрывателя Media Player Classic (Regular — Обычный) и (Home Cinema — Дом. Кинотеатр). Я предпочитаю использовать второй вариант, соответственно.
Какие фильтры использовать в K-Lite Mega Codec Pack
Теперь перейдем к рассмотрению предложенных фильтров для воспроизведения медиа файлов. Чтобы вам было понятнее:
Фильтр — это медиа декодер, используемый для декодирования видео, поддерживающий множество видео и аудиоформатов. В настоящий момент наиболее популярные фильтры — ffdshow и LAV .
Как раз таки, вторым подразделом после выбора плеера будут DirectShow video decoding filters — фильтры декодирования видео DirectShow (DirectShow — это интерфейс для реализации этих фильтров в среде Windows). Для использования всевозможных стандартов видео (например, H.264), K-Lite Mega Codec предлагает несколько вариантов.
Не буду вдаваться в детальное сравнение используемых фильтров, по вашему усмотрению вы можете использовать как ffdshow, так и LAV, оба проекта достойны выбора.
Я сторонник LAV Filters и перечислю их преимущества , но и недостатки:
- Большой набор видеодекодеров, высокое качество.
- Основан на ffmpeg, как и фильтр ffdshow, но в отличие от ffdshow реализована многопоточность.
- Включает собственную разработку автора CUDA декодера для видеокарт Nvidia.
- Поддержка экзотических профилей Hi10P, Mpeg 4:2:2 и т.п.
- Поддержка «битстрим». Поддержка TrueHD и DTS-HD.
Недостатки:
- Уступает ffdshow отсутствием фильтров постпроцесса.
- Желательно применять для не слишком тяжёлых видеофайлов, для FullHD видео используйте DXVA декодеры.
В разделе DirectShow audio decoding filters представлены наборы фильтров отвечающих за декодирование аудио. Советую использовать LAV или ffdshow.
Утилита для переключения звуковых дорожек
Помимо набора фильтров для каждого формата видео и аудио, вам необходимо выбрать сплиттер (в подразделе DirectShow source filters) , который разделяет поток информации, получаемый из поддерживаемого им контейнера (самые распространенные контейнеры — *mkv, *m2ts, *ts и конечно же *avi), на видео, аудио и субтитры, которые передаются соответствующим декодерам. Сплиттер позволяет выбрать звуковую дорожку и субтитры для воспроизведения. Важно сразу понять, что не все сплиттеры одинаково хорошо работают с декодерами. Это одна из основных причин, по которой придется задуматься над выбором. Я могу вам порекомендовать Haali Splitter или LAV Splitter .
Все остальные параметры можете оставить по умолчанию. Нажмите Next , появится окно с выбором папки для расположения, снова нажмите Next . В следующем окне Select Additional Tasks (Выбор дополнительных задач) будут отображены опции выбранных вами компонентов, поэтому их полный состав может различаться.
Важные пункты окна дополнительных задач:
- Reset all settings to their defaults — настройки всех компонентов будут сброшены к рекомендуемым (опция актуальна при обновлении пакета кодеков).
- Additional shortcuts — дополнительные ярлыки, для Media Player Classic на рабочий стол (Desktop) и/или на панель быстрого запуска (QuickLaunch) и ярлык для инструмента Codec Tweak.
ffdshow configuration (Настройки фильтра ffdshow)
- Hide systray icons — скрыть системные иконки, при воспроизведении видео файла работает ffdshow, а в системном трее появляются значки обеспечивающие быстрый доступ к его настройкам. Поставив галочку, вы отключите отображение значков.
- Restrict usage to whitelisted applications — в ffdshow есть «белый список» совместимых с этим фильтром приложений, соответственно и «чёрный список» тоже имеется. Установив галочку, ffdshow смогут использовать только программы из «белого листа».
- Force RGB32 output — при активации этой опции, ffdshow будет выводить видео в цветовом пространстве RGB32. Это необходимо для настройки отображения цвета, но данная опция нагружает процессор.
- Volume normalization — нормализация громкости,данная опция полезна, если уровень громкости очень низок. Но советую поставить галочку в настройках плеера Media Player Classic (опция описана ниже).
Haali Media Splitter configuration (настройки сплиттера Haali)
- Hide systray icon — скрыть системную иконку в трее. Ставьте галочку для переключения между аудиопотоками и языками субтитров из трея, не залезая в меню плеера.
Media Player Classic configuration (настройки Media Player Classic)
- Video renderer — советую выбрать ренедерер EVR или madVR.
Рендерер (или рендер) — это программа, производящая рендеринг (получение изображения).
- Use internal subtitle renderer — использовать встроенный рендерер для субтитров. Настройка необходима для использования аппаратного ускорения .
DirectX Video Acceleration (сокращённо DXVA ) — интерфейс, предназначенный для декодирования видео процессором видеокарты.
- Use high rendering resolution — включает высокую чёткость субтитров.
- Enable internal MPEG-2 decoder — использовать внутренний декодер MPEG-2. Например, вас устраивает декодер в уже установленном стороннем плеере.
- Volume normalization — нормализация звука.
- Install language files for MPC —установка файлов языка, чтобы включить нужный язык, необходимо зайти в закладку View — Language .
Tweaks
- — позволяет выбрать статичные, анимированные и анимированные с буферизацией субтитры.
Пунктов в этом окне может быть и больше, в зависимости от настроек. Будут вопросы, пишите в комментариях. Теперь нажимаем кнопку Next и переходим к окну Hardware Acceleration. Вам необходимо будет выбрать фильтры для стандартов H.264 и VC-1. Для обладателей видеокарты NVIDIA выбираем LAV Video — NVIDIA CUVID в обоих пунктах (модели старше 8800GT), для пользователей видеокарт ATI — LAV Video DXVA2 native (модели, начиная с HD серии). Ставим None только в случае если ни центральный процессор, ни видеокарта не поддерживают аппаратное ускорение видео. Другие опции необходимо выбирать в зависимости от конфигурации ПК и настроек пакета кодеков. Хорошие отзывы имеет ffdshow DXVA Decoder, а так многое зависит от связки: используемый рендерер и фильтр обработки HD видео.
В следующем окне вы можете выбрать программный плеер, с которыми вы бы хотели ассоциировать ваши медиафайлы, то есть каким плеером воспроизводить.
Нажмите Next , проставьте галочки напротив необходимого формата мультимедиа для каждого выбранного в предыдущем окне плеера. Снова нажмите Next и выберите конфигурацию ваших динамиков.
Еще раз нажмите Next , в окне будет отображена конфигурация, которую вы выбрали для установки. Нажмите Install , дождитесь установки пакета. После инсталляции вам будет предложено поставить галочки перед теми фильтрами, которые вы можете настроить по своему усмотрению. Нажмите Finish .
P.S. Проверяйте работоспособность вашего плеера. При возникших проблемах пишем в комментариях внизу.
Всем привет! Пришло время продолжить заполнение нужными программами нашей новой операционной системы Windows 10. На очереди один из самый популярных, и на мой взгляд лучший, видео плеер Media Player Classic или просто MPC. В этом уроке я быстро покажу, как скачать MPC Home Cinema с официального сайта, а затем установить его на Windows 10.
Как скачать Media Player Classic
На новой странице, если у Вас 32-битная система, то в блоке с лева нажмите по одной из ссылок, что бы скачать установщик или архив с ним.
Если же у Вас 64-битная система, то скачайте установщик, нажав по одной из ссылок в блоке справа. Затем загрузите и запустите его.
Как установить Media Player Classic
В начале установки, Вам будет предложено выбрать язык, сделайте это и нажмите ОК.
В следующем окне, говорится, что программа установит MPC-HC на ваш компьютер. Нажмите «Далее» для продолжения.
Затем следует лицензионное соглашение, прочитайте, примите и нажмите «Далее».
После идет выбор компонентов MPC, оставляем по умолчанию и жмем «Далее».
За ним следует выбор папки в меню Пуск, также оставляем как есть и жмем «Далее».
После идет выбор дополнительных задач. Оставьте галочку, чтобы создать ярлык MPC на рабочем столе, а также выберите «Для всех пользователей данного компьютера», чтобы он появился у всех, или «Только для текущего пользователя», чтобы только у Вас. Нажмите «Далее».
Вот и началась установка MPC Home Cinema на компьютер.
Через короткое время Вы увидите сообщение о завершении установки, расставьте или уберите в нем нужные Вам галочки и нажмите кнопку «Завершить»
Всем привет, друзья! Сегодня я помогу настроить объёмный звук 5.1, такой, как в домашнем кинотеатре (а может и не только в домашнем…).
Не псевдоквадро и не расширение звуковой базы за счёт подмешивания соседнего канала в фазировку.
А именно, чтобы каждой звуковой дорожке на файле соответствовала своя колонка в комнате.
Настроить звук 5.1 нам и поможет эта статья.
По умолчанию в плеере, точнее в кодеке выполнена такая настройка, что звук на ресивере с компа только во фронтальных каналах: левом и правом.
Пришла пора расширить горизонты!
Под 5.1 подразумевается следующая система:
C — центральный канал (он чаще используется для голоса)
SW — канал сабвуфера (чтоб в пол бомбило, да посильнее, соседям на радость)
FL — дальний фронт левый
FR — дальний фронт правый
SL — дальний тыл левый (располагаются сзади слушателя слева)
SR — дальний тыл правый (располагаются сзади слушателя справа)
Вам надо обзавестись усилителем (ресивером), который будет поддерживать подключение 6-ти колонок, и чтобы на каждую был отдельный вход и отдельный выход.
Также, на компьютере звуковая карта должна поддерживать такое подключение.
Если меньше выходов, то придётся приобрести дополнительную звуковую карту
Зелёный разъём, он обычно по умолчанию главный. К нему подсоединяются колонки: левый и правый фронт.
Оранжевый объединяет центральный динамик и сабвуфер.
Чёрный – это тыловые колонки, которые сзади.
Серый – это для 7.1 (плюс ещё 2 колонки в наш натюрморт).
В звуковой карте для начала выставим 5.1 (не, ну можно и 7.1, если аппаратура позволяет).
Показываю на примере звуковой карты Realtek. Хотя, сильно не отличается интерфейс и у более старых версий. Однако новый удобнее и красивее.
Справа от разворачивающегося списка есть кнопка Play. Она позволяет проверить, как работает каждая колонка в отдельности.
Будем настраивать на примере плеера Classic, который входит в состав K-lite Codec Pack.
И не надо говорить, что:
- Это кодекопомойка (особенно людям, которые монтируют видео), скажу так: если руки прямые, то и программы будут работать на пользу.
- В плеере Classic невозможно получить 5.1, так как работают только 2 колонки. Всё возможно и 5.1 и даже более того: выжать все 17 каналов одновременно, если у вас позволит оборудование. Только в случае с 17 колонками — обвешаешься ими и проводами.
Запустим видеофайл в плеере Classic. Перейдём к настройкам и убедимся, что звук посылается на нужную звуковую карту (у меня это 15-й номер «Динамики Realtek»):
Звук идёт? Во всех колонках? Нет? Заходим в трей, там значки кодеков, с которыми работает плеер:
Надо открыть LAV.
Уберём галочку «Mixer». Она обычно ставится по умолчанию для 2-х канальных звуковых карт, однако мы уже дальше зашли, ломая стереотипы и ограничения!
Применяем изменения. Если звук во всех колонках не появился, то в разворачивающемся списке выберем 5.1, опять применим.
Всё, звук ОБЯЗАН быть во всех нужных колонках.
Если это не так – проверяйте оборудование, перезапустите плеер, или посмотрите, не закончился ли видеофайл? =))
Тэги для поисковиков, не читайте их:
как включить звук 5.1 в media player classic, настройка звука 5.1 в media player classic, audio 5.1 no media player classic, 5.1 output media player classic, настроить 5.1 на windows 7, настроить 5.1, настроить 5.1 на windows 8, настроить 5.1 на компьютере, настроить 5.1 звук, как настроить 5.1 на realtek, как настроить 5.1 на windows xp, 5.1 акустика настройка, настроить аудиосистему 5.1, настройка 5.1 в windows 7, настройка 5.1 в winamp, MPC,
Media Player Classic Home Cinema 1.9.7 (32-bit)
Приветствую друзья, значит так, MPC-HC — видеоплеер, программа при помощи которой можно смотреть фильмы, всякие видео-ролики. То есть прога, которая открывает файлы видео-формата.
Вот читаю дальше, что после 2006-го года развитие проги было остановлено, но нашлись добрые люди программисты и они стараются развивать прогу дальше. И это хорошо, ибо плеер реально хорош — простой, быстрый, удобный.
Совсем забыл — MPC-HC расшифровывается как MPC это Media Player Classic, а вот HC это кажется означает Home Cinema.
Итак, еще раз — MPC-HC это простой медиаплеер, популярный, он простой и удобный, но не самый лучший. Нет, минусов как таковых в нем нет, однако.. все таки в некоторых случаях будет лучше VLC. Но если вам нужно просто смотреть фильмы, обычные, которые вы скачали в интернете например, то MPC-HC в большинстве случаев справиться на ура.
А еще этот плеер полностью бесплатный, и это тоже плюс:
Если честно, то мне всегда казалось что Media Player Classic имеет какое-то отношение к Microsoft.. казалось что это они его сделали..
Возможности Media Player Classic
Почитавши еще немного я понял — MPC-HC это реально скорее всего расшифровывается как Media Player Classic Home Cinema. А это я к тому веду что… это не совсем обычная версия. Есть еще обычная версия Media Player Classic или коротко MPC.. и вот как эта версия выглядит:
По оформлению могу сделать вывод что MPC работал еще во времена Windows XP..
Поэтому давайте рассмотрим сперва возможности MPC.. итак вот основные на мой взгляд возможности:
- Воспроизведения форматов VCD, SVCD и DVD без установки дополнительных кодеков. Тут я так понимаю фишка в том, что.. можно смотреть DVD-диск без установки дополнительного софта. Да, это плюс, главное чтобы плеер хорошо понимал DVD-диск, это ведь не просто фильм одним файлом.
- Воспроизведение RealMedia и QuickTime. Ну, я здесь не знаю что сказать, так как мало кто смотрит видео в таком формате. Но тут косяк — именно эти форматы смогут воспроизводиться при условии наличии соответственных кодеков. Но я думаю что эта проблема решается установкой пака кодеков K-Lite Codec Pack, только нужно поставить версию полную, она вроде называется Full.
- Воспроизведение файлов любых форматов, поддерживающих DirectShow, например, DivX, Xvid, H.264. Да, это хорошо. И форматы могут воспроизводиться даже без установки дополнительных кодеков. Другой вопрос — насколько при этом будет плавно видео на слабых ПК? Да ребята, быстродействие видео-плеера и всеядность в плане форматов — пожалуй самое главное.
- Воспроизведение Flash-роликов при наличии установленного плагина ActiveX с возможностью перемотки. Ну, это хорошо, но на практике мало кто смотрит ролики флеш на видео-плеере))
- Воспроизведение поврежденных AVI-файлов. Опция интересная, в VLC тоже есть такое.
- Просмотр фильмов в разрешении, отличном от текущего. Если при этом нагрузка на ПК уменьшается — то да, это очень полезная опция. Но ..смена разрешения получается происходит на ходу? Если так, то наверно это требует ресурсов процессора..
Ну а теперь недостатки:
- Нет автоматической настройки яркости и контраста. Это сомнительный недостаток, ибо неизвестно еще насколько эта опция может корректно работать, может спокойно оказаться что она только вредит.
- Требует поддержки SSE-инструкций у процессора. Это тоже сомнительный недостаток. Все современные процессоры и пятилетней давности, а хотя думаю что и еще старее — поддерживают эту инструкцию. Ну а если процессор Пентиум 4, то стоит тогда.. хм.. вообще переконвертировать видео в низкое разрешение и смотреть его например в VLC.
- Чтобы воспроизводить некоторые форматы — нужно установить пак кодеков. Да, я считаю это минус, потому что нужные кодеки могут быть уже вшиты, как например в VLC.
Сори ребята, я просто перепробовал много плееров и понял, что максимально всеядный и быстрый плеер.. это VLC, но это лично мое мнение!
То есть как видите — Media Player Classic вполне нормальный плеер, простой, обычный. Но него нельзя назвать всеядным в плане видео-форматов.
Media Player Classic HC (64bit)
Media Player Classic Home Cinema (Медиа Плеер Классик Хоум Синема) – это очень легкая и простая программа для воспроизведения аудио- и видеофайлов разработанная под операционную систему Windows.
Несмотря на наличие в операционной системе Windows своего собственного проигрывателя различных мультимедийных файлов, пользователи интернета чаще всего скачивают и устанавливают другие проигрыватели, и все больше останавливают свой выбор на Медиа Плеер Классик Хоум Синема. Популярность программы объясняется ее простотой в использовании, бесплатным распространением и теми преимуществами, о которых мы сейчас поговорим.
Преимущества Media Player Classic Home Cinema (MPC HC)
Проигрыватель имеет классический интерфейс, который был взят за основу от всеми известной программы Media Player Classic, но уже в основе него лежит совсем иная архитектура. В отличии от своего «предшественника», проигрыватель MPC HC в своей основе содержит встроенные кодеки, что позволит после скачивания и установки программы, сразу же начать просмотр видеоматериала или прослушивания аудиофайлов.
Настройка Media Player Classic Home Cinema (MPC-HC)
Возможности Медиа Плеер Классик Хоум Синема
Проигрыватель обладает обширными возможностями, к которым можно отнести следующее:
- проигрывание DVD дисков
- применение набора кодеков и фильтров ffdshow
- декодирование на аппаратном уровне видео в популярном формате 264
- возможность применить при просмотре видеоматериалов второго монитора
- просмотр видеофайлов со встроенными субтитрами или отключение их
- поддержка форматов RealVideo и QuickTime
- многоязычный интерфейс программы с поддержкой русского языка
Хотелось бы добавить, что популярность и удобство проигрывателя Media Player Classic Home Cinema позволило включить его в состав таких известных кодеков, как:
- K-Lite Codec Pack
- Combined Community Codec Pack (CCCP).
Проигрывание файлов в Media Player Classic Home Cinema (MPC-HC)
Как уже было сказано выше, популярность проигрывателя MPC HC обусловлена его простотой использования, легким интерфейсом, а также функциональными возможностями плеера. Поэтому рекомендую скачать Media Player Classic Home Cinema бесплатно на свой компьютер и насладиться скоростью работы проигрывателя, а обилие настроек полностью удовлетворит все Ваши пожелания при просмотре фильмов и прослушивании аудио файлов.
| Здесь представлена версия Media Player Classic Home Cinema для 64-х битной версии операционной системы Windows. Если вам нужно скачать и установить Медиа Плеер Классик Хоум Синема для 32-х битной ОС Виндовс, то перейдите по следующей ссылке: Media Player Classic HC (32bit). |
| Вы можете не только бесплатно скачать Media Player Classic Home Cinema 64 bit с нашего сайта ФайлЗебра, но и возможно, Вам будут полезны другие бесплатные проигрыватели: VLC Media Player — бесплатный и универсальный медиаплеер с большими возможностями SMPlayer – популярный среди пользователей мультимедийный плеер GOM Player – проигрыватель, позволяющий просматривать видео файлы на компьютере |
По поводу Media Player Classic Home Cinema
Я писал, что развитие проги остановилось. Но плеер теперь развивается сторонними программистами — дорабатывают его, исправляют баги, все это хорошо. Но именно эта версия, которая уже поддерживается другими программистами и называется Media Player Classic Home Cinema… и вот как выглядит эта версия:
Ну, в принципе почти тоже самое что и обычная версия.. не Home Cinema..
А вот настройки:
Верхнее меню:
Эта версия уже включает в себя кодеки, то ставить кодеки дополнительно не нужно.. хм.. но думаю не все так гладко — я когда пытался открыть видео-файл, то опять же, Media Player Classic его открыть не смог, а VLC смог. Да, я точно не помню какая у меня была версия Media Player Classic — но кажется что.. была именно Home Cinema.
Интерфейс в этой версии был упрощен и переведен на многие языки.
Поддерживает много версий Windows — от XP до Windows 10.
Так, вот еще некоторые отличия от обычной версии Media Player Classic:
- Поддержка визуализации EVR, madVR. Ну, не особо актуально, но тоже хорошо конечно.
- Наличие экранного меню.
- Поддержка нескольких мониторов.
- Опция удаления дрожания видеокадра. Хм, классная функция, при условии что работает корректно.
А еще есть MPC-BE, слышали о таком? BE расшифроваться как Black Edition, и это версия на базе проектов Media Player Classic и Media Player Classic Home Cinema. Возможно это версия, где собрано лучшее из этих обоих проектов.. вот как она выглядит:
Media Player Classic HC (32bit)
Media Player Classic Home Cinema (Медиа Плеер Классик Хоум Синема) – это очень легкая и простая программа для воспроизведения аудио- и видеофайлов разработанная под операционную систему Windows 32-бит.
Несмотря на наличие в операционной системе Windows 32-bit своего собственного проигрывателя различных мультимедийных файлов, пользователи интернета чаще всего скачивают и устанавливают другие проигрыватели, и все больше останавливают свой выбор на Медиа Плеер Классик Хоум Синема. Популярность программы объясняется ее простотой в использовании, бесплатным распространением и теми преимуществами, о которых мы сейчас поговорим.
Настройка Media Player Classic Home Cinema (MPC-HC)
Преимущества Media Player Classic Home Cinema (MPC HC)
Проигрыватель имеет классический интерфейс, который был взят за основу от всеми известной программы Media Player Classic 32-bit, но уже в основе него лежит совсем иная архитектура. В отличии от своего «предшественника», проигрыватель MPC HC в своей основе содержит встроенные кодеки, что позволит после скачивания и установки программы, сразу же начать просмотр видеоматериала или прослушивания аудиофайлов.
Возможности Медиа Плеер Классик Хоум Синема 32-бит
Проигрыватель обладает обширными возможностями, к которым можно отнести следующее:
- проигрывание DVD дисков
- применение набора кодеков и фильтров ffdshow
- декодирование на аппаратном уровне видео в популярном формате 264
- возможность применить при просмотре видеоматериалов второго монитора
- просмотр видеофайлов со встроенными субтитрами или отключение их
- поддержка форматов RealVideo и QuickTime
- многоязычный интерфейс программы с поддержкой русского языка
Хотелось бы добавить, что популярность и удобство проигрывателя Media Player Classic Home позволило включить его в состав таких известных кодеков, как K-Lite Codec Pack и Combined Community Codec Pack (CCCP).
Проигрывание файлов в Media Player Classic Home Cinema (MPC-HC)
Как уже было сказано выше, популярность проигрыватель MPC HC обусловлена его простотой использования, легким интерфейсом, а также функциональными возможностями плеера. Поэтому рекомендую скачать Media Player Classic Home бесплатно на свой компьютер и насладиться скоростью работы проигрывателя, а обилие настроек полностью удовлетворит все Ваши пожелания при просмотре фильмов и прослушивании аудио файлов.
| Здесь представлена версия Media Player Classic Home Cinema для 32-х битной версии операционной системы Windows. Если вам нужно скачать и установить Медиа Плеер Классик Хоум Синема для 64-х битной ОС Виндовс, то перейдите по следующей ссылке: Media Player Classic HC (64bit). |
| Вы можете не только бесплатно скачать Media Player Classic Home Cinema 32 bit с нашего сайта ФайлЗебра, но и возможно, Вам будут полезны другие бесплатные проигрыватели: VLC Media Player — бесплатный и универсальный медиаплеер с большими возможностями SMPlayer – популярный среди пользователей мультимедийный плеер GOM Player – проигрыватель, позволяющий просматривать видео файлы на компьютере |
Нужна ли эта программа?
Хороший вопрос. Вам эта программа нужна, если вы:
- Смотрите фильмы, например качаете их с торрентов. Без этой проги фильмы смотреть будет невозможно, разве что встроенным видеоплеером.
- Если вы смотрите фильмы с DVD-дисков. Хм, ну тут конечно понятно все, однако, диски на сегодня думаю малопопулярны уже.. этот бум дисков, как мне кажется уже давно прошел)) Хотя еще можно фильмы смотреть с флешки.
Вообще, как мне кажется — удобнее всего смотреть фильмы онлайн.
Плеер также можно удалить, чтобы поставить другой. Например VLC — там есть все что нужно, регулировка яркости, контрастности и прочего. Еще неплохой видео-плеер — PotPlayer.
Как удалить MPC-HC?
Вот простая мини-инструкция как удалить видео-плеер:
- Зажимаете Win + R, пишите команду appwiz.cpl, нажимаете ОК.
- Появится окно установленного софта. Будет список. Найдите тут MPC или Media Player Classic, нажмите правой кнопкой, выберите Удалить.
- На экране появится мастер Удаления. Просто следуйте инструкциям, обычно нужно нажимать Далее/Удалить/Next/Uninstall.
Не все это знают, но.. после удаления еще лучше почистить остатки вручную, не переживайте — сложного ничего нет. Просто прога может оставить после себя настройки или еще что-то.. чтобы проверить, то зажмите Win + R, напишите команду:
%AppData%
Нажмите ОК. Откроется папка где хранятся все настройки — посмотрите нет ли там папки, в название которой упоминается слово MPC? Если есть — то прога оставила эту папку. Можете попробовать удалить или переименовать, добавив например символ _ и если потом не будет глюков в течении пару дней — то удалите. Но это уже в целях безопасности так бы сказать))
Уважаемые, таким способом можно вообще удалить любую программу))
Вы продвинутый пользователь и хотите удалить так, чтобы еще после и виндовс почистить автоматом? Не проблема. Используйте удалятор, я могу посоветовать два — один более простой, это Uninstall Tool, а другой — Revo Uninstaller. Оба умеют чистить остатки в реестре и среди файлов. Качественнее чистит думаю все же Revo Uninstaller..
Основные значения MPC
На следующем изображении представлены наиболее часто используемые значения MPC. Вы можете записать файл изображения в формате PNG для автономного использования или отправить его своим друзьям по электронной почте.Если вы являетесь веб-мастером некоммерческого веб-сайта, пожалуйста, не стесняйтесь публиковать изображение определений MPC на вашем веб-сайте.
Как пользоваться программой медиаплеер классик
Настройка Media Player Classic
Разработчики Медиа Плеер Классик сделали простой и удобный проигрыватель. В нем есть все необходимое для комфортного просмотра видео.
Основные настройки Media Player Classic
Изменять настройки плеера можно в меню быстрого доступа или в меню опций. Рассмотрим оба варианта более подробно ниже.
Меню быстрого доступа
Как настроить Media Player Classic в основном окне и что конкретно можно изменить:
- Для смены языка открываем вкладку «Вид» и наводим курсор на строку «Языки». У кого установлена английская версия плеера будет указано «View» и «Language». Здесь будут отображены все возможные варианты.
- Функция поверх всех окон позволяет закрепить проигрыватель таким образом, что он не скрывался при случайном открытии другой программы.
- Если Вам нужно, чтобы после завершения фильма компьютер выключился – выбирайте вкладку «Воспроизведение» и в появившемся окне «По окончании воспроизведения» («Play» «After Playback»). Нажимайте на нужное Вам значение.
Меню основных настроек
Более продвинутая настройка Media Player Classic производится в меню опций. Зайти туда можно перейдя по вкладкам «Вид»-«Настройки» («View»-«Options»), или использовав горячую клавишу (по умолчанию стоит английская «О»).
- В разделе «Разное» можно менять яркость, контрастность, насыщенность и оттенок;
- Опция «Дополнительно» регулирует время, на которое будет осуществлен скачок при перемотке, особенности отображения курсора мыши и др;
- «Клавиши» позволяют назначить кнопки быстрого реагирования;
- Раздел «Проигрыватель» предлагает нам выбрать, как будет открываться каждый новый файл. Здесь же можно назначить значок проигрывателя в панель задач и другое.
Установка Media Player Classic. Полная инструкция
Для тех, кому не хочется возиться с настройками видео можно предложить воспользоваться Media Player Classic, который является очень удобным приложением для воспроизведения различных форматов видео или аудио файлов. Большое количество встроенных медиа-кодеков, позволяет успешно справляться с различными видами мультимедийных файлов. При этом не требуется устанавливать, как ранее дополнительные программы или кодеки. Установка Media Player Classic проходит просто и не принужденно, о ней мы поговорим в этой статье.
Особенности проигрывателя
Имеющий различные обновленные версии Мedia Player Classic, на сегодня он является одним из самых популярных и лучших проигрывателей, распространяемых бесплатно. Он поддреживает большое количество форматов. Кроме того, MPC отлично работает на всех версиях продукции Windows, а также может устанавливаться на Android.
Его использование позволит воспроизводить не только файлы, хранящиеся на жестком диске, но и осуществлять показ и запись различных телевизионных программ, при условии, что компьютер имеет ТВ-тюнер. Позволяет транслировать видео на несколько мониторов
А сейчас давайте рассмотрим, как поставить на компьютер Media Player Classic.
Установка Media Player Classic
Для успешной установки MPC следует выполнить ряд следующих действий.
Шаг 1. Заходим на официальный сайт: http://mediaplayerclassic.ru
Здесь можно скачать последнюю из имеющихся версий плеера MPC.
Шаг 2. После того как файл был скачан, можно будет запустить программу-установшик. В появившемся окне нужно выбрать необходимый язык, который в дальнейшем будет использовать медиа плеер. Чаще всего система сама подсказывает, какой необходим.
Шаг 3. Для того чтобы во время установки не столкнуться с ошибкой, следует закрыть все приложения. Только в этом случае разработчики гарантируют, что установка пройдет хорошо и все кодеки встанут. Теперь можно установить Media Player Classic.
Шаг 4. Следует поставить отметку о том, что принимаете условия лицензионного соглашения.
Шаг 5. На этом этапе можно будет выбрать место установки или согласиться с тем, что прописано по умолчанию.
Шаг 6. Теперь нужно выбирать все необходимые компоненты, которые в последующем будут использоваться при работе плеера. Для этого нужно поставить или снять отметку напротив нужного пункта.
Шаг 7. Далее можно согласиться или не согласиться с созданием папки в меню Пуск. Для этого оставляем свободным или делаем отметку на соответствующем пункте.
Шаг 8. Необходимо будет выбрать дополнительные функции, которые выполнит проигрыватель Media Player Classic по окончанию установки.
Шаг 9. Основные настройки перед установкой завершены. Теперь остается только нажать на кнопку «Установить», для того чтобы активировать процесс установки.
Шаг 10.После этого начинается непосредственная установка. Во время выполнения, программа скопирует и зарегистрирует в системе все необходимые для успешной работы компоненты. Приблизительно, на все это потребуется около 1 минуты. Время может быть больше или меньше – в зависимости от производительности компьютера.
Только теперь можно сказать, что установка проигрывателя Media Player Classic успешна завершена. Для того чтобы закрыть окно программы установки нужно нажать на кнопку «Завершить». После этого можно запустить плеер:
Такая простая инструкция, как правильно происходит установка Media Player Classic поможет как начинающим так и опытным пользователям.
Также на нашем сайте вы можете узнать как правильно производится установка плеера AIMP.
Установить Media Player Classic
Удобный, практичный, функциональный Медиа Классик является одним из самых популярных плееров последнего времени. Установка проигрывателя покажется простой даже для самого неискушенного пользователя компьютера.
Скачивание и установка плеера
Установить Media Player Classic можно с диска, флешки или установочного файла, скачанного из интернета. Все 3 способа абсолютно идентичны, поэтому подробно остановимся на третьем.
Шаг 1: скачиваем файл
Для скачивания программы необходимо найти нужный нам файл. Он должен быть бесплатным и желательно на русском языке. В нашем случае использовался сайт media-playerclassic.ru
Внимание! В сети очень много рекламы и ненужного нам контента. Жмите только на ту кнопку «Скачать» где будет конкретно указано, что за программа будет загружен на компьютер.
Шаг 2: устанавливаем плеер
- После скачивания файл установки будет находиться в папке «Загрузки». Его необходимо запустить и дождаться появления диалогового окна.
- Нажимаем «ОК» и появляется следующее окно.
- Соглашаемся с принятием лицензии и выбираем «Далее».
- Система предложит выбрать место, где будет располагаться папка с плеером. Также внизу окна мы видим, сколько свободного места требует Медиа Классик. Жмем «Далее».
- Медиа Классик предлагает использовать дополнительные компоненты. Видим, что здесь нет ничего лишнего и снова «Далее».
- Здесь можно поменять имя папки, которая будет в меню пуск. При желании можно вообще запретить создавать эту папку, поставив галочку напротив соответствующего пункта.
- Система спросит, нужно ли создавать ярлык на рабочем столе и для каких пользователей это необходимо сделать.
- Программа предлагает еще раз проверить правильность выбранных данных. Если что-то не так – можно вернуться, нажав «Назад». В ином случае жмем «Установить» и дожидаемся окончания процесса.
- Жмем завершить
Сразу после завершения можно оставить галочку напротив пункта «Запустить MPC — HC» и сразу начать пользоваться медиа плеером.
Нет звука в Media Player ClassicГорячие клавиши в Media Player Classic
Горячие клавиши Media Player Classic позволяют мгновенно выполнять большинство нужных действий. При этом назначить новые, удобные пользователю, не составит большого труда.
Функции горячих клавиш Медиа Классик и настройка их под пользователя
В опциях плеера можно не только посмотреть возможности операций быстрого реагирования, но и придать им те значения, которые будут удобны пользователю.
Шаг 1: изучаем возможности горячих клавиш
Для просмотра возможностей всех функций необходимо:
- Открыть Медиа Плеер.
- Выбрать вкладку «Вид», а в появившемся окне «Настройки». Если меню Media Classic на английском языке, то будет указано «View» и «Options» соответственно.
- В левой колонке появившегося окна нажать «Проигрыватель» и «Клавиши» («Player» и «Keys»).
- В правой части меню будут отображены все возможные операции.
Обратите внимание, что где-то уже указаны клавиши, а где-то еще нет.
Шаг 2: настройка
Для смены значений, присвоенных тем или иным операциям, или назначения новых необходимо:
Русификатор для Media Player Classic- Осуществить действия указанные выше: открыть плеер, зайти в меню опций и выбрать соответствующий раздел.
- Найти функцию, которой будет присвоена новая кнопка, и дважды щелкнуть мышкой по правой части колонки.
- На этом месте должно появиться многоточие. При необходимости просто убрать горячую клавишу, нажимаем на многоточие и выбираем «Очистить».
- В случае назначения новой кнопки (или комбинации), нужно просто ее (их) нажать.
- Жмем «Применить» и сразу «ОК».
Media Player Classic — Вопросы и ответы — Бесплатные программы
— Media Playe Classic – это бесплатная программа? — Где можно скачать Media Playe Classic? — На каких ОС можно устанавливать MPC? — Будут ли еще выходить новые версии Media Playe Classic? — Это правда, что Media Playe Classic не требует установки? — Есть ли в проигрывателе такая функция, чтобы он запоминал место, на котором было видео в момент выключения, и при включении продолжал с него? — При просмотре фильма в проигрывателе MPC HC появляется надпись в левом углу «Воспроизведение», если нажимаю на паузу, то появляется надпись «Пауза». Как убрать надпись? — Возможно ли с помощью данного проигрывателя захватить кадр из видео? — После того, как я нажал сохранить изображение, мне выбивает ошибку с текстом: «GetCurrentlmage failed, hr = 8000ffff». Что делать? — Как изменить задержку звука в MPC? — После того, как я изменяю громкость в MPC, то и меняется уровень WaveOut в системном микшере. Почему так?Media Playe Classic – это бесплатная программа?
Да, Media Playe Classic является целиком и полностью бесплатным мультимедийным проигрывателем.
Где можно скачать Media Playe Classic?
Всегда обновленный MPC можно скачать, перейдя по этой ссылке.
На каких ОС можно устанавливать MPC?
MPC можно устанавливать на всех операционных системах семейства Windows. Обновленную версию проигрывателя MPC HC можно устанавливать и на 64-битные ОС.
Будут ли еще выходить новые версии Media Playe Classic?
Нет, данный проект был остановлен еще в 2006 году, но так как в MPC был открытый исходный код, то нашлись добровольцы, которые не хотели, чтобы Media Playe Classic просто так «погиб». В результате чего с того самого 2006 года начали выходить новые версии программы только под несколько иным названием «Media Player Classic Home Cinema».
Это правда, что Media Playe Classic не требует установки?
Да, это абсолютная правда. После того как вы скачали MPC, просто нажмите на него два раза мышкой и он готов к работе.
Есть ли в проигрывателе такая функция, чтобы он запоминал место, на котором было видео в момент выключения, и при включении продолжал с него?
Нет, такой функции нет.
Ответы на вопросы по функциям и возможностям MPC:
При просмотре фильма в проигрывателе MPC HC появляется надпись в левом углу «Воспроизведение», если нажимаю на паузу, то появляется надпись «Пауза». Как убрать надпись?
Чтобы убрать данную надпись нужно сделать следующее: откройте вкладку «Вид» -> «Настройка» в появившемся окне выберите вкладку «Проигрыватель» и снимите флажок с «Показывать OSD».
Возможно ли с помощью данного проигрывателя захватить кадр из видео?
Да, данная возможность существует. Чтобы сделать скриншот при просмотре видео, нажмите на «Файл» -> «Сохранить изображение …». Кроме скриншотов видео вы можете делать различные миниатюры с частотой кадра в 5 секунд.
После того, как я нажал сохранить изображение, мне выбивает ошибку с текстом: «GetCurrentlmage failed, hr = 8000ffff». Что делать?
Скорее всего, у вас стоит не тот режим хранения изображений. Хранить его можно только в режиме WMR (+ EMR для MPC HC).
Как изменить задержку звука в MPC?
Чтобы изменить задержку звука в проигрывателе, используйте клавиши «+» или «-» на цифровой части клавиатуры. С каждым нажатием клавиши задержка звука будет изменяться на 10 миллисекунд.
После того, как я изменяю громкость в MPC, то и меняется уровень WaveOut в системном микшере. Почему так?
Скорее всего, у вас установлен выход звука на WaveOut на вкладке Output. Чтобы решить данную проблему, установите его в Default или DirectSound.
Как скачать и установить Media Player Classic (MPC)
Всем привет! Пришло время продолжить заполнение нужными программами нашей новой операционной системы Windows 10. На очереди один из самый популярных, и на мой взгляд лучший, видео плеер Media Player Classic или просто MPC. В этом уроке я быстро покажу, как скачать MPC Home Cinema с официального сайта, а затем установить его на Windows 10.
Как скачать Media Player Classic
Чтобы скачать MPC перейдите по ссылке: https://mpc-hc.org/ и в верхнем меню нажмите «Downloads».
На новой странице, если у Вас 32-битная система, то в блоке с лева нажмите по одной из ссылок, что бы скачать установщик или архив с ним.
Если же у Вас 64-битная система, то скачайте установщик, нажав по одной из ссылок в блоке справа. Затем загрузите и запустите его.
Как установить Media Player Classic
В начале установки, Вам будет предложено выбрать язык, сделайте это и нажмите ОК.
В следующем окне, говорится, что программа установит MPC-HC на ваш компьютер. Нажмите «Далее» для продолжения.
Затем следует лицензионное соглашение, прочитайте, примите и нажмите «Далее».
После идет выбор компонентов MPC, оставляем по умолчанию и жмем «Далее».
За ним следует выбор папки в меню Пуск, также оставляем как есть и жмем «Далее».
После идет выбор дополнительных задач. Оставьте галочку, чтобы создать ярлык MPC на рабочем столе, а также выберите «Для всех пользователей данного компьютера», чтобы он появился у всех, или «Только для текущего пользователя», чтобы только у Вас. Нажмите «Далее».
Вот и началась установка MPC Home Cinema на компьютер.
Через короткое время Вы увидите сообщение о завершении установки, расставьте или уберите в нем нужные Вам галочки и нажмите кнопку «Завершить»
И вот Media Player Classic уже на вашем компьютере. Как обычно, установка простая и без нюансов. До встречи в новых уроках.
См. также: Как поменять программу для открытия файла и Как подключить внешнюю звуковую дорожку в MPC.
Предыдущий урок из этой серии: Как скачать и установить WinRAR.
Дата: 21.02.2016 Автор/Переводчик: Linchak
Руководство по установкеMPC-HC и MadVR — Kokomins
Текущая статья — это 3-й черновик.
У меня также есть руководство по mpv для тех, кто любит настраивать, и руководство по SVP4 для тех, кто хочет изучить варианты интерполяции для просмотра видео.
MPC-HC (исходная устаревшая сборка || разветвленная и поддерживаемая сборка) — классический видеоплеер с солидной функциональностью. Не самая красивая вещь в 2021 году, но функциональность важнее формы, верно?
Для пользователей, которые любят настраивать, или пользователей с картофельными ПК, я рекомендую вместо этого использовать mpv.
Для обычных пользователей рекомендую использовать MPC. Его легко настроить, и он действительно удобен для пользователя. Производительность может быть не такой эффективной, как mpv, но его простота использования и отказ от файлов командной строки / конфигурации в пользу правильного пользовательского интерфейса делают его лучшим выбором для случайных пользователей.
MPC-HC также очень гибок с внешними компонентами. Одна из причин, по которой он сохранил свою актуальность спустя более 17 лет, — это использование внешних компонентов / фильтров, позволяющих декодировать современные форматы, несмотря на его возраст.
MadVR — это мощное средство визуализации DirectShow, заменяющее устаревшее улучшенное средство визуализации видео со времен Windows XP. Крайне важно использовать MadVR, поскольку он не только предоставляет мощные средства масштабирования и функции фильтрации, но также исправляет некоторые ошибки с помощью средства визуализации по умолчанию (например, 10-битное видео имеет неправильную пиксельную цветность с модулем визуализации по умолчанию).
FFDShow позволяет MPC взаимодействовать с SVP 4, если вы планируете его использовать. FFDshow также позволяет запускать пользовательские скрипты и AVISynth, но это дополнительные возможности, и я даже не касаюсь их.
Проконсультируйтесь с Google по поводу параметров звука, если у вас домашний кинотеатр с объемным звуком. У меня есть только наушники и студийные стереомониторы.
Есть много способов установить MPC-HC, от пакетов кодеков до самостоятельной установки каждого компонента. Хотя мой любимый способ установки MPC-HC — через K-Lite Codec Pack (K-Lite поставляется с аккуратным пакетом значков), я рекомендую избегать использования пакетов кодеков, если вы не знакомы с каждым компонентом и не знаете, как правильно их настроить.Они удобны, но также легко устанавливают повторяющиеся компоненты и довольно легко ломаются, если вы не знаете, что делаете. Однако, поскольку я лицемер, я все равно использую пакет кодеков.
Если вы планируете использовать SVP 4, на самом деле он также дает вам возможность установить MPC-HC и необходимые компоненты в программе установки. Я рекомендую установить все компоненты с помощью установщика SVP 4, поэтому вам не нужно настраивать сценарии FFDShow (вы, , можете технически сделать это вручную, но это ОГРОМНАЯ боль).
TL; DR: Установите компоненты вручную, если это возможно. Если вы ленивы, просто не забудьте не устанавливать дублирующиеся компоненты.
Бонус: вот видео, на котором я настраиваю свой ноутбук с помощью K-Lite + MadVR. Вы можете следовать за мной, но не копируйте все, что я делаю, поскольку ваша система отличается от моей. Сначала закончите читать это руководство, так как пропустите многие детали в видео!
Пропустите этот раздел, если вы планируете использовать SVP.
MPC-HC официально прекратил разработку.Однако здесь вы можете найти выпуски, поддерживаемые сообществом. Прокрутите вниз и получите установщик x64 для последней сборки выпуска (избегайте сборки разработчика).
Также доступен альтернативный MPC-BE. Есть небольшие отличия, но настройка должна быть аналогичной. Тем не менее, ничего, что не может решить поиск Google.
Пропустите этот раздел, если вы планируете использовать SVP.
MadVR можно установить, просто распаковав zip-файл в безопасное место и запустив установку .bat с правами администратора. MadVR не копирует файлы при установке в любой каталог, в котором находится извлеченная папка.
Предисловие: Я настоятельно рекомендую вместо этого использовать SVP 4 с mpv, чтобы избавить вас от множества проблем.
SVP 4 легко устанавливается с помощью установщика. Я рекомендую установить основные программы SVP и mpv. mpv будет предварительно настроенной сборкой с поддержкой VPY в каталоге установки SVP 4, я рекомендую создать каталог ~ \ portable_config \ внутри папки mpv, чтобы вы могли запустить отдельный mpv.конф. См. Мое руководство по установке MPV, чтобы узнать больше.
Компоненты для установки (отмеченные [x] — это обязательные компоненты для работы 64-разрядного MPC-HC):
+ [x] Старший вице-президент (Pro)
+ [x] [DS_64] Ядро для DirectShow 64-бит
+ [] [VPS_64] Core для Vapoursynth 64-бит (установите, если вы также хотите mpv, рекомендуется)
+ [] Расширения SVP
+ [] SVPcode (инструмент транскодирования SVP)
+ [] SVPtube 2 (инструмент youtube-dl, рекомендуется)
+ [x] стороннее программное обеспечение
+ [x] [DS32 / 64] Фильтр AviSynth
+ [x] [DS_64] ffdshow фильтрует 64-битные
+ [x] Стороннее программное обеспечение (необязательно)
+ [x] [DS_64] MPC-HC 64-бит
+ [x] [DS32 / 64] средство визуализации видео madVR
+ [] [DS32 / 64] LAV фильтр (MPC-HC предоставляет встроенный LAV, поэтому устанавливать его не нужно, если он вам не нужен для определенных целей)
+ [] [VPS_64] видеоплеер mpv (установите, если хотите mpv, рекомендуется)
Прочтите руководство о том, как его настроить.
К сожалению, некоторые установленные компоненты устарели, вы можете попробовать обновить их, перезаписав их и сохранив конфигурации. Это должно работать , хотя не цитируйте меня по этому поводу.
Вы можете попробовать установить компоненты вручную, но делайте это только в том случае, если уверены, что знаете, как настроить их вручную (необходимо вручную связать сценарий FFDShow Avisynth со сценарием SVP, как показано ниже). Если вы установили все с SVP 4, это все будет сделано автоматически.
Игнорируйте этот раздел, если вы планируете использовать SVP.
Существует множество пакетов кодеков, но K-Lite — мой любимый. Опять же, не трогайте пакеты кодеков, если вы не знаете, что происходит, или если вы не очень осторожны с ними. Они склонны «управлять» вещами за вас, а иногда и ломать их.
Я рекомендую установить пакет Standard, а затем вручную установить MadVR. K-Lite Codec Pack предоставляет несколько полезных инструментов и отличный набор иконок. Он даже регистрирует приложение с настройками графики Windows по умолчанию, поэтому, если вы работаете на ноутбуке, вы можете перейти к настройкам и заставить его использовать выделенный графический процессор.
Чтобы открыть параметры, выберите «Просмотр» -> «Параметры» в строке меню. В этом руководстве предполагается, что SVP 4 НЕ установлен. Если это так, будут некоторые отличия (материал FFDShow и настройка скрипта).
Если у вас есть ноутбук, вам нужно выбрать выделенную графику для MPC-HC, если вы хотите использовать шейдеры и фильтры MadVR. У меня сейчас нет ноутбука, но вариант энергосбережения на скриншоте должен быть iGPU, а вариант высокой производительности должен быть выделенным графическим процессором.Вы можете найти эту опцию в настройках Windows -> Система -> Дисплей -> (прокрутите вниз) Настройки графики.
Если вы не видите приложение, вам нужно добавить исполняемый файл в список.
Параметры проигрывателя не требуют пояснений. Не торопитесь, чтобы настроить его по своему вкусу.
Довольно понятно. Форматы могут немного расстраивать регистрацию приложения в качестве приложения по умолчанию. Вам нужно будет нажать «Запуск от имени администратора», выбрать видео / аудио / оба, нажать «Готово» и «Готово», а затем вы можете зарегистрировать MPC в качестве приложения по умолчанию в настройках Windows (спасибо Microsoft! / S).
Клавиши предназначены для сочетаний клавиш. Убедитесь, что нет дубликатов!
Опции, не требующие пояснений.
После установки MadVR вы можете переключить Direct Show Video (1-й вариант) на средство визуализации MadVR. Остальные оставьте по умолчанию.
Наведите указатель мыши на файлы шейдеров, чтобы увидеть, где они расположены. Вы можете скачать предоставленные мной шейдеры для отладки здесь. Распакуйте файлы туда, где установлены все остальные шейдеры.
Вы можете создавать новые предустановки и добавлять шейдеры как для предварительного, так и для последующего изменения размера.Добавляйте только для предварительного изменения размера, если вы не знаете, что делаете. Пример фотографии: я создаю пресет легкого дебанда и загружаю его в фильтр предварительного изменения размера. Не забудьте нажать кнопку «Сохранить», чтобы сохранить предустановку шейдера после настройки!
Вы можете быстро получить доступ к предустановленным шейдерам, щелкнув правой кнопкой мыши при просмотре видео. Это также должно позволить вам увидеть, насколько эффективен шейдер (вы можете создать «пустой» пресет без шейдеров и переключаться между профилями, чтобы увидеть его эффект).
Это позволяет монитору быстро переключать частоту обновления в полноэкранном режиме в соответствии с источником.Я рекомендую не трогать это, а вместо этого использовать функцию MadVR, если вы хотите изменить частоту обновления вашего монитора.
Три нижних кнопки позволяют получить доступ к параметрам фильтра LAV. Обратите внимание, что это встроенные фильтры LAV. Если вы установили MPC-HC с помощью других средств (например, пакета кодеков), возможно, был установлен внешний фильтр LAV. Обычно к ним можно получить доступ через системные значки, если они были установлены.
Конфигурация фильтраLAV будет рассмотрена позже.
Параметры звука. Обратитесь к другим руководствам, если вам требуются расширенные настройки звука. Единственная актуальная опция здесь — это фильтр нормализации, который должен быть отключен, так как в любом случае он работает не очень хорошо. Для нормализации музыкальных файлов MPC-HC поддерживает теги воспроизведения, но на этом этапе просто используйте подходящий музыкальный проигрыватель, например Foobar2K.
Пропустите, если не планируете использовать SVP 4
Прочтите руководство по настройке FFDShow для SVP. Или просто используйте MPC-HC, установленный через SVP4, он установлен по умолчанию.
Дополнительные настройки. Не требует пояснений. Если у вас слабая система, вы можете рассмотреть возможность снижения частоты кадров анимации субтитров (у некоторых более модных OP / ED возникают проблемы с рендерингом на более слабых системах).
Твики и прочее
Не требует пояснений. Быстрый поиск (ключевой кадр) позволяет быстрее искать, но, поскольку он использует ключевые кадры, некоторые видео будут искать довольно далеко от заданного времени. Отключите быстрый поиск, если вы должны искать точное время, указанное в ваших расстояниях прыжка.
Не трогайте это, если у вас нет на то причины.
Чтобы установить максимальное разрешение сетевой потоковой передачи, установите YDLMaxHeight равным вертикальному разрешению (например, 1080 для 1080p).
См. Внутренние фильтры, чтобы узнать, как получить к нему доступ.
Установите для аппаратного ускорения значение DXVA2 copy-back , если вы планируете использовать внешние фильтры, такие как SVP 4. copy-back означает, что поток декодирования копируется в системную память.
Прочтите руководства, если вам нужно узнать больше о настройке звука. Для таких, как я, использующих стерео, должно быть достаточно параметра по умолчанию.Вы можете включить DRC, чтобы понижающее микширование потоков объемного звука не имело резкой громкости.
1f0.de содержит пояснения к расширенным параметрам. Пояснение к моей настройке:
jpn: eng загружает сабвуферы на английском языке для аудио в формате jpn как высший приоритет. (Мне технически не нужна эта первая строка из-за моей второй строки, но мне лень ее редактировать).
*: eng загружает сабвуферы для любого аудио в качестве 2-го приоритета.
*: * | d загружает что угодно, желательно то, что по умолчанию помечено как 3-й приоритет.
; — разделитель.
Ctrl + j позволяет отслеживать информацию о декодировании для пропущенных кадров. Не забудьте также контролировать использование системы и старайтесь не превышать ~ 70% использования ЦП / ГП, если это возможно. Обратите внимание, что декодирование AV1 и отображение тонов HDR использует ТОННУ ресурсов.
Перейдите на панель задач и дважды щелкните значок MadVR, чтобы открыть настройки.
В настройках устройства вы можете получить доступ к настройкам монитора. Отрегулируйте настройки для вашего соответствующего устройства (например, уровни цвета ПК или телевизора, настройки HDR и т. Д.). Вы также можете получить доступ к настройкам частоты обновления монитора здесь, хотя, если вы не используете SVP, действительно нет особых причин для его использования. Если вы не уверены, оставьте их по умолчанию.
Щелкните свое устройство и установите для него тип устройства с неизвестного на какой бы он ни был (обычно цифровой монитор / телевизор). Разверните меню и перейдите в свойства. Если у вас есть компьютерный монитор, убедитесь, что он соответствует уровню ПК (0–255). Если у вас есть телевизор, вам может потребоваться его протестировать, поскольку в наши дни многие телевизоры имеют режим ПК. Тест уровня черного Lagom должен сообщить вам, в каком режиме работает ваш телевизор.Установите на телевизоре максимальную яркость и посмотрите, видите ли вы все отображаемые квадраты. Правильный режим должен позволить вам видеть все квадраты (1-й ряд очень тонкий, так что глаза расширяются).
Одной из важных настроек является калибровка монитора, если у вас дисплей с широкой гаммой. В идеале вы хотите установить с помощью специальной 3DLut, но надлежащее оборудование стоит дорого. Если вы знаете, что ваш экран близок к DCI-P3, вы можете просто настроить калибровку для использования монитора DCI-P3. Это устраняет проблемы перенасыщения на BT.709 видео (что составляет почти 99% видео).
Обратите внимание, что если вы примените ограничение / переназначение гаммы, снимки экрана будут выглядеть ненасыщенными на устройствах sRGB, поскольку они ограничены по цвету для отображения значений sRGB в цветовом пространстве с широкой гаммой. (т.е. красный [255,0,0] на sRGB / BT.709 будет ограничен до [233,54,40] в DCI-P3)
Режимы отображения позволяют переключать поддерживаемую монитором частоту обновления в определенных условиях. Когда я использовал SVP с монитором 60 Гц, я изменил MadVR на 48 Гц (настраиваемое разрешение в панели Nvidia) в полноэкранном режиме.Этот раздел не актуален для людей с мониторами с высоким разрешением.
Если у вас нет настоящего HDR-дисплея (например, бесполезного HDR 400), я рекомендую настроить MadVR на карту тонов с использованием пиксельных шейдеров вместо сквозной передачи по умолчанию. HDR на дисплеях HDR 400 выглядит дерьмом.
Активируйте автоматический деинтерлейсинг, если вы смотрите древний DVD-контент. В противном случае отключите его, поскольку Anime иногда вызывает ложные срабатывания.
Удаление артефакта:
- Если вы не планируете использовать предоставленный мной шейдер отладки, не стесняйтесь использовать MadVR.Я предпочитаю MPV-портированный, так как это, по-моему, лучший написанный шейдер отладки.
- Уменьшение артефактов сжатия можно использовать, если вы в основном транслируете аниме из Crunchyroll или других веб-источников. Полезно, но требует много ресурсов графического процессора!
- Уменьшение случайного шума помогает удалить некоторую динамическую зернистость и видеошум. Полезно, но требует интенсивного использования графического процессора (особенно, если выбрана фильтрация цветности)!
Я предпочитаю не использовать фильтры из-за использования графического процессора (я смотрю видео, пока занимаюсь другими делами), хотя я обнаружил, что настройка уменьшения случайного шума (без цветности, интенсивность 1) довольно приятна при удалении шума пленочной камеры и инжектированного шума из аниме BD .Я рекомендую включить уменьшение случайного шума (str 1 no chroma), если вы не выполняете многозадачность, как я, и находите пленку / инжектированную зернистость неприятными. Если это слишком сильно, просто включить уменьшение артефактов сжатия str 1 тоже хорошо, поскольку он фильтрует только крайние случаи.
Настройка улучшения изображения здесь глобальная. Я рекомендую использовать улучшения изображения на вкладке улучшения масштабирования (обсуждается позже) только для повышения качества.
Что касается отладки, я рекомендую фильтр Lite для предоставленного мной hlsl и использую только Medium / Strong для WEB или более старого контента.Для дебанда MadVR я рекомендую Medium Strength + High Fade-In / Out для аниме. (Выбирайте ТОЛЬКО один фильтр для удаления полосок, а не оба!)
Повышение разрешения цветности: Jinc должно быть достаточно для графического процессора среднего уровня. Используйте NGU только в том случае, если у вас действительно высокопроизводительный графический процессор и требуется разрешение в 2 раза. Spline — это запасной вариант хорошего качества, который использует гораздо меньше ресурсов по сравнению с Jinc. Если у вас компьютер с картошкой, придерживайтесь билинейного режима. Не забудьте активировать фильтр защиты от звонков, если это применимо.
Уменьшение масштаба изображения: SSIM для приличных систем.В противном случае Ланцош или Сплайн — хорошие запасные варианты. Честно говоря, даже билинейный режим подходит, так как не так много ситуаций, когда вы уменьшаете масштаб видео. Единственный сценарий, который я могу придумать, — это заполнить окно фоновым воспроизведением в углу, одновременно занимаясь другими делами, и в этом случае качество не имеет значения.
Image Upscaling: Самое главное, потратьте здесь свой ресурс графического процессора в первую очередь. Билинейные для картофельных ПК. Bicubic75 для систем iGPU, если это возможно. Сплайн для слабых систем. Jinc для графических процессоров среднего уровня.NGU для высокопроизводительных систем, требующих удвоения разрешения (1080p -> 4K). Не забудьте активировать фильтр защиты от звонков, если это применимо.
Высококачественное уточнение: Пост-масштабная фильтрация. Кому-то это нравится, кому-то нет. Лично не фанат. Для аниме наиболее подходящими настройками должны быть «Адаптивная резкость» и «Тонкие или четкие края». Персональная адаптивная резкость (0,5) + тонкие края (1,0) + фильтр против вздутия (100%) и звона хорошо смотрятся в большинстве медленных аниме.
Подробное объяснение каждого алгоритма займет слишком много времени.Вместо этого позвольте мне перенаправить вас к моему руководству по внешним шейдерам mpv для получения дополнительной информации. Прокрутите вниз до демонстрации апскейлеров. Я объясню соответствующие:
ewa_lanczos — это Jinc-функционирующий Jinc, он же Jinc. mpv также имеет резкий и мягкий вариант, но у MadVR есть только вариант по умолчанию. Jinc, вероятно, настолько хорош, насколько это возможно, не вдаваясь в более продвинутые скейлеры NN. Рекомендуется использовать в графических процессорах среднего уровня (GTX 1650 или лучше).
Далее идет шлиц. Шлицевой шлиц MadVR с 3 отводами должен быть шлицевым36, а с 4 отводами — шлицевым64.Гораздо меньший ресурс системы и близкий по качеству к Jinc с чуть большим количеством звенящих артефактов. Рекомендуется использовать в графических процессорах начального уровня (уровень ~ GTX 1050).
MadVR может использовать различные бикубические апскейлеры. Мне нравится использовать Bicubic75 для своих ноутбуков с iGPU, но существуют и другие варианты с более высокой резкостью. Бикубический на 1 шаг вниз от сплайна подходит для ноутбуков с iGPU, если сплайн не может работать плавно. Некоторые старые модели (например, 4K-ноутбуки 1-го поколения) могут по-прежнему испытывать трудности с Bicubic75.
Bilinear или DXVA2 можно использовать на компьютерах с картофелем.
NGU — это запатентованный скейлер с удвоением (2x). Острый вариант похож на FSRCNNX. Вариант AA аналогичен NNEDI3. Стандарт посередине и моя личная рекомендация. Я рекомендую НЕ использовать NGU, если вы не можете запустить его с высоким или очень высоким качеством без потери кадров.
Ресурсы CPU / GPUограничены, и размещение их там, где это наиболее важно, является наиболее важным. Вот моя блок-схема:
| Img Upscl | Chroma Upscl. | Img DwnScl. | Img / Artifact Enhc. | |
|---|---|---|---|---|
| Картофель | Билинейный | Билинейный | Билинейный | Нет |
| Ноутбуки iGPU | бикубический | Билинейный | Билинейный | Нет |
| Современные ноутбуки ~ GTX 1030+ уровня | Сплайн | бикубический | Билинейный | Нет |
| ~ GTX 1650 | Jinc | Сплайн | Билинейный | Одиночный / простой вариант |
| ~ RTX 2060 | Jinc | Jinc | Ланцош | Умеренные параметры |
| ~ RTX 2060 Альтернативный | НГУ | Jinc | SSIM | Облегченные варианты |
| Мощные системы | Небо | Это | Предел |
Общие параметры рендеринга.По большей части оставьте значение по умолчанию.
Оставьте плавное движение выключенным, если вы хотите использовать интерполяцию, выберите SVP.
Дитеринг — я предпочитаю упорядоченный дизеринг.
Качество торговли для производительности — Не такое большое влияние, как вы могли бы представить. Это не заставит вашу картошку волшебным образом воспроизводить видео 4K.
Спасибо за чтение!
Небольшой совет для новичков: лучше всего просто. Я обнаружил, что многие новички устанавливают миллионы фильтров в своем стремлении улучшить «качество видео» только для того, чтобы ухудшить его.Вот мои шаги по настройке вашего видеоплеера:
- Настройка алгоритмов апскейлинга. Если вас устраивает, остановитесь. Если нет, переходите к…
- Deband. Скорее всего, вы заметите полосы после настройки масштабирования по своему вкусу. Либо используйте встроенный отладчик MadVR, либо предоставленный фильтр отладки hlsl, портированный из mpv. Далее…
- < Большинство людей должны остановиться на этом, так как, начиная с этого момента, мы переходим к более деструктивным фильтрам >
- Denoise. Уменьшение случайного шума может удалить раздражающую зернистость пленки камеры или вставленную динамическую зернистость.Если вы чувствуете, что он слишком сильный, используйте уменьшение артефактов сжатия, чтобы сделать легкое шумоподавление, удалив артефакты, подобные jpeg, вызванные сжатием. Наконец…
- Используйте разумную степень фильтрации . Легкие тонкие края + адаптивная резкость должны быть достаточными для большей части контента. Пожалуйста, не будь ТАКИМ парнем с включенными всеми фильтрами.
Медиа-плеер Классический домашний кинотеатр
Учебное пособие по базовой настройке видео и аудио в приложении Media Player Classic Home Cinema (MPC-HC) для лучшего воспроизведения файлов мультимедиа.
MPC-HC — это бесплатный медиаплеер с открытым исходным кодом, который может воспроизводить все распространенные форматы видео и аудио файлов.
Конфигурация системы:
- Программное обеспечение: MPC HC 1.9.7 x64
- Операционная система: Windows 10 Pro x64
Базовые настройки приложения MPC-9000 1. Сверху> Во время воспроизведения видео Настройте приложение MPC-HC так, чтобы его окно оставалось наверху при воспроизведении видеофайла.это гарантирует, что видеокадр всегда будет в поле зрения при воспроизведении видеофайла в приложении MPC-HC.
- Выберите «Просмотр»> «Сверху»> «Во время воспроизведения видео».
Откройте окно MPC-HC Options .
- Выберите Вид> Параметры в главном интерфейсе .
- Выберите вкладку Player .
- Проверить Приоритет процесса выше обычного в групповом поле Другое .
Настройте окна MPC-HC на изменение размера пропорционально пропорциям воспроизводимого видеофайла.
- Выберите вкладку Player .
- Проверить Ограничить пропорции окна при изменении размера в рамке группы с меткой Другое .
4. Свяжите видеофайлы, открываемые с помощью MPC-HC
Свяжите форматы видеофайлов для запуска по умолчанию с MPC-HC при открытии из проводника Windows. Связывание приложения MPC-HC с расширением видеофайла в ОС Windows необходимо, если пользователь хочет, чтобы приложение MPC-HC распознавалось как видеоплеер в ОС Windows.
- Выберите Player> Formats tab.
- Щелкните Запуск от имени администратора в поле группы с надписью Association.
- Щелкните Связать только с видеоформатами значок , как показано ниже, чтобы выбрать Расширения файлов для расширений форматов видеофайлов, которые будут связаны с приложением MPC-HC.
- Нажмите кнопку Установить как программу по умолчанию в групповом поле с меткой Ассоциация .
- Нажмите кнопку Применить .
Volume Step позволяет пользователю установить размер шага (в процентах) в
громкость будет увеличиваться или уменьшаться при использовании клавиатуры
ярлык или кнопки мыши. Уменьшая размер шага громкости, пользователь получит больший контроль над громкостью выходного аудиосигнала.
Чтобы установить размер шага громкости, выполните следующие действия:
- Выберите вкладку Воспроизведение .
- Задайте Шаг объема до 2 в групповом поле с надписью Control .
При воспроизведении видеофайла функция автоматического масштабирования изменяет размер окна MPC-HC на определенный процент от разрешения видеофайла.
Если пользователь хочет, чтобы размер окна MPC-HC оставался того же размера при воспроизведении видеофайлов, он может отключить функцию автоматического масштабирования.
Чтобы отключить Авто масштабирование, выполните следующие действия:
- Выберите вкладку Воспроизведение .
- Снимите флажок Автоувеличение в поле группы с надписью Масштаб и выравнивание.
Шаг скорости позволяет пользователю установить шаг (в процентах), который будет выполняться при увеличении или уменьшении скорости воспроизведения мультимедиа. Установка меньшего значения шага скорости дает пользователю более точный контроль над скоростью воспроизведения мультимедиа.
Для этого выполните следующие действия:
- Выберите вкладку Воспроизведение .
- Установите Шаг скорости на 10 в групповом поле с надписью Control .
8. Настройки изменения размера видео
Здесь пользователь может установить алгоритм изменения размера, который будет использоваться для изменения размера видеокадра во время воспроизведения. Выбранный алгоритм изменения размера будет использоваться как для увеличения, так и для уменьшения размера видеокадра.
Параметр Resizer используется, когда в качестве средства визуализации DirectShow Video используется одно из следующих:
- Улучшенное средство визуализации видео (пользовательский презентатор)
- Средство визуализации синхронизации
- Средство визуализации видео 904 без визуализации 904
- Выберите «Воспроизведение»> «Вывод ».
- Выберите Bicubic A = -1,0 (PS 2.0) из раскрывающегося списка с надписью Resizer .
- Выберите Воспроизведение> вкладка Вывод .
- Выберите Internal Audio Renderer из раскрывающегося списка с пометкой Audio Renderer .
Аппаратный декодер для использования
Аппаратное декодирование видео использует встроенный видеодекодер графического процессора для декодирования видео.
Чтобы настроить аппаратный декодер, выполните следующие действия:
- Выберите вкладку Internal Filters .
- Выберите кнопку Video Decoder в групповом поле с надписью Internal LAV Filters settings .
Вариант 1: DXVA2 (собственный)
По умолчанию DXVA2 (собственный) используется в качестве аппаратного декодера. DXVA2 совместим с большинством графических процессоров для декодирования видео.
Аппаратный декодер для использования опций:
- Нет : ЦП используется для декодирования видео.
- NVIDIA CUVID : NVIDIA GPU используется для декодирования видео с помощью CUDA Video Decoding API.
- Intel QuickSync : графический процессор Intel, который поддерживает Intel Quick Sync Video , используется для декодирования видео с помощью Intel VA API.
- DXVA2 (обратное копирование) : он использует API DirectX Video Acceleration (DXVA) 2.0 для декодирования видео. Он поддерживает Intel, NVIDIA и AMD GPU. В режиме обратного копирования декодированный видеокадр копируется в память CPU из памяти GPU.
- DXVA2 (собственный) : он использует API DirectX Video Acceleration (DXVA) 2.0 для декодирования видео.Он поддерживает Intel, NVIDIA и AMD GPU. В собственном режиме декодированный видеокадр не копируется в память CPU из памяти GPU.
- D3D11 : он использует Microsoft Direct3D 11 API для декодирования видео. Он будет работать на графическом процессоре, который поддерживает Microsoft DirectX 11 или новее.
Вариант 2: D3D11
Если компьютер имеет графический адаптер (GPU), который поддерживает DirectX 11 или более позднюю версию, пользователь может установить D3D11 в качестве аппаратного декодера видео.
- Выберите D3D11 в качестве Аппаратный декодер, чтобы использовать в групповом поле с пометкой Аппаратное ускорение .
- Нажмите кнопку Применить .
Аппаратное устройство для использования
Если пользователь хочет использовать конкретное устройство GPU для декодирования видео, то пользователь может выбрать его в раскрывающемся списке с надписью Аппаратное устройство для использования.
Пример
- Выберите устройство с графическим процессором (NVIDIA GeForce GTX 1070 ) из раскрывающегося списка, обозначенного Аппаратное устройство, чтобы использовать .
- Нажмите кнопку Применить .
- Выберите вкладку Внутренние фильтры .
- Нажмите кнопку Audio Decoder в групповом поле с надписью Internal LAV Filters settings .
- В окне Свойства .
- Включить Включить смешивание в групповом поле Mixer .
- Включить Не смешивать Стереоисточники в групповом поле Настройки .
Убедитесь, что вы выбрали правильную конфигурацию динамика в раскрывающемся меню с надписью Output Speaker Configuration . Это больше о проводке, которую вы используете для подключения компьютера к динамику.
В некоторых случаях это Stereo , что является наиболее распространенным сценарием.
- Установите конфигурацию выходного динамика на (конфигурация компьютерного динамика)
- Нажмите Применить и ОК .
12. Элементы управления цветом
Параметры управления цветом можно использовать для увеличения или уменьшения яркости, контрастности и насыщенности видео.
Его можно использовать со следующим видеорендерером:
- Улучшенный рендерер видео (EVR, EVR-CP)
- Рендерер микширования видео 9 (VMR-9) без рендеринга и оконный
- madVR
Вы можете увеличить или уменьшить насыщенность цвета до уровня, который вам нравится.
Яркость: поддерживайте уровень от -10 до +5.
Контрастность: поддерживайте уровень от 0 до +30.
Насыщенность: уровень от -40 до +30.
Пример 1:
- Установите яркость на « +5 »
- Установите контраст на « +15 »
- Установите насыщенность на «-15 000»
3
Усиление звука полезно при низком уровне звука мультимедийного файла.Он обеспечивает постоянное усиление по всему спектру аудиосигнала.
Чтобы усилить аудиосигнал, сделайте следующее:
- Выберите Internal Filters> Audio Switcher .
- Переместите ползунок с надписью Boost до необходимого пользователю уровня.
Чтобы установить нулевое усиление, выполните следующие действия:
- Выберите Internal Filters> Audio Switcher .
- Переместите ползунок с надписью Boost до уровня 0% .
Размер панели инструментов MPC-HC может быть увеличен или уменьшен по желанию пользователя.
Чтобы установить размер панели инструментов, выполните следующие действия:
- Выберите вкладку Advanced .
- Выберите DefaultToolbarSize .
- Установите размер панели инструментов.
- Выберите кнопку Применить .
Пользователь может установить высоту современной панели поиска, когда темная тема используется для приложения MPC-HC.
Темную тему MPC-HC можно включить, выбрав Вид> Темная тема .
Чтобы установить высоту современной панели поиска, сделайте следующее:
- Выберите вкладку Advanced .
- Выбрать ModernSeekbarHeight .
- Установите высоту полосы поиска.
- Выберите кнопку Применить .
Пользователь может экспортировать настройки MPC-HC в файл реестра Windows и сохранить его на устройстве хранения.
Чтобы экспортировать / сохранить настройки MPC-HC, выполните следующие действия:
- Выберите вкладку Разное .
- Нажмите кнопку Экспорт .
- Выберите папку с помощью проводника ОС Windows, где будет сохранен файл настроек.
- Введите пользовательское Имя файла для файла настроек, если необходимо.
- Нажмите кнопку Сохранить .
Чтобы восстановить настройки MPC-HC, выполните следующие действия:
- Закройте приложение MPC-HC.
- Просмотрите файл настроек MPC-HC с помощью проводника.
- Щелкните его правой кнопкой мыши и выберите Объединить.
Следуйте инструкциям ОС Microsoft и разрешите добавление параметра MPC-HC в реестр ОС Windows.
пользователь
9039C 9039C 9039C 9039 вызывает проблемы с воспроизведением, то сброс настроек приложения MPC-HC — хороший вариант решения проблемы.
Чтобы сбросить настройки MPC-HC, выполните следующие действия:
- Выберите вкладку Разное .
- Нажмите кнопку Сбросить в поле группы с надписью Управление настройками .
· clsid2 / mpc-hc · GitHub Выпуски
· clsid2 / mpc-hc · GitHubИзменения с 1.9.16 — 1.9.17:
Обновлений:
- Обновлены фильтры LAV до версии 0.75.1-10-g75744 .
Изменений / дополнений / улучшений:
- Добавлена поддержка элементов управления транспортом мультимедиа в Windows 8.1 / 10/11. Это отображает элементы управления воспроизведением для проигрывателя при регулировке громкости в Windows. Вы можете включить эту функцию через: Параметры> Дополнительно> Использовать SMTC .
- Некоторые улучшения в SaneAR Audio Renderer: теперь он автоматически возвращается в общий режим, когда эксклюзивный режим включен, но не поддерживается.Опцию монопольного режима больше не нужно включать для потоковой передачи, вместо этого она используется неявно при потоковой передаче.
- Создание листа эскизов теперь выполняется быстрее. Теперь он стремится максимально использовать ключевые кадры.
- Добавлен расширенный параметр отключения автоматической паузы при блокировке экрана в Windows.
- Теперь вы можете использовать «off» в качестве значения в настройке предпочтений дорожки субтитров. Он может следовать за языковыми кодами, которые вы предпочитаете использовать. В этом случае субтитры будут отключены только в том случае, если не совпал ни один предыдущий языковой код.
- Некоторые визуальные улучшения нумерации списков воспроизведения и редактирования заголовков.
- Некоторые улучшения для выбора субтитров и отображения названия языка в редких случаях, когда язык не имеет LCID.
- Некоторые оптимизации для построителя графа фильтров. В некоторых ситуациях это должно ускорить загрузку файлов.
- Теперь проигрыватель перезагружает видеофайл при возобновлении работы после спящего режима или очень долгой паузы (> 30 мин). Это делается как обходной путь для ошибок драйвера. Он запомнит позицию воспроизведения и выбор трека.
- Улучшение DVB: теперь он сохраняет символьную скорость для отсканированных каналов.
- Добавлена поддержка подстановочных знаков в именах файлов в плейлистах M3U.
Исправления:
- Исправлено преждевременное появление субтитров на несколько кадров с помощью средства визуализации VMR9.
- Исправлена проблема с анализом субтитров для файлов, содержащих 4-байтовые символы UTF-8 (например, смайлики). Теперь с ними обращаются правильно.
- Исправлена проблема с перетаскиванием папки в окно списка воспроизведения.
- Несколько других мелких исправлений
Обзор функций
Многие люди, кажется, не знают о некоторых удивительных функциях, которые были добавлены в MPC-HC за последние годы.Вот список полезных опций и функций, о которых должен знать каждый:
- Темный интерфейс
Меню> Вид> Темная тема
При использовании темной темы также можно изменить высоту панели поиска и размер кнопок панели инструментов.
Параметры> Дополнительно - Предварительный просмотр видео на панели поиска
Параметры> Настройки> Показать предварительный просмотр на панели поиска - Регулировка скорости воспроизведения
Меню> Воспроизведение> Скорость воспроизведения
Кнопки в проигрывателе, управляющие скоростью воспроизведения, по умолчанию имеют двукратный шаг.Это можно настроить на меньшие значения (например, 10%):
Параметры> Воспроизведение> Шаг скорости
Регулировка скорости воспроизведения лучше всего работает с внутренним средством визуализации звука. У этого также есть автоматическая коррекция высоты тона.
Параметры> Воспроизведение> Вывод> Средство визуализации звука - MPC-HC может запоминать позицию воспроизведения, поэтому вы можете продолжить с этого момента позже.
Параметры> Плеер> История - Вы можете быстро просматривать видео с помощью Ctrl + колесо прокрутки мыши.
- Вы можете перейти к следующему / предыдущему файлу в папке, нажав PageUp / PageDown.
- Вы можете выполнять автоматические действия в конце файла. Например, чтобы перейти к следующему файлу или закрыть проигрыватель.
Параметры> Воспроизведение> После воспроизведения (постоянная настройка)
Меню> Воспроизведение> После воспроизведения (только для текущего файла) - Повтор A-B
Вы можете зациклить сегмент видео. Нажмите [и], чтобы установить маркеры начала и остановки. - Вы можете вращать / переворачивать / зеркально отображать / растягивать / масштабировать видео.
Меню> Вид> Панорамирование и сканирование
Это также легко сделать с помощью горячих клавиш (см. Ниже). - Есть много горячих клавиш клавиатуры и действий мыши для управления плеером. Их также можно настроить.
Параметры> Плеер> Ключи
Совет: над таблицей есть поле поиска. - Вы можете транслировать видео прямо с Youtube и многих других видеосайтов.
Поместите yt-dlp.exe в установочную папку MPC-HC.
Затем вы можете открывать URL-адреса веб-сайтов в проигрывателе: Меню> Файл> Открыть файл / URL-адрес
Вы даже можете загружать эти видео: Меню> Файл> Сохранить копию
Совет: чтобы иметь возможность загружать в лучшем качестве с помощью yt-dlp / youtube-dl, рекомендуется также поставить ffmpeg.exe в папке MPC-HC.
Здесь можно найти несколько параметров конфигурации YDL: Параметры> Дополнительно
Включает возможность указать расположение .exe на случай, если вы не хотите помещать его в папку MPC-HC.
Примечание: вместо yt-dlp.exe можно также использовать youtube-dl.exe. Однако я рекомендую использовать yt-dlp, потому что он работает лучше и активно развивается, в то время как разработка youtube-dl в настоящее время неактивна. - Воспроизвести HDR-видео
Для этого необходимо использовать madVR или MPC Video Renderer.
После установки эти средства визуализации можно выбрать здесь:
Параметры> Воспроизведение> Вывод - Возможность поиска и загрузки субтитров автоматически или вручную (нажмите D):
Параметры> Субтитры> Разное - Помимо всех этих (новых) функций, за последние годы в проигрывателе также было внесено множество исправлений и внутренних улучшений, обеспечивающих лучшую производительность и стабильность. Также обновлены внутренние кодеки. Добавлена поддержка таблиц CUE, субтитров WebVTT и т. Д.
Изменения с 1.9.15 на 1.9.16:
Обновлений:
- Обновлены фильтры LAV до версии 0.75.1-4-gfaff6 .
- Обновлена библиотека MediaInfo до версии 21.09
Изменений / дополнений / улучшений:
- Добавлена расширенная опция для указания местоположения исполняемого файла Youtube-DL.
- Добавлена поддержка yt-dlp.exe (форк Youtube-DL).
- Добавлена расширенная опция для отображения видео с разрешением и разрешением в строке состояния.
- Добавлен расширенный параметр для отображения значений маркеров повторения A-B в строке состояния.
- Теперь при сохранении избранного вы также можете сохранить маркеры повтора AB
- Регулировка задержки субтитров теперь также работает с внешними средствами визуализации субтитров VSFilter / XySubFilter.
- Включена обработка команды воспроизведения / паузы, когда мультимедиа не загружены, но список воспроизведения не пуст. Теперь это также позволяет возобновить воспроизведение, нажав пробел или щелкнув область видео.
- Нажатие средней кнопки мыши на значке панели задач теперь переключает воспроизведение / паузу.
- Когда глобальное событие после воспроизведения установлено на «воспроизведение следующего файла в папке», проигрыватель теперь закроет текущий файл, если следующий файл недоступен. Это позволит активировать заставку.
- Добавлен второй внутренний модуль рендеринга звука на основе WASAPI. Существующий внутренний рендерер был переименован в SaneAR (его первоначальное имя). Не спрашивайте, в чем разница между ними. Есть небольшая разница в поведении и функциональности.
Исправления:
- Исправление для запуска сканирования DVB, не работающего в остановленном состоянии.
- Несколько других мелких исправлений.
Изменения с 1.9.14 на 1.9.15:
Изменений / дополнений / улучшений:
- Предварительный просмотр видео на панели поиска теперь поддерживает поворот видео.
- Ручной поиск субтитров теперь также работает для онлайн-трансляций.
Исправления:
- Исправлена проблема, которая могла вызывать долгую задержку при открытии меню «Файл» с некоторыми оптическими приводами.
- Исправлена проблема в переключателе аудиопотока, которая могла приводить к зависанию проигрывателя при поиске или смене трека.Это произошло только тогда, когда была загружена внешняя звуковая дорожка в сочетании с внутренним звуковым рендерером и madVR.
- Исправлен синтаксический анализ файлов субтитров, содержащих дублирующуюся спецификацию UTF в заголовке файла.
- Несколько других мелких исправлений.
Изменения с 1.9.13 на 1.9.14:
Обновлений:
- Обновлены фильтры LAV до версии 0.75.1
Изменений / дополнений / улучшений:
- Некоторые оптимизации в построителе графа фильтров.Должен дать небольшое сокращение времени загрузки файла в некоторых ситуациях.
- Добавлена небольшая безопасная зона над и под панелью поиска, где (случайные) щелчки / перетаскивания мыши игнорируются.
- Улучшен шаг кадра в обратном направлении для DVD. Теперь он возвращается на ~ 500 мс, чтобы убедиться, что он показывает другой кадр. К сожалению, DVD-навигатор не обеспечивает большей точности.
- Улучшенная обработка кода региона для DVD
- Добавлена поддержка загрузки внешних шрифтов для субтитров SSA / ASS. Плеер проверяет наличие подпапки «шрифты» в месте расположения видеофайла.
Исправления:
- Исправлена регрессия, которая нарушала загрузку дублированного аудио через параметр командной строки
Изменения с 1.9.12 на 1.9.13:
Исправлений:
- Исправлена ошибка, которая в определенных ситуациях могла приводить к очень низкому качеству субтитров. [регресс в 1.9.12]
- Исправлена проблема отображения видео при перемещении проигрывателя на монитор с большим разрешением. [регресс в 1.9.12]
- Исправлена ошибка, из-за которой опция «запуск в полноэкранном режиме» не работала, когда был включен полноэкранный эксклюзивный режим D3D.
- Исправлена ошибка, из-за которой выбранный дублированный звук не загружался при открытии видео через меню «Файл».
- Исправлено редкое зависание проигрывателя при ручной загрузке субтитров. Это могло произойти в очень старых системах, если не удалось выделить текстуру фрагмента изображения.
Загрузка файла /mpc%20homecinema%20-%20×64/mpc-hc_v1.7.9_x64/mpc-hc.1.7.9.×64.zip — Media Player Classic — Домашний кинотеатр
- Скачать
- Журнал
- Развивать
- Счет
- Скачать
- Журнал
- Развивать
- Войти
- Забыли аккаунт / пароль
- Зарегистрироваться
- Язык
- Помощь
- Язык
- Помощь
Логин
Логин ПарольАвторизоваться Отмена
×Забытый аккаунт / пароль
Представлять на рассмотрение Отмена
Категория: Программное обеспечениеЛюдиЛичныеForgeMagazineWikiПоиск
OSDN > Найти программное обеспечение > Внешние сайты > SourceForge.сеть > Media Player Classic — домашний кинотеатр > Загрузить список файлов > Загрузить- Описание
- Краткое описание проекта
- Обзоры проекта
- Загрузки
Файл не найден
О OSDN- Объявление на сайте
- Об OSDN
- Конфиденциальность
- Условия использования
- Поиск
- Поиск по категориям
- Рейтинг загрузок
- Рейтинг проекта
- Создать проект / камеру
- Что нового
- Недавно зарегистрированный проект
- Карта камер
- API
- Справочная документация
- Свяжитесь с нами
- Сообщить о нарушении / спаме
Авторские права © Appirits Inc.
Загрузка файла /mpc%20homecinema%20-%20×64/mpc-hc_v1.7.7_x64/mpc-hc.1.7.7.×64.exe — Media Player Classic — Домашний кинотеатр
- Скачать
- Журнал
- Развивать
- Счет
- Скачать
- Журнал
- Развивать
- Войти
- Забыли аккаунт / пароль
- Зарегистрироваться
- Язык
- Помощь
- Язык
- Помощь
Логин
Логин ПарольАвторизоваться Отмена
×Забытый аккаунт / пароль
Представлять на рассмотрение Отмена
Категория: Программное обеспечениеЛюдиЛичныеForgeMagazineWikiПоиск
OSDN > Найти программное обеспечение > Внешние сайты > SourceForge.сеть > Media Player Classic — домашний кинотеатр > Загрузить список файлов > Загрузить- Описание
- Краткое описание проекта
- Обзоры проекта
- Загрузки
Файл не найден
О OSDN- Объявление на сайте
- Об OSDN
- Конфиденциальность
- Условия использования
- Поиск
- Поиск по категориям
- Рейтинг загрузок
- Рейтинг проекта
- Создать проект / камеру
- Что нового
- Недавно зарегистрированный проект
- Карта камер
- API
- Справочная документация
- Свяжитесь с нами
- Сообщить о нарушении / спаме
Авторские права © Appirits Inc.
Media Player Classic — домашний кинотеатр 1.9.16
Media Player Classic — Home Cinema (MPC-HC) — это бесплатный видео- и аудиоплеер с открытым исходным кодом для Windows. MPC-HC основан на оригинальном проекте Guliverkli и содержит множество дополнительных функций и исправлений ошибок. MPC-HC неброский, но он работает практически с любым медиаформатом. MPC-HC использует технологию DXVA для передачи операций декодирования на вашу современную видеокарту, улучшая качество просмотра.MPC-HC поддерживает как физические, так и программные DVD-диски с меню, навигацией по главам и субтитрами.
Это неофициальная сборка . Он основан на последнем исходном коде официального проекта, плюс несколько дополнительных исправлений и улучшений. И самое главное, он включает самую последнюю версию LAV Filters!
Обзор функций
Многие люди, кажется, не знают о некоторых удивительных функциях, которые были добавлены в MPC-HC за последние годы.Вот список полезных опций и функций, о которых должен знать каждый:
Темный интерфейс
- Меню> Вид> Темная тема
- При использовании темной темы также можно изменить высоту панели поиска и размер кнопок панели инструментов.
- Параметры> Дополнительно
Предварительный просмотр видео на панели поиска
- Параметры> Настройки> Показать предварительный просмотр на панели поиска
Регулировка скорости воспроизведения
- Меню> Воспроизведение> Скорость воспроизведения
- Кнопки в проигрывателе, управляющие скоростью воспроизведения, по умолчанию имеют двукратный шаг.Это можно настроить на меньшие значения (например, 10%):
- Параметры> Воспроизведение> Шаг скорости
- Регулировка скорости воспроизведения лучше всего работает с внутренним средством визуализации звука. У этого также есть автоматическая коррекция высоты тона.
- Параметры> Воспроизведение> Вывод> Средство визуализации звука
MPC-HC может запоминать позицию воспроизведения, чтобы вы могли возобновить с этой точки позже
- Параметры> Плеер> История
- Вы можете быстро просматривать видео с помощью Ctrl + колесо прокрутки мыши.
- Вы можете перейти к следующему / предыдущему файлу в папке, нажав PageUp / PageDown.
- Вы можете выполнять автоматические действия в конце файла. Например, чтобы перейти к следующему файлу или закрыть проигрыватель.
- Параметры> Воспроизведение> После воспроизведения (постоянная настройка)
- Меню> Воспроизведение> После воспроизведения (только для текущего файла)
- Повтор A-B — Вы можете зациклить сегмент видео. Нажмите [и], чтобы установить маркеры начала и остановки.
Вы можете вращать / переворачивать / зеркально отображать / растягивать / масштабировать видео
- Меню> Вид> Панорамирование и сканирование
- Это также легко сделать с помощью горячих клавиш (см. Ниже).
Есть много горячих клавиш клавиатуры и действий мыши для управления плеером. Их также можно настроить.
- Параметры> Плеер> Ключи
- Совет: над таблицей есть поле поиска.
Вы можете транслировать видео прямо с Youtube и многих других видео-сайтов
- Поместите youtube-dl.exe в папку установки MPC-HC.
- Затем вы можете открывать URL-адреса веб-сайтов в проигрывателе: Меню> Файл> Открыть файл / URL-адрес
- Вы даже можете загрузить эти видео: Меню> Файл> Сохранить копию
- Совет: чтобы иметь возможность скачивать в лучшем качестве с youtube-dl, рекомендуется также поставить ffmpeg.exe в папке MPC-HC.
- Здесь можно найти несколько параметров конфигурации: Параметры> Дополнительно
Воспроизвести HDR-видео
- Для этого необходимо использовать madVR или MPC Video Renderer.
- После установки эти рендеры можно выбрать здесь:
- Параметры> Воспроизведение> Вывод
Возможность поиска и загрузки субтитров автоматически или вручную (нажмите D):
- Параметры> Субтитры> Разное
Помимо всех этих (новых) функций, за последние годы в проигрывателе было внесено множество исправлений и внутренних улучшений, обеспечивающих лучшую производительность и стабильность.Также обновлены внутренние кодеки. Добавлена поддержка таблиц CUE, субтитров WebVTT и т. Д.
Media Player Classic — домашний кинотеатр 1.9.16 список изменений:
Обновления
- Обновлены фильтры LAV до версии 0.75.1-4-gfaff6 .
- Обновлена библиотека MediaInfo до версии 21.09
Изменения / дополнения / улучшения
- Добавлена расширенная опция для указания местоположения исполняемого файла Youtube-DL.
- Добавлена поддержка yt-dlp.exe (форк Youtube-DL).
- Добавлена расширенная опция для отображения видео с разрешением и разрешением в строке состояния.
- Добавлен расширенный параметр для отображения значений маркеров повторения A-B в строке состояния.
- Теперь при сохранении избранного вы также можете сохранить маркеры повтора AB
- Регулировка задержки субтитров теперь также работает с внешними средствами визуализации субтитров VSFilter / XySubFilter.
- Включена обработка команды воспроизведения / паузы, когда мультимедиа не загружены, но список воспроизведения не пуст.Теперь это также позволяет возобновить воспроизведение, нажав пробел или щелкнув область видео.
- Нажатие средней кнопки мыши на значке панели задач теперь переключает воспроизведение / паузу.
- Когда глобальное событие после воспроизведения установлено на «воспроизведение следующего файла в папке», проигрыватель теперь закроет текущий файл, если следующий файл недоступен. Это позволит активировать заставку.
- Добавлен второй внутренний модуль рендеринга звука на основе WASAPI. Существующий внутренний рендерер был переименован в SaneAR (его первоначальное имя).Не спрашивайте, в чем разница между ними. Есть небольшая разница в поведении и функциональности.
Исправления
- Исправление для запуска сканирования DVB, не работающего в остановленном состоянии.
- Несколько других мелких исправлений.
Загрузить: MPC-HC 1.9.16 (x86) | Автономный | ~ 20,0 МБ (открытый код)
Скачать: MPC-HC 1.9.16 (x64) | Автономный
Ссылка: Media Player Classic — домашняя страница домашнего кинотеатра | Страница проекта GitHub
Получайте уведомления обо всех обновлениях нашего программного обеспечения в Twitter: @NeowinSoftware
Тихая установка MPC-HC
Что это такое?
Исходный код доступен для скачивания здесь.
Как установить тихо?
Для установки:
Шаг 1: Загрузите исходный код из Интернета и получите установщик «MPC-HC.1.7.11.x64.exe»Шаг 2: Выполните следующую команду:
«MPC-HC.1.7.11.x64. exe « / VERYSILENT / NORESTART / COMPONENTS =» main, mpciconlib «
/ VERYSILENT: тихая установка без пользовательского интерфейса
/ КОМПОНЕНТЫ: список имен компонентов, разделенных запятыми. Переопределяет настройки компонента по умолчанию.
/ NORESTART: подавляет любые запросы на перезагрузку вместе с самой жесткой перезагрузкой
Другой список аргументов, которые могут быть полезны:
/ SILENT или / SUPPRESSMSGBOXES: автоматическая установка с некоторыми подсказками посередине
/ LOG: создает журнал% TEMP%
/ LOG = «имя файла или путь к имени файла»: позволяет указать путь к файлу журнала
/ CLOSEAPPLICATIONS: закрывает любой процесс, который должен быть остановлен для завершения процесса.
/ NOCLOSEAPPLICATIONS: запрещает остановку какого-либо процесса.
/ LOADINF = «filename»: путь, указанный для загрузки параметров приложения, как INF-файл
/ DIR = » путь к установочному каталогу «: настроить установочный каталог
/ NOICONS: не создает ярлыков в меню» Пуск «
Для удаления:
Выполните следующую команду:
«% ProgramFiles% \ MPC-HC \ unins000.exe « / ОЧЕНЬ СИЛЬНЫЙ
«% ProgramFiles% \ MPC-HC \ unins000.exe»: этот путь может быть другим для тех, кто использовал аргумент / DIR во время установки
Дополнительные примечания:
- Вышеупомянутые инструкции по установке / удалению созданы на основе версии 1.7.11 MPC-HC на 64-битной машине.
- Выполнение команд основано на платформе SCCM или используется с такими инструментами, как PsExec, чтобы они выполнялись только в системном контексте.
Предлагаемый метод обнаружения в SCCM:
Тип настройки: Реестр
Улей: HKLM
Ключ: ПРОГРАММНОЕ ОБЕСПЕЧЕНИЕ \ Microsoft \ Windows \ CurrentVersion \ Uninstall \ {2ACBF1FA-F5C3-4B19-A774-B22A31F231B9} Значение
: DisplayVersion
Тип данных: строка
Оператор: равно 1
.


 Также способен выводить звук через Kernel Streaming и WASAPI Exclusive, что тоже немаловажно.
Также способен выводить звук через Kernel Streaming и WASAPI Exclusive, что тоже немаловажно. Перед установкой нового драйвера видеокарты настоятельно рекомендуется удалить старый.
Перед установкой нового драйвера видеокарты настоятельно рекомендуется удалить старый.
 Но если хотите установить его в другую папку, то жмите на “Обзор” и укажите нужное место для установки.
Но если хотите установить его в другую папку, то жмите на “Обзор” и укажите нужное место для установки.