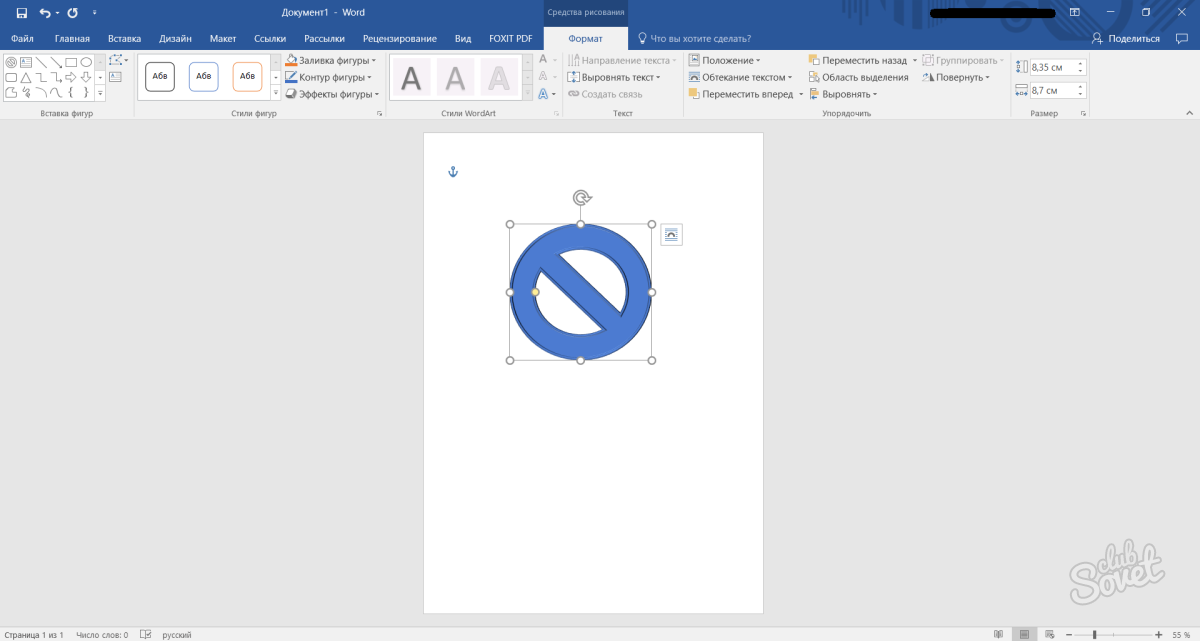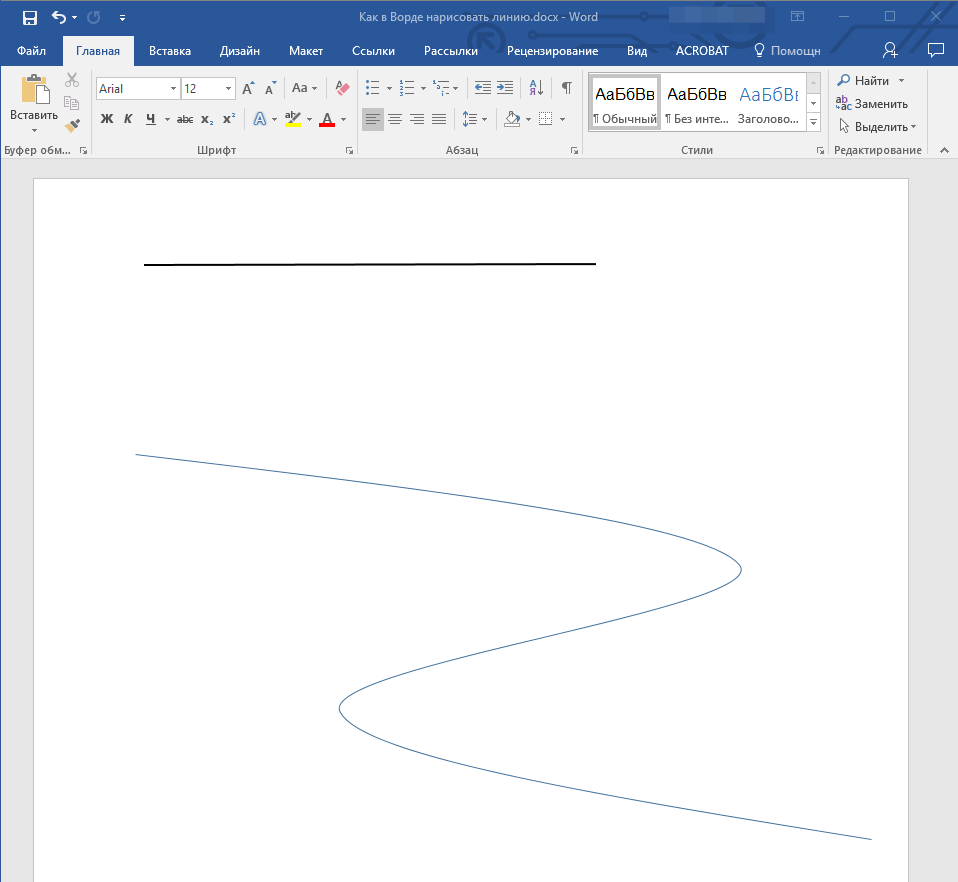Как сделать линейку в word 2016?
Всем привет! С помощью сегодняшней шпаргалки вы узнаете, как включить линейку в Ворд 2016 и каким образом при необходимости изменить ее шкалу. Во всех версиях ms Office в текстовом редакторе этих линеек две: горизонтальная располагается под панелью управления, вертикальная — слева от поля для ввода символов. По умолчанию они обычно скрыты.
Пользоваться линейкой для форматирования текста — абзацев, отступов, полей, ширины колонок или столбцов и строк в таблицах, выравнивания рисунков — очень удобно. Почему? Ведь существуют, казалось бы, специальные окна с возможностью задать числовые значения необходимых параметров. Но в том-то и дело, что не всегда пользователь четко знает, какие размеры выбрать. А линейки позволяют наглядно увидеть будущий результат и существенно упростить и ускорить процесс форматирования.
Итак, вы установили новую версию Ворда 2016 и вот незадача. Почему в ней нет линеек? Они, конечно же, есть. Просто нужно раз и навсегда настроить этот полезнейший инструмент.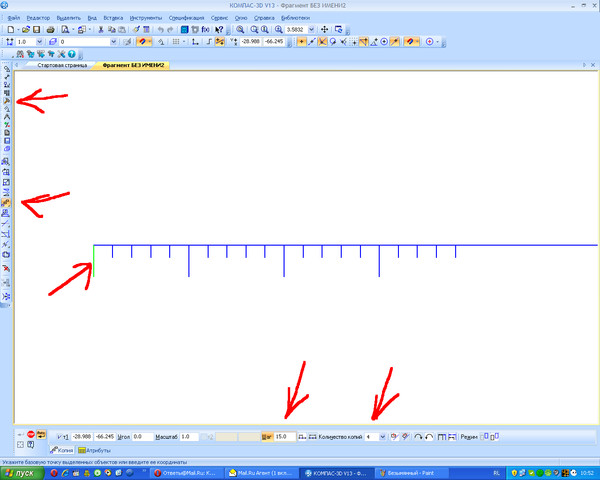
Все очень просто. Но может случиться так, что указанное действие поможет отобразить только горизонтальную линейку. Ничего страшного — вертикальную мы тоже настроим без особых хлопот. Для этого во вкладке Файл выбираем раздел Параметры и далее — Дополнительно. Откроется окно «Дополнительные параметры для работы с Ворд»
Здесь же при желании вы можете поменять единицы измерения, отображаемые на инструментах. Миллиметры, дюймы, пункты и пики — последние две величины применяются в типографике, с ними дружат веб-дизайнеры. Нам с вами они вряд ли когда-нибудь пригодятся. А вот миллиметровая шкала может понадобиться для более точного установления отступов или какого-либо выравнивания.
А вот миллиметровая шкала может понадобиться для более точного установления отступов или какого-либо выравнивания.
Но есть еще одна возможность получить точные результаты, не прибегая к изменению размерного ряда шкалы линеек. Для этого просто при перетаскивании маркеров нужно держать нажатой клавишу ALT. Тогда стандартный шаг уменьшится вдвое и составит 2, 5 мм вместо пяти.
О том, как включить линейку в Ворде 2016, можно посмотреть и в коротком ролике. А я прощаюсь с вами, друзья. Всего доброго.
GALANT.
Линейка в MS Word — это вертикальная и горизонтальная полосы, расположенные на полях документа, то есть, за пределами листа. Этот инструмент в программе от Microsoft не включен по умолчанию, по крайней мере, в ее последних версиях. В этой статье мы расскажем о том, как включить линейку в Ворде 2010, а также в предшествующих ему и последующих версиях.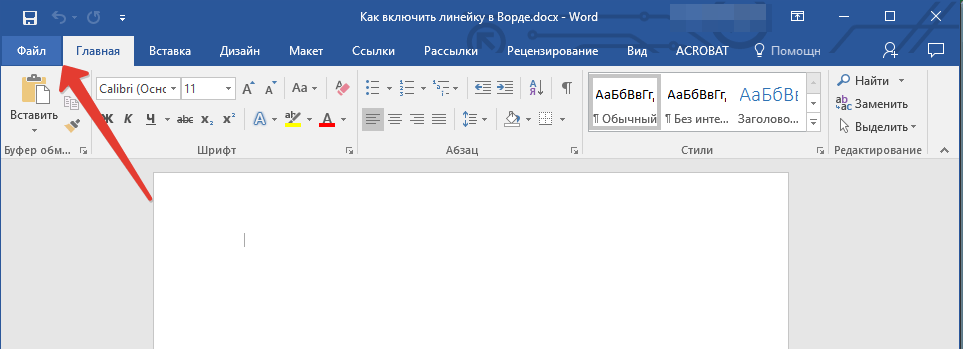
Прежде, чем приступить к рассмотрению темы, давайте разберемся, зачем вообще нужна линейка в Word. В первую очередь, этот инструмент необходим для выравнивания текста, а вместе с ним таблиц и графических элементов, если таковые используются в документе. Само же выравнивание содержимого осуществляется относительно друг друга, либо же относительно границ документа.
Примечание: горизонтальная линейка, если она активна, будет отображаться в большинстве представлений документа, а вот вертикальная только в режиме разметки страницы.
Как поставить линейку в Ворде 2010-2016?
1. Открыв документ Word, переключитесь из вкладки “Главная” во вкладку “Вид”.
2. В группе “Режимы” найдите пункт “Линейка” и установите возле него галочку.
3. В документе появится вертикальная и горизонтальная линейка.
Как сделать линейку в Ворде 2003?
Добавить линейку в более старых версиях офисной программы от Майкрософт, точно так же просто, как и в ее более новых интерпретациях, сами же пункты отличаются только визуально.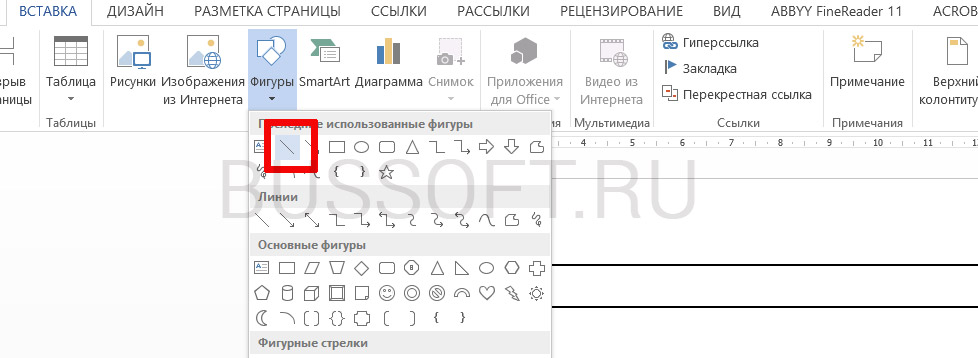
1. Нажмите на вкладку “Вставка”.
2. В Развернувшемся меню выберите пункт “Линейка” и нажмите на него, чтобы слева появилась галочка.
3. Горизонтальная и вертикальная линейка появится в документе Word.
Иногда бывает так, что после проделывания вышеописанных манипуляций вернуть вертикальную линейку в Ворде 2010 — 2016, а иногда и в версии 2003 года, не удается. Чтобы сделать ее видимой, необходимо активировать соответствующий параметр непосредственно в меню настроек. О том, как это сделать, читайте ниже.
1. В зависимости от версии продукта, нажмите на значок MS Word, расположенный в левой верхней части экрана или на кнопку “Файл”
2. В появившемся меню найдите раздел “Параметры” и откройте его.
3. Откройте пункт “Дополнительно” и прокрутите вниз.
4. В разделе “Экран” найдите пункт “Показывать вертикальную линейку в режиме разметки” и установите напротив него галочку.
5. Теперь, после того, как вы включите отображение линейки методом, описанным в предыдущих частях этой статьи, в вашем текстовом документе точно появятся обе линейки — горизонтальная и вертикальная.
На этом все, теперь вы знаете, как включить линейку в MS Word, а значит, ваша работа в этой замечательной программе станет более удобной и эффективной. Желаем вам высокой продуктивности и положительных результатов, как в работе, так и в обучение.
Мы рады, что смогли помочь Вам в решении проблемы.
Задайте свой вопрос в комментариях, подробно расписав суть проблемы. Наши специалисты постараются ответить максимально быстро.
Помогла ли вам эта статья?
Да Нет
Всем привет! Наступила осень — прекрасная пора учебы и я решил приурочить к этому замечательному событию запуск цикла статей по использованию незаменимой для студентов программы Microsoft Office Word.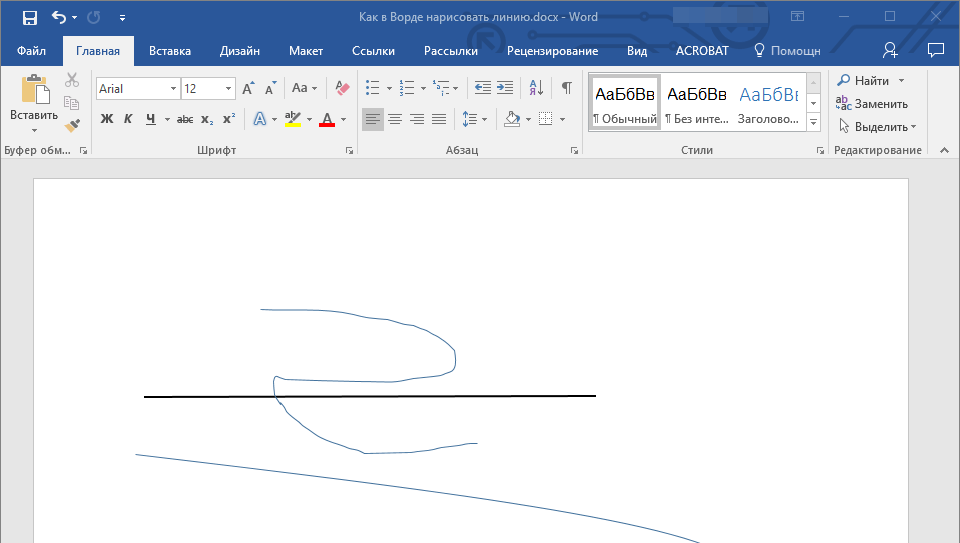
Зачем изначально убирать линейку мне непонятно. Есть мнение, что сделано это для экономии пространства на экране — вполне логично, но лично я не представляю как можно работать в Word без данного элемента интерфейса
Как включить линейку в Microsoft Word
Наличие линейки в приложении Microsoft Word здорово помогает компоновать различные элементы на странице (текст, графику, таблицы и прочее). По умолчанию в Office 2007 и выше линейка не отображается для экономии места (но это не точно) и ее нужно активировать отдельно.
Линейка в Ворд отображается только в режиме «Разметка страницы», поэтому, прежде чем ругать Майкрософт проверьте, какой режим просмотра документа у вас активирован
Делается это на вкладке «Вид», если активен режим «Разметка страницы» но линейка не отображается, то моя заметка как раз вам поможет ее найти!
Где линейка в ворде 2010-2016
Рассмотрим «Дело об исчезнувшей линейке» на примере Office 2016 (на самом деле я не вижу смысла описывать под каждую версию Ворда отдельно как это делают другие — начиная с Word 2007 в плане интерфейса все одинаково и отличия только в цветовой гамме и прорисовке значков)
Перейдите на вкладку «Вид» и отметьте галочкой пункт «Линейка»…
…тем самым вы включите линейку в документе. Что может быть проще?!
Что может быть проще?!
Таким образом мы включили линейку на документе — обратите внимание что их несколько…. помимо привычной горизонтальной в левой части Word вы можете увидеть еще и вертикальную. Она не столь критичная и большинство ее хотят убрать с экрана — об этом чуть ниже
Как в Ворде сделать линейку видимой (Вертикальная)
Сделать видимой (или убрать ее вообще) вертикальную линейку в Ворде можно через настройки офисного пакета. Жмем слева кнопку «Файл»…
…и выбираем пункт «Параметры» — тут хранятся все настройки Майкрософт Ворд.
В окне «Параметры» в левой части найдите вкладку «Дополнительно». В правой части прокрутите до раздела «Экран» и найдите пункт «Показывать вертикальную линейку в режиме разметки». Надеюсь, что все понимают что галочку надо убрать, чтобы отключить вертикальную линейку и наоборот.
К сожалению я не знаю как убрать горизонтальную линейку и оставить вертикальную (задавали мне такие вопросы), но искренне не понимаю зачем такое может понадобиться
Итоги
Друзья, теперь вы знаете как включить линейку в Ворде (за исключением Word 2003 и ниже… обновляйтесь уже).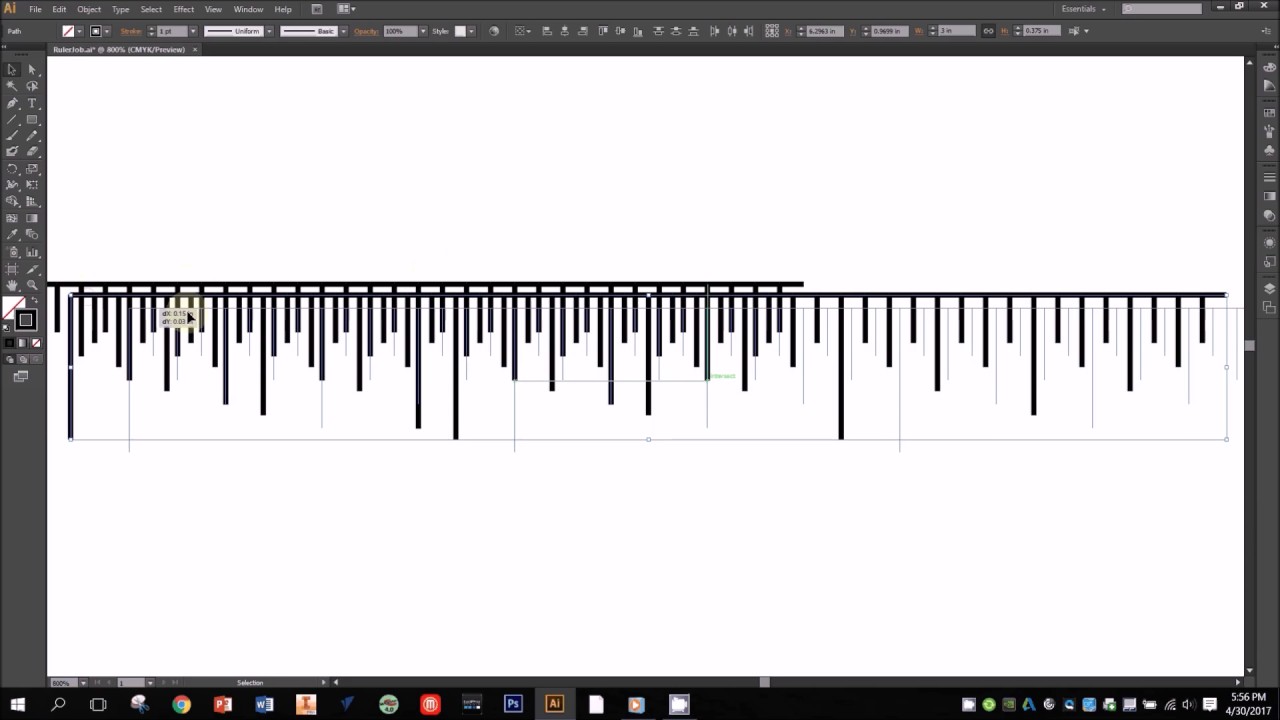
Рисование и удаление линий — Служба поддержки Office
Вы можете добавлять линии, чтобы соединять фигуры или выделять данные, а также удалять их.
Рисование линии с точками соединения
Соединительной линией называется линия, на концах которой находятся точки соединения, используемые для ее прикрепления к фигурам. Существуют прямые
, изогнутые
соединительные линии и линии уступом
. При выборе соединительной линии на контуре фигуры появляются точки.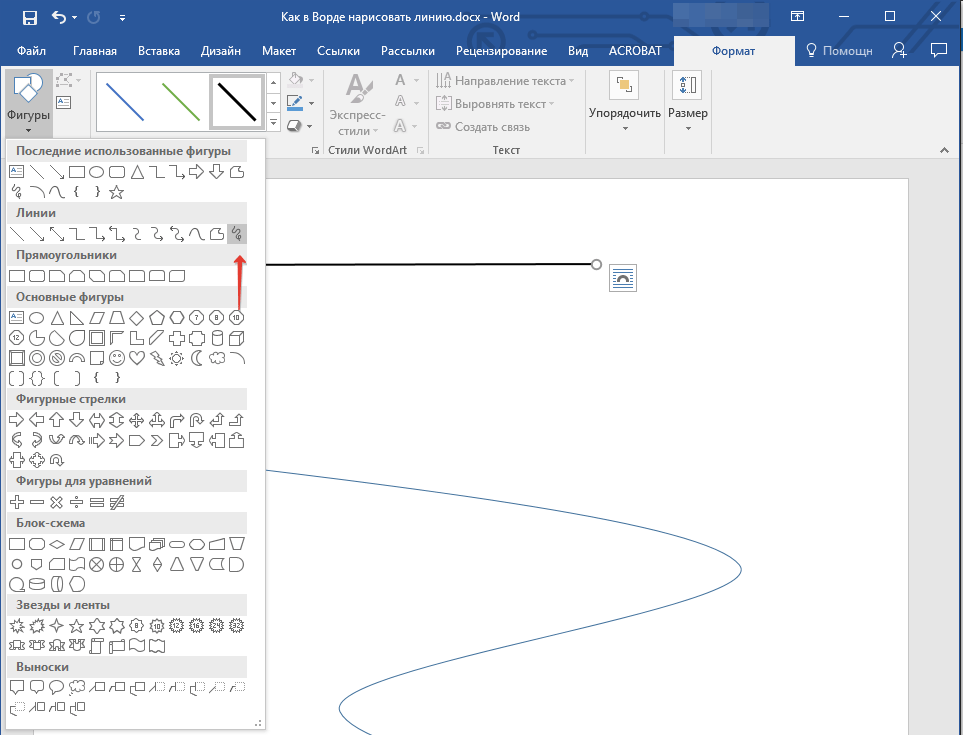 Они показывают, куда можно прикрепить линию.
Они показывают, куда можно прикрепить линию.
Важно: В Word и Outlook точки соединения можно использовать только в том случае, когда линии и объекты, к которым они прикрепляются, помещены на полотно. Чтобы вставить полотно, на вкладке Вставка нажмите кнопку Фигуры и щелкните Новое полотно в нижней части меню.
Чтобы добавить линию, которая прикрепляется к другим объектам, выполните следующие действия:
-
На вкладке Вставка в группе элементов Иллюстрации нажмите кнопку Фигуры.
-
В группе Линии выберите соединительную линию, которую вы хотите добавить.

Примечание: Последние три типа в разделе Линия («Кривая», «Полилиния: фигура» и «Полилиния: рисованная кривая») не являются соединительными линиями. Наведите указатель мыши на тип, чтобы просмотреть его название, прежде чем щелкать его.
-
Чтобы нарисовать линию, соединяющую фигуры, наведите указатель мыши на первую фигуру или объект.
Появятся точки соединения, говорящие о том, что линию можно прикрепить к фигуре. (Цвет и тип этих точек зависит от версии Office.)
Примечание: Если точки соединения не выводятся, вы либо выбрали линию, которая не является соединительной, либо работаете не на полотне (в Word или Outlook).
Щелкните первую фигуру и перетащите указатель к точке соединения на втором объекте.
Примечание: Когда вы изменяете положение фигур, связанных соединителями, соединители не открепляются от фигур и перемещаются вместе с ними.
 Если вы переместите конец соединителя, он открепится от фигуры и его можно будет прикрепить к другой точке соединения той же фигуры или к другой фигуре. Если соединитель прикреплен к точке соединения, он остается связан с фигурой, как бы вы ее не перемещали.
Если вы переместите конец соединителя, он открепится от фигуры и его можно будет прикрепить к другой точке соединения той же фигуры или к другой фигуре. Если соединитель прикреплен к точке соединения, он остается связан с фигурой, как бы вы ее не перемещали.
Рисование линии без точек соединения
Чтобы добавить линию, которая не прикреплена к другим объектам, выполните следующие действия:
-
На вкладке Вставка в группе элементов Иллюстрации нажмите кнопку Фигуры.
-
В группе Линии, выберите любой тип линии.
-
Щелкните в нужном месте документа, переместите указатель в другое место, удерживая нажатой кнопку мыши, а затем отпустите ее.

Дублирование линии
Если вам требуется несколько раз добавить в документ одну и ту же линию, это можно быстро сделать с помощью команды «Зафиксировать режим рисования».
-
На вкладке Вставка в группе элементов Иллюстрации нажмите кнопку Фигуры.
-
В разделе Линии щелкните правой кнопкой мыши линию или фигуру, которую вы хотите добавить, и выберите команду Зафиксировать режим рисования.
-
Щелкните в том месте, где должна начинаться линия или соединитель, а затем перетащите курсор в то место, где она должна заканчиваться.

-
Повторите шаг 3 для каждой линии, которую вы хотите добавить.
-
Когда вы добавите все линии или соединители, нажмите клавишу ESC.
Добавление, изменение и удаление стрелки или фигуры линии
-
Выберите линию, которую вы хотите изменить.
Для работы с несколькими строками выделите первую строку, а затем, удерживая нажатой клавишу CTRL, выделите остальные строки. -
На вкладке Формат щелкните стрелку Контур фигуры.
Если вы не видите вкладку Формат , убедитесь, что выбрали строку. Для этого может потребоваться дважды щелкнуть ее. -
Наведите указатель на пункт Стрелки и щелкните нужный тип стрелки.

Чтобы изменить тип или размер стрелки, а также тип, ширину и цвет линии, щелкните Другие стрелки и задайте необходимые параметры.
Чтобы удалить стрелку, щелкните первый тип Стрелка: стиль 1 (без наконечников).
Удаление линий
-
Щелкните линию, соединитель или фигуру, которые вы хотите удалить, а затем нажмите клавишу DELETE.
Если вы хотите удалить несколько линий или соединителей, выделите первую строку, нажмите клавишу CTRL и, удерживая ее нажатой, выделите остальные строки, а затем нажмите клавишу DELETE.
Дополнительные сведения
«Как сделать табуляцию в Word?» – Яндекс.Кью
На вкладке «Главная» в группе «Абзац» кликаем на кнопочку «Отобразить все знаки».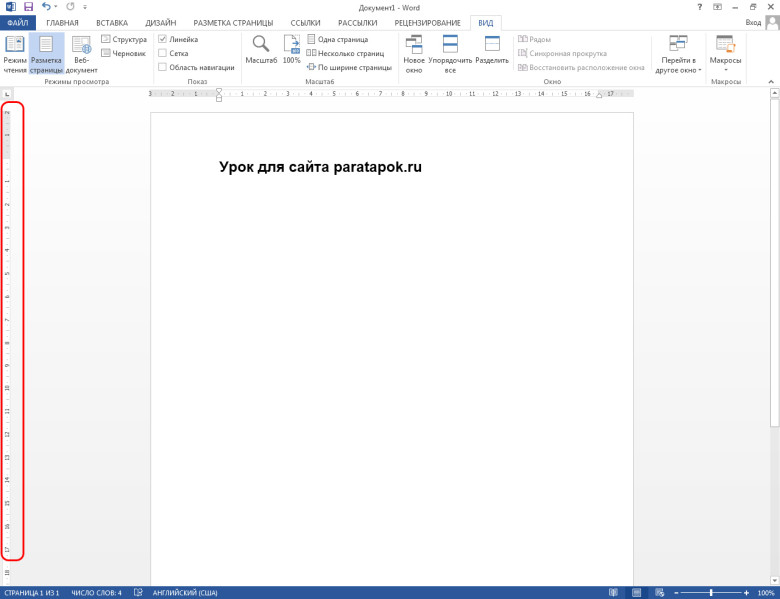 Теперь в документе видны все скрытые символы форматирования.
Теперь в документе видны все скрытые символы форматирования.
Символ табуляции имеет вид стрелочки, и ставится соответствующей кнопкой на клавиатуре – на ней нарисованы две стрелочки, направленные вправо и влево.
Табуляция в Ворде
Сделать табуляцию в Ворде можно двумя способами. Первый – с помощью линейки. На горизонтальной линейке с правой стороны, можно выбрать тип табуляции. Кликайте по этой кнопочке левой кнопкой мыши, пока не подберете нужный.
Затем установите курсор в нужной строке документа и кликните по верхней линейке в том месте, где хотите поставить знак табуляции. Нажмите «Tab» на клавиатуре и набирайте нужный текст. Он будет выровнен в соответствии с выбранной позицией табуляции.
«По левому краю»
«По центру»
«По правому краю»
«По разделителю»
«С чертой»
Если Вам нужно изменить позицию табуляции в Ворде, установите курсор на текст и переместите знак табуляции на линейке с помощью мыши.
Чтобы сместить табуляцию сразу для нескольких строк, предварительно выделите их мышкой.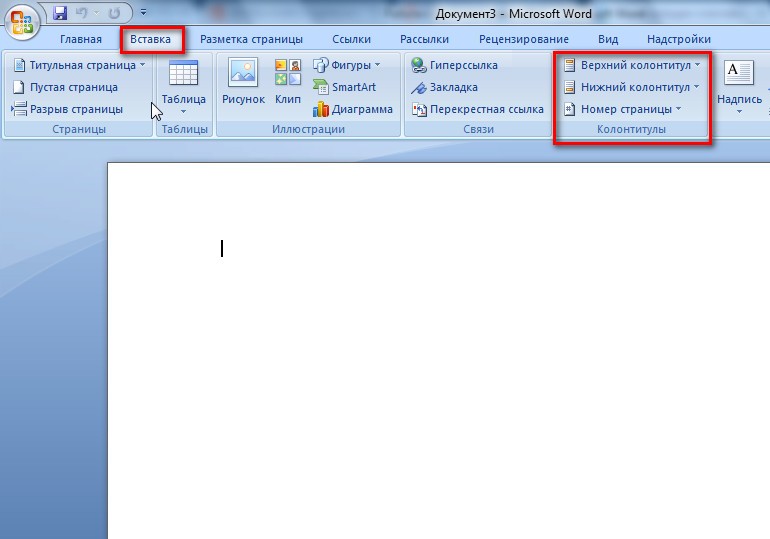
Для того чтобы убрать табуляцию в Ворде, поставьте курсор на нужную строку, или выделите сразу несколько строк, затем кликните мышкой на линейке по тому табулятору, которой нужно удалить, и перетащите его в пустое место под линейкой или на листе.
У меня текст сместился следующим образом.
Второй способ, с помощью которого можно сделать табуляцию в MS Word – через диалоговое окно.
Для этого, устанавливаем курсор на нужную строку, на вкладке «Главная» в группе «Абзац» кликаем по маленькой черной стрелочке.
В следующем окне нажмите кнопочку «Табуляция».
После этого, откроется диалоговое окно «Табуляция», в котором нужно настроить табуляцию в Ворде, задав требуемые параметры.
Сначала зададим позицию табуляции и выберем тип выравнивания на листе. В поле «Заполнитель», отметив маркером нужный пункт, можно сделать табуляцию точками, дефисами, подчеркиванием. Нажмите «ОК».
После этого, на линейке, сразу будет установлен соответствующий значок табуляции.
Начните писать текст, а потом нажмите «Tab», чтобы перейти к настроенной позиции табуляции. Можно сразу нажать «Tab».
Чтобы установить несколько позиций табуляции, используя диалоговое окно, выберите в нем позицию табуляции, выравнивание и заполнитель, затем нажмите «Установить». Сделайте так нужное количество раз и нажмите «ОК».
Теперь в примере задано две позиции, одна на 8 см, вторая на 12 см, с разным выравниванием и заполнителем.
Как в ворде сделать лист в линейку
В большинстве своем, документы подготавливаются с помощью текстовых редакторов, но редко бывают моменты, когда необходимо написать, к примеру, заявление от руки. В таком случае поможет разлинованный лист а4. Раньше назывался такой лист зеброй, только расчерчивали всё благодаря карандашу и обычной деревянной линейки. Сейчас не понадобится ни линейка, ни карандаш. Чтобы сделать разлиновку потребуется открыть всего лишь текстовый редактор MS Word. А как разлиновать лист в Ворде будет пошагово показано ниже.
Благодаря обычной таблице можно расчертить линейку. Нужно перейти во вкладку «Вставка», найти и кликнуть по «Таблица» и в выпадающем меню указать «Вставить таблицу».
В новом диалоговом окне нужно задать размер таблице. В области строк нужно поставить значение: 60, а столбец будет один. Нажать на «Ок».
Не стоит переживать, если таблица залезла на вторую страницу. Позже можно будет лишние строки удалить, выделив курсором и кликнув по кнопке «Backspace».
Итак, теперь нужно настроить основные параметры: высоту строки и ширину. Выделите таблицу, нажав по крестику в левом верхнем углу.
Далее откройте вкладку «Работа с таблицами», перейдите по подразделу «Макет».
Нужно установить необходимые значения для строки в области «Размер ячейки».
Чтобы разлиновка на странице начиналась и заканчивалась как можно ближе к краям листа, нужно воспользоваться линейкой. Включите линейку, установив галочку.
Или нажмите по кнопке «Линейка».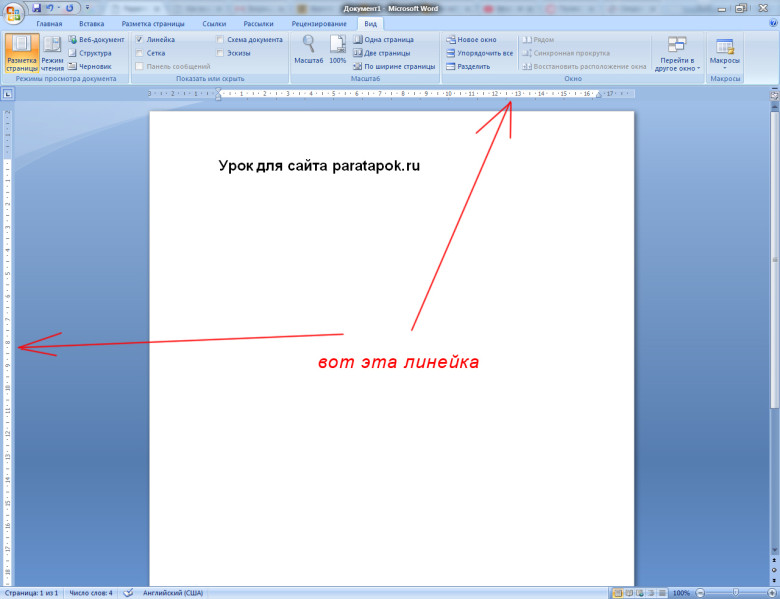 Выделите всю таблицу.
Выделите всю таблицу.
Теперь удерживая бегунок на горизонтальной линейке, тяните до нужного значения, в нашем случае это 1 см и слева и справа.
То же самое нужно сделать и на вертикальной линейке. Двойным нажатием дотянуть до нужного значения.
Итак, осталось убрать лишние границы.
Выделите таблицу и перейдите во вкладку «Работа с таблицами» в подпункт «Конструктор». Кликните по кнопке «Границы» и нажмите сначала по строке «Левая граница». Левая граница исчезнет. Далее опять нажмите по «Границы» и выберите «Правая граница» и она исчезнет.
Вот такой получился результат.
Если линии нужны толще, то это можно сделать через вкладку «Работа с таблицами» и «Конструктор». Далее нужно перейти в «Границы» и «Границы и заливка».
В новом окне поставьте нужное значение ширины линии в разделе «Граница».
Теперь окончательный результат расчерченной линейки. Разлинеить страницу в Ворде можно за несколько минут, установив все параметры, начиная от цвета линий и заканчивая их толщиной.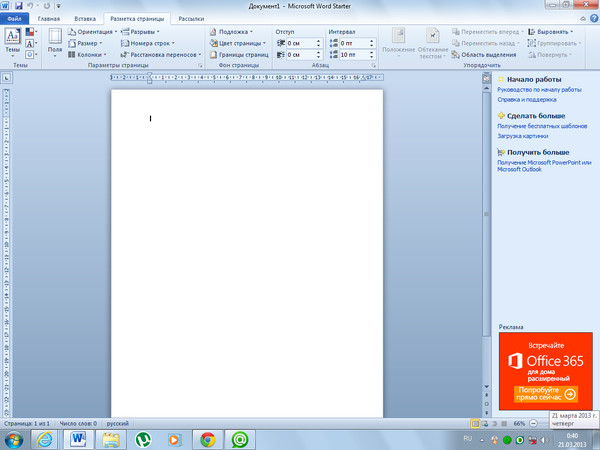
Также статьи о работе со страницами в Ворде:
Не часто мы сейчас используем обычную ручку для написания текста на бумаге, но так как некоторые официальные бумаги требуется писать от руки, иногда приходится это делать. Написать текст ровно на чистом листе бумаги довольно сложно и в основном для этого используется зебра, поэтому в этой статье мы рассмотрим, как в Ворде разлиновать страницу.
Перед тем, как сделать зебру в Ворде, нам необходимо определиться с такими параметрами, как поля на странице и расстояние между строк. Самый простой способ разлиновать страницу в Ворде, это использовать в качестве линий грани таблицы. Создав чистую страницу в Ворде нам необходимо создать таблицу с одним столбцом, что очень просто сделать через меню «Таблица» на вкладке «Вставка» выделением одного столбца или же через пункт меню «Вставить таблицу», указав необходимое количество строк в таблице из одного столбца.
Перед дальнейшими манипуляциями с таблицей нам необходимо настроить расстояние между строк таблицы. Для этого выделяем нашу таблицу, переходим на закладку «Макет» вкладки «Работа с таблицами» и устанавливаем необходимую высоту таблицы.
Также это можно сделать через свойства таблицы. Для этого нажимаем правой кнопкой мыши на таблицу и выбираем соответствующий пункт меню или нажимаем на значок вызова меню в области «Размер ячейки» закладки «Макет».
В свойствах таблицы на вкладке «Строка» следует установить точное значение высоты строки в таблице Ворд.
Теперь нам необходимо добавить строк в таблице Ворд, если их не хватает или удалить лишние, что можно сделать через меню удаление и вставка на закладке «Макет». Ну и наконец осталось дело за малым. Нам нужно удалить боковые грани таблицы и увеличить толщину линий.
Удалить ненужные грани таблицы можно на закладке «Конструктор», выбрав в меню «Границы» поочередно пункты «Левая граница» и «Правая граница», при этом у нас останется верхняя граница первой строки или выбрав один пункт «Внешние границы», но при этом у нас потеряется последняя строка. Добавить или удалить ненужные верхние или нижние грани можно через это же меню.
Добавить или удалить ненужные верхние или нижние грани можно через это же меню.
Тоже самое можно сделать через меню «Границы и заливка», где также можно выбрать необходимую толщину линий.
Тетради с листами разлинованными в линеечку — естественно вызывают у нас ассоциации о школьных годах. Однако, шаблон линованного в линейку или в клетку листа выполненного в текстовом редакторе MS Word может пригодится вам не только для уроков чистописания, но и для массы других дел, когда приходится «поработать» не только клавиатурой, но и обычной шариковой ручкой. Написать бланк заявления от руки, сделать лист для самодельного блокнота и тому подобные действия — согласитесь, намного проще, если лист при этом ещё и снабжен «линеечкой» упрощающей рукописный «ввод данных».
Три вида линовки листов: в линейку, в клетку и в косую линейку. Сегодня мы научимся делать все три вида в MS Word
О том как сделать шаблон линованного в линейку листа в формате А4 я вам сегодня и расскажу. работать будем конечно же в текстовом редакторе MS Word. Также, помимо урока, в конце статьи вы сможете скачать уже готовые для печати шаблоны линовки листа MS Word в линейку и клетку. Вперед!
работать будем конечно же в текстовом редакторе MS Word. Также, помимо урока, в конце статьи вы сможете скачать уже готовые для печати шаблоны линовки листа MS Word в линейку и клетку. Вперед!
Делаем линованный лист А4 в MS Word
Создадим пустой документ MS Word и сохраним его в качестве шаблона в любое удобное место на компьютере. Перейдем на вкладку «Вставка» и в группе «Таблицы» воспользуемся хорошо знакомым нам инструментом «Вставить таблицу».
В появившемся окне задаем следующие параметры:
- Число колонок: 1 (строго 1).
- Число ячеек: побольше (30-50 вполне подойдет).
Параметры таблицы для создания линейной линовки в ворде
Нажимаем «Ок» и смотрим, что получилось. Как видите, контуры будущей линовки в линеечку уже видны, хотя, конечно, отправлять документ на печать пока ещё рановато.
Перейдем на вкладку «Макет» (она активна если выделена вставленная нами ранее таблица), и в группе «Размер ячеек» увеличим интервал между строками нашей линовки.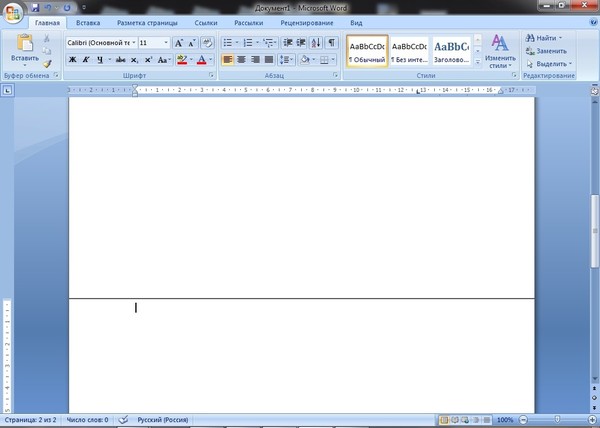 Я выставим высоту строки в 1 сантиметр, если вы обладаете размашистым почерком, можете сделать её и побольше, однако слишком не разгоняйтесь — высота в 1,5 см это уже многовато.
Я выставим высоту строки в 1 сантиметр, если вы обладаете размашистым почерком, можете сделать её и побольше, однако слишком не разгоняйтесь — высота в 1,5 см это уже многовато.
Устанавливаем расстояние между линованными строками
Если вы используете шаблон MS Word по-умолчанию, то имеет смысл также изменить размер полей — для печатного документа они может и подходящие, а вот для рукописного — великоваты. Просто растяните линейки до нужного размера по высоте и по ширине и двигайтесь дальше.
Включаем линейки в текстовом редакторе, если ещё не сделали этого раньше
Кстати — если вы не видите линеек, скорее всего они просто отключены. Перейдите на вкладку «Вид» и поставьте галочку в соответствующем поле. Линейки тут же появятся на своих законных местах!
Ну и давайте заканчивать работу по линовке нашего листа в линейку:
- выделяем всю ранее созданную таблицу, щелкаем правой кнопкой мыши и выбираем пункт «Свойства таблицы».

- в появившемся окне, на первой вкладке, жмем кнопку «Границы и заливка».
- отключаем отображение боковых рамок таблицы щелкая на соответствующие значки и нажимаем на «Ок». Так как в нашей таблице всего один столбец, после этой операции, на листе документа должна остаться только линовка — горизонтальные линии, идущие одна над другой, прямо как в школьной тетрадке.
Создание линейной линовки документа в MS Word
Почти все готово!
Если прямо сейчас запустить наш линованный лист А4 на печать, то результат может вас не порадовать — линии будут едва видны. Если вы собираетесь использовать линовку в качестве «опорных линий» при написании письма, то это даже к лучшему, но если вы желаете добиться того, чтобы линии были более четкими ,понадобится проделать ещё один дополнительный шаг.
Снова выделите всю таблицу, щелкните правой кнопкой по ней и зайдите в «Свойства таблицы», а следом в «Границы и заливку».
За счет установки цвета и толщины линий вы можете сделать линовку листа почти невидимой или очень заметной
Здесь, в поле «Ширина» поменяйте стандартное значение 0,5 пт на 1,5 пт (хотя бы на 1 пт).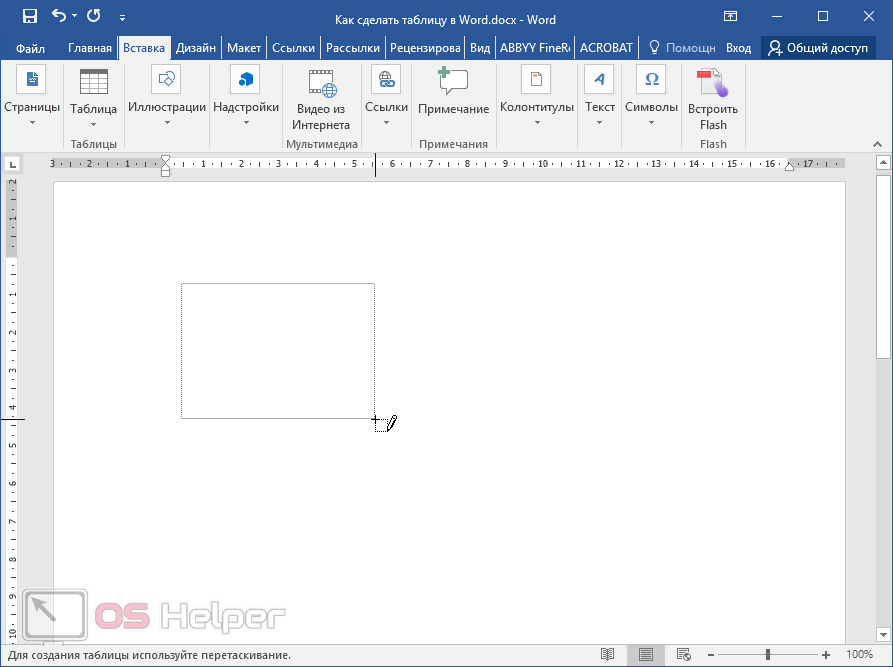 Не торопитесь нажимать «Ок», сперва «проклинайте» мышью нужные линии на поясняющем рисунке в блоке «Образец», чтобы изменения вступили в силу. А вот теперь, смело жмите «Ок» и любуйтесь результатом — такую линовку трудно будет не заметить при выводе линованного листа на печать!
Не торопитесь нажимать «Ок», сперва «проклинайте» мышью нужные линии на поясняющем рисунке в блоке «Образец», чтобы изменения вступили в силу. А вот теперь, смело жмите «Ок» и любуйтесь результатом — такую линовку трудно будет не заметить при выводе линованного листа на печать!
Итоговый результата — разлинованный в линейку лист формата А4. Ниже вы можете скачать этот шаблон документа совершенно бесплатно
Скачать шаблон линованного в линейку листа А4 для печати
- Скачать и распечатать шаблон линованного листа А4
Линовка листа А4 в клетку в MS Word
С линовкой в линейку мы разобрались, теперь самое время перейти к линовке листа в клетку — ту самую, как в тетрадке по математике или на листах записной книжки. На самом деле, принцип здесь применяется тот же самый, просто немного отличаются приемы работы.
Создаем новый документ MS Word и сохраняем его на диске. Переходим на вкладку «Вставка» и выбираем инструмент «Вставить таблицу».
Настройки таблицы для создания листа А4 линованного в клетку
В появившемся окне выставляем значения (при условии, что поля документа немного уменьшили по сравнению с размером по-умолчанию — я, например, задаю поля размером 2 см слева и 1 см справа и сверху и 1,5 снизу):
- Число колонок: 36.
- Число ячеек: 52.
Нажимаем «Ок» и видим «мелкозернистую» таблицу покрывающую часть листа.
Задаем размер клеток разлинованного листа
Теперь настроим размер ячеек — выделяем вставленную таблицу, переходим на вкладку «Макет» и принудительно выставляем размер ячеек по высоте и по ширине на одно значение: 0,5 см (2 клетки стандартной линовки равняются одному сантиметру).
Вот теперь все готово — можно смело отправлять нашу страницу разлинованную в клетку на печать!
Изменяем цвет линовки листа на серый, чтоб больше походил на классический
p.s. Если после печати окажется, что клетки на листе слишком темные, просто измените цвет линий таблицы. Для этого снова перейдите в «Границы и заливку» и в поле «»Цвет» укажите один из оттенков серого. Итоговая линовка листа станет выглядеть совершенно «по тетрадному».
Для этого снова перейдите в «Границы и заливку» и в поле «»Цвет» укажите один из оттенков серого. Итоговая линовка листа станет выглядеть совершенно «по тетрадному».
Готовый разлинованный в клетку лист созданный в MS Word. Ниже вы сможете скачать шаблон этого листа в формате DOC
Скачать шаблон линованного в клетку листа А4 для печати
- Скачать и распечатать шаблон линованного в клетку листа А4
Линовка листа А4 в косую линейку
Осталось разобраться в том, как изобразить в MS Word такого «зверя» как косая линейка — ну да, та самая, что встречается в прописях и тетрадках для младшеклассников. Если вы желаете наделать для своего ребенка или детей близких кучу прописей на которых можно вдоволь потренироваться и не портить дорогой магазинный «чистовик», то можете смело читать дальше, правда у меня для вас…
…не очень хорошая новость: стандартных средств создать линовку в косую клетку, в MS Word нет. Впрочем, было бы желание!
Первое, что нужно сделать — разлиновать лист А4 в текстовом редакторе уже знакомым нам способом, но только расстояние между отдельными линиями линовки должно быть поменьше. Я, например, выставил высоту строки 0,8 см. вместо 1 см.
Я, например, выставил высоту строки 0,8 см. вместо 1 см.
Создание линовки листа в косую линейку в ворде, не отличается ни простотой, не интуитивностью
А теперь немного поработаем ручками: наведите курсор мыши на третью сверху линию, нажмите и удерживайте левую кнопку мыши и немного перетащите его вниз. Между 2-ой и 3-ей строкой нашей линовки, таким образом, образуется свободное пространство (его высота составляет примерно 1,5 см). Также точно сдвинем немного вниз каждую третью строку линовки и получим в итоге линованный лист похожий на то, что получилось у меня.
Теперь самое интересное: косая линейка потому и называется косой, что кроме горизонтальных линий линовки в ней есть и диагональные линии пересекающие лист сверху до низу, те самые, что помогают ребенку не забывать про наклон букв при письме.
Кстати, вы никогда не задумывались, какой угол наклона у линий при линовке в косую линейку? Оказывается он жестко определен стандартом и точно соответствует 65 градусам (точнее 25 градусам, мы ведь смотрим на лист снизу!).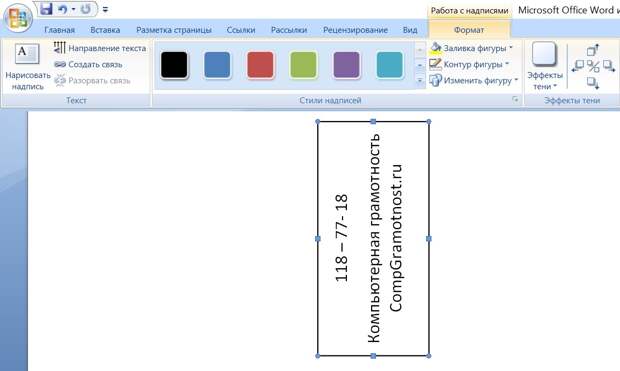 Именно такие диагонали мы с вами и проведем в нашем шаблоне.
Именно такие диагонали мы с вами и проведем в нашем шаблоне.
А теперь просто нарисуем косую линовку!
На панели «Вставка» выберем инструмент «Фигуры» и укажем тип инструмента: Линия.
Теперь проведем длинную линию на листе строго вертикально (удерживайте shift) и двойным щелчком активируем её настройки.
На вкладке «Формат» в группе «Упорядочение» выберите инструмент «Повернуть», и далее «Другие параметры поворота».
В открывшемся окне «Формат автофигуры» в поле «Поворот» укажите нужное значение: 25 градусов, и нажимайте «Ок». Линия приобретет нужный «косой» наклон, кстати, её идеальная высота для стандартного листа MS Word должна составлять 29 сантиметров.
Задаем наклон косой линии
Ну и всё, остается скопировать линию нужное количество раз и равномерно распределить по листу, при этом не забывая скорректировать размеры линий по высоте, чтобы они не вылезли за пределы основной линовки листа. Поздравляю, ваша косая линовка листа А4 созданная полностью в редакторе MS Word полностью готова!
Поздравляю, ваша косая линовка листа А4 созданная полностью в редакторе MS Word полностью готова!
Готовый шаблон документа A4 с косой линовкой, вы можете скачать по ссылке ниже в формате MS Word.
Как разлиновать лист в Word — Как добавить разлинованные строчки в Ворде
Распечатать разлинованный лист
Иногда возникает необходимость распечатать заранее разлинованный лист для различных случаев. Например, чтобы скоротать время за игрой в крестики нолики нужен лист в клеточку, что делать если его нет под рукой. Можно нарисовать его самостоятельно по линейке, но проще распечатать на принтере. Нужен только готовый шаблон. На этой странице вы можете скачать и распечатать лист в клетку, лист в линейку или нотный лист.
Лист в клетку распечатать и скачать
Лист в клеточку может оказаться полезным детям для решения примера по математике, а иногда даже взрослым для различных настольных игр, например в морской бой, крестики-нолики или точки.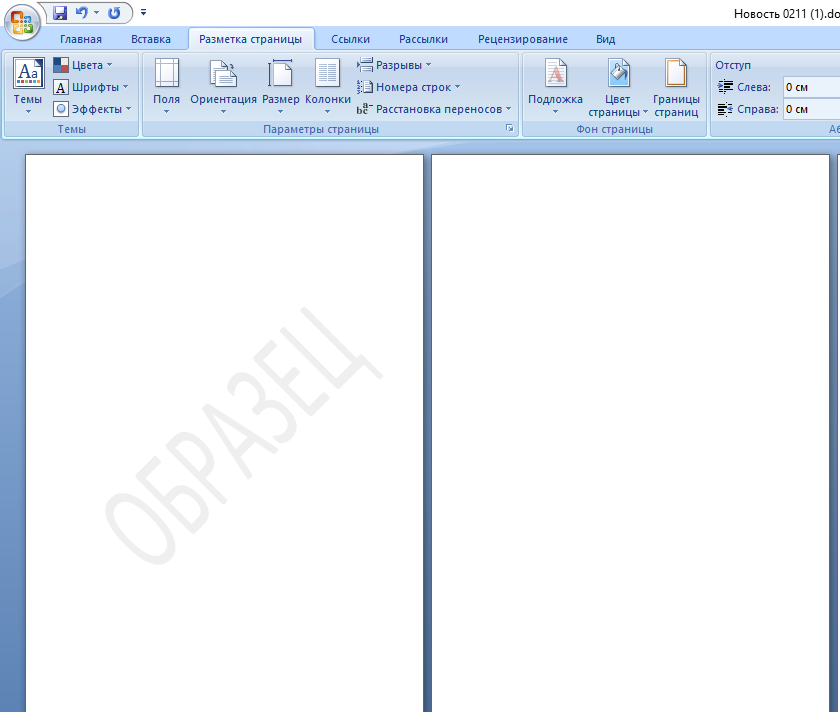 Сделать самостоятельно лист в клеточку в Word совсем несложно, создайте таблицу размером 37 на 56 ячеек. Получится ровная клетка, как в тетрадке в клеточку.
Сделать самостоятельно лист в клеточку в Word совсем несложно, создайте таблицу размером 37 на 56 ячеек. Получится ровная клетка, как в тетрадке в клеточку.
Вы можете распечатать или скачать лист в клетку формата А4 в формате PDF. Если вам необходимо изменить клетку, например, её размер или цвет, например, чтобы распечатать лист не с черной, а с серой или светло-срой клеточкой, то ниже приведена ссылка на лист в клеточку в формате Word.
Лист в клеточку можно скачать и в формате Excel, ниже приведены два шаблона. На разных страницах Excel лист в клеточку разных размеров, крупная мелкая и средняя клетка. Второй шаблон больше подойдет для школьников, в нем на шапке листа можно указать имя ученика и класс.
Лист в линейку распечатать и скачать
Вы можете скачать или распечатать разлинованный лист в линейку формата А4. Лист разлинован в крупную линейку с полями как в блокноте. Вы можете использовать лист в линейку для чистописания. На нашем сайте можно найти онлайн генератор прописей для детей.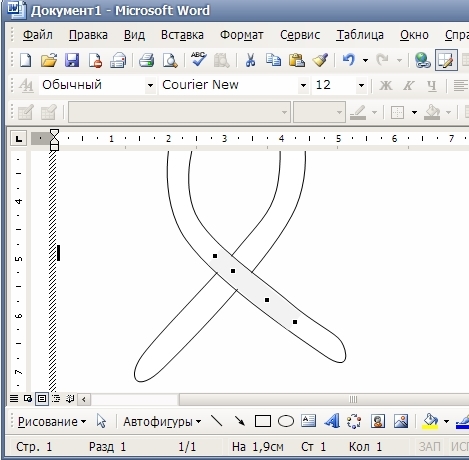
Вы можете распечатать или скачать лист в линейку на бумаге формата А4, используя файл PDF. Если вам необходимо изменить расстояние между линейками или убрать поля, то ниже приведена ссылка на лист в линеечку в формате Word.
Нотный лист распечатать и скачать
Для записи нот в музыкальных школах используют специальные нотные тетради. Нотный стан представляет собой пять линий, на которые наносятся ноты. Вы можете распечатать разлинованный нотный лист формата А4. Нотный лист представлен в двух вариантах пустой — только линии и с уже напечатанным скрипичным ключом. Для того что бы распечатать нотный лист формата А4, можно использовать файлы в формате PDF, приведенные ниже. Вы можете скачать нотный лист, сохранив PDF файл на свой компьютер.
Вы можете распечатать разлинованный нотный лист формата А4 в формате PDF.
Также на нашем сайте можно скачать готовый трафарет «зебра».
Как в word включить линейку
Как включить линейку в Word
Microsoft Word — это текстовый редактор, который активно используют практически все пользователи ПК.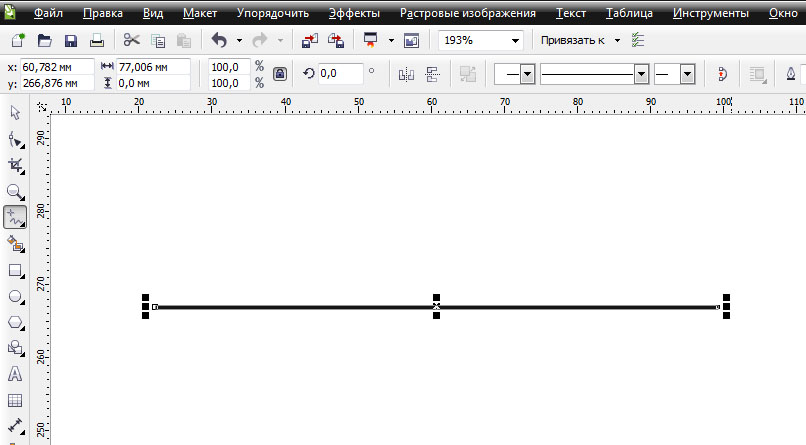 Именно он позволяет создавать текстовые документы, а также просматривать их и редактировать.
Именно он позволяет создавать текстовые документы, а также просматривать их и редактировать.
В разных версиях Microsoft Word порядок активации может отличаться
Элемент «Линейка», который обязательно входит в текстовый редактор, способствует правильному редактированию текстовых файлов. Благодаря ему удаётся выставить нужные границы, табуляцию, соответствующие требованиям.
Однако в некоторых случаях этот элемент может удалиться, в связи с этим редактировать документ будет достаточно тяжело, поэтому пользователи стараются найти информацию, как включить линейку в Ворде.
Microsoft Word 2003
Линейка является обязательным элементом Ворда, поэтому, обнаружив её отсутствие при открытии текстового файла, следует проделать несколько несложных операций и вернуть назад необходимый инструмент.
Сейчас существует уже несколько версий Ворда, поэтому порядок действий в разных версиях может немного отличаться.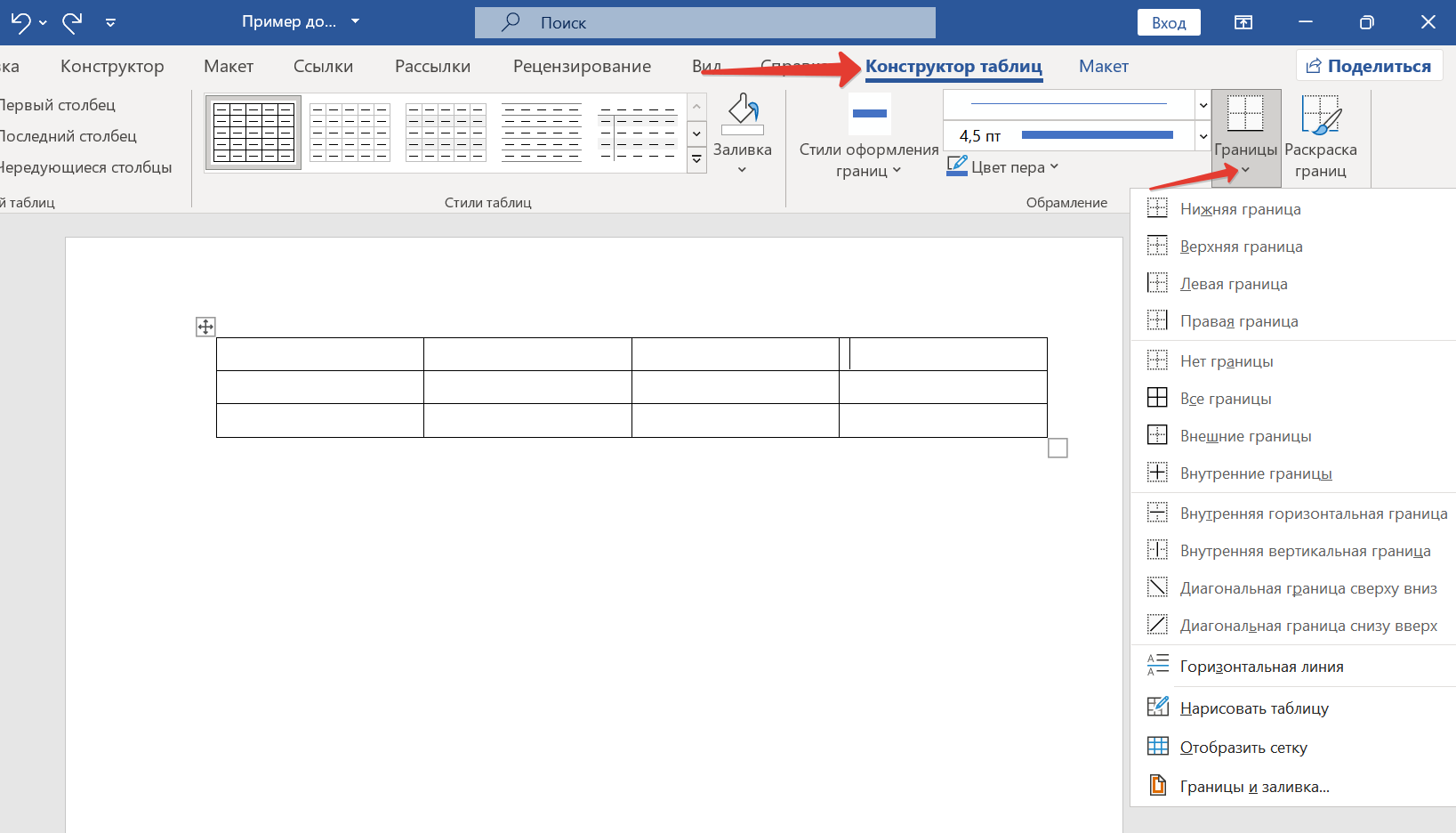 Именно по этой причине пользователь должен сначала выяснить, какой выпуск Office установлен на компьютере, и только после этого ознакомиться с рекомендациями опытных пользователей, как сделать линейку в Ворде.
Именно по этой причине пользователь должен сначала выяснить, какой выпуск Office установлен на компьютере, и только после этого ознакомиться с рекомендациями опытных пользователей, как сделать линейку в Ворде.
Порядок включения в Ворде 2003
Сначала следует открыть Microsoft Office. Если функциональный элемент действительно отключён, пользователь будет видеть только белое поле, на котором невозможно правильно определить границы полей, величину отступа абзаца.
Ликвидировать эту проблему несложно, ознакомившись с информацией, как открыть разметку в Ворде.
В верхней строке меню необходимо найти «Вид». Кликнув левой кнопкой мышки по нему, открыть выпадающий список. Среди перечисленных возможностей есть пункт «Линейка», по которому также следует кликнуть левой кнопкой мыши.
Сразу же после этого внешний вид открытого текстового файла изменится, потому что в верхней части и с левой стороны появится искомый элемент, ориентируясь на который будет проще выполнять редактирование.
Microsoft Word 2010
Microsoft Office 2010 после установки на компьютер открывается без линейчатого инструмента, позволяющего контролировать отступы, границы. Но, если проделать необходимые шаги по его установке, в дальнейшем файлы будут открываться уже с дополнительной функцией.
Порядок включения в Word 2010
Порядок действий по добавлению линейки в Ворде 2010 имеет схожесть с порядком действий в версии 2003. Отличается лишь расположение искомых подменю.
Чтобы отобразить дополнительную линейчатую функцию, следует найти в верхней панели инструментов меню «Вид», кликнуть по нему. Ниже откроется список дополнительных функций, которые уже активированы или могут быть дополнительно включены в Ворде 2010. Среди них находится пункт «Линейка», возле которого необходимо установить галочку, подтверждая своё желание видеть инструмент после каждого запуска текстового файла.
Существует и второй вариант решения проблемы. Для этого следует обратить внимание на правую часть документа, где расположен ползунок, позволяющий передвигать открытый документ.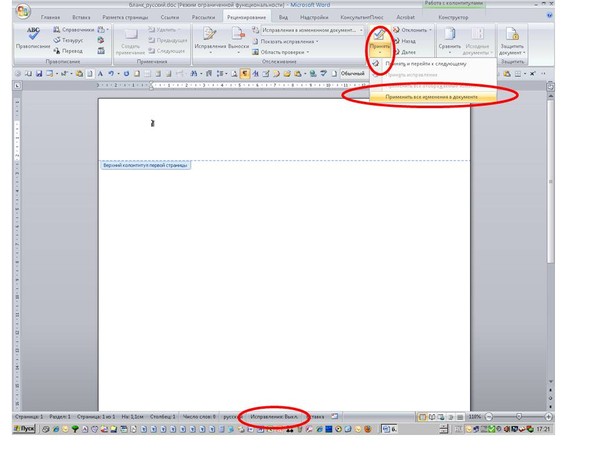 В верхней части, непосредственно над бегунком, расположена маленькая кнопочка, представляющая собой маленький прямоугольник с делениями. Нажимая на неё, удаётся быстро открывать и закрывать эту дополнительную функцию.
В верхней части, непосредственно над бегунком, расположена маленькая кнопочка, представляющая собой маленький прямоугольник с делениями. Нажимая на неё, удаётся быстро открывать и закрывать эту дополнительную функцию.
Как видите, решить проблему, связанную с отсутствием разметки, можно всего за пару кликов.
Простой способ, как включить линейку в Word
Расскажем о том, как включить линейку в Word. Инструмент нужен для измерения текстовых границ, полей, расстояний между разделами текста, помогает отформатировать документ в соответствии с требованиями. Рассмотрим использование инструмента в последней версии Microsoft Word – 2016. В более старых версиях программы (2007, 2010, 2013) операции аналогичны.
Читайте также:
Как убрать колонтитул в ворде?
Как сделать сноску в тексте в Word?
Где включить линейку в ворде?
Заходим в меню «Вид» и в разделе «Показать» ставим галочку напротив «Линейка». Появилась разметках на полях – вертикальная и горизонтальная линейка.
Верхняя разметка появляется таким способом всегда, а вертикальная может отсутствовать. Если произошла такая ситуация, переходим в меню настроек. Переходим в меню «Файл» в верхнем левом углу.
Дальше следуем в самый нижний раздел «Параметры».
В появившемся окне заходим в меню «Дополнительно», прокручиваем до раздела «Экран» и ставим галочку там, где показано на скриншоте. Теперь боковая линейка будет включаться вместе с верхней.
Линейка в Word включается просто. Она поможет более точно размещать текст в документе по заданным параметрам (размер отступов, абзацев, самой страницы и т.д.).
Как включить линейку в Word
Горизонтальные и вертикальные линейки показываются, когда вы находитесь в режиме разметки документа. Если вы их не видите, значит,их нужно включить.
Включаем линейки в Word 2007
Перейдите на закладку «Вид» и в группе «Показать или скрыть» установите флажок «Линейка». Если после этого горизонтальную линейку вы увидели, а вертикальную нет, значит, она отключена в параметрах программы.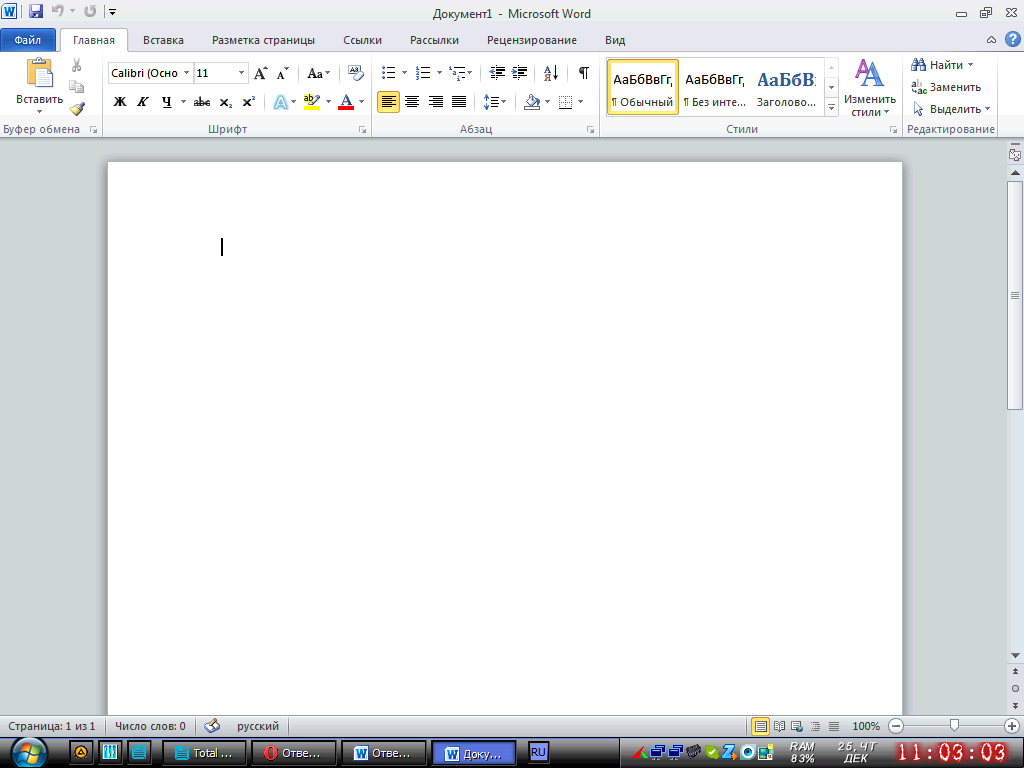
- Нажмите на кнопку «Office». В самом низу справа найдите кнопку «Параметры Word».
- В окне параметров выберите «Дополнительно» и перейдите в раздел «Экран».
- Поставьте флажок, как указано на рисунке и нажмите «ОК».
Как это сделать в Word 2003
Так же, только включение линеек делается в меню «Вид», а параметры находятся в меню «Сервис». Покоряйте Word и до новых встреч!
Как включить линейку в Ворде — Техника и интернет
В рубрике «Как в ворде» я подробно рассказываю о том, насколько просто можно разобраться в многофункциональном интерфейсе программы из пакета Майкрософт Офис. В сегодняшнем выпуске вы узнаете, как включить линейку в ворде.
Если после установки или переустановки операционной системы, Word установлен не был, то обязательно его скачайте. Подойдет версия 2007 года.
Ссылка на сайт, на котором можно скачать Ворд:
http://windowsfree.ru/office/word-2007/
Либо воспользуйтесь бюджетной версией:
- Либер офис — пакет офисных программ
О какой линейке речь? Неотъемлемый элемент ворда «Линейка» помогает редактировать текст с учетом, установленных требований.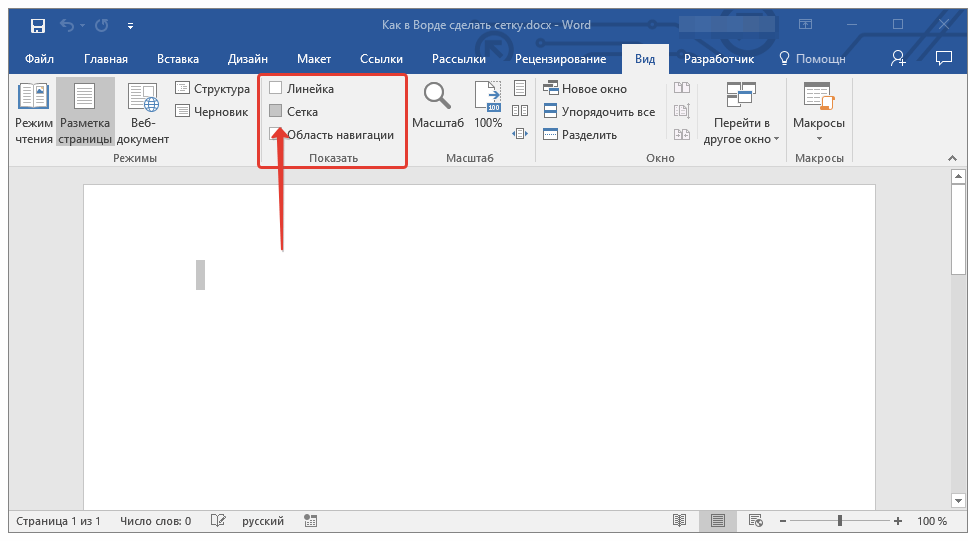 Благодаря линейке вы сможете установить границы текста, красную строку, табуляцию…
Благодаря линейке вы сможете установить границы текста, красную строку, табуляцию…
В некоторых ситуациях данный инструмент может исчезнуть. После этого, многие сразу прописывают в Яндексе запрос: как отобразить линейку в ворде. Эта статья как раз и поможет со всем разобраться.
Включить линейку в Microsoft Word 2003
Будет правильно после запуска программы Ворд, сразу же установить линейку, если ее не было на месте. Думаю, есть и те, кто просто не понимают о чем речь. Сказал, например, преподаватель: используй линейку для границ, а вы и не знаете о чем вообще он говорит. Поэтому для наглядности покажу сразу:
Все знают, что ворд периодически обновляется. Не так часто, но несколько разных версий программы точно есть. Что-то остается неизменным, а что-то сильно меняется.
Процесс установки линейки был изменен. Если сравнивать Ворд 2003 года с версиями 2007 и 2010.
Инструкция по версии Word 2003:
Откройте саму программу. Если инструмент «Линейка» вправду отключен, то перед первой страницей и верхней панелью меню ничего не будет , кроме голубого фона.
Как именно выглядит линейка говорилось выше.
Итак, чтобы включить линейку нажмите на вкладку «Вид» в основном верхнем меню. Далее необходимо в выпадающем контекстном списке кликнуть на пункт «Линейка».
Линейка в тот же момент отобразится на место голубого фона перед первой страницей. документа.Microsoft Word 2007 и 2010
Что касается программ Microsoft Office Word 2007 и 2010 годов, то здесь все также просто. Интерфейс немного изменился, но суть осталась прежней.
Если вы установите линейку, потом закроете документ и снова запустите ворд. Линейка будет также отображаться. То есть программа автоматически запоминает, ваши установки.
Инструкция включения линейки в Word 2007 и 2010
Как я уже сказал порядок практически аналогичный, только выглядит все это немного по-другому.
Сперва откройте программу или документ. После этого нажмите на вкладку «Вид» верхней панели меню. Появятся блоки с инструментами, которые можно активировать.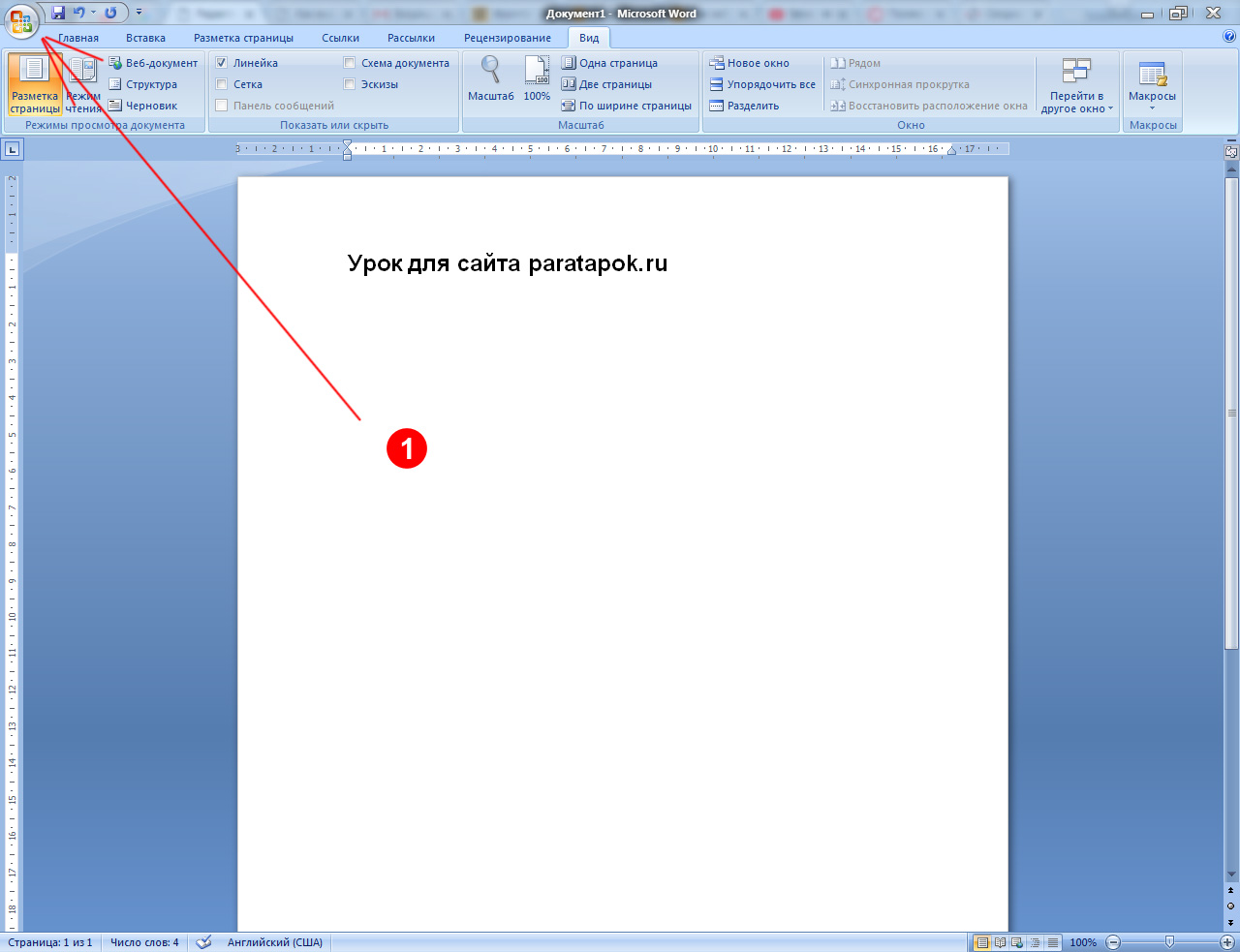
Вам необходимо навести курсор мыши на блок «Показать и скрыть», затем отметьте галочкой пункт «Линейка».
Как включить линейку в Word в один клик
Есть не только выше прописанный способ отображения инструмента «Линейка». По правде говоря, можно в один клик отображать и убирать линейку.
Воспользуйтесь кнопкой, которая располагается вверху справа, выше первой страницы, но ниже панели меню.
Интересные запросы:
- Как написать формулу в ворде
- Как сделать колонки в Ворде
- Как разделить таблицу в Ворде
- Как скопировать таблицу в Ворде
- Как удалить пустую страницу в ворде
- Как сделать рамку в ворде
- Как вставить текст в картинку в ворд
- Чем открыть docx файл
- Как нарисовать линию в ворде
- Как сделать диаграмму в ворде
- Как сделать таблицу в ворде
- Как сделать содержание в ворде
- Как в ворде сделать перенос слов
- Как сделать сноску в ворде
- Как сделать нумерацию страниц в Ворде
- Как в ворде сделать разрыв страниц
- Как редактировать текст в ворде
- Как в Ворде сделать отступ
- Как поставить степень в Ворде
- Как поставить ударение в Ворде
Как в Word сделать линию (подчеркивание)
Программы Microsoft Office значительно упростили работу офисным сотрудникам. Приложение PowerPoint позволяет делать презентации, Publisher поможет разработать небольшой буклет или даже газету и журнал, Access позволит контролировать базы данных, Excel дает возможность создавать таблицы с информацией и управлять ими, устанавливать определенные формулы изменений.
Приложение PowerPoint позволяет делать презентации, Publisher поможет разработать небольшой буклет или даже газету и журнал, Access позволит контролировать базы данных, Excel дает возможность создавать таблицы с информацией и управлять ими, устанавливать определенные формулы изменений.И это далеко не полный список полезных утилит из пакета Office
Самым же популярным приложением, которое применяют не только работники, но и студенты является MS Word. Да что там говорить, и в домашнем хозяйстве такая программа лишней не будет. Это текстовый редактор, в котором можно создавать отчеты, писать курсовые работы, оставлять заметки и подготовить важный документ.
В интернете есть и более «продвинутые» редакторы, но и функционал MS Word назвать скудным сложно. Выделить заголовки второго и третьего уровня, нарисовать таблицу, выбрать лучший шрифт, изменить цвет, подчеркнуть текст в Ворде снизу – нет проблем. Хотя, трудности возникают, они в незнании пользователей. Как в ворде сделать линию и где найти соответствующий пункт в меню знает не каждый.
Как в ворде сделать линию и где найти соответствующий пункт в меню знает не каждый.
А линия подчеркивания – это важный элемент. Он позволяет отметить важные моменты в тексте, отделить одну его часть от другой. Поэтому стоит разобраться, как в 2010 Ворде сделать линейку. Когда пользователь освоит такие функции, то оформление текста не принесет проблем.
Пошаговая инструкция, как сделать линию
Хоть проблема и распространенная, есть сразу четыре способа ее решения. На каждом из них стоит остановиться детальнее и разобраться в особенностях.
Первый вариант
- В верхнем меню выбираем вкладку «Главная».
- Выделяем часть текста, которую надо подчеркнуть.
- Нажимаем на инструмент подчеркивания (буква «Ч»).
Второй вариант
Этот способ позволяет сделать нижнее подчеркивание на клавиатуре. Для этого воспользуемся клавишей «тире».
- Зажимаем кнопку «Ctrl» (в некоторых ситуациях «Shift») и ставим тире.
 Печать на клавиатуре таким образом в Word поставит маленькую прямую линию внизу строчки.
Печать на клавиатуре таким образом в Word поставит маленькую прямую линию внизу строчки.
Зажав эти клавиши можно вставлять линию необходимой длины
Этот способ помогает в Ворде подчеркнуть пустую строчку. Полезная функция, когда на странице должно остаться место для записей ручкой (например, место для подписи в документах).
Третий вариант
Он будет полезным в тех ситуациях, когда пользователь хочет поставить риску в любом месте страницы. В Ворде сделать верхнее подчеркивание, поставить линию поперек или в горизонтальном положении получится через специальный инструмент:
- Вначале выбираем в верхнем меню вкладку «Вставка».
- После этого нажимаем на иконку «Фигуры».
Выбираем иконку с прямой линией (вторая по счету)
- Определяем начальную точку линии и конечную.
Убрать подчеркивание в Word тоже несложно, наводим курсор на линию, клацаем по ней и на клавиатуре нажимаем клавишу «Delete».
Четвертый вариант сделать подчеркивание
Подчеркнуть текст в Ворде поможет еще один инструмент программы.
- Устанавливаем курсор на месте, где должна быть линия.
Во вкладке «Главная» нажимаем на функцию «Границы»
Подчеркивание текста в Word 2003
Несмотря на обновление программы, Word 2003 и сейчас пользуется популярностью, для многих пользователей страница в нем выглядит привычнее. Для вставки линии все делаем так:
- Открываем вкладку «Формат»;
- В нем клацаем на функцию «Границы и заливка»;
Выбираем вид линии и подтверждаем действие нажатием «Ок»
ПОСМОТРЕТЬ ВИДЕО
Теперь вы знаете, как в Word сделать подчеркивание и линию.
Использование сетки рисования (Microsoft Word)
Когда вы работаете с инструментами рисования Word, вы можете столкнуться с трудностями при выравнивании объектов. К счастью, есть функция рисования, которую вы можете использовать, чтобы помочь вам в этом. Вы можете использовать сетку для рисования, чтобы получить временную прямую кромку без печати. Таким образом вы можете легко выровнять другие объекты на вашем чертеже. Значение сетки рисования зависит от используемой версии Word. Если вы используете Word 97, сетка для рисования не отображается на экране, но остается там, действуя как «закулисная» сила, помогая рисовать прямые линии.Если вы используете более позднюю версию Word, сетка немного более гибкая и действительно может отображаться на экране. Если вы используете более позднюю версию Word, выполните следующие действия, чтобы убедиться, что сетка для рисования включена:- Убедитесь, что панель инструментов рисования отображается.
- Щелкните инструмент Рисование на панели инструментов.
 Word отображает меню рисования.
Word отображает меню рисования. - Выберите опцию Grid в меню Draw. Если вы используете Word 97, отображается диалоговое окно «Привязка к сетке».Если вы используете Word 2000, Word 2002 или Word 2003, отображается диалоговое окно «Сетка чертежа». (См. Рисунок 1.)
- Используйте элементы управления в диалоговом окне, чтобы задать особенности сетки. Вы можете использовать элементы управления, чтобы указать горизонтальный и вертикальный интервал, используемый в сетке. Вы также должны убедиться, что выбран параметр «Привязать к сетке».
- Если вы используете Word 2000 или Word 2002, убедитесь, что установлен флажок «Отображать линии сетки на экране».
- Щелкните ОК.
Рисунок 1. Диалоговое окно Drawing Grid.
WordTips — ваш источник экономичного обучения работе с Microsoft Word.
(Microsoft Word — самая популярная программа для обработки текстов в мире.)
Этот совет (1917) применим к Microsoft Word 97, 2000, 2002 и 2003.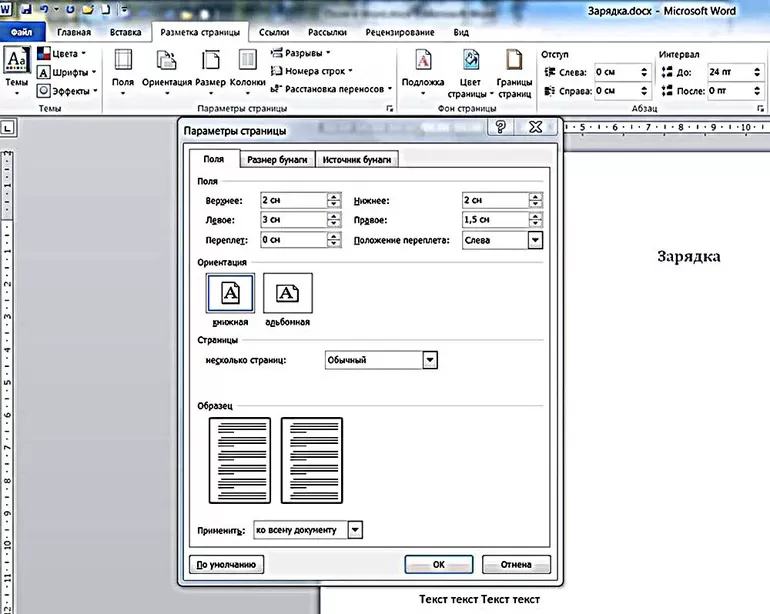 Вы можете найти версию этого совета для ленточного интерфейса Word (Word 2007 и более поздних версий) здесь: Использование сетки чертежей .
Вы можете найти версию этого совета для ленточного интерфейса Word (Word 2007 и более поздних версий) здесь: Использование сетки чертежей .
Автор Биография
Аллен Вятт
Аллен Вятт — всемирно признанный автор, автор более чем 50 научно-популярных книг и многочисленных журнальных статей.Он является президентом Sharon Parq Associates, компании, предоставляющей компьютерные и издательские услуги. Узнать больше о Allen …
Избавление от стартового документа
Когда вы запускаете Word, он открывает пустой документ, в котором вы можете начать вводить текст. Если вам не нужна эта заготовка …
Открой для себя большеОшибка использования функции ATAN2 в макросе
Excel позволяет использовать функции рабочего листа из макросов.Это полезно, особенно когда вы пытаетесь .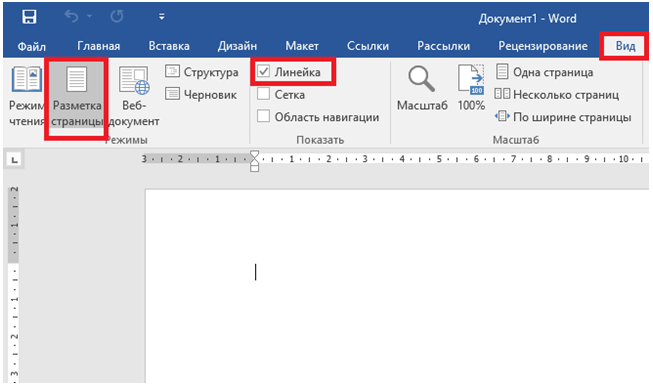 ..
..
Поиск других экземпляров Excel в макросе
При обработке информации с помощью макроса вам может потребоваться знать, есть ли другие экземпляры Excel, работающие на …
Открой для себя большеГруппировка объектов чертежа
Объекты чертежа легко добавляются в документ.Вы можете сгруппировать эти объекты, чтобы ими было легче управлять, следуя инструкциям …
Открой для себя большеОбщие сведения о холсте для рисования
Вам нужно хранить фигуры вместе в одном месте? Холст для рисования может быть именно тем, что вы ищете.
Открой для себя большеМасштабирование графики в макросе
Если вам нужно убедиться, что графика в документе масштабируется одинаково, вам понравятся макросы, представленные в…
Открой для себя большеОтображение и использование линий сетки и направляющих — Советы по Word — Советы
Отображение и использование линий сетки и направляющих
Вы можете использовать линии сетки для определения центра слайда или документа и более точного позиционирования фигур и объектов.
В Excel 2007 линии сетки также упрощают ввод и поиск данных на листе. А в Microsoft Office PowerPoint 2007 вы можете использовать направляющие для рисования для размещения фигур и объектов на слайдах.
Обзор линий сетки и направляющих рисования
Линии сетки
Линии сетки упрощают выравнивание фигур и объектов, давая вам визуальную подсказку относительно объектов и слайда, документа или рабочего листа. В Excel 2007 основная цель линий сетки — различать границы ячеек.
Вы можете отображать или скрывать линии сетки, а также изменять настройки сетки и направляющих, выбирая из ряда предустановленных измерений. Линии сетки не видны во время слайд-шоу и не печатаются в презентации или документе.В Excel 2007 можно распечатать линии сетки.
Сетка рисования включает параметр, называемый привязкой, который выравнивает объекты по ближайшему пересечению сетки или к другому объекту при рисовании или перемещении объектов.
Подсказка Чтобы временно отменить привязку к параметрам, удерживайте нажатой клавишу ALT при перетаскивании фигуры или объекта.
Направляющие для рисования
В PowerPoint 2007 вы также можете использовать направляющие для рисования для размещения фигур и объектов на слайдах.Направляющие рисования можно отображать или скрывать, а также можно добавлять или удалять направляющие. Когда вы перетаскиваете направляющую, расстояние до центра слайда отображается рядом с указателем. Направляющие по рисованию не видны во время слайд-шоу и не печатаются в презентации.
Используйте сетку для более точного выравнивания объектов, особенно относительно друг друга.
В PowerPoint 2007 используйте одну или несколько направляющих для равномерного расположения объектов, с включенной сеткой или без нее.
Показать линии сетки
Word
- Чтобы отобразить только некоторые линии сетки, после нажатия Выровнять щелкните Параметры сетки , а затем в разделе Показать сетку щелкните количество линий сетки, которые вы хотите отображать в по вертикали каждые или по горизонтали каждые списков.

- По умолчанию фигуры и другие объекты привязываются к ближайшему пересечению линий сетки, только если сетка видна.Вы можете переопределить это, установив флажок.
Excel
- На вкладке View в группе Показать / скрыть установите флажок Gridlines .
PowerPoint
Отображение направляющих для рисования в PowerPoint 2007
Примечания
- Для отображения или скрытия направляющих можно также использовать сочетание клавиш ALT + F9.
- Чтобы добавить дополнительную направляющую, нажмите и удерживайте CTRL при перетаскивании направляющей в новое место.
- Чтобы переместить направляющую, перетащите ее в новое место. Расстояние от центра слайда отображается при перетаскивании направляющей.
- Чтобы переместить направляющую между линиями сетки, нажмите и удерживайте ALT при перетаскивании направляющей.

- Чтобы показать расстояние от текущего местоположения направляющей, а не от центра слайда, нажмите и удерживайте SHIFT при перетаскивании направляющей.
- Чтобы удалить направляющую, перетащите ее за пределы слайда.
- Чтобы использовать направляющую для выравнивания фигур или объектов, перетащите направляющую в то место, где вы хотите выровнять формы или объекты, а затем перетащите каждую форму или объект рядом с направляющей так, чтобы ее центр или край автоматически выровнялся с направляющей.
Покажите линейку в Word — Инструкции
Покажите линейку в Word: обзор
Вы можете легко показать линейку в Word, а также скрыть ее.Microsoft Word предоставляет вам линейку, которую вы можете использовать для установки вкладок в документе. Линейка также помогает размещать и позиционировать текст документа и объекты документа. В зависимости от того, какой вид документа вы используете, линейка может отображаться по-разному или может не отображаться вообще. Линейка отображается как горизонтально, так и вертикально в представлении «Макет печати», но, например, отображается только горизонтально в представлении «Черновик».
Линейка отображается как горизонтально, так и вертикально в представлении «Макет печати», но, например, отображается только горизонтально в представлении «Черновик».
Таким же образом можно включать и выключать линейку в Word.Чтобы отобразить линейку в Word или скрыть ее, сначала выберите вкладку «Просмотр» на ленте. Затем установите или снимите флажок «Линейка» в группе кнопок «Показать», чтобы включить или выключить отображение линейки, если это доступно для текущего выбранного представления документа. При установке флажка отображается линейка. Снятие флажка скрывает линейку.
Показать линейку в Word — Инструкции: изображение пользователя, показывающего линейку в Microsoft Word.
Покажите линейку в Word: инструкции
- Чтобы отобразить линейку в Word, а также скрыть ее , щелкните вкладку «Вид» на ленте.
- Затем установите или снимите флажок «Линейка» в группе кнопок «Показать», чтобы включить или выключить отображение линейки, если это доступно для текущего выбранного представления документа.

- При установке флажка отображается линейка. Снятие флажка скрывает линейку.
Покажи линейку в Word: видеоурок
В следующем видеоуроке под названием «Отображение и скрытие линейки» показано, как показать линейку в Microsoft Word, а также скрыть ее. Этот видеоурок взят из нашего полного руководства по Word под названием «Mastering Word Made Easy v.2019 и 365 ».
Исправьте отсутствующую линейку в Microsoft Word! (Отсутствует вертикальная линейка)
У вас нет ручек Microsoft Word? Отсутствует линейка в слове Microsoft? Что делать сейчас? Как показать линейку Microsoft Word? Как настроить поля листа и как правильно расставить абзацы? Это лишь небольшая часть вопросов, которые мы начинаем задавать, когда ручка или линейка исчезают из Microsoft Word.
Функция «Линейка» в Microsoft Word позволяет нам контролировать отступ абзацев, поля страниц, выравнивание изображений и текстовых элементов и многое другое.С помощью линейки мы можем легко убедиться, что версия документа для печати будет такой же, как та, которую мы видим на экране.
Имея такое большое количество необходимых функций, каждый может волноваться, если Линейка отсутствует. Не волнуйтесь, сегодня мы узнаем, как решить эту проблему всего за два простых шага.
Вернуть отсутствующие ручки в Microsoft Word
Чтобы вернуть программе обычный «вид», выполните следующие два простых шага:
- Сначала откройте Microsoft Word и произвольный документ (или пустой).
- Перейдите на вкладку просмотра на панели ленты. Там, с левой стороны, вы найдете флажок «Линейка ». Нажмите на нее, и ваша линейка Microsoft Word снова будет показана!
Иногда бывает трудно найти даже самые простые варианты. Не волнуйтесь, выход есть всегда!
Не волнуйтесь, выход есть всегда!
Отсутствует вертикальная линейка в Microsoft Word
Microsoft Word имеет возможность отображать и скрывать только вертикальную линейку. Это может быть очень полезно, если вам нужен только горизонтальный и вы хотите освободить место на экране.Однако это может вызвать стресс, если вы не знакомы с этой опцией и не знаете, как ее использовать.
Итак, чтобы вернуть вертикальную линейку в Word, выполните следующие действия:
- Сначала нажмите File Tab .
- На информационном экране щелкните Options.
- Появится окно с названием Параметры Word, слева выберите Advanced , затем справа под Display Отметьте « Показать вертикальную линейку в режиме макета печати »
- Нажмите OK .
Вот и все, теперь снова отображается вертикальная линейка!
Надеюсь, эта информация окажется для вас полезной, не забудьте проверить другие наши публикации в Microsoft Word!
Нравится:
Нравится Загрузка .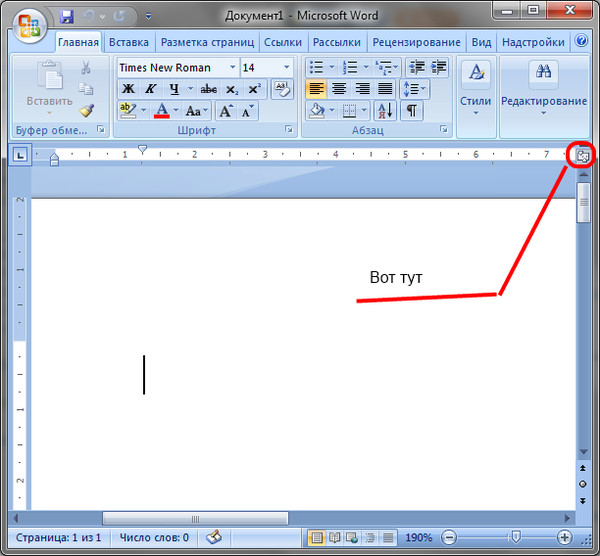 ..
..
Как использовать линейку линейки в Word
Во время обработки текста в Word использование линейки линейки упростит пользователям выравнивание полей, позволяя более точно оставлять начало абзаца. Пользователи могут использовать его для выравнивания изображения, текста или любого контента в Word.
В частности, при печати текста линейка поможет отобразить точно так же, как и макет на экране, чтобы пользователи знали, который можно отрегулировать, если он не сочтен разумным. В следующей статье рассказывается, как использовать всю линейку линейки в Word.
- Как настроить размер ячеек таблицы Word одинаково
- Полное руководство для Word 2016 (часть 6): Использование отступов и табуляции
- Инструкция по удалению путей к таблицам в Word
Инструкция по использованию Word линейки
1.Линейка дисплея
По умолчанию эта панель не будет включена в Word, но пользователи должны активировать ее вручную. Или, если шкала размера случайно скрыта, вам нужно показать ее снова, чтобы использовать.
Или, если шкала размера случайно скрыта, вам нужно показать ее снова, чтобы использовать.
Нам нужно будет получить доступ к в меню View и , затем отметьте Ruler .
Линейка линейки состоит из двух частей: горизонтальная линейка может отображаться как в режиме веб-макета, так и в режиме черновика, а вертикальная линейка — нет.
Подробная реализация справочника в статье Как отобразить линейку в Micorosoft Word.
2. Посетите страницу настроек
После появления линейки пользователи могут использовать ее для быстрого выполнения некоторых операций.
Дважды щелкните в серой области на линейке, чтобы открыть окно настройки страницы Page Setup .
В интерфейсе настройки страницы пользователь будет настроен на макет документа. На вкладке Margins будет использоваться для настройки верхнего, нижнего, левого и правого полей. Раздел «Промежуток» — это расстояние до переплета документа, он остается пустым.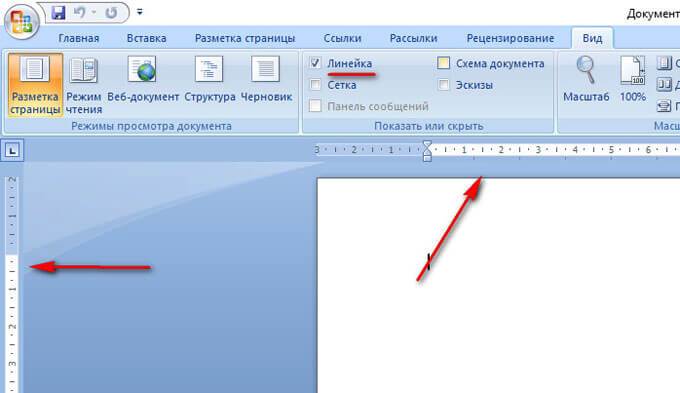 Ориентация будет использоваться для настройки горизонтального и вертикального режимов формата бумаги.
Ориентация будет использоваться для настройки горизонтального и вертикального режимов формата бумаги.
Раздел «Бумага» используется для настройки размера и формата бумаги при печати документов. В разделе «Размер бумаги» размер бумаги по умолчанию в Word — Letter 215,9 x 279,4 мм. Ваши параметры выравнивания также появятся на линейке.
3. Поменять выравнивание на линейке
Линейка будет иметь 2 разные области, область в середине белого цвета, две стороны будут серыми.Серая область — это поле, которое вы установили, а белая область — это текстовая область. Серая область начинается с числа, обозначающего поле, которое пользователь выровнял в Настройках страницы до 0, затем начинается снова с 0 в белой области.
Чтобы изменить расстояние, на котором выравнивается поле на линейке, наведите указатель мыши на область серой и белой линейки на поле, которое вы хотите редактировать, и перетащите вправо или влево, вверх или вниз.
Если пользователь использует размер бумаги по умолчанию 8.5 x 11 дюймов, горизонтальная линейка начнется с 1, затем вернется к 0, когда останется левое поле, продолжите до 7,5 для оставшейся горизонтальной области. Вертикальная линейка также начнется с 1 для поля в 1 дюйм, вернется к 0, когда поле исчезнет, и перейдет к номеру 10 для оставшейся вертикали.
4. Установите начало и конец строки на линейке
На линейке вы можете настроить начало и конец строк для первой строки текста с 3 различными секциями выравнивания.
Нижняя прямоугольная форма используется для корректировки левого поля до начала абзаца. Когда пользователь вытягивает нижнюю форму, остальные 2 ориентира также следуют за ним.
Средняя линия перетаскивания перевернет линию для остальных строк, кроме первой.
Линия перетаскивания находится вверху , чтобы перевернуть строку, выравнивая левое поле для первой строки в абзаце.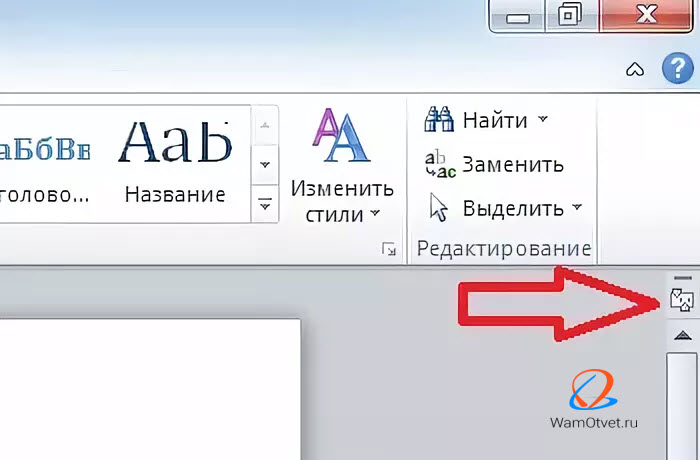
В правой белой области есть дополнительная веха для выравнивания по правому краю всего абзаца.
5. Добавьте позиции табуляции в Word
Позиция табуляции в Word — это место, где текстовый курсор будет перемещаться, пока вы не нажмете кнопку Tab на клавиатуре. Если поместить игру с мышью в 1 точку и нажать Tab, курсор переместится на 8 символов.
Табуляция останавливается в верхнем левом углу документа прямо над вертикальной линейкой.
Когда мы нажимаем на эту вкладку, будут разные типы, например:
- Слева (слева): это настраиваемая по умолчанию остановка табуляции. Текст с выравниванием по левому краю начинается с позиции табуляции.
- По центру: устанавливается центрированный текст вокруг позиции табуляции.
- Справа (справа): текст выравнивается по правому краю, устанавливается конец табуляции.
- Десятичное число (десятичное): расположите десятичные числа в соответствии друг с другом.

- Барная вкладка: этот тип вкладки добавляет прямую линию в то место, где она расположена.Вы можете использовать его для разделения вертикальных столбцов в случаях, когда таблицы не нужны.
Чтобы вставить табуляцию, щелкните место, которое вы хотите разместить в горизонтальной белой области. Затем вы можете поместить указатель мыши на первую букву первой строки и нажать кнопку Tab. Сразу же слово будет помещено в правильное место, где находится табуляция.
Также при двойном щелчке по вкладке Stop отобразится таблица настроек размера, которую можно настроить по своему усмотрению.
Обычно линейка линейки используется только для соответствующего выравнивания поля. Однако, если пользователь использует больше функций линейки в Word, она будет более полезной при редактировании текста.
Подробнее:
- Как прокручивать полосу прокрутки по горизонтали и вертикали в Word и Excel
-
Как горизонтально повернуть любую страницу бумаги в Word - Введите серийный номер и автоматический начальный символ MS Word
Желаю всем успехов!
Пять способов добавления вертикальных линий в Word
Спасибо, что присоединились к нам! Через несколько секунд вы получите приветственное сообщение.
Есть как минимум пять способов добавить вертикальную линию в Word. Вертикальные линии могут помочь выделить фрагмент текста в Word, но знание того, как их добавить, не так интуитивно понятно, как добавление горизонтальной линии.
- Добавление границы
- Или границы страницы
- Использование инструмента «Форма»
- Добавление линейки
- Добавление линий в столбцы
Это наиболее распространенные доступные параметры. Со всеми функциями Word есть и другие более сложные варианты.
Добавление границы
Добавить вертикальную линию рядом с абзацем — это просто добавить к абзацу боковую границу.
Выделите абзац, к которому хотите добавить строку, перейдите на главную | Абзац и щелкните раскрывающееся меню Границы.
Это дает вам возможность вставлять границы в различных местах. Чтобы вставить вертикальную линию слева или справа от текста, выберите «Левая граница» или «Правая граница».
Параметры левой или правой границы вставляют простую черную линию рядом с текстом.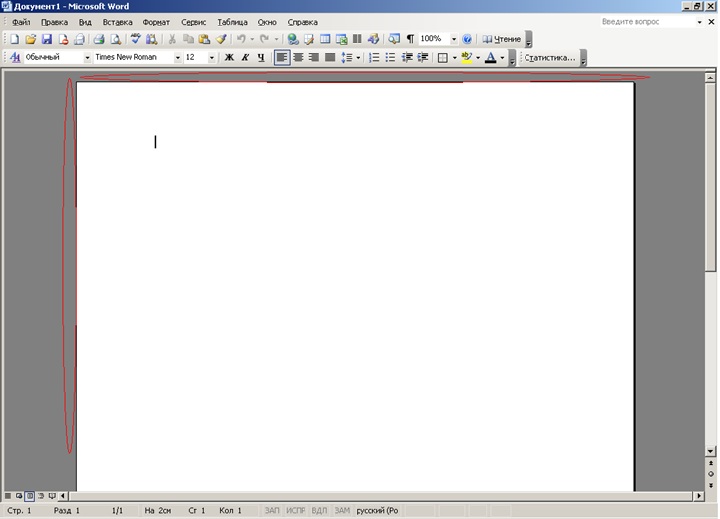 Если вы хотите иметь больший контроль над цветом или стилем вашей линии, вместо этого выберите «Границы и затенение» внизу списка.
Если вы хотите иметь больший контроль над цветом или стилем вашей линии, вместо этого выберите «Границы и затенение» внизу списка.
Пользовательские границы
Щелкните Custom в левой части диалогового окна, чтобы выбрать отдельные границы для добавления. В средней части вы можете выбрать стиль, цвет и ширину линии. С правой стороны щелкните поле, чтобы указать, где вы хотите разместить границу (сверху, снизу, слева или справа). Предварительный просмотр даст вам представление о том, как будет выглядеть ваша линия.
Обратите внимание, что поля для положения границ являются клавишами-переключателями, поэтому, если в предварительном просмотре появляется нежелательная граница, просто щелкните соответствующее поле, чтобы удалить ее.
Строка, вставленная этим методом, привязывается к абзацу (ам), к которому она применяется, и будет перемещаться, если вы переместите абзац.
Добавить границу страницы
То же самое можно сделать на уровне страницы.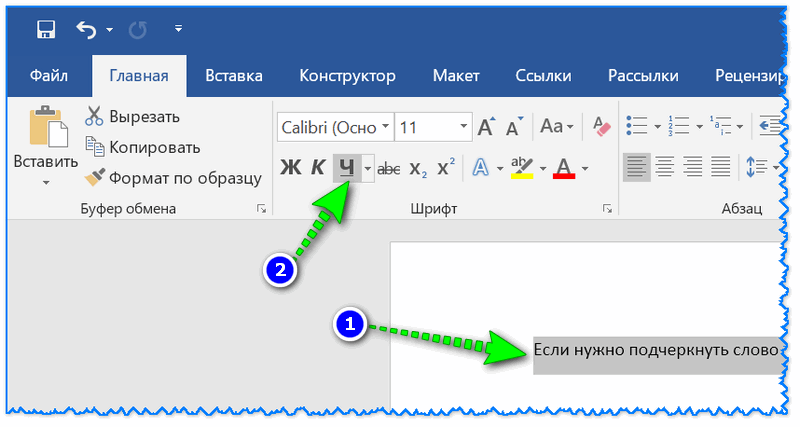
Дизайн | Фон страницы} Границы страницы | Граница страницы.
Как и граница абзаца, выберите нужный стиль границы и щелкните стороны предварительного просмотра.Удалите верхнюю и нижнюю границы, оставив левую или правую в зависимости от ваших потребностей.
Чтобы добавить вертикальную линию с помощью инструмента формы, перейдите в Вставить | Фигуры и выберите инструмент Линия.
Поместите курсор в то место, где должна начинаться линия, и перетащите туда, где должен быть другой конец линии. Удерживая клавишу Shift во время перетаскивания, вы убедитесь, что линия прямая.
По завершении создания линии на ленте становится активной вкладка «Формат», где вы можете изменить цвет, форму и стиль линии.
Нажмите кнопку «Макет» рядом со строкой, чтобы просмотреть параметры, определяющие, как линия взаимодействует с текстом.
Чтобы переместить или изменить размер линии, возьмите одну из конечных точек и переместите ее. Если вы удерживаете клавишу Control во время движения, оба конца линии будут двигаться, как если бы они вращались вокруг точки опоры.
Добавление вкладки панели
Другой способ добавить вертикальную линию к тексту — использовать функцию табуляции, но вместо того, чтобы вставлять табуляцию, вы добавите «полосу» или вертикальную линию. Вкладки панели — это менее известный вариант форматирования вкладок, который разделяет элементы с вкладками видимой полосой, например:
Инструмент «Форма» можно использовать для добавления линии в любом месте и любой длины, вкладку полосы можно применить только ко всем абзацам.
Сделайте так, чтобы линейка была видна в верхней части документа, чтобы помочь вам найти правильное положение для вкладки полосы. Если вы не видите линейку, перейдите в Просмотр | Показать и установите флажок Линейка.
Чтобы вставить вкладку полосы, выберите абзацы, рядом с которыми должна отображаться панель, перейдите на главную | Абзац и откройте диалоговое окно Абзац. Затем нажмите кнопку вкладок в нижней части диалогового окна.
Позиции табуляции
В поле «Положение остановки табуляции» введите положение, в котором должна отображаться линия. Вы можете использовать линейку в верхней части экрана, чтобы определить, какое значение ввести. В изображенном примере текст начинается с 0 на линейке, поэтому, если вы хотите, чтобы линия отображалась слева от существующего текста, вы можете ввести «-0,5». Если вы хотите, чтобы он отображался справа от текста, вы можете ввести «17».
Вы можете использовать линейку в верхней части экрана, чтобы определить, какое значение ввести. В изображенном примере текст начинается с 0 на линейке, поэтому, если вы хотите, чтобы линия отображалась слева от существующего текста, вы можете ввести «-0,5». Если вы хотите, чтобы он отображался справа от текста, вы можете ввести «17».
Затем выберите стержень в разделе «Выравнивание» и нажмите «ОК».
Со значениями, введенными на рисунке выше, текст будет выглядеть следующим образом:
Обратите внимание, что строка, вставленная этим методом, привязывается к абзацу (ам), к которому она применяется.Если вы переместите абзац, линия переместится вместе с абзацем на новое место.
Если вы хотите позже удалить строку, выделите абзац, снова откройте диалоговое окно вкладки и нажмите Очистить.
Добавление строк в столбцы
Если вы располагаете текст в столбцы, вы можете вставить вертикальную линию между столбцами.
Чтобы расположить текст в столбцы, выделите текст, перейдите в Layout | Столбцы и выберите нужное количество столбцов.
Теперь, когда ваш текст организован в столбцы, щелкните в любом месте столбцов и перейдите в Layout | Опять столбцы, но на этот раз выберите «Дополнительные столбцы» внизу списка.В диалоговом окне просто установите флажок «Линия между» и нажмите «ОК».
Обратите внимание, что если вы хотите добавить строку слева или справа от столбцов, это можно сделать с помощью любого из других методов, описанных выше.
См. Раздел Цвет разделительной линии столбца в Word
Еще четыре вертикального форматирования трюков в Word
Спасибо, что присоединились к нам! Через несколько секунд вы получите приветственное сообщение.
Как изменить единицы измерения линейки в Microsoft Word
Вы можете добавлять графики, таблицы, изображения и текстовые поля в документ в Microsoft Word.В нем нет функции привязки, как в PowerPoint, но есть линейка, которая позволяет выравнивать элементы. Линейка по умолчанию масштабируется в дюймах, однако, если вам неудобно работать с дюймами, вы можете изменить единицы измерения линейки в Microsoft Word.
Линейки помогают не только выравнивать различные элементы в документе, но и управлять шириной и высотой ячеек, столбцов и строк в таблицах.
Единицы линейки в Microsoft Word
Откройте Microsoft Word и выберите «Файл»> «Параметры».Это откроет окно параметров Microsoft Word. Перейдите на вкладку «Дополнительно» и прокрутите вниз до раздела «Дисплей». В этом разделе откройте раскрывающийся список рядом с «Показать измерения в единицах» и выберите единицы измерения, в которых будет измеряться линейка.
Вы можете выбрать дюймы, сантиметры, миллиметры, точки и пики. Выбрав единицы измерения, нажмите «ОК» и вернитесь в основной интерфейс Microsoft Word.
Перейдите на вкладку «Просмотр» и установите флажок «Линейка», чтобы отобразить линейку в документе.В нем будут отражены новые выбранные вами единицы.
Изменение единиц измерения линейки не нарушит выравнивания различных объектов, которые вы уже установили в документе. Это изменение повлияет на все документы, которые вы открываете в Microsoft Word, однако, когда вы делитесь документом и кто-то открывает его с помощью того же приложения, линейка будет отображаться в тех единицах, которые они предпочитают.
Это изменение повлияет на все документы, которые вы открываете в Microsoft Word, однако, когда вы делитесь документом и кто-то открывает его с помощью того же приложения, линейка будет отображаться в тех единицах, которые они предпочитают.
Опять же, это не повлияет на выравнивание элементов в документе. Выравнивание нарушается только в том случае, если система, в которой просматривается документ, установила значения по умолчанию, которые переопределяют собственное форматирование документа.Кроме того, если документ был преобразован с использованием других приложений или служб, таких как Google Docs, выравнивание может быть нарушено, но, опять же, линейка и единицы измерения, которые он использует, не будут виноваты.
Вы можете менять единицы измерения в любое время, и это не повредит документу. Изменения, внесенные в Microsoft Word, не повлияют на единицы линейки, используемые в других приложениях пакета Office для повышения производительности. Если вам нужно изменить единицы измерения линейки для других приложений, например PowerPoint, вы можете сделать это примерно так же.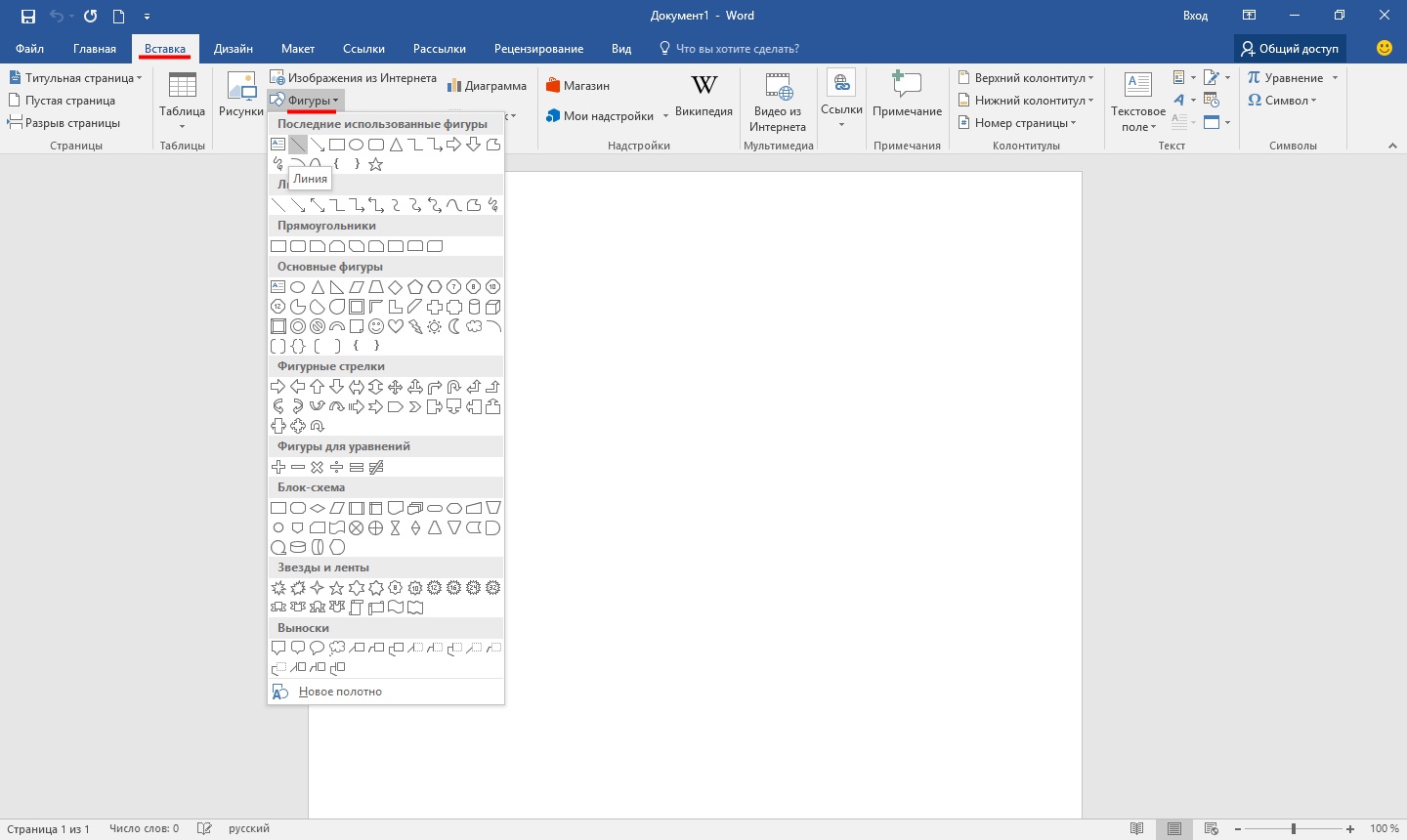

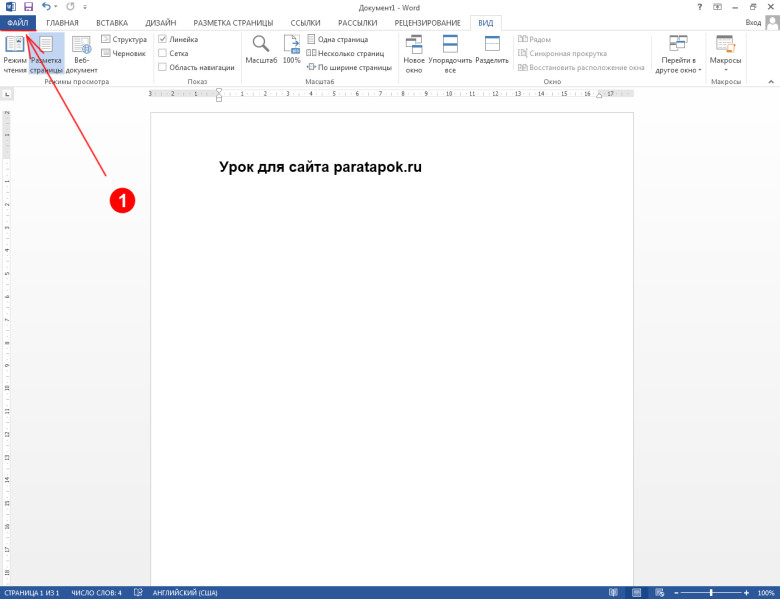
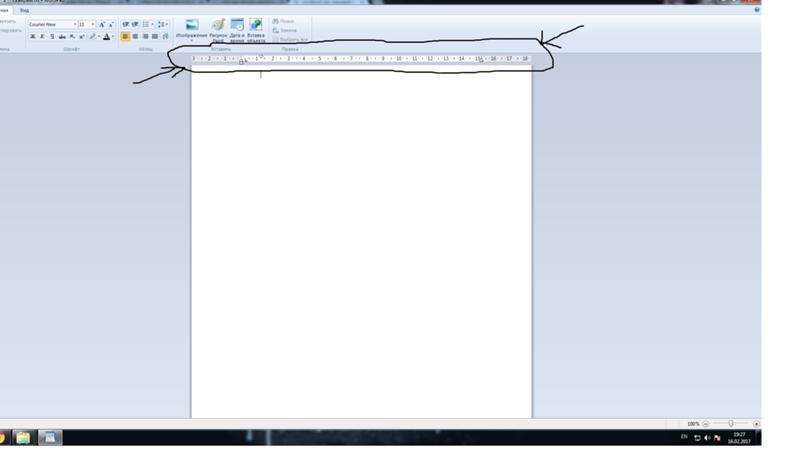 Если вы переместите конец соединителя, он открепится от фигуры и его можно будет прикрепить к другой точке соединения той же фигуры или к другой фигуре. Если соединитель прикреплен к точке соединения, он остается связан с фигурой, как бы вы ее не перемещали.
Если вы переместите конец соединителя, он открепится от фигуры и его можно будет прикрепить к другой точке соединения той же фигуры или к другой фигуре. Если соединитель прикреплен к точке соединения, он остается связан с фигурой, как бы вы ее не перемещали.



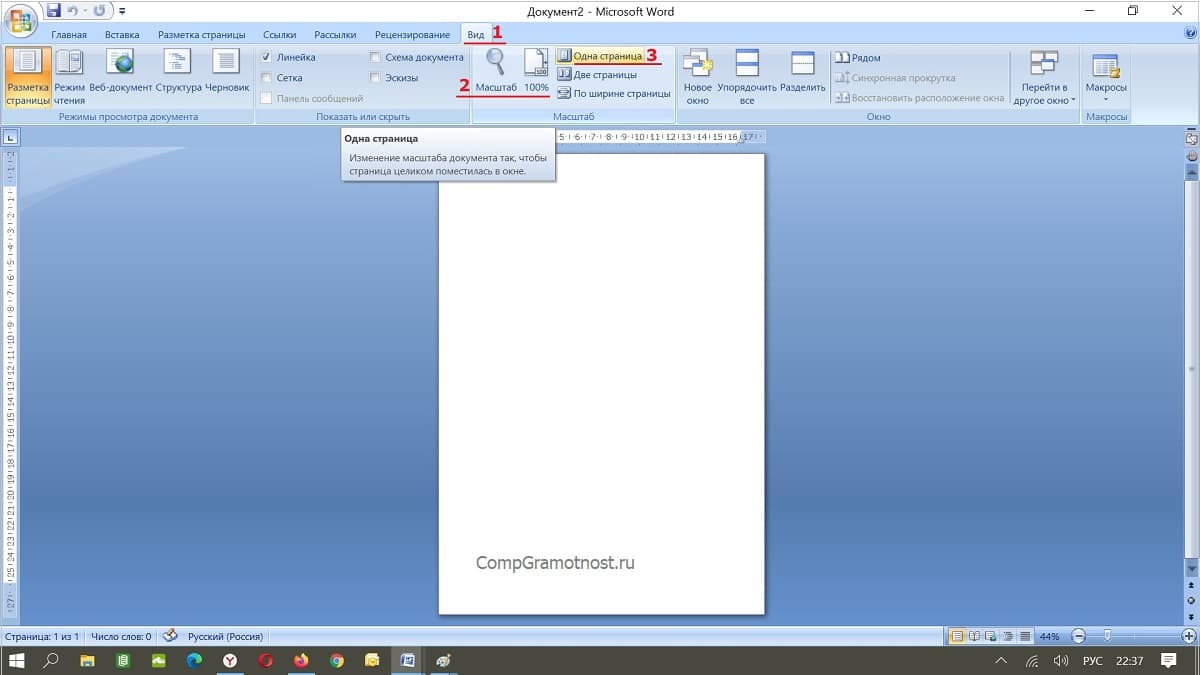 Печать на клавиатуре таким образом в Word поставит маленькую прямую линию внизу строчки.
Печать на клавиатуре таким образом в Word поставит маленькую прямую линию внизу строчки.
 Word отображает меню рисования.
Word отображает меню рисования.