Яндекс диск не помню логин. Как восстановить Яндекс Диск: пошаговая инструкция
Облачное хранилище Яндекс Диск привязано к почтовому аккаунту на Яндексе. Поэтому если пользователь забыл пароль или логин, то восстановить доступ он может с помощью тех же способов, что применяются при возврате данных от почтового ящика. Вариантов несколько: использование телефона или резервной электронной почты, ответ на контрольный вопрос и обращение в сервисную службу.
Восстановление пароля
Если вы забыли только пароль от Яндекса, то восстановить его совсем несложно. Метод сброса зависит от того, привязывали ли вы номер телефона при создании почты или резервный e-mail в настройках аккаунта. Если номер не привязан, то придется вспоминать ответ на контрольный вопрос.
На следующем этапе действия отличаются в зависимости от того, какие сведения были указаны при регистрации на Яндексе. Если вы вводили номер и получали на него сообщение с кодом привязки, то восстановить доступ можно с помощью телефона. Напишите телефон и щелкните «Получить код».
На телефон отправится сообщение с кодом, который необходимо вписать в специальном поле. После ввода кода пароль будет сброшен.
Чтобы восстановить доступ к Диску и другим сервисам Яндекса, нужно дважды ввести новый ключ безопасности. Если вместо телефона к аккаунту привязан резервный почтовый ящик, то порядок процедуры никак не изменится, только сообщения для сброса пароля будет отправлено на e-mail. После замены пароля необходимо заново зайти на Яндекс на всех устройствах, а также авторизоваться в Диске, если вы используете приложение для компьютера.
Если при регистрации вы указывали, что у вас нет телефона, и выбирали контрольный вопрос, то система предложит ввести ответ. Проверьте раскладку клавиатуры и написание слов – Е и Ё различаются. Правильный ответ сбросит пароль, который пользователь забыл. Затем необходимо повторить те же действия, что и при восстановлении через телефон – дважды написать новый ключ безопасности и заново авторизоваться на Яндексе.
Проблемы с телефоном
При восстановлении пароля через телефон у пользователей могут возникнуть некоторые проблемы. Как их избежать:
- Вводить номер в правильном формате: страна, оператор, номер абонента (+7 900 1234567).
- Убедиться, что телефон включен и находится в зоне уверенного приема сигнала.
Сообщение может придти не сразу: максимальное время доставки – 24 часа. Но полученный код не имеет срока годности, то есть его можно применять для сброса пароля в любой момент.
Восстановление логина
Сбросить пароль можно только в том случае, если пользователь не забыл логин от Диска и других сервисов Yandex. Если же логин утерян, то придется его вспоминать. Обычно логин отображается в подсказках при открытии формы восстановления пароля.
Если в подсказках показан другой логин, то воспользуйтесь помощью друзей, которым вы отправляли письма с почты. Они должны посмотреть, с какого адреса приходили послания, и сообщить его вам. Логин указан адресе до значка «@»: [email protected]
Обращение в службу поддержки
Если вы не отправляли с Яндекс-почты письма и не можете вспомнить логин, чтобы по нему восстановить пароль от Диска, то придется обращаться в службу технической поддержки. Служба поддержки сможет восстановить ваш логин только в том случае, если вы сообщите какие-либо сведения об аккаунте:
- Номер счета в кошельке Яндекс.Деньги.
- Номер Метрики или URL сайта, на который установлен счетчик.
- Номер рекламной компании в Директе.
Без этих данных специалист службы поддержки не сможет восстановить логин, так как вы не докажите, что являетесь владельцем аккаунта. Это один из способов защиты от злоумышленников, ворующих чужие учетные записи, поэтому исключений здесь нет.
Если вы всё же вспомнили логин, но не можете самостоятельно восстановить доступ, хотя убеждены, что вводите номер телефона или ответ на контрольный вопрос правильно, заполните анкету восстановления по адресуhttps://passport.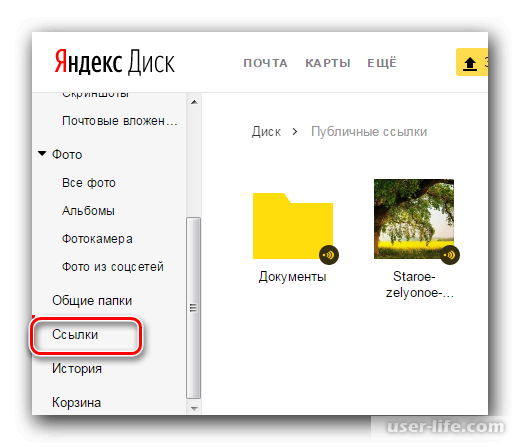
- Введите логин и капчу, чтобы перейти к анкете.
- Заполните анкету. Указывайте те данные, что были использованы при регистрации аккаунта. В первой строке напишите e-mail, к которому есть доступ – на него придет ответ от службы поддержки.
На последнем шаге восстановления нужно приложить фотографию, на которой видно лицо и удостоверение личности (паспорт, загранпаспорт, военный билет, водительские права).
Если вы действительно владелец аккаунта, то доступ к учетной записи вам вернут, при условии выполнения всех требований и подробном заполнении анкеты. В противном случае придется регистрировать новую почту.
Прежде чем восстанавливать пароль к своему аккаунту Яндекс Диска, следует убедиться, что именно пароль был введен некорректно. Как правило, при неверном вводе своего логина или пароля появляется такое сообщение «Неверная пара логин-пароль. Авторизоваться не удалось». Возможно, неверно был введен логин, а не пароль. Для этого нужно проверить – стоит ли нужная раскладка клавиатуры, не включена ли клавиша Caps Lock и правильное ли название своего логина (или электронной почты) вы вводите. То же необходимо проверить и при вводе пароля.
Также причиной неудачной авторизации может оказаться некорректная настройка файлов cookies в браузере. Cookie (куки) – это текстовые файлы, куда браузер записывает все данные, полученные с сервера. При переходе на различные сайты сервер может считывать информацию, которая находится в cookies. Именно из-за того, что в cookies некорректно сохранена информация, могут и возникать проблемы с авторизацией на Яндекс Диске. Поэтому нужно эти файлы удалить.
Популярных браузеров много, но для примера возьмем Google Chrome. Итак, чтобы удалить cookies в данном браузере, нужно нажать кнопку в правом верхнем углу браузера (значок с тремя горизонтальными полосками). В появившемся меню необходимо выбрать «Удаление данных о просмотренных страницах». В новом окне «Очистка истории» необходимо выбрать из списка тот период, за который нужно удалить данные – например, «За все время».
Восстановление пароля
Если зайти на свой аккаунт Яндекса все равно не получается, то можно приступать к восстановлению пароля. Для этого нужно зайти на специальную страницу для восстановления пароля. Затем нужно будет ввести свой логин или e-mail, верно набрать символы с картинки и нажать «Далее». Способ восстановления пароля зависит от того, какая информация о себе была указана при регистрации и на странице «Персональные данные».
Если был установлен контрольный вопрос, то после верного ответа на электронную почту придет письмо со ссылкой, с помощью которой можно установить новый пароль. Если был указан дополнительный адрес, тогда письмо для восстановления пароля придет на этот e-mail. В случае если при регистрации был указан и подтвержден номер мобильного телефона, то на него придет sms-сообщение с новым паролем.
В большинстве телефонов, которые производятся в настоящее время, есть функция блокировки доступа к тем данным, которые вы сочтете конфиденциальными, не предназначенными для посторонних глаз. Вы можете установить
Инструкция
В первую очередь, обратитесь к производителю сотового телефона . Запросите коды на обнуление прошивки и на возвращение к заводским настройкам , а также стандартный код блокировки телефона . Используйте код для возврата к заводским настройкам , после чего либо отключите, либо измените пароль телефона , используя полученный код.
Также, вы можете использовать обнуление прошивки для того, чтобы не только сбить
 е. все данные, которые были сохранены вами в памяти телефона .
е. все данные, которые были сохранены вами в памяти телефона .Более того, вы можете перепрошить . При помощи перепрошивки вы можете не только изменить пароль и стереть все личные данные, но еще и изменить графическое оформление меню телефона . Для того, чтобы перепрошить телефон, вам понадобится usb-синхронизация. Используйте драйвера для компьютера и специальный usb провод для того, чтобы перепрошить телефон.Не забывайте сохранять исходную версию прошивки, а также скачать одну заводскую прошивку на тот случай, если процесс перепарошивки пойдет неудачно либо будет прерван. В этом случае вы будете застрахованы от неисправностей, которые могут возникнуть.
Видео по теме
Источники:
- пароль телефона fly
Пароли непосредственно в программном обеспечении. Запустите интернет-обозреватель, откройте пункт «Инструменты» и перейдите в настройки системы. В появившемся окне, содержащем несколько вкладок, активируйте параметр «Защита».
Нажмите на кнопку «Сохраненные пароли » в появившемся разделе и перейдите на новую страницу веб-браузера. Она имеет идентификационные символы, которые сохранились в памяти компьютера при посещении вами различных интернет-ресурсов. Кликните по строке «Отобразить
Узнайте имена пользователей, если вы посещаете ресурсы всемирной сети с помощью популярного браузера Opera. Откройте пункт меню «Инструменты» в верхней части веб-обозревателя, используйте менеджер паролей и просмотрите список логинов пользователей.
Многие сталкивались с такой ситуацией, когда, желая удалить одно сообщение в телефоне, по ошибке удаляли все СМС. Особенно обидно, если в случайно удаленных сообщениях содержалась какая-либо важная информация. В таком случае совсем не помешает знать, как можно восстановить исчезнувшие из телефона сообщения.
Что делать, если удалены важные сообщения
Восстановить удаленные СМС достаточно просто, если в телефоне имеется специальная папка «Удаленные сообщения» и аппарат не был обесточен с того момента, как информация была стерта. Нужно просто открыть папку и создать запрос на возврат удаленных сообщений. Если же такой функции в аппарате нет, можно поступить несколько иначе.
Нужно просто открыть папку и создать запрос на возврат удаленных сообщений. Если же такой функции в аппарате нет, можно поступить несколько иначе.
Чтобы восстановить утерянную информацию, вам потребуются следующие предметы:
Телефон;
Картридер или USB-кабель;
Компьютер;
Специальные программы.
Сначала скачайте программу для восстановления данных, например, можно воспользоваться бесплатной программой Recuva. При помощи кабеля подсоедините телефон к компьютеру или поместите сим-карту в картридер и попробуйте войти в компьютер через него. Теперь найдите окошко «Восстановить данные». Как только вы откроете его, информация, удаленная с телефона, появится на мониторе.
Однако стоит помнить, что восстановить можно лишь недавно стертую информацию и только в том случае, если телефон не подвергался перезагрузке и не отключался. Если кэш-память в устройстве была очищена, восстановить СМС у вас не получится.
Можно ли восстановить сообщения на Android
Если вам нужно восстановить СМС на Android, установите софт SMS Backup & Restore, который сохраняет файлы и в случае необходимости восстанавливает их, даже если информация уже удалена. Эта программа защищает от потери нужных данных.
Как еще можно восстановить сообщения
Когда вы выбираете того или иного оператора связи, постарайтесь узнать о том, какой список услуг он предлагает клиентам. К примеру «Мегафон» предлагает услугу по восстановлению СМС. Доступ к таким услугам имеет лишь владелец сим-карты. Если же вы пользуетесь симкой, зарегистрированной на другого человека, этот способ вам не поможет. Поэтому, прежде чем удалять сообщения, подумайте, те ли СМС вы хотите уничтожить. Никогда не торопитесь нажимать кнопку «Ок», убедитесь, что вы все делаете верно.
Восстановить пароль Яндекс Диска можно тремя способами: с помощью телефона, через e-mail или правильно ответив на контрольный вопрос. Но для начала необходимо проверить, все ли в порядке с cookies.
Проверка файлов cookiesПрежде чем восстанавливать пароль к своему аккаунту Яндекс Диска, следует убедиться, что именно пароль был введен некорректно. Как правило, при неверном вводе своего логина или пароля появляется такое сообщение «Неверная пара логин-пароль.
Как правило, при неверном вводе своего логина или пароля появляется такое сообщение «Неверная пара логин-пароль.
Авторизоваться не удалось». Возможно, неверно был введен логин, а не пароль. Для этого нужно проверить – стоит ли нужная раскладка клавиатуры, не включена ли клавиша Caps Lock и правильное ли название своего логина (или электронной почты) вы вводите. То же необходимо проверить и при вводе пароля.Также причиной неудачной авторизации может оказаться некорректная настройка файлов cookies в браузере. Cookie (куки) – это текстовые файлы, куда браузер записывает все данные, полученные с сервера. При переходе на различные сайты сервер может считывать информацию, которая находится в cookies. Именно из-за того, что в cookies некорректно сохранена информация, могут и возникать проблемы с авторизацией на Яндекс Диске. Поэтому нужно эти файлы удалить.Популярных браузеров много, но для примера возьмем Google Chrome. Итак, чтобы удалить cookies в данном браузере, нужно нажать кнопку в правом верхнем углу браузера (значок с тремя горизонтальными полосками). В появившемся меню необходимо выбрать «Удаление данных о просмотренных страницах». В новом окне «Очистка истории» необходимо выбрать из списка тот период, за который нужно удалить данные – например, «За все время». Затем нужно установить галочку «Очистить файлы cookies и другие данные…» и убедиться, что остальные галочки сняты. После нажатия кнопки «Очистить историю» произойдет очистка cookies, и можно попробовать снова авторизоваться на Яндекс Диске.Восстановление пароляЕсли зайти на свой аккаунт Яндекса все равно не получается, то можно приступать к восстановлению пароля. Для этого нужно зайти на специальную страницу для восстановления пароля. Затем нужно будет ввести свой логин или e-mail, верно набрать символы с картинки и нажать «Далее». Способ восстановления пароля зависит от того, какая информация о себе была указана при регистрации и на странице «Персональные данные».Если был установлен контрольный вопрос, то после верного ответа на электронную почту придет письмо со ссылкой, с помощью которой можно установить новый пароль.
Не удалось сохранить на Яндекс Диск – как исправить?
Яндекс Диск – облачное хранилище, получившее особую популярность среди русскоязычных пользователей. Сервис позволяет загрузить на виртуальный диск нужный файл с программой или документом, а после отправить ссылку для загрузки другому пользователю. Однако довольно часто люди сталкиваются с ошибкой, когда при попытке что-то сохранить на экране появляется сообщение с текстом: «Не удалось сохранить на Яндекс Диск». Давайте разберёмся, что это значит, а также рассмотрим варианты устранения неполадки.
Как исправить ошибку?
Причин, по которым файл не хочет сохраняться на Яндекс Диск может быть множество, начиная от недостатка свободного места и заканчивая медленной скоростью интернета. Рекомендуем внимательно следовать от способа к способу до полного исчезновения сбоя.
Способ 1: проверяем доступное место на диске
Не все знают, но на свой виртуальный диск можно сохранить лишь определённое количество файлов, общим объёмом не более 10 ГБ. Конечно, при желании лимит можно увеличить, приобретя платную подписку. Итак, чтобы проверить доступное место, выполните следующие действия:
- Переходим в своё виртуальное хранилище, предварительно авторизовавшись в аккаунте Яндекса.
- Нажимаем по иконке профиля и выбираем «Диск».
- На странице с диском спускаемся в самый низ и смотрим количество доступного пространства.
Проверяем доступное место на диске
Если вы обнаружите превышение, то приобретите платную подписку или удалите ненужные документы, а после попытайтесь скачать проблемный файл.
Способ 2: обращаемся в техническую поддержку сервиса
Если первый способ не помог, то разумным решением будет обратиться в техническую поддержку платформы. Для этого переходим по ссылке и спускаемся в самый конец веб-страницы. Здесь находим жёлтую кнопку «Написать в техническую поддержку» и нажимаем по ней.
Для этого переходим по ссылке и спускаемся в самый конец веб-страницы. Здесь находим жёлтую кнопку «Написать в техническую поддержку» и нажимаем по ней.
Обращаемся в техническую поддержку сервиса
Достаточно заполнить необходимые пункты и подробно описать проблему. В течение нескольких дней сотрудники Яндекса пришлют на указанную при обращении почту ответ.
Альтернативные варианты решения проблемы
Так как проблему довольно сложно устранить самостоятельно, то ниже приводим дополнительные методы. Возможно, что именно они помогут вам убрать ошибку:
- Попросите человека, загрузившего файл, заново добавить его на Яндекс Диск.
- Есть вероятность, что в файле присутствуют вирусы, поэтому система проверки Яндекса не позволяет его загрузить.
- Попробуйте выполнить загрузку документа через другой браузер или телефон.
Надеемся, что эти рекомендации помогли вам избавиться от ошибки.
Заключение
В заключение отметим, что чаще всего ошибка при сохранении файла на Яндекс Диск появляется из-за недостатка свободного места в виртуальном хранилище. Обычно, после его очистки нужный файл сразу загружается. При возникновении каких-либо вопросов обязательно напишите их в комментариях. Редакция нашего сайта даст на них ответы в кратчайшие сроки.
Оценка статьи:
Загрузка…#яндексдиск Instagram posts — Gramho.com
Как-то я мало знаю о женщинах… Они публикуют фотографии про то, как греются на пляжах и сидят в трусах под пальмой, как вынюхивают цветы и обнимают березы, поддерживают пизанскую башню и флиртуют с эйфелевой, а я это все игнорирую, игнорирую и еще совсем чуть-чуть и выигнорирую до дна наконец.
Дошло до того, что не могу отличить уже годную женщину от мужчины. Вот недавно иду и вижу — затаилась и сидит. Я решил, что это какая-нибудь добрая фея из областной администрации. Ну, знаете, короткая стрижка, брючный костюм, будка со следами комсомольских забав, а сверху вся эта роскошь прикрыта кепочкой. Короче, солнечный клоун Олег Попов, да и только. Можно прямо так Ленина в октябре изображать, что сам Станиславский восстанет из могилы. Но это и правда оказался Олег Попов, только не солнечный, а просто клоун: проездом из города Харабали в поисках дешевых напитков. И внешний вид уже не подает, таким образом, надежного удостоверения.
Из интернета мне известно, что там где-то сидят голые женщины с тугими коленками, которые как бы говорят «приди и видь» и которые занимают такие позиции, что из их габитуса можно смело стрелять по вражеским самолетам, если у тех достанет безрассудства над ними пролететь. Но я сразу же сделал попытку увидеть в этих дамочках личность и увидел.
И ведь это не вчера началось. Когда-то в молодые годы, мне тогда (как и сейчас) еще и сорока не было, а было так, что усы цеплялись за провода, и из глаз сыпали разноцветные искры, и я шёл с красными, будто с мороза, щеками, и краше меня в Красноярске был только помидор, но и он к тому времени еще не созрел. Или это действительно был мороз? Да и был до того кудряв и великолепен, что это граничило с изменой родине. А к чему это я… А.. Да… #ЯндексДиск подсунул мне тут архив старых фото карточек и до меня дошло… А в женщинах то я знаю толк, особенно в голых.
А вот с одетыми пока мне не везёт 😑 Оставлю здесь этот архив, чтобы иногда, одинокими вечерами, пересматривать. #красноярскийхолостяк #кркхолостяк #фотонателефон #красноярск
Ну, знаете, короткая стрижка, брючный костюм, будка со следами комсомольских забав, а сверху вся эта роскошь прикрыта кепочкой. Короче, солнечный клоун Олег Попов, да и только. Можно прямо так Ленина в октябре изображать, что сам Станиславский восстанет из могилы. Но это и правда оказался Олег Попов, только не солнечный, а просто клоун: проездом из города Харабали в поисках дешевых напитков. И внешний вид уже не подает, таким образом, надежного удостоверения.
Из интернета мне известно, что там где-то сидят голые женщины с тугими коленками, которые как бы говорят «приди и видь» и которые занимают такие позиции, что из их габитуса можно смело стрелять по вражеским самолетам, если у тех достанет безрассудства над ними пролететь. Но я сразу же сделал попытку увидеть в этих дамочках личность и увидел.
И ведь это не вчера началось. Когда-то в молодые годы, мне тогда (как и сейчас) еще и сорока не было, а было так, что усы цеплялись за провода, и из глаз сыпали разноцветные искры, и я шёл с красными, будто с мороза, щеками, и краше меня в Красноярске был только помидор, но и он к тому времени еще не созрел. Или это действительно был мороз? Да и был до того кудряв и великолепен, что это граничило с изменой родине. А к чему это я… А.. Да… #ЯндексДиск подсунул мне тут архив старых фото карточек и до меня дошло… А в женщинах то я знаю толк, особенно в голых.
А вот с одетыми пока мне не везёт 😑 Оставлю здесь этот архив, чтобы иногда, одинокими вечерами, пересматривать. #красноярскийхолостяк #кркхолостяк #фотонателефон #красноярск
Как загрузить фото на Яндекс диск и создать ссылку Блог Ивана Кунпана
В данной статье рассмотрим вопрос о том, как загрузить фото на Яндекс диск и создать ссылку, по которой данное фото можно посмотреть с любого другого компьютера или с телефона. Нужен только Интернет.
Облако Яндекс дискПриветствую Вас, уважаемые друзья и коллеги! В настоящее время подавляющее большинство пользователей Интернета пользуются облачными технологиями для хранения данных.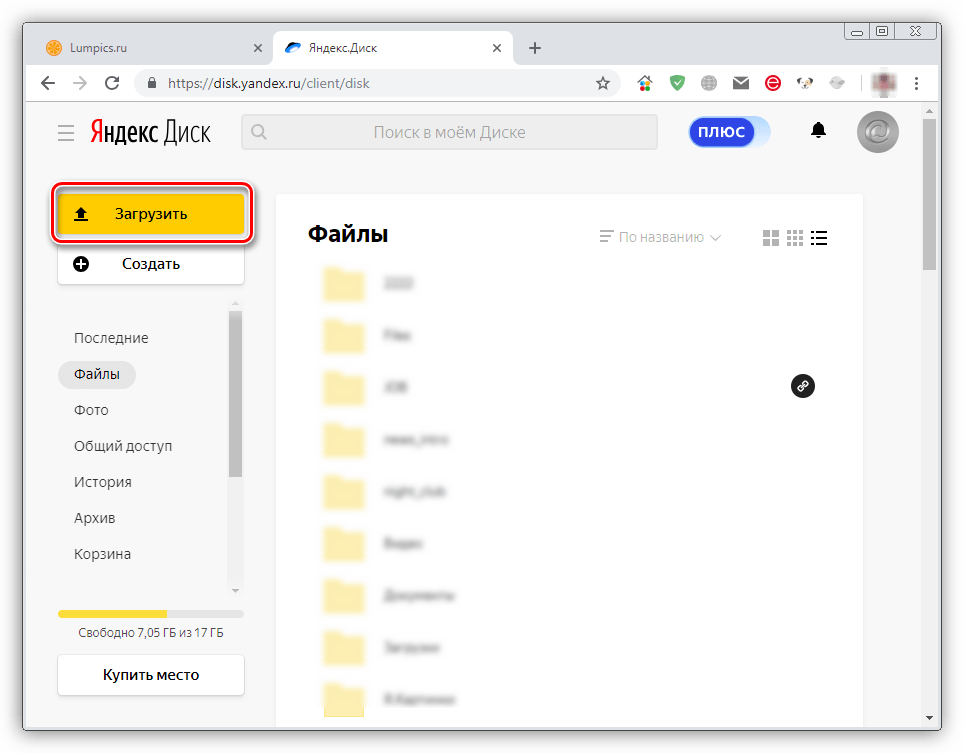 Сегодня этим никого не удивишь. И тем не мене, среди новичков очень часто возникает вопрос, как загрузить фото на Яндекс диск и создать ссылку для человека. Даже начинающие пользователи понимают, что уметь пользоваться таким облаком, как облако Яндекс диск, просто необходимо.
Сегодня этим никого не удивишь. И тем не мене, среди новичков очень часто возникает вопрос, как загрузить фото на Яндекс диск и создать ссылку для человека. Даже начинающие пользователи понимают, что уметь пользоваться таким облаком, как облако Яндекс диск, просто необходимо.
Почему облачные хранилища так популярны?
Причина популярности облачных хранилищ очевидна:
- На облако можно «сложить» фотографии, видео, программы, документы. Вам не нужно загружать свой жёсткий диск и тратить на это память своего компьютера.
- В наше время, более 50% людей пользуются мобильным интернетом. А на гаджеты можно закачать лишь ограниченный объём информации.
- Все данные, которые хранятся в облачном хранилище доступны Вам с любой точки, был бы Интернет. При желании, можно открыть доступ к каким – либо данным тем людям, с кем Вы хотите этими данными поделиться. Например, фотографиями с отпуска или интересным видео.
Почему это удобно делать через облако? Ответ понятен. Любые изображения, а уж тем более видео, достаточно объёмны. Пересылать их по электронной почте практически невозможно. Это очень долго и не все почтовые ящики имеют достаточный объём памяти для закачки больших файлов. А, при пересылке через облако, Вам достаточно отправить публичную ссылку на файл, и доступ к нему по ссылке будет открыт и с компьютера, и с мобильного устройства.
Сегодня большой выбор облачных ресурсов. Это и Mail.ru, и Google и Flickr, и много других сервисов. На блоге есть интересные статьи об этих сервисах. «Как пользоваться облаком Mail.ru, хранение файлов на нём» и «Облако Гугл диск, как пользоваться для рассылки писем«.
Почему я решил написать об Яндекс диске. Дело в том, что несмотря на популярность большого количества облачных технологий, у новичков часто возникает вопрос именно об этом облачном хранилище.
Популярность Яндекса среди пользователей нашей страны очевидна. Практически у всех, кто пользуется Интернетом, обязательно есть электронная почта на Яндексе. А раз есть почта, автоматически подключается такой сервис, как Яндекс диск.
А раз есть почта, автоматически подключается такой сервис, как Яндекс диск.
И, по своему опыту могу сказать, что для новичков это очень удобно. Особенно удобно использовать Яндекс диск для хранения и пересылки фото и видео. Давайте рассмотрим, как залить фото на Яндекс диск и дать ссылку человеку.
к оглавлению ↑Как загрузить фото на Яндекс диск и создать ссылку для доступаИтак, давайте разбираться, как загрузить фото на Яндекс диск и создать ссылку для доступа другого человека.
Заходим на Яндекс диск из своего аккаунта в Яндексе.
Открывается Яндекс диск в браузере.
Нажимаем кнопку загрузить. Система Вас перенаправит на Ваш компьютер, где нужно выбрать то фото, которое нужно загрузить на облако. Выделяете это изображение и нажимаете кнопку Открыть.
Начинается загрузка изображения. Возможно, это займёт какое – то время, если это видео.
Далее закрываем это окно, если нам больше ничего не нужно загружать или нажимаем кнопку Загрузить ещё.
Далее находим нашу фотографию в папке облака, выделяем её и видим, что она открылась справа в окне.
Под фотографией нужно включить выключатель, и Вы увидите публичную ссылку, которую можно отправить друзьям или поделиться в соцсетях.
Это один из способов, как загрузить фото на Яндекс диск и создать ссылку для доступа. Это метод применяется, если Вы работаете в онлайн режиме. Если же этот сервис установлен на Ваш компьютер, тогда посмотрите в небольшом видео, как загрузить фотографию и получить публичную ссылку.
к оглавлению ↑ЗаключениеИтак, мы рассмотрели различные способы заливки изображений на облако. Выбирайте тот, который Вам наиболее понравился. Я думаю Вам стало понятно, как загрузить фото на Яндекс диск и создать ссылку для доступа других людей. Пользуйтесь этим облаком для хранения своих фотографий и других данных. Это очень удобно и надёжно. Удачи!
Пользуйтесь этим облаком для хранения своих фотографий и других данных. Это очень удобно и надёжно. Удачи!
С уважением, Иван Кунпан.
Просмотров: 4231
Google Drive, Dropbox, SkyDrive, Яндекс.Диск: сравнение популярных сервисов
В течение месяца все компании, планирующие всерьез побороться за право хранить файлы пользователя в Интернете, наконец раскрыли свои карты. Кое-кто смог удивить, а кое-кто и разочаровал.
Восстановим хронологию событий. Сначала Dropbox наконец увеличил количество свободных гигабайт для пользователей, предлагая 5 ГБ тем, кто опробует бета-версию клиента и загрузит фотографии с Android-смартфона. Позднее бонус снизили до 3 ГБ, но получить его можно даже сейчас. После этого довольно неожиданно выстрелил Яндекс.Диск, после чего практически одновременно десктопный клиент для SkyDrive представила Microsoft, а Google наконец показала обросший мифами и легендами Google Drive.
К великолепной тройке (Dropbox, SkyDrive, Google Drive) для сравнения мы решили добавить Яндекс.Диск и SugarSync. Последний хоть и не поднимал много шума в последнее время, но имеет армию преданных пользователей за счет нескольких особенностей: возможности безгранично увеличивать доступное место и синхронизацию любых папок на диске.
Прежде чем приступим непосредственно к сравнению, нужно отметить, что ситуация сложилась довольно необычная. Среди пяти участников нет ни очевидного лидера, ни явного аутсайдера. Притом что во время сравнения некоторых показателей параметры могут отличаться в буквальном смысле на порядок, в итоге на финишную черту программы выходят плотной группой, и пользователю придется самостоятельно расставлять приоритеты, чтобы определиться с выбором. Чтобы это было проще сделать, мы сравнили участников по всем самым важным параметрам.
Итак, поскольку не все особенности программ можно вместить в таблице, о некоторых из них мы расскажем более подробно в привычном текстовом формате.
По умолчанию Dropbox проигрывает всем остальным участникам по объему доступного для хранения файлов места, однако это легко можно исправить, закачав фотографии с Android-смартфона на сервер и получив таким образом дополнительные 3 ГБ, что выводит Dropbox в одну весовую категорию с Google Drive.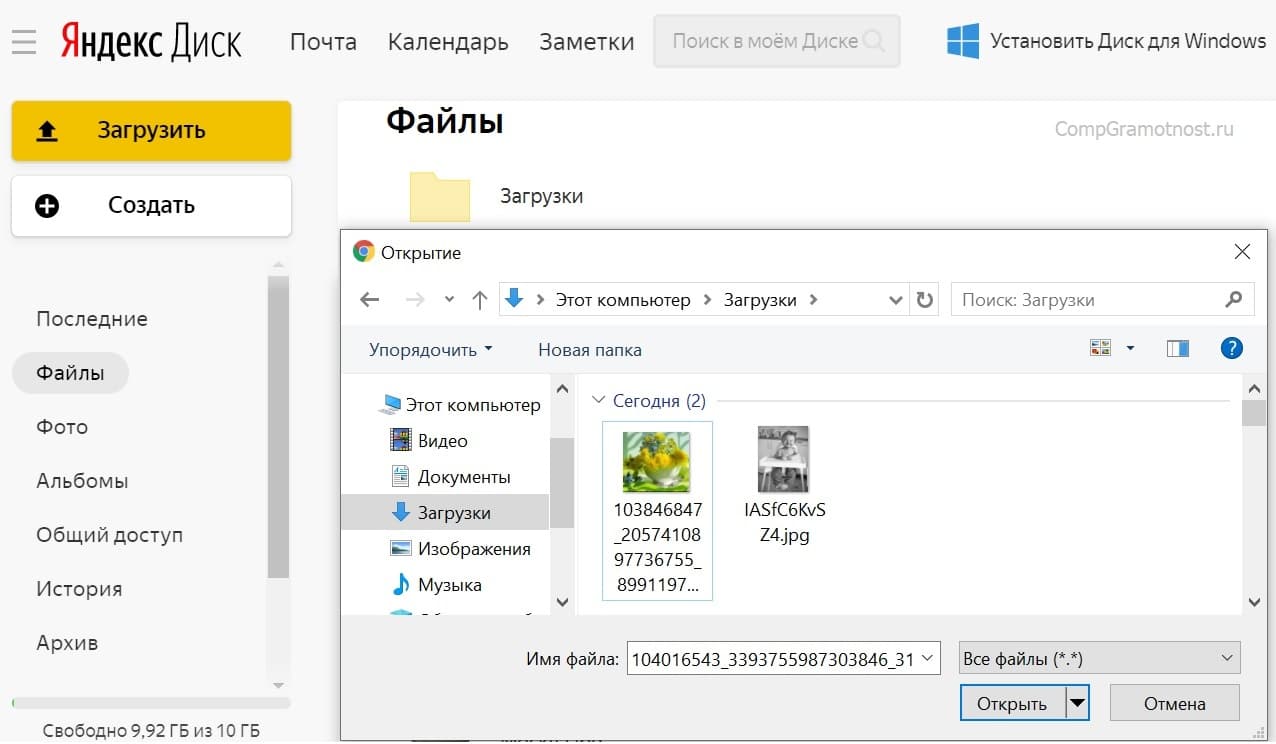
На руку Dropbox, несомненно, играет то, что это самый известный и старый из всех существующих сервисов и поэтому постоянные пользователи вряд ли будут менять его на что-то другое, даже несмотря на некоторые недостатки. Недочетов у Dropbox, кстати, не так и мало. Помимо скромной квоты это и невысокая скорость загрузки, и высокие требования к памяти.
Из особенностей программы можно отметить LAN Sync, что позволяет передавать файлы между компьютерами в одной сети гораздо быстрее за счет синхронизации напрямую, а не через веб-сервер. Возможно, кому-то пригодится и опция лимитирующая использование пропускного канала, за счет чего его часть всегда будет доступна для других программ.
Сервис практически по всем показателям является крепким середнячком и сможет дать бой конкурентам лишь за счет огромной базы пользователей Gmail, которые получают его «в нагрузку».
Главными достоинствами Google является невысокая стоимость дополнительных гигабайт и тесная интеграция с Google Docs, позволяющая редактировать файлы онлайн, а затем дорабатывать их локально в любом офисном пакете. Впрочем, точно такая же интеграция c онлайновым Microsoft Office есть и у SkyDrive.
Возможно, самый перспективный участник. В первую очередь беззаботное будущее сервиса связано с тесной интеграцией в Windows 8. Учетную запись Live все равно придется использовать для работы с Windows Store и синхронизации настроек ОС, поэтому SkyDrive будет подключаться к системе автоматически, и 25 ГБ станут серьезной заявкой на победу.
Хорошим бонусом являются и невысокие требования к оперативной памяти. Скромнее SkyDrive в этом плане лишь Яндекс.Диск.
Microsoft потеряет пользователей лишь в том случае, если им нужна поддержка Linux или Windows XP.
У этой программы есть свой козырь – синхронизация любых папок на диске. В остальных сервисах то же самое можно реализовать с помощью жестких ссылок, однако, как показывает практика, пользователи почему-то не хотят с ними связываться.
Как и в Dropbox, можно ограничивать использование канала связи, однако лимитировать в SugarSync разрешается лишь Upload.
Возможность безгранично увеличивать свой аккаунт пригодится только тем, кто действительно имеет возможность пригласить большое количество пользователей по реферальным ссылкам. Единственный сервис, который предлагает похожую реферальную систему (Dropbox), ограничивает максимальный бонус шестнадцатью гигабайтами.
В минусы SugarSync можно записать не самую высокую скорость загрузки файлов и, с натяжкой, – отсутствие ссылки на синхронизируемую директорию на боковой панели диалогов сохранения/открытия файлов, что усложняет быстрый доступ к нужным файлам.
Для использования этого сервиса необходимо получить почтовый ящик Яндекс и оставить заявку на использование диска. Ответ, скорее всего, придет в тот же день, после чего пользователь получит на сервере 3 ГБ для хранения документов. После установки Windows-клиента и загрузки первых файлов объем увеличат до 8 ГБ, а после рекламы Яндекс.Диска в любой социальной сети добавят еще два.
Из всех опробованных клиентов Яндекс.Диск единственным поначалу отказался устанавливаться в Windows 8, однако в режиме совместимости с Windows 7 все прошло успешно и программа работала без видимых проблем.
По умолчанию синхронизируемая папка YandexDisk находится в пользовательской директории и во время установки ее местоположение изменить нельзя, однако соответствующая опция будет доступна позднее в настройках программы.
В отличие от других участников, Яндекс.Диск показывает иконку диска в Моем Компьютере, что достаточно удобно, поскольку таким образом добираться до файлов все-таки привычнее, чем открывать директорию через системный трей.
Получить публичную ссылку можно на любой файл, даже если он находится вне Яндекс.Диска. Соответствующая функция все равно будет доступна из контекстного меню Проводника, а сам файл после этого скопируется внутрь синхронизируемой директории. Список опубликованных файлов можно в любой момент посмотреть на сайте, используя команду в системном трее.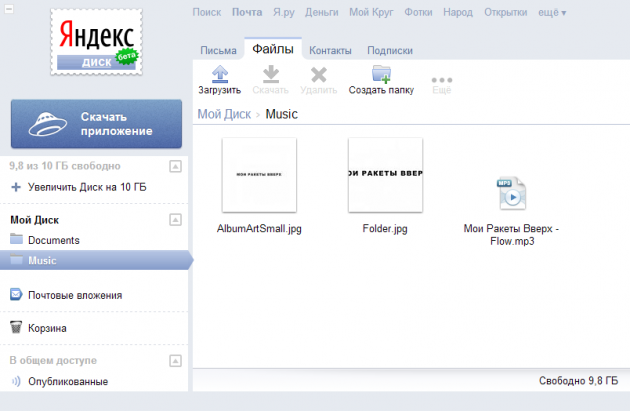
Все файлы, хранящиеся на Яндекс.Диске, проверяются антивирусом Dr.Web, что значительно снижает вероятность заражения вирусом при скачивании файлов по публичным ссылкам.
Пояснения к таблице
Потребление памяти измерялось сразу после загрузки ОС (Windows 8) и во время загрузки файлов. Размер тестового файла составлял 27 МБ. По умолчанию Dropbox ограничивает скорость аплоуда файлов, и в этом случае результат программы составлял 174 секунды. После снятия лимита он улучшился до 132 секунд. Проверить скорость аплоуда получилось только на канале со скоростью загрузки на сервер в 2.2 Мбит/с, но уже из этого стало ясно, что SugarSync и Dropbox не могут полностью использовать даже такую пропускную способность.
| Яндекс.Диск | SkyDrive | Google Drive | SugarSync | Dropbox | |
| Потребление памяти (загрузка файла, МБ) | 7 | 9 | 53 | 54 | 53 |
| Потребление памяти (МБ) | 5 | 6 | 35 | 46 | 44 |
| Время загрузки файла (с) | 100 | 104 | 100 | 134 | 132 |
| Доступное место | 3 ГБ | 7 ГБ (25 ГБ для старых пользователей) | 5 ГБ | 5 ГБ | 2 ГБ |
| Доступное место после выполнения несложных действий | 10 ГБ | — | — | 5.5 ГБ | ~6.5 ГБ |
| Увеличение доступного пространства за счет инвайтов | — | — | — | 500 МБ за пользователя (максимум не ограничен) | 500 МБ за пользователя (максимум 32 человека) |
| Максимальный размер файла | 3 ГБ | 2 ГБ | 10 ГБ | Без лимита | Без лимита |
| Windows | + | + | + | + | + |
| Linux | — | — | — | + (неофициальный клиент) | + |
| Mac | + | + | + | + | + |
| Android | — | — | + | + | + |
| iOS | — | + | скоро | + | + |
| Другие ОС | — | Windows Phone | — | BlackBerry, Symbian, Windows Mobile | BlackBerry |
| Веб-доступ | + | + | + | + | + |
| Возможность синхронизации любых папок на диске | — | — | — | + | — |
| Возможность редактирования документов онлайн | — | + | + | — | — |
| Публичные ссылки на файлы | + | + (через веб-интерфейс) | + (через веб-интерфейс) | + | + |
| Восстановление предыдущих версий файлов | нет данных | + | + (30 дней) | + | + (30 дней) |
16 бесплатных сервисов от Google и Яндекса в помощь предпринимателям
Об авторе
Екатерина Хиндикайнен
Product Owner сервиса RookeeGoogle и Яндекс – это не только поисковые системы.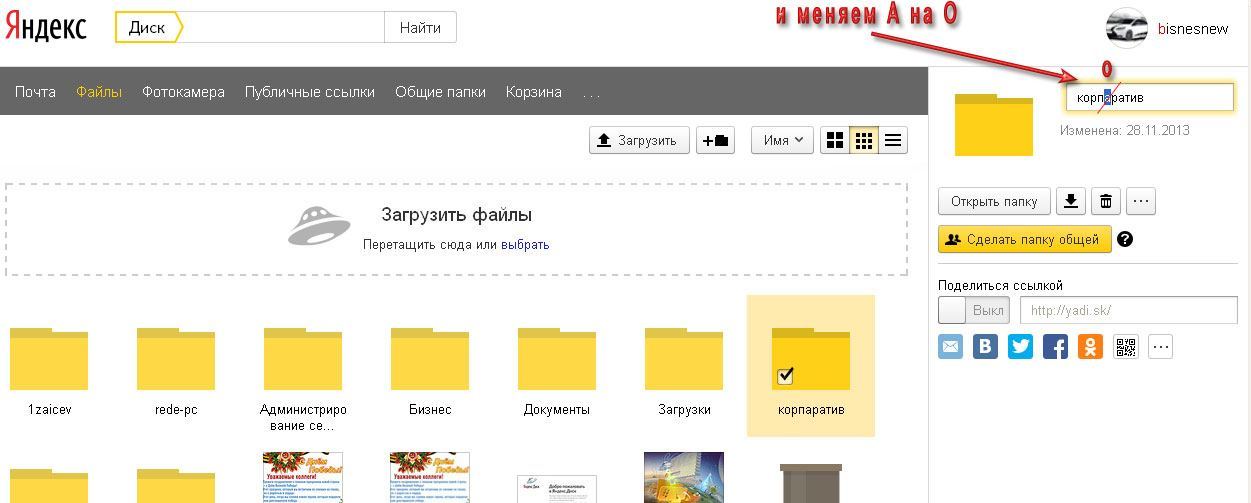 Эти компании имеют десятки сервисов, инструментов и проектов для бизнеса, которые экономят время, оптимизируют рабочие процессы и помогают зарабатывать деньги. Что немаловажно, многие сервисы бесплатные и в свободном доступе.
Эти компании имеют десятки сервисов, инструментов и проектов для бизнеса, которые экономят время, оптимизируют рабочие процессы и помогают зарабатывать деньги. Что немаловажно, многие сервисы бесплатные и в свободном доступе.Екатерина Хиндикайнен, Product Owner сервиса Rookee, собрала в этой подборке полезные инструменты для тех, кто делает первые шаги в бизнесе. Проверьте, все ли из них вы уже используете?
Сервис позволяет добавить информацию о компании в Google Поиск и на Google Карты.
Для этого в карточке компании нужно указать:
- описание компании,
- адрес,
- телефоны,
- часы работы,
- сайт,
- фотографии,
- отзывы.
Для чего: Помогает клиентам найти компанию в поисковой системе Google и связаться с ней. Кроме того, с помощью Google Мой бизнес можно воспользоваться платными услугами по размещению рекламы в Google.
Интуитивно понятный конструктор для проведения опросов, тестирований и сбора данных. Чтобы начать с ним работать, настройте анкету и сформируйте ссылку на нее. Ссылку можно отправить по почте, вручную, через встраиваемый код или социальные сети. Функция «Получать уведомления о новых ответах» позволит настроить оповещения по электронной почте сразу после заполнения формы. Результаты опросов будут доступны в виде наглядных таблиц и диаграмм.
Для чего: С Google Формами можно быстро собрать мнение сотрудников о новом логотипе, сделать онлайн-регистрацию на мероприятие, собрать анкету для тестирования претендентов на вакансию, добавить форму обратной связи на сайт, вставить тест в вовлекающую статью на сайте. Формы хранятся в облачном хранилище Google Диск. Чтобы работать с ними, вам нужен только почтовый ящик Gmail.
Этот сервис мало в чем уступает MS Word по своей функциональности.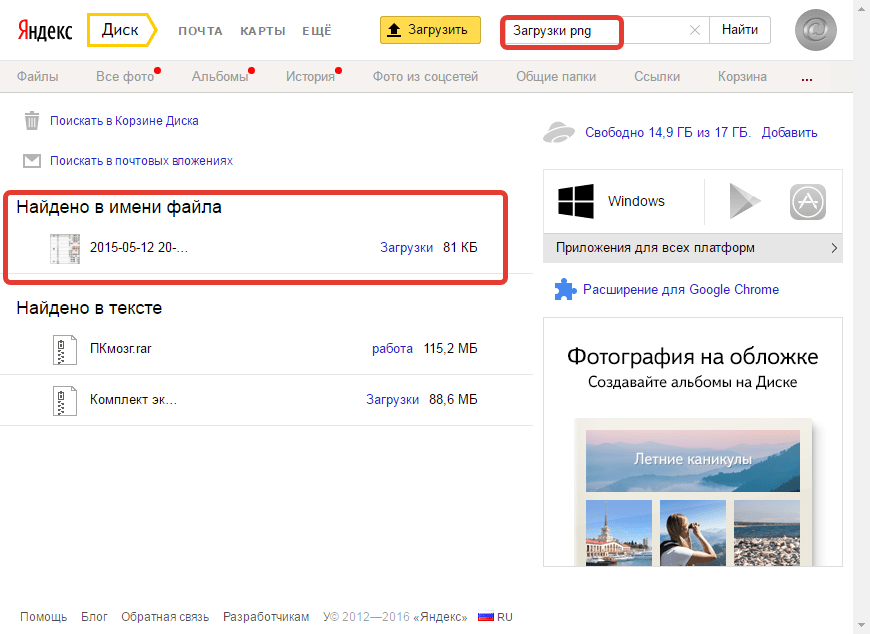 С его помощью создаются текстовые документы, таблицы, презентации и формы.
С его помощью создаются текстовые документы, таблицы, презентации и формы.
Преимущества Google Документов:
- Файлы находятся в облаке и сохраняются автоматически. Документ никогда не потеряется.
- Один файл могут редактировать несколько пользователей.
- Удобный обмен информацией. Чтобы переслать документ другому человеку, достаточно отправить ссылку.
- Можно работать с файлом на любом устройстве (телефон, планшет, ПК) с любой операционной системой.
Для чего: Готовить статьи для сайта, работать с копирайтерами, писать отчеты, составлять списки дел и, наконец, создать документ-корзину, в который можно скидывать все полезное, что нашли в интернете.
Google Диск – облачное хранилище, в которое можно загрузить любые файлы. Например: документы, таблицы, фотографии, видео. Можно работать с загруженными файлами везде, где есть интернет. Чтобы дать доступ другим пользователям к вашим документам, достаточно сформировать ссылку и отправить её любым удобным способом (например, по электронной почте). Сервис интегрирован с онлайн-пакетом офисных приложений Google Документы. То есть в нем можно создать новый файл (документ, таблицу, презентацию и т. д.), который автоматически сохранится на Google Диске.
Обратите внимание, что на Google Диске бесплатно доступно 15 Гб свободного пространства. Для тех, кто готов заплатить, существует платная версия – Google Диск для бизнеса, которая предлагает уже неограниченное пространство для хранения и дополнительный функционал.
Для чего: Облачное хранилище Google легко заменит жесткий диск и избавит от вечной возни с флешками. Кроме того, работать с вашими файлами и папками на Диске могут все, кому вы предоставите доступ: коллеги, клиенты и деловые партнеры, даже если у них нет аккаунта Google.
Всем известный, но мало кем освоенный незаменимый помощник владельцев сайтов. Google Analytics – один из самых важных инструментов аналитики для бизнеса, который можно изучать месяцами и постоянно находить новые функции. Он считает конверсию, с его помощью можно автоматизировать процесс построения «Воронки продаж», отслеживать важные бизнес-события, проводить A/B-тестирование и многое другое.
Google Analytics – один из самых важных инструментов аналитики для бизнеса, который можно изучать месяцами и постоянно находить новые функции. Он считает конверсию, с его помощью можно автоматизировать процесс построения «Воронки продаж», отслеживать важные бизнес-события, проводить A/B-тестирование и многое другое.
Анализируя поведение пользователей на сайтах и в приложениях, сервис помогает понять главное – клиента. Особенно полезно для предпринимателей то, что Google Analytics позволяет оценить эффективность рекламных кампаний и своевременно оптимизировать бюджет – сервис интегрирован в рекламный сервис Google Ads.
Кто еще не готов так углубляться в аналитику, могут использовать базовые данные, которые необходимы каждому владельцу сайта:
- пол и возраст посетителей сайта,
- с каких регионов заходят пользователи,
- устройства и операционные системы посетителей,
- время, проведенное на сайте.
Сервис бесплатный. Подключить Google Analytics довольно просто:
- зарегистрироваться в системе,
- скопировать код отслеживания,
- вставить код на страницы сайта.
Статистика посещений будет доступна уже через несколько часов после регистрации.
Для чего: Преимущество интернета в том, что здесь можно все посчитать. С помощью сервиса аналитики рекламодатели могут влиять на эффективность своих сайтов и рекламы. Мало того, профессионалы считают, что, используя Google Analytics, эффективность почти любой рекламной кампании в интернете можно увеличить на 50% как минимум.
Бесплатный сервис для планирования дел, задач, встреч и событий.
Google Календарь позволит:
- оповещать о предстоящих делах по электронной почте, СМС и с помощью рush-уведомлений,
- приглашать коллег на встречу по электронной почте,
- давать доступ к календарю другим пользователям,
- указывать приоритетность и время каждого события,
- использовать календарь на ПК, планшетах, мобильных телефонах,
- создавать несколько календарей,
- выделять цветом задачи.
 Эта функция будет полезна, если нужно обратить внимание коллег на важное событие.
Эта функция будет полезна, если нужно обратить внимание коллег на важное событие.
Для чего: Google Календарь поможет грамотно спланировать рабочее время. С его помощью можно ставить задачи каждому сотруднику и следить за сроками их исполнения.
Интуитивно понятный инструмент для работы с заметками. Google Keep хранит записи в одном месте. Например, заметка, созданная на телефоне, появится в веб-версии приложения.
Возможности сервиса:
- Цветовая кодировка каждой заметки. Выделите важные заметки определенным цветом. Примените фильтр по цвету, и только нужные записи отобразятся на экране.
- Напоминания с указанием времени и места. Создайте список вопросов сотруднику и укажите время встречи. В нужный момент приложение покажет их.
- Общий доступ к заметкам. Поделитесь списком с коллегами, и они смогут дополнить его.
- Функция голосового ввода.
- Загрузка в приложение отсканированного текста и его распознавание.
Для чего: Этот простой инструмент для быстрого ввода списка дел и задач. Удобный интерфейс не перегружен лишними функциями.
Интернет-каталог организаций (аналог сервиса Google Мой бизнес от компании «Яндекс»). Справочник позволяет добавить информацию о компании в поиск Яндекса, на Яндекс.Карты и в Яндекс.Навигатор.
Для этого в карточке компании нужно указать:
- адрес,
- телефоны,
- часы работы,
- сайт,
- социальные сети,
- фотографии,
- отзывы.
Информация из Яндекс.Справочника подтягивается в объявления Директа на Яндекс.Картах и наоборот – в карточке организации может показываться объявление из поисковой рекламы. Кроме того, с помощью платформы Яндекс.Диалоги можно добавить чат, и тогда пользователи получат возможность отправлять сообщения сотрудникам компании прямо из карточки.
Для чего: Помогает владельцам бизнеса стать заметнее и привлечь внимание к своей компании. Как следствие, получить большой объем звонков и увеличить проходимость офлайновых точек продаж.
Конкурент Google Analytics от компании «Яндекс». Сервис анализирует поведение пользователей на сайтах и в приложениях. Он оценивает эффективность рекламных кампаний и оптимизирует рекламный бюджет.
Сервисы Google Analytics и Яндекс.Метрики отличаются возможностями настройки и наличием/отсутствием некоторых инструментов. Например, в Яндекс Метрике есть функция «Тепловая карта кликов по страницам». Она наглядно показывает, на какую область кликают пользователи сайта. Если область сайта красная – по ней часто кликают. Если синяя – редко.
Для чего: Измерять посещаемость сайта, анализировать поведение пользователей и эффективность рекламных кампаний.
Яндекс.Касса – сервис приема онлайн-платежей в интернете и офлайне. Платежи можно принимать на сайте, в приложении и в чате.
Оплата производится:
- с банковских карт,
- с помощью электронных денег,
- наличным расчетом (через терминалы, банкоматы и салоны связи),
- со счета мобильного телефона,
- через аккаунт Сбербанка Бизнес Онлайн.
Есть возможность оформить кредитование покупателей.
Подключение кассы бесплатно. Абонентская плата за использование сервиса отсутствует. Комиссия за каждый платеж – от 2,8%.
Для чего: Инструмент экономит время владельцев интернет-магазинов: им больше не нужно быть на связи, чтобы передать покупателю реквизиты для перевода, не придется отслеживать статус оплаты вручную и гадать, от кого пришел платеж. Использовать кассу можно не только для приема оплаты от клиентов, но и для совершения расчета с фрилансерами, наемными сотрудниками и так далее.
Сервис показывает статистику поисковых запросов в Яндексе. С его помощью удобно подбирать ключевые слова при написании статей на сайте и создавать рекламные объявления. При этом Яндекс Вордстат подбирает ключевые слова в разных числах и падежах и разбивает их на отдельные слова.
С его помощью удобно подбирать ключевые слова при написании статей на сайте и создавать рекламные объявления. При этом Яндекс Вордстат подбирает ключевые слова в разных числах и падежах и разбивает их на отдельные слова.
Яндекс.Вордстат определяет:
- общее количество запросов в месяц,
- количество запросов со всех устройств,
- количество запросов с мобильных устройств,
- статистику по странам и городам,
- историю запросов и сезонных колебаний.
Для чего: С помощью этого сервиса можно спрогнозировать спрос на любую услугу или товар. Вордстат нужен предпринимателям хотя бы для того, что понимать, по каким запросам пользователей показывается их реклама или продвигается сайт.
Полезный сервис для мониторинга и анализа работы сайта компании.
Яндекс.Вебмастер позволяет:
- выявлять технические ошибки на сайте,
- видеть список поисковых фраз, по которым сайт показывается на первых позициях в поисковой системе Яндекс,
- указать региональность сайта,
- следить за индексацией сайта,
- создавать Турбо-страницы для их быстрой загрузки на мобильных телефонах,
- оценивать ссылочный профиль,
- анализировать файлы robots.txt, sitemap.xml,
- закреплять авторство на тексты,
- проверять адаптивность сайта.
Для чего: Помогает отслеживать корректность работы сайта и техническое соответствие требованиям поисковых систем.
Аналог Google Календаря для планирования дел. Яндекс.Календарь позволит:
- оповещать о предстоящих делах по электронной почте или СМС и с помощью рush-уведомлений,
- приглашать коллег на встречу по электронной почте,
- давать доступ к календарю другим пользователям,
- указывать приоритетность и время каждого события,
- использовать календарь на ПК, планшетах, мобильных телефонах,
- создавать несколько календарей,
- импортировать события из других календарей (в формате iCal).

Яндекс и Google календари отличаются интерфейсом и некоторыми настройками. Например, в Яндекс.Календаре кроме даты и времени события можно задать его описание (без перехода к подробной карточке задачи). В Яндекс.Календаре отсутствует поле поиска задачи.
Для чего: Яндекс.Календарь подойдет компаниям, которые используют Яндекс.Почту, т. к. эти сервисы синхронизированы.
Сервис для ведения проектов, распределения ресурсов и совместной работы нескольких пользователей. Это приложение помогает организовать рабочие процессы. Например: подготовка материалов для рекламной кампании, разработка приложений, дизайн, работа отдела кадров, закупка оборудования, согласование документов.
Бесплатная версия доступна при подключении от 1 до 5 пользователей.
Основные разделы и функции Яндекс.Трекера:
- Задачи. У каждой задачи – собственная страница с назначенными ответственными, сроками выполнения, ссылками на смежные задачи и описанием.
- Очереди. Для задач каждого отдела формируется отдельная очередь с индивидуальными параметрами. В сервис встроено несколько стандартных типов очередей. Также можно настраивать очереди под конкретные задачи.
- Фильтры. Помогают ориентироваться в задачах. Сортировать их по приоритетности, дедлайну и другим признакам.
- Учет времени и трудозатрат. Здесь удобно определять количество времени, потраченного на задачу определенного типа, и контролировать работу подрядчиков.
- Напоминания о задачах. Система оповестит о предстоящей задаче по электронной почте.
- Забота с заявками. Обращения коллег или клиентов хранятся в одном месте.
Для чего: Поможет организовать работу, избавит от лишней рутины и сэкономит время. Подходит для команд, которые работают по методологии Agile – Яндекс.Трекер поддерживает все необходимые функции.
Бесплатный конструктор для создания форм обратной связи (аналог Google Форм).
Сервис синхронизируется с Яндекс.Трекером. В Трекере можно создавать новые задачи на основе ответов из Яндекс.Форм.
В Яндекс.Формах можно использовать встроенные шаблоны стандартных задач. Например: регистрация на мероприятие, форма обратной связи, сбор анкет соискателей на вакансию. У Google Форм этой функции нет.
Для чего: Внутри организации сервис полезен в процессе найма, при оформлении отпусков и командировок. Этот инструмент поможет получить обратную связь и заявки от клиентов, зарегистрировать на мероприятия и провести опросы.
Яндекс.Диск – облачное хранилище. Позволяет хранить файлы и работать с ними на любом устройстве (телефон, планшет, ПК), где есть интернет. Аналог Google Диска.
Бесплатно доступно 29 Гб свободного пространства.
Основные возможности сервиса:
- Загрузка файлов. Максимальный размер файла – 50 Гб.
- Доступ и редактирование документов несколькими пользователями. Чтобы посмотреть документ, другим пользователям достаточно перейти по ссылке. Не требуется собственный аккаунт.
- Бесплатный доступ к Microsoft Office Оnline. Возможность работать с Excel, Word, PowerPoint в браузере без установки программ (в том числе и на мобильных устройствах).
- Структурирование файлов. На диске можно создать папки, подпапки, как на обычном компьютере.
- Неограниченное место для фото и видео, снятых на телефон. Для этого нужно установить мобильное приложение и включить автозагрузку.
- По умолчанию используется бесплатный тариф «Базовый». Но есть возможность подключить тариф «Расширенный» с новыми возможностями Яндекс.Диска.
Для чего: Будет особенно полезен пользователям Яндекс.Почты, так как она интегрирована с Диском. Больше подойдет для личного использования, чем для корпоративного.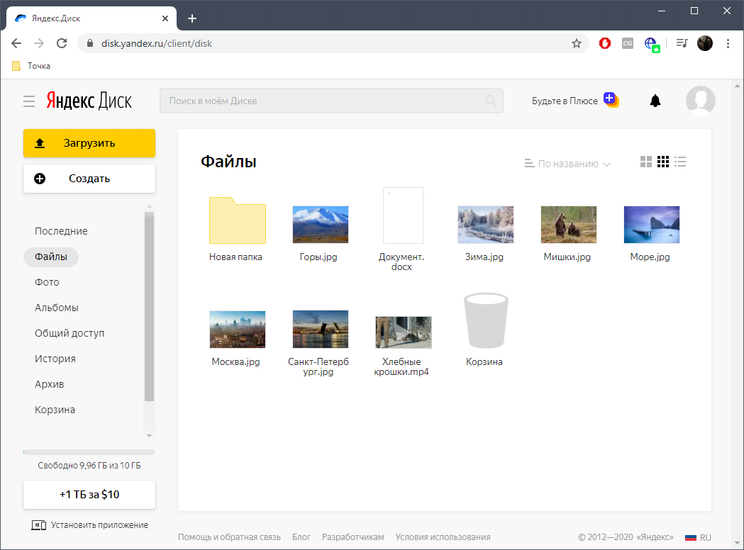 Нет совместного редактирования файлов, как у Google, зато есть фоторедактор и приложение для быстрой обработки скриншотов.
Нет совместного редактирования файлов, как у Google, зато есть фоторедактор и приложение для быстрой обработки скриншотов.
Это все сервисы на сегодня. А какие бесплатные сервисы используете вы?
Работа с бизнес-процессами
Для начала работы откройте раздел Бизнес-процессы в левом меню вашего Битрикс24. В открывшемся окне вы увидите 4 вкладки для работы с бизнес-процессами. Здесь вы можете настроить, просмотреть завершённые и текущие бизнес-процессы.
Задания бизнес-процессов
В этом разделе вы можете просмотреть список бизнес-процессов, ожидающих ваших действий.
Счётчик в левом меню показывает количество этих действий.
Руководители могут посмотреть бизнес-процессы своих подчиненных, указав имя сотрудника в поле фильтра. Если сотрудник находится в отпуске, а бизнес-процесс ожидает действий, руководитель может делегировать задачу другому сотруднику.Мои процессы
В этом разделе вы можете просмотреть все бизнес-процессы, которые вы запускали.
Чтобы запустить новый бизнес-процесс, нажмите кнопку запустить процесс.Процессы в ленте
В этом разделе вы можете увидеть список всех бизнес-процессов, для которых у вас есть доступ, и перейти к их редактированию.
Если вы администратор портала, то здесь вы также можете указать, какие процессы могут быть доступны для запуска в ленте Новостей. Кликните по нужному процессу и произведите необходимые действия с ним.
Все активные
На странице Все активные располагается список запущенных, но незавершенных бизнес-процессов. Если вы являетесь администратором, то вам будет видно все процессы от всех пользователей и вы сможете удалить зависшие. Обычный пользователь увидит список процессов, которые запустил только он сам.
Рекомендую также почитать:
Спасибо, помогло! Спасибо :) Не помогло Очень жаль :( Оставить отзыв
Уточните, пожалуйста, почему:
Это не то, что я ищу
Очень сложно и непонятно
Файлы отсутствуют на Яндекс.
 Диске
ДискеЕсли вы не можете найти свои файлы на Яндекс.Диске, возможно, они оказались в другой папке или в Корзине. Если вы помните имя файла, расширение или основной текст, попробуйте поискать его в папках Яндекс.Диска и в Корзине.
Вы также можете проверить свою историю, чтобы узнать, что произошло с вашими пропавшими файлами.
Примечание. Если у вас несколько учетных записей на Яндексе, убедитесь, что вы вошли в учетную запись, в которой ожидаете найти свои файлы.Возможно, вы ищете файлы не на том диске.
Если отсутствующие файлы не находятся в корзине, возможно, они были удалены, если прошло больше месяца (корзина автоматически очищается через месяц). В этом случае эти файлы не могут быть восстановлены.
Если ваши файлы были удалены менее месяца назад, вы можете восстановить их:
Откройте папку «Корзина».
Выберите файлы, которые нужно восстановить.
На верхней панели нажмите кнопку «Восстановить».
- Файлы были удалены из папки «Яндекс.Диск» на вашем компьютере
При удалении файла из папки Яндекс.Диск на вашем компьютере он автоматически перемещается в Корзину на сервере Яндекс.Диска . Если вы хотите, чтобы ваши файлы были доступны только через браузер, и вы не хотите, чтобы они занимали место на вашем компьютере, настройте индивидуальную синхронизацию (см. Инструкции для Windows и macOS).
- Файлы были удалены из мобильного приложения
Если вы удалили файл в мобильном приложении, он автоматически попадает в корзину на Яндекс.Дисковый сервер.
- Файлы были удалены одним из людей, у которых есть доступ к вашей общей папке.
Если у вас есть общая папка и вы предоставили другим полный доступ к ней, это означает, что эти люди могут изменять или удалять файлы в этой папке. Если кто-то, у кого есть доступ к вашей общей папке, удалит из нее файл, то файл автоматически переместится в корзину как того, кто его удалил, так и владельца папки.
 Кто-либо еще, у кого есть доступ к папке, не сможет восстановить удаленный файл.
Кто-либо еще, у кого есть доступ к папке, не сможет восстановить удаленный файл.- Файлы были удалены при подключении к WebDAV
Если вы удалите файлы при подключении через WebDAV, вы не сможете их восстановить. Эти файлы не попадают в корзину; они сразу удаляются с серверов Яндекса.
Бесплатная программа резервного копирования Яндекс.Диск
Handy Backup для Яндекс.Диска — это бесплатная версия , которая позволяет выполнять резервное копирование в популярный облачный сервис.
Яндекс.Диск Облако предоставляет 10 Гб хранилища бесплатно .
Бесплатная версия программы позволяет выполнять резервное копирование файлов, папок, библиотек Windows (для Windows 7 и 8), образов дисков, почты Outlook и баз данных.
Handy Backup для Яндекс.Диска предоставляет следующие возможности:
- Вы можете создавать резервные копии, синхронизировать и восстанавливать самые разные данные с помощью одного приложения.
- Вы можете получить доступ к своим данным 24/7 из любой точки мира.
- Все данные зашифрованы и передаются с использованием безопасных протоколов.
- Обмен данными быстрый и простой — просто скопируйте ссылку и отправьте ее для загрузки другому человеку.
Зарегистрировать Handy Backup для Яндекс.Диска
На этой странице вы можете зарегистрировать свою бесплатную версию Handy Backup для Яндекс.Диска. Для регистрации программы заполните информацию ниже.
Пожалуйста, введите ваше имяПожалуйста, введите действующий адрес электронной почтыВы робот? Решите, пожалуйста, капчу! Регистрация прошла успешно!
Как сделать резервную копию на Яндекс.Диск с помощью Handy Backup?
- Создайте аккаунт на Яндекс.Диске.
- Скачать Handy Backup для Яндекс.Диск .
- Установите и зарегистрируйте его с помощью автоматически сгенерированного ключа.

- Запустить программу.
- Введите регистрационные данные для подключения к учетной записи Яндекс.Диск.
- Запустить процесс резервного копирования или синхронизации. Дополнительные инструкции можно найти в Руководстве пользователя.
Попробуйте Shreware и используйте больше мест для резервного копирования
Это более продвинутые решения Handy Backup для хранения данных в разных местах, чем Яндекс.Диск.Например, это редакции Standard и Professional. См. Таблицу ниже для сравнения.
| Edition | Standard | Professional | Яндекс.Диск Резервное копирование |
| Цена | $ 39 | $ 89 | Бесплатно |
| Купить сейчас9 | Купить сейчас Параметры резервного хранилища | ||
| Резервное копирование на Яндекс.Диск | |||
| Резервное копирование на HDD | |||
| Резервное копирование на внешние диски (USB, Firewire и т. Д.)) | |||
| Резервное копирование в WebDAV (Dropbox и т. Д.) | |||
| Резервное копирование на HBDrive (Handy Backup Online) | |||
| Резервное копирование на FTP | |||
| Резервное копирование в SFTP | |||
| Резервное копирование в FTPS | |||
| Резервное копирование в облако Amazon S3 | |||
| Резервное копирование на CD, DVD, HD DVD |
Handy Backup для Яндекс.Диск — идеальный способ защитить ваши данные!
Как зарегистрироваться на Яндекс диске. Яндекс.Диск
Яндекс.Диск — популярное облачное хранилище от российского провайдера. Как пользоваться сервисом с разными устройствами — в этой статье.
Этот метод универсален. Вы можете получить доступ к своим файлам с любого устройства и из любого места — при условии, что у вас есть доступ к Интернету и браузер для открытия самого интерфейса. Итак, чтобы использовать этот метод:
Вы можете получить доступ к своим файлам с любого устройства и из любого места — при условии, что у вас есть доступ к Интернету и браузер для открытия самого интерфейса. Итак, чтобы использовать этот метод:
Приложение MacOS
Если вы владелец компьютера Mac, вы можете использовать официальный клиент облачного сервиса.Этот способ несколько удобнее предыдущего, поскольку папка Яндекс.Диск интегрирована в Finder и вы можете работать со своими файлами, как если бы они были на вашем компьютере.
Для загрузки клиента:
Примечание! Вы также можете установить клиент для macOS из Mac App Store.
Приложение для Windows
Если у вас есть компьютер с Windows, то вы можете использовать официальный клиент для этой операционной системы.
Готово! Вы успешно зашли на Яндекс.Диск. Вы можете начать работать со своими файлами.
Видео — Как пользоваться хранилищем Яндекс.Диска
Всем привет! Сегодня мы поговорим о Яндекс диске войдите на свою страницу. Компания Яндекс славится разнообразными и интересными бесплатными сервисами, среди которых можно выделить облачное хранилище Яндекс.Диск. Здесь каждый пользователь может свободно хранить свои личные данные общим объемом до 10 ГБ. Вы можете получить дополнительный 1 ГБ, перейдя по этой ссылке.Для увеличения места также предусмотрена абонентская плата, например 10 Гб за 30 рублей в месяц. Вы можете сохранять фотографии из сервиса, как с самого компьютера, так и из социальных сетей.
Раньше доступ к Яндекс.Диску ограничивался приглашениями, но теперь эту услугу может использовать любой владелец почтового ящика Яндекса. У пользователей возникает много вопросов по поводу этого хранилища, и в этой статье я постараюсь проанализировать основные моменты, касающиеся входа в хранилище с разных устройств.
Яндекс диск зайти на свою страницу с компа
С помощью компьютера выполните следующие действия:
Вход с другого компьютера аналогичен.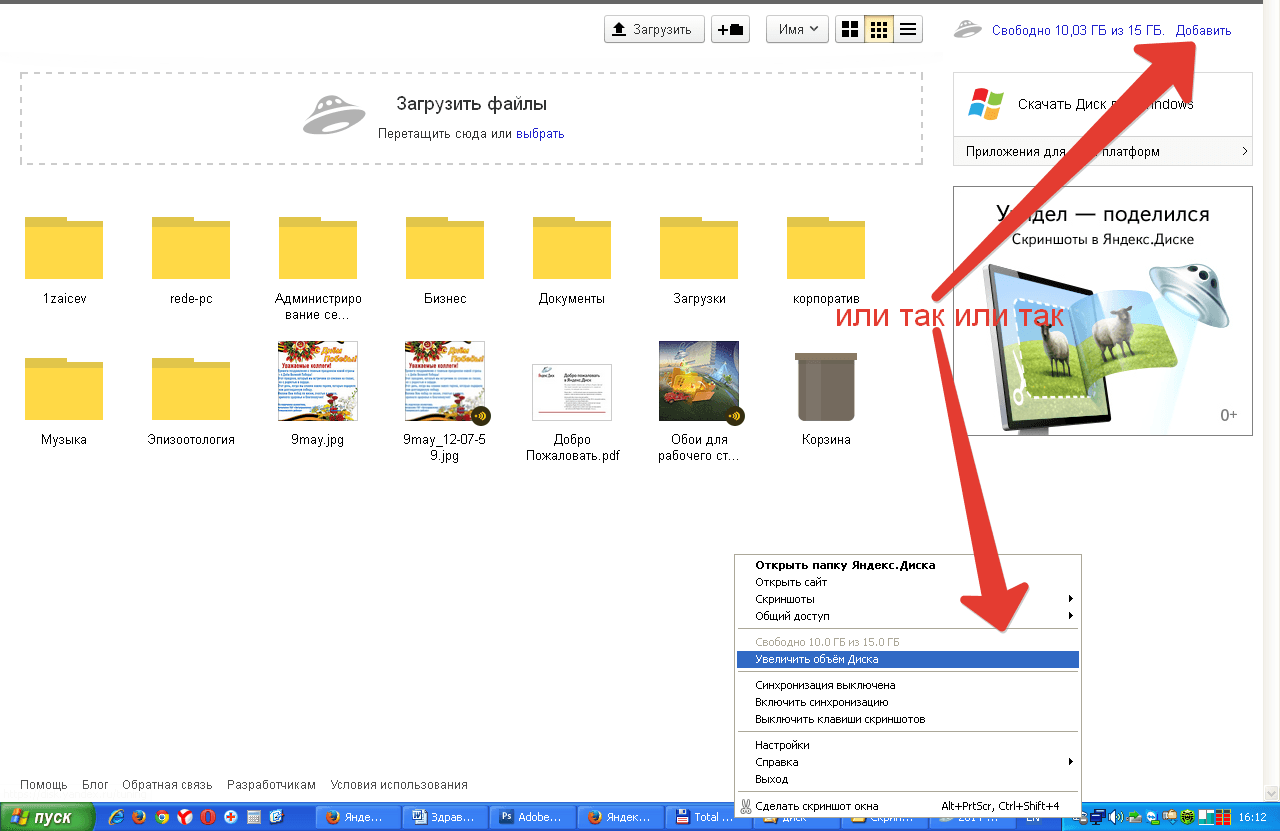 Обязательно оставьте свою почту по окончании работы в целях безопасности. Для этого нажмите «Выйти» после нажатия на свой логин на странице.
Обязательно оставьте свою почту по окончании работы в целях безопасности. Для этого нажмите «Выйти» после нажатия на свой логин на странице.
Восстановление пароля на Яндекс диске
Если вы забудете свой пароль, вам придется восстановить его для последующих посещений вашего хранилища. Для восстановления выполните следующие простые действия:
Авторизация с телефона на Яндекс диск
Если необходимо срочно использовать файлы в хранилище без наличия рядом компьютера, войдите в хранилище с мобильного устройства через приложение.
- Установите официальное приложение на свой смартфон, бесплатно загрузив его из магазина.
- Дождитесь завершения установки.
- Авторизуйтесь в приложении.
Обратите внимание, что через приложение есть возможность регистрации и восстановления пароля. Приложение поддерживается на «Windows Phone», «IOS» и «Android».
Это конец статьи, и в ней я максимально просто осветил вас в вопросе входа в Яндекс.Дисковое хранилище с обычных устройств. Надеюсь, я ничего не пропустил.
Заключение
Voi, я открыл тему — «Яндекс диск введите свою страницу ». Прочитав, вы узнали все нюансы данной темы. Надеюсь, что теперь вам все понятно и не забывайте задавать свои вопросы в комментариях!
Яндекс диск — заходи на свою страницу с разных устройств
Здравствуйте уважаемые читатели блога сайта. Яндекс Диск , о котором пойдет речь в этой статье, появился давно, и я активно использую его для загрузки, хранения и прочего.
Сама идея облачного хранилища и синхронизации данных (впервые она была воплощена в продукте в 2010 году) очень перспективна и находит все большее количество поклонников среди пользователей Интернета.
У меня еще не было времени протестировать все облачные продукты на рынке, кроме Dropbox, и я был впечатлен возможностями Drive.
С его помощью вы можете выгружать все важные для вас данные в облако и хранить их там сколько угодно долго.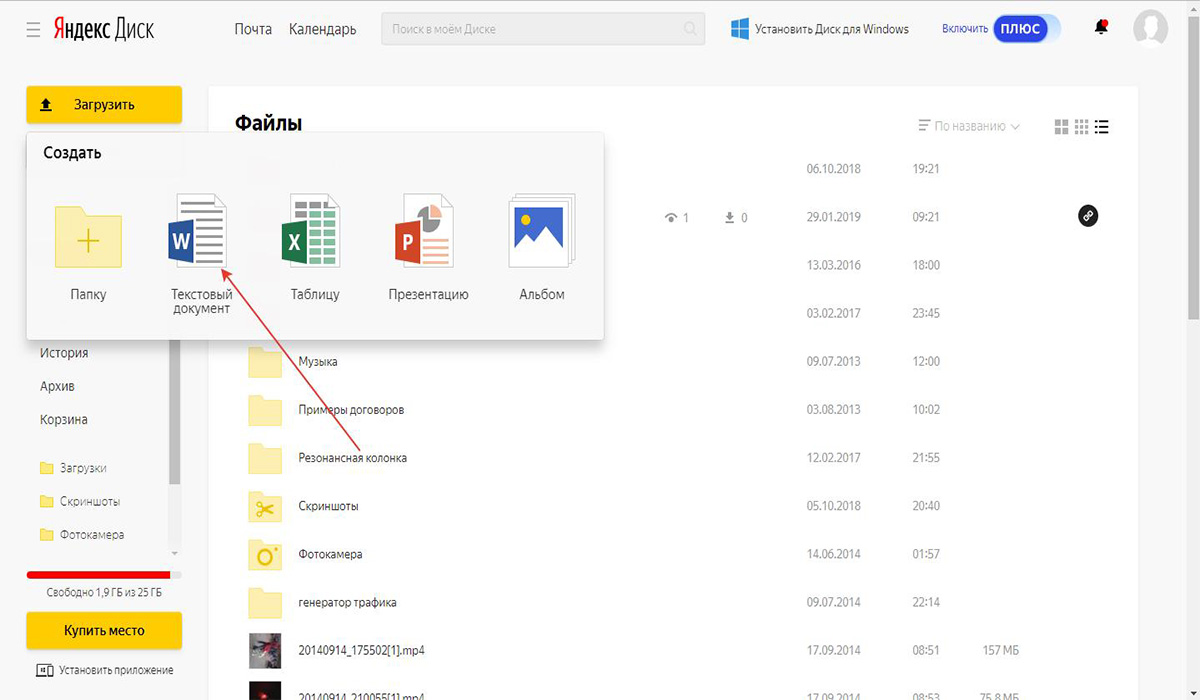
Работать с документами, находящимися в облаке, можно будет в офисе, дома и в дороге, получив через диск бесплатный доступ к Microsoft Office Online .
В этом случае все будет оперативно синхронизировано, а поломка устройства не приведет к потере файлов, дубликаты которых были автоматически загружены на Яндекс.
Кроме того, вы можете загружать файлы на Яндекс Диск не только для хранения, но и для передачи друзьям, при этом ограничений по времени на их хранение не будет (по полученной ссылке пользователь сможет либо скачивать файлы размером до 50 ГБ, либо просматривайте скачанный вами объект прямо в облачном хранилище, либо сохраняйте его на Диске).
Работать с этим сервисом можно будет как через специальную программу для ПК или ноутбука, так и через мобильное приложение … Обо всем этом мы подробно поговорим в продолжении публикации.
7 причин выбрать Яндекс Диск
Как я уже говорил, облачных сервисов довольно много. Все они борются за долю одного и того же пирога (для нас с вами). Естественно, что любой навигатор, примененный в одних севри, сразу же подхватывается и в других. Решающими факторами сейчас являются удобство, надежность и доступность.
Давайте посмотрим, что может предложить нам детище Яндекса, чтобы мы захотели начать пользоваться этим облаком и даже платить за него. Перейти …
При установке приложения «Диск» на мобильный телефон или планшет вы сможете активировать автозагрузку всех фото и видео, снятых камерой вашего гаджета, в облаке Яндекс.
Сама по себе функция очень удобна и существует у многих конкурентов. Но в этом случае все фото и видео со смартфона или планшета можно скачать безлимитно .
Что это значит? Допустим, у вас есть те 10 ГБ, которые вам бесплатно предоставили сразу после регистрации. Вы устанавливаете приложение Яндекс Диск на все свои мобильные гаджеты (а также, например, на гаджеты второй половины) и активируете неограниченную автозагрузку медиафайлов.
Все они попадут в папку «Камера» в вашем облаке, но занимаемое ими место не будет учитываться в вашем тарифе. Например, в папке «Камера» можно хранить терабаты фото и видео, и при этом у вас будет бесплатный тариф всего на 10 ГБ.
Вы можете получить бесплатно ГБ дискового пространства для акций и промокодов
Сразу после регистрации в сервисе вы получаете целых 10 ГБ в ваше безраздельное владение (бесплатно). Однако в целях популяризации сервиса постоянно проводятся акции и раздаются промокоды для получения дополнительных гигабайт в облаке Яндекса.
Вы можете получить от десятков до сотен ГБ дискового пространства бесплатно и навсегда (у вас его никто не отнимет). Есть люди, которые получают четверть или более терабайта таким образом бесплатно.Вот примеры прошлых рекламных акций:
Как узнать о проводимых рекламных акциях? Все очень просто. Вы регистрируетесь на Диске, и вы будете получать уведомления по электронной почте о следующей раздаче бесплатных концертов. Как вы понимаете, Яндекс почта и облако — это, по сути, одна услуга. Таким образом, чем старше вы получаете почтовый ящик (аккаунт), тем больше бесплатных концертов вы получаете — 1 ГБ за год существования.
Любой желающий может использовать эту ссылку, чтобы просмотреть этот файл (если это документ, видео или фото) или загрузить его (на свой компьютер или в свое облако на Яндексе).В отличие от Dropbox, здесь нет особых ограничений по количеству и частоте загрузок (в разумных пределах, конечно). При этом в облако можно загружать очень большие файлы — до 50 ГБ.
Стоимость приобретения дополнительного места в Яндекс Облаке невысока
Я привык много хранить в облачном сервисе (теперь это Dropbox) — от паролей до фотографий из детских альбомов. Получается очень большой объем и мне не хватает свободных гигабайт ни на одном облачном Диске.Сейчас у меня в Dropbox тариф 1 Терабайт и я плачу за него ежегодно 99 долларов (около 7 тысяч рублей).
Если рассматривать этот сервис Яндекс, то 1 терабайт я получу только 2 тысячи рублей в год, что более чем в три раза дешевле.
Я собираюсь продлить подписку в Dropbox и намерен наконец перейти на Яндекс — очень заманчиво по цене и почти столько же по возможностям.
Как создать Яндекс Диск и войти на свою страницу
На самом деле это очень просто, но все же я остановлюсь на простых вещах, которые новички в облачных сервисах обычно остаются не до конца понятыми.Подведем итоги:
- Диск создается в облаке, т.е.на серверах () Яндекс. Это физическая область на жестких дисках сервера, выделенная вам для хранения любых файлов.
- Доступ к облаку можно получить либо через веб-интерфейс (на disk.yandex.ru), либо через специальные программы для ПК (ноутбука) или мобильного устройства.
- Файлы с вашего диска будут доступны из любой точки мира с любого устройства, если вы не потеряете пароль для доступа к своей учетной записи на Яндексе.
- Вы также можете создать копию диска в облаке на своем компьютере (полную или частичную). Для этого вам потребуется установить специальную программу Яндекс.Диск 3.0 и отметить те папки из облака, которые вы хотите синхронизировать с папкой, созданной на вашем компьютере (ноутбуке).
- На мобильных устройствах копия всего Диска не создается — вы можете только на лету скачать необходимые файлы или настроить хранение некоторых из них в памяти вашего устройства.
- Помните, что удаляя что-то из папки Яндекс Диска на компьютере, вы одновременно удаляете это из облака.Здесь всегда есть тесная синхронизация. Верно и обратное — добавив что-то в эту папку по синхронизации, оно уйдет в облако.
- Один «Диск» можно использовать сразу с нескольких компьютеров и гаджетов. Это даже удобно, потому что позволяет, например, обмениваться файлами со своими «домашними», не отправляя их по почте. Причем для каждого компьютера можно настроить синхронизацию только определенных каталогов (не всех).

- Очень удобно, на мой взгляд, купить тариф 1 Терабайт и пользоваться облаком для всей семьи.Выгодно и удобно. Это не реклама, потому что не будет наценки от того, что вы купите PRO или не купите его для меня. Итак, размышляем вслух.
Итак, создать Яндекс Диск — это в первую очередь просто создать аккаунт в Яндексе (зарегистрироваться). Если он у вас уже есть, значит Диск уже существует, вы просто не знали об этом или не обращали внимания. Как проверить?
Создать или авторизоваться?
Установка в Windows производится стандартным способом.Но бесплатный сыр бывает только в мышеловке, поэтому по умолчанию есть чекбоксы, предлагающие заодно поисковик, и, конечно же, будет установлено то же зеркало Рунета.
Вы можете снять все эти флажки, но мне лично нравится их браузер, и я использую их поиск уже десять лет. Так пусть живут:
Далее они расскажут вам об этой замечательной программе и замечательной идее хранения файлов на Яндексе, что позволяет получить к ним доступ из любого уголка мира и синхронизировать содержимое облако и папки на вашем компьютере, а также предоставить общий или частный доступ к некоторым файлам.
Автозагрузка фото и видео на Яндекс.Диск с телефона
Это одна из приманок, позволяющая продвигать услугу на рынке. Вещь чудесная , вообще-то.
Включите автозагрузку фото и видео в настройках приложения
После того, как вы установите приложение «Диск» на мобильное устройство и запустите его впервые, вам сразу сообщат об этой функции и предложат ее активировать. (либо только при подключении через Wi-Fi, либо при любом типе подключения к Интернету):
В этом нет ничего нового.На протяжении многих лет Dropbox автоматически синхронизирует фото и видео с телефона со своим хранилищем. Но фишка в том, что в Dropbox эти файлы съедают выделенное вам дисковое пространство, а в Яндексе они вроде не считают … Скинь с телефона терабайты — на размер отведенного места не повлияет ты.
Сама синхронизация идет в фоновом режиме с момента запуска приложения на мобильном телефоне:
Правда, если в настройках выставить ограничение на передачу фото и видео только при подключении к интернету исключительно через Wi- Фи, то при нормальном интернет-подключении утечка медиа не начнется (Яндекс заботится о вашем платном трафике).
П.С. При низком заряде батареи процесс синхронизации замедляется. Просто подключите устройство к зарядному устройству, и все снова начнет загружаться в облако. Dropbox то же самое.
Эти и другие параметры запуска доступны в настройках вашего приложения (шестеренка в верхнем левом углу на iPhone):
Обычно мобильное приложение yandexDisk очень похоже на то, к чему я привык в Dropbox, и это для меня огромный плюс.Те же четыре вкладки внизу и почти такие же настройки доступны при нажатии на значок шестеренки:
В дополнение к неограниченным настройкам автозагрузки здесь вы все еще можете увидеть оставшееся свободное место в облаке, а также поставить пароль в самом приложении (во избежание, так сказать). Я как раз сделал последнее, так как планирую хранить ценную информацию в этом репозитории:
Мобильные фото и видео с Яндекс.Диска на вашем компьютере
Теперь давайте посмотрим, где найти эти автоматически загруженные графические и видеофайлы с вашего телефона в облако.По логике, в облачном хранилище они должны находиться в папке «Камера», но там живет только приглашение установить программу на ПК (почему это — непонятно?).
Как правило, все фотографии с вашего мобильного телефона можно найти в папках «Фотографии» и «Недавние» в облаке. Но это не все. Например, мне очень удобно делать снимки и скриншоты на мобильном устройстве, а потом автоматически открывать их на компьютере через облачный сервис. Я привык к этому в Dropbox и не хочу отвыкать.
Но проблем просто нет. Яндекс Диск прекрасно умеет синхронизировать все слитое с мобильных гаджетов со специально созданным на вашем компьютере папка «Фото и видео с Яндекс.
Диска» … Другое дело, что по умолчанию эта опция не включена и будет нужно активировать, попутно выбирая место для хранения всего этого мобильного хлама.
Для этого щелкните правой кнопкой мыши значок программы в трее и выберите «Настройки» … Перейдите на последнюю вкладку и установите флажок «Копировать фото и видео на компьютер, чтобы они были под рукой».
Как только вы установите этот флажок, вам будет предложено в отдельном окне выбрать расположение папки (каталог), куда все это будет автоматически загружено. Причем эта папка не обязательно должна находиться внутри папки ЯндексДиск, созданной при установке программы. Выберите место на основе доступного места на вашем компьютере или других критериев.
Когда вы нажмете «ОК» и «Применить», вас спросят, хотите ли вы немедленно загрузить видео и фото файлы, уже находящиеся в облаке, которые попали туда с ваших мобильных гаджетов.
Согласитесь, и процесс начнется, и в дальнейшем вам не придется ни о чем беспокоиться — новые медиафайлы будут загружаться автоматически.
Как пользоваться программой Яндекс.Диск
Однако мы немного отвлеклись, так как устанавливали приложение Y.Disk на свой компьютер (или ноутбук). Прежде чем вы начнете загружать свои файлы на Яндекс, вам нужно будет авторизоваться (авторизоваться под своим логином и паролем).
Публикация файлов и папок через ЯндексДиск
Все файлы, загруженные в облако из папки Яндекс Диска , можно сделать общедоступной … Даже не в этом.
Любой файл или папка на вашем компьютере вы можете сделать их общедоступными. Что это значит? Ну, вы можете отправить кому-нибудь ссылку в электронном письме, мол, посмотрите наши фотографии из отпуска. Оппонент получит эту ссылку и, нажав на нее, спокойно посмотрит на опубликованные вами таким образом фотографии (или любые другие файлы).
По сути, это будет аналог файлообменника, но только без каких-либо ограничений по времени хранения.
Для того, чтобы любой файл на вашем ПК (даже тот, которого нет в папке ЯндексДиск) сделать общедоступным, достаточно щелкнуть по нему правой кнопкой мыши и выбрать в контекстном меню пункт «Скопировать ссылку на Яндекс.Диск «.
Сразу после этого в левом нижнем углу экрана вы увидите сообщение о том, что ссылка на этот файл или папку скопирована в буфер обмена и вы можете безопасно отправить ее по почте, опубликуйте его на форуме или в социальной сети.
Примечательно, что таким образом вы можете поделиться не только файлами, уже находящимися в папке Яндекс Диск, но и любыми другими файлами на вашем компьютере. Как только вы это сделаете, они будут автоматически загружены в облачное хранилище (значок программы в трее станет синим во время загрузки), и вы получите ссылку, которую можете отправить своему другу, опубликовать на веб-сайте или сделать с ней что-то еще.
Например, так будет страница, которую увидит ваш оппонент (которому вы отправили ссылку), если вы поделились с ним целой папкой с фотографиями. Он может просмотреть их прямо здесь (в формате фотогалереи), а затем, если захочет, скачать их на свой компьютер (одним архивом), либо загрузить в свое облако на Яндекс диске.
Вот как может выглядеть опубликованный вами файл презентации (опять же, вы можете просмотреть его прямо в облаке или загрузить).
Щелкните правой кнопкой мыши нужную папку и выберите пункт «Настроить доступ» (см. Предыдущий снимок экрана). Сразу предупреждаю — не пугайтесь, если увидите там целый список людей с пометкой «Полный доступ» (сначала испугался). Это просто Яндекс вытаскивает из почты ваши контакты, а это просто бланки для отправки приглашения и им еще не предоставлен доступ.
Вы должны сначала отправить этому человеку приглашение, предварительно указав, какой уровень доступа вы ему предоставите: Полный (возможность редактирования и удаления) или Только просмотр.Приглашение можно отправить любому человеку — если у него только Email.
На этот же Email он получит похожее письмо:
Если у этого человека есть учетная запись на Яндексе, то после перехода по ссылке он автоматически перейдет на свой Диск, примет приглашение и увидит папку, которую ему предложили. для совместного доступа. Если учетной записи нет, то сначала ее нужно создать, и только потом, перейдя по этой ссылке, он увидит заветного папу. Или нет?
Не увидит, пока не нажмет кнопку «Принять приглашение» в левой вкладке меню «Поделиться».После этого общую папку можно будет искать на вкладке «Файлы» того же левого меню.
Все, что осталось, — это перенести туда офисные файлы для совместной работы или создать их с помощью встроенных средств работы с дисками и сохранить в этой общей папке. Вуаля.
Что можно сделать, зайдя на свою страницу в Яндекс Диске
Ну в общем, скачивать файлы можно будет без установки Яндекс Диска. через ваш почтовый интерфейс … Когда вы войдете в него, вы увидите вкладку «Диск» вверху.Собственно, вот как я узнал об этом облачном сервисе — мне на почту пришло письмо со ссылкой, нажав на которую я был привязан, чтобы попробовать это чудо в действии.
Нажав на эту вкладку, вы получите все те же возможности для управления своими файлами в облаке (загрузка, учет хранения, перемещение и т. Д.), Что и при использовании стационарной программы.
Еще немного — появляется возможность созерцать корзину, которая занимает место, а также просматривать объекты, находящиеся в публичном доступе:
Файлы, хранящиеся в облаке, которые отмечены черными кружками справа , являются опубликованы , т.е.е. доступен для скачивания всем, кто знает ссылку для скачивания (лично я часто использую Ya.Disk для закачки на него файлов, которые нужно кому-то передать).
Чтобы изменить статус доступа, как я уже упоминал, вы можете использовать контекстное меню файла или папки, вызываемое щелчком правой кнопкой мыши. Вы можете просмотреть список всех общих файлов на вкладке «Общие».
И самая вкусная функция, которая доступна только в облачном веб-интерфейсе Яндекса, — это, конечно же, возможность просматривать версии документов и возможность восстановления с одной из этих версий.Например, при редактировании текстового файла вы могли случайно что-то изменить (стереть), после чего не заметили сохранения файла.
Но если он у вас хранится (синхронизируется) в облаке, то ничего страшного. Просто зайдите на disk.yandex.ru, перейдите на вкладку «Файлы» или «Последний», найдите этот файл и щелкните его правой кнопкой мыши. В открывшемся меню выберите пункт «История изменений».
В открывшемся окне вы увидите все версии этого файла за последние две недели (на платном плане изменения будут храниться три месяца).Найдите нужную версию по дате или просто откройте их все подряд, а затем восстановите ее. Все.
Двигайтесь дальше. В зависимости от типа многие файлы, загруженные и хранящиеся в Яндексе, можно не только скачать, но и просмотреть через веб-интерфейс. В первую очередь это текстовые и Word-документы, изображения, музыкальные файлы и прочее.
Все основные инструменты для загрузки, создания, удаления и загрузки файлов находятся на виду. При загрузке через веб-интерфейс у вас будет лимит 10 гигабайт , что связано с несовершенством некоторых браузеров.Чтобы загружать объекты большего размера, вам потребуется программа для ПК, которая может загружать файлы размером до 50 ГБ.
Загрузка файлов в это облако может быть простой перетаскиванием их с помощью мыши прямо на страницу диска, открытую в браузере, или традиционным копанием в недрах вашего компьютера с помощью кнопки «Загрузить» в верхнем левом углу веб-страницы «Диск» интерфейс.
В диалоговом окне загрузки вы можете сразу сделать этот объект общедоступным и сразу скопировать ссылку на него.
Яндекс облако в вашем кармане
Интерфейс мобильных версий Яндекс Диска очень похож на уже описанный мною Dropbox (ссылка на статью в начале публикации).
Версию приложения для Ios (iPad и iPhone) можно скачать , а для Android -.
Вы можете просто использовать свой смартфон:
Просто переведите телефон в режим фото и переместите его на экран — телефон сам предложит вам перейти по ссылке:
Я использую Яндекс диск на своем Iphone SE и я нахожу довольно удобным (хотя параллельно работаю с Dropbox, потому что одно другому не мешает).При первом входе в это приложение вам сразу же будет предложено активировать автозагрузку и сохранить снятые на гаджете фото и видео в папке, специально созданной в этом облаке (без ограничений). Я уже подробно об этом писал и повторяться не буду.
Если вы изначально отказались от автозагрузки, а теперь передумали, то эту опцию можно активировать в настройках приложения (шестеренка в верхнем левом углу).
Там же можно выбрать моменты загрузки новых фото и видео с iPad в облако Яндекс — при работе через Wi-Fi или всегда:
В целом интерфейс мобильной версии ПО ЯндексДиск очень простой и понятный:
Это мобильное приложение позволит просматривать большинство файлов, которые хранятся на Яндексе, но что не подействует, вы можете попробовать открыть его в специализированном приложении на планшете или смартфоне.
Справа от файлов и папок вы можете видеть различные значки. Цепочка означает, что вы сделали этот файл или каталог общедоступным (создали ссылку на него и, возможно, поделились ею с кем-то). Значок самолета означает «Автономный режим» , т.е. этот файл или папка находится не только в облаке, но и на вашем гаджете (в его памяти).
В целом очень удобно и существенно экономит трафик. Допустим, вы дома подключились к Интернету по Wi-Fi и спокойно загружаете фильмы, фотографии, книги и т. Д.в облако Яндекс. мусор. Затем откройте Диск на телефоне и сделайте каждый из этих файлов доступным в автономном режиме:
Для этого только смахните файл слева направо (или наоборот) и в открывшемся меню выберите значок самолета.
Все файлы, отмеченные таким образом, будут немедленно физически загружены на ваш телефон (заметьте, через бесплатный домашний Wi-Fi). Все, чтобы работать, считайте, что вы готовы.
Удобно, что все оффлайн (уже загруженные в память телефона) файлы можно найти на отдельной вкладке этого замечательного приложения:
Естественно, вы можете выгружать файлы со своего гаджета в облако (синяя кнопка плюс служит для this), но это не имеет особого смысла, если у вас включена автозагрузка мультимедиа.В целом Яндекс Диск, на мой взгляд, может стать удобным способом не только хранения, но и переноса файлов (фото, снятые видео и т. Д.) Со смартфона на стационарный компьютер или ноутбук.
А, наоборот, переносить на смартфон разные текстовые файлы или видео, чтобы было чем заняться по дороге на работу (ведь можно скачать дома по Wi-Fi, не заморачиваясь с трафиком).
Итого
Пока все нравится и у меня осталась неделя, чтобы принять решение о переходе с Dropbox на Яндекс Диск.Почему я думаю о переезде? Банальное быдло. Зачем платить в три с половиной раза больше за ту же услугу?
Смотрите сами:
- В Я.Диске теперь также есть хранилище версий файлов (история изменений).
- За тот же Терабайт просят в разы меньше.
- Мобильное приложение очень похоже как по внешнему виду, так и по функционалу.
- Медиафайлы с гаджетов загружаются автоматически, причем даже без учета их веса (крутая приманка, собственно говоря).
- Хотя настольная программа ЯндексДиск мне незнакома, но если разобраться, то она вполне функциональна и делает именно то, что мне нужно.
Почему я сомневаюсь? Я банально проверил Dropbox за годы постоянного использования, но Яндекс Диск пока использую не так интенсивно и поэтому боюсь, что при переходе могут возникнуть подводные камни.
Поэтому прошу совета у тех, кто давно пользуется этим облаком. Что вы думаете?
Удачи вам! До скорой встречи на страницах блога
Возможно, вас заинтересует
Поиск по картинке, фото или любому загруженному изображению в бесплатном сервисе picid.
club — как это работает?
Бесплатный файловый хостинг — как загрузить фото и получить ссылку на картинку
Radikal — бесплатный фотохостинг с быстрой и простой загрузкой фото через Radikal.ru
Яндекс Диск — облачный сервис, позволяющий хранить любые ваши файлы на серверах Яндекс. Вы можете обмениваться ссылками на файлы с любым из ваших друзей или на работе. Сервис построен по принципу синхронизации. Синхронизация происходит на всех устройствах, и все изменения синхронизируются.Таким образом, независимо от того, на каком устройстве вы работаете, все ваши изменения будут автоматически отражаться на других устройствах (компьютере, ноутбуке, планшете или телефоне), где установлен Яндекс Диск и для входа в систему используется та же учетная запись.
Возможности Яндекс Диска
В данный момент Яндекс предлагает при регистрации 10 ГБ свободного дискового пространства. Этот объем можно увеличить до 20 ГБ, если вы пригласите в сервис 10 друзей (по 512 МБ каждый), и они примут приглашение и зарегистрируются. Если этого объема вам недостаточно, Яндекс предлагает расширить его до 1 ТБ за дополнительную ежемесячную плату.Цены на сегодня следующие:
- дополнительно 10 Гб за 30 рублей в месяц;
- диск объемом 100 Гб за 150 рублей;
- объемом 1 ТБ за 900 рублей в месяц;
Работать с диском можно как через специальную программу, которую нужно скачать и установить на компьютер, так и через веб-интерфейс. Если вы работаете с программой, имейте в виду, что на вашем компьютере должно быть столько же свободного места на жестком диске, сколько используется в Яндекс.Диск. Вам нужно будет освободить место на всех устройствах, где установлена программа. Если вы будете использовать сервис только через веб-интерфейс, освобождать место на диске (во время синхронизации) не нужно. Однако в этом случае вы не сможете работать с файлами, хранящимися в облаке Яндекса, как с файлами, хранящимися на локальном диске.
На изображении ниже показаны текущие условия хранения. Если вы прочитаете статью намного позже, чем она была опубликована, условия могут измениться.
Как установить Яндекс диск на компьютер
Как я уже сказал выше, вы можете использовать облачное хранилище без установки программного обеспечения, но в этом случае вы не получите всей функциональности.Поэтому рекомендую установить хотя бы один раз, попробовать и решить для себя, использовать программу или нет.
Для установки программы перейдите по этой ссылке -> Настройка Яндекс.Диска. Загрузите установочный файл, необходимый для вашей операционной системы (обычно определяется автоматически), и установите его на свой компьютер. Во время установки программа по умолчанию предложит установить дополнительные сервисы, которые лично, на мой взгляд, совершенно не нужны и я ими никогда не пользуюсь. Снимите соответствующие флажки.
После установки программы вам необходимо будет войти в свой аккаунт, используя почтовый ящик от Яндекс почты в качестве логина и пароля от вашего почтового аккаунта. Если вы еще не открыли почтовый ящик Mail.Yandex, нажмите на ссылку регистрации и зарегистрируйте аккаунт. Затем войдите в систему с этим именем пользователя.
Следующим шагом является расположение папки для хранения файлов. По умолчанию он находится на системном диске. В моем случае этот вариант не подходит, потому что мой системный диск C: маленький (я использую для установки системных SSD-накопителей, поскольку они значительно ускоряют работу Windows), а для хранения основных файлов у меня есть обычный диск с большой емкостью. .
Если вас устраивает хранение файлов в папке по умолчанию, нажмите кнопку «Начать». Чтобы изменить папку, нажмите «Настроить расположение папки» и нажмите кнопку изменения, чтобы указать папку. Нажмите, чтобы начать работу.
Если все настройки были сделаны правильно, программа автоматически начнет синхронизацию данных в облачном хранилище с вашим компьютером. Начнется загрузка всех сохраненных файлов на локальный диск (конечно, если они там были раньше, как в моем случае, например).Сначала я использовал веб-интерфейс для хранения файлов, и после установки программы он автоматически начал скачивать все на мой диск.
Начнется загрузка всех сохраненных файлов на локальный диск (конечно, если они там были раньше, как в моем случае, например).Сначала я использовал веб-интерфейс для хранения файлов, и после установки программы он автоматически начал скачивать все на мой диск.
Яндекс диск: как пользоваться
Чтобы начать использовать диск в качестве хранилища файлов, вам необходимо разместить эти самые файлы в облаке Яндекса в своем аккаунте. После установки на свой компьютер вы можете перейти в папку с файлами через «Мой компьютер», выбрав соответствующую папку «Яндекс. Диск »или двойным щелчком по значку летающей тарелки на панели задач.Вы можете управлять файлами в этой папке так же, как и другими файлами на вашем компьютере. Вы можете использовать буфер обмена для копирования / перемещения из другой папки, или вы можете использовать технологию «Drag-and-drop», перетаскивая папки и файлы с помощью мыши.
Как только вы перемещаете или копируете файл или папку в папку Яндекс.Диска, программа автоматически запускает синхронизацию объектов с облачным хранилищем (синхронизация должна быть включена).
Тот факт, что файл, который вы поместили в папку, начал синхронизироваться, отображается синим значком со стрелками на каждом из синхронизируемых объектов.После успешного сохранения файла в облаке значок станет зеленым. Пока программа запущена, значок в трее будет показывать статус. Во время синхронизации подсвечивается тот же синий кружок, а по завершении, если сохранение прошло успешно, он изменится на зеленый.
Удаление файлов аналогично удалению файлов на вашем диске. Нажатие кнопки Del или удаление щелчком правой кнопки мыши по объекту. Сразу после этой операции программа автоматически удалит файл в облачном хранилище.
Если вы не используете программу на своем компьютере для управления диском, Яндекс предоставил возможность выполнять все операции через веб-интерфейс. Вам просто нужно запустить браузер (на любом устройстве) и перейти на сайт Disk. Yandex. Авторизуйтесь под своим логином и паролем и сразу попадайте на свой диск.
Yandex. Авторизуйтесь под своим логином и паролем и сразу попадайте на свой диск.
Откроется интерфейс, в котором будут расположены все ваши папки и файлы. Вы можете загружать файлы на диск, щелкая по области «Загрузить файлы», или просто копировать объекты, перетаскивая их в ту же область.Перемещение по папкам осуществляется двойным щелчком.
Для операций с файлом или папкой их необходимо выбрать. После выбора справа появится меню с возможными действиями. Вы можете:
Как и в веб-интерфейсе, программа, установленная на вашем компьютере, позволяет вам предоставлять доступ к файлам или папкам другому пользователю. Для этого щелкните значок в трее и выберите меню «Общий доступ» -> Выберите файл или папку и укажите общедоступную ссылку. Более того, вы можете предоставить доступ к файлам не только из папки Яндекс Диска, но и к любой папке / файлу на вашем компьютере.Программа автоматически добавит этот объект в список синхронизации и создаст ссылку для доступа.
Чтобы отключить синхронизацию и доступ, зайдите в меню настроек программы и во вкладке «Синхронизация» снимите галочку с папки и нажмите «Применить». Ваша папка будет исключена из списка доступа и синхронизации.
Как удалить Яндекс диск
Чтобы удалить Яндекс.Диск с компьютера, необходимо проделать несколько действий в определенной последовательности. Первое, что нужно сделать, это отключить локальную папку, в которой хранятся файлы, от удаленного сервера.Для этого зайдите в настройки программы и откройте вкладку «Учетная запись» и нажмите кнопку «Отключить компьютер от диска». Нажмите «Применить» или «ОК».
После этой операции можно безопасно удалить все файлы в папке на диске. Если вы сделаете наоборот (удалите файлы в папке, а затем выключите компьютер), программа успеет синхронизировать и удалить файлы в облаке. Вам не обязательно удалять то, что хранится в облаке. Вы можете полностью использовать его через веб-интерфейс и хранить на дисковых резервных копиях, которые вы не используете каждый день.
После отключения нажмите «Пуск» и перейдите в «Панель управления». Выберите «Программы и компоненты» (если у вас Windows 7), найдите в списке программу Яндекс.Диск и удалите ее с компьютера.
Последним шагом к освобождению места на диске является удаление папки, созданной во время установки, и всего ее содержимого. После этого Яндекс Диска больше не будет на вашем компьютере.
Сравнение OneDrive, Google disk, DropBox, Yandex Disk
Яндекс Диск — облачный сервис, обеспечивающий хранение видео и фото файлов и документов.Вся информация, хранящаяся на этом сервисе, доступна на любом гаджете, подключенном к Интернету, в любой точке мира.
Яндекс Диск введите свою страницу
Предоставляет возможность объединять файлы в одном месте, всегда иметь к ним доступ с разных гаджетов и передавать их коллегам и друзьям через Интернет. А делиться файлами очень просто. Достаточно отправить адресату ссылку через социальную сеть, электронную почту или другим наиболее удобным способом.
Пользователю Яндекс Диска бесплатно предоставляется 32 гигабайта дискового пространства.Если он заполнен, пользователь может расширить объем Яндекс Диска, подключившись к одному из платных тарифных планов. Для подключения платного тарифного плана необходимо выбрать пункт «Увеличить объем диска», который находится в контекстном меню … Его необходимо вызвать щелчком правой кнопкой мыши по значку приложения в системном трее.
Вы можете войти в сервис, введя логин и пароль аккаунта Яндекс Почты. Если он отсутствует, нужно нажать на надпись «Зарегистрироваться» и, заполнив соответствующие поля, создать учетную запись.
Яндекс.Диск скачать бесплатно на компьютер
Скачать бесплатно приложение яндекс диск для windows 7. Ссылка ведет на официальный сайт. Наш сайт отслеживает все обновления программ, фильмов и игр, чтобы у вас была последняя версия.Яндекс.Диск — альтернатива Google Drive с нативной поддержкой Linux
Google Диск — мощный инструмент. Это облачный сервис для хранения и обмена файлами от известной компании-разработчика программного обеспечения. Это быстро, надежно и популярно.Но для пользователей Linux есть ограничение: клиент Google Диска недоступен для любого дистрибутива Linux.Для Google Диска существует ряд неофициальных клиентов, и я даже написал практическое руководство для одного из них: Jdrivesync. Однако неофициальным клиентам нельзя доверять, особенно если их поддерживает команда из одного человека.
Какая же тогда альтернатива? Это альтернативное облачное хранилище. Альтернатив файлообменнику много, но сегодня я расскажу о Яндексе.Диск. Это облачное хранилище от российской компании Яндекс, которая также предоставляет поиск, электронную почту и несколько других сервисов. Яндекс.Диск имеет собственный Linux-клиент.
Позвольте мне показать, как вы можете использовать эту службу в вашей операционной системе Linux.
1. Зарегистрируйтесь на Яндекс. Это займет у вас буквально пару минут. Первоначальное дисковое пространство, предоставленное вам, довольно приличное. Но если вы воспользуетесь этой реферальной ссылкой, то сразу получите 1 Гб дополнительного веб-хранилища бесплатно.И у меня тоже есть дополнительное пространство для хранения. Есть несколько других простых способов увеличить лимит хранилища, вы сами увидите их после регистрации.
2. Установите клиент Яндекс.Диск. Есть простой способ сделать это в дистрибутивах с форматом пакета DEB:
echo «deb http://repo.yandex.ru/yandex-disk/deb/ stable main» | sudo tee -a /etc/apt/sources.list.d/yandex.list> / dev / null && wget http://repo.yandex.ru/yandex-disk/YANDEX-DISK-KEY.GPG -O- | sudo apt-key add — && sudo apt-get update && sudo apt-get install -y яндекс-дискЕсли вы используете операционную систему на основе RPM или хотите иметь больший контроль над установкой, вы можете прочитать официальное руководство Яндекса.
3. Запустите мастер установки. Это необходимый шаг для привязки вашей машины к сервису Яндекс. Выполните команду yandex-disk setup и следуйте инструкциям.
После завершения процесса установки вы технически готовы использовать Яндекс.Диск на своем компьютере. Просто скопируйте любой файл на ~ / Яндекс.Диск (или в папку, которую вы указали при настройке), и они будут синхронизированы с облачным хранилищем. Например, вы можете создать ярлык для этой папки в своем файловом менеджере, а затем перетаскивать файлы по своему усмотрению.
Подробнее о параметрах настройки и запуска Яндекс.Диска можно узнать по адресу https://yandex.com/support/disk/cli-clients.html#cli-clients__cli-setup
4. Установка графического интерфейса. Есть более интересные способы интегрировать ваш файловый менеджер с Яндекс.Диском и управлять клиентом Яндекс.Диска с помощью графического интерфейса. Для этого необходимо установить дополнительный пакет YD-tools. К сожалению, это доступно только для дистрибутивов DEB.
Выполните следующие команды:
sudo add-apt-repository ppa: slytomcat / ppaПо окончании установки вы получите предмет с названием Яндекс.Индикатор диска в Интернет-разделе вашего меню. Первый запуск вручную. Если вы хотите, чтобы он запускался автоматически каждый раз при запуске операционной системы, щелкните индикатор на панели, выберите пункт меню «Настройки» и установите соответствующий флажок.
sudo apt-get update
sudo apt-get install yd-tools
Другой флажок в настройках включает интеграцию с вашим файловым менеджером. Например, с помощью этого пункта меню вы можете опубликовать любой файл на своем Яндекс.Диске.
Более подробная информация об этом пакете доступна на https: // launchpad.сеть / ~ slytomcat / + архив / ubuntu / ppa
Ограничения
Конечно, не все возможности веб-версии Яндекс.Диска доступны в версиях CLI и GUI Linux Client. Упомяну только два:1. Веб-сервис Яндекс.Диск объединяет веб-версию приложений Microsoft Office, которые позволяют создавать документы прямо из интерфейса Яндекс.Диска. Вы можете использовать эти приложения только в режиме онлайн.
2. Одна из целей веб-хранилищ — делиться сохраненными файлами с другими людьми.К сожалению, вы не можете создавать общие ссылки на свои файлы из клиентов GUI или CLI. Если вы хотите создать такую ссылку, вы можете щелкнуть значок индикатора в области уведомлений и выбрать пункт Открыть Яндекс.Диск в Интернете . Откроется веб-версия вашего облачного хранилища, где доступна функция создания ссылок.
Вы пользуетесь Яндекс.Диском или предпочитаете другое облачное решение?
Стоит ли Google готовиться к королевской битве с Яндексом?
Сейчас вероятность того, что вы используете Google для поиска, составляет 68%.Доминирование Google в поиске стало реальностью во всем мире, хотя некоторым странам удалось избежать этого гиганта. Небольшой экскурс, который я предпринял с Яндекс , может доказать, что «принятие» — это не то, за что пользователи в мире должны стоять, и что инновации не исчезли из-за отсутствия умных людей, пытающихся. Последний выпуск сегодня (оригинал вышел за две недели до Google Диска в 2012 году) нового Яндекс Диска — еще одна часть головоломки для того, что может быть настоящим Убийцей Google из России-матушки.Проверь это.
Предпосылки для поисковой битвы Royal
Как бы ни была значительна доля Google на рынке, годы, когда он доминировал в поисковой и веб-рекламе, еще более значительны. Еще в 2006 году, когда я впервые начал оценивать Google и его так называемых «семантических» конкурентов, Google владел 45% поисковых запросов — Yahoo! было около трети. Затем, в 2007 году, на пике интереса технологических СМИ к поиску, компания Mountain View по-настоящему взлетела. С тех пор, несмотря на усилия Microsoft (Bing) Yahoo !, и некоторых других, Google продолжал править как виртуальная монополия.Похоже, что никто не может добиться прогресса, но российская поисковая система, созданная тремя российскими предпринимателями, Аркадием Воложом и Ильей Сегаловичем, примерно в то же время, что и Google (1997 против 1998), может иметь самый точный выстрел за последние годы. . Поток релизов в последнее время, с тех пор, как руководители Яндекса представили нечто под названием «Яндекс-острова», может вам рассказать.
Яндекс, для тех, кто не знаком, самая популярная поисковая система в России. Около 65 с лишним миллионов пользователей в России зависят от движка для поиска во всемирной паутине, примерно 60 процентов.Это важно по ряду причин, выходящих за рамки простых рынков входящих пользователей.
Во-первых, зарождающийся российский средний класс путешествует и делает покупки в дальнем зарубежье. Это дает Яндексу огромное потенциальное преимущество в том, что касается маркетинга для россиян. Но Яндекс также начал предлагать свой движок на других языках, в частности, на английской версии (о которой я расскажу позже).
Затем «Яндекс» улучшился не только с точки зрения локализации с помощью языка, но и благодаря технологическим прорывам, которые будут значительно расширяться по мере того, как мобильный поиск становится нормой.
Я перечисляю ниже новые функции, добавленные Яндексом, которые делают привлекательный «интегрированный» продукт контекстного поиска:
- Яндекс. Острова (лето 2013 г.) — острова — это обширные контекстные фрагменты (острова), которые ускоряют и усиливают процесс поиска. Метрика (октябрь 2013 г.) — Это позволяет компаниям и разработчикам получать аналитические данные о пользователях приложений в реальном времени.
- Яндекс приобретает KitLocate (март) — израильский стартап, обеспечивающий гео-ограждение, обнаружение движения и определение местоположения в социальных сетях.
- Изображения виртуального тура — На Яндекс Картах это интересный взгляд на значение Google street-view / Earth
- Sibir (в прошлом месяце) — сокращенно Сибирь, эта техническая добавка Яндекса на самом деле является CBIR или поиском изображений на основе контента —
- Наконец-то нынешний Яндекс.Диск выпущен сегодня утром — как я уже сказал, Яндекс.Диск отсутствует с 2012 года.
Coolness Plus Другие особенности Яндекса
Прежде чем я расскажу о последствиях интеграции Яндекс.Диска в этот микс, я должен сообщить о разговор, который у меня был с руководителем отдела международных связей со СМИ «Яндекса», Владимир Исаев, . Больше всего меня интересовали кажущиеся мобильные последствия для Sibir и Яндекс.Диска. Я спросил Исаева о возможностях умных устройств в последней версии Яндекс.Выпуск диска, который, на мой взгляд, является быстро развивающимся рынком для таких товаров;
«Эта функция доступна в веб-версии Яндекс.Диска. Однако мы собираемся перенести ее на мобильные устройства для наших приложений Яндекс.Диск для Android, iOS и Windows Phone. Некоторые новые социальные сети также могут быть подключены через их API» .
Мы продолжали обсуждать такие функции дополненной реальности, как Sibir, но, по сути, мои подозрения могут быть верными в том, что пользователи смарт-устройств во всем мире могут вскоре получить несколько интересных инструментов от Яндекса.Это не большой секрет, но меня и некоторых других интересует то, как Яндекс интегрирует свою линейку продуктов по сравнению с тем, как Google развивался. Некоторые люди утверждают, что Яндекс скопировал Google, но я думаю, что более уместно сказать, что они «подражали» и улучшали то, что сделал Google. Сегодня я не готов сравнивать результаты выдачи или поисковые запросы по ключевым словам, но Яндекс Почта (не моя очаровательная лесная тема), браузер и некоторые элементы поиска, которые я тестирую, показывают многообещающие перспективы в ключевых областях.
Продукты Яндекса в 10 раз легче освоить для начинающих пользователей по сравнению с западными конкурентами.На днях я начал работать с Яндексом, занимаясь исследованием социальной сети ВКонтакте. Через несколько минут я был очарован Яндекс-островами, затем Яндекс-почтой (и моей всегда крутой почтовой темой «Лисы»), затем Яндекс-браузером (безупречно простой) и, наконец, Яндекс.Диском. Теперь, когда я выгляжу как лучший продавец российской компании (что я не возражаю), я должен отметить, что все еще занимаюсь углубленным тестированием всех этих сервисов. Тем не менее, позвольте мне показать вам Яндекс.Диск и объяснить, почему русские могут прийти за Google.
Лоскутные услуги в сравнении с расширенными инновациями
Контроль означает оптимизацию жизни, особенно для пользователей ограниченного проводного Интернета. Яндекс.Диск — это новейший инструмент в наборе сервисов этой компании, который позволяет человеку полностью контролировать контент в социальных сетях. Яндекс.Диск позволяет пользователям сервиса фильтровать все свои фотографии в различных социальных сетях (как указано выше) в папки в облаке на своем Яндекс.Диске.
Самым мощным в этом случае является то, как сервис позволяет пользователям хранить не только свои собственные фотографии, но и «акции», в которых они отмечены, а также возможность совместного использования в нескольких сетях.Новые пользователи найдут этот опыт увлекательным хотя бы благодаря возможности интеграции между мобильными телефонами. Яндекс.Почта и Яндекс.Диск уже интегрированы. Еще один интересный аспект заключается в том, что бесплатное хранилище объемом 20 ГБ можно обновить. И последнее, но не менее важное: Яндекс.Диск имеет отличный инструмент для редактирования изображений (показанный выше на фото на Крите) для улучшения изображений, добавления фильтров, текста и графики перед их публикацией.
Пока мое тестирование все еще продолжается (см. Мой более поздний отчет), если вы попробуете эти службы сейчас, вы обнаружите согласованность, которой никогда не было во время разработки Google.Это как если бы Google пропатчил кучу сервисов, таких как поиск, видео, почта, чтение RSS (ныне не функционирующих), и множество социальных попыток (Google Plus страдает), чтобы «привязаться» к их основному бизнесу. Яндекс, с другой стороны, похоже, подошел к сервису с внутренней точки зрения удобства разработки / удобства для пользователя. Благодаря улучшенному «клонированию», например хостингу изображений с Яндекс.Фотки и возможности распознавания лиц с Face.com, в сочетании с расширяющейся функциональной совместимостью других сервисов российского поискового гиганта, когда мир становится полностью мобильным, Яндекс обязательно будет лидером или привязан к Google и другие, если Запад примет эти платформы.Лично я не представляю себе, что сотни миллионов людей будут выбирать продукты худшего качества, так что ….
В заключение, сплоченное и хорошо функционирующее удобство для пользователя — это главное, не так ли? Google для всех, кто использовал все сервисы, удобен в использовании, как дикобраз. Еще одна сильная сторона Яндекса — это инфраструктура, доступность людей. Я не буду здесь вдаваться в подробности, но подключиться к живому организму в Яндексе в 100 раз проще, чем в Google, и в 1000 раз меньше стресса, чем в Yahoo! Любая разумная оценка этих компаний по сравнению с появляющимися, такими как Яндекс, немного похожа на мой мэшап, приведенный выше.
Для меня это говорит о многом, но, конечно, сказывается и обратная сторона «подкачки» и отсутствие функций Яндекс. Дело в том, что Google уже какое-то время нужен реальный конкурент. Пользователям нужен лучший поиск, лучший Google и жизнеспособные 2 и лучших в поисковом бизнесе. Яндекс пока меня убедил, посмотрим на промежуточный вердикт, так как я использую систему все больше и больше. Давайте послушаем ваши отзывы, пока я буду составлять настоящую лакмусовую бумажку.
А вот еще немного информации от Яндекса о Яндексе.Диск
Yandex Search App Wonder использует Nuance Voice, вызывает API-интерфейсы из Foursquare и многое другое, появляются скриншоты — TechCrunch
Ранее в этом месяце мы опубликовали новость о том, что российский поисковый гигант Яндекс рассматривает возможность перехода в мобильное социальное поисковое пространство с разработкой приложения под названием Wonder, которое опиралось на данные Facebook, чтобы люди могли искать местные места и контент, включая то, что их друзья также посетили и съели. Теперь источник передал нам несколько скриншотов приложения для iOS, более подробную информацию о том, как оно выглядит сейчас, как работает и кто стоит за проектом.
Раньше я задавался вопросом, связана ли SPB — компания по производству мобильных приложений, которую Яндекс приобрел около года назад — с производством Wonder, но оказалось, что на самом деле это результат еще одного приобретения Яндекса. Он был создан командой разработчиков из трех человек, которые пришли как часть Tweeted Times, которую Яндекс купил в 2011 году. Оригинальный продукт Tweeted Times позволял пользователям создавать онлайн-газеты, создаваемые их учетными записями в Twitter (что-то вроде paper.li), и именно этот опыт общения вошел в создание Чудо.
Эта команда разработчиков базируется в США, «и московский офис никогда не относился к этой идее всерьез», — сказал наш источник, пока приложение не приближалось к завершению. Сейчас приложение прошло одобрение высшего руководства Яндекса, но задержек еще больше. В настоящее время Wonder является предметом «внутренних дискуссий» из-за того, как приложение может повлиять на отношения Яндекса с Facebook, что подтверждает отчет Джоша, в котором отмечалось, что Wonder может использовать слишком много данных для удобства Facebook.
Теперь, когда Facebook запускает Graph Search и становится намного более активным в том, как он использует свои функции поиска в социальных сетях, напряженность для конфликта может быть еще выше.
В само приложение. Ниже приведены изображения того, как приложение выглядит сегодня, поэтому они могут измениться. На данный момент он разработан с учетом горизонтального обзора.
Показанное выше изображение — это экран приветствия с логотипом. Обратите внимание на отсутствие брендинга Яндекса, по крайней мере, на данный момент — это работает в отличие от многих других сервисов компании, таких как Яндекс Музыка, Яндекс Диск, Яндекс Карты и т. Д. И это имеет смысл на таком рынке, как США, где у Яндекса нет такой же торговой марки, как в России и соседних регионах.Там он является своего рода локальным Google, доминирующим в поиске и множестве облачных сервисов.
Дальнейшие снимки экрана показывают, что голосовой ответ обеспечивается Nuance — русским блогом DGL, который, похоже, получил те же скриншоты, но с другим идентификатором оператора связи (наш источник попросил нас скрыть имя, которое не является T-Mobile, как оно есть. на фотографиях DGL) — подтверждает, что у Яндекса действительно есть лицензия у гиганта распознавания голоса.
Использование Nuance и Facebook (если это разрешено Facebook) будет дополнено данными из других источников.Как сообщил Джош, среди них и Foursquare. Но, как заметил наш источник, это не партнерство, а использование API Foursquare. И, как вы можете видеть ниже, функция поиска может выдавать результаты, связанные с тем, что делают ваши друзья. Функция распознавания голоса встроена во все приложение — еще одно напоминание о том, как может выглядеть API Siri.
Яндекс объединяет поиск по разным категориям, в том числе не только к местам, которые стоит посетить, но и к музыке, которую слушают ваши друзья.Как только вы найдете эту музыку, вам также будет предоставлена прямая ссылка на ее скачивание. Пока неясно, чей музыкальный сервис будет обеспечивать эти загрузки — это может оказаться сервисом, у которого есть партнеры из той страны, где Яндекс запускает Wonder.
Опять же, это скриншоты того, как приложение выглядит сегодня. Покинет ли оно двери Яндекса и запустится, и изменится ли оно до того, как это произойдет (особенно если окончательное приложение должно работать для Facebook), еще предстоит решить.
Обновление : с момента публикации этой истории я услышал из другого источника, что на самом деле Wonder может быть запущен уже в четверг на этой неделе. Следи за этим пространством.
Безопасен ли Яндекс диск | Насколько безопасно использовать Яндекс диск
Безопасно ли облачное хранилище Яндекса и насколько безопасно использовать Яндекс.диск? Этот вопрос и есть причина, по которой вы здесь.
Безопаснее использовать облачное хранилище, чем сохранять файлы на компьютерах, устройствах Android или даже устройствах iOS.
Пользователи Яндекс.почты имеют доступ к 10 ГБ свободного места в своих аккаунтах. Это нравится каждому новому аккаунту на Яндексе. Вы можете сохранить туда любой документ, просто загрузив его в облако.
Однако проблема не в свободном диске. Проблема в том, насколько безопасно использовать такой диск.
В обзоре почты на Яндексе я упомянул об уровне безопасности аккаунта на Яндексе.
В любом случае, об уровне безопасности в этом абзаце говорить не приходится.
Что такое Яндекс.Диск
Это облачное хранилище, в котором пользователи хранят свои данные и файлы для использования в будущем. Как и другие облачные хранилища, такие как Google Drive, One Drive и т. Д .; Яндекс.Диск также сохраняет документы для пользователя.
Яндекс-диск — один из продуктов почтовых услуг Яндекса, так как у Яндекса еще есть другие продукты, такие как веб-браузер и так далее.
Он имеет 10 ГБ свободного места для пользователей, и для того, чтобы получить к нему доступ, вы должны иметь учетную запись в Яндекс.mail.Вы можете обновить его до 1 ТБ, когда закончится свободное пространство.
СМОТРИ ТАКЖЕ: Эффективное общение по электронной почте на рабочем месте — используйте эти навыки
Безопасен ли Яндекс диск?
По словам Антона Забанных, руководителя отдела персонализированных сервисов Яндекса, он сказал, что
Если ваш персональный компьютер или ноутбук заразится вирусом или выйдет из строя, ваши файлы будут надежно храниться на Яндекс.диске
Что это вам говорит? Яндекс диск надежно защищает ваши файлы любого размера, не превышающего предоставленное вам бесплатно.
Может быть, с помощью заявления руководитель отдела персонализированных услуг хотел продвигать свой продукт.
Теперь взгляните на следующие подзаголовки.
Безопасность в Яндекс.Диске
Облачное хранилище имеет встроенную антивирусную технологию, которая сканирует каждый файл, который вы загружаете на диск, чтобы гарантировать их безопасность. Если это недостаточно безопасно, возможно, загрузка не удастся.
Данные и файлы передаются по защищенным соединениям. Другими словами, он не уязвим для взлома.
Каждый загружаемый файл размером до 1 ГБ будет сканироваться антивирусной программой NOD32. Выглядит красиво.
Вы не можете сломать или потерять Яндекс диск.
Самое интересное в Яндекс диске — это технология сканирования. Некоторые файлы на самом деле вредны, но вы не можете хранить или загружать их на Яндекс.Диск.
СМОТРИ ТАКЖЕ: Как защитить учетную запись Gmail от хакеров | 6 простых шагов, чтобы получить
Сколько времени Яндекс.Диск сохранить файл?
Нет ограничений на время сохранения файлов в облачном хранилище Яндекса. Он может оставаться там столько, сколько вы захотите. Вы единственный, кто может удалить его самостоятельно.
Однако, как только вы удалите свою учетную запись в Яндекс.почте, ваш Яндекс диск и файлы также будут удалены. Итак, вам нужно сделать резервную копию ваших файлов, сохранив их на свой компьютер или устройство.
Средство при потере устройства, на котором установлен ваш Яндекс.Диск
Во-первых, у вас есть возможность войти в систему с устройства другого человека для доступа к вашему диску.
Чтобы ваша учетная запись была в безопасности из-за утерянного устройства, вы можете запретить доступ приложений и программ Яндекс.диска к вашим файлам.
Это хорошая мера безопасности.
СМОТРИ ТАКЖЕ: Различные способы успешного добавления файлов на Google диск
Истории Яндекс.Диска — Яндекс диск насколько он безопасен?
История Яндекс.Диска показывает последние действия с вашими файлами. В вашей истории есть список всего, что вы или любое другое лицо сделали с вашей учетной записью за последние несколько дней или недель.
Вы можете обнаруживать вредоносные действия и принимать необходимые превентивные меры.
Однако, к сожалению, в Яндексе нет двухфакторной проверки для повышения безопасности. Но при тщательном мониторинге вы можете обнаруживать необычные действия на вашем диске.
Из указанных выше функций; Вы можете видеть, что Яндекс-диск достаточно безопасен, чтобы хранить все ваши файлы. Без двухфакторной проверки вы все равно можете управлять своей учетной записью.
СМОТРИ ТАКЖЕ: att yahoo email login | войдите в систему в & t.чистая учетная запись почты Yahoo
Другие способы защиты ваших файлов
Помимо мер безопасности, которые Яндекс предлагает диск, вы все равно можете использовать свои собственные способы повышения безопасности.
- Выберите более одного облачного хранилища. Сохраняйте документы в другом облачном хранилище, таком как Google Диск, Dropbox, One Drive и т. Д.
- Так как яндекс-диск интегрирован в яндекс.почту, храните пароль Яндекс.почты в безопасности. Потому что, как только кто-нибудь получит доступ к вашему Яндекс.mail, у него может быть доступ к яндекс-диску.
- Никому не сообщайте свой пароль. Это ваша конфиденциальность. Другими словами, создайте надежный пароль для своей учетной записи.
СМОТРИ ТАКЖЕ: Безопасен ли Google Диск и насколько надежно облачное хранилище Google
Заключение
Безопасность вашего облачного хранилища Яндекса должна быть вашей главной заботой. Всегда ищите надежные средства защиты вашего файла. Напомню ответ на вопрос (безопасен ли Яндекс диск?) Мы ответили в этой статье.Да, Яндекс диск достаточно безопасен для защиты ваших файлов.
У него достаточно свободного места в размере 10 ГБ, и вы можете обновить его примерно за 8 долларов, когда место будет заполнено.

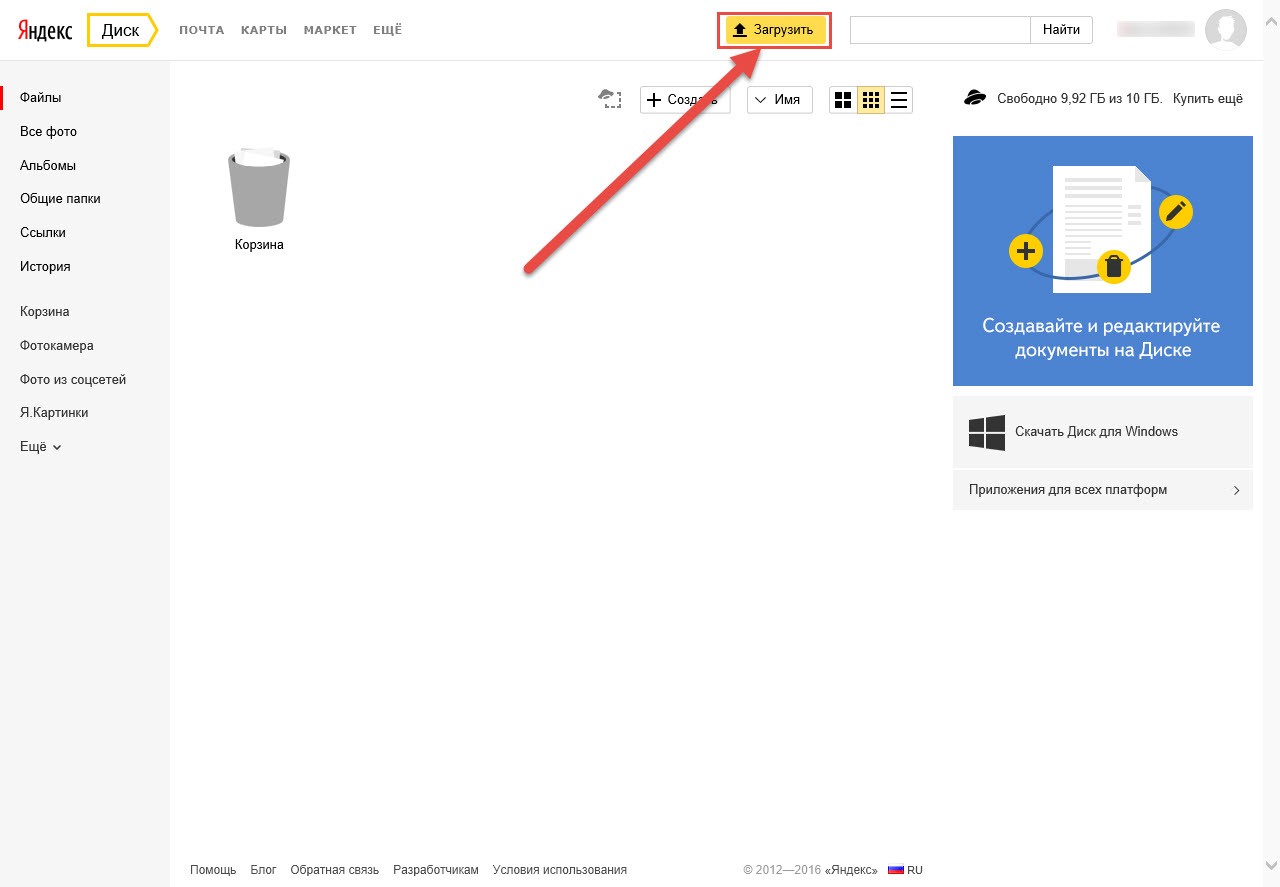 Эта функция будет полезна, если нужно обратить внимание коллег на важное событие.
Эта функция будет полезна, если нужно обратить внимание коллег на важное событие.
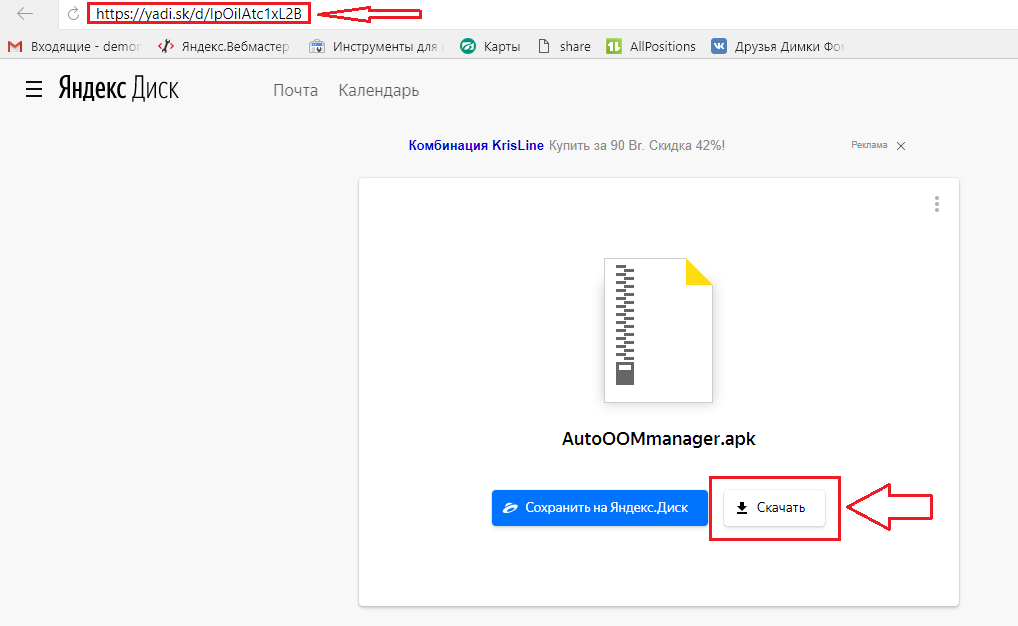 Кто-либо еще, у кого есть доступ к папке, не сможет восстановить удаленный файл.
Кто-либо еще, у кого есть доступ к папке, не сможет восстановить удаленный файл.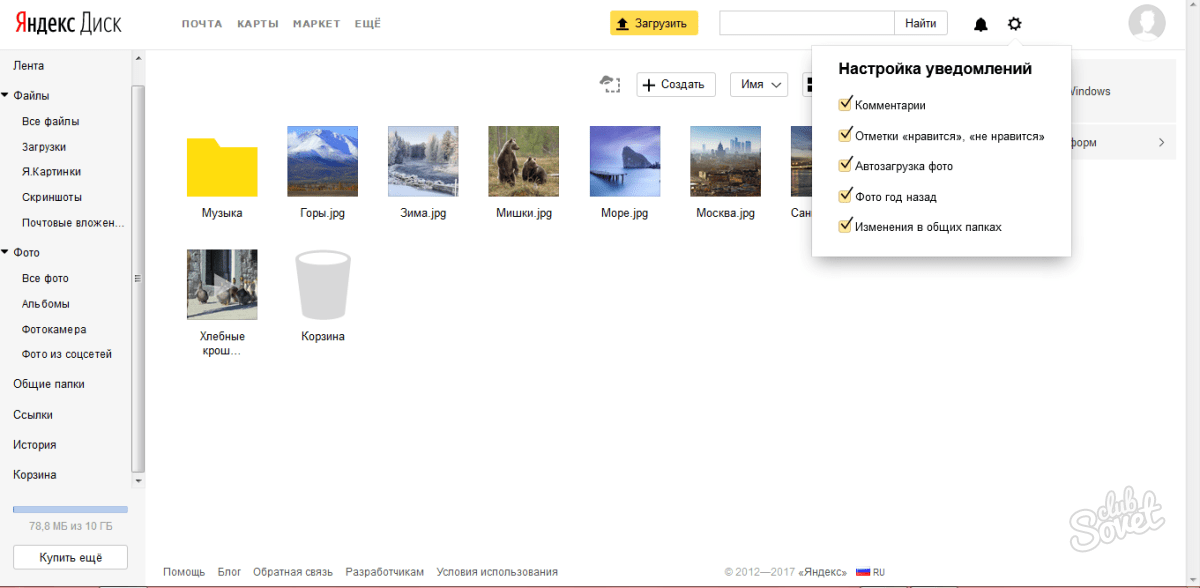


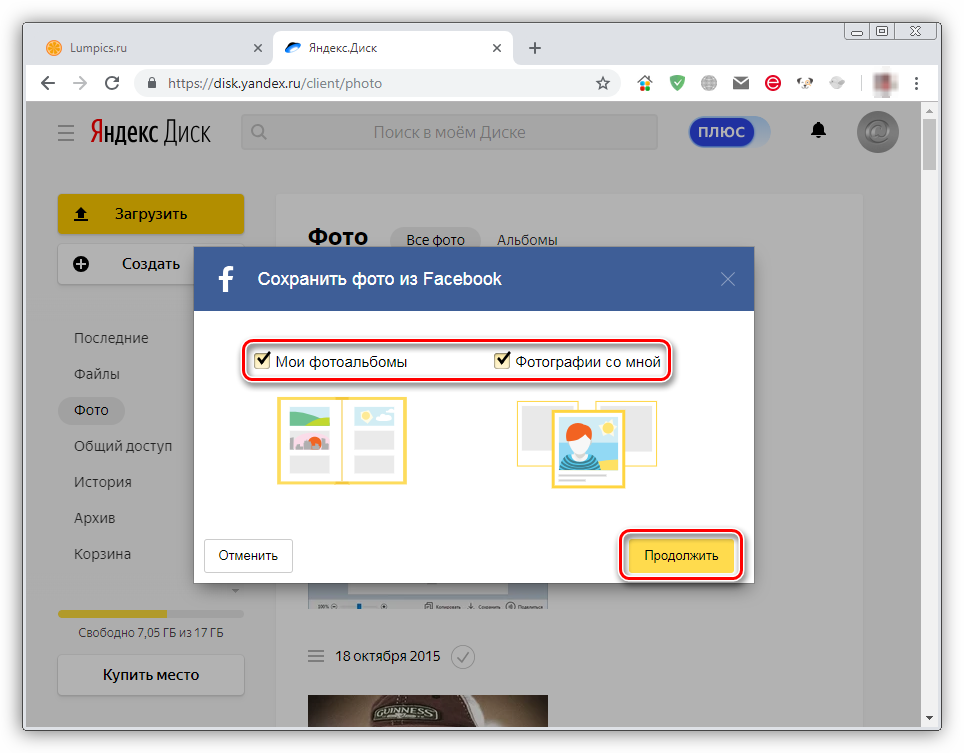 Диска» … Другое дело, что по умолчанию эта опция не включена и будет нужно активировать, попутно выбирая место для хранения всего этого мобильного хлама.
Диска» … Другое дело, что по умолчанию эта опция не включена и будет нужно активировать, попутно выбирая место для хранения всего этого мобильного хлама.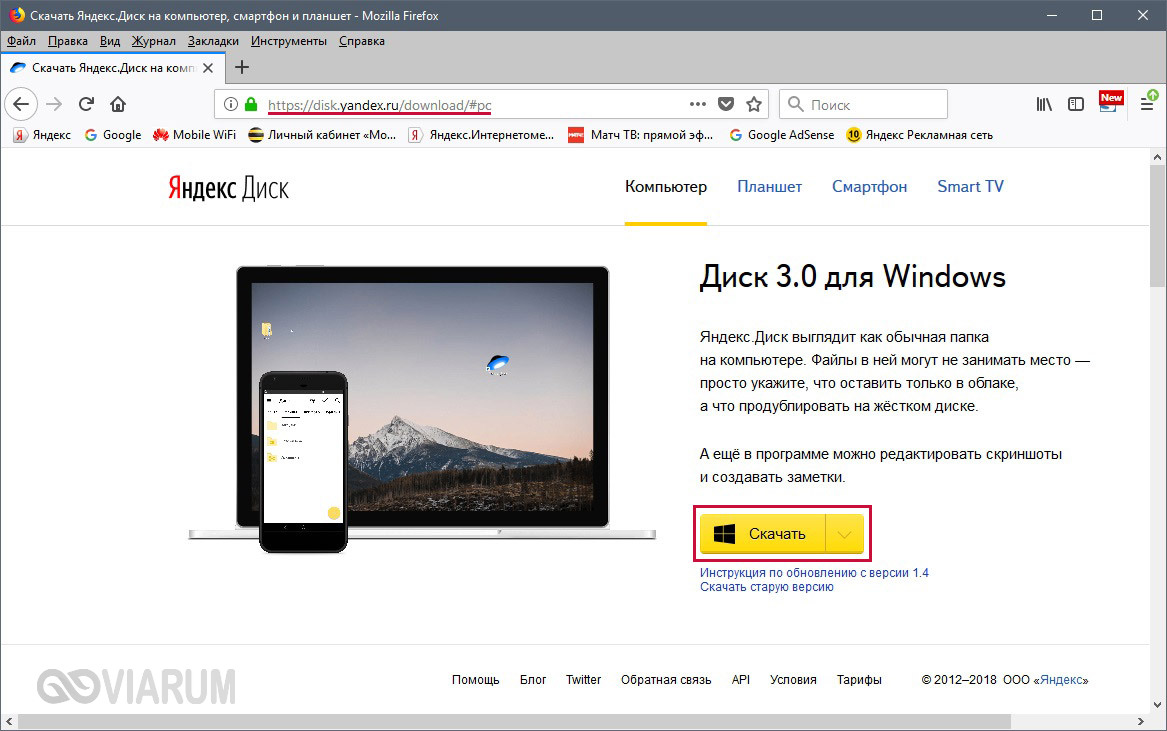

 Версию приложения для Ios (iPad и iPhone) можно скачать , а для Android -.
Версию приложения для Ios (iPad и iPhone) можно скачать , а для Android -.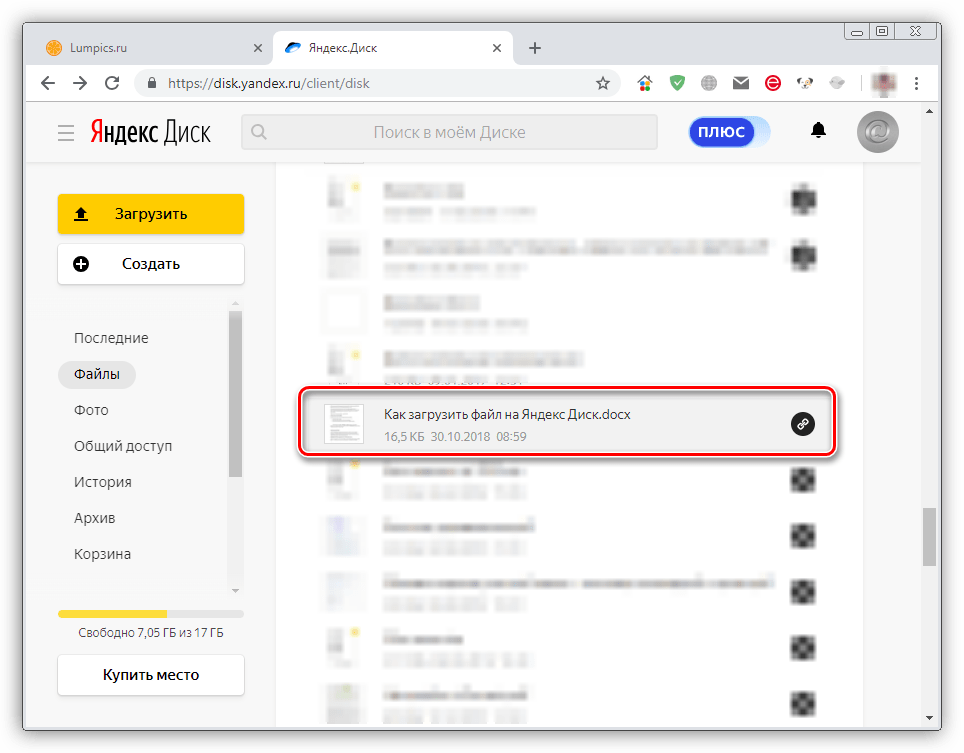 Все файлы, отмеченные таким образом, будут немедленно физически загружены на ваш телефон (заметьте, через бесплатный домашний Wi-Fi). Все, чтобы работать, считайте, что вы готовы.
Все файлы, отмеченные таким образом, будут немедленно физически загружены на ваш телефон (заметьте, через бесплатный домашний Wi-Fi). Все, чтобы работать, считайте, что вы готовы.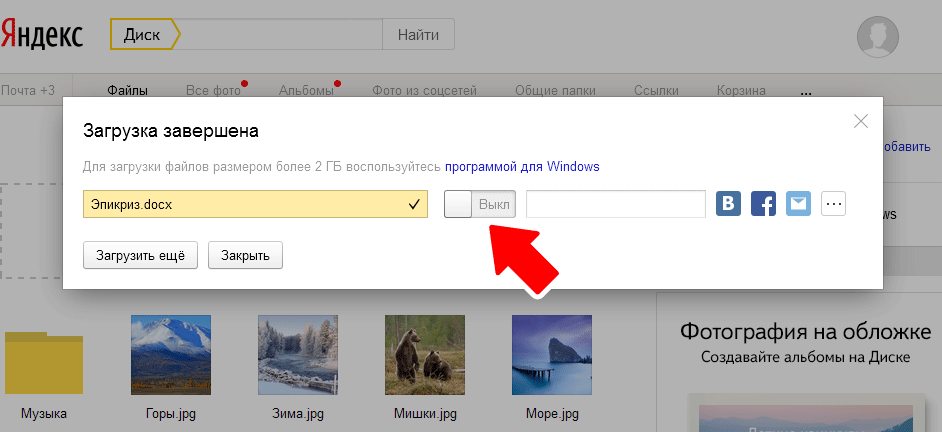 club — как это работает?
club — как это работает?