Как искать картинку в поисковике Google
Если вам нужно найти изображение хорошего качества для вашего сайта, баннера, профиля в социальных сетях или просто хотите себе в качественную картинку на заставку в ноутбуке поставить, не обязательно покупать изображение в фотостоках, вы можете попробовать в начале найти его бесплатно. Но в конце статьи мы расскажем почему этот способ имеет свои особенности о которых крайне важно знать каждому.
Содержание статьи:
- Как запустить автосортировку картинок Гугл
- Как найти картинку нужного качества в Іmages Google
- Что делать, если не сработало
- Как в Google искать картинки большого размера
- Как найти картинку в Гугл на Android и iPhone
Сперва воспользуйтесь всеми доступными бесплатными ресурсами Интернета. Одним из них является всезнающий Гугл, где по фотопоиску можно подобрать картинку почти любого разрешения.
Как запустить автосортировку картинок ГуглСначала зайдите в поисковик Google.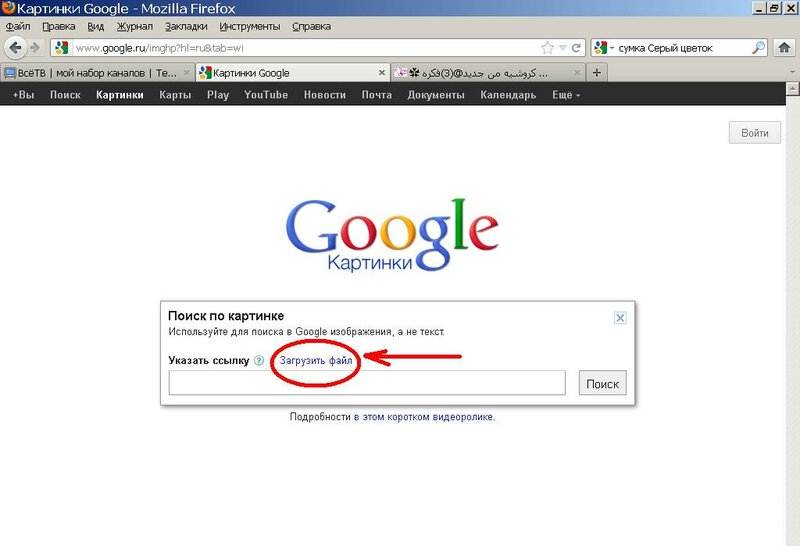
После этого появится строка поиска с иконкой маленького фотоаппарата. Сюда введите необходимые для поиска ключевые слова, например, «профессиональный фотоаппарат Canon», затем нажмите Enter. Готово! Перед вами появилась целая галерея Гугл картинок согласно вашему запросу в поисковике по картинкам. Найдите нужную вам и в том качестве, которое необходимо.
Как найти картинку нужного качества в Іmages GoogleЕсли вы нашли нужную картинку в Гугл поиске картинок по фото, но она оказалась недостаточно большого разрешения – не беда. Просто найдите такую же в большем разрешении в том же поиске по картинкам.
Для этого вернитесь в сервис Гугл картинки «Поиск по фото», нажмите на маленький фотоаппарат, затем нажмите «Загрузить файл», выберите файл в формате jpeg «профессиональный фотоаппарат Canon» или что-то похожее, и вы увидите интересующее вас изображение.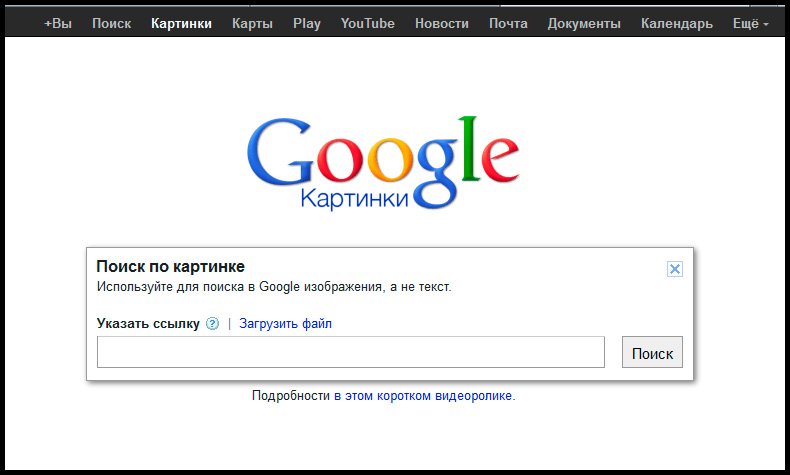
После этого выберите опцию «Все размеры». Сервис Google картинки автоматически сортирует изображения: сначала наилучшего качества, потом все остальные.
Что делать, если не сработалоЕсть еще один проверенный способ: зайдите на сайт, в котором есть интересующая вас картинка, правой кнопкой мыши щелкните по ней и выберите опцию
В случае если размер нужного изображения есть только в одном разрешении, например, 720*439, и изображение других размеров не найдено, – это означает, что данное изображение находится по единственному адресу и говорит о том, что эта картинка оригинальна.
Как в Google искать картинки большого размераДля этого нужно также ввести в Гугл Картинки «Поиск по фото» ключевые слова

Перед вами появится все та же галерея картинок по запросу. Однако здесь под строкой поисковика будет несколько дополнительных опций, а именно:
- Все
- Картинки
- Видео
- Карты
- Новости
- Еще
- Настройки
- Инструменты
Выбираем опцию «Инструменты». Появляется еще одна впадающая строка с такими опциями:
- Размер
- Цвет
- Права на использование
- Тип
- Время
Выглядит это так:
Выбираем самую первую опцию «Размер», и, если нужны только фотографии, тогда «Тип» — «Фотографии», а затем в последней опции «Еще» выбираем «Показать размер», чтобы каждый раз при наведении мышкой на картинку, внизу изображения мелким шрифтом появлялся ее размер.Выбрав эти три параметра, снова нажимаете Enter, и перед вами остаются только лишь фотографии выбранного вами размера и с указанным размером внизу фото. Отсюда и выбираете то изображение, которое вам нужно, и сохраняете его на компьютер с помощью правой кнопки мыши опцией «Сохранить как».
Как видите, поиск по картинке Google очень удобен и прост на компьютере или ноутбуке. Однако, если надо выполнить поиск картинок с телефона, вы можете испытать сложности, так как иконка с фотоаппаратом для того, чтобы загрузить изображение, отсутствует.
Для этого существуют способ поиска по картинке на Android и iPhone в четыре шага:Шаг 1. Поиск по картинке на телефонеПереходите по ссылке https://www.google.ru/imghp, чтобы осуществить поиск по картинке Гугл. Также можно зайти на главную страницу поисковика, а затем нажать «Картинки».
Шаг 2. Переход на версию для настольного ПК для смартфонаВ меню браузера Гугл выберите опцию «Полная версия» или «Версия для настольного ПК».
Шаг 3. Выбор файла:Страница перезагрузится, и в поисковой строке Гугл появится иконка с фотоаппаратом, кликните ней или укажите адрес картинки в верхнем поле поиска по веб-адресу.
Шаг 4.Результаты поиска по картинке на смартфоне:
В результате вы получите информацию о том, что изображено на картинке и список изображений, как если бы вы выполняли поиск на компьютере или ноутбуке. Все очень просто!Как видите есть достаточно много вариантов поиска картинок в Гугл в хорошем разрешении без использования платных фотостоков за очень короткое время и без особых усилий. Пользуйтесь данной возможность но не забывайте за ответственность при использовании изображений, правами на которые вы не обладаете. Официальные компании которые платят налоги и работают в белую всегда стараются покупать изображения на стоках. Ведь стоят они не дорого но при этом они обезапашивают себя от судебных разбирательство и владеют правами на изображения по определенной лицензии. Тем более любой автор изображения вложил в его создания труд, а труд других людей, будь то фотограф или иллюстратор стоит уважать.
Если вдруг вы фотограф и хотите узнать о том, как получать дополнительный заработок на удаленке на стоках, то у вас может возникнуть вопрос:»С каких сайтов по продаже фото мне начать?». У нас есть отдельная подробная статья по этому поводу в блоге: «Заработок на фотостоках, топовые фотобанки для заработка?». В которой кака раз рассказывается не просто о стоках, а именно о тех стоках которые дают реальные продажи.
А также можете сразу приступить к регистрации на стоках для продажи своих фото:
Присоединяйтесь к нашему каналу телеграм для фотографов, в котором можно обсудить эту и другие статьи нашего блога.
Как найти фотографию в Google Фото и упорядочить изображения
У большинства из нас есть учетная запись Google, вероятно, для чего-то вроде Gmail или Календаря Google. Но знаете ли вы, что Google также является отличным вариантом для хранения и поиска всех ваших фотографий?
Google Photos предлагает бесплатное неограниченное (сжатое) хранилище
для ваших фотографий, делая их доступными на множестве устройств.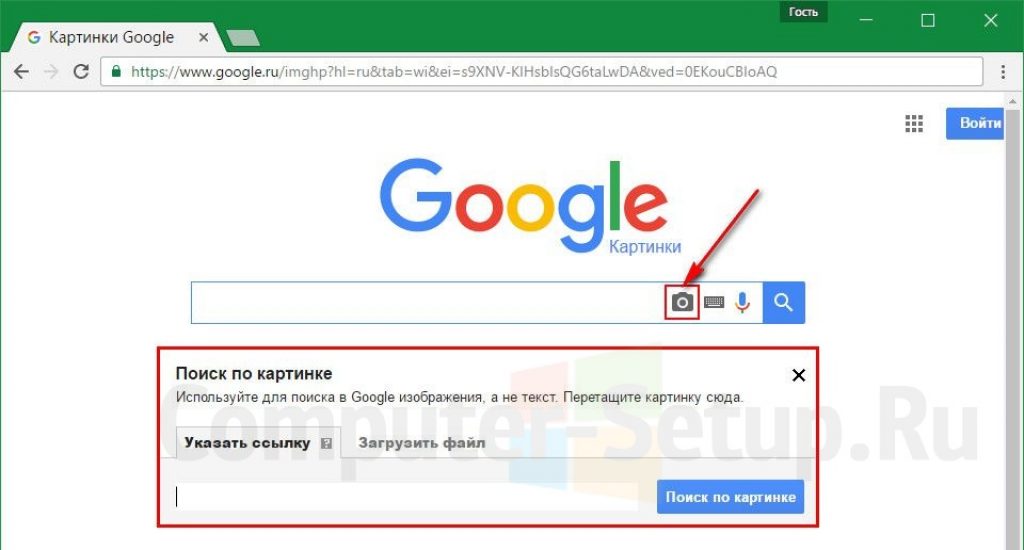 Если вы предпочитаете высококачественные изображения с полным разрешением, Google Photos может сделать это тоже, но это израсходует все ресурсы вашего аккаунта Google. Каждый получает 15 ГБ бесплатно, и вы можете заплатить $ 1,99 / месяц за 100 ГБ или $ 9,99 / месяц за 1 ТБ.
Если вы предпочитаете высококачественные изображения с полным разрешением, Google Photos может сделать это тоже, но это израсходует все ресурсы вашего аккаунта Google. Каждый получает 15 ГБ бесплатно, и вы можете заплатить $ 1,99 / месяц за 100 ГБ или $ 9,99 / месяц за 1 ТБ.
Вы можете получить бесплатное приложение Google Photos для своего компьютера (macOS и Windows), Android или iOS. Как только вы сделаете резервную копию всех фотографий вашего устройства, они станут доступны с любого устройства, на котором есть Google Фото и ваши данные для входа.
Но теперь, когда все ваши фотографии скопированы в облако Google Фото, как вы должны найти свои любимые изображения и воспоминания? Это то, что мы здесь, чтобы помочь вам.
Мощная панель поиска Google Фото
Google хорошо известен результатами поиска и искусственным интеллектом, который продолжает становиться умнее. Google Фото панель поиска это мощный инструмент, который может помочь вам найти фотографии на основе огромного количества терминов. Это может включать месяц, сезон, места, объекты или общие темы.
Это может включать месяц, сезон, места, объекты или общие темы.
Для тех, кто использовал «Люди Функция «Домашние животные» позволяет вам искать конкретные имена людей и домашних животных, чтобы найти то, что вы ищете.
Если вы не знаете, как использовать эту фантастическую функцию, попробуйте использовать эти слова в строке поиска Google Фото, чтобы получить вдохновение:
- день рождения
- питание
- Кошка
- Собака
- селфи
- рождество
- Хэллоуин
- Различные цвета
- Disneyland
- Валентина
- пляж
- Лос-Анджелес
Панель поиска также будет выдвигать предложения, прежде чем что-либо вводить. Это также может предложить лица, так что если вы нажмете на одно, все изображения с этим человеком или домашним животным будут отфильтрованы. Google Фото также может отфильтровывать видео, скриншоты, фильмы, анимацию, часто посещаемые места и многое другое.
Расширенный поиск Бар Советы
Хотя поиск по отдельным терминам обычно может дать вам результаты, которые вы ищете, по-прежнему может быть слишком много, чтобы просеять их. К счастью, это продукт Google, и вы можете использовать расширенный поиск (как в обычном поиске Google
К счастью, это продукт Google, и вы можете использовать расширенный поиск (как в обычном поиске Google
) чтобы найти что-то еще более конкретное.
Хороший совет — объединить два условия поиска в одном. Например, если я хочу найти изображения моего жениха в Диснейленде, я бы набрал «Роберт в Диснейленде» в строке поиска Google Фото. Или, если вы хотите, чтобы фотографии ваших родителей вместе, попробуйте «Мама и папа» (при условии, что именно так вы пометили альбом их лиц).
Или, если вы часто проводите собаку в парках для собак, попробуйте поискать «собака и парк». Эти расширенные поиски помогут сузить ваши результаты.
Эмодзи захватили мир
и может помочь вам найти фотографии с помощью поиска в Google Фото. Кто бы мог подумать, верно?
Например, если вы хотите найти все изображения с очками, используйте смайлики «улыбающееся лицо с очками». Ищете счастливые моменты? Попробуйте использовать смайлик или другое счастливое лицо смайликов. Хотите найти сердца? Используйте символ сердца.
Вы можете даже искать в Google Фото рождественские изображения с помощью смайликов на елке. Определенно интересно поэкспериментировать с разными смайликами и посмотреть, какие результаты появятся.
Вернуться назад во времени
По умолчанию Фото Раздел организует всю вашу коллекцию фотографий в хронологическом порядке. Если у вас есть тонна фотографий, это может быть много, чтобы прокрутить.
Однако, если вы ищете воспоминания в конкретном месяце, вы можете перетащить эту ручку полосы прокрутки сбоку. Вы можете видеть доступные годы в своих Google Фото, а затем быстро переходить к месяцам, когда они отображаются сбоку.
Более быстрый способ сделать это — ввести что-то вроде «Ноябрь 2016» в строку поиска. Но, безусловно, весело быстро прыгать по вашей фотографической шкале времени, прокручивая и возвращаясь к некоторым воспоминаниям.
Упростите поиск в будущем: организуйте и оптимизируйте
Искать фотографии и просто просматривать их в Google Фото — это весело и легко.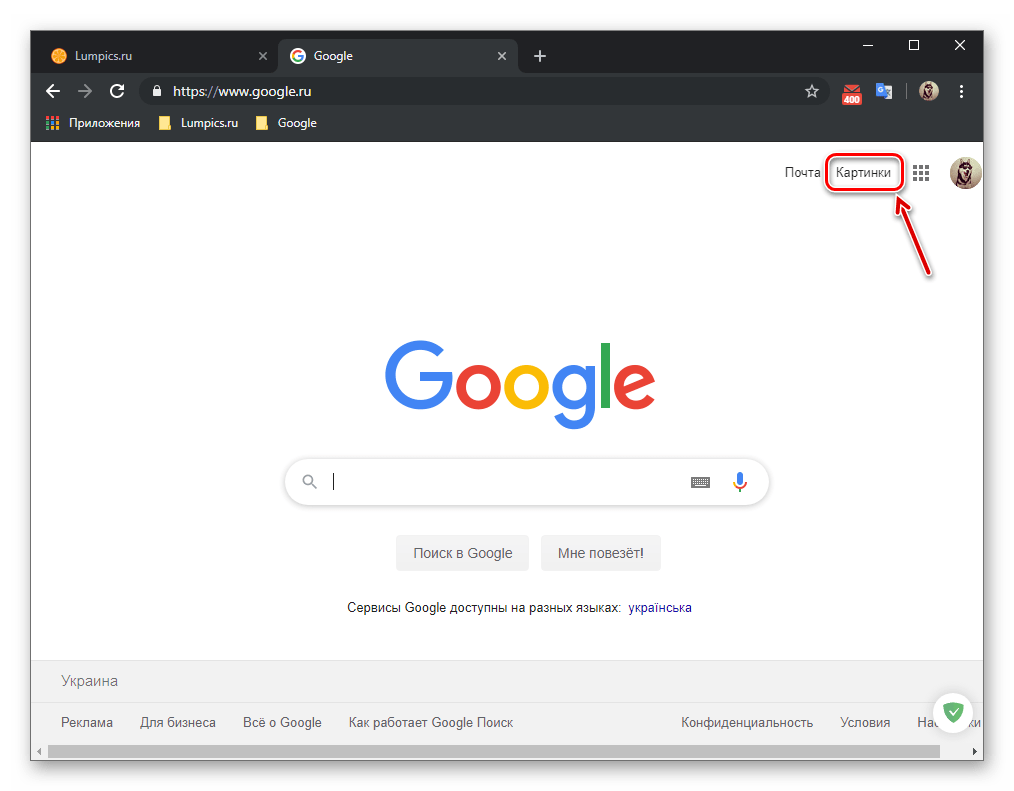 Но организация ваших фотографий также облегчает жизнь. К счастью, в Google Фото есть некоторые функции, которые облегчают группирование ваших фотографий в альбомы.
Но организация ваших фотографий также облегчает жизнь. К счастью, в Google Фото есть некоторые функции, которые облегчают группирование ваших фотографий в альбомы.
Воспользуйтесь помощником
Google Photos Assistant
это удобная функция, которая поможет вам упорядочить ваши фотографии. Он также может создавать анимацию для вас из видео и фотографий, объединять фильмы, предлагать повороты на изображениях, которые появляются вбок, и многое другое.
Если у вас есть много изображений после полудня или дня, помощник может создать альбом с этими фотографиями с информацией о местоположении. Любые анимации или стилизованные изображения, которые вы сохраняете из Помощника, также сохраняются в этом альбоме. Это простой способ организовать ваши фотографии в альбомы, чтобы потом было легче ссылаться на них.
Помощник также может помочь вам уменьшить беспорядок. Если он замечает много скриншотов на ваших фотографиях, он предлагает заархивировать их для вас. Архивные изображения не появятся в вашем главном Фото раздел, но по-прежнему отображаются в альбомах и результатах поиска.
Умные Альбомы
Есть также некоторые Умные Альбомы которые автоматически создаются на основе ваших фотографий. Это облегчает поиск в Google Фото изображений, основанных на местах и вещах. Смарт-альбомы также разделяют видео, коллажи и анимацию для удобства использования.
Один из лучших вариантов Smart Album — это люди Домашние питомцы. Благодаря этому Google Фото может распознавать лица людей и животных и выводить их за вас. Вы можете нажать на эти лица и дать им имя. Как только у Google Фото есть имя, этот человек получает свой собственный альбом, и все изображения с его лицом в них добавляются.
С силой Google, эти люди Альбомы домашних животных должны иметь возможность распознавать, как кто-то стареет со временем, и при этом группировать их в исходный альбом. Но иногда вы можете найти чье-то лицо в дублирующих альбомах. Если это произойдет, просто убедитесь, что лицо помечено правильно, а затем щелкните по названию дубликата альбома «Кто это?», Чтобы исправить ошибку.
По большей части, Google Фото распознает людей и животных довольно хорошо. Но это может включать в себя некоторые результаты, которые похожи, но не точное совпадение. В качестве примера можно привести других хаски или собак Шиба ину, которые появились в моем альбоме «Волк» (сибирская лайка). Вы можете исправить это, выбрав неуместные изображения, а затем выбрав Удалить результаты от действий.
места Альбом использует геолокационные данные на ваших фотографиях, чтобы упорядочить их по местоположению, например, города, предприятия, тематические парки и многое другое. вещи обнаруживает такие вещи, как праздники, фейерверки, закаты, животные, цветы, еда и многое другое. Это может быть не на 100 процентов точно, но это достаточно близко.
Смарт-альбомы также являются ключевым моментом при использовании панели поиска для поиска определенных терминов, таких как объекты, места и имена.
Создайте свои собственные альбомы
В то время как Ассистент отлично подходит для быстрого создания альбомов, он не будет правильно определять каждую группу фотографий или показывать вам дни и события издалека. К счастью, вы можете создавать свои собственные альбомы.
К счастью, вы можете создавать свои собственные альбомы.
Вы найдете Создать альбом опция доступна из любого представления в Google Фото. Когда вы создаете альбом, вы видите график фотографий и можете выбрать изображения, которые вы хотите добавить в этот альбом.
Если у вас много изображений, это может показаться громоздким. Тем не менее, так как этот график работает как обычный Фото просмотр, вы можете быстро прокрутить месяцы с помощью боковой панели прокрутки. Каждый день отделяется.
Вы можете нажать на галочку рядом со днем, чтобы выбрать все фотографии этого дня, а затем выбрать те, которые вы не хотите включать. Это легко для создания альбомов, основанных на событиях или собраниях, когда вам не нужны случайные фотографии.
Как только вы выбрали фотографии, просто нажмите Создайте а затем дать этому альбому название
Используйте поиск, чтобы фильтровать изображения для альбомов и многое другое
Скажем, вы хотите сделать альбом, который объединяет все ваши снимки, сделанные на Диснейленд Резорт. Просто выполните поиск «Диснейленд», а затем нажмите и перетащите с одного изображения, чтобы быстро выбрать большой пакет изображений.
Просто выполните поиск «Диснейленд», а затем нажмите и перетащите с одного изображения, чтобы быстро выбрать большой пакет изображений.
Как только вы выбрали нужные изображения, просто нажмите на + кнопка и создать новый альбом (выберите общий альбом, если вы хотите сотрудничать). Другие варианты включают создание фильма из этих выбранных изображений, анимацию, коллаж или даже фотокнигу. Вы также можете сбросить их в уже существующий альбом.
Исправить неправильные даты
Иногда вы можете увидеть некоторые изображения, которые неуместны на вашей временной шкале. Это всегда раздражает. Обычно это означает, что они были захвачены с неправильной датой или временем на устройстве, или, возможно, кто-то только что отправил его вам без данных EXIF.
Если вы хотите по-настоящему оптимизировать и упорядочить свои изображения, то исправить это утомительно, но необходимо. К сожалению, единственный способ сделать это в Google Фото с веб-сайта, но это довольно легко оттуда.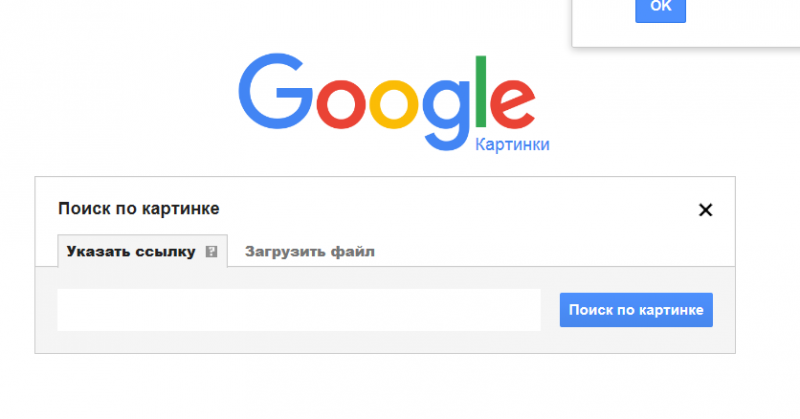
Просто выберите нужные фотографии, наведя курсор на миниатюры и нажав кнопку с галочкой в левом верхнем углу. Затем нажмите кнопку меню с тремя барами («гамбургер») в правом верхнем углу и выберите Изменить дату время. Вы также можете сделать это индивидуально на фотографиях, но это сэкономит время, чтобы сделать это в пакетном режиме.
Сканируйте ваши старые напечатанные фотографии
До эпохи цифровых фотографий мы снимали на одноразовые или аналоговые камеры и печатали нашу пленку. Где-то в доме старые обувные коробки с фотографиями, которые мы просто не удосужились отсканировать в цифровом виде. Еще раз, Google приходит на помощь с PhotoScan.
PhotoScan — это отдельное приложение для Android и iOS, которое работает с Google Photos. Это отличное бесплатное приложение позволяет пользователям сканировать старые фотографии и получать потрясающие цифровые копии за считанные секунды. Приложение обнаруживает края, выпрямляет, вращает и даже удаляет блики.
Если вы серьезно относитесь к использованию Google Фото в качестве универсального концентратора для управления фотографиями, то стоит обратить внимание на PhotoScan. Это приложение позволяет легко делиться этими драгоценными бумажными фотографиями, искать их и создавать резервные копии в высококачественном цифровом формате.
Сотрудничать с общими альбомами
В Google Фото есть возможность создавать Общие альбомы также. Это отличный способ собрать фотографии для вечеринки, поездки или семьи в одном месте.
Когда вы хотите создать Общий альбом, перейти к разделение вкладка в Google Фото. Для начала, Google Фото собрал фотографии за последние дни в альбомы, и вы можете видеть людей, чьи лица уже опознаны. Вы можете нажать на + кнопку, чтобы добавить людей, чтобы поделиться альбомом, и вы можете нажать на Обзор Кнопка, чтобы перейти на детали.
Каждый общий альбом может содержать сообщение, если вы хотите, и как только вы отправите его своим получателям, они смогут просматривать изображения. Общие альбомы позволяют получателям добавлять фотографии и комментарии по умолчанию, но при необходимости вы можете изменить настройки.
Общие альбомы позволяют получателям добавлять фотографии и комментарии по умолчанию, но при необходимости вы можете изменить настройки.
Это отличный способ собрать все изображения из специальных событий или случаев в одном месте от нескольких людей.
Google Photos делает это легко
Есть много способов управлять своими фотографиями в Интернете, и Google Photos — всего лишь капля в море (мы сравнили три популярных сервиса облачного хранения).
). Однако, поскольку у большинства из нас уже есть учетная запись Google, это один из наиболее доступных вариантов без необходимости подписки на какие-либо дополнительные данные.
Панель поиска в Google Фото делает невероятно простым поиск определенных изображений в вашем фотоальбоме. Это может быть не идеально, но это мощно и эффективно. Помощник также является отличной функцией, которая помогает вам лучше организовываться, а также дает вам забавные развлечения, такие как анимация. А если вы хотите создавать свои собственные альбомы, Google Фото достаточно гибок с доступными опциями.
Просто помните, что бесплатное неограниченное хранилище с Google Фото означает, что ваши изображения слегка сжаты. Если вы предпочитаете полное разрешение, вам нужно будет заплатить за хранение в своей учетной записи Google, что составляет 1,99 или 9,99 долларов в месяц за 100 ГБ или 1 ТБ соответственно. Вы также можете посмотреть на некоторые умные фото-приложения для сортировки изображений на Android
,
Используете ли вы Google Фото для управления фотографиями? Какие твои любимые функции? У вас есть больше советов о том, как искать и упорядочивать фотографии? Дайте нам знать об этом в комментариях!
Гугл-поиск картинки по фото
Содержание страницы:
Как найти качественную картинку, если у вас есть копия низкого качества?
Я часто сам сталкивался с подобной проблемой. У меня была маленькая копия какой-либо картинки из интернета, но мне хотелось найти более качественный оригинал этого же изображения. А как искать? По фразе «Интерьер с синим диваном» глупо, т.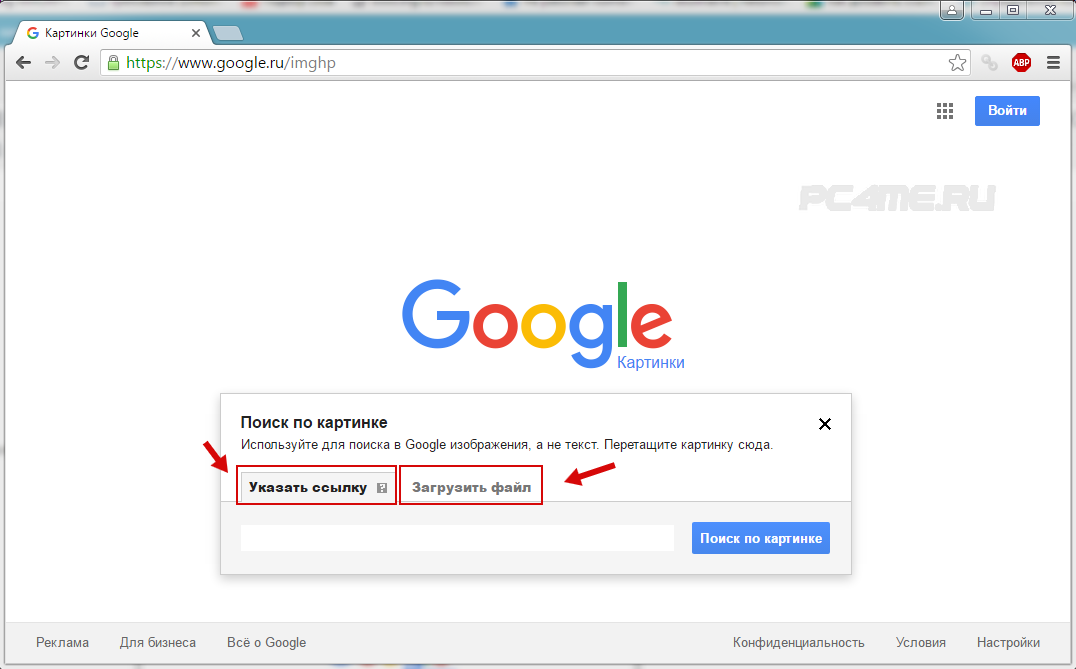 к. перебирать вручную миллионы подобных картинок разных цветов и оттенков, далеко не всегда похожих на синий, просто нереально.
к. перебирать вручную миллионы подобных картинок разных цветов и оттенков, далеко не всегда похожих на синий, просто нереально.
Сервис «Google-картинки»
И вот к нам на помощь приходит сервис от Google — поиск картинок. Для этого достаточно иметь адрес первоначального образца изображения (фото) или скачанную на ваш компьютер картинку. Пусть она будет в плохом качестве или с низким разрешением. Например, у меня есть маленькая картинка автомобиля «Корвет».
Картинка 128×94 пикселей
Но мне срочно нужна такая же картинка, но высокого качества. Как я уже писал ранее, искать в Гугле «Красный корвет» будет глупо, т.к. вы наверняка перекопаете кучу изображений и не факт, что найдете то, что хотели, да еще и с высоким разрешением. Делаем следующее:
Открываем Гугл. Находим там ссылку наверху «Картинки». Кликаем по ней.
Открывается подраздел Гугл-картинки (ссылка выглядит так: https://images.google.ru/). В нем мы сразу кликаем по ссылке «Поиск картинок».
Затем нажимаем на серый значок фотоаппарата в строке поиска:
Если картинка уже скачана на ваш компьютер, то можно загрузить ее в гугл с помощью кнопки «Обзор» в разделе «Загрузить файл». В итоге вы получите все похожие картинки, которые найдет Гугл.
Либо, если у вас есть просто ссылка на маленькое изображение, то можно выбрать раздел «Указать ссылку» и ввести эту ссылку в строку.
Вот, к примеру, я нашел картинку и не хочу скачивать ее на компьютер, но я вижу вверху ссылку. Это и есть адрес картинки. Она находится на каком-то сайте.
Я просто выделяю всю строку и копирую ее в буфер обмена (правая кнопка мыши — копировать).
Затем вставляем ее в строку поиска в раздел «Указать ссылку» и нажимаем кнопку «Поиск по картинке» и получаем все похожие фото.
Кстати, Google не всегда может найти то, что вы просите, т.к. в его базе искомой картинки может просто не оказаться. В этом случае к поиску можно подключить конкурента — Яндекс.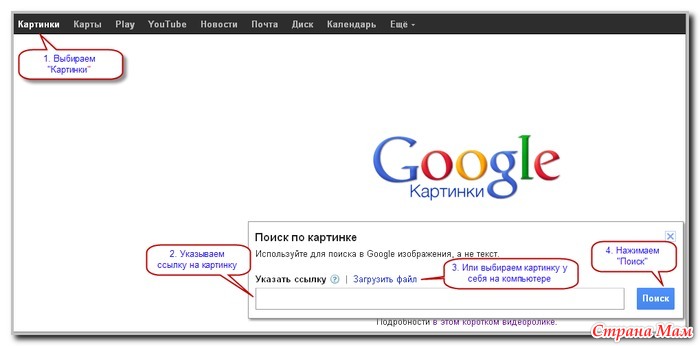 Как он работает, можно посмотреть здесь.
Как он работает, можно посмотреть здесь.
Сервис Tineye
А есть еще сторонний сервис поиска копий изображений Tineye (ссылка на сайт: tineye.com). Его работу можете посмотреть в этом видеоуроке:
Как искать изображения с высоким разрешением в Google 🥇 Tutorial
Как искать изображения с высоким разрешением в Google. В сегодняшнем уроке я дам все инструкции, как это сделать с ПК, а также с teléfono Inteligente и планшет. Я собираюсь объяснить, как использовать инструмент поиска изображений и инструмент расширенного поиска.
Как загружать изображения высокого разрешения в Google с вашего ПК
Если хочешь найти изображения с высоким разрешением на Google с ПК вам следует воспользоваться хорошо известной поисковой системой, которую можно использовать таким же образом с ПК с Windows и Мак, используя любые браузер просматривать Интернет среди самых популярных, таких как Google Chrome.
Затем запустите выбранный вами браузер и подключитесь к адресу www.google.es (если официальный сайт популярной поисковой системы еще не установлен в качестве домашней страницы). В текстовом поле, которое вы видите в центре, введите поисковый запрос, по которому вы хотите найти одно или несколько изображений с высоким разрешением, и нажмите кнопку Enter в клавиатура с вашего ПК, чтобы подтвердить поиск.
В любом случае, после запись или произнесите поисковый запрос, щелкните вкладку фотографии который находится вверху, чтобы увидеть относительные результаты для примечания к изображениям.
Теперь, чтобы найти фотографии только с высоким разрешением, нажмите на элемент инструменты и выберите Размеры в меню ниже. Поставьте галочку рядом с товаром большойили нажмите на опцию с именем Больше чем.
В первом случае вам будут показаны только большие изображения, пока вы нажимаете Больше чем Вам будет предложено выбрать интересующее вас решение:
-Разрешение HD 720p есть 1280 × 720 пикселей.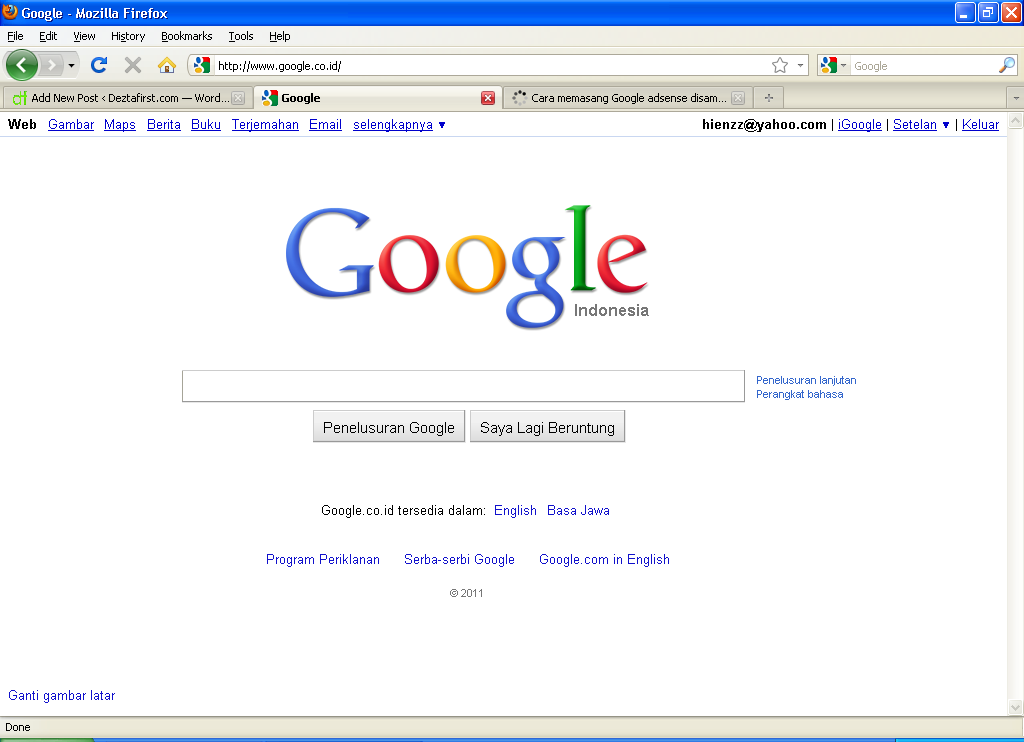
-Full HD 1080p есть 1920 × 1080 пикселей.
–4K есть 3840 × 2160 пикселей.
Также нажатие на пункт Точные размеры, у вас будет возможность написать вручную ширина y Altura с точки зрения пиксель (пикс) изображений для поиска.
После определения интересующего вас изображения, если вы хотите сохранить его, щелкните по нему, чтобы увидеть его в большем размере, затем щелкните правой кнопкой мыши и щелкните экономить картинка как присутствует в контекстном меню.
Поиск изображений с высоким разрешением в Google с телефонов и планшетов
Искать изображения с высоким разрешением в Google с мобильных телефонов и планшетов так же просто и быстро.
Также в этом случае вам понадобится браузер для серфинга в интернете: предлагаю Google Chrome, Бесплатный браузер Google доступен по адресу Android e Iosили сафари для iOS
Независимо от используемого приложения, подключитесь сейчас к домашней странице Google (если она еще не установлена в качестве домашней страницы), затем в поисковой системе, которую вы видите в центре, введите интересующий вас термин или нажмите значок микрофона начать голосовой поиск сказать термин, по которому вы хотите искать изображения с высоким разрешением (опция доступна только в Chrome и в приложении Google). Для подтверждения поиска нажмите кнопку. поиск на клавиатуре устройства или коснитесь значок увеличительного стекла.
После этого вам будут показаны основные результаты: нажмите на вкладку фотографии для просмотра всего медиаконтента, затем нажмите HD, Таким образом, вам будут показаны только изображения с высоким разрешением.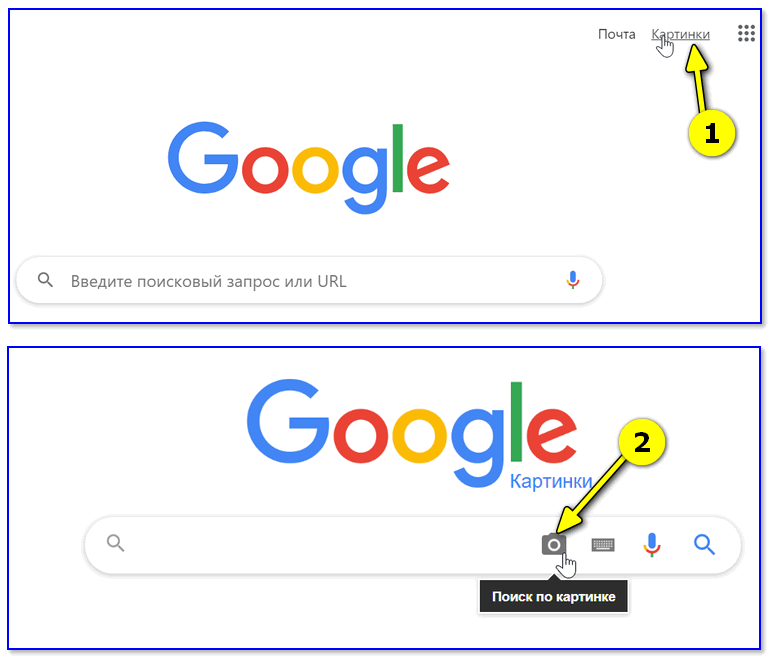
Найдя интересующее вас изображение, если вы хотите загрузить его на свое устройство, нажмите на него, удерживайте палец и нажмите на элемент Скачать изображение (мужской) Или Сохранить изображение (Ios) присутствует в отображаемом меню.
Поиск картинок Google
Google Images позволять поиск по изображениям чтобы найти фотографии, похожие на фотографии вашего компьютера или уже имеющиеся в Интернете. Сервисом можно пользоваться с ПК и даже с мобильных телефонов и планшетов.
Чтобы использовать его с ПК, подключенного к его официальному веб-сайту, щелкните значок Icono de Camara и выберите Загрузить изображение, Нажмите кнопку Выберите файл, если вы хотите загрузить изображение с вашего ПК и поискать другие похожие изображения с высоким разрешением.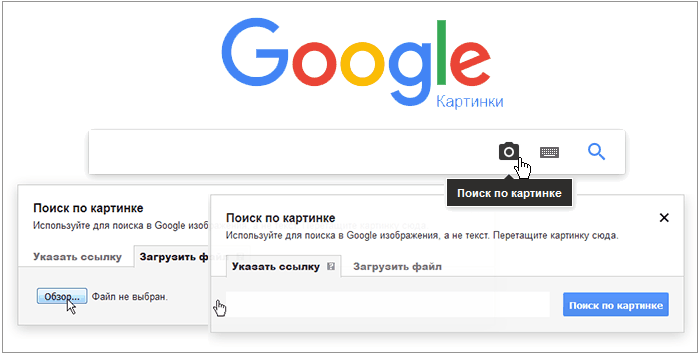
Или выберите вкладку Поймать URL изображения и напишите в появившемся текстовом поле ссылку на изображение, для которого вы хотите получить похожие в высоком разрешении. Затем нажмите Поиск по картинке.
В обоих случаях вам будут показаны все соответствующие результаты: нажмите Все размеры> Найдите другие размеры этого изображения. Затем выберите раскрывающееся меню Размеры, чтобы отфильтровать поиск по изображениям большой, больше чем определенное разрешение или вставить точные размеры изображения, которое вы ищете.
На телефонах и планшетах для поиска по изображениям необходимо использовать браузер. Google Chrome для Android и iOS. Следуйте стандартной процедуре поиска изображений в Google и, определив интересующее вас изображение, нажмите на изображение.
Теперь выберите Искать это изображение в Google в отображаемом меню, чтобы определить другие похожие изображения. Нажмите Другие размеры и коснитесь предмета HD, чтобы отфильтровать поиск изображений с высоким разрешением.
Расширенный поиск изображений
Еще одним инструментом, предназначенным для поиска изображений в Google, является расширенный поиск изображений. Этот инструмент, который можно использовать одинаково как на ПК, так и на смартфоне и планшете, позволяет вам искать изображения за счет комбинированного использования различных расширенных фильтров, включая их размеры.
Чтобы использовать его, подключитесь к его официальному сайту и используйте текстовые поля, расположенные в разделе Найти изображения, для поиска изображений из поиска по некоторым ключевым словам (все эти слова, это точное слово или фраза, ни одно из этих слов).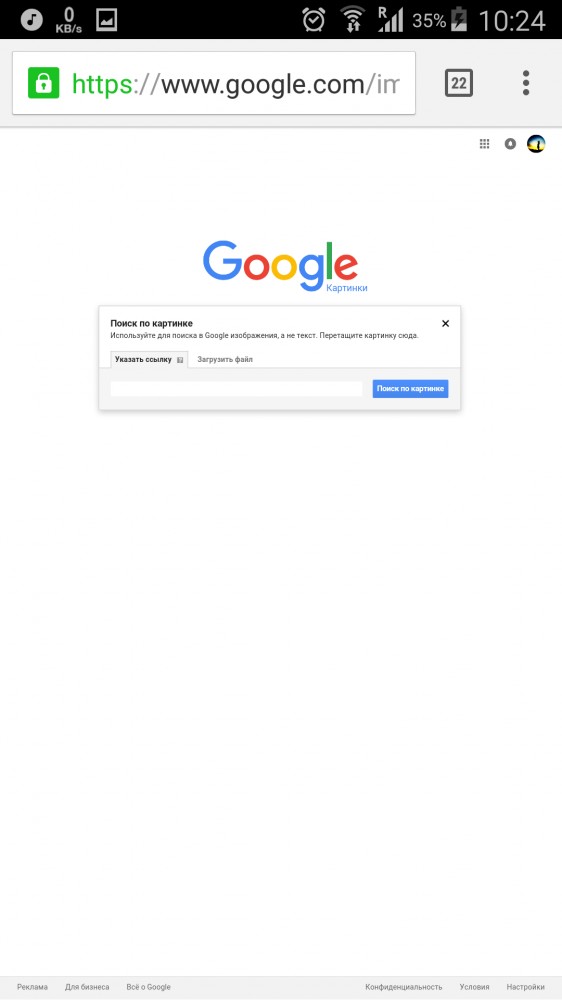
Затем настройте фильтр для результатов поиска, ссылаясь на записи в Затем ограничьте результаты до.
В частности, если вы хотите создавать изображения с высоким разрешением, вы должны использовать раскрывающееся меню Размер изображения и установить в больше чем 1024 × 768или больше чем 2, 4, 6, 8, 12, 15, 20, 40 или 70 мегапикселей.
Наконец, чтобы подтвердить поиск в соответствии с установленными фильтрами, просмотреть результаты и, наконец, загрузить изображение в соответствии с процедурами, указанными выше, нажмите кнопку Расширенный поиск.
Эффективный поиск изображений в Интернете
Поиск изображений в Интернете по определенным критериям — задача не только для дизайнеров. Очень часто рядовые блогеры тратят больше времени на поиск подходящего изображения для статьи, чем на написание самого материала. А все потому, что в голове сидит понимание того, какое необходимо изображение, но поисковик выдает целую кучу картинок, которые совершенно не подходят и сбивают с толку. В этой статье мы рассмотрим максимально эффективные методы поиска изображений для различных ситуаций.
А все потому, что в голове сидит понимание того, какое необходимо изображение, но поисковик выдает целую кучу картинок, которые совершенно не подходят и сбивают с толку. В этой статье мы рассмотрим максимально эффективные методы поиска изображений для различных ситуаций.
Самым известным подручным способом быстро найти изображение является стандартный сервис от поискового гиганта Google Images. Сервис достаточно функционален: можно настроить фильтрацию, поиск по цвету, по размеру изображения и т.д. Однако всегда ли целесообразно пользоваться именно им? В принципе через Google Images можно найти желаемое изображение, но в большинстве случаев на это придется потратить много времени. Дело в том, что если вы ищете, скажем, фотографию стиральной машины «Малютка-3», то вы ее найдете практически со 100%-ной вероятностью, так как в Интернете точно отыщется ее описание, где будет упомянуто название «Малютка-3». Но бывают и более сложные критерии поиска. Давайте рассмотрим некоторые примеры.
У вас есть изображение маленького разрешения, при этом необходимо найти такое же, но большого разрешения, для фотообоев или плаката.
В поиске изображений от Google некорректно вводить описание фото для его нахождения (в нашем случае – извилистая грунтовая дорожка в лесу). Для этого есть сервис поиска больших изображений из маленьких – TinEye.
Прямо на главной страничке сервиса можно загрузить изображение с компьютера или же вставить ссылку на изображение, выбрать критерий поиска – Biggest – и получить изображение необходимого размера, если таковое есть в Сети. Вот, что получилось в нашем случае:
Иногда необходимо найти изображение в определенной цветовой гамме.
Если это самые распространенные цвета – красный, черный, белый, зеленый и т.д., то поможет стандартный поиск от Google. Но он выведет все варианты в таких цветах, и чаще всего это будут изображения рекламного характера, а мы хотим повесить на стену что-нибудь в общих цветах с комнатой. И цвета нужны не обычные, а сочетание светло-лимонного и фиолетового. В таком случае как нельзя кстати окажется сервис поиска изображений с Flikr – http://labs.ideeinc.com/multicolr, который поможет найти требуемое по заданным цветовым параметрам. На Flikr имеется великое множество красивых изображений в больших разрешениях, такой поиск будет идеален для дизайнеров. Можно искать по фильтру, состоящему одновременно из десяти цветов и менее. Вот подходящие для нашей комнаты:
И цвета нужны не обычные, а сочетание светло-лимонного и фиолетового. В таком случае как нельзя кстати окажется сервис поиска изображений с Flikr – http://labs.ideeinc.com/multicolr, который поможет найти требуемое по заданным цветовым параметрам. На Flikr имеется великое множество красивых изображений в больших разрешениях, такой поиск будет идеален для дизайнеров. Можно искать по фильтру, состоящему одновременно из десяти цветов и менее. Вот подходящие для нашей комнаты:
Бывает, что нужно найти изображение по строго заданным параметрам –
с указанием того, что и как будет на нем размещено.
К примеру, это определенная птица, сидящая на ветке. Если мы в стандартном поиске изображений от Google введем слово «птица» – скорее всего на какой-нибудь 20–30-й странице мы найдем нужное изображение. Если введем словосочетание «птица на ветке», то это же изображение можем и не найти по банальной причине – оно не отмечено нужным тегом. Для удобного и быстрого поиска в Google разработали новый сервис, который пока что находится в стадии доработки, но им уже можно пользоваться: http://image-swirl. googlelabs.com.
googlelabs.com.
В нем поиск ведется от общей тематики к конкретной. Если ввести «Bird» в строке поиска – получим несколько тематик с птицами.
Выбираем наиболее подходящую – с птицей на ветке, а далее конкретизируем и получаем требуемое изображение.
Хоть сервис еще сыроват, у него есть перспективы, а главное – такой сервис нужен. В идеале его работа видится так: необходимо найти фото старой железной кружки с вмятинами. Вводим в поиске «кружка», выбираем железные кружки и так далее до нахождения желаемого изображения.
Найти красивые фото по простым критериям поможет сервис Compfight.
К примеру, если в поисковике изображений от Google ввести слово «машина», мы получим около 80% рекламы, а этот сервис выдаст 100% креатива:
Или, скажем, нам необходима буква «А» для дизайна вывески. Если в поисковике от Google ввести «вывеска а», придется разгребать массу ненужной информации. Поиск выдаст или вывески, но не «А», или «А», но не вывески, а в большинстве что-то, вообще не имеющее отношения к теме. А с помощью Compfight мы получим множество различных вывесок с буквой «A» – то, что и требуется!
Если в поисковике от Google ввести «вывеска а», придется разгребать массу ненужной информации. Поиск выдаст или вывески, но не «А», или «А», но не вывески, а в большинстве что-то, вообще не имеющее отношения к теме. А с помощью Compfight мы получим множество различных вывесок с буквой «A» – то, что и требуется!
Разумеется, искать можно и на стоках, при этом на дорогих стоках даже поиск реализован хорошо. Но в этом и проблема – изображения на них дорогие, а на дешевых найти что-либо стоящее тяжело, а платить все равно придется.
В Интернете миллионы изображений – найдется любое для любой цели, и если знать, где и как искать – поиск займет разумное количество драгоценного времени!
Поиск изображений в Google
Снова всех приветствую на нашем сайте. В прошлый раз мы с вами поговорили о том, как можно найти нужное нам изображение в сервисе Яндекс, как его сохранить на жесткий диск. Узнали способ найти похожие картинки на основе нашей фотографии.
Сегодня мы продолжим эту тему и рассмотрим поиск изображений в Google. Этот поисковый сервис также предлагает нам такую возможность.
Поиск картинок в Google
Для того, чтобы ею воспользоваться, переходим на главную страницу сайта (httpss://google.com) и вводим наш запрос в строку поиска или в адресную строку, это как вам удобно. В качестве примера введем наш запрос из прошлой статьи – Интернет
Как и ожидалось, Google предоставит нам список ресурсов, где встречается слово «Интернет». Нам это не совсем подходит, мы пришли искать изображения. Поэтому вверху под строкой запроса переходим по ссылке «Картинки»
Перед нами отобразятся тематические картинки согласно нашему запросу. Как и в Яндекс их можно отсортировать. Изначально панель сортировки или отбора скрыта. Чтобы она появилась, нажмите на кнопочку «Инструменты поиска». Снизу появится уже знакомая нам панель, где можно задать различные настройки для поиска картинок. На мой взгляд, Google предлагает побольше параметров для отбора изображений.
На мой взгляд, Google предлагает побольше параметров для отбора изображений.
Размер. Помимо того, что здесь можно отобрать изображения по размеру: большие, средние, маленькие, можно задать условие, например, картинка должна быть не меньше чем 800 пикселей по ширине. Или же указать свои размеры, воспользоваться параметром «Точный размер».
Цвет.
Здесь можно какого цвета вам нужны картинки: цветные, черно-белые или прозрачные. Или же указать в палитре нужный цвет. На приведенном примере выбран оранжевый цвет. После применения этого параметра в результатах поиска были показаны картинки с оранжевым оттенком, на которых преобладает выбранный цвет.
Тип.
Данная группа настроек поможет вам задать тип изображения: фотография, лица, клип-арт, анимация и т.д.
Время.
В этой настройке вы задаете время, в течении которого картинки появились во всемирной сети.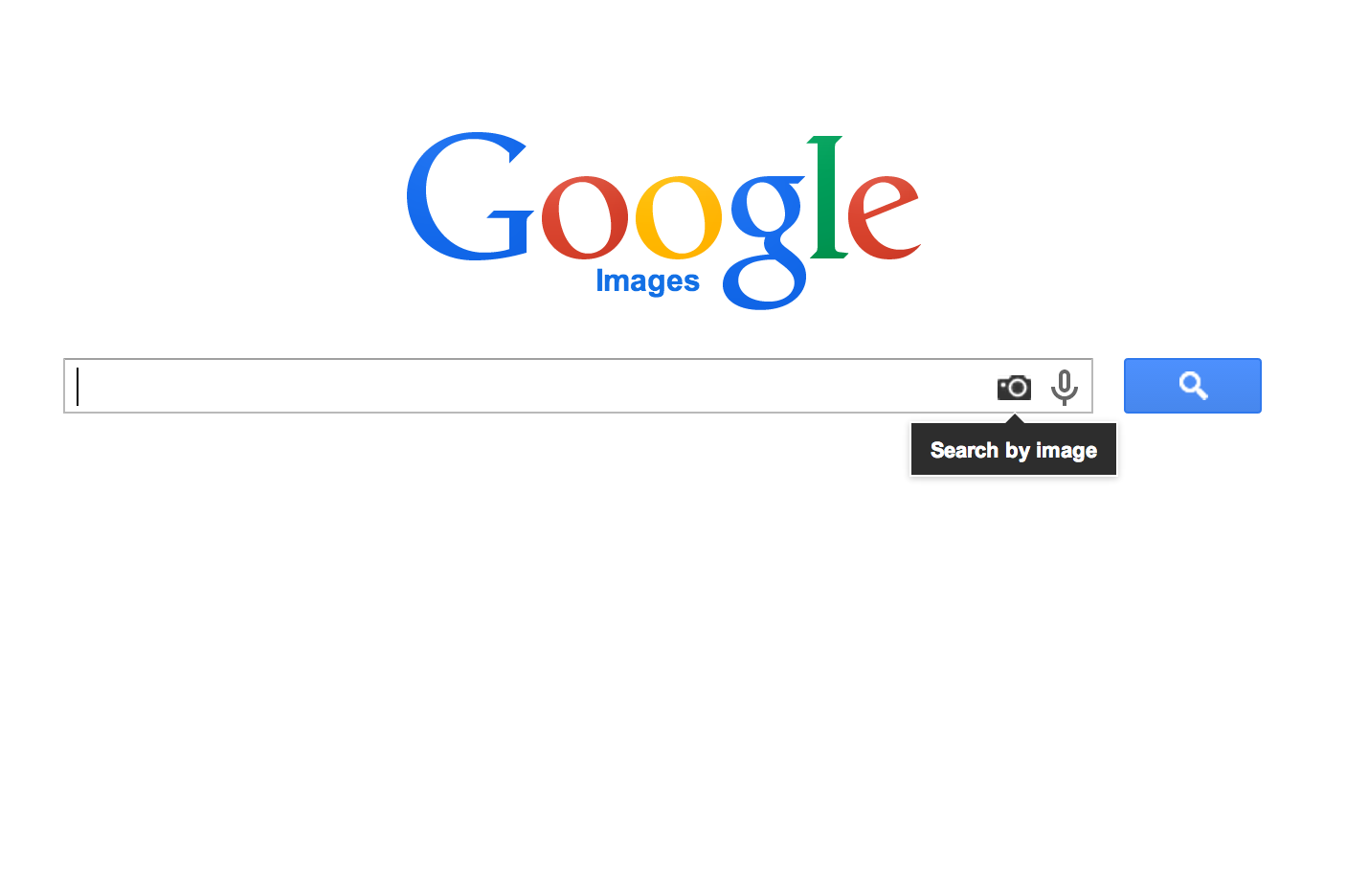
Право на использование. Здесь вы выбираете тип лицензии на использование картинок.
Еще.
Если вам нужно, чтобы на каждой картинке отображался ее размер, зайдите в этот пункт и выставите галочку «Показать размер».
Сохранение картинок в Google
После того, как вы выбрали картинку, кликаем по ней левой кнопкой мыши. Она откроется вот в таком виде.
По краям слева и справа будут стрелки для перехода к предыдущему или следующему изображению. Сама область разделена на две части: слева выбранная картинка, а справа информация о ней. Вы узнаете ее название, веб-сервис на котором она расположена, ее разрешение (размер). Также можно задать поиск похожих картинок на основе выбранной, нажав на ссылку «Найти по картинке».
Ниже расположены 5 кнопок.
1 – На странице. При нажатии на эту кнопку вы попадете на сайт, где она установлена.
2 – В полном размере.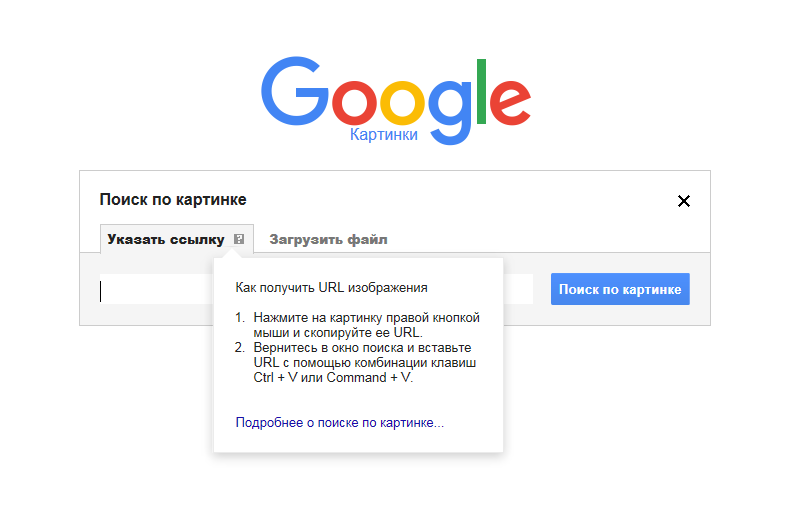 Выбранная вами фотография или картинка откроется в полный размер. Здесь вы сможете скачать данное изображение на свой компьютер или ноутбук. Для этого кликаем по нему правой кнопкой мыши и выбираем пункт «Сохранить картинку как…»
Выбранная вами фотография или картинка откроется в полный размер. Здесь вы сможете скачать данное изображение на свой компьютер или ноутбук. Для этого кликаем по нему правой кнопкой мыши и выбираем пункт «Сохранить картинку как…»
Далее в Проводнике задаем имя файлу и указываем место, куда мы хотим сохранить.
3 – Сохранить. Эта кнопка сохраняет ваше фото не на ваш компьютер, а на специальный сервис https://www.google.ru/save. Таким образом, можно сохранить несколько рисунков и всегда иметь к ним доступ. Повторное нажатие на эту кнопку удаляет картинку с вашего облачного сервиса.
4 – Смотреть сохраненные. По этой кнопке вы и попадаете в свое облачное пространство, где хранятся ваши сохраненные картинки.
Внимание!!! Если вы не авторизованы в системе Google, то эти 2 кнопки (Сохранить и Смотреть сохраненные) будут недоступны. Поэтому заранее зарегистрируетесь или войдите в свой аккаунт Google, чтобы иметь возможность сохранять картинки на сервисе google. ru/save
ru/save
5 – Отправить. С помощью этой кнопкой можно поделиться выбранной фотографией через социальные сети или просто отправить другу, знакомым по электронной почте. Или же просто скопировать ссылку на эту картинку.
Далее ниже располагается блок с похожими изображениями.
Поиск картинок по вашему изображению.
Поиск рисунков, картинок можно организовать по вашему изображению. Google проанализирует вашу картинку и покажет похожие изображения, подходящие под тематику вашей.
Чтобы загрузить свою картинку, нажмите на иконку «Поиск по картинке» справа от строки запроса.
Откроется панель, куда вы сможете просто перенести свое изображение или же загрузить по ссылке или с вашего жесткого диска.
Мы воспользуемся вторым способом, загрузим с компьютера. Сервис ее моментально обработает и выдаст информацию, размер загружаемого файла, похожие изображения на тематику нашего.
Ниже будут представлены ресурсы, на которых встречаются подобные изображения.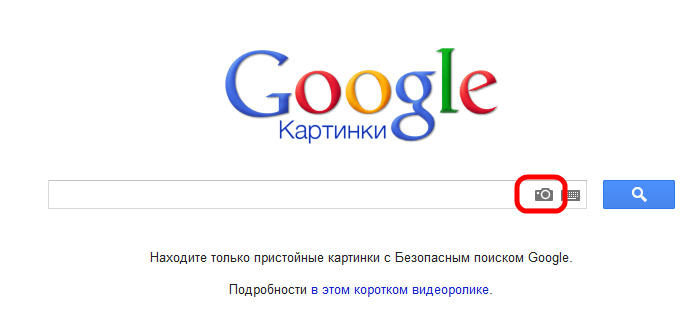
Вот так можно найти необходимую картинку в Google. Поделитесь в комментариях, каким сервисом вы пользуйтесь для поиска картинок – Яндекс или Google.
А на этом позвольте закончить, до новых встреч! Хорошего настроения и удачи!
Чем старше становятся твои дети, тем больше они нужны тебе и тем меньше им нужен ты.
Тим Рот
Если вам понравилась наша статья, поделитесь с вашими друзьями.
Гугл — поиск по изображению, Яндекс
Здравствуйте, уважаемые читатели блога SprosiVideo.com. Очень часто у пользователей возникает необходимость найти не конкретную фразу или поисковый запрос, а найти например изображение, которое наиболее соответствует запрашиваемой фразе. Или же например вы хотите по имеющейся у Вас фотографии найти похожие картинки, фото большего размера и т.д.
Почему поиск по изображению раньше не работал?
Еще несколько лет назад поисковые системы не могли предоставить пользователям такой инструмент как поиск по изображению. Все что они могли делать — это предоставить варианты изображений, картинок или фото только по косвенной информации. Этой информацией были специальные тэги (Alt, Title и подпись), которые самостоятельно и по своему усмотрению заполнял владелец сайта на который выкладывалась фотография или картинка, или же владелец самой фотографии.
Все что они могли делать — это предоставить варианты изображений, картинок или фото только по косвенной информации. Этой информацией были специальные тэги (Alt, Title и подпись), которые самостоятельно и по своему усмотрению заполнял владелец сайта на который выкладывалась фотография или картинка, или же владелец самой фотографии.
И как вы наверное понимаете соответствие изображения задаваемому запросу могло представлять лотерею. На ваш запрос о красном шарике вполне вероятно могли бы получить результат выдачи в виде зеленого квадратика. И все потому, что какой-то писатель прописал в параметрах изображения про квадратик «красный шарик».
Однако для нашего случая это не так важно. Так как раньше поисковые системы вообще не могли искать по изображению. Т.е. вы не могли загрузить картинку с низким качеством и найти точно такую же, но уже с лучшим качеством. Но со временем все меняется и менялись алгоритмы поисковых систем Гугл и Яндекс.
Еще более трудной задачей было попытаться определить что изображено на вашем фото или изображении и предоставить описание. Но и эта задача была решена. Как они это делают, я не знаю и углубляться в такие тонкости нет необходимости. Но если вам все же интересно узнать о тонкостях поиска по изображению, можно посмотреть короткое видео в котором показана хитрость как найти товар, который вас интересует и где его можно купить дешевле:
Но и эта задача была решена. Как они это делают, я не знаю и углубляться в такие тонкости нет необходимости. Но если вам все же интересно узнать о тонкостях поиска по изображению, можно посмотреть короткое видео в котором показана хитрость как найти товар, который вас интересует и где его можно купить дешевле:
Давайте же разберем пошагово как с помощью Гугл и Яндекс делать поиск по картинке. Первым у нас будет Гугл.
Поиск изображений по образцу в Гугл
Для начала поиска, заходим в наш поисковик и в правом верхнем углу выбираем ссылку «Картинки» или прямо нажимайте на эту ссылку и попадете прямо в поиск изображений. Находим в правой части строки поиска иконку с фотоаппаратом и нажимаем на нее.
Вы получите 2 инструмента для поиска картинок. В первом случае вы находите на просторах сети интернет изображение, копируете URL этого файла (или проще говоря ссылку на файл) и вставляете в строку.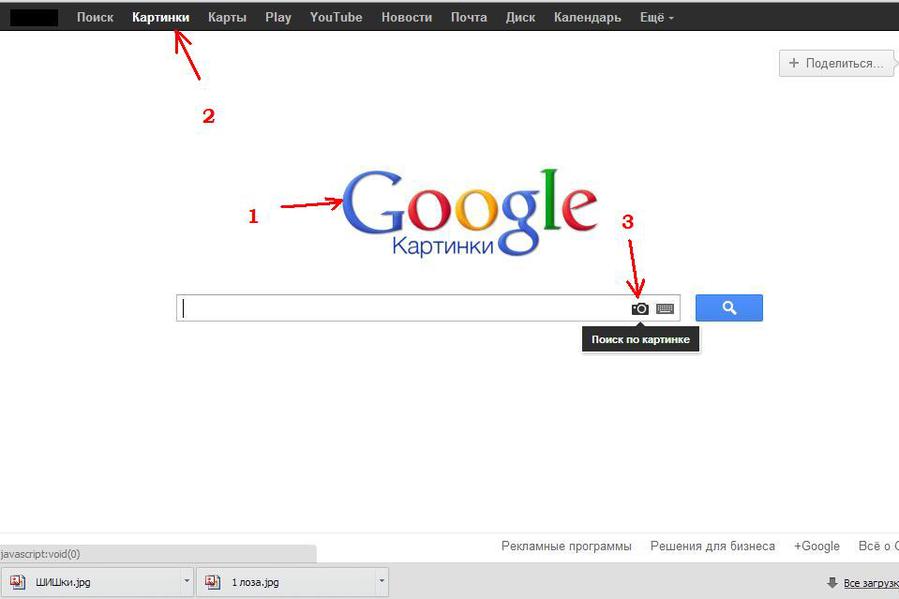 Получить ссылку на файл вы можете нажав правой кнопкой мыши на картинке и выбрать «копировать URL изображения».
Получить ссылку на файл вы можете нажав правой кнопкой мыши на картинке и выбрать «копировать URL изображения».
Во втором варианте можно взять уже имеющийся у вас файл и загрузить в поисковик. Нажимаете на кнопочку «Выберите файл», откроется стандартное окно проводника для выбора фото. Просто находите файл на вашем компьютере и нажимаете «Открыть». Вы так же можете использовать прямое перетаскивание вашей картинки из окна проводника в окно с браузером для поиска изображений.
То как выглядит результат поиска, я вам покажу на примере поиска изображения для определения уникальности. Так же поисковик вам покажет кто пользуется вашими (если они конечно сделаны вами) фотографиями для своих личных целей. Для этого я возьму изображение вот из этой статьи. Заглавную картинку я делал сам, поэтому уверен что дубликатов не должно быть и никто не стянул ее (за исключением конечно случая если Вебмастер указал ссылку на первоисточник). Итак нажимаем правой кнопкой мыши на изображении и выбираем «Копировать URL картинки». Затем вставляем в поле для поиска и нажимаем «Поиск по картинке».
Затем вставляем в поле для поиска и нажимаем «Поиск по картинке».
Как видите гугл никаких сайтов с точно таким же изображением не знает. Значит мое изображение является уникальным и никто его еще не успел стянуть к себе на сайт. В похожиз изображениях тоже ничего похожего нет. Однако если нажать на ссылку «Все размеры» под первым результатом поиска, гугл выдаст все варианты изображения со всевозможными размерами. Нажимаю и получаю вот такую выдачу (нажмите для увеличения):
По этой выдаче можно примерно представить как работает алгоритм гугла по определению похожих изображений. Как видно сюда попали несколько других картинок очень похожих на исходную. И если все они расположены на моем сайте (проверить можно если навести курсор мыши на изображение то возле размера появится ссылка на домен источника), то проблем нет, но вот последняя в списке оказалась расположена не на моем домене. Нажимаем на это изображение и в открывшемся окне нажимаете на кнопочку «Показать на странице».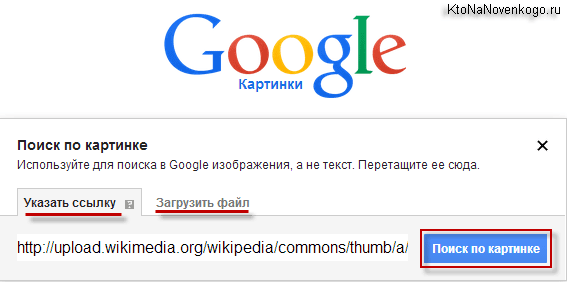 Попадаете на сайт и страничку, где она расположена. Пишете письмо владельцу сайта с просьбой убрать вашу собственность или хотя бы проставить ссылку на ваш сайт.
Попадаете на сайт и страничку, где она расположена. Пишете письмо владельцу сайта с просьбой убрать вашу собственность или хотя бы проставить ссылку на ваш сайт.
Если же поисковик нашел похожие изображения, результат будет выглядеть следующим образом:
Ну и на последок маленькая хитрость для владельцев браузера Хром. В этом браузере (кстати им я сам пользуюсь и очень рекомендую начать пользоваться им вам) есть встроенная возможность сразу искать фото не копируя и не вставляя ссылку в строку. Открываете сайт и страницу с изображением или фото по которому идет поиск и нажимаете на нем правой кнопкой мыши. В выпадающем меню находите строку «Найти это изображение в Google» и Хром автоматически откроет результаты поиска.
Русскоязычная аудитория в основном делится на 2 лагеря: любители поиска через Гугл и те, кто ищет в Яндекс. Для тех кто предпочитает Yandex, рассмотрим как это происходит в этом поисковике.
Поиск дубликатов фото в Яндекс
Практически идентично с Гуглом, происходит и поиск в Яндекс.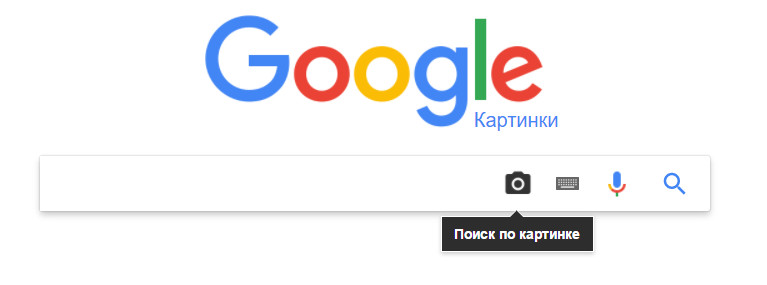 Заходим на страницу поисковика и нажимаем на ссылку над строкой ввода слов «Картинки». Или же сразу переходим по этой ссылке.
Заходим на страницу поисковика и нажимаем на ссылку над строкой ввода слов «Картинки». Или же сразу переходим по этой ссылке.
Вы попадете практически в такой же интерфейс поиска как и в предыдущем варианте. Вы вводите запрос в строке и Yandex выдает все соответствия для него. Чтобы воспользоваться поиском похожих изображений, нажимаете на изображение фотоаппарата слева.
После нажатия, сверху будет предоставлен выбор из двух вариантов для поиска: по файлу, который нужно загрузить с вашего компьютера или же по ссылке (URL) на изображение.
В первом случае вы просто перетаскиваете файл в область, помеченную слева «Поиск по картинке», для второго варианта указываете ссылку на изображение по которому надо найти. Я взял для примера свое изображение из этой записи. Результатом поиска стало следующее:
Как видно, изображение встречается только на моем сайте и похожих картинок на других ресурсах нет.
Тинай — сервис поиска по изображению
Практически для всех задач по поиску изображений мне вполне хватает двух основных поисковиков, которые ко всему ежедневно развиваются и тратят очень много денег на улучшения.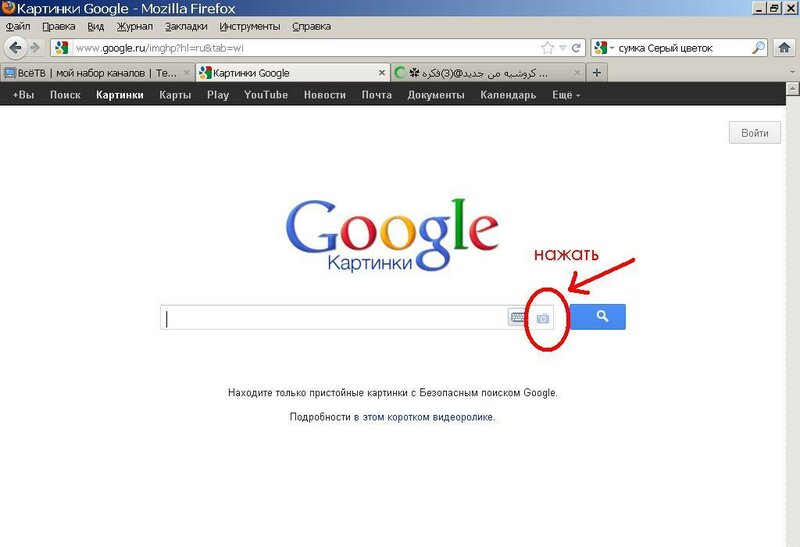 Возможно вам понравиться или пригодится сервис, который создан специально для поиска изображений. Называется он Тинай (www.tineye.com). Выглядит страница следующим образом:
Возможно вам понравиться или пригодится сервис, который создан специально для поиска изображений. Называется он Тинай (www.tineye.com). Выглядит страница следующим образом:
Вы загружаете изображение (1) или же указываете URL картинки (2) и нажимаете «Search» (3). Я для сравнения с поисковиком Яндекс указал тот же самый URL что и в предыдущем примере. Результат выглядит как на картинке снизу и как видно разительно отличается от предыдущих двух. Он отлично справился с поиском отдельного элемента из моего изображения но не нашел ни одного похожего. Следовательно можно сделать вывод, что если необходимо найти только элемент на изображении, Тинай прекрасно может помочь вам в этом.
Поделиться «Поиск по изображению, дубликата фото в Яндекс, Гугл и Тинай»
Как искать по картинке в Google
Урок 6. Как искать по картинке в Google
/ ru / google-tips / Getting-started-with-google-calendar / content /
Как искать по изображению в Google
Знаете ли вы, что можно искать в Google, выбирая изображение вместо ввода ключевых слов? Хотя процесс запуска поиска отличается от традиционного веб-поиска, страница результатов будет выглядеть знакомой. Это отличный способ узнать больше об определенном изображении или найти похожие изображения.
Это отличный способ узнать больше об определенном изображении или найти похожие изображения.
Для начала перейдите на images.google.com и нажмите кнопку Search by image в правой части строки поиска.
Откроется окно поиска по изображению . Есть два способа выбрать изображение для поиска. Первый способ — вставить URL-адрес изображения, а затем нажать Search by image .
Чтобы скопировать URL-адрес изображения, щелкните изображение правой кнопкой мыши и выберите Копировать расположение изображения . Обратите внимание, что этот параметр может иметь несколько отличную формулировку в зависимости от используемого вами браузера.
Второй метод — нажать Загрузить изображение , а затем найти файл изображения на своем компьютере.
Результаты поиска будут похожи на результаты поиска Google. В результатах будут отображаться ключевые слова, которые должны возвращать похожие результаты поиска, сайты, содержащие изображения, и изображения, которые визуально похожи.
Поскольку наш пример представляет собой изображение известной картины, мы видим, что лучшие результаты включают сайт галереи, на котором размещено изображение, и страницу в Википедии о картине.Если бы мы ничего не знали о картине, мы могли бы просмотреть страницу Википедии, чтобы узнать о ее истории и художнике. Если мы хотим найти похожие изображения, мы могли бы щелкнуть сайт галереи, чтобы увидеть другие картины, или ссылку визуально похожие изображения , чтобы увидеть больше результатов поиска.
Ярлыки для поиска по изображению
Есть и другие способы получить доступ к функции поиска по изображению , не переходя на главную страницу Картинок Google. Один из способов — вставить URL-адрес изображения в строку веб-поиска Google, а затем нажать поиск по изображению на странице результатов.
Если вы используете Google Chrome в качестве браузера, при щелчке правой кнопкой мыши по изображению в контекстном меню появляется опция для начала поиска.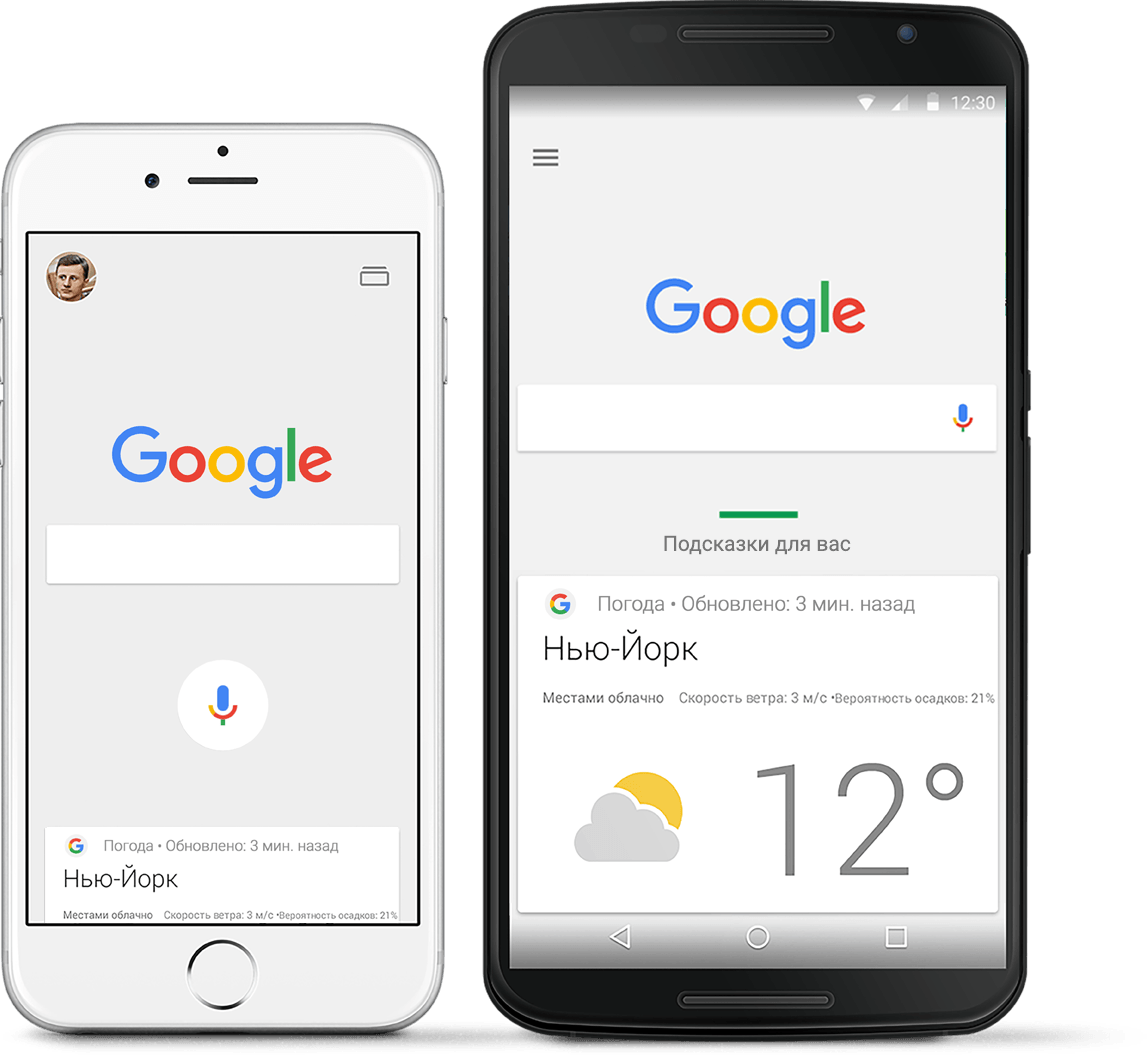 Таким образом, вы можете пропустить этапы копирования и вставки URL-адреса изображения на страницу поиска Google.
Таким образом, вы можете пропустить этапы копирования и вставки URL-адреса изображения на страницу поиска Google.
Если вы используете Firefox в качестве веб-браузера, вы можете установить расширение Google Search by Image, чтобы добавить ту же функцию в этот браузер.
/ ru / google-tips / translating-with-google / content /
Обратный поиск изображений — поиск похожих фотографий в Интернете
Вы можете делать много замечательных вещей с помощью обратного просмотра фотографий, но вот некоторые из них:
Подробнее об объекте изображения
Помните нашего милого щенка? С помощью обратного просмотра изображений мы наконец обнаружили, что щенок принадлежит к породе сиба-ину, которая является самой маленькой из шести оригинальных и самобытных пород собак, произрастающих в Японии.Мы также обнаружили, что эта милая маленькая штуковина довольно маневренна и отлично справляется даже с гористой местностью.
Найти визуально похожие изображения
Думаете, вам нужно почти одно и то же изображение, но в разных стилях? Google Обратный поиск изображений.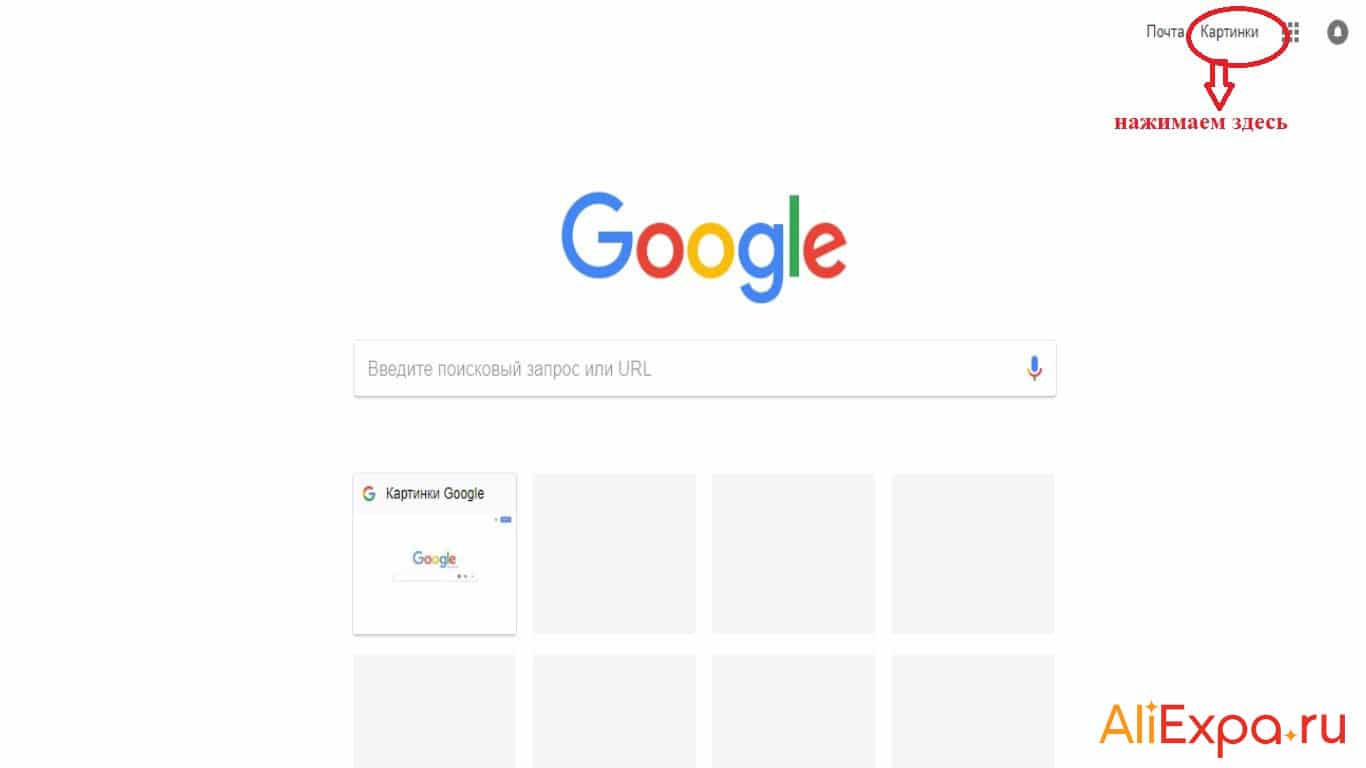 meta позволяет вам находить визуально похожие или похожие изображения на образец.
meta позволяет вам находить визуально похожие или похожие изображения на образец.
Найдите первоисточники изображений
Если вы хотите найти источник изображения, чтобы должным образом отдать должное владельцу изображения, но у вас возникли трудности с выяснением того, кто является первоначальным создателем, тогда инструмент поиска источника изображения — лучшее решение для вашего запроса.
Найдите плагиатские фотографии
Похитители фотографий могут подумать, что они умены, но загрузка в поиске картинок в Google делает вас умнее! Если у вас есть много оригинальных фотографий и вы хотите знать, использует ли кто-то их без вашего разрешения или каких-либо кредитов, тогда инструмент обратного изображения Google — ваш новый приятель. Вы даже сможете увидеть, на скольких других страницах есть ваше изображение.
Создание возможностей для обратных ссылок
Не просто используйте инструмент поиска изображений, чтобы найти людей, которые используют ваши фотографии без указания авторства, попросите их упомянуть вас как автора и дать обратную ссылку на вашу страницу. Отлично подходит для SEO!
Отлично подходит для SEO!
Идентифицировать людей, места и продукты
Есть фотографии людей, мест или продуктов, которых вы не знаете? Без проблем! Просто загрузите их, и обратный поиск фотографий поможет их найти, если в Интернете есть идентичные изображения или информация.
Откройте для себя больше версий определенного изображения
Возможно, ваша текущая версия образа не справляется со своей задачей. При обратном поиске изображения вы можете получить больше версий определенного изображения, означает ли это другой размер, формат или не такое размытое.
Обнаружение фальшивых счетов
Думаете, что вы слишком симпатичны, и кто-то может использовать вашу фотографию в поддельной учетной записи в социальной сети? Позвольте обратному поиску изображений помочь сохранить вашу личную репутацию в чистоте, и если вы думаете, что стали жертвой кошачьей ловли, и кто-то другой использует поддельную личность в учетной записи в социальных сетях. Выполнение обратного поиска мошеннических изображений с помощью инструмента обратного поиска фотографий может выявить реального человека.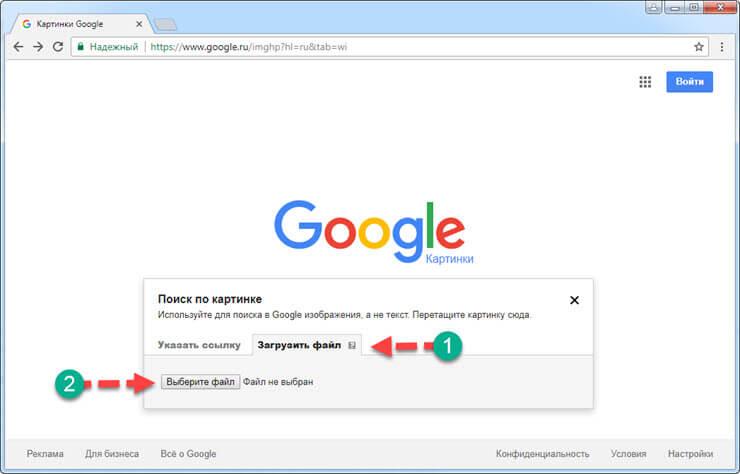
Кто сделал это фото? Как выполнить обратный поиск изображений
Чтобы вы не получили неприятного письма, вам нужно знать, кто создал это сообщение или изображение в блоге, чтобы вы могли спросить разрешения и указать место, где это необходимо.Когда вы пытаетесь выполнить поиск в обратном направлении, чтобы найти источник , этот поиск называется «обратным поиском».
Обратный поиск по тексту чертовски прост. Вы можете использовать Google для поиска уникальной фразы из сообщения или обратиться к таким сайтам, как Copyscape, чтобы быстро узнать, кто написал это удивительное сообщение в блоге (и кто мог их сорвать). Однако блестящим умам, стоящим за Интернетом, потребовалось немного больше времени, чтобы найти эффективные инструменты для проведения обратного поиска изображений.
Когда мы обсуждали, можно ли (с юридической точки зрения) использовать фотографию на вашем веб-сайте, один из вопросов в нашей таблице удобных денди звучал так: «Можете ли вы найти, кто это сделал?» Я упоминал, что существуют сервисы Tineye или Google Images, которые вы можете использовать для выполнения такого рода обратного поиска изображений. Сегодня мы собираемся погрузиться в и обсудить оба этих инструмента и пару других приемов, которые вы можете использовать, если вы являетесь создателем и хотите узнать, где еще ваша работа появляется в Интернете.
Сегодня мы собираемся погрузиться в и обсудить оба этих инструмента и пару других приемов, которые вы можете использовать, если вы являетесь создателем и хотите узнать, где еще ваша работа появляется в Интернете.
Когда вы пытаетесь найти источник отдельного изображения, Google Images должен быть вашим ресурсом.
Google Images позволяет выполнять обратный поиск изображений одним из четырех способов:
- Направьте поиск на URL-адрес
- Загрузить изображение
- Перетащите изображение в поле поиска
- Используйте надстройку браузера для щелчка правой кнопкой мыши из любого места в Интернете
Одно из огромных преимуществ Картинок Google (и причина того, почему это мой ресурс) — это размер базы данных.Поисковые роботы Google постоянно сканируют Интернет, а это означает, что гораздо более вероятно, что исходный код этого изображения находится в их базе данных. Обратной стороной Google Images является тот факт, что алгоритм разработан так, чтобы давать вам множество результатов на выбор, в том числе визуально похожие результаты, поэтому у вас может быть пара страниц результатов, которые нужно пройти.
Я бы хотел, чтобы Tineye стал моим основным ресурсом, потому что их алгоритм обратного поиска чертовски точен. Причина, по которой он не обошел Google Images, — это размер их базы данных.В сентябре 2015 года база данных Tineye содержала чуть более 12,9 миллиарда изображений. Хотя это звучит много, в сентябре 2015 года статистика Instagram показывает, что его пользователи разместили в своем сервисе более 40 миллиардов изображений. Так что база данных Tineye — это капля в море по сравнению с количеством изображений, доступных в Интернете.
Tineye можно искать с помощью тех же четырех методов, что и в Картинках Google:
- Направьте поиск на URL-адрес
- Загрузить изображение
- Перетащите изображение в поле поиска
- Используйте надстройку браузера для щелчка правой кнопкой мыши из любого места в Интернете
Bing Image Match
В марте 2014 года Bing выпустила инструмент обратного поиска изображений — Image Match.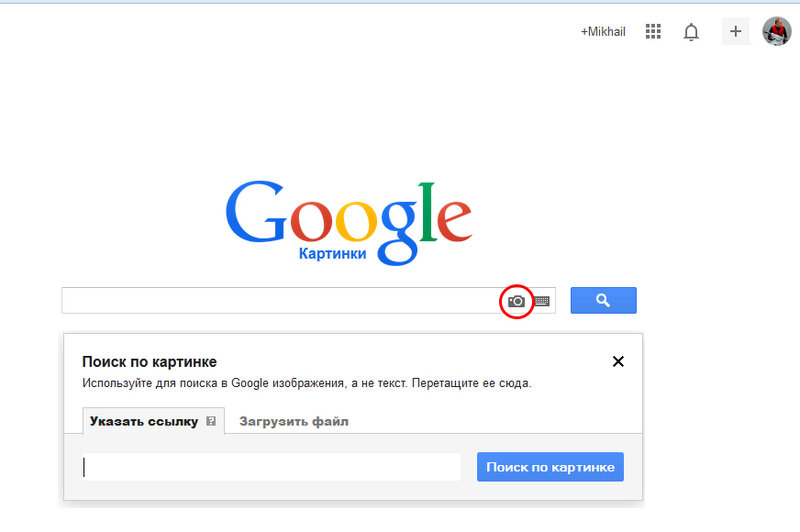 Bing позволяет выполнять поиск только путем указания URL-адреса или загрузки изображения.
Bing позволяет выполнять поиск только путем указания URL-адреса или загрузки изображения.
Я тестировал это всего три раза. Исходя из этого ограниченного размера выборки, кажется, что их база данных не такая большая, как у Google (что неудивительно), и их алгоритм не такой точный.
Конечно, просто указание кредита там, где оно должно быть, не защитит вас от иска о нарушении авторских прав. Для этого вам необходимо получить разрешение на использование этой фотографии.
Уловки торговли
Все эти инструменты построены на алгоритмах, которые сравнивают пиксели изображения A с пикселями изображения B.Как только мы поймем этот принцип, мы сможем манипулировать нашими изображениями, чтобы увеличить наши шансы на то, что алгоритм найдет все места, где появляется ваше изображение. Если у вас возникли проблемы с поиском изображения, попробуйте поискать:
Изображение с высоким разрешением
Поиск изображения с высоким разрешением должен быть легкой задачей. Вы хотите дать алгоритму изображение с высоким разрешением, чтобы он мог видеть и сравнивать изображения с мельчайшими деталями.
Вы хотите дать алгоритму изображение с высоким разрешением, чтобы он мог видеть и сравнивать изображения с мельчайшими деталями.
Изображение с низким разрешением
Причина, по которой вы можете захотеть добавить в микс версию с низким разрешением, заключается в том, что это заставляет алгоритм «прищуриваться».Это приводит к тому, что изображения не совсем соответствуют тому же уровню детализации, что и версия с высоким разрешением.
Варианты
Следующие возможности — это любые опубликованные вами вариации. Например, вы размещали в Instagram версию с кадром 1: 1? Или вы загрузили для своего клиента черно-белую версию? Иногда алгоритм не распознает эти вариации как одно и то же изображение.
Повернутое / перевернутое
Я знаю, что это звучит немного странно, но есть две причины для поиска повернутой / перевернутой версии.Во-первых, он обманом заставляет алгоритм использовать другой способ сравнения. Но что еще более важно, это любимый трюк людей, которые намеренно воруют вашу работу.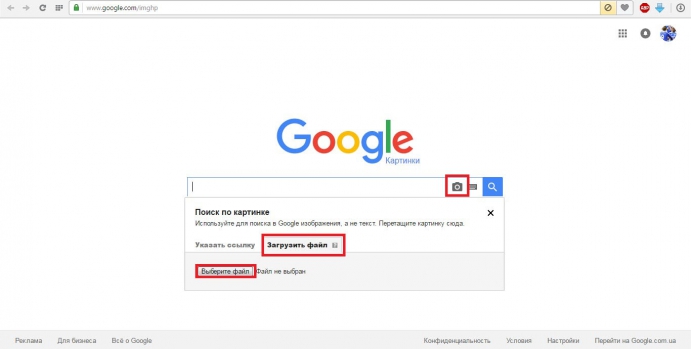
Размытие по Гауссу
Этот поиск оказался для меня очень успешным. Обоснование этого аналогично поиску изображения с низким разрешением, оно заставляет алгоритм «прищуриться» на изображение и увидеть общие формы, а не отдельные компоненты.
Поисковые службы
Хотя вышеперечисленные службы отлично подходят для попытки выяснить, кто создал изображение, они оба требуют большого количества смазки, если вы являетесь создателем и пытаетесь отслеживать, где ваши изображения появляются в Интернете.Есть способы сделать это менее обременительным, например, Google и Tineye позволят вам ограничить результаты по дате, поэтому, если вы регулярно выполняете поиск, вы можете ограничить свои результаты. Однако есть несколько поисковых служб, которые можно использовать для автоматизации этого процесса.
Многие в фотографическом сообществе являются поклонниками ImageRights. ImageRights — это больше, чем просто инструмент поиска, и предлагает целостный подход к проблеме использования изображений без вашего разрешения. Их сервис сочетает в себе поиск, регистрацию авторских прав и восстановление.Они используют запатентованную технологию поиска (ImageRights Discovery) для поиска и определения местоположения нелицензионного использования ваших изображений. Как только они обнаружат подозрение на несанкционированное использование, они сообщат вам об этом. В зависимости от выбранного вами уровня обслуживания они помогут вам зарегистрировать ваши авторские права в Бюро регистрации авторских прав США. Ваш уровень обслуживания также определяет пропорциональное разделение денежного возмещения, которое они получают от вашего имени.
Их сервис сочетает в себе поиск, регистрацию авторских прав и восстановление.Они используют запатентованную технологию поиска (ImageRights Discovery) для поиска и определения местоположения нелицензионного использования ваших изображений. Как только они обнаружат подозрение на несанкционированное использование, они сообщат вам об этом. В зависимости от выбранного вами уровня обслуживания они помогут вам зарегистрировать ваши авторские права в Бюро регистрации авторских прав США. Ваш уровень обслуживания также определяет пропорциональное разделение денежного возмещения, которое они получают от вашего имени.
Image Witness был создан из внутренних потребностей стокового агентства для отслеживания их изображений.Раз в месяц они автоматически ищут все изображения, которые вы храните вместе с ними, и пингуют вас, если у вас есть новые результаты. Затем вы можете войти в свою учетную запись, чтобы просмотреть их. Image Witness основан на модели «freemium» и позволяет вам бесплатно использовать их сервис для пяти изображений, с планами обслуживания для большего количества изображений.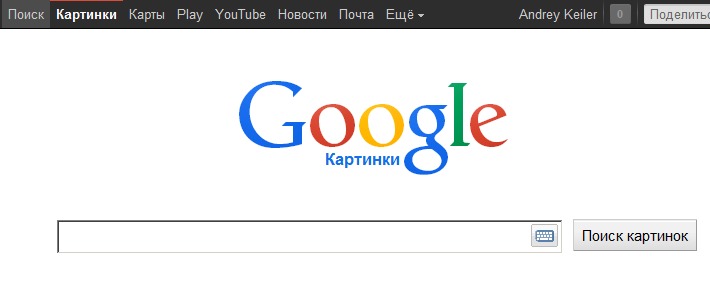
Вместо того, чтобы создавать свою собственную технологию поиска, Image Raider был построен для «очистки» данных от Google Images, что сделало поиск Google Images автоматическим. Image Raider — это кредитная система, в которой каждый поиск стоит одного кредита.Однако вы контролируете, сколько изображений будет искать и как часто. Если они найдут какие-либо результаты после запланированного поиска, вы получите уведомление.
Использовали ли вы какой-либо из этих инструментов, чтобы найти автора или отследить, где ваши изображения использовались в Интернете? Если нет, почему бы и нет?
Привет! Я Кифф! Я считаю, что вы можете легко справиться с юридическими вопросами ведения творческого бизнеса.
Каждую неделю я отправляю электронное письмо, чтобы помочь вам уверенно укрепить юридическую основу вашего бизнеса, поделившись моим опытом и знаниями.
Получите советы от своего дружелюбного орла-законника…
Ваша конфиденциальность важна для нас. Узнайте, как мы его защищаем.
Узнайте, как мы его защищаем.
Как найти бесплатные изображения, которые можно использовать в поиске Google
Когда вы ищете изображения в Google, все изображения, которые появляются, нельзя использовать бесплатно, если вы не знали. Хотя некоторые изображения можно использовать, указав исходный код, вы можете нарушить некоторые очень дорогостоящие законы об авторском праве, если используете некоторые из других, не покупая их.
В то время как стоковые фотографии — это популярный инструмент для большинства из нас, создателей контента, поиск подходящего изображения часто является проблемой, если вы хотите убедиться, что оно не связано с юридической ответственностью.
Также читайте: Google Images упрощает пользователям поиск изображений, на использование которых они имеют право
Однако благодаря новому обновленному поиску изображений Google легче находить бесплатные изображения. А также найдите изображения, которые не являются бесплатными для использования, но вы можете лицензировать их, а затем использовать их бесплатно.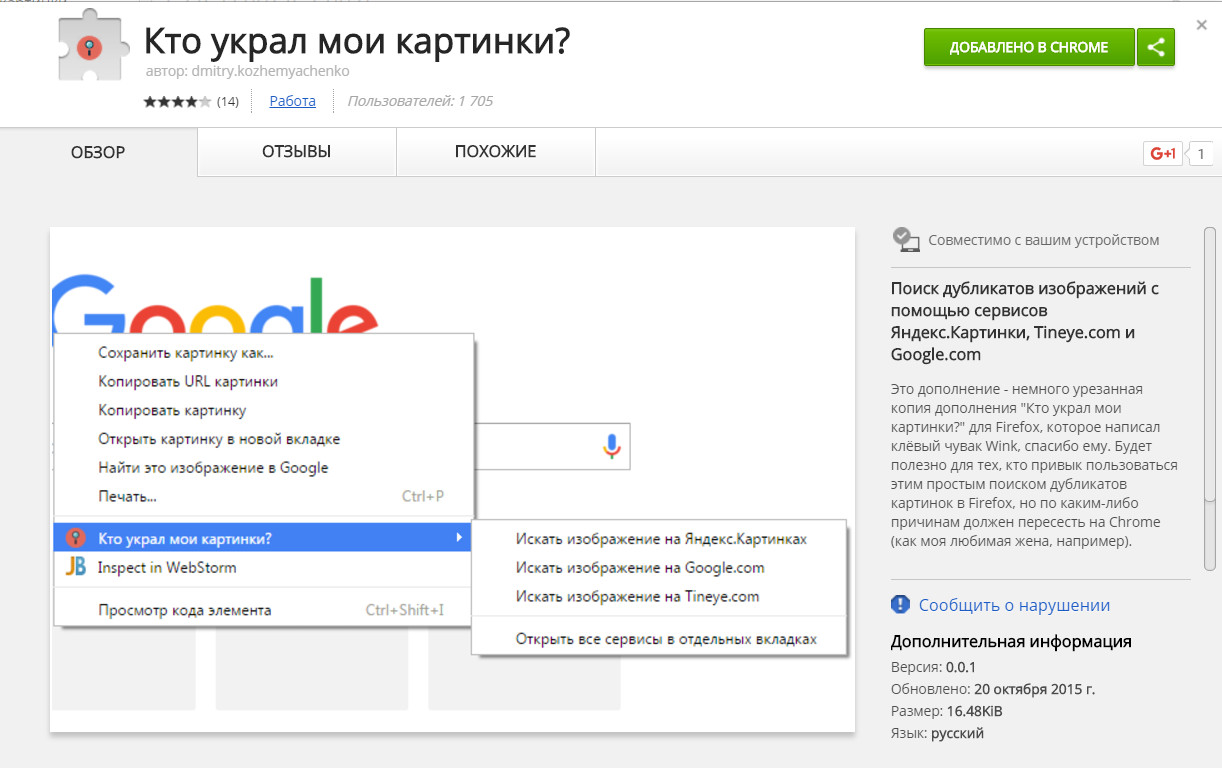
Вот как это сделать:
— Найдите нужное изображение, как обычно, в поиске Google. Как только результаты появятся, щелкните изображения в параметрах под панелью поиска.
— Щелкните «Инструменты», чтобы открыть меню фильтров.
— Теперь нажмите «Права на использование», и вы увидите вариант сортировки изображений по их лицензии — Creative Commons или коммерческое использование.
Теперь Google также расскажет, как получить права на лицензионное изображение прямо из его описания.
Теперь, если вы не нажмете ни на один из параметров прав на использование, Google покажет вам все изображения, соответствующие вашим критериям поиска. Все изображения без лицензионных данных будут помечены предупреждением: «изображения могут быть защищены авторским правом».
Google предоставляет сведения о лицензировании изображений только в том случае, если создатель или издатель уже предоставил эту информацию, поэтому лучший способ избежать использования изображения, защищенного авторским правом, по незнанию, — отфильтровать фотографии, в которых эта информация отсутствует.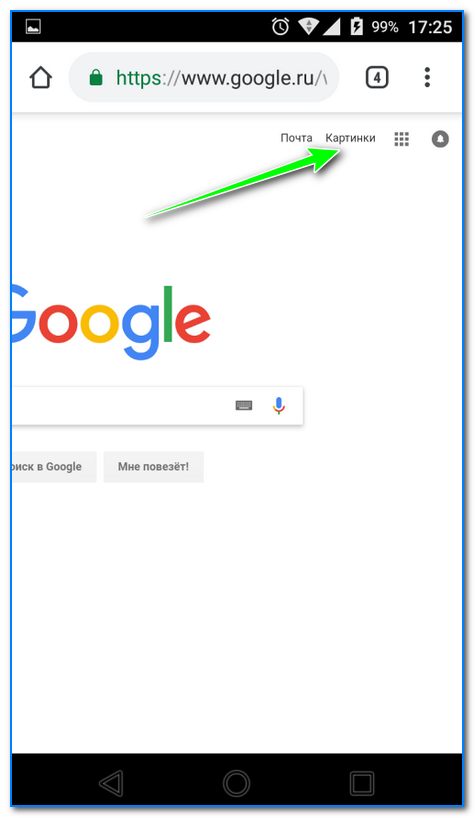
Если вы не можете найти нужное изображение в Google, вы всегда можете просканировать его на сайтах стоковых фотографий без авторских прав, таких как Pixabay.У них определенно нет исчерпывающих опций, таких как Google Search, но у них есть несколько интересных опций, и качество фотографий лучше.
Как выполнить обратный поиск изображений в Google, Facebook и Pinterest
Благодаря всем этим технологиям, мы привыкли иметь всю информацию под рукой.
Вот почему мы часто «преследуем» людей в цифровом формате по множеству разных причин.
А иногда у нас нет всей информации, необходимой для поиска людей, которых мы ищем на Facebook, или мы не знаем, что представляет собой конкретное изображение (например, изображение места).
Может быть, вы просто хотите скрыть лицо человека, который будет брать у вас интервью завтра, или, может быть, вы ищете своего старого друга, у которого, очевидно, есть новый профиль в Facebook.
Возможно, вы читали этот крутой блог и увидели интересное изображение и хотите узнать, откуда оно взялось .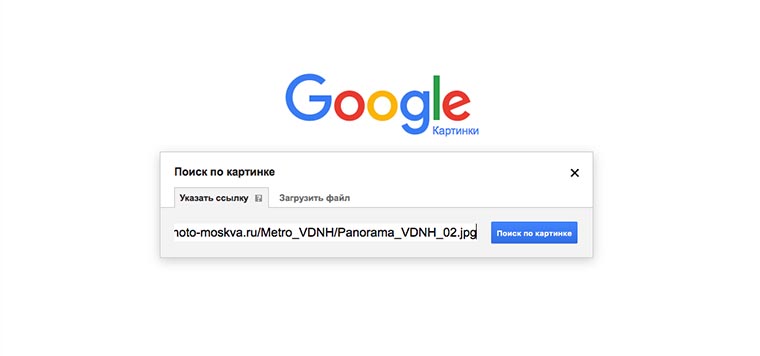 .
.
Причина не так важна, важно то, что если у вас есть образ человека или предмета, который вы пытаетесь найти, тогда это можно сделать.
Если вы хотите узнать, , как выполнять обратный поиск изображений , продолжайте читать, пока я объясню этот процесс шаг за шагом.
Мы начали это руководство с обзора самой большой поисковой системы из всех…
Обратный поиск изображений с помощью Google
Вы также можете найти изображение, которое ищете, с помощью поисковой системы Google.
Связанный: как Google зарабатывает деньги?
Считается, что это один из самых простых способов найти изображение, которое вас интересует, и, скорее всего, вы уже сталкивались с этим процессом раньше.
Для тех из вас, кто действительно этого не делал, то, что вы хотите сделать, это перейти к изображению, о котором вы хотите узнать больше данных, и щелкнуть его правой кнопкой мыши.
Щелкните опцию «Искать изображение в Google», и откроется другое окно с информацией о выбранном вами изображении.
Как видите, Google сообщил нам много информации об искомом изображении.
Он обнаружил точное местоположение изображения, что еще люди ищут, связанное с этим, и визуально похожие изображения.
Если вы прокрутите вниз, вы увидите веб-сайты, которые использовали это изображение в своих сообщениях.
Иногда такие данные могут иметь чрезвычайно важное значение для определенного изображения в зависимости от причины.
Другой способ сделать это:
- Вставьте URL-адрес изображения в поле
- Если у вас есть изображение на вашем компьютере, перейдите в раздел «Загрузить изображение» и загрузите его со своего устройства
- Как только изображение будет загружено, Google покажет вам результаты
Если вы хотите получить более индивидуальные результаты, вы можете пойти еще дальше и изменить ключевое слово поиска на другое.
Например, если вы хотите получать результаты изображений только с Facebook. com, а не с других сайтов в Интернете, вам следует изменить ключевое слово на site: facebook.com, и Google творит чудеса.
com, а не с других сайтов в Интернете, вам следует изменить ключевое слово на site: facebook.com, и Google творит чудеса.
Поиск изображений в Facebook и как это работает
Поиск изображений в Facebook — это просто метод, с помощью которого изображения, размещенные пользователями Facebook, можно найти по определенному идентификатору изображения.
Как мы все знаем, Facebook в наши дни является огромной платформой с более чем двумя миллиардами пользователей Facebook.(Узнайте, как они зарабатывают деньги)
Каждое изображение, которое публикуется этими 2 миллиардами пользователей, а это примерно 200 миллионов фотографий каждый день, имеет уникальный идентификатор изображения.
Если вы хотите узнать больше о каком-то конкретном изображении, его местоположении или других данных, вам сначала необходимо узнать уникальный идентификатор изображения этого изображения.
1. Посмотрите, взято ли изображение из Facebook
Чтобы выполнить обратный поиск изображений на Facebook, вам сначала нужно выяснить, размещено ли изображение на Facebook.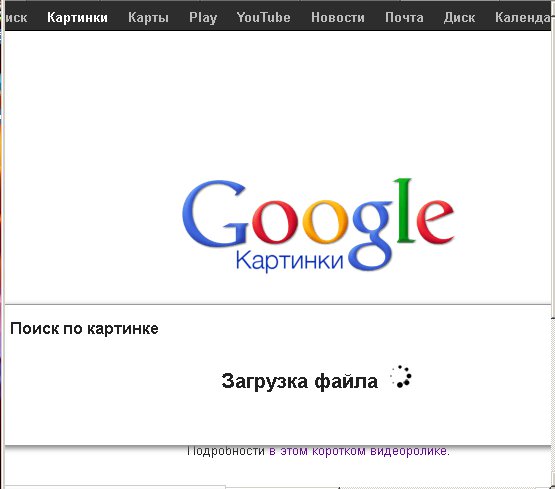
Это можно сделать следующим образом. Как только вы найдете изображение, которое хотите глубже изучить, щелкните его правой кнопкой мыши и нажмите « Открыть изображение в новой вкладке ».
Это действительно для Google Chrome. Если у вас есть другие браузеры, название параметра может отличаться, но в целом оно должно означать то же самое.
Посмотрите в верхний левый угол, чтобы увидеть, действительно ли изображение пришло из Facebook.
Если там есть «FBcdn», исходное изображение размещается на платформе Facebook.
2. Найдите идентификационный номер
Как и каждый человек, каждое изображение, размещенное в Facebook, имеет уникальный идентификационный номер.
Этот номер уникален для каждого изображения и очень важен в процессе обратного поиска изображений.
Чтобы найти идентификационный номер изображения, просмотрите ссылку и найдите числа между двумя знаками подчеркивания или вторую серию чисел.
В данном случае это номера 3168730543151388. Это уникальный идентификационный номер этого конкретного изображения Facebook.
3. Найдите изображение
Как только вы обнаружите уникальный номер изображения, вставьте или введите следующую ссылку в поле поиска https : //www.facebook.com/photo.php? Fbid = .
Затем добавьте идентификатор изображения после знака = на ссылке выше, чтобы он выглядел так: https://www.facebook.com/photo.php?fbid=587639955405406
Когда у вас есть это, самое время найти изображение, которое вы ищете, на Facebook.
Введите ссылку в поле поиска вашего браузера и вуаля!
Настройки конфиденциальности
Несмотря на то, что это, вероятно, сработает, если у человека или страницы, на которой находится изображение, есть ограниченные настройки конфиденциальности, это может помешать вам получить к ним доступ.
Изображение должно быть общедоступным, и владелец не должен блокировать вашу учетную запись, чтобы оно было видимым.
Если настройки профиля установлены на «Друзья» или «Друзья друзей», вы не сможете его найти.
Если у вас нет доступа к изображению таким образом, не волнуйтесь, вы можете сделать еще кое-что.
Другие способы поиска изображений
Кроме наиболее известных способов обратного поиска изображения, есть и другие способы:
TinEye
TinEye — это веб-сайт с обратным поиском изображений, который работает по тому же механизму, что и Google.
Он очень прост в использовании, и он покажет вам, где именно ваше изображение появляется в Интернете.
Вы можете загрузить изображение или вставить URL-ссылку.
После того, как вы загрузите изображение или вставите URL-адрес, TinEye сообщит вам, где именно изображение появляется в Интернете и сколько изображений он искал.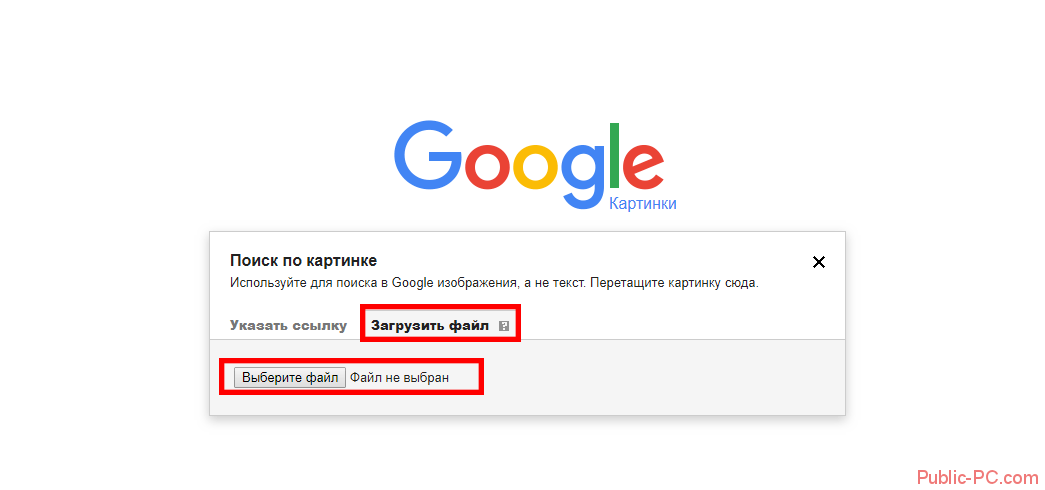
Расширение TinEye Chrome также доступно, если вам нужен более быстрый обратный поиск изображений.
Другие расширения, которые у него есть, предназначены для Firefox и Safari.
Если он у вас есть, единственное, что вам нужно сделать, это просто щелкнуть изображение правой кнопкой мыши и выполнить поиск в TinEye.
Согласно заявлению TinEye, они были первым веб-сайтом, использующим технологию идентификации изображений.
Поддерживаются многие форматы, такие как JPEG, PNG, GIF, размер которых составляет до 20 МБ.
Многие люди используют его для поиска незаконного использования изображений, защищенных авторским правом, что делает его очень ценным и полезным.
Если вы обнаружите, что другие блоги используют ваши изображения без разрешения, вы можете отправить им сообщение, чтобы удалить их, или просто укажите ссылку (и создайте простую обратную ссылку!)
Учитывая тот факт, что Pinterest является платформой на основе изображений, неудивительно, что у них огромная база данных изображений.
Более того, база данных Pinterest создается пользователями, поскольку пользователи загружают пины, поэтому потенциально это может быть очень хорошим источником, если вы ищете что-то конкретное.
Процесс очень прост, все, что вам нужно сделать, это:
- Создайте учетную запись и войдите в нее
- Выберите изображение, которое вас интересует
- Найдите значок в правом нижнем углу и щелкните его
Pinterest автоматически покажет вам изображения, связанные с тем, которое вы ‘ я выбрал.
Особенность Pinterest заключается в том, что он позволяет увеличивать конкретное изображение и перетаскивать инструмент масштабирования по выбранной части изображения и искать только эту конкретную часть!
Bing Image Match
Я знаю, что не многие люди используют Bing, по крайней мере, по сравнению с Google. Однако у Bing есть свой инструмент обратного поиска фотографий под названием Bing Image Match.
Здесь вам также предоставляется возможность либо загрузить изображение, либо скопировать ссылку, и система отобразит соответствующие результаты поиска.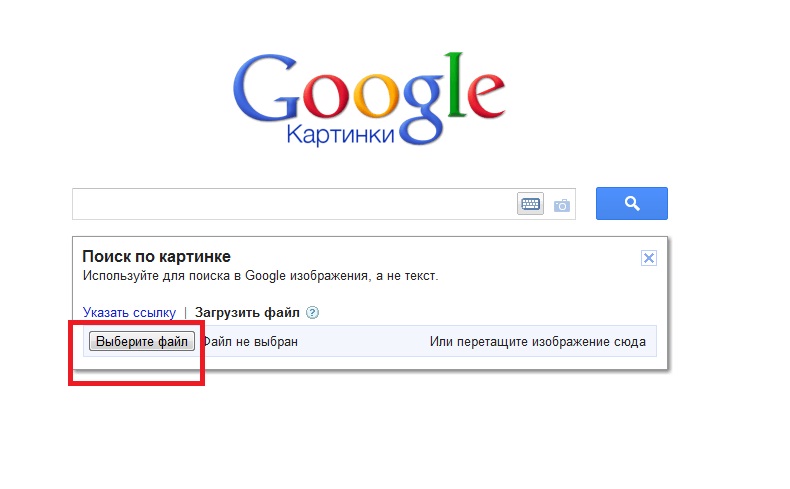
Единственный недостаток заключается в том, что результаты не будут такими хорошими, как при использовании Google или TinEye.
Заключение
Сегодня вы узнали, как выполнять обратный поиск изображений на ваших любимых платформах (Google, Facebook, Pinterest, Tineye и даже Bing).
Если вам понравилась эта статья и вы заинтересованы в других публикациях, связанных с Facebook, проверьте эти:
Оставьте комментарий, дайте мне знать, какой еще пост «Как сделать» вы хотите, чтобы я написал дальше!
Подпишитесь на мою рассылку новостей ⤵
или оставьте позади тех, кто это делает…
Как искать по картинке в Google с настольных компьютеров и мобильных телефонов
Поиск по изображению, также известный как обратный поиск изображений, — это функция, которая позволяет пользователям искать похожие изображения в Интернете. Эта функция очень полезна, когда у вас есть изображение, и вы хотите проверить веб-сайт, с которого оно пришло, или получить какие-либо подробности об изображении. Поиск по изображению также позволяет выполнять поисковый запрос изображений в Интернете, что может помочь вам получить кредит с веб-сайтов, использующих ваши мультимедийные файлы.
Поиск по изображению также позволяет выполнять поисковый запрос изображений в Интернете, что может помочь вам получить кредит с веб-сайтов, использующих ваши мультимедийные файлы.
Также читают | Скачать приложение Disney Plus Hotstar: узнайте, как загрузить и подписаться на сервис
Google уже много лет предлагает пользователям возможность обратного поиска изображений. Инструмент поиска был впервые добавлен 12 июля 2001 года с некоторыми надстройками после того, как среди пользователей возник большой спрос на фотографии зеленого платья Дженнифер Лопес от Versace, с которыми обычный поиск Google не справился. Однако в июне 2011 года была введена возможность обратного поиска изображений, для которой не требовалось никаких сторонних надстроек.
Эта функция весьма полезна, хотя не все пользователи Интернета могут знать, как она работает или как лучше всего ее использовать. Это особенно актуально, когда вы используете телефон для доступа к этой функции. Вот полное руководство о том, как искать в Google по картинкам.
Также читают | Хранилище приложений продолжает останавливаться в MIUI 11: как исправить проблему за два простых шага
Как искать по изображению в Google с рабочего стола
Лучший способ выполнить обратный поиск изображений в Google — это использовать браузер Google Chrome.Итак, если вы работаете в Chrome, вы можете просто щелкнуть правой кнопкой мыши любое интересующее вас изображение и выбрать опцию «Искать изображение в Google». Пользователям Firefox необходимо добавить расширение на свой компьютер, чтобы использовать эту функцию.
Кроме того, вы можете перейти на images.google.com в любом веб-браузере и щелкнуть значок камеры, расположенный прямо на панели поиска. После того, как вы нажмете на значок камеры, откроется меню, позволяющее либо вставить URL-адрес изображения, либо загрузить изображение со своего компьютера, которое вы хотите найти.Выберите любой из двух вариантов и нажмите кнопку поиска, чтобы сгенерировать результаты изображения.
Также читают | Супер розовая луна 2020 Дата и время в Индии: как увидеть суперлуну в Индии?
* Также обратите внимание, что при поиске изображения, которое вы нашли в Интернете, вы можете щелкнуть по нему правой кнопкой мыши, чтобы либо «Сохранить изображение как…», чтобы использовать изображение для дальнейшего поиска изображений Google с помощью параметра загрузки, либо нажмите «Копировать адрес изображения», если вы хотите выполнить другой запрос изображения Google с использованием URL-адреса.
Как искать по картинке в Google с телефона
Как и на рабочем столе, вы можете легко получить доступ к поиску изображений Google, если вы уже используете Google Chrome в качестве веб-браузера на своем смартфоне. Вы можете выполнить поиск изображения, нажав и удерживая любое изображение, и нажав на опцию «Искать в Google это изображение», чтобы получить результаты.
Однако Google не позволяет пользователям мобильных устройств искать изображение с помощью значка камеры. Поэтому, если вы все еще хотите выполнить запрос изображения к изображению, которое находится в вашей телефонной библиотеке, вы можете сделать это, используя поиск изображений Bing по этой ссылке.
Поэтому, если вы все еще хотите выполнить запрос изображения к изображению, которое находится в вашей телефонной библиотеке, вы можете сделать это, используя поиск изображений Bing по этой ссылке.
Также читают | Что такое Houseparty? Как использовать приложение и играть в игры с членами группы?
Изображение предоставлено: Google Chrome
Руководство по расширенному поиску изображений Google
Поиск изображений в Google — это простой процесс.
Многие из нас могут быстро найти изображение того, что мы ищем, выполнив базовый поиск изображений Google.
Google заполняет результаты, иногда объявлениями в первой строке, строками и строками изображений, а затем ссылается на соответствующие веб-сайты.
Это стандартная функция поиска изображений, которую большинство из нас привыкло видеть, когда ищем фотографию в Google.
Это чрезвычайно распространенный формат результатов поиска, который четко отображает и классифицирует различные типы результатов изображений.
Однако многие из нас часто забывают или недостаточно используют функцию расширенного поиска изображений Google, которая может помочь нам всем выполнять более точный поиск изображений.
Реклама
Продолжить чтение ниже
Ниже приведены несколько методов использования расширенного поиска изображений в Google для более быстрого и эффективного поиска изображений, которые вам нужны.
Расширенные фильтры поиска
Перейдя на images.google.com, вы можете начать выполнять стандартный поиск изображений.
Появится основная панель поиска, чтобы вы могли ввести свой запрос.
Однако многие не знают, что, щелкнув «инструменты», вы сможете увидеть несколько различных расширенных фильтров, которые помогут еще больше указать, что вы ищете.
Вы можете фильтровать результаты изображений следующими способами:
Реклама
Продолжить чтение ниже
Размер изображения Здесь вы можете выбрать большой, средний, маленький или значок.
Это может помочь быстро найти изображение на основе определенного размера, который вам нужен.
Будь то крупное «главное» изображение или меньшее эскизное изображение, эта функция может ускорить процесс определения размеров.
Цвет изображенияУ вас есть возможность выбрать черный и белый, прозрачный или определенный цвет, например синий, красный, желтый и т. Д.
Это может помочь легко сузить область поиска изображений, чтобы выбрать любой определенные тона или цвета, которые вам нужны.
Допустим, вы пишете в блоге о пляжном отдыхе и хотите несколько изображений с голубой водой, вы можете быстро найти их, используя этот фильтр.
Права на использование изображения
Помечены для повторного использования с модификациями, помечены для повторного использования, помечены для некоммерческого повторного использования с модификациями, помечены для некоммерческого повторного использования.
Это полезно для того, чтобы легко определить, какие фотографии можно использовать повторно, а какие нет.
Варианты: картинки, рисование линий и GIF.
Это может помочь легко найти изображения на основе анимации или иллюстраций.
ВремяВозможные варианты: последние 24 часа, прошедшая неделя, прошедший месяц, прошлый год.
Это может помочь найти более свежие фотографии, которые могут быть более актуальными, в зависимости от интересующей вас темы.
Расширенный поиск картинок Google
Теперь, перейдя в расширенный поиск картинок Google, вы обнаружите, что этот инструмент использует все фильтры, перечисленные выше, а также некоторые из них.
Реклама
Продолжить чтение ниже
Если вы все еще не можете найти конкретное изображение, которое вам нужно, с помощью основных фильтров, это отличный инструмент, который можно попробовать.
Это точное слово или фраза
Эта опция позволяет вам находить изображения после ввода нескольких ключевых слов, сужать и уточнять ваш поиск.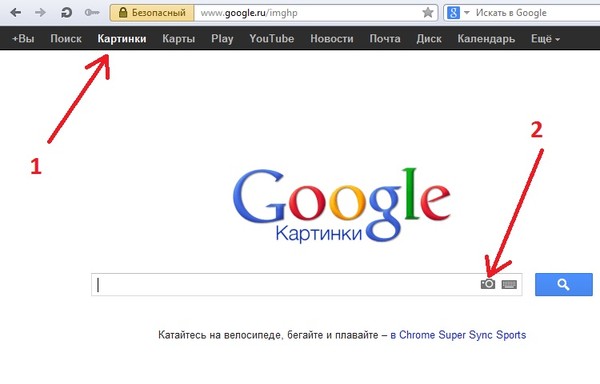
Реклама
Продолжить чтение ниже
Это очень похоже на использование кавычек при поиске чего-либо в Интернете.
Соотношение сторонЭта функция позволяет вам выполнять поиск определенных соотношений сторон изображения.
Итак, если вы хотите увидеть изображение, которое должно быть широким, высоким, панорамным и т. Д., Вы можете найти эти изображения здесь.
РегионЭта функция позволяет увидеть, какие фотографии являются общедоступными в определенной части мира.
Это упрощает поиск фотографий из мест, которые вы планируете посетить, и т. Д.
Сайт или доменКак и при поиске на сайте Google, используйте эту опцию расширенного поиска изображений, чтобы ограничить результаты фотографиями с определенного веб-сайта URL.
SafeSearch Включите или отключите SafeSearch, чтобы заблокировать нежелательное содержимое.
Если вам нужны файлы определенных типов, вы можете выбрать формат файла изображения, который должен искать Google (например, JPG, PNG, SVG).
Реклама
Продолжить чтение ниже
Поиск обратного изображения
Перейдя на google.com и выбрав «изображения» в правом верхнем углу, вы попадаете в систему поиска обратного изображения Google.
Теперь, когда вы выбираете значок камеры, вы можете искать другие изображения, загружая изображение.
Вы можете разместить URL изображения или загрузить свое собственное изображение.
Это полезно по нескольким причинам.
Реклама
Продолжить чтение ниже
Уточнить и сузить поиск
Обратный поиск изображений может помочь вам найти изображения, которые соответствуют детализированному набору критериев поиска, экономя ваше время, просматривая сотни изображений, чтобы найти то, что вам нужно .
Это помогает уточнить и сузить область поиска, улучшая общее впечатление пользователя.
Pinpoint Image Sources
Допустим, вы сохранили изображение чего-то, когда искали — например, внутреннюю таблицу, которая вас интересовала.
Вы сохранили изображение на свой компьютер, однако не можете вспомнить, что веб-сайт, с которого вы его взяли.
Выполнение обратного поиска изображений может помочь вам быстро определить источник.
Это поможет вам сэкономить время и нервы для различных типов результатов поиска.
Интеграция расширенного поиска изображений
Ежедневно выполняются миллиарды поисков изображений.
Реклама
Читать ниже
Тем не менее, многие не знают всех функций и возможностей, которые предлагает Google для выполнения более надежных поисков изображений.
Использование этих возможностей может помочь вам значительно сэкономить время, особенно при поиске определенного изображения или определенных параметров, которым оно должно соответствовать.
В следующий раз, когда вы будете искать конкретное изображение, воспользуйтесь преимуществами расширенных фильтров и обратного поиска изображений, которые помогут вам точно определить, что вам нужно.
