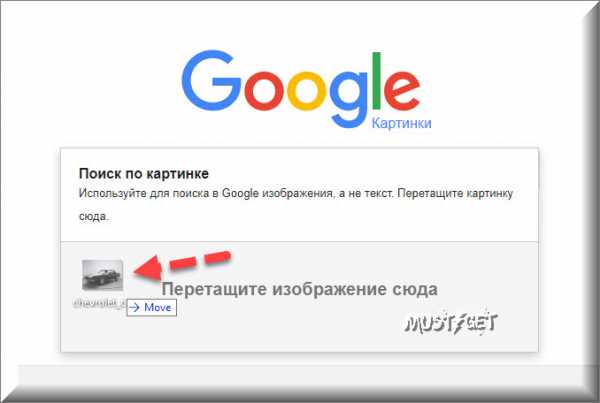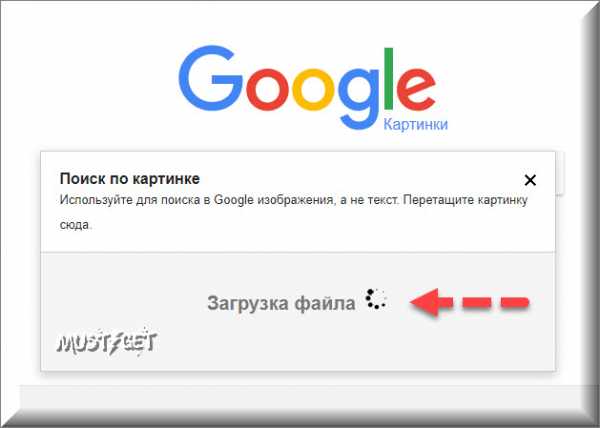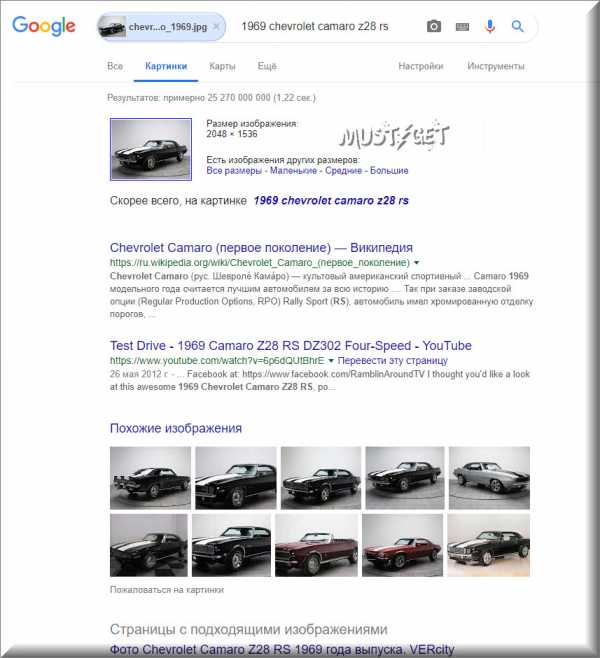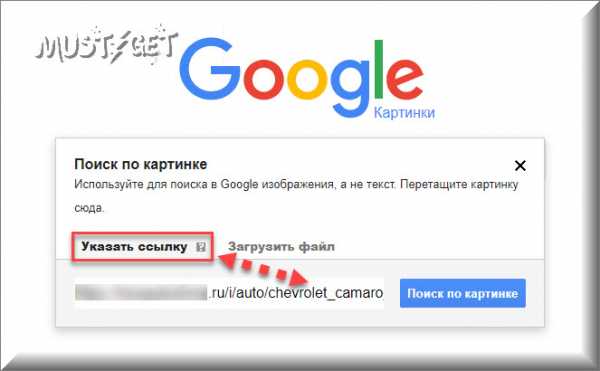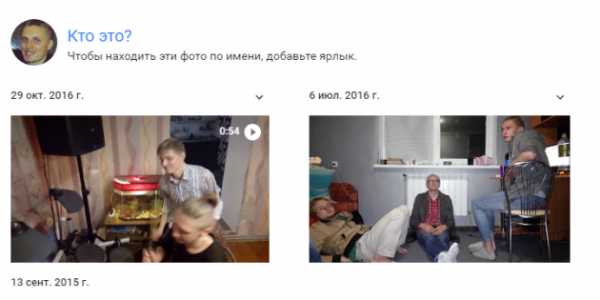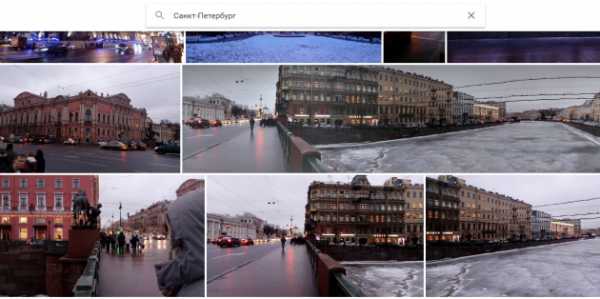Google поиск по картинке: как найти похожее изображение
Жизнь в цифровую эру — по-настоящему удивительная возможность. Нажатием всего лишь нескольких кликов мыши (или на экран смартфона) мы можем получить доступ к необъятному кладезю информации. Повсеместно внедряемые системы искусственного интеллекта удовлетворяют даже самые вычурные запросы и порой находят те результаты, о существовании которых мы даже не догадывались.
Одним из бессменных лидеров рынка, который занимается поиском данных пользователей, конечно же является корпорация Google. Её поисковик уже давно считается самым узнаваемым сервисом интернета. Но если с письменными запросами всем всё понятно, то о возможности отыскать информацию по картинке знает далеко не каждый. Мы намерены исправить эту ситуацию и объяснить простые методы работы с ещё одной полезной функцией поисковика.
Вставить картинку в поиск
Ситуации, из-за которых мы всё чаще обращаемся к поиску по картинке в Интернете, случаются всё чаще. Иногда желаешь отыскать первоисточник, разместивших оригинальное изображение. Или случается так, что, имея кадр из фильма, заинтересован узнать название киноленты. Такой вид поиска даже имеет свой отдельный термин – «реверсивный». А самих вариаций реверсивного поиска всего две:
Поиск через ссылку
- Чтобы провести подобную процедуру, для начала необходимо знать url-адрес искомого изображения. Это можно сделать нажатием правой кнопки мыши на фото, а затем выбрав команду «Копировать URL картинки».
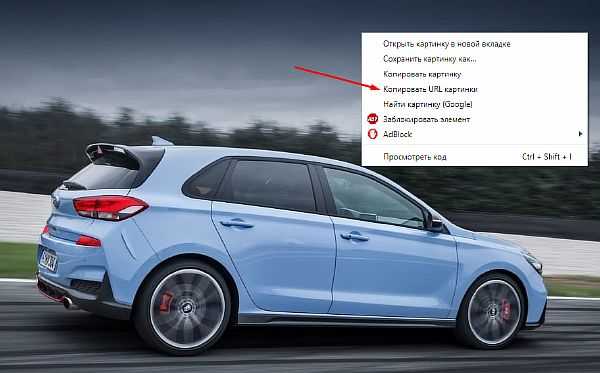
- После получения необходимой ссылки, переходим на сайт https://images.google.com/. Здесь нас интересует иконка фотокамеры, нажатие на которую даст возможность разместить ссылку.
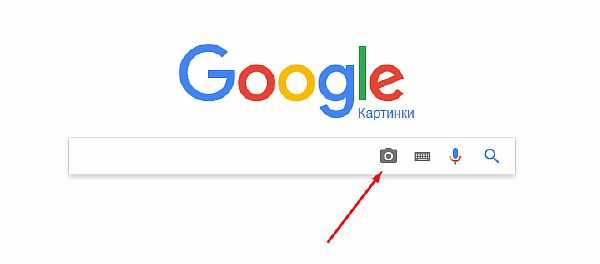
- Вставляем ссылку в появившуюся графу (комбинация клавиш CTRL + V) и нажимаем «Поиск по картинке».

- Далее сервис предоставит нам все найденные результаты по вашему запросу. Как мы видим, система распознала на картинке марку и модель авто, а также предоставила новости/видеоматериалы, которые вполне возможно заинтересуют ищущего.

Примечание: браузер Google Chrome заметно упрощает работу с поиском картинки по ссылке. В обход сразу нескольких пунктов, после нажатия ПКМ на фото вы можете выбрать вариант «Найти картинку (Google)» и сразу перейти к результатам.
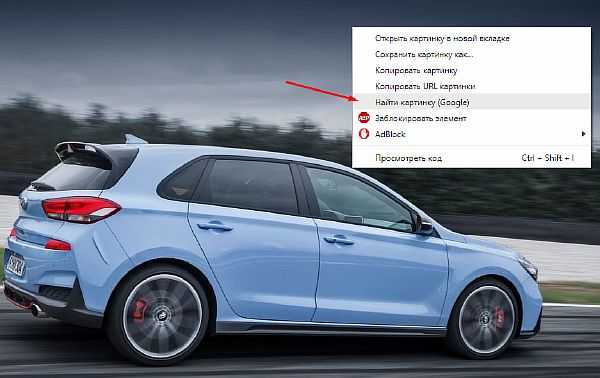
Поиск по файлу
Набор алгоритмов, предоставляющих нам возможность осуществить Гугл поиск изображения по картинке получил название «компьютерное зрение». Технология дорабатывается и по сей день, предоставляя возможность не только найти совпадающие иллюстрации, но и близкие по источнику. Например, вы можете провести поиск картинки через Гугл, имея при этом отредактированную её версию, или расположенную с другого ракурса (даже незначительную её часть). Также удобно проводить поиск человека по картинке Гугл, даже если объект съемки имеет другой ракурс.
- Для начала вам потребуется зайти на сайт https://images.google.com/ и нажать на значок, напоминающий камеру.
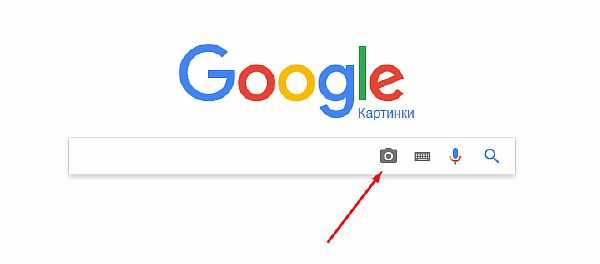
- Далее следует выбрать вкладку «Загрузить файл» и нажать на кнопку «Выбрать файл».
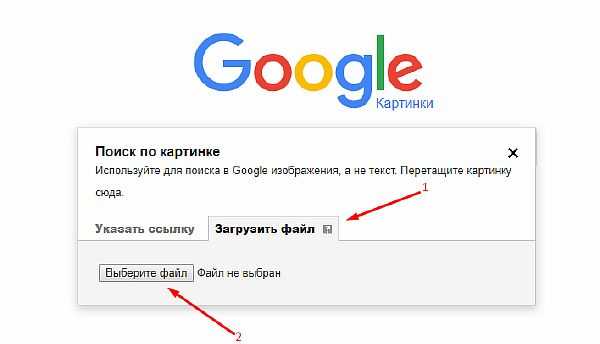
- В необходимой директории выберите фото, которое вас интересует и нажмите «Открыть».
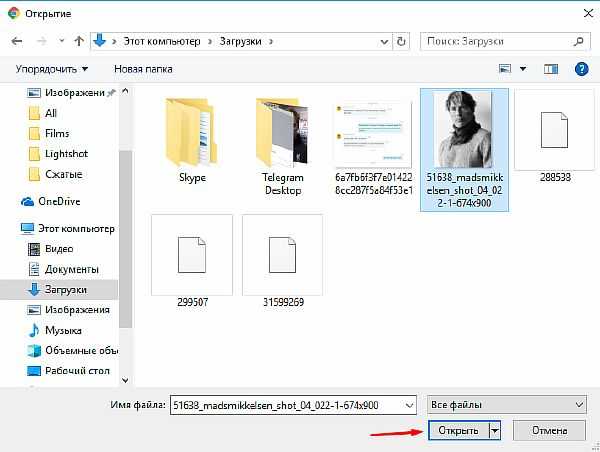
- После недолгой загрузки изображения, вам будут представлены результаты поиска. Как вы видите, поисковик не только распознал актера на фото, но в окне похожих картинок разместили другие работы из этой фотосессии.
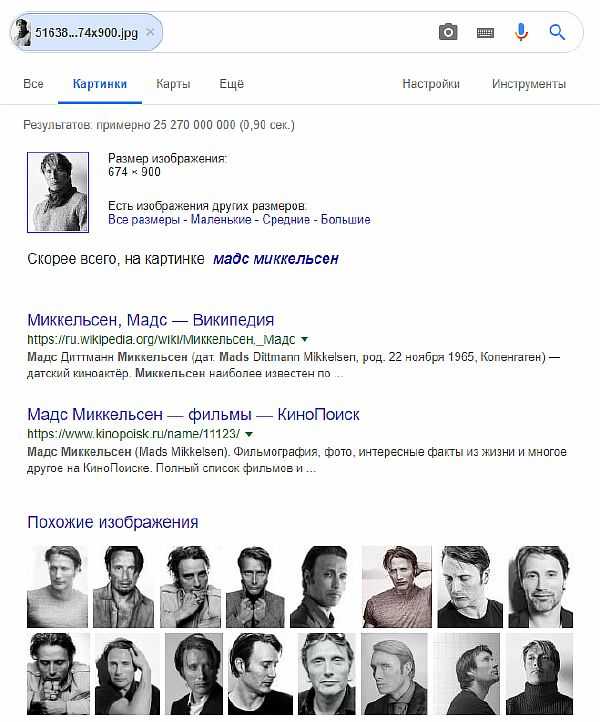
Расширение Google Reverse Image Search
Если вас заинтересовала возможность быстрого поиска изображений в гугл, в обход ручному копированию и вставки ссылок, но вы принципиально отказываетесь пользоваться Хромом, или же вы столкнулись с проблемой поиска определенного размера картинки, советуем воспользоваться расширениями для браузера. Отличным выбором будет Google Reverse Image Search, которое подходит для установки в Opera, или Mozilla Firefox. Для примера разберем установку на последний.
- Проходим на официальную страницу расширения. На появившейся странице выбираем «+ Добавить в Firefox».
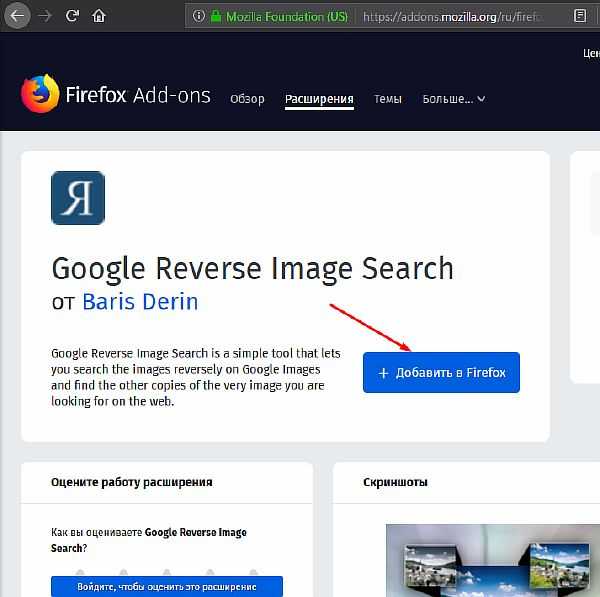
- Далее соглашаемся с требования приложения, нажимая на кнопку «Add/Добавить».
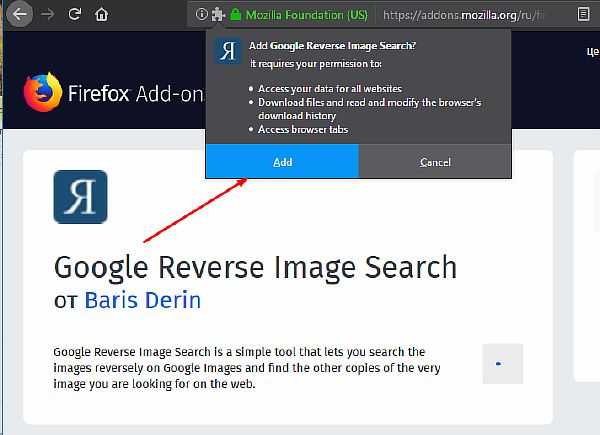
- Расширение установлено и готово к работе. Проверим его. Выберите любое изображение в интернете и примените к нему ПКМ. Нажмите на команду «Google Reverse Image Search».
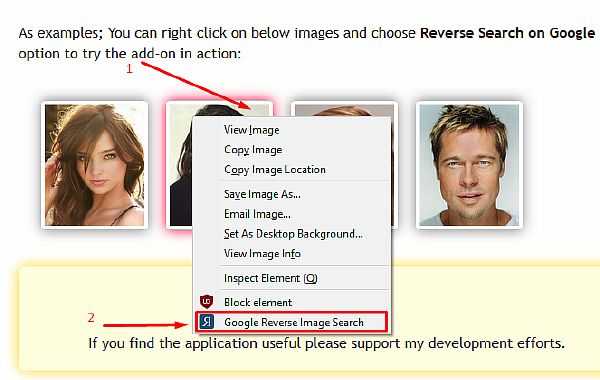
- Как вы видите, на странице результатов отобразились те же фото, однако с отличающимися разрешениями сторон.
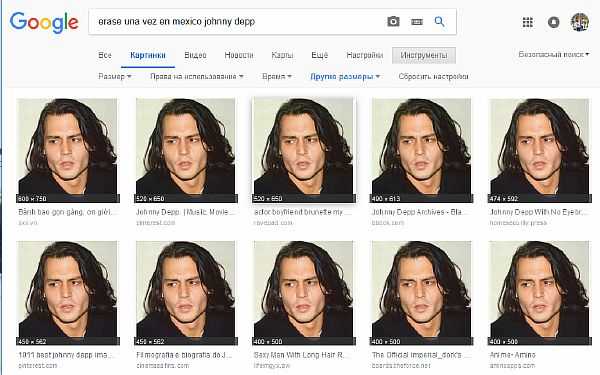
С помощью TinEye
Иным вариантом, которым вы можете воспользоваться является расширение TinEye Reverse Image Search, также использующееся с различных браузеров. Принципиального отличия между ним и Google Reverse Image Search почти нет. Однако, Тинай имеет более расширенный поиск, так как производит автоматическую загрузку изображения в одноименную поисковую систему.
- Установка его всецело повторяет процедуру, описанную в разделе выше. Для начала перейдем на страницу с расширением. Нажимаем «Добавить в Firefox».

- Подтверждаем добавление в библиотеку.
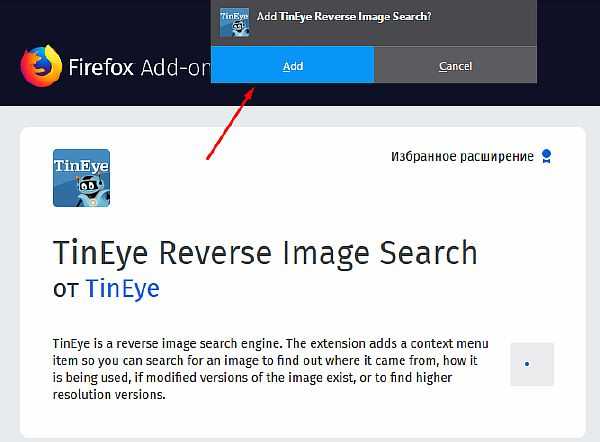
- TinEye функционирует. В контекстном меню браузера, вызвать который можно кликнув ПКМ на любую картинку, появился доп. пункт.

- После его нажатия должна открыться новая вкладка с результатами поиска.

Поиск картинки через телефон
Всё чаще нам приходится проводить Гугл поиск по картинке с телефона и рассчитывать на столь многочисленные варианты, представленные выше мы уже не можем. Тем не менее найти подходящее изображение с телефона Андроид (Айфона) мы можем несколькими способами.
Вариант, при котором картинка находится в сети
При наличии интернет соединения мы легко можем воспользоваться упрощенными алгоритмами поиска Google. Для этого выберите необходимое фото и долгим нажатием на его область дождитесь появления контекстного меню. Выберите «Найти это изображение в Google»
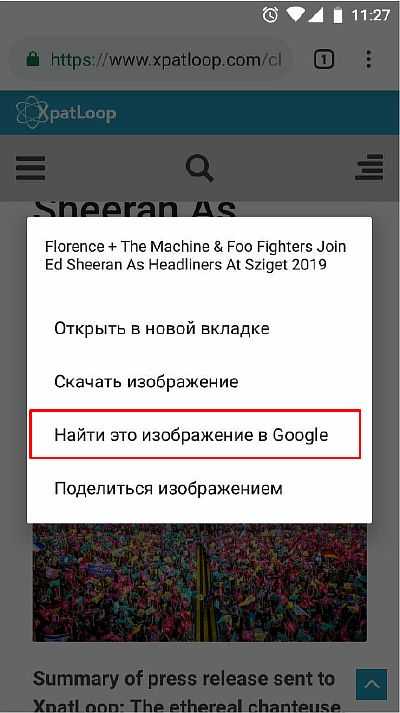
Дождитесь появление страницы с результатами.

Вариант, если картинка находится на носителе
К сожалению сервис Google Картинки не представляет возможным загрузку изображения с телефона с последующей его идентификацией. На выручку приходят различные приложения лидером среди которых принято считать «Search By Image». Благодаря ему, вы сможете найти оригинал части снимка, задействованного в коллаже, редактировать фото перед его поиском, а сам процесс нахождения оригинала будет проводиться на серверах Google, TinEye и даже Яндекса.
Зайдите на страницу приложения в Play Маркет. Нажмите на «Установить» и дождитесь окончания установки.
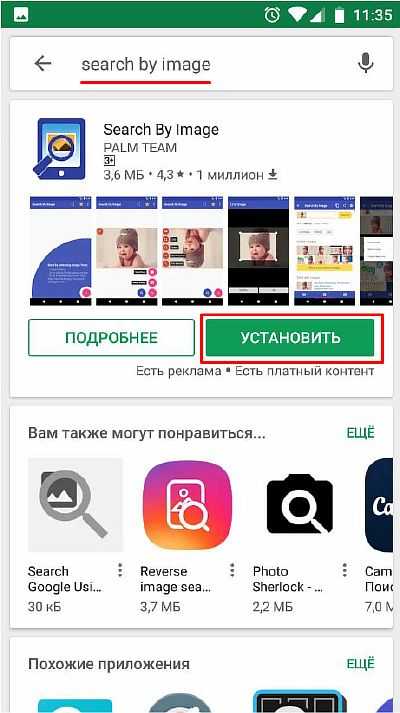
Запустите приложение. Для добавления изображения нажмите на «+», расположенном в правом нижнем углу экрана.
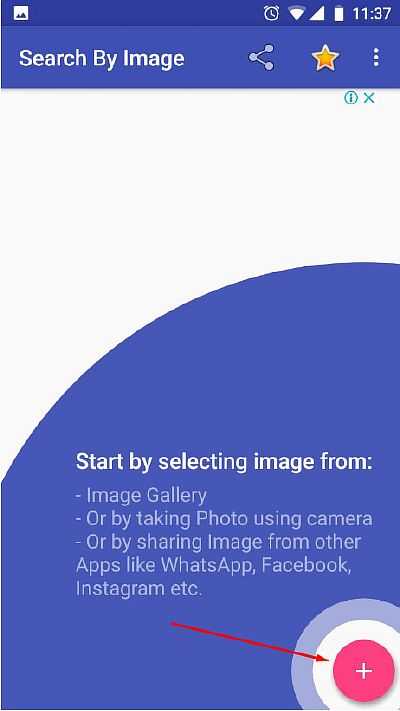
Поиск по фото с мобильного здесь возможен как через файл, хранящийся на вашем смартфоне, так и со свежо отснятого снимка. Для первого варианта выберите «Image Gallery».
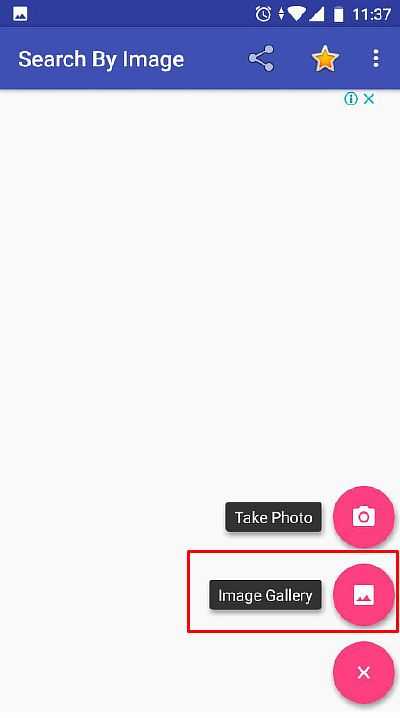
Загрузите любое интересующее вас изображение и нажмите на появившуюся рядом с плюсом лупу.

По умолчанию выводимый результат отобразится на странице Google.
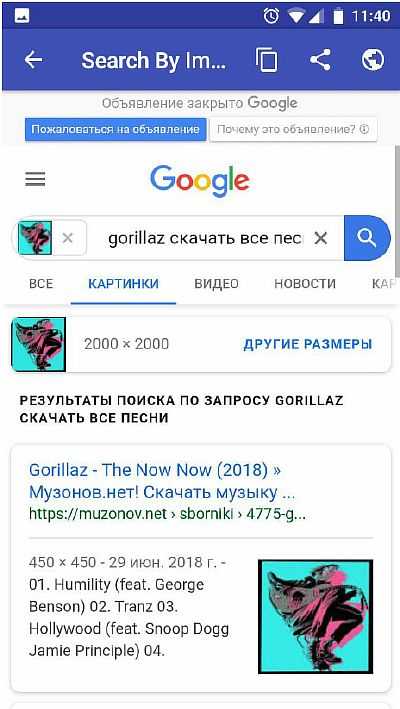
Ищем фильм по картинке
Разобравшись с основными методами и инструментами, к которым прибегают большинство пользователей, теперь мы можем с легкостью разобраться, где и как найти первоисточник, разместивший фото. Эти умения полезны и в том случае, когда, имея кадр из фильма, с, казалось бы, знакомой для нас сценой, мы не в силе вспомнить его название.
Для примера: мы случайно натолкнулись в новостной ленте на знакомый кадр из сериала «Друзья», но название серии как отшибло. Чтобы не тратить время на ввод текстового запроса и просмотра всех сезонов, применим полученные ранее знания:
Выделим фото правой кнопкой мыши и выберем поиск изображения в Гугл.

Нам повезло! В первых результатах мы можем увидеть, что это 10 серия, третьего сезона и не теряя время насладиться просмотром.
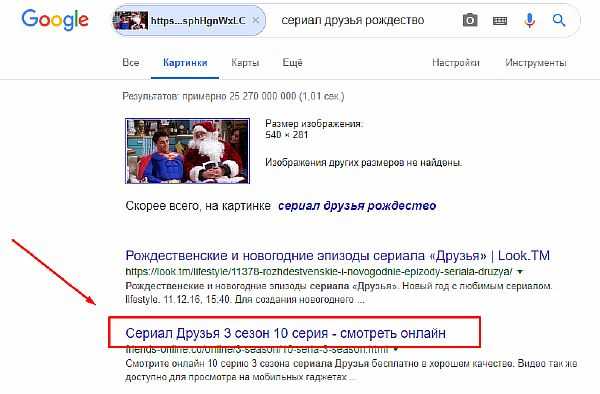
В сети существуют десятки других приложений, однако суть их сводится к вышеописанным действиям. Эффективность и быстродействие алгоритмов Google позволяет не распыляться на несколько приложений сразу, переключив ваше внимание с длительных поисков на наслаждение результатом.
inetfishki.ru
Поиск по картинке, фото или иpображению в Google. Как правильно искать?
Если вам нужно найти изображение, картинку или фото, то в этом вам сможет помочь именно сервис Google, который и называется Google Images.
Данная статья относится только для тех пользователей, которые используют браузер Google Chrome на компьютере, смартфоне или планшете.
Данный сервис поможет вам разобраться, а в некоторых случаях и докопаться именно до оригинального изображения.
Поиск по картинке, фото или изображению в Google
Существуют различные способы поиска по картинкам в Гугл. Это может быть ваш компьютер, телефон или планшет. Но обо всем поп порядку. Чтобы начать поиск с компьютера, следует выполнить следующие шаги.
- Перейдите в сервис Гугл картинки.

- Кликните на иконку, найдите нужное изображение на вашем устройстве. Также вы можете перетащить в поле искомое изображение. Окно поиска будет изменяться, когда вы разместите изображение над ним.

- Отпустите кнопку мышки и Google начнет поиск.

- Результаты появятся на странице поиска Google.

Как найти изображение, фото или картинку с помощью URL (ссылки)
Если вы нашли изображение в интернете и не хотите его скачивать, вы можете воспользоваться поиском при помощи Url, т.е. просто указать ссылку на нужное изображение.
- Кликните правой кнопкой мыши на изображение.
- Выберите пункт «Копировать адрес изображения», чтобы скопировать Url изображения.

- Перейдите в Гугл картинки и кликните на иконку фотоаппарата.

- Выберите пункт «Указать ссылку» , вставьте ссылку и начните поиск.

- Результаты появятся на странице поиска Google.
Если вы используете браузер Google Chrome, либо другой браузер, но по умолчанию у вас стоит поиск Гугл, то вы можете найти изображение еще проще. Для этого проделайте следующие шаги.
- Наведите курсор на изображение, которое вы хотите найти и кликните на него правой кнопкой мыши.
- Выберите пункт «Искать картинку в (Google)».

- Результаты поиска отобразятся в новой вкладке.
Читайте также:
Советы по работе с результатами поиска по картинке в Google
Как и любой обычный поиск, который вы совершаете в интернете, предусматривает большое количество результатов на похожие изображения, но не всегда ясно, как этот результат может вам помочь, чтобы найти именно то, что вам нужно. К счастью, есть несколько вещей, которые вы можете сделать, чтобы уточнить результаты поиска.
Самое простое, что предлагает Google, это сортировка по нужным по размерам, а также времени загрузки изображения, а также по похожим, которые более соответствуют вашим параметрам.
Для того, чтобы приступить к сортировке, просто кликните на в правом верхнем углу на раздел «Инструменты» (см. скриншот).
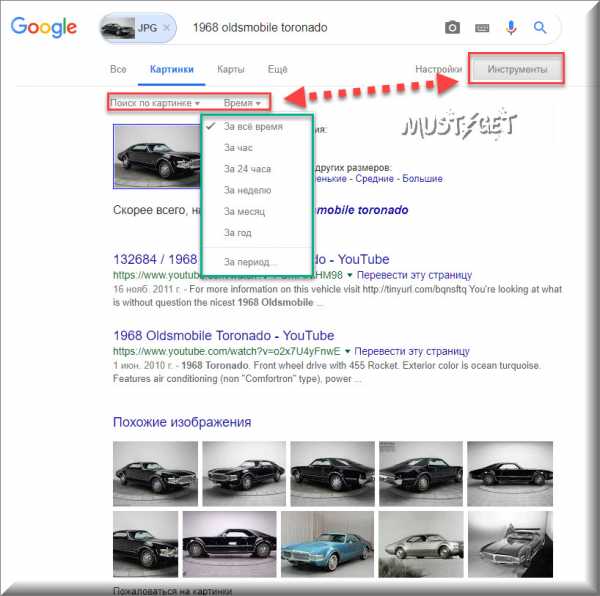
Вот и все!
mustget.ru
Гугл поиск по картинкам. Поиск по фото Google
У поисковика Гугл есть специальный сервис, через который можно искать изображения. Называется он Картинки Google и находится по адресу images.google.ru
Там можно найти изображение не только по ключевым словам, но и по загруженному файлу. Например, по фотографии со своего компьютера. А еще можно отсортировать результаты по размеру, цвету, типу и другим параметрам.
Поиск по ключевым словам
1. Открываем сайт images.google.ru. В строке поиска печатаем то, что хотим найти и нажимаем клавишу Enter на клавиатуре.
2. Появляются фотографии и рисунки, найденные по запросу. Опускаемся ниже при помощи колесика на мышке или ползунка с правой стороны.
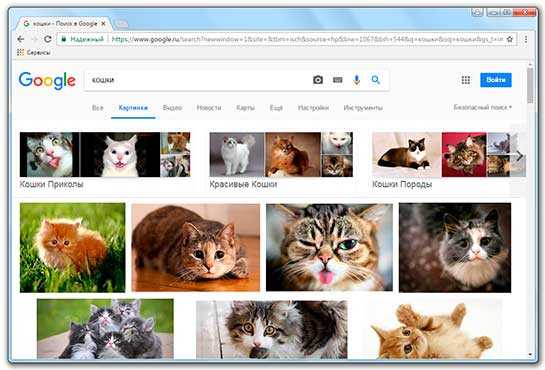
3. Чтобы увидеть изображение в нормальном (большом) размере, щелкаем по нему левой кнопкой мыши. В итоге оно увеличивается.
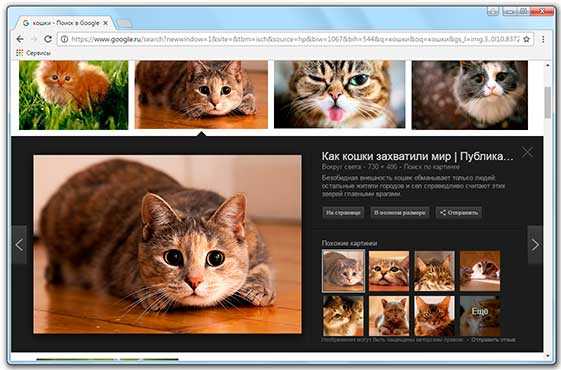
4. Для его скачивания кликаем правой кнопкой мыши внутри и из списка выбираем «Сохранить картинку как…» или похожий пункт. Появится небольшое окно, в котором выбираем для этого снимка подходящее место на компьютере, и нажимаем кнопку «Сохранить».


Поиск по картинке со своего компьютера
Как это работает. Вы добавляете в сервис фотографию или рисунок со своего компьютера, и Гугл находит в Интернете его копии, а также похожие изображения.
Когда это нужно. Например, чтобы узнать, кто именно изображен на снимке или найти похожие фотографии. А еще, чтобы найти эту же фотку, но в большем размере.
Также этот способ помогает распознать Интернет-мошенника. Например, при знакомстве в социальной сети можно проверить, действительно ли фото принадлежит данном человеку.
Способ 1
1. Открываем сайт images.google.ru
2. Открывает папку своего компьютера, где лежит фотка. Для удобства делаем окошко поменьше (не на весь экран).
3. Нажимаем левой кнопкой мыши по файлу и, не отпуская ее, тянем в окно поиска.

Изображение добавляется, и сразу же показываются результаты. Здесь будут дубликаты фото (если они есть в Интернете), а также страницы, где оно встречается, и похожие изображения. В общем, разная информация об этом файле.
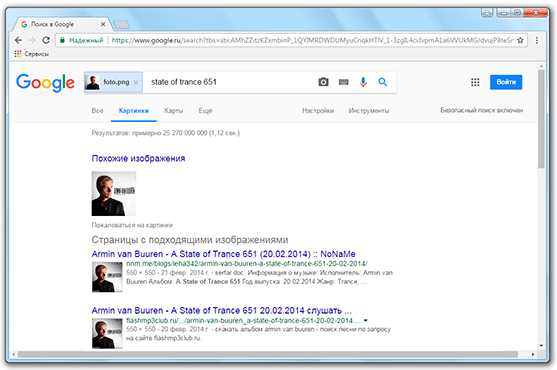
Способ 2
Если не получилось перетянуть снимок в окошко, можно его туда добавить другим способом:
1. Открываем сайт images.google.ru
2. Щелкаем по иконке фотоаппарата в конце поисковой строки.
3. В окошке выбираем вкладку «Загрузить файл» и нажимаем на кнопку «Выберите файл».
4. Откроется небольшое окно, через которое находим и открываем нужный снимок со своего компьютера (для этого просто кликаем по нему два раза левой кнопкой мыши).
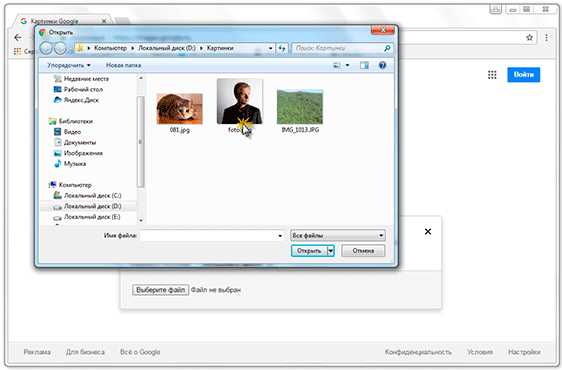
Поиск по фотографии с сайта или из социальной сети
Бывает, нужно найти изображение не со своего компьютера, а с какого-то сайта. Например, из новости в Интернете или со страницы в социальной сети. Конечно, его можно сначала сохранить на компьютер, а потом добавить в Гугл. Но есть вариант проще.
1. Расширяем изображение, если это возможно. Для этого наводим на него курсор и, если его вид изменился на руку с вытянутым пальцем, кликаем один раз левой кнопкой мыши.
2. Щелкаем по нему (внутри) правой кнопкой мыши и из списка выбираем пункт «Копировать URL картинки» или «Копировать адрес изображения».
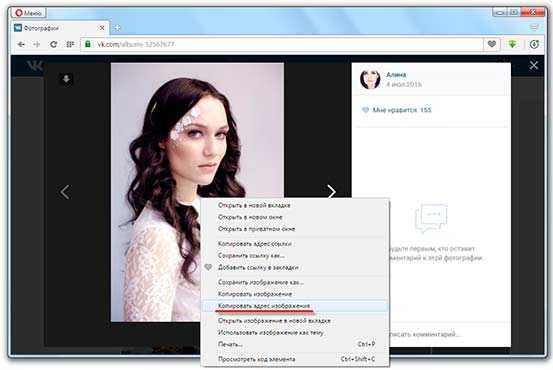
3. Открываем images.google.ru, щелкаем по иконке с фотоаппаратом.
4. В окошке (во вкладке «Указать ссылку») вставляем то, что скопировали и нажимаем на «Поиск по картинке».
Вот и всё! Гугл показал то, что нашел про этот снимок.
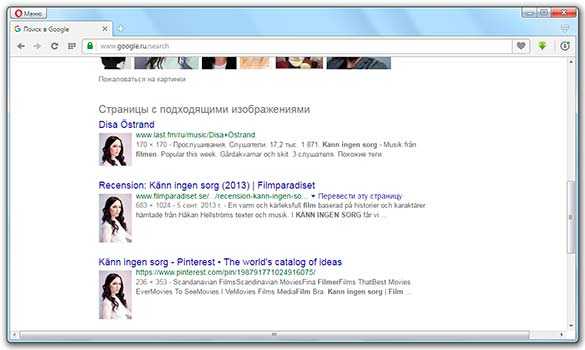
Сортировка по размеру, цвету, типу и другим параметрам
Сортировка по параметрам – очень удобная штука, особенно, если поиск выдает слишком много результатов. Благодаря ей можно исключить те изображения, которые не подходят.
Например, я ищу фотографии актрисы Анджелины Джоли, но мне нужны только черно-белые снимки. Или, допустим, я хочу видеть только фотки, доступные в большом размере, а не все подряд. Вот для этого можно сделать маленькую настройку, которая уберет всё лишнее.
В самом верху страницы с результатами, прямо под поисковой строкой, есть кнопка «Инструменты».

Нажав не нее, чуть ниже появляется небольшое меню с настройками.
Выбираем нужный параметр или несколько параметров и радуемся результату.
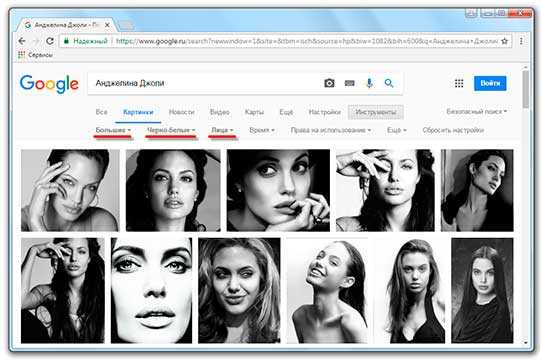
Чтобы вернуть всё как было, кликаем по «Сбросить настройки» в конце этой строки.
На правах рекламы:
www.neumeka.ru
Поиск по фото Google — как искать по фото в Гугле
Тем, кто часто ищет изображения конкретной тематики, полезно использовать поиск по фото Google. С этим сервисом интеллектуального розыска легко найти то, что нужно. Он работает по принципу «компьютерного зрения» и способен отыскать фотографию даже по маленькому фрагменту. В этой публикации подробнее рассмотрим поисковик и принцип его работы.
СОДЕРЖАНИЕ СТАТЬИ:
Как найти то, что нужно?
Гугл может искать не только по точно идентичным иллюстрациям, но и по похожим. К примеру, он найдет фото одного объекта, но сделаны они будут с разных ракурсов. Итоги будут зависеть от числа похожих изображений, которые проиндексировала поисковая система. К тому же так увеличивается вероятность отыскать нужный файл, имеющийся в Интернете, по сравнению с только выложенными снимками.
Самые результативные поиски по фото в Google выдаются, когда вы ищите известные места и людей (достопримечательности, музыканты, писатели и прочее). Если закинуть неизвестное фото, например, своего домашнего питомца, сервис покажет иллюстрации многих подобных животных. Но найдете ли вы там своего – это большой вопрос.
Как пользоваться поиском по фото от Google?
Можно отыскать нужный медиафайл двумя способами. Выбирайте тот, что удобнее для вас.
Ищем по снимку
Алгоритм действий простой:
- открываете стартовую страничку Гугл;
- кликаете по кнопке «Картинки» или «Images» в правом углу сверху;
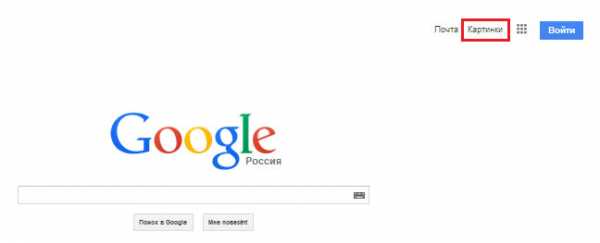
- жмете значок «камера» в поисковой строчке;

- отмечаете адрес изображения в сети и тапаете «Поиск по картинке», либо загружаете файл со своего ПК.

Для того чтобы розыск выдавал максимально корректные результаты, к иллюстрациям лучше добавить описание.
Снимки, аналогичные понравившимся, поможет отыскать браузер Гугл Chrome. Вы просто наводите курсор на фотографию, и правым кликом мышки выбираете из перечня «Найти это изображение в Google».
Ищем по описанию
Стоит попробовать поискать нужные объекты лишь по описанию, особенно удобно это делать с телефона. К примеру, попытаемся разыскать поздравления-открытки к 8 марта. С такой задачей Гугл справляется идеально. Если нажать на одну из открыток, рядом появится подборка идентичных файлов. Во время наведения на изображение курсора, можно посмотреть размер в пикселях и адрес ресурса, где она находится.
Полезный контент:
Специальные расширения для веб-обозревателей
Для тех, кто часто ищет фото в интернете, предусмотрены специализированные приложения в браузер. В сети их огромное количество. Есть плагины, которые ведут поиск исключительно в социальных сетях, другие смотрят везде. Так как мы сегодня говорим о Гугл, рассмотрим процедуру добавления расширения именно в Хром.
- Заходите в настройки обозревателя, кликаете пункты «Дополнительные инструменты» и «Расширения»;

- В каталоге нажимаете «Перейти в Интернет-магазин Chrome»;
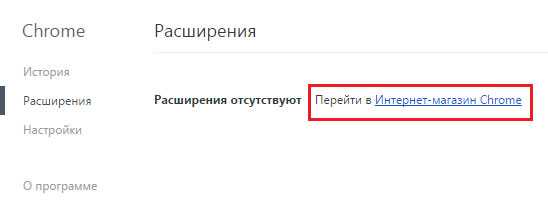
- В поисковых параметрах указываете «поиск по картинке», отмечаете «Расширения» и устанавливаете галочки возле интересующих вас возможностей;
- Можно отметить категорию — поисковые средства, рейтинг пользователя;
- Далее жмете «Установить».

Рассмотрим возможности двух приложений для Гугл, позволяющих искать нужные фото.
Search by Image
Это продукт от самого поисковика, его выпустили одновременно с сервисом Google.Картинки. Приложение используется для загрузки изображений пользователя на сервера компании для последующего анализа и индексации в один клик. Оно добавляет в меню всех изображений, открываемых через браузер, спецпункт «Search Google With Image». Если у вас есть свой сайт или вы являетесь автором фотографий, это расширение поможет вам узнавать, используются ли ваши файлы еще где-то в сети.
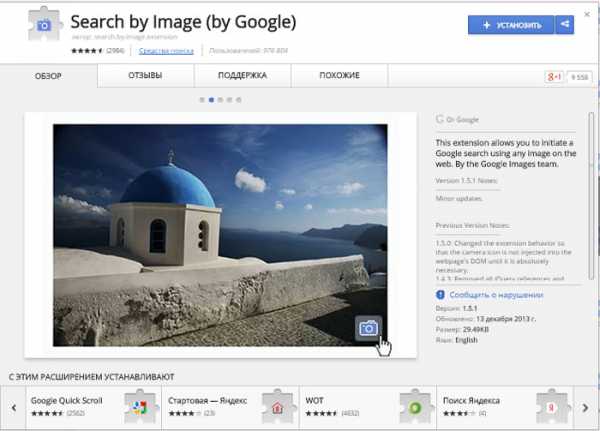
Автор рекомендует:
Плагин поиск по картинке для Яндекс
Этот инструмент функционирует аналогично. Разработчики заявляют о следующих возможностях приложения:
- во-первых, нахождение по снимку клонов и фейковых страниц в соцсетях;
- во-вторых, поиск бесплатных иллюстраций, предлагаемых фотобанками за определенную плату;
- в-третьих, нахождение нелегальных копировщиков контента с вашего ресурса;
- наконец, розыск личных контактов фотографов и художников, продающих свои работы в сети.
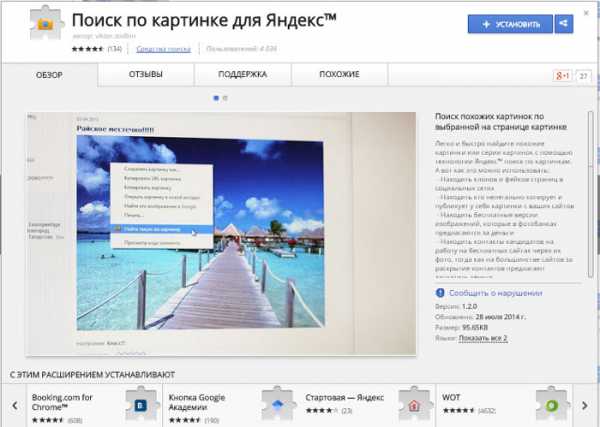
Данное расширение добавляет в меню файлов подпункт «Найти похожую картинку». Итоги запросов в Яндекс выглядят идентично вышеописанному сервису. Но тут есть и некоторые отличия, к примеру, здесь можно детальнее указывать поисковые параметры: время загрузки, размеры, тип, ориентацию, цвет, формат файла и прочее.
Вот так благодаря поиску по фото в Google, вы легко можете найти то, что нужно. Ну а дополнительные инструменты вам в этом помогут. Если есть вопросы, задавайте в комментариях.
Это может быть так же интересным:
life-v.ru
8 способов находить нужные снимки в «Google Фото»
1. Поиск по имени
Щёлкните по панели поиска вверху экрана, выберите одно из лиц в появившемся ряду и нажмите на надпись «Кто это?» рядом с фотографией. Укажите имя человека, и вы сможете с лёгкостью находить все имеющиеся с ним изображения. Если дать имя каждому обнаруженному Google человеку, то искать друзей и близких в альбоме станет очень просто.
2. Поиск по месту
Фотографии распределяются по местам, в которых они были сделаны, если на камере активированы геометки. Сервис позволяет уточнять поисковые запросы. Например, можно указать в запросе «Россия», а можно ограничить поиск Москвой или Тверской улицей.
3. Поиск по времени
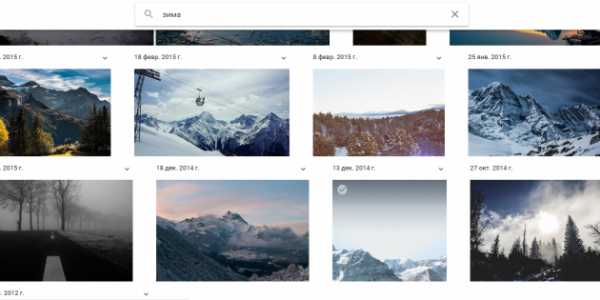
В данном случае тоже есть несколько способов искать фото или видео в альбоме. Можно ввести точную дату или ограничиться месяцем или даже годом. Инструменты поиска отлично работают с контекстом и показывают контент за «прошлый апрель» или «прошлую неделю».
4. Поиск по типу файла
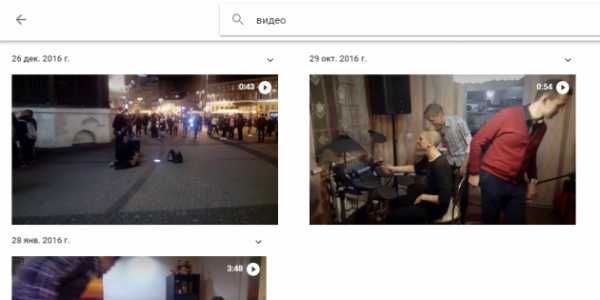
«Google Фото» умеет автоматически склеивать снимки в панорамы, а также превращать схожие фотографии в гифки. Вы можете найти файл того или иного типа, будь то анимированное изображение, видео, скриншот или селфи.
5. Поиск по событию
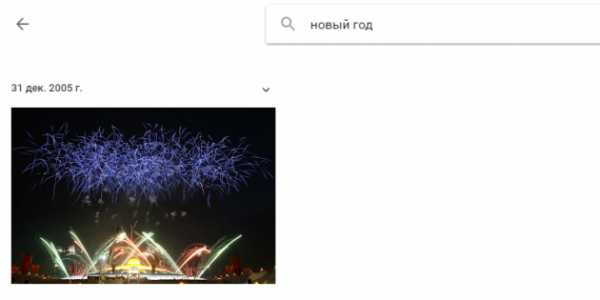
Сервис определяет и события на фотографиях. Он позволяет находить изображения, сделанные на пикнике, чьём-то дне рождения или свадьбе. То же касается спортивных мероприятий: футбола, баскетбола, тенниса. Впрочем, технология несовершенна и связывает с днём рождения все картинки с тортами.
6. Поиск по объектам, предметам и вещам
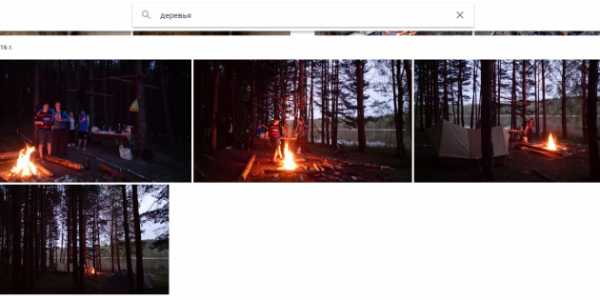
Находить фото можно по конкретным объектам: животным, вещам и так далее. Попробуйте ввести «вода», «небо», «торт», «цветок», «дерево» или «памятник». Каждый из запросов даёт достаточно точные результаты, незначительные ошибки допускаются лишь иногда.
7. Поиск по отсканированным фото
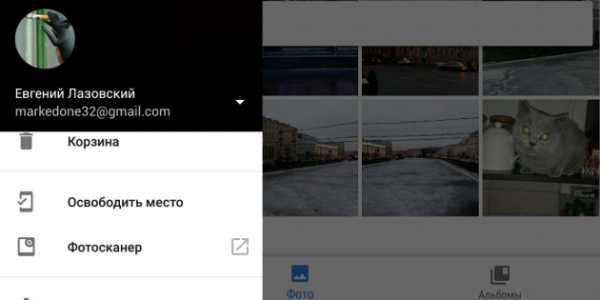
В ноябре прошлого года Google выпустила умное приложение «Фотосканер» для оцифровки старых снимков. Если программа установлена на смартфон, то открыть её можно и через «Google Фото» — ссылка находится в меню слева. А все отсканированные фото можно искать в сервисе по соответствующему запросу.
8. Комбинирование запросов
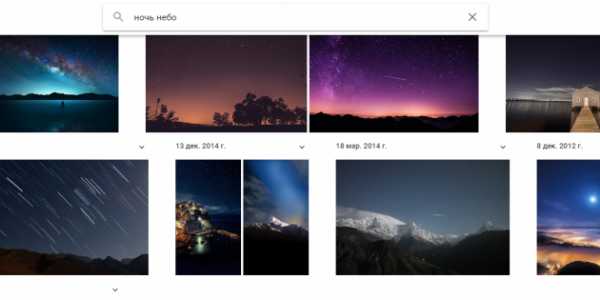
Всё, что перечислено выше, можно совмещать. Чтобы максимально уточнить запрос, введите сразу два слова: например, «панорама утро». «Google Фото» покажет все панорамные снимки, сделанные в первой половине дня. Работает и комбинация с именем друга и месяцем. Вариантов множество — пробуйте.
Google Фото →
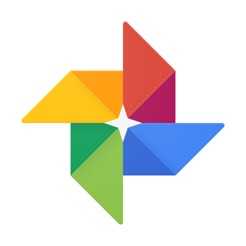
Цена: Бесплатно
Цена: Бесплатно
lifehacker.ru
Как найти похожие картинки — Секреты Google поиск картинок и расширения Август 2019
В этой статье мы расскажем как найти похожую картинку по вашему оригиналу. Для этого будем использовать секреты поиска Гугл с дополнительными расширениями.
Google позволяет быстро находить картинки одной тематики по изображению или короткому описанию. Интеллектуальный поиск распознает фотографию по небольшому фрагменту, предлагая затем аналогичные варианты. Лучше всего функция работает на популярных в интернете снимках. Если загрузить фото своего кота, то можно рассчитывать разве что на большое количество фотографий с другими котами, у которых будет небольшое сходство.
Окей Google, давай раскроем твои секреты раз и навсегда.
СодержаниеПоказать
Способы поиска похожей картинки
При использовании функции «Поиск по картинкам» вы можете рассчитывать на нахождение:
- Похожих изображений.
- Адресов сайтов, на которых размещены эти картинки.
- Аналогичных изображений с другим размером.
Существует несколько способов поиска изображений. Чтобы ими воспользоваться, зайдите на google.ru и перейдите в «Картинки».

Чтобы добавить картинку, нажмите на камеру в поисковой строке. Появится небольшое окошко, предлагающее загрузить/перетащить файл с компьютера или указать ссылку на изображение, если оно размещено на сайте.
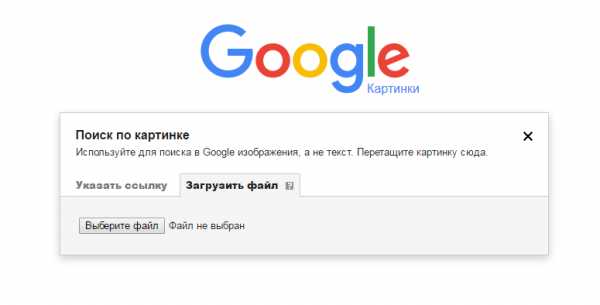
Интеллектуальный поиск отобразит не только похожие изображения, но и найдет другие интересные материалы, если на картинке изображен популярный персонаж, реальный или выдуманный.
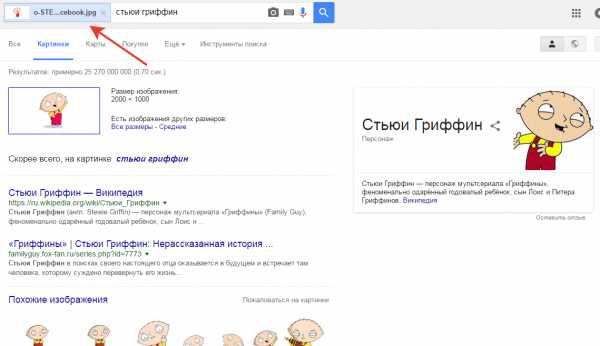
Можно не заходить на images.google.ru, а использовать другой метод запуска поиска:
- Щелкните правой кнопкой по картинке, которую нужно использовать в качестве исходника для интеллектуального поиска.
- Выберите «Найти картинку (Google)».
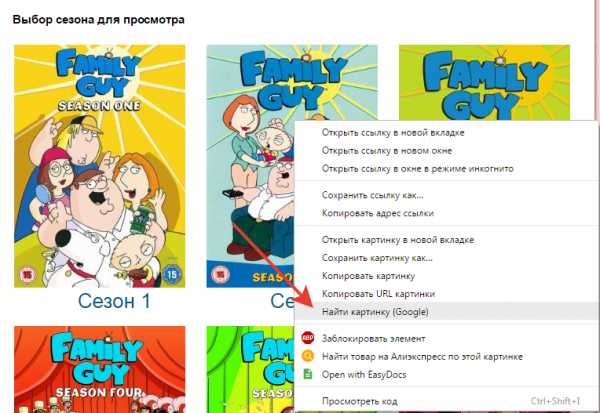
Результат будет тот же: поисковая система предложит посмотреть аналогичные изображения и материалы, в которых встречается эта картинка. Способ работает в Chrome и Firefox. В других браузерах приходится всё-таки заходить на imagrs.google.ru, чтобы запустить поиск похожих изображений.
Секреты поиска Google
Google предлагает посмотреть картинки практически при любом запросе в поисковой строке. Напишите «котики», и вы увидите наверху поисковой выдачи ссылку на огромное количество изображений, релевантных запросу. Если открыть любой файл, то вы найдете несколько вариантов похожих картинок. Можно открыть сайт, на котором располагается изображение, открыть картинку в полном размере, сохранить её среди закладок. Для просмотра сохраненных файлов есть отдельная кнопка.

Даже если нет исходной фотографии, можно использовать описание для нахождения изображения. Google поймет, что вы хотите видеть, и отобразит подходящие запросу картинки. При вводе описания можно пользоваться некоторыми секретами поиска Google. Например, используйте знак «|», если не можете точно определиться с поисковым запросом.
Если набрать «Микки Маус и Дональд Дак», в поисковой выдаче будут картинки, на которых эти персонажи изображены вместе. Если же написать «Микки Маус|Дональд Дак», то Google покажет изображения, на которых эти мультипликационные герои будут по одиночке.

Еще одна интересная фишка – поиск на конкретном сайте. Если необходимо найти похожие фотографии ВКонтакте, загрузите снимок, а затем пропишите в поисковом запросе «site:vk.com». Вместо vk.com можно указать любой другой сайт. Главное, чтобы такое изображение на нем точно было, иначе Google ничего не найдет.
Расширения для поиска картинок
Если вы постоянно ищете похожие картинки и фотографии, то, возможно, имеет смысл установить несколько удобных расширений. Например, если Google не справился с задачей, можно использовать поиск по картинкам в Яндексе. После установки одноименного расширения в контекстом меню файла появится пункт, нажатие на который запустит страничку на Яндексе с аналогичными изображениями.
Есть и более специализированные расширения: для поиска товара на Aliexpress по изображению или похожих фотографий ВКонтакте. В своей работе они используют секрет поиска Google с добавлением адреса сайта в запрос.
akmartis.ru
Поиск изображений в Google
Снова всех приветствую на нашем сайте. В прошлый раз мы с вами поговорили о том, как можно найти нужное нам изображение в сервисе Яндекс, как его сохранить на жесткий диск. Узнали способ найти похожие картинки на основе нашей фотографии.
Сегодня мы продолжим эту тему и рассмотрим поиск изображений в Google. Этот поисковый сервис также предлагает нам такую возможность.
Поиск картинок в Google
Для того, чтобы ею воспользоваться, переходим на главную страницу сайта (httpss://google.com) и вводим наш запрос в строку поиска или в адресную строку, это как вам удобно. В качестве примера введем наш запрос из прошлой статьи – Интернет
Как и ожидалось, Google предоставит нам список ресурсов, где встречается слово «Интернет». Нам это не совсем подходит, мы пришли искать изображения. Поэтому вверху под строкой запроса переходим по ссылке «Картинки»
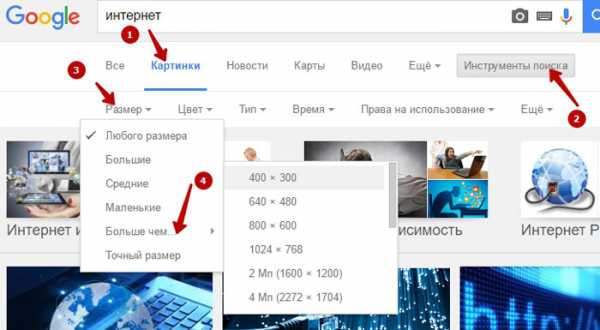
Перед нами отобразятся тематические картинки согласно нашему запросу. Как и в Яндекс их можно отсортировать. Изначально панель сортировки или отбора скрыта. Чтобы она появилась, нажмите на кнопочку «Инструменты поиска». Снизу появится уже знакомая нам панель, где можно задать различные настройки для поиска картинок. На мой взгляд, Google предлагает побольше параметров для отбора изображений.
Размер. Помимо того, что здесь можно отобрать изображения по размеру: большие, средние, маленькие, можно задать условие, например, картинка должна быть не меньше чем 800 пикселей по ширине. Или же указать свои размеры, воспользоваться параметром «Точный размер».
Цвет.
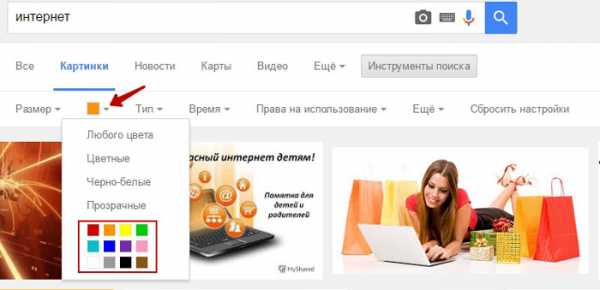
Здесь можно какого цвета вам нужны картинки: цветные, черно-белые или прозрачные. Или же указать в палитре нужный цвет. На приведенном примере выбран оранжевый цвет. После применения этого параметра в результатах поиска были показаны картинки с оранжевым оттенком, на которых преобладает выбранный цвет.
Тип.
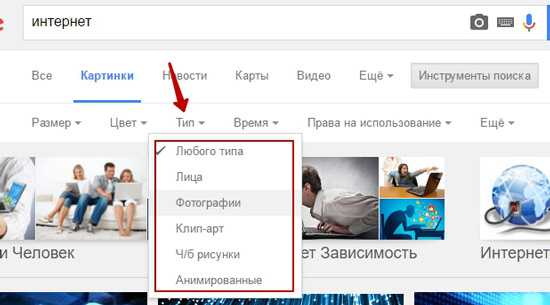
Данная группа настроек поможет вам задать тип изображения: фотография, лица, клип-арт, анимация и т.д.
Время.
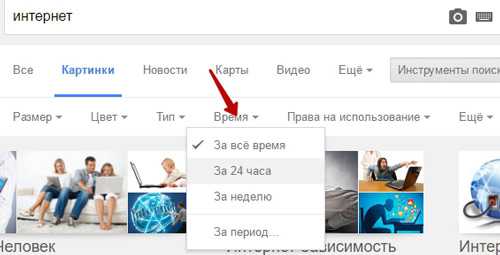
В этой настройке вы задаете время, в течении которого картинки появились во всемирной сети.
Право на использование. Здесь вы выбираете тип лицензии на использование картинок.
Еще.
Если вам нужно, чтобы на каждой картинке отображался ее размер, зайдите в этот пункт и выставите галочку «Показать размер».
Сохранение картинок в Google
После того, как вы выбрали картинку, кликаем по ней левой кнопкой мыши. Она откроется вот в таком виде.

По краям слева и справа будут стрелки для перехода к предыдущему или следующему изображению. Сама область разделена на две части: слева выбранная картинка, а справа информация о ней. Вы узнаете ее название, веб-сервис на котором она расположена, ее разрешение (размер). Также можно задать поиск похожих картинок на основе выбранной, нажав на ссылку «Найти по картинке».
Ниже расположены 5 кнопок.
1 – На странице. При нажатии на эту кнопку вы попадете на сайт, где она установлена.
2 – В полном размере. Выбранная вами фотография или картинка откроется в полный размер. Здесь вы сможете скачать данное изображение на свой компьютер или ноутбук. Для этого кликаем по нему правой кнопкой мыши и выбираем пункт «Сохранить картинку как…»
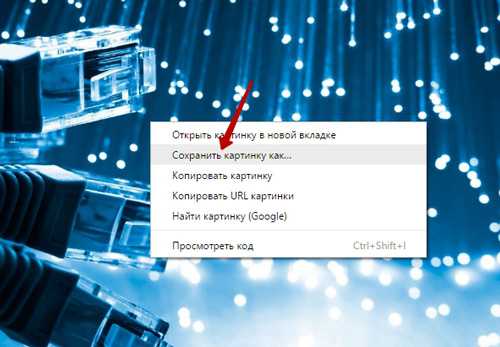
Далее в Проводнике задаем имя файлу и указываем место, куда мы хотим сохранить.
3 – Сохранить. Эта кнопка сохраняет ваше фото не на ваш компьютер, а на специальный сервис https://www.google.ru/save. Таким образом, можно сохранить несколько рисунков и всегда иметь к ним доступ. Повторное нажатие на эту кнопку удаляет картинку с вашего облачного сервиса.
4 – Смотреть сохраненные. По этой кнопке вы и попадаете в свое облачное пространство, где хранятся ваши сохраненные картинки.
Внимание!!! Если вы не авторизованы в системе Google, то эти 2 кнопки (Сохранить и Смотреть сохраненные) будут недоступны. Поэтому заранее зарегистрируетесь или войдите в свой аккаунт Google, чтобы иметь возможность сохранять картинки на сервисе google.ru/save
5 – Отправить. С помощью этой кнопкой можно поделиться выбранной фотографией через социальные сети или просто отправить другу, знакомым по электронной почте. Или же просто скопировать ссылку на эту картинку.
Далее ниже располагается блок с похожими изображениями.
Поиск картинок по вашему изображению.
Поиск рисунков, картинок можно организовать по вашему изображению. Google проанализирует вашу картинку и покажет похожие изображения, подходящие под тематику вашей.
Чтобы загрузить свою картинку, нажмите на иконку «Поиск по картинке» справа от строки запроса.
Откроется панель, куда вы сможете просто перенести свое изображение или же загрузить по ссылке или с вашего жесткого диска.
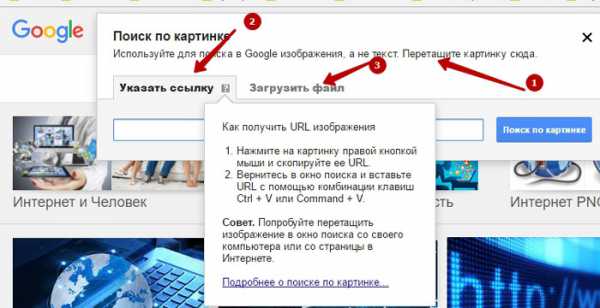
Мы воспользуемся вторым способом, загрузим с компьютера. Сервис ее моментально обработает и выдаст информацию, размер загружаемого файла, похожие изображения на тематику нашего.
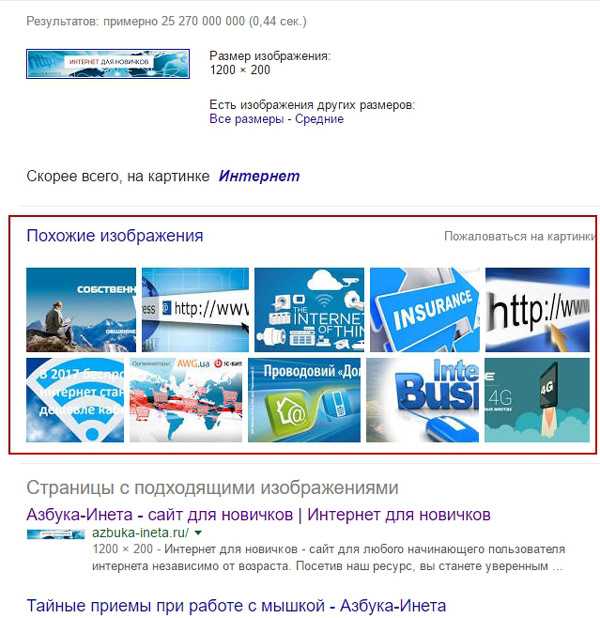
Ниже будут представлены ресурсы, на которых встречаются подобные изображения.
Вот так можно найти необходимую картинку в Google. Поделитесь в комментариях, каким сервисом вы пользуйтесь для поиска картинок – Яндекс или Google.
А на этом позвольте закончить, до новых встреч! Хорошего настроения и удачи!
Чем старше становятся твои дети, тем больше они нужны тебе и тем меньше им нужен ты.
Тим Рот
Если вам понравилась наша статья, поделитесь с вашими друзьями.
azbuka-ineta.ru