Как разбить жесткий диск на установленной windows 7 без сторонних программ
Дорогие друзья, сегодня я хочу рассказать вам как разбить жёсткий диск windows 7 на разделы не форматируя его. Каждый щёлкнув по значку компьютер видел, что имеются жёсткие диски «С» и «D», не буду останавливаться на съёмных носителях. Стандартная ситуация, когда на диске «С» у нас установлена операционная система, а на «D», те кто бережно относится к своим документам, мы храним фото, видео, фильмы, музыкальные файлы и конечно же устанавливаем туда различные программы и игры. Кто сам устанавливал операционную систему на компьютер, то во время установки видели, что вам предлагается форматировать жёсткий диск и настройка жесткого диска, то есть разбить жесткий диск на разделы.
Казалось бы тогда и нет ничего сложного, отформатировал «С», хочешь разбей его на разделы, а хочешь на весь ставь систему. Но это «С», а как же быть с «D»? Без форматирования не создашь раздел, но и форматировать его я не собираюсь, у меня на нём данные собранные почти за целый год.
Да вообще на кой он сдался этот раздел? Я стала искать в интернете информацию, как же мне разбить диск «D» без потери данных. Статей море — форматируй и разбивай. Или разбивай без форматирования используя такую, такую, и вот такую программу. В общем всё как обычно.![]()
Не буду грузить вас лишней информацией, а в деталях опишу, с картинками как разбить жёсткий диск windows 7 на разделы не форматируя его.
Заходим в меню «Пуск» и в строке поиска прописываем, «Управление компьютером». Выбираем вкладку «Управление компьютером». Откроется окно в котором вам нужно нажать на пункт «Управление дисками».
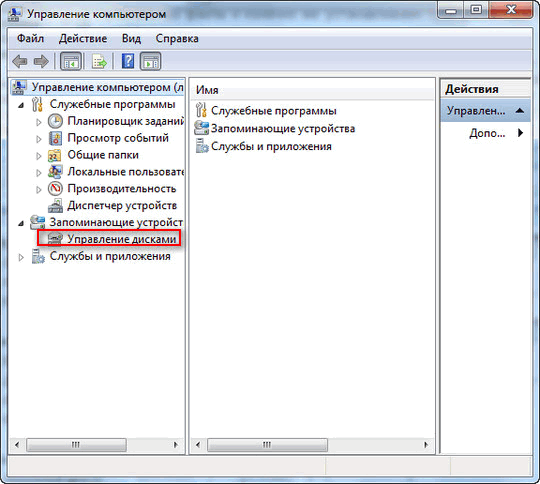
В открывшемся окне нажмите правой кнопкой мыши на диске, который хотите разбить. В выпавшем окне жмём на строчку «Сжать том».
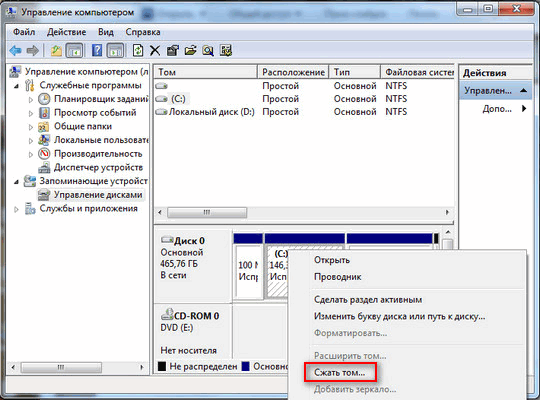
Начнётся сканирование свободного места.

Откроется окно с настройками, то есть вы увидите сколько максимально места сможете отобрать у диска (скорее всего»D», не будете же вы сжимать том на диске «С», где находится операционная система) под создаваемый вами диск. Смело можете выставлять максимальное значение (не выходя за пределы предложенные вам), если сжатие будет не возможным, тогда уменьшите обьём для сжатия раздела. Не бойтесь — на разбиваемом диске, кроме ваших файлов, после этих действий останется ещё и много свободного места. Жмём кнопку «Сжать».
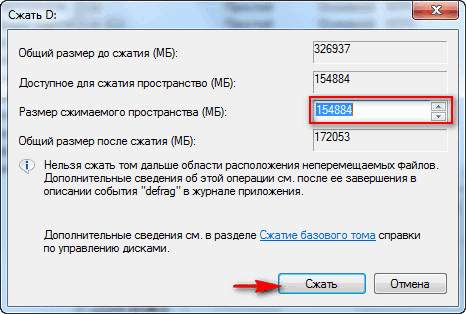
Вы увидите, что появилось свободное место. Щелчок по нему правой кнопкой, в открывшемся окне «Создать простой том». Откроется «Мастер создания простого тома». Жмём «Далее».
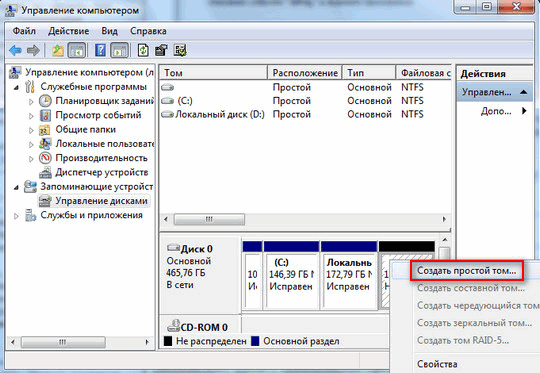
Здесь выставляйте предложенное вам максимальное значение, которое Вы выбрали. Нажимайте «Далее».
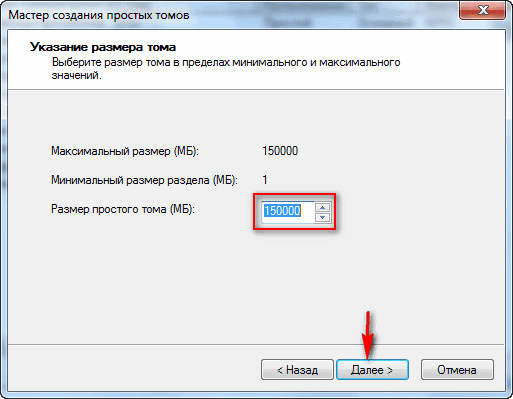
Здесь вам будет предложено назначить букву диска. Выберите букву раздела и нажмите «Далее».
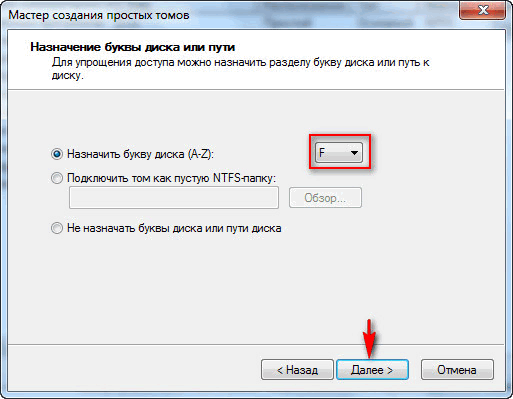
После выбора буквы, нужно отформатировать созданный раздел. Всё это «Мастер …» сделает сам. Осталось нажать «Готово».
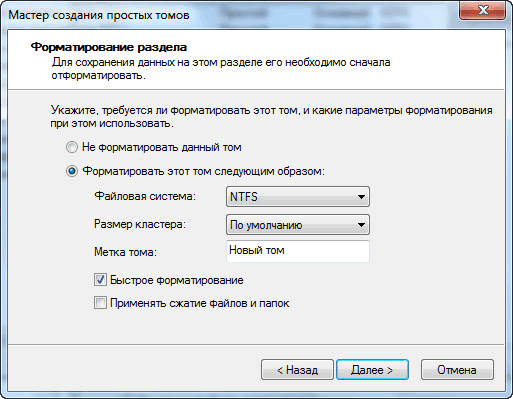
Перезагружаем компьютер. Всё! У вас появился новый раздел (новый том). . Если вам не нравится название созданного вами раздела — «Новый том», то щёлкнув по нему правой кнопкой жмите «Переименовать». Просто удалите надпись «Новый том». Компьютер после этого сам назовёт его «Локальный диск» добавив, присвоенную вами букву.
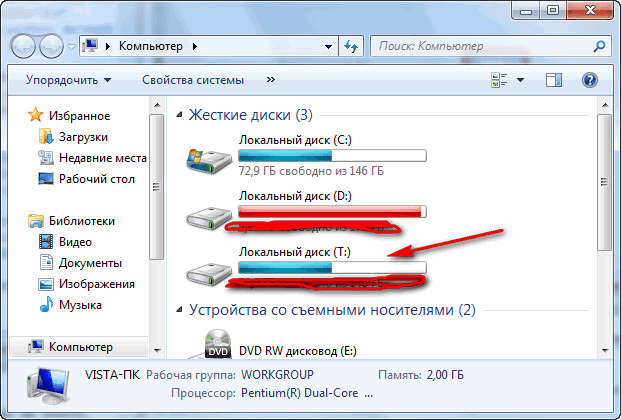
Ну вот и всё, теперь Вы знаете, как разбить жесткий диск windows 7 легко и просто. Всем удачи!!!
Если вам понравилась статья или сайт, то будьте добры нажмите внизу статьи «g+».
Хотите получать новые статьи на свой почтовый ящик!
Уже подписалисьРазбить жесткий диск Windows 7 и в Windows 8
 Здравствуйте Друзья! Тема статьи — как разбить жесткий диск Windows 7. К своему стыду признаюсь, что узнал об этой функции несколько месяцев назад. Для того, что бы закрепить эти знания нужно естественно — попробовать. И желательно не на своем компьютере). До этого момента старался разбивать винчестер при установки операционной системы. Если же какой-либо раздел необходимо было изменить или создать еще один, то в ход шли специальные утилиты. Нужно было скачать образ, записать его на диск, загрузиться с него. А всего то необходимо отрезать 50 ГБ с конца жесткого диска для установки второй операционной системы. Как разбить диск средствами операционной системы Windows 7 вы узнаете в этой статье.
Здравствуйте Друзья! Тема статьи — как разбить жесткий диск Windows 7. К своему стыду признаюсь, что узнал об этой функции несколько месяцев назад. Для того, что бы закрепить эти знания нужно естественно — попробовать. И желательно не на своем компьютере). До этого момента старался разбивать винчестер при установки операционной системы. Если же какой-либо раздел необходимо было изменить или создать еще один, то в ход шли специальные утилиты. Нужно было скачать образ, записать его на диск, загрузиться с него. А всего то необходимо отрезать 50 ГБ с конца жесткого диска для установки второй операционной системы. Как разбить диск средствами операционной системы Windows 7 вы узнаете в этой статье.
Как разбить жесткий диск на разделы в Windows
Все возможные манипуляции с жесткими дисками в операционной системе Windows 7 и Windows 8 производятся из оснастки управления дисками. Зайдем туда. На пункте

По центру вверху вы видите разделы или тома своих жестких дисков. По центру внизу вы видите количество физический жестких дисков, оптических приводов и установленных других накопителей (флешек). Выбираете физический диск (если у вас их несколько), затем раздел на этом диске который вы ходите разбить. Нажимаете на выбранном разделе правой кнопкой мыши и выбираете пункт

Выйдет окошко Запрос места для сжатия. Необходимо подождать

Затем появится окно Сжать <буква диска>. В строке Размер сжимаемого пространства (МБ) устанавливаем размер нового диска. Нажимаем кнопку

Необходимо будет немного подождать. Время будет зависит от фрагментированности сжимаемого раздела (о дефрагментации можно почитать тут) и конечно же от объема.

Освободившееся не распределенное пространство для использования, необходимо преобразовать в раздел жесткого диска, Кликаем на нем правой кнопкой мышки и выбираем

Выйдет окошко Мастер создания простого тома. Нажимаем Далее >

Выбираем размер создаваемого тома. По умолчанию выбирается по максимуму. Так и оставляем. Нажимаем Далее >

Затем необходимо назначить букву создаваемому разделу. Выбираем любую из выпадающего списка и нажимаем Далее >

Выбираем параметры форматирования. Оставляем файловую систему NTFS, размер кластера По умолчанию и изменяем, по желанию, метку тома. Нажимаем Далее >

Последнее окошко перед созданием тома. Можно проверить все параметры создаваемого раздела. Нажимаем Готово

Создался дополнительный раздел на жестком диске.

Наш HDD разбит средствами Windows. Все готово к работе. На одном физическом жестком диске можно создать не более 4 основных разделов. Если вам требуется больше, создайте один дополнительный раздел и его разбейте на столько, сколько нужно. Лимит в 2000 разделов надеюсь хватит.
Что делать если диск в Windows 7 не разбивается
Попробовал разбивать жесткий диск средствами Windows 7 на другом компьютере. Три раздела из 4-х разбиваются нормально (есть возможность сжать диск), а самый большой нет. В самом конце этого диска находятся файлы (скрытые и системные) и их не получилось от туда убрать.

В этом случае придется использовать утилиты сторонних производителей. Например Акронис или Парагон. Если еще один вариант. Загрузиться с загрузочного диска с любой операционной системой и выполнить дефрагментацию не сжимаемого раздела. Если кто сие пробовал отпишитесь пожалуйста в комментариях. Спасибо.
Заключение
В статье как разбить жесткий диск Windows 7 мы разделили раздел на две части. Естественно, это можно сделать обладая правами администратора или хотя бы оператора архива на компьютере. Средства Windows позволяют сжать том до не перемещаемых файлов. Это могут быть файл подкачки или файлы теневых копий. Если у вас включена защита системы. В большинстве случаем для того что бы разбить жесткий диск достаточно отключить защиту системы на выбранном разделе и перенести файл подкачки на другой диск. Сжать том и вернуть все на место. Если же ничего не получается, то необходимо обращаться к помощи сторонних программ. Отличной альтернативой является Акронис или другой аналог.
Вопросы пишите в комментариях. Попробуем разобраться вместе.
Видео — Как разбить жесткий диск в Windows 7
Благодарю, что поделились статьей в социальных сетях. Всего Вам Доброго!
С уважением, Антон Дьяченко
Как разделить жесткий диск в Windows 7
Однажды я уже писал о том, как можно разбить винчестер на разделы, однако тот способ предусматривает установку дополнительного программного обеспечения, в этой же статье хочу показать, как можно создавать дополнительные разделы жесткого диска стандартными средствами, которые предоставляет нам Windows 7.
И так, у меня на жестком диске 3 раздела, допустим, я хочу сделать себе еще один. Как все это делается?
Жмем «Пуск» и кликаем правой кнопкой мыши по пункту «Компьютер». Из выпавшего меню выбираем пункт «Управление».
Выбираем пункт «Управление дисками».
Вот и показываются эти раздела, а также 100 мб нераспределенной области:
С данными разделами можно делать все, что угодно: можно их расширять, можно сужать, можно удалять. Достаточно лишь кликнуть по необходимому разделу правой кнопкой мыши.
Только есть одно но: расширять можно только те разделы, за которыми идет не распределенная область. Соответственно, по логике, для того чтобы расширить диск С, необходимо удалить диск D.
Нам же необходимо создать еще один том. Для этого необходимо увеличить не распределенную область за счет уменьшения диска D.
Кликаем правой кнопкой по диску «D» и выбираем пункт «Сжать том».
Указываем размер сжимаемого пространства в МБ и нажимаем кнопку «Сжать».
Не распределенная область увеличилась у нас таким образом до 78 ГБ.
Кликаем правой кнопкой мыши по нераспределенному разделу и выбираем пункт «Создать простой том»
У нас выскакивает окошко мастера создания простого тома, нажмите «Далее»:
Указываем размер тома и жмем кнопку «Далее».
Назначьте букву будущего раздела и нажмите «Далее».
В следующем окошке выбираем файловую систему, пишем метку тома и жмем «Далее».
Как видим, у нас появился новый том под буквой «I».
Как видим, обзавестись новым разделом жесткого диска не составит большого труда даже при помощи стандартных средств операционной системы Windows 7.
Смотрим видео по теме:
Оценить статью: Загрузка… Поделиться новостью в соцсетях
Об авторе: Олег Каминский
Вебмастер. Высшее образование по специальности «Защита информации». Создатель портала comp-profi.com. Автор большинства статей и уроков компьютерной грамотности
Как разделить жесткий диск при установки Windows
Вы купили новый компьютер, и обнаружили, что жесткий диск не разделен на тома, Далее мы разберем, как самостоятельно создать логические диски, как разделить жесткий диск на разделы при установке Windows, которые потом отображаются в окне Компьютер Проводника.
Если в списке дисков есть только пункт Незанятое пространство, значит на жестком диске нет ни одного раздела. Чтобы разбить жесткий диск, нажмите соответствующую кнопку, в появившемся поле Размер введите емкость тома в мегабайтах и выберите Применить.
Как разделить жесткий диск. Процесс создания нового раздела
Для того чтобы разделить жесткий диск, сперва создается системный раздел, поэтому, на экране откроется диалоговое окно, в котором система сделает запрос о создании раздела. И так, нам надо на незанятом месте создать два раздела:
1. Выделяем диск и нажимаем Настройка диска.
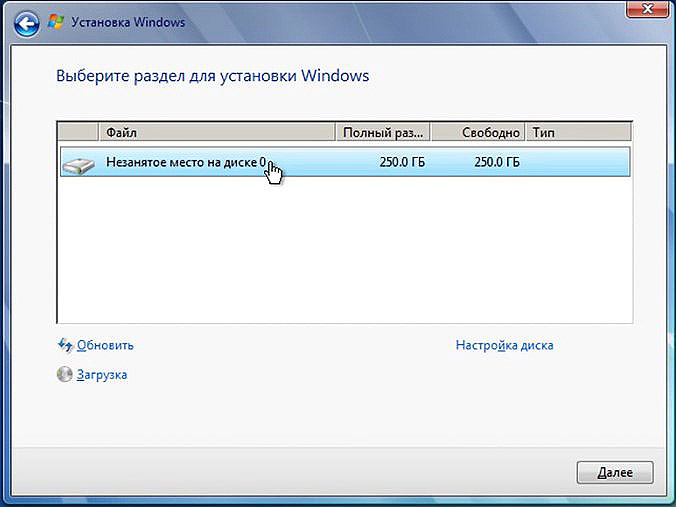
2. Здесь нажимаем на ссылку Создать
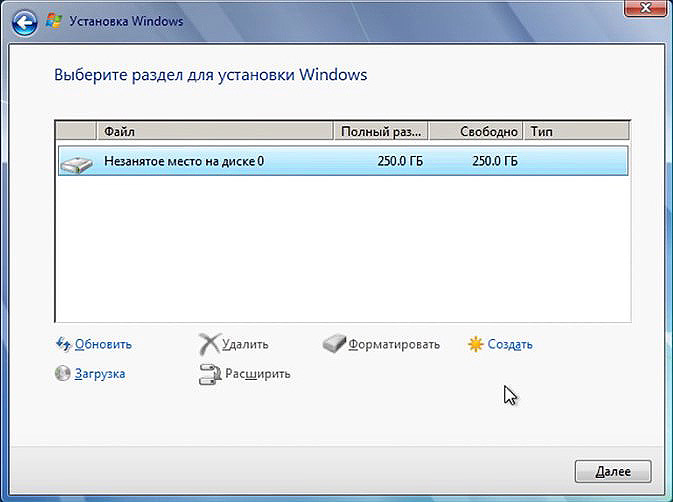
3. Здесь на предлагается создать раздел на этом диске. На рисунке ниже видно, что по умолчанию выведен весь объем нашего жесткого диска. А нам нужно сделать два диска Локальный диск «C» и Локальный диск «D»
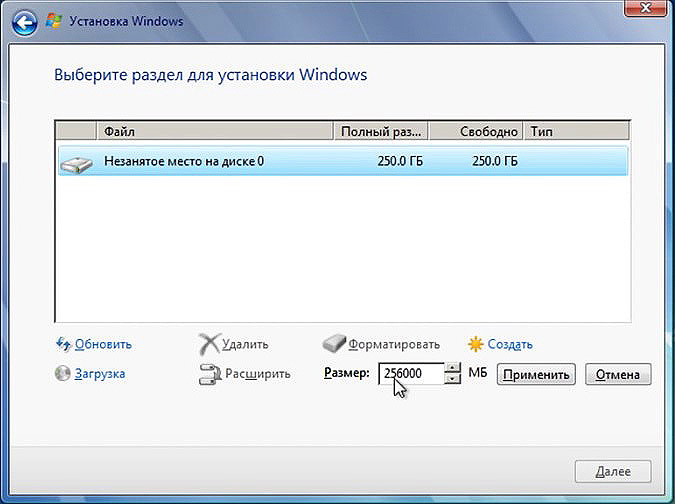
4. Для того что бы создать Диск С, введите в окно Размер: столько, сколько вам необходимо. В моем случае будет 50 ГБ или 51200 МБ — нажимаем Применить. После Windows предложит создать дополнительный раздел, в котором он будет хранить системные файлы, жмем Ок.
5. На следующем рисунке видно, что windows создал скрытый раздел для хранения системных файлов. Этот раздел никак не будет отображаться у вас компьютере. А раздел 2 (Основной), это тот раздел, который мы только что создали. Далее нужно создать еще один раздел для Локального диска «D».

6. Выделяем Незанятое место на диске 0 и проходим по ссылке Создать.

7. Windows предложит оставшееся свободное место для создания раздела, то что нам и нужно. Жмем Применить для создания Локального диска «D»
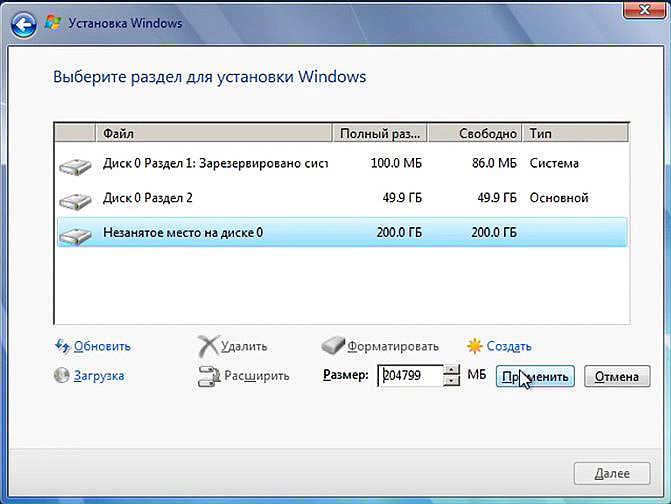
8. Вот мы и разделили жесткий диск на два радела, теперь мы можем продолжить установку windows.

Как разделить жесткий диск на 2 части Windows 7 / 8 и других ОС
 разбить диск с на два
разбить диск с на дваДоброго вам времени суток, уважаемые пользователи! Сегодня перед нами встала довольная непростая, на первый взгляд, задача. Но, скажем честно, чего-то сложного для юзеров в ней попросту нет. А если вы что-то и не знаете, то мы обязательно вам все объясним! Итак, разбиваем винчестер нашего ПК на разделы!
Ну, перво-наперво стоит вам рассказать, как эта процедура делается своими руками и функционалом самой Windows. Озадачены вопросом того, как разделить жесткий диск на 2 части Windows 7 / 8 или прочей ОС? Не проблема – все наглядно покажем и расскажем! Если же вам нужна именно программа, с помощью которой делается такая процедура, то ссылку мы вам на нее даем, т.к. у нас есть отличный контент и файлы для закачки по Acronis Disk Director софту. Он представлен в нескольких версиях, а также на него есть ключи активации. С помощью этого софта можно также проводить форматирование и делать много других изменений – все это описано в тексте на его страничке. Ну а пока возвращаемся к самой винде: разберемся поподробнее и сделаем то, что нам в итоге надо, а именно – разделение пространства!
А перейдем мы, собственно, для начала к самому вопросу, откуда вообще и среди каких кругов пошли все эти странные разговоры о том, как разбить жесткий диск в Windows 7 на разделы, да и не накосячить. Причин этому, конечно же, много. Самая банальная и популярная заключается в том, что так можно не потерять данные, если расположить их правильно!
Внимание! Папка “Мои документы”, а также рабочий стол и другие папки, касающиеся пользователя, относятся к диску C! Чтобы данные не пропали, они должны полностью быть в другом локальном разделе, а на рабочий стол можно просто выставить ярлычки!

Некоторые могут начать вести дискуссии по этому поводу, но что остается по факту? Просто для этого на один локальный диск (ну, чаще всего это С, хотя можно выбрать любой другой, т.к. название раздела – это просто название) ставится ОС, а на другой мы скидываем все наши файлы, данные, игрушки, фильмы, сериальчики. То есть система работает отдельно, все остальное работает отдельно. Если происходит какой-то конкретный сбой, то инфа, расположенная на отдельном локальном пространстве, не пострадает.
Слетела ОС? Все ваши важные данные, разумеется, стоят на D. А если вы заранее побеспокоились тем, как разделить жесткий диск на 2 части Windows 8 например, то сама ваша информация, находящаяся в другой области пространства, никак не будет задета проблемами, даже если на другом локальном диске с операционкой будет твориться полное безобразие, вплоть до того, что его придется форматировать.
 разбить диск с на два диска
разбить диск с на два дискаВот как раз и тот случай, к чему весь этот разговор велся. Ваша инфа стояла отдельно – значит то, что она не была задета. Следовательно, ее не придется терять. Все довольно логично и просто.
Знаете, это как хранить в погребе варенье над картошкой. Картошка лежит снизу в ящике, а сверху стоят банки с вареньем. Т.е. это ситуация по аналогу схожая с той, если вы не стали заморачиваться тем, как разделить диск на 2 части Windows 7 операционной системы. Так вот, если налажать в процессе консервации, то все варенье побежит из банок примерно через недельку. Никто вам не рассказывал истории о том, что будет, если недосыпать в варенье сахара? Ну это как раз тот момент, когда вы перетаскали уже все банки в погреб, а теперь пришли взять немного овощей, в том же числе и картошки, а так как банки стояли как раз над картохой, то теперь она тоже вся в варенье.
 разбить диск с на два раздела
разбить диск с на два разделаКартоху, конечно, выбрасывать никто не будет, но не оставлять же ее так и лежать в варенье около полугода, пока она постепенно не израсходуется. Придется перемывать, да и полки оттирать, ну и еще варенье переделывать – это когда все вместе. Хоть картошка и будет потом все такой же вкусной и съедобной, вот только в случае с компом можно считать, что данные вы потеряли! Поэтому и на ПК стоит побеспокоиться тем, как разбить диск С на два диска Windows 7 или другой ОС, в принципе, тут не важно, какая система.
Автор статьи имел подобные ситуации и с погребом, и с компом. Ну, правда, в случае с погребом картоха не пострадала, однако все равно была куча варенья, вперемешку со всякой другой херней и пылью, скопившейся на необструганных досках, с частичками опилок. А учитывая то, что от дома до погреба таскать всю эту хрень несколько раз приходилось мне, хоть косяк был и не мой, то сами понимаете, что приятного мало. Да, с компом вам не придется, как идиоту, бегать от дома за 500 метров… но иногда объем и ценность потерянной инфы могут быть много дороже. Например, если вы хранили все семейные фото и не пробовали узнать, как разделить диск на 2 части Windows 8.1, то потерять их будет немного обидно. То же касается и огромных коллекций из любимых фильмов, перекачивать которые будет сложно.
Да, сейчас существует масса других вариантов и чуть ли не гайдов о том, как никогда не потерять данные. Облака хранения данных, флешки, диски и даже переносные жесткие диски, в которые реально сохранить вообще все, даже отборную и масштабную коллекцию мультимедиа!
 разбить диск с на два на windows
разбить диск с на два на windowsНо можно и просто создать дополнительный локальный раздел, особенно, если свободного места очень много, что, зачастую, и есть на современных компах.
Перейдем к работе!
Для начала вам в ОС надо зайти в управление вашим компьютером. Порядок и суть действий как разбить жесткий диск на разделы в Windows 8 остается той же, что и у Виндовс 7. Мы покажем на семерке. Просто выбираем управление компьютером – смотрите картинку. Сделать это можно, напечатав в поисковой строке нужное сочетание слов или тыкнув на сам Компьютер и нажав Управление. Там еще значок доступа будет нарисован.
 как разбить жесткий диск
как разбить жесткий диск  как разделить жесткий диск на разделы
как разделить жесткий диск на разделыТеперь переходим непосредственно к управлению дисками. Здесь все очень просто – вам показаны разделы, с ними можно проводить различные операции.
 как разделить жесткий диск на разделы на windows
как разделить жесткий диск на разделы на windows  как разделить жесткий диск на разделы на виндовс
как разделить жесткий диск на разделы на виндовсНам в данном случае необходимо будет сжать том, чтобы из него выделить свободное пространство на другой раздел. Это и есть основной шаг к тому, как увеличить диск С за счет диска D Windows 7, или просто выделить память на другой раздел, или провести обратную процедуру. Все начинается с сжатия или расширения тома. Вам же, напоминаю, нужно Сжать, куда и жмем!
 как разделить жесткий диск на разделы на виндовс 7
как разделить жесткий диск на разделы на виндовс 7Ну теперь надо дать ОС малость подумать, так как должен провестись расчет доступного для операции места. Как-то так!

Собственно, общий размер до процедуры сжатия – это объем вашего раздела. Вторая строчка показывает максимально доступное для операции место, ну а в третьей вы как раз и укажите, сколько надо отрезать от «тортика»: много и жадно или чуть-чуть! В последней строке вам высчитывается доступное пространство после сжатия тома. Советуем юзерам посчитать перед тем, как расширить диск с Windows 7 за счет диска D! Путем несложных логических дум и заключений можно прийти к выводу, что чем больше памяти заберете, тем меньше ее и будет!
 как разделить жесткий диск на разделы в windows
как разделить жесткий диск на разделы в windows  как разделить жесткий диск на разделы в виндовс
как разделить жесткий диск на разделы в виндовсЖмем Сжать. После выполнения у вас будет локальный диск и свободный том, который вы удачно у него забрали! Это пустое пространство пока что не распределено, поэтому забывать о нем не стоит, а то будет халявить. Скорее жмем Создать простой том…
 как разделить жесткий диск на разделы в виндовс 7
как разделить жесткий диск на разделы в виндовс 7  как разделить жесткий диск на разделы на виндовсе 7
как разделить жесткий диск на разделы на виндовсе 7Вызвался мастер по созданию простых томов. Действий тут не особо много пока что. Кликаем Далее.
 как разбить диск в windows
как разбить диск в windowsСвободное пространство (о чем некоторые юзеры не знают) можно не все целиком вбухивать на новый том. От 1 Мб указываете необходимый объем. Ну 1 Мб делать не стоит, а вот если вы хотите 2 тома, то можно на половину памяти создать один, а затем второй. Как видите, программа для разбивки жесткого диска Windows 7 (на русском языке их много) просто не нужна. Все довольно легко! Вернемся к процессу — в нашей ситуации мы создаем на всю память всего один том.
 как разбить диск в windows 7
как разбить диск в windows 7 Теперь ему надо дать букву. Выбираем из списка!
 как разбить диск в windows 8
как разбить диск в windows 8После этого ставим NTFS в разделе, где надо выбрать форматирование тома одним из предложенных образов. Размер кластера вполне пригоден По умолчанию. В метке тома пишете имя новосозданного локального диска.
 как разделить диск на 2 части
как разделить диск на 2 частиТеперь опять жмем далее, смотрим на все, что мы сделали. Осталось нажать Готово.
 как разбить диск на 2 части
как разбить диск на 2 части  как разделить диск на 2 части на windows
как разделить диск на 2 части на windows 
Если вы забыли дать имя, то это можно спокойно сделать потом. Заходим в уже всем известный Мой компьютер, делаем правый клик по диску, выбираем функцию Переименовать. Все отлично! Надеюсь, вы поняли, как юзеру легко и просто можно распоряжаться пространством жесткого диска. Ведь иногда достаточно знать, куда зайти, где нажать, ну и, конечно, что выбрать.
Оставляйте свои мнения, отзывы в комментах! Делитесь советами Hide-Info со своими друзьями! За это вам будет отдельное спасибо! Ну а пока мы вам желаем удачи, и особенно, если вы сейчас только будете приступать к делению пространства жестокого диска! Переживать тут не стоит, так как наглядная инструкция распростерлась прямо перед вами. Мини-обращение к юзерам с Виндовс ХР! Ответ на то, как разбить жесткий диск на разделы в Windows XP, тоже находится прямо перед вами, ведь все Виндовс очень похожи, и эта процедура делается аналогично! Ну вот и все! Спасибо за внимание!
Как разделить жесткий диск в Windows: пошаговая инструкция
Наверх- Рейтинги
- Обзоры
- Смартфоны и планшеты
- Компьютеры и ноутбуки
- Комплектующие
- Периферия
- Фото и видео
- Аксессуары
- ТВ и аудио
- Техника для дома
- Программы и приложения
- Новости
- Советы
- Покупка
- Эксплуатация
- Ремонт
- Подборки
- Смартфоны и планшеты
- Компьютеры
- Аксессуары
- ТВ и аудио
- Фото и видео
- Программы и приложения
- Техника для дома
- Гейминг
- Игры
- Железо
Как разбить жесткий диск на разделы
Для того, чтобы ваш новый жесткий диск заработал правильно, вам необходимо разбить его на разделы. Ваш компьютер использует жесткий диск по-разному, и для правильной работы вашей операционной системы часть жесткого диска должна быть отключена.
Во многих случаях это может означать, что ваша операционная система будет использовать весь жесткий диск, хотя это может зависеть от того, для чего вы используете жесткий диск.
К счастью, Windows позволяет довольно просто разбить новый жесткий диск на разделы, и это может занять всего несколько минут.
Это можно сделать в большинстве операционных систем Windows, включая XP, Vista и Windows 7 и выше.
Почему я должен разбивать свой жесткий диск на разделы?
Создание разделов может принести пользу вашему жесткому диску и вашей операционной системе несколькими способами.
Если у вас есть большие файлы, для которых необходимо регулярно создавать резервные копии, или если вам нужно разделить эти файлы, чтобы они поместились на вашем компьютере, то разбиение на разделы может быть особенно необходимо.
Кроме того, вашему компьютеру необходимо свободное место на жестком диске для правильной загрузки файлов и программ.Если у вас заканчивается место на жестком диске и вы не хотите обновлять систему, разделение может быть лучшим вариантом.Какой тип жесткого диска следует разбивать на разделы?
Есть два основных типа жестких дисков, которые можно разбить на разделы, и маловероятно, что вы будете использовать какой-либо другой в своей системе.
Можно использовать как магнитные диски, так и твердотельные жесткие диски, и их несложно установить в вашей операционной системе Windows.Как разбить жесткий диск на разделы?
Windows позволяет довольно легко разбить жесткий диск на разделы самостоятельно.Однако, если вы планируете установить операционную систему Windows на новый диск, вам не нужно будет разбивать его на разделы или форматировать.
Когда вы разбиваете жесткий диск на разделы, вы действительно готовите его для файлов, которые будут на нем храниться. Для операционной системы вам следует подумать о чистой установке.
1. Сначала перейдите к «Открытому управлению дисками», который включен во все версии Windows.
- Если у вас более поздняя версия, вы захотите перейти в Меню опытного пользователя
- Для более опытных пользователей, Диск Доступ к управлению можно получить из командной строки
2.Когда оно откроется, вы увидите сообщение «Вы должны инициализировать диск, прежде чем Logical Disk Manager сможет получить к нему доступ».
- Не беспокойтесь, если окно не появится; это не обязательно означает, что возникнет проблема на линии.
- . Для Windows XP вместо этого появится приглашение «Мастер инициализации и преобразования диска».
3. Вам нужно будет выбрать, какой стиль раздела будет работать лучше всего. ваш новый жесткий диск после начала процесса.
- Есть два варианта: GPT и MBR
- Выберите GPT, если ваш новый диск 2 ТБ или больше
- Выберите MBR, если он меньше 2 ТБ
4. Затем найдите свой новый жесткий диск в окне «Управление дисками» и выберите его. Обычно он имеет пометку «Нераспределенный», если вы никогда не использовали его раньше.
Примечание: Если диск установлен неправильно, он не появится, и вам придется перезагрузить компьютер и переустановить жесткий диск.Затем выполните те же действия, чтобы начать процесс разделения.
5. Затем вам нужно будет решить, сколько места вы хотите разделить, и какой том вам понадобится для ваших файлов и производительности.
- Как только вы определите, какое пространство вы хотите использовать, щелкните правой кнопкой мыши и выберите параметр «Новый простой том» для Windows 7 и 10 или
- «Новый простой раздел» для Windows XP
6. Нажмите «Далее» и затем выберите размер диска, который подходит для типов файлов, которые у вас есть, и сколько места вам нужно.
- Размер по умолчанию обычно выбирается для вас и обозначается как «Простой размер тома в МБ».»Если до сих пор все прошло правильно, вы должны увидеть то же значение в поле« Максимальное дисковое пространство в МБ ».
- Если вы выберете это, то количество, которое вы будете разбивать, будет таким же, как и общее пространство, которое вы зарезервировали на вашем новом жестком диске.
- Вы также можете иметь несколько разделов, если хотите. Однако, если вы создаете более одного диска, вы должны знать, что они будут рассматриваться как разные диски в вашей системе.
7. После того, как вы решите, какой объем разделов вы хотите разделить, щелкните шаг, который гласит «Назначить букву диска или путь».
- Ваша операционная система, скорее всего, выберет D или E в качестве буквы диска, но вы можете изменить введите любую букву, которую вы хотите.
- Очень важно выбрать «Не форматировать этот том», если вы не чувствуете себя комфортно.
- Вам потребуется отформатировать диск позже, но перед выполнением этого шага дважды проверьте, правильно ли вы ввели и что вы хотите.
8. Вы увидите окно «Завершение работы мастера создания нового простого тома», где вы можете дважды проверить, чтобы убедиться, что все выглядит правильно.
- Теперь процесс разбиения на разделы должен быть готов к запуску. После того, как вы нажмете «Готово», ваша система начнет разбиение жесткого диска на разделы.
- Этот процесс часто занимает всего несколько минут в зависимости от вашей системы, и ваш новый диск будет отображаться под той буквой, которую вы ему ранее присвоили.
Оттуда Windows спросит вас, хотите ли вы отформатировать новый диск. Только новые операционные системы, такие как Windows 7 и 10, имеют эту опцию, а более старые потребуют от вас форматирования жесткого диска вручную.
Форматирование может занять гораздо больше времени и быть немного сложнее, поэтому хорошо иметь руководство, которое поможет вам в этом процессе.Совет для профессионалов: Настоятельно не рекомендуется выбирать параметры «Выполнить быстрое форматирование» или «Включить сжатие файлов и папок.«Это может ограничить использование вашего нового жесткого диска.
А как насчет более продвинутого разбиения на разделы?
Есть и другие варианты разделения. Некоторые из них включают разделение части диска и освобождение места для файлов других типов.
Прежде чем приступить к описанному выше процессу, вы должны иметь представление о том, сколько места вам нужно для файлов разных типов. Каждый создаваемый раздел необходимо отформатировать, прежде чем его можно будет использовать должным образом.
Если вы также планируете заменить жесткий диск и восстановить заводские настройки ПК, то вам нужно будет отформатировать жесткий диск, который вы разбили на разделы, используя метод установки операционной системы.
Вам также потребуется перезагрузить компьютер, после чего вы можете вставить диски для переустановки ОС.
Что делать, если я хочу удалить разделы?
Чтобы удалить разделы, просто перейдите к «Параметры диска (дополнительно)» и выберите «Удалить».
Вы также можете создавать или удалять разделы в любое время. Имейте в виду, что вы можете потерять файлы, если они не скопированы в другое место. Перед удалением дважды убедитесь, что ваши файлы сохранены в другом месте.
Об авторе: Дэниел Хоровиц является соавтором статьи HP® Tech Takes . Дэниел — автор из Нью-Йорка, автор статей для таких изданий, как USA Today, Digital Trends, Unwinnable Magazine и многих других СМИ. .Как отформатировать жесткий диск с помощью командной строки
Форматирование жесткого диска или SSD — это то же самое, что покупка нового жесткого диска, поскольку процесс стирает все данные одним махом. При форматировании жесткого диска вы можете очистить как внутренние, так и внешние носители.
В этом руководстве мы объясняем, как отформатировать жесткий диск с помощью командной строки. Прежде чем продолжить, убедитесь, что вы сделали резервную копию всех доступных данных, чтобы предотвратить их потерю. Для форматирования диска выполните следующие действия:
ШАГ 1: Откройте командную строку от имени администратора
Открытие командной строки.Найдите командную строку, щелкните правой кнопкой мыши и запустите от имени администратора.
ШАГ 2: Используйте Diskpart
Использование diskpartПосле открытия командной строки введите « diskpart » и нажмите Enter.
ШАГ 3: Введите диск со списком
Использование диска со спискомПриведенная выше команда откроет окно Diskpart. В этом окне введите « list disk » и нажмите Enter. В нем будут перечислены все доступные диски.
ШАГ 4. Выберите диск для форматирования.
Форматирование диска.Теперь введите « выберите диск (номер диска) », как показано выше. Укажите номер диска, который необходимо отформатировать.
ШАГ 5: Очистите диск
Использование функции очистки.На этом шаге введите « очистить ». Эта команда навсегда удалит все файлы и папки и успешно очистит диск.
ШАГ 6: Создание первичного раздела
Создание первичного раздела.Чтобы сделать диск снова доступным, введите « создать первичный раздел ».
ШАГ 7. Форматирование диска
Форматирование диска.Теперь отформатируйте диск в файловой системе FAT или NTFS. Введите « формат fs = ntfs » и нажмите Enter.
ШАГ 8: Назначение буквы диска
Назначение буквы диска.Чтобы назначить букву диска, введите « assign », как показано ниже.
ПОДРОБНЕЕ: как войти в BIOS на любом ПК
ПОДРОБНЕЕ: статьи с инструкциями по Windows
