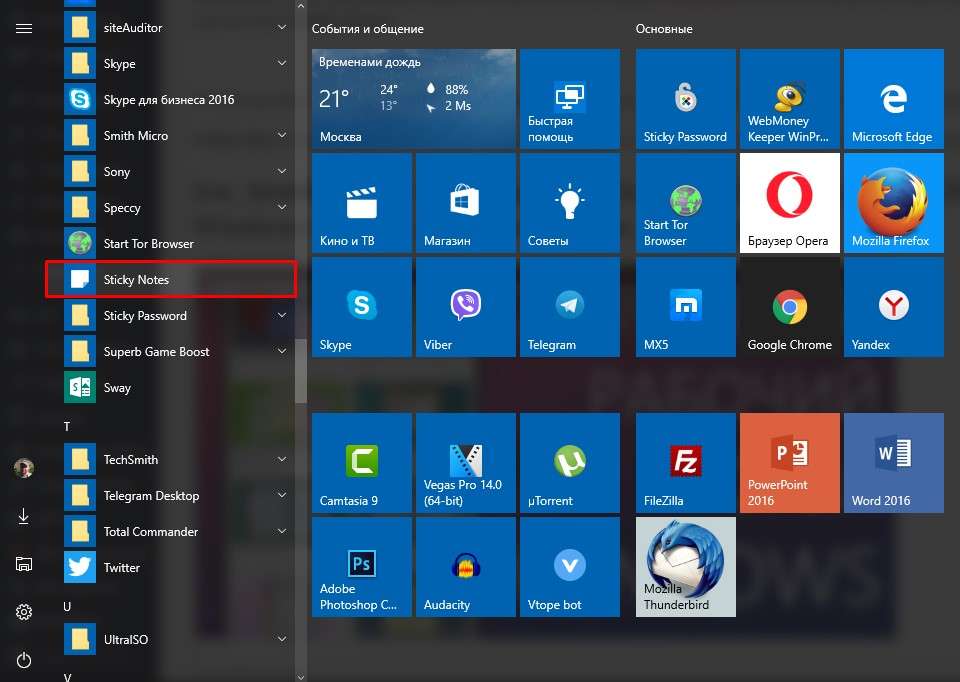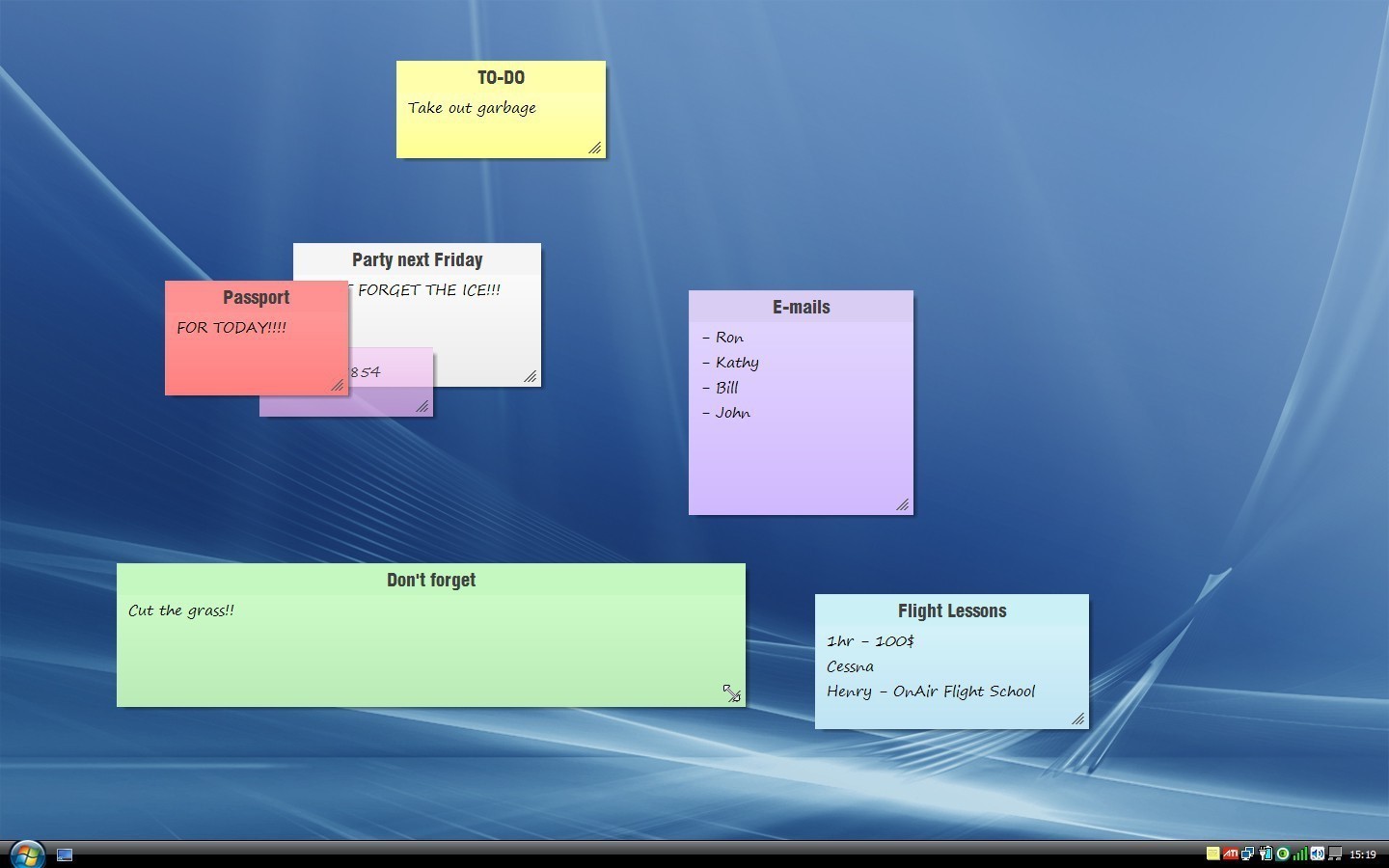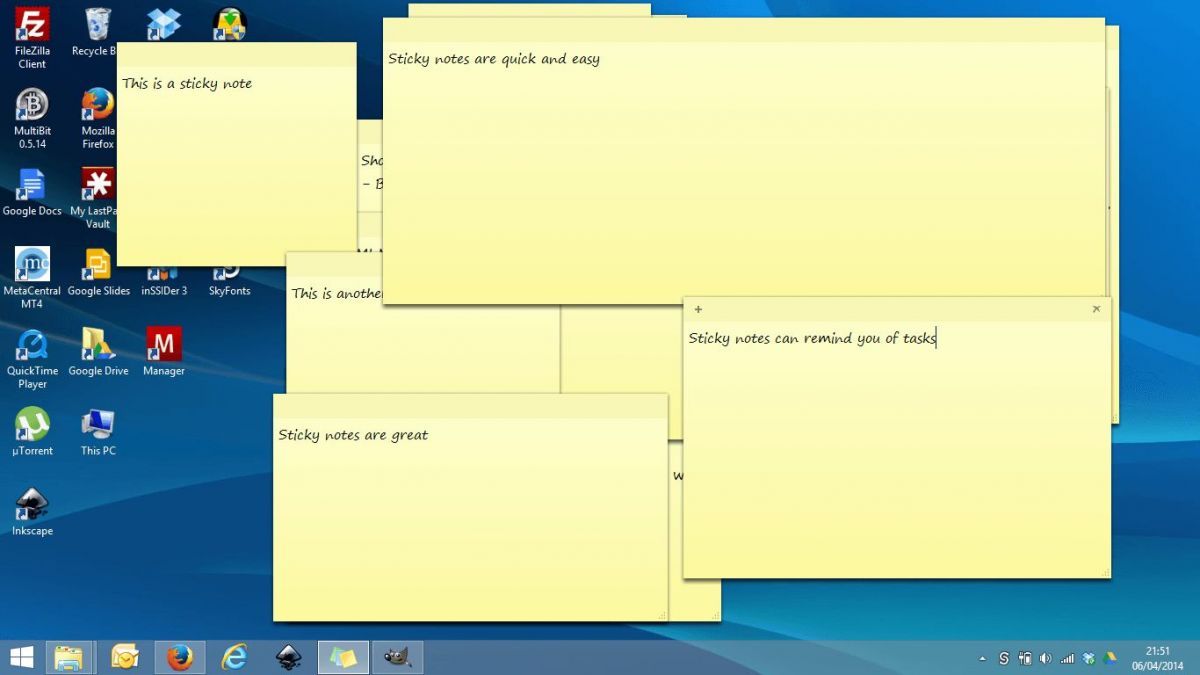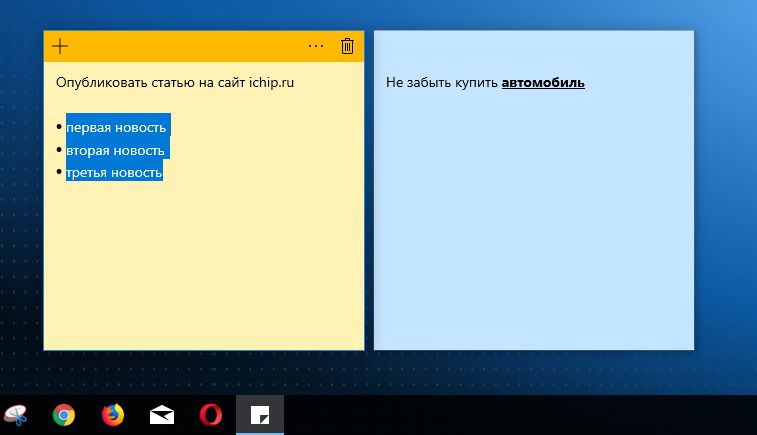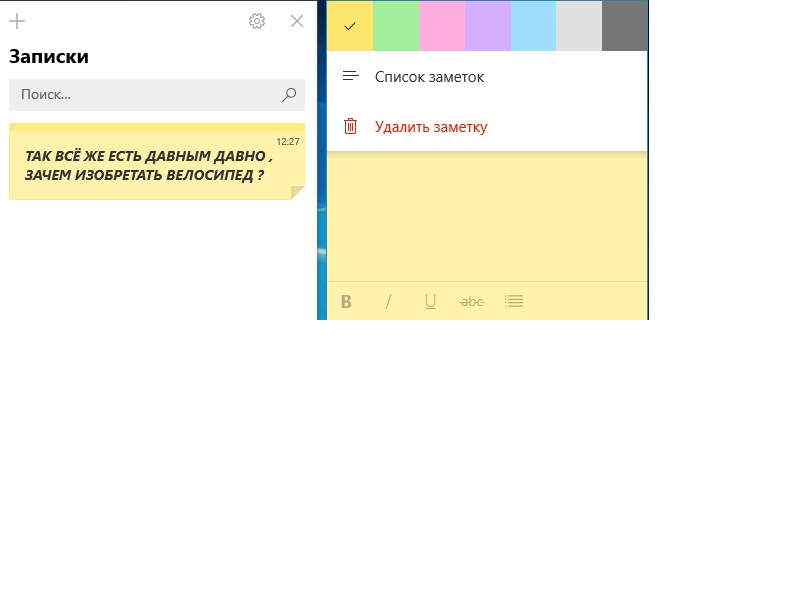Как создать заметки в Windows 11
Как создать заметки (стикеры) на рабочем столе в Windows 11 и как их использовать?
Часто в повседневной жизни мы упускаем из виду всякие мелочи, заметки Sticky Notes помогают нам «освежить» память.
Microfot Sticky Notes — это стикеры (записки, заметки), которые помогают быстро сохранить что-то на потом, чтобы не потерять. Вместо привычных липких заметок, которые обычно используются в офисах, это приложение будет хранить напоминания, «дела», любую небольшую, но жизненно важную информацию.
Можно создавать большое количество стикеров для лучшей организации работы и собирать все мысли и идеи в одном месте.
Как открыть заметки в Windows 11
Открываем поиск Windows 11, нажав кнопку «Поиск» (значок лупы) на панели задач и вводим «Sticky Notes» в строке поиска. Затем щелкаем по названию приложения в результатах поиска или нажимаем «Открыть» справа от результатов поиска, чтобы запустить приложение Microsoft Sticky Notes (заметки).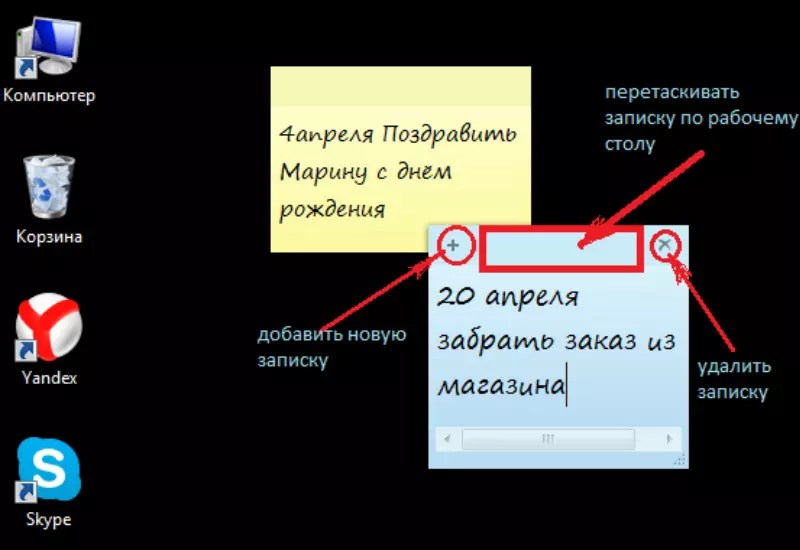
Откроется окно заметок (Sticky Notes). Это окно можно перемещать по экрану в любое удобное место, удерживая и перетаскивая через верхнюю часть окна, а так же можно изменять размер окна.
Как создавать заметки в Windows 11
Чтобы создать заметку в Windows 11, сначала запускаем приложение Sticky Notes, а затем нажмите значок «+» в верхнем левом углу окна (над заголовком заметок).
После нажатия в главном окне приложения кнопки «+», рядом с окном появится новая заметка желтого цвета. Здесь мы можем вносить свои заметки и идеи. В нижней части находится ряд инструментов (жирный, курсив, подчеркивание, зачеркивание, маркеры и добавление изображений), которые мы можем использовать для редактирования содержания, которое добавляем в заметку.
Информация, добавленная в заметку, также будет отображаться в основном окне приложения Microsoft Sticky Notes.
Как добавить изображение в заметки
В нижнем ряду на панели инструментов в блоке заметок нажимаем на последний инструмент — «Добавить изображение».
Теперь нам доступен выбор изображений, которые можно добавить в заметку. Выбираем изображение в окне выбора и нажимаем «Открыть».
Изображение будет вставлено в заметку.
В одну заметку можно добавлять несколько изображений, они будут отображаться как галерея.
Как изменить цвет заметок
Чтобы изменить цвет стикера, нажимаем кнопку «Меню» с тремя точками в правом верхнем углу.
Панель из семи цветов появится в верхней части.
Как переключить заметки в темный режим
Нажимаем кнопку «Параметры» в верхней части главного окна стикеров.
В разделе «Цвет» выбираем «Темный».
Желтые стикеры на рабочий стол. Стикеры и заметки на рабочий стол. Как закрыть стикер
Стикеры — удобная вещь, когда нужно оставить на видном месте напоминалку о чём-то важном. Многие пользователи, активно работающие за компьютером, завешивают ими экран или боковые стенки стола.
Дальновидные специалисты из «Майкрософт» ещё в версии ОС 7 и 8.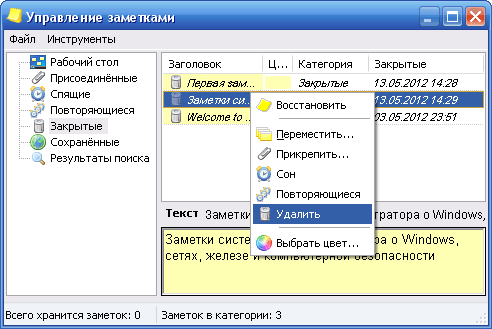 1 встроили специальный софт, выполняющий ту же задачу, что и цветные листочки – это «Записки». Чтобы развесить заметки на рабочий стол в Windows 10, нужно обратиться к приложению Sticky Notes — усовершенствованному варианту своего предшественника.
1 встроили специальный софт, выполняющий ту же задачу, что и цветные листочки – это «Записки». Чтобы развесить заметки на рабочий стол в Windows 10, нужно обратиться к приложению Sticky Notes — усовершенствованному варианту своего предшественника.
Как добавить через Поиск на панели задач
Добавление виртуального стикера на рабочий стол выполняется посредством активации приложения Sticky Notes.
Для этого нужно в поисковой строке, расположенной на «Панели задач» и визуально напоминающим лупу, начать писать название софта или скопировать его туда, например, из этой статьи. Из результатов поиска запустить Sticky Notes.
На десктопе появится небольшой квадратный (виджет) листочек традиционно жёлтого цвета, в который сразу можно добавить текст напоминания (там будет мигать курсор). Также на заднем фоне появится дополнительное окно со списком будущих заметок и возможностью отыскать нужную, там же будут и параметры приложения. Таких стикеров пользователь может создать столько, сколько требуется.
Для этого ему нужно нажать на плюсик в левом верхнем углу листочка либо воспользоваться горячими клавишами Ctrl+N . Перемещается стикер перетаскиванием, для чего мышку нужно навести на верхнюю строку (пространство между плюсом и крестиком), зажать её левую кнопку и потащить листок.
Сделать новый стикер на рабочем столе, можно и через контекстное меню Sticky Notes на панели задач.
Как изменить цвет и размер записки
Вновь созданные виртуальные записки всегда имеют стандартный размер, форму и цвет. Чтобы в них не путаться и быстро найти нужное напоминание стоит сделать каждый листочек индивидуальным.
1. Для смены размера достаточно потянуть за уголок квадрата (равномерное увеличение/уменьшение сторон) или за любую грань.
2. Для смены цвета нужно щёлкнуть по значку из трёх горизонтальных точек и среди предложенных приложением вариантов выбрать понравившуюся расцветку.
Как делать форматирование текста
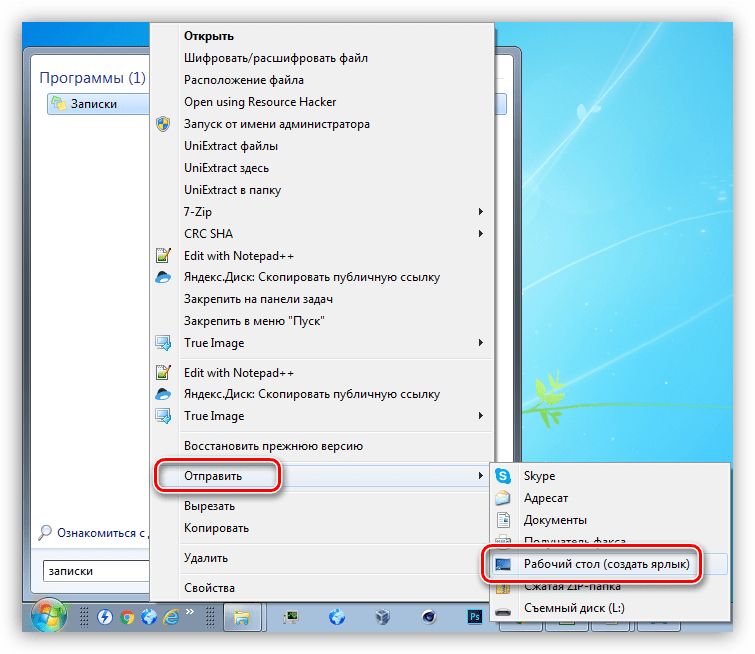 Для этого необходимо выделить фрагмент и нажать определённое сочетание горячих клавиш, а именно Ctrl+ один из следующих вариантов символов:
Для этого необходимо выделить фрагмент и нажать определённое сочетание горячих клавиш, а именно Ctrl+ один из следующих вариантов символов:1. B — текст станет полужирным.
2. U — подчёркивание выделенного фрагмента.
3. I — выделение курсивом.
4. abc — перечёркивание текста.
5. Показать или скрыть маркеры — создание маркированного списка, можно использовать комбинацию горячих клавиш CTRL+SHIFT+L .
6. Добавить изображения — возможность разместить фото или рисунки внутри стикера.
Как закрыть стикер
Если составленные вами списки дел или задач ещё нужны, но временно их необходимо скрыть с глаз, то:
1. Их можно просто свернуть, что и произойдёт, если единожды щёлкнуть по значку на «Панели задач» (левая кнопка мыши).
2. Закрыть заметку, не потеряв при этом содержимого. Для этого необходимо на том же значке сделать правый щелчок мышью и в списке команд выбрать «Закрыть окно». То же самое действие вызовет нажатие клавиш Alt+F4
(курсор должен стоять в том листочке, который требуется закрыть).
Как удаляется ненужная напоминалка
Чтобы полностью удалить стикер достаточно нажать по значку из трёх горизонтальных точек, далее в выпадающем меню, нажать на корзину, или использовать комбинацию клавиш Ctrl+D.
Параметры приложения
Чтобы попасть в параметры, нужно кликнуть по значку шестерёнки в правом углу дополнительного окна приложения.
В параметрах можно выбрать цвет оформления, настроить синхронизацию с облаком OneDrive, и включить запрос подтверждения перед удалением заметки.
Также в дополнительном окне настроек, есть справка и обратная связь, и сведения о версии программы.
Резервная копия
Если заметки представляют особую важность и их потеря крайне нежелательна, то стоит на всякий случай создать их резервную копию. С помощью такой копии можно легко и быстро переместить все записки на другой компьютер.
Как сохранить копию
В Windows 10 записки хранятся в системном каталоге LocalState. Файл называется plum.sqlite. Для создания резервной копии нужно это файл найти и скопировать куда-нибудь — на съёмный носитель или в пользовательский (не системный) каталог, например, на диск D. Делается это так:
Файл называется plum.sqlite. Для создания резервной копии нужно это файл найти и скопировать куда-нибудь — на съёмный носитель или в пользовательский (не системный) каталог, например, на диск D. Делается это так:
1. Закрыть Sticky Notes (не удалить, а именно закрыть).
2. Нужно запустить проводник.
3. В его адресную строку (строка сверху, где прописан путь папки) скопировать или вписать значение:
%LocalAppData%\Packages\Microsoft.MicrosoftStickyNotes_8wekyb3d8bbwe\LocalState
Это адрес нужного системного каталога.
4. Нажать Enter.
5. Найти в открывшейся директории файл plum.sqlite .
6. Сделать по нему правый щелчок и выбрать команду «Копировать».
7. Перейти в пользовательский каталог или на съёмный носитель.
8. Сделать правый щелчок на пустом пространстве.
9. Выбрать команду «Вставить».
Как восстановить копию
Для восстановления потерянных стикеров ранее сохранёнными на той же машине или для переноса на новый компьютер нужно скопировать резервный файл plum.
Для того чтобы постоянно не искать Sticky Notes в «Пуске» или «Поиске», стоит закрепить значок приложения на «Панели задач». Для этого следует сделать по нему правый щелчок и выбрать соответствующую команду.
Всегда удобно иметь на «Рабочем столе» актуальные заметки или напоминания о каких-то важных, предстоящих событиях. Их отображение можно организовать в виде стикеров, которые выводятся с помощью гаджетов. Давайте изучим самые известные приложения данного класса для Виндовс 7.
Хотя в исходной версии Windows 7 не имеется встроенного гаджета стикеров, его можно было загрузить с официального веб-ресурса разработчика ОС – компании Microsoft. Позже корпорация отказалась от поддержки этого типа приложений по причине повышения уровня уязвимости ПК из-за них. В то же время до сих пор существует возможность при желании установить себе на компьютер гаджеты стикеров других разработчиков. О них мы подробно и поговорим в данной статье, чтобы каждый пользователь имел возможность подобрать себе наиболее подходящий вариант на свой вкус.
О них мы подробно и поговорим в данной статье, чтобы каждый пользователь имел возможность подобрать себе наиболее подходящий вариант на свой вкус.
Способ 1: NoteX
Начнем изучение приложений для организации заметок и напоминаний на «Рабочем столе» с описания работы популярного гаджета NoteX.
- Запустите закачанный файл с расширением gadget. В открывшемся диалоговом окне нажимайте «Установить» .
- Оболочка NoteX будет отображена на «Рабочем столе» .
- Выделите надпись «Header» и нажмите кнопку Delete на клавиатуре.
- Надпись будет удалена. После этого таким же образом удаляйте «The Title» и «Some text here» .
- После того как интерфейс стикера будет очищен от посторонних надписей, можете вводить текст своей заметки.
- Оформлять заметку можно, как вам заблагорассудится. Например, на месте надписи

- При желании можно изменить стиль оформления заметки. Для этого наведите на неё курсор и щелкните по значку ключа, который отобразится справа.
- В открывшемся окошке настроек из выпадающего списка «Color» выберите предпочтительный цвет. Нажмите «OK» .
- Цветовая раскраска интерфейса стикера будет изменена на выбранный вариант.
- Для того чтобы закрыть стикер, наведите курсор на его оболочку и среди появившихся значков щелкните по крестику.
- Гаджет будет закрыт. Но следует помнить, что при повторном его открытии ранее введенная информация не сохранится. Таким образом, внесенная заметка хранится до перезагрузки компьютера или закрытия NoteX.
Способ 2: Chameleon Notescolour
Следующий гаджет заметок, который мы рассмотрим, называется Chameleon Notescolour. Он отличается большими возможностями в выборе оформления интерфейса.
- Распакуйте скачанный архив в формате 7Z .
 Зайдите в папку «gadget» , которая находилась в нем. Тут содержится набор гаджетов «Chameleon» различного назначения. Кликните по файлу под названием
Зайдите в папку «gadget» , которая находилась в нем. Тут содержится набор гаджетов «Chameleon» различного назначения. Кликните по файлу под названием - В открывшемся окошке выберите «Установить» .
- Интерфейс гаджета Chameleon Notescolour отобразится на «Рабочем столе» .
- В оболочке Chameleon Notescolour с помощью компьютерной клавиатуры наберите текст заметки.
- При наведении курсора на оболочку стикера в его нижнем правом углу отобразится элемент в виде значка «+» . Его следует нажать, если вы хотите создать ещё один лист с заметками.
- Таким образом можно создавать неограниченное количество листов. Для навигации между ними необходимо использовать элемент с нумерацией страниц, размещенный в самом низу интерфейса Chameleon Notescolour. При клике на стрелочку, направленную влево, будет осуществляться переход на страницу назад, а при клике на стрелку, направленную вправо – вперед.

- Если вы решите, что нужно удалить всю информацию на всех страницах стикера, то в этом случае наведите курсор на его нижний левый угол на любом листе и щелкните по элементу в виде крестика. Все страницы будут удалены.
- Вы также можете поменять цвет оболочки интерфейса Chameleon Notescolour. Для этого наведите на него курсор. Справа от стикера отобразятся элементы управления. Кликните по значку в форме ключа.
- В открывшемся окне настроек путем кликов по значкам в виде стрелок, направленных вправо и влево, можно выбрать один из шести цветов оформления, который вы считаете наиболее удачным. После того как нужная расцветка отобразилась в окошке настроек, жмите «OK» .
- Цвет интерфейса гаджета будет изменен на выбранный вариант.
- Для того чтобы полностью закрыть гаджет, наведите на него курсор и кликните по появившемуся значку в виде крестика справа от его интерфейса. Так же, как и у предыдущего аналога, при закрытии вся ранее внесенная текстовая информация будет утрачена.

Способ 3: Longer Notes
Гаджет Longer Notes по своему внешнему виду и функционалу очень похож на Chameleon Notescolour, но имеет одно важное отличие. Интерфейс его оболочки имеет более узкую форму.
- Запустите закачанный файл под названием «long_notes.gadget» . В открывшемся окошке установки, как всегда, жмите «Установить» .
- Открывается интерфейс Longer Notes.
- Можно внести в него любое напоминание тем же способом, как это было сделано в предыдущем случае.
- Процедура добавления нового листа, навигация между страницами, а также очистка содержимого полностью идентичны алгоритму действий, который был описан при рассмотрении Chameleon Notescolour. Поэтому снова подробно останавливаться на этом мы не будем.
- А вот настройки имеют некоторые различия. Потому на них мы обратим внимание. Сам переход к параметрам управления осуществляется так же, как и у всех остальных гаджетов: путем нажатия на значок ключа справа от интерфейса.

- Регулировка цвета интерфейса осуществляется точно так же, как и в Chameleon Notescolour, но в Longer Notes, кроме того, имеется возможность изменить тип шрифта и его размер. Для этого, соответственно, из выпадающих списков «Font» и «Font Size» необходимо выбрать приемлемые варианты. После того как все нужные настройки выставлены, не забывайте нажать «OK» , иначе изменения не вступят в силу.
- После этого интерфейс Longer Notes и содержащийся в нем шрифт изменятся.
- Закрывается гаджет, как и рассмотренные выше аналоги, путем нажатия на значок в виде крестика справа от интерфейса заметок.
Это далеко не полный перечень всех возможных гаджетов стикеров для Виндовс 7. Их гораздо больше. Но каждый из них нет смысла описывать отдельно, так как интерфейс и функционал данного типа приложений очень похож. Поняв, как работает одно из них, вы без труда разберетесь и с другими. В то же время существуют и некоторые мелкие отличия. Например, NoteX предельно прост. В нем можно изменять только цвет темы оформления. Chameleon Notescolour является более сложным, так как тут можно добавлять несколько листов. У Longer Notes ещё больше возможностей, потому что в этом гаджете можно менять тип и размер шрифта заметки.
Например, NoteX предельно прост. В нем можно изменять только цвет темы оформления. Chameleon Notescolour является более сложным, так как тут можно добавлять несколько листов. У Longer Notes ещё больше возможностей, потому что в этом гаджете можно менять тип и размер шрифта заметки.
Наверняка хоть раз в жизни, каждого человека преследовала мысль: «Я что-то должен был сделать, но что?». Кто-то для того чтобы не забыть сделать что-либо, по старинке завязывает узелки или рисует на запястье крестик, кто-то пользуются ежедневниками, а кто-то – функционалом «напоминалок» на смартфоне или планшете, благо различных приложений сейчас в избытке. Но далеко не всегда это всё под рукой, особенно у тех, кто проводит огромное количество времени за компьютером. Многие офисные работники уже не один десяток лет пользуются «стикерами» и обвешивают ими мониторы рабочего компьютера, что не всегда эстетично и практично, дабы не забыть отправить отчёт, переделать документы или попросту держать перед глазами какую-либо важную информацию. В попытке систематизировать и облегчить труд данных категорий пользователей компания Microsoft ещё в начале 21 века внедрила в операционную систему Windows приложение/виджет, имитирующее «старые добрые» бумажные стикеры или заметки. Но далеко не все пользователи, особенно в настоящее время, когда у многих постоянно в руках смартфон, знают о том, что данный функционал доступен и сейчас, с красивым и понятным оформлением и интерфейсом, и всё с той же огромной пользой. В настоящей статье речь как раз и пойдёт о том, как на операционной системе Windows 10 создать заметки и поместить их на рабочий стол , как их потом удалить, а также о том, какие существуют сторонние приложения со схожим функционалом.
В попытке систематизировать и облегчить труд данных категорий пользователей компания Microsoft ещё в начале 21 века внедрила в операционную систему Windows приложение/виджет, имитирующее «старые добрые» бумажные стикеры или заметки. Но далеко не все пользователи, особенно в настоящее время, когда у многих постоянно в руках смартфон, знают о том, что данный функционал доступен и сейчас, с красивым и понятным оформлением и интерфейсом, и всё с той же огромной пользой. В настоящей статье речь как раз и пойдёт о том, как на операционной системе Windows 10 создать заметки и поместить их на рабочий стол , как их потом удалить, а также о том, какие существуют сторонние приложения со схожим функционалом.
Варианты настройки заметок на рабочем столе Windows.
Штатные средства
В любимой многими операционной системе Windows 7 создание заметок было максимально простым и заключалось лишь в двух действиях – это открыть «Пуск» и кликнуть по значку «Записки», который находился в меню быстрого доступа.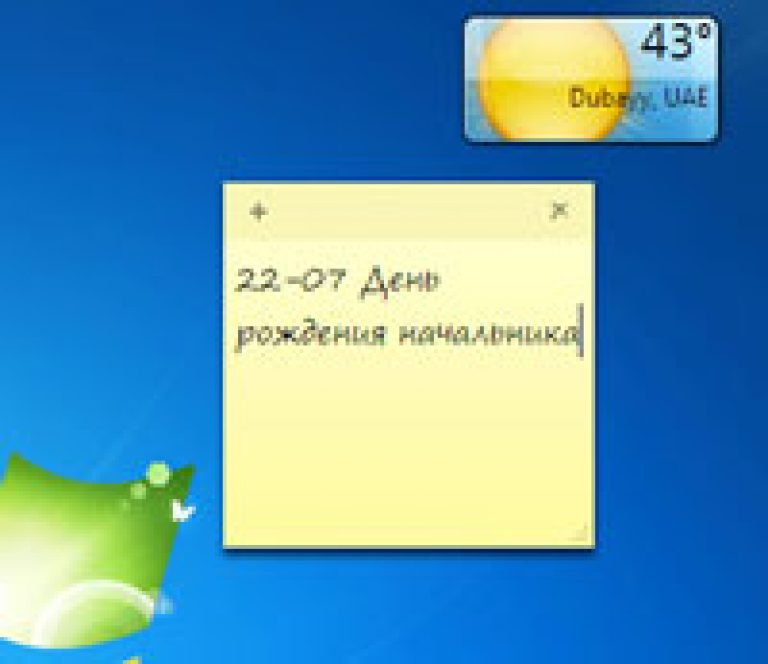 Справедливости ради, следует отметить, что и в Windows 10 рассматриваемый функционал ничем не усложнён. Исключение составляет лишь то, что сама по себе данная версия операционной системы стала более «европейской», а это привело к тому, что большинство разделов в меню «Пуск» имеют названия на английском языке. Безусловно, именно это и вызывает трудности у пользователей, так как список разделов, даже только со встроенным программным обеспечением, огромный, и достаточно просто, не зная того, что ищешь, потеряться в этом разнообразии. Итак, переходя к основному вопросу рассматриваемой темы, для создания заметки и помещения её на рабочий стол потребуется сделать следующее:
Справедливости ради, следует отметить, что и в Windows 10 рассматриваемый функционал ничем не усложнён. Исключение составляет лишь то, что сама по себе данная версия операционной системы стала более «европейской», а это привело к тому, что большинство разделов в меню «Пуск» имеют названия на английском языке. Безусловно, именно это и вызывает трудности у пользователей, так как список разделов, даже только со встроенным программным обеспечением, огромный, и достаточно просто, не зная того, что ищешь, потеряться в этом разнообразии. Итак, переходя к основному вопросу рассматриваемой темы, для создания заметки и помещения её на рабочий стол потребуется сделать следующее:
- кликом мышки или кнопкой «WIN» откройте «Пуск»;
- кликните по первой попавшейся букве для открытия алфавитного указателя;
- в таблице с русским и английским алфавитом выберите букву «S»;
- в открывшемся списке кликните по строке «Sticky Notes», что переводится как «Заметки».
Дальнейшие действия зависят от желания самого пользователя. Функционал «Sticky Notes» несравним с текстовым редактором, но также имеет достаточно неплохой выбор по редактированию и форматированию, а именно:
Функционал «Sticky Notes» несравним с текстовым редактором, но также имеет достаточно неплохой выбор по редактированию и форматированию, а именно:
- Для изменения размера окна достаточно потянуть курсором мышки за правый или левый угол.
- Для создания новой записи следует кликнуть по значку «+» в левом верхнем углу.
- Для изменения фонового цвета требуется нажать на кнопку «…».
- Для удаления записи необходимо кликнуть по соответствующему значку в виде корзины в правом верхнем углу окошка или нажать комбинацию клавиш «Ctrl + D».
- Для изменения формата текста используется клавиатурное сочетание клавиш и выделение части текста. Для применения доступно 7 многим знакомых комбинаций:
- «Ctrl + B» – выделяет жирным выбранный текст;
- «Ctrl + I» – курсив;
- «Ctrl + U» – подчёркивание;
- «Ctrl + T» – перечёркивает выбранный фрагмент текста;
- «CTRL + SHIFT + L» – создаёт маркированный список;
- «CTRL + SHIFT + >» – увеличение используемого шрифта на 1 единицу;
- «CTRL + SHIFT +
По сути, для нормальной работы с рассматриваемым типом записи ничего другого и не требуется, и данных 8 комбинаций с лихвой хватает для придания записи эстетичного внешнего вида.
Сторонние приложения
Для тех, кого не устраивают приведённые выше возможности штатного инструмента, в магазине Windows Store существует не один десяток схожих по функционалу приложений. И всего предоставленного многообразия следует выделить несколько наиболее интересных и бесплатных приложений, которые, по мнению некоторых пользователей, удовлетворят все, даже довольно экзотические, запросы пользователей: «ColorNote», «Быстрые заметки», «Sticky Notes 8», «Fluent Sticky Notes», «Sticky Notes – Post Virtual Notes on Your Desktop», «Pin Note». Из представленного списка заслуженно выделяется приложение под названием «ColorNote», которое имеет и приятную внешнюю оболочку и достаточно понятный интерфейс и наличествует возможностью регистрации с помощью сервиса Google, что позволяет добиться определённой синхронизации.
Заключение
В заключение стоит сказать, что остальные приложения, по сути, ничем не отличаются от штатного «Sticky Notes». И даже функционал и внешняя оболочка и в этих, и в любых других схожих приложениях не просто не имеют существенных преимуществ, но и во многом уступают разработке от Microsoft.
Одна из лучших бесплатных систем управления электронными стикерами на сегодняшний день. Она обладает хорошими инструментами планирования показов напоминаний, удобным менеджером заметок и поддерживает не только текстовые, но и графические типы данных! Кроме того, коронной фишкой программы является наличие функции обмена стикерами с другими пользователями по Сети!
Человеческий мозг — уникальнейшая система! В нем хранится информация обо всей жизни индивида, но, в то же время, не вся она доступна для нашего сознания… За доступность тех или иных знаний отвечает процесс забывания. Причем забывать мы можем все: начиная с воспоминаний о своем детстве, и кончая тем: «А что я сегодня ел на завтрак?»:).
Если же говорить серьезно, то немногие могут похвастаться отменной памятью. В современном динамическом мире практически нереально все запомнить, поэтому умные люди стали придумывать всевозможные ухищрения, позволяющие в нужный момент вспомнить о важных делах.
Одним из таких изобретений стали стикеры . Простой кусочек бумажки, вовремя прилепленный, например, на монитор компьютера, позволяет вполне успешно бороться с «забывчивостью».
Простой кусочек бумажки, вовремя прилепленный, например, на монитор компьютера, позволяет вполне успешно бороться с «забывчивостью».
Однако, есть у обычных стикеров и свои недостатки. Так, например, если их слишком много, то порой бывает сложно найти именно нужную нам в данный момент запись. Да и в эстетическом плане они не очень приемлемы. К тому же многие из них после удаления оставляют следы клея на поверхности (а то и вообще ни в какую не хотят сдираться:)).
И поскольку стикеры очень полюбились простому человеку, часто работающему с ПК, то многочисленная программистская братия решила реализовать свою версию виртуальных липких листочков! И сегодня я познакомлю Вас с одной из таких разработок, которая носит простое название Stickies.
Сравнение с платным аналогом
Stickies позволяет быстро создавать и удобно управлять множеством виртуальных стикеров, внешний вид и содержимое которых Вы определяете сами! По своим возможностям Stickies напоминает популярную платную утилиту Power Notes. Сравнение возможностей приведем в таблице ниже:
Сравнение возможностей приведем в таблице ниже:
Как видим, бесплатная версия умеет все то же, что и коммерческая. И даже больше! В отличие от платного аналога, Stickies может показывать в заметках не только форматированный текст, но и графику, а также позволяет обмениваться стикерами с друзьями посредством Всемирной Сети!
Установка и русификация программы
Для установки Stickies достаточно скачать архив с программой из нашего сайта и запустить из него инсталлятор. Появится всего одно окошко, в котором можно задать все предустановки:
Из опций здесь можно выбрать установку специальной библиотеки для поддержки «горячих» клавиш, а также установку для всех пользователей ПК или только для администратора. Далее все стандартно: путь установки и возможность запуска программы и справки по ней после окончания процесса инсталляции. Когда все опции выставлены нужным образом, жмем кнопку «Install».
По окончанию установки (если Вы не изменяли стандартных настроек) перед нами появятся следующие окна:
Самое верхнее (на скриншоте) — это окно статуса установки.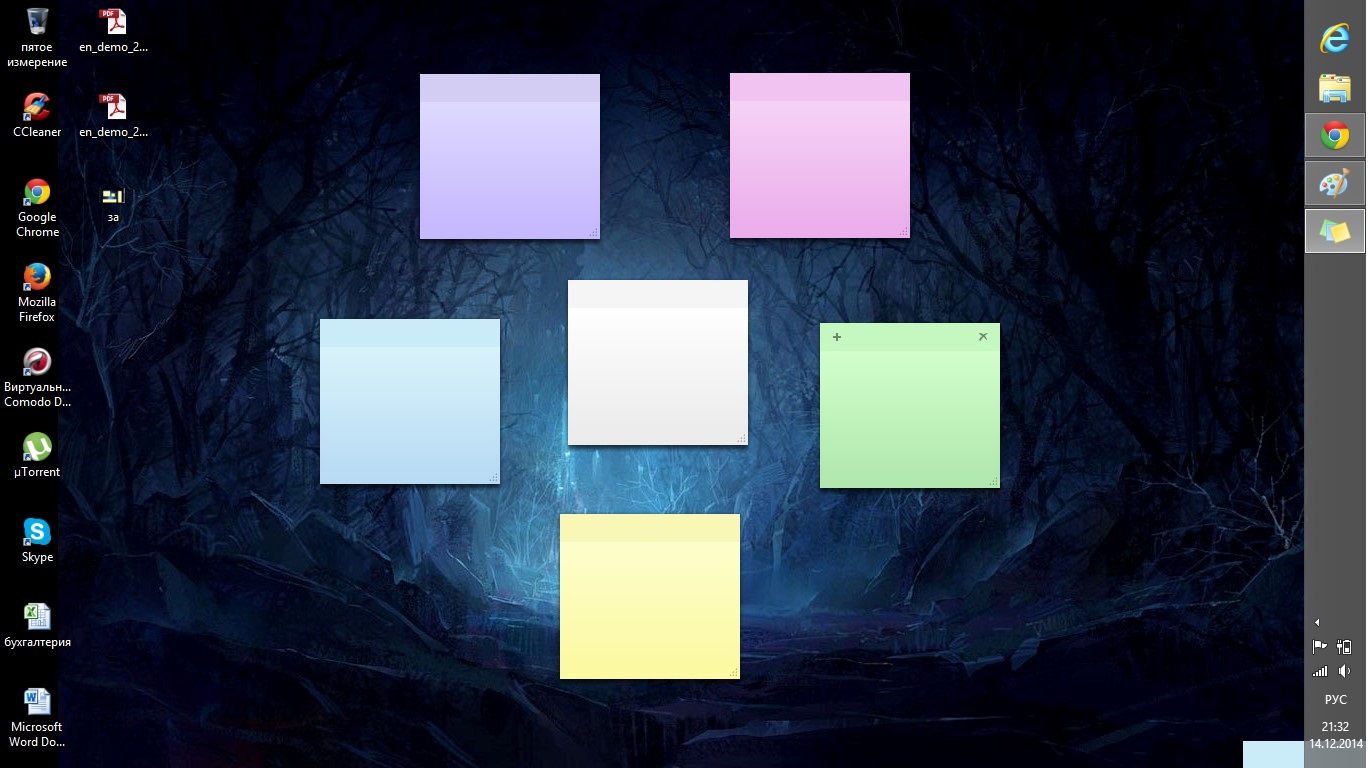 Его можно закрыть, кликнув кнопку «Finish». Ниже Вы видите окно справки по программе. К сожалению русскоязычной версии не имеется, поэтому, если Вы не очень дружите с Инглишем, это окно тоже подлежит закрытию.
Его можно закрыть, кликнув кнопку «Finish». Ниже Вы видите окно справки по программе. К сожалению русскоязычной версии не имеется, поэтому, если Вы не очень дружите с Инглишем, это окно тоже подлежит закрытию.
Последнее окошко — собственно и есть примером стикера программы, и представляет собой приветствие со ссылками на сайт автора. Также значок Stickies появится и в трее, но об этом . Сейчас главная задача заставить программу изменить интерфейс на русский.
Для этого откроем еще раз скачанный архив, найдем в нем папку с названием «РУСИФИКАТОР» и скопируем ее содержимое в папку, в которой установлена программа (по умолчанию: C:\Program Files\Stickies ).
После этого достаточно перезапустить Stickies и мы получим русскоязычный вариант интерфейса. Аналогичным образом программу можно перевести на любой из доступных на сайте автора языков!
Интерфейс главного меню программы
Теперь, когда Stickies у нас имеет русскоязычный интерфейс, предлагаю поближе познакомиться с главным меню программы. Его можно вызвать правым кликом мыши по иконке в трее:
Его можно вызвать правым кликом мыши по иконке в трее:
Все функции здесь, как видите, разбиты на 4 (если не считать кнопки выхода) секции. В первой секции находятся пункты, позволяющие создавать новые заметки, во второй — функции отображения стикеров, в третьей — дополнительные возможности программы, а четвертая посвящена справочным материалам. К первой секции мы вернемся немного позже, во второй и так все предельно ясно, а вот третью предлагаю рассмотреть сейчас.
Настройки программы
Конкретно нас должен заинтересовать пункт «Опции»:
Активировав данный пункт мы попадем в окно (см. скриншот выше), в котором собраны все возможные настройки программы. Все опции Stickies разбиты на несколько вкладок. Предлагаю коротко ознакомиться с возможностями каждой из них:
- Общие. На этой вкладке находятся настройки, касающиеся размещения новых стикеров на экране, а также их функционала. Например, здесь Вы можете привязать создание новых заметок к определенным координатам, применить одно из возможных действий при двойном щелчке по заголовку стикера и многое другое.

- Внешний вид. Здесь собраны все возможные настройки, касающиеся стилевого оформления стикеров. Вы имеете возможность создать до 10 разных стилей оформления заметки с разной цветовой гаммой и уровнем прозрачности. Кроме того есть возможность загрузить из Интернета дополнительные скины или даже создать свои собственные при помощи специальной утилиты !
- Сеть. Позволяет включить поддержку Сети в программе для возможности обмена стикерами с друзьями (по умолчанию отключено).
- Электропочта. Здесь можно включить поддержку программой почтовых протоколов, посредством которых тоже можно обмениваться заметками (по умолчанию функция также отключена).
- КПК. Предоставляет возможность настройки обмена заданиями между компьютером и КПК с Windows или устройством на базе Palm OS .
- Будильники. Позволяет настроить функционал и звуковое оформление будильников в Stickies.
- Горячие клавиши. Дает возможность изменить некоторые клавиатурные комбинации для ускорения работы с определенными функциями программы.

- Дополнительно. Здесь Вы найдете возможность добавления в программу поисковых машин для быстрого поиска выделенных текстов в Интернете, а также сможете настроить ведение логов работы приложения и некоторые дополнительные опции. Из последних стоит отметить пункт «Привязать файлы.sti и.ssk к программе», которые позволяют задать соответствующие ассоциации файлов в реестр (по умолчанию Stickies не вносит в него никаких изменений).
Вот, собственно, по опциям и все — настраивайте Stickies как Вам удобно;).
Работа со стикерами
Настало время самого интересного — собственно создания стикеров! Для этого нужно либо дважды кликнуть левой клавишей мыши по значку программы в трее, либо выбрать пункт «Новая заметка» в основном меню (первый пункт).
Появится пустое окошко в виде желтого стикера, в котором можно вводить нужный текст. Кликнув по текстовому полю заметки, мы вызовем меню изменения стиля, при помощи которого можно изменить внешний вид записей, а также задать выделение отдельных слов и абзацев (например, создать список):
Также при активированном доступе к Сети отсюда можно создавать поиск выделенного текста (например, в Google).
Кроме изменения внешнего вида текста, в Stickies мы можем также изменять и внешний вид самого фона заметки, а также задавать время или событие для ее показа. Для этого используется другое контекстное меню, которое вызывается нажатием правой кнопки мыши по заголовку стикера:
Все пункты данного меню разбиты на пять секций. В первой секции находятся функции сохранения и печати заметки. Причем сохранять можно как в отдельный файл, так и в менеджер заметок (о нем ниже). Вторая секция позволяет настроить условия, при которых стикер будет отображаться.
При этом при помощи «Будильника» Вы можете задать точное время отображения напоминания, функция «Заснуть на» позволяет отстрочить показ стикера на определенный промежуток времени, а «Прикрепить» дает нам возможность привязать появление заметки к появлению определенного окна (например, запуску какой-либо программы или открытию определенной веб-странички):
Третья секция меню позволяет заблокировать редактирование заметки, отменить отображение стикера поверх всех окон или свернуть окно записи до заголовка. Последние две секции отвечают за внешний вид нашей напоминалки и позволяют задать заголовок для стикера.
Последние две секции отвечают за внешний вид нашей напоминалки и позволяют задать заголовок для стикера.
При активации сетевого и/или почтового соединения в меню появится еще одна секция, позволяющая отправлять заметки друзьям.
Добавление графики в заметку
По умолчанию все заметки, которые создаются в Stickies являются текстовыми, однако Вы можете создавать и стикеры, содержащие графику. Способов сделать такой вид заметок несколько:
- Скопируйте нужный рисунок в буфер обмена (выделите и нажмите CTRL+C), а затем в основном меню нажмите кнопку «Новая заметка из буфера обмена».
- Создайте обычный пустой стикер и нажмите сочетание клавиш CTRL+SHIFT+K (активируется пустая графическая область без возможности возвращения в текстовый режим).
- В «Опциях» задайте по умолчанию создание графических заметок. Для этого во вкладке «Общие» активируйте пункт «Новые заметки являются изображениями».
При правом клике по рабочей области такого вида стикеров, Вы получите доступ к инструментам графического редактирования, которые позволят изменить или создать с нуля нужное изображение.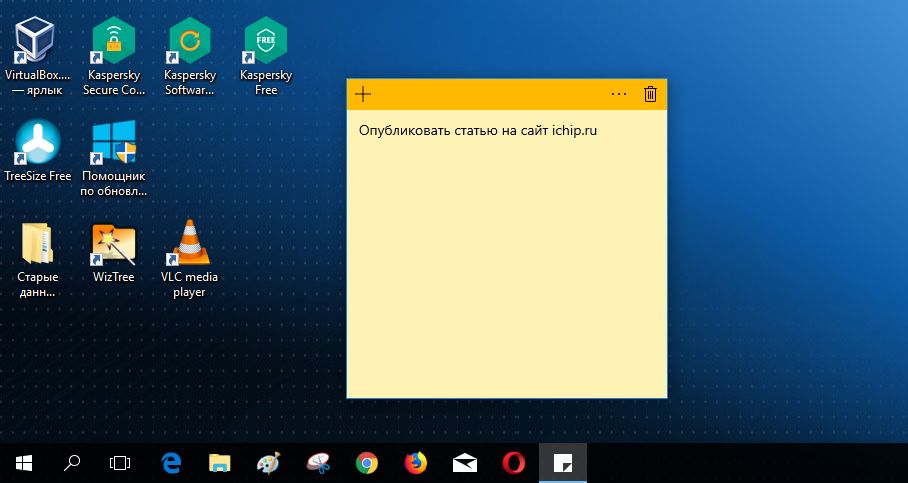
В остальном работа с графическими заметками аналогична текстовому режиму.
Дополнительные инструменты Stickies
Теперь, когда мы разобрались с основным функционалом Stickies, настало время рассмотреть дополнительные инструменты. К ним относится менеджер заметок и менеджер контактов.
Менеджер заметок вызывается активацией пункта «Управление заметками» основного меню программы:
С его помощью мы можем быстро искать нужные напоминалки, править их или настраивать время показа. Также, выбрав пункт «Сохраненные», мы можем создать вначале новую категорию для стикеров, а затем и сами стикеры в созданном разделе при помощи соответствующих пунктов в меню «Файл»:
Также из интересного: в разделе «Рабочий стол» (где хранятся все активные заметки) мы можем включить два режима, недоступных в основном меню стикера. Это скрытие заметки и переход в «режим призрака». Последний позволяет по-прежнему отображать стикер на экране, но при этом делает его «прозрачным» для кликов мыши.
То есть, если под заметкой находится какой-то ярлык, клик по заметке будет воспринят, как клик по этому ярлыку! В сочетании с возможностью сделать стикер полупрозрачным, мы получаем идеальную напоминалку, которая всегда перед глазами, но никак не мешает работать с компьютером!
Последняя из функций, которую мы рассмотрим — менеджер контактов. Им удобно пользоваться в том случае, если Вы активировали и настроили поддержку Сети и/или электронной почты в опциях. Вызывается менеджер из основного меню программы при клике по пункту «Друзья»:
Для того, чтобы добавить новый контакт достаточно нажать кнопку «Добавить друга» и заполнить простую форму, содержащую имя и электронный адрес нужного Вам человека. Менеджер контактов позволяет сортировать друзей по группам, а также с использованием разделителей. Также предоставляется список быстрой отправки, содержащий до 10 контактов, который называется «Близкие друзья».
Достоинства и недостатки программы
- неограниченное количество напоминалок на рабочем столе;
- широкие возможности настройки способов и моментов показа заметок;
- возможность изменять внешний вид стикеров с поддержкой скинов;
- удобный менеджер стикеров;
- возможность создания графических заметок.

- нет возможности задать пароль для почты;
- не совсем удобная работа в графическом режиме.
Выводы
Проанализировав несколько приложений для создания электронных стикеров, я пришел к выводу, что Stickies является лучшим из бесплатных, и даже одним из самых лучших в своем роде, даже в сравнении с коммерческими аналогами! Богатые возможности настройки внешнего вида заметок, удобные функции планирования их отображения и функция обмена записями с друзьями — вот главные козыри программы.
Поэтому, если Вы до сих пор покупаете бумажные стикеры и клеите их на свой монитор чтобы не забыть о важных делах, то Stickies позволит Вам забыть об этом неблагодарном деле, и избавит от постоянных трат денег и нервов;).
P.S. Разрешается свободно копировать и цитировать данную статью при условии указания открытой активной ссылки на источник и сохранения авторства Руслана Тертышного.
Заметки на рабочий стол windows 8. Лучшие стикеры на рабочий стол
В Windows 7 появилась такая чудесная фишка как стикеры, но вот только получила название она Записки ! Программа записки позволяет размещать разноцветные стикеры на своём рабочем столе и записывать туда любой текст (вынести мусор, скачать фильм, купить хлеб, не засиживаться за компом и любое другое, что вы захотите).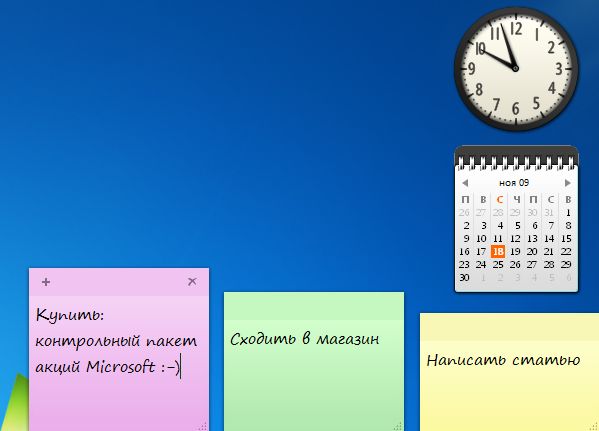
Записки в Windows очень удобны для записи задач, которые нужно выполнить по работе или учёбе. Такие стикеры позволяют не забыть выполнить важные дела.
Для запуска записки в Windows 7 нужно зайти в Пуск – Панель управления – Стандартные – Записки . В Восьмерке я запускаю эту программу с помощью поиска.
На рабочем столе сразу появляется стикер (записка), куда мы можем что-то написать. Я написал заметку, о том, что мне нужно разместить на сайт урок. В этой записке есть три кнопки: создать новую, удалить эту и изменить размер.
А если нажать по записке правой кнопкой мыши, то можно изменить её цвет . На выбор 7 цветов!
Для разнообразия обязательно чередуйте цвета записок. И напоследок хочется сказать, что все созданные и написанные записки сохраняются даже после перезагрузки компьютера. Можно также закрепить программу в панели задач.
Вот только удаленные записки уже НЕ восстановить , так что помните об этом.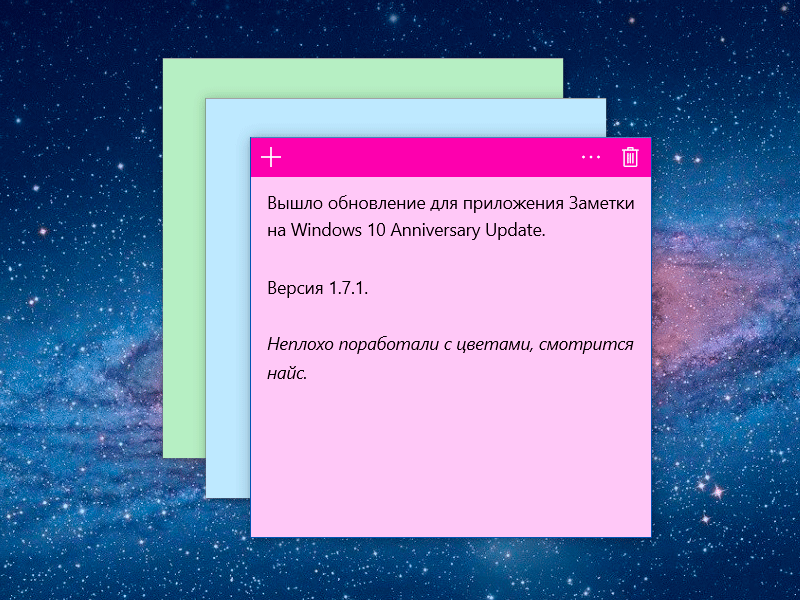
P.S. К сожалению, в некоторых версиях Windows 7 записки отсутствуют. Если это ваш случай, то у меня есть неплохое решение для вас. Нужно просто скачать под Семёрку специальный гаджет и установить. Загрузить вы можете их
Мы постоянно что-то записываем на память, ведь все запомнить нельзя, и в основном пользуемся бумажными стикерами. Стикерами называют небольшую стопку разноцветных листочков, которые с обратной стороны имеют клейкую полоску, благодаря чему их можно прикреплять почти на любую поверхность. Стикеры используются в качестве напоминалок в повседневной жизни многих людей. С течением времени меняется все, в том числе и способы записи заметок.
Данную статью мы решили посвятили маленькой, но очень полезной, утилите, входящей в состав операционной системы Windows. Утилита поможет очистить рабочее место и перенести налепленные стикеры на рабочий стол.
Программа носит название «Записки» и в свою очередь является бесплатным и идеальным инструментом для организации стикеров на рабочем столе.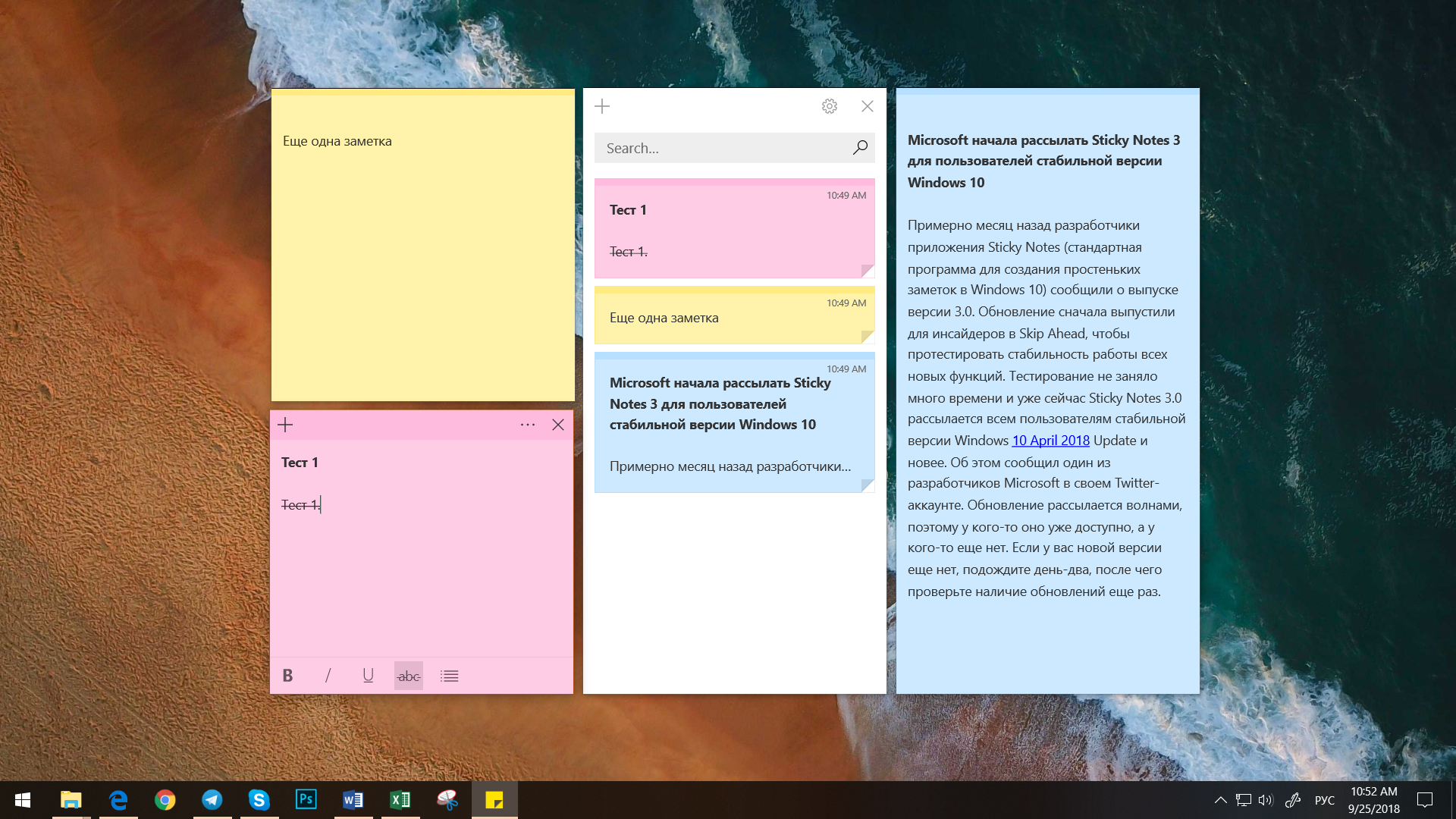 Приятен тот факт, что данная утилита уже интегрирована в операционную систему, поэтому устанавливать дополнительное программное обеспечение не придется.
Приятен тот факт, что данная утилита уже интегрирована в операционную систему, поэтому устанавливать дополнительное программное обеспечение не придется.
Для начала хотим напомнить, что ранее мы уже обозревали удобные программы-органайзеры , которые по сей день остаются актуальными для использования.
Запустить программу можно тремя способами:
- Меню «Пуск» — «Все программы» — «Стандартные» — «Записки» .
- Меню «Пуск» — в строке поиска ввести «записки» — выбрыть программу.
- Меню «Пуск» — «Выполнить…» — ввести «stikynot» — нажать кнопку «ОК» .
После запуска программы вы увидите виртуальный стикер на рабочем столе.
Размер стикера можно изменять по вашему усмотрению. Нужно всего лишь потянуть за край стикера и растянуть его до необходимого размера. Положение стикера также можно менять, размещая его в любом месте рабочего стола.
Плюс в верхнем левом углу стикера отвечает за создание новой заметки, а крестик в верхнем правом углу — удаляет заметку.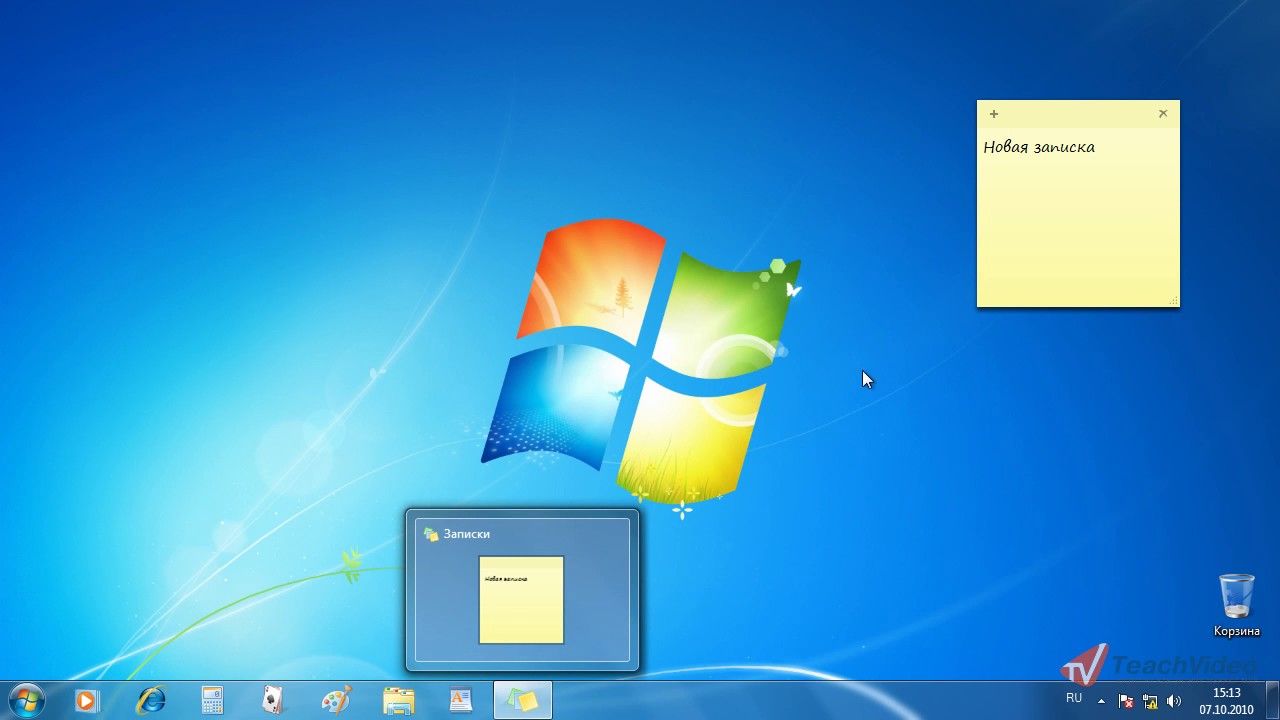
Также подается изменению и цвет стикера. Чтобы изменить цвет, необходимо кликнуть правой кнопкой мыши в области печати и выбрать необходимый цвет.
В общем итоге можно создавать вот такие стикеры на рабочем столе.
Как вы уже заметили, шрифт в заметках можно редактировать по своему усмотрению — делается это с помощью горячих клавиш. В программе «Записи» работают следующие комбинации клавиш:
- «Ctrl + I» — выделение текста курсивом.
- «Ctrl + B» — выделение текста полужирным шрифтом.
- «Ctrl + U» — подчеркнуть текст.
- «Ctrl + T» — зачеркнуть текст.
- «Ctrl + Shift + >» — увеличить шрифт.
- «Ctrl + Shift + — уменьшить шрифт.
- «Ctrl + колесо мыши верх/вниз» — увеличить или уменьшить весь текст в стикере.
- «Ctrl + E» — выравнивание текста по центру.
- «Ctrl + L» — выравнивание текста по левому краю.
- «Ctrl + R» — выравнивание текста по правому краю.

- «Ctrl + Shift + L» — маркированный список (нажимайте несколько раз для выбора типа списка).
Для изменения нужный текст необходимо сначала выделить и только после этого нажимать определенную комбинацию клавиш.
На этом обзор крохотной, но полезной утилиты «Записки» подошел к концу. Как вы видите, данная программа настолько проста и удобна, что ее изучение пройдет без каких-либо проблем. Польза от использования виртуальных стикеров на рабочем столе безусловно очевидна.
В дополнение мы хотим упомянуть о похожих программах для размещения заметок на рабочем столе.
Бесплатная программа DeskStickers умеет создавать стикеры, которые можно заполнить необходимым напоминанием. Доступна настройка стиля каждого стикера, а именно можно изменить стиль отрисовки, шрифт текста, добавить заголовок, иконку и т.д. Утилита не требовательная к ресурсам компьютера и занимает немного места.
Liva Notes является условно-бесплатной программой, позволяющей размещать стикеры на рабочем столе как в развернутом, так и свернутом видах. Разработчики потрудились над оригинальным стилем стикеров, надежно хранящих ваши заметки. Конечно на фоне других программ Liva Notes выглядит более оригинальной, но за ее использование придется платить.
Разработчики потрудились над оригинальным стилем стикеров, надежно хранящих ваши заметки. Конечно на фоне других программ Liva Notes выглядит более оригинальной, но за ее использование придется платить.
Кроме упомянутых в публикации программ существует большое количество утилит данного типа, которые сумеют сделать стикеры красивей и удобней. Но их минусом является необходимость в установке, когда стандартная программа «Записки» уже интегрирована в систему по умолчанию.
Сегодня рассмотрим, каким образом добавляются заметки на рабочем столе Windows 10. Заметки (стикеры) — это виртуальные наклейки, которые используются в качестве информационного средства. Одни стикеры выглядят как липкие наклейки и наносятся на товар, другие представляют собой кусочек самоклеящейся бумаги, который клеится на холодильник или монитор.
Нас же интересуют виртуальные стикеры, которые можно поместить на рабочий стол. Начиная с Windows 7 подобные информационные записки присутствуют в самой операционной системе. С их помощью создаются краткие напоминания. Они будут всегда перед глазами и не позволят забыть что-либо важное.
С их помощью создаются краткие напоминания. Они будут всегда перед глазами и не позволят забыть что-либо важное.
Создаем стикеры средствами операционной системы
В Windows 10 присутствует интегрированное приложение под названием «Sticky Notes» которое в прошлых версиях Виндовс называлось «Записки». Запускается оно следующим образом.
- Открываем Пуск.
- Далее переходим к английской букве «S».
- Находим утилиту «Sticky Notes» и нажимаем по ее пиктограмме.
Вследствие повторения этих элементарных действий на десктопе появится небольшое окошко с текстовым полем, куда можно вводить текстовую информацию с клавиатуры. Размер активного окошка можно изменить потянув курсором мыши за правый или левый угол записки. Кликнув по иконке плюса в шапке окна, пользователь вызовет еще один интерфейс для ввода текстовой информации.
Изменение цветовой гаммы записки осуществляется путем клика по меню «…» вверху с права, далее можно выбрать доступные цвета.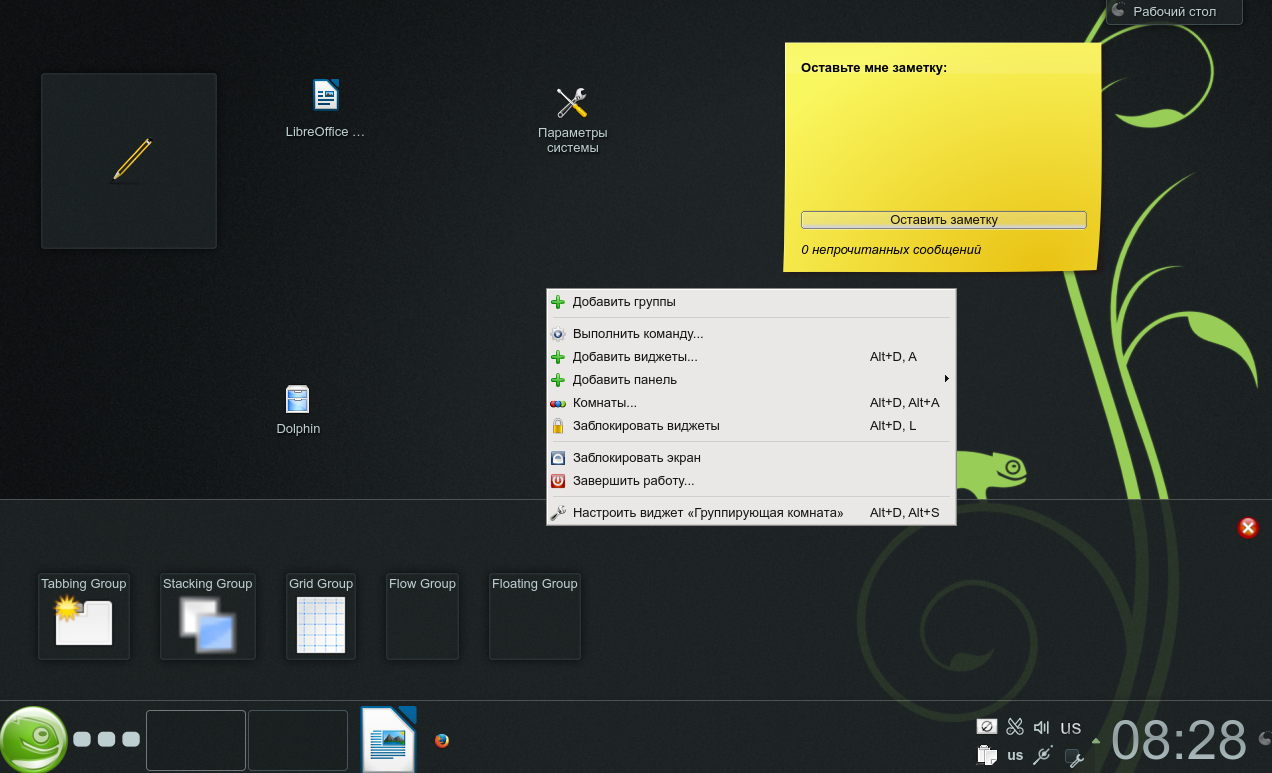 Сразу после этого записка окрасится в соответствующий цвет.
Сразу после этого записка окрасится в соответствующий цвет.
Напомним о сказанном выше, после очередного обновления для Windows 10 приложение обзавелось новым местом дислокации и было переименовано в Sticky Notes. Запускать его проще всего через поисковую строку, введя начало названия программы.
Для помещения иконки программы на начальный экран в ее контекстном меню выбираем «Закрепление на начальном экране».
Форматирование текста в записке
Если кому-то кажется, что работать с несколькими стикерами в программе неудобно, он ошибается. Утилита предоставляет простейшие функции по форматированию текста. В графическом виде доступа к ним нет, но они реализуются посредством клавиатурных сочетаний.
Для работы с содержимым записки текст необходимо выделить.
1) Ctrl+B — выделение текста жирным;
2) Ctrl+I — курсив;
3) Ctrl+U — выделенные символы будут подчеркиваться;
4) Ctrl+T — перечеркнутый текст;
5) CTRL+SHIFT+L — создание маркированного списка, двойное нажатие переключит на нумерованный список.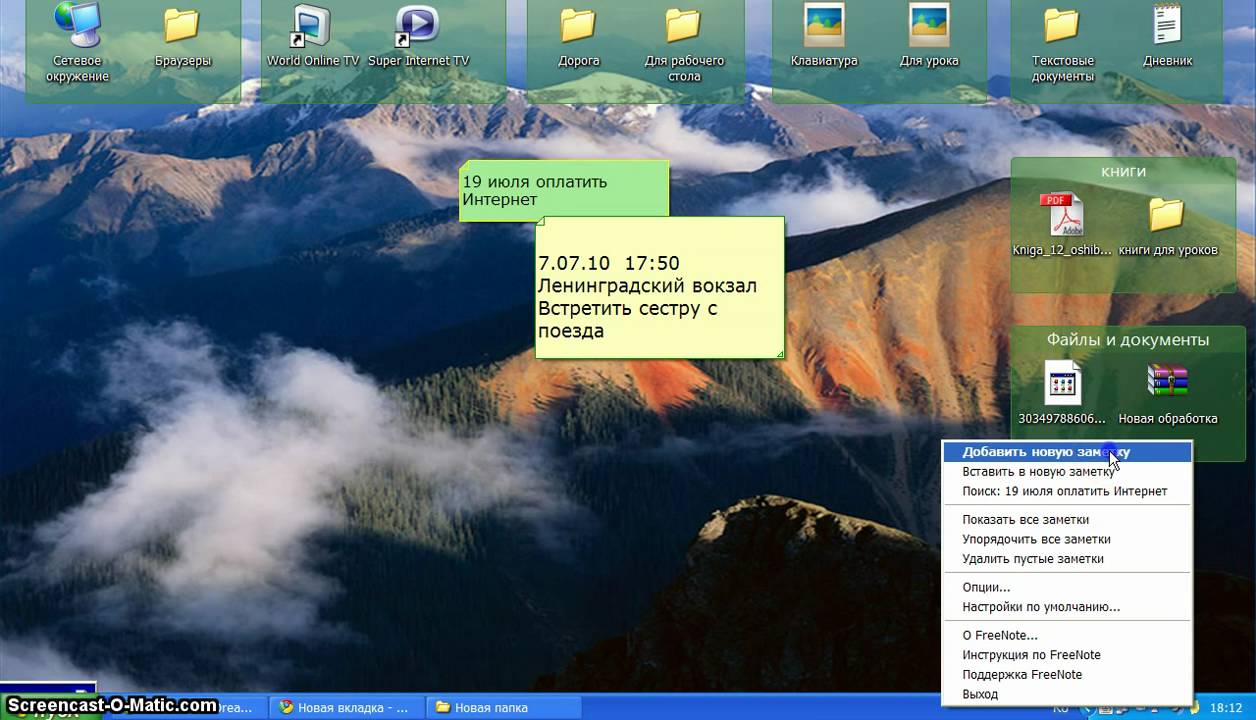
6) CTRL+SHIFT+> — увеличение шрифта на единицу;
7) CTRL+SHIFT+
Если необходимо очистить рабочий стол от стикеров просто закрываем приложение, их содержимое теряется навсегда. Одна записка удаляется путем закрытия соответствующего окошка после подтверждения осуществления операции.
Кроме значка корзины удаляются стикеры при помощи комбинации Ctrl+D.
Вот и всё. Если необходим больший функционал, попробуйте стороннее приложение, вроде Two Notes (правда, оно давно не обновляется) или ColorNote с магазина Windows.
На работе мне часто приходится делать различные пометки и короткие записи. Это необходимо для того, чтобы ничего не забыть и успеть все сделать вовремя. Раньше для этого использовались бумажные стикеры, блокнот или любой попавшийся под руку клочок бумаги. Порой таких “записулек” к концу рабочего дня скапливалось на столе очень много.
И вот недавно я решил положить этому конец. Я подумал, что раз провожу практически все рабочее время за компьютером, то и все эти записи пусть будут на экране моего монитора.
Наверняка многие знают, что в Windows 7 для таких целей имеется программа “Записки” (“Sticky Notes”). Для ее запуска необходимо зайти в “Пуск” – “Все программы” – “Стандартные” – “Записки”. Лично мне очень нравятся эти “Записки”: они простые, но в то же время довольно изящные.
В Windows XP среди стандартных программ такой, к сожалению, нет. Поэтому мне пришлось отправиться в интернет на поиски чего-то подобного. Потратив довольно много времени и опробовав около десятка различных утилит, я все-таки нашел ту, которую хотел. Называется она – . Эта программка проста в использовании, а сами стикеры очень похожи на записки в Windows 7.
Скачать бесплатно вы можете .
А скачайте файл русского языка.
Установите программу, затем распакуйте скаченный архив russian.zip и скопируйте файл language70.dll в папку с прогой (по умолчанию: C:\Program Files\Stickies).
Дальше все просто. Сразу после окончания установки, в трее появится желтый значок программы. Щелкните по нему правой клавишей мыши: в случае если вы уже закинули в папку с программой языковой файл – все пункты меню должны быть на русском языке (если это не так, просто нажмите здесь Exit и запустите программу еще раз).
Щелкните по нему правой клавишей мыши: в случае если вы уже закинули в папку с программой языковой файл – все пункты меню должны быть на русском языке (если это не так, просто нажмите здесь Exit и запустите программу еще раз).
Если дважды кликнуть левой кнопкой мыши по значку в трее – появится сам стикер, на котором можно писать текст.Выделив набранный текст, нажмите правую кнопку мыши. Откроется меню, где можно задать для текста разные параметры (шрифт, размер, стиль, выделение и т.д.).Записку можно закрыть, нажав на крестик в правом углу (1) .Если нажать кнопку в левом углу (2) – включится режим “Поверх окон”.
Щелкнув правой клавишей мыши по серой области заголовка (3) , можно сохранить заметку, установить для нее будильник, сделать свернутой или развернутой, написать заголовок, выбрать цвет стикера, настроить прозрачность и т.п.Кстати, все созданные когда-либо записки после закрытия не удаляются. Их можно просмотреть, если щелкнуть по желтому значку программы Stickies в трее и выбрать “Управление заметками ”. В открывшемся окне вы можете управлять вашими записками (восстановить, удалить и т.п.).
В открывшемся окне вы можете управлять вашими записками (восстановить, удалить и т.п.).
Если снова нажать правой клавишей мыши по значку программы в трее и выбрать пункт “Опции ”, то можно будет поиграться с многочисленными настройками. Лично я здесь ничего не менял, только во вкладке “Будильник” попробовал задать мелодию (звуковой файл должен быть в формате.wav).
Каждый раз после включения компьютера программа будет стартовать с запуском Windows, и все сделанные заметки будут тут же появляться на рабочем столе (там же где они и были до выключения).
В целом, – очень удобная и простая программа. Если же у вас возникнут какие-то вопросы по ее использованию – можете смело задавать их в комментариях к статье.
Как создавать заметки на рабочем столе Windows 7
Заметки на рабочем столе Windows являются идеальным решением в случае проблем с памятью. Например, если вы не можете контролировать задачи, которые вам нужно выполнить, используйте электронные заметки для записи наиболее важных вопросов. Благодаря их электронной форме их легко создавать и управлять ими.
Благодаря их электронной форме их легко создавать и управлять ими.
Содержание
Создание заметки. Редактирование заметки. Архив заметок
Смотрите также
- Контролируйте свои цели
- Календари и тайм-менеджеры
- Инструменты управления проектами
Записки часто являются единственным способом не забыть о важной встрече или выполнении задачи. Маленькие желтые карточки, прикрепленные к разным местам, идеально подходят для этой роли. Они даже являются символом листинга . Однако традиционную версию заметки лучше заменить на электронную форму. Идеальным местом для электронных заметок является рабочий стол Windows. Просто используйте соответствующее программное обеспечение , встроенное в операционную систему. Мы покажем вам, как их использовать. Вы также узнаете, что делать, чтобы защитить их в случае поломки.
Резервная копия таких записей просто необходима. Это также будет полезно, если вы хотите быстро перенести свои заметки на другой компьютер.
Создание заметки
Разверните меню «Пуск» и выберите « Заметки» . Если ярлык для заметок был удален из меню, вам обычно нужно ввести букву s в поле поиска и нажать [ENTER]. Маленькое желтое окно появится на экране. Вы можете поместить краткую текстовую информацию в это. Чтобы создать другую заметку, нажмите значок « +» в верхнем левом углу любой заметки или используйте ярлык [CTRL] [N].
Просто введите букву S в поле поиска, и Windows быстро найдет программу для создания заметок
Редактирование заметки
Если вы хотите изменить внешний вид электронной карты, щелкните ее правой кнопкой мыши и, например, выберите другой цвет. Вы можете выбрать размер, перетаскивая края окна, которое представляет его. Изменение форматирования содержимого требует использования сочетаний клавиш. [CTRL] [SHIFT] [] увеличивает его. После нажатия [CTRL] [SHIFT] [L] в заметке появится маркированный список. Если вы снова воспользуетесь этим ярлыком, он будет преобразован в нумерованный список. Последующее нажатие изменяет способ маркировки списка. Вы можете получить жирный шрифт с помощью [CTRL] [B], а для подчеркивания необходимо сокращение [CTRL] [U].
[CTRL] [SHIFT] [] увеличивает его. После нажатия [CTRL] [SHIFT] [L] в заметке появится маркированный список. Если вы снова воспользуетесь этим ярлыком, он будет преобразован в нумерованный список. Последующее нажатие изменяет способ маркировки списка. Вы можете получить жирный шрифт с помощью [CTRL] [B], а для подчеркивания необходимо сокращение [CTRL] [U].
Настольные заметки могут иметь разные цвета, размеры и содержать разные текстовые форматы
Архив заметок
Чтобы создать архив заметок, запустите проводник Windows и откройте в нем папку C: \ Users \ username \ AppData , затем Roaming \ Microsoft \ Sticky Notes . Обратите внимание, что это скрытый каталог. Поэтому введите указанный выше путь в поле адреса файлового менеджера или включите отображение скрытых и системных ресурсов в Проводнике. Найдите файл с именем StickyNotes.snt . Он содержит все заметки, отображаемые на экране. Скопируйте и сохраните его в любом месте — на переносном диске, в сети, на другом компьютере. Если вы хотите просматривать заметки на другом компьютере или воспроизводить потерянные заметки, откройте указанную выше директорию в новом месте и вставьте в нее скопированный файл заметок.
Если вы хотите просматривать заметки на другом компьютере или воспроизводить потерянные заметки, откройте указанную выше директорию в новом месте и вставьте в нее скопированный файл заметок.
Как добавить стикер на рабочий стол. Стикеры и заметки на рабочий стол
Для тех, кто любит использовать в жизни стикеры и другие виды напоминаний есть хорошая новость – вы можете это делать также и на рабочем столе Windows. Теперь даже если вы будете включать компьютер для развлечений и игр, то о важных делах вам напомнят стикеры на рабочем столе. Это такой вид напоминаний-наклеек, который характеризуется маленьким размером и ярким цветом для привлечения визуального внимания человека. Но в сравнении с бумажными, стикеры на рабочий столе имеют ряд преимуществ таких как:
Это приложение от создателей Windows и оно поставляется в комплекте с операционной системой. Приложение создано для быстрого и простого создания напоминаний без особых знаний системы для среднестатистического пользователя. Выглядят они подобно настоящим стикерам, наклеенным на стол или монитор компьютера. Стикеры внедрены еще с 7 версии Windows.
Само название напоминалок Sticky Notes появляется уже в 10 версии. В Виндовс 10 стикеры «обросли» новыми функциями, но принцип использования остался прежним. В предыдущих версиях приложение называлось просто «Записки» и было доступно в магазине от Microsoft.
Как пользоваться программой Sticky Notes
- В Windows 10 его найти можно, открыв меню «Пуск» и пролистав список установленных приложений.
- Откроется небольшой клочок, напоминающий лист бумаги, прикрепленный к монитору.
- В верхней части листа расположены кнопки для управления заметкой.
- В этом листе можно записать текст, который будет напоминать вам о важном деле или событии.
- Чтобы скопировать текст, написанный вами в заметки, нажмите правую кнопку мыши и выберите из контекстного меню соответствующий пункт. Таким же способом можно вставить текст из другой программы или текста.
Кнопка «+» в левом углу приложения Sticky Notes позволяет создать заметку. Справа выбрав «…», вы можете установить цвет фона будущей заметки, выбрав нужный из списка. Установить стикер можно в любую часть монитора, просто перетащив его мышкой. Вы можете также закрепить напоминание в панели задач, если вам такой вариант покажется удобнее.
Stickies – программа для создания заметок
Эта программа – одна из лучших в своем роде и остается таковой уже долгое время. Она представляет собой небольшое окно, которое можно изменять в размерах, а также настраивать под свои нужды. Stickies способна изменять цвет фона стикера на рабочем столе, настраивать шрифт записок, устанавливать прозрачность фона, прикреплять в нужное место стикеры на мониторе и т.д. В ней есть также менеджер управления заметками и поиск по ним.
Программа имеет еще несколько удобных функций, таких как: поддержка нескольких экранов, стили пользователя, использование в сети заметок и отправление их по почте. Одной из нужных функций является возможность прикреплять заметку к определенному окну. При следующем открытии такого окна заметка откроется вместе с ним. Таким образом, вы можете прикреплять заметку к интернет-страницам, и другим подобным текстовым редакторам. Но всегда проверяйте, чтобы стикеры не находились под программами, т.е. были поверх окон с веб-страницей или ворд-файлами.
При создании нового стикера есть возможность прикрепить к нему тематическое изображение или нарисовать его вручную. Но нет возможности рисовать или добавлять графику в текстовую часть заметки. Сначала вы добавляете графику, а уже потом пишете тело заметки. Скачать приложение-стикер можно по ссылке – http://www.zhornsoftware.co.uk/stickies/download.html .
PNotes.net — удобный и понятный менеджер стикеров
Приложение PNotes схоже по функциям с предыдущим и имеет практически те же возможности управления заметками. Распространяется эта программа в двух вариантах – в портативном и с инсталлятором. При добавлении графики в стикер не стоит загружать большие изображения с высоким разрешением, PNotes.net из-за этого может зависать на время и тормозить до тех пор, пока не прекратится загрузка изображения.
Приложение также обладает рядом особых функций, одна из них – добавление в программу плагина, который позволяет пользоваться заметками в ваших социальных сетях. Или наоборот – заливать свои посты в заметки на рабочий стол Windows.
Как пользоваться PNotes.net
- Для того чтобы скачать приложение для создания стикеров перейдите по ссылке — .
- Установите его и запустите.
- В управлении и настройке стикеров у вас не возникнет сложностей.
- В открывшемся окне вы увидите внизу панель со стандартным набором кнопок для форматирования текста, которые многим знакомы из других текстовых редакторов, таких как Microsoft Word и др.
Категория гаджетов заметки для Windows 7 и 8 включает в себя гаджеты-стикеры для рабочего стола компьютера. Установив один из таких гаджетов на рабочий стол, у вас всегда под рукой будет блокнот, в котором вы сможете сделать важную запись, создать напоминание и сделать зарисовку чего-либо.Также среди гаджетов этой категории есть гаджеты-стикеры с календарем, гаджеты-наборы, гаджеты-телефонные книги.
Вы привыкли фиксировать все свои мысли на бумаге? Ваша телефонная книга переполнена, массивный ежедневник распух от записей, а памятные даты близких людей регулярно выпадают из вашего поля зрения? Вы сохранили в папке «Мои рисунки» столько нужной графики, что сами не способны ориентироваться в файлах?
Предлагаем оптимальный выход: скачайте и установите на рабочем столе вашего стационарного компьютера, ноутбука или планшета удобный гаджет Заметки для Windows 7. Он позволит в любое время делать важные записи и зарисовки, не покидая насиженного места у экрана монитора, а также в нужный момент найти необходимую информацию, которую вы раньше занесли туда.
Основное достоинство таких мини-приложений – быстрота и комфорт в использовании. В процессе работы не всегда удобно открывать блокнот, новый файл Word или Excel для того, чтобы отметить пришедшую в голову идею, записать промежуточный результат при многоступенчатых подсчетах на калькуляторе или зафиксировать содержание телефонного звонка. Установив заметки на рабочий стол Windows 7, вы всегда будете иметь под рукой стикер, блокнот, ежедневник или телефонную книгу, в которой сохранится вся необходимая вам в дальнейшем информация. А если данные устарели и утратили актуальность – они легко удаляются из программы.
На нашем сайте мы собрали и демонстрируем пользователям обширный каталог, в котором в большом количестве представлены самые разнообразные, разноплановые и для записей и заметок. Разного формата и дизайна, выполненные в приятных колористических решениях, они, к тому же, наделены достаточно широким функционалом. При этом, в отличие от полноценных лицензионных программ из категории менеджер заметок Windows, мини утилиты можно скачать совершенно бесплатно.
Например, если процесс упорядочения собственных ближайших планов для пользователя представляет определенную сложность, он может воспользоваться специальным приложением, в которое записать все необходимые для выполнения дела, рассортировать их по группам или раскрасить в разные цвета в зависимости от степени важности. По мере выполнения записи можно удалять, контролируя количество оставшихся заданий. Такой подход дисциплинирует и мотивирует, не отвлекаясь на посторонние дела, поскорее выполнить задуманное и очистить страницу.
Некоторые гаджеты Заметки на рабочий стол Windows 7 оснащены калькулятором или календарем, другие имеют опцию прикрепления фотографий или картинок, третьи – позволяют менять цвет листков, размер и стиль шрифта, могут напоминать о важных датах и событиях, самостоятельно отправляя письмо на почтовый ящик пользователя, а также предоставляют возможность, воспользовавшись поиском, быстро найти среди большого количества записей ту, которая понадобилась в данный момент. С такими утилитами ваша работа за электронным устройством станет не только более организованной, эффективной и результативной, но и просто приятной.
Виртуальные заметки на рабочий стол Windows 7: чем они удобны?
Эти компактные и нетребовательные программы занимают на компьютере минимум места, не отнимая гигабайты памяти, необходимой для решения более важных задач, подходят для устройств даже с очень скромными системными требованиями, скачиваются и устанавливаются буквально в несколько кликов и располагаются на рабочем столе, всегда находясь под рукой и перед глазами пользователя.
Большая часть приложений подходит и для рабочего стола восьмой версии Виндовс, правда, для того, чтобы операционная система распознала и приняла заметки на рабочий стол Windows 8, придется дополнительно инсталлировать небольшую и негромоздкую программу «8 GadgetPack». Не пугайтесь – это просто и не занимает много времени, зато теперь любые виджеты будут устанавливаться на Виндовс 8 без проблем.
Изучите позиции нашего каталога, подберите подходящие для ваших целей и стиля работы приложения Заметки на рабочий стол Windows 8, качайте, устанавливайте и пользуйтесь программами без любых ограничений. Обращаем ваше внимание, что гаджеты – это не бесплатные демо-версии, поэтому использовать их можно бессрочно.
На нашем ресурсе среди массы приложений под Виндовс вы можете выбрать любое количество мини-программ: в разных разделах каталога мы собрали для наших гостей на любой вкус: игровые и развлекательные, информационные и познавательные, забавные и прикольные, праздничные и позитивные, поднимающие настроение даже в самый тоскливый день. И продолжаем радовать вас приятными сюрпризами, регулярно пополняя коллекцию интересными и нужными новинками. Оптимизируйте работу и отдых разумно и в современном формате вместе с нашими полезными гаджетами!
Сегодня рассмотрим, каким образом добавляются заметки на рабочем столе Windows 10. Заметки (стикеры) — это виртуальные наклейки, которые используются в качестве информационного средства. Одни стикеры выглядят как липкие наклейки и наносятся на товар, другие представляют собой кусочек самоклеящейся бумаги, который клеится на холодильник или монитор.
Нас же интересуют виртуальные стикеры, которые можно поместить на рабочий стол. Начиная с Windows 7 подобные информационные записки присутствуют в самой операционной системе. С их помощью создаются краткие напоминания. Они будут всегда перед глазами и не позволят забыть что-либо важное.
В Windows 10 присутствует интегрированное приложение под названием «Sticky Notes» которое в прошлых версиях Виндовс называлось «Записки». Запускается оно следующим образом.
- Открываем Пуск.
- Далее переходим к английской букве «S».
- Находим утилиту «Sticky Notes» и нажимаем по ее пиктограмме.
Вследствие повторения этих элементарных действий на десктопе появится небольшое окошко с текстовым полем, куда можно вводить текстовую информацию с клавиатуры. Размер активного окошка можно изменить потянув курсором мыши за правый или левый угол записки. Кликнув по иконке плюса в шапке окна, пользователь вызовет еще один интерфейс для ввода текстовой информации.
Изменение цветовой гаммы записки осуществляется путем клика по меню «…» вверху с права, далее можно выбрать доступные цвета. Сразу после этого записка окрасится в соответствующий цвет.
Напомним о сказанном выше, после очередного обновления для Windows 10 приложение обзавелось новым местом дислокации и было переименовано в Sticky Notes. Запускать его проще всего через поисковую строку, введя начало названия программы.
Для помещения иконки программы на начальный экран в ее контекстном меню выбираем «Закрепление на начальном экране».
Форматирование текста в записке
Если кому-то кажется, что работать с несколькими стикерами в программе неудобно, он ошибается. Утилита предоставляет простейшие функции по форматированию текста. В графическом виде доступа к ним нет, но они реализуются посредством клавиатурных сочетаний.
Для работы с содержимым записки текст необходимо выделить.
1) Ctrl+B — выделение текста жирным;
2) Ctrl+I — курсив;
3) Ctrl+U — выделенные символы будут подчеркиваться;
4) Ctrl+T — перечеркнутый текст;
5) CTRL+SHIFT+L — создание маркированного списка, двойное нажатие переключит на нумерованный список.
6) CTRL+SHIFT+> — увеличение шрифта на единицу;
7) CTRL+SHIFT+
Если необходимо очистить рабочий стол от стикеров просто закрываем приложение, их содержимое теряется навсегда. Одна записка удаляется путем закрытия соответствующего окошка после подтверждения осуществления операции.
Кроме значка корзины удаляются стикеры при помощи комбинации Ctrl+D.
Вот и всё. Если необходим больший функционал, попробуйте стороннее приложение, вроде Two Notes (правда, оно давно не обновляется) или ColorNote с магазина Windows.
С помощью подобных приложений вы можете создавать заметки и располагать их на рабочем столе. Это достаточно удобный сервис, особенно для обладателей больших мониторов. Небольшие изображения не будут захламлять десктоп, но в то же время смогут напомнить о чем-то важном. Вы можете создать таким образом список задач на день, записки другим пользователям компьютера или хранить важную информацию, к примеру, пароли или адреса нужных сайтов. В данной статье рассматривается софт, позволяющий создать стикеры и прикрепить их на свой рабочий стол Windows.
Стандартная программа «Блокнот»
Если вы не хотите искать в Интернете и устанавливать сомнительно программное обеспечения, есть более-менее удобный способ сохранить записки на свой рабочий стол. В Windows существует небольшой встроенный текстовый редактор – Блокнот, с помощью которого можно работать с Txt-файлами.
В данной инструкции указано, как создать документ с помощью утилиты «Блокнот» и поместить подобные записки на системный рабочий стол:
Теперь вы сможете открывать сохраненный файл при необходимости. Это не самый удобный и эстетичный метод, зато он не требует установки каких-либо дополнительных приложений.
Программа «Записки»
Данная небольшая программа позволяет создавать небольшие заметки и закреплять их на вашем рабочем столе. Она предустановлена в Windows и достаточно легка в управлении. Чтобы запустить утилиту, откройте меню «Пуск» с помощью соответствующего значка в левой части панели быстрого доступа или нажатием кнопки Windows.
Перейдите в раздел «Все программы» и найдите там директорию «Стандартные». В этой папке и находится нужная вам программа. Вы можете создать ярлык, чтобы открывать ее еще быстрее.
С ее помощью вы создаете небольшое окошко, в которое можно ввести необходимую информацию. Вы можете переместить заметки в любое место на рабочем столе, которое вам удобно. Также есть возможность изменить их размер, растягивая или сжимая курсором мыши, как обычные окна.
Разноцветные стикеры на рабочий стол
Данная программа относится к категории гаджетов Windows. Ее удобство состоит в том, что она не будет занимать места на панели задач или в системном трее. Загрузить гаджет можно, пройдя по этой ссылке http://wingad.ru/gadgets/zametki/352-notizen.html . Кликните по кнопке «Скачать», после чего запустите исполняемый файл.
Как добавить заметки на главный экран iPhone • Оки Доки
Я люблю стикеры. Хотя я использую менеджеров задач и менеджеров проектов для управления своей повседневной жизнью, всегда есть стикеры, чтобы показать мне самые важные задачи дня. Несколько лет назад я перешел с физических стикеров на цифровые, так как наконец смог разместить их на своем рабочем столе. А теперь с поддержкой виджетов в iOS 14 я могу размещать заметки даже на главном экране iPhone. Если вам интересно, прочтите статью, чтобы узнать, как это сделать.
Добавить заметки на главный экран iPhone
Чтобы это работало, мы собираемся использовать стороннее приложение для виджетов, называемое липкими виджетами (бесплатно). Щелкните ссылку, чтобы загрузить приложение, а затем выполните действия.
1. Нажмите и удерживайте главный экран, чтобы войти в режим «покачивания». Здесь нажмите кнопку (+) в верхнем левом углу.
2. Здесь прокрутите вниз, найдите Sticky Widgets и нажмите на него.
3. Проведите пальцем слева направо, чтобы выбрать правильный размер виджета, и нажмите кнопку «Добавить виджет».
4. Теперь вы можете перетащить виджет, чтобы разместить его в любом месте. Как только вы будете довольны размещением виджета, нажмите Готово.
5. Нажмите на виджет, чтобы открыть экран редактирования. Здесь вы можете добавить нужный текст.
6. По умолчанию прикрепленный виджет имеет желтый цвет. Вы можете заплатить стоимость обновления в размере 1,99 доллара США, чтобы получить доступ к другим цветам. Нажмите на кнопку обновления, чтобы сделать это.
7. Наконец, нажмите кнопку «Сохранить», чтобы сохранить отредактированный виджет.
Добавьте липкие виджеты на главный экран iPhone
Прикрепленный виджет показывает, что вам не нужно использовать сотни функций настройки, чтобы предоставить пользователям ценность. Тем не менее, если вы хотите создать собственные виджеты в iOS 14, вы можете щелкнуть, чтобы прочитать связанную статью. Вам нравятся новые функции виджетов? дайте нам знать в комментариях ниже.
Использование приложения «Заметки» на iPhone, iPad и iPod touch
С помощью приложения «Заметки» удобно записывать идеи, создавать контрольные списки и зарисовки, а также выполнять другие действия. А благодаря iCloud заметки будут синхронизироваться со всеми вашими устройствами.
Начало работы
- Убедитесь, что на iPhone, iPad или iPod touch установлена последняя версия iOS или iPadOS.
- Чтобы использовать новые функции приложения «Заметки», необходимо настроить его для использования с iCloud или сохранять заметки непосредственно на устройстве. Многие функции приложения «Заметки» не поддерживаются другими поставщиками услуг электронной почты.
Создание заметок
- Откройте приложение «Заметки».
- Нажмите кнопку «Написать» , а затем напишите заметку.
- Нажмите «Готово».
Первая строка заметки будет использоваться в качестве ее заголовка. Чтобы изменить стиль форматирования первой строки, перейдите в «Настройки» > «Заметки» > «Первая строка заметки», затем выберите нужный вариант.
Быстро перейти к приложению «Заметки» можно из Пункта управления. Перейдите в «Настройки» > «Пункт управления» и добавьте «Заметки». Затем откройте Пункт управления и нажмите «Заметки», чтобы создать заметку. Либо просто попросите Siri: «Создай заметку».
Другие возможности приложения «Заметки»
С помощью приложения «Заметки» можно закреплять важные заметки, рисовать, создавать контрольные списки, сканировать и подписывать документы, а также добавлять вложения, например фотографии, видео или веб-ссылки.
Закрепление заметки
Закрепите любимые или самые важные заметки, чтобы их было легче найти. Чтобы закрепить заметку, смахните ее вправо и отпустите палец. Или перейдите к заметке, нажмите кнопку «Еще» , затем нажмите кнопку «Закрепить» . Чтобы открепить заметку, еще раз смахните ее вправо.
Форматирование заметки
В открытой заметке нажмите кнопку таблицы или кнопку форматирования для добавления таблицы, названия, заголовка или маркированного списка. Также можно нажать и удерживать кнопку , чтобы быстро открыть список параметров форматирования.
Добавление вложения
Чтобы добавить что-то из другого приложения, например местоположение или ссылку на веб-сайт, нажмите кнопку «Поделиться» в приложении, из которого вы хотите чем-то поделиться. Откройте приложение «Заметки», выберите заметку, в которую необходимо добавить вложение, и нажмите «Сохранить».
Добавление фотографии или видеозаписи
Чтобы добавить фотографию или видеозапись, коснитесь экрана в открытой заметке, затем нажмите кнопку «Камера» . Нажмите «Снять фото или видео», чтобы создать новую фотографию или видеозапись, либо «Выбрать фото» или «Выбрать видео», чтобы добавить существующий файл. Нажмите «Использовать фото» или «Использовать видео» либо нажмите «Добавить», чтобы добавить уже существующий файл. Вы также можете сканировать документы и добавлять их в заметки.
Создание папок
- В открытом списке заметок нажмите значок в виде стрелки назад , чтобы увидеть список ваших папок.
- В списке папок нажмите кнопку «Новая папка» .
- Выберите, куда добавить папку. Чтобы создать подпапку, перетащите нужную папку в основную папку. Она переместится в основную папку и будет отображаться с отступом.
- Присвойте ей имя и нажмите «Сохранить».
Перемещение заметки в другую папку
- В открытой заметке нажмите значок в виде стрелки назад , чтобы вернуться к списку заметок.
- В списке заметок нажмите кнопку «Еще» , затем нажмите «Выбрать заметки».
- Выберите заметки, которые необходимо переместить.
- Выберите команду «Переместить» и укажите целевую папку.
Просмотр заметок в виде галереи
Находить нужные заметки стало еще проще благодаря Галерее. Откройте папку или список заметок, нажмите кнопку «Еще» , затем выберите «Просмотреть как галерею».
Чтобы отсортировать заметки в папках, выполните следующие действия.
- Перейдите в папку, в которой необходимо выполнить сортировку.
- Нажмите кнопку «Еще» , затем нажмите «Сортировать заметки».
- Выберите критерий сортировки.
Чтобы заметки сортировались автоматически, перейдите в меню «Настройки» > «Заметки» и нажмите «Сортировка». Затем выберите критерий сортировки.
Поиск заметок или вложений
Чтобы найти определенную заметку, просто нажмите поле поиска и введите поисковой запрос. Можно искать печатные и рукописные заметки. Функция поиска может распознавать содержимое изображений в заметках. Например, если в поле поиска ввести «мотоцикл», отобразятся все имеющиеся изображения с мотоциклами. Можно также находить определенный текст в отсканированных документах или изображениях, например чеках и счетах.
Чтобы найти что-то в определенной заметке, выберите заметку, нажмите кнопку «Еще» , затем нажмите «Найти в заметке» и введите запрос для поиска.
Поддерживается также поиск вложений. В списке заметок нажмите кнопку «Еще» , затем выберите «Просмотреть вложения». Чтобы открыть заметку с нужным вложением, нажмите и удерживайте его миниатюру, а затем выберите «Показать в заметке».
Быстрое создание заметки на экране блокировки
С помощью Apple Pencil и совместимого iPad можно быстро создать заметку с экрана блокировки или продолжить работу над последней заметкой. Чтобы изменить настройки, перейдите в меню «Настройки» > «Заметки», нажмите «Заметки на заблок. экране» и выберите один из вариантов.
Коснитесь экрана блокировки аксессуаром Apple Pencil и создайте заметку. Она будет автоматически сохранена в приложении «Заметки».
Защита заметок
Приложение «Заметки» позволяет заблокировать любую заметку и сделать ее недоступной для просмотра другими пользователями устройства. В зависимости от устройства для блокировки и разблокировки заметок наряду с паролем можно использовать Face ID или Touch ID.
Узнайте больше о защите заметок с помощью пароля.
Удаление заметки
- Смахните влево на заметке в списке заметок.
- Нажмите кнопку «Корзина» .
Вы также можете открыть заметку, нажать кнопку «Еще» , а затем нажать «Удалить».
Для восстановления удаленной заметки перейдите в список папок и откройте папку «Недавно удаленные». Откройте нужную заметку, коснитесь в ней экрана и нажмите «Восстановить». Узнайте, что делать, если заметки исчезли.
Настройка заметок с помощью iCloud
Благодаря службе iCloud изменения в заметках будут отображаться на всех используемых устройствах. Чтобы настроить приложение «Заметки» для использования с iCloud, перейдите в меню «Настройки» > [ваше имя] > iCloud и включите функцию «Заметки». После этого можно будет просматривать заметки на всех устройствах Apple, где выполнен вход с тем же идентификатором Apple ID.
Подробнее о приложении «Заметки»
Дата публикации:
Как сделать заметки на Mac для создания напоминаний
- Вы можете получать стикеры на Mac через приложение Stickies и использовать его для написания заметок, которые могут служить напоминаниями на вашем рабочем столе.
- Вы можете редактировать и обновлять стикеры по мере необходимости, включая редактирование их внешнего вида, размера и содержания.
- Если вы хотите избавиться от липкой заметки, вы можете удалить ее или сохранить содержимое как файл.txt файл.
- Посетите домашнюю страницу Business Insider, чтобы узнать больше.
Клейкие заметки, те маленькие полоски желтой бумаги с клеем, которые вы оставляете по всему дому в качестве напоминаний, — это старая технология.
Создавая липкие заметки как одно из первых встроенных приложений компьютеров Mac, Apple нашла способ перенести эти заметки в современную эпоху, представив их как отличный способ добавления напоминаний на рабочий стол.
Вы также можете быстро и легко настроить и изменить размер стикеров.
Ознакомьтесь с продуктами, упомянутыми в этой статье:
MacBook Pro (от 1299,99 долларов США в Best Buy)
Как получить стикеры на Mac
1. Откройте «Finder» на док-станции или в верхней строке меню на ваш Mac.
2. Щелкните «Приложения» в меню слева.
3. Прокрутите вниз и нажмите «Stickies» (ваши приложения должны быть в алфавитном порядке).
Выберите «Stickies» из списка приложений.Изабелла Паолетто / Business Insider4. Если вы впервые используете стикеры на своем устройстве, откроются две стикеры, объясняющие, как работает приложение.
5. Щелкните слова в заметке и начните вводить текст. Вы можете отформатировать его как обычную заметку, со строкой заголовка и содержимым под ней, или как хотите.
Как редактировать заметки на Mac
Чтобы увеличить или уменьшить размер заметки, возьмите нижний левый или правый угол и перетащите или вытяните до нужного размера.Он по-прежнему останется в этом размере на вашем рабочем столе.
Если вы хотите удалить заметку со своего рабочего стола, щелкните маленький белый квадрат в верхнем левом углу заметки.
Щелкните маленький квадрат, чтобы закрыть заметку.Райан Ариано / Business Insider- Откроется всплывающее окно с вопросом, хотите ли вы продолжить удаление заметки или сохранить ее как текстовый документ. Нажмите «Удалить заметку», чтобы удалить ее, «Сохранить…», чтобы сохранить ее где-нибудь на вашем компьютере, или «Отмена», если вы передумали.
Чтобы отформатировать заметку, выделите слова, которые вы хотите отформатировать, и щелкните правой кнопкой мыши. Вы также можете щелкнуть слово, удерживая клавишу «Control» на клавиатуре, чтобы открыть параметры форматирования.
Во всплывающем меню выберите «Шрифт», чтобы изменить тип, толщину и цвет шрифта.
Выберите «Показать шрифты», чтобы изменить формат текста.Изабелла Паолетто / Business InsiderВы также можете выбрать «Преобразования» на вкладке «Редактировать», чтобы сделать весь текст в верхнем или нижнем регистре, или выбрать один из других вариантов форматирования.
В меню выберите, как вы хотите отформатировать заметку.Изабелла Паолетто / Business InsiderЧтобы изменить цвет самой заметки на один из шести цветов, используйте вкладку «Цвет» в верхнем меню.
Измените цвет заметки на вкладке «Цвет».Райан Ариано / Business InsiderСоздание заметок на экране компьютера
Чтобы запомнить и сохранить работу, которую предстоит сделать, важные дела.вы часто используете стикер, чтобы наклеить, где учиться и работать. Но для тех, кто часто работает на компьютере, вместо карты памяти можно использовать Sticky Notes встроенную в операционную систему Windows.
Sticky Notes поможет вам создавать заметки, отображать их на экране компьютера и автоматически запускать вместе с Windows.
Инструкции по созданию заметок на компьютере
Шаг 1: Выберите Start и введите Sticky Notes в поле поиска и выберите Sticky Notes , чтобы открыть.
Или вы можете открыть диалоговое окно Run ( Windows + R ) и ввести поле Open из stikynot и нажать OK (или Enter ).
Шаг 2: После открытия Sticky Notes на рабочем столе появится небольшой интерфейс, на котором вы можете вводить заметки.
— Чтобы изменить цвет интерфейса Sticky Notes, щелкните контент правой кнопкой мыши и выберите желаемый цвет (синий, зеленый, розовый, фиолетовый, белый, желтый).
После выбора цвета интерфейса заметок Sticky Notes изменит цвет по вашему выбору.
Чтобы настроить размер интерфейса Sticky Notes, вам нужно поместить мышь в правый нижний угол, чтобы уменьшить размер интерфейса.
Шаг 3: Добавьте новую заметку, нажмите на знак + или комбинацию клавиш Ctrl + N .
Шаг 4: Чтобы удалить отдельные заметки на рабочем столе, выберите значок x или комбинацию клавиш Ctrl + D .
Шаг 5: У вас есть много заметок на экране, все вы хотите отключить, затем вы нажимаете правую кнопку мыши на значке заметок и выбираете Закрыть окно .
Очень просто: вы можете создать себе необходимые заметки, чтобы каждый раз, когда вы открываете компьютер, эти заметки отображались, чтобы напоминать вам о необходимости выполнить работу.
Инструкции по созданию заметок с помощью Sticky Notes на рабочем столе Windows 10
Вы знакомы с описанной выше функцией компьютерных Sticky Notes в Windows 7, в Windows 10 Sticky Notes была обновлена Microsoft с множеством замечательных функций. В этой статье я расскажу, как создавать заметки с помощью приложения Sticky Notes в Windows 10!
Sticky Note — программа для создания заметок на экране компьютера. Вы можете создавать заметки, печатать, писать от руки или добавлять фотографии, добавлять форматирование текста, вставлять их на рабочий стол.
— Издатель: Microsoft
– Связь : Windows 10 версии 17134.0 или более поздней
— Емкость : около 300 КБ
1. Инструкция по загрузке приложения Sticky Notes на Windows 10Краткое руководство: Перейдите по ссылке и выберите Скачать бесплатно ЗДЕСЬ> Открыть Microsoft Store> Получить.
— Шаг 1. Перейдите по ссылке и выберите Скачать бесплатноСначала введите Ссылка для скачивания выше > Выберите Бесплатная загрузка.
— Шаг 2. Откройте Microsoft Store .Затем браузер попросит вас открыть Microsoft Store, вы выбираете для ввода Open Microsoft Store.
— Шаг 3. Выберите ПолучитьНаконец, вы выбираете Get , чтобы загрузить и установить приложение на свой компьютер.
2. Инструкции по созданию заметок с помощью Sticky Notes на рабочем столе Windows 10Примечания при использовании приложения Sticky Notes:
— Когда заметка будет завершена, вся информация будет сохранена, и приложение автоматически запустится с окнами и отобразит пользовательскую информацию, которая была ранее записана.
— Программное обеспечение очень легкое, поэтому пользователям не нужно беспокоиться о снижении производительности загрузки компьютера, который вы используете.
Краткое руководство: Откройте заметки в инструменте поиска> Введите текст заметки> Добавить новую страницу заметки> Изменить цвет страницы заметки> Удалить заметку.
— Шаг 1. Откройте заметки в поисковой системеСначала вы вводите значок поиска внизу экрана, затем введите Sticky Notes и Щелкните приложение , чтобы открыть.
— Шаг 2. Введите текст примечанияВ это время вы Нажмите на пробелы , чтобы перейти к вводу примечания.
— Шаг 3. Добавьте новую страницу заметкиЕсли вы хотите добавить новую страницу заметки, выберите значок галочки Добавление.
— Шаг 4. Измените цвет страницы заметкиВы можете изменить цвет страницы заметок, щелкнув трехточечный символ, Затем выберите любимый цвет.
— Шаг 5: Удалить заметкиНаконец, если вы хотите удалить страницу заметок, щелкните значок корзины , и выберите Удалить , чтобы подтвердить удаление.
Итак, я просто рассказал вам, как загрузить и использовать приложение Sticky Notes. Спасибо, что подписались на статью. Надеюсь, статья вам поможет, желаю успехов.
Настольные стикерыдля OneNote
Gem Sticky Note — это часть напоминания OneNote.Загрузить Gem Sticky Note
Автоматический запуск при запуске Windows.В окне «Параметры Gem Sticky Note» вы можете выбрать, запускать ли Sticky Note на рабочем столе при запуске Windows.
Сохранить в OneNote при удалении стикера
Сохранить на страницу при удалении стикера.
Сохраните стикер на странице OneNote в качестве резервной копии при удалении стикера с рабочего стола.
Укажите страницу OneNote для резервной копии настольной заметки. Когда вы удаляете стикер с рабочего стола, он создает резервную копию этой заметки как записи на этой странице OneNote.
Сохранить как страницу в разделе при удалении заметки.
Сохраните заметку как страницу OneNote в указанном разделе при удалении заметки на рабочем столе.
Укажите раздел OneNote для резервной копии настольной заметки. Когда вы удаляете стикер с рабочего стола, он создает резервную копию этой заметки как страницы OneNote и сохраняет ее в этом разделе.
Создать новую заметку из абзаца OneNote
Запустите OneNote и выберите абзац в OneNote.
Перейдите в область уведомлений Windows, щелкните правой кнопкой мыши значок «Gem Sticky Note», выберите «Создать из абзаца OneNote», чтобы создать заметку с этим текстом абзаца на рабочем столе Windows.
Создать новую заметку из страницы OneNote
Запустите OneNote и выберите абзац в OneNote.
Перейдите в область уведомлений Windows, щелкните правой кнопкой мыши значок «Gem Sticky Note», нажмите «Создать со страницы OneNote», чтобы создать заметку с текстом содержимого этой страницы на рабочем столе Windows.
Изменить цвет стикера
Щелкните правой кнопкой мыши стикер, во всплывающем меню вы можете выбрать синий, зеленый, фиолетовый, желтый цвет.
Создать напоминание для заметки
Щелкните правой кнопкой мыши стикер, во всплывающем меню выберите пункт «Предупреждение».
Во всплывающем окне настройки «Время оповещения» установите флажок «Включить оповещение». и установка времени оповещения.
После установки времени предупреждения оно будет отображать время при щелчке правой кнопкой мыши по элементу «Предупреждение».
Он будет мигать, когда наступит время предупреждения.
Как использовать стикеры на Mac
Источник: Брайан М. Вулф / iMore
Использование стикеров — отличный способ отслеживать быстрые заметки, которые вы делаете в течение дня, особенно если тема актуальна или имеет первостепенное значение.
Что такое стики и зачем его использовать?
Стикеры — это, по сути, цифровые стикеры. Приложение работает аналогично приложению «Заметки» в том, что вы делаете себе заметки, чтобы запоминать вещи. Но стикеры остаются на вашем рабочем столе в качестве визуального напоминания.
Если заметка очень важна, вы можете оставить ее перед всеми окнами, чтобы у вас всегда было напоминание. Или, если вам нужно не забыть закрыть офис в конце дня, вы можете оставить его, чтобы увидеть его, когда вы закроете все свои приложения на день.
Если вам нужно запомнить важные кусочки информации, вы захотите использовать стикеры, чтобы не загромождать свой стол реальными стикерами, только для того, чтобы тратить бумагу и время от времени терять номер телефона.
Как создать новую заметку
- Запустите Stickies из папки приложений на вашем Mac. Должна появиться новая заметка. Если нет, переходите к шагу 2.
- Щелкните File в строке меню в верхнем левом углу экрана.
- Щелкните New Note . Вы также можете нажать Command-N на клавиатуре.
Введите свое примечание .
Источник: iMore
Вот и все; вы сделали стики!
Как сделать стикеры плавающими поверх всех окон
Если вы хотите, чтобы ваша заметка следовала за вами, куда бы вы ни пошли на Mac, вы можете сделать ее плавающей поверх каждого окна, чтобы даже при смене приложения вы видели стикер.
- Запустите Stickies из папки приложений на вашем Mac.
- Создайте новую заметку или щелкните существующую.
- Щелкните Window в строке меню вверху экрана.
Выберите Плавающее окно .
Источник: iMore
Теперь вы будете видеть свою заметку постоянно, независимо от того, какое приложение вы используете.
Как сделать стикеры полупрозрачными
Если у вас есть заметка Stickies в виде плавающего окна, но вы чувствуете, что она немного навязчива, вы можете сделать ее полупрозрачной, чтобы она не закрывала слишком большую часть экрана.
- Запустите Stickies из папки приложений на вашем Mac.
- Создайте новую заметку . Или щелкните существующий.
- Щелкните Window в строке меню вверху экрана.
Выберите полупрозрачный .
Источник: iMore
Теперь ваши стикеры станут полупрозрачными, как призрак будущих заданий!
Как свернуть стикеры
Может быть, вы хотите, чтобы ваши стикеры следовали за вами повсюду на вашем Mac, но вы не хотите, чтобы вся заметка отображалась все время.Вы можете свернуть их в маленькие полоски, чтобы на экране не было беспорядка!
- Запустите Stickies из папки приложений на вашем Mac.
- Создайте новую заметку или щелкните существующую.
- Щелкните Window в строке меню вверху экрана.
Выбрать Свернуть . Кроме того, вы можете нажать Command-M на клавиатуре, чтобы быстро свернуть или развернуть заметку, на которой вы щелкнули.
Источник: iMore
Как изменить цвет заметки
Если вы хотите присвоить стикерам цветовую маркировку в зависимости от темы, вы можете изменить цвет каждого сообщения.
- Запустите Stickies из папки приложений на вашем Mac.
- Создайте новую заметку или щелкните существующую.
- Щелкните Color в строке меню вверху экрана.
Щелкните цвет , который вы хотите использовать для этой заметки.
Источник: iMore
Как изменить шрифт заметки
Вы можете изменить шрифт и размер шрифта любой из ваших заметок.
- Запустите Stickies из папки приложений на вашем Mac.
- Создайте новую заметку или щелкните существующую.
- Щелкните Font в строке меню вверху экрана.
Выберите Показать шрифты и внесите изменения.
Источник: iMore
Как расположить стикеры в определенном порядке
Вы делаете тонны стикеров в течение дня? Отслеживать их все может быть непросто, поэтому вы можете расположить их в определенном порядке, чтобы быстрее добраться до желаемого.
- Запустите Stickies из папки приложений на вашем Mac.
- Щелкните Window вверху экрана.
- Выбрать Упорядочить по .
Щелкните вариант размещения :
- Цвет : упорядочивает заметки по цвету в обратном порядке, как они отображаются в разделе «Цвет ».
- Содержимое : упорядочивает заметки в алфавитном порядке по первому знаку
- Дата : упорядочивает заметки по времени их создания — самые последние внизу
- Расположение на экране : упорядочивает заметки в зависимости от их расположения слева направо. Крайние левые стикеры идут вверху.
Теперь все ваши стикеры будут свернуты в плотную стопку полос в левой части экрана.
Как раскрыть стикеры
После того, как вы сложите свои стикеры в аккуратную стопку, вы можете открыть их снова и прочитать. Вот как:
- Запустите Stickies из папки приложений на вашем Mac.
- Щелкните свернутую заметку .
- Выберите Window в строке меню вверху экрана.
Развернуть Развернуть . Вы также можете нажать Command-M на клавиатуре.
Источник: iMore
Если вы только что расположили свои стикеры, но хотите открыть их снова, вы также можете нажать Command-Z на клавиатуре, чтобы отменить расположение. Это сработает только в том случае, если вы их расставляете в последнюю очередь.
Как сохранить стикеры
Если вы хотите сохранить свои стикеры навсегда или оставить их, чтобы поделиться ими с друзьями, вы можете сделать это, хотя они сохраняются только как обычный текст (.txt) файлы.
- Запустите Stickies из папки приложений на вашем Mac.
- Создайте новую заметку или щелкните существующую.
- Выберите Файл в верхнем левом углу экрана.
- Нажмите Экспорт текста…
- Назовите свою заметку и выберите , где вы хотите сохранить ее .
Нажмите Сохранить .
Источник: iMore
Вопросы?
Есть вопрос об использовании стикеров, который мы здесь не рассмотрели? Дайте нам знать в комментариях ниже!
Превратите свой рабочий стол в доску объявлений! Создавайте заметки на Mac
Вы скучаете по дням, когда вы используете стикеры, чтобы напоминать себе, что нужно забрать молоко по дороге домой? Или быстро записать номер сантехника, которого посоветовал ваш друг? Возможно, вы , все еще , являетесь большим поклонником бумажных стикеров и хотите, чтобы на вашем Mac была такая же функция?
В этой статье мы собираемся изучить одно из мало обсуждаемых приложений, встроенных в ваш Mac.К концу этой статьи вы превратите свой рабочий стол в свою личную доску объявлений, используя приложение Stickies для создания красочных, полезных списков дел, напоминаний и разных заметок, которые легко могут быть всегда достичь на вашем рабочем столе.
Начало работы со стикерами
Приложение Stickies позволяет легко добавлять заметки на рабочий стол. Хотя можно поднять эти заметки на более высокий уровень, чтобы они казались «плавающими» над другими вашими приложениями и окнами, по умолчанию эти заметки отображаются в фоновом режиме, поэтому вы можете создавать несколько заметок, не мешая выполняемым вами задачам. на переднем плане.
Все ваши заметки появляются, как только вы запускаете приложение Stickies, и исчезают, когда вы закрываете приложение, поэтому также легко вернуть себе рабочий стол, если ваши заметки когда-нибудь начнут мешать.
Для начала работы со стикерами:
- Откройте новое окно Finder.
- Перейдите в папку «Приложения».
- Найдите приложение «Stickies» и дважды щелкните его, чтобы запустить.
Предполагая, что вы впервые используете Stickies, приложение должно запуститься с уже созданным образцом заметки.Мы можем использовать этот образец заметки для выполнения некоторых основных задач Stickies:
- Чтобы развернуть заметку так, чтобы она занимала весь экран, выберите его маленький треугольный значок (где находится курсор на следующем снимке экрана). После того, как заметка развернута, вы можете вернуть ей обычные пропорции, выбрав значок в правом верхнем углу.
- Чтобы свернуть заметку так, чтобы была видна только ее панель инструментов, выберите значок в ее правом верхнем углу.Чтобы увеличить заметку до обычного размера, щелкните этот значок еще раз.
- Чтобы удалить заметку, щелкните значок в ее верхнем левом углу. При появлении запроса выберите «Удалить заметку».
Создайте свою первую заметку
Может быть, есть некоторая информация, которую вам нужно быстро записать, прежде чем вы забудете, или, возможно, вы хотите навести порядок в своем день, создав список «Что нужно сделать». Какой бы ни была ваша мотивация, вы можете быстро и легко создать новую цифровую заметку:
- Запустите приложение Stickies, если вы еще этого не сделали.
- Выберите «Файл»> «Новая заметка» в строке меню «Наклейки». На экране должна появиться пустая заметка.
- Чтобы добавить текст, просто щелкните внутри заметки и начните вводить текст.
Заметки сохраняются автоматически, поэтому вам не нужно искать кнопку «Сохранить» перед выключением Mac или выходом из приложения Stickies.
6 способов настройки заметок
Stickies может показаться довольно простым приложением, но под поверхностью у него есть все те же параметры форматирования, которые вы найдете в Notes и TextEdit, плюс несколько дополнительных дополнений!
При создании заметок вы можете использовать шрифты, цвета и стили, чтобы помочь вам различать разные категории заметок или чтобы ваш самый важный пост действительно бросился в глаза.
При создании заметки вы можете выбрать один из следующих вариантов форматирования:
1. Цвет фона
Это одно из самых значительных изменений, которые вы можете внести в свои записи.
Вы можете использовать разные цвета фона для создания системы с цветовой кодировкой, например, вы можете использовать синий для всех заметок, над которыми вам нужно работать сегодня, и розовый для заметок, которые не так важны.
Чтобы изменить цвет фона заметки, выберите «Цвет» в строке меню, а затем выберите желтый, синий, зеленый, розовый, фиолетовый или серый.
2. Шрифт
Вы можете получить доступ ко всем системным шрифтам и использовать их в приложении Stickies.
Чтобы увидеть, какие параметры доступны, выберите «Шрифт> Показать шрифт» в строке меню Stickies, которая открывает стандартное окно системных шрифтов.
В этом окне вы можете выбрать новый шрифт, а затем изменить его внешний вид, например, изменив его размер, шрифт и цвет.
3. Полужирный, подчеркнутый и курсив
Stickies отлично подходят для быстрых заметок, но количество слов, которые вы можете добавить в каждую заметку, не ограничено.Если вы помещаете в заметку большой объем текста, вы можете использовать полужирный шрифт, подчеркивание и курсив, чтобы текст было легче читать, например, подчеркивая наиболее важные моменты.
Если есть фрагмент текста, который вы используете снова и снова, вы можете сохранить этот текст в заметке, чтобы он всегда был под рукой. В этом сценарии вы можете убедиться, что этот текст всегда готов для копирования / вставки в новое место, применив правильное форматирование, например, подчеркнув все заголовки и подзаголовки.
Чтобы применить полужирный шрифт, подчеркивание или курсив к фрагменту текста, выделите соответствующий текст, а затем выберите «Шрифт» в строке меню, а затем выберите выбранный эффект.
4. Размер шрифта
.Вы можете уточнить размер шрифта, выбрав «Шрифт> Показать шрифт» в строке меню, а затем выбрав конкретный размер. Кроме того, вы можете быстро увеличивать и уменьшать размер шрифта, выбрав «Шрифт> Больше» или «Шрифт> Мельче» в строке меню «Наклейки».
5. Поплавок сверху
По умолчанию ваши плакаты будут отображаться на рабочем столе позади всех приложений и окон, которые в данный момент открыты на вашем Mac. Хотя этот не позволяет заметкам мешать другим задачам, которые вы выполняете на своем Mac, он также позволяет легко забыть о своих заметках!
Обеспокоены важной запиской, которая ускользнула из головы? Вы можете настроить отдельные заметки так, чтобы они «плавали» над всеми другими приложениями и окнами на вашем Mac, после чего эта заметка становится невозможно игнорировать .
Для создания плавающей заметки:
- Выберите нужную заметку, щелкнув по ней.
- Выберите «Окно> Плавать сверху» в строке меню «Наклейки». Эта заметка должна теперь отображаться над всеми остальными вашими окнами и приложениями.
- Промойте и повторите для каждой ноты, которую хотите вывести на передний план.
Если вы считаете «плавающий сверху» слишком навязчивым, вы можете вернуть свои заметки на задний план:
- Выберите нужную заметку.
- Выберите «Окно» в строке меню.
- Снимите флажок «Плавающий сверху».
- Повторите вышеуказанные шаги для каждой заметки, которую вы хотите отправить в фоновый режим.
6. Свернуть
Может быть, есть тонна вещей, которые вам нужно отслеживать, или вы увлеклись и создавали заметку для на каждую небольшую задачу. Если ваш рабочий стол начинает выглядеть загроможденным, вы можете свернуть одну или несколько своих заметок, чтобы была видна только их первая строка текста:
- Выберите заметку, которую вы хотите свернуть.
- Выберите «Окно> Свернуть» в строке меню.
- Промойте и повторите для всех стикеров, которые вы хотите свернуть.
Вы можете попробовать объединить «Окно> Свернуть» и «Окно> Плавать сверху», чтобы создавать заметки, которые не уходят на задний план, но и не занимают слишком много места на экране!
Если вы передумали и хотите развернуть свернутую заметку:
- Выберите нужную заметку.
- Выберите «Окно> Развернуть» в строке меню.
Устали от банкнот? Экспортируйте все свои стикеры
Наклейкимогут быть отличным способом быстро записывать заметки, создавать списки «Что нужно сделать» и могут предоставить вам место для хранения часто используемого текста. Однако может наступить время, когда вы захотите переключиться на другое приложение для создания заметок или, возможно, вы решите вообще отказаться от использования приложений в стиле «post-it».
Если вы хотите отказаться от стикеров без потери всей информации, хранящейся в ваших заметках, вы можете экспортировать содержимое своих стикеров, а затем импортировать его в новую папку в приложении «Заметки» macOS.
Для экспорта содержимого ваших стикеров:
- Выберите «Файл»> «Экспортировать все в заметки» в строке меню «Наклейки».
- Прочтите всплывающее окно и, если вы готовы продолжить, нажмите «Экспортировать все».
Весь текст из ваших стикеров теперь появится в приложении «Заметки» в новой папке «Импортированные заметки». Если вы применили разные цвета фона к своим заметкам, то ваши заметки также будут разделены на подпапки на основе этих цветов.
Перед тем, как отправиться
Проведя более 20 лет работы с Mac, как старыми, так и новыми, есть инструмент, который, я думаю, будет полезен каждому владельцу Mac, который испытывает проблемы с производительностью.
CleanMyMac — это универсальное приложение для очистки Mac с наивысшим рейтингом, оно может быстро диагностировать и решить множество распространенных (но иногда утомительных для исправления) проблем одним нажатием кнопки. Это также просто помогает решить многие проблемы, описанные в разделе ускорения на этом сайте, поэтому загрузите CleanMyMac, чтобы вернуть свой Mac в норму уже сегодня.
Откажитесь от стикеров и поместите Google Keep на рабочий стол
Когда вы работаете на компьютере или просто просматриваете веб-страницы для развлечения, вам иногда может понадобиться временно сохранить информацию. Один из способов сделать это — использовать приложения для заметок, и в утилитах недостатка нет, но Google Keep теперь работает на рабочем столе.
Google Keep — удобное приложение для создания заметок, которое позволяет хранить широкий спектр информации, такой как простой текст, веб-ссылки и изображения.
(Здесь есть более новая версия этой статьи с обновленной информацией: Запустите Google Keep на рабочем столе в отдельном окне.)
Когда вам нужно запомнить номер телефона, текст с веб-страницы, фотографию или другое произведение искусства, их хранение в Keep имеет преимущества по сравнению с другими утилитами типа липких заметок.
Для начала, Google синхронизирует заметки с облаком и хранит их в Интернете. Это означает, что они доступны на любом компьютере с доступом в Интернет.
Вы никогда ничего не потеряете, потому что они хранятся в сети, и каждый компьютер, который вы используете, имеет доступ к заметкам.
Google Keep доступен как приложение для Android в магазине Google Play, а также в веб-браузере, таком как Chrome.
Теперь оно доступно и как настольное приложение, и оно работает независимо от того, в сети вы или офлайн. (Обновление: приложения Chrome будут прекращены в 2017 году! См. Эту статью.)
Чтобы получить приложение, у вас должен быть установлен Chrome и вы должны войти в свою учетную запись Google. Перейдите на страницу chrome.google.com/webstore/ и найдите раздел For You Desktop в разделе «Коллекции».Вот прямая ссылка на Google Keep.
Это не добавляется в Chrome как расширение. Он добавляет средство запуска приложений Chrome на панель задач рабочего стола Windows. Щелкните панель запуска приложений (в режиме рабочего стола, если вы используете Windows 8), и отобразится коллекция приложений Google. Щелкните Google Keep.
Сначала открывается небольшое окно, напоминающее приложение на мобильном устройстве. Щелкните поле Добавить примечание и начните вводить или нажмите Ctrl + V, чтобы вставить текст, хранящийся в буфере обмена.
Введите адрес веб-сайта, и он автоматически превратится в интерактивную гиперссылку, открывающую Chrome.
Щелкните значок изображения справа от поля «Добавить заметку», и вы можете выбрать изображение для сохранения в заметке. Кроме того, вы можете просто щелкнуть и перетащить файл изображения из окна проводника, чтобы добавить его в заметку с изображением.
Есть два макета, и изначально он открывается в узком окне, в котором заметки отображаются в одном вертикальном столбце. Если вы щелкните и перетащите левый или правый край, чтобы изменить размер окна, когда оно достигнет определенного размера, оно переключится на два, три или четыре столбца.Макет адаптируется к ширине окна.
Если вы раньше не использовали Google Keep из-за неудобства доступа к нему через браузер, попробуйте новую версию, которая работает как настольное приложение. (Обновление: от приложений Chrome отказываются! См. Здесь.)
Он намного полезнее, и все, что вы добавляете к нему, становится доступным на вашем телефоне или планшете с помощью приложения Google Keep.
Создавайте заметки на ПК и просматривайте их на своем телефоне или создавайте их на телефоне, когда вас нет дома, а когда вы возвращаетесь к компьютеру, они все там.
Google Keep становится лучше. А как насчет других программ для ведения заметок, таких как Microsoft OneNote и неизменно популярный Evernote?
Keep отличается, и он лучше всего подходит для краткосрочных временных заметок, чем способность OneNote и Evernote компилировать и организовывать несколько типов ресурсов для проекта.
Keep Keep на рабочем столе, когда вы просматриваете веб-страницы и работаете, записывайте заметки, которые будут использоваться позже, запоминайте номер телефона или адрес, вставляйте какой-нибудь текст.Это немного похоже на буфер обмена Windows, но с неограниченным количеством элементов. Когда вам больше не нужен элемент, просто удалите его.
Получите G Suite — сервисы Google для бизнеса
Gmail, Документы, Таблицы, Формы, Презентации, Календарь, Диск и многое другое. Управляйте пользователями, настраивайте устройства, безопасность и многое другое с помощью G Suite Admin. ( Партнерская ссылка ) Попробуйте G Suite
.


 Зайдите в папку «gadget» , которая находилась в нем. Тут содержится набор гаджетов «Chameleon» различного назначения. Кликните по файлу под названием
Зайдите в папку «gadget» , которая находилась в нем. Тут содержится набор гаджетов «Chameleon» различного назначения. Кликните по файлу под названием