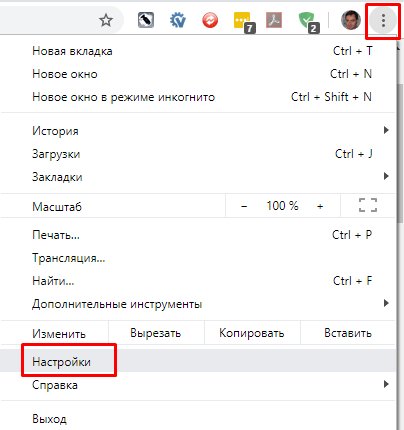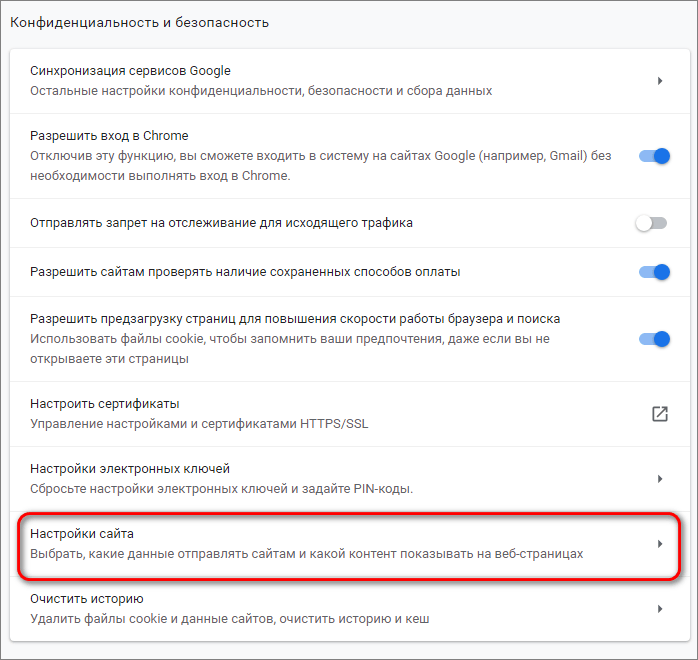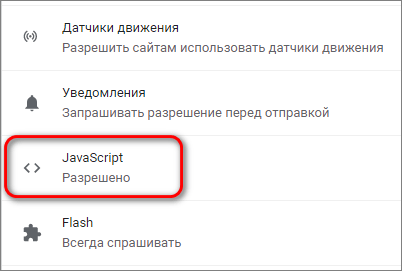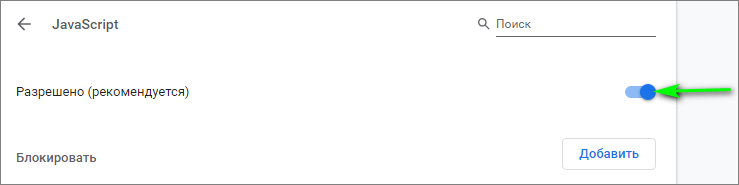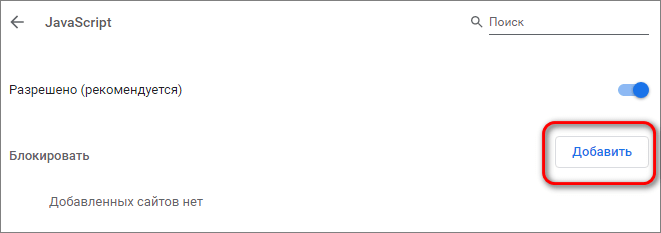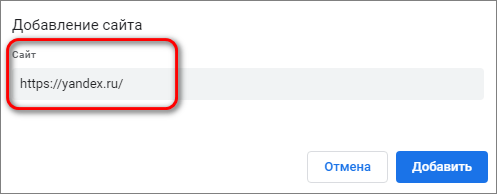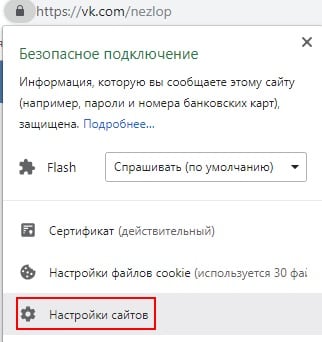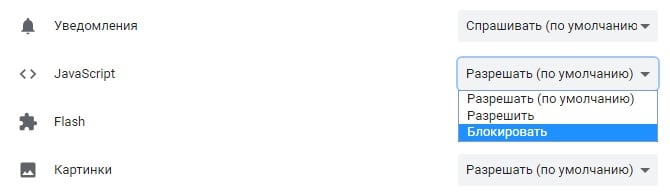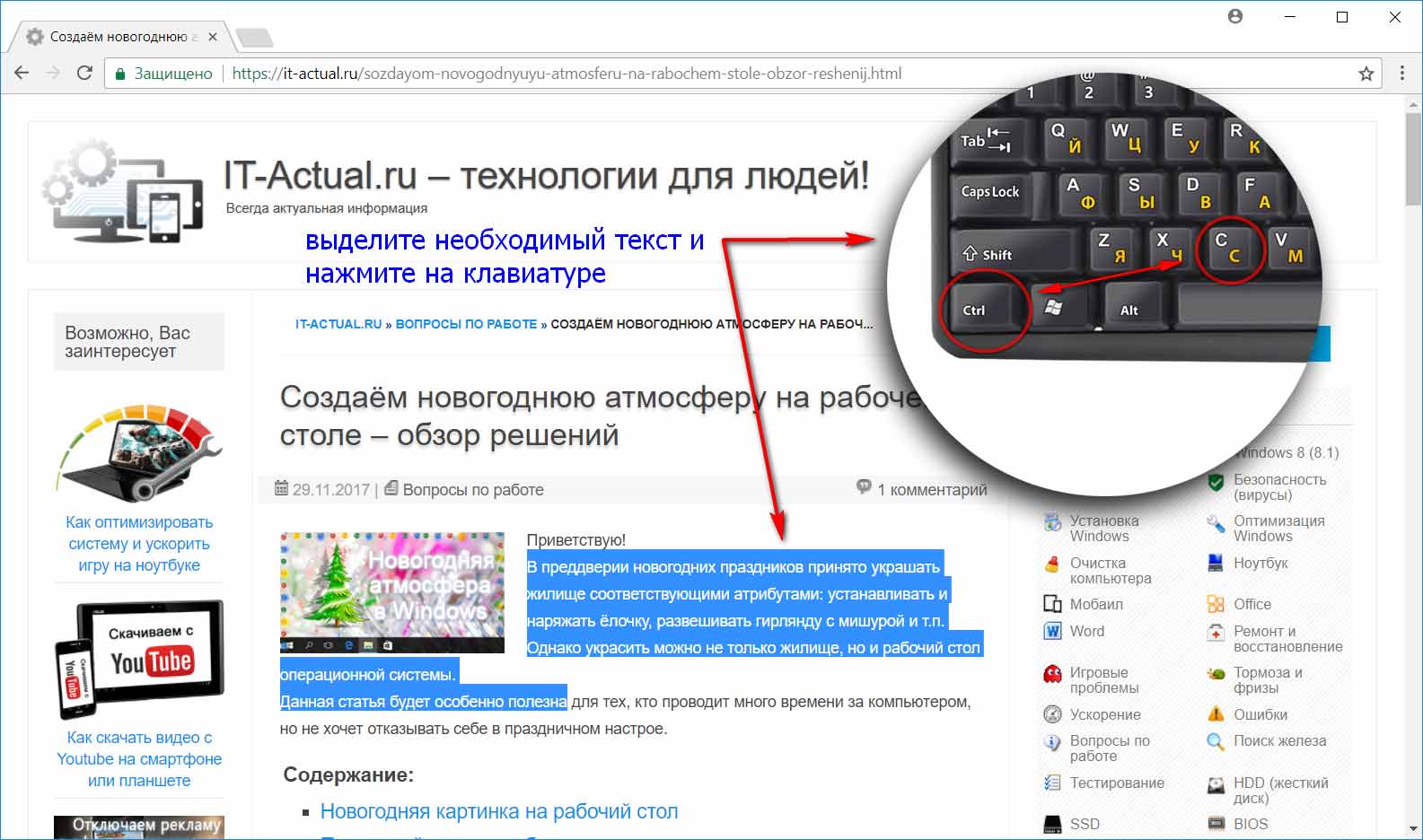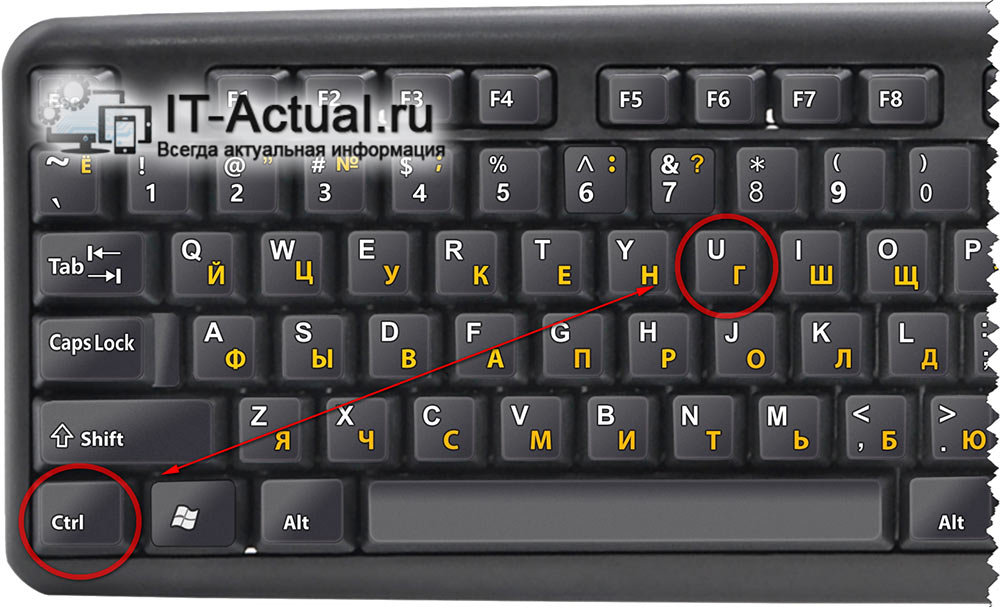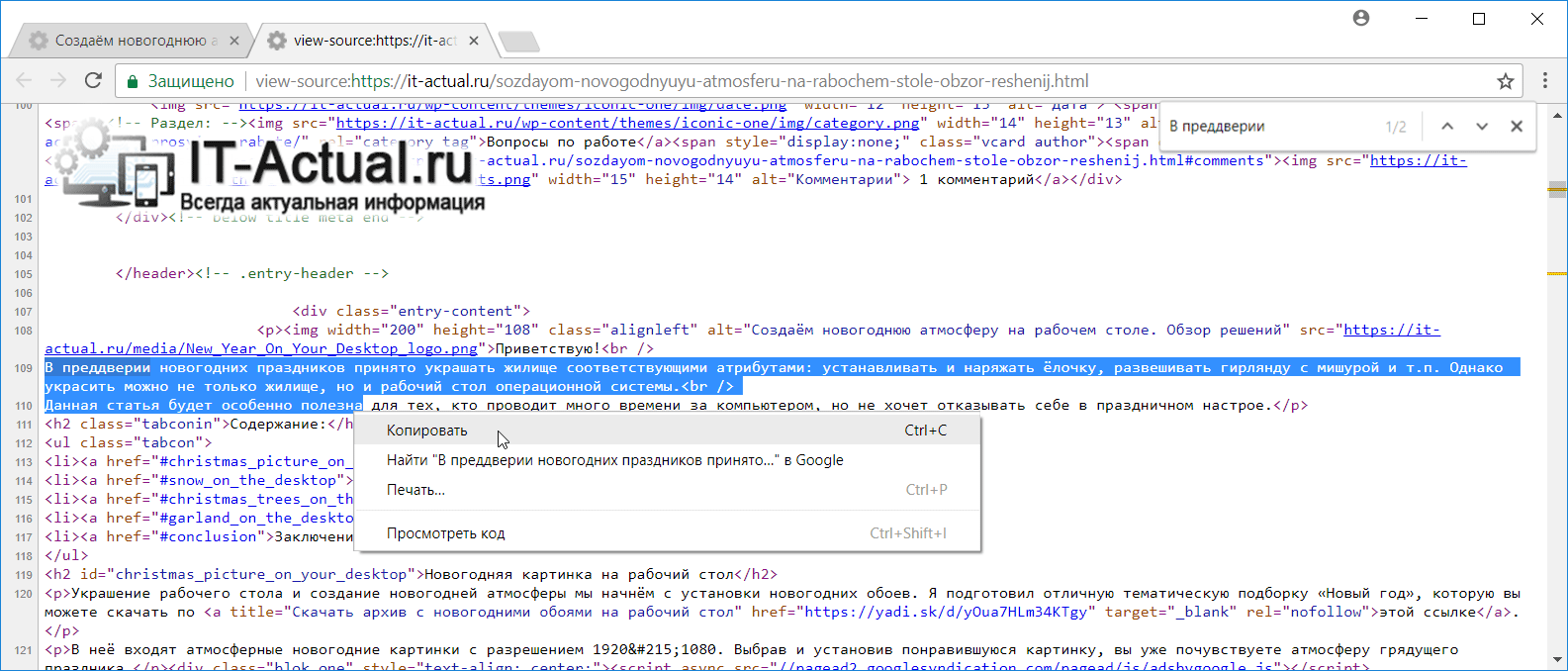Как Скопировать Текст Где Нельзя Скопировать 6 Методов Разблокировки
Добрый день, друзья. Как скопировать текст, где нельзя скопировать. Я имею в виду сайты, с которых текс скопировать нельзя. Пользователям довольно часто приходится искать информацию в интернете для того, чтобы её в дальнейшем скопировать. Например, рецепт приготовления блюда, или нужно что-то сделать по шагам. Также, если в тексте даются слова на иностранном языке, или просто трудно запоминающиеся слова, то легче всего скопировать часть текста, чтобы затем вставить её туда, где она вам нужна.
Как скопировать защищенный текст?
К слову сказать, что в последнее время такие сайты, где запрещено копирование, встречаются не так часто. Большая часть блоггеров следят за тем, чтобы читателям было удобно. А это означает, что с подобного сайта можно скопировать контент, который вам приглянулся. Также, когда с сайта невозможно скопировать контент очень не нравится поисковым системам, и они подобные сайты понижают в выдаче. Сейчас я обращаюсь именно к вебмастерам. Подумайте над тем, что я сказал.
Почему вебмастера не дают скопировать текст?


Разумеется, читателям подобное поведение блогера очень не нравится. Но, хозяева сайтов закрывают от копирования свои тексты не от своих читателей, а от своих коллег, других вебмастеров. И происходит это за тем, чтобы текс остался уникальным. Иначе, недобросовестные вебмастера начинают копировать ваши статьи, вставляют на свои сайты, и при этом даже забывают добавить ссылку на ваш сайт.
Для продвижения сайта – это плохо. Вот и были созданы различные плагины и скрипты, которые не дают людям скопировать текст. Несколько лет назад я решил проверить свои статьи на уникальность, и обнаружил, что большинство моих статей были не уникальны. Я решил проверить, где же находятся копии моих статей через специальную программу.
Каково же было моё удивление, когда почти все данные статьи стояли всего на одном сайте. Причем всё как у меня, начиная с картинок и заканчивая текстом. Причем ссылок на первоисточник не было. А это обязательно! Я разрешаю копировать мои статьи. Но, с ОБЯЗАТЕЛЬНОЙ ссылкой на мой сайт. Затем я поговорил с хозяйкой сайта, на котором нашел свои статьи и мы решили этот вопрос мирным путём (она поставила на мой сайт ссылки).
3 варианта блокировки сайта вебмастерами
- Когда вы копируете текст с сайта, он вставляется в текстовый редактор без абзацев, одним сплошным текстом (такая блокировка устраивается определёнными плагинами на сайте). В этом случае скопированный текст читать становится трудно и неудобно. В добавок ко всему, в конце подобного текста появляется ссылка на источник, притом довольно большая. Данная проблема решается довольно быстро. Как именно, расскажу ниже;
- На определённом сайте у вас отказывается работать правая клавиша мышки. В итоге, вам становится довольно трудно в выделенном фрагменте правой клавишей вызвать ниспадающее меню, а в ней вкладку «Копировать». Решить данную задачу довольно просто. Выделяем нужны участок, нажимаем CTRL+C, а затем в нужной части текста нажимаем CTRL+V. Нужный контент вставлен;
- Весь контент на сайте нет возможности выделить. Поэтому, его нельзя скопировать. Самый сложный метод. Но, как его обойти, я расскажу в самом первом варианте разблокировке, и ниже в других методах.
Я не собираюсь искать защищённые сайты, на которых буду проводить опыты по копированию текста, а поставлю временно подобную защиту на свой, с помощью плагина WP Copy Protect. Он создаёт самую жесткую защиту, третьего уровня, когда выделить текст не получается.
Как скопировать текст, защищённый от копирования?
Функция для печати
Давайте вспомним мою вчерашнюю статью, с её горячими клавишами копирования и вставки текста. Одновременно нажимаем CTRL+P, благодаря чему попробуем задействовать функцию печати вашего браузера. По большей части, данная функция не защищена поэтому вы без всяких проблем сможете произвести копирование нужного контента. Я покажу данное действие в Яндекс Браузере.
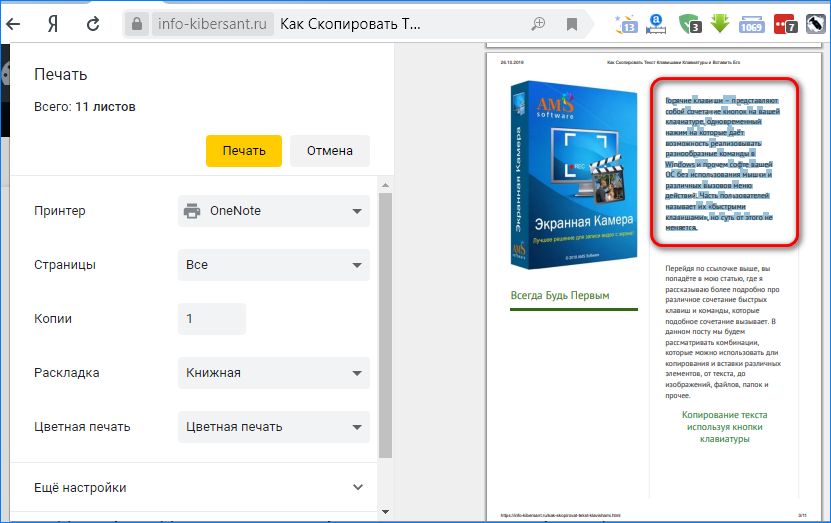
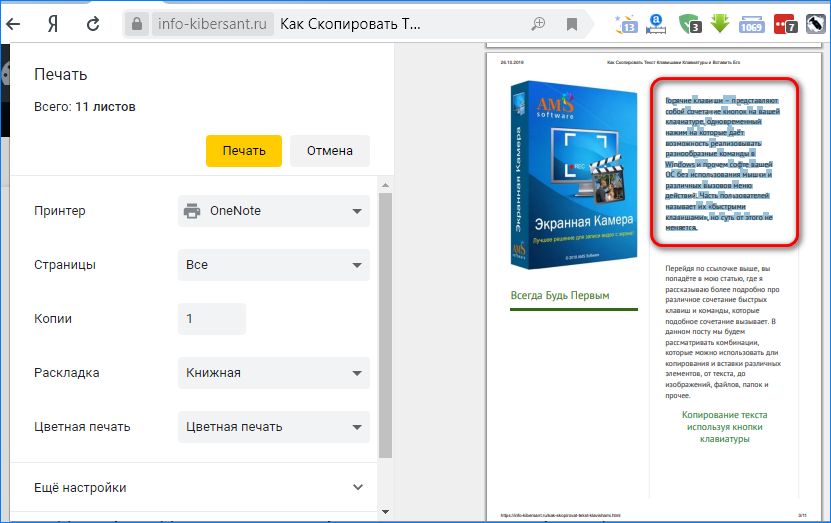
Эта функция браузера разбила статью на моём сайте на ряд листков, готовых к печати. Итак, во вновь появившемся окошке, выделяем нужный фрагмент. На скриншоте выделенная область обозначена синим цветом. Итак, для копирования нажимаем CTRL+C, данная часть текста отправлена в буфер обмена. Затем, над нужной частью листа ставим курсор и нажимаем CTRL+V. Наш текст скопировался. Метод рабочий. Хотя, на моём сайте стоит одна из самых сильных защит от копирования.
Выключаем JavaScript
Данный ДжаваСкрипт можно отключить специальным дополнением для обозревателя «NOScript». Его достаточно скачать с базы дополнений и установить. Но, лучше попробовать выключить этот скрипт ручным методом. Лишние расширения тормозят браузер.
- Эту настройку я покажу в Chrome, так как им пользуется большая часть людей в мире. Текст на моём сайте остаётся заблокированным. Итак, необходимо зайти в настройки Хрома. Для этого, кликнем по 3 вертикальным точкам и в ниспадающем меню выберем «Настройки»;


- В новом окошке страницу перекручиваем в самый низ и нажимаем на треугольник команды «Дополнительные»;


- В показавшемся продолжении страницы находим команду «Настройки сайта» и нажимаем на неё;


- Теперь ищем вкладку JavaScript, нажимаем на неё;


- В новом окне над командой «Разрешено» передвигаем выключатель влево. Теперь у нас на этом месте появилась надпись «Заблокировано»;


- Вам осталось обновить нужную страницу, и вы можете скопировать текст без ограничений. После этого, нужно вернуть всё на место, иначе часть ресурсов будут показываться некорректно.
Данный метод работает не на всех сайтах. На моём он не сработал (а первый вариант сработал). Видно, я прославил довольно сильный плагин для блокировки. Но, зато, зайдя на другие сайта, он показал себя как отличный способ для разблокирования первого варианта.
Хочу добавить, если у вас появилась желание на части ресурсов отключить JavaScript навсегда, тогда проделаем следующее:
- Заходим в это же окно и после выключателя нажмём на синюю ссылку «Блокировать»;


- На этой кнопочке появляется надпись «Добавить», нажимаем на неё, и в открывшемся окошке вводим адрес сайта, на котором мы желаем заблокировать JavaScript.


- Теперь на сайте, с которого вы убрали действие ДжаваСкрипта, вы всё время сможете копировать столько текста, сколько нужно. Но, вполне возможно, что часть функций не будут на данном ресурсе работать, пока вы его адрес не удалите из этого списка.
Как разблокировать абзац через F12?
Итак, на нужном сайте нажимаем клавишу F12. Страница этого сайта разделилась на два окна. Слева наш сайт, справа его код. После этого, в углу слева левого же окошка нужно выбрать стрелку или просто нажать кнопочки ctrl + shift + c. Я показываю в Яндекс Браузере. В остальных браузерах этот способ работает похожим образом.
Абзац, который мы выделили стрелкой, принимает голубую окраску. Затем, переводим внимание в левый столбец, и находим выделенный той же окраской код. Он будет скорее всего находиться между элементами <р>…</р>. Над этим кодом находится маленький черный треугольник, нажимаем на него так, чтобы он одним своим концом стал смотреть вниз.
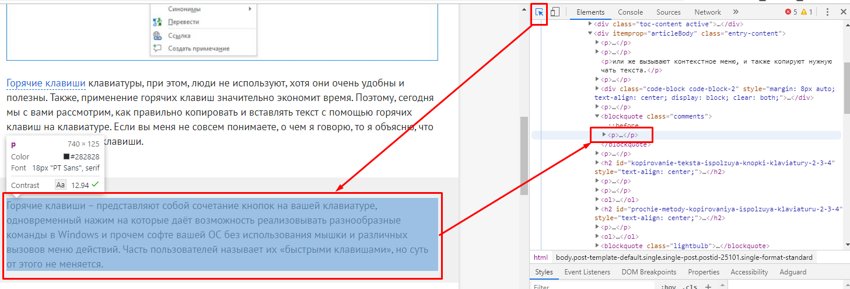
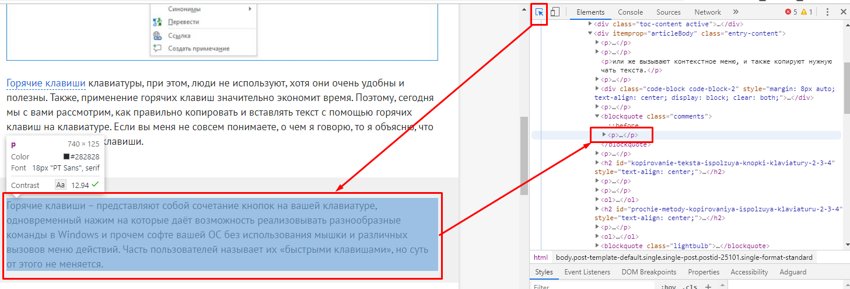
После этого, между элементами <р>…</р> и появляется искомая часть текста, которую можно скопировать через CTRL+C. Вначале данный метод может многим показаться сложным. Но, потом вы поймете, что он довольно прост, и станете его применять.
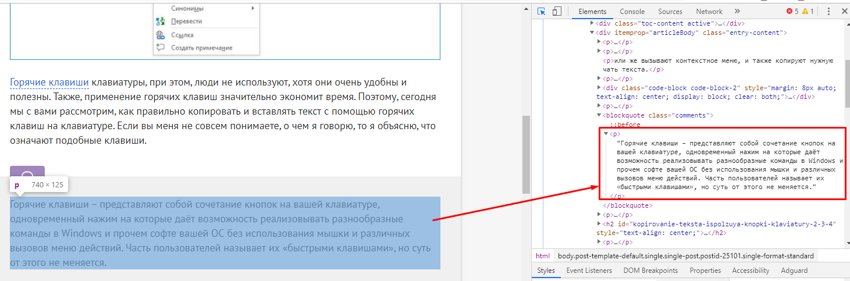
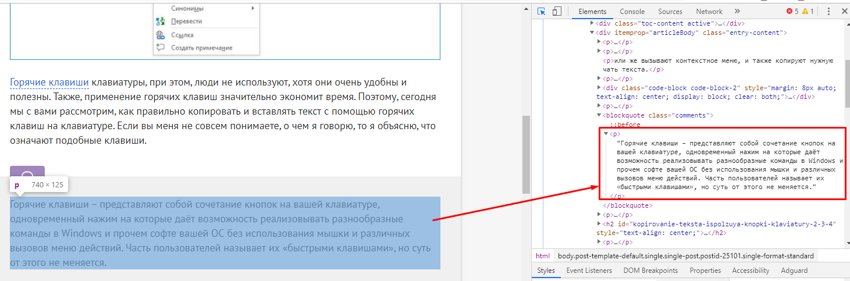
Копируем текст с помощью кода
Итак, нужно на странице, с которой мы решили скопировать часть текста, кликнуть по клавишам CTRL+U. Браузер переносит вас в новое окошко, где вы увидите HTML код данного ресурса. В данном окне вы сможете копировать все, что пожелаете. Но, разумеется, делать копию всего кода нет необходимости.
Итак, нам нужно открыть строку поиска. Чтобы это сделать, нажмём кнопочки CTRL+F. Теперь, вверху окна вы увидите строку поиска. Прочитайте на сайте, что именно вы хотели скопировать. Например, что такое «Горячие клавиши». Итак, вводим в данную строку эту фразу и нажимаем Enter.
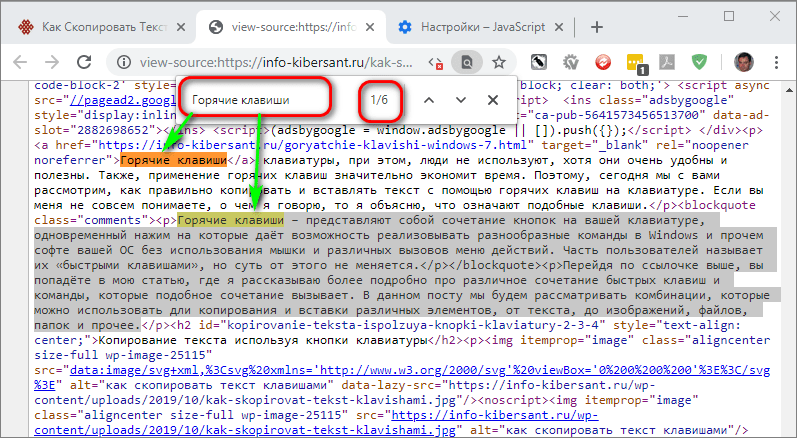
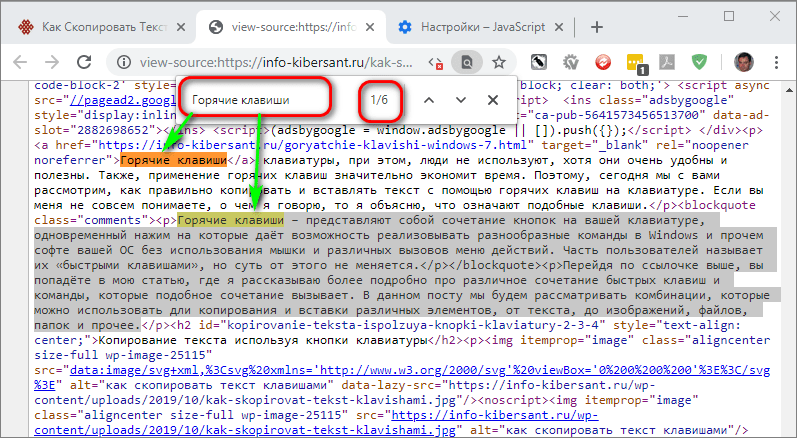
После этого, у нас на странице появятся эти фразы, окрашенные в ярко-желтый цвет. У меня их 6. Просматриваем те из них, после которых стоит нужный нам фрагмент текста. Затем, просто копируем его через CTRL+C и вставляем в нужной части текста через CTRL+V. Дело сделано, мы скопировали нужный нам фрагмент текста.
Как скопировать с сайта текст используя Word?
Довольно простой и удобны метод. Но, для его использования понадобится часть времени на обработку компьютером запроса. В итоге же, на странице Ворд появится полная копия данного контента с сайта (со всеми фото).
Итак, в документе Ворд кликнем по меню «Файл». У нас открывается колонка, где нас интересует вкладка «Открыть». Кликнем по ней и в правом окне кликнем по изображению папочки. Далее, всплывает новое окошко, где нас интересует строка «Имя файла». В неё мы вписываем адрес страницы, которую мы не могли скопировать, нажимаем «Открыть».
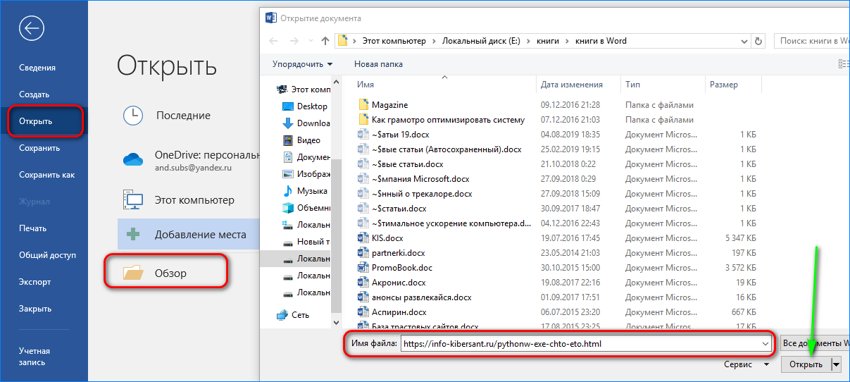
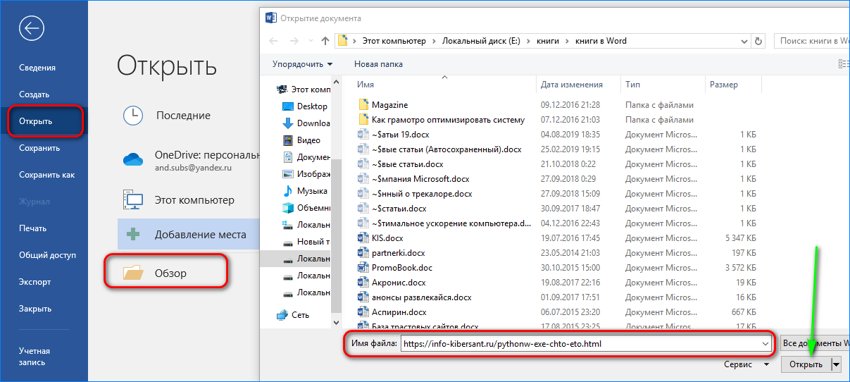
Какое-то время компьютер обрабатывает наш запрос (данное время обработки зависит от мощности вашего компьютера и веса страницы, которую мы решили скопировать. Через пару минут, у меня в документе Word появляется полная копия страницы моего сайта, на который я поставил защиту от копирования.
Word с этой функцией справился лучше, чем предыдущее методы. Появился новый документ, адресом которого служит адрес моей страницы с сайта. Вам остаётся только почистить страницу от лишних элементов (например, баннеров, их Ворд также скопировал), и текст готов. Можете использовать данный текст по назначению.
Не один из способов ни помог скопировать текст?
Иногда бывает, что данные методы не помогают. Это может произойти в том случае, если статья на сайте состоит не из текста, а из большого изображения (картинки). В данном случае, берёте и просто копируете данную картинку, кликнув по ней правой клавишей мышки и в ниспадающем меню выбираете «Сохранить изображение как…».
Если же вебмастер заблокировал мышку, необходимо из данного изображения создать скриншот всего ресурса. Чтобы это сделать, открываем сайт, нажимаем кнопочку «PrintScreen», которая находится в верхней части клавиатуры, и у вас создаётся снимок всего экрана монитора.
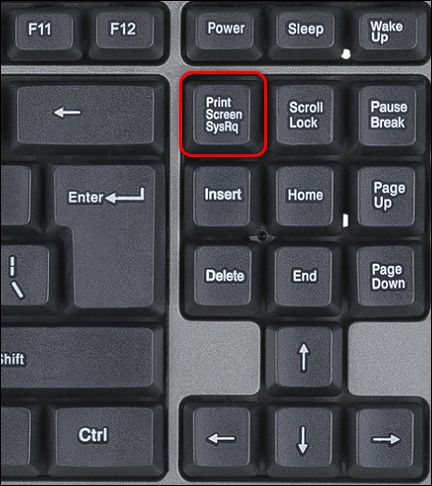
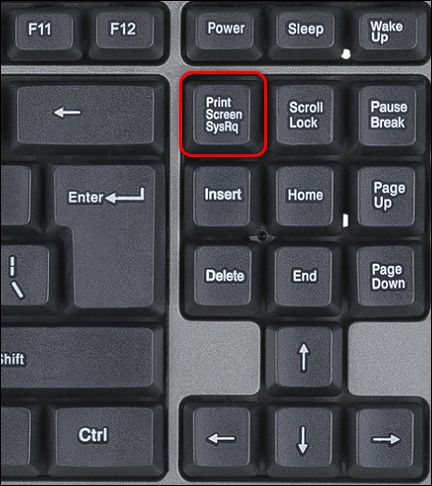
Затем, вставляем данную картинку в любой графический редактор (можно в Adobe Photosop, Paint и прочее). Затем, обрезаем все ненужные детали на картинке и вставляем в специальный сервис, который может перевести снимок с текстом в текстовый формат. Копируете данный текст и вставляете в нужный документ. Также, можно установить программу ABBYY FineReader, которая переводит картинку с текстом в текстовый редактор. Об этой программе я написал подробную статью: — Программа для распознания текста. Затем, с помощью ABBYY FineReader переводите картинку в текст и вставляете в нужное место. Успехов!
Вывод: — Как скопировать текст где нельзя скопировать вы теперь знаете. Вам остаётся только применить из пяти вариантов тот, который вам понравился больше всего. Лично мне понравился пятый вариант, он отлично скопировал весь текст, даже с картинками. Теперь скопированный текст можно использовать как учебное пособие! Успехов!
С уважением, Андрей Зимин 26.10.2019
Понравилась статья? Поделитесь с друзьями!
Как скопировать текст с сайта если он не копируется
Мы часто ищем в Интернете интересующую нас информацию. Процедура «кражи» текста с других сайтов известна даже детям. Нужно всего лишь выделить нужный участок мышью, нажать правую кнопку и выбрать «Копировать». Но некоторые сайты не позволяют таким обычным способом взять информацию из их страниц. При этом мы увидим сообщение, которое запрещает делать дубликат или просто в контекстном меню не будет нужного варианта. В этой статье вы узнаете, как можно скопировать текст с нужного сайта, если он не копируется привычными действиями.
Виды блокировок копирования текста на сайтах
Часто пользователям нужно только дублировать название подзаголовка или небольшую часть предложения для поисковиков, чтобы не писать этот текст вручную. Но сделать это не удается.
Блокировка действует разными способами:
- Самая популярная защита от копирования текста на веб-страницах — это когда нельзя выделить определенный участок текста. В этом случае блока установлен не на контекстное меню, а на выделение;
- Тоже довольно часто бывает, когда текст копировать получается, но при вставке его в другом месте к выделенному участку добавляется подпись. В ней часто находится url, где был взят текст или сообщение другого рода;
- Отказывает в работе правая кнопка мыши — этот блок тоже довольно популярен в сети.
Последний случай достаточно просто обходится. Чтобы скопировать нужный кусок статьи, выделите его и нажмите 2 клавиши одновременно CTRL+C. После этого вставьте его в блокнот или на другом сайте горячими клавишами CTRL+V или нажмите ПКМ и выберите пункт контекстного меню «Вставить».
Читайте также: Добавить текст на фото онлайн.
Почему текст на некоторых веб-страницах нельзя дублировать
Многие блогеры и администраторы сайтов защищают свои тексты таким образом, что контент копировать нельзя. Но зачем, ведь это всего лишь текст? Дело в том, что одним из показателей хорошего качества сайта является уникальный контент. Если информация будет позаимствована на другом ресурсе, то для поисковых систем она будет неактуальной. Скорее всего поисковые системы не будут их советовать своим посетителям. Такие сайты автоматически станут непригодными для владельцев, так как их никто не будет посещать.
Чаще всего для того, чтобы контент на сайте не был дублирован, администраторы используют специальные скрипты, которые написаны на популярном языке веб-программирования JavaScript. Эти скрипты часто находятся в свободном доступе. Чтобы задействовать такой код, его вставляют в нужный блок HTML, после чего пользователи не смогут копировать текст. Первый способ будет основан как раз на отключении этого скриптового языка в браузере.
Самый простой способ скопировать статью, если она не копируется
Этот способ достаточно простой. Чтобы продублировать нужный нам участок текста на веб-ресурсе, нужно отключить JavaScript в своем браузере. Этот язык программирования создан специально для поддержки функций на сайте, которые нельзя реализовать языком разметки HTML и таблицами стилей CSS. Вы, наверное, встречали сайты, блок меню которых состоит из открывающихся списков, где стоит только навести курсор. И это далеко не все, что позволяет сделать JavaScript.
- Откройте сайт, текст которого нам нужен для копирования;
- Нажмите на область возле названия ресурса, часто там можно увидеть изображение замка или английскую «i»;

 Пункт «Настройка сайтов» в Google Chrome
Пункт «Настройка сайтов» в Google Chrome - Выберите «Настройка контента»;
- В следующем окне найдите пункт «JavaScript» и напротив выберите «Блокировать».

 Настройки для блокировки JavaScript
Настройки для блокировки JavaScriptВозможно понадобится перезагрузить браузер для вступления в силу ваших настроек.
- После этого вернитесь на сайт и попытайтесь снова скопировать контент. У вас должно получиться.
Это может быть полезным: Распознавание текста из PDF в WORD.
Использование версии для печати
Если вы не можете дублировать информацию с сайта, где она не копируется, вы можете попытаться использовать хитрый прием — включить версию сайта для печати. Обычно этот фокус действует на всех веб-ресурсах, включая социальные сети и поисковые системы. Для того, чтобы перейти в версию для печати, достаточно нажать одновременно CTRL+P. После этого страница изменится и примет уменьшенный вид, где вы сможете скопировать текст. Если вам неудобно это делать в книжной раскладке (страница узкая и буквы очень маленькие), выберите слева в блоке «Раскладка» альбомный вариант отображения страницы.
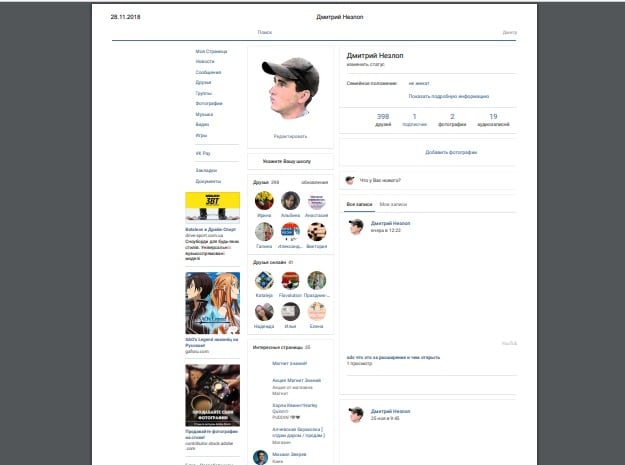
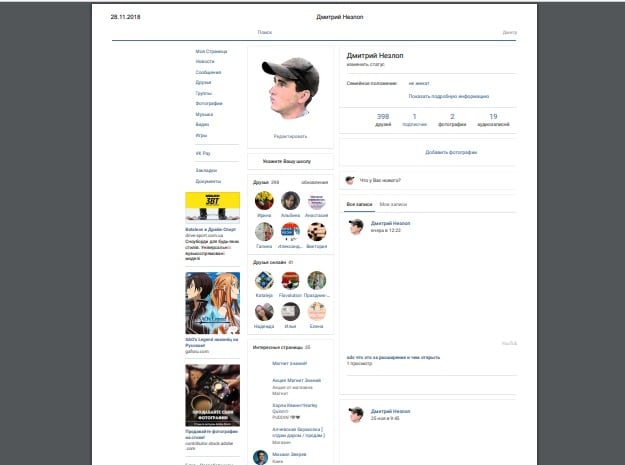
В этой версии скрипты и прочие настройки, которые блокируют воровство текста не работают, и вы с легкостью сможете взять нужный текстовый фрагмент. Чтобы страницу вернуть в исходное положение, нужно возле кнопки «Печать» нажать на «Отмена». Страница снова примет привычный вид.
Как копировать текст в Интернете при помощи кода страницы
Есть еще один более ухищренный способ сохранить данные веб-страницы, если она защищена от этой функции. Этот способ подойдет в том случае, если другие оказались бессильными. Он основывается на отображении веб-страницы во внутреннем представлении, вместе с HTML-кодом и другими элементами. Здесь данные защитить от копирования невозможно. Способ подойдет для любого браузера.
Порядок действий:
- Прежде всего, вам нужно открыть страницу с нужным текстом;
- Затем нажмите клавишу F12 для отображения режима разработчика. Этот пункт можно также выбрать в меню браузера, если не работает с клавиши;
- В окне найдите нужный вам отрывок и скопируйте его традиционным способом. Если на странице слишком много кода и вы не можете сориентироваться, нажмите CTRL+F и в строке поиска введите начало текста. Он должен выделиться в окне маркером;


- Когда вы найдете нужную информацию и скопируете ее, окно разработчика можно закрыть той же кнопкой F12 или, нажав на крести в углу окна.
Можно воспользоваться другим способом, чтобы отобразить страницу во внутреннем представлении. Для этого нажмите 2 клавиши CTRL+U. Должно действовать во всех популярных браузерах — Google Chrome, Opera, Mozilla Firefox. В другой вкладке откроется текст также вместе с кодом странице. Вам нужно отыскать нужные строки и скопировать их.
Рекомендуем к прочтению: Лучшие синонимайзеры текста онлайн бесплатно с корректировкой.
Другие способы, которые помогут дублировать контент
Описанных выше способов должно быть достаточно для копирования нужных вам строк. Можно добавить еще один. Он скорее относятся к экзотическим, чем к практическим. В любом случае он может кому-то быть полезными. Еще один способ заключается в создании скриншота из текста. Для тех, кто не знает, как сделать скриншот — необходимо открыть страницу, которую нужно «сфотографировать» и нажать на клавишу PrintSc. Она находится с правой стороны клавиатуры. В разных моделях её расположение может меняться.
- Далее нам нужно создать изображение из памяти компьютера. Для этого нужно воспользоваться графическим редактором Paint, Photoshop. Можно также использовать Microsoft Word.
- Изображение должно отобразиться в редакторе. Вам останется только выбрать формат для изображения и сохранить его.
- После этого переходим на сервис распознавания текста по картинке https://www.onlineocr.net/.
Вовсе не обязательно копировать текст с какого-либо сайта, если он не копируется при помощи вышеперечисленных методов, когда нужно лишь небольшое предложение. Если сравнить усилия, которые необходимы для осуществления большинства этих методов, то можно понять, что просто перепечатать одно небольшое предложение будет проще.
Как за 5 секунд скопировать текст с сайта который защищен от копирования
Автор Анна Апрельская На чтение 6 мин. Опубликовано
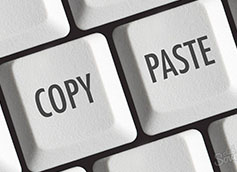 Во время работы мне часто приходится копировать информацию. Хотя бы чтобы ее в дальнейшем отрерайтить и написать пост или статью. Но время от времени встречаются ситуации, когда с сайта не копируется текст. Что делать в этом случае? Можно конечно перепечатать вручную или поискать информацию на других ресурсах, но нет нужды. Я нашла 6 простых способов, как скопировать защищенный текст с сайта, который защищен от копирования.
Во время работы мне часто приходится копировать информацию. Хотя бы чтобы ее в дальнейшем отрерайтить и написать пост или статью. Но время от времени встречаются ситуации, когда с сайта не копируется текст. Что делать в этом случае? Можно конечно перепечатать вручную или поискать информацию на других ресурсах, но нет нужды. Я нашла 6 простых способов, как скопировать защищенный текст с сайта, который защищен от копирования.
Как скопировать текст с сайта
который защищен от копирования
Подобные сайты встречаются не очень часто, ведь большинство вебмастеров заботятся об удобстве читателей. Но иногда можно встретить сайты, на которых невозможно выделить и скопировать часть текста.
Зачем это делают? Обычным пользователям может быть непонятно такое поведение. Но это делается не из-за упрямства или чтобы насолить читателям, а чтобы сохранить уникальные тексты. Ведь часто нехорошие люди просто копируют и вставляют на свои сайты чужие статьи, даже не указывая ссылку на автора. В некоторых случаях сайты воришек стоят намного выше, чем сайт первоисточник. Чтобы защитить авторские права и свой сайт, люди ставят специальные плагины, которые не дают воровать тексты.
Действуют они разными методами, но чаще всего встречаются 3 варианта защиты:
- При копировании исчезает форматирование и в конце скопированного фрагмента добавляется ссылка на источник. Самый безобидный вариант для обычных пользователей, и считается довольно хорошей защитой от начинающих воришек. Хотя в этой статье я расскажу как отключить JavaScript, чтобы удалить эту защиту.
- Не работает правая кнопка мыши, поэтому не получается выбрать «копировать». Обходится очень просто – достаточно выделить нужный участок текста, нажать ctrl + c, а затем вставить в нужное место кнопками ctrl + v.
- Текст невозможно выделить – самая серьезная защита, которая мешает обычным пользователям. Обойти ее не так-то и просто, но существует уже достаточно много методов в борьбе с этой проблемой.
Я рассмотрю все существующие способы, чтобы у вас была возможность выбрать самый подходящий вариант. Расположила от самого простого к сложному (на мой взгляд). Стоит учитывать, что защитные механизмы улучшаются с каждым годом и какие-то методы могут не сработать на определенном сайте, тогда попробуйте другие.
Открыть версию для печати
1. Нажмите ctrl + P, чтобы открыть версию для печати. В ней обычно нет никакой защиты, и вы сможете без помех скопировать информацию. К примеру, в google chrome информация выводится в таком виде:
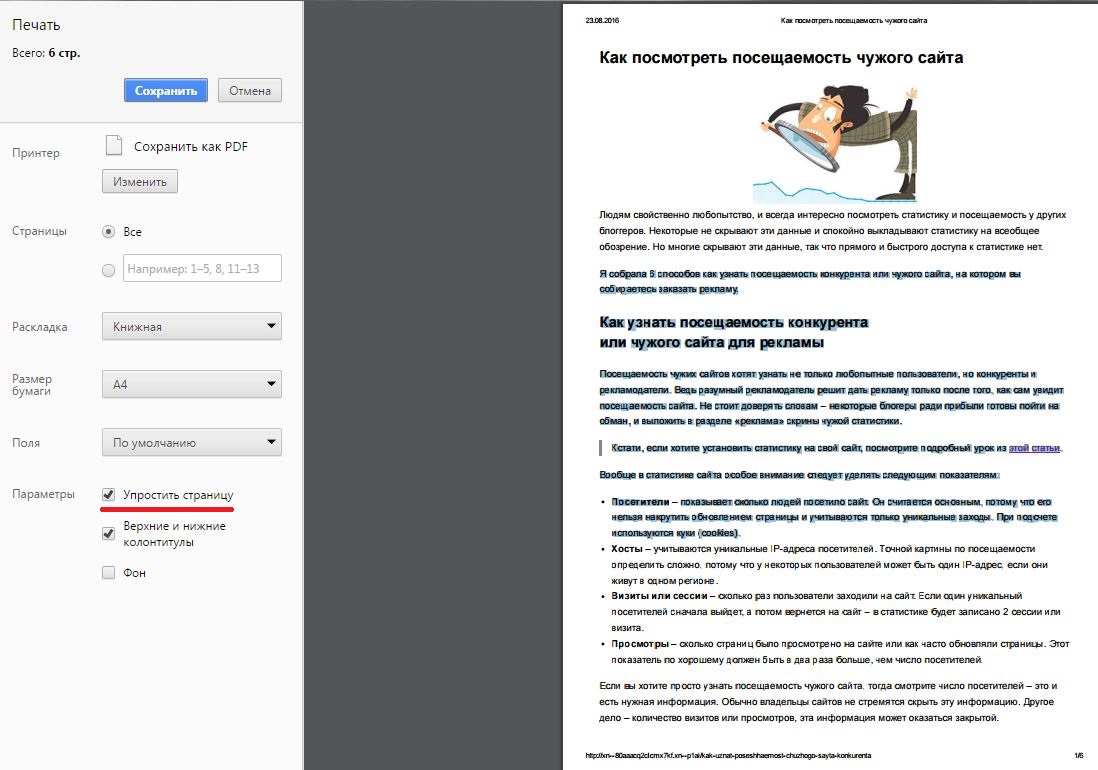
Изначально не получалось выделить текст, но когда поставила галочку Упростить страницу, сразу все получилось.
Отключить JavaScript
2. Отключите JavaScript специальными расширениями для браузера (NOScript например) или вручную. С расширениями вы разберетесь, а вот про ручной метод расскажу подробней. И мне кажется это намного лучше, чем устанавливать лишний плагин.
Зайдите в настройки управления Google Chrome, перейдите в Настройки и внизу страницы кликните ссылку Показать дополнительные настройки. Здесь найдите раздел Личные данные и под этой надписью нажмите Настройки контента.

Здесь найдите раздел JavaScript, выберите Запретить выполнение JavaScript на всех сайтах и нажмите Готово. Обновите нужную вам страницу, и скопируйте текст без каких-либо помех. После этого вернитесь в эти настройки и верните все на свои места, чтобы остальные сайты правильно работали.
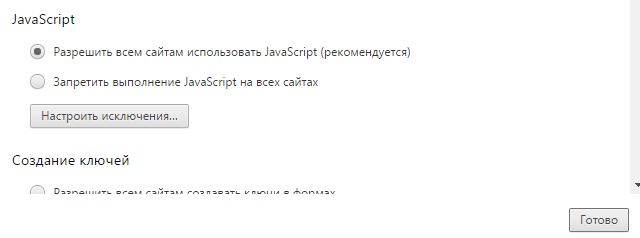
Если вы хотите навсегда отключить JavaScript у определенного сайта, зайдите в Настроить исключения. Введите адрес сайта в левое поле, а из выпадающего меню справа выберите Блокировать.

Теперь вы сможете в любой момент скопировать нужную информацию, без каких-либо проблем. Но имейте в виду, что после этого внешний вид сайта может измениться и некоторые функции перестанут работать.
Для пары абзацев
3. Нажмите кнопку F12 на нужной странице, а затем выберите в левом верхнем углу стрелочку или вместо этого нажмите сочетание клавиш ctrl + shift + c. Показываю на примере Google Chrome, но в других браузерах все работает примерно также.
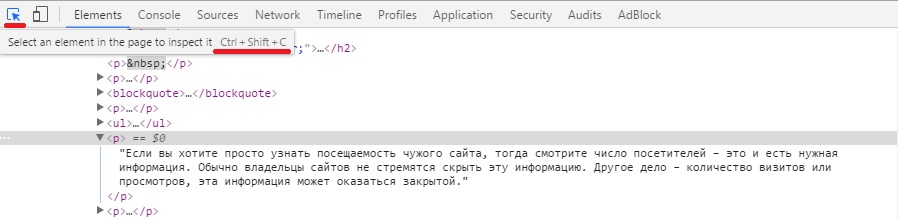
После этого нажмите на нужный абзац в тексте стрелочкой, а затем раскройте в нижней части браузера подсвеченный фрагмент (обычно в виде <р>…</р>). В нем будет скрываться нужная информация – отсюда можно спокойно скопировать и вставить в нужное место.
Подходит для тех случаев, когда нужно скопировать пару абзацев, и не хочется тратить много времени на лишние манипуляции.
Скопировать код
4. Нажмите сочетание клавиш ctrl + U на нужной странице. Откроется HTML код страницы, где никакие плагины не мешают копировать информацию. Но все копировать не стоит, достаточно найти нужный участок текста. Для этого нажмите ctrl + F, чтобы открыть окно поиска. В него введите несколько слов из того абзаца, который вам нужен. Нажмите enter или кнопку «найти», чтобы перейти к нужному участку в коде. Скопируйте информацию, которая вам необходима с помощью клавиш ctrl + C или нажмите ПКМ на выделенный участок и выберите «Копировать».

Откройте обычный текстовый редактор (блокнот) и вставьте в него скопированный текст (нажмите ctrl + v). Как видите, помимо необходимого текста мы скопировали еще и HTML-код, который нам не нужен и мешает. Можно его удалить вручную, но опять же нет смысла – есть способ проще.
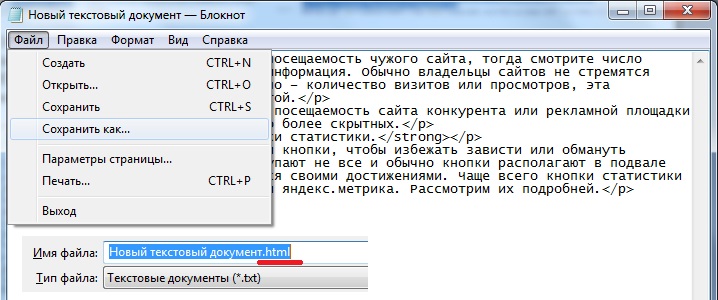
Зайдите в раздел Файл – Сохранить как… и в конце названия файла замените расширение .txt на .html, после чего нажмите Сохранить.
Теперь на рабочем столе откройте новый файл с помощью любого браузера, и там будет нужный текст, без лишних html-кодов и с форматированием (жирный, курсив, списки и т.п.).
Открыть в ворде
5. Откройте сайт в word – очень необычный способ, и потребуется немного времени, чтобы компьютер обработал запрос. Но зато вы получите полную копию страницы сайта в вордовском документе. Для этого в word нажмите Файл – Открыть – и введите ссылку на нужную страницу в поле Имя файла.

После этого нажмите Открыть и подождите. Скорость загрузки зависит от веса сайта, и производительности ПК. Лучше перед этим сохранить все открытые документы, чтобы в случае сбоя не потерять данные.
Не копируется текст с сайта — что делать?
Бывают случаи, когда статья отображается не в виде текста, а картинкой. Тогда вышеперечисленные способы не помогут скопировать информацию. В этом случае нужно скопировать картинку, если есть такая возможность – нажмите на ней ПКМ и выберите Сохранить картинку как…
Когда владелец сайта блокирует мышку, сделайте скриншот сайта. Для этого нажмите на клавиатуре PrintScreen и вставьте в графический редактор с помощью клавиш ctrl + v. Подойдет даже обычный Paint. Обрежьте все лишнее, чтобы остался только нужный текст.
Теперь найдите в интернете любой онлайн сервис для распознавания текста, и прогоните через него картинку. Через пару минут вы получите текстовую версию этой статьи.
Выбирайте любой из рассмотренных способов как скопировать текст с сайта который защищен от копирования. Лично я для постоянных сайтов использую метод с JavaScript, а для новых – метод с печатью. Никаких муторных методик, и не придется долго думать что же делать если не копируется текст с сайта.
Скопировать защищенный текст, если он не копируется на сайте
Самые популярные вопросы
Почему нельзя скопировать текстовую информацию на сайте?
Если у вас не получается сохранить текст на сайте, то не стоит думать, что это сбой в работе вашего браузера. Возможно вы удивитесь, но это достаточно распространены мера защиты авторских прав. Дело в том, что с помощью такого рода защиты, владелец интернет-ресурса борется с копированием информационных материалов, содержащихся на веб-странице. Чаще всего, за это отвечают специально написанный код, который и не дает вам скопировать содержимое.
Этот онлайн-сервис позволяет копировать материалы бесплатно?
Да, конечно, с помощью этого онлайн-сервиса вы сможете разблокировать текст не только быстро, но и бесплатно. По статистике скачать некопируемый материал можно на 99% web-ресурсах. При этом, не важно какой у них протокол, HTTP или защищенный HTTPS. Кроме того, сохранить необходимую текстовую информацию вы сможете не только на компьютере, но на любом мобильном устройстве, где есть браузер и выход в Интернет.
Как выгрузить некопируемую информацию на компьютер?
Если сайт не даёт скачать информацию, а вам необходимо сохранить ее у себя на компьютере, то следуйте простой инструкции. Для этого вам не потребуется устанавливать специальные программы на ваш ПК и дополнительные расширения для браузера. Просто откройте необходимую интернет-страницу, скопируйте ссылку на нее и воспользуйтесь поиском текста.
Можно ли скачать не копирующийся текст на телефон?
Да, разумеется. Вы можете обойти запрет копирования текста не только на компьютере, но и на любом телефоне. Для того чтобы это сделать, вам не нужно будет устанавливать специальные приложения на ваш смартфон. Обход блокировки защищённого текста на мобильном абсолютно идентично процедуре на ПК. Для этого вам потребуется всего лишь запустить браузер и воспользоваться этим онлайн-сервисом.
Возможно ли сохранить защищённую статью на Айфоне и Андроиде?
Конечно можно! Нет никакой разницы в том через какое устройство вы пытаетесь сохранить некопируемый текст. Будь то iPhone или смартфоне с операционной системой Android. Вам больше не потребуются специальные приложения для этой цели. Скачать заблокированный текст можно абсолютно на любом мобильном устройстве, где есть браузер. Просто скопируйте адрес web-страницы и воспользуйтесь онлайн-поиском для того, чтобы сохранить текст, которой ранее было невозможно копировать.
Получится ли скопировать содержимое без фона?
Да, разумеется. Весь найденный текст будет доступен в исходном, стандартном формате. В том виде, если бы вы набирали его в текстовом документе. Все дело в том, что фон, шрифты и другие стили сайта, при копировании текста, сбрасываются до значений по умолчанию. Поэтому при сохранении текстовой информации, например в Ворде, у вас не появится лишнего оформления и случайно скопированного дизайна веб-страницы.
Запрещённые строчки текста можно сохранить в Word?
Да, безусловно. При этом, вам не потребуется самостоятельно искать текстовую информацию в коде. Любой текст, находящийся на веб-странице, вы можете не только разблокировать, но сохранить в Ворде, блокноте или обычном текстовом документе. Для этого вам сначала потребуется воспользоваться онлайн-сканером, а затем выделить и скопировать необходимые строчки текста. После чего нужно будет вставить и сохранить их в текстовом файле.
Что будет, если я скопирую статью на чужом web-ресурсе?
Вам стоит знать, что копирование чужих материалов не совсем хорошая идея, если вы хотите выкладывать их на своем сайте. Дело в том, что не только закон, но и поисковики борются за соблюдение авторских прав и крайне негативно относятся к копиям. Поэтому, если вы не хотите, чтобы ваш ресурс был понижен в поисковой выдаче или попал в бан, то вам не следует скачивать чужую информацию и размещать ее на своем ресурсе. Другое дело будет, если вы перепишите скопированные статьи, тем самым сделав их уникальными. В этом случае можно будет не беспокоится за продвигаемый web-сайт и избежать санкций от поисковиков. Если же копирование не подразумевает размещение информации в интернете, то можете не беспокоиться и пользоваться онлайн-сервисом.
Сайт не даёт скопировать текст, что делать – ответ
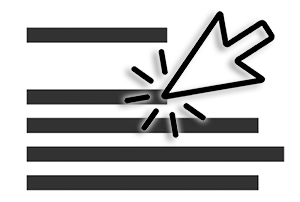 Приветствую!
Приветствую!
Некоторые создатели сайтов прибегают к решениям, которые блокируют штатную возможность выделения и копирования текста. Данную защиту едва ли можно назвать надёжной – работу с сайтом она усложняет для обычных пользователей, а от реальных «воришек» она совершенно не спасает.
Если вы столкнулись с одним из таких сайтов, но вам необходимо сохранить некоторый текст с его страниц для личного пользования, то это вполне можно сделать. И этот материал поведаем вам о способах, которые позволят вам скопировать некопируемый текст с того или иного сайта.
Содержание:
Выделить и скопировать текст с помощью команд браузера
Данный способ работает в большинстве существующих браузеров: Internet Explorer, Google Chrome, Opera, Яндекс Браузер и т.д.
- Если сайт позволяет выделить текст, но «не даёт» вызвать контекстное при нажатии правой клавишей мышки, то следует нажать на клавиатуре комбинацию клавиш Ctrl + C.

В этот момент будет осуществлено копирование выделенного текста в буфер обмена Windows.
Потом его можно вставить в любой редактор штатным способом – воспользовавшись контекстным меню или комбинацией клавиш Ctrl + V .
- Если же сайт вовсе не позволяет выделить текст, то тогда можно скопировать текст, вызвав окно с исходным кодом страницы. В большинстве браузеров данное окно вызывается комбинацией клавиш Ctrl + U.

Высветится окно, в котором будет отображено большое количество технического кода, среди которого будет непосредственно и текст, что размещён на странице. Среди этого кода необходимо найти нужный текст. Для этого воспользуйтесь поиском, нажав на клавиатуре комбинацию клавиш Ctrl + F и в появившееся форме введя начальные слова искомого текста, что требуется скопировать.


Отыскав нужный текст – выделите его и скопируйте посредством того же контекстного меню, которое в данном окне работает.
На первый взгляд руководство может показаться сложным, но на практике же это достаточно легко. Попробуйте!
Расширение для браузера, позволяющее обойти защиту выделения и копирования текста
Если первый способ показался вам слишком сложным или вам часто приходится сталкиваться с сайтами, на которых введены такие ограничения, то есть путь ещё проще, а именно расширение для браузера, которое решает вопрос с некопируемым текстом на сайтах.
Расширение называется «Absolute Enable Right Click & Copy» и устанавливается оно с официальной страницы расширений для Google Chrome. Стоит сказать, что его установка и работа возможна и в других браузерах, что основаны на исходном коде Chromium, а это: Яндекс Браузер, Opera и т.д.
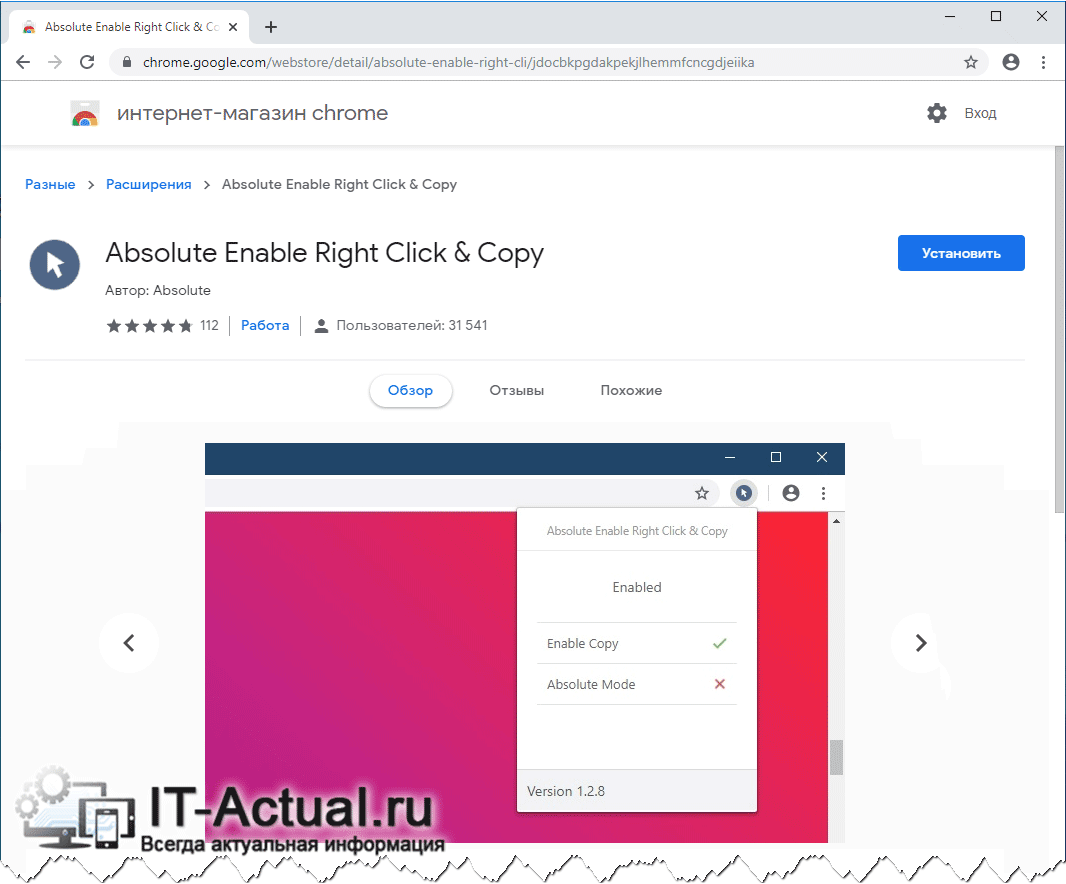
Установив данное расширение и открыв тот или иной сайт, который не позволяет выделять и \ или копировать текст, следует нажать по кнопке, что была добавлена расширением и выбрать пункт Enable Copy (а в особых случаях ещё и Absolute Mode), дабы напротив оного отобразилась галочка зелёного цвета. Готово, теперь текст на ранее открытом конкретном сайте будет спокойно выделяться и копироваться, как если бы никакой защиты не было вовсе.
Выбирайте удобный для себя способ и копируйте «защищённый» текст с необходимой информацией и с любого сайта. Обязательно подпишитесь на оповещения о новых полезных и интересных статьях, что выходят на IT-Actual.ru
Как скопировать текст с сайта, если он не копируется | @.kak
Содержание:
- 1 Простой и универсальный способ
- 2 Пробуем отключить защиту от копирования
Иногда требуется скопировать какой-либо текст с сайта, но выделить и нажать привычную комбинацию на клавиатуре не выходит. Таким образом владельцы сайтов пытаются защититься от копирования своего контента. Подобные попытки бессмысленны, так как текст сначала отправляется браузеру пользователя и только во время загрузки сайта срабатывает блокировка копирования. Ниже мы привели простой и быстрый способ копирования такого текста.
Простой и универсальный способ
- Откройте нужную страницу.
- Кликните правой кнопкой мыши и из контекстного меню выберите «Просмотр кода страницы».


- Найдите и скопируйте нужный фрагмент текста.


В редких случаях придётся чистить текст от тегов, что не займёт много времени.
Пробуем отключить защиту от копирования
В большинстве случаев копирование текста на сайте блокируется за счёт javascript. Хорошая новость в том, что работу этого самого скрипта осуществляет ваш браузер, а значит его можно отключить.
В качестве примера все манипуляции мы будем показывать в Google Chrome. Для других браузеров настройки схожи.
- Нажмите на пиктограмму с изображением трех точек в правой верхней части окна браузера и откройте пункт «Настройки».


- Пролистайте страницу вниз и нажмите на ссылку «Дополнительно», затем в блоке «Конфиденциальность и безопасность» откройте пункт «Настройки сайта».


- Перейдите к пункту Javascript и установите переключатель в положение «Выключено» напротив «Разрешено (рекомендуется)».
Теперь попробуйте обновить нужный сайт и скопировать текст. После успешного копирования включите javascript, иначе сайты будут отображаться некорректно.
Не копируется текст с сайта что делать
Копирование информации с сайта на сайт началось практически со времён появления самих сайтов и сети интернет. Данный метод наполнения сайта называется копипастом, от слова копировать (Copy, клавиши «Ctrl + C») и вставить (Paste, клавиши «Ctrl + V»). Было время, когда копипаст нормально ранжировался поисковыми системами в своей выдаче. Однако сегодня такие времена прошли. Но находятся такие люди, которые до сих пор пользуется копированием текста с чужого сайта для наполнения своего. Делать такое не рекомендуется, но случаи бывают разные. Допустим, вы хотите скопировать текст с сайта на свою страничку в социальной сети.
Для защиты от копирования информации с сайта, владельцы ресурсов придумывают различные варианты. Одни из них — это отключение действия правой кнопки мышки. Делается это для того, чтобы после выделения некоторого текста, которого хотят скопипастить с сайта, нельзя было вызвать контекстное меню с ссылкой «Копировать». Нажатие комбинаций «Ctrl + C» и затем «Ctrl + V» также не даст никакого результата.
Что делать, если текст с сайта не копируется?
Если скопировать текст сайта не удаётся, так как нажимая на правую кнопку мышки ничего не происходит, то нужно выполнить несколько не сложных действий. Следует понимать, что отключение правой кнопки мышки для защиты текста от копирования на сайте делается с помощью JavaScript.
Таким образом, включить эту кнопку для вызова контекстного меню с ссылкой «Копировать» можно отключив поддержку JavaScript в своём браузере.
Рассмотрим как это делается в популярных браузерах: в Опере и Гугл Хром.
Если текст не копируется в браузере Google Chrome
Если текст с сайта, открытого в браузере Гугл Хром не копируется, то есть не работает правая кнопка мышки, тогда нужно открыть специальное меню «Настройка и управление Google Chrome». Оно открывается по щёлчку левой кнопки мышки на специальную кнопку в правом верхнем углу этого браузера:

В всплывающем меню выбираем пункт «Настройки»:

Далее открывается сама страница с настройками. Пролистаем её до низу и внизу нажимаем на ссылку «Показать дополнительные настройки». Ищем раздел на странице с меткой «Личные данные» и щёлкаем на кнопку «Настройки контента…»:

Далее, в открывшемся подменю выбираем «Запретить выполнение JavaScript на всех сайтах» и нажимаем кнопку готово:

Теперь сайт будет некорректно отображаться, однако правая кнопка будет работать. Далее, вам нужно будет выделить и скопировать необходимую информацию. Затем, обязательно включите поддержку JavaScript обратно, иначе некоторые сайты вообще не будут открываться. Например, Вконтакте выдаст вам страницу с таким содержимым:

Если текст не копируется в браузере Opera
В браузере Opera проблемы с копированием текста с сайта, зачастую, также связаны со специальными скриптами, блокирующими правую кнопку мышки. Для их отключения нужно также отключить выполнение скриптов. Делается это с помощью кнопки «Opera» в левом верхнем углу. Нажимаем на неё и выбираем пункт меню «Настройки». Далее, на открывшейся странице ищем раздел JavaScript и выбираем «Запретить выполнение JavaScript»:

Также не забывайте включать поддержку скриптов обратно.
html — Запретить копирование текста на веб-странице
Переполнение стека- Около
- Товары
- Для команд
- Переполнение стека Общественные вопросы и ответы
- Переполнение стека для команд Где разработчики и технологи делятся частными знаниями с коллегами
- Вакансии Программирование и связанные с ним технические возможности карьерного роста
- Талант Нанимайте технических специалистов и создавайте свой бренд работодателя
- Реклама Обратитесь к разработчикам и технологам со всего мира
Copyscape — Часто задаваемые вопросы
Copyscape помогает защитить ваш сайт от угроз онлайн-плагиата. Бесплатная служба Copyscape обеспечивает онлайн-защиту авторских прав, позволяя легко искать плагиат и выявлять случаи кражи контента.
Служба Copyscape Premium обеспечивает более эффективное обнаружение плагиата, чем бесплатная служба, с дополнительными функциями, такими как пакетный поиск и проверка автономного содержимого. Служба Copysentry обеспечивает постоянную защиту, автоматически отслеживая наличие копий ваших страниц в Интернете и отправляя вам сообщения электронной почты при обнаружении новых копий.
Что такое Copyscape?
Copyscape — это ведущее веб-решение для обнаружения плагиата в Интернете. Copyscape позволяет легко идентифицировать сайты, которые скопировали ваш контент без разрешения, а также тех, кто цитирует ваш сайт.
Для чего используется Copyscape?
Вы можете использовать Copyscape для проверки вашего корпоративного веб-сайта, интернет-публикации, блога, маркетинговых материалов или любого другого ценного для вас онлайн-контента на плагиат.Прочтите эти отзывы, чтобы узнать, как другие используют Copyscape для удовлетворения своих потребностей.
Как пользоваться Copyscape?
Бесплатная служба Copyscape очень проста в использовании. Просто введите свой URL-адрес, и Copyscape мгновенно просканирует всю сеть на предмет дублирования содержимого вашей страницы. Copyscape показывает лучшие результаты поиска, и вы можете щелкнуть результат, чтобы просмотреть дословное сравнение с содержимым вашего сайта. В этом сравнении цветное выделение используется для отображения блоков текста, которые соответствуют тексту на вашем сайте.
Когда я вижу совпадения в поиске Copyscape, означает ли это, что мой контент был плагиатом?
Средство проверки плагиата Copyscape находит похожее содержимое в Интернете, но не делает вывод о том, какая страница является «оригинальной» или было ли содержимое скопировано с другой страницы. Когда совпадение найдено, может случиться так, что одна страница была скопирована с другой, что одна страница законно цитирует другую, что обе страницы цитируют из одного и того же внешнего источника или что похожие фразы случайно появляются на обеих страницах.Пользователь должен внимательно изучить каждый случай и определить характер обнаруженного сходства. Пожалуйста, см. Руководство Copyscape по онлайн-плагиату для получения дополнительной информации о выявлении плагиата на веб-сайтах и реагировании на них.
Почему Copyscape показывает ограниченное количество результатов?
Детектор плагиатаCopyscape требует значительных ресурсов, поэтому мы можем предоставить только ограниченное количество результатов в бесплатном сервисе. Если вы хотите увидеть больше, зарегистрируйтесь в Copyscape Premium, которая сообщает о гораздо большем количестве результатов, чем бесплатная служба Copyscape.
Почему Copyscape допускает ограниченное количество сканирований моего сайта?
Программное обеспечениеCopyscape для обнаружения плагиата требует значительных ресурсов, поэтому мы можем предоставлять только ограниченное количество бесплатных сканирований Copyscape для каждого веб-сайта в месяц. Вы можете увидеть сообщение о том, что лимит достигнут, даже если вы не выполнили много сканирований на определенном сайте — это просто означает, что другой пользователь уже превысил лимит для этого сайта. В таком случае вы можете использовать Copyscape на другом сайте или подписаться на Copyscape Premium, которая позволяет осуществлять неограниченный поиск.
Как искать копии контента, которого нет в сети?
Служба Copyscape Premium позволяет проверять наличие копий автономного содержимого. Просто скопируйте и вставьте текст прямо в окно поиска, и Copyscape Premium выполнит поиск копий текста.
Как проверить оригинальность написанной для меня статьи?
Copyscape Premium позволяет легко проверять дублированный контент — была ли скопирована новая статья из Интернета целиком или частично.Просто скопируйте и вставьте текст статьи в поле поиска, и Copyscape Premium выполнит поиск текста в Интернете.
Как сравнить два отдельных фрагмента контента?
Copyscape предлагает бесплатный инструмент сравнения, который позволяет легко сравнивать любые две части онлайн- или офлайн-контента. Просто вставьте URL-адрес или текст для каждого фрагмента контента, и вы увидите соответствующие области рядом, а также количество слов и другую сводную статистику.
Как проверить наличие дублированного контента на моем сайте?
Для сайтов, содержащих до 25 000 страниц, вы можете использовать Siteliner, наш новый инструмент анализа веб-сайтов. Для больших сайтов вы может использовать функцию частного индекса Copyscape Premium.
Как мне защитить свой контент от плагиата в Интернете?
Разместите бесплатный баннер Copyscape на каждой своей веб-странице, чтобы предупредить потенциальных плагиаторов о том, что они будут найдены, и удержать их от кражи вашей работы.Дополнительные советы по защите описаны здесь.
Служба Copysentry обеспечивает автоматическую онлайн-защиту авторских прав, регулярно сканируя Интернет в поисках копий вашего контента и отправляя вам электронное письмо при появлении новых копий.
Что мне делать, если кто-то украл мой контент?
Защищая свои права в Интернете от плагиатов, важно проявлять бдительность и инициативность. Руководство Copyscape по плагиату в Интернете включает в себя основные простые шаги, которые вы можете предпринять, чтобы предотвратить плагиат веб-сайтов и отреагировать на него.
С какими языками работает Copyscape?
Copyscape может обрабатывать веб-страницы, написанные на всех распространенных мировых алфавитах и языках, за исключением тех, которые используют идеограммы, такие как китайский ханзи, японский кандзи и корейский ханджа. Если у вас возникли проблемы с использованием Copyscape на своей веб-странице, убедитесь, что вы правильно установили кодировку символов страницы.
Как использовать Copyscape для страниц, требующих входа в систему?
Есть три возможных подхода.Самое простое решение — настроить ваш веб-сервер так, чтобы он разрешал все запросы от серверов Copyscape. Возможные IP-адреса: 162.13.83.46 , диапазон 212.100.243.112-116 и диапазон 46.4.250.49-52 . В качестве альтернативы создайте копию своего веб-сайта, которая не защищена паролем, в секретном каталоге на вашем сервере и укажите Copyscape на страницы в этом секретном каталоге. Последний вариант — настроить ваши веб-страницы так, чтобы специальный секретный параметр в URL-адресе мог обойти защиту паролем.Например, к URL-адресу можно добавить ? Bypass = 795626341 .
Как я могу указать Copyscape пропускать части моей веб-страницы?
Вы можете указать Copyscape воздерживаться от проверки копий определенных частей вашей веб-страницы. Для этого нужно добавить тег в начало раздела, который вы хотите исключить, и добавить тег в конце этого раздела. Примечание. Этот пропуск работает только в одном направлении — он не помешает Copyscape найти этот контент на вашей странице при поиске копий других страниц.
Почему я вижу предупреждения системы безопасности для баннеров Copyscape на защищенных (https) страницах?
Когда баннер Copyscape размещен на защищенной веб-странице (https), при просмотре страницы в некоторых браузерах может появиться предупреждение системы безопасности. Чтобы избежать этого, сделайте локальную копию изображения баннера на своем сервере и вставьте локальную копию, используя вместо этого URL-адрес https: // .
Что такое Copyscape Premium?
Copyscape Premium предоставляет более мощный инструмент для проверки на плагиат, чем бесплатный сервис.С Copyscape Premium вы также можете искать копии офлайн-контента, копируя и вставляя текст в поле поиска. Copyscape Premium также предоставляет функцию пакетного поиска, частный индекс для вашего офлайн-контента, инструменты управления командой, API для интеграции в ваш рабочий процесс и отслеживание обращений для управления вашими ответами на несколько экземпляров плагиата вашего онлайн-контента.
Сколько стоит Copyscape Premium?
Поиск стоит 3 цента за первые 200 слов плюс 1 цент за каждые дополнительные 100 слов или их часть.Премиум-кредиты можно приобрести заранее с помощью кредитной карты или PayPal.
В чем разница между Copyscape Premium и бесплатным сервисом Copyscape?
Copyscape Premium обеспечивает более эффективное обнаружение плагиата, чем бесплатная услуга, позволяя получить больше результатов для каждого поиска вместо 10 результатов при использовании бесплатной услуги. В отличие от бесплатного сервиса, Copyscape Premium также позволяет искать копии автономного содержимого, копируя и вставляя текст в поле поиска.Премиум также предоставляет множество других функций.
Как я могу проверить свой сайт в Copyscape Premium? (Пакетный поиск)
Используя Copyscape Premium Batch Search, вы можете легко проверить до 10 000 страниц за одну операцию. Вы можете настроить пакет из простого списка URL-адресов, нескольких страниц верхнего уровня, с которых связаны ваши страницы, или XML-карты сайта. Поиск будет выполняться автоматически в фоновом режиме, и вы получите уведомление по электронной почте, когда пакет будет завершен. Каждая страница оплачивается так же, как и поиск, выполняемый через обычный интерфейс Copyscape Premium.Чтобы использовать функцию пакетного поиска, просто зарегистрируйтесь в Copyscape Premium и нажмите «Пакетный поиск» в меню «Премиум» вверху.
Могу ли я автоматически запрашивать Copyscape Premium? (API)
Используя Copyscape Premium API, вы можете автоматически запрашивать службу Copyscape и получать результаты в формате XML. Каждый запрос API оплачивается так же, как поиск, выполняемый через обычный интерфейс Copyscape Premium. Чтобы использовать API, просто зарегистрируйтесь в Copyscape Premium, нажмите «Premium API» в меню «Premium» вверху, а затем нажмите кнопку «Разрешить доступ к API».После этого будут предоставлены полные инструкции.
Как я могу управлять командой редакторов? (Связанные аккаунты)
Учетные записи Copyscape Premium могут быть связаны друг с другом. Связывание позволяет одному пользователю Copyscape Premium оплачивать и отслеживать поиски, выполненные одним или несколькими другими пользователями. Чтобы установить связь с учетной записью, выберите «Связанные учетные записи» в меню «Моя учетная запись», введите имя пользователя и нажмите «Запросить ссылку». Ссылка должна быть принята другим пользователем и может быть удалена любым пользователем в любое время.
Как я могу проверить наличие дубликатов в моем собственном контенте? (Частный индекс)
Если вы хотите проверить дублирующийся контент на одном веб-сайте объемом до 25 000 страниц, вам следует использовать Siteliner, наш новый инструмент анализа веб-сайтов.
Для других целей вы можете использовать функцию частного индекса Copyscape Premium. Это позволяет вам проверять наличие дублирования и плагиата в вашем собственном контенте, даже если он не находится в сети или не был проиндексирован поисковыми системами.
Вы можете создать свой частный индекс с помощью веб-интерфейса Copyscape Premium или Premium API. С вашей учетной записи Copyscape Premium взимается плата в размере 0,01 доллара США (1 цент США) за каждую 1000 слов, добавленных в ваш частный индекс или его часть. Нет ограничений на количество добавляемого контента.
После того, как вы создали свой частный индекс, вы можете использовать Copyscape Premium или Premium API для проверки нового содержимого по вашему частному индексу в любое время. Это работает аналогично обычному поиску Copyscape Premium с той же ценой.Вы также можете одновременно проверять новое содержание как в своем частном индексе, так и в Интернете по цене двух поисковых запросов.
Ваш частный индекс никогда не передается другим пользователям Copyscape и доступен только через вашу учетную запись Copyscape.
Что такое Copysentry?
Copysentry обеспечивает автоматическую защиту всего вашего веб-сайта, регулярно отслеживая наличие новых копий в Интернете и отправляя вам электронное письмо при появлении новых копий.
Как мне защитить свой сайт с помощью Copysentry?
Чтобы начать защищать свой сайт, просто зарегистрируйтесь в Copysentry и введите данные своего веб-сайта.Ваша автоматическая защита может быть запущена за считанные минуты.
Как мне получать оповещения Copysentry?
Уведомления Copysentry отправляются по электронной почте на указанный вами адрес. Вы можете выбрать, хотите ли вы получать электронные письма в формате HTML или в формате обычного текста, войдя в систему и щелкнув «Настройки пользователя» в меню «Моя учетная запись». Вы также можете просмотреть свои предыдущие результаты Copysentry, войдя в систему и щелкнув «Обзор результатов» в меню «Copysentry».
Сколько стоит копицентр?
Служба Copysentry Standard еженедельно проверяет наличие копий ваших страниц.Стоимость размещения до 10 страниц на вашем сайте составляет 4,95 доллара в месяц, а для каждой дополнительной страницы до 500 страниц — 0,25 доллара в месяц. Служба Copysentry Professional проверяет копии ваших страниц каждый день. Стоимость размещения до 10 страниц на вашем сайте составляет 19,95 долларов в месяц, а для каждой дополнительной страницы до 500 страниц — 1 доллар США в месяц. Более подробная информация доступна здесь. Для защиты сайтов с более чем 500 страницами свяжитесь с нами.
Как часто Copysentry сканирует копии?
Служба Copysentry Professional ежедневно сканирует копии вашего содержания.Служба Copysentry Standard сканирует каждую неделю. Чтобы изменить частоту сканирования, войдите в систему и нажмите «Настройки пользователя» в меню «Моя учетная запись».
Будет ли Copysentry сообщать об одной и той же странице?
По умолчанию Copysentry сообщает только о странице, на которой было скопировано ваше содержание, при первом просмотре. Если вы предпочитаете получать по электронной почте все найденные страницы каждый раз, перейдите в «Настройки пользователя» в меню «Моя учетная запись» и измените параметр «Включить в электронную почту». Чтобы просмотреть архив страниц, которые были найдены в прошлом, войдите в свою учетную запись Copysentry и нажмите «Обзор результатов» в меню «Copysentry».
Почему я не получил электронных писем с предупреждениями Copysentry?
Убедитесь, что вы ввели действительный адрес электронной почты в «Настройки пользователя», доступ к которому можно получить через меню «Моя учетная запись» в вашей учетной записи Copysentry. Если вы используете спам-фильтр или службу проверки, убедитесь, что вы добавили [email protected] в свой список разрешенных отправителей.
Как уменьшить количество результатов, сообщаемых Copysentry?
Если Copysentry сообщает слишком много или слишком мало результатов, вы изменяете свои настройки так, чтобы сообщать только страницы, текст которых соответствует как минимум 1, 2, 3 или 4 предложениям вашего содержания.Войдите в свою учетную запись Copysentry и нажмите «Настройки пользователя» в меню «Моя учетная запись».
Как мне получать меньше напоминаний Copysentry?
Чтобы получать меньше писем с напоминаниями Copysentry, щелкните ссылку, которая появляется в верхней части вашего электронного письма с предупреждением Copysentry, измените частоту напоминаний и нажмите «Подтвердить».
Замечает ли Copysentry, если мой собственный контент изменяется?
Да, последняя версия вашего контента автоматически загружается с вашего веб-сайта перед каждым сканированием на плагиат, выполняемым Copysentry.Если одна из ваших страниц перемещена или недоступна, вы автоматически получите уведомление по электронной почте.
Как перестать защищать определенную веб-страницу в Copysentry?
Чтобы прекратить защиту определенной страницы, нажмите «Прекратить защиту» рядом со страницей в электронном письме с предупреждением Copysentry (только в формате HTML).
Почему мне больше не хватает защиты от копирования для всех моих страниц?
Это может произойти, если вы настроили Copysentry для перехода по ссылкам со страницы или защиты страниц, перечисленных в XML Sitemap или новостной ленте.В результате изменений на вашем сайте вам может потребоваться защитить значительно больше страниц, чем количество, покрываемое услугой Copysentry, которую вы изначально приобрели.
Вы можете легко обновить свою защиту, щелкнув ссылку в электронном письме или войдя в свою учетную запись Copysentry. При обновлении вам автоматически будет начислено оставшееся время вашей текущей подписки Copysentry.
Если вы не хотите приобретать дополнительную защиту, вы можете отказаться от защиты некоторых страниц.
Как игнорировать результаты с определенного сайта?
Добавьте сайт в список игнорируемых сайтов в «Пользовательских настройках» вашей учетной записи Copyscape, доступных через меню «Моя учетная запись». Если вы используете Copysentry, вы также можете нажать «игнорировать сайт» рядом с результатом с этого сайта в электронном письме с предупреждением Copysentry (только в формате HTML).
Эта функция полезна, если в Интернете есть другие сайты, законно зеркалирующие часть вашего контента, или если ваш сайт размещен на нескольких URL.
Что делать, если я забыл свое имя пользователя или пароль?
При входе в систему нажмите «Я забыл свой пароль» и введите свое имя пользователя или адрес электронной почты. Ссылка для сброса пароля будет отправлена вам по электронной почте с инструкциями о дальнейших действиях. Если вы используете Copysentry, ваше имя пользователя отображается внизу каждого электронного письма Copysentry.
Как мне изменить свой пароль или адрес электронной почты?
Войдите в свою учетную запись, затем нажмите «Настройки пользователя» в меню «Моя учетная запись».Затем вы можете нажать «Изменить пароль», чтобы изменить свой пароль. Вы также можете ввести новый адрес электронной почты в отведенном для этого месте и нажать «Сохранить изменения».
Как распечатать счет на оплату?
Нажмите «Просмотреть платежи» в меню «Моя учетная запись» своей учетной записи Copyscape, чтобы просмотреть список всех ваших платежей. Затем нажмите «HTML» или «PDF» рядом с платежом, по которому вы хотите получить счет. Затем вы можете распечатать показанный счет.
Каковы условия использования?
Нажмите, чтобы увидеть официальные условия использования.Услуги Copyscape предоставляются «как есть» без каких-либо гарантий. Вы используете Copyscape исключительно на свой страх и риск. Copyscape отказывается от любых гарантий в отношении всех услуг и информации, предоставляемых Copyscape.
Что такое политика конфиденциальности Copyscape?
Нажмите, чтобы увидеть официальную политику конфиденциальности. Copyscape уважает конфиденциальность своих пользователей и серьезно относится к конфиденциальности всей пользовательской информации.
Где Copyscape получает результаты?
Copyscape использует Google и Bing в качестве поставщиков поиска на согласованных условиях.Службы поиска отправляют стандартные результаты поиска в Copyscape без какой-либо пост-обработки. Copyscape использует сложные запатентованные алгоритмы для изменения этих результатов поиска, чтобы обеспечить службу проверки на плагиат. Любая плата взимается за дополнительные услуги Copyscape, а не за предоставление результатов поиска поставщиками поиска.
Как я могу связаться с Copyscape?
Присылайте свои вопросы, комментарии или предложения, используя контактную форму Copyscape. Ваше мнение всегда приветствуется.
.Как копировать файлы
Обновлено: 30 декабря 2019 г., компания Computer Hope
Чтобы скопировать компьютерные документы, изображения или другие файлы из одного места в другое, следуйте этим инструкциям.
ЗаметкаПри копировании файлов вы собираетесь получить более одной копии файла на вашем компьютере. Если вам нужна только одна копия файлов, вам следует переместить файлы.
ЗаметкаИмя файла должно быть уникальным, в противном случае в конец имени файла будет добавлен номер. Также в конце имени файла может быть добавлено «- Copy» вместо номера.Добавление числа в конец имени скопированного файла гарантирует, что скопированный файл уникален. Например, если исходное имя файла — abc123.pdf, а копия создается в том же каталоге или папке, имя скопированного файла может быть abc123 (1) .pdf или abc123 — Copy.pdf.
Выберите свою операционную систему, чтобы просмотреть применимые к вам инструкции.
Как скопировать файл в Microsoft Windows
Ниже приведены инструкции по копированию файла или нескольких файлов в Microsoft Windows из одного места в другое.
- Перейдите к файлам или папкам, которые вы хотите скопировать. Если вам нужна помощь в поиске файлов, воспользуйтесь функцией поиска Windows.
- Выделите файл или файлы, которые вы хотите скопировать, щелкнув их один раз мышью. Если вам нужно выделить более одного файла, вы можете удерживать клавиши Ctrl или Shift на клавиатуре или перетащить рамку вокруг файлов, которые хотите скопировать.
- После выделения щелкните правой кнопкой мыши один из выделенных файлов и выберите «Копировать». Пользователи также могут нажать сочетание клавиш Ctrl + C или в проводнике Windows нажать Изменить в верхней части окна и выбрать Копировать .
- Откройте папку назначения, щелкните правой кнопкой мыши пустое место в папке и выберите «Вставить». Или в строке меню вверху щелкните File , выберите Edit , затем выберите Paste .
Если вы хотите скопировать только определенный тип файла, вы можете щелкнуть столбец Тип в проводнике Windows, чтобы отсортировать файлы по типу, а не по имени. После группировки по типу вы можете выбрать только файлы того типа, который вы хотите скопировать, и скопировать эти файлы.
НаконечникДля копирования файлов также можно использовать командную строку Windows. В некоторых ситуациях, например при копировании нескольких файлов с определенным расширением или с определенным именем, это может быть намного проще.
Как скопировать файл в MS-DOS и командной строке Windows
Ниже приведены шаги по копированию отдельного файла из одного каталога в другой.
Копирование одного файла
- Используя команду cd, перейдите в каталог, содержащий файл, который вы хотите скопировать.
- Введите команду, аналогичную следующей.
скопируйте myfile.txt c: \ my \ location
В приведенном выше примере вы замените «myfile.txt» именем файла, который вы хотите скопировать, а «c: \ my \ location» — каталогом назначения. Чтобы увидеть файлы, доступные в текущем каталоге, используйте команду dir.
Копирование нескольких файлов в другое место
Ниже приведены инструкции по копированию нескольких файлов из одного каталога в другой.
- Используя команду cd, перейдите в каталог, содержащий файлы, которые вы хотите скопировать.
- Оказавшись в каталоге, содержащем файлы, которые вы хотите скопировать, введите команду, аналогичную одной из следующих команд.
копия *. * C: \ mydir
В приведенном выше примере команда скопирует каждый файл в текущем каталоге в каталог mydir.
скопируйте * .txt c: \ mydir
В приведенном выше примере команда скопирует каждый txt или текстовый файл в текущем каталоге в каталог mydir.
НаконечникДополнительные примеры подстановочных знаков см. В нашем определении подстановочных знаков.
xcopy Надежда пример / e
Если вам нужно скопировать файлы, каталоги и подкаталоги, используйте команду xcopy. В приведенном выше примере эта команда xcopy копирует все каталоги (даже пустые) и файлы из каталога Hope в каталог примера.
Копирование файлов с длинными именами файлов или файлов с пробелами
Часто вы можете встретить файл с пробелами в имени файла.Чтобы скопировать эти файлы, заключите полное имя и расширение файла в кавычки.
копируем "компьютер надежда.txt" "есть надежда.txt"
В приведенном выше примере файл «computer hope.txt» заключен в кавычки, чтобы командная строка знала полное имя файла. В нашем примере мы также копируем файл в имя файла с пробелами, поэтому оно также заключено в кавычки.
Как скопировать файлы на другой диск
Вы также можете копировать файлы из текущего местоположения на любой другой диск.Например, если у вас есть флэш-накопитель USB с буквой F :, вы можете использовать следующую команду для копирования всех файлов изображений JPEG на флэш-накопитель.
копия * .jpg f:
Как сделать копию файла в том же каталоге
скопировать example.txt backup.txt
В приведенном выше примере файл «example.txt» копируется в тот же каталог, что и «backup.txt», фактически создается резервная копия файла.
Связанные страницы и справка
Пакетный файл
Чтобы выполнить любую команду копирования в пакетном файле, включите в пакетный файл любую из вышеперечисленных команд копирования командной строки Windows.
Как копировать файлы в Linux и Unix
Ниже приведены шаги по копированию отдельного файла из одного каталога в другой.
Копирование одного файла из одного места в другое
- Используя команду cd, перейдите в каталог, содержащий файл, который вы хотите скопировать.
- Введите команду, аналогичную следующей.
cp myfile.txt / usr / bin
В приведенном выше примере вы должны заменить «myfile.txt» на имя файла, который вы хотите скопировать, и «/ usr / bin» на целевой каталог.Чтобы увидеть файлы, доступные в текущем каталоге, используйте команду ls.
Копирование нескольких файлов в другое место
Ниже приведены инструкции по копированию нескольких файлов из одного каталога в другой.
- Используя команду cd, перейдите в каталог, содержащий файлы, которые вы хотите скопировать.
- Оказавшись в каталоге, содержащем файлы, которые вы хотите скопировать, введите команду, аналогичную одной из следующих команд.
cp *.* / usr / bin
В приведенном выше примере команда скопирует каждый файл в текущем каталоге в каталог «/ usr / bin».
cp * .txt / usr / bin
В приведенном выше примере команда скопирует каждый txt или текстовый файл в текущем каталоге в каталог «/ usr / bin».
Дополнительные примеры подстановочных знаков см. В нашем определении подстановочных знаков.
Копирование файлов с пробелами в именах файлов
Часто вы можете встретить файл с пробелами в имени файла.Чтобы скопировать эти файлы, заключите полное имя и расширение файла в кавычки.
cp "компьютер надежда.txt" "есть надежда.txt"
В приведенном выше примере файл «computer hope.txt» заключен в кавычки, чтобы командная строка знала полное имя файла. В нашем примере имя конечного файла содержит пробелы (пробелы), поэтому имя заключено в кавычки.
Как сделать копию файла в том же каталоге
cp example.txt backup.txt
В приведенном выше примере файл «example.txt »копируется в тот же каталог, что и« backup.txt », что фактически делает резервную копию файла.
Связанные страницы и справка
Как копировать файлы в Apple macOS
Перетаскивание
Выделите файлы, которые вы хотите скопировать, щелкните левой кнопкой мыши и, продолжая удерживать кнопку мыши, перетащите файлы туда, куда вы хотите их скопировать. Когда вы отпускаете кнопку мыши, файлы копируются.
Сочетание клавиш
Вы также можете копировать файлы с помощью сочетаний клавиш, выполнив следующие действия.
- Выделите файлы, которые хотите скопировать.
- Нажмите сочетание клавиш Command + C .
- Перейдите в то место, куда вы хотите переместить файлы, и нажмите Command + V , чтобы скопировать файлы.
Терминал
Чтобы скопировать файлы в сеансе терминала, используйте команду cp.
.