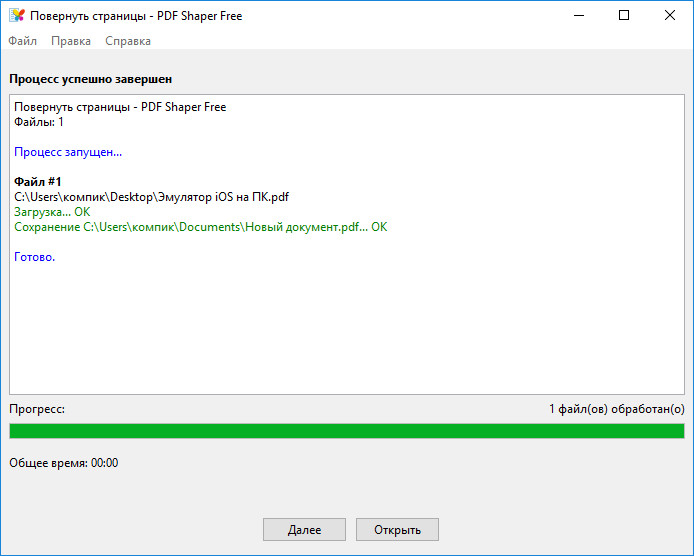Как извлечь страницы из PDF в Windows 10
PDF — многоплатформенный формат документа. Таким образом, нет недостатка в приложениях PDF и программном обеспечении для управления всеми вашими потребностями PDF. Одной из таких потребностей является возможность извлекать определенную страницу или набор страниц из большого PDF-документа.
Сторонние инструменты могут сделать это легко, но знаете ли вы, что в Windows 10 есть встроенный инструмент, который выполняет ту же работу? Это называется Microsoft Печать в PDF, и вот как это использовать.
Как извлечь страницы из PDF в Windows 10
Функция «Печать в PDF» встроена в Windows 10 и доступна для любого приложения, имеющего функцию печати. Вы можете найти его в диалоге печати приложений. Также обратите внимание, что «извлечение страницы из PDF» сохраняет исходный документ PDF без изменений. Извлеченные страницы «копируются» в виде отдельного PDF-файла и сохраняются в выбранном вами месте.
Процесс прост. Мы используем Google Chrome для открытия и извлечения страниц PDF:
Мы используем Google Chrome для открытия и извлечения страниц PDF:
- Откройте файл PDF, из которого вы хотите извлечь страницы, с помощью программы, поддерживающей PDF. Браузеры, такие как Chrome и Microsoft Edge, являются идеальными кандидатами. Даже Microsoft Word может сделать эту работу.
- Перейти к Распечатать диалоговое окно или нажмите универсальную комбинацию клавиш Ctrl + P. Вы также можете щелкнуть правой кнопкой мыши и выбрать Распечатать из контекстного меню.
- В диалоговом окне «Печать» установите для принтера значение Microsoft Печать в PDF.
- В разделе Страницы выберите опцию для ввода диапазона страниц и введите номер страницы, которую вы хотите извлечь. Например, если вы хотите извлечь страницу 7 из файла PDF, введите 7 в поле. Если вы хотите извлечь несколько непоследовательных страниц, таких как страницы 7 и 11, введите 7, 11 в коробке.
- Нажмите Распечатать и перейдите к месту, где вы хотите сохранить файл.

Несколько извлеченных страниц сохраняются в виде одного документа PDF. Чтобы разделить их как разные документы, вам нужно извлечь их один за другим.
Возможность извлечения страниц PDF полезна во многих повседневных ситуациях, как и эти бесплатные инструменты, которые помогут вам редактировать файлы PDF.
в любом месте.
Инструменты манипулирования файлами PDF.
Многие знают о формате Portable Document Format, благодаря которому мы видим на различных платформах документ так как его задумал автор. Чаще всего нам нужно просто прочесть какое-либо руководство в формате PDF и в Linux есть масса программ для просмотра. А что если нужно не только прочесть pdf файл?
что такое пдф?
Это прежде всего формат документа (Portable Document Format (PDF)), который был придуман фирмой Adobe Systems. Формат пдф был задуман как межплатформенный открытый формат электронных документов, что означает для пользователя избавление от массы проблем. Если вы видите документ в формате pdf на экране вашего устройства, то точно так же он будет выглядеть при печати. Вас не будут волновать размер полей, наличие шрифтов в системе и т.д. На практике, всё не так радужно, но, в целом, документы пдф вызывают меньше проблем, чем остальные. Не даром, формат пдф стал стандартом распространения различных справочных руководств. Считается хорошим тоном отправлять документы в формате pdf вашим адресатам, если не подразумевается дальнейшая правка. Формат пдф включает в себя механизм электронных подписей для защиты и проверки подлинности документов, что позволяет легко убедиться в авторстве документа.
Вас не будут волновать размер полей, наличие шрифтов в системе и т.д. На практике, всё не так радужно, но, в целом, документы пдф вызывают меньше проблем, чем остальные. Не даром, формат пдф стал стандартом распространения различных справочных руководств. Считается хорошим тоном отправлять документы в формате pdf вашим адресатам, если не подразумевается дальнейшая правка. Формат пдф включает в себя механизм электронных подписей для защиты и проверки подлинности документов, что позволяет легко убедиться в авторстве документа.
pdfgrep. Поиск в pdf.
Если вы хоть раз использовали мощную утилиту grep, то вам сразу будет ясна работа pdfgrep. Отличие только одно. Grep оперирует строками, а PdfGrep страницами. PdfGrep умеет использовать мощь регулярных выражений, обходить рекурсивно каталоги при поиске, подсвечивать найденное.
comparepdf. Сравнение файлов pdf.
Утилита командной строки comparepdf, как говорит её имя, создана для сравнения pdf файлов. По умолчанию сравнение происходит в «текстовом» режиме (подразумевается —compare=text), где сравнивается текст соответствующих пар страниц.
Опция —compare=appearance позволяет «узнать» нет ли изменений в диаграммах или изображениях. Опции -verbose=0 отключают сообщения, -verbose=1 сообщают только при различии, -verbose=2 сообщают при различии или идентичности.
Вам стоит знать, что comparepdf не выводит вам в каком-либо виде различающиеся части. Утилита заточена под вызовы из программ для диагностирования самого факта различия или идентичности в pdf. Если вам необходим инструмент визуального сравнения документов, то переходите к Diffpdf.
Diffpdf.
DiffPDF используется для сравнения двух файлов формата PDF. По умолчанию в каждой паре страниц сравнивается текст, но можно сравнить и внешний вид. Например, изменение вставленной диаграммы или стиля абзаца. Кроме того, можно сравнить определённые страницы или страницы в определённых диапазонах. Например, если в первой версии файла формата PDF имеются страницы от 1 до 12, а во второй — от 1 до 13 (вставлена дополнительная страница 4), эти версии можно сравнить, страницы первой версии файла указав в диапазоне 1-12, а страницы второй — в диапазонах 1-3 и 5-13.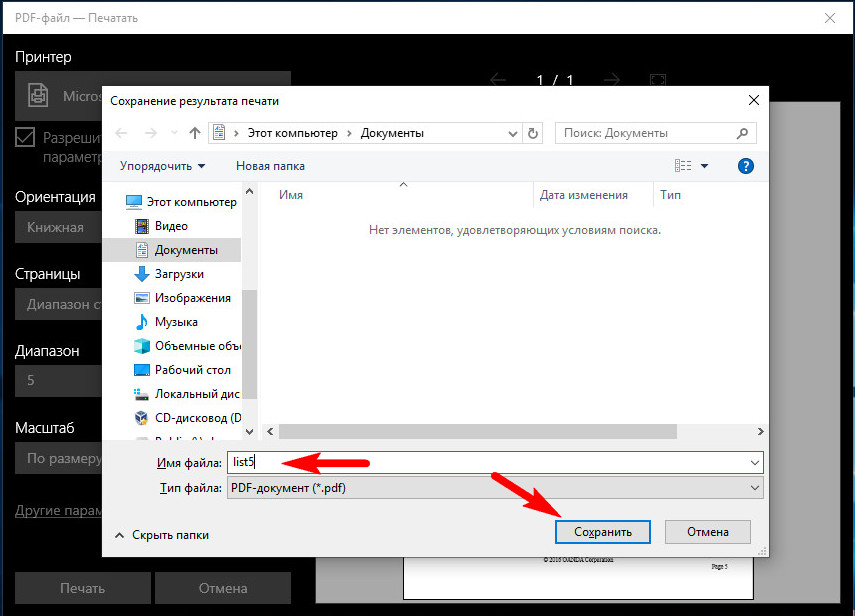
Картинки в pdf.
Если у вас есть серия изображений типа pic_*.jpg, то преобразовать в pdf можно командой ls -v | tr '\n' ' ' | sed 's/$/\ result.pdf/' | xargs convert Причём pic_10.jpg будет после pic_9.jpg, а не после pic_1.jpg, благодаря ключу -v.
PDF Toolkit (pdftk).
Если PDF документ — это «электронная бумага», то pdftk — это степлер, дырокол, сшиватель в одном флаконе. pdftk, словно швейцарский нож, умеет:
- Соединить множество pdf в один.
pdftk file1.pdf file2.pdf cat output newFile.pdfилиpdftk *.pdf cat output combined.pdf - Разделить один pdf на множество.
pdftk user_guide.pdf burst - Удалить часть страниц из документа pdf. Для примера удалим с 10 по 25 страницу.
pdftk myDocument.pdf cat 1-9 26-end output removedPages. pdf
pdf - Расшифровать документ pdf.
pdftk secured.pdf input_pw ВашПароль output unsecured.pdf - Зашифровать документ pdf.
pdftk your_normal.pdf output secured.pdf owner_pw ВашПароль - Попробовать исправить повреждённый документ pdf.
pdftk broken.pdf output fixed.pdf - Вращение страниц в документе pdf. Повернуть первую страницу в документе pdf на 90 градусов по часовой стрелке
pdftk in.pdf cat 1east 2-end output out.pdf. Повернуть все страницы на 180 градусовpdftk in.pdf cat 1-endsouth output out.pdf - Нанести на страницы в документе pdf «водяной знак». Для примера нужно на каждой странице сделать указание что это Черновик. Сделайте draft.pdf из одной страницы со словом Черновик. Командуйте
- Обновить метаданные pdf. Например, можно создать текстовый файл War_Peace.
 txt с содержимым
txt с содержимымInfoKey: Title InfoValue: Война и Мир InfoKey: Author InfoValue: Л.Н. Толстой InfoKey: Keywords InfoValue: Россия,1869,романpdftk war_peace.pdf update_info war_peace.txt output war_peace-updated.pdf - Умеет заполнять PDF Forms с FDF Data или Flatten Forms.
Из PDF в текст. Конвертер PDF.
Вызов pdftotext document.pdf document.txt позволит вам извлечь текст из pdf. Можно сразу вывести текст в простой html или xml. Если текст в pdf есть на фиксированных позициях, то есть возможность указать координаты и текст будет извлечён именно оттуда. Вызывая pdftotext document.pdf - | grep НужнаяСтрока, можно сымитировать работу pdfgrep.
Из PDF вытащить картинки.
Вызов pdfimages -j document.pdf images/ приведёт к тому, что в подкаталоге images/ будут находиться извлечённые файлы в формате PBM для монохромных изображений и PPM для цветных.
Из CHM в PDF.
Если хотите преобразовать свою коллекцию различных руководств в формате Microsoft Compiled HTML Help в Portable Document Format, то в этом поможет утилита командной строки chm2pdf. chm2pdf поддерживает пакетный режим, опции безопасности PDF, защиту паролем и режимы сжатия.
PDF Split and Merge (pdfsam).
Нельзя не отметить java программу PDF Split and Merge (pdfsam), которая в графическом режиме позволит сделать массу вышеописанного.
PDFSaM идёт в двух версиях, обе свободны. Базовая доступна в пакетах для Debian, Ubuntu и Arch Linux. Расширенная версия обладает всем функционалом, но доступна на официальном сайте лишь в виде исходного кода, хотя учитывая язык java, проблем с запуском программы быть не должно.
Базовая версия:
- Позволит разделить PDF на множество страниц, каждую в свой файл.

- Извлечение выбранных страниц в новый PDF.
- Соединить несколько документов PDF в один.
- Вращать страницы в документе PDF.
- Визуально изменить порядок следования страниц.
- Визуально создать новый PDF из нескольких PDF, вручную перетаскивая нужные страницы.
Расширенная версия:
- Шифровать и дешифровать PDF.
- Устанавливать права доступа.
- Извлекать вложения (attachments).
- Обновлять метаданные.
Дополнительные материалы:
Свободные форматы файлов.
Как извлечь изображения из PDF и конвертировать в JPG и другие форматы
Если у вас есть PDF-документы с изображениями, то вы можете легко извлечь эти изображения в отдельные файлы. Полученные изображения можно потом редактировать, распечатывать и т.д.
 Также одни работают в онлайн режиме, а другие требуют установки программного обеспечения. В рамках данной статьи рассмотрим только бесплатные способы извлечения изображений из PDF.
Также одни работают в онлайн режиме, а другие требуют установки программного обеспечения. В рамках данной статьи рассмотрим только бесплатные способы извлечения изображений из PDF.В качестве примера возьмем одну из статей этого сайта в формате PDF.
Этот сервис предлагает конвертировать изображения в JPG формат. Для этого достаточно перетянуть файл в соответствующий прямоугольник или воспользоваться кнопкой ниже для выбора файла.
После добавления файла вам будет предложено извлечь отдельные изображения или конвертировать страницы полностью.
Нажимаем «Извлечь отдельные». После окончания этого процесса на экране появятся иконки с извлеченными изображениями, которые можно скачать в архиве ZIP.
Сервис работает достаточно быстро и отличается оригинальным интерфейсом. Также плюсом является наличие русскоязычной версии.
На этом сайте отсутствует русскоязычная версия, но интерфейс достаточно простой и поэтому у вас не должно возникнуть никаких сложностей.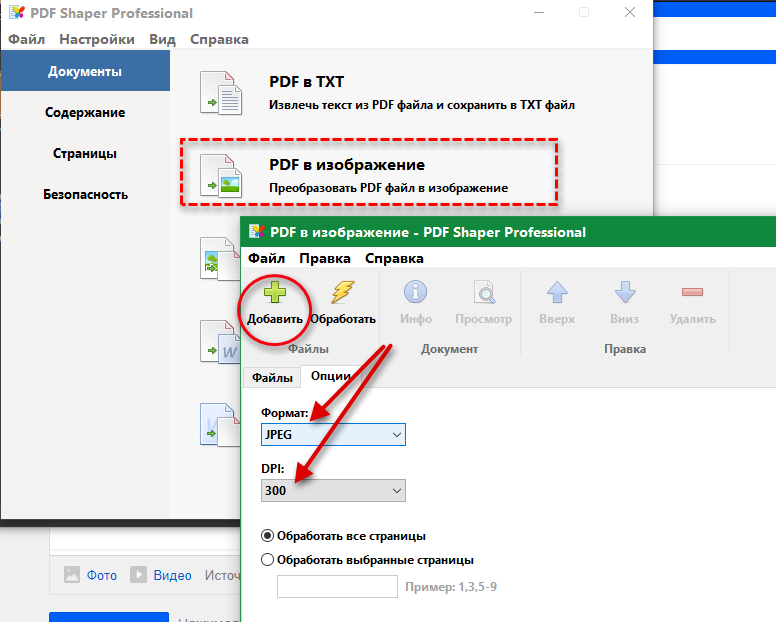
Тут все просто:
- Выбираем файл
- Устанавливаем необходимый формат изображений
- Отправляем файл на обработку
После выполнения всех операций остается только скачать архив с изображениями.
В этом сервисе тоже нет русскоязычного интерфейса, но, как и в предыдущем, все интуитивно понятно.
Выбираем нужный файл и отправляем на обработку.
После окончания процесса можно скачать полученные изображения по отдельности, нажав на соответствующую ссылку или все сразу в виде ZIP-архива.
Попутно с извлечением изображений этот сайт также производит распознавание текста, который вы можете увидеть на вкладке «Text».
Этот сайт тоже умеет достаточно быстро извлекать изображения и распознавать текст. Но опять же нет русского языка.
Алгоритм действий аналогичный предыдущим сайтам. Из недостатков этого сервиса можно отметить то, что процесс извлечения осуществляется для каждой страницы отдельно.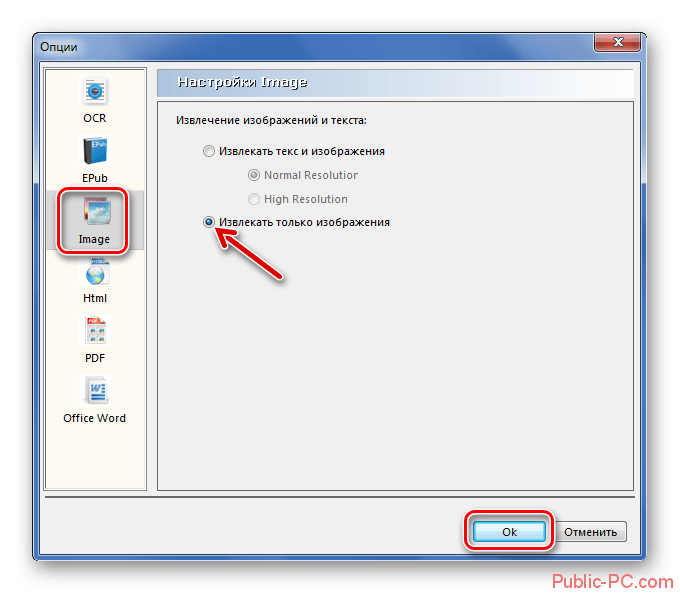 Т.е. нужно каждый раз выбирать отдельную страницу, запускать процесс обработки и сохранять нужное изображение.
Т.е. нужно каждый раз выбирать отдельную страницу, запускать процесс обработки и сохранять нужное изображение.
Обзор онлайн-сервисов завершили. Теперь рассмотрим программное обеспечение для выполнения нашей задачи. Для примера рассмотрим бесплатную утилиту PDFMate.
Программа имеет достаточно дружественный и понятный интерфейс (на русском языке).
После запуска программы нужно сделать небольшие настройки. Для этого в меню сверху необходимо выбрать пункт «Настройки».
Слева выбираем иконку «Image» и устанавливаем параметр «Извлекать только изображения».
Далее добавляем нужный файл, выбираем формат, в который хотим преобразовать PDF (в нашем случае «Image»), указываем, куда сохранять результаты и нажимаем кнопку «Создать».
После выполнения процесса преобразования будет создана папка с таким же именем как название файла. В этой папке будут находиться изображения из PDF в хорошем качестве.
Использование программного обеспечения для сохранения изображений из PDF, на мой взгляд, является наиболее правильным решением. Дело в том, что работа с онлайн сервисами в большинстве случаев связана с какими-либо ограничениями. Это может быть ограничение на количество обрабатываемых страниц, качество изображений и т.д. Также при использовании сторонних сайтов появляется вопрос конфиденциальности ваших данных. Поэтому лучше потратить немного больше времени на закачку/установку программы и получить более качественный результат.
Дело в том, что работа с онлайн сервисами в большинстве случаев связана с какими-либо ограничениями. Это может быть ограничение на количество обрабатываемых страниц, качество изображений и т.д. Также при использовании сторонних сайтов появляется вопрос конфиденциальности ваших данных. Поэтому лучше потратить немного больше времени на закачку/установку программы и получить более качественный результат.
(PDF) АВТОМАТИЗАЦИЯ ПРОЦЕССА ИЗВЛЕЧЕНИЯ СТРАНИЦ ИЗ PDF-ДОКУМЕНТА
32 Вестник УлГТУ 3/2018
1. Создание постатейных файлов из единого PDF-файла с помощью консольной программы
и библиотеки
Одним из самых трудоёмких процессов в работе является постатейное извлечение материалов из
единого файла сборника трудов конференции, журналов или тезисов докладов. Об этом свидетельст-
вует опыт оцифровки печатных версий журнала «Вестник УлГТУ» для его последующей публикации
в РИНЦ. В. Г. Тронин в своей статье пишет: «долгое время занимает процесс вырезания статей из
PDF-файла с журналом» [1], что лишний раз доказывает вышесказанное.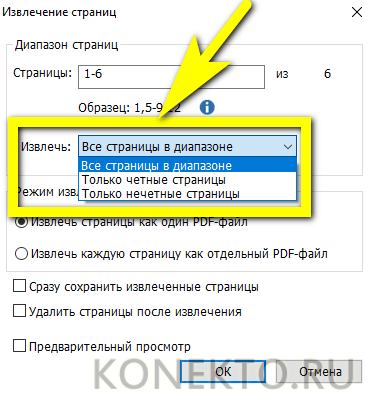
Одни авторы используют функциональные возможности специализированного программного
обеспечения (например, самым популярным является Adobe Acrobat), другие пользуются сервисами
редактирования PDF-документов в сети Internet (например, сотрудники УлГТУ используют сервис
IPDF2SPLIT [1]). Использование последних часто приводит к нежелательным результатам. Напри-
мер, многие сервисы в процессе извлечения страниц(ы) преобразуют её в растровое изображение, тем
самым исключая возможность редактирования контента в дальнейшем и значительно увеличивая
итоговый размер файла. Не меньшие сложности может создать обязательная процедура экспорта со-
держания PDF-документа для разметки. Система Articulus предоставляет авторам возможность загру-
зить источник информации для разметки в двух форматах (на выбор): HTML и текстовый.
Наиболее часто авторы выбирают формат HTML. Это вызвано тем, что при таком методе преобра-
зования сохраняется визуальное форматирование и возможность редактирования материалов за счёт
использования HTML и CSS в результирующем файле (*. html), правда, в этом случае значительно
html), правда, в этом случае значительно
возрастает его размер. Например, сборник (без графических материалов) в формате PDF может быть
в пределах ~ 2,5 Мб, после преобразования в формат HTML его объём увеличится в 2−3 раза. Дело в
том, что формат PDF использует по умолчанию сжатие без потерь на основе алгоритмов LZ77 и
Хаффмана (именуемое в программировании методом Deflate). Большой размер файла, выступающего
в качестве источника информации для разметки, значительно увеличивает время рендеринга контента
во вкладке «Источник» в системе Articulus (это актуально, если в процессе разметки происходит час-
тое переключение между вкладками) и, что самое важное, увеличивает в равной степени размер ито-
гового загрузочного пакета вашего проекта. Например, если размер загрузочного пакета составляет
~ 40 Мб, вы можете испытывать проблемы с его загрузкой в систему eLIBRARY. Мы рекомендуем
использовать текстовый формат как наиболее универсальный и минимальный с точки зрения размера
файла вариант.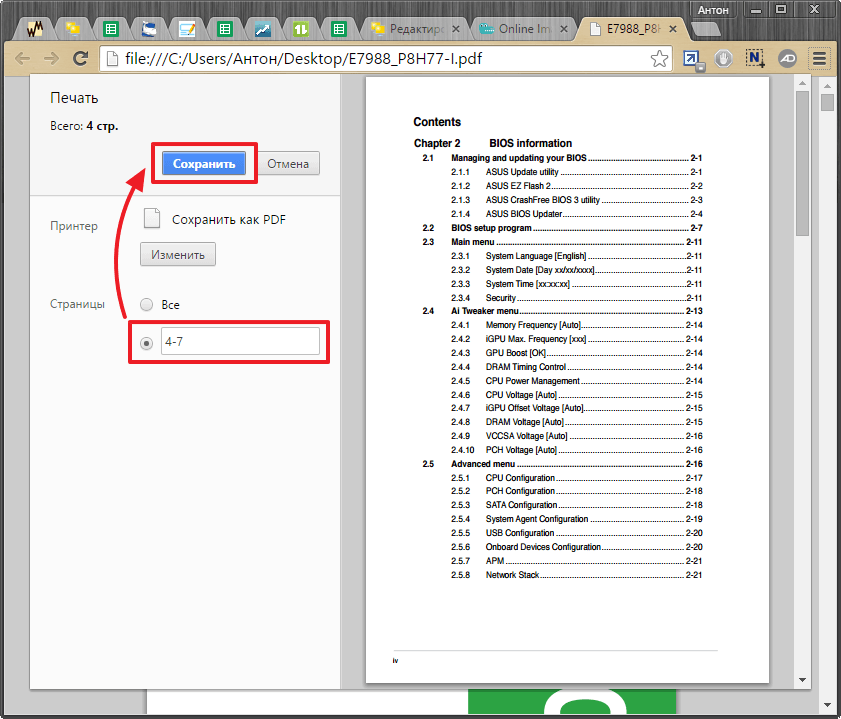 Выполняя экспорт, например, таблицы или математической формулы в текстовый
Выполняя экспорт, например, таблицы или математической формулы в текстовый
формат, мы не сможем сохранить их изначальное форматирование и представление (в отличие от
формата HTML, где развитый инструмент визуализации и технология MathML). По факту это и не
требуется, потому что поле «Текст» системы Articulus не поддерживает форматирование подобных
объектов. В любом случае, независимо от выбранного вами формата, мы настоятельно рекомендуем
проверять результаты экспорта данных на корректность и размерность результирующего файла.
Современные версии системного программного обеспечения c GUI для управления и редактиро-
вания PDF-файлов (независимо от лицензии ПО) не предоставляют возможности реализовать свои
функции через командную строку. Поддержка JavaScript для автоматизации процессов реализована
исключительно в профессиональных версиях (которые не всегда установлены на рабочих станциях в
пределах бюджетных учреждений). Поэтому для решения задач автоматизации потребуются кон-
Поэтому для решения задач автоматизации потребуются кон-
сольные версии программ, обеспечивающих минимальный или полный цикл управления данными в
формате PDF. Мы предлагаем рассмотреть два наиболее оптимальных варианта1: GhostScript2 (GS) и
Apache PDFBox® (далее по тексту PDFBox). Каждый из них имеет свои преимущества и недостатки;
не имеют коммерческих ограничений для использования. Программа GS является исполняемым сис-
темным файлом и не требует установки специального окружения, что делает её очень удобной для
эксплуатации. Ключевыми недостатками работы GS являются: значительная длительность выполне-
ния задачи; в процессе извлечения страниц документа производит замену встроенных в PDF-файл
шрифтов на системные (может привести к некорректному рендерингу отдельных символов в тексте
1Если вы являетесь пользователем GNU/Linux (или *nix подобных систем), можете рассмотреть программу
pdfseparate (входит в пакет библиотеки Poppler). К главному недостатку программы можно отнести постранич-
К главному недостатку программы можно отнести постранич-
ное извлечение (когда каждая страница извлекаемого диапазона сохраняется в отдельный файл). Например,
извлекая 12 страниц из документа, вы получите 12 файлов в формате PDF, которые потом нужно объединить в
единый файл.
2 Программа является кроссплатформенной. Поддерживает x32 и x64 архитектуры. Распространяется по лицен-
зиям GNU Affero General Public License и Artifex Commercial License.Официальный сайт: www.ghostscript.com
Извлечь страницы из PDF с Microsoft Print to PDF в Windows 10
Сегодня мы не испытываем недостатка в инструментах и программах, предназначенных для управления файлами PDF-формата. Этот формат многоплатформенного документа, пожалуй самый востребованный, как в Интернете, так и в повседневной деятельности офисов. Как извлечь страницы из PDF файла — один из популярных вопросов, задаваемых пользователями в последнее время. Необходимость извлечь определенную страницу или набор страниц из большего PDF-файла, является приоритетной при работе с различными документами этого формата.
Сторонние приложения могут сделать это легко, но не все знают о том, что операционная система Windows 10 имеет собственный инструмент, который выполняет ту же работу. Он называется Microsoft Print to PDF. Это системный виртуальный принтер, поставляемый вместе с ОС по умолчанию, и вот как его использовать для достижения поставленной цели.
ИЗВЛЕЧЬ СТРАНИЦЫ ИЗ PDF
Виртуальный принтер доступен для любого приложения, обладающего функцией печати. Вы можете найти его в диалоговом окне «Печать». Также обратите внимание на тот факт, что вы никоим образом не навредите оригинальному PDF-документу, выполняя процесс извлечения. Они сохраняются в отдельный файл, в указанном пользователем месте.
Процесс достаточно прост. Вы можете использовать как веб-браузер Microsoft Edge, что вообще не требует установки сторонних программ, так как тоже поставляется вместе с ОС, так и Google Chrome, достаточно популярный у пользователей.
Откройте нужный PDF-файл, из которого вы хотите извлечь страницы, при помощи выбранного веб-браузера.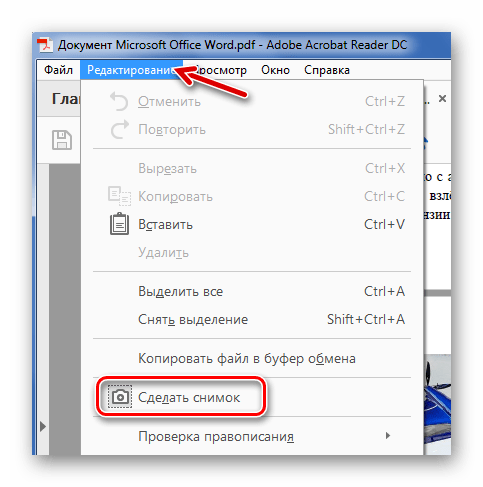 Перейдите в диалоговое окно «Печать» или нажмите универсальную комбинацию клавиш Ctrl+P на своей клавиатуре.
Перейдите в диалоговое окно «Печать» или нажмите универсальную комбинацию клавиш Ctrl+P на своей клавиатуре.
В диалоговом окне установите принтер «Microsoft Print to PDF». В разделе «Страницы» выберите параметр для ввода определенного диапазона или отдельных номеров, которые вы хотите отделить. Отдельные номера можно указать через запятую, а диапазон — через дефис. Нажмите кнопку «Печать».
В следующем окне определитесь с местом сохранения файла и его названием. Нажмите кнопку «Сохранить». Вот и всё! Теперь вы легко можете извлечь страницы из PDF в любом из веб-браузеров.
Кстати, можете задавать свои вопросы, возникающие в процессе работы операционной системы, в форме для комментариев. Постараемся ответить на них и оказать вам посильную помощь в решении проблем с ПК.
Как извлечь одну или несколько страницу из файла PDF
Формат PDF легко открывается разными программами. Создание PDF-файлов — тоже не самая сложная задача. Но редактирование файлов PDF часто бывает затруднительным, хотя для этого нет необходимости устанавливать дополнительные программы. А если вам нужно извлечь одну или несколько страниц из PDF, вы можете установить бесплатный редактор PDF или использовать один из популярных браузеров.
Но редактирование файлов PDF часто бывает затруднительным, хотя для этого нет необходимости устанавливать дополнительные программы. А если вам нужно извлечь одну или несколько страниц из PDF, вы можете установить бесплатный редактор PDF или использовать один из популярных браузеров.
Большинство браузеров позволяют распечатать веб-страницу или любой другой текстовый формат файла. Chrome тоже имеет эту функцию, и с помощью нее можно извлечь одну или несколько страниц из PDF. В этой статье я покажу, как извлечь страницу из файла PDF с помощью браузера.
РЕКОМЕНДУЕМ:
Как преобразовать Excel в PDF
Как извлечь одну страницу из PDF
Шаг 1: Откройте PDF-файл, из которого следует извлечь страницу в Chrome (можно просто перетащить файл в окно браузера).
Шаг 2: После того как откроется документ, нажмите значок печати на панели вверху.
Шаг 3: В диалоговом окне «Печать» вы можете выбрать способ печати документа. Один из параметров, который вы можете настроить, — это выбор страницы для печати. Откройте раскрывающийся список страниц и выберите «Пользовательский». Введите номер страницы, которую вы хотите извлечь.
Один из параметров, который вы можете настроить, — это выбор страницы для печати. Откройте раскрывающийся список страниц и выберите «Пользовательский». Введите номер страницы, которую вы хотите извлечь.
Шаг 4: В выпадающем меню «Принтер» выберите «Сохранить как PDF».
Шаг 5: Нажмите «Сохранить» и выберите место, куда вы хотите сохранить файл. На этом этапе можно переименовать файл.
Теперь, когда вы откроете файл, он будет содержать только одну страницу, которую вы выбрали в диалоговом окне печати.
Большинство операционных систем имеют приложения для открытия ПДФ-файлов. В Windows 10 можно использовать браузер Edge, а в macOS — приложение Preview. Подробнее об этом в статье «Как открыть PDF-файл».
Данный способ работает в большинстве современных браузеров: Firefox, Edge, Yandex, Opera. Вам нужно будет немного покопаться в элементах управления или просто нажать сочетание клавиш Ctrl + P, чтобы открыть диалоговое окно печати.
Как извлечь несколько страниц из PDF
Этим же способом, можно извлечь несколько страниц из PDF, например, вы можете извлечь страницы 10-20, введя эти параметры в поле «Страницы».
Вы также можете извлечь выбранные страницы, которые не находятся в диапазоне, разделив их запятой. Например, вы можете ввести 6,12,24 в поле «Страницы», чтобы извлечь эти три страницы и на основе них создать файл PDF.
РЕКОМЕНДУЕМ:
Как повернуть PDF в Windows
На этом все. Теперь вы знаете, как извлечь страницы из PDF-файла. Как видите — это совсем не сложно.
Загрузка…Как добавить страницу в ПДФ документ
Инструкция как вставить страницу в PDF документ
Вставить страницу в PDF файл не составит труда даже для новичка. У программы удобный и понятный интерфейс на русском языке, поэтому для работы с ней не нужны специальные навыки. Вам потребуется выполнить всего 4 шага.
Шаг 1. Скачайте программу и установите ее на компьютер
Для начала работы вам необходимо скачать PDF Commander:
Скачать бесплатноЗапустите установку и выполните стандартные действия во время инсталляции: прочитайте пользовательское соглашение, укажите папку, создайте ярлык на рабочем столе.
Шаг 2. Откройте документ или объедините несколько файлов
Запустите редактор. В стартовом окне выберите «Открыть PDF» или «Объединить в PDF». Укажите файлы на компьютере. Документ откроется автоматически на первой странице.
Выберите «Открыть PDF»
Шаг 3. Добавьте новые листы
Чтобы добавить пустую страницу в пдф, перейдите в раздел «Страницы» в верхнем меню. Тут вы можете изменить и удалить уже существующие листы, или создать новые. Нажмите «Добавить страницу». Она сразу появится в конце файла. Теперь вы можете разместить на ней дополнительный текст, новые изображения, подпись и готовые штампы.
Вставьте пустой лист в конец документа
Можно ли вставить страницу в PDF-файл из другого документа? Есть два способа это сделать:
- Объедините их, а затем удалить лишние листы.

- Откройте источник, с которого необходимо скопировать информацию. В левом меню программы выберите «Миниатюры страниц». Найдите нужную вам и нажмите правой кнопкой мыши «Экспорт». Сохраните лист как изображение и затем разместите в основном документе.
Объедините файлы в один
Экспортируйте информацию в формате JPEG или сохраните ее в PDF
Шаг 4. Сохраните результат
Вы можете сохранить итог в исходном формате пдф, экспортировать его как изображение или текст. Для этого нажмите «Файл» и выберите соответствующее действие.
Экспортируйте результат
Заключение
Теперь вы знаете, как добавить страницу в файл PDF. Это совсем не сложно и не потребует много времени. В программе PDF Commander вы также можете создавать пдф с нуля, редактировать их, размещать текст, изображения, подписи, объединять несколько документов и многое другое. Попробуйте софт и все функции, которые он предлагает прямо сейчас!
Попробуйте софт и все функции, которые он предлагает прямо сейчас!
Как разделить страницы PDF в Интернете
Перейдите к инструменту «Удалить страницы» и загрузите документ.
Количество страниц будет отображаться на экране предварительного просмотра, чтобы упростить управление страницами, которые необходимо удалить.
Щелкните значок корзины в углу эскиза страницы, чтобы удалить отдельные страницы.
Нажмите «Применить изменения», чтобы применить эти изменения.
Загрузите ваш документ.
Является ли Smallpdf бесплатным и безопасным?
Да, Smallpdf можно использовать бесплатно до двух раз в час для любого из наших 18 инструментов PDF.
Все соединения надежны для обеспечения безопасности вашего PDF-файла при разделении документа. Кроме того, мы также удаляем каждый документ, находящийся на наших серверах, после одной обработки.
Кроме того, мы также удаляем каждый документ, находящийся на наших серверах, после одной обработки.
Что еще может Smallpdf?
Что ж, есть инструмент слияния, если вам нужно сделать наоборот, то есть собрать файлы PDF вместе.Мы также можем повернуть страницы, если они не в правильной ориентации. И, наконец, пока вы используете Smallpdf, вы также можете конвертировать PDF-документы в другие форматы, такие как Word, PPT, Excel и JPG.
Если вы хотите работать со многими файлами PDF одновременно, вы можете создать для себя учетную запись Pro, которая позволит вам делать именно это с помощью нашей функции «пакетной обработки».
Требования к использованию Smallpdf
Мы гордимся своей облачной платформой и стремимся быть максимально доступными для всех вас, жителей Интернета.:)
Smallpdf можно использовать для решения проблемы «как разделить страницы PDF» в любой операционной системе, включая Mac, Windows и Linux. Кроме того, вы можете использовать любой интернет-браузер, включая Chrome, Edge, Safari и Firefox.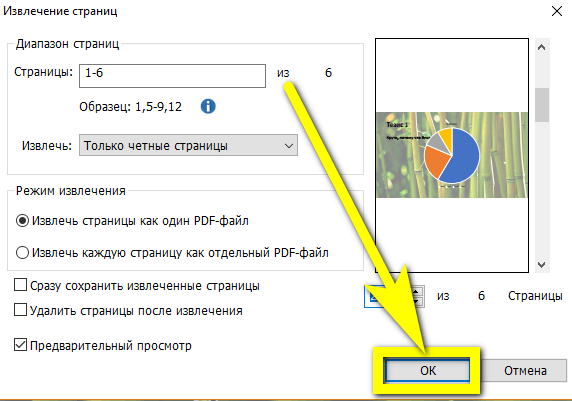 Что-либо!
Что-либо!
Даже на мобильном телефоне вы можете напрямую перейти в свой интернет-браузер, чтобы получить доступ к нашему сайту. Если вы не можете сохранить выходные файлы после разделения, сохраните их прямо в Dropbox или Google Drive!
Единственное, что вам нужно, это подключение к Интернету.
Автономная обработка
Для тех, кто работает на ходу или находится удаленно, например, в Антарктиде, у нас также есть офлайн-приложение для ПК, чтобы вы таким же образом отделяли страницы из PDF-файла. Автономное приложение также имеет преимущество, потому что вы откроете файл PDF перед обработкой, что может немного упростить предварительный просмотр.
Мы надеемся, что это поможет упростить вашу работу с документами PDF. Впереди еще много новых функций!
Как извлечь страницы PDF и создать новый PDF | Малый бизнес
Малым предприятиям приходится работать с различными компьютерными файлами, включая PDF-файлы.При работе с файлом PDF вы можете обнаружить, что вам нужно удалить некоторые страницы из исходного файла и создать новый PDF с извлеченными страницами.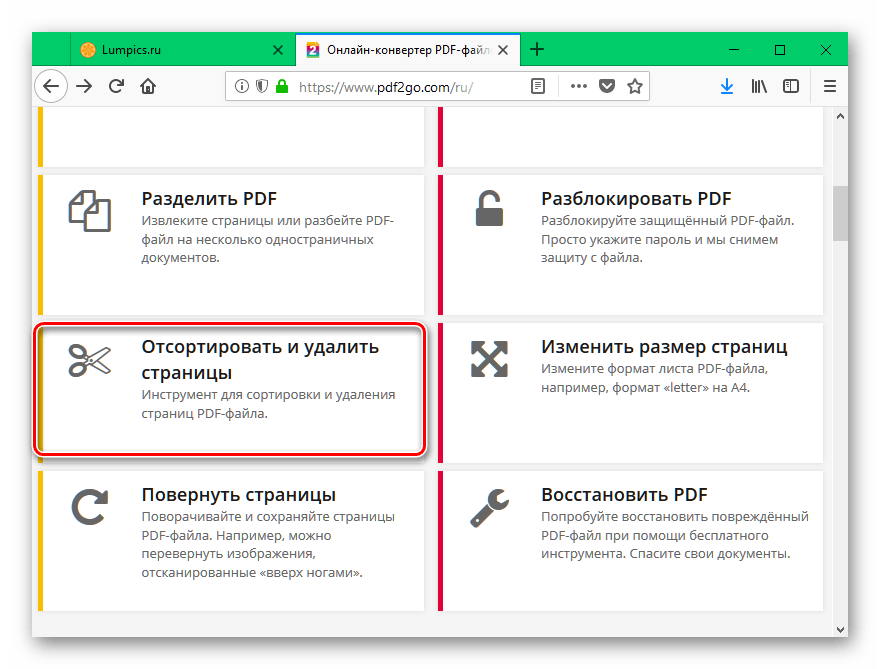 Программа редактирования PDF, такая как Adobe Acrobat, Nitro Pro или PDFill, может извлекать страницы и создавать новый PDF. Adobe Acrobat и Nitro Pro имеют бесплатные пробные версии программного обеспечения, которые вы можете попробовать перед покупкой; PDFill — бесплатное программное обеспечение.
Программа редактирования PDF, такая как Adobe Acrobat, Nitro Pro или PDFill, может извлекать страницы и создавать новый PDF. Adobe Acrobat и Nitro Pro имеют бесплатные пробные версии программного обеспечения, которые вы можете попробовать перед покупкой; PDFill — бесплатное программное обеспечение.
Acrobat
Загрузите Acrobat Pro с веб-сайта Adobe (см. Ресурсы) и установите его на свой компьютер.
Откройте PDF-файл в Acrobat, нажмите «Инструменты» на панели инструментов и выберите «Извлечь». Появится окно «Извлечь страницы».
Введите диапазон страниц, которые вы хотите извлечь, в текстовые поля с пометками «От» и «Кому». Например, если вы хотите извлечь страницы с 4 по 6 из исходного PDF-файла, введите «4» в поле «От» и «6» в поле «Кому». Если вам нужно извлечь только одну страницу, введите одно и то же число в оба поля.
Щелкните параметр «Удалить страницы после извлечения», если вы хотите, чтобы страницы были удалены из исходного PDF-файла.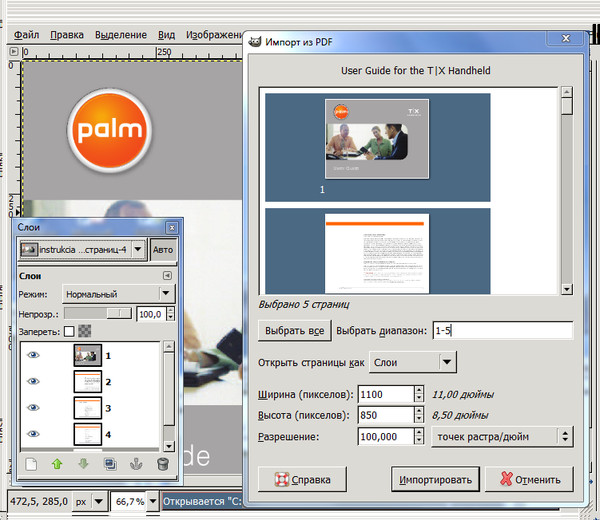
Щелкните опцию «Извлечь страницы как отдельные файлы», если вы хотите, чтобы для каждой извлеченной страницы был отдельный PDF-файл.
Нажмите «ОК». Новый PDF-файл открывается автоматически. Сохраните новый PDF-файл перед его закрытием, иначе извлеченные страницы будут потеряны.
Nitro Pro
Загрузите Nitro Pro с веб-сайта Nitro (см. Ресурсы) и установите его на свой компьютер.
Откройте документ PDF в программе Nitro и щелкните вкладку «Редактировать» в верхней части окна документа.
Щелкните «Извлечь» на панели инструментов.Откроется окно «Извлечь страницы».
Выберите страницы, которые вы хотите извлечь. Доступны следующие варианты: «Текущая страница», «Первая страница», «Последняя страница» и «Страницы», которые позволяют указать, какую страницу или страницы вы хотите извлечь из исходного документа.
Щелкните параметр «Удалить страницы после извлечения», если вы хотите удалить извлеченные страницы из исходного PDF-файла.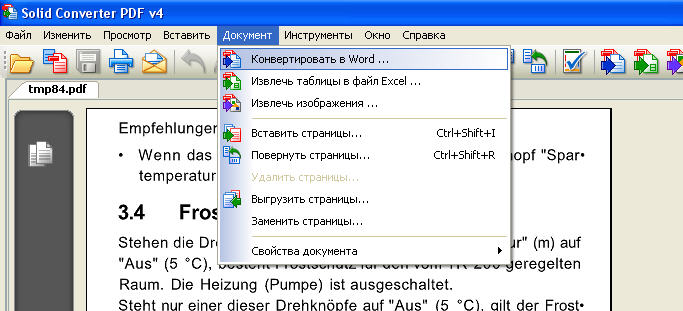
Нажмите кнопку «Извлечь», чтобы извлечь страницы. Извлеченные страницы PDF появятся в новой вкладке с надписью «Без названия1.»Щелкните вкладку, чтобы просмотреть извлеченные страницы. Сохраните документ перед закрытием, чтобы сохранить изменения.
PDFill
Загрузите PDFill PDF Editor с веб-сайта PDFill (см. Ресурсы) и установите его на свой компьютер.
Откройте файл PDF с PDFill, нажмите «Документ» в верхней строке меню и выберите «Извлечь страницы». Появится окно «Извлечь страницы».
Выберите «Извлечь текущую страницу» или «Извлечь страницы из», чтобы извлечь диапазон страниц. Извлечь страницы »для извлечения нескольких непоследовательных страниц.Если вы выбираете «Извлечь страницы из», вам нужно указать диапазон номеров страниц в текстовых полях. Например, если вы хотите извлечь страницы с 9 по 12, введите «9» в первое поле и «12» во второе. Если вы выбрали «Извлечь страницы», введите номера страниц, которые вы хотите извлечь, через запятую.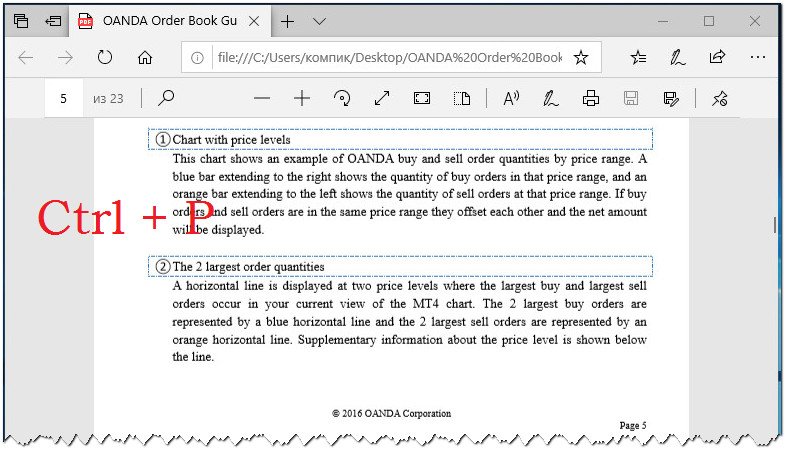
Щелкните «Извлечь страницы как отдельные файлы», если вы хотите получить PDF-файл для каждой извлеченной страницы.
Нажмите «ОК», введите имя извлеченных страниц в поле «Имя файла» и нажмите «Сохранить».«
Ссылки
Ресурсы
Биография писателя
Уильям Пуллман — писатель-фрилансер из Нью-Джерси. Он написал статьи для различных онлайн- и офлайн-изданий, включая« Daily Journal »,« Ocular Surgery News »». Endocrine Today », радио, блоги и другие различные интернет-платформы. Пуллман имеет степень магистра письменных наук в Университете Роуэн.
Отдельно, извлечение файлов PDF онлайн (БЕСПЛАТНО)
Лучший бесплатный разделитель страниц PDF
Извлекайте страницы из ваших файлов PDF за секунды бесплатно с помощью нашего онлайн-разделителя PDF.Наш инструмент для обрезки PDF-файлов разделяет PDF-файлы на отдельные отдельные PDF-страницы или извлекает указанный набор страниц в новый PDF-файл за секунды.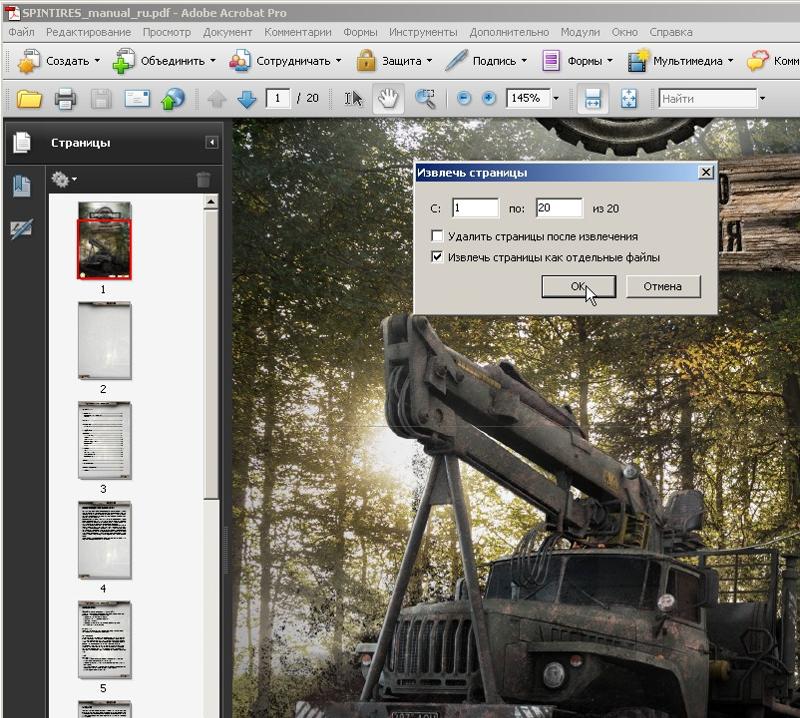 Вам нужно извлечь страницы из нескольких PDF-файлов одновременно? Наш онлайн-разделитель PDF-файлов тоже может это сделать.
Вам нужно извлечь страницы из нескольких PDF-файлов одновременно? Наш онлайн-разделитель PDF-файлов тоже может это сделать.
256-битное шифрование SSL
Количество шифров, полученных с помощью метода 256-битного шифрования, составляет около 115 квинвигинтиллионов (число из 78 цифр) возможных решений.Огромное количество шифров делает перебор этого шифрования практически невозможным даже для самых мощных суперкомпьютеров на планете. Вот почему наш онлайн-разделитель PDF защищает вашу информацию с помощью безопасного 256-битного шифрования.
Автоматическое удаление файла
Мы храним ваши данные в безопасности. После преобразования ваших файлов мы автоматически удалим ваши PDF-файлы и разделим PDF-страницы с наших серверов без сохранения остаточных копий.
Конвертируйте файлы в любое время и в любом месте
Поскольку наш инструмент для обрезки страниц PDF и другие инструменты находятся в сети, если вы можете подключиться к Интернету, вы можете извлекать страницы из файлов PDF за считанные секунды бесплатно.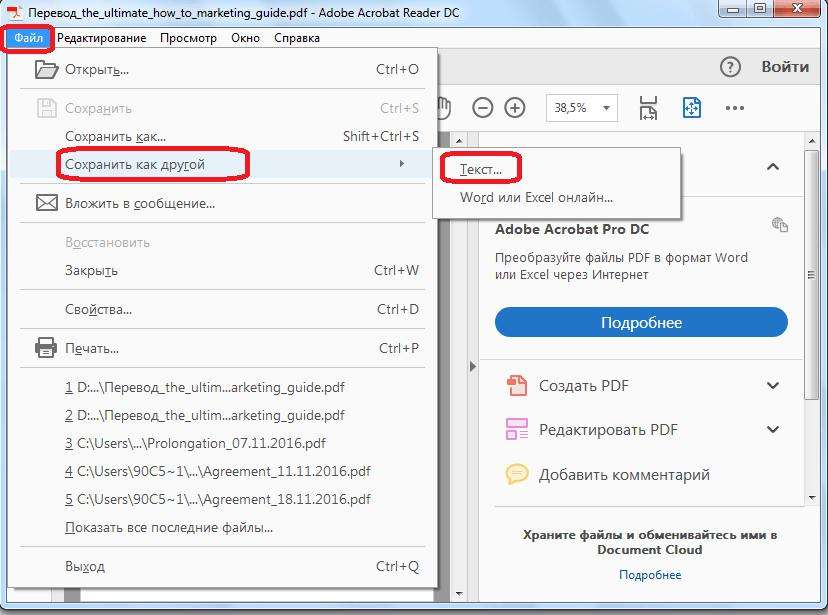 Наш онлайн-разделитель PDF поддерживает несколько устройств и операционных систем, включая Windows, Mac и Linux.
Наш онлайн-разделитель PDF поддерживает несколько устройств и операционных систем, включая Windows, Mac и Linux.
Доступ к полному набору инструментов преобразования
Вы можете использовать любой из наших инструментов, помимо разделителя PDF-файлов, в любое время и совершенно бесплатно.Благодаря такому множеству инструментов вы можете легко разделять страницы PDF, извлекать страницы из PDF, объединять и сжимать PDF-файлы, конвертировать различные типы файлов в PDF и конвертировать PDF-файлы в такие типы файлов, как Word, Excel и т. Д. .
Приобретите членство для неограниченного доступа
Хотя вы можете использовать наш онлайн-разделитель PDF бесплатно, купив членство, вы можете мгновенно и без ограничений пользоваться всеми нашими PDF-конвертерами и инструментами.В дополнение к этим преимуществам вы также получаете неограниченное количество данных и возможность конвертировать или сжимать несколько PDF-файлов одновременно. Если вам нужно часто редактировать и конвертировать PDF-файлы, наше членство дает вам доступ ко всем необходимым инструментам из любого места.
Если вам нужно часто редактировать и конвертировать PDF-файлы, наше членство дает вам доступ ко всем необходимым инструментам из любого места.
Как легко и быстро извлекать страницы из PDF
2020-12-21 15:18:45 • Отправлено в: Практическое руководство • Проверенные решения
Существует множество способов извлечь страницу PDF из документов PDF.Это будет зависеть от типа используемой вами программы. В этой статье вы узнаете, как извлечь страницы из файлов PDF самым простым способом с помощью PDFelement.
Метод 1. Извлечь только страницу PDF 2 шага
Следуйте этому руководству, чтобы узнать, как извлечь страницу PDF из PDF.
Шаг 1. Загрузите PDF в PDFelement
Начните с импорта всех файлов PDF в PDFelement. Нажмите кнопку «Открыть файл», чтобы просмотреть свой компьютер, чтобы найти, где были сохранены файлы, или просто импортируйте их со съемного диска.
Шаг 2. Извлечение страниц из файла PDF
Теперь вы можете начать извлекать страницы из PDF, перейдя к опции «Страница» на верхней панели инструментов. Затем щелкните страницу, которую вы хотите извлечь, затем нажмите кнопку «Извлечь» на вкладке «Страница», чтобы легко извлечь страницу PDF. Если вы хотите настроить диапазон страниц, вам необходимо отменить выбранную страницу, а затем нажать кнопку «Извлечь страницу», и вы сможете установить диапазон страниц. Нажмите «ОК», чтобы подтвердить извлечение.
Метод 2. Извлечение страницы PDF с помощью PDFelement
Вот еще один простой метод извлечения PDF-страницы из PDF. Прочтите пошаговое руководство ниже, и вы сможете легко и быстро извлекать PDF-страницы.
Шаг 1. Откройте файл PDF
Запустите PDFelement, нажмите кнопку «Открыть файл», чтобы открыть файл PDF. В качестве альтернативы также доступно перетаскивание PDF-файла в интерфейс этой программы.
Шаг 2. Извлечение страниц из файла PDF
После открытия файла PDF щелкните правой кнопкой мыши страницу PDF, которую вы хотите извлечь, после чего появится список меню, выберите «Извлечь страницы».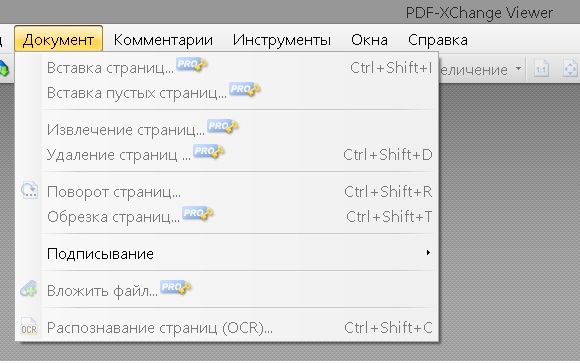 Во всплывающем окне выберите «Диапазон страниц», и страница PDF будет извлечена за секунды.
Во всплывающем окне выберите «Диапазон страниц», и страница PDF будет извлечена за секунды.
Видео о том, как извлечь страницу PDF
Из множества инструментов, доступных для извлечения страниц из PDF, PDFelement выделяется из толпы как одна из лучших альтернатив. Это очень профессионально и эффективно, с его помощью можно легко редактировать текст, изображения и страницы в файле PDF. Вы также можете комментировать свои документы с помощью таких инструментов, как стикеры, маркер и т. Д.
Функция распознавания текста помогает оцифровывать текст в отсканированных документах PDF, поэтому вы можете легко искать и редактировать текст, а также выполнять многие другие задачи. Можно добавить пароли для повышения безопасности ваших PDF-документов. Независимо от того, есть ли у вас документ Word, Excel или PowerPoint, вы можете преобразовать его в PDF или наоборот.
Загрузите или купите PDFelement бесплатно прямо сейчас!
Загрузите или купите PDFelement бесплатно прямо сейчас!
Купите PDFelement прямо сейчас!
Купите PDFelement прямо сейчас!
Alto Extract PDF by PDFfiller
Извлечение страниц из PDF-документа с помощью нашего бесплатного расширения
Alto Extract Pages from PDF от PDFfiller - это мощное расширение для Chrome.Этот инструмент автоматически извлекает любой необходимый набор страниц из вашего PDF-документа и работает прямо в вашем браузере. Alto Extract Pages экономит ваше время при извлечении PDF-страниц и является абсолютно бесплатным. Дружественный интерфейс и интуитивно понятный дизайн расширения позволяют легко оставаться продуктивным и выполнять сложные задачи одним-двумя ударами. Alto Extract Pages отлично интегрируется с Chrome и упрощает процесс разделения документа на отдельные страницы. Добавьте это расширение в свой браузер и избегайте поиска требующих много времени услуг, экономя время на регистрации и входе в систему.Alto Extract PDF Pages - простой инструмент, который отлично заменяет громоздкое программное обеспечение, которое обычно требует загрузки и установки. Безопасность гарантируется, поскольку все загруженные документы удаляются с сервера, как только ваша работа будет завершена. ➤ Для начала щелкните значок Alto Extract в правом верхнем углу окна Google Chrome. ➤ Нажмите кнопку «Выбрать файл», чтобы загрузить документ со своего устройства, или нажмите значок Google Диска, чтобы импортировать документ, хранящийся в облаке. Обратите внимание, что размер документа не должен превышать 25 Мб.➤ Извлеките одну страницу из PDF-файла или щелкните «Все», чтобы разделить все страницы документа. Задайте диапазон страниц, выберите одну страницу или выберите случайные страницы для извлечения. Затем загрузите аккуратный и профессиональный PDF-файл за секунды. ➤ Нажмите «Работа с PDF-файлом», если вы хотите продолжить редактирование, например, чтобы преобразовать документ в другой формат, объединить несколько документов или даже подписать их в Интернете.
Или нажмите Загрузить, чтобы сохранить документ на свой компьютер. Загрузка и извлечение страниц PDF в Интернете занимает всего несколько минут.И у вас не возникнет проблем с развертыванием, независимо от того, используете ли вы iOS, Linux или Windows. Расширение Alto Extract Pages совместимо со всеми основными операционными системами. Используйте его на любом устройстве, подключенном к Интернету. Кроме того, вы получаете большую гибкость, работая в дороге. Управляйте своими документами со смартфона или планшета, не беспокоясь о нехватке места, поскольку расширения Alto обрабатывают файлы в облаке, чтобы не занимать память или ресурсы на вашем устройстве. Так же, как вы извлекаете страницы из PDF в Adobe Reader или PDFfiller, используйте Alto Extract Pages для получения нужных страниц.Этот инструмент - мощная альтернатива платным программам. Избегайте лишних хлопот и получите чистый результат без ущерба для качества. Попробуйте прямо сейчас и извлеките столько PDF-документов, сколько вам нужно, абсолютно бесплатно.

Как извлечь PDF-страницы из PDF бесплатно
Иногда вам нужен не полный PDF-файл, а только его часть. Например, если файл слишком велик для размещения на жестком диске, но вас интересуют только несколько страниц этого файла PDF, вы можете сохранить на жесткий диск только эту часть.
Вы все еще ищете, как извлечь некоторые страницы из нужного файла PDF? Я часто вижу друзей, которые ищут решения в Интернете, потому что файлы PDF не так легко редактировать, как Word, Excel и другие форматы файлов. Копировать после форматирования — слишком сложно. Но знаете ли вы, что извлекать файлы PDF просто? Чтобы сделать PDF-файл более стильным и тонким, вам понадобятся эти инструменты.
Часть первая — Как извлечь страницы PDF с помощью онлайн-инструментов
Лучший способ извлечь PDF-файл — использовать специальный инструмент PDF.Возможно, вы увидите, что есть рекомендации, что вы можете извлекать PDF-страницы только с помощью браузера или некоторых уникальных методов, и вам не нужно использовать профессиональные инструменты PDF, но вы должны знать, что эти методы не являются панацеей.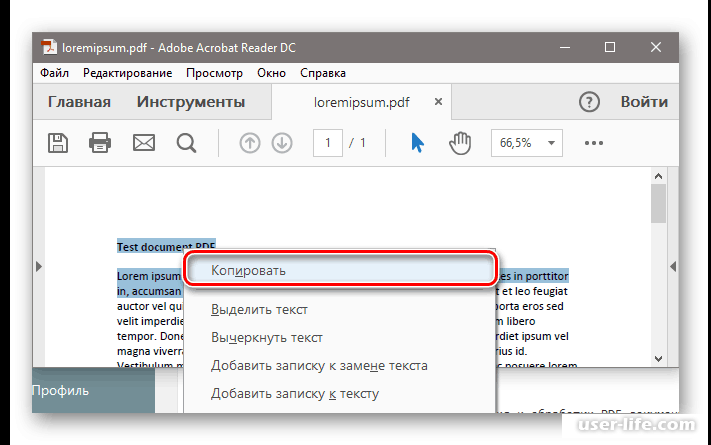 из. Например, если вы используете браузер, вам нужно обратить внимание на то, есть ли у вас принтер, иначе сохраненный файл, скорее всего, будет пустым. Поэтому, если вы боитесь неприятностей и вам нужен специальный инструмент PDF, вы можете использовать онлайн-инструмент PDF. Мы порекомендуем вам два бесплатных и простых в использовании PDF-решения.
из. Например, если вы используете браузер, вам нужно обратить внимание на то, есть ли у вас принтер, иначе сохраненный файл, скорее всего, будет пустым. Поэтому, если вы боитесь неприятностей и вам нужен специальный инструмент PDF, вы можете использовать онлайн-инструмент PDF. Мы порекомендуем вам два бесплатных и простых в использовании PDF-решения.
1. EasePDF
EasePDF — наш первый рекомендуемый онлайн-инструмент для работы с PDF. Он бесплатный и простой в использовании и не требует от пользователей регистрации. EasePDF может эффективно извлекать нужные PDF-страницы, что также поддерживает кроссплатформенность. Всего несколько простых шагов, и задача может быть выполнена.
Шаг 1. Перейдите на домашнюю страницу EasePDF и выберите «Разделить PDF».
Шаг 2. Загрузите файл PDF. Здесь вы можете нажать кнопку Добавить файл (ы) , чтобы загрузить целевой PDF-файл со своего локального компьютера, планшета или смартфона.Или вы можете напрямую перетащить PDF-файл в соответствующую область. Кроме того, вы можете импортировать PDF-файл из своих облачных учетных записей, таких как Google Drive, OneDrive и Dropbox.
Кроме того, вы можете импортировать PDF-файл из своих облачных учетных записей, таких как Google Drive, OneDrive и Dropbox.
Шаг 3. Теперь вы можете выбрать страницы, которые хотите извлечь. У вас есть два способа извлечь нужные страницы. Один — щелкать по страницам одну за другой; другой — использовать режим Страницы от X до X и ввести номер страницы, которую вы хотите сохранить. Например, если вы хотите сохранить страницы с 5 по 10, просто введите страницы с 5 по 10.Затем щелкните Split PDF .
Шаг 4. Загрузите новый PDF-файл, если задача выполнена. На этом этапе вы можете отправить электронное письмо другим пользователям или поделиться файлом с другими, скопировав URL-ссылку, которую EasePDF создает для вас.
Примечание
«Помните, что независимо от того, какой режим (мы представляем на шаге 3) вы выберете, выбранные вами страницы будут сохранены как новый файл PDF, а другие страницы не будут сохранены.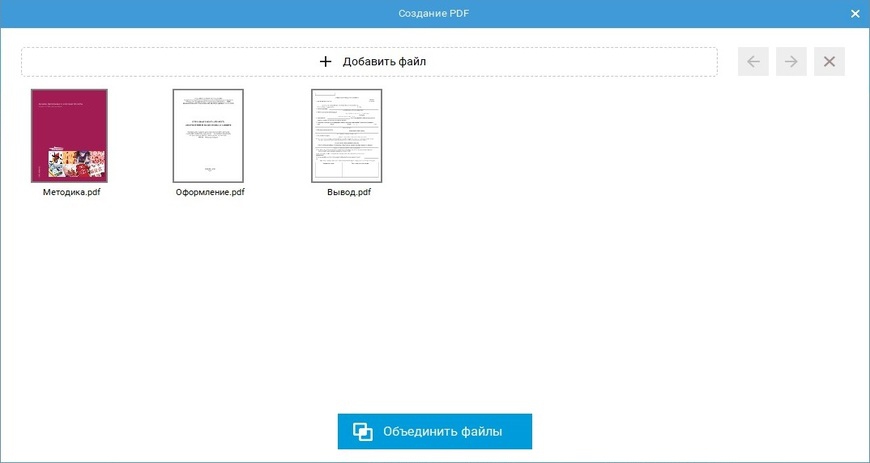 И, пожалуйста, сначала разблокируйте свой файл PDF, если вы хотите извлечь PDF-файл, защищенный паролем.«
И, пожалуйста, сначала разблокируйте свой файл PDF, если вы хотите извлечь PDF-файл, защищенный паролем.«
2. iLovePDF
iLovePDF — это надежный онлайн-конвертер PDF-файлов. Этот онлайн-метод также прост в использовании. С iLovePDF вы можете легко извлекать свои PDF-страницы без каких-либо проблем. Его можно использовать на любых устройствах с современными браузерами.
Шаг 1. Выберите инструмент «Разделить PDF» на домашней странице iLovePDF.
Шаг 2. Затем вы можете загрузить файл PDF со своего компьютера, Google Диска или Dropbox.Также поддерживается перетаскивание файла прямо в таблицу.
Шаг 3. Выберите Извлечь страницы. Есть режимы, которые вы можете выбрать. Вы можете извлечь все страницы или определенный диапазон страниц, поэтому просто выберите ту, которая вам нужна. Не забудьте отметить предложение « Объединить извлеченные страницы в один файл PDF », иначе все страницы будут сохранены как отдельные файлы PDF. Затем щелкните Split PDF .
Затем щелкните Split PDF .
Шаг 4. Затем загрузите новый файл PDF.Вы можете сохранить файл обратно в свою облачную учетную запись и на компьютер или попробовать другие инструменты, которые рекомендует вам iLovePDF.
Часть вторая — Извлечение страниц PDF с помощью настольной программы
Однако, даже если вам не нравится использовать онлайн-инструменты PDF, вот несколько автономных PDF-программ. Они также просты в использовании и не требуют подключения к сети для работы. Но необходимо отметить, что Adobe Acrobat Pro DC — это профессиональная программа для работы с PDF, которая требует оплаты. Вы можете подать заявку на 7-дневную бесплатную пробную версию, прежде чем решить, покупать ее или нет.
1. Adobe Acrobat Pro DC
Когда дело доходит до настольных программ PDF, следует упомянуть Adobe. Adobe Acrobat Pro DC — это профессиональный инструмент для работы с PDF, особенно подходящий для малых и крупных предприятий для обработки файлов PDF. С его помощью вы можете эффективно извлекать файлы PDF. Он может хорошо работать как на Windows, так и на Mac.
С его помощью вы можете эффективно извлекать файлы PDF. Он может хорошо работать как на Windows, так и на Mac.
Шаг 1. Подайте заявку на получение бесплатной пробной версии, если вы еще не приобрели ее и хотите попробовать. Если у вас уже есть, просто пропустите этот шаг.
Шаг 2. Откройте инструмент > Упорядочить страницы . Если вы всегда будете использовать его, вы можете щелкнуть по этому инструменту, затем перетащить его в таблицу справа, и вы сможете быстро найти его в следующий раз.
Шаг 3. Нажмите кнопку Выбрать файл , чтобы выбрать файл PDF, из которого вы хотите извлечь страницы.
Шаг 4. Теперь щелкните страницы, которые хотите извлечь. Если вы хотите извлечь более одной страницы, нажмите Ctrl и продолжайте щелкать по страницам.Или вы можете ввести в поле Диапазон страниц.
Шаг 5. Наконец, нажмите кнопку Извлечь . Вы увидите, что есть варианты, которые вы можете выбрать. Установите флажок Удалить страницы после извлечения , если вы хотите удалить страницы из исходного PDF-файла после извлечения. У вас будет только PDF-файл, содержащий выбранные вами страницы. Отметьте галочкой Извлечь страницы как отдельные файлы , чтобы извлечь каждую выбранную страницу как отдельный файл PDF.Затем нажмите Extract .
Установите флажок Удалить страницы после извлечения , если вы хотите удалить страницы из исходного PDF-файла после извлечения. У вас будет только PDF-файл, содержащий выбранные вами страницы. Отметьте галочкой Извлечь страницы как отдельные файлы , чтобы извлечь каждую выбранную страницу как отдельный файл PDF.Затем нажмите Extract .
Шаг 6. У вас будет предварительный просмотр вашего PDF-файла, поэтому не беспокойтесь, если вы допустите ошибку. После этого сохраните файл PDF. Переименуйте файл PDF и выберите для него место.
2.2 PDFsam Basic
Другая офлайн-программа PDF может извлекать страницы PDF бесплатно. В то же время вы также можете сжать PDF-файл во время процесса извлечения, чтобы уменьшить занимаемое пространство для хранения. Но только несколько инструментов, в том числе Извлечь PDF, можно использовать бесплатно.
Шаг 1. Загрузите и установите PDFsam Basic.
Шаг 2. Теперь откройте инструмент Извлечь PDF .
Теперь откройте инструмент Извлечь PDF .
Шаг 3. Загрузите PDF-файл, из которого вы хотите извлечь страницы. Однако у вас не может быть предварительного просмотра в PDFsam Basic, поэтому вы можете только ввести номера страниц, которые хотите сохранить, а затем выбрать место для нового файла PDF.
Шаг 4. Если вы хотите одновременно сжать файл, нажмите Скрыть дополнительные настройки > Сжать выходной файл / файлы .Затем переименуйте файл PDF и, наконец, нажмите кнопку Выполнить , чтобы начать процесс.
Заключение
Выше приведены несколько способов извлечения страниц PDF. Вы обнаружили, что это было не так сложно, как вы думаете? Есть и другие способы. Если у вас есть хорошие способы поделиться с нами, оставьте комментарий или свяжитесь с нами. Любые отзывы приветствуются.
Как извлечь определенные страницы из PDF и разместить их в Google Slides
Дистанционное обучение — наша новая норма.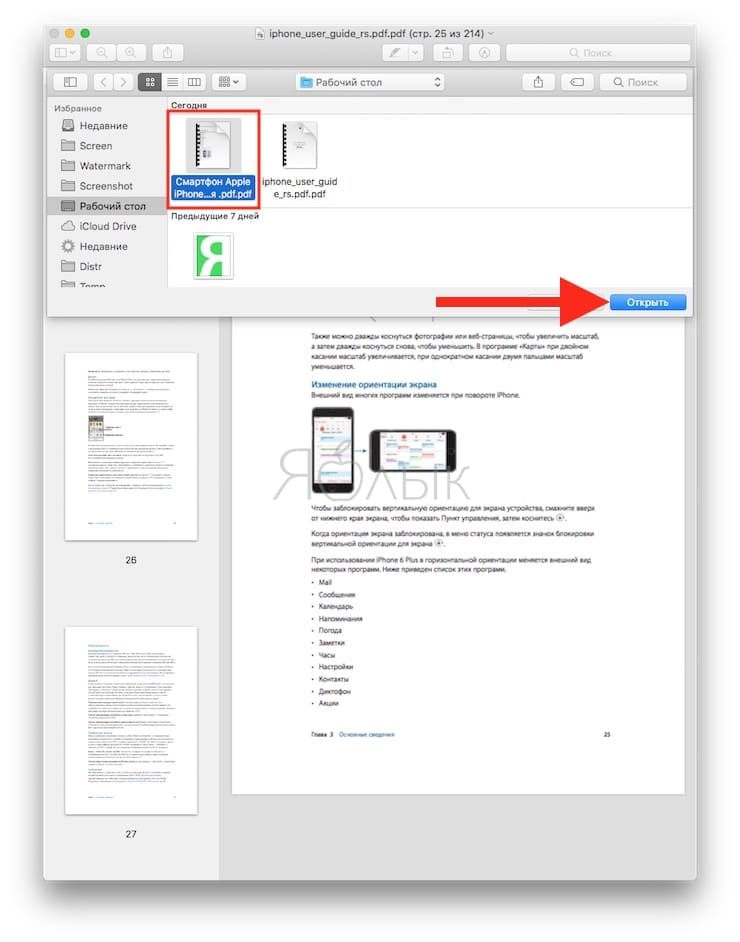 Многие учителя используют Google Classroom для задания работы. Студенты выполняют свои задания в Google Slides. Сложность в том, что многие задания все еще находятся в формате PDF. Как учителя извлекают страницы из PDF, помещают их в Google Slides, создают для учащихся способы взаимодействия с ними и назначают страницы в Google Slides?
Многие учителя используют Google Classroom для задания работы. Студенты выполняют свои задания в Google Slides. Сложность в том, что многие задания все еще находятся в формате PDF. Как учителя извлекают страницы из PDF, помещают их в Google Slides, создают для учащихся способы взаимодействия с ними и назначают страницы в Google Slides?
У меня много вопросов. Этот пост призван ответить на некоторые из этих вопросов и подробно рассказать о том, как извлекать страницы из PDF и использовать их в Google Slides.Кроме того, я дам ссылку на несколько ресурсов о том, как создавать задания в Google Классе.
Извлечение определенных страниц из PDF-файла
На следующих изображениях показано, как извлечь определенные страницы из PDF-файла с помощью предварительного просмотра на Mac. Вы можете использовать Preview или Adobe Reader для извлечения изображений. Предварительный просмотр немного проще в использовании. Вот ссылка с информацией о том, как извлекать страницы из PDF в Adobe Reader и Adobe DC.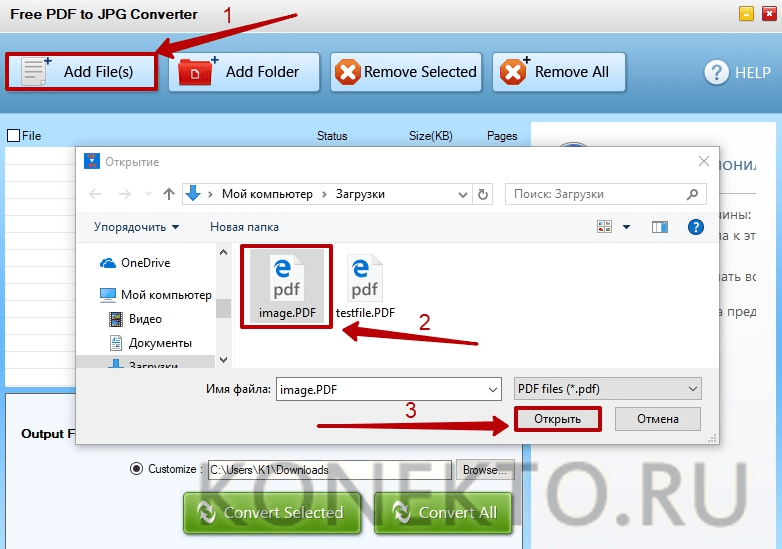
Вот основные шаги по извлечению страниц из PDF с помощью предварительного просмотра на Mac.
Откройте PDF-файл и выберите КОНТАКТНЫЙ ЛИСТ .
Выберите слайды, которые хотите использовать. Используйте клавишу COMMAND ⌘ для выбора определенных слайдов. Удерживая нажатой клавишу COMMAND ⌘, щелкните изображения. Вы увидите серое поле вокруг них, а число будет выделено (см. Ниже).
Выберите Печать. Используйте сочетание клавиш (КОМАНДА ⌘ P) или ФАЙЛ> ПЕЧАТЬ.
В диалоговом окне печати выберите СТРАНИЦЫ> ВЫБРАННЫЕ СТРАНИЦЫ НА БОКОВОЙ ПАНЕЛИ .
При необходимости выберите ВСТУПИТЬ НА СТРАНИЦУ .
Щелкните раскрывающееся меню PDF внизу.
В раскрывающемся меню PDF выберите СОХРАНИТЬ КАК PDF и сохраните его на свой компьютер.
Используйте этот процесс для извлечения определенных страниц из PDF-файлов, чтобы учащиеся не имели доступа ко всем страницам учителя или ключу ответа.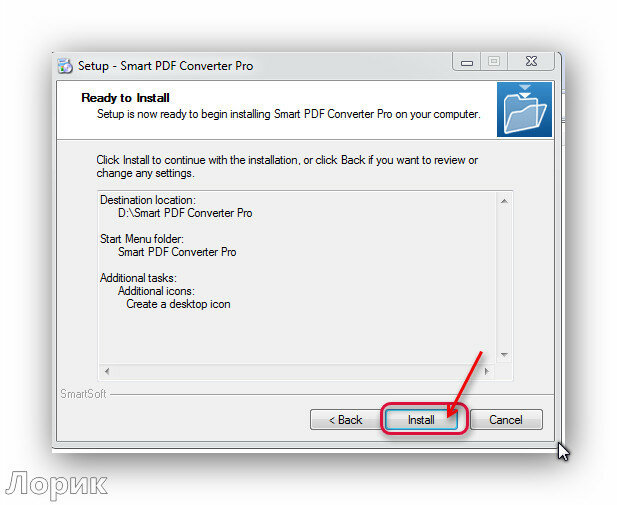 Также используйте его для назначения определенных страниц в определенные дни, чтобы учащиеся не имели доступа ко всему PDF-файлу одновременно. Назначьте 1-2 страницы на 1 день, назначьте следующий набор на 2 день и т. Д.
Также используйте его для назначения определенных страниц в определенные дни, чтобы учащиеся не имели доступа ко всему PDF-файлу одновременно. Назначьте 1-2 страницы на 1 день, назначьте следующий набор на 2 день и т. Д.
Есть нюанс. Некоторые PDF-файлы заблокированы, и эта функция может быть отключена, поэтому она может работать не со всеми PDF-файлами. Ниже приведена ссылка на видео о том, как делать снимки экрана страниц. Если у вас заблокированный PDF-файл, скорее всего, лучше всего будет сделать снимок экрана.
Извлечение страниц в Adobe Reader или Adobe DC
Вот сообщение в блоге, в котором показано, как извлекать страницы из PDF с помощью Adobe Reader и Adobe DC. Если у вас есть ПК, скорее всего, вы используете Adobe Reader или Adobe DC.
Создание снимка экрана PDF-файлов для размещения в Google Slides
Это видео покажет вам, как сделать снимок экрана определенных страниц и элементов страниц в PDF и разместить их в Google Slides.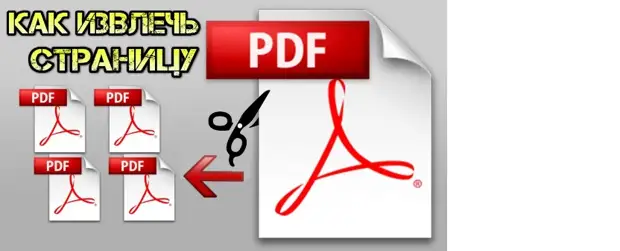 Таким образом, вы можете создавать текстовые поля, чтобы учащиеся могли вписывать свои ответы, а также подвижные элементы, чтобы они могли обводить ответы.
Таким образом, вы можете создавать текстовые поля, чтобы учащиеся могли вписывать свои ответы, а также подвижные элементы, чтобы они могли обводить ответы.
Кроме того, вам покажут, как сделать снимок экрана с определенными элементами страницы и разместить их как подвижные части в Google Slide
Когда вы работаете в Google Slides, либо с цифровым ресурсом, который вы скопировали из источника, либо с Google Slides, который вы создали, убедитесь, что СДЕЛАЙТЕ КОПИЮ вашего файла, чтобы сохранить оригинал, прежде чем назначать его студенты.
Вы также можете рассмотреть вариант ПЕРЕИМЕНОВАНИЕ ВАШЕЙ КОПИИ или оригинала, чтобы знать, что есть что. Таким образом, если вы случайно что-то испортили, у вас будет чистая копия.
Таким образом, если вы случайно что-то испортили, у вас будет чистая копия.
Создание задания в Google Classroom
Последний шаг — создать задание в Google Classroom. На этом этапе вы предоставите учащимся доступ к Google Slides.
В этом посте есть много советов и рекомендаций по использованию Google Classroom для дистанционного обучения. Я собрал несколько идей и советов от учителей, а также включил несколько лучших видео.
Как создать задание в Google Classroom
Когда вы находитесь в Google Classroom, основные этапы процесса:
- Перейти на CLASSWORK , нажать СОЗДАТЬ> ЗАДАНИЕ
- Нажмите ДОБАВИТЬ> GOOGLE DRIVE
- Найдите цифровой ресурс на вашем Google Диске
- Выберите СДЕЛАЙТЕ КОПИЮ ДЛЯ КАЖДОГО СТУДЕНТА
- Назначьте его своему классу
Вот короткое видео о том, как это сделать. Возможно, я забыл нажать кнопку СДЕЛАТЬ КОПИЮ ДЛЯ КАЖДОГО УЧАЩИХСЯ на видео, поэтому обязательно сделайте этот важный шаг!
В этом сообщении блога есть фотографии и дополнительная информация о том, как назначить ресурс через Google Classroom. В нем также подробно рассказывается, как проверять работы студентов, добавлять комментарии и многое другое.
В нем также подробно рассказывается, как проверять работы студентов, добавлять комментарии и многое другое.
Создание заданий в Google Classroom или создание и редактирование слайдов Google, чтобы учащиеся могли их использовать, состоит из нескольких шагов. Сделав это несколько раз, вы запомните это, и это станет вашей второй натурой.А пока эти советы и шаги для вас!
Но подождите, мне нужно использовать SeeSaw для дистанционного обучения!
Как вы извлекаете страницы на качелях? Процесс ОЧЕНЬ похож на Google Slides. Различия возникают в том, как вы используете платформу Seesaw, импортируете фотографии и назначаете их студентам. Моя подруга Карен сделала потрясающий урок о том, как использовать существующие ресурсы PDF в Seesaw. Проверьте это здесь:
Возможно, вас заинтересует.


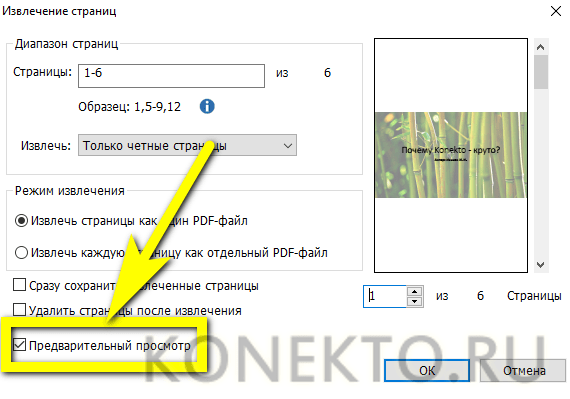
 pdf
pdf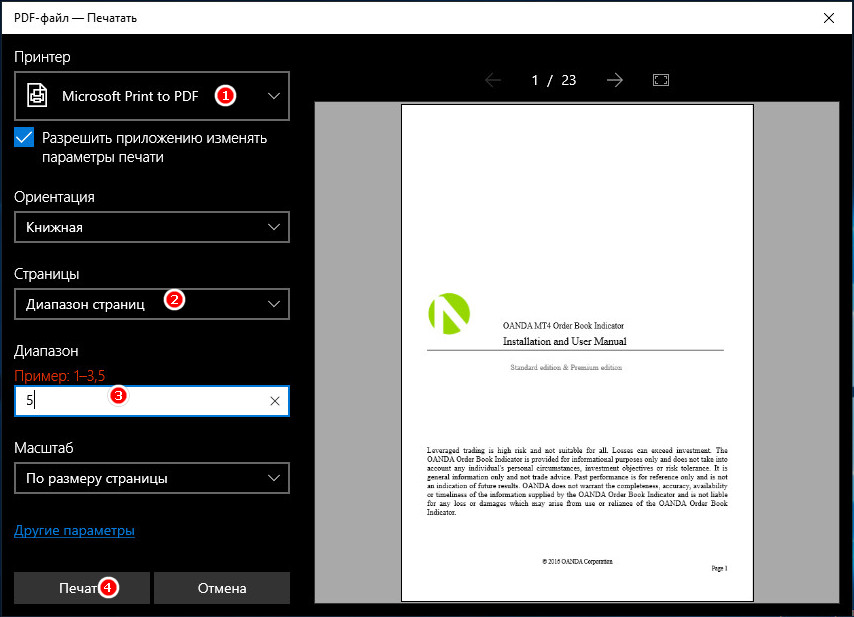 txt с содержимым
txt с содержимым

 Alto Extract PDF Pages - простой инструмент, который отлично заменяет громоздкое программное обеспечение, которое обычно требует загрузки и установки.
Безопасность гарантируется, поскольку все загруженные документы удаляются с сервера, как только ваша работа будет завершена.
➤ Для начала щелкните значок Alto Extract в правом верхнем углу окна Google Chrome.
➤ Нажмите кнопку «Выбрать файл», чтобы загрузить документ со своего устройства, или нажмите значок Google Диска, чтобы импортировать документ, хранящийся в облаке. Обратите внимание, что размер документа не должен превышать 25 Мб.➤ Извлеките одну страницу из PDF-файла или щелкните «Все», чтобы разделить все страницы документа. Задайте диапазон страниц, выберите одну страницу или выберите случайные страницы для извлечения. Затем загрузите аккуратный и профессиональный PDF-файл за секунды.
➤ Нажмите «Работа с PDF-файлом», если вы хотите продолжить редактирование, например, чтобы преобразовать документ в другой формат, объединить несколько документов или даже подписать их в Интернете.
Alto Extract PDF Pages - простой инструмент, который отлично заменяет громоздкое программное обеспечение, которое обычно требует загрузки и установки.
Безопасность гарантируется, поскольку все загруженные документы удаляются с сервера, как только ваша работа будет завершена.
➤ Для начала щелкните значок Alto Extract в правом верхнем углу окна Google Chrome.
➤ Нажмите кнопку «Выбрать файл», чтобы загрузить документ со своего устройства, или нажмите значок Google Диска, чтобы импортировать документ, хранящийся в облаке. Обратите внимание, что размер документа не должен превышать 25 Мб.➤ Извлеките одну страницу из PDF-файла или щелкните «Все», чтобы разделить все страницы документа. Задайте диапазон страниц, выберите одну страницу или выберите случайные страницы для извлечения. Затем загрузите аккуратный и профессиональный PDF-файл за секунды.
➤ Нажмите «Работа с PDF-файлом», если вы хотите продолжить редактирование, например, чтобы преобразовать документ в другой формат, объединить несколько документов или даже подписать их в Интернете. Или нажмите Загрузить, чтобы сохранить документ на свой компьютер.
Загрузка и извлечение страниц PDF в Интернете занимает всего несколько минут.И у вас не возникнет проблем с развертыванием, независимо от того, используете ли вы iOS, Linux или Windows. Расширение Alto Extract Pages совместимо со всеми основными операционными системами. Используйте его на любом устройстве, подключенном к Интернету.
Кроме того, вы получаете большую гибкость, работая в дороге. Управляйте своими документами со смартфона или планшета, не беспокоясь о нехватке места, поскольку расширения Alto обрабатывают файлы в облаке, чтобы не занимать память или ресурсы на вашем устройстве.
Так же, как вы извлекаете страницы из PDF в Adobe Reader или PDFfiller, используйте Alto Extract Pages для получения нужных страниц.Этот инструмент - мощная альтернатива платным программам. Избегайте лишних хлопот и получите чистый результат без ущерба для качества. Попробуйте прямо сейчас и извлеките столько PDF-документов, сколько вам нужно, абсолютно бесплатно.
Или нажмите Загрузить, чтобы сохранить документ на свой компьютер.
Загрузка и извлечение страниц PDF в Интернете занимает всего несколько минут.И у вас не возникнет проблем с развертыванием, независимо от того, используете ли вы iOS, Linux или Windows. Расширение Alto Extract Pages совместимо со всеми основными операционными системами. Используйте его на любом устройстве, подключенном к Интернету.
Кроме того, вы получаете большую гибкость, работая в дороге. Управляйте своими документами со смартфона или планшета, не беспокоясь о нехватке места, поскольку расширения Alto обрабатывают файлы в облаке, чтобы не занимать память или ресурсы на вашем устройстве.
Так же, как вы извлекаете страницы из PDF в Adobe Reader или PDFfiller, используйте Alto Extract Pages для получения нужных страниц.Этот инструмент - мощная альтернатива платным программам. Избегайте лишних хлопот и получите чистый результат без ущерба для качества. Попробуйте прямо сейчас и извлеките столько PDF-документов, сколько вам нужно, абсолютно бесплатно.