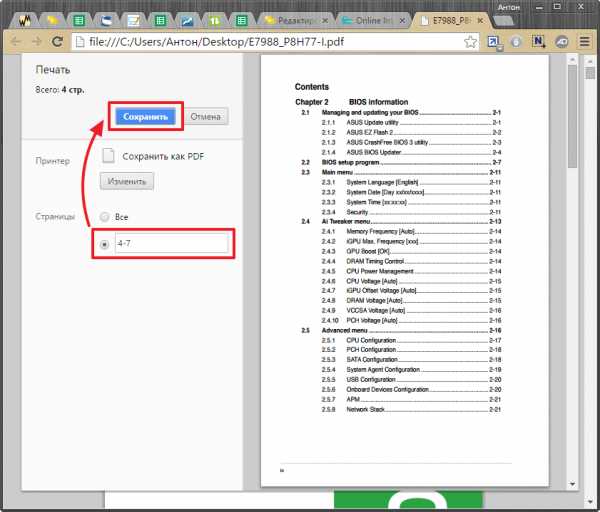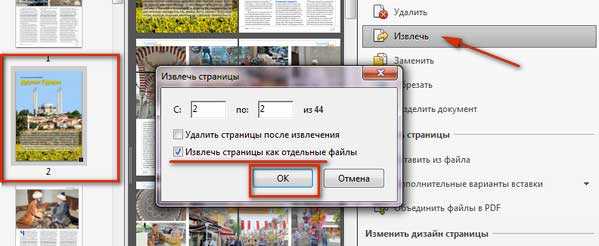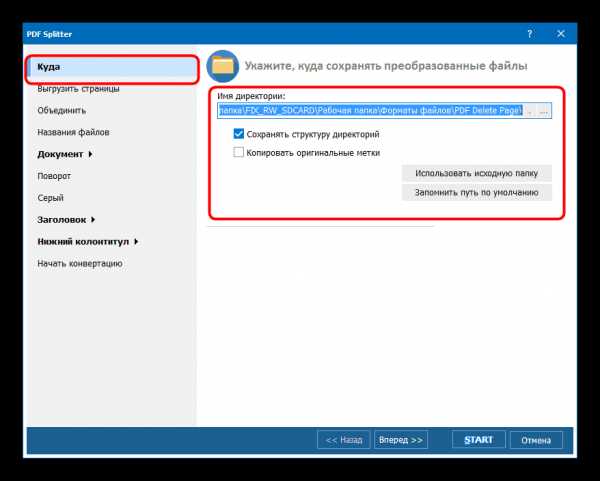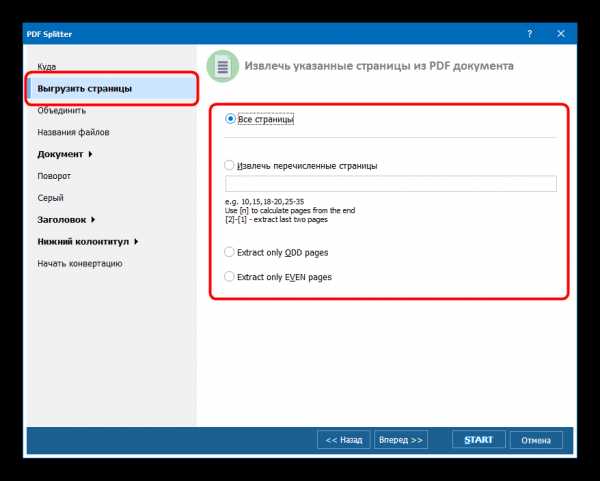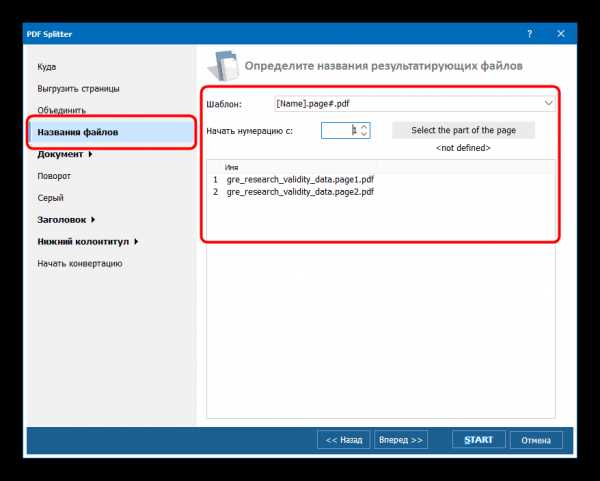Как из pdf извлечь страницу
Многие файлы сегодня имеют PDF формат, работать с которым не всегда и не всем удобно. Особенно это относится к документообороту, когда вам надо работать с частью текста в середине документа, а для этого необходимо извлечь страницу. Для того, чтобы это сделать, можно использовать один из описанных ниже вариантов.
Способы извлечь необходимую страницу из PDF файла
- Чтобы извлечь нужную страницу из PDF файла, легче и быстрее всего сохранить обычную копию необходимого вам для редактирования документа, далее с помощью стандартных функций редактирования выделить все страницы кроме нужных и просто удалить их. Если в файле слишком много страниц, вы можете выделить все и удалить галочки только с нужных страниц.
- Также для данных целей вы можете воспользоваться рядом программ-принтеров, которые были разработаны специально для конвертирования любых незащищенных паролями pdf-документов. Данное программное обеспечение дает возможность создать в предустановленную систему виртуальный принтер, а уже он мгновенно переводит любой отправленный в него документ в нужный формат.

- Также существуют специальные программы reader-ы, которые используются для форматирования PDF-формата. Есть они у множества разработчиков, как платные, так и совершенно бесплатные варианты. Вы можете сравнить цены на них в нашем интернет-магазине.Какой из них предпочесть будет зависеть только от того, какой объем доступного функционала вам необходим. Вы можете также выбрать один из удобных онлайн сервисов, который позволит редактировать и выделять не только нужные страницы, но и участки текста, и переносить их в новый файл. Данные программы позволяют также переводить тексты из PDF в прочие форматы и редактировать их в дальнейшем.

- Такие программы невероятно удобны для тех людей, кто связан с документооборотом или прочими направлениями деятельности, связанными с большим количеством печатных материалов в PDF-формате. Такие программы будут удобны для постоянного использования. А вот в случае, если вам необходимо просто разовое выделение и пересохранение нужных страниц, лучше сделать это вручную, как описано в первом методе. Это связано с тем, что программы будет необходимо установить на ваш компьютер, а они занимают достаточно много свободного места на дисках. Для использования один-два раза в месяц их установка будет нецелесообразна. А вот для ежедневного использования они подходят просто идеально.
Видео: Как из pdf извлечь страницу
besthard.ru
Как из pdf извлечь страницу
Автор КакПросто!
Когда из документа PDF требуется выделить определенные страницы, у непрофессиональных пользователей возникает вопрос, каким способом можно это сделать. Вариантов для решения данной задачи несколько.

Статьи по теме:
Вам понадобится
- — документ в формате pdf;
- — одна из перечисленных программ:
- — Adobe Acrobat Professional,
- — Adobe Reader,
- — PDFCreator,
- — Pdf995 Printer Driver,
- — «Фотошоп».
Инструкция
Чтобы «вытянуть» страницу из файла в формате PDF, проще всего сохранить копию нужного документа и при помощи функций редактирования выделить ненужные страницы и удалить их, оставив только необходимые.В программах Adobe Acrobat Professional или Adobe Reader в меню «Файл» выберите пункт «Печать», укажите нужные страницы, формат, параметры печати и путь сохранения файлов.
Также для этих целей можно воспользоваться специальными программами-принтерами, предназначенными для конвертирования pdf-документов. Эти программы позволяют создать в систему компьютера виртуальный принтер, который мгновенно превращает отправленный для печати документ в pdf-формат. В интернете их достаточно. Скачайте любую и пользуйтесь ей по мере необходимости. Например, неплохо в этом плане зарекомендовали себя PDFCreator, Pdf995 Printer Driver.
Скачайте и установите одну из программ, после чего отправьте на нее для печати необходимый pdf-файл. Затем в параметрах печати отметьте номера тех страниц, которые необходимо сохранить в документе. Страницы, которые нужно удалить, не указывайте. После этого откройте созданный таким образом рdf-документ и проверьте правильность данного метода. Ненужные вам страницы не войдут в файл, что и требовалось сделать.
Еще в качестве дополнительного варианта можно использовать программу «Фотошоп». Для этого перетащите документ в программу. Затем в открывшемся окне выберите нужную вам страницу. Сохраните ее отдельным файлом и пользуйтесь.
Также можно попробовать сделать скриншот нужной вам страницы документа. Но в этом случае страница файла сохранится в формате изображения.
Источники:
- как в pdf документе удалить страницу
Совет полезен?
Статьи по теме:
www.kakprosto.ru
Как извлечь страницу из PDF файла онлайн
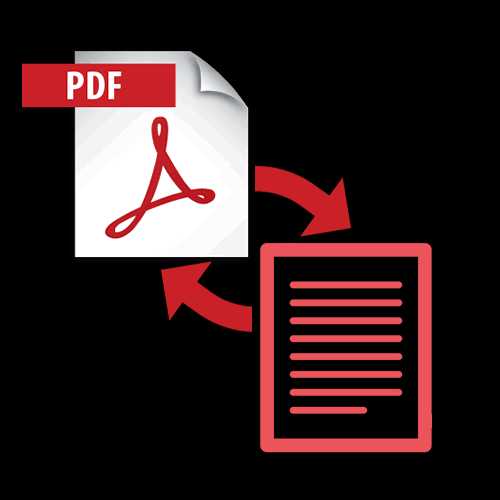
Иногда нужно извлечь отдельную страницу из целого PDF файла, но необходимого программного обеспечения нет под рукой. В таком случае приходят на помощь онлайн-сервисы, которые способны справиться с поставленной задачей за считанные минуты. Благодаря сайтам, представленным в статье, вы можете исключить из документа ненужную информацию, или наоборот — выделить необходимое.
Сайты для извлечения страницы из PDF
Использование онлайн-сервисов для работы с документами существенно сэкономит время. В статье представлены наиболее популярные сайты, которые обладают хорошим функционалом и готовы помочь решить ваши задачи с комфортом.
Способ 1: I love PDF
Сайт, который действительно любит работать с PDF-файлами. Он умеет не только извлекать страницы, но и проводить другие полезные операции с подобными документами, включая конвертирование во многие популярные форматы.
Перейти к сервису I love PDF
- Начните работу с сервисом, нажав кнопку «Выбрать PDF файл» на главной странице.
- Выделите документ для редактирование и подтвердите действие, кликнув «Открыть» в том же окне.
- Начните разделение файла кнопкой «Извлечение всех страниц».
- Подтвердите действие, щелкнув на «Разделить PDF».
- Загрузите готовый документ к себе на компьютер. Для этого кликните «Скачать разбитый PDF».
- Откройте сохранённый архив. Например, в браузере Google Chrome новые файлы в панели загрузки отображаются следующим образом:
- Выберите подходящий документ. Каждый отдельный файл является одной страницей из PDF, который вы разбили на части.

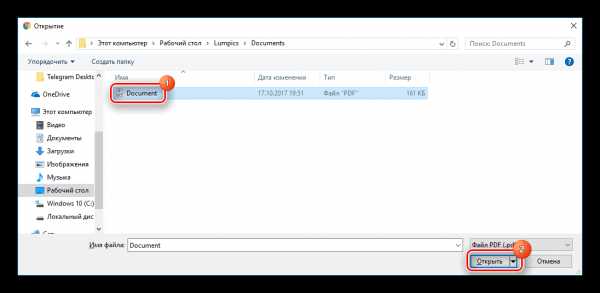
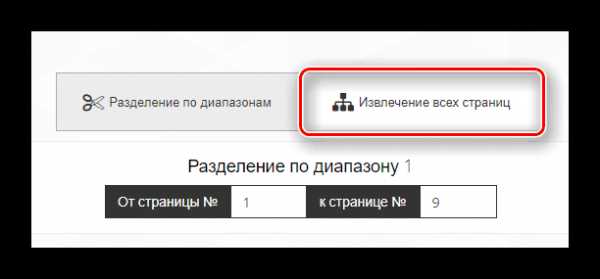
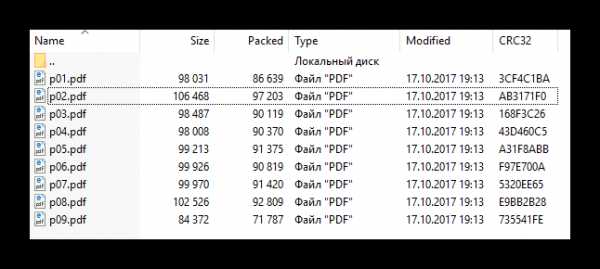
Способ 2: Smallpdf
Лёгкий и бесплатный способ разделения файла так, чтобы получить из него необходимую страницу. Есть возможность предварительного просмотра выделяемых страниц загруженных документов. Сервис умеет конвертировать и сжимать PDF файлы.
Перейти к сервису Smallpdf
- Начните загрузку документа, нажав на пункт «Выберите файл».
- Выделите необходимый PDF-файл и подтвердите выбор с помощью кнопки «Открыть»
- Нажмите на плитку «Выберите страницы для извлечения» и кликните «Выберите опцию».
- Выделите страницу для извлечения в окне предварительного просмотра документа и выберите «Разделить PDF».
- Загрузите ранее выбранный фрагмент файла с помощью кнопки «Скачать файл».
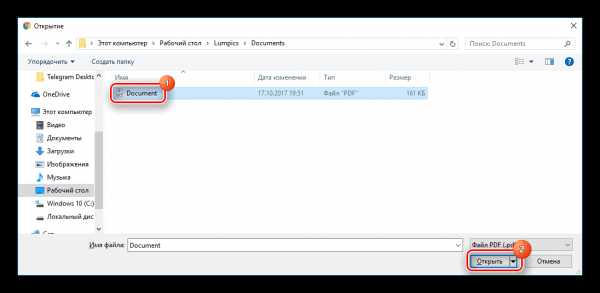

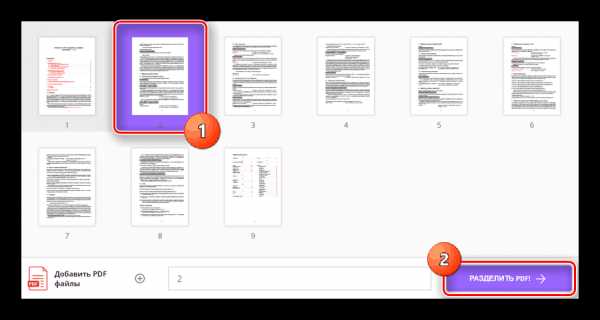
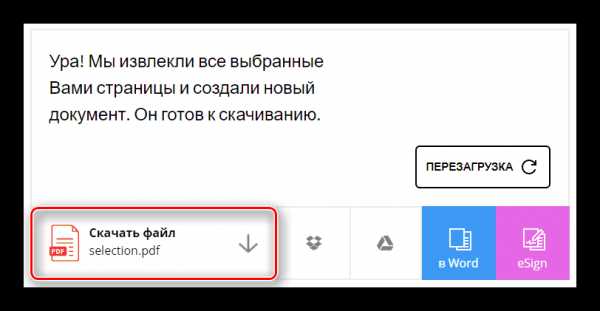
Способ 3: Jinapdf
Джина популярен благодаря своей простоте и широкому набору инструментов для работы с файлами формата PDF. Данный сервис может не только разделять документы, но и объединять их, сжимать, редактировать и конвертировать в другие файлы. Также поддерживается работа с изображениями.
Перейти к сервису Jinapdf
- Добавьте файл для работы, загрузив его на сайт с помощью кнопки «Add files».
- Выделите ПДФ-документ и нажмите «Открыть» в том же окне.
- Введите номер страницы, которую вы хотите извлечь из файла, в соответствующую строку и щелкните кнопку
- Сохраните документ на компьютер, выбрав пункт «Download PDF».
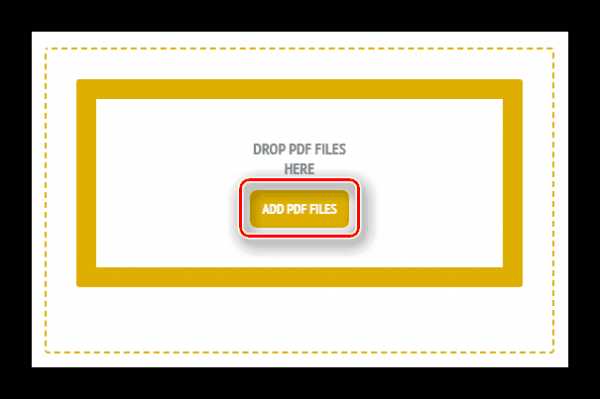
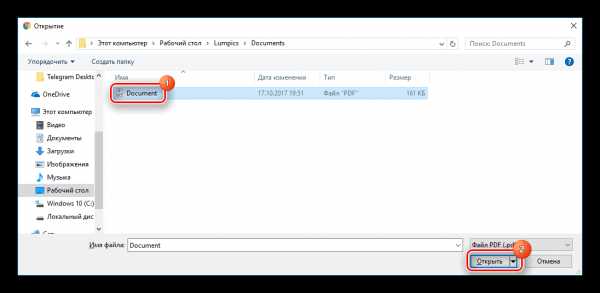
Способ 4: Go4Convert
Сайт, позволяющий производить операции со многими популярными файлами книг, документов, в том числе и PDF. Может конвертировать текстовые файлы, изображения и другие полезные документы. Это наиболее простой способ извлечь страницу из ПДФ, поскольку для совершения этой операции потребуется всего 3 примитивных действия. Ограничение по размеру загружаемых файлов отсутствует.
Перейти к сервису Go4Convert
- В отличие от предыдущих сайтов, на Go4Convert сначала необходимо ввести номер страницы для извлечения, а только потом загружать файл. Поэтому в графу «Укажите страницы» вписываем нужное значение.
- Начинаем загрузку документа, нажав на «Выбрать с диска». Также вы можете перетащить файлы в соответствующее окно ниже.
- Выделите выбранный файл для обработки и щелкните «Открыть».
- Откройте скачанный архив. В него будет помещен документ PDF с единственной выбранной страницей.


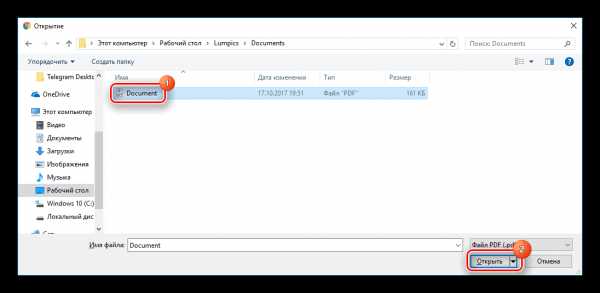
Способ 5: PDFMerge
ПДФМердж предлагает скромный набор функций для извлечения страницы из файла. При решении своей задачи вы можете воспользоваться некоторыми дополнительными параметрами, которые представляет сервис. Есть возможность разделения всего документа на отдельные страницы, которые будут сохранены на компьютер архивом.
Перейти к сервису PDFMerge
- Начните загрузку документа для обработки, нажав на «My Computer». Дополнительно есть возможность выбора файлов, хранимых на Google Drive или Dropbox.
- Выделите PDF для извлечения страницы и щелкните «Открыть».
- Введите страницы, которые будут отделены от документа. Если вы хотите отделить всего одну страницу, то нужно вписать два одинаковых значения в две строки. Выглядит это следующим образом:
- Начните процесс извлечения с помощью кнопки «Разделить», после чего файл будет автоматически загружен на ваш компьютер.
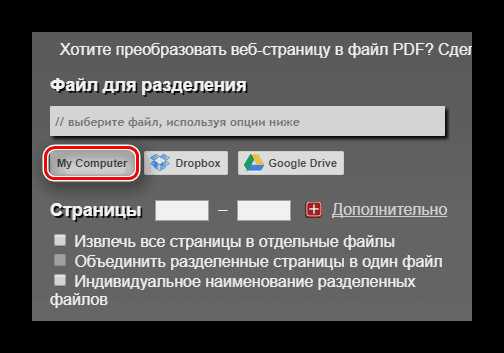
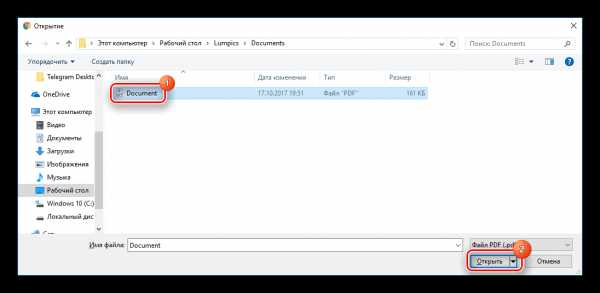
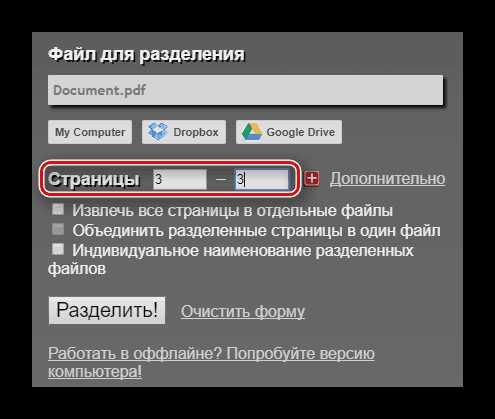
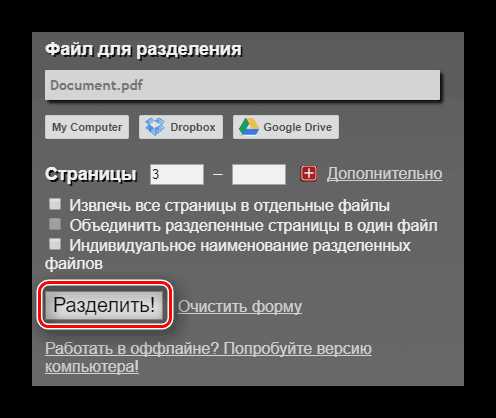
Способ 6: PDF2Go
Бесплатный и довольно удобный инструмент для решения задачи извлечения страниц из документа. Позволяет производить эти операции не только с PDF, но и с файлами офисных программ Microsoft Word и Microsoft Excel.
Перейти к сервису PDF2Go
- Для начала работы с документами необходимо нажать кнопку «Загрузить локальные файлы».
- Выделите PDF для обработки и подтвердите это нажатием на кнопку «Открыть».
- Левой кнопкой мыши выделите страницы, необходимые для извлечения. В примере выделена страница №7, и выглядит это так:
- Начните извлечение, щелкнув на «Разделить выбранные страницы».
- Загрузите файл на компьютер, нажав «Скачать». С помощью остальных кнопок можно отправить извлеченные страницы на облачные сервисы Google Drive и Dropbox.

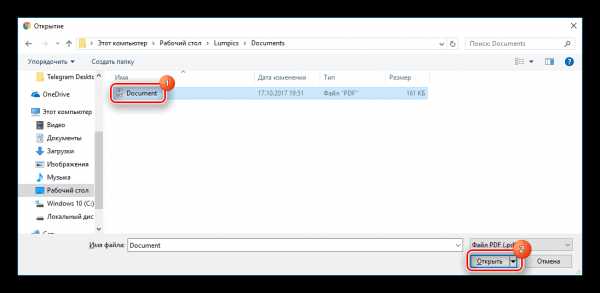
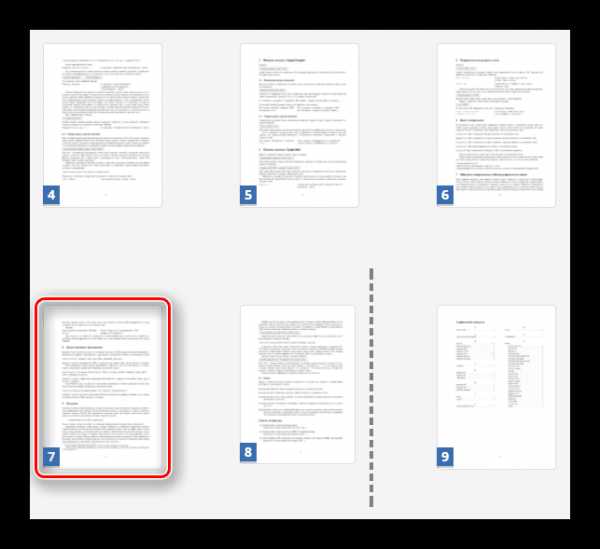
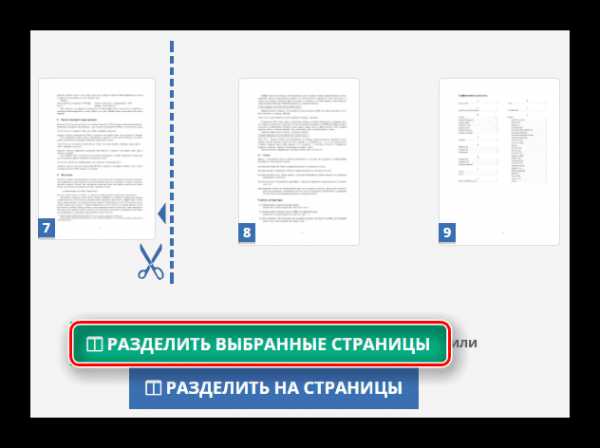
Как видим, в извлечении страницы из ПДФ файла нет ничего сложного. Представленные в статье сайты позволяют решить эту задачу быстро и эффективно. С помощью них можно совершать и другие операции с документами, причём совершенно бесплатно.
Мы рады, что смогли помочь Вам в решении проблемы.Опишите, что у вас не получилось. Наши специалисты постараются ответить максимально быстро.
Помогла ли вам эта статья?
ДА НЕТlumpics.ru
Как разбить pdf на несколько файлов для работы
Здравствуйте, дорогие читатели! Сейчас в Интернете мы часто обмениваемся файлами в PDF формате, который легко создать. Но вот с изменением такого документа могут возникать некоторые затруднения. Сегодня я расскажу, как разбить pdf на несколько файлов для дальнейшего использования.
Программа PDF Creator PDF24
Мне очень понравилась программа PDF24. Она обладает большими возможностями по работе с форматом PDF, а главное её достоинство – бесплатность, как для индивидуального пользования, так и для коммерческого.
Что же умеет делать PDF24?
Установив эту программу на свой компьютер, вы получаете универсальный инструмент по работе с pdf-файлами. Который способен создавать такие файлы из любого приложения в системе Windows посредством виртуального pdf-принтера. Конструктор PDF24 может конвертировать любые типы документов, создавать pdf-файлы из фотографий и картинок. Можно извлекать страницы из разных документов и соединять в один общий файл.
Инструкция по установке
Скачать программу PDF Creator PDF24 можно с официального сайта или с яндекс-диска с логотипом блога «Твой компьютер». После загрузки файла pdf24-creator-8.2.1.exe, дважды щелкните по нему. Следуйте инструкциям на экране и завершите установку PDF Конструктора. Открыть подробную инструкцию по установке PDF creator.
Как разделить pdf-документ на несколько файлов
Приступим к практической части и разберем все функции конструктора в действии.
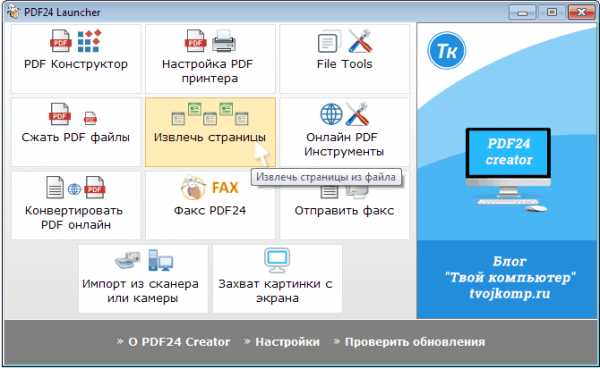
Запускаем программу и кликаем прямоугольник Извлечь страницы. Теперь выбираем на компьютере нужный pdf-файл. Перед нами откроется следующее окно.
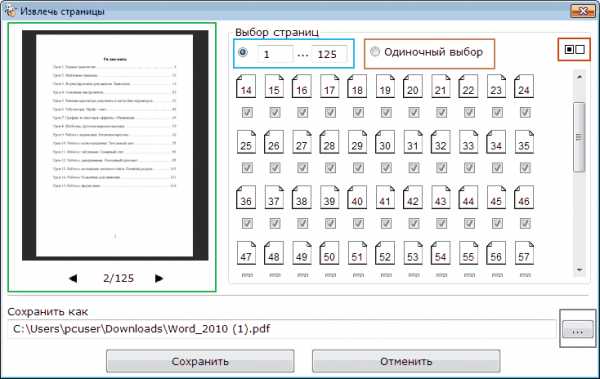
Разберемся, как с ним работать. Слева (выделено зеленой рамкой) находится область просмотра страниц. С помощью черных треугольников можно их листать. Между кнопками перелистывания отображается информация номер просматриваемой страницы и через дробь общее число страниц в документе.
Выбор страниц для извлечения в новый документ можно задать одним из двух способов:
- Выбор диапазона страниц (выделено синей рамкой).
- Одиночный постраничный выбор (выделено коричневой рамкой).
В первом варианте галочки проставляются автоматически на всех страницах заданного диапазона, а во втором случае вы должны указать нужные страницы самостоятельно.
В правом углу окна (выделено красной рамкой) расположена кнопка инверсии выбора страниц. Ниже, расположены значки страниц. Если их много, можно воспользоваться полосой прокрутки справа.
Маленькая хитрость: как удалить лист из pdf файла. Выделяете страницу или несколько страниц для удаления. Далее делаете инверсию и сохраняете файл с новым именем.
После указания необходимых страниц переходим к полю Сохранить как. Конструктор по умолчанию оставляет прежнее имя документа, добавляя после него в скобках цифру. Новый файл будет сохранен в туже папку, где находится исходный документ.
Если вы хотите поменять место сохранения, нажмите кнопку с многоточием (выделено серой рамкой) и укажите новое место для сохранения. Также можете поменять название документа.
Теперь нажимаем кнопку Сохранить.
Вот таким нехитрым способом мы извлекли из pdf-документа одну часть в первый файл. Теперь, открыв его заново, указываем следующий набор страниц и создаем второй файл. Я думаю, принцип разделения вам понятен и вы сможете разделить любой pdf файл на части.
PS: Интересные факты
Дорогой читатель! Вы посмотрели статью до конца. Получили вы ответ на свой вопрос? Напишите в комментариях пару слов.Если ответа не нашли, укажите что искали.
tvojkomp.ru
Как разделить PDF файл на страницы
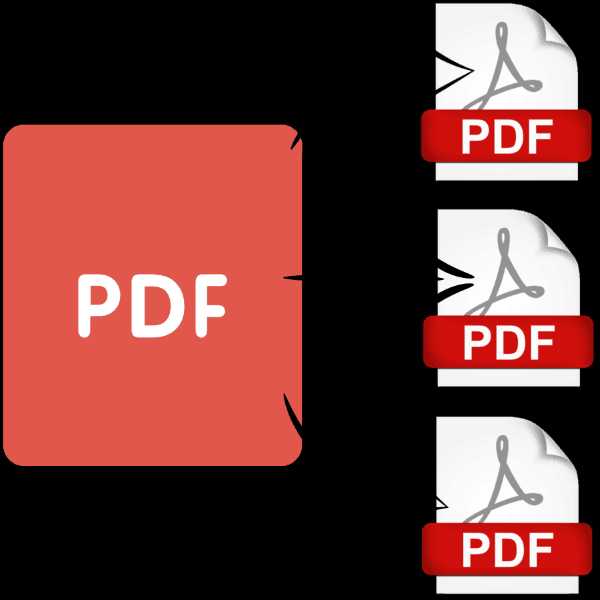
Документы в формате PDF могут состоять из десятков страниц, не все из которых нужны пользователю. Существует возможность разбиения книги на несколько файлов, и в этой статье мы расскажем о том, как это можно сделать.
Способы разделения PDF
Для нашей сегодняшней цели можно использовать либо специализированное ПО, единственной задачей которого является разбиение документов на части, либо продвинутый редактор файлов PDF. Начнём с программ первого типа.
Способ 1: PDF Splitter
PDF Splitter представляет собой инструмент, предназначенный исключительно для разделения PDF-документов на несколько файлов. Программа совершенно бесплатна, что делает её одним из лучших решений.
Загрузить PDF Splitter с официального сайта
- После запуска программы обратите внимание на левую часть рабочего окна – в нём расположен встроенный файловый менеджер, в котором нужно перейти к каталогу с целевым документом. Используйте левую панель, чтобы добраться до нужной директории, а в правой откройте её содержимое.
- Оказавшись в нужной папке, выделите PDF, поставив галочку в чекбоксе напротив имени файла.
- Далее взгляните на панель инструментов, расположенную в верхней части окна программы. Найдите блок со словами «Split by» — это и есть необходимая нам функция разделения документа на страницы. Для ее использования просто нажмите на кнопку «Pages».
- Запустится «Мастер постраничного разделения документов». В нем множество настроек, полное описание которых выходит за рамки этой статьи, потому остановимся на самых важных. В первом окне выберите местоположение частей, которые получатся в результате разбиения.

На вкладке «Выгрузить страницы» выберите, какие именно листы документа вы желаете отделить от основного файла.
Если вы хотите объединить выгруженные страницы в один файл, воспользуйтесь параметрами, которые расположены во вкладке «Объединить».
Имена полученным документам можно задать в группе настроек «Названия файлов».
Воспользуйтесь остальными опциями по необходимости и нажимайте на кнопку «Start» для начала процедуры разделения. - Прогресс разбиения можно проследить в отдельном окошке. По окончании манипуляции в этом окне отобразится соответствующее уведомление.
- В выбранной в начале процедуры папке появятся файлы страниц документа.
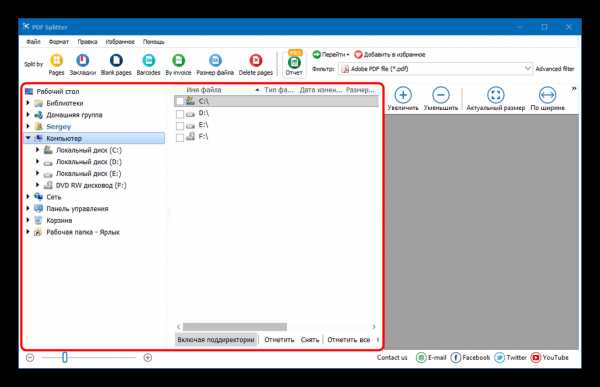
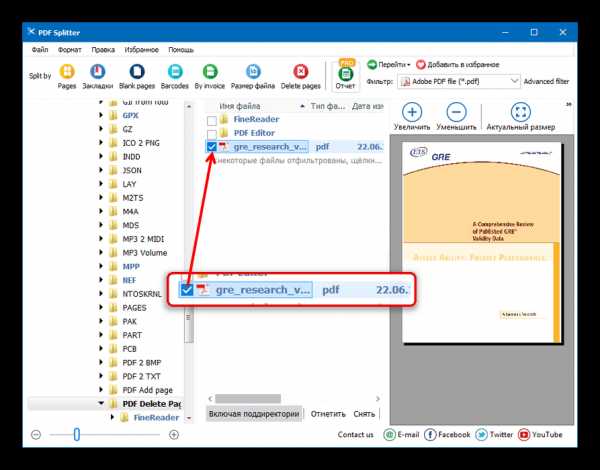
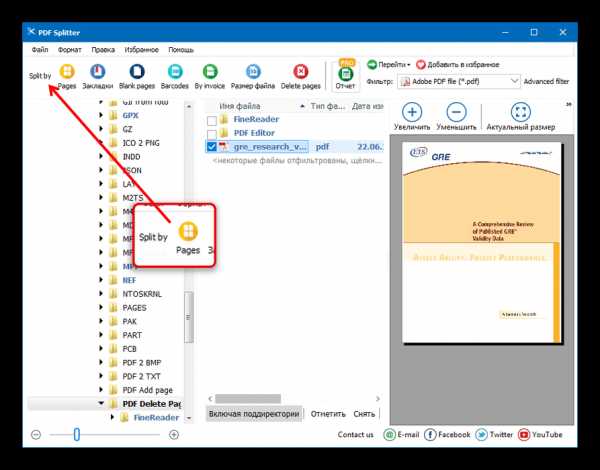
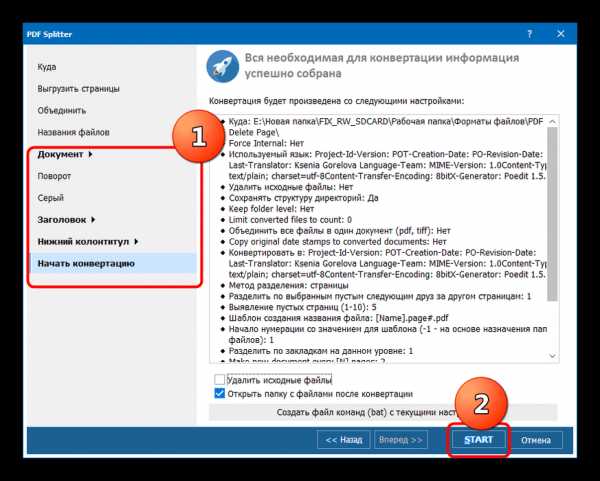
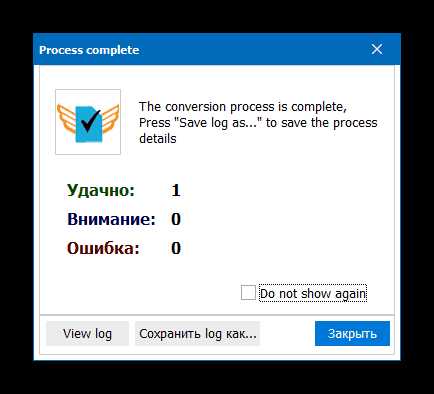
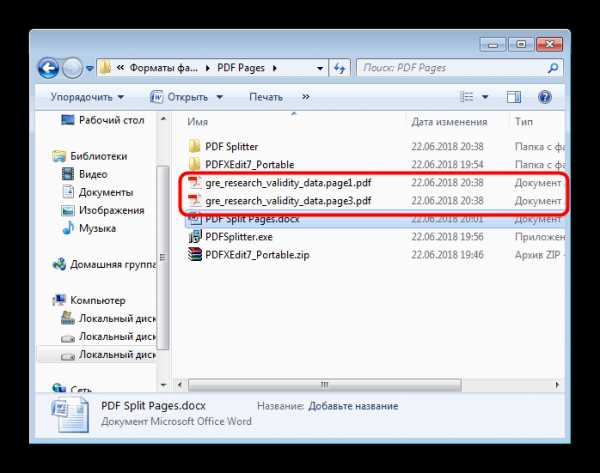
У ПДФ Сплиттер есть и недостатки, и самый явный из них – некачественная локализация на русский язык.
Способ 2: PDF-Xchange Editor
Ещё одна программа, предназначенная для просмотра и редактирования документов. В ней также присутствуют средства разделения PDF на отдельные страницы.
Загрузить PDF-Xchange Editor с официального сайта
- Запустите программу и используйте пункт меню «Файл», а затем «Открыть».
- В «Проводнике» проследуйте к папке с документом, предназначенным для разбиения, выделите его и нажмите «Открыть» для загрузки в программу.
- После загрузки файла воспользуйтесь пунктом меню «Документ» и выберите вариант «Извлечь страницы…».
- Откроются настройки извлечения отдельных страниц. Как и в случае с PDF Splitter, доступен выбор отдельных страниц, настройка имени и выходной папки. Используйте опции по необходимости, после чего нажмите «Да» для начала процесса разделения.
- По окончании процедуры откроется папка с готовыми документами.
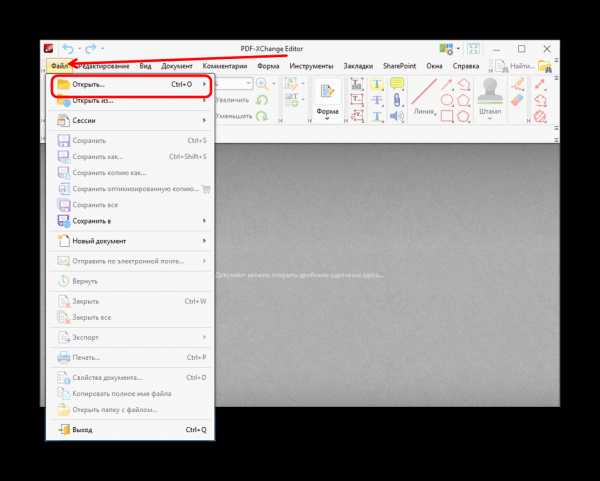
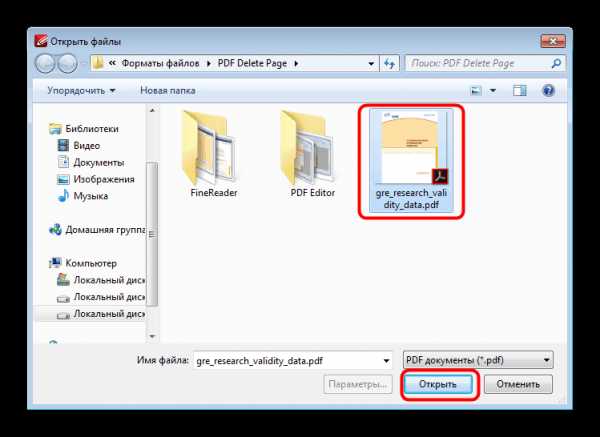
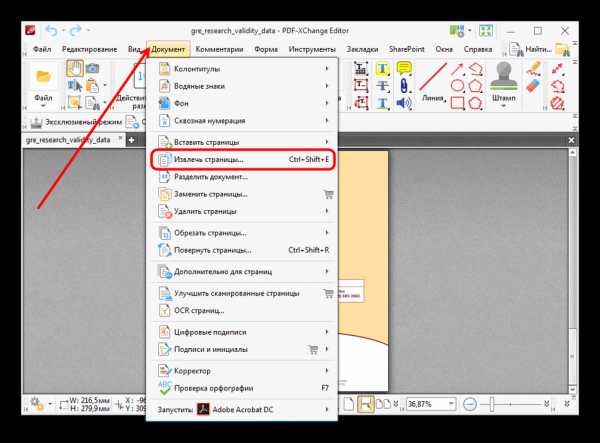
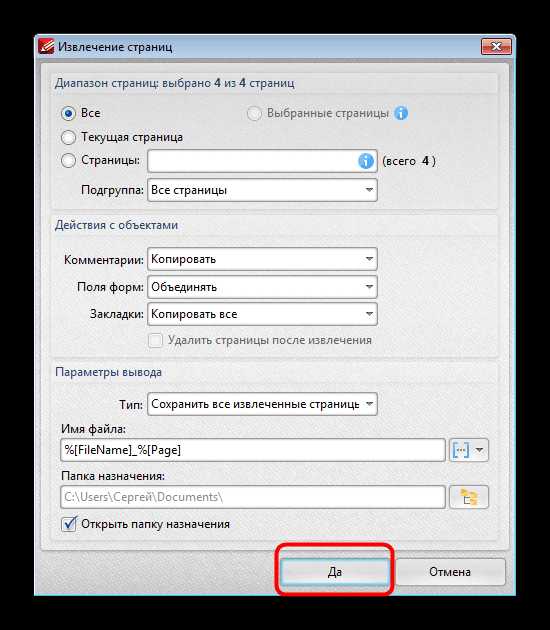
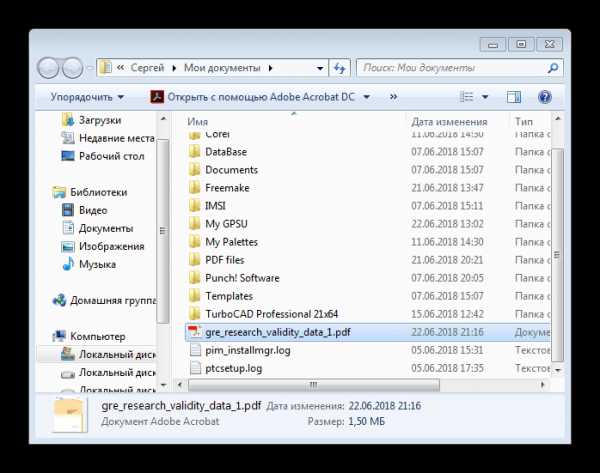
Данная программа работает хорошо, но не слишком быстро: процедура разбиения больших по объёму файлов может затянуться. В качестве альтернативы PDF-Xchange Editor вы можете использовать другие программы из нашего обзора редакторов PDF.
Заключение
Как видим, разделить PDF-документ на несколько отдельных файлов довольно просто. На случай если у вас нет возможности воспользоваться сторонним ПО, к вашим услугам онлайн-сервисы.
Читайте также: Как разделить PDF-файл на страницы онлайн
Мы рады, что смогли помочь Вам в решении проблемы.Опишите, что у вас не получилось. Наши специалисты постараются ответить максимально быстро.
Помогла ли вам эта статья?
ДА НЕТlumpics.ru
Как разделить PDF-файл на страницы — 2 простых способа
Узнав, как открыть файл PDF, и в совершенстве научившись переключаться между пунктами оглавления, пользователь может остановиться на достигнутом — в большинстве случаев этих простых навыков достаточно для повседневной работы. Но вот в Интернете встречается интересный, но слишком «тяжёлый» ПДФ-документ — и, чтобы облегчить чтение или переслать его по электронной почте, приходится разбить файл на части. Как это сделать на ПК и онлайн — попробуем разобраться.
Foxit PhantomPDF
Разделить один электронный документ (разумеется, многостраничный) на несколько листов с помощью этого приложения так же просто, как Ворд перевести в ПДФ. Скачав (ссылка — foxitsoftware.com) и установив программу, пользователь должен:
- Открыть PDF-файл, используя соответствующую кнопку на панели управления или в меню «Файл», и переключиться на вкладку «Организовать».
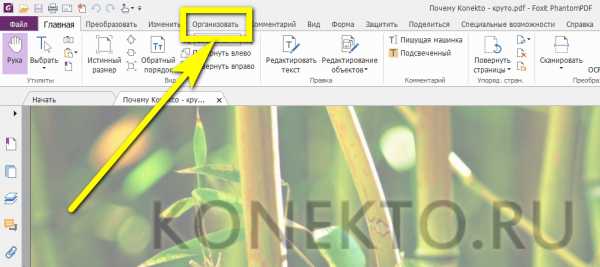
- Если требуется просто и без каких-либо дополнительных условий разъединить ПДФ-файл на несколько отдельных листов или частей — выбрать в верхней консоли опцию «Разделить».
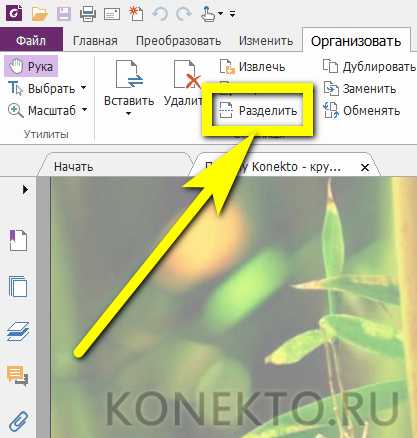
- И согласиться с уведомлением программы о возможности иных манипуляций с данными; чтобы не читать его снова, можно установить галочку в чекбоксе «Больше не показывать» — это не сложнее, чем из PDF сделать JPG.

- Исходный ПДФ-документ удастся разбить по нескольким признакам; первый из них — количество страниц в каждой части. Следует учитывать два обстоятельства: во-первых, последняя часть будет содержать остаточное количество листов — может быть, всего один; во-вторых, юзер, указавший большее число страниц, чем есть в документе, получит на выходе копию исходного PDF и, следовательно, будет вынужден повторять манипуляции с начала — ограничения, позволяющего избежать этой ошибки, в Foxit PhantomPDF не предусмотрено.
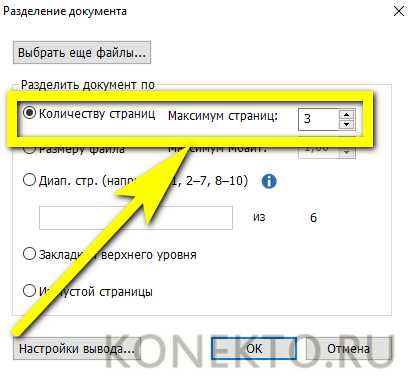
- Если проблема исходного ПДФ — объём, а не количество страниц, следует переключиться на параметр «Размер файла».
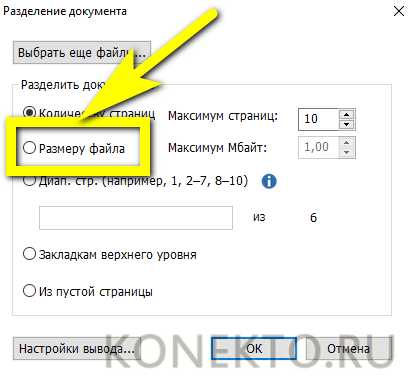
- И указать требуемый. Верхнего предела не установлено — один том можно разбить на части и по 50 Мб, и по 5 Гб.
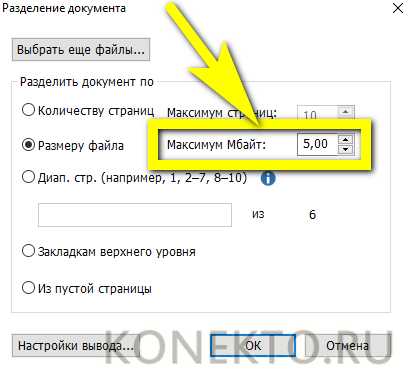
- Зато существует нижний — и составляет он 0,5 Мб, то есть 512 кб. Разбить PDF-документ на части меньшего размера, не предпринимая дополнительных действий, программными средствами не получится.
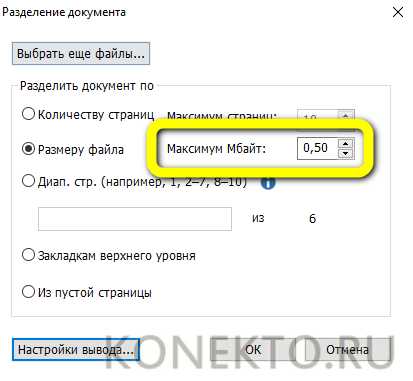
- Владелец компьютера, желающий разъединить ПДФ, может самостоятельно определить диапазон разбиения. Для этого нужно переключиться на третий по порядку параметр и указать через запятые и без пробелов количество листов для каждой части — оно может быть любым, начиная с одного.
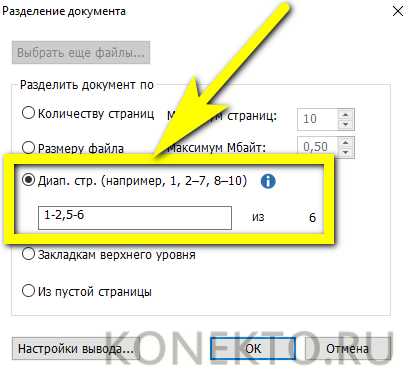
- Если в PDF есть оглавление, можно разбить его по заголовкам. Никаких дополнительных настроек в этом случае не понадобится — достаточно выбрать параметр «По закладкам верхнего уровня».
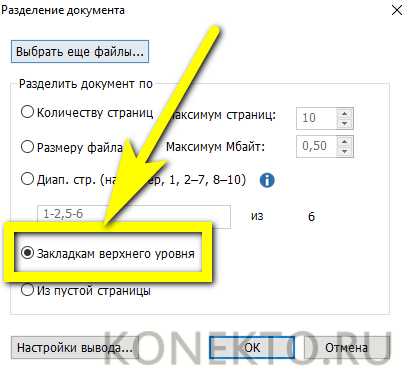
- Кроме того, в качестве маркера разделения ПДФ-файла могут быть использованы пустые страницы, находящиеся между логическими отрезками документа. Включив опцию «Из пустой страницы», юзер легко разобьёт файл по этому признаку.
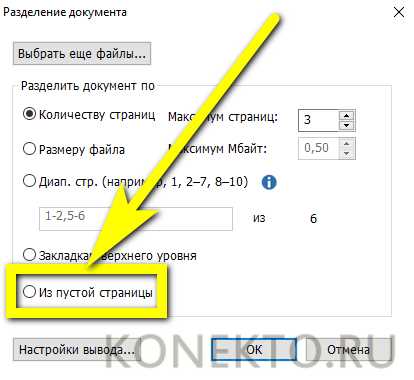
- Отлично! Алгоритм разбивки выбран, теперь остаётся указать, куда должны быть сохранены отдельные части PDF-исходника, и задать для них правило автоматического наименования. Нажав на кнопку «Настройки вывода», пользователь должен решить, будет ли каталог вывода совпадать с содержащим исходный файл.
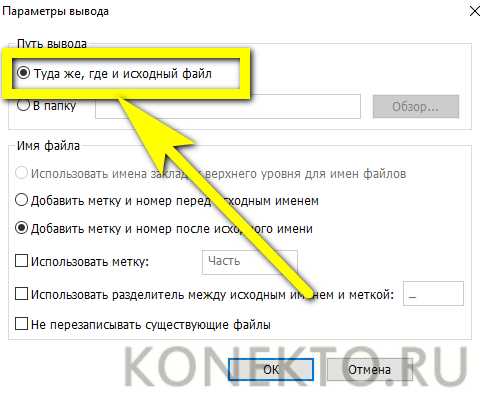
- Или указать другую папку — нажав на кнопку «Обзор» и выбрав местоположение на жёстком диске или создав новый каталог.
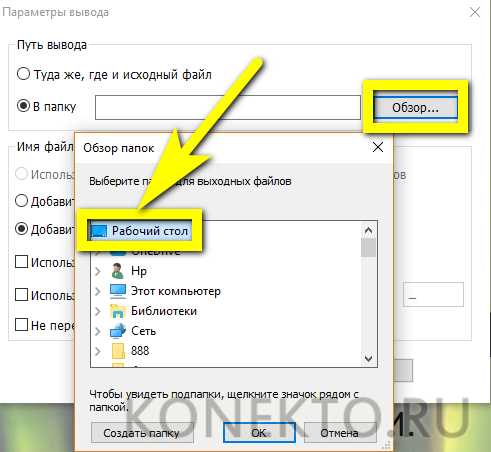
- Разбиение PDF на несколько частей сопровождается присвоением каждой из них уникального имени, которое создаётся путём добавления к исходному метки с номером — она может идти как после основного названия.
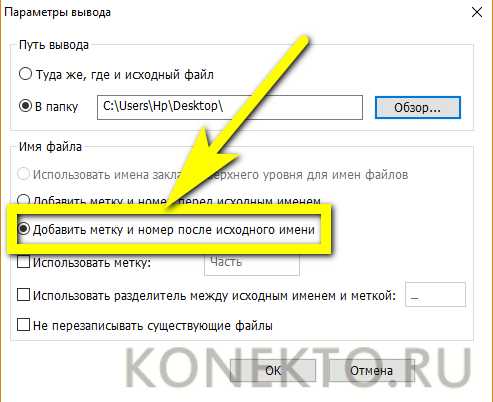
- Так и перед ним.
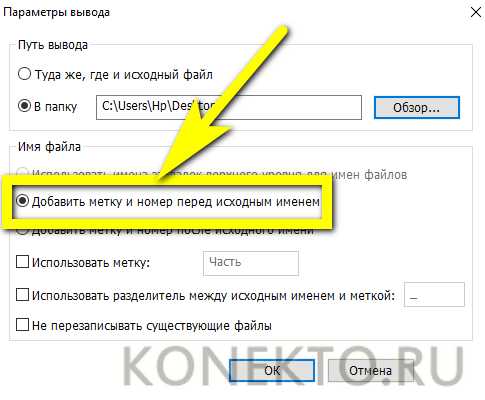
- Установив галочку в первом чекбоксе, пользователь сможет самостоятельно определить, каким должен быть маркер — например, задать слово «Часть», «Том», «Раздел» или использовать символ «Номер», как на примере.
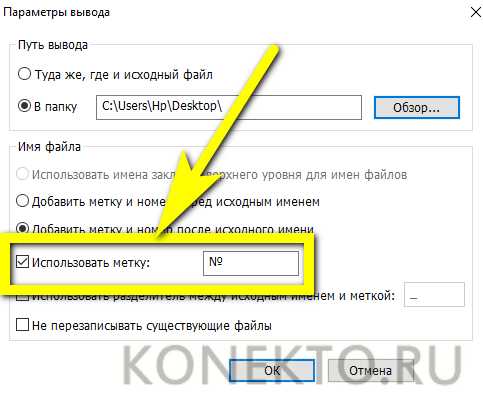
- Активировав следующий чекбокс, владелец компьютера, желающий разделить ПДФ на части, должен выбрать способ отделения основного имени файла от метки. Это может быть нижнее подчёркивание, дефис, пробел или любой другой разрешённый символ.
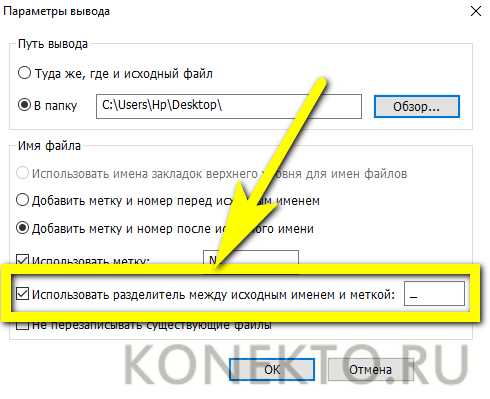
- Наконец, отметив галочкой нижний чекбокс, юзер сможет предотвратить случайную перезапись исходного файла — такой риск возникает, если неправильно задана метка.
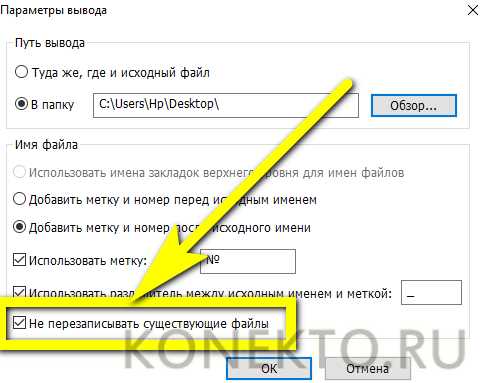
- Вот и всё — вернувшись в главное окно, пользователь должен ещё раз проверить параметры операции и, чтобы наконец разделить PDF, нажать на «ОК».
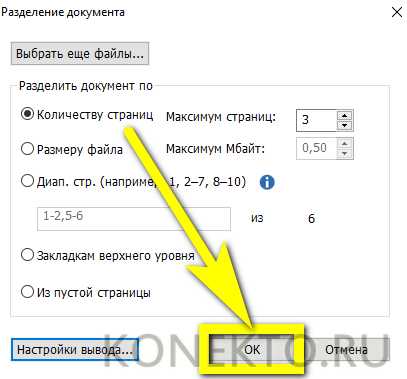
- Процесс запустится мгновенно, а по завершении Foxit PhantomPDF выведет отчёт — в нём, в частности, будет указано количество отдельных частей, получившихся из исходного ПДФ.
Вот и всё — файл успешно разделён на несколько частей. Этот способ подходит, если требуется разбить документ, содержащий «однородную» информацию — равномерно распределённые текст, фотографии, графики и так далее. Если же чётные и нечётные страницы PDF включают принципиально разные данные (это характерно, в частности, для художественных альбомов) и пользователю необходим только один их тип, следует задействовать опцию «Извлечь»:
- На вкладке «Организовать» кликнуть по одноимённой иконке.
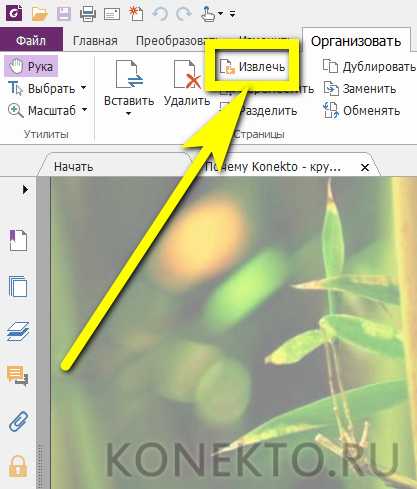
- Задать диапазон обрабатываемых листов — от начала до конца или любой другой.
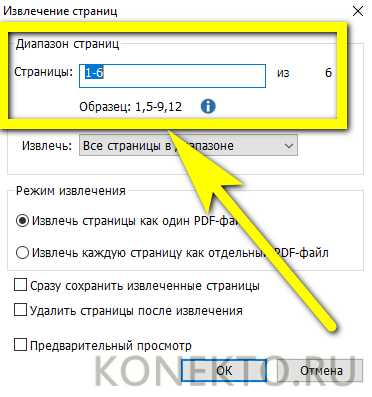
- В выпадающем списке указать, какие именно страницы (чётные или нечётные) должны содержаться в выходном ПДФ-файле.
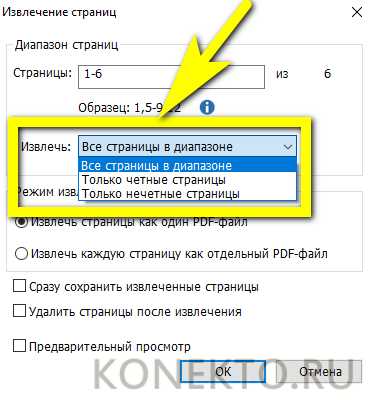
- И, включив «Предварительный просмотр», убедиться в правильности сделанного выбора.
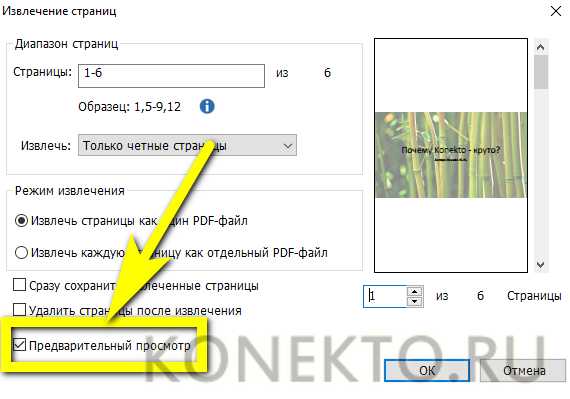
- Готово! Остаётся нажать на кнопку «ОК» и подождать несколько секунд, пока программа сформирует отдельный документ.
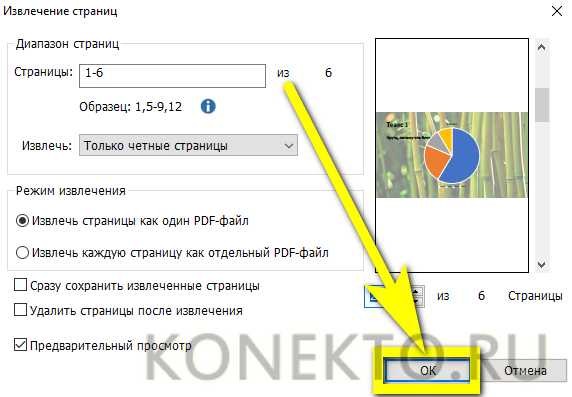
- Пользователю, решившему разделить PDF таким способом, придётся сохранять части вручную. Сделать это можно, перейдя в меню «Файл».

- Выбрав опцию «Сохранить как».
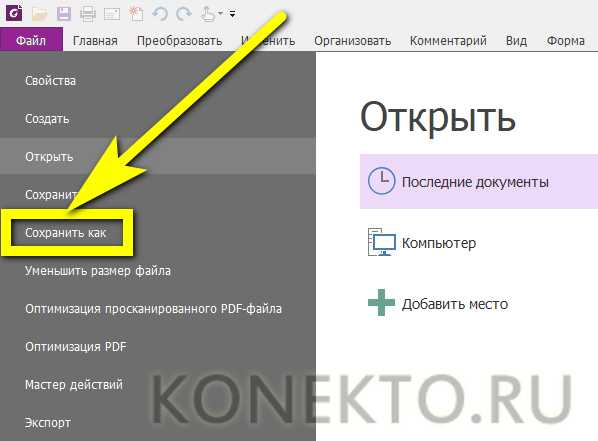
- И указав каталог сохранения.
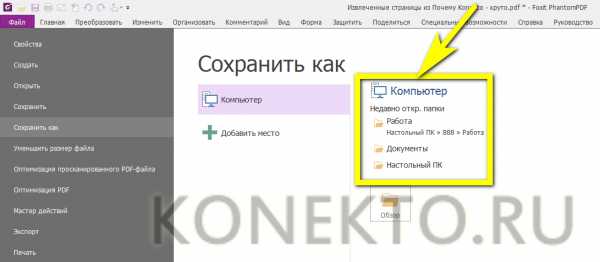
Важно: если после попыток разбить ПДФ-документ «вес» частей всё равно превышает норму, нужно вручную пересохранить данные, воспользовавшись опцией «Уменьшить размер файла».
iLovePDF
Чтобы разделить ПФД-документ на части в режиме онлайн, не устанавливая на компьютер дополнительное ПО, можно воспользоваться одним из бесплатных онлайн-сервисов; лучший на сегодня вариант — сайт iLovePDF. Юзеру понадобится:
- Перейти по ссылке — ilovepdf.com и, если по умолчанию включён английский интерфейс, вызвать боковое меню, открыть раздел Language.
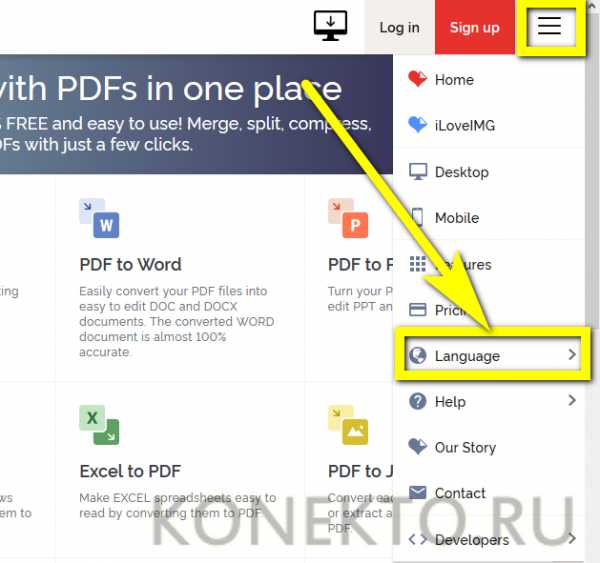
- И выбрать русский язык.
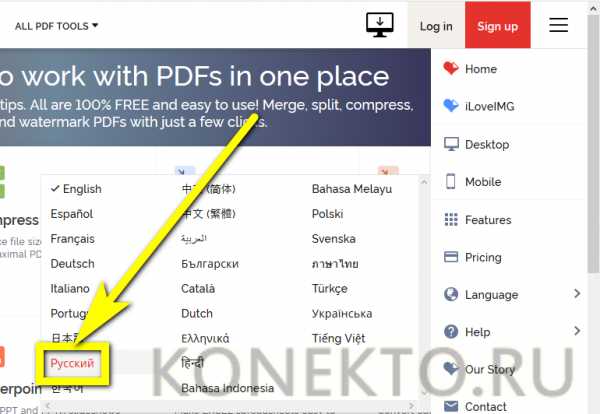
- Кликнуть по кнопке «Разделить PDF» на главной странице.
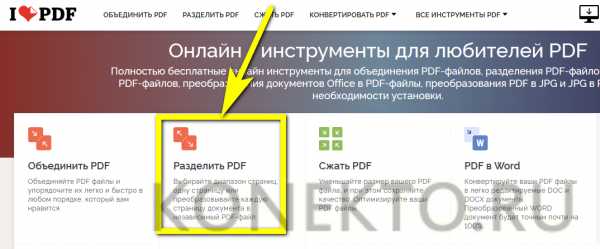
- Загрузить исходный файл на сайт с помощью кнопки — или просто перетащить его на страницу.

- По завершении первичной обработки — переключиться на вкладку «Разделить по диапазону».
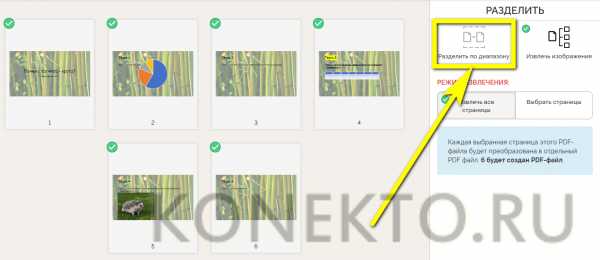
- Если нужно, чтобы каждая часть документа содержала определённое количество листов (например, при разбивке текста по главам), следует остановиться на подвкладке «Пользовательские диапазоны» и задать разброс для первого фрагмента.
- Затем — кликнуть по кнопке «Добавить диапазон».
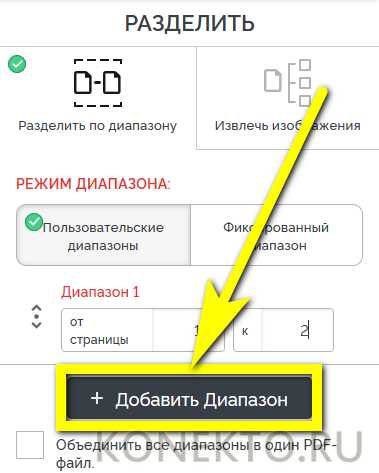
- И установить количество страниц для второй и последующих частей. По завершении — нажать на кнопку «Разделить PDF».

- И загрузить архив с частями на жёсткий диск.
- Как видно на примере, в ZIP-файле содержатся все части разделённого документа с указанием после основного имени диапазона исходных страниц.

- Если ПДФ планируется разбить на части с равным количеством страниц, нужно перейти к подвкладке «Фиксированный диапазон», указать в единственном редактируемом поле соответствующий параметр и проверить в нижнем поле, сколько фрагментов получится на выходе.

- По желанию пользователь может продолжить редактировать PDF — инструментарий сайта более чем впечатляет.
Совет: если требуется отправить разделённый ПДФ другому пользователю, стоит вместо сохранения на жёсткий диск поделиться с адресатом ссылкой или QR-кодом — то и другое становится доступно при нажатии на кнопку с пиктограммой двух звеньев, размещённую справа от «Скачать».

Подводим итоги
Разделить PDF-файл на страницы можно как с помощью специального программного обеспечения, так и в режиме онлайн. В первом случае рекомендуется использовать программу Foxit PhantomPDF, позволяющую разбить документ по нескольким ключевым признакам. Во втором — интернет-сервис iLovePDF, дающий пользователю возможность задать алгоритм разбиения и скачать готовые части в одном архиве.
konekto.ru
Как из pdf скопировать страницу
Автор КакПросто!
Формат pdf чрезвычайно удобен, в особенности если в тексте много диакритических знаков. Довольно часто возникает необходимость скопировать страницу из документа, при этом наиболее распространенные программы для работы с данным форматом не всегда позволяют это сделать без проблем. Иногда копирование запрещает автор документа, который и устанавливает защиту. В других случаях текст может быть вставлен как изображение.

Статьи по теме:
Вам понадобится
- — программа для чтения pdf-формата (Adobe Acrobat. FoxReader и др.)
- — Open Office;
- — Abbyy FineReader.
Инструкция
Откройте документ с помощью той программы, которой вы обычно пользуетесь. Наиболее популярная — Adobe Acrobat. В ней предусмотрена функция копирования, и вполне возможно, что больше никаких программ вам и не потребуется. Той же функцией располагает и бесплатная программа FoxReader.
Найдите в главном меню вкладку «Редактирование», а в ней — функции выделения и копирования. Выделить и скопировать нужный фрагмент можно и с помощью правой клавиши мыши.
Последние версии Adobe Acrobat.позволяют сохранить документ как текст. Сохраните, найдите нужный фрагмент и скопируйте. К сожалению, формат txt не позволяет использовать диакритику, поэтому для работы с документами на языках, где много диакритических знаков, этот способ не годится. Не сработает он и в случае, когда текст был отсканирован картинкой. Если вас постигла неудача, попробуйте другие программы. Например, откройте документ через текстовый редактор Open Office. Эта программа справляется с форматом pdf довольно успешно, если опять же страница не представляет собой единого изображения.Попробуйте Abbyy FineReader. Лучше, если у вас стоит одна из последних версий. Откройте файл как изображение и предложите программе его распознать. В главном меню найдите вкладку «Изображение», а в ней — функцию «Тип блока». Выберите то, что вам нужно. Не забудьте выставить язык. При сохранении выберите «Копировать в буфер».
Иной раз Abbyy FineReader распознает подобные файлы неуверенно, а то и вообще может выдать табличку «Увеличьте разрешение сканирования». В этом случае, если документ небольшой, лучше всего сделать скриншот с экрана компьютера. Только не забудьте выставить максимальное разрешение. Сохраните картинку в удобном для вас формате изображений, а затем загоните ее в Abbyy FineReader, распознайте и скопируйте.Полезный совет
Очень полезной может оказаться небольшая древняя программка Pdfwordconvertor. Она покажет, каким образом был отсканирован нужный вам фрагмент. Если это сплошная картинка, то она и откроется как картинка, но уже в формате doc.
Источники:
- удалить лист в пдф
Совет полезен?
Статьи по теме:
www.kakprosto.ru