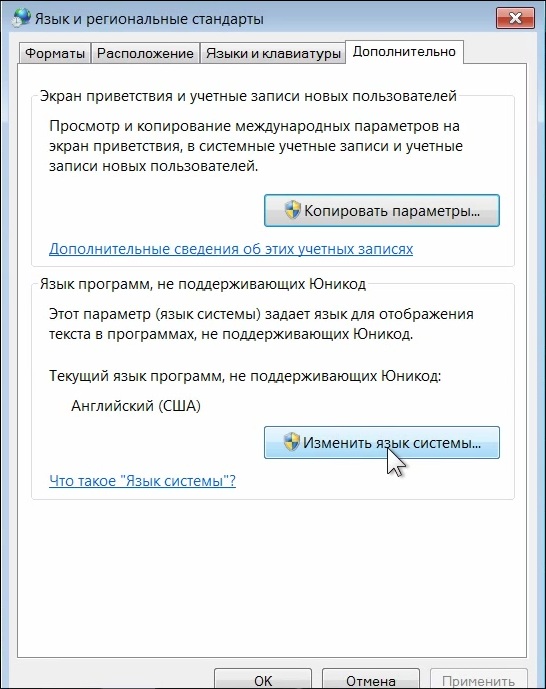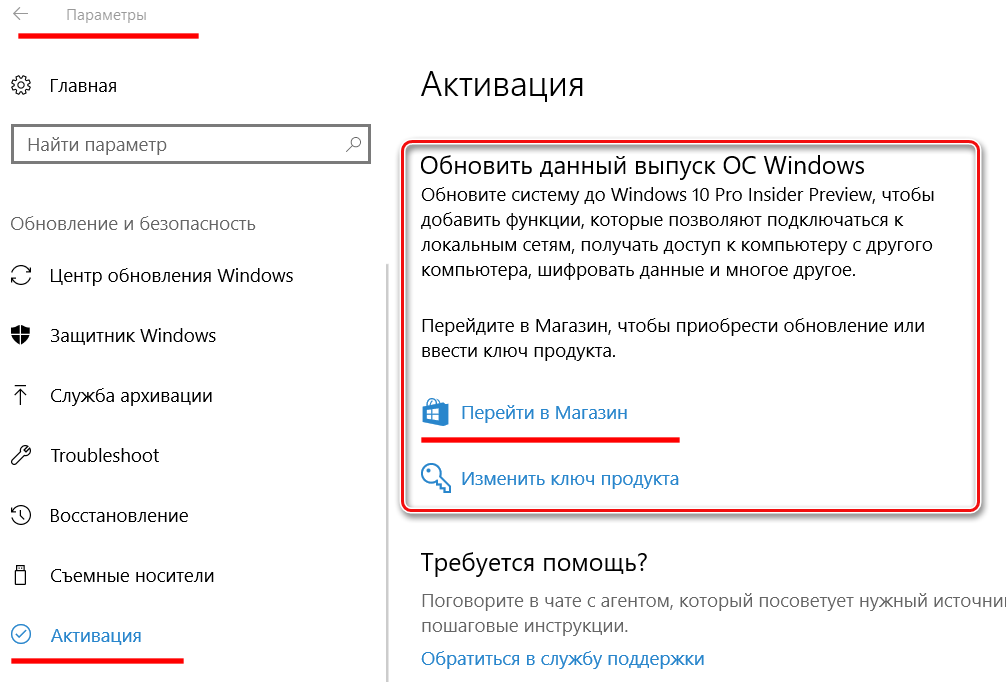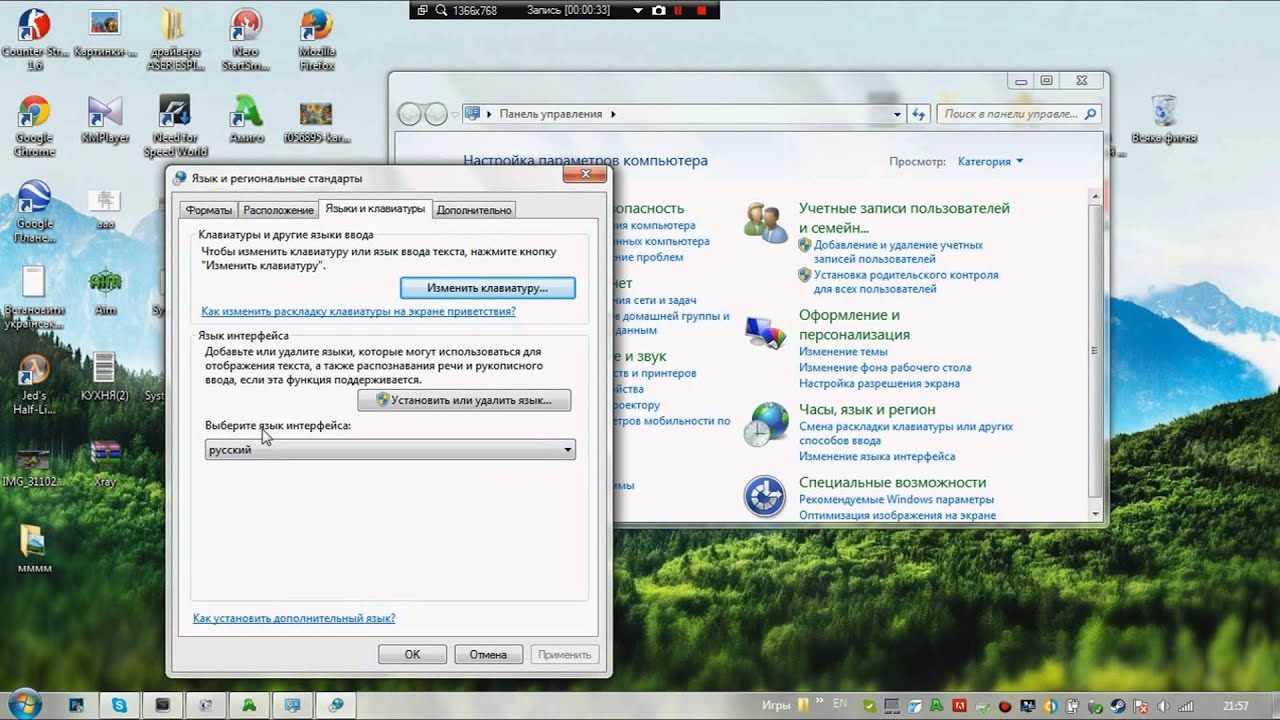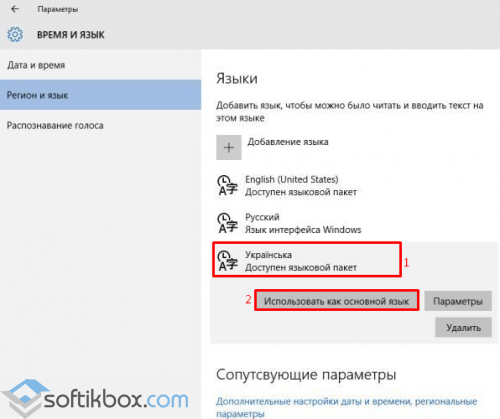Как сменить язык системы в Windows 10
Введение
Компания Microsoft в последних версиях Windows позволяет изменять язык интерфейса в любой момент. Но в случае с Windows 10 многие пользователи сталкиваются с проблемами. И не зря, ведь выполнить это не совсем просто, особенно для новичка.
Сегодня и рассмотрим процесс замены языка интерфейса «десятки» пошагово при наличии администраторских привилегий.
Скачивание и установка языка
Прежде чем изменить язык системы, его необходимо загрузить с сайта Microsoft.
1. Заходим в «Параметры» меню «Пуск» и выбираем «Время и язык».
2. Переходим на вкладку «Регион и язык». В появившемся окне жмем по плюсику с надписью: «Добавление языка».
Сразу после клика запустится процедура загрузки языковых файлов. Здесь придется подождать некоторое время, в зависимости от скорости интернета.
4. Возвращаемся назад, нажав на стрелочку в левом верхнем углу окошка.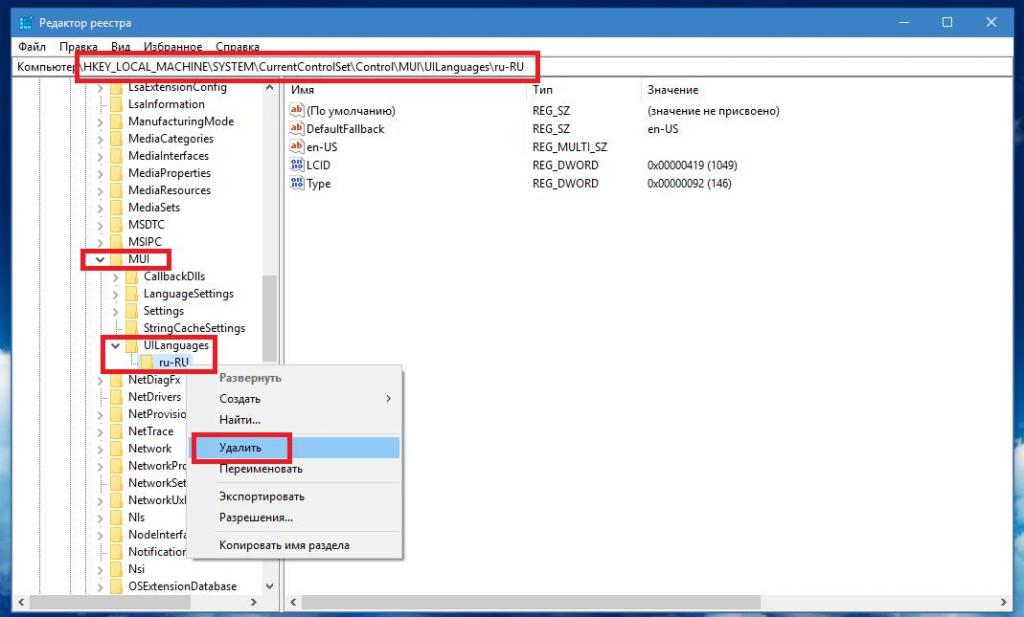
5. Кликаем по одному из инсталлированных в системе языков.
6. В выпавшем меню выбираем «Использовать как основной язык».
Клик по кнопке «Параметры» позволит загрузить раскладки клавиатуры для языка.
Для замены языка необходимо войти в систему под учетной записью пользователя, для которого изменяем язык, если для его загрузки и установки пришлось воспользоваться аккаунтом с правами администратора.
7. Появится окно с предупреждением, что язык интерфейса будет заменен после очередного входа в систему.
8. Выходим из системы и входим в аккаунт пользователя, для которого совершали описанные выше действия.
Замена языка приветствия и новых учетных записей
Как становится понятно, после выполнения предложенных действий вы изменили только язык операционной системы для конкретного пользователя. Экраны входы в систему, приветствия и выхода при этом останутся не тронуты.
1. Заходим в «Панель управления», введя соответствующий запрос в поисковой строке.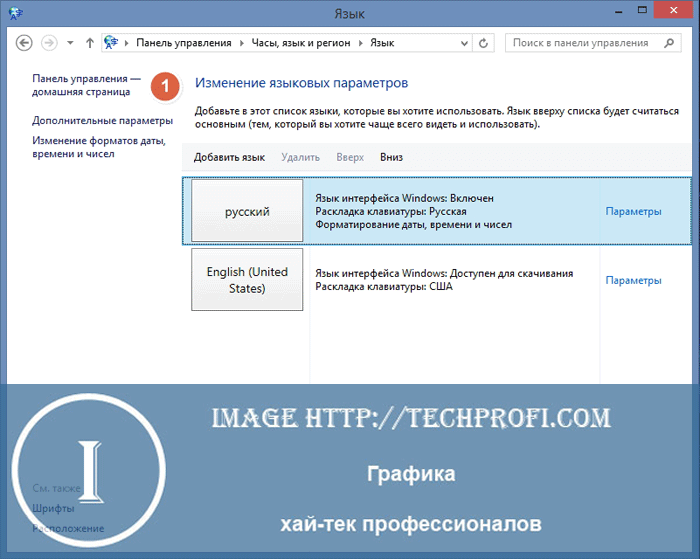
2. Ищем пункт «Региональные стандарты», предварительно включив визуализацию иконок в виде крупных значков.
3. Переходим на последнюю вкладку «Дополнительно» и жмем «Копировать параметры».
4. Отмечаем галочками требуемые параметры внизу окна.
5. Жмем «ОК».
При следующей загрузке компьютера новые параметры вступят в силу.
Как изменить язык в Windows 10
В Windows 10 появилась возможность в любой момент изменить язык интерфейса, и данное действие не требует много времени.
В сегодняшней статье рассмотрим как добавить язык, изменить язык интерфейса, как менять сочетания клавиш для переключения языка и т.д.
Установка языка в Windows 10Для любых действий по изменению языка желательно, чтобы ваша учетная запись имела административные права.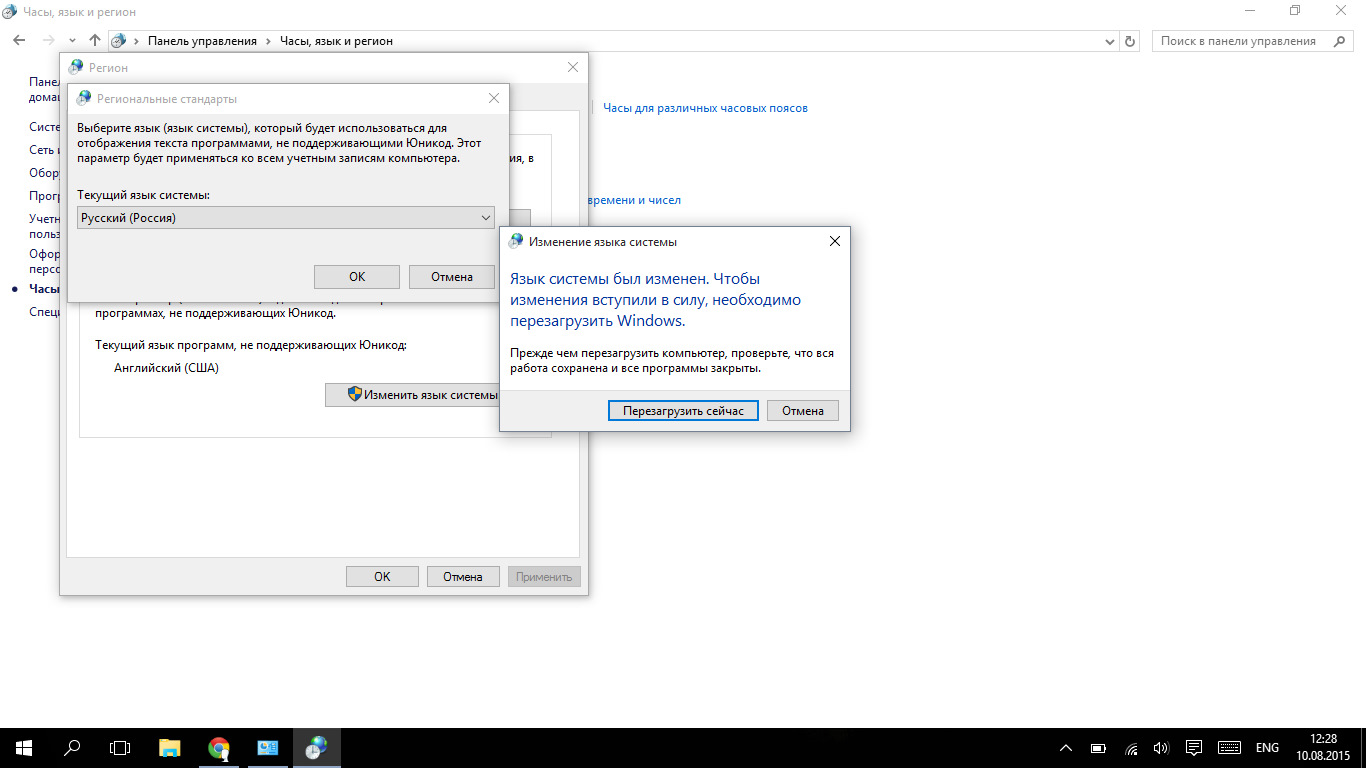 Зайдите в меню “Пуск” => Параметры => Время и язык.
Зайдите в меню “Пуск” => Параметры => Время и язык.
Выберите с левой стороны “Регион и язык” и в правой колонке нажмите на “Добавление языка”.
Откроется окошко со всеми известными языками в алфавитном порядке, выберите нужный и дождитесь пока он загрузится.
Вернувшись в окошко “Время и язык” вы увидите все установленные языки системы, нажмите на любой из них и перед вами появятся три варианта использования: использовать как основной язык; параметры; удалить. Нажав на параметры вы сможете скачать языковый пакет и различные клавиатуры для данного языка.
Также вы можете зайти через Панель управления в “Часы, язык и регион” => “Язык” – здесь находятся классические языковые настройки, с которыми возможно вы знакомы из предыдущих версий Windows.
Изменение языка интерфейса
Войдите в систему пользователем которому нужно изменить язык => зайдите в меню “Пуск” => Параметры => Время и язык => Регион и язык => если ниже языка, который вы хотите установить основным, написано “Доступен языковый пакет” – сначала нажмите на него и из появившихся вариантов выберите “Параметры” => возле “Скачать языковый пакет” нажмите на “Загрузить”, дождитесь скачивания и установки нужного пакета.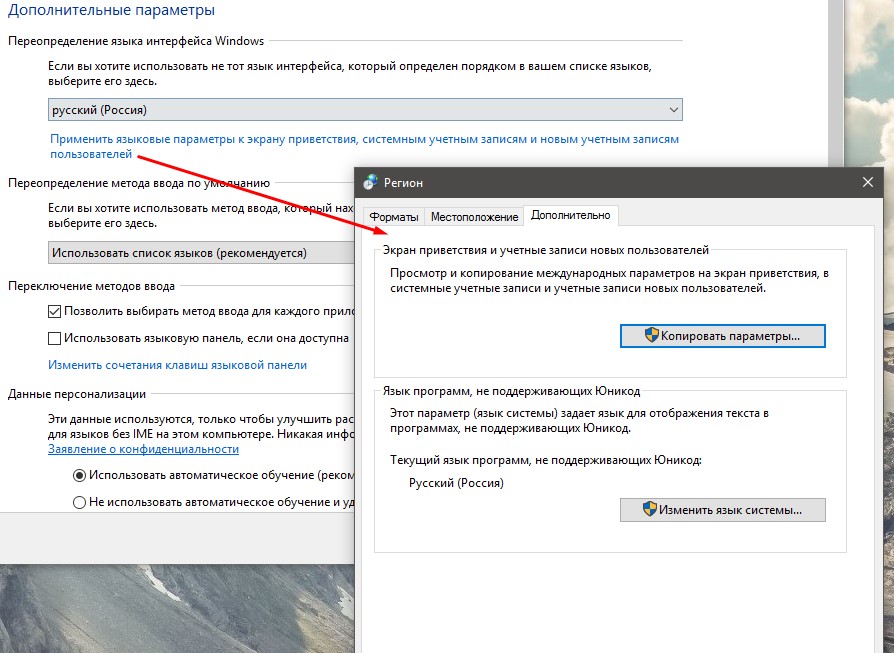 Если под нужным языком написано “Установлен языковый пакет” (или возможно вы только что его установили) нажмите на него и выберите из появившихся вариантов “Использовать как основной язык”.
Если под нужным языком написано “Установлен языковый пакет” (или возможно вы только что его установили) нажмите на него и выберите из появившихся вариантов “Использовать как основной язык”.
В Windows 10 начиная с v1803, чтобы изменить язык интерфейса, в “Регион и язык” возле “Язык интерфейса Windows” выберите нужный язык из списка (в списке присутствуют только те языки для которых установлен языковый пакет).
После чего под языком появится надпись “Этот язык интерфейса будет использоваться, когда вы …”. Проще говоря, нужно выйти из системы и зайти в нее снова или перезагрузить компьютер, чтобы изменения вступили в силу. Изменения касаются только пользователя под которым вы вошли в систему!
Изменить язык экрана приветствия и новых учетных записей
Если вы изменили язык интерфейса вашей учетной записи – это не значит, что изменится язык экрана приветствия. Чтобы сделать общие изменения языка интерфейса – нужно зайти в панель управления (один из способов – в строке поиска написать “Панель управления” и выбрать ее из найденных результатов) => выберите справа вверху вид показа “крупные значки” => найдите в списке и откройте “Региональные стандарты”.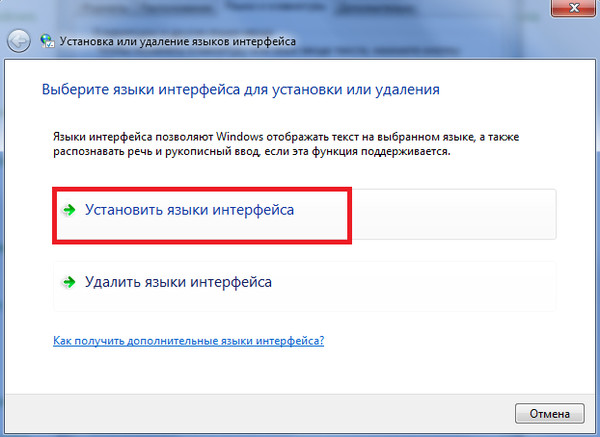
Выберите вкладку “Дополнительно” = >нажмите на “Копировать параметры”.
В данном окошке вы увидите текущие настройки языка для данного пользователя и других пользователей системы. Вы можете поставить галочку в поле “Экран приветствия и системные учетные записи”, чтобы применить настройки языка текущего пользователя для экрана приветствия. Также вы можете поставить галочку в поле “Новые учетные записи пользователей”, чтобы все новые пользователи создавались с такими же языковыми настройками. После выбора нужного нажмите на “ОК” и закройте панель управления.
Как изменить клавиши переключения языка в Windows 10
Чтобы изменить клавиши для переключения языка – нужно зайти в панель управления (один из способов в строке поиска написать “Панель управления” и выбрать ее из найденных результатов) => откройте Язык (в просмотре панели управления используются крупные значки) => с левой стороны откройте “Дополнительные параметры” => нажмите на “Изменить сочетание клавиш языковой панели”.
Выберите вкладку “Переключение клавиатуры” => зайдите в “Сменить сочетание клавиш”.
Поставьте точку напротив нужной раскладки и нажмите ОК.
На сегодня всё, если что-то непонятно или есть какие-то дополнения – пишите комментарии! Удачи Вам 🙂
Читайте также:
Как изменить язык интерфейса Windows 10, без переустановки системы?
Читайте, как изменить язык интерфейса Windows 10 без переустановки. Какой язык системы можно установить и что для этого нужно, какие настройки необходимо изменить.
Содержание
Введение
В «Windows 10» пользователи обычно выбирают приоритетный язык по умолчанию для всей системы непосредственно в процессе установки операционной системы. Однако, если были выбраны неправильные языковые настройки или пользователи вынуждены задействовать компьютерные устройства, предварительно настроенные в соответствии с определенными языковыми критериями, то потребуется приложить некоторые усилия и исправить заданные настройки, если они отличатся от личных предпочтений.
Поэтому, если возникла необходимость изменить языковые настройки «Windows 10» на собственном компьютере, пользователи могут быстро выполнить такую процедуру воспользовавшись возможностями приложения «Параметры», не используя операцию полной переустановки операционной системы.
В данном руководстве по управлению настройками «Windows 10» мы расскажем, как изменить язык системы, заданный по умолчанию, на любой другой по выбору пользователя, в том числе для существующих и новых учетных записей.
Перейти к просмотру
Как добавить язык, изменить клавиши переключения или перевести интерфейс Windows 🇷🇺 🇺🇦 🇺🇸
Как изменить язык системы по умолчанию в
«Windows 10»?Если пользователи вынуждены переехать в другой регион, присутствует потребность использовать, отличный от установленного, язык интерфейса или изначально в устройстве было задана неверная языковая конфигурация, то абсолютно нет необходимости заново переустанавливать «Windows 10».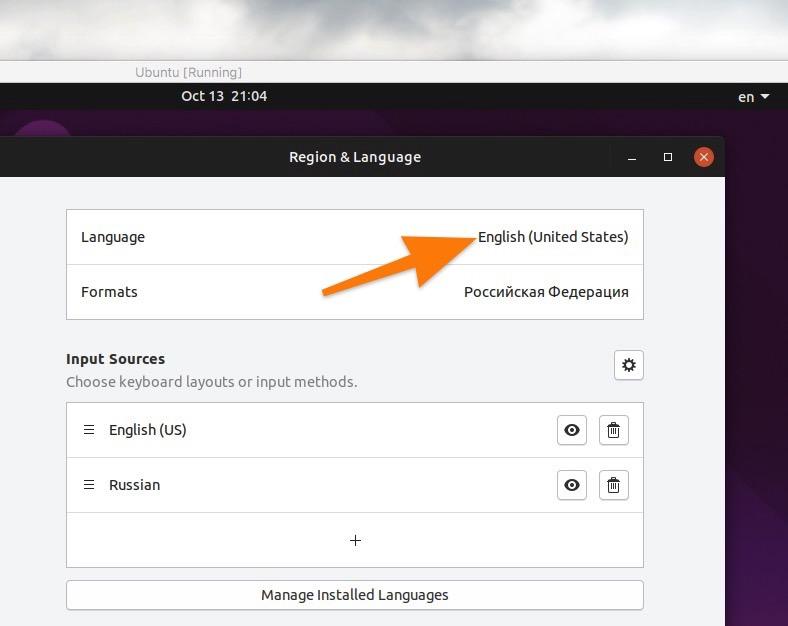
Отключение языковой синхронизации
Если пользователи используют учетную запись «Microsoft», то примененные языковые настройки будут синхронизироваться между всеми подключенными устройствами. В случае, если планируется изменить региональные и языковые настройки только для одного компьютера, то необходимо отключить возможность синхронизации данных настроек перед внесением каких-либо изменений.
Чтобы отключить языковую синхронизацию в операционной системе «Windows 10» пользователям предстоит выполнит следующий алгоритм пошаговых действий.
Откройте системное приложение «Параметры». Для активации приложения можно воспользоваться различными способами. Например, нажмите на кнопку «Пуск», расположенную на «Панели задач» в нижнем левом углу рабочего стола, и откройте главное пользовательское меню «Windows».
 Используя ползунок полосы прокрутки или колесо управления ручного манипулятора (компьютерной мыши) отыщите и выберите, в перечне установленных на компьютерном устройстве приложений и программ, раздел «Параметры», или нажмите на кнопку «Параметры»
Используя ползунок полосы прокрутки или колесо управления ручного манипулятора (компьютерной мыши) отыщите и выберите, в перечне установленных на компьютерном устройстве приложений и программ, раздел «Параметры», или нажмите на кнопку «Параметры»Используя бегунок полосы прокрутки или колесо компьютерной мыши отыщите, на главной странице окна приложения, и выберите вкладку «Учетные записи».
В левой боковой панели ответственной вкладки перейдите в раздел «Синхронизация ваших параметров».
Затем в правой панели окна в разделе «Синхронизация отдельных параметров» отыщите, при помощи колеса ручного манипулятора или ползунка полосы прокрутки, строку «Настройки языка», и установите соответствующий переключатель в положение «Откл.»
Произведя данные шаги, пользователи теперь могут приступить к изменению языковых настроек операционной системы «Windows 10» не опасаясь, что они окажут влияние на аналогичные настройки других связанных устройств.
Непосредственная процедура изменения языка системы
Чтобы изменить язык интерфейса операционной системы «Windows 10», пользователям необходимо закрыть все запущенные активные приложения и выполнить, представленный далее, последовательный алгоритм действий.
В соответствии с личными предпочтениями каждого пользователя, используйте либо ранее представленный способ, либо любой из множества методов, доступных в операционной системе «Windows 10», и осуществите запуск приложения «Параметры». Например, нажмите совместно комбинацию клавиш «Windows + X» или щелкните правой кнопкой мыши по кнопке «Пуск», расположенной на «Панели задач» в нижнем левом углу экрана, и откройте меню «Опытного пользователя», в котором выберите, из перечня доступных системных приложений, искомый раздел «Параметры». И указанное приложение будет мгновенно запущенно.
Воспользуйтесь для перемещения по вкладкам приложения «Параметры» колесом управления компьютерной мыши или ползунком полосы прокрутки, чтобы отыскать и выбрать вкладку «Время и язык».

На странице отмеченной вкладки перейдите в левой боковой панели окна в раздел «Язык».
Теперь в правой панели окна отыщите раздел «Предпочитаемые языки», ответственный за установку приоритетов пользовательских языковых конфигураций системы, и нажмите на кнопку «Добавьте язык»
Во всплывающей панели «Выберите язык для установки» отыщите вручную, посредством колеса управления компьютерной мыши или бегунка полосы прокрутки, требуемый образец языка или введите искомый вариант в поисковой строке.
Выберите языковой пакет, который планируете использовать в «Windows 10», из списка доступных образцов или представленного результата службы поиска.
После выбора приоритетного образца нажмите на кнопку «Далее».
На следующей странице «Установка языковых компонентов» установите индикатор выбора («галочку»

Нажмите на кнопку «Установить» в нижней части окна.
Изменения вступят в силу после завершения установки пакета языка, и весь процесс может занять несколько минут. В некоторых случаях может возникнуть необходимость осуществить перезагрузку операционной системы «Windows 10», по завершению которой, конфигурация языкового пакета будет применена ко всем элементам системы. Изменение в обязательном порядке затронет экран входа в систему, приложение «Параметры», проводник файлов «Windows», рабочий стол, приложения, браузер и веб-сайты, которые вы посещаете. Теперь они будут использовать новый язык по умолчанию. Кроме того, в зависимости от новых введений, «Windows 10» может предложить пользователям пересмотреть заданные настройки конфиденциальности.
Изменение настроек региона
Если пользователи меняют язык интерфейса системы «Windows 10», потому что находятся в другом регионе, то отдельно также необходимо обновить и соответствующие настройки регионального представления.
Чтобы изменить заданные настройки региона в операционной системе «Windows 10» пользователям потребуется выполнить пошаговую последовательность действий.
Используя любой предпочитаемый способ откройте системное приложение «Параметры». Например, выполните совместное нажатие комбинации клавиш «Windows + I» и добейтесь мгновенного запуска соответствующего приложения.
В списке доступных вкладок, представленных на главной странице окна приложения «Параметры», отыщите и выберите, из доступных вариантов, вкладку «Время и язык».
В левой боковой панели ответственной страницы окна выберите раздел «Регион».
В правой панели окна в одноименном разделе «Регион» используйте раскрывающееся меню ячейки «Страна или регион», чтобы указать свое новое географическое местоположение, если оно отличается от текущих настроек.
Затем в разделе «Формат региона» также используйте раскрывающееся меню, чтобы выбрать правильные форматы для отображения значений дат и времени в «Windows», если они отличаются от вашего региона.

Теперь в левой боковой панели повторно выполните переход в раздел «Язык».
Применяя ползунок полосы прокрутки или колесо управления компьютерной мыши отыщите раздел «Сопутствующие параметры» и нажмите на текстовую ссылку «Административные языковые параметры».
В новом всплывающем окне «Регион» во вкладке «Дополнительно» в разделе «Экран приветствия и учетные записи новых пользователей» нажмите на кнопку «Копировать параметры».
В новом окне будут отображены соответствующие настройки параметров экрана и учетных записей. В разделе «Копировать текущие параметры в» установите индикатор выбора («галочку») в каждой из ячеек строк «Экран приветствия и системные учетные записи» и «Новые учетные записи пользователей» соответственно.
Нажмите на кнопку «ОК».
Повторно нажмите на кнопку «ОК» еще раз, а затем полностью перезагрузите систему.

После выполнения описанных действий на вашем компьютере отобразятся правильные настройки региона, указанные в соответствии с пользовательским физическим местоположением.
Как правило, пользователям для личных целей нет необходимости регулярно менять или устанавливать дополнительные языки. Такая возможность изменения языковых пакетов обычно бывает полезной и часто востребованной в небольших и крупных организациях, работающих с пользователями, которые могут иметь разные языковые предпочтения.
Кроме того, данная функция будет полезна при переезде пользователей в другой регион и желании соответствовать локальным настройкам. Или при покупке нового компьютера из другой страны, потому что данная конфигурация устройства не доступна локально.
Также необходимо учитывать, что при изменении языковых настроек пользователи могут лишиться отдельных функций, например, «Cortana», поскольку в некоторых регионах услуги цифрового помощника не поддерживаются.
Перейти к просмотру
🥇 Топ БЕСПЛАТНЫХ программ для ⚕️ восстановления удаленных данных для Windows в 2020
Заключение
Персональные компьютерные устройства, благодаря своим заложенным возможностям, позволяют полноценно быть задействованными для исполнения множества разнообразных высоко затратных и трудоемких процессов.
Огромную помощь, в ежедневной эксплуатации и безошибочном функционировании компьютеров, оказывает универсальная, рассчитанная на широкое применение на разнообразных видах модельных образцов вычислительных устройств, операционная система «Windows», доступная, на сегодняшний день, в новейшей своей версии «Windows 10».
Система не только полноценно раскрывает весь возможный потенциал компьютерного устройства, но и позволяет пользователям изменять свои разнообразные настройки, максимально устанавливая конфигурацию системы в соответствии с индивидуальными предпочтениями каждого конкретного пользователя.
Одним из доступных параметров, персонально изменяемым, является установка нового приоритетного языка интерфейса. И если соответствующая необходимость возникнет, то пользователи, используя представленные способы, смогут без переустановки операционной системы быстро заменить языковой пакет «Windows 10», применив, из предлагаемых на выбор множества доступных образцов, нужный вариант.
Как сменить язык системы Windows 7, 8
Windows 7
Начав отвечать на вопрос «как изменить язык в системе на русский» с самой популярной операционки – Windows 7, – мы тут же столкнемся с проблемой. Сложность полной смены языка в данной ОС заключается в том, что такая возможность официально существует только для двух редакций: Корпоративной и Максимальной. Если у Вас на компьютере один из этих выпусков Windows, то языковой пакет можно скачать в Центре обновления, после чего ОС сама установит полученное обновление, а Вы, после перезагрузки компьютера, сможете выбрать в конфигурации языков на вкладке «Языки и клавиатуры» новый язык интерфейса.
Если же у Вас установлена более простая версия Виндовс 7, например, Профессиональная или Домашняя, то определить, какой языковой пакет возможен к установке, можно по этой ссылке — https://support.microsoft.com/ru-ru/help/14236/language-packs
Например, на русскую версию Windows 7 Professional можно скачать казахский язык, но нельзя установить английский.
Как же быть пользователям, которые хотят установить, например, английский язык интерфейса на русифицированную ОС? Чтобы изменить язык системы windows 7, им нужно лишь следовать инструкции, расположенной ниже!
Шаг 1.
Скачать языковой пакет в виде файла .exe:
Английский язык для Windows 7 Service Pack 1 64-bit Английский язык для Windows 7 Service Pack 1 32-bit
Шаг 2.
Языковой пакет должен бы установиться сам в автоматическом режиме, но так как у нас усечённая версия Windows,то этого не произойдет, и Вам потребуется произвести интеграцию пакета самостоятельно. Для этого зайдите в папку, куда скачался ваш файл, запустите его и, как только в этой папке появится файл cab, скопируйте его в другую папку, например в C:\1.
Шаг 3.
Затем нажмите «Пуск», в поле поиска введите cmd, нажмите по программе правой кнопкой и выберете «Запуск от имени администратора»
Шаг 4.

Наберите команду DISM /Online /Add-Package /PackagePath:C:\1\lp.cab и нажмите Enter. Выполнение этой команды занимает продолжительное время, примерно 20 минут. Внимание! Если Вы скопировали файл в другую папку, то измените путь к ней в команде.
Шаг 5.
Теперь можно зайти в «Панель управления» и в разделе «Язык и региональные стандарты» выбрать английский язык интерфейса.
Шаг 6.
Если Вы хотите, чтобы и загрузка ОС, и язык всех элементов (даже справки! То есть полностью изменить язык интерфейса виндовс) был на английском языке, то в том же окне cmd выполните еще две команды:
bcdedit /set {current} locale en-EN bcdboot %WinDir% /l en-EN
Windows 8
Установить языковой пакет на ОС Виндовс 8 или 8.1 гораздо проще. Возможность установки дополнительного языка зависит не от редакций, а лишь от основного языка системы. Узнать, какой язык на какой можно устанавливать, возможно по ссылке — https://support.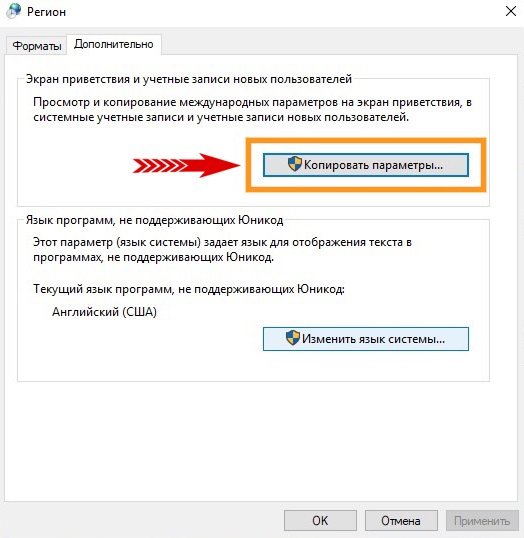 microsoft.com/ru-ru/help/14236/language-packs#lptabs=win8
microsoft.com/ru-ru/help/14236/language-packs#lptabs=win8
Сразу скажем, в Windows 8 русский язык интерфейса, ровно как и английский, легко установить на любой другой язык системы.
Для этого:
Шаг 1.
В поле поиска наберите «Язык» и кликните по результату поиска
Шаг 2.
Кликните по «Добавить язык» и найдите английский
Шаг 3.
Сразу после этого Вы можете печатать на этом языке, а если хотите и язык интерфейса поменять, то перейдите к следующему шагу.
Шаг 4.
Кликните в «Параметры» около английского языка, затем нажмите «Загрузка и установка языкового пакета». Дождитесь окончания загрузки и установки, нажмите «Готово».
Шаг 5.
Переместите язык «Английский» на самый верх списка языков. Теперь и загрузка ОС, и язык всех элементов системы будет на английском.
Вот, посмотрите еще видео-инструкцию, в котором мы показываем, как сменить язык систем Windows 7,8,10 и MacOS:
youtube.com/embed/AJEkXww0SjU» allowfullscreen=»» title=»YouTube Video»/>
Как поменять язык в Виндовс (Windows 7,8,10)
Интерфейс Windows, вне зависимости от версии, конечно же может переводиться на разные языки, кому-то удобнее в английском работать, кому-то в русском и в целом система официально поддерживает все возможные языки и в этой статье я подробно расскажу о том, как можно изменить язык интерфейса Виндовс (во всех последних ее версиях: 7, 8, 10) на удобный вам в случае необходимости, буквально за несколько кликов мышкой.
Смена языка в виндовс в первую очередь может потребоваться в тех случаях, когда вам в руки попал компьютер, на котором установлена ОС с языком интерфейса, на котором вам работать будет неудобно.
Ну, например, вы не знаете совершенно английского, а приобрели или вам кто-то передал компьютер в ваше распоряжение как раз с англоязычным интерфейсом. Или случайно язык поменяли, а может вследствие действия какой-то «заразы», попавшей в систему.
В любом случае, для комфортной работы язык всегда можно поменять, хоть и не всегда в системе предустановлен нужный перевод.
Не путайте язык интерфейса с раскладкой клавиатуры в системе! Язык интерфейса — это перевод всех окон, меню системы, пунктов настроек, а смена раскладки — это возможность вводить символы на разных языках.
Изменение языка интерфейса Windows: пошаговое руководство
Сейчас я рассмотрю данный процесс для всех последних версии этой операционки, начиная с 7-й и заканчивая 10. Сама версия сборки значения не имеет, последовательность от этого не меняется. Да и в целом во всех этих системах все делается аналогично, например, в 8 и 10 практически без изменений и лишь в семерке есть некоторые отличия.
Ниже описана последовательность на примере смены русского на английский, но точно также все делается и в обратном порядке, главное учесть, что нужно навигация по системе будет уже на другом языке.
Как сменить язык в Виндовс 10
В поиске системы наберите «Язык и региональные стандарты» и выберите найденный раздел системы.
Кстати, подробнее о том как пользоваться поиском в разных версиях Windows рассказано здесь »
В списке уже вероятно будет отображаться один из дополнительных языков, например, English. Если вам нужен он, то выберите его и нажмите «Параметры».
Если нужного языка нет, то смотрите дополнительную информацию ниже под пунктом №4.
Загрузите языковой пакет в следующем окне, а также затем можете отдельно скачать еще и речевой и рукописный ввод на выбранном языке.
Дождитесь уведомления Windows о том, что язык установлен и затем можно в том же окне уже выбрать из списка установленный язык для интерфейса системы.
Но обратите внимание, что смена языка интерфейса произойдет только после того как вы выйдите из системы (из своей учетной записи) и войдете заново, либо просто перезагрузите компьютер.
Если в шаге 2 не было в списке нужного вам языка, то в том же окне кликните выше на «Добавить язык», выберите из списка нужный (можно воспользоваться поиском) и нажмите «Далее».
Проверьте, чтобы было отмечено «Назначить языком интерфейса Windows» и нажмите «Установить». Ну а при желании можно скачать дополнительные пакеты для рукописного и голосового ввода в системе.
После окончания загрузки язык будет автоматически применен к интерфейсу.
Теперь рассмотрим как все это проделать в 7-й версии виндоус.
Как сменить язык в Windows 7
В этой версии Windows язык меняется схожим образом:
-
Перейдите в региональные стандартны через поиск, также как это показано выше для Win10 и откройте вкладку «Языки и клавиатуры».
-
Далее выберите «Установить языки интерфейса»:
-
Затем «Запуск центра обновления Windows» (не пробуйте искать языковой пакет на компьютере при помощи варианта «Обзор компьютера или сети», если сами не загружали нужные файлы в систему, поскольку так вы ничего не найдете).
-
Система перенаправит вас в раздел обновлений, где начнется их поиск (если на начался автоматически, то запустите вручную), после чего нужно выбрать необязательные обновления:
-
В списке языков отметьте нужные и нажмите «ОК», например:
-
Нажмите «Установить обновления» и дождитесь полной загрузки:
-
После чего можно вернуться в раздел «Язык и региональные стандарты» и выбрать там уже установленный язык, не забыл затем нажать «Применить» и «ОК» для сохранения.
Изменение языка в Windows 8
Процесс изменения языка интерфейса в этой системе практически идентичен Windows 10. Отличие лишь в поиске раздела «Язык и региональные стандарты», потому что сам поиск немного другой 🙂 и капельку в оформлении, что ни на что не влияет.
В что касается поиска, если не знаете как им пользоваться в 8-й винде, то в начале этой заметки я дал ссылку на отдельную статью по работе с поиском в Windows, рекомендую в таком случае прочесть и сразу во всем разберетесь!
Все остальное на 100% соответствует, вот, к примеру, интерфейс нужного раздела:
В общем все аналогично 10-ке, просто повторите пункты из первой главы этой статьи…
Заключение
Мне самому менять язык в Windows понадобилось лишь единожды, когда занимался обслуживанием компьютера родной сестренки и у нее система была на английском, а я на то время был в этом языке совсем слабоват и некоторые моменты тормозили мою работу, даже при хорошем знании самой системы, что и где в ней находится.
Но раз пригодилось мне, значит может и другим пригодиться, мало ли какой компьютер когда-нибудь окажется в вашем распоряжении 🙂 Переустановить систему, конечно, тоже вариант, но на мой взгляд — неразумный, ведь куда проще скачать и установить нужный языковой пакет, что займет минут 5 вместо 60 если будете переустанавливать!
На этом все, если вопросы остались, буду рад на них ответить, задавайте их, пожалуйста, в комментариях!
Хорошего Вам дня и отличного настроения! 😉
Как изменить язык системы в Windows 10
Когда вы устанавливаете и настраиваете Windows 10, вам предлагается выбрать язык системы. Позже вы можете изменить язык, и мы покажем вам, как это сделать.
Мы говорили об изменении языка системы в Windows 8. Сегодня мы рассмотрим, как изменить язык системы в Windows 10 для текущего пользователя, для всех новых пользователей, на экране приветствия и как сделать добавленный язык. система по умолчанию.
Если в настоящее время система отображает язык, который вы не знаете, обратитесь к снимкам экрана, чтобы узнать, что выбрать и где. Значки и расположение кнопок одинаковы на любом языке.
Когда менять системный язык Windows 10
Как правило, вам не нужно менять язык после первоначальной настройки. Но могут быть некоторые ситуации, когда вы делаете.
Возможно родственник или друг из другой страны посещает и хочет использовать ваш компьютер. Мы рекомендуем создать стандартную учетную запись пользователя
для них, чтобы использовать. Затем измените язык системы этой учетной записи в соответствии с их предпочтениями.
Если вы купили подержанный компьютер, на котором установлен язык, который вы не понимаете, вы, конечно, можете изменить язык системы. Надеюсь, предыдущий владелец вспомнил, чтобы безопасно удалить свои личные файлы
или безопасно удалить все на своем диске
прежде чем они сделали новую установку Windows для вас.
Как изменить язык системы в Windows 10
Изменить язык системы в Windows 10 просто. Если вы не понимаете текущий язык, следуйте скриншотам ниже. В противном случае вы можете выполнить этот краткий список шагов:
- Идти к Пуск> Настройки> Время язык.
- Переключиться на Область, край язык Вкладка.
- Под Языки, щелчок Добавить язык и выберите нужный язык из списка.
- Вернуться на Область, край язык нажмите вкладку Опции кнопка для нового языка, чтобы проверить, нужно ли Скачать языковой пакет.
- Чтобы применить новый язык к системе, нажмите Установить по умолчанию. Чтобы изменения вступили в силу, вам необходимо выйти из системы и снова войти в нее.
Для дальнейших настроек системного языка Windows 10, таких как добавление клавиатуры для определенного языка или применение нового языка ко всем учетным записям пользователей, продолжайте чтение.
Доступ к параметрам времени и языка
Область, край язык варианты есть в настройках системы. Нажмите на Начните затем нажмите значок шестеренки в левой части меню «Пуск».
На Настройки Windows экран, нажмите Время язык.
Добавить язык
Чтобы добавить язык, нажмите Область, край язык на левой стороне Время язык экран, а затем нажмите Добавить язык справа.
Длинный список доступных языков отображается на Добавить язык экран. Все языки перечислены на их родном языке и на текущем системном языке. Таким образом, даже если в настоящее время система отображает язык, который вы не знаете, вы все равно можете найти предпочитаемый язык в списке.
Прокрутите список и нажмите на нужный язык.
Вы также можете найти нужный язык, используя Поиск коробка в верхней части окна. Введите название языка и затем нажмите на результат, который вы хотите.
На некоторых языках говорят в разных странах, но в разных странах они немного различаются. Если это так, вы увидите другой экран с дополнительными вариантами выбора. Нажмите на язык для страны, которую вы хотите.
Скачать языковой пакет и другие параметры
После того, как вы выбрали свой язык, он будет добавлен в список под Языки по региону языковой экран.
Если вам нужно загрузить языковой пакет для вновь добавленного языка, вы увидите Доступен языковой пакет под названием языка. Чтобы загрузить языковой пакет, нажмите на язык и затем нажмите Опции.
При первом доступе к параметрам выбранного языка вы увидите Поиск в Центре обновления Windows для языковых функций под Варианты языка. Когда это закончится, вы увидите Базовая печать, Почерк, а также речь, все с Скачать кнопки под ними. Нажмите на Скачать кнопка для каждого варианта, который вы хотите.
Как только языковой пакет будет найден в Центре обновления Windows, вы увидите Скачать кнопка под Скачать языковой пакет. Нажмите кнопку, чтобы загрузить и установить необходимый языковой пакет. Вы не можете использовать язык без установленного языкового пакета.
однажды Базовая печать загружен, вы увидите Проверка орфографии выпадающий список со следующими параметрами: Традиционное и новое написание, Традиционное правописание, а также Новая орфография. Выберите нужный вариант.
Сообщение Языковой пакет установлен отображается после завершения установки языкового пакета. Почерк а также речь параметры могут быть недоступны для выбранного языка. Если они есть, нажмите настройки настроить параметры.
Нажмите стрелку влево в верхнем левом углу окна, чтобы вернуться к Область, край язык экран.
Добавить клавиатуру
Стандартная клавиатура добавлена по умолчанию для выбранного вами языка. Если вы хотите добавить другую клавиатуру, нажмите Добавить клавиатуру и выберите один из всплывающего списка.
Установить язык по умолчанию
Как только языковой пакет загружен и установлен, язык готов к использованию. Чтобы установить добавленный язык в качестве языка по умолчанию, щелкните язык на Область, край язык экран, а затем нажмите Установить по умолчанию.
Выйдите и снова войдите, чтобы использовать новый язык в текущей учетной записи пользователя.
Язык, который вы выбрали в качестве языка по умолчанию, теперь отображается первым в списке языков с сообщением о том, что он будет отображаться после следующего входа в систему.
Если в списке указано более одного языка Область, край язык на экране, текущий язык по умолчанию отображается в правой части панели задач рядом с датой и временем. Если навести указатель мыши на индикатор языка, вы увидите всплывающее окно на этом языке.
Применить язык ко всей системе
Изменение языка, как мы уже описывали, относится только к текущей учетной записи пользователя. Вы также можете принудительно отображать экран приветствия и любые новые учетные записи пользователей, которые вы создаете, на этом языке. Таким образом, все в системе на желаемом языке.
Несмотря на то, что панель управления постепенно сокращается
мы по-прежнему используем его для применения изменений языка ко всей системе.
Тип «контроль» в Поиск поле на панели задач. Затем нажмите Панель управления под Лучший матч.
В правом верхнем углу Панель управления окно, выберите либо Большие иконки или же Маленькие иконки от Просмотр по выпадающий список.
На Настройте параметры вашего компьютера экран, нажмите Область, край.
На Область, край диалоговое окно, нажмите кнопку административный Вкладка. Затем нажмите Копировать настройки.
Экран приветствия и новые настройки учетных записей пользователей отображается диалоговое окно, показывающее текущий язык отображения для Текущий пользователь, Экран приветствия, а также Новые учетные записи пользователей. Вы не можете изменить эти индивидуальные настройки здесь, но вы можете установить текущий язык отображения в качестве новой системы по умолчанию, проверив Экран приветствия и системные учетные записи а также Новые учетные записи пользователей коробки.
Нажмите Хорошо и перезагрузите компьютер. Выбранный вами язык будет установлен по умолчанию для всей системы после перезагрузки компьютера.
Как удалить язык из Windows 10
Если вы добавили другой язык только для того, кто его посещал, вы можете не захотеть оставлять его на своем компьютере после того, как он исчезнет. Вы можете удалить язык, если он не единственный на вашем компьютере.
Удалить язык из языковых настроек
Если на вашем компьютере несколько языков, самый простой способ получить доступ к языковым настройкам — это щелкнуть индикатор языка на панели задач и нажать Языковые предпочтения.
Перед удалением языка вы должны выбрать другой язык по умолчанию. Вы не можете удалить текущий системный язык. Все, что вам нужно сделать, это выбрать другой язык по умолчанию. Вам не нужно выходить из системы и обратно.
Если язык, который вы хотите удалить, не является языком по умолчанию, нажмите на этот язык на Область, край язык экран, а затем нажмите Удалить.
Если на вашем компьютере только один язык, индикатор языка удаляется с панели задач.
Удалить языковые пакеты
Если вы знаете, что больше не будете использовать язык, вы можете удалить его. Но, если вы думаете, что можете использовать язык снова, вы не должны. Когда мы попытались добавить язык обратно, после удаления языкового пакета у нас возникли проблемы с повторной установкой языкового пакета.
Если вы решили удалить языковой пакет, нажмите Windows ключ + R открыть Бежать диалоговое окно. Тип «cmd.exe» в открыто коробка и нажмите Хорошо.
В командной строке введите следующую команду и нажмите Войти:
Lpksetup /uУстановить или удалить языки отображения диалоговое окно отображается. Установите флажок для языка, который вы хотите удалить, и нажмите следующий.
Ход установки отображается.
Чтобы закрыть окно командной строки, введите «выход»Или нажмите X в правом верхнем углу.
Перезагрузите компьютер, чтобы завершить процесс удаления.
Windows 10 говорит на вашем языке
Windows 10 поставляется с большим количеством языков, что делает ее способной удовлетворить ваши языковые потребности
, Вы можете легко изменить язык системы по мере необходимости.
Вы уже меняли язык на ПК с Windows? Насколько легко или сложно вы нашли процедуру? Вам нужен был язык, который не был включен? Поделитесь своими мыслями и опытом с нами в комментариях ниже.
Кредит изображения: средиземноморский / Depositphotos
Как изменить язык системы в Windows 10? Как установить английский язык на Windows 10? Как поменять язык на Windows 10?
В данной статье мы расскажем о том, как изменить язык системы на Windows 10, а также как установить русский или английский интерфейс системы на Windows 10.
При первоначальной настройке Windows 10 вам будет предложено выбрать системный язык. Обычно здесь останавливается необходимость изменения языка системы.
Однако, если спустя некоторое время после установки Windows 10 вы захотели изменить язык, то уверяем вас, еще не поздно! Возможно, вы используете компьютер у кого-то (в гостях, чужом доме, квартире), кто говорит на другом основном языке, или вы приобрели поддержанный компьютер с системным языком, который вы не понимаете.
Если вам нужно просто изменить язык на ваш основной (разговорный) язык, то ниже приведены способы и инструкции для этого.
Помните! Даже если вы не можете прочитать язык, который установлен на Windows, вы всегда можете следить за изображениями в этом руководстве, чтобы изменить язык.
Как изменить язык системы на Windows 10?
Способ 1. Переход на экран «Языки»
Чтобы получить доступ к экрану языков, нам нужно пройти через системные настройки. Для начала нажмите кнопку «Пуск», затем маленькую иконку шестеренки в левой части меню.
Рисунок 1. Нажмите на кнопку Пуск, а затем выберите пункт Параметры.- В окне «Параметры» нажмите «Время и язык».
- Нажмите «Регион и язык» слева, второй — вниз.
- Нажмите кнопку «плюс» рядом с «Добавление языка».
- Теперь Windows 10 отобразит список языков. К счастью, каждый язык указан с его собственным именем, а также его именем на заданном языке системы. Это означает, что даже если вы используете компьютер, настроенный на язык, который вы не можете понять, вы можете найти необходимый вам язык в этом списке. Выберите язык, который вы хотите использовать.
У вашего выбранного языка могут быть дополнительные возможности. Например, когда мы выбираем английский, есть целый ряд языков, из которых мы можем выбрать. Используйте это, чтобы настроить язык системы, который вам подходит.
- После того, как вы выбрали свой язык, Windows 10, возможно, потребуется загрузить языковой пакет. Вы можете проверить, вернувшись на экран, где вы нажали «Добавление языка». Здесь вы должны найти свой выбранный язык. Если в нем указано «Доступен языковой пакет», нажмите кнопку «Параметры».
- После того, как войдете в параметры языка, нажмите на кнопку «Загрузить», чтобы Windows 10 установил обновленный пакет вашего языка.
- Затем, как процесс обновления пакета завершится, вы можете нажать на кнопку «Использовать как основной язык».
Способ 2. Изменение языка во всей системе
Вы можете изменить язык своей учетной записи. Это полезно, если вы купили ноутбук или компьютер, установленный на иностранном языке, и хотите, чтобы все было на вашем родном языке.
- Чтобы язык изменился в масштабах всей системы, нажмите кнопку «Пуск», введите «Панель управления» и нажмите появившуюся кнопку «Панель управления».
- Установите в надписи Просмотр: «Крупные значки» и нажмите «Региональные стандарты».
В верхней части появившегося окна щелкните вкладку «Дополнительно». Теперь нажмите кнопку «Копировать параметры…».
Рисунок 3. Перейдите на вкладку Дополнительно, а затем нажмите на кнопку Копировать параметры…- Появится окно. Здесь вы можете установить то, где и в каких случаях система будет работать на новом языке. Конечно вы не можете осуществить отдельные настройки на этом экране, но вы можете установить свой язык в качестве основного языка системы по умолчанию, установив две галочки в нижней части окна:
Это приведет к тому, что ваш язык будет установлен в качестве основного языка системы. Следовательно, ваша система начнет полностью работать на другом языке.
- После этого нажмите ОК, а затем перезагрузите компьютер. После перезагрузки компьютера, Windows 10 начнет работать на совершенно другом языке, который вы установили в качестве основного.
Как установить английский язык системы на Windows 10?
Если вы хотите, чтобы ваша система Windows 10 работала на английском интерфейсе, то вам нужно следовать по инструкции:
- Первым делом вам необходимо открыть меню «Пуск», а затем нажать маленькую иконку шестеренки в левой части меню.
- В окне «Параметры» нажмите на надпись «Время и язык».
- Нажмите «Регион и язык» слева. Теперь кликните по надписи «English (United States)». После этого под языком появятся три кнопки, вам же нужно нажать на кнопку «Использовать как основной язык».
Если вы хотите, чтобы ваш компьютер использовал несколько языков на разных учетных записях, или если вы купили компьютер с заранее установленным иностранным языком, вы всегда можете изменить его в соответствии с вашими потребностями. Теперь вы знаете, как изменить язык в учетной записи, а также применить изменения языка для всей системы.
Вы когда-нибудь покупали компьютер, который работал на другом языке? Трудно ли было вам установить необходимый вам язык? Расскажите нам свои истории в комментариях ниже!
Видео: Как изменить/установить язык интерфейса Windows 10?
Видео: Как установить русский язык на Windows 10?
IWI IT | Как изменить язык системы на всем ПК с Windows 10
Конечно, вы можете изменить язык в своей учетной записи Windows 10, но как насчет всего ПК? Вот как.
На вашем компьютере установлен общесистемный язык по умолчанию в Windows 10, но вам не нужно зацикливаться на нем, если у вас другие потребности. В Windows 10 вы можете установить языковые настройки для отдельных учетных записей через приложение «Настройки», но как насчет настройки их для всех учетных записей, экрана блокировки и всех остальных на вашем компьютере? Для этого вам понадобится Панель управления.
В этом руководстве по Windows 10 мы расскажем, как правильно изменить язык по умолчанию на всем вашем компьютере.
Как глобально изменить язык на вашем ПК
Прежде чем мы углубимся в это руководство, важно отметить, что если вы используете учетную запись Microsoft, эта настройка будет синхронизироваться между устройствами. Если вы хотите изменить настройки только на одном конкретном компьютере, вам следует перейти в «Настройки »> «Учетные записи»> «Синхронизировать настройки» и отключить параметр « Языковые предпочтения ».
- Используйте сочетание клавиш Windows + I , чтобы открыть приложение «Настройки».
- Щелкните Время и язык .
- Щелкните Регион и язык .
- В разделе «Языки» щелкните Добавить язык .
- Щелкните язык, который хотите добавить, и, если применимо, выберите конкретный вариант.
- Выберите новый язык и щелкните Параметры (и при необходимости загрузите любые языковые пакеты).
- В разделе «Регион и язык» выберите новый язык и щелкните Установить по умолчанию .
- Если возможно, в разделе Страна или регион выберите свое местоположение, чтобы Windows 10 отображала локальный контент.
- Используйте сочетание клавиш Windows + X , чтобы открыть меню опытного пользователя и выбрать Панель управления .
- Щелкните Добавить язык .
- Щелкните ссылку Расширенные настройки на левой панели.
- Нажмите «Применить языковые настройки к экрану приветствия, системным учетным записям и новым учетным записям пользователей.»
- На вкладке «Администрирование» в разделе «Экран приветствия и новые учетные записи пользователей» нажмите кнопку Копировать настройки .
- Проверьте экран приветствия и параметры системных учетных записей и Новые учетные записи пользователей .
- Щелкните ОК .
- Нажмите ОК еще раз.
- Перезагрузите компьютер и после перезагрузки вы должны увидеть новый язык по умолчанию, глобально установленный в операционной системе.
Эта функция особенно полезна при работе в многоязыковой среде, где вам нужно настроить рабочие станции с различными настройками для удобства пользователей.Кроме того, эта функция поможет в тех случаях, когда вам случится купить новый компьютер, который поставляется из другой страны с другим языком, или даже когда вы переезжаете в другой регион мира и хотите изменить настройки своего ПК в соответствии с локальные настройки.
Как изменить язык системы в Windows 10
Вы можете изменить язык отображения по умолчанию в Windows 10 с английского на любой другой язык. Это полезно в сценариях, когда несколько пользователей получают доступ к одной и той же системе и понимают разные языки.
В этом руководстве я расскажу, как изменить английский язык по умолчанию на урду (вы можете изменить его на испанский, французский или немецкий и т. Д. :)). Если вы хотите изменить язык голоса Кортаны, посмотрите здесь.
Изменить язык системы в Windows 10
Шаг 1. Нажмите клавишу Windows + I на клавиатуре, чтобы открыть окно настроек.
Шаг 2. Щелкните Время и язык.
Шаг 3. Щелкните «Регион и язык».
Шаг 4. Щелкните Добавить язык.
Шаг 5. Выберите желаемый язык и его вариант (если применимо), щелкнув название языка.
Шаг 6. Выберите новый язык и щелкните Параметры.
Шаг 7. Загрузите языковой пакет.
Шаг 8. Выберите новый язык и нажмите Установить по умолчанию.
Шаг 9. Ваш новый язык будет отображаться после следующего входа в систему (см. Снимок экрана ниже).
Шаг 10. Нажмите клавишу Windows + X на клавиатуре, прокрутите меню питания и щелкните Панель управления.
Шаг 11. Щелкните Добавить язык.
Шаг 12. Щелкните Дополнительные параметры на левой панели.
Шаг 13. Нажмите «Применить языковые настройки к экрану приветствия, системным учетным записям и новым учетным записям пользователей.».
Шаг 14. Откройте вкладку «Администрирование» и нажмите «Копировать настройки».
Шаг 15. Установите флажки «Экран приветствия и системные учетные записи» и «Новые учетные записи пользователей». Щелкните ОК.
Шаг 16. Нажмите «Перезагрузить сейчас» и позвольте системе перезагрузиться, чтобы изменения вступили в силу.
После успешной перезагрузки системы все будет отображаться на новом языке.
Как изменить язык в Windows
Обновлено: 07.10.2019, Computer Hope
Операционная система Microsoft Windows позволяет пользователям изменять язык отображения с одного языка на другой, включая испанский, французский, немецкий и арабский.В зависимости от версии Windows могут применяться некоторые ограничения. Выполните следующие действия для вашей версии Windows, чтобы изменить настройки языка отображения.
Windows 10
- Нажмите клавишу Windows , введите Язык и региональные стандарты , а затем нажмите Введите .
- В открывшемся окне щелкните значок.
- Вы можете ввести язык, который нужно добавить, или выбрать его из списка.
- После выбора языка вам будет предложено выбрать регион .
- Теперь вы должны увидеть новый язык в разделе языков .
- Щелкните новый язык еще раз и нажмите кнопку.
- На появившемся экране в разделе Языковые параметры нажмите кнопку.
- После загрузки нового языка вернитесь к предыдущему экрану.
- Щелкните новый язык еще раз, а затем кнопку Установить по умолчанию .
- Перезагрузите компьютер , чтобы отобразить новый язык.
Windows 8
- Откройте панель управления.
- В разделе Часы, язык и регион щелкните ссылку Добавить язык .
- В разделе «Изменение языковых предпочтений» выберите вариант Добавить язык .
- Выберите язык, который вы хотите добавить, и нажмите кнопку Добавить .
У некоторых языков есть дополнительные параметры или разные диалекты, которые вам нужно выбрать. Если кнопка «Добавить» изменится на «Открыть», вам необходимо выбрать дополнительный параметр для этого языка.
- Выбранный язык добавлен в список языков. Чтобы сделать добавленный язык основным языком, щелкните язык в списке и нажмите Переместите вверх , пока он не окажется наверху.
Добавленный языковой пакет, возможно, потребуется загрузить и установить в Windows 8, прежде чем его можно будет использовать. Если рядом с названием языка указано «Язык отображения Windows: доступен для загрузки», выполните следующие действия.
- Щелкните ссылку Options справа от названия языка.
- Щелкните ссылку Загрузить и установить языковой пакет в разделе языка отображения Windows.
- После завершения загрузки и установки перезагрузите компьютер, чтобы новый язык отображения вступил в силу.
Windows 7 и Vista
ПримечаниеДля изменения языка в Windows 7 требуется выпуск Ultimate или Enterprise. В версиях Home и Professional нет языковой опции.
В Windows 7 сначала необходимо загрузить и установить языковой пакет, который вы хотите использовать.Затем вы можете выбрать и изменить язык отображения.
Загрузите и установите языковой пакет
- Откройте меню «Пуск» и перейдите к Все программы > Центр обновления Windows .
- Щелкните опцию Необязательные обновления .
- Установите флажок для языкового пакета, который вы хотите загрузить и установить, затем нажмите «ОК».
- Запустите процесс Установить обновления , чтобы загрузить и установить языковой пакет.
Изменить язык отображения
- Откройте панель управления.
- Щелкните параметр Часы, язык и регион .
- Щелкните ссылку Изменить язык отображения .
- В раскрывающемся списке Выберите язык отображения выберите язык, который будет использоваться в качестве языка отображения, и нажмите OK.
- Перезагрузите компьютер, чтобы новый язык интерфейса вступил в силу.
Как изменить системный язык в Windows 10
Что нужно знать
- Перейдите к настройкам > Время и язык > Язык > Добавьте язык > найдите и выберите язык, затем следуйте инструкциям на экране.
- Чтобы остановить синхронизацию языковых настроек на разных устройствах, перейдите в Настройки > Учетные записи > Синхронизируйте настройки и отключите языковые настройки.
- Чтобы изменить свой регион, перейдите в Настройки > Время и язык > Регион > выберите свой регион и следуйте инструкциям на экране.
В этой статье объясняется, как установить язык, получить доступ к настройкам синхронизации языков и изменить свой регион в Windows 10.
Как установить язык в Windows 10
Чтобы изменить язык системы по умолчанию, сначала закройте все запущенные приложения и обязательно сохраните свою работу. Если вы хотите изменить язык только для одного устройства, сначала отключите синхронизацию языка (инструкции см. Ниже).
Откройте Настройки .
Щелкните Время и язык .
Щелкните Язык .
Щелкните значок «плюс» рядом с полем «Добавить предпочтительный язык» в разделе «Предпочитаемые языки».
Найдите свой язык или название страны и выберите свой из результатов.
Щелкните Далее .
Убедитесь, что рядом с флажками «Установить языковой пакет» и «Установить в качестве языка отображения» установлен флажок. При желании установите флажок «Распознавание речи», «Преобразование текста в речь» и «Рукописный ввод». Затем нажмите Install.
Щелкните Да, выйти сейчас в предупреждении Windows.
Когда вы снова войдете в систему, вы увидите новый системный язык во всех программах Microsoft, включая системные настройки и программное обеспечение, такое как Word.
Для переключения языков перейдите на страницу настроек языков, откройте раскрывающееся меню и выберите другой язык.
Как отключить синхронизацию языков в Windows 10
Если вы хотите, чтобы изменение языка синхронизировалось с другими устройствами, вы можете пропустить этот раздел. (Синхронизация языков включена по умолчанию.)
Откройте Настройки .
Щелкните Учетные записи .
Щелкните Синхронизировать настройки .
Отключите языковые настройки.
Как изменить настройки региона, если вы переехали
Если вы меняете язык системы Windows 10 из-за переезда, вам также следует изменить настройки региона. При этом вы можете изменить валюту по умолчанию, настроить формат даты и времени и многое другое. В Microsoft Store также будут отражены местные варианты.
Откройте Настройки .
Щелкните Время и язык .
Щелкните Регион .
Выберите страну или регион из раскрывающегося меню вверху.
Выберите региональный формат во втором раскрывающемся меню, если он не заполняется автоматически.
Щелкните Изменить формат даты в разделе «Региональный формат», чтобы выбрать тип календаря, а также формат даты и времени.
После изменения регионального формата приложение «Настройки» переключится на соответствующий язык.В этом примере это бразильский португальский, поэтому он говорит «Изменить форматы данных».
Когда вы закончите вносить изменения, нажмите стрелку назад.
Щелкните Дополнительная дата, время и региональные настройки .
Щелкните Регион .
Перейдите на вкладку «Администрирование» и щелкните Изменить языковой стандарт системы в разделе «Язык для программ, не поддерживающих Юникод».
Выберите язык из раскрывающегося меню и нажмите ОК .
Щелкните Отмена .
Нажмите Копировать настройки .
Проверьте экран приветствия и системные учетные записи и новые учетные записи пользователей.
Нажмите ОК .
Щелкните Закрыть .
Нажмите Перезагрузить сейчас (вы также можете нажать «Отмена» и перезапустить позже, если хотите), чтобы сохранить новые настройки региона.
Спасибо, что сообщили нам!
Расскажите, почему!
Другой Недостаточно подробностей Сложно понятьКак изменить настройки языка системы по умолчанию в Windows 10
На компьютерах Windows установлен системный язык по умолчанию в разных регионах.Однако, если вам не нравятся языковые настройки, установленные в Windows, вы можете легко изменить их позже. Есть разные причины, по которым люди изменяют языковые настройки, и процесс прост. Если вы не знаете, как это сделать, не беспокойтесь, потому что я покажу вам шаг за шагом, как изменить язык системы по умолчанию в Windows 10.
Изменить системный язык по умолчанию Windows 10 — Текущие пользователи
Итак, почему люди меняют языковые настройки? В моем случае мне пришлось изменить языковые настройки для рабочих целей.Некоторые люди меняют язык, когда изучают иностранный язык, и изменение настроек на компьютере помогает им лучше освоить другой язык. Список причин длинный, но процесс переключения языка очень прост, и все, что вам нужно сделать, это выполнить следующие шаги.
Сюрприз! Новая версия Windows 10 21h3 является официальной
Шаг-1: Перейдите в меню «Пуск » и щелкните шестеренку «Параметры ». (Горячие клавиши: Win + I )
Шаг 2: В открывшихся настройках щелкните Время и язык .
Step-3: В левой части экрана вы увидите различные параметры. Выберите Language.
Шаг 4: Когда откроются языковые настройки, в разделе Предпочтительные языки щелкните значок плюс рядом с Добавить язык .
Step-5: Появится список языковых опций, и вы можете выбрать желаемый язык здесь. Вы даже можете искать нужный язык в строке поиска.
Windows «PrintNightmare» требует дополнительных настроек реестра для полной безопасности
Шаг 6: Щелкните по желаемому языку (я выбираю как English Canada ), а затем щелкните Next .
Step-7: Вы получите несколько дополнительных языковых функций, и вы можете выбрать, получать их или нет. Как только вы это сделаете, нажмите Установить . Это может занять несколько минут, в зависимости от скорости вашего интернета.
Шаг 8: После загрузки языкового пакета вы можете изменить язык отображения. В настройках языка щелкните значок Windows display .
Шаг 9: В раскрывающемся меню в разделе Язык отображения Windows выберите нужный язык.
Step-10: После того, как вы выберете нужный язык, вы получите запрос на выключение компьютера, чтобы полностью включить новые языковые настройки.Вы также можете завершить работу позже; Я предлагаю выключить сейчас, чтобы вы могли изменить язык и в других областях.
Step-11: После включения компьютера перейдите к настройкам Language , как и раньше. Рядом со значком дисплея Windows есть еще одна опция для Приложения и веб-сайты . Щелкните по этой опции.
Step-12: Параметр «Приложения и веб-сайты» позволяет выбрать язык отображения приложений и веб-сайтов.Первый язык в списке предпочтительных языков является языком по умолчанию. Чтобы изменить это, прокрутите немного вниз, в разделе « Preferred languages», «» выберите предпочтительный язык ( English Canada в моем случае) и щелкните. Это расширит возможности. Щелкните стрелку , направленную вверх, , чтобы переместить ее наверх.
Ваш язык для приложений и веб-сайтов был изменен.
Step-13: После этого вы также можете изменить настройки языка клавиатуры. В настройках языка есть еще одна опция для Keyboard .Нажмите здесь.
Шаг 14: Когда откроются настройки клавиатуры, выберите нужный язык в раскрывающемся меню.
Шаг 15: Вернитесь к настройкам Язык , щелкнув стрелку назад в верхнем левом углу экрана.
Теперь выберите опцию Speech в левой части экрана.
Step-16: Под Speech-language, есть раскрывающееся меню.Выберите желаемый язык.
Эта функция важна, если вы используете приложения для преобразования речи в текст.
ПРИВЕТСТВЕННЫЙ ЭКРАН И НОВЫЙ ЯЗЫК УЧЕТНОЙ ЗАПИСИ ПОЛЬЗОВАТЕЛЯ
Указанные выше языковые изменения применимы только к вашей текущей учетной записи. Для новой учетной записи пользователя настройку языка необходимо изменить с панели управления. То же самое касается экрана приветствия Windows, входа и выхода, завершения работы и экрана меню «Пуск».
Step-1: Перейдите в меню Start и введите Control Panel .Щелкните Открыть.
Шаг 2: Щелкните по часам и региону .
Шаг 3: Выберите Регион .
Шаг 4: На вкладке Administrative щелкните Copy settings .
Step-5: В открывшемся всплывающем окне в нижней части окна под копией текущих настроек проверьте экран приветствия, системные учетные записи и новые учетные записи пользователей.
После этого нажмите ОК .
После всех этих шагов в этом руководстве будут изменены языковые настройки для вашей текущей и новой учетной записи.
[Имейте в виду, что сначала необходимо изменить настройки языка отображения, чтобы применить языковые настройки к экрану приветствия и новым учетным записям пользователей. В противном случае будет перенесен ваш текущий язык, а не предпочтительный язык]
Как изменить системный язык в Windows 10
Как изменить системный язык в Windows 10: При установке операционной системы Windows 10 вам будет предложено выбрать язык.Если вы выберете конкретный язык по вашему выбору, а затем решите изменить его, у вас есть возможность изменить язык системы. Для этого вам не нужно переустанавливать Windows 10 в вашей системе. Возможно, вам не нравится текущий системный язык, и вы захотите его изменить. Однако вам необходимо убедиться, что вы всегда сначала проверяете текущий язык системы, который по умолчанию устанавливается при установке операционной системы Windows 10.
Зачем менять системный язык в Windows 10?Прежде чем мы перейдем к инструкциям по изменению системного языка, нам необходимо оценить некоторые причины его изменения.Зачем кому-то менять системный язык по умолчанию?
1 — Если ваши друзья или родственники, приезжающие к вам домой, не знакомы с текущим системным языком вашей системы, вы можете мгновенно изменить язык, чтобы они могли легко с ним работать.
2 — Если вы купили подержанный компьютер в магазине и обнаружили, что не понимаете текущий язык системы. Это вторая ситуация, когда нужно сменить системный язык.
Как изменить системный язык в Windows 10Обязательно создайте точку восстановления на случай, если что-то пойдет не так.
Вы имеете полное право и свободу изменять языки системы.
Примечание: Если вы используете учетную запись Microsoft, он синхронизирует изменения ваших настроек на всех устройствах, связанных с этой учетной записью. Поэтому, если вы хотите изменить язык только одной конкретной системы, рекомендуется сначала отключить параметр синхронизации.
Шаг 1. Перейдите в «Настройки»> «Учетные записи»> «Нажмите на« Синхронизировать настройки »
Шаг 2 — Отключите тумблер Языковые настройки.
Когда вы закончите с этим, вы можете переходить к изменению языковых настроек вашей системы.
1. Нажмите Windows Key + I, чтобы открыть Настройки.
2.Нажмите Время и язык вариант . В этом разделе вы найдете настройки, связанные с изменением языка.
3. Перейдите к «Регион и язык».
4. Здесь, в настройках языка, вам нужно нажать кнопку « Добавить язык» .
5. можно выполнить поиск на языке , который вы хотите использовать, в поле поиска. Вам необходимо убедиться, что вы вводите язык в поле поиска и выбираете тот, который хотите установить в своей системе.
6. Выберите язык и щелкните « Далее ».
7. Выберите опцию « Установить в качестве языка отображения в Windows ».
8. Вы получите возможность установки дополнительной функции, например Speech & Handwriting. Нажмите на опцию «Установить».
9. Вам необходимо перепроверить, правильно ли установлен выбранный язык. Вам нужно проверить в разделе « Язык отображения Windows », убедитесь, что установлен новый язык.
10. В случае, если ваш язык не совпадает со страной, вы можете выбрать опцию « Страна или регион » и указать местоположение языка.
11. Чтобы установить язык для всей системы, вам нужно нажать на опцию « Administrative Language Settings » на правой панели экрана.
12. Здесь необходимо нажать кнопку « Копировать настройки ».
13.– После того, как вы нажмете «Копировать настройки», вам нужно будет отметить здесь « Экран приветствия и системные учетные записи» и «Новые учетные записи пользователей ». Это внесет изменения во все разделы, чтобы гарантировать, что язык вашей системы по умолчанию будет изменен на требуемые настройки.
14.– Наконец, нажмите кнопку ОК, чтобы сохранить изменения.
После того, как вы выполните вышеупомянутые шаги, все на вашем устройстве будет изменено на новый язык — экран приветствия, настройки, проводник и приложения.
Вот как вы можете легко изменить системный язык в Windows 10. Однако вы должны понимать, что функция Cortana недоступна в некоторых регионах, поэтому вы можете потерять ее при изменении языка системы на регион, который Cortana не поддерживает.
Вам не нужно придерживаться настроек по умолчанию, если вы хотите изменить настройки для лучшего использования вашей системы. Эти шаги позволят вам в любое время внести желаемые изменения в систему.Если вы хотите отменить изменения, вам просто нужно следовать тем же инструкциям. Все, что вам нужно иметь в виду, — это предварительно настроенный системный язык, чтобы вы могли правильно его выбрать.
Рекомендовано:
Я надеюсь, что приведенные выше шаги были полезны, и теперь вы можете легко изменить системный язык в Windows 10, , но если у вас все еще есть какие-либо вопросы относительно этого руководства, не стесняйтесь задавать их в разделе комментариев.
Измените язык, который использует ваш Mac
Хотя ваш Mac настроен на отображение языка страны или региона, в котором он был приобретен, вы можете выбрать другой язык для использования.Например, если вы купили Mac в США, но в основном работаете на французском языке, вы можете настроить Mac на использование французского языка.
Вы также можете выбрать разные языки для отдельных приложений. Например, если ваш системный язык установлен на упрощенный китайский, но вы предпочитаете использовать определенное приложение на английском языке, вы можете это сделать.
Изменить язык системы
На Mac выберите меню «Apple»> «Системные настройки», затем щелкните «Язык и регион».
Открыть настройки языка и региона для меня
Щелкните Общие.
Выполните одно из следующих действий:
Добавьте язык: Нажмите кнопку «Добавить», выберите один или несколько языков в списке, затем нажмите «Добавить».
Список разделен линией-разделителем. Языки над линией — это системные языки, которые полностью поддерживаются macOS и отображаются в меню, сообщениях, веб-сайтах и многом другом. Языки, расположенные ниже черты, не полностью поддерживаются macOS, но могут поддерживаться используемыми вами приложениями и отображаться в их меню и сообщениях, а также на некоторых веб-сайтах.
Если вы не можете использовать источник входного сигнала, выбранный в меню «Ввод», для ввода выбранного языка, отображается список доступных источников. Если вы не добавляете источник ввода сейчас, вы можете добавить его позже на панели «Источники ввода» в настройках клавиатуры.
Изменить основной язык: Выберите другой язык в списке языков.
Если macOS или приложение поддерживает основной язык, меню и сообщения отображаются на этом языке. В противном случае используется следующий невыбранный язык в списке и т. Д.Этот язык также может использоваться на веб-сайтах, поддерживающих этот язык.
Порядок языков в списке определяет способ отображения текста при вводе символов в скрипте, принадлежащем более чем одному языку. См. Раздел Если нелатинские шрифты отображаются некорректно на Mac.
Если у вашего Mac несколько пользователей и вы хотите, чтобы все видели язык, выбранный вами в качестве основного, в окне входа в систему, щелкните всплывающее меню «Действие», затем выберите «Применить к окну входа».
Выберите язык, который вы используете для отдельных приложений.
На Mac выберите меню Apple> Системные настройки, затем щелкните «Язык и регион».
Открыть настройки языка и региона для меня
Нажмите «Приложения».
Выполните одно из следующих действий:
Выберите язык для приложения: Нажмите кнопку «Добавить», выберите приложение и язык во всплывающих меню, затем нажмите «Добавить».
Измените язык для приложения в списке: Выберите приложение, затем выберите новый язык во всплывающем меню.
Удаление приложения из списка: Выберите приложение, затем нажмите кнопку «Удалить».

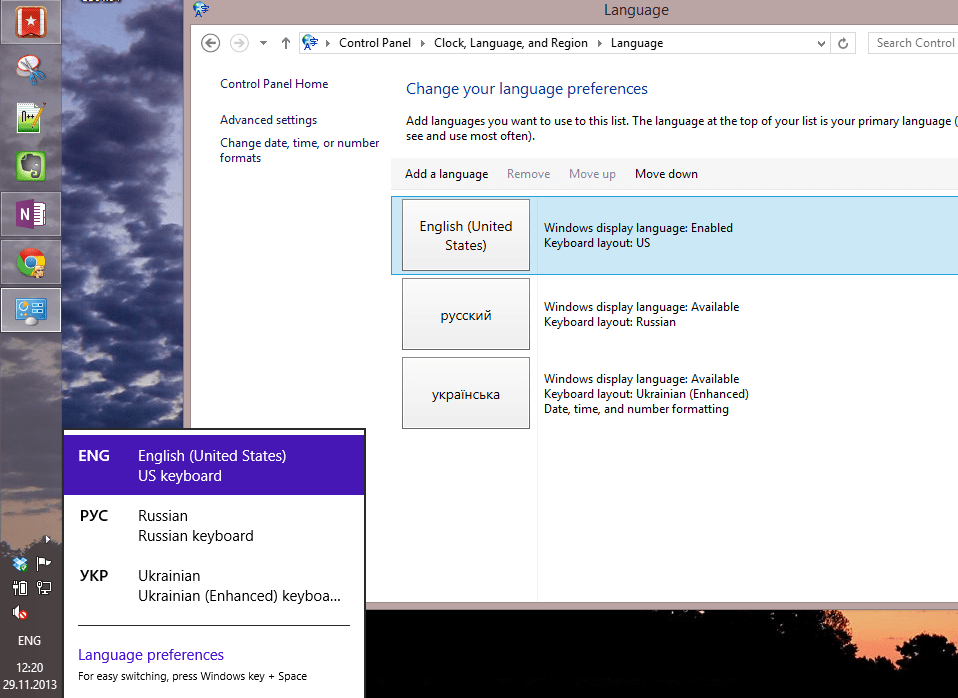 Используя ползунок полосы прокрутки или колесо управления ручного манипулятора (компьютерной мыши) отыщите и выберите, в перечне установленных на компьютерном устройстве приложений и программ, раздел «Параметры», или нажмите на кнопку «Параметры»
Используя ползунок полосы прокрутки или колесо управления ручного манипулятора (компьютерной мыши) отыщите и выберите, в перечне установленных на компьютерном устройстве приложений и программ, раздел «Параметры», или нажмите на кнопку «Параметры»