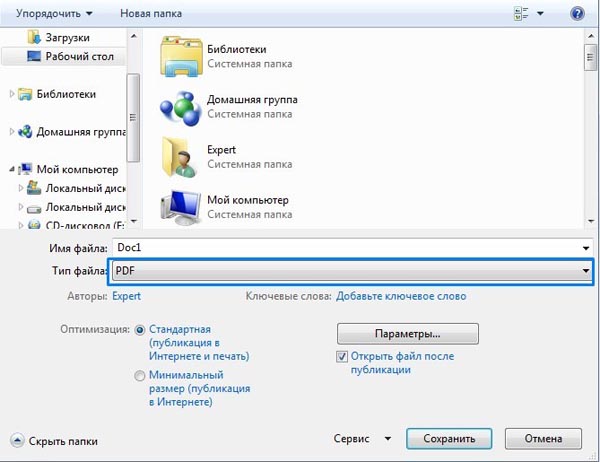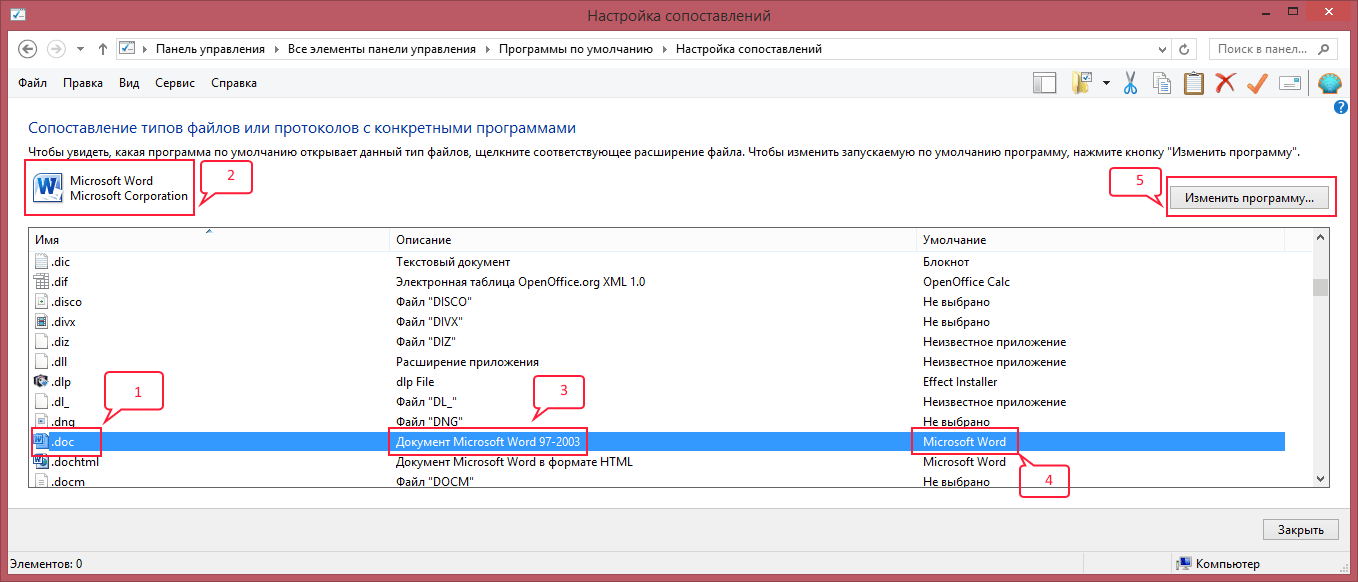Как преобразовать музыкальные файлы в формат MP3
Как конвертировать музыку в MP3?
Чтобы перенести как можно больше аудиофайлов на любой смартфон или цифровой плеер, рекомендуем сначала их сжать. Благодаря сжатию вы сможете сохранить в память проигрывающего устройства больше любимых песен. Для этой задачи можно использовать бесплатные конверторы:
Как конвертировать файл в MP3 через Free Audio Converter
Рассмотрим на примере Free Audio Converter, как работают программы-конверторы. Кстати, у разработчика этой утилиты DVDVideoSoft есть и другие полезные приложения: например, Free YouTube To MP3 Converter для конвертации звуковой дорожки в MP3-файл и Free YouTube Download — чтобы скачивать видео из YouTube.
Чтобы сконвертировать WMA в MP3 или другие аудиоформаты:
- Скачайте и установите программу-конвертор на свой компьютер. Free Audio Converter доступен в бесплатной и в премиум-версии. Этот пункт можно пропустить в случае с онлайн-конверторами.
- Под пунктом меню «Файл» (File) ищите «+ добавить» (+ Add files). С помощью этой кнопки вы можете загрузить в программу песню, которую хотите преобразовать.
- Справа вы можете выбрать, в какой формат хотите конвертировать свой файл. Также в настройках можно установить качество звука.
- Затем просто нажмите кнопку «Конвертировать» (Convert).
Как конвертировать файлы в MP3 онлайн
Для изменения формата айдиофайла можно использовать и онлайн-сервисы — с ними вам не придется ничего скачивать и устанавливать на свой компьютер. Для конвертации аудио мы советуем сайты convertio.co и online-audio-convert.com. С их помощью вы сможете преобразовать файл не только в MP3, но и в форматы WMA, WAV, FLAC и другие.
На этих сайтах можно загружать музыку как напрямую, файлом, так и из облака. Оба сервиса работают бесплатно и без навязчивой рекламы.
Читайте также:
Как легко изменить формат аудио онлайн
Для каждого вида файлов, будь то музыка, видео, документы и пр., сегодня существует большое разнообразие форматов. Некоторые из них являются довольно экзотичными и не поддерживаются по умолчанию многими устройствами или программами. В связи с этим не лишним будет знать каким образом конвертировать между собой различные форматы файлов.
О целом ряде полезных для каждого пользователя ПК конвертеров мы уже говорили на страницах сайта. Сегодня рассмотрим, пожалуй, лучший онлайн конвертер для работы именно с аудио.
Сервис online-convert.com поддерживает работу с более чем 50 аудио форматами, среди которых: MP3, FLAC, OGG, WAV, WMA, AAC, AIFF и пр. Вы можете с легкостью преобразовать MP3 в WAV, OGG в WMA, MP3 в MP4 и т.д. и т.п. Давайте пошагово разберем как это сделать и есть ли какие-то ограничения.
Для начала переходим на эту страничку и выбираем в предложенном списке направление конвертации:
Вам нужно выбрать только конечный формат, который Вы хотите получить, а исходный при этом может быть любой.
Далее надо загрузить файл, который Вы хотите преобразовать. Это можно сделать тремя способами:
- Загрузить с диска компьютера
- Указать на него ссылку в интернет
- Загрузить из облачного хранилища Dropbox или Google Drive
Если Вы хотите внести дополнительные настройки в конечный аудио файл, то это можно сделать при помощи инструментов в одноименном блоке. С их помощью можно изменить:
- Битрейт
- Частоту дискретизации
- Аудио-каналы (моно или стерео)
- Формат PCM (импульсно-кодовая модуляция)
- Продолжительность аудио (указать время начала и окончания)
Также есть опция нормализации звука.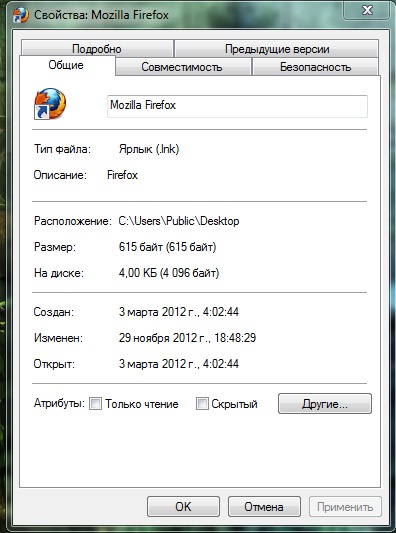
После внесения всех настроек нажмите кнопку «Преобразовать файл» и спустя несколько секунд Ваше исходное аудио будет преобразован, и автоматически начнется загрузка результата конвертации.
Сервис имеет еще одну замечательную опцию: Вы можете загрузить либо указать ссылку на видео файл, чтобы вырезать из ролика звук. Таким образом Вы без труда проведете своеобразную конвертацию видео в аудио, получи на выходе MP3, WAV, WMA или любой другой звуковой файл.
Пользоваться онлайн сервисом online-convert.com можно полностью бесплатно, с некоторыми ограничениями. Так, максимальный размер загружаемого файла ограничен 100 Мб, но для аудио это более чем достаточно.
Делитесь данной статьей со своими друзьями, задавайте вопросы в комментариях и конечно пишите своё мнение 🙂
P.S. Какие еще задачи можно решать при помощи online-convert.com, читайте тут: https://webtous.ru/konvertery/universalnyj-konverter-fajlov-onlajn.html
Автор статьи: Сергей Сандаков, 40 лет.
Программист, веб-мастер, опытный пользователь ПК и Интернет.
Как конвертировать файл с M4A в MP3
Формат M4A, в основном, рассматривается как преемник MP3, потому что он имеет те же функции, но, по сравнению с MP3, файлы M4A содержат сжатые звуковые дорожки с одинаковым битрейтом и меньшим размером файла. Файлы M4A имеют 128 кбит/с, 192 кбит/с или 256 кбит/с стерео битрейта (битрейт определяет объём передачи данных за определённый период времени в цифровой сети). Базовая единица измерения – кбит/с и Мбит/с, что соответственно означает: килобит в секунду и мегабит в секунду.
Как выполнить конвертацию M4A файла в MP3.
Независимо от используемого устройства, более высокое значение означает более высокую скорость. Например, если вы знакомы с музыкальным декодированием, вы, вероятно, знаете, что рекомендуемая скорость составляет 192 кбит/с, потому что она обеспечивает отличное качество в сочетании с небольшим размером файла. По очевидным причинам файлы M4A со сжатием ALAC обеспечивают наивысшее качество, поскольку элементы исходного звукового сигнала не теряются.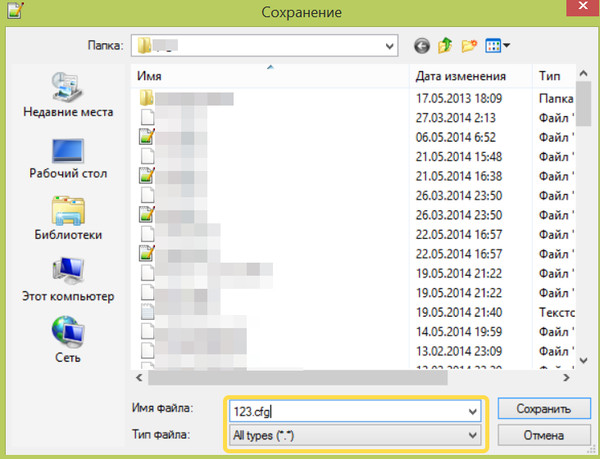 Даже с файлами M4A, декодированными с потерями в AAC, тесты показывают, что они по-прежнему обеспечивают лучшее качество, чем MP3, закодированные с одним и тем же битрейтом, особенно со скоростью, равной или меньшей 128 кбит/с.
Даже с файлами M4A, декодированными с потерями в AAC, тесты показывают, что они по-прежнему обеспечивают лучшее качество, чем MP3, закодированные с одним и тем же битрейтом, особенно со скоростью, равной или меньшей 128 кбит/с.
Размер и качество файла напрямую связаны с битрейтом. По мере увеличения битрейта качество звука улучшается и размер файла увеличивается. Например, для достижения такого же уровня качества файл MP3 должен быть закодирован со скоростью 192 кбит/с, а песня M4A требует битрейта всего 128 Кбит/с, что также приведёт к меньшему размеру файла. Формат MP3 все ещё используется в музыкальной индустрии. Его поддерживают практически все устройства и программы. M4A ограничены только такими устройствами, как iPod (и другие устройства Apple), сервисами iTunes и персональными компьютерами.
Как конвертировать m4a в mp3
M4A, или аудио-слой MPEG-4, является расширением файла, которое сохраняет только аудиодорожку. Файлы в этом формате характеризуются более высоким качеством звука, чем MP3, и часто используются на таких устройствах, как iPhone или iPod. Среди программ, поддерживающих этот формат, находятся Windows Media Player, Quicktime, iTunes и Popcorn Roxio, Toast и Creator. Зачем и как можно переформатировать м4а в мр3? Преобразование музыки из M4A в MP3 особенно нужно, если вы хотите открыть файл на устройстве, которое не поддерживает формат M4A. Формат MP3 – это стандартный аудиоформат, который распознается практически всеми типами устройств и аудиоплееров.
Freemake Video Converter
Это мультимедийный конвертер, который предоставляется бесплатно. Его особенностью является поддержка более 200 форматов (не только видео, но и аудио- и графических файлов). Ещё одна интересная особенность – возможность прямой конвертации из м4а в мр3, а также видеоматериалов в интернете: инструмент работает с более чем 40 популярными веб-сайтами, которые позволяют публиковать видеофайлы. В этой группе не могли отсутствовать такие гиганты, как YouTube, Facebook, Dailymotion или Vimeo. Обработанные файлы могут быть легко преобразованы в формат, приемлемый для любого портативного устройства от Apple или смартфона, работающего под управлением Android. Программа также поддерживает портативные консоли Sony PSP. Также возможно преобразовать материал непосредственно в воспроизводимую версию в консоли PlayStation 2/3 или Xbox. Выбор целевого формата или платформы очень прост и сводится к щелчку одного из значков, видимых в нижней части окна. Удачное сочетание простоты и возможностей!
В этой группе не могли отсутствовать такие гиганты, как YouTube, Facebook, Dailymotion или Vimeo. Обработанные файлы могут быть легко преобразованы в формат, приемлемый для любого портативного устройства от Apple или смартфона, работающего под управлением Android. Программа также поддерживает портативные консоли Sony PSP. Также возможно преобразовать материал непосредственно в воспроизводимую версию в консоли PlayStation 2/3 или Xbox. Выбор целевого формата или платформы очень прост и сводится к щелчку одного из значков, видимых в нижней части окна. Удачное сочетание простоты и возможностей!
Видеофайлы с фильмами и текстовыми файлами, сопровождающими их как субтитры, являются довольно популярной формой хранения цифрового видео. Freemake Video Converter знает, как распознать файл с субтитрами для данного фильма (поддерживает файлы в следующих форматах: SRT, SST, ASS), а затем объединить их в один результирующий видеофайл, чтобы субтитры также отображались на устройствах, которые не могут распознать и отобразить отдельные текстовые файлы.
Некоторые жалуются на стабильность видеоредактора Freemake. Мы не заметили, что программа была нестабильной, но стоит помнить, что поддержка CUDA и DXVA была реализована экспериментально: эта часть кода все ещё находится в бета-версии. Людям, заинтересованным, например, в удалении из исходного видеофайла рекламы, можно использовать встроенный очень простой в использовании редактор видео. Есть функция прямого копирования музыки и фотографий на сайт YouTube. Разумеется, как и подобает мультимедийному «харвестеру», он не мог упустить функцию создания слайд-шоу и визуализации воспроизводимой музыки.
Стандартные механизмы редактирования медиа предоставляют опции для изменения параметров преобразования, в том числе возможности выбора кодеков (независимо для каждой видео дорожки и аудио материала), чтобы определить размер кадра, разрешение, дисплей и битрейт потоков (также независимо друг от друга для аудио и видео), которые могут быть постоянными (CBR) или переменными (VBR). Чтобы изменить формат аудио с м4а на мр3, в главном окне программы нажмите кнопку «Открыть» и выберите необходимые треки. Затем в нижней части программы нажмите кнопку «В МР3», установите параметры конвертации (битрейт и путь к сохранённому файлу) и дождитесь окончания процедуры.
Чтобы изменить формат аудио с м4а на мр3, в главном окне программы нажмите кнопку «Открыть» и выберите необходимые треки. Затем в нижней части программы нажмите кнопку «В МР3», установите параметры конвертации (битрейт и путь к сохранённому файлу) и дождитесь окончания процедуры.
Movavi Video Converter
Наслаждайтесь всеми форматами файлов! В программе используются более 180 расширений и кодеков: DVD, HD видео, QuickTime, Flash, HTML5, AVCHD, AVI, MP4, MOV, FLV, MPEG, 3GP, 3GPP, MKV, M4V, VRO, WMV, VOB, DAT, MPG, IFO, M2T, и т.д. Ваш плеер не может читать некоторые музыкальные файлы и подкасты? Теперь может! Используйте встроенные параметры редактирования: вращайте, добавляйте водяной знак, применяйте фильтр, улучшайте качество и т. д. Публикуйте эффект своей работы на Facebook и YouTube. Создавайте веб-сайты и публикуйте свои видео. Благодаря Movavi вы создадите видео с кодом HTML, позволяющим добавить его в свой блог или на веб-сайт. При конвертации или записи фильма на DVD можно добавить субтитры в популярных шрифтах. Используйте окно предварительного просмотра, чтобы мгновенно оценить эффект после преобразования. Автоматически конвертируйте видеофайлы после их загрузки в каталог Watch. Хранящиеся там файлы будут декодированы автоматически.
Графический процессор в технологии NVIDIA CUDA позволяет в 8 раз быстрее конвертировать файлы. Конвертируйте файлы в нескольких кликов благодаря оптимизированному интерфейсу multi-touch для использования на планшете с Windows или ноутбуке с сенсорной панелью. Благодаря использованию кодеков Intel HW и микропроцессоров Intel Ivy Bridge достигается в 2 раза более быстрая конвертация. Перевести файл из м4а в мр3 в программе также просто, как и в Freemake Video Converter. Интуитивно понятный интерфейс не позволит вам совершить ошибку или «застопориться» на одном месте. Для начала откройте свой аудио файл. Для этого нажмите кнопку «Открыть» в левом верхнем углу программы. Затем перейдите на вкладку «Аудио» и выберите «в мр3».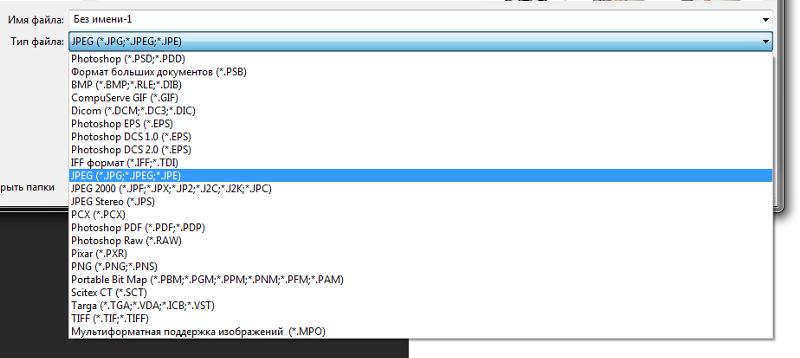 Дальше необходимо указать папку для сохранения, нажать «Старт» и дождаться, пока программа сделает из формата М4А мр3.
Дальше необходимо указать папку для сохранения, нажать «Старт» и дождаться, пока программа сделает из формата М4А мр3.
Free M4A To MP3 Converter
Free M4A To MP3 Converter – небольшая, простая в использовании программа для преобразования аудиофайлов. Приложение позволяет конвертировать между форматами:
- .AAC в .MP3;
- .M4a в .MP3;
- .M4b в .MP3;
- .AAC в .WAV;
- .M4a в .WAV.
Софт имеет чёткий интерфейс, который делает его работу интуитивно понятной и сводится к нескольким щелчкам. Для преобразования аудио из М4А в МР3 необходимо выполнить всего несколько шагов:
- В левом верхнем углу программы нажмите на кнопку «Добавить файлы» и найдите вашу музыку в формате М4А.
- Укажите папку для сохранения новых файлов (можно выбрать ту же или новую).
- Установите формат выходного файла (МР3).
- В правом верхнем углу нажмите кнопку «Конвертировать» и дождитесь окончания операции. Готово!
Формат М4А только обретает свою популярность, что можно объяснить меньшим «весом» и большим битрейтом, чем в МР3. Поэтому большинство пользователей всё чаще погружаются в сеть в поиске софта, который поможет быстро, качественно, а главное – бесплатно, сконвертировать свою музыку из М4А в МР3.
Как преобразовать неизвестный файл в MP3?
Слепой, быстрый и грязный.
Вы заявили, что у вас mp3-файл без расширения (vlc проиграл).
Вы не должны конвертировать его, вы просто должны переименовать его, добавив расширение .mp3.
Если вы конвертируете это, вы потеряете что-то с точки зрения качества.
Обратите внимание, что даже если это не mp3-файл, вероятно, каждая версия VLC будет воспроизводить его в любом случае, даже если вы переименуете его с неправильным расширением. Проблема, если таковая имеется, останется, но вы не будете знать …
Если вам неудобно читать приведенный выше ответ, возможно, вы захотите прочитать еще несколько строк .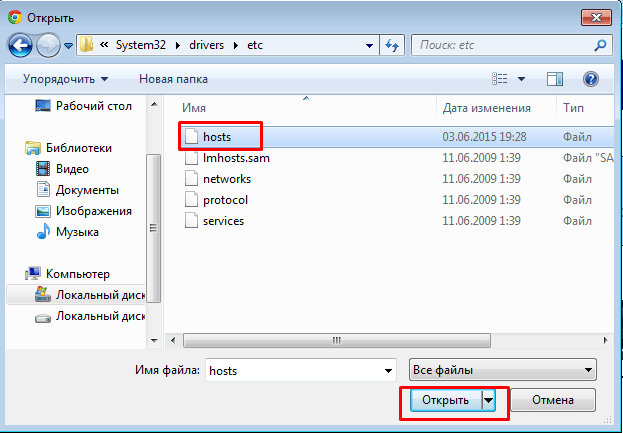 ..
..
… Более разумный способ продолжить — узнать, какой это файл и какие инструменты могут вам помочь …
но это еще один квест (Ион) , много раз спрашивал, отвечал и закрывался перед [ q1 ], [ q2 ]:-) .
Это часто возможно, потому что многие стандарты требуют идентификационных кодов в определенных частях файла, обычно в начале. Это причина того, что vlc может воспроизводить даже часть файла (еще не полностью загруженную).
Чем больше вы знаете о файле, тем больше идей возникает у автомобиля после. Так какие у тебя варианты?
- Vlc может сделать это, как предлагается в другом хорошем ответе [ 1 ] .
- Если у вас много файлов, может потребоваться много времени, чтобы повторять эту операцию каждый раз с графическим интерфейсом.
Многие инструменты, например, TrID [ 2 ] , могут идентифицировать их для вас и в конечном итоге автоматически переименовать все файлы. К сожалению, окно 7 по умолчанию не включает в ГНУ
fileкоманду [ 3 ] . Но, к счастью, вы можете скачать и установить его. Затем из оболочки (выполнить программуcmd.exe), вы можете прийти к своему файлу (cd yourpath), затем написать командуfile MyUnknowFileи он ответит что-то вроде
Аудио файл с ID3 версии 2.3.0, содержит: MPEG ADTS, уровень III , v1, 192 кбит / с, 44,1 кГц, стерео
Я вставил жирный MPEG и слой III … так что это mp3- файл и это расширение, которое ваш файл каким-то образом потерял. Вам нужно только добавить его в свой файл. Вы помните
with ID3и это дает мне другую идею (см. Ниже).- Вы можете использовать тег ID3 renamer [ q3 ] , да, вы можете изменить не только расширение, но даже имя файла в соответствии с информацией, включенной в тег ID3!
- Вы можете использовать онлайн-сервис для идентификации песни.
 Некоторые из них тоже могут преодолеть неправильное расширение …
Некоторые из них тоже могут преодолеть неправильное расширение …
Но путь героического чемпиона проходит трудный путь. Паладин может видеть двоичный (возможно, шестнадцатеричный) код вашего файла в поисках :-),
Как конвертировать FLAC в MP3 бесплатно
Вы, вероятно, имели дело только с несколькими аудиоформатами в течение вашей жизни, но есть десятки
плавать вокруг. Большинство из них предлагают некоторый компромисс между качеством музыки и размером файла. Во время появления iTunes и другой цифровой музыки MP3 стал популярным благодаря небольшим размерам файлов.
Действительно, если вы все еще покупаете музыку онлайн, она обычно поставляется в формате MP3. Но что, если вам нужно конвертировать аудиофайлы FLAC в MP3? Хотя FLAC предлагает лучшее качество, чем MP3
не обладает универсальной совместимостью.
Итак, без лишних слов, вот как конвертировать FLAC в MP3 бесплатно на любой платформе.
Windows: Freemake Audio Converter
Freemake Audio Converter — далеко не единственный инструмент Windows
для этой работы, но она работает превосходно, делая наш выбор номер один. Как только вы установили его, нажмите на синий + аудио Кнопка в верхнем левом углу, чтобы добавить треки. Вы можете выбрать одну дорожку для одноразового преобразования или добавить целую папку для массового преобразования.
После добавления дорожек, которые вы хотите преобразовать в список, вы можете использовать кнопки в нижней части экрана, чтобы выбрать тип файла, который вы хотите преобразовать. В этом случае мы заинтересованы в MP3.
Как только вы нажмете в MP3, Вы можете изменить выходные параметры. Выберите один из нескольких пресетов, в том числе Оптимальное качество, или настроить свой собственный
, Вы можете решить, куда будет добавлен новый файл и хотите ли вы добавить его в iTunes. Преобразование происходит быстро, и приложение делает то, что должно, без упаковки в кучу раздувания. Это хороший выбор для пользователей Windows, которые хотят конвертировать FLAC в MP3.
Преобразование происходит быстро, и приложение делает то, что должно, без упаковки в кучу раздувания. Это хороший выбор для пользователей Windows, которые хотят конвертировать FLAC в MP3.
Скачать: Freemake Audio Converter (бесплатно)
Mac: FLAC в MP3 Mac
Для пользователей Mac мы представили простой FLAC to MP3 Mac
ранее, и это все еще отличный инструмент для ваших нужд конверсии. Его простой интерфейс делает его одним из лучших конвертеров FLAC для Mac:
Вы можете щелкнуть большой значок музыкальной ноты в середине окна, чтобы найти файлы для преобразования, или перетащить в окно столько файлов FLAC, сколько вы хотите. Оттуда у вас есть несколько вариантов ниже для преобразования. Вы можете конвертировать в MP3 или множество других форматов, а также изменять параметры битрейта для желаемого качества MP3.
Это действительно не намного больше, чем это. Аудиопреобразование не нуждается в куче бессмыслицы, затормаживая его, а FLAC в MP3 Mac позволяет вам выполнить свою работу и затем вернуться к своему дню без особых хлопот.
Скачать: FLAC в MP3 Mac (бесплатно)
Linux: SoundConverter
Как и на других платформах, для Linux существует множество инструментов конвертации медиа
, Одним из простых вариантов является SoundConverter, который имеет базовый пользовательский интерфейс, такой как Windows и Mac, приведенные выше.
Вы можете установить его, открыв окно терминала и введя следующую команду:
sudo apt-get install soundconverterПосле установки откройте его, и вы можете нажать Добавить файл кнопка для ввода файлов FLAC. Перетаскивание тоже работает, если вы предпочитаете. Также есть Добавить папку Кнопка — идеально подходит для конвертации множества файлов одновременно.
Прежде чем конвертировать, нажмите предпочтения изменить несколько вариантов. Вы можете решить, куда будут преобразованы файлы, настроить схему именования и даже удалить исходный файл. Под Тип результата? не забудьте изменить Формат в MP3 по умолчанию используется OGG. Ниже вы можете изменить качество.
Под Тип результата? не забудьте изменить Формат в MP3 по умолчанию используется OGG. Ниже вы можете изменить качество.
Нажмите близко когда вы закончите с опциями, то Перерабатывать на главной странице. За несколько секунд приложение преобразует ваш файл из FLAC в MP3 и помещает его туда, куда вы просили. И это все, что нужно сделать!
Веб: CloudConvert
CloudConvert — один из самых удобных онлайн-инструментов для конвертации файлов. Это гладко, быстро, и не бросает на вас мусор. Естественно, он отлично работает для конвертации аудио файлов и позволяет конвертировать FLAC в MP3 онлайн.
Просто перетащите или просмотрите файлы FLAC, которые вы хотите преобразовать. Загрузив их, щелкните раскрывающийся список с расширением файла и выберите mp3. Вы также можете нажать гаечный ключ значок, чтобы обрезать аудио, изменить битрейт и многое другое. Нажмите Начать преобразование и у вас будет файл, преобразованный и готовый к загрузке через несколько секунд.
CloudConvert также позволяет зарегистрировать бесплатную учетную запись для отслеживания ваших конверсий. При желании вы можете подключить свои учетные записи облачного хранилища, такие как Dropbox и Google Drive.
и автоматически помещать конвертированные файлы в них.
Для бесплатных пользователей CloudConvert предоставляет 25 минут времени конверсии в день. Это делает его отличным для быстрых конверсий, но вы должны искать в другом месте, если вам нужно конвертировать всю свою музыкальную коллекцию.
Веб: онлайн аудио конвертер
Online Audio Converter — еще один инструмент, названный точно, с базовым набором элементов управления для преобразования звука. Удалите файлы или найдите их на своем устройстве, затем выберите выходной формат.
В сервисе есть слайдер для выбора параметров качества, битрейта и частоты дискретизации, а также опции для постепенного исчезновения. При желании вы также можете редактировать данные трека для отображения в музыкальном проигрывателе. Нажмите Перерабатывать, загрузите ваши файлы, и все готово!
При желании вы также можете редактировать данные трека для отображения в музыкальном проигрывателе. Нажмите Перерабатывать, загрузите ваши файлы, и все готово!
Как конвертировать FLAC в MP3?
У нас есть пять простых инструментов для преобразования файлов FLAC в MP3 на любой платформе. Если вы конвертируете только время от времени, веб-инструментов должно быть более чем достаточно для удовлетворения ваших потребностей. А бесплатные настольные инструменты позволяют легко конвертировать большие объемы файлов, не загружая что-либо в Интернет. Теперь вам не нужно беспокоиться о застревании файлов FLAC, которые вы не можете использовать!
А если вам интересно, узнайте больше о том, чем отличаются MP3 и MP4
,
Вы часто работаете с аудиофайлами FLAC? Какой твой любимый инструмент конвертации? Он попал в наш список или есть альтернативный инструмент, который вы хотели бы рекомендовать своим читателям MakeUseOf? Пожалуйста, дайте нам знать, если вы нашли эту статью полезной в комментариях ниже!
Как изменить тип файла в windows 7
Сегодня разберем такой момент, как изменить тип файла в windows 7. У каждого элемента операционной системы есть свое имя и расширение, которое отделяется от названия точкой и состоит из трех символов. Каждый набор символов идентифицирует тип файла. Существует огромное количество разнообразных типов фалов, исполняемых (exe) текстовых (txt, doc), музыкальных (mp3) и множество других.
В windows 7 пользователи сталкиваются с такой проблемой, что не знают как изменить тип файла. По умолчанию эта опция отключена и имеется возможность только задать новое имя. Не стоит расстраиваться, есть несколько простых и незамороченных способов.
Примечание: меняйте расширение тех файлов, с которыми Вы сможете работать после переименования. Нет смысла присваивать исполняемый тип (exe) в место музыкального (mp3).
Стандартные средства windows 7
Для начала Вам необходимо найти окно, которое отвечает за свойства, настройки папок и файлов. Данное действие Вы сможете сделать следующими способами:
Данное действие Вы сможете сделать следующими способами:
- В проводнике (мой компьютер) нажимаем «упорядочить» и выбираем «параметры папок и поиска».
- В меню «пуск» в форме поиска печатаем запрос «параметры папок».
- В меню «пуск» выбираем «панель управления», ищем нужную вкладку.
Перейдите во вкладку «вид». Найдите и снимите галочку с опции «скрывать расширение для зарегистрированных типов файлов». После чего примените изменения и нажмите «ok».
После этого в проводнике расширения будут видны. Теперь можем изменить тип файла в windows 7, воспользовавшись несколькими рекомендациями. Выделите файл и примените одно из следующих действий:
- Нажмите на правую кнопку мышки. Из выпадающего меню выберите команду «переименовать».
- Нажмите клавишу F2.
- В меню «упорядочить» в верхней части проводника выберите пункт «переименовать».
- Нажмите на изменяемый объект левой кнопкой мыши, затем через пару секунд еще раз кликните. Если нажмете слишком быстро, откроется файлик или папка.
Задайте свое расширение и кликните на enter.
Программа total commander
Мощнейшее средство для работы с файлами. Много функций, а самое главное удобство в работе. Уже после установки программы, Вы сможете без проблем сменить расширение. Воспользуетесь рекомендациями выше (пункты 1, 4).
Еще одно важное отличие от проводника, групповое изменение типа файлов. Для этого выделите несколько элементов (зажмите CTRL и кликайте левой кнопкой мыши). Кликните правой кнопкой мыши и выберите «переименовать».
В открывшемся окне увидите стандартный шаблон переименования *.*, где звездочка обозначает любую последовательность символов. Изменяем шаблон, например, *.php таким образом все выделенные файлы будут с расширением php. Вы можете настраивать этот фильтр как угодно, даже по частичному вхождению.
Командная строка (CMD)
Изменять будем с помощью команды rename.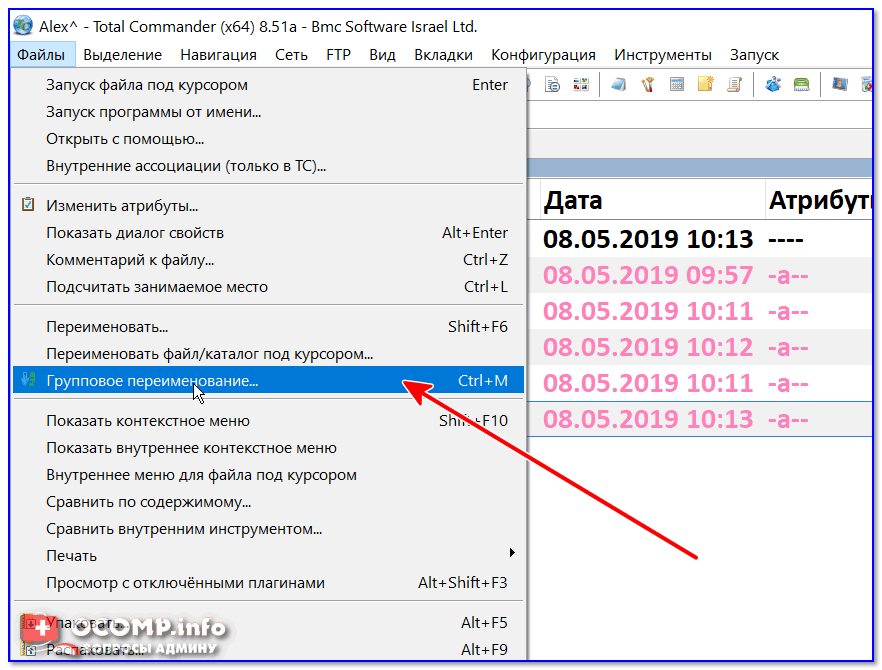 Ниже рассмотрим способы ее применения.
Ниже рассмотрим способы ее применения.
С начало запустим командную строку с правами администратора. Для этого нажимаем комбинацию клавиш, значок windows + R и в строке вводим CMD.
Ниже приведен пример изменения одного файла. Введите команду rename, затем путь и параметры изменения.
Rename c:\компьютер\документ.txt *.php
В данном примере переименуется тип с txt на php, а название останется тем же. Заместо * введите любую последовательность символов для смены имени.
Если в имени файла или пути два и более слова разделенные пробелом, Вам необходимо заключить их в кавычки.
Есть возможность изменить сразу несколько файлов. Наберите следующую команду:
Rename c:\компьютер\*.zip *.rar
В текущем каталоге все элементы с расширением zip переименуются в rar, а названия останутся прежними. В случае неправильной конструкции ввода, Вы увидите предупреждение “ошибка в синтаксисе команды”.
Вот Вы и знаете, как изменить тип файла в windows 7, это относится и к 8, XP. Не забывайте о том, что смена расширения, способствует открытию файла другой программой, но не смены его структуры. Из рассмотренных методов самый практичный, использование total commander.
Проводником пользуются все, но в силу ограничения работы с группой файлов, делает его не очень практичным. А с командной строкой не каждый захочет иметь дело.
Посмотрите еще статьи:
| Расширение файла | .mp3 |
| Категория файла | audio |
| Описание | MP3 – цифровой формат для хранения аудиофайлов, который был разработан программистами MPEG. Относится к категории наиболее востребованных кодеков для выполнения цифрового кодирования. Позволяет сжимать CD треки до уровня 1/10 их нормального размера с сохранением высокого качества воспроизведения. Формат удаляет неразличимые для человека гармоники и с помощью сложных алгоритмов сокращает размер аудиозаписи. В результате на один компакт диск можно записать несколько сотен песен. MP3 совместим со всеми популярными ОС и поддерживается абсолютным большинством современных DVD-проигрывателей и музыкальных центров. |
| Технические детали | До появления этого формата был распространен MPEG-1, который содержал вместе со звуковыми данными изображения. MP3 дифференцирует звуковой файл на одинаковые по длине части, каждая из которых по завершении обработки запаковывается в собственный фрейм. Применяемая для этого технология спектрального ограничения требует безостановочного входного сигнала, что обеспечивает использование двух соседних фреймов. После выполнения спектрального удаления подключаются математические методы сжатия файлов. У кадров (фреймов) может быть более одного контейнера, благодаря чему данные сохраняются в несколько потоков. При необходимости степень сжатия может изменяться, в том числе в границах одного кадра. Файлы с битрейтом 128 кбит/с обладают одиннадцатикратным сжатием, дальнейшее уменьшение размера приводит к существенному ухудшению качества записи. |
| Программы | Microsoft Windows Media Player VLC media player MPlayer jetAudio Zune Audacity Apple iTunes Plex Media Center Amarok Xine Totem |
| Разработчик | Moving Picture Experts Group |
| MIME type | audio/mp3 audio/mpeg3 audio/mpg audio/mpeg audio/x-mpeg audio/x-mpeg-3 audio/mp3 audio/x-mpegaudio audio/x-mpg audio/x-mp3 |
windows — Как конвертировать неизвестный файл в MP3?
Слепой, быстрый и грязный.

Вы заявили, что у вас mp3 файл без расширения (vlc его проиграл).
Преобразовывать не нужно, нужно просто переименовать, добавив расширение .mp3 .
Если вы переделаете его, то потеряете что-то в качестве.
Обратите внимание, что даже если это не был mp3-файл , вероятно, каждая версия VLC все равно будет его воспроизводить, даже если вы переименуете его с неправильным расширением.Проблема, если она есть, останется, но вы не узнаете …
Если вам неудобно читать приведенный выше ответ, возможно, вы захотите прочитать еще несколько строк …
… мудрее способ продолжить — распознать , что это за файл и какие инструменты могут помочь вы …
но это еще один квест (ion) , много раз спрашивали, отвечали и закрывали до [q1], [q2] :-) .
Это часто возможно, потому что многие стандарты требуют идентификационных кодов в определенных частях файла, обычно в начале.Это причина, потому что vlc может воспроизводить даже часть файла (еще не полностью загруженного).
Больше вы знаете о файле, больше идей о машине возникает после. Итак, какие у вас есть варианты?
- Vlc может это сделать, как предлагается в другом хорошем ответе [1] .
- Если у вас много файлов, повторение этой операции с графическим интерфейсом каждый раз может занять много времени.
Многие инструменты, например TrID [2] , могут идентифицировать их за вас и в конечном итоге автоматически переименовывать все файлы. К сожалению, Windows 7 по умолчанию не включает команду [3] файла gnu
file. Но, к счастью, вы можете скачать и установить его. Затем из оболочки (выполните программуcmd.exe) вы можете перейти к своему файлу (cd yourpath), затем написать командуфайл MyUnknowFile, и он ответит что-то вроде
Аудиофайл с ID3 версии 2.
 3.0, содержит: MPEG ADTS, Layer III , v1, 192 кбит / с, 44.1 кГц, стерео
3.0, содержит: MPEG ADTS, Layer III , v1, 192 кбит / с, 44.1 кГц, стереоЯ выделил жирным шрифтом MPEG и layer III … так что это файл mp3 , и это расширение, которое ваш файл каким-то образом потерял. Вам нужно только добавить его в свой файл. Вы помните «еще вы знаете … еще идеи» ? Я могу читать
с ID3, и это дает мне другое представление (см. Ниже).- Вы можете использовать тег ID3. переименовать [q3] , да, вы можете изменить не только расширение, но даже имя файла в соответствии с информацией, содержащейся в теге ID3!
- Вы можете использовать онлайн-сервис для определения песни.Некоторые из них тоже умеют преодолевать неправильное расширение …
Но путь героического чемпиона прошел нелегко.
Способ паладина состоит в том, чтобы увидеть двоичный (возможно, шестнадцатеричный) код вашего файла в поисках магических чисел [w1] , просматривая справочную таблицу [w2] , чтобы понять, что это за файл. .. и в конечном итоге заново изобрести колесо. :-) .
Простое преобразование практически любого формата аудиофайлов в MP3
В наши дни вы не часто сталкиваетесь с ситуацией, когда различные форматы музыкальных файлов не работают практически везде.Однако когда вы это делаете, это может сводить с ума. При преобразовании аудиофайла для работы с другим приложением или службой обычно лучше всего закодировать его как MP3. Вот несколько способов сделать это. Первые два варианта бесплатны, но последний, Xrecode, представляет собой доступную утилиту для преобразования звука.
Конвертируйте аудиофайлы с помощью Audacity
Audacity — это программа для редактирования аудио и многодорожечной записи, с которой вы можете многое сделать. Это отличный бесплатный инструмент для тех, кто занимается подкастингом или записывает музыку в домашних условиях. Но здесь мы просто хотим использовать его для одной простой функции. Сначала загрузите Audacity — обратите внимание, что он кроссплатформенный и доступен для Mac, Windows и Linux. Хотя вы можете конвертировать несколько аудиоформатов, для сохранения в MP3 вам также необходимо установить кодировщик LAME MP3. Но не волнуйтесь, если вы не установили его сначала, Audacity предоставит ссылку для его установки.
Но здесь мы просто хотим использовать его для одной простой функции. Сначала загрузите Audacity — обратите внимание, что он кроссплатформенный и доступен для Mac, Windows и Linux. Хотя вы можете конвертировать несколько аудиоформатов, для сохранения в MP3 вам также необходимо установить кодировщик LAME MP3. Но не волнуйтесь, если вы не установили его сначала, Audacity предоставит ссылку для его установки.
После установки запустите Audacity и перетащите аудиофайл, который нужно преобразовать в него. В этом примере я конвертирую файл WAV в MP3.Затем перейдите к File> Export Audio и выберите место для сохранения файла, дайте ему имя и выберите MP3 в качестве типа файла. Если вы более опытный пользователь, вы также можете выбрать качество звука и настройки стерео.
Вы увидите экран с вопросом, хотите ли вы вручную ввести какие-либо метаданные для файла. Нажмите ОК и подождите, пока файл обработается. Время, которое потребуется, зависит от размера файла, но обычно это занимает всего несколько секунд.
Преобразование аудиофайлов с помощью VLC
Еще один бесплатный вариант — использовать настольную версию VLC. Запустите его и в меню щелкните Media и выберите в меню Convert / Save .
Теперь вы можете просто перетащить файл в поле вверху, и он автоматически скопируется в путь. Затем нажмите кнопку Convert / Save внизу.
Затем в разделе «Настройки» выберите «MP3» в раскрывающемся меню, укажите путь к нему и нажмите «Пуск».
Конечно, VLC также может воспроизводить любые типы медиафайлов, которые вы ему добавляете, конвертировать видеофайлы в аудио и многое другое. Обязательно ознакомьтесь с нашей статьей: Пять замечательных вещей, о которых вы не знали, на что способен VLC.
Конвертируйте аудиофайлы с помощью Xrecode
Xrecode не бесплатен, но он дешев и эффективен для преобразования аудиофайлов. С его помощью вы можете конвертировать любой формат файла в другой. Чтобы преобразовать файл в MP3, просто запустите его и перетащите файл в поле вверху.Вставьте место назначения, в котором вы хотите получить выходной файл, выберите MP3 в качестве выходного формата и нажмите кнопку «Пуск».
Чтобы преобразовать файл в MP3, просто запустите его и перетащите файл в поле вверху.Вставьте место назначения, в котором вы хотите получить выходной файл, выберите MP3 в качестве выходного формата и нажмите кнопку «Пуск».
Если вы хотите копнуть глубже, вы обнаружите, что это отличный инструмент для копирования компакт-дисков в файлы любого формата. Одна вещь, для которой я его использовал, — это, наконец, преобразование значительной части моей коллекции компакт-дисков (помните их?) В формат FLAC без потерь для хранения на моем домашнем сервере. Я также должен отметить, что Windows 10 изначально поддерживает файлы FLAC и MKV.
Еще одна приятная особенность Xrecode заключается в том, что он помещает себя в качестве параметра в контекстное меню Windows 10.Просто щелкните файл правой кнопкой мыши, и вы можете выбрать формат, в который хотите его преобразовать.
Вы также можете конвертировать видео файлы в MP3 или любой другой аудиоформат. Это замечательно, если у вас есть живой концерт на DVD или Blu-ray и вы просто хотите получить с него звук или преобразовать видеоподкаст в просто аудио. Мы уже рассказывали, как копировать концертные DVD в MP3 и раньше, но с Xrecode это намного проще. Вы также можете зайти в настройки и настроить качество файлов. Он предоставляет бесплатную 30-дневную пробную версию, но если вам нужно регулярно конвертировать форматы аудиофайлов, Xrecode 3 стоит своей цены всего в 10 евро или 15 долларов США.
Совместимость аудиофайлов была гораздо более серьезной проблемой несколько лет назад, когда у нас было много конкурирующих аудиоплееров, программного обеспечения и форматов. Но в наши дни проблема совместимости встречается редко. Но когда вы это сделаете, надеюсь, один из вышеперечисленных вариантов вам поможет.
Вы сталкиваетесь с необходимостью конвертировать случайные аудио- или видеофайлы? Сообщите нам, какие ваши любимые инструменты преобразования находятся в разделе комментариев ниже.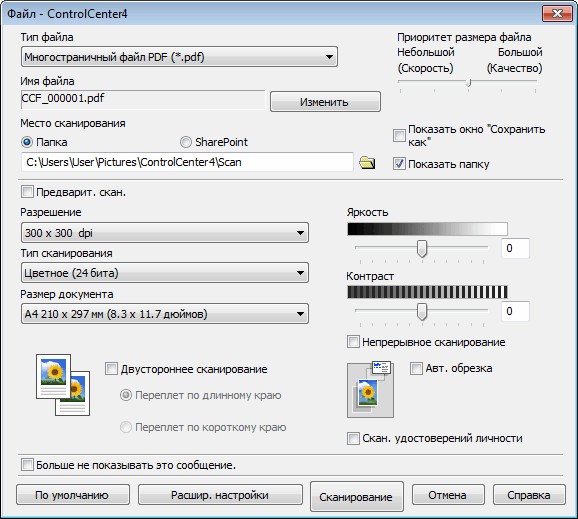
Преобразуйте песню в другой формат файла с помощью приложения Apple Music или iTunes для Windows
Узнайте, как преобразовать песню в другой формат файла и сохранить копию оригинала.
Вы можете использовать приложение Apple Music на Mac или iTunes для Windows для преобразования файлов песен между сжатыми и несжатыми форматами. Например, вы можете импортировать некоторые несжатые файлы в свою музыкальную библиотеку в виде сжатых файлов, чтобы сэкономить место на диске.Примерами сжатых форматов являются MP3 и Apple Lossless Encoder. Примеры несжатых форматов: AIFF или WAV.
Вы не должны замечать ухудшения качества звука, когда:
- Преобразование между несжатыми форматами
- Переход от сжатого к несжатому формату
Вы можете заметить снижение качества звука, если:
- Преобразование между сжатыми форматами
- Переход от несжатого к сжатому формату
Подробнее о сжатии звука.
Для достижения наилучших результатов, если вы хотите, чтобы ваша музыка была в другом формате, повторно импортируйте музыку из исходного источника с использованием нового формата кодирования.
Вы можете преобразовать формат песен, которые находятся в вашей музыкальной библиотеке, в папке или на диске.
Преобразование песен в вашей музыкальной библиотеке
Выполните следующие действия для вашего устройства.
На вашем Mac
- Откройте приложение Apple Music.

- В строке меню выберите «Музыка»> «Настройки».
- Щелкните вкладку «Файлы», затем щелкните «Импорт параметров».
- Щелкните меню рядом с «Импортировать с помощью», затем выберите формат кодирования, в который вы хотите преобразовать песню.
- Нажмите ОК.
- Выберите песни в своей медиатеке, которые вы хотите преобразовать.
- Выберите «Файл»> «Преобразовать», затем «Создать [формат] версии».
Новые файлы песен появляются в вашей медиатеке рядом с исходными файлами.
На вашем компьютере
- Откройте iTunes для Windows.
- В строке меню выберите «Правка»> «Настройки».
- Щелкните вкладку «Общие», затем щелкните «Импорт параметров».
- Щелкните меню рядом с «Импортировать с помощью», затем выберите формат кодирования, в который вы хотите преобразовать песню.
- Нажмите ОК.
- Выберите песни в своей медиатеке, которые вы хотите преобразовать.
- Выберите «Файл»> «Преобразовать», затем «Создать [формат] версии».
Новые файлы песен появляются в вашей медиатеке рядом с исходными файлами.
Конвертировать песни из файлов в папке или на диске
Вы можете импортировать песни в приложение Apple Music или iTunes для Windows и одновременно конвертировать их.Это создает преобразованную копию файла в вашей музыкальной библиотеке на основе ваших предпочтений в приложении Apple Music или iTunes для Windows.
Чтобы преобразовать все песни в папке или на диске, выполните следующие действия для вашего устройства.
Более старые купленные песни закодированы в защищенном формате AAC, что предотвращает их преобразование.
На вашем Mac
- Откройте приложение Apple Music.

- В строке меню выберите «Музыка»> «Настройки».
- Щелкните вкладку «Файлы», затем щелкните «Импорт параметров».
- Щелкните меню рядом с «Импортировать с помощью», затем выберите формат кодирования, в который вы хотите преобразовать песни.
- Нажмите ОК.
- На клавиатуре, удерживая клавишу Option, выберите «Файл»> «Преобразовать»> «Преобразовать в [настройки импорта]».
- Выберите папку или диск, содержащий песни, которые вы хотите импортировать и преобразовать.
Песни в исходном формате и преобразованные песни появятся в вашей медиатеке.
На вашем компьютере
- Откройте iTunes для Windows.
- В строке меню выберите «Правка»> «Настройки».
- Щелкните вкладку «Общие», затем щелкните «Импорт параметров».
- Щелкните меню рядом с «Импортировать с помощью», затем выберите формат кодирования, в который вы хотите преобразовать песни.
- Нажмите ОК.
- На клавиатуре, удерживая клавишу Shift, выберите «Файл»> «Преобразовать»> «Преобразовать в [настройки импорта]».
- Выберите папку или диск, содержащий песни, которые вы хотите импортировать и преобразовать.
Песни в исходном формате и преобразованные песни появятся в вашей медиатеке.
Узнать больше
При преобразовании файла с помощью приложения Apple Music или iTunes для Windows исходный файл остается неизменным в том же месте.Приложение Apple Music и iTunes для Windows создают преобразованный файл из копии оригинала.
О компрессии
При преобразовании песни в определенные сжатые форматы некоторые данные могут быть потеряны. Эти сжатые форматы дают вам гораздо меньший размер файла, что позволяет хранить больше песен. Но качество звука может быть не таким хорошим, как в исходном несжатом формате.
Эти сжатые форматы дают вам гораздо меньший размер файла, что позволяет хранить больше песен. Но качество звука может быть не таким хорошим, как в исходном несжатом формате.
Возможно, вы не услышите разницы между сжатой и несжатой песней.Это может зависеть от песни, ваших динамиков или наушников или вашего музыкального устройства.
Если вы сжимаете песню, и она теряет данные, вы не можете распаковать ее, чтобы получить данные. Если вы конвертируете песню из сжатого в несжатый формат, ее качество не улучшается. Файл только занимает больше места на диске. Примером может служить преобразование песни в формате MP3 (сжатый формат) в AIFF (несжатый формат). Песня занимает гораздо больше места на жестком диске, но звучит так же, как сжатый файл.Чтобы воспользоваться преимуществами несжатых форматов, вам следует импортировать песни в этих форматах.
Об авторских правах
Вы можете использовать приложение Apple Music и iTunes для Windows для воспроизведения материалов. Вам предоставлена лицензия только на воспроизведение:
- Материалы, не защищенные авторским правом
- Материалы, авторские права на которые принадлежат вам
- Материалы, воспроизведение которых вам разрешено или разрешено законом
Если вы не уверены в своем праве на копирование любого материала, вам следует обратиться к своему юрисконсульту.Дополнительные сведения см. В Условиях использования служб мультимедиа Apple.
Дата публикации:
Преобразование аудиофайлов — Страницы справки — Информационные технологии
Конвертировать аудиофайлы
Вам может потребоваться преобразовать аудиофайл в другой формат по разным причинам (например,g. , для использования в качестве сообщения голосовой почты, для передачи на MP3-плеер). В зависимости от типов файлов, которые вы используете, вы можете использовать Audacity или Adobe Audition. Оба доступны в CedarNet. Audacity находится в разделе «Язык и литература», а Audition — в разделе Com Arts.
, для использования в качестве сообщения голосовой почты, для передачи на MP3-плеер). В зависимости от типов файлов, которые вы используете, вы можете использовать Audacity или Adobe Audition. Оба доступны в CedarNet. Audacity находится в разделе «Язык и литература», а Audition — в разделе Com Arts.
Audacity более оптимизирован с меньшим количеством функций и хорошо работает для простого преобразования файлов. Однако Audacity не может работать со всеми типами файлов, включая Windows Media Audio (.wma), тип файла, используемый проигрывателем Windows Media.Audacity поддерживает следующие типы файлов:
- Файлы MP3 (.mp3)
- Формат Windows Wave (.wav)
- Формат файла обмена аудио (.aiff)
- Файлы AU (.au)
- Огг Ворбис (.ogg)
Вы можете преобразовать любой аудиофайл, поддерживаемый Audacity, в файлы трех типов: MP3, WAV и Ogg Vorbis.
- В Audacity нажмите «Проект»> выберите «Импортировать аудио».«
- Перейдите к файлу, который хотите преобразовать> Щелкните [Открыть].
- Щелкните «Файл».
- У вас есть три варианта «Экспортировать как». Выберите вариант с типом файла, в который вы хотите преобразовать.
- Назовите и поместите файл> Щелкните [Сохранить].
- Откроется диалоговое окно с параметрами метаданных (исполнитель, альбом, жанр и т. Д.). Вы можете отредактировать эту информацию или оставить ее пустой> Щелкните [OK].
- По завершении преобразования файлов вы можете закрыть Audacity. Вам НЕ нужно сохранять изменения, так как преобразованный файл уже сохранен.
Audition — это гораздо более полнофункциональная программа, которая может работать с большим количеством типов файлов, чем Audacity, включая файлы WMA. Если используемые вами типы файлов не поддерживаются Audacity, вам нужно будет использовать Audition для преобразования файла.
- Откройте Adobe Audition> Щелкните маленький сине-зеленый значок в верхнем левом углу с надписью «Редактировать» (НЕ в строке меню «Редактировать»).

- Щелкните «Файл»> «Открыть».
- Перейдите к файлу, который хотите преобразовать> Щелкните [Открыть].
- Щелкните «Файл»> «Сохранить как …»
- Переименуйте и поместите файл> В строке меню «Сохранить как тип:» выберите формат файла, в который вы хотите преобразовать файл.
- Щелкните [Сохранить].
- На короткое время появится индикатор выполнения. По завершении закройте Audition.
Ключевые слова: преобразование файла голосовой почты, преобразование файла голосовой почты, музыка, запись, изменение типа файла, изменение формата файла, преобразование музыки, преобразование mp3, преобразование wma
Страница справки Отзыв
Как конвертировать файлы M4A в MP3
Вы, вероятно, знакомы с форматом файлов M4A, если когда-либо загружали песни из iTunes или Apple Music. Вы также, вероятно, хорошо знакомы с ограничениями этого формата.
Хотя треки M4A могут быть удобными в использовании, они также могут быть немного узкими, когда дело доходит до их общей совместимости с музыкальными плеерами. В результате вы можете преобразовать файлы M4A в более универсальный и широко поддерживаемый формат, например MP3.
Связанное содержание
Вот как преобразовать файлы M4A в треки MP3, чтобы вы могли воспроизводить музыку на различных устройствах.
Шаг 1. Выберите файл M4A скриншотСуществует ряд сайтов по конвертации в облако, но наш фаворит для этой конкретной задачи — CloudConvert.Перейдите на его домашнюю страницу и нажмите красную кнопку Select File , а затем выберите нужный файл M4A, который вы хотите преобразовать. Нажатие кнопки Select File напрямую откроет представление File Explorer вашей системы, из которого вы можете выбрать свой файл. Если вы нажмете кнопку со стрелкой вниз , вы сможете выбрать из ряда других источников, таких как Dropbox, Google Drive, OneDrive или URL-адрес.
Одним из возможных альтернативных онлайн-конвертеров является Online Audio Converter.Вы можете узнать больше об этом методе в нашем руководстве, как конвертировать FLAC в MP3.
Шаг 2. Настройте параметры вывода скриншотПосле того, как вы выбрали файл, вам будет представлен экран с вариантами преобразования. Щелкните стрелку File Format и выберите опцию MP3 из списка аудиоформатов.
Вы можете щелкнуть значок Wrench рядом с раскрывающимся меню, чтобы настроить параметры вывода файла. Оттуда вы можете изменить битрейт, обрезать аудиофайл и многое другое.Когда вы будете удовлетворены своими настройками, нажмите красную кнопку Okay в правом нижнем углу.
Шаг 3. Конвертируйте файл скриншотНажмите красную кнопку Convert справа. Когда процесс конвертации завершится, ваш файл будет доступен для скачивания.
Шаг 4: Загрузите ваш новый MP3 скриншотПредварительный просмотр вашего нового файла MP3 может автоматически воспроизвести вас после завершения преобразования файла.В любом случае появится зеленая кнопка Download , указывающая на то, что ваш файл MP3 доступен. При нажатии на кнопку ваш файл автоматически загружается и сохраняется в папку загрузок по умолчанию.
Альтернатива: приложение Apple Music для MacOSВ качестве альтернативы вышеуказанным методам пользователи MacOS также могут использовать приложение Apple Music для преобразования своих файлов M4A в треки MP3. Вот как это сделать.
Вы можете выбрать файлы, которые нужно преобразовать, из своей музыкальной библиотеки.Щелкните Файл , Преобразовать и выберите параметр «Создать версию MP3». У вас будет новый файл MP3 в кратчайшие сроки с помощью эффективного инструмента Apple Music.
Наличие файла M4A может сделать преобразование более трудоемким, но вы все равно можете это сделать. Операционные системы Mac имеют более упорядоченный и удобный процесс преобразования, но другие операционные системы предлагают те же возможности с несколько более сложным набором шагов. Приложив немного дополнительных усилий, вы сможете преобразовать M4A в MP3 независимо от вашей системы.
Ознакомьтесь с нашим списком лучших современных MP3-плееров, чтобы опробовать свои новые MP3-файлы после завершения процесса конвертации. Когда у вас есть улучшенные файлы MP3, вы можете слушать музыку где угодно, не теряя качества звука.
Рекомендации редакции
Как преобразовать MP4 в MP3 с помощью проигрывателя Windows Media
Файлы MP4 используются для хранения и просмотра видео, тогда как файлы MP3 используются для хранения и просмотра звука.И форматы файлов MP4, и MP3 имеют одинаковое происхождение — они оба взяты из формата сжатия файлов Moving Picture Experts Group (MPEG). Кроме того, как формат файла MP4, так и формат файла MP3 очень похожи, когда дело доходит до их свойств, с единственной существенной разницей между ними в том, что формат MP4 предназначен для видео, а формат MP3 — для звука.
Проигрыватель Windows MediaПреобразование между двумя форматами выполняется довольно просто. Формат файла MP4 содержит как видео, так и аудио, тогда как формат файла MP3 содержит только звук.В этом случае файл MP4 можно преобразовать в файл MP3, просто удалив его видео-содержимое. Однако преобразование файла MP3 в файл MP4 не так гладко, поскольку, как правило, невозможно добавить видео в аудиофайл и превратить его в файл MP4. Существует множество различных приложений и программ, разработанных для операционной системы Windows, которые способны преобразовывать файлы MP4 в файлы MP3. Фактически, даже собственный медиаплеер Microsoft для операционной системы Windows — Windows Media Player — способен конвертировать файлы MP4 в файлы MP3.
Некоторые общие проблемы и способы их устранения:Вот некоторые общие проблемы, с которыми вы можете столкнуться, и некоторые из их решений:
Проигрыватель Windows Media не показывает панель меню:- Нажмите Организовать и затем выберите Layout.
- После этого отметьте опцию « Показать строку меню » (если вы не можете получить доступ к строке меню, нажмите Ctrl + M ).
- Перейдите в папку с файлом из проводника, щелкните файл правой кнопкой мыши и выберите « Переименовать ».
- Измените «.mp4» на «.mp3». (Нажмите «Просмотр» вверху и отметьте «Расширения имени файла», чтобы просматривать расширения при переименовании).
Если у вас есть какая-либо версия Windows Media Player на вашем компьютере с Windows и вы хотите использовать ее для преобразования файла MP4 в файл MP3, вам нужно сделать следующее:
- Запустите Windows Media Player .
- Щелкните Файл > Открыть… . В появившемся диалоговом окне Открыть перейдите к месту на вашем компьютере, где находится файл MP4, который вы хотите преобразовать в файл MP3, найдите файл MP4 и щелкните его, чтобы выбрать его, а затем щелкните Открыть , чтобы открыть его в Windows Media Player .
- После открытия целевого файла MP4 в проигрывателе Windows Media щелкните Файл > Сохранить как… . В появившемся диалоговом окне Сохранить как щелкните поле Имя файла: , переместите указатель мыши в самый конец имени файла (расширение) и измените 4 в расширении файла на a 3 , изменяя расширение с .mp4 на .mp3 .
- Перейдите в каталог на вашем компьютере, где вы хотите сохранить преобразованный файл MP3, и нажмите Сохранить .Как только вы это сделаете, Windows Media Player начнет преобразование файла MP4 в файл MP3, и как только файл будет преобразован, он будет сохранен в указанном месте на вашем компьютере. Этот процесс обычно не занимает много времени и проходит довольно быстро.
После того, как вы выполнили все перечисленные и описанные выше шаги, точная копия файла MP4 (за исключением видео части файла, конечно), которую вы выбрали для преобразования в файл MP3, сохраняется в каталоге на вашем компьютере. компьютер, который вы указали во время процесса как файл MP3.
Как конвертировать WAV в MP3
Аудиофайл WAV имеет превосходное качество звука. Возможности этого формата по точности и сохранению по-прежнему значительно превосходят файлы MP3. Тем не менее, вы редко можете услышать разницу, если не используете высококачественное аудиооборудование. И даже меньше, если вы не аудиофил.
Несмотря на это, MP3-файлы действительно имеют свои преимущества. Основная причина, по которой большинство людей выбирают его, заключается в том, что он более управляем.Ему требуется меньше места для хранения, что делает его идеальным для создания библиотек песен. Если вы не знаете, как конвертировать большие файлы WAV в файлы MP3, вот руководства, которые должны упростить вам задачу.
Как конвертировать WAV в MP3 на ПК с Windows 10
Преобразовать аудиофайлы на ПК с Windows очень просто. Помимо множества доступных загружаемых программ, которые справляются с этим, есть также встроенная опция…
Проигрыватель Windows Media
Если вы не хотите связываться со сторонним программным обеспечением, проигрыватель Windows Media может обрабатывать аудио-преобразование для ты.В целом это не лучший выбор, но он уже установлен и выполняет свою работу.
Запустите проигрыватель Windows Media.
Перетащите файл WAV, который вы хотите преобразовать, в музыкальную библиотеку.
Вы также можете щелкнуть файл правой кнопкой мыши и выбрать его импорт в Windows Media Player.
Нажмите кнопку «Упорядочить».
Затем нажмите кнопку «Параметры».
В новом окне выберите вкладку Копировать музыку.
Нажмите «Изменить» и укажите желаемое место хранения скопированных файлов.
В разделе «Настройки копирования» выберите формат MP3.
Нажмите «Применить», затем «ОК».
Теперь выберите файл из библиотеки и нажмите кнопку «Копировать».
VLC Media Player
VLC Media Player также имеет возможности преобразования аудиофайлов. Поскольку это один из самых популярных видеоплееров, вам, вероятно, следует знать, как использовать эту функцию.
- Запустите проигрыватель VLC.
- Щелкните кнопку Медиа.
- Выберите параметр «Преобразовать / сохранить».
- Нажмите кнопку «Добавить» и выберите нужный файл WAV.
- Нажмите кнопку «Преобразовать / сохранить», чтобы подтвердить и продолжить.
- В списке «Профиль» выберите формат файла MP3.
- Нажмите кнопку «Обзор» и выберите папку для хранения нового файла.
- Нажмите Старт, чтобы начать процесс.
Обратите внимание, что VLC не может обрабатывать пакетные преобразования. Проигрыватель Windows Media может копировать полные компакт-диски, но не справляется с массовым преобразованием WAV в MP3.
Как конвертировать WAV в MP3 на Mac
Если у вас Mac, откройте iTunes. После открытия iTunes выполните следующие действия:
Щелкните iTunes в верхней части экрана и нажмите «Настройки».
Нажмите «Настройки импорта»
Выберите «Кодировщик MP3»
Если на вашем Mac установлена Apple Music, перейти в Музыка.Нажмите на опцию «Настройки», затем нажмите «Файлы». После того, как вы выбрали опцию «Импорт настроек», выберите MP3 Encoder.
Теперь вы можете начать преобразование файлов на вашем Mac.
Выделите песни, которые хотите преобразовать, и нажмите «Файл» в правом верхнем углу.
Нажмите «Конвертировать», затем «Создать MP3», версия
Нажмите на опцию «Создать версию MP3» и дождитесь завершения процесса.
Как конвертировать WAV в MP3 на Chromebook
Chromebook — не самые быстрые ноутбуки с точки зрения производительности.Но когда дело доходит до преобразования файла WAV в файл MP3, они неплохо справляются со своей задачей. Самый простой способ использовать инструмент преобразования на Chromebook — добавить его из Интернет-магазина Chrome в свой браузер.
- Запустите Интернет-магазин Chrome.
- Найдите расширение «Конвертер WAV в MP3». Добавьте его в свой браузер.
- Используйте метод перетаскивания, чтобы добавить нужный файл.
- Или нажмите кнопку «Обзор», чтобы найти на диске файлы WAV.Выберите вариант «Конвертировать WAV в MP3».
- Щелкните «Начать преобразование».
- По завершении щелкните по новой ссылке, отображаемой внизу.
Обратите внимание, что вы можете получить доступ к ссылке для загрузки только в течение одного часа. Этот плагин обрабатывает преобразование только одного файла и не поддерживает массовое преобразование.
Как конвертировать WAV в MP3 на iPhone
На iPhone вам, возможно, придется загрузить и установить специальный аудиоконвертер. Один из лучших инструментов для использования в этой ситуации — Audio Converter от SmoothMobile.Это приложение с самым высоким рейтингом в App Store, которое без проблем работает на iPhone и iPad.
- Найдите Audio Converter в App Store.
- Установите приложение на свое устройство.
- Запустите приложение.
- Выберите файл, который хотите преобразовать.
- В поле От укажите файл WAV.
- В поле «Кому» выберите формат MP3 из раскрывающегося меню.
Преобразование происходит на облачном сервере, но это безопасно и быстро. Это также должно сэкономить часть заряда батареи.
Совет. Вы также можете поделиться файлом из другого приложения и использовать его в конвертере. Кроме того, затем можно поделиться MP3 в другом приложении.
Как конвертировать WAV в MP3 на устройстве Android
Если вы используете ОС Android 7.0 или новее, у вас есть несколько приложений, которые могут помочь вам в преобразовании. Одним из примеров является конвертер WAV в MP3.
- Найдите приложение в магазине Google Play.
- Установите приложение и запустите его из списка приложений.
- Выберите одиночный преобразователь или пакетный преобразователь.
- Нажмите кнопку «Выбрать файл WAV» и выберите свой файл.
- Нажмите кнопку «Преобразовать в MP3», чтобы начать процесс.
Приложение обычно сохраняет преобразованные файлы на SD-карту.
Как конвертировать WAV в MP3 с помощью онлайн-конвертера
На ПК с Windows или Mac у вас также есть возможность конвертировать файлы WAV в файлы MP3 в браузере. Возможно, в большинстве ситуаций лучше всего работает Google Chrome. Однако вы также можете использовать другие популярные альтернативы.Вот сайты, которые доказали свою эффективность.
Online Audio Converter
Online Audio Converter поддерживает широкий спектр форматов аудиофайлов и преобразований. Что интересно, вы можете загрузить файл со своего устройства, Google Диска или Dropbox. И вы даже можете просто отправить URL-ссылку.
Вот как вы можете конвертировать файлы.
- Перейдите на сайт online-audio-converer.com.
- Выберите один из вариантов в первом разделе интерфейса приложения.
- Во втором разделе приложения выберите желаемый формат выходного файла и качество.
- Нажмите кнопку «Преобразовать».
Обратите внимание, что этот сайт также поддерживает пакетное преобразование, но вы должны загружать файлы в архиве .zip.
Audio Online Convert
Другой эффективный и бесплатный онлайн-конвертер — Audio Online Convert. Этот инструмент также поддерживает различные преобразования формата, включая преобразование WAV в MP3. Пользоваться приложением просто.
- Перейдите на audio.online-convert.com.
- Разверните меню Audio Converter в левой части страницы.
- Щелкните опцию «Преобразовать в MP3».
- Нажмите кнопку «Выбрать файлы».
- Или введите URL-адрес, добавьте файлы с Google Диска или Dropbox.
- Внесите желаемые изменения в разделе «Дополнительные настройки». Нажмите кнопку «Начать преобразование».
Полезный совет № 1 — Вы также можете использовать перетаскивание для добавления файлов и подготовки их к преобразованию.
Value Совет № 2 — Можно обрезать звук, если вы хотите сохранить только определенные части песни.Или если вы хотите удалить излишне длинные вступления и концовки.
Online Converter
Online Converter — это простой инструмент преобразования, который позволяет преобразовывать WAV в MP3, а также в другие форматы. Он также может конвертировать файлы в определенные форматы для iPhone и устройств Android.
И, как вишенка на вершине, он также поставляется с инструментами сжатия, увеличением громкости и другими вкусностями. Вот как вы можете использовать его для преобразования файлов WAV в MP3.
- Перейти к онлайн-конвертеру.com веб-сайт.
- Выберите «Преобразовать в MP3» и нажмите кнопку «Перейти».
- В раскрывающемся меню «Преобразовать» выберите WAV to MP3.
- В разделе «Источник» выберите ввод URL-адреса или загрузку файла со своего компьютера. Нажмите кнопку «Выбрать файл» и выберите WAV-файл размером не более 200 МБ.
- Нажмите кнопку «Преобразовать» для подтверждения.
- Полученный файл на новой странице доступен для скачивания.
AnyConv File Converter
Инструмент AnyConv позволяет конвертировать больше, чем аудиофайлы.Он также поддерживает преобразование документов, изображений и видеофайлов и даже форматов электронных книг. Вот как им пользоваться:
- Перейдите на сайт anyconv.

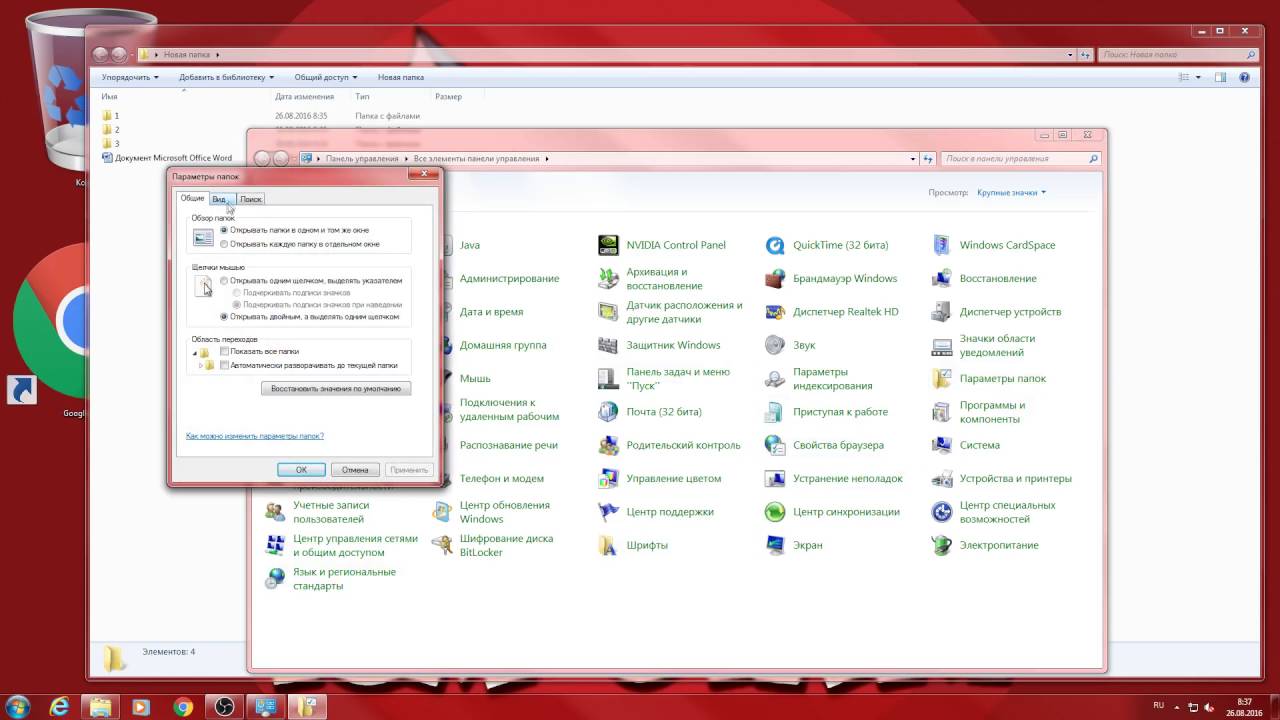 Некоторые из них тоже могут преодолеть неправильное расширение …
Некоторые из них тоже могут преодолеть неправильное расширение …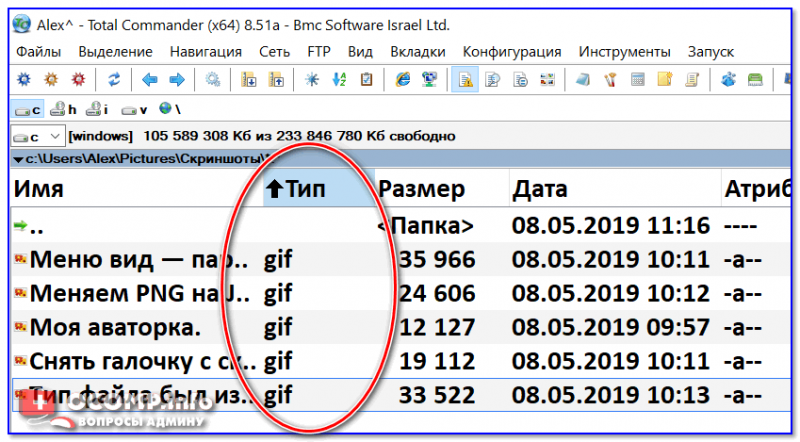 Широко распространен в различных файлообменниках, где применяется для оценочного скачивания музыкальных файлов.
Широко распространен в различных файлообменниках, где применяется для оценочного скачивания музыкальных файлов.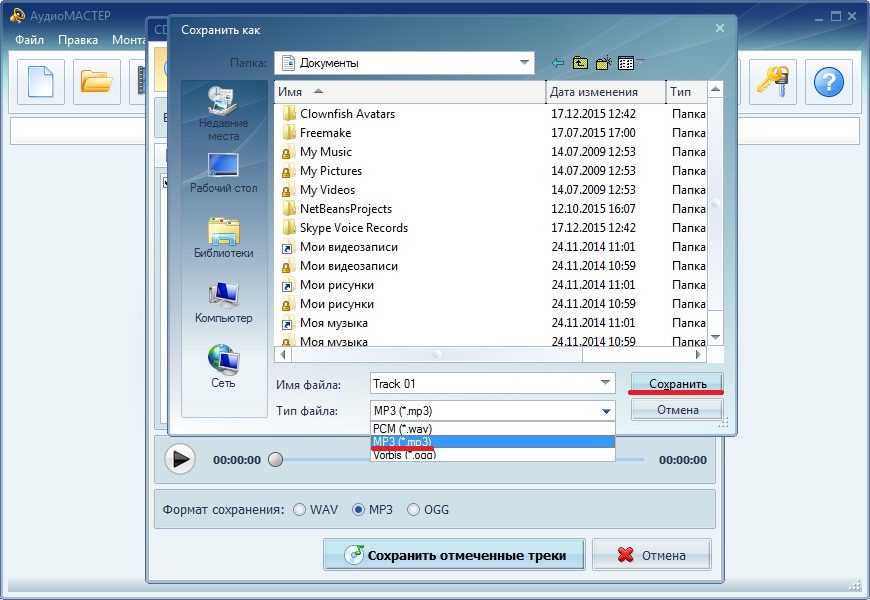 3.0, содержит: MPEG ADTS, Layer III , v1, 192 кбит / с, 44.1 кГц, стерео
3.0, содержит: MPEG ADTS, Layer III , v1, 192 кбит / с, 44.1 кГц, стерео