Как изменить расширение файла в Windows 10 с TXT на CFG, INI, BAT, REG, HTML
Во время работы иногда возникает необходимость изменить расширение файла. Это может потребоваться для файлов, с которыми можно работать в разных программах. Например, расширение текстового файла можно изменить с TXT на CFG, INI, BAT, REG, HTML, PHP, XML, VBS, CSV или CMD. Это позволит продолжить работу в другой программе.
Если вы столкнулись с подобной задачей, то этот материал должен вам помочь. Здесь вы узнаете, как изменить расширение файла в операционной системе Windows 10.
Что такое расширение файла в Windows 10
Расширение файла (или суфикс) – это один или несколько символов в имени файла, которые отделены с помощью точки. Например, если файла называется «filename.INI», то расширением будет являться «INI», так как данная часть названия расположена после точки.
В операционной системе Windows 10 расширение файла используется для определения программы, которую нужно использовать для открытия этого файла.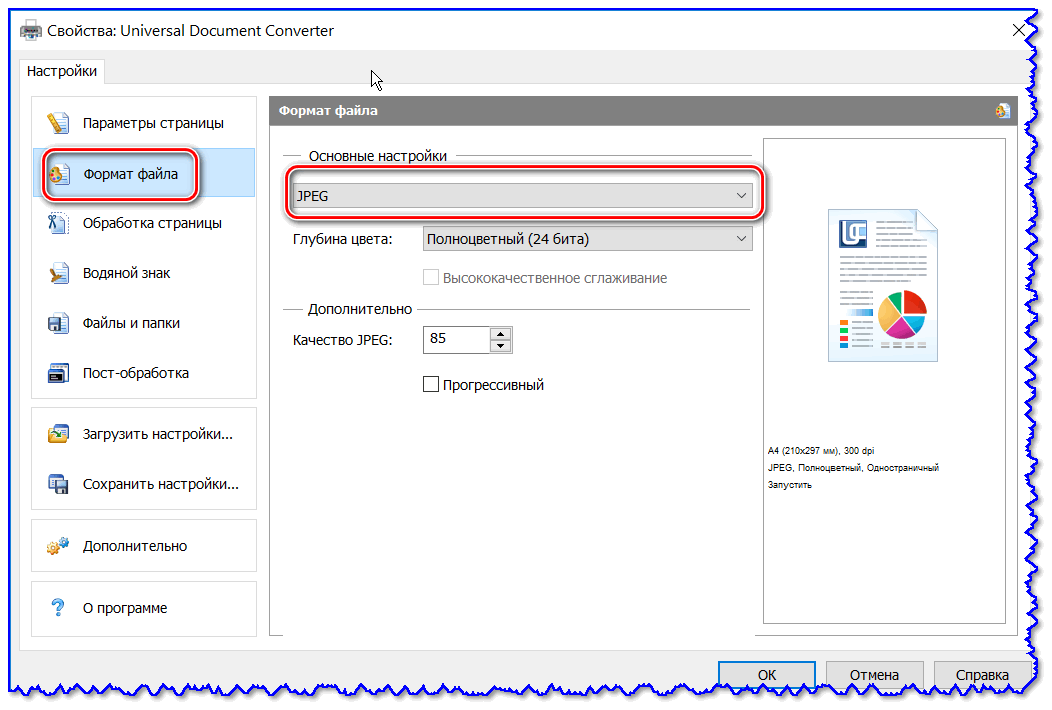
Изменение расширения файла позволяет изменить программу, с помощью которой он будет открываться. Например, вы можете создать текстовый документ «filename.TXT» в программе «Блокнот» и потом переименовать его в «filename.REG». После такого переименования созданный документ начнет открываться уже не в «Блокноте» в редакторе реестра Windows 10.
Нужно отметить, что изменение расширения никак не изменяет тип файла или его содержимое, изменяется только имя. Изменение с «AVI» в «MP3» не превратит видео в аудио. Для решения таких задач нужно использовать конвертацию с помощью специального софта.
Как поменять расширение файла в Windows 10
В Windows 10, как и в остальных версиях Windows, для того чтобы изменить расширение файла нужно сначала включить его отображение в Проводнике. Для этого нужно открыть любую папку и перейти на вкладку «Вид».
Для этого нужно открыть любую папку и перейти на вкладку «Вид».
После чего нужно нажать на кнопку «Параметры», которая находится на вкладке «Вид» в правой части окна.
Если с этим возникают какие-то проблемы, то можно сделать по-другому. Нажмите комбинацию клавиш Windows-R, введите команду «control.exe folders» и нажмите Enter.
В результате перед вами появится окно «Параметры папок». В данном окне можно изменить многие настройки, которые касаются отображения файлов и папок в проводнике Windows 10. Для того чтобы включить отображение расширений файлов перейдите на вкладку «Вид».
На этой вкладке будет доступен список параметров. Пролистайте данный список в самый конец, найдите там параметр «Скрывать расширения» и отключите его. Для этого достаточно снять отметку и сохранить изменения с помощью кнопки «ОК».
После этого рядом с названием файла всегда будет отображаться и его расширение. Например, на картинке внизу показаны файлы DOCX и TXT.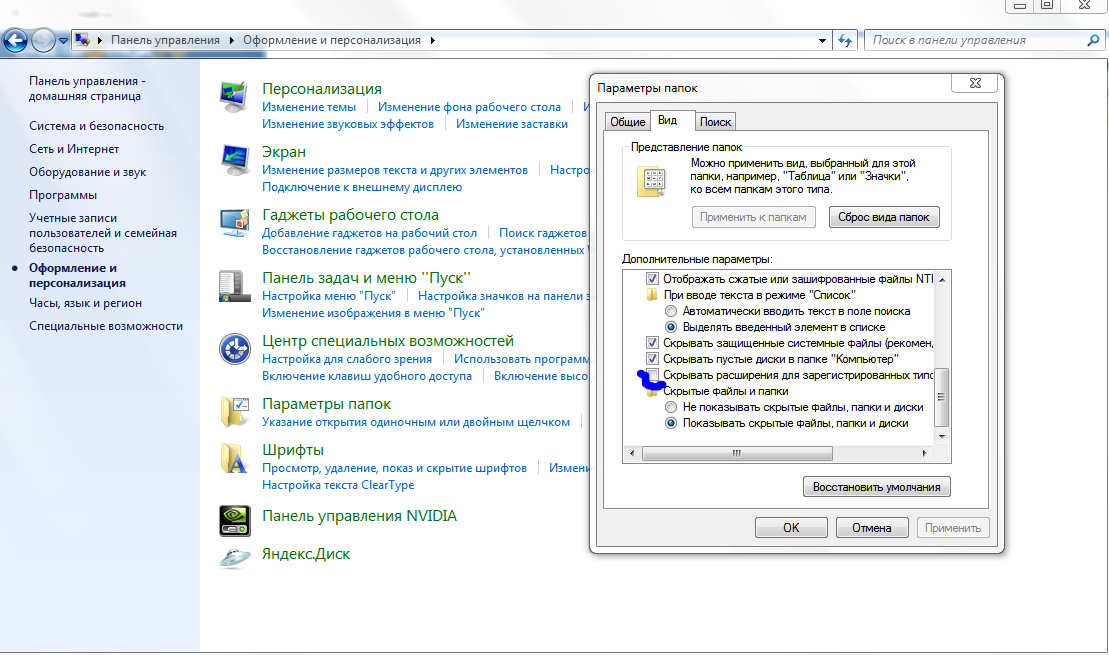
Теперь можно изменить расширение файла. Для этого кликните по нему правой кнопкой мышки и выберите вариант «Переименовать».
Теперь, когда скрытие окончаний отключено, вы сможете не только переименовать файл, но и изменить его расширение. Например, вместо TXT можно указать CFG.
Еще раз отметим, что изменение расширения не влияет на содержимое, оно всего лишь указывает операционной системе Windows 10 какой программой открывать данный документ.
Как изменить расширение для большого количества файлов
Если у вас много файлов, расширение которых нужно изменить, то вы можете воспользоваться командной строкой и тем самым значительно ускорить процесс. Для этого запустите командную строку и перейдите в папку, где находятся нужные вам файлы (для перехода между папками используйте команду cd).
Находясь в нужной папке выполните команду «ren *.txt *.csv». Данная команда изменит расширение с TXT на CSV для всех файлов, которые находятся в этой папке.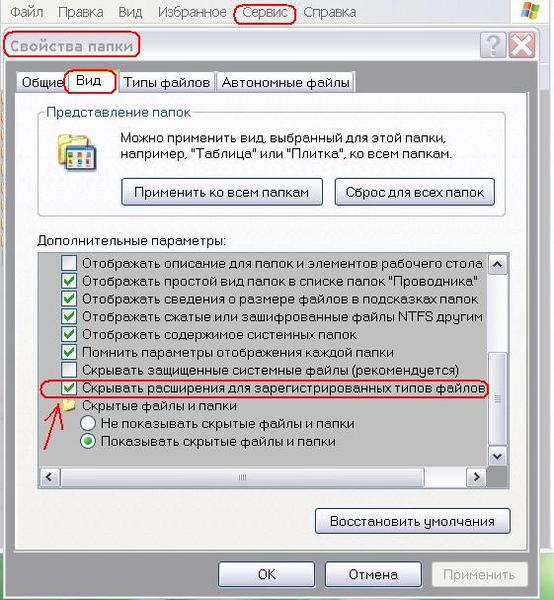
Посмотрите также:
Как изменить расширение файла по значку файла (.txt, .cpp, .docx и т. Д.)
Я смог создать приложение для того, о чем я говорил, используя AppleScript и просто скопировав большинство файлов поддержки Sublime.
Настройка для себя
Я бы не рекомендовал скачивать ЛЮБОЕ приложение, созданное по индивидуальному заказу. Тем не менее, я оставлю это здесь для людей, чтобы посмотреть. Надеюсь, в будущем я сделаю это приложение в App Store, но это может занять некоторое время. А пока я бы порекомендовал прочитать код, чтобы убедиться, что он не вредоносный.
Загрузить = https://drive.google.com/open?id=0Bz6cPkDulveZdGh3UnlVdU0zbjA
Открыть редактор скриптов (встроенное приложение Mac)
Выберите Файл -> Открыть -> где вы скачали приложение
Затем вы будете просматривать общую сумму 5 строк кода, который я написал. Измените «Атом» на любое приложение, которое вы хотите использовать по умолчанию.
Сохраните файл ( команда + s ).
Переместите приложение в папку приложений.
Найдите файл, значок которого вы хотите изменить (скажем, текстовый файл). Нажмите на файл один раз (выделите его), нажмите команду + i , перейдите в раздел с открытым . Выберите DefaultOpener из списка, затем нажмите изменить все .
Вы, вероятно , придется перезагрузить компьютер и переключать
У меня уже загружено несколько значков по умолчанию (текстовые файлы, файлы cpp, файлы bash / shell, python и около 7 других), но если вы хотите добавить свои собственные:
- Откройте папку с приложениями
- Щелкните правой кнопкой мыши DefaultOpener
- Выберите показать содержимое пакета
- Затем откройте папку содержимого
- Затем откройте папку ресурсов
- Затем замените любую иконку своей иконкой! (Обратите внимание, что ваш значок замены должен быть файлом .
 icns)
icns) - Перезапустите и переключите кнопку предварительного просмотра иконки шоу несколько раз.
90% всех этих других папок и прочего — это файлы поддержки, которые были просто скопированы из приложения Sublime Text 3. Вы даже можете открыть большинство из них и увидеть в них возвышенное имя. (Там нет реальных приложений или пакетов Sublime, только основные файлы поддержки, которые есть почти во всех приложениях). (Я сделал это, потому что я до сих пор не знаю, как на самом деле установлены значки.)
Как я уже сказал, надеюсь, я смогу превратить это в легитимное приложение однажды вместо простого взлома. Если / Когда я сделаю, я выложу обновление здесь. И если по какой-то причине вы хотите мне помочь, пожалуйста, оставьте комментарий (я мог бы использовать все советы по программированию, которые я могу получить).
Как изменить формат текста в word
В информационном мире насчитывается более десятка различных текстовых форматов. Для работы с текстовыми файлами большая часть пользователей компьютеров применяет пакет программ Microsoft Office. Обширный функционал, удобство редактирования практически всех известных форматов и постоянные обновления позволили Microsoft Word стать самым популярным редактором документов. Поскольку не существует единого формата текстовых файлов, у пользователей зачастую возникают вопросы о том, как изменить формат текстового документа. Столкнулись с «нечитаемым» форматом или срочно нужно изменить формат.
Для работы с текстовыми файлами большая часть пользователей компьютеров применяет пакет программ Microsoft Office. Обширный функционал, удобство редактирования практически всех известных форматов и постоянные обновления позволили Microsoft Word стать самым популярным редактором документов. Поскольку не существует единого формата текстовых файлов, у пользователей зачастую возникают вопросы о том, как изменить формат текстового документа. Столкнулись с «нечитаемым» форматом или срочно нужно изменить формат.
Перед тем как приступить к изменению формата файла, нужно понять, чем отличается формат документа от его расширения. Формат – это содержимое файла, а расширение – всего лишь набор букв, указывающих системе на то, какой программой стоит открывать файл. К примеру, если файл имеет расширение .avi, то Windows откроет его видеоплеером, установленным по умолчанию.
Изменение формата Word-документов
Чтобы изменить формат текстового документа, рекомендуется воспользоваться встроенными возможностями редактора Microsoft Word. Откройте документ в любой версии Офиса, кликните по кнопке «Файл» в верхней части экрана и выберите вкладку «Сохранить как».
Откройте документ в любой версии Офиса, кликните по кнопке «Файл» в верхней части экрана и выберите вкладку «Сохранить как».
В выпадающем списке укажите формат, в котором требуется сохранить файл. Выберите место сохранения нового файла и кликните «Сохранить».
Таким способом можно «перевести» любой Word-документ в желаемый формат.
Изменение формата txt-файла
Если требуется изменить формат txt-файла, то куда проще сменить расширение файла. Но для начала нужно включить отображение расширений в Windows. Откройте «Мой компьютер» и нажмите на клавиатуре кнопку Alt. В появившейся строке кликните по кнопке «Сервис» и перейдите по вкладке «Параметры папок».
В новом окне «Параметры папок» перейдите во вкладку «Вид», пролистайте список «Дополнительные параметры» до конца и снимите галочку с пункта «Скрывать расширения для зарегистрированных типов файлов». Затем нажмите кнопку «Применить», следом «ОК».
Кликните по текстовому файлу правой кнопкой мыши и в контекстном меню выберите «Переименовать». К примеру, если текстовый файл в формате .txt изменить на .html, то файл уже будет открываться в браузере.
К примеру, если текстовый файл в формате .txt изменить на .html, то файл уже будет открываться в браузере.
Таким же способом можно «перевести» txt-файл в формат .doc или .rtf. Но при попытке переименования расширения у любого Word-документа в .txt возникнут проблемы при открытии файла.
Если у вас под рукой нет пакета программ Microsoft Office, то можно воспользоваться специальными конвертирующими утилитами или онлайн-сервисами.
Мы уже неоднократно писали об инструментах для работы с текстом в MS Word, о тонкостях его оформления, изменения и редактирования. О каждой из этих функций мы рассказывали в отдельных статьях, вот только для того, чтобы сделать текст более привлекательным, удобным для чтения, понадобится большинство из них, причем, выполненных в правильном порядке.
Именно о том, как правильно выполнить форматирование текста в документе Microsoft Word и пойдет речь в данной статье.
Выбор шрифта и типа написания текста
О том, как изменять шрифты в Ворде мы уже писали. Вероятнее всего, вы изначально набирали текст в понравившемся шрифте, выбрав подходящий размер. Более подробно о том, как работать со шрифтами, вы можете узнать в нашей статье.
Вероятнее всего, вы изначально набирали текст в понравившемся шрифте, выбрав подходящий размер. Более подробно о том, как работать со шрифтами, вы можете узнать в нашей статье.
Выбрав подходящий шрифт для основного текста (заголовки и подзаголовки пока что не торопитесь изменять), пройдитесь по всему тексту. Возможно, некоторые есть фрагменты нужно выделить курсивом или полужирным шрифтом, что-то нужно подчеркнуть. Вот пример того, как может выглядеть статья на нашем сайте.
Выделение заголовка
С вероятностью в 99,9% у статьи, которую вы хотите отформатировать, есть заголовок, и, скорее всего, подзаголовки в ней тоже имеются. Конечно же, их нужно отделить от основного текста. Сделать это можно с помощью встроенных стилей Word, а более подробно с тем, как работать с этими инструментами, вы можете ознакомиться в нашей статье.
Если вы используете последнюю версию MS Word, дополнительные стили для оформления документа вы можете найти во вкладке “Дизайн” в группе с говорящим названием “Форматирование текста”.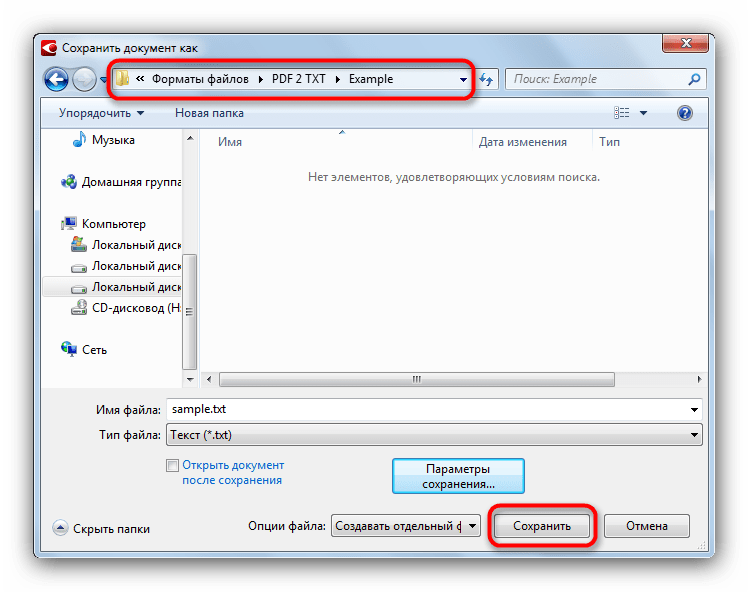
Выравнивание текста
По умолчанию текст в документе выравнивается по левому краю. Однако, если это необходимо, вы можете изменить выравнивание всего текста или отдельно выделенного фрагмента так, как вам это необходимо, выбрав один из подходящих вариантов:
Инструкция, представленная на нашем сайте, поможет вам правильно расположить текст на страницах документа. Выделенные красным прямоугольником фрагменты текста на скриншоте и связанные с ними стрелки показывают, какой стиль выравнивания выбран для данных частей документа. Остальное содержимое файла выровнено по стандарту, то есть, по левому краю.
Изменение интервалов
Расстояние между строчками в MS Word по умолчанию составляет 1,15, однако, его всегда можно изменить на большее или меньшее (шаблонное), а также вручную задать любое подходящее значение. Более подробную инструкцию касательно того, как работать с интервалами, изменять и настраивать их вы найдете в нашей статье.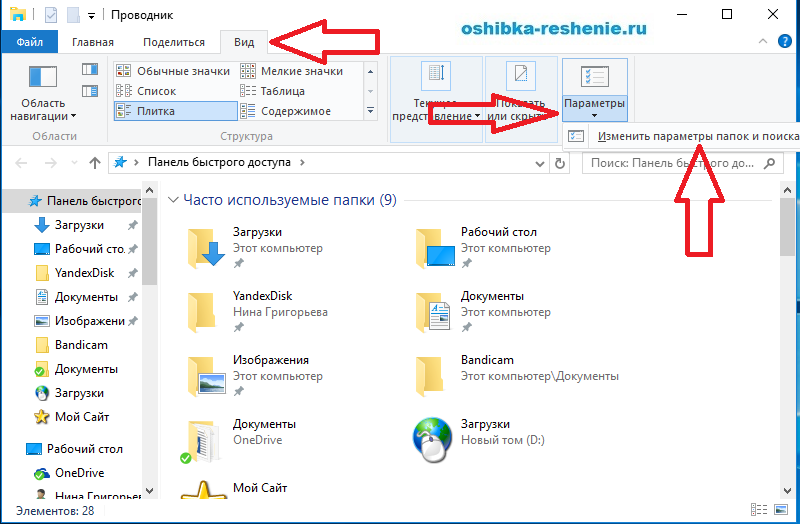
Помимо интервала между строками, в Word также можно изменить и расстояние между абзацами, причем, как до них, так и после. Опять-таки, вы можете выбрать шаблонное значение, которое вас устраивает, или задать собственное вручную.
Примечание: Если заголовок и подзаголовки, которые имеются в вашем текстовом документе, оформлены с помощью одного из встроенных стилей, интервал определенного размера между ними и следующими абзацами задается автоматически, а зависит он от выбранного стиля оформления.
Добавление маркированных и нумерованных списков
Если в вашем документе содержатся списки, незачем нумеровать или уж тем более маркировать их вручную. В Microsoft Word для этих целей предусмотрены специальных инструменты. Они, как и средства для работы с интервалами, расположены в группе “Абзац”, вкладка “Главная”.
1. Выделите фрагмент текста, который необходимо преобразовать в маркированный или нумерованный список.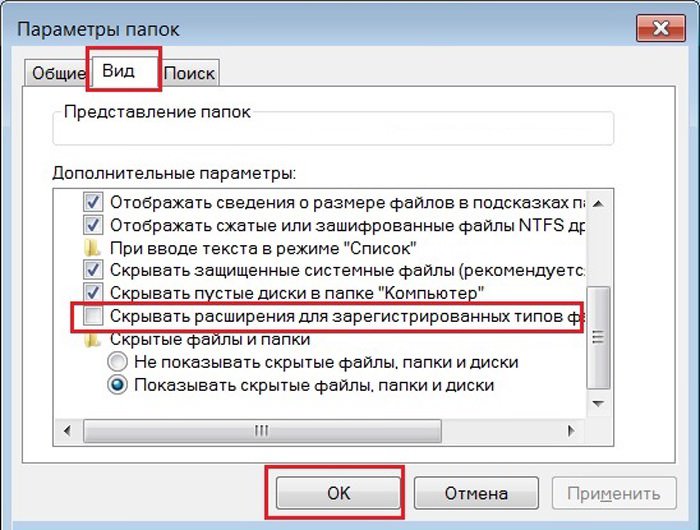
2. Нажмите одну из кнопок (“Маркеры” или “Нумерация”) на панели управления в группе “Абзац”.
3. Выделенный фрагмент текста преобразуется в красивый маркированный или нумерованный список, в зависимости от того, какой из инструментов вы выбрали.
- Совет: Если развернуть меню кнопок, отвечающих за списки (для этого нужно нажать на небольшую стрелочку справа от значка), вы можете увидеть дополнительные стили оформления списков.
Дополнительные операции
В большинстве случаев того, что мы уже описали в данной статье и остальном материале по теме форматирования текста более, чем достаточно для оформления документов на должном уровне. Если же вам этого будет мало, либо же вы просто пожелаете внести какие-то дополнительные изменения, коррективы и т. д. в документ, с большой вероятность, вам будут очень полезны следующие статьи:
- Совет: Если во время оформления документа, при выполнении той или иной операции по его форматированию, вы допустили ошибку, ее всегда можно исправить, то есть, отменить.
 Для этого просто нажмите на закругленную стрелку (направленную влево), расположенную возле кнопки “Сохранить”. Также, для отмены любого действия в Ворде, будь то форматирование текста или любая другая операция, можно использовать комбинацию клавиш “CTRL+Z”.
Для этого просто нажмите на закругленную стрелку (направленную влево), расположенную возле кнопки “Сохранить”. Также, для отмены любого действия в Ворде, будь то форматирование текста или любая другая операция, можно использовать комбинацию клавиш “CTRL+Z”.На этом мы смело можем закончить. Теперь вы точно знаете, как отформатировать текст в Ворде, сделав его не просто привлекательным, а хорошо читабельным, оформленным в соответствии с выдвигаемыми требованиями.
Отблагодарите автора, поделитесь статьей в социальных сетях.
Всем привет. Форматирование текста в Ворде – это первый инструмент, без которого вы не создадите действительно хороший, читабельный проект. Каким бы идеальным ни был ваш текст, пока он не оформлен должным образом, он остается лишь текстом. А вот качественно оформленная работа уже многого стоит. Читатели будут вам благодарны, если документ приветливо оформлен и легко читается.
Потому, давайте незамедлительно учиться форматировать символы и уже применять это в вашей практике.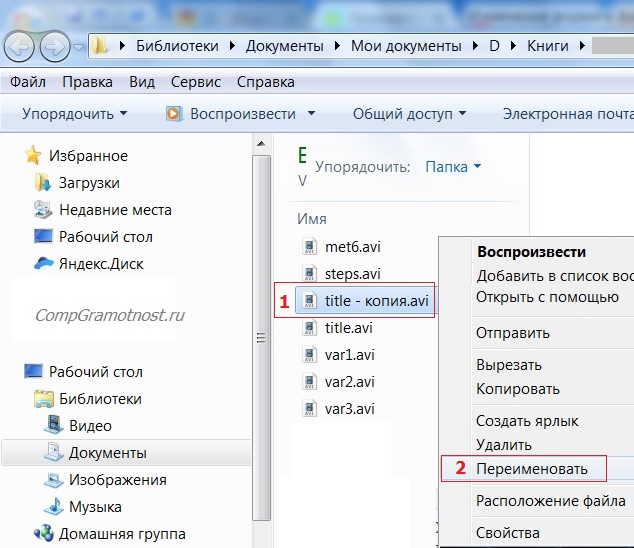 И так, какие есть возможности для форматирования текста? Как минимум, такие:
И так, какие есть возможности для форматирования текста? Как минимум, такие:
- Изменение применяемого шрифта
- Изменение размера символов
- Изменение цвета текста
- Выделение цветом участков текста
- Различные способы начертания
- Применение разнообразных эффектов
- Изменение регистра
- Создание надстрочных и подстрочных знаков
- Изменение расстояния между буквами и др.
Для выполнения таких манипуляций разработчики предусмотрели несколько способов:
- Применение горячих клавиш
- Всплывающее меню, которое появляется после того, как вы выделили текст
- Группа команд «Шрифт» на ленте
- Диалоговое окно «Шрифт», которое можно вызвать комбинацией клавиш Ctrl+D . Оно во многом дублирует команды на ленте
А теперь обо всем подробнее. Все примеры я привожу для Microsoft Word 2013, в других современных версиях функционал и интерфейс могут немного отличаться.
Для изменения шрифта не нужно особых навыков. Если хотите набирать текст определенным шрифтом – откройте выпадающее меню на ленте в группе «Шрифт». Там выберите подходящий шрифт и начинайте набор.
Обратите внимание, в списке названия шрифтов выглядят так, как будет выглядеть ваш текст. Удобно, не правда ли?
Если нужно изменить шрифт уже набранного текста – выделите нужный участок и выберите подходящий шрифт в выпадающем меню на ленте или во всплывающем меню. Обратите внимание, при наведении на название шрифта, он временно применится к выделенному тексту. Так, можно выбрать наиболее подходящий шрифт без длительного перебора.
Если в вашей системе нет подходящего шрифта – скачайте и установите его. Помните, что не все шрифты поддерживают кириллические символы
К слову, наиболее «читабельными» шрифтами считаются Calibri, Times New Roman, Arial, Verdana и еще несколько других.
Чтобы изменить размер символов – выделите их мышью и выберите нужный размер на ленте в группе «Шрифт». В выпадающем меню размер шрифта указывается в пунктах. Пункт – это 1/72 дюйма, то есть приблизительно 0,35 мм. Тогда шрифт 11 пт будет высотой в 3,88 мм. Чаще всего, эти расчеты никто не использует, но иногда нужно подобрать физический размер шрифта, вот тогда и применяем приведенные соотношения.
В выпадающем меню размер шрифта указывается в пунктах. Пункт – это 1/72 дюйма, то есть приблизительно 0,35 мм. Тогда шрифт 11 пт будет высотой в 3,88 мм. Чаще всего, эти расчеты никто не использует, но иногда нужно подобрать физический размер шрифта, вот тогда и применяем приведенные соотношения.
То же самое можно сделать и в выпадающем меню.
При наведении на размер в списке, он временно применяется к введенному шрифту. Так вы сможете визуально оценить изменения до их вступления в силу.
Вы можете выбрать один из предложенных размеров, или записать более точное значение с клавиатуры.
Так же, можно пошагово увеличивать или уменьшать размер символов. Для этого нажимайте на ленте кнопки «Увеличить размер шрифта» и «Уменьшить размер шрифта».
Или воспользуйтесь комбинациями клавиш: Ctrl+Shift+1 для увеличения на 1 шаг, Ctrl+Shift+9 – для уменьшения.
Цвет текста часто изменяют для расстановки акцентов и выделения важных отрезков, терминов. Выделите нужный участок и нажмите стрелку возле кнопки «Цвет текста».
Выделите нужный участок и нажмите стрелку возле кнопки «Цвет текста».
Можете выбрать цвет из предложенной палитры. Если вы используете цвета темы, при изменении темы, цвет текста тоже изменится. Это удобно. При наведении на цвет в палитре, текст будет окрашиваться для предварительного просмотра.
Если предложенных цветов недостаточно, нажмите «Другие цвета…» чуть ниже палитры. В открывшемся окне на вкладке «Обычные» можно выбрать из более широкого списка цветов.
Или на вкладке «Спектр» задать произвольный цвет, кликнув по нему мышью. Там же можно задать вручную соотношение RGB (красного, зеленого и синего).
Интересный эффект может дать применение градиентного цвета текста, но я в своей практике его ни разу не применил. Чтобы задать градиент, выберите цвет и нажмите «Градиентная» под палитрой. Выберите один из вариантов градиента.
Бывает, нужно задать фон для текста, как будто он выделен маркером. Часто так отмечают спорные моменты в проекте будущего документа.
Выделите нужный текст и нажмите на ленте «Цвет выделения текста». В открывшемся окне выберите один из вариантов цвета.
Чтобы удалить выделение – в этом же окне выберите «Нет цвета».
Под начертанием следует понимать толщину (жирность), наклон букв (курсив), подчеркивание, перечеркивание символов. Эти параметры можно задавать отдельно или вместе друг с другом. Например, полужирный курсив или подчеркнутый индекс.
Как сделать текст жирным
Чтобы текст стал жирным – выделите его и нажмите на ленте кнопку «Полужирный». Или используйте комбинацию клавиш Ctrl+B .
Как сделать курсив
Чтобы символы были курсивными – выделите их, нажмите «Курсив», или комбинацию Ctrl+I .
Подчеркивание текста в Word
Чтобы подчеркнуть текст – выделите, нажмите «Подчеркнутый» или Ctrl+U.
Можно изменить форму и цвет линии подчеркивания. Для этого нажмите на стрелку возле кнопки «Подчеркнутый», выберите вид линии. Перейдите в пункт «Цвет подчеркивания», чтобы выбрать новый цвет.
Перейдите в пункт «Цвет подчеркивания», чтобы выбрать новый цвет.
Перечеркивание текста в Ворде
Перечеркнутый текст применяется редко. Его избегают, поскольку такое начертание не соответствует правилам делового письма, да и просто выглядит непривлекательно. Если у вас возникла идея применить перечеркивание – я рекомендую трижды подумать перед его использованием.
Если же вы твердо решили перечеркнуть что-то – выделите нужный текст и нажмите «Зачеркнутый».
Для придания красочности вашим трудам, используйте встроенные эффекты. Выделите не слишком красивый текст и нажмите «Текстовые эффекты и оформление».
В выпадающем меню будут некоторые «предустановленные» наборы эффектов, или же можно настроить отдельные компоненты символов:
- Струткура – настраиваем контур и заливку букв
- Тень – добиваемся объема за счет применения теней
- Отражение – эффект отражающихся от поверхности букв
- Подсветка – буквы как будто подсвечиваются сзади выбранным цветом
- Стили чисел – выбираем различные способы начертания чисел (применяется редко)
- Лигатуры – специальные знаки, образованные объединением двух и более символов.
 Часто несут определенную смысловую нагрузку или просто экономят место на листе, улучшают читаемость текста. Знаки транскрипции – отличный пример применения лигатур. Работают для группы шрифтов OpenType.
Часто несут определенную смысловую нагрузку или просто экономят место на листе, улучшают читаемость текста. Знаки транскрипции – отличный пример применения лигатур. Работают для группы шрифтов OpenType.
Комбинируйте эти опции, экспериментируйте с «глубокими» настройками, чтобы получить наилучший, по вашему мнению, эффект.
Всем известно: чтобы напечатать символ прописным – нужно предварительно зажать Shift . Чтобы сделать прописными несколько букв подряд – нажимают Caps Lock перед набором. Кроме того, Ворд автоматически делает прописным первый печатаемый символ после точки. А что, если нужно быстро исправить регистр в уже набранном тексте? Даже не думайте делать это вручную. Выделите участок текста для исправления, нажмите на ленте «Регистр» и выберите один из предложенных вариантов:
- Как в предложениях – заглавная лишь первая буква предложения. Остальные строчные;
- Все строчные
- Все прописные
- Начинать с прописных – у каждого слова первая буква – заглавная
- Изменить регистр – сделать прописные строчными, а строчные прописными
Мне всегда хватало такого набора команд. И вам, думаю, хватит.
И вам, думаю, хватит.
Если нужно сделать подстрочный символ (индекс) – выделите его и нажмите на ленте «Подстрочный знак». Или комбинацию клавиш Ctrl+=
Аналогично, для создания надстрочного знака (степень) – придется нажать «Надстрочный знак», или комбинацию Ctrl+Shift+=
Учтите, такие символы получаются достаточно мелкими, иногда их тяжело прочесть.
Чтобы сделать текст более растянутым или сжатым – выделите его и нажмите Ctrl+D . В открывшемся меню «Шрифты» перейдите на вкладку «Дополнительно». Здесь найдем группу команд «Межзнаковый интервал», где можно сделать такие настройки:
- Масштаб – увеличить или уменьшить масштаб отображения относительно установленного размера шрифта
- Интервал – задайте расстояние в пунктах между символами
- Смещение – сдвиг выделенного текста вниз или вверх относительно базовой линии (в пунктах)
- Кернинг… — интеллектуальное сжатие текста для экономии места.
 Не выполняйте его для слишком мелкого шрифта, где буквы могут сливаться друг с другом.
Не выполняйте его для слишком мелкого шрифта, где буквы могут сливаться друг с другом.
Бывает, хочется скопировать форматирование, сделанное ранее, и применить его к другому участку текста. Для этого существует инструмент «Формат по образцу».
Установите курсор в текст, формат которого нужно скопировать. Нажмите «Формат по образцу» на ленте, форматирование скопируется. Слева от курсора появится изображение кисти. Выделите курсором тот участок, к которому нужно применить формат. Когда вы отпустите левую кнопку мыши – форматирование применится к нему.
Бывает, нужно «перезагрузить» форматирование, т.е. очистить формат и применить новый. Чтобы удалить форматирование – выделите нужный текст и нажмите на ленте «Удалить форматирование. Такой способ полностью очистит настройки текста
Для очистки только ручного форматирования, выделите текст и нажмите Ctrl+Пробел . При этом, форматирование стилей сохранится.
Друзья, спасибо, что дочитали этот длинный пост до конца. Обязательно протестируйте все изложенные здесь методики, так они сохранятся в вашей памяти. А на этом форматирование в Ворде не заканчивается. В следующей статье буду рассказывать о форматировании абзацев. Информация там будет не менее важная, читайте и пусть вашим трудам все аплодируют!
Обязательно протестируйте все изложенные здесь методики, так они сохранятся в вашей памяти. А на этом форматирование в Ворде не заканчивается. В следующей статье буду рассказывать о форматировании абзацев. Информация там будет не менее важная, читайте и пусть вашим трудам все аплодируют!
Как перевести файлы в формат xls
9 сентября 2016Преобразовать файлы формата csv и txt в формат xls можно двумя способами:
Способ 1
Этот способ подходит как для пользователей программы Microsoft Excel так и для тех, кто пользуется Openoffice.
Текстовый файл или файл csv можно открыть как книгу Microsoft Excel при помощи команды Открыть. При открытии текстового файла его формат не изменяется. Если открыть файл формата csv, приложение Excel откроет его и отобразит данные в новой книге.
В Excel нажмите кнопку Открыть — появится диалогое окно Открыть.
— Для операционной системы Windows Vista выбираете пункт Текстовые файлы. Далее найдите в адресной строке нужный текстовый файл и дважды щелкните по нему.
Далее найдите в адресной строке нужный текстовый файл и дважды щелкните по нему.
— Для Microsoft Windows XP выберите в списке Тип файлов — Текстовые файлы. В списке Папка найдите нужный текстовый файл и дважды щелкните по нему.
Пример как это выглядит Openoffice
Открывается окно Импорт текста, в котором вы сможете изменить кодировку ( как правило ставится кодировка Юникод (UTF-8)), также можете выбрать разделитель, который разделяет значения в файле csv.
После настройки всех значений нажимаете Ok, и появляется таблица, которую нужно сохранить. Заходите в Файл — Сохранить как — и в диалоговом окне, выбираете формат Microsoft Excel 97/2000/XP (.xls) и файл сохраняется уже в формате xls.
Способ 2.
Подходит для пользователей Microsoft Excel
В имеющийся лист можно импортировать данные из текстового файла путем открытия внешних данных. Выберите ячейку в таблице для импорта внешних данных. Далее на вкладке Данные в группе Внешние данные нажмите кнопку Из текста.
Выберите ячейку в таблице для импорта внешних данных. Далее на вкладке Данные в группе Внешние данные нажмите кнопку Из текста.
— Для операционной системы Windows Vista в адресной строке найдите нужный для импорта файл, и щелкните по нему два раза.
— Для Microsoft Windows XP в списке Папка найдите нужный для импорта файл и щелкните по нему два раза. Откроется далоговое окно Импорт текста, в котором вы сможете изменить кодировку ( как правило ставится кодировка Юникод (UTF-8)), также можете выбрать разделитель, который разделяет значения в файле csv.
1)
2)
Далее в окне Куда поместить данные? выберите поместить данные в выбранное расположение (На существующий лист), либо поместить данные в верхний левый угол нового листа (Новый лист)
После нажатия кнопки OK. приложение Excel сохранит внешний дапазон данных в выбранную позицию.
Остались вопросы? Обратитесь в службу поддержки Eshoper.
Как изменить расширение файла в Windows
Иногда в Windows 7 нужно изменить расширение вручную, например, превратить файл “txt” в “bat”. Первое, что приходит на ум, — переименовать (F2). Но оказывается, что расширение «.bat» ты вроде бы вписал, но на самом деле файл теперь «file.bat.txt». В чем дело? А дело в настройках папок, где задано, что расширение должно быть скрытым. Соответственно, настройки нужно изменить. Есть, правда, еще один способ, переименовать в DOS. Подробно рассмотрим каждый.
1. Изменяем «Параметры папок»
Шаг 1. Находим «Параметры папок». Самый простой способ – ввести «Параметры папок» в поисковой строке в меню «Пуск» или в «Панели управления». Еще вариант – зайти в проводник, нажать «Alt», на открывшейся панели инструментов зайти в «Сервис», там внизу есть «Параметры папок».
Шаг 2. Изменяем настройки в окне «Параметры папок». Нужно зайти в папку вид и убрать галку с пункта «Скрывать расширения для зарегистрированных типов данных». Теперь возле файлов будут видны название и расширение. Их можно будет менять обычным «Переименовать».
2. Изменяем расширение, используя DOS
Шаг 1. Открываем командую строку («Пуск» — «Выполнить» — «cmd»).
Шаг 2. В командной строке вводим команду «ren [путь к файлу и теперешнее название] [новое название]».
Шаг 3. Жмем «Enter».
Смотрите также:
- Поиск по содержимому в Windows
По умолчанию поиск в Windows (в данном примере в Windows 7) ищет файлы по имени. Содержимое учитывает только в проиндексированных расположениях. Чтобы поиск искал по содержимому всех документов, нужно изменить…
- Русификация Windows 8 для англоязычных редакций
На нашем сайте уже раннее рассматривался вариант установки изначально русифицированной редакции Windows 8.
 1. Англоязычные редакции, к примеру, ознакомительная версия Windows 8.1 Корпоративная на сайте Центра пробного ПО от компании Microsoft, дистрибутив…
1. Англоязычные редакции, к примеру, ознакомительная версия Windows 8.1 Корпоративная на сайте Центра пробного ПО от компании Microsoft, дистрибутив… - Системные требования Windows 8.1
Владельцы Windows 8, вероятно, находятся сейчас в радостном волнении,– им стало доступно обновление Windows 8.1, которое они могут скачать совершенно бесплатно. И хотя Microsoft только что запустил новую ОС для…
Не удается найти страницу | Autodesk Knowledge Network
(* {{l10n_strings.REQUIRED_FIELD}})
{{l10n_strings.CREATE_NEW_COLLECTION}}*
{{l10n_strings.ADD_COLLECTION_DESCRIPTION}}
{{l10n_strings.COLLECTION_DESCRIPTION}} {{addToCollection. description.length}}/500
{{l10n_strings.TAGS}}
{{$item}}
{{l10n_strings.PRODUCTS}}
{{l10n_strings.DRAG_TEXT}}
description.length}}/500
{{l10n_strings.TAGS}}
{{$item}}
{{l10n_strings.PRODUCTS}}
{{l10n_strings.DRAG_TEXT}}
{{l10n_strings.DRAG_TEXT_HELP}}
{{l10n_strings.LANGUAGE}} {{$select.selected.display}}{{article.content_lang.display}}
{{l10n_strings.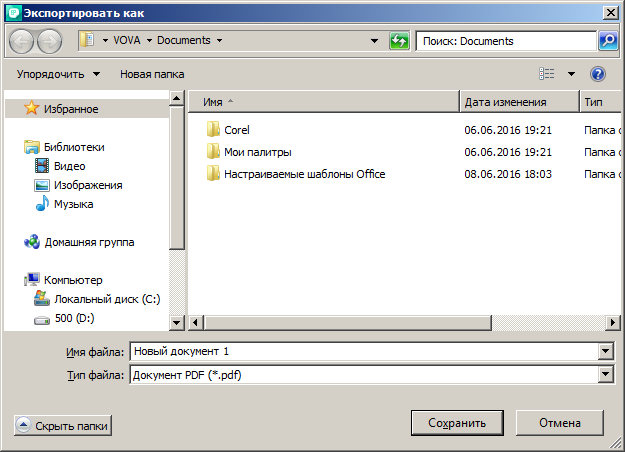 AUTHOR}}
AUTHOR}}
{{l10n_strings.AUTHOR_TOOLTIP_TEXT}}
{{$select.selected.display}} {{l10n_strings.CREATE_AND_ADD_TO_COLLECTION_MODAL_BUTTON}} {{l10n_strings.CREATE_A_COLLECTION_ERROR}}Online Subtitle Converter | Конвертер субтитров SRT SMI ASS VTT SUB IDX SBV Синхронное кодирование
Online Subtitle Converter | Конвертер субтитров SRT SMI ASS VTT SUB IDX SBV Синхронное кодирование SUB/IDX to SRT subtitle(Экран может остановиться на секунду. Если вы не хотите подниматься по лестнице, пожалуйста, используйте браузер Edge.
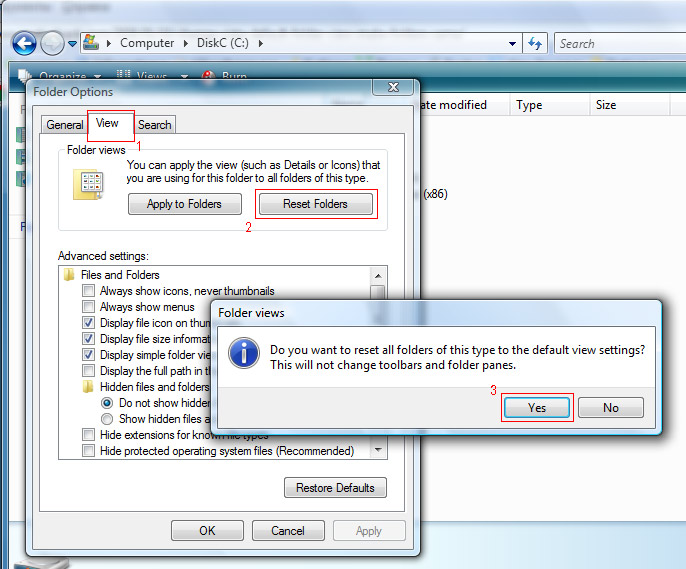 Около 10 минут.)
Около 10 минут.)
| Расширение субтитров | Описание |
|---|---|
| .SRT | Самый распространенный формат субтитров SubRip (UTF-8) — V3 Авто исправление перекрытия субт |
| .SMI | Специальный формат субтитров, используемый только в Корее Часто используются интегрированные субтитры, так как их легко включать и выключать |
| .VTT | Стандартные форматы субтитров, используемые в Интернете Обычно используется в VideoJS, Netflix и т.д. — V1 Автоматическое удаление нестандартных тегов |
| .STL | Формат субтитров Spruce |
| .SBV | Субтитры, используемые в YouTube |
| .XML | Формат XML с субтитрами, используемый на YouTube. (UTF-8) |
.SUB & . IDX IDX |
Извлечь субтитры с картинки. Экспортируемая с помощью файла SRT. Файл SUB и IDX должны иметь его. (доступно только для ПК) |
| .SUB | Субтитры MicroDVD с элементами FPS |
| .SUP | Coming Soon! |
| .ASS | Формат субтитров с анимацией |
| Normal .TTML | Стандартный Язык Разметки Текста по Времени |
| Netflix .TTML | Формат субтитров Netflix для старой версии TTML |
| Netfilx .DFXP | Формат пользовательских субтитров Netflix (UTF-8) — V2 Исправлена ошибка обращения левого и правого специальных символов |
| .TXT(Only Script) | Формат текстового файла, в котором хранятся только сценарии (скрипты) (Добавлена возможность автоматического распознавания файлов TXT. Если файл с субтитрами плохо работает или если расширение нестабильное, переключи его на расширение txt и загрузи его.  ) )For example) subtitle.srt->subtitle.txt |
| Расширение субтитров | Описание |
|---|---|
| .MKV | Сбор всех субтитров из мультимедийного видео Матроски (Видео не отправляется на сервер.) Sample MKV File |
Если было полезно,
нажмите кнопку Поделиться внизу публикации!
Это очень полезно
Как изменить тип файла в Windows 10
По мере того, как мы все чаще используем компьютеры в повседневной жизни, даже простому пользователю может потребоваться изменить тип файла с одного формата на другой. Каждый формат файла имеет свои свойства. Например, файл «.txt», вероятно, будет открыт текстовым редактором, а файл «html» будет запущен в вашем браузере по умолчанию.
Аналогия с форматом файла Даже если содержимое внутри файлов может быть одинаковым, тип файла имеет большое значение. Процесс изменения типа файла довольно прост и понятен. Однако в некоторых случаях изменение типа файла приводит к невозможности его использования. Поэтому рекомендуется точно знать, что вы делаете, а также сделать дополнительную копию файла.
Процесс изменения типа файла довольно прост и понятен. Однако в некоторых случаях изменение типа файла приводит к невозможности его использования. Поэтому рекомендуется точно знать, что вы делаете, а также сделать дополнительную копию файла.
По умолчанию Windows не отображает формат файла рядом с каждым файлом. Например, если файл представляет собой текстовый файл, в его имени не будут отображаться атрибуты.текст’. Вместо этого будут отображаться только «приложения». Сначала мы включим расширения файлов, а затем с помощью базового переименования изменим расширение файла. Вы также можете выбрать массовое переименование файлов, если есть много файлов, для которых нужно изменить тип.
- Нажмите Windows + E, щелкните Просмотреть на самой верхней ленте. Теперь щелкните Параметры и выберите параметр Изменить папку и параметры поиска .

- Теперь снимите отметку с опции Скрыть расширения для известных типов файлов .Теперь все файлы будут иметь расширения файлов, отображаемые рядом с их именами.
- Теперь перейдите к файлу, для которого вы хотите изменить формат файла. Щелкните его правой кнопкой мыши и выберите Переименовать .
- Теперь измените расширение файла на расширение того типа, который вы хотите изменить. В этом примере мы меняем «текстовый» файл на «python». Расширения для текстового файла — «txt», а для python — «py».
Вот список распространенных расширений файлов, используемых в мире компьютеров. Мы перечислили их по типу.
Текстовые файлы.DOC Документ Microsoft Word .DOCX Документ Microsoft Word Open XML .АудиофайлыLOG Файл журнала. MSG Почтовое сообщение Outlook .ODTТекстовый документ OpenDocument .PAGESСтраницы Документ .RTFФайл в формате RTF .TEX Исходный документ LaTeX .TXTФайл простого текста .WPDДокумент WordPerfect .WPS Microsoft Works Word Processor Document
.AIF Формат файла обмена аудио .IFF Формат файла обмена .M3UФайл списка воспроизведения мультимедиа .M4AАудиофайл MPEG-4 .MIDФайл MIDI .MP3Аудиофайл MP3 .MPAАудиофайл MPEG-2 .WAVАудиофайл WAVE .WMAАудиофайл Windows MediaФайлы электронных таблиц
Таблица .XLR Works .XLS Электронная таблица Excel .XLSX Microsoft Excel Open XML SpreadsheetФайлы данных
.CSV-файл значений, разделенных запятыми .DATФайл данных .GEDФайл генеалогических данных GEDCOM .KEY Основная презентация .KEYCHAINФайл связки ключей Mac OS X .PPS Слайд-шоу PowerPoint .PPTПрезентация PowerPoint .PPTXПрезентация Open XML PowerPoint .SDFФайл стандартных данных .TARСводный файловый архив Unix .VCFФайл vCard .XML Файл XML
GenomeSpace: Руководство пользователя
GenomeSpace содержит встроенные конвертеры файлов для беспрепятственного перемещения файлов с одного инструмента на другой, и они описаны в трех разделах ниже.Приведенные списки никоим образом не охватывают все принятые форматы файлов, используемые инструментами.
Сообщите нам о дополнительных преобразованиях файлов, которые могут быть полезны для вашей работы, или, если у вас есть конвертер, который вы хотели бы внести в GenomeSpace, по адресу [email protected].
Переименуйте расширение файла. Ряд форматов основан на формате простого текста, и вы можете преобразовать их в файл TXT, просто переименовав расширение файла.
Чтобы переименовать файл:
- Щелкните файл правой кнопкой мыши и во всплывающем меню выберите Переименовать .
- Установите флажок для выбора файла и выберите меню Файл > Переименовать .

Отредактируйте исходное имя файла и расширение на дисплее и нажмите Переименовать для сохранения.
Обратное требует дополнительного рассмотрения. Вы можете преобразовать простой текстовый файл в формат, специфичный для инструмента, переименовав расширение , если файл имеет поддерживаемый тип данных и имеет необходимые атрибуты формата.
- Поддерживаемые типы данных и необходимые атрибуты подробно описаны для форматов файлов на соответствующих веб-сайтах.Эти обязательные атрибуты могут включать конкретное использование для выбранных ячеек, например, определенные заголовки, уникальные идентификаторы образцов и зондов , и т. Д.
- Одним из примеров атрибута является разделитель. Например, данные формата GCT GenePattern разделены табуляцией, а метки формата CLS GenePattern разделены пробелами.
- Файл должен соответствовать обязательным атрибутам для истинного преобразования. Файл с расширением, но без обязательных атрибутов, приводит к ошибке инструмента.

- Трансверсия может быть полезна для использования некоторых функций GenomeSpace, таких как предварительный просмотр тепловой карты, которые доступны только для файлов GCT, GXP и Genomica TAB.
- Обратите внимание, что форматированный текстовый формат TXT несравним с обычным текстовым TXT. Пользователи Mac, которым нужна помощь в создании текстовых файлов, см. На этом внешнем сайте.
Преобразование файла формата
При отправке файлов в различные инструменты вы можете автоматически вызывать преобразование файлов.Каждый инструмент обрабатывает эти преобразования по-разному и может предлагать вам параметры в пользовательском интерфейсе инструмента или может преобразовывать файл за кулисами. Возможность конвертировать файл вручную будет недоступна, если нет конвертера для этого формата. В следующем разделе на этой странице перечислены доступные конвертеры.
Вручную конвертируйте форматы файлов в GenomeSpace по:
- Щелкните файл правой кнопкой мыши и выберите Convert .

- Проверка отдельного файла и выбор Файл меню > Конвертировать.
Откроется диалоговое окно «Преобразовать формат файла ».
- Несколько конвертеров для одного типа файла представлены в раскрывающемся меню. Выберите в этом меню формат назначения.
- Чтобы преобразовать и загрузить файл, нажмите Загрузить .
- Чтобы преобразовать и сохранить в той же папке, нажмите Преобразовать на сервере .
Доступные преобразователи
Чтобы просмотреть самый последний список конвертеров файлов, в строке меню выберите Справка> Преобразователи формата .При наведении курсора на форматы в новом диалоговом окне отображаются краткие описания формата. Точно так же ссылки в таблице ниже ведут к следующему разделу, где описывается каждый формат.
Конвертер nowhitespace для файлов TXT предназначен только для тестирования разработчиками. Чтобы преобразовать файлы TXT, см. Раздел Преобразование путем переименования расширения файла.
Чтобы преобразовать файлы TXT, см. Раздел Преобразование путем переименования расширения файла.
| Из формата | Отформатировать |
| ADJ | XGMML |
| ATTR (Cytoscape) | ATTR (Cytoscape GeneMania) |
| CDT | GCT (GenePattern) |
| TAB (Genomica) | |
| GCT | ATTR (Cytoscape) |
| GXP | |
| TAB (Genomica) | |
генсет.TAB Входные данные — это набор данных со значениями экспрессии для генов или зондов, но в выходных данных перечислены только зонды. | |
| EXP (файл geWorkbench Affymetrix EXPeriment) | |
| GMT | TAB (Genomica) |
| GXP | GCT |
| LST | geneset. Добавляется единственный столбец, указывающий на набор генов, который включает все гены из файла LST. |
| ODF | ATTR (Cytoscape) |
| REG2TARGET | geneset.TAB Входные данные — это файл, в котором регуляторы сопоставляются с генами-мишенями, а в выходных данных перечислены только зонды. |
| GMT | |
| RES | GXP |
| TAB (Genomica) | |
geneset.TAB Входные данные — это набор данных со значениями экспрессии для генов или зондов, но в выходных данных перечислены только зонды. | |
| TAB (Genomica) | GCT |
Описания форматов файлов, для которых доступны конвертеры
| Расширение формата | Первичный инструмент | Описание |
| ADJ | Модуль GenePattern ARACNE | Файл смежности, разделенный табуляцией. Используется модулем ARACNE в GenePattern.Модуль ARACNE — это алгоритм, который реконструирует регуляторную сеть генов на основе данных экспрессии генов микрочипов. Дополнительную информацию об этом формате файла можно найти здесь (PDF). Используется модулем ARACNE в GenePattern.Модуль ARACNE — это алгоритм, который реконструирует регуляторную сеть генов на основе данных экспрессии генов микрочипов. Дополнительную информацию об этом формате файла можно найти здесь (PDF). |
| ATTR (Cytoscape) | Cytoscape | Формат Cytoscape, который описывает атрибуты узла и края. Дополнительную информацию об этом формате файла можно найти здесь. |
| ATTR (Cytoscape GeneMania) | Плагин Cytoscape GeneMania | Формат атрибута Cytoscape для сетей GeneMania.См. Эту страницу для получения дополнительной информации о плагине GeneMania для Cytoscape. |
| CDT | Модуль | иерархической кластеризации GenePattern Файлы CDT ( c lustered d ata t able) создаются модулем HierarchicalClustering GenePattern. Файл CDT переупорядочивает исходные входные данные на основе кластеризации. Добавляется дополнительный столбец или строка, в зависимости от того, была ли выполнена кластеризация генов или массивов.Дополнительный столбец или строка содержит уникальный идентификатор для каждой строки или столбца, связанный с описанием древовидной структуры в файле GTR или ATR, который также выводится модулем. Подробнее о формате см. Здесь. Добавляется дополнительный столбец или строка, в зависимости от того, была ли выполнена кластеризация генов или массивов.Дополнительный столбец или строка содержит уникальный идентификатор для каждой строки или столбца, связанный с описанием древовидной структуры в файле GTR или ATR, который также выводится модулем. Подробнее о формате см. Здесь. |
| Опыт | geWorkbench | Собственный формат geWorkbench с разделителями-табуляторами для сохранения данных микромассивов, позволяющий включать как матрицу данных для группы массивов, так и различные метки наборов, группирующие эти массивы в один файл.Дополнительную информацию об этом формате файла можно найти здесь. |
| GCT | GenePattern | Формат файла с разделителями-табуляциями, описывающий набор данных выражения. Дополнительную информацию о формате файла можно найти здесь. |
| GMT | Модуль GenePattern GSEA | Формат файла с разделителями-табуляторами, описывающий наборы генов. Каждая строка представляет собой набор генов. Дополнительную информацию об этом формате файла можно найти здесь. Каждая строка представляет собой набор генов. Дополнительную информацию об этом формате файла можно найти здесь. |
| GXP | Genomica | Запатентованный формат файла выражений Genomica. Этот формат файла можно использовать для хранения результатов комплексного анализа, а в одном файле GXP можно хранить несколько файлов аннотаций и анализов. Он представляет те же данные, что и формат TAB, но без разделителей табуляции. Более подробная информация здесь. |
| ЛСТ | Genomica | Genomica выводит списки генов в виде файла в формате LST.Он содержит список генов и описания, приведенные в первых двух столбцах файлов GXP или TAB, но не данные об экспрессии. Символы генов заключены в квадратные скобки, за ними следуют идентификатор и описание, как показано в нижнем правом квадранте рисунка. |
| ODF | GenePattern | Формат выходного описания (ODF) аналогичен форматам файлов RES или GCT для наборов данных экспрессии генов. Главное отличие в заголовке; тело данных по-прежнему содержит значения уровня экспрессии для каждого гена в каждом образце.Дополнительную информацию о формате файла можно найти здесь. Главное отличие в заголовке; тело данных по-прежнему содержит значения уровня экспрессии для каждого гена в каждом образце.Дополнительную информацию о формате файла можно найти здесь. |
| REG2TARGET | Формат с двумя столбцами, который содержит сопоставление между регуляторами (столбец 1) и генами-мишенями (столбец 2). | |
| РЭС | GenePattern | Формат файла с разделителями-табуляциями, описывающий набор данных выражения. В отличие от формата файла GCT, формат файла RES содержит метки для вызовов отсутствия (A) и присутствия (P) каждого гена, генерируемые программным обеспечением GeneChip от Affymetrix, и не допускает пропуска значений экспрессии.Дополнительную информацию о формате файла можно найти здесь. |
| ВКЛАДКА | Genomica | Текстовый файл с разделителями табуляции, содержащий данные экспрессии генов. Формат geneset.TAB содержит только список зондов из файла TAB. Этот формат отличается от формата LST тем, что в нем опускается столбец с описанием и добавляются столбцы, определяющие наборы генов, отмеченные 1, если ген включен, и 0, если нет. |
| XGMML | Cytoscape | Файл расширяемого языка разметки графиков и моделирования.Эти файлы содержат сетевые данные и атрибуты узла / края / сети. Дополнительную информацию о формате файла можно найти здесь. |
| Расширение файла | .xml |
| Категория файла | документы |
| Описание | XML — это формат файла, содержащий язык разметки.И люди, и машины могут получить доступ к этому формату файла. Он предназначен для хранения данных. Здесь можно самостоятельно использовать языки и установить свой тег. Он достаточно портативен и имеет достаточную независимость от производителя, что сделало этот формат удобным для пользователя и очень популярным на онлайн-платформе. XML важен, как и HTML. |
| Технические характеристики | Каждый XML-файл имеет корневую структуру, с помощью которой пользователи могут устанавливать свои теги. Каждый файл XML начинается с объявления XML. Объявление XML имеет название версии и кодировку этого конкретного файла. После этого определяется базовый элемент, называемый корневым элементом. У корневого элемента могут быть дочерние элементы. У всех тегов есть конечный тег. Файлы XML могут содержать комментарии, ссылки на сущности и атрибуты. Приложения могут считывать значения и отображать нужные пользователям. Каждый файл XML начинается с объявления XML. Объявление XML имеет название версии и кодировку этого конкретного файла. После этого определяется базовый элемент, называемый корневым элементом. У корневого элемента могут быть дочерние элементы. У всех тегов есть конечный тег. Файлы XML могут содержать комментарии, ссылки на сущности и атрибуты. Приложения могут считывать значения и отображать нужные пользователям. |
| Программы | Microsoft Visual Studio 2013 JAPISoft EditiX Уоттл XMLwriter MacroMates TextMate |
| Разработчик | Консорциум World Wide Web |
| Тип MIME | приложение / xml приложение / x-xml текст / xml |
Как преобразовать файл TXT в CSV
1. Во-первых, вам нужно открыть новый пустой документ Excel, а затем открыть текстовый файл в этом новом документе. Если у вас более старая версия Excel, нажмите кнопку «Офис» в верхнем левом углу, а затем нажмите «Открыть»:
Во-первых, вам нужно открыть новый пустой документ Excel, а затем открыть текстовый файл в этом новом документе. Если у вас более старая версия Excel, нажмите кнопку «Офис» в верхнем левом углу, а затем нажмите «Открыть»:
Если у вас более новая версия Excel, просто нажмите «Файл» в верхнем левом углу и «Открыть».
2. Перейдите к txt-файлу, который хотите преобразовать. Если вы не видите свой файл в списке, убедитесь, что расширение файла расширено до «Все файлы».Затем выберите свой файл и нажмите «Открыть».
3. Затем вы увидите всплывающее окно мастера импорта текста. В этом ящике:
а. Отметьте «С разделителями» для описания типа файла, затем нажмите «Далее».
г. На следующем экране в разделе «Разделители» снимите флажок по умолчанию (обычно это «Tab»), выберите «Другое:» и введите символ трубы в поле («|» на клавиатуре, обычно Shift + [ над клавишей ввода], на некоторых клавиатурах MAC она будет слева от клавиши возврата. ), затем нажмите «Далее».
), затем нажмите «Далее».
г. На следующем шаге оставьте все по умолчанию и нажмите «Готово».
4. После этого вы увидите, что лист Excel заполнен как заполненный CSV-файл.
5. На этом этапе вы заметите, что в верхней части экрана у файла все еще будет расширение txt, даже если он открыт в Excel. Теперь вам нужно «Сохранить как», изменить расширение файла на CSV и сохранить.
6. Одна вещь, которую следует отметить, что может произойти, это то, что ваш UPC, скорее всего, изменится во время этого процесса преобразования.Один из способов исправить это — выделить столбец UPC, щелкнуть правой кнопкой мыши и выбрать «Форматировать ячейки». Во всплывающем окне выберите «Число» в параметрах левой категории, измените десятичный разряд на ноль и нажмите «ОК».
Таким образом, формула будет удалена, и ваш импортер сможет понять значения.
7. На этом этапе не забывайте, что вам все равно нужно будет проверить ошибки.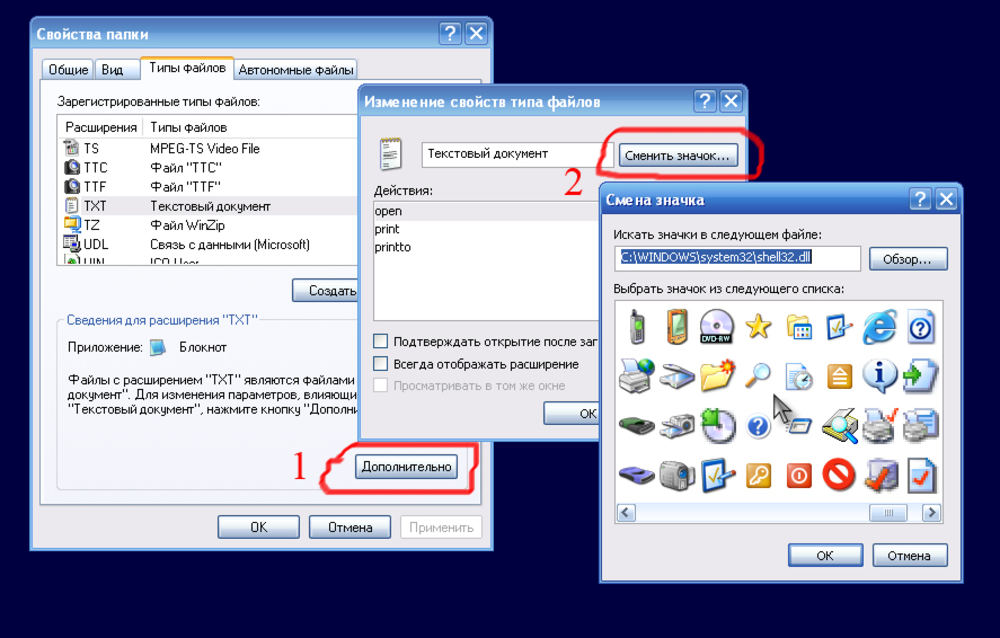 Вы можете вернуться к инструкциям по подготовке своей таблицы данных, а также к использованию фильтра для ее очистки.
Вы можете вернуться к инструкциям по подготовке своей таблицы данных, а также к использованию фильтра для ее очистки.
текстовых файлов (что это такое и как их открыть)
Текстовый файл — это файл, содержащий текст, но есть несколько разных способов подумать об этом, поэтому важно знать, какой текстовый документ у вас есть, прежде чем работать с программой, которая может его открыть или преобразовать.
Некоторые текстовые файлы используют расширение .TXT и не содержат изображений. Другие могут содержать как изображения, так и текст, но все же могут называться текстовым файлом или даже сокращенно «txt файлом», что может сбивать с толку.
Типы текстовых файлов
В общем смысле текстовый файл относится к любому файлу, который содержит только текста и не содержит изображений и других нетекстовых символов. Иногда они используют расширение файла TXT, но это не обязательно. Например, документ Word, представляющий собой эссе, содержащий только текст, может быть в формате файла DOCX, но все же называться текстовым файлом.
Другой вид текстовых файлов — это «текстовые» файлы. Это файл с нулевым форматированием (в отличие от файлов RTF), то есть ничего не выделено жирным шрифтом, курсивом, подчеркиванием, раскрашено, используется специальный шрифт и т. Д.Несколько примеров форматов текстовых файлов включают те, которые заканчиваются на XML, REG, BAT, PLS, M3U, M3U8, SRT, IES, AIR, STP, XSPF, DIZ, SFM, THEME и TORRENT.
Конечно, файлы с расширением .TXT также являются текстовыми файлами и обычно используются для хранения вещей, которые можно легко открыть с помощью любого текстового редактора или записать с помощью простого сценария. Примеры могут включать в себя хранение пошаговых инструкций о том, как что-то использовать, место для хранения временной информации или журналы, созданные программой (хотя они обычно хранятся в файле LOG).
Файлы с открытым текстом или открытым текстом отличаются от файлов с открытым текстом (с пробелом). Если шифрование файлового хранилища или шифрование передачи файлов не используется, можно сказать, что данные существуют в виде открытого текста или передаются в виде открытого текста. Это может быть применено ко всему, что должно быть защищено , но это не так, будь то электронные письма, сообщения, простые текстовые файлы, пароли и т. Д., Но обычно это используется в отношении криптографии.
Это может быть применено ко всему, что должно быть защищено , но это не так, будь то электронные письма, сообщения, простые текстовые файлы, пароли и т. Д., Но обычно это используется в отношении криптографии.
Как открыть текстовый файл
Все текстовые редакторы должны иметь возможность открывать любой текстовый файл, особенно если не используется какое-либо специальное форматирование.Например, файлы TXT можно открыть с помощью встроенной программы «Блокнот» в Windows, щелкнув файл правой кнопкой мыши и выбрав Edit . Аналогично TextEdit на Mac.
Еще одна бесплатная программа, которая может открывать любой текстовый файл, — это Notepad ++. После установки вы можете щелкнуть файл правой кнопкой мыши и выбрать Edit with Notepad ++ .
Большинство веб-браузеров и мобильных устройств также могут открывать текстовые файлы. Однако, поскольку большинство из них не предназначены для загрузки текстовых файлов с использованием различных расширений, которые вы считаете нужными, вам может потребоваться сначала переименовать расширение файла в.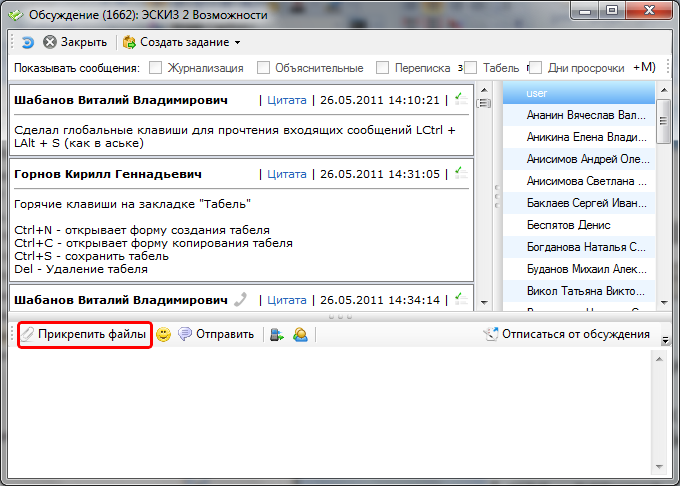 TXT, если вы хотите использовать эти приложения для чтения файла.
TXT, если вы хотите использовать эти приложения для чтения файла.
Некоторые другие текстовые редакторы и программы просмотра включают Microsoft Word, TextPad, Notepad2, Geany и Microsoft WordPad.
Дополнительные текстовые редакторы для macOS включают BBEdit и TextMate. Пользователи Linux также могут попробовать средства открытия / редактирования текста Leafpad, gedit и KWrite.
Открыть любой файл как текстовый документ
Здесь нужно еще понять, что любой файл можно открыть как текстовый документ, даже если он не содержит читаемого текста.Это полезно, когда вы не знаете, в каком формате он находится на самом деле, например, если у него отсутствует расширение файла или вы думаете, что он был идентифицирован с неправильным расширением файла.
Например, вы можете открыть аудиофайл MP3 как текстовый файл, подключив его к текстовому редактору, например Notepad ++. Вы не можете воспроизвести MP3 таким образом, но вы можете увидеть, из чего он состоит, в текстовой форме, поскольку текстовый редактор может отображать данные только как текст.
В частности, для MP3-файлов самая первая строка должна включать «ID3», чтобы указать, что это контейнер метаданных, который может хранить такую информацию, как исполнитель, альбом, номер трека и т. Д.
Другой пример — формат файла PDF; каждый файл начинается с текста «% PDF» в первой строке, даже если остальная часть документа полностью нечитаема.
Как конвертировать текстовые файлы
Единственная реальная цель преобразования текстовых файлов — сохранить их в другом текстовом формате, таком как CSV, PDF, XML, HTML, XLSX и т. Д. Вы можете сделать это с помощью большинства продвинутых текстовых редакторов, но не более простых, поскольку они обычно поддерживают только основные форматы экспорта, такие как TXT, CSV и RTF.
Например, упомянутая выше программа Notepad ++ способна сохранять в огромное количество файловых форматов, таких как HTML, TXT, NFO, PHP, PS, ASM, AU3, SH, BAT, SQL, TEX, VGS, CSS, CMD, REG. , URL, HEX, VHD, PLIST, JAVA, XML и KML.
Другие программы, которые экспортируют в текстовый формат, вероятно, могут сохранять в нескольких различных форматах, обычно в TXT, RTF, CSV и XML. Поэтому, если вам нужно, чтобы файл из определенной программы был в новом текстовом формате, подумайте о том, чтобы вернуться в приложение, создавшее исходный текстовый файл, и экспортировать его в другое место.
Все, что было сказано, текст является текстом, если это обычный текст, поэтому простое переименование файла, замена одного расширения на другое, может быть всем, что вам нужно сделать, чтобы «преобразовать» файл.
Ваш файл все еще не открывается?
Вы видите беспорядочный текст при открытии файла? Может быть, большая часть или все это совершенно нечитаемо. Наиболее вероятная причина этого в том, что файл не является обычным текстом.
Как мы уже упоминали выше, вы можете открыть любой файл с помощью Notepad ++, но, как и в случае с примером MP3, это не означает, что вы действительно можете использовать файл там. Если вы пробуете свой файл в текстовом редакторе, но он не отображается так, как вы думаете, подумайте еще раз, как он должен открываться; это, вероятно, не в формате файла, который можно объяснить понятным человеком текстом.
Если вы пробуете свой файл в текстовом редакторе, но он не отображается так, как вы думаете, подумайте еще раз, как он должен открываться; это, вероятно, не в формате файла, который можно объяснить понятным человеком текстом.
Если вы не знаете, как должен открываться файл, попробуйте некоторые популярные программы, которые работают с самыми разными форматами. Например, хотя Notepad ++ отлично подходит для просмотра текстовой версии файла, попробуйте перетащить файл в медиаплеер VLC, чтобы проверить, является ли это медиафайл, содержащий видео или звуковые данные.
Спасибо, что сообщили нам!
Расскажите, почему!
Другой Недостаточно деталей Трудно понятьКак преобразовать файл .txt в файл .cfg
Последнее обновление 30 сентября 2018 г.
Привет! Давайте узнаем что-нибудь о преобразовании файла .txt в файл .cfg, не так ли?
Так выглядит внутри .cfg файл.
Во-первых, давайте прямо скажем: файл . cfg — это сразу много вещей, но сегодня мы сосредоточимся только на одном из них.
cfg — это сразу много вещей, но сегодня мы сосредоточимся только на одном из них.
Файл .cfg — это, по сути, общий файл настроек. Он может хранить различные настройки и информацию о конфигурации. Многие программы используют его из-за его невероятной способности хранить данные в различных форматах. Если вам интересно, , как открыть файлы .cfg , то мы должны сказать вам, что их, к сожалению, не следует открывать вручную. Еще их можно сохранить в текстовом формате.
Если вы хотите проверить, может ли выбранная вами программа генерировать значения по умолчанию.cfg, вам нужно выбрать, а затем переместить файл конфигурации из каталога по умолчанию. Убедитесь, что ваше приложение не открыто в фоновом режиме. После этого запустите программу и проверьте каталог. Там должен был быть создан новый файл .cfg.
Если вы хотите открыть файл .cfg в текстовом редакторе, вы можете использовать все, что есть на вашем компьютере! А если на нем ничего не установлено, то скачай! Вы также можете отредактировать файл до любого состояния, в котором вы хотите, чтобы он находился, а затем сохранить его в том же формате.
Обратите внимание, что каждый файл имеет различные персональные настройки для программы Windows. Однако вы также можете открывать и редактировать файл .cfg без необходимости устанавливать какое-либо стороннее программное обеспечение, если вы этого не хотите!
Вот как открыть и отредактировать файл .cfg на вашем ПК:
Шаг 1. Найдите кнопку «Пуск» на рабочем столе компьютера и нажмите ее. Если вы помните имя вашего .cfg, введите его в поле поиска в меню «Пуск».Нажмите «Enter».
Шаг 2. Когда нужный файл появится в результатах, выберите его и щелкните правой кнопкой мыши. Там же должно появиться определенное меню, на которое тоже придется обратить внимание. Нажмите «Открыть с помощью». Когда вы увидите всплывающий список программ, нажмите «Блокнот».
Шаг 3. Просмотрите открытый файл .cfg и переходите к делу. Отредактируйте это! Но если серьезно, обратите особое внимание на тип изменений, которые вы решите применить. Это, вместо этого, делает ваш редактируемый файл зависимым от программы, с которой вы хотите использовать его в будущем.
Это, вместо этого, делает ваш редактируемый файл зависимым от программы, с которой вы хотите использовать его в будущем.
Шаг 4. Когда вы решите, что закончили редактирование, нажмите комбинацию клавиш «Ctrl + S». Это сохранит ваш файл. Формат будет таким же, так что ваше расширение .cfg будет сохранено.
Вот и все! Мы очень надеемся, что вам понравился этот небольшой пошаговый урок, и вы будете использовать его в будущем! Не забудьте оставить комментарии внизу, чтобы мы знали, хотите ли вы, чтобы мы делали подобные вещи в будущем. Хорошего дня и до скорой встречи!
Теги: cfg cfg file cfg file opener cfg program change file type config file extension config folder configuration file create text document online data file converter тип расширения файлов расширение файла как изменить расширение файла как изменить формат файла как изменить тип файла как сделать cfg как открыть файлы cfg как показать расширения файлов запустить файл cfg показать файл показать расширения файлов текстовый конвертер текстовый конвертер онлайн-текстовый документ текстовый документ текстовый документ онлайн-конвертер текстовых файлов Конвертер txt-файлов просмотреть расширения файловАвтор: Крис Антонио
Крис Антонио — мастер содержания, ответственный за создание свежих и уникальных идей для статей. Помимо письма, Крис также любит рисовать, собирать игрушки и читать немецкие романы.
Помимо письма, Крис также любит рисовать, собирать игрушки и читать немецкие романы.
Как создать текстовый файл
Как создать текстовый файлКак создать текстовый файл
На компьютере много разных файлов. Вы можете просматривать файлы DOC, RTF, EXE, GIF, JPG, и многие другие. Каждый из этих файлов был создан приложением, которое знало, как читать файл. и обработать его содержимое.
Самый простой тип файла называется «текстовый файл».Это может иметь или НЕ иметь «.txt»
расширение. Текстовый файл — это файл, который хранится с очень небольшим количеством байтов, за исключением фактического
коды для символов, которые он содержит. Текстовый файл, созданный, скажем, Блокнотом, содержащий
4 слова могут быть не более 25 или 30 байтов (обратите внимание, НЕ Мегабайты или Килобайты, только байты!).
Сравните это с файлом DOC Microsoft Word с теми же четырьмя словами — это будет не менее
20 килобайт. Почему разница? потому что Word хранит много дополнительной информации о
документ — символы форматирования, имя автора, настройки полей, настройки шрифта и т. д.
д.
Программист должен знать, какой тип файла он или она создает. Все эти типы имеют свое применение и, как правило, НЕ взаимозаменяемы.
В наших заданиях обычно говорится «создать текстовый файл». Это может быть для входа файл данных, это может быть выходной файл захвата, это может быть дизайн для программы, это может быть план тестирования.
Подсказка: если вы используете Windows, установите Свойства папки так, чтобы вы можете увидеть расширения файлов. Это значительно упрощает понимание!
Как создать текстовый файл? Есть несколько способов:
- Редактор в вашей среде IDE подойдет.Следует помнить, что вы хотите чтобы сохранить файл с расширением НЕ .py, если файл не содержит кода Python. Должно быть расширение .txt? не обязательно, но очень часто текстовые файлы иметь это расширение.
- Блокнот — это редактор, который будет создавать текстовые файлы. Он находится в «Все программы», в разделе «Аксессуары» на компьютере с Windows.
- Есть и другие редакторы, которые тоже будут работать.
 Помните о формате файла
вы экономите — обычно есть ящик, который дает вам выбор.
Помните о формате файла
вы экономите — обычно есть ящик, который дает вам выбор. - Microsoft Word МОЖЕТ создать текстовый файл, но вы ДОЛЖНЫ правильно его сохранить. Вы должны выбрать «Сохранить как тип» для обычного текста (* .txt). Если вы используете тип по умолчанию, вы получите файл DOC. В Word НЕ достаточно просто ввести имя файла «myfile.txt» в Окно сохранения. Если ТИП файла установлен неправильно (например, «Обычный текст»), это создаст файл с именем «myfile.txt.doc», который по-прежнему является файлом документа!
- WordPad сохранит текстовый файл, но, опять же, тип по умолчанию — RTF (Rich Text).Это НЕ текстовый файл! Попробуйте загрузить файл RTF в Блокнот, и вы увидите все остальные данные там.
- Как сохранить текстовый редактор TextEdit в Mac OS
Почему мы запрашиваем текстовых файлов ?
- Их проще и быстрее создавать
- они меньше, поэтому ваши zip-файлы меньше и занимают меньше места в нашей системе
- они более портативны — их может прочитать машина, работающая практически с любой операционной системой
- TA могут оценивать задания в системах Unix вместо систем Windows
- и их легче проверить на плагиат
В заданиях по программированию файлы, которые вы должны сдать, будут перечислены с указанием их типов.

 icns)
icns) Часто несут определенную смысловую нагрузку или просто экономят место на листе, улучшают читаемость текста. Знаки транскрипции – отличный пример применения лигатур. Работают для группы шрифтов OpenType.
Часто несут определенную смысловую нагрузку или просто экономят место на листе, улучшают читаемость текста. Знаки транскрипции – отличный пример применения лигатур. Работают для группы шрифтов OpenType. Не выполняйте его для слишком мелкого шрифта, где буквы могут сливаться друг с другом.
Не выполняйте его для слишком мелкого шрифта, где буквы могут сливаться друг с другом. 1. Англоязычные редакции, к примеру, ознакомительная версия Windows 8.1 Корпоративная на сайте Центра пробного ПО от компании Microsoft, дистрибутив…
1. Англоязычные редакции, к примеру, ознакомительная версия Windows 8.1 Корпоративная на сайте Центра пробного ПО от компании Microsoft, дистрибутив…
 LOG Файл журнала. MSG Почтовое сообщение Outlook
.ODTТекстовый документ OpenDocument
.PAGESСтраницы Документ
.RTFФайл в формате RTF
.TEX Исходный документ LaTeX
.TXTФайл простого текста
.WPDДокумент WordPerfect
.WPS Microsoft Works Word Processor Document
LOG Файл журнала. MSG Почтовое сообщение Outlook
.ODTТекстовый документ OpenDocument
.PAGESСтраницы Документ
.RTFФайл в формате RTF
.TEX Исходный документ LaTeX
.TXTФайл простого текста
.WPDДокумент WordPerfect
.WPS Microsoft Works Word Processor Document  TARСводный файловый архив Unix
.VCFФайл vCard
.XML Файл XML
TARСводный файловый архив Unix
.VCFФайл vCard
.XML Файл XML 


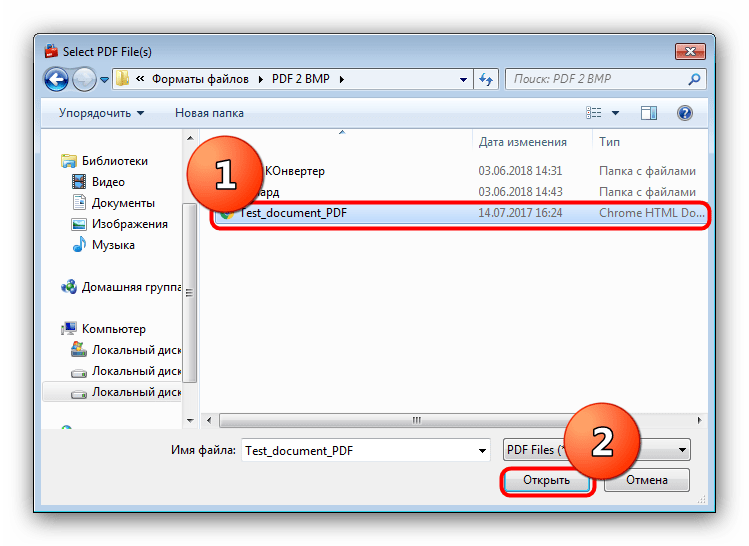 TAB (Genomica)
TAB (Genomica) Он представляет те же данные, что и формат GXP. Первая строка — это строка заголовка, в которой имена массивов или экспериментов указываются начиная с третьего столбца и далее. В первом столбце перечислены символы генов, а во втором столбце даны имя и описание зонда, разделенные пробелом-дефисом-пробелом «-«.В остальных столбцах приведены данные об экспрессии каждого гена в экспериментах.
Он представляет те же данные, что и формат GXP. Первая строка — это строка заголовка, в которой имена массивов или экспериментов указываются начиная с третьего столбца и далее. В первом столбце перечислены символы генов, а во втором столбце даны имя и описание зонда, разделенные пробелом-дефисом-пробелом «-«.В остальных столбцах приведены данные об экспрессии каждого гена в экспериментах. txt в .xml
txt в .xml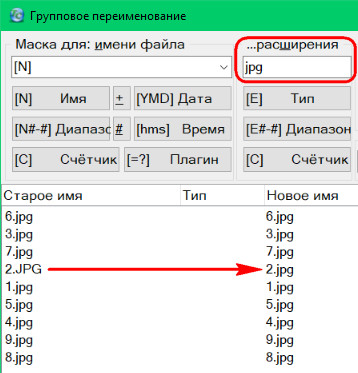 Помните о формате файла
вы экономите — обычно есть ящик, который дает вам выбор.
Помните о формате файла
вы экономите — обычно есть ящик, который дает вам выбор.