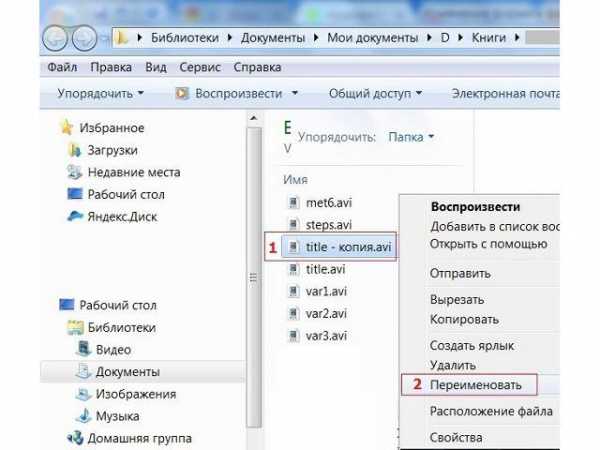Как изменить расширение файла?
В этом уроке мы рассмотрим, как изменить расширение файла, но мне стоит сразу Вас предупредить, что не стоит менять расширение того файла, в котором Вы не уверены что он после этой операции будет работать. Он возможно просто не сможет открыться и все!
А вообще для начала давайте разберем, что такое расширение файла? Расширения было придумано для того чтобы можно было определить тип формата файла. У каждого файла свое расширение, оно прибавляется после его названия. Благодаря расширению файла операционная система определяет, какой программой он может быть открыт.
Например, аудио файлы имеют такие расширения как .mp3 .wma и т.д., так вот когда мы пытаемся открыть такие файлы, система сразу понимает что их нужно воспроизвести проигрывателем, который установлен на компьютере по умолчанию. Или при виде расширения.jpg или .gif система понимает, что это изображение и открывает его с помощью программы для просмотра изображения, которая также установлена в системе по умолчанию.
Это ваше дело, почему вы задались вопросом, как поменять расширение файла, я лишь Вам покажу, как это можно сделать в системах Windows 7 и XP.
Изменить расширение файла в Windows 7
Заходим в «Пуск – Панель управления». Теперь вид просмотра выбираем «Мелкие значки» и заходим в «Параметры папок».
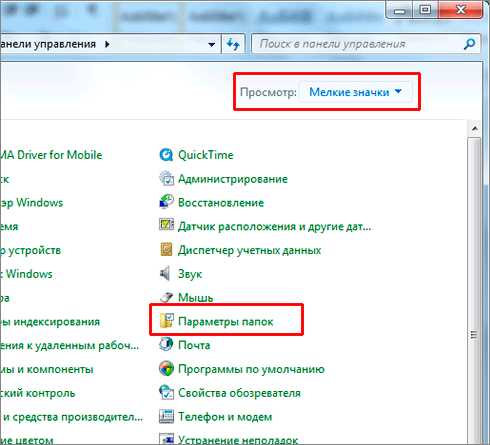
В открывшемся окне переходим на вкладку «Вид», опускаемся вниз и убираем галочку с пункта «Скрывать расширения для зарегистрированных типов файлов». Затем сохраняем, нажав кнопку «ОК».
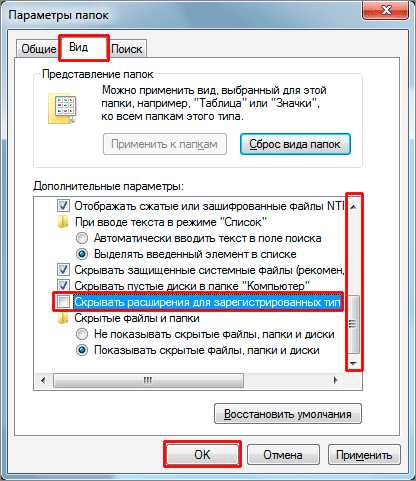
Вот и все! Теперь мы кликаем правой кнопкой мыши по файлу, расширение которого нужно изменить, и в появившемся списке выбираем «Переименовать».
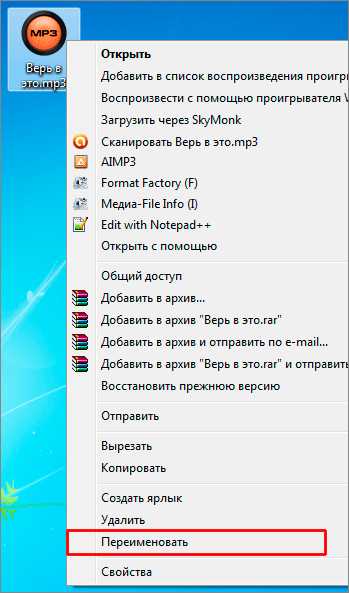
И вот теперь название файла у нас выделено, а дальше идет расширение файла, его можно поменять.
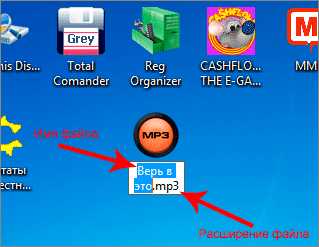
Вот таким образом можно изменить расширение файла в Windows 7. Теперь приступим к XP.
Изменить расширение файла в Windows XP
Поменять расширение файла в Windows XP практически также как и в «Семёрке», но только тут включается отображение расширения не много другим способом. Рассмотрим подробнее.
Заходим в любую папку и в самом верху выбираем меню «Сервис – Свойство папки».
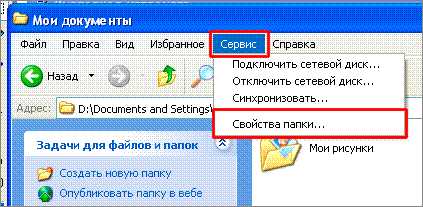
А уже в открывшемся окне делаем все также как и в случае с Windows 7. Переходим на вкладку «Вид» и убираем галочку с пункта «Скрывать расширения для зарегистрированных типов файлов». После того как все готово, сохраняем, нажав кнопку «ОК».
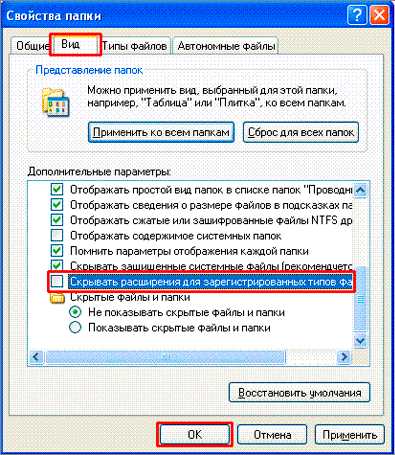
Теперь пробуем изменить расширение, кликаем правой кнопкой по нужному нам файлу и выбираем в появившемся списке «Переименовать».
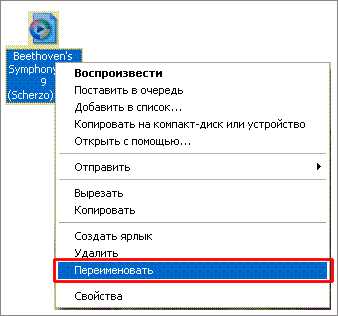
Всё можно менять расширение!
Есть еще один способ как можно поменять расширение файла, процесс для любой системы одинаков. Он заключается в использовании программы Total Commander, если вы ею пользуетесь, то с помощью неё вам проще всего будет менять расширение файлов.
Скачать программу Total Commander
Откройте её, выберите диск на котором лежит файл, зайдите в нужную папку, одним словом добираетесь до того файла, расширение которого нужно изменить.
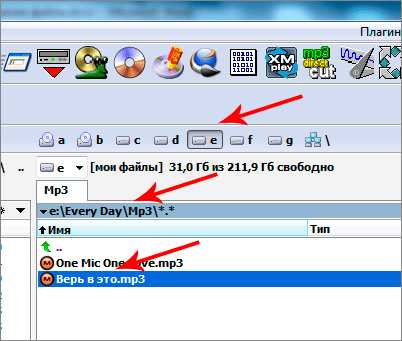
Затем также как и в первом и втором случаях кликаем правой кнопкой мыши и выбираем пункт «Переименовать», или просто выделяем файл и нажимаем на клавиатуре клавишу F2.
С левой стороны – у нас название файла, с правой – его расширение.
После внесения изменение нажимаем на клавиатуре клавишу «Enter».
Вот такие есть способы изменить расширение файла, так что пользуйтесь, тем который вам больше по душе!
На этом все, всем пока и до встречи!
Интересные статьи по теме:
Как изменить формат файла – пошаговая инструкция [2019]
Загрузка…Смена формата файла необходима для обеспечения совместимости контента с программным обеспечением устройства. Например, чтобы запустить фильм с расширением «MKV» через плеер, который умеет работать только с «MP4». В статье расскажем, как поменять формат файла с помощью специализированных программ и онлайн-сервисов. Дополнительно опишем процедуру смены расширения через контекстное меню Windows.
Определение формата файла
Под термином «формат» подразумевают информацию, которая используется ПК для открытия заранее обозначенной области данных. Подобные сведения позволяют устройству правильно выбрать программу. Если расширение ранее не использовалось в системе и с ним не связано ПО, то Windows попросит пользователя сделать выбор вручную. Узнать соответствие формата программе можно, выполнив поиск по интернету.
Будет полезным
Расширение – это буквенное выражение формата. Оно состоит из 2-4 символов, которые располагаются после имени файла. В операционной системе их можно скрыть или отобразить, по желанию пользователя. После привязки программы, через которую будет выполняться открытие документа, его значок автоматически изменится.
Таким образом, выяснить формат файла получится путем просмотра символов после точки в названии или по иконке. Например, документ «referat.docx» имеет расширение «DOCX», иконку в виде большой синей буквы «W» и открывается в программе MS Office (или аналогичной).
Как сменить формат файла через программу
При необходимости часто конвертировать документы следует воспользоваться специальной программой, установленной в операционную систему. Выбор софта зависит от исходного типа файла:
- Изображения формата PNG, JPG, BMP, GIF и т.д. конвертируются в любом графическом редакторе и в большинстве программ для просмотра картинок. К первой группе можно отнести Paint, Adobe Photoshop, Picasa. Ко второй: XnView, ACDSee, IrfanView и прочие. Нужное расширение выбирается в момент сохранения картинки – под именем следует раскрыть выпадающий список и выбрать желаемый вариант.
- Музыкальные треки можно преобразовать через Free Audio Converter, Any Audio Converter, Total Audio Converter и другие подобные программы.
- Видеоролики получится переформатировать в Movavi, Wondershare Video Converter, Xilisoft Video Converter.
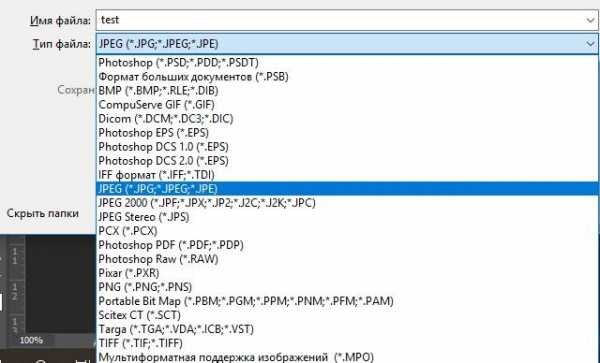
Обратите внимание
Чтобы не засорять ОС множеством программ для отдельных типов файлов, следует воспользоваться универсальными конвертерами. Утилита под названием Format Factory способна справиться с видео, аудио и фото. Any Video Converter Free, Any Audio Converter и ImBatch выполняют не только преобразование разных типов документов, но также поддерживают пакетную обработку.
Понять, как изменить тип текстового файла в Windows 10 или 7 очень просто, для этого используются те же программы, через которые происходит открытие документов. Так, изменить «DOC» на «PDF», или «XML» на «XPS» получится через MS Office или другой офисный софт. Аналоги приложений также имеются для других операционных систем, в т.ч. мобильных – Android и iOS.
Онлайн-сервисы для конвертации
Чтобы полностью исключить установку стороннего ПО на компьютер, можно воспользоваться онлайн-конвертерами. Для больших файлов потребуется наличие скоростного интернета, иначе загрузка на сервер займет продолжительное время.
В качестве примера приведем следующие сайты:
- convertio.co/ru;
- docspal.com/ru;
- convertonlinefree.com;
- online-convert.com/ru.
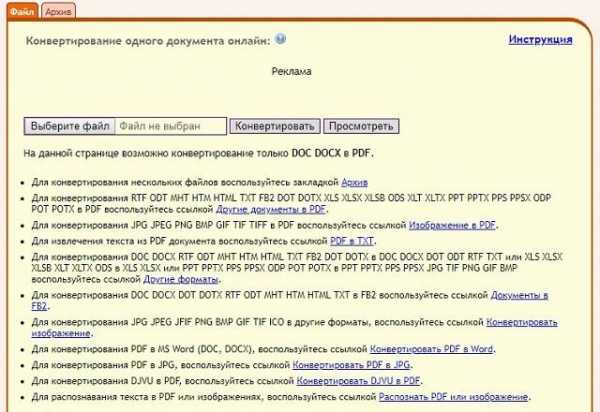
Последовательность работы с онлайн-конвертерами на примере Convertio:
Как изменить расширение файла в Windows 7, 8 и 10
Загрузка …Сменить формат документа получится и путем простого переименования расширения в названии файла. Однако такой метод работает только с определенными форматами, например, для преобразования текстового документа (TXT) в исполняемый файл (BAT) или веб-страницу (HTML). Для фото, видео и аудио контента действие не принесет положительного результата – система не сможет выполнить открытие.
Перед реализацией данного варианта следует включить отображение расширения файлов в проводнике. Для Windows 7 инструкция будет следующей:
- Открыть любую папку.
- Нажать на пункт «Упорядочить» в верхнем меню.
- Выбрать «Параметры папок и поиска».
- Перейти на вкладку «Вид».
- Убрать галочку в строке «Скрывать расширения…».
- Применить внесенные правки.
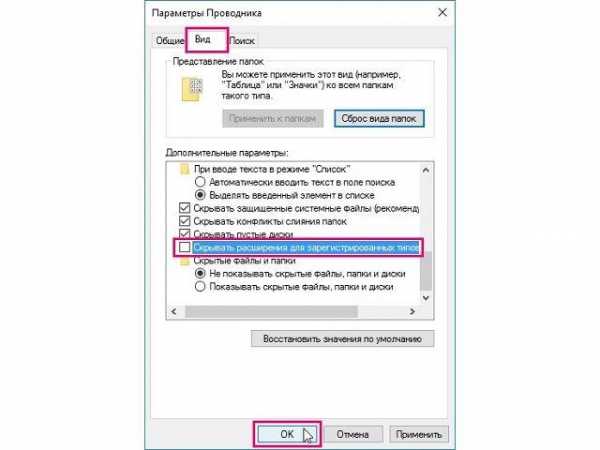
В Windows 8 и 10 процедуру упростили, часто используемая настройка вынесена на панель быстрого доступа:
- Находясь в любой папке проводника, переключиться на вкладку «Вид».
- Найти плитку «Показать или скрыть», нажать на стрелочку, показывающую вниз.
- Отметить галочкой строку «Расширения имен файлов».
- Внесенные изменения будет немедленно применены.
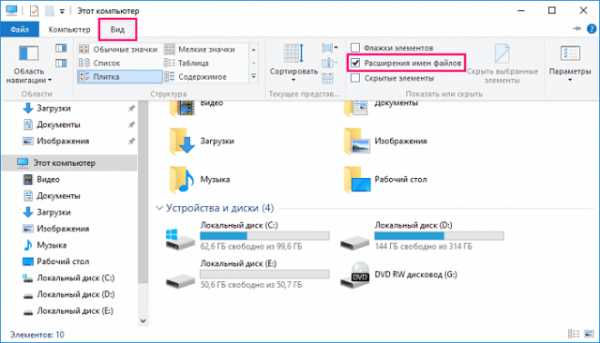
Когда расширения стали видны, расскажем, как переименовать файл в другой формат. Следующая инструкция применима для всех версий Windows:
- Открыть строку переименования файла. Делается двумя способами:
- Дважды нажать на имя документа, с задержкой между кликами в 1 секунду (если быстрее, то произойдет обычное открытие).
- Кликнуть правой кнопкой по файлу, в контекстном меню выбрать «Переименовать».

- Поменять расширение, которое располагается после последней точки в имени. Например, документ «command.txt» можно переименовать в «command.bat». В названии может содержаться несколько точек, однако расширение располагается в самом конце.
- Кликнуть на пустом месте в папке, чтобы применить внесенные правки.
Подведем итоги. Смена большинства форматов файлов выполняется в специализированных программах или том софте, который используется для их открытия. Чтобы избежать установки стороннего ПО на компьютер, можно прибегнуть к услугам онлайн-конвертеров. Непосредственно в папке Windows выполняется изменение расширения лишь отдельных типов файлов, которые обычно используются специалистами и не нужны рядовому пользователю.
mobila.guru
Как поменять расширение txt на расширение reg
Автор КакПросто!
Скорее всего, вы сталкивались с такой ситуацией, когда вам необходимо было сохранить файл в формате txt в любой другой формат, которого нет в списке «Тип файла». Например, вы создаете несколько ключей реестра, которые имеют разрешение reg. Если пойти на хитрость, можно сохранить текстовый документ в любом формате.

Статьи по теме:
Вам понадобится
- Стандартная программа операционной системы Windows «Блокнот».
Инструкция
Для создания простого txt-файла вам понадобится запустить программу «Блокнот». Для этого нажмите меню «Пуск», из списка выберите раздел «Все программы», затем перейдите к разделу «Стандартные» и нажмите на «Блокнот». Теперь внесите изменения в пустой документ и сохраните его, нажав верхнее меню «Файл» и выбрав команду «Сохранить как».
С созданием обычного текстового документа мы разобрались, а нам нужен файл реестра (расширение reg). Вызовите окно сохранения файла, как описывалось ранее, введите имя файла. Имя файла необходимо писать вместе с расширением, тогда файл будет определяться редактором реестра без проблем. Можно написать File.reg – это будет правильно, но в некоторых системах данный файл может сохраниться, как File.reg.txt. В самой программе есть небольшой секрет – эта утилита умеет сохранять любые форматы файла. Чтобы не напутать с кодировкой символов в документе, в поле «Имя файла» введите следующее значение: “File.reg”. Кавычки в начале и конце названия файла дают обособленность и заставляют программу сохранить именно в том формате, который указан. Т.к. программа «Блокнот», как и «Редактор реестра» являются программами по умолчанию, кодировка сохраняемого файла будет полностью соответствовать файлам с расширением reg.Если в вашей системе не наблюдается проблем с расширением файлов при их сохранении, можно обойтись более простым способом: включите отображение расширений у файлов и произведите смену расширения через команду «Переименовать».
Откройте любую папку, нажмите верхнее меню «Сервис», из списка выберите пункт «Свойства папки». В открывшемся окне перейдите к вкладке «Вид», снимите отметку напротив пункта «Скрывать расширения для зарегистрированных типов файлов» и нажмите кнопку «ОК».
Сохраненный файл в формате txt необходимо выделить и нажать кнопку F2 на клавиатуре (также можно нажать правой кнопкой мыши и выбрать пункт «Переименовать»), вместо расширения txt впишите reg. Нажмите клавишу Enter и кнопку «ОК».
Источники:
- какие документы на расширение
Совет полезен?
Статьи по теме:
www.kakprosto.ru
Как изменить расширение файла 2 кликами мыши
Дорогие читатели. Сегодня я хочу вам немного рассказать про формат файлов в Windows XP. Дело в том что расширение файлов можно менять не только с помощью открытия и пересохранения документа, но и более простым методом. Точнее всего парой кликов мышью 🙂
Как изменить расширение файла
Чтобы увидеть текущее расширение, вам необходимо зайти в «Мой компьютер» и в меню «Сервис — свойства папки».
Там выбираем вкладку «Вид» и в самом низу снимаем галочку с пунктаВсё нажимаем применить. После этого у всех ваших файлов появится окончания. Это и будет их расширение.
Теперь к примеру вы можете создать простой текстовый документ и переименовать его из *.txt в *.zip например.
Смело отвечаем да и изменяем расширение.
Необходимо помнить, что изменение расширения не меняет формат файла, то есть переименование *.txt в *.zip не делает из текстового документа архив.
Чтобы воспользоваться и прочесть информацию с текстового документа, вам необходимо будет обратно изменить расширение в *.txt. Тоже самое касается аудио и видео файлов, таким образом формат файла остается тем же.
к меню ↑
Зачем изменять расширение файла?
В первую очередь необходимо для создания системных файлов, таких как boot.ini например. Настройки которого было подробно разобраны в этой статье.
Для этого вам необходимо создать простой ”тестовый документ.txt”
Также вы можете без труда скрыть от чужих глаз любую информацию, так как изменение расширения не позволит увидеть содержание файла, до тех пор пока расширение не будет установлено правильно. Позже я расскажу как скрыть не только файл но и целый диск с системы. Чтобы не пропустить подпишитесь на обновления.
У меня были ситуации, когда скачивая аудио песню в архиве, архив не хотел открываться. Зато изменив расширение с *.rar на *.mp3, песня включалась 🙂
entercomputers.ru
Как изменить формат txt на bat?
Что такое txt и bat?
Ответ естественно в вкратце, так как если вам это нужно, то я предполагаю, что вы уже знаете зачем вам это делать и смысла вникать в это с подробностями бессмысленно.
txt — это формат текстовых файлов, содержащих в себе текст.
bat — исполняемые сценарии.
Для того, чтобы переименовать файл TXT в BAT, мы воспользуемся самым простым способом доступным в Windows – это через ПРОВОДНИК.
Но в начале нужно включить настройки позволяющие это сделать через ПРОВОДНИК.
Для этого заходим в ПРОВОДНИК> далее ВИД > потом ПАРАМЕТРЫ > и наконец последняя операция в этом окне ИЗМЕНИТЬ ПАРАМЕТРЫ ПАПОК И ПОИСКА.
В появившемся окне переходим во вкладку ВИД > далее в окне ДОПОЛНИТЕЛЬНЫЕ ПАРАМЕТРЫ спускаемся до СКРЫВАТЬ РАСШИРЕНИЯ ДЛЯ ЗАРЕГИСТРИРОВАННЫХ ТИПОВ ФАЙЛОВ где снимаем галочку, после нажимаем ПРИМЕНИТЬ и ОК.

Теперь переходим к файлу txt который нужно переименовать в bat наводим на него курсор мыши и нажимаем правую клавишу, в появившемся ОКНЕ переходим и нажимаем вкладку СВОЙСТВА.

Здесь удаляем надпись txt до точки (точку оставляем на месте) и вписываем значение bat.


Теперь нажимаем ОК, затем ДА.
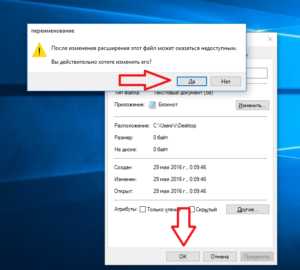
И как результат видим изменившийся файл с двумя шестеренками формата BAT.
Также вы можете посмотреть Видео ролик как это сделать ЗДЕСЬ.
Спасибо за посещение Сайта.
Пожалуйста оставляете свои Коментарии или Советы, Подписывайтесь на рассылку, чтобы быть в курсе новостей
А так же делитесь статьями нашего сайта Со Своими Друзьями в Соц Сетях нажав на Иконку.
Как изменить формат файла или его расширение
Сегодня я дам краткие инструкции по созданию/изменению файлов любого формата.
Дело в том, что не все знают, как изменить расширение файла, например, того же .txt без всяких сторонних программ, просто методом переименовывания формата.
Всё дело в том, что хитрый Windows скрывает расширения известных (например exe, jpeg, txt) типов файлов, чтобы Вы не могли их некоим образом случайно изменить.
Простая и быстрая настройка
Чтобы отключить сие, я бы сказал, издевательство надо открыть мой компьютер и нажать «Сервис -> Свойства папки -> Вид» и снять там галочку с «Скрывать расширения для зарегистрированных типов файлов«. После сего можно пройти в любую известную Вам директорию и увидеть, что теперь все названия файлов отображаются с их расширением. После этого нехитрого действия мы имеем возможность создавать файлы любого формата. Делается это очень просто:
- Открываем мой компьютер;
- Жмем правой кнопкой мыши на пустом месте: «Создать -> Текстовый документ»;
- Переименовываем Текстовый документ.txt в, скажем, Текстовый документ .ini
- Радуемся, что сумели создать новый файлик;
- Запоминаем урок и при необходимости применяем.
Сразу хочу предупредить, что переименовав bmp в jpg вы конечно меняете формат, но свойства рисунка не изменяться. Проще говоря — это не метод полного конвертирования, а всего лишь изменение формата. Зато запрятать какую-нибудь текстовую информацию от кого-нибудь получится легко. Берем и переименовываем дневник.txt в дневник.exe.
Послесловие
Вот такие дела. Где это может пригодится? Ну кому где.
А вообще, Вы увидите некоторые примеры того, где это нужно уже скоро, а именно в некоторых моих следующих статьях.
Мы в соц.сетях: ВКFacebookTwitter Telegramsonikelf.ru
Как изменить расширение файла в Windows
В этой статье я расскажу, как изменить расширение файла в операционной системе Windows, для правильного сопоставления типа или формата файла. Инструкция по изменению расширения имен файлов подойдет для операционных систем Windows 10, Windows 8.1, Windows 8, Windows 7.
Расширение файла — это набор символов (от 2 до 4), которые определяют формат или тип файла, добавленных после точки к имени файла. Например, в файле «Документ.txt» сначала идет имя файла «Документ», далее поставлена точка, а после точки, расширение файла «txt».
Для чего нужны расширения файлов? Расширения файлов помогают операционной системе Windows определить тип или формат файла, для сопоставления приложения для открытия данного типа файла. При правильном сопоставлении, программы сразу открывают соответствующий тип файла.
Почему в Виндовс бывает нужно изменить расширение файла? У некоторых файлов изначально бывают неправильные расширения. Часто такое происходит при загрузке файлов из интернета. Скачанный файл имеет неизвестное расширение, а на самом деле это может быть аудио файл в формате MP3, или видео файл в формате MP4. После изменения расширения на правильное, файл откроется при помощи программы, предназначенной для открытия данного типа файла (в нашем случае, с помощью мультимедиа плеера).
Внимание! Изменение расширения имени файла в Windows следует проводить только в том случае, если вы уверены, что это действительно необходимо. Обратите внимание на то, что это обратимая операция. В случае неудачного переименования, можно вернуть файлу прежнее расширение.
По умолчанию, в Windows расширения файлов скрыты. Поэтому необходимо сделать так, чтобы операционная система стала отображать расширение файлов.
Как изменить расширение файла в Windows 10
В операционной системе Windows 10 можно включить отображение скрытых расширений файлов двумя способами.
Первый способ для включения отображения расширений имен файлов:
- Откройте Проводник.
- Перейдите вкладку «Вид».
- Поставьте флажок напротив пункта «Расширения имен файлов».
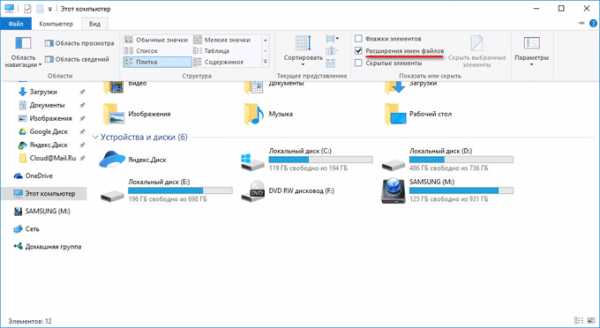
Второй способ для включения отображения расширений имен файлов:
- Откройте в Проводнике вкладку «Вид».
- Нажмите на «Параметры», а затем на «Изменить параметры папок и поиска».
- В окне «Параметры папок» откройте вкладку «Вид».
- Снимите флажок напротив пункта «Скрывать расширения для зарегистрированных типов файлов».
- Нажмите на кнопку «ОК».

После этого, вы увидите, что теперь расширения файлов отображаются.
Далее выделите файл, нажмите на кнопку «F2» (или выберите в контекстном меню «Переименовать»). Теперь можно сменить расширение файла.
Как изменить расширение файла в Windows 7
Войдите в меню «Пуск», далее «Панель управления», затем «Параметры папок». В окне «Параметры папок снимите галку напротив пункта «Скрывать расширения для зарегистрированных типов файлов», а затем нажмите на кнопку «ОК».
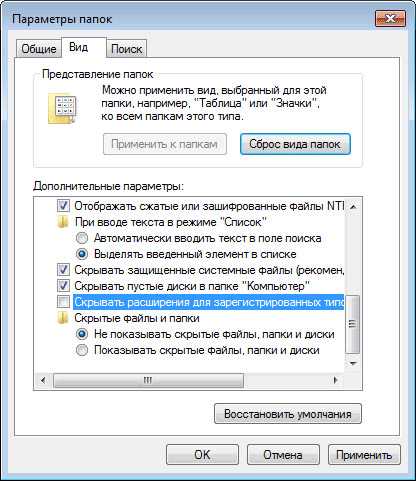
Расширения файлов будут доступны для изменения, способом описанным выше.
Как изменить расширение файла в Windows 8 (Windows 8.1)
В операционных системах Windows 8.1 и Windows 8 откройте окно Проводника. Далее выполните аналогичные действия, точно такие, как в Windows 10:
- Войдите во вкладку «Вид».
- Активируйте пункт «Расширения имен файлов».
Другой способ: во вкладке «Вид» Проводника войдите в «Параметры», и далее «Изменить параметры папок и поиска». В окне «Параметры папок».
Во вкладке «Вид» снимите галку с пункта «Скрывать расширения для зарегистрированных типов файлов». Далее нажмите на кнопку «ОК».
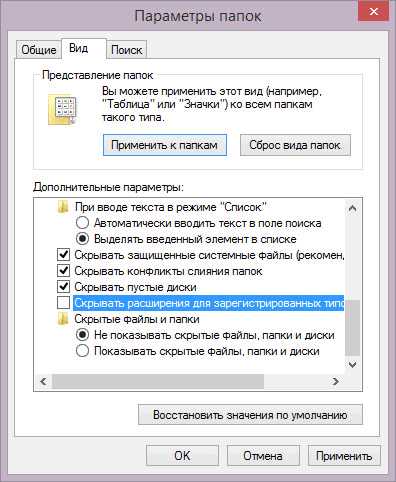
Расширения файлов теперь можно изменять, способом, описанных выше в статье.
Выводы статьи
При необходимости, можно изменить расширение имени файла в операционной системе Windows, на другое расширение файла, для правильного сопоставления типа файла. В Windows 7, Windows 8, Windows 10 сначала необходимо отобразить расширение файла, а потом изменить на другое имя расширения файла.
Похожие публикации:
vellisa.ru