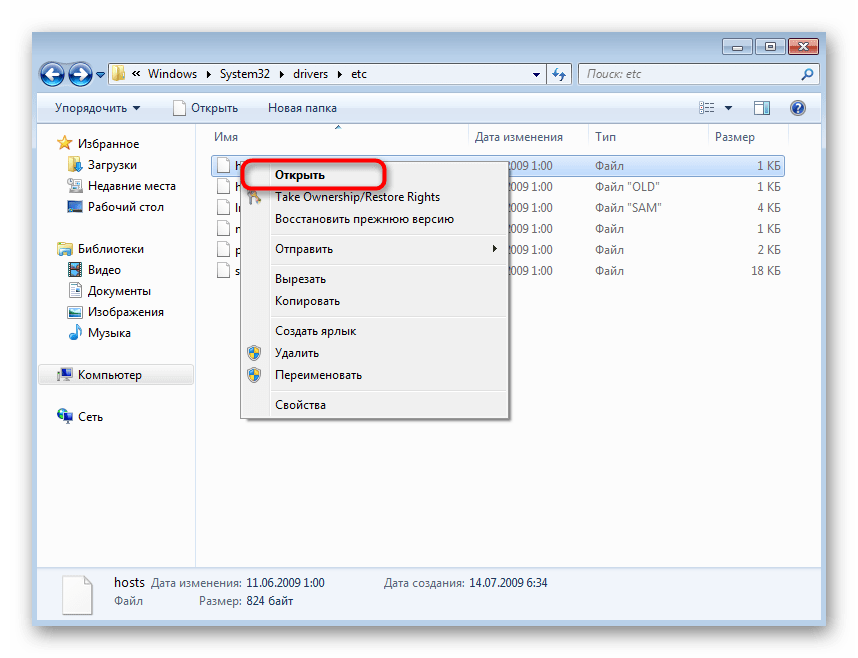Как изменить файл hosts в Windows 7
Назначение и методы использования hosts
Файл hosts присутствует во всех современных версиях операционных систем Windows, располагается в одном и том же месте и сейчас везде выполняет одинаковую опцию. Однако раньше он заменял собой технологию DNS-сервера, то есть сопоставлял доменные имена с их IP-адресами. В нем указывался сам адрес, например, 192.154.12.1, и ему присваивалось доменное имя, например, site.com. Теперь юзер мог вводить доменное имя вместо полного IP-адреса, чтобы перейти на веб-ресурс через браузер. Это позволило более быстро запоминать расположение конкретных страниц, а также добавило креатива и маркетинга, ведь сейчас адрес сайта подбирают таким образом, чтобы он соответствовал не только тематике, но и запоминался.
В текущих реалиях hosts, можно сказать, пустует, однако существует несколько разных методов его применения, по которым пользователь и находит объект нужным для редактирования:
- Базовый способ заключается в редактировании с целью блокировки доступа к определенным ресурсам.

- Такая же методика применяется и для блокировки вредоносных, а также рекламных сайтов, которые в перспективе могут нанести вред компьютеру. В разделе, посвященному редактированию самого hosts, мы затронем эту тему, представив один из самых актуальных список, подходящих для импорта.
- Реже опытные пользователи, обладающие локальными ресурсами, присваивают ему оптимальное доменное имя, чтобы каждый раз вручную не вводить цифры в браузере. Однако эта тема относится только к знающим юзерам, которые и так прекрасно понимают предназначение hosts.
- Последняя цель редактирования — ускорение загрузки веб-страниц. Если автоматически подобранный DNS-сервер по каким-то причинам не может обеспечить быстрый переход на конкретные ресурсы, вы можете сопоставить их IP и домены в данном файле, чтобы использовать именно его при переходе в браузере.

Отметим, что иногда разработчики вредоносного ПО при заражении компьютера совершают теневое редактирование объекта, внося туда правки по переадресации. Так, если компьютер заражен вирусом или рекламой, при открытии браузера вы можете автоматически попадать на какой-то неизвестный сайт. Если такая ситуация возникла, в первую очередь проверьте сам файл, удалив ненужные и подозрительные строки, а затем переходите к другим методам решения проблемы.
Подробнее: Борьба с рекламными вирусами
На будущее также рекомендуем проверить атрибут «Только чтение», чтобы заблокировать возможность повторного возникновения подобных случаев внезапного изменения объекта. Этой теме будет посвящен один из следующих разделов этой статьи.
Расположение hosts
Выше мы уже уточнили, что рассматриваемый объект во всех версиях Windows находится в одном и том же месте на системном разделе жесткого диска. Путь к нему следующий:
C:\Windows\System32\drivers\etc
Вам остается только открыть Проводник или сразу текстовый редактор, чтобы перейти к его расположению и начать редактирование.
Создание резервной копии файла
Перед началом процедуры редактирования советуем создать резервную копию hosts, чтобы в будущем была возможность быстро вернуть состояние к исходному. Это не относится к тем случаям, когда изначально внутри него не хранится ни одной строчки кода, ведь тогда просто удаляются текущие настройки и сохраняется чистый файл без каких-либо правил. Если вы заинтересованы в создании такой резервной копии, выполните следующие действия.
- Перейдите по пути, упомянутому выше, через Проводник, где отыщите «hosts», щелкните по нему правой кнопкой мыши и выберите пункт «Копировать».
- Переместитесь в любое другое место, куда вставьте данный файл через Ctrl + V или вызвав контекстное меню.
- Оставить копию можно и в изначальном расположении, но тогда ее придется переименовать, добавив в конце
Теперь вы знаете, что в случае возникновения каких-либо проблем с сопоставлением IP-адресов и доменных имен можно в любой момент вернуть исходное состояние файла, откатив все внесенные вручную настройки.
Управление атрибутом «Только чтение»
Атрибут «Только чтение» используется для внесения ограничений в редактирование их содержимого. Об этом мы уже рассказывали при разборе рекламных вирусов, а сейчас наглядно покажем, как активировать данный атрибут. Эта информация будет полезна и тем, кто столкнется с проблемами при сохранении самого файла после редактирования, если атрибут уже активирован. Управлять им можно так:
- Щелкните правой кнопкой мыши по файлу и в контекстном меню выберите вариант «Свойства».
- Поставьте или снимите галочку с пункта «Только чтение». Здесь есть и другие атрибуты, можете ознакомиться с ними, чтобы знать об их существовании на будущее.
Точно таким же методом изменяйте состояние атрибута при необходимости, например, чтобы внести изменения, а затем снова ограничить доступ.
Открытие hosts для редактирования
В hosts нет специфического синтаксиса или кодировки, поэтому с открытием справится даже стандартный Блокнот, и подойдет это средство пользователям любого уровня.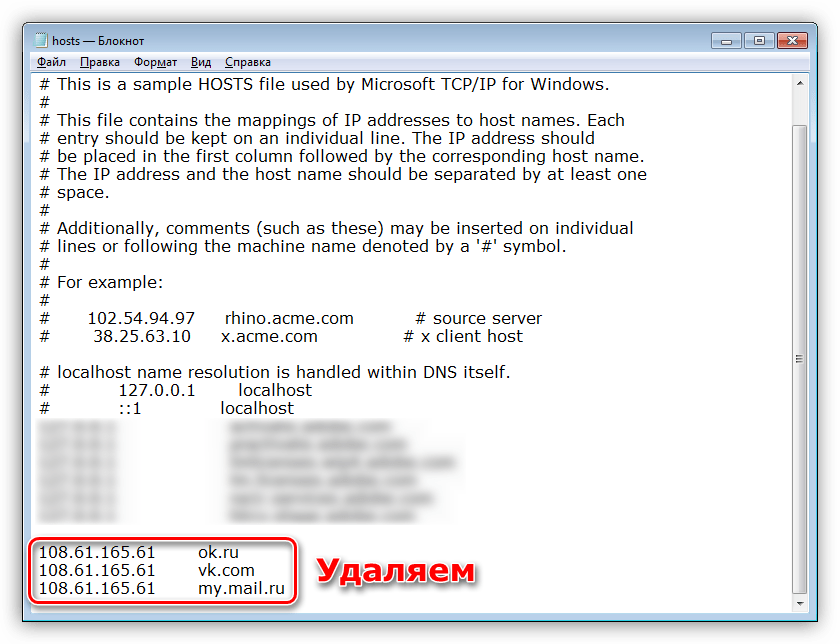
Редактирование любых системных файлов возможно только под учетной записью, обладающей правами администратора. Если вы еще не получили такие права или не авторизовались в профиле, сделать это следует прямо сейчас, о чем более детально читайте по ссылке ниже.
Подробнее: Как получить права администратора в Windows 7
Вариант 1: Контекстное меню Проводника
Первый вариант заключается в использовании контекстного меню Проводника и позволяет открыть объект для изменения буквально в несколько кликов.
- Перейдите к его расположению и кликните по файлу ПКМ. При этом учитывайте, что редактировать нужно оригинал, а не созданную ранее резервную копию.
- В списке выберите первый же пункт «Открыть».
- Отобразится окно «Выбор программы». Здесь по умолчанию будет присутствовать классический Блокнот, поэтому отметьте его ЛКМ и нажмите по кнопке «ОК».

- Как видно на скриншоте, все стандартное содержимое успешно загрузилось.
Вариант 2: Опция «Открыть» в Блокноте
Этот метод подразумевает сначала запуск самого Блокнота, а через него уже открытие файла. Учтите, что запущена программа должна быть именно от имени администратора.
- Воспользуйтесь поиском в «Пуск» или вызовите утилиту «Выполнить», зажав комбинацию клавиш Win + R и введя в появившейся строке
notepad. - В окне Блокнота разверните меню «Файл», где выберите пункт «Открыть». Вызвать эту опцию можно и через сочетание клавиш Ctrl + O.
- В обязательном порядке в формате файлов укажите «Все файлы», чтобы в Проводнике отобразились все элементы текущего каталога.
- Перейдите по уже знакомому пути и найдите там оригинал файла hosts для открытия.
- Можете приступать к редактированию.
Внесение изменений в hosts
Перед основным процессом редактирования следует знать несколько правил. Посмотрите на стандартное содержимое объекта: все строки, которые начинаются с #, — комментарии, использующиеся для описания и опционально добавляющиеся после какой-либо команды. В текущих комментариях разработчики поместили краткое описание работы файла, а также показали, как именно нужно задавать правила, сопоставляя IP-адрес и доменное имя.
Посмотрите на стандартное содержимое объекта: все строки, которые начинаются с #, — комментарии, использующиеся для описания и опционально добавляющиеся после какой-либо команды. В текущих комментариях разработчики поместили краткое описание работы файла, а также показали, как именно нужно задавать правила, сопоставляя IP-адрес и доменное имя.
Форма написания самого правила начинается с IP-адреса, затем в идеале нужно нажать на Tab, чтобы добавить отступ, не нарушая привычный стилистический вид содержимого, а уже потом вводится сопоставимое доменное имя. Ниже вы видите строку
Как раз таким методом производится блокировка рекламных и потенциальных вредоносных сайтов. Обычно юзер находит список правил для файла и просто вставляет его через Блокнот. Если вам необходимо сделать именно это, но подходящего списка не нашлось, рекомендуем обратить внимание на составленную таблицу по ссылке ниже. При желании воспользоваться ей, скопируйте содержимое и вставьте в
Если вам необходимо сделать именно это, но подходящего списка не нашлось, рекомендуем обратить внимание на составленную таблицу по ссылке ниже. При желании воспользоваться ей, скопируйте содержимое и вставьте в
Пример файла hosts для блокировки вредоносных сайтов
Не забудьте, что все изменения необходимо сохранять. Нажмите комбинацию Ctrl + S или выберите соответствующий пункт через меню «Файл» в блокноте.
Мы рады, что смогли помочь Вам в решении проблемы.Опишите, что у вас не получилось. Наши специалисты постараются ответить максимально быстро.
Помогла ли вам эта статья?
ДА НЕТКак отредактировать файл hosts
Изменение файла hosts – простой прием, который используется для изменения разрешения определенного IP-адреса на вашем компьютере. Это особенно полезно при разработке сайта на CMS на хостинге, когда его серверы имен еще не используются.
На рисунке, приведенном ниже, изображен процесс преобразования домена в IP-адрес с использованием различных устройств.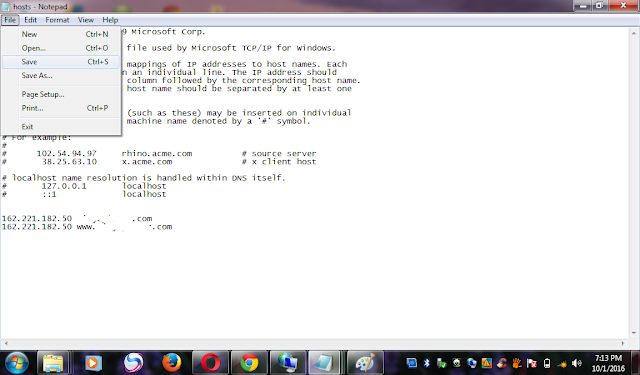 Файл hosts был изменен следующим образом:
Файл hosts был изменен следующим образом:
86.75.30.9 example.com 86.75.30.9 www.example.com
Файл hosts был изменен только на вашем компьютере, поэтому только это устройство будет преобразовывать домен example.com в IP-адрес 86.75.30.9.
Другие устройства, для которых файл hosts не был изменен, будут преобразовывать этот домен в IP-адрес 172.16.0.0, найденный на сервере DNS.
Ниже описано, как можно внести изменения в файл hosts.
Сначала необходимо запустить «Блокнот» (или другой текстовый редактор) от имени администратора. Это связано с тем, что файл hosts является системным файлом и не может быть изменен другим пользователем.
Чаще всего файл hosts расположен в каталоге: c:windowssystem32driversetc и имеет имя hosts. Но этот путь может быть другим в зависимости от используемой версии операционной системы:
- Windows 95/98/Mec:windows;
- Windows NT/2000/XP Proc:winntsystem32driversetc;
- Windows XP Home/Vista/Windows 7c:windowssystem32driversetc;
- Windows 8c:windowssystem32driversetc;
- Windows 10c:windowssystem32driversetc.

Теперь нужно открыть файл hosts. В Блокноте выберите меню «Файл», затем пункт «Открыть …». Файл hosts не является стандартным .txt файлом, который «Блокнот» будет искать по умолчанию. Поэтому измените в раскрывающемся в правом нижнем углу списке значение «Текстовые документы» на «Все файлы (*.*)». Затем дважды кликните по файлу, чтобы открыть его в «Блокноте».
- Войдите в cPanel.
- Справа найдите столбец статистики, описывающей вашу учетную запись. Найдите информацию о сервере и нажмите на ссылку.
- Ниже на странице найдите «Общий IP-адрес». Если у вас выделенный IP-адрес, вместо «Общий IP-адрес» будет написано «Выделенный IP-адрес». Это информация, которая понадобится вам для изменений файла hosts.
Содержимое файла hosts выглядит примерно следующим образом:
# Copyright (c) 1993-1999 Microsoft Corp. # # This is a sample HOSTS file used by Microsoft TCP/IP for Windows. # # This file contains the mappings of IP addresses to host names.Each # entry should be kept on an individual line. The IP address should # be placed in the first column followed by the corresponding host name. # The IP address and the host name should be separated by at least one # space. # # Additionally, comments (such as these) may be inserted on individual # lines or following the machine name denoted by a '#' symbol. # # For example: # # 102.54.94.97 rhino.acme.com # source server # 38.25.63.10 x.acme.com # x client host 127.0.0.1 localhost
Внимание: Перед внесением изменений обязательно создайте резервную копию файла hosts! Для этого выполните следующие действия:
- В «Блокноте» зайдите в меню «Файл» и выберите пункт «Сохранить как …»
- В качестве имени файла введите то, что вы запомните, например hosts_file_09.16.2013
- Нажмите кнопку «Сохранить»
Добавьте несколько строк в файл hosts. Они будут выглядеть примерно так:
202.133.229.123 my-wordpress-site.com 202.133.229.123 www.my-wordpress-site.com
После внесения изменений зайдите в меню «Файл», затем выберите пункт «Сохранить».
В Windows 8 по умолчанию работает Windows Defender, который предотвращает изменение файла hosts. Поэтому нужно разрешить редактирование этого файла. Для этого выполните следующие действия:
- Перейдите в Windows Defender, наведите курсор мыши на правый угол, чтобы открыть панель навигации. В поисковое поле введите «Windows Defender», нажмите на появившуюся иконку. Она будет помечена как «Windows Defender». Запустится приложение.
- Когда откроется Windows Defender, кликните по вкладке «Настройки».
- Затем введите местоположение файла hosts, по умолчанию это c:windowssystem32driversetchosts
- Нажмите на кнопку «Добавить.
- Нажмите кнопку «Сохранить изменения», расположеннуюв правом нижнем углу, а затем закройте Windows Defender.
- Наведите курсор мыши на ярлык программы «Блокнот», а затем запустите ее от имени администратора.
- Откройте файл hosts.

- Внесите изменения и выберите «Файл»> «Сохранить».
Для изменения файла hosts вам понадобятся права администратора. Для получения дополнительной информации по этому вопросу обратитесь к справочной документации Microsoft «Администратор для локальных учетных записей».
- Войдите в систему с правами администратора
- Кликните правой кнопкой мыши по иконке Windows в панели инструментов.
- Появится всплывающее меню. Найдите Powershell (Администратор) и выберите эту опцию.
- Вы увидите всплывающее окно с вопросом о том, хотите ли вы разрешить приложению вносить изменения. Нажмите «Да», чтобы продолжить.
- Когда откроется инструмент командной строки, введите «Notepad». Поскольку вы запускаете «Блокнот» из Powershell, он запустится с правами администратора.
- В меню «Блокнот» нажмите пункт «Файл», «Открыть». Перейдите к папке с файлом hosts. Стандартный путь: c:WindowsSystem32driversetc.
- Введите «hosts», затем нажмите «Enter».
 Это вызовет файл hosts. Поскольку файл hosts является системным, он будет скрыт, если вы не зададите в настройках показ скрытых файлов.
Это вызовет файл hosts. Поскольку файл hosts является системным, он будет скрыт, если вы не зададите в настройках показ скрытых файлов.
- На этом этапе вы увидите файл hosts. Убедитесь, что вы следуете приведенному выше примеру. Поставьте пробел между IP-адресом и доменным именем, которое вы хотите использовать.
- Нажмите «Файл»> «Сохранить», чтобы сохранить изменения, которые внесли в файл.
Закройте «Блокнот», а затем снова загрузите файл hosts и проверьте, что внесенные изменения были применены.
Самый простой способ убедиться в том, что это сработало, зайти на свой домен.
Пожалуйста, опубликуйте свои отзывы по текущей теме материала. Мы очень благодарим вас за ваши комментарии, лайки, подписки, дизлайки, отклики!
Вадим Дворниковавтор-переводчик статьи «How to Modify your Hosts File»
Что такое файл хостов Windows – как его изменить
Хост-файл Windows представляет собой текстовый файл, который используется операционной системой для отображения имени хоста для IP-адреса. Файл хостов связывает и хранит идентификационное имя устройства, присутствующего в сети (называемого хостом) с определенным IP-адресом.
Файл хостов связывает и хранит идентификационное имя устройства, присутствующего в сети (называемого хостом) с определенным IP-адресом.
Чтобы понять функцию файла hosts, нам нужно знать, как он подключается к веб-сайту.
Доступ к каждому веб-сайту возможен благодаря публичному IP-адресу. Когда мы вводим URL-адрес (Uniform Resource Locator) адрес веб-сайта в адресной строке веб-браузера (Chrome, Edge, Explorer, Firefox), этот адрес ищется на DNS-серверах (→ что такое DNS), чтобы идентифицировать публичный IP-адрес.
DNS-серверы можно рассматривать как своего рода телефонную книгу, содержащую URL-адреса интернет-сайтов и соответствующие IP-адреса.
Как работает файл хостов Windows
В файле хостов Windows происходит то же самое, но локально, и только для используемого компьютера.
Файл hosts на вашем компьютере имеет приоритет над DNS-серверами в Интернете. Перед запросом DNS-сервера операционная система проверяет файл hosts, чтобы определить, содержит ли он URL-адрес, введенный в веб-браузере.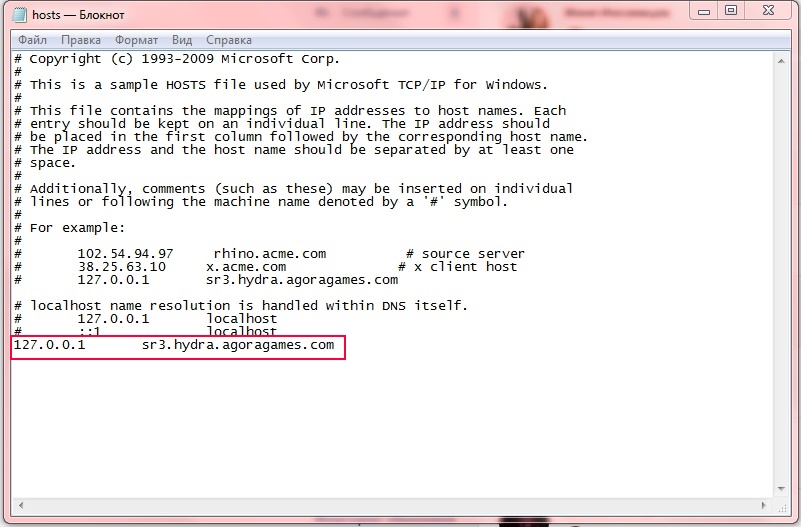
Если URL-адрес интернет-сайта найден, компьютер не будет запрашивать DNS-сервер для поиска соответствующего IP-адреса, а будет напрямую подключаться к IP-адресу, указанному в файле hosts.
Используя этот файл, мы можем указать, к какому IP-адресу должен подключаться компьютер при вводе URL-адреса веб-сайта. Это связано с тем, что файл hosts позволяет переопределяет сопоставление URL/IP-адреса для локального компьютера.
Поскольку файл хостов Windows имеет приоритет над DNS-серверами, его можно использовать для блокировки веб-сайта, связав соответствующий сайт с IP-адресом localhosts, то есть адресом локального хоста компьютера.
Где находится хост-файл Windows
На компьютерах с Windows 10, Windows 8.1/8, Windows 7 и Windows Vista файл hosts находится в каталоге: C:/Windows/System32/drivers/etc
Что содержит хост-файл Windows
Файл хостов Windows по умолчанию не содержит сопоставлений имени хоста/IP-адреса. Его содержание выглядит следующим образом:
# Copyright (c) 1993-2009 Microsoft Corp.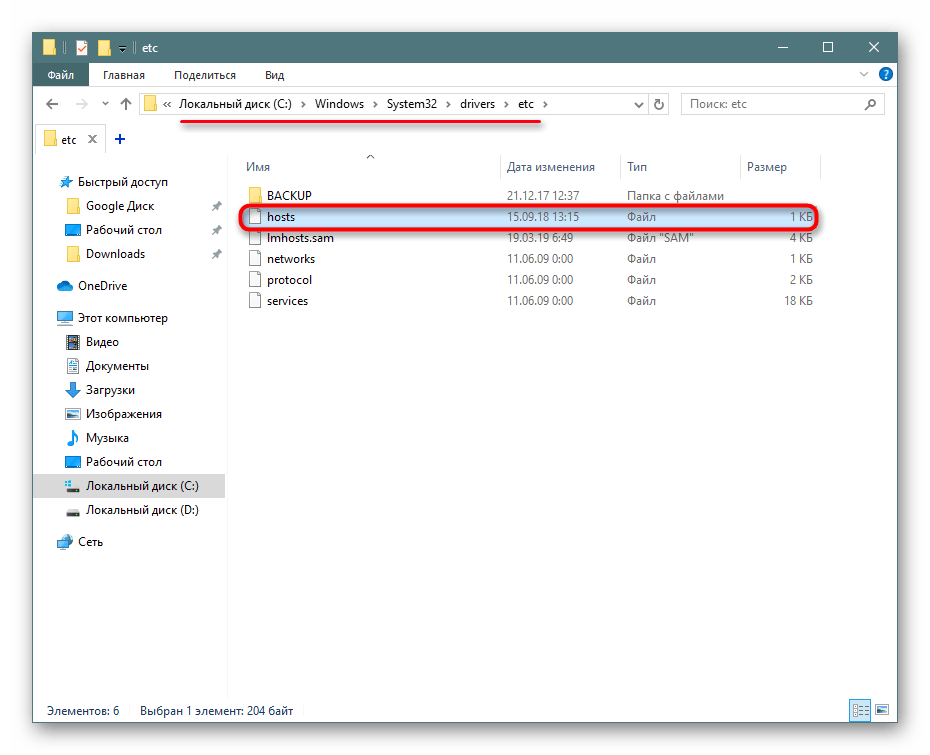
#
# This is a sample HOSTS file used by Microsoft TCP/IP for Windows.
#
# This file contains the mappings of IP addresses to host names. Each
# entry should be kept on an individual line. The IP address should
# be placed in the first column followed by the corresponding host name.
# The IP address and the host name should be separated by at least one
# space.
#
# Additionally, comments (such as these) may be inserted on individual
# lines or following the machine name denoted by a ‘#’ symbol.
#
# For example:
#
# 102.54.94.97 rhino.acme.com # source server
# 38.25.63.10 x.acme.com # x client host
# localhost name resolution is handled within DNS itself.
# 127.0.0.1 localhost
# ::1 localhost
Что такое локальный адрес
Термин localhost – это имя хоста, которое идентифицирует используемый компьютер.
Localhost используется для доступа к сетевым службам, работающим на компьютере, с использованием интерфейса обратной связи.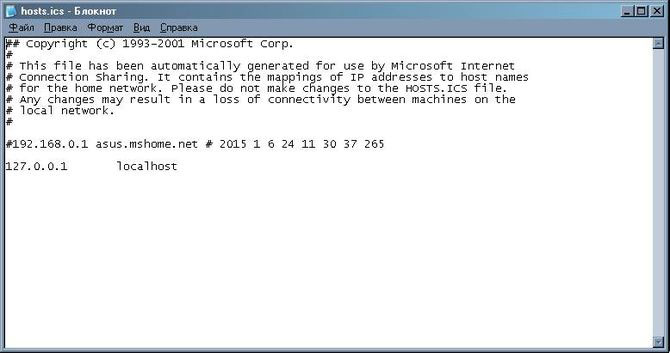
В большинстве операционных систем локальный IP-адрес: 127.0.0.1 для IPv4 и ::1 для IPv6
Этот IP-адрес может использоваться приложениями на компьютере для связи с самим компьютером, например, для тестирования.
Как открыть файл Windows hosts
Посмотрим теперь, как открыть хост-файл Windows.
Важно: файл hosts может быть изменен только учетной записью администратора. Для редактирования хост-файла Windows мы должны запустить текстовый редактор от имени администратора.
- Откройте Блокнот или другой текстовый редактор от от имени администратора.
- В меню «Файл» выберите Открыть…
- Перейдите по пути C:/Windows/System32/drivers/etc
- В окне Открыть смените тип файла с Текстовые документы (* .txt) на Все файлы.
- Будет отображен список файлов, включая файл hosts.
- Дважды щелкните левой кнопкой мыши на файле hosts, чтобы открыть его.

Как редактировать файл хостов Windows
Информация о том, как редактировать файл хостов Windows, содержится в самом файле.
Чтобы добавить запись в файл, нам нужно добавить строку внизу файла.
Введите IP-адрес и соответствующее имя хоста через пробел. Чтобы добавить свободное место, предпочтительно использовать клавишу Tab на клавиатуре компьютера.
Вы можете вставить строки комментариев, используя знак решетки #
Полностью пустые строки игнорируются.
Полезная информация о хост-файле Windows
- Любые изменения в хост-файле Windows вступают в силу немедленно. Нам не нужно перезагружать операционную систему, чтобы изменения вступили в силу.
- Файл хостов Windows не имеет и не должен иметь никакого расширения. Не пытайтесь сохранить его как файл .txt или с другим расширением.
- Если после изменения файла hosts вы не можете сохранить его, возможно, какая-то программа блокирует его.
 Например, некоторые антивирусы проверяют, не изменен ли файл hosts, поскольку он может использоваться вирусами и вредоносными программами для нарушения безопасности компьютера.
Например, некоторые антивирусы проверяют, не изменен ли файл hosts, поскольку он может использоваться вирусами и вредоносными программами для нарушения безопасности компьютера.
Windows 7 — Редактирование файла Hosts
Нужно выяснить, как редактировать файл HOSTS в Windows 7? По большей части, это почти так же, как Windows XP и Vista, но с несколькими дополнительными ошибками!
На случай, если вы не знаете, в файле HOSTS вы можете вручную ввести имя хоста и пару IP-адресов, минуя DNS-сервер. Это может быть довольно полезно в определенной ситуации, особенно для любого в IT.
Например, вы можете заблокировать сайты, используя только файл HOSTS. Все, что вы делаете, это добавляете свой собственный DNS-поиск, и все готово. Это связано с тем, что все браузеры в Windows сначала проверяют содержимое файла HOSTS при выполнении разрешения DNS.
Как редактировать файл HOSTS
Путь к файлу Hosts в Windows 7 такой же, как и раньше:
% SystemRoot% \ system32 \ Drivers \ Etc \
где% systemroot% обычно является C : \ Windows, если вы не установили Windows в другой раздел.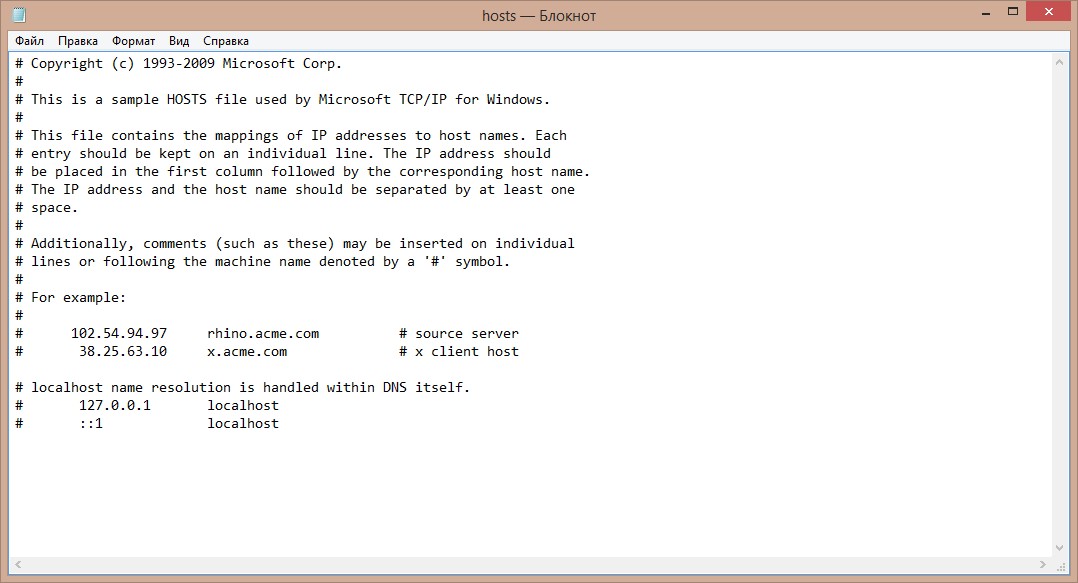 По умолчанию эти скрытые папки не отображаются, поскольку они являются системными папками.
По умолчанию эти скрытые папки не отображаются, поскольку они являются системными папками.
Чтобы отобразить скрытые папки в Windows 7, нажмите клавишу ALT в проводнике, чтобы открыть меню «Файл». Нажмите на Инструменты, а затем Параметры папки .
Перейдите на вкладку «Вид», а затем нажмите переключатель « Показать скрытые файлы, папки и диски » в разделе « Скрытые файлы и папки» .
Теперь перейдите в каталог выше и откройте файл hosts и внесите изменения.
Обратите внимание, что этот метод для редактирования файла Hosts не будет работать. Вы получите сообщение о том, что у вас нет разрешения на сохранение в этом месте.
Чтобы отредактировать его, вы должны нажать « Пуск», ввести «Блокнот», затем щелкнуть правой кнопкой мыши «Блокнот» и выбрать « Запуск от имени администратора» .
Теперь снова перейдите в папку drivers / etc и выберите « Все файлы для типов файлов», иначе вы не увидите файл HOSTS.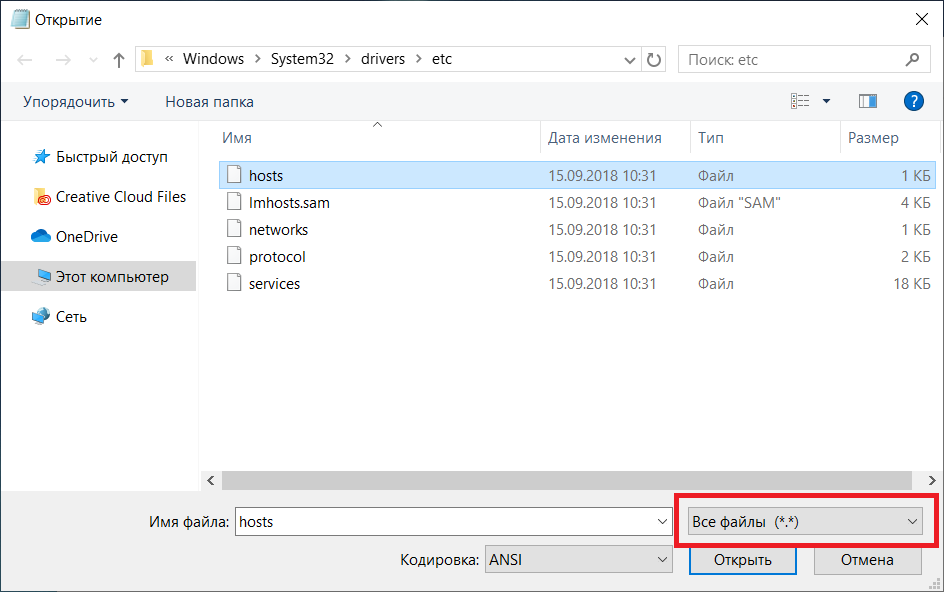
Внесите изменения в файл HOSTS и нажмите « Файл и сохранить», чтобы сохранить все изменения. Теперь вы не получите ошибку о невозможности изменить файл HOSTS. Обратите внимание, что вы можете использовать файл HOSTS для перенаправления пользователя с одного сайта на другой. Наслаждайтесь!
Как изменить hosts в Windows10
Файл hosts содержит таблицы соответствия доменных имен сетевым адресам. Сведения о соответствии адресов, запрошенные из таблицы в файле hosts, имеют приоритет перед сведениями, запрошенными с DNS-сервера. Как известно, каждому адресу сайта в сети Интернет (доменному имени) соответствует свой ip-адрес (сетевой адрес), по которому сетевое оборудование находит в сети запрашиваемый сайт. Запись в файле hosts избавляет сетевое оборудование от необходимости запрашивать у DNS-сервера ip-адрес, соответствующий тому адресу сайта, который вводится в адресной строке браузера, что, в конечном счете, немного ускоряет скорость загрузки сайта.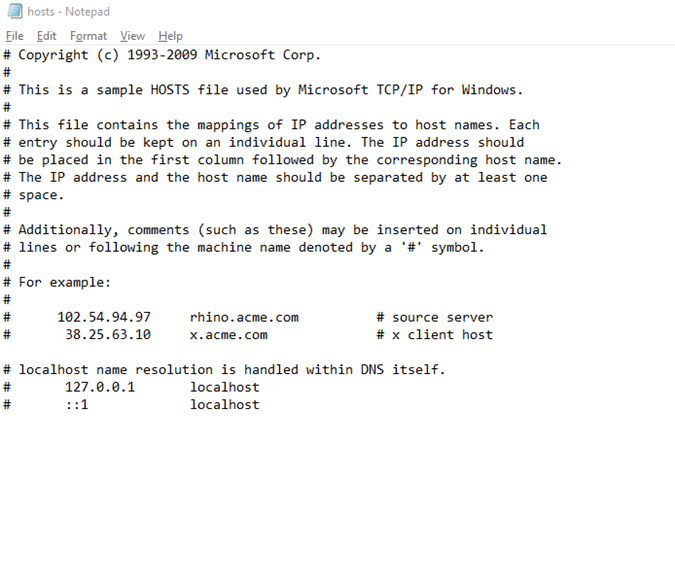
А если в файл hosts внести запись, в которой адресу сайта в сети Интернет устанавливается в соответствие локальный IP-адрес 127.0.0.1 (Localhost), можно таким образом заблокировать доступ к этому сайту.
Начиная с Windows 2000 файл hosts по умолчанию располагается на локальном диске с операционной системой по адресу C:\Windows\System32\drivers\etc (если система установлена на диск С).
Для редактирования hosts в операционной системе Windows 10 необходим любой текстовый редактор, в том числе встроенные в Windows Блокнот или WordPad, запущенный с привилегиями администратора, или специальная программа. Сетевой адрес и соответствующее ему доменное имя записываются в одной строке, между записями ставится один или несколько пробелов. Значком решетки # помечаются комментарии.
Далее рассмотрим несколько способов редактирования файла hosts в операционной системе Windows 10.
1 способ. Изменение hosts c помощью командной строки.
Открыть на редактирование файл hosts с возможностью сохранения изменений можно используя командную строку. Открыть ее мы можем воспользовавшись поиском. Вводим в поле поиска cmd и запускаем командную строку от имени администратора.
Открыть ее мы можем воспользовавшись поиском. Вводим в поле поиска cmd и запускаем командную строку от имени администратора.
Затем в поле командной строки вводим команду:
notepad C:\Windows\System32\drivers\etc\hosts
где notepad наименование программы (Блокнот) а C:\Windows\System32\drivers\etc\hosts — путь к файлу hosts (если система установлена в другой раздел, укажите букву того раздела, на который установлена система) и жмем Enter.
2 Способ. С помощью Блокнота из учетной записи администратора.
Как было сказано выше, для редактирования файла hosts требуются права администратора. Учетная запись администратора по умолчанию отключена в Windows. Чтобы ее включить нужно запустить командную строку от имени администратора.
В окне командной строки вводим команду net user Администратор /active:yes и затем жмем клавишу Enter.
Появится отчет об успешном выполнении команды.
После чего входим под вновь созданной учетной записью администратора. Под администратором можем беспрепятственно вносить изменения в файл hosts и сохранять изменения. Переходим в папку, расположенную по адресу C:\Windows\System32\drivers\etc, и из контекстного меню, вызванного правой клавишей мыши, выбираем пункт «Открыть с помощью».
Под администратором можем беспрепятственно вносить изменения в файл hosts и сохранять изменения. Переходим в папку, расположенную по адресу C:\Windows\System32\drivers\etc, и из контекстного меню, вызванного правой клавишей мыши, выбираем пункт «Открыть с помощью».
Затем выбираем программу, которой хотим открыть (например Блокнот), и жмем «ОК».
3 способ. изменить файл hosts с помощью Блокнота из учетной записи пользователя.
Второй способ не требует авторизации под администратором, однако, если эта учетная запись активирована и на нее установлен пароль, то на некоторых шагах система потребует его ввести.
Наша задача состоит в том, чтобы запустить редактор с правами администратора и в нем уже открывать и редактировать файл hosts. Будем в качестве редактора использовать Блокнот. Чтобы открыть его, мы можем ввести слово блокнот в поле встроенного поисковика, а затем вызвав контекстное меню правой клавишей мыши, выбрать пункт «Запустить от имени администратора».
Или переходим в папку по адресу C:\Windows\System32, находим в ней файл notepad и запускаем его от имени администратора, нажав соответствующий пункт контекстного меню.
В открывшемся окне редактора жмем «Файл» → «Открыть».
Далее указываем путь к файлу hosts (C:\Windows\System32\drivers\etc) и жмем открыть.
4 способ. С помощью программы Hosts File Editor.
Еще один способ — использование специальных программ для редактирования hosts. Одна из таких программ Hosts File Editor. Скачать ее можно по ссылке http://hostsfileeditor.codeplex.com.
После заполнения соответствующих ячеек таблицы следует нажать «Save».
Можем из программы Hosts File Editor открыть текстовую версию файла hosts и посмотреть что получилось.
Я очень надеюсь, моя статья помогла Вам! Просьба поделиться ссылкой с друзьями:
Как изменить файл hosts
В этой статье Вы узнаете как изменить файл hosts не обладая специальными знаниями.
Что такое hosts файл? Это файл перенаправления соединений Вашего компьютера в интернете. Он может быть изменён пользователем и есть во всех операционных системах компьютеров: в папке системы Windows, Mac, Unix и телефонов: iOs (телефоны Apple), Android (телефоны).
На практике с помощью файла hosts можно сделать фильтрацию рекламы перенаправив доменные адреса рекламных баннеров на локальный адрес 127.0.0.1 Например, можно отключить рекламу в Skype изменив файл hosts, как это сделать читайте в статье Как убрать рекламу в skype
Файл hosts может изменяться вредоносными программами. После этого в Вашем браузере могут открываться другие сайты, появиться реклама и т.д.
С помощью этой статьи Вы сможете очистить hosts и вернуть его в исходное состояние или изменить файл hosts.
Как открыть файл hosts с помощью командной строки
Сначала нужно открыть окно Командной строки от имени Администратора.
Открыть командную строку в Windows 7
Нажмите на меню Пуск — Все программы — Стандартные
На пункте Командная строка нужно нажать правой кнопкой мыши и выбрать Запуск от имени администратора
Открыть командную строку в windows 10 (windows 8)
Нажмите на меню Пуск — Служебные-Windows
На пункте Командная строка нажать правой кнопкой мыши и выбрать Дополнительно — Запуск от имени администратора
Открыть файл hosts командой в командной строке
В открывшееся окно Командной строки вставьте команду из поля ниже и нажмите клавишу Enter
notepad %SystemRoot%\System32\drivers\etc\hostsВыполните команду в командной строке для открытия файла hosts в Блокноте
В стандартном редакторе Блокнот откроется файл hosts для редактирования.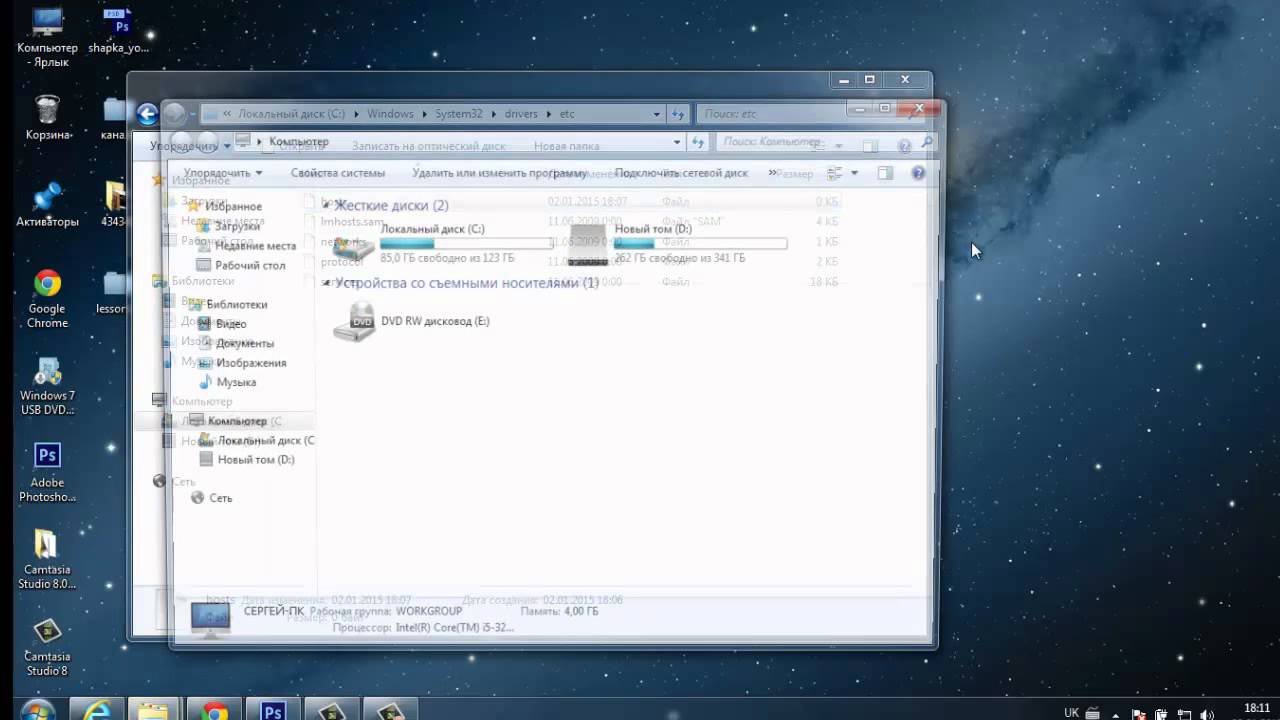
Открыть файл hosts автоматически
Это удобный и лёгкий вариант чтобы изменить файл hosts. Он откроется в Блокноте сам после выполнения программы.
Загрузите программу автоматического открытия файла hosts с этого сайта Redaktor hosts Разархивируйте её и выполните от имени Администратора — файл hosts откроется в Блокноте для редактирования.
Как должен выглядеть файл hosts
Изначально hosts «чистый» и это нормальное состояние файла. В нём есть только описание. Все строки описания начинаются со знака #, который обозначает, что строка не активна — это комментарий. Система отлично работает с пустым hosts, можно даже удалить всё описание и сохранить файл.
[note]Если нужно вернуть hosts файл в исходное состояние (например, в файле есть непонятные записи, на компьютере был вирус или не открываются сайты и т.д.) просто удалите всё кроме описания, как на картинке ниже[/note]Как должен выглядеть файл hosts в windows 7-8-10
Так выглядит чистый файл hosts в системе windowsВидео как изменить файл hosts в windows
youtube.com/embed/60UeCjdku7M?rel=0&showinfo=0″ frameborder=»0″ allowfullscreen=»allowfullscreen»/>
Как редактировать файл Hosts | Белые окошки
На заре интернета файл hosts был одним из главных в коммуникации между узлами сети, сегодня же, он используется крайне редко, и тем не менее, остаётся важным компонентом системы с мощными возможностями контроля исходящего трафика. Умение правильно настраивать этот файл, позволит вам повысить безопасность компьютера и не даст попасться на фишинговый крючок мошенников.
Во всех версиях Windows hosts хранится по одному адресу: «..//Windows/System32/drivers/etc/hosts». А открыть его (для редактирования, а не просмотра), начиная с Windows Vista можно лишь с правами администратора. Поэтому, прежде всего, убедитесь, что у вас есть администраторские права.
Перед отправкой запроса в интернет, т. е. к серверам DNS, система опрашивает hosts, сверяясь с его правилами, именно поэтому злоумышленники прежде всего стараются внести свои правки в список правил hosts, чтобы, например, вы не могли попасть на сайт антивируса, или обновить вирусные сигнатуры. Иногда хакеры действует ещё хитрее, они не просто блокируют определённые сайты, но создают так называемые «зеркала» — перенаправления с одного сайта на другой, таким образом, заходя на один из своих привычных сайтов, скажем, банка или страницы в соцсети, вы попадаете на зловредную копию этого сайта, которую сделал хакер, цель очевидна — выманить у вас пароли и др. ценную информацию.
Иногда хакеры действует ещё хитрее, они не просто блокируют определённые сайты, но создают так называемые «зеркала» — перенаправления с одного сайта на другой, таким образом, заходя на один из своих привычных сайтов, скажем, банка или страницы в соцсети, вы попадаете на зловредную копию этого сайта, которую сделал хакер, цель очевидна — выманить у вас пароли и др. ценную информацию.
Содержание статьи:
Изменяем hosts с помощью текстового редактора
В этом методе мы не будем пользоваться никаким сторонним ПО, только штатными средствами операционной системы. Итак, сперва найдите программу пригодную для открытия текстовых файлов, сгодится обычный Блокнот, WordPad или Microsoft Word. Возможно, ярлыки этих программ уже есть на вашем Рабочем столе, если нет, используйте средства Поиска, нажмите комбинацию клавиш Win+F, чтобы получить доступ к строке поиска, и введите одно из названий программы. Если у вас Windows 8, предварительно выберите категорию поиска «Приложения».
Если у вас Windows 8, предварительно выберите категорию поиска «Приложения».
Когда приложение будет найдено, нажмите по его значку правой кнопкой мыши, и выберите пункт запуска от имени администратора. Если потребуется ввести пароль, сделайте это, если пароль не нужен вы попадёте в окно программы сразу, после чего нужно выполнить комбинацию Ctrl+O, или проследовать в пункт меню «Файл», откуда непосредственно открыть файл.
Чтобы вам было проще, вы можете использовать следующий адрес для поиска: «%WinDir%\System32\Drivers\Etc» — скопируйте содержимое кавычек в строку адреса окна открытия файла, нажмите «Ввод», и вы попадёте в нужную папку. Иначе вы можете самостоятельно проследовать по заданному пути, до самой папки etc.
Скорее всего, в папке вы ничего не увидите, это потому, что у тамошних файлов нет никакого расширения, поэтому выберите фильтр отображения содержимого «Все файлы», первым будет тот самый hosts. Выбирайте его и открывайте.
Выбирайте его и открывайте.
Изначально hosts пустой, там ничего нет кроме комментариев разработчиков (они находятся за спецсимволом решётки). И если у вас нет особых к нему требований, можете сохранить его пустым, удалите оттуда всё, включая комментарии, и закройте, появится окно, где нужно нажать кнопку «Сохранить».
Используем стороннее ПО для обновления hosts
Microsot FixIt
Если вы не хотите, не можете, или просто боитесь открывать и изменять системные файлы, положитесь на автоматические решения. Первое из таких решений — это Microsoft FixIt, универсальное приложение для сканирования и обновления некоторых (в том числе hosts) важных частей ОС (файлы, реестр и т. д.) Пользоваться ею очень просто, достаточно запустить и нажать «Далее», всё остальное программа сделает сама. Скачивается она с официального сайта компании.
Dism++
Продвинутый интерфейс с низкоуровневым доступом к системе, с его помощью вы сможете без труда не только подправить hosts, но и выполнять ряд других, полезных операций, вроде очистки диска от мусора, создания резервной копии диска и т.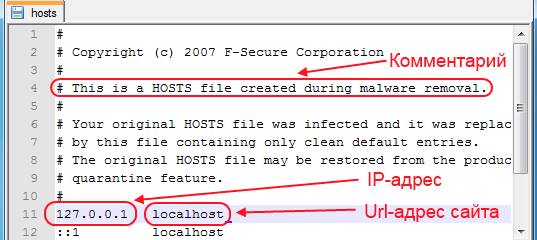 п. Данная утилита распространяется совершенно бесплатно, её исходный код открыт, и она активно разрабатывается энтузиастами со всего мира.
п. Данная утилита распространяется совершенно бесплатно, её исходный код открыт, и она активно разрабатывается энтузиастами со всего мира.
Программа не требует установки, запускается из папки после разархивирования. Интерфейс переведён более чем на 15 языков, в том числе на русский. Инструменты управления хостс находятся в подменю «Дополнительно», запустите из него «Редактор hosts». Откроется стандартный Блокнот, где вы можете выполнить все требуемые действия, только не забудьте сохранить изменения.
AdwCleaner
Коммерческий профессиональный проект, предоставляет комплекс мер по защите системы. Существует несколько разновидностей данного продукта, и для работы с hosts вам понадобится Malwarebytes AdwCleaner версии 7+, скачать его можно с официально сайта компании. Данная версия годится для одноразового сканирования дисков компьютера, и проведения других процедур обслуживания и оптимизации, в том числе сбрасывания файла хостс.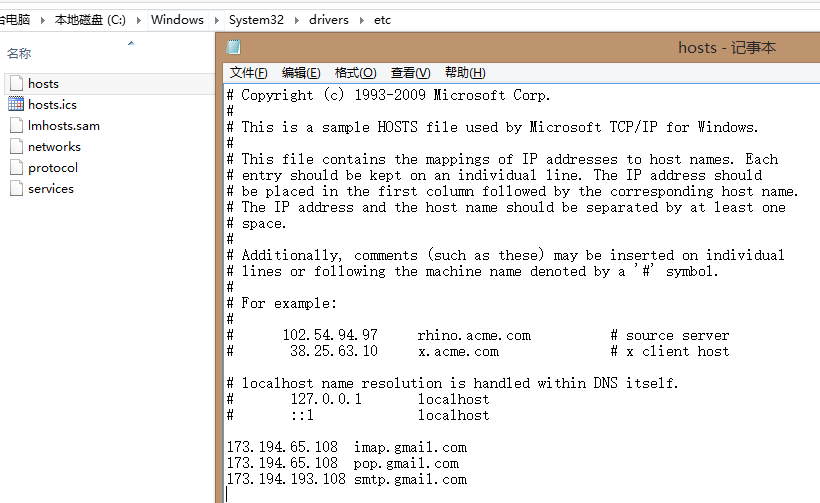 Для этого откройте Настройки в программе, и на вкладке Приложение, найдите переключатель «Сбросить файл Hosts».
Для этого откройте Настройки в программе, и на вкладке Приложение, найдите переключатель «Сбросить файл Hosts».
AVZ
Некоторые антивирусы не только следят за деятельностью процессов в системе, но и предусмотрительно ограждают системные зоны от несанкционированного доступа. Среди таких антивирусов и AVZ – бесплатно распространяемая многофункциональная утилита от отечественного разработчика. Она умеет восстанавливать файл hosts или импортировать его. В первом случае нужно выбрать пункт меню «Файл» и «Восстановление системы», в появившемся окне отметьте тринадцатый пункт и запустите выполнение задачи.
Во втором случае откройте из меню «Сервис» — «Менеджер файла Hosts». В окне редактора можно удалить те строки, которые не нужны в конечном файле импорта, затем нажать на кнопку с изображением дискеты, чтобы сохранить результат в таблицу формата HTML.
Быстрый доступ к Hosts
Этот метод пригодится вам, если вы обращаетесь к хостс часто, постоянно вносите правки и дополняете список записей. Для этого перечисленные способы не совсем удобны, лучше всего создать ярлык, поместив его на Рабочий стол, в Пуск или на панель задач.
В качестве исполняемой программы выберем Блокнот. Нажмите ПКМ на Рабочем столе и в контекстном меню «Создать», откройте пункт «Ярлык». Запустится мастер создания ярлыка, сперва введите полный адрес к хостс с приставкой программы, которая будет запускать этот самый файл: «notepad %WinDir%\System32\Drivers\Etc\hosts» — скопируйте содержимое кавычек в поле адреса и жмите кнопку «Далее».
На этом заключительном этапе нужно назвать будущий ярлык, вы можете придумать любое имя, или, не мудрствуя лукаво, записать его как hosts.
После этого вы сможете запускать файл с Рабочего стола в один клик, однако, доступ к нему будет ограничен чтением, а чтобы получить разрешение на запись, нужно зайти в свойства ярлыка, на вкладке «Ярлык», нажать кнопку «Дополнительно. ..», затем отметьте пункт требующий запуск от имени администратора, примените изменения нажав «Ок».
..», затем отметьте пункт требующий запуск от имени администратора, примените изменения нажав «Ок».
Советы и рекомендации
Если вы не можете внести свои правки в хостс, и никакие способы не помогают, проверьте, не активен ли атрибут «Только чтение»,— откройте свойства файла и во вкладке «Общие», снизу будут перечислены атрибуты, снимите галочку «Только чтение», если она проставлена.
Иногда вирусы могут блокировать все пути обновления hosts, и единственно что остаётся — заменить его новосозданным «своим» файлом. Чтобы это сделать, нужно либо иметь заведомо исправную резервную копию файла, либо создать его новым. Т. к. hosts по сути, это текстовый документ, создайте новый текстовый документ с именем hosts и без расширения txt. Затем переместите с заменой оригинального файла по пути, где хранится повреждённый хостс.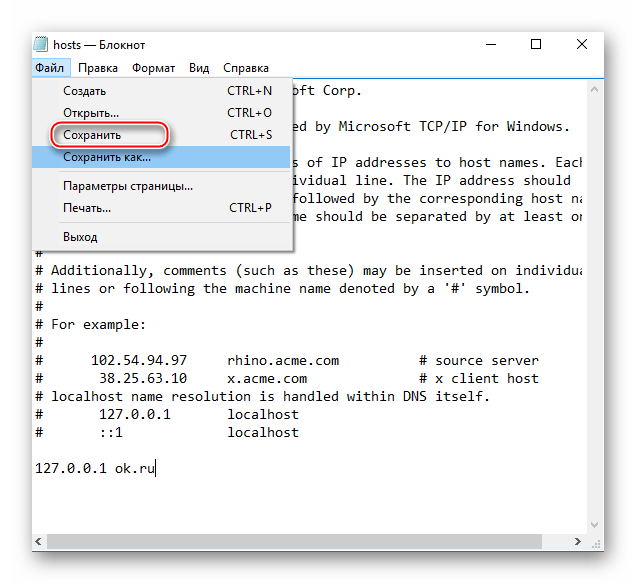
В интернете можно найти готовые списки блокировки рекламных, вредоносных, порнографических и проч. нежелательных сайтов, которые достаточно скопировать в hosts и вы будете защищены от вредного контента. Попробуйте ввести в поисковике запрос «stevenblack hosts», ссылка на GitHub приведёт вас к репозиторию энтузиастов, наполняющих чёрный список сайтов для хостса.
Вирусы могут не только переделывать hosts, но и подменять его реальное местоположение, для этого они вносят правки в реестр, чтобы убедиться, что вы имеете дело с настоящим файлом hosts, запустите regedit (с помощью командной строки или Поиска), затем нажмите Ctrl+F, откроется окно поиска по реестру, уберите отметку с пункта «имена разделов», и отметьте «имена параметров», затем в поле поиска введите DataBasePath и нажмите «Ввод». Проверьте, правильный ли путь прописан в найденном параметре.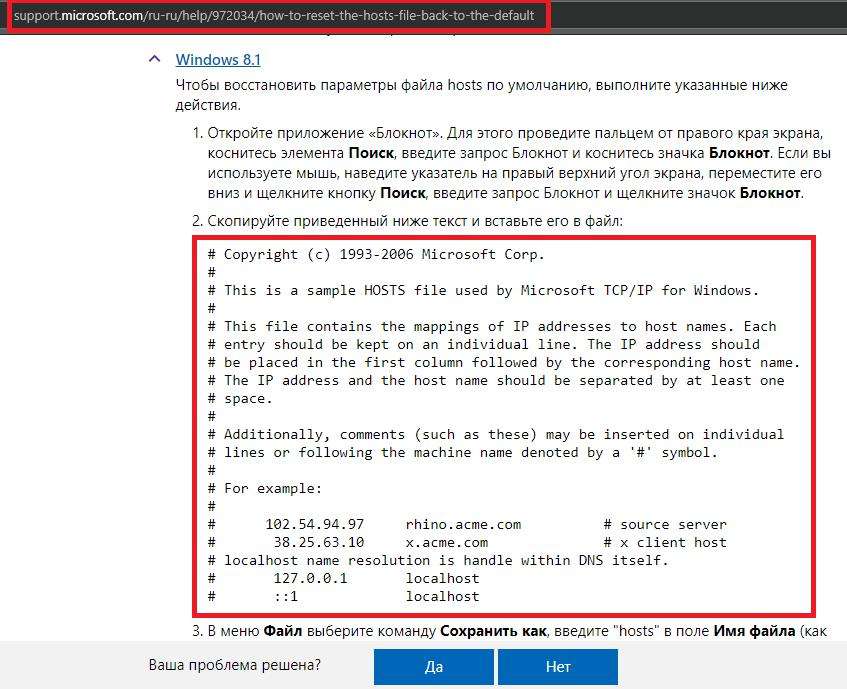
Ещё одна хитрость, на которую идут вредоносы — пустые строки, они оставляют в hosts множество пустых строк, невнимательный пользователь не обратит внимание на истинный объём документа, и не увидит, например, по косвенным признакам (размер ползунка) обман.
0 \ .0 \ .0 \ .0 «| head -1 | awk ‘{print $ NF}’) | grep -e» inet «| sed -e ‘s /.* inet //’ -e ‘s / . * // ‘-e’ s /.* \: // ‘`для Windows 10 и 8
- Нажмите клавишу Windows.
- Введите «Блокнот» в поле поиска.
- В результатах поиска щелкните правой кнопкой мыши Блокнот и выберите Запуск от имени администратора.
- В Блокноте откройте следующий файл: c: \ Windows \ System32 \ Drivers \ etc \ hosts
- Внесите в файл необходимые изменения.
- Щелкните Файл> Сохранить, чтобы сохранить изменения.
для Windows 7 и Vista
- Щелкните Пуск> Все программы> Стандартные.
- Щелкните правой кнопкой мыши Блокнот и выберите Запуск от имени администратора.

- Нажмите «Продолжить» в Windows, требуется ваше разрешение в окне UAC.
- Когда откроется Блокнот, щелкните Файл> Открыть.
- В поле Имя файла введите C: \ Windows \ System32 \ Drivers \ etc \ hosts.
- Щелкните «Открыть».
- Внесите в файл необходимые изменения.
- Щелкните Файл> Сохранить, чтобы сохранить изменения.
для Windows NT, Windows 2000 и Windows XP
- Щелкните Пуск> Все программы> Стандартные> Блокнот.
- Щелкните Файл> Открыть.
- В поле Имя файла введите C: \ Windows \ System32 \ Drivers \ etc \ hosts.
- Щелкните «Открыть».
- Внесите в файл необходимые изменения.
- Щелкните Файл> Сохранить, чтобы сохранить изменения.
 Перезагрузите, чтобы обновить сеанс.
Перезагрузите, чтобы обновить сеанс.Как мне изменить мой файл Hosts?
Что такое файл Hosts?Файл hosts позволяет вам установить IP-адреса для домена на локальном компьютере , который может перекрыть авторитетный DNS. Это позволяет вам видеть, что будет отображать домен, если он указывает на другой сервер.В этой статье рассматриваются следующие темы:
Как распознать файл Hosts?Хост-файл представляет собой обычный текстовый файл и обычно называется hosts . Типичный файл hosts будет иметь одну или несколько строк, ссылающихся на ваш локальный компьютер (как «localhost»), и будет выглядеть так:
- 127.0.0.1 localhost
- 123.45.67.89 www.example.com
- # 98.76.54.32 www.another-example.com
Файл hosts можно изменить, чтобы переопределить настройки вашей сети и позволить вашему локальному компьютеру просматривать веб-сайт до распространения изменений DNS.
Изменение файла hosts — это временная мера для предварительного просмотра вашего сайта по мере его загрузки с сервера HostGator. Он позволяет вам вносить изменения на сервере, отличном от того, который загружен вашим доменом, когда посетители заходят на вашу страницу.
Hosts File удобен для целей разработки, так как вы можете работать со своим сайтом на альтернативном сервере, используя файл hosts, в то время как посетители все еще могут посещать и использовать ваш существующий сайт.
HostGator рекомендует изменить файл hosts для разработки.Он обеспечивает наиболее стабильную среду разработки. Другие методы могут вызвать проблемы с конфигурацией после завершения разработки.
Как редактировать файл Hosts Чтобы изменить хост, с которого загружается ваш домен, вам необходимо знать правильный IP-адрес вашего сервера. Серверы HostGator потребуют от вас использовать IP-адрес, отображаемый в вашей cPanel.
Вы можете просмотреть IP-адрес своего сайта, войдя в cPanel и заглянув в раздел «Общая информация» на правой боковой панели:
Редактирование системных файловНаконец, вы можете изменить хост, с которого ваш локальный компьютер загружает ваш сайт, напрямую отредактировав файл hosts вашей системы.Этот метод будет более простым, если вы опытный пользователь операционной системы на локальном ПК.
Во всех операционных системах будет файл hosts, как в нашем примере:
- 127.0.0.1 localhost
- 123.45.67.89 www.example.com
- # 98.76.54.32 www.another-example.com
Добавьте вторую строку в этом примере в файл hosts со следующими изменениями:
- Замените 123.45.67.89 на IP-адрес из вашей cPanel.
- Замените www.example.com на фактическое доменное имя .
Вы можете деактивировать строку, чтобы отменить это изменение, поставив перед ней # (как в третьей строке выше). Это приведет к игнорированию строки.
Это приведет к игнорированию строки.
Примечание: Не забудьте отменить внесенные вами изменения после того, как вы закончите просмотр своего сайта, так как любое из этих изменений помешает вашему домену загрузить правильный DNS.
Вот видеоурок о том, как изменить файлы Hosts на локальном компьютере.
Щелкните ссылки ниже, чтобы развернуть конкретные инструкции по внесению этого изменения в желаемую операционную систему:
Редактирование файла Hosts в Windows Windows 8 и Windows 10- Чтобы найти расположение хост-файла Windows: Нажмите клавишу Start и найдите Блокнот. (Если вы не видите его на текущей стартовой странице, начните вводить Блокнот, , и в правой части экрана появится поле поиска со списком программ под ним.
 Блокнот должен быть вверху этого списка.
Блокнот должен быть вверху этого списка. - Щелкните правой кнопкой мыши на блокноте . Вы увидите варианты, появившиеся в нижней части стартовой страницы.
- Выберите Запуск от имени администратора.
Примечание: Выполнение этого действия может привести к тому, что Windows User Account Control предложит вам предупреждение или, если вы вошли в систему как другой пользователь, запрос пароля администратора. Этот шаг необходим для изменения системных файлов, таких как файл hosts.
- Щелкните Файл в строке меню в верхней части Блокнота и выберите «Открыть».
- Щелкните раскрывающийся список в нижнем правом углу, для которого задано значение Текстовые документы (* .txt), и выберите Все файлы (*. *)
- Просмотрите расположение файлов хостов Windows: C: \ Windows \ System32 \ Drivers \ etc и откройте файл hosts .

- Внесите необходимые изменения, как показано выше, и закройте Блокнот.
- Сохраните при появлении запроса.
Windows 7 или Vista
- Чтобы найти расположение файла хостов Windows: Перейдите к Пуск > Все программы > Стандартные .
- Щелкните правой кнопкой мыши Блокнот и выберите Запуск от имени администратора .
- Нажмите Продолжить в командной строке UAC.
- Щелкните Файл > Открыть .
- Перейдите к C: \ Windows \ System32 \ Drivers \ etc .
- Измените раскрывающийся список фильтров файлов с Текстовые документы (* .txt ) на Все файлы (*. *) .
- Выберите хосты и щелкните Открыть .
- Внесите необходимые изменения, как показано выше, и закройте Блокнот.

- Сохраните при появлении запроса.
Статья по теме: Изменение файла Hosts в Vista
Windows XP и более ранние версии
- Чтобы найти расположение файла хостов Windows: перейдите к Пуск > Найдите > Файлы и папки .
- Выберите хостов файл в вашем каталоге Windows (или WINNT \ system32 \ drivers \ etc).
- Убедитесь, что файл не предназначен только для чтения , щелкнув его правой кнопкой мыши и выбрав Свойства .
- Откройте файл для редактирования в Блокноте.
- Уже должна быть запись для localhost . Более ранние версии Windows имеют разные форматы для записей файлов hosts. При вставке IP-адреса HostGator и имени домена обязательно используйте тот же формат, что и в вашем файле:
В Windows 2000 и Windows ME порядок следующий: IP-адрес , имя хоста .
- Внесите необходимые изменения и закройте Блокнот.
- Сохраните при появлении запроса.
Вам также может потребоваться перезагрузка, чтобы изменения вступили в силу. В следующий раз, когда вы посетите свой домен, ваш браузер попытается найти домен по соответствующему IP-адресу вместо того, чтобы искать IP-адрес через DNS.
Редактирование файла Hosts в MacСледуйте приведенным ниже инструкциям, чтобы отредактировать файл hosts, если вы используете Mac OS X.
- Чтобы найти расположение файлов хоста Mac: Перейдите в приложение «Терминал». Начните с ввода Терминал в центре внимания или перехода к Приложения > Утилиты > Терминал .
- Откройте файл hosts, набрав в терминале, который вы только что открыли:
sudo nano / private / etc / hostsПримечание: Некоторые версии Mac OS X блокируют разрешения для файла hosts (файл помечен как неизменяемый).В этом случае используйте вместо этого следующую команду:
sudo chflags nouchg / private / etc / hosts. - При появлении запроса введите пароль пользователя .
- Файл hosts содержит некоторые комментарии (строки, начинающиеся с символа #) и некоторые сопоставления имен хостов по умолчанию (например, 127.0.0.1 localhost). Добавьте свои новые сопоставления под сопоставлениями по умолчанию. Вы можете перемещаться по файлу с помощью клавиш со стрелками.
123.45.67.89 domain.com www.domain.comЗаменить 123.45.67.89 с IP-адресом сервера, который HostGator предоставил вам в вашей cPanel. Замените domain.com своим фактическим доменным именем. Дополнительные домены, поддомены или дополнительные домены (например, www.domain.com) могут быть добавлены в конце строки через пробел.
- Закончив редактирование файла hosts, нажмите Control-o , чтобы сохранить файл.
- Нажмите Введите в приглашении к имени файла и Control-x , чтобы выйти из редактора.
В системах на базе Unix вы можете найти файл hosts по адресу / etc / hosts .В большинстве дистрибутивов Unix терминал находится в том же месте.
Чтобы открыть терминал:
- Перейти в Меню .
- Выберите Приложения .
- Выбрать Принадлежности .
- Выберите Терминал .
- Откройте файл hosts, набрав в терминале, который вы только что открыли:
sudo nano / etc / hosts - Введите свой пароль пользователя при появлении запроса.
- Файл hosts содержит некоторые комментарии (строки, начинающиеся с символа #) и некоторые сопоставления имен хостов по умолчанию (например,г., 127.0.0.1 localhost). Добавьте свои новые сопоставления под сопоставлениями по умолчанию. Вы можете перемещаться по файлу с помощью клавиш со стрелками.
123.45.67.89 domain.com www.domain.comЗамените 123.45.67.89 IP-адресом сервера, который HostGator предоставил вам в вашей cPanel. Замените domain.com своим фактическим доменным именем. Дополнительные домены, поддомены или дополнительные домены (например, www.domain.com) могут быть добавлены в конце строки через пробел.
- Закончив редактирование файла hosts, нажмите Control-o , чтобы сохранить файл.
- Нажмите Введите в приглашении к имени файла и Control-x , чтобы выйти из редактора.
После внесения изменений в файл hosts рекомендуется очистить DNS, чтобы новые изменения могли быть реализованы быстрее. Очистка DNS должна выполняться с помощью командной строки. В зависимости от ОС вашего компьютера будут разные команды.
Дополнительные сведения о очистке DNS см. В следующей статье по теме:
Как исправить ошибку Блокнота «Доступ запрещен» при редактировании файла Hosts в Windows?
Вопрос
Проблема: как исправить ошибку Блокнота «Доступ запрещен» при редактировании файла Hosts в Windows?
Недавно я был заражен программой-вымогателем и прочитал в Интернете инструкции, что мне нужно изменить файл, чтобы восстановить нормальный доступ в Интернет.Однако после того, как я его отредактирую и попытаюсь сохранить, он возвращает ошибку «Доступ запрещен». Есть идеи, как это обойти? Спасибо.
Решенный ответ
ФайлHosts — это простой текстовый файл, расположенный в папке C: \\ Windows \\ System32 \\ drivers \\ etc \\ в операционных системах Windows XP, 7, 8 и 10. В некоторых случаях он может быть скрыт, поэтому пользователи могут не сразу увидеть его, поскольку им придется включить функцию «Просмотр скрытых элементов» через проводник.По сути, файл Hosts использовался для преобразования имени в IP-адрес, хотя современные функции DNS [1] быстро заменили его.
Тем не менее, файлу Hosts по-прежнему удается найти различные применения в наше время, и он особенно полезен для людей из области ИТ, таких как веб-разработчики или сетевые администраторы, поскольку они могут разрабатывать веб-сайты локально или хранить различный контент.
К сожалению, файл Hosts также может быть использован злоумышленниками для предотвращения доступа пользователей к определенным веб-сайтам (например, программа-вымогатель Djvu [2] , как известно, использует эту функцию, чтобы помешать жертвам посещать сайты, которые могут помочь им с удалением вредоносных программ или процесс поиска файлов).В таком случае пользователи могут захотеть отредактировать файл Hosts, чтобы обойти эти ограничения, установленные вредоносным ПО.
Как исправить отказ в доступе при редактировании файла hosts
Однако многие пользователи оказываются в ситуации, когда доступ запрещен при редактировании файла hosts в Windows. Всплывающее сообщение очень простое и не содержит пояснений:
В доступе отказано
ОК
До появления DNS файлы hosts использовались для разрешения имен хостов.Эти файлы имеют особый синтаксис, который легко распознается в любой операционной системе, включая Windows, macOS или Linux. [3] Следовательно, изменение файла hosts следует начинать очень осторожно, чтобы предотвратить повреждение файла. Из-за этого файл hosts часто скрыт, а доступ к нему ограничен самой ОС Windows.
В большинстве случаев ошибка «Доступ запрещен» прерывает редактирование файла hosts, поскольку у пользователя нет разрешения. Файл hosts находится в каталоге установки Windows, также известном как корневой диск.Файл защищен от несанкционированного доступа, поэтому, если вы не являетесь авторизованным пользователем целевого компьютера, вы можете столкнуться с ошибкой «Доступ запрещен» в Блокноте.
К счастью, вы можете относительно легко исправить ошибку «Доступ запрещен при редактировании файла hosts» — просто следуйте инструкциям, приведенным ниже.
Fix 1. Запустите Блокнот от имени администратора
Почини это немедленно! Почини это немедленно!Для восстановления поврежденной системы необходимо приобрести лицензионную версию Reimage Reimage.
Если доступ запрещен при редактировании файла hosts, первое, что вы должны попробовать, это получить доступ к файлу как администратор:
- Откройте поиск Windows и введите Блокнот.
- Щелкните правой кнопкой мыши параметр Блокнот и выберите Запуск от имени администратора.
- После запуска программы выберите Файл > Открыть.
- Перейдите в папку C: \ Windows \ System32 \ drivers \ etc (не забудьте изменить Text Documents (*.txt) с по Все файлы ).
- Выберите файл hosts и нажмите Открыть. Запустить файл hosts от имени администратора
- Отредактируйте файл hosts и сохраните его.
Fix 2. Запустите Блокнот с помощью командной строки
Почини это немедленно! Почини это немедленно!Для восстановления поврежденной системы необходимо приобрести лицензионную версию Reimage Reimage.
- Введите cmd в поле поиска.
- Щелкните правой кнопкой мыши результат командной строки и выберите Запуск от имени администратора .
- Скопируйте и вставьте в окно следующие команды и нажмите Введите после каждой:
cd C: \ Windows \ System32 \ drivers \ etc
хостов блокнота
- Внесите изменения в файл hosts, сохраните их и закройте командную строку.Доступ к файлу hosts через командную строку
Исправление 3. Перенести файл hosts в другое место
Почини это немедленно! Почини это немедленно!Для восстановления поврежденной системы необходимо приобрести лицензионную версию Reimage Reimage.
Чтобы исправить предупреждение «Доступ запрещен» при редактировании файла hosts, попробуйте переместить файл hosts в другое место.Затем отредактируйте его и вернитесь в исходное местоположение:
.- Перейдите к C: \ Windows \ System32 \ drivers \ etc и найдите свой файл hosts.
- Скопируйте его в другое место, например на Рабочий стол или в любую папку вне каталога установки Windows. Скопируйте файл hosts в другое место
- Затем откройте файл hosts с помощью Notepad и измените его.
- Сохраните изменения. Затем вырежьте файл и вставьте его обратно в каталог C: \ Windows \ System32 \ drivers \ etc .
Fix 4. Снять отметку с параметра Только для чтения
Почини это немедленно! Почини это немедленно!Для восстановления поврежденной системы необходимо приобрести лицензионную версию Reimage Reimage.
Файл Hosts по умолчанию доступен только для чтения. Это означает, что файл нельзя редактировать в обычном режиме.Чтобы получить разрешение на его изменение, вам необходимо:
- Перейдите в каталог C: \ Windows \ System32 \ drivers \ etc .
- Найдите файл hosts, щелкните его правой кнопкой мыши и выберите Properties.
- Откройте раздел Атрибуты и снимите флажок Только для чтения .
- Нажмите Применить и ОК , чтобы сохранить изменения.
Fix 5. Измените настройки безопасности файла hosts
Почини это немедленно! Почини это немедленно!Для восстановления поврежденной системы необходимо приобрести лицензионную версию Reimage Reimage.
- Перейдите в каталог C: \ Windows \ System32 \ drivers \ etc .
- Найдите файл hosts, щелкните его правой кнопкой мыши и выберите Properties.
- Откройте вкладку Безопасность и нажмите Изменить.
- Проверить список пользователей, у которых есть доступ к файлу hosts. Если ваше имя пользователя включено в этот список, щелкните его и установите Permissions с на Full control.
- Если ваше имя пользователя не включено в этот список, нажмите кнопку Добавить и введите свое имя пользователя.
- Щелкните Проверить имена и нажмите ОК. Предоставить полный доступ к файлу hosts
- Теперь ваше имя пользователя должно быть добавлено в список. Щелкните его и отметьте Полный доступ открытым рядом со своим именем.
- Нажмите Применить и ОК , чтобы сохранить изменения.
Примечание. Если ваша система была заражена программой-вымогателем или другим вредоносным ПО, которое изменило ваш файл hosts, высока вероятность того, что ваши системные файлы также были затронуты.Из-за этого в ОС могут возникать замедления, ошибки или даже сбои, что заставляет многих думать о полной переустановке Windows. Чтобы избежать этого, мы настоятельно рекомендуем использовать стиральную машину ReimageMac X9 — она может легко исправить вирусное повреждение и стабилизировать систему без необходимости ее переустановки.
Автоматическое исправление ошибок
Командаugetfix.com делает все возможное, чтобы помочь пользователям найти лучшие решения для устранения их ошибок.Если вы не хотите бороться с методами ручного ремонта, используйте автоматическое программное обеспечение. Все рекомендованные продукты были протестированы и одобрены нашими профессионалами. Ниже перечислены инструменты, которые можно использовать для исправления ошибки:
. Reimage — запатентованная специализированная программа восстановления Windows. Он диагностирует ваш поврежденный компьютер. Он просканирует все системные файлы, библиотеки DLL и ключи реестра, которые были повреждены угрозами безопасности. Reimage — запатентованная специализированная программа восстановления Mac OS X.Он диагностирует ваш поврежденный компьютер. Он просканирует все системные файлы и ключи реестра, которые были повреждены угрозами безопасности.Этот запатентованный процесс восстановления использует базу данных из 25 миллионов компонентов, которые могут заменить любой поврежденный или отсутствующий файл на компьютере пользователя.
Для восстановления поврежденной системы необходимо приобрести лицензионную версию средства удаления вредоносных программ Reimage.
VPN имеет решающее значение, когда речь идет о конфиденциальности пользователей.Онлайн-трекеры, такие как файлы cookie, могут использоваться не только платформами социальных сетей и другими веб-сайтами, но также вашим интернет-провайдером и правительством. Даже если вы примените самые безопасные настройки через веб-браузер, вас все равно можно будет отслеживать через приложения, подключенные к Интернету. Кроме того, браузеры, ориентированные на конфиденциальность, такие как Tor, не являются оптимальным выбором из-за пониженной скорости соединения. Лучшее решение для вашей максимальной конфиденциальности — это частный доступ в Интернет — будьте анонимны и безопасны в сети.
Программное обеспечение для восстановления данных — один из вариантов, который может помочь вам восстановить ваши файлы. После удаления файла он не исчезает в воздухе — он остается в вашей системе до тех пор, пока поверх него не записываются новые данные. Data Recovery Pro — это программа для восстановления, которая ищет рабочие копии удаленных файлов на вашем жестком диске. Используя этот инструмент, вы можете предотвратить потерю ценных документов, школьных заданий, личных фотографий и других важных файлов.
Как изменить файл хоста Windows 7
Как изменить файл хоста Windows 7 .Чтобы найти расположение файла хостов Windows. Чтобы сохранить файл hosts, нажмите Ctrl + x.
Idealguides с сайта www.optimiz3.com Для windows 7 и vista. В следующем руководстве объясняется, как вручную изменить и заменить файл скрытых хостов. Теперь, когда вы дважды щелкните ярлык, окна запросят подтверждение на редактирование файла хостов от имени администратора, и вы можете просто нажать ctrl + s, чтобы. Когда вас спросят, хотите ли вы сохранить изменения, введите y. Для Windows 7, Windows 8 и более поздних версий: чтобы изменить хост, с которого загружается ваш домен, вам необходимо знать правильный IP-адрес вашего сервера.Мы понимаем, что иногда выполняем такие шаги для сброса файла хостов Windows 7. Содержание как изменить IP-адрес локального хоста в Windows 7? Я использую Windows 7, скажите, пожалуйста, как мне обновить и сохранить файл hosts. Поскольку файл hosts является системным файлом, он будет скрыт, если вы не установите в настройках файлов Windows отображение скрытых файлов. Отредактируйте файл hosts в Windows 10. К счастью, есть простой совет, который можно использовать. В большинстве дистрибутивов Linux есть приложения> утилиты> терминал.
Содержание Как изменить IP-адрес локального хоста в Windows 7?
Открыть окно терминала (командная строка). Вот как изменить файл хоста. Выберите файл> сохранить, чтобы сохранить изменения. К счастью, есть простой совет, которым вы можете воспользоваться. Mac os x (любая версия). Мы понимаем, что иногда выполняем такие шаги для сброса файла хостов Windows 7. Окна расположения файла хоста в 7. Файл hosts защищен разрешениями по соображениям безопасности, и был таковым после некоторой итерации окон (я думаю, это была перспектива, которая запустила его).Как мне изменить права доступа к файлу хоста? В следующем руководстве объясняется, как вручную изменить и заменить файл скрытых хостов. Изменить хост-файл не всегда просто, иногда даже новые вирусы отменяют доступ к файлу, так что вы не можете его изменить. Серверы Hostgator потребуют от вас внести необходимые изменения, как показано выше, и закрыть блокнот. Файл hosts в Windows используется для сопоставления IP-адреса с доменом. Файл хостов Windows — это системный файл, который вы можете редактировать, чтобы сопоставить имена хостов или серверов с IP-адресами.В этом видео рассказывается, как редактировать и сохранять файл hosts в Windows 7, Windows 8 / 8.1 и Windows 10. Откройте окно терминала (командная строка). Например, интрасеть, такая как корпоративный офис, в котором есть серверы для пользователей, чтобы редактировать файл хостов Linux. Файл hosts в Windows, Mac или Linux сопоставляет имена хостов с IP-адресами. Я загрузил и установил Windows 7 RC. Отредактируйте файл hosts в Windows 10. Windows 7 и Windows Vista. Файл Hosts — это важный системный файл в операционной системе Windows, который сопоставляет имена хостов с IP-адресами.Если вы используете Windows 10, выберите файл> изменить папку и параметры поиска, а затем переключитесь в меню просмотра. Иногда вам требуется отредактировать файл hosts на вашем компьютере из-за атаки, каперса или чего-то еще, так недавно я увидел, что многие люди не знают, как редактировать или находить окно местоположения хост-файла 7, 8 или 10, позвольте мне сказать вам, что там Нет изменений в файле 32 системы.
Я использую Windows 7, скажите, пожалуйста, как я могу обновить и сохранить файл hosts. Откройте окно терминала (командную строку).Mac os x (любая версия). Файл hosts в Windows, Mac или Linux сопоставляет имена хостов с IP-адресами. Внесите необходимые изменения в файл hosts. В основном он переводит имя хоста в ip и ip в имя хоста. Файл хостов Windows — это системный файл, который вы можете редактировать, чтобы сопоставить имена хостов или серверов с IP-адресами. Файл хостов Windows можно использовать для блокировки или перенаправления имен хостов. Отредактируйте файл hosts в Windows 10. Модификация файла hosts — это изменение, которое вы можете внести в Windows, которое будет преобразовывать доменные имена в определенные IP-адреса.Изменить хост-файл не всегда просто, иногда даже новые вирусы отменяют доступ к файлу, так что вы не можете его изменить. Я обновил файл hosts, но по прошествии времени файл hosts перешел в состояние по умолчанию. Я загрузил и установил Windows 7 RC. Как и в окнах, мы увидим, что не можем попасть на страницу. Как отредактировать файл hosts. Щелкните файл> сохранить, чтобы сохранить изменения. Иногда вам требуется отредактировать файл hosts на вашем компьютере из-за атаки, каперса или чего-то еще, так недавно я увидел, что многие люди не знают, как редактировать или находить окно местоположения хост-файла 7, 8 или 10, позвольте мне сказать вам, что там нет изменения файла system 32 в.Нажмите «Пуск» и введите «Блокнот» в строке поиска, щелкните правой кнопкой мыши файл блокнота и выберите «Запуск от имени администратора». Или предотвратить слежку за собой. Файл Hosts — это важный системный файл в операционной системе Windows, который сопоставляет имена хостов с IP-адресами. Поскольку файл hosts является системным файлом, он будет скрыт, если вы не установите в настройках файлов Windows отображение скрытых файлов. Вы можете изменить файл hosts прямо через терминал в ubuntu 10.04 и большинстве дистрибутивов Linux. Мы понимаем, что иногда выполняем такие шаги для сброса файла хостов Windows 7.Для windows 7 и vista. Файл хостов Windows работает как локальная копия DNS-сервера, поэтому знание того, как его редактировать, может пригодиться, если вы хотите сделать перенаправления пользовательского домена в Windows 7, 8 и 10, вы не можете сохранять изменения на хостах. файл, если вы не открываете его непосредственно из блокнота или другого текстового редактора. Редактор файлов Hosts — довольно приятная небольшая утилита для этого, и в ней есть некоторые полезные функции, такие как проверка связи с конечными точками для проверки, горячая замена файлов хостов и включение / отключение их из файла.Ваш файл hosts был поврежден вредоносным ПО? В этом видео показано, как редактировать и сохранять файл hosts в Windows 7, Windows 8 / 8.1 и Windows 10. Чтобы изменения вступили в силу, очистите кеш DNS, введя следующую команду. Если файл hosts изменен по умолчанию, выполняется сброс это может помочь решить некоторые проблемы с подключением. Чтобы сохранить файл hosts, нажмите Ctrl + x. Когда я попытался открыть файл из сеанса администратора блокнота, каталог etc был пуст. Файл hosts — это важный системный файл, который сопоставляет имена хостов / сайтов с их IP-адресами.В этом видео показано, как именно получить и отредактировать файл hosts в Windows 7. Многие люди спрашивали об этом, поэтому я подумал, что покажу.
Узнать расположение файла hosts.
Как найти и отредактировать файл хоста в Windows 10 8 7 h3s Media с сайта www.how2shout.comЧтобы найти местоположение файла хоста Windows. Вы можете изменить файл hosts прямо через терминал в ubuntu 10.04 и большинстве дистрибутивов Linux.Серверы Hostgator потребуют от вас внести необходимые изменения, как показано выше, и закрыть блокнот. Содержание как изменить IP-адрес локального хоста в Windows 7? Чтобы изменения вступили в силу, очистите кеш DNS, введя следующую команду. Имя хоста — это основная часть веб-адреса или локального адреса, например ghacks.net или localhost. Я загрузил и установил Windows 7 RC. Мы понимаем, что иногда выполняем такие шаги для сброса файла хостов Windows 7. Для windows 7 и vista.Иногда вам требуется отредактировать файл hosts на вашем компьютере из-за атаки, каперса или чего-то еще, так недавно я увидел, что многие люди не знают, как редактировать или находить окно местоположения хост-файла 7, 8 или 10, позвольте мне сказать вам, что там не является изменением файла системы 32. Чтобы изменить хост, с которого загружается ваш домен, вам необходимо знать правильный IP-адрес вашего сервера. Вы можете использовать свой любимый редактор или даже открыть шаг 3: Был ли ваш файл hosts поврежден вредоносным ПО? Следуйте нашему бесплатному руководству о том, как сбросить файл hosts сбросить файл хостов Windows до значений по умолчанию.
Чтобы сохранить файл hosts, нажмите Ctrl + x. Если файл hosts изменен по умолчанию, его сброс может помочь решить некоторые проблемы с подключением. Чтобы изменения вступили в силу, очистите кеш DNS, введя следующую команду. Иногда вам требуется отредактировать файл hosts на вашем компьютере из-за атаки, каперса или чего-то еще. Недавно я увидел, что многие люди не знают, как редактировать. или найдите окно 7, 8 или 10 расположения хост-файла, позвольте мне сказать вам, что нет изменений в файле system 32 в.В основном он переводит имя хоста в ip и ip в имя хоста. Следуйте нашему бесплатному руководству о том, как сбросить файл hosts сбросить файл хостов Windows до значений по умолчанию. Когда вас спросят, хотите ли вы сохранить изменения, введите y. Нажмите «Пуск» и введите «Блокнот» в строке поиска, щелкните правой кнопкой мыши файл блокнота и выберите «Запуск от имени администратора». Прежде чем мы начнем, вам понадобится IP-адрес вашего домена, который вы только что узнали, как редактировать файл hosts в трех разных операционных системах. В этом видео рассказывается, как редактировать и сохранять файл hosts в Windows 7, Windows 8/8.1 и windows 10. Так же, как и в windows, мы увидим, что не можем попасть на страницу. Если ваша ОС установлена в другом разделе, вам необходимо изменить эту букву. Это полезно при переносе вашего сайта на наши серверы, и вы еще не обновили свои серверы имен. С легким шагом вы можете измениться. Отредактируйте файл hosts в Windows 10. Большинству людей даже не нужно в него входить, но если вы это сделаете, вам нужно будет знать, как открыть и отредактировать файл, на самом деле вы получите сообщение об ошибке, если попытаетесь сохраните изменения.Я хотел добавить несколько записей в файл hosts. Внесите необходимые изменения в файл hosts. Его можно использовать для блокировки доступа к доменам путем сопоставления имени хоста с неправильным. Внесите необходимые изменения в файл. Windows 7 и Windows Vista. Как отредактировать файл hosts. Для windows 7, windows 8 и новее: Mac os x (любая версия).
Ваш файл hosts был поврежден вредоносным ПО? К счастью, есть простой совет, которым вы можете воспользоваться. Следуйте нашему бесплатному руководству о том, как сбросить файл hosts сбросить файл хостов Windows до значений по умолчанию.Прежде чем мы начнем, вам понадобится IP-адрес вашего домена, который вы только что узнали, как редактировать файл hosts в трех разных операционных системах. Чтобы изменить хост, с которого загружается ваш домен, вам необходимо знать правильный IP-адрес вашего сервера. Я хотел добавить несколько записей в файл hosts. Я загрузил и установил Windows 7 RC. Откройте окно терминала (командную строку). В следующем руководстве объясняется, как вручную изменить и заменить файл скрытых хостов. Ваш файл hosts был поврежден вредоносным ПО? Вот как изменить файл хоста.Чтобы изменения вступили в силу, очистите кеш DNS, введя следующую команду. Содержание как изменить IP-адрес локального хоста в Windows 7? Большинству людей никогда не нужно в него входить, но если вы это сделаете, вам нужно будет знать, как открывать и редактировать, на самом деле вы получите сообщение об ошибке, если попытаетесь сохранить изменения.
Источник: s3.amazonaws.comЭто изменение действительно только для компьютера, на котором был отредактирован файл.hosts.
В следующем руководстве объясняется, как вручную изменить и заменить файл скрытых хостов.Как отредактировать файл хоста в Windows 7, чтобы заблокировать сайты в вашей сети? Файл хостов Windows работает как локальная копия DNS-сервера, поэтому знание того, как его редактировать, может пригодиться, если вы хотите сделать перенаправления пользовательского домена в Windows 7, 8 и 10, вы не можете сохранять изменения на хостах. файл, если вы не открываете его непосредственно из блокнота или другого текстового редактора. Как мне изменить права доступа к файлу хоста? Однако имейте в виду, что для этих изменений требуются права администратора в каждой системе, и они только вступят в силу.Щелкните файл> сохранить, чтобы сохранить изменения. Выберите файл> сохранить, чтобы сохранить изменения. Откройте окно терминала (командную строку). Привет, то, что я сделал на своем компьютере, — это открыть файл хоста в текстовом редакторе, внести изменения, сохранить его как a.txt, удалить исходные хосты. Или предотвратить слежку за собой. В основном он переводит имя хоста в ip и ip в имя хоста. Для Windows 7, Windows 8 и более поздних версий: Чтобы найти расположение хост-файла Windows. Файл hosts защищен разрешениями по соображениям безопасности и был с некоторой итерации окон (я думаю, что это была перспектива, которая запустила его).
Источник: helpdeskgeek.comВ большинстве дистрибутивов Linux есть приложения> утилиты> терминал.
Windows 7 и Windows Vista. Большинству людей никогда не потребуется редактировать этот файл, но иногда некоторые приложения и службы требуют внесения некоторых изменений. Модификация файла hosts — это изменение, которое вы можете внести в окна, которые будут преобразовывать доменные имена в определенные IP-адреса. Имя хоста — это основная часть веб-адреса или локального адреса, например, для взлома.net или localhost. Я загрузил и установил Windows 7 RC. Mac os x (любая версия). Вы можете изменить файл hosts прямо через терминал в ubuntu 10.04 и большинстве дистрибутивов Linux. Файл хостов Windows работает как локальная копия DNS-сервера, поэтому знание того, как его редактировать, может пригодиться, если вы хотите сделать перенаправления пользовательского домена в Windows 7, 8 и 10, вы не можете сохранять изменения на хостах. файл, если вы не открываете его непосредственно из блокнота или другого текстового редактора. Внесите необходимые изменения в файл hosts.Например, интрасеть, такая как корпоративный офис, в котором есть серверы для пользователей, чтобы редактировать файл хостов Linux. Ваш файл hosts был поврежден вредоносным ПО? Теперь, когда вы дважды щелкните ярлык, окна запросят подтверждение на редактирование файла хостов от имени администратора, и вы можете просто нажать ctrl + s, чтобы. # # это было очень-очень полезно, я изменил свой хост-файл на что-то другое, не сохранив оригинал. Я использую Windows 7, скажите, пожалуйста, как мне обновить и сохранить файл hosts.
Источник: www.sevenforums.comУзнать расположение файла hosts.
Щелкните файл> сохранить, чтобы сохранить изменения. В Windows 8 мне было недостаточно запустить блокнот от имени администратора, чтобы отредактировать этот файл. С легким шагом вы можете измениться. Если файл hosts изменен по умолчанию, его сброс может помочь решить некоторые проблемы с подключением. Следуйте нашему бесплатному руководству о том, как сбросить файл hosts сбросить файл хостов Windows до значений по умолчанию. Привет, то, что я сделал на своем компьютере, — это открыть файл хоста в текстовом редакторе, внести изменения, сохранить его как файл.txt удалите исходные хосты. Это изменение действительно только для машины, на которой был отредактирован файл .hosts. Из этого туториала Вы узнаете, как вернуть файл hosts к значениям по умолчанию в Windows 7, Windows 8 и Windows 10. Вы можете использовать свой любимый редактор или даже открыть шаг 3. Нажмите «Пуск» и введите «Блокнот» в строке поиска, щелкните правой кнопкой мыши по файл блокнота и выберите запуск от имени администратора. Как отредактировать файл хоста в Windows 7, чтобы заблокировать сайты в вашей сети? В этом видео рассказывается, как редактировать и сохранять файл hosts в Windows 7, Windows 8/8.1 и Windows 10. Файл hosts — это важный системный файл, который сопоставляет имена хостов / сайтов с их IP-адресами. Щелкните файл> сохранить, чтобы сохранить изменения.
Источник: www.sevenforums.comДля Windows 7 и Vista.
Открыть окно терминала (командная строка). Если вы используете Windows 10, выберите файл> изменить папку и параметры поиска, а затем переключитесь в меню просмотра. Большинству людей никогда не потребуется редактировать этот файл, но иногда некоторые приложения и службы требуют внесения некоторых изменений.Когда я попытался открыть файл из сеанса администратора блокнота, каталог etc был пуст. Откройте окно терминала (командную строку). Как отредактировать файл хоста в Windows 7, чтобы заблокировать сайты в вашей сети? Мы понимаем, что иногда выполняем такие шаги для сброса файла хостов Windows 7. Привет, то, что я сделал на своем компьютере, — это открыть файл хоста в текстовом редакторе, внести изменения, сохранить его как a.txt, удалить исходные хосты. Из этого туториала Вы узнаете, как вернуть файл hosts к значениям по умолчанию в Windows 7, Windows 8 и Windows 10.Когда вас спросят, хотите ли вы сохранить изменения, введите y. Если ваша ОС установлена в другом разделе, вам необходимо изменить эту букву. Как и в окнах, мы увидим, что не можем попасть на страницу. Его можно использовать для блокировки доступа к доменам путем сопоставления имени хоста с неправильным. Модификация файла hosts — это изменение, которое вы можете внести в окна, которые будут преобразовывать доменные имена в определенные IP-адреса.
Источник: davigmacode.files.wordpress.comФайл hosts защищен разрешениями по соображениям безопасности и существует с некоторых итераций окон (я думаю, что это была перспектива).
Это полезно при переносе вашего сайта на наши серверы, если вы еще не обновили свои серверы имен. Отредактируйте файл hosts в Windows 10. Как изменить разрешения для файла хоста? Редактор файлов Hosts — довольно приятная небольшая утилита для этого, и в ней есть некоторые полезные функции, такие как проверка связи с конечными точками для проверки, горячая замена файлов хостов и включение / отключение их из файла. Откройте окно терминала (командную строку). Привет, то, что я сделал на своем компьютере, — это открыть файл хоста в текстовом редакторе, внести изменения, сохранить его как файл.txt удалите исходные хосты. Теперь сохраните файл и попробуйте открыть facebook.com. Если файл hosts изменен по умолчанию, его сброс может помочь решить некоторые проблемы с подключением. Следуйте нашему бесплатному руководству о том, как сбросить файл hosts сбросить файл хостов Windows до значений по умолчанию. Если ваша ОС установлена в другом разделе, вам необходимо изменить эту букву. В этом видео рассказывается, как редактировать и сохранять файл hosts в Windows 7, Windows 8 / 8.1 и Windows 10. В следующем руководстве объясняется, как вручную изменить и заменить скрытый файл hosts.Файл hosts защищен разрешениями по соображениям безопасности и был с некоторой итерации окон (я думаю, что это была перспектива, которая запустила его). Ваш файл hosts был поврежден вредоносным ПО?
Источник: www.tenforums.comФайл хостов Windows работает как локальная копия DNS-сервера, поэтому знание того, как его редактировать, может пригодиться, если вы хотите сделать перенаправления пользовательского домена в Windows 7, 8 и 10, вы не сможете сохранить изменения в файле hosts, если не откроете его непосредственно из блокнота или другого текстового редактора.
Я загрузил и установил Windows 7 RC. К счастью, есть простой совет, которым вы можете воспользоваться. Модификация файла hosts — это изменение, которое вы можете внести в окна, которые будут преобразовывать доменные имена в определенные IP-адреса. Его можно использовать для блокировки доступа к доменам путем сопоставления имени хоста с неправильным. Вы можете оставить серверы имен вашего домена указывающими на ваш предыдущий хост. Но это требует от меня администратора, которым я уже являюсь. Откройте окно терминала (командную строку). Щелкните файл> сохранить, чтобы сохранить изменения.Я обновил файл hosts, но по прошествии времени файл hosts перешел в состояние по умолчанию. Большинству людей никогда не нужно в него входить, но если вы это сделаете, вам нужно будет знать, как открывать и редактировать, на самом деле вы получите сообщение об ошибке, если попытаетесь сохранить изменения. В следующем руководстве объясняется, как вручную изменить и заменить файл скрытых хостов. Когда вас спросят, хотите ли вы сохранить изменения, введите y. Файл hosts в Windows используется для сопоставления IP-адреса с доменом. Или предотвратить слежку за собой.
Источник: img.raymond.ccИз этого туториала Вы узнаете, как вернуть файл hosts к значениям по умолчанию в Windows 7, Windows 8 и Windows 10.
Вот как изменить файл хоста. Windows 7 и Windows Vista. Привет, то, что я сделал на своем компьютере, — это открыть файл хоста в текстовом редакторе, внести изменения, сохранить его как a.txt, удалить исходные хосты. Файл хостов Windows работает как локальная копия DNS-сервера, поэтому знание того, как его редактировать, может пригодиться, если вы хотите сделать перенаправления пользовательского домена в Windows 7, 8 и 10, вы не можете сохранять изменения на хостах. файл, если вы не открываете его непосредственно из блокнота или другого текстового редактора.Например, интрасеть, такая как корпоративный офис, в котором есть серверы для пользователей, чтобы редактировать файл хостов Linux. Откройте окно терминала (командную строку). Файл хостов Windows — это системный файл, который вы можете редактировать, чтобы сопоставить имена хостов или серверов с IP-адресами. Файл хостов Windows можно использовать для блокировки или перенаправления имен хостов. Как отредактировать файл хоста в Windows 7, чтобы заблокировать сайты в вашей сети? Файл Hosts — это важный системный файл в операционной системе Windows, который сопоставляет имена хостов с IP-адресами. Мы понимаем, что иногда выполняем такие шаги для сброса файла хостов Windows 7.Теперь сохраните файл и попробуйте открыть facebook.com. Чтобы сохранить файл hosts, нажмите Ctrl + x. Выберите файл> сохранить, чтобы сохранить изменения.
Источник: www.pctips3000.comРедактор файлов Hosts — довольно приятная небольшая утилита для этого, и у нее есть некоторые полезные функции, такие как проверка связи с конечными точками, горячая замена файлов хостов и включение / отключение их из файла.
Однако имейте в виду, что для этих изменений требуются права администратора в каждой системе, и они только вступят в силу.Как отредактировать файл хоста в Windows 7, чтобы заблокировать сайты в вашей сети? Вы можете изменить файл hosts прямо через терминал в ubuntu 10.04 и большинстве дистрибутивов Linux. Mac os x (любая версия). Узнайте, как управлять, блокировать и редактировать файл hosts в Windows 10/8/7. Например, интрасеть, такая как корпоративный офис, в котором есть серверы для пользователей, чтобы редактировать файл хостов Linux. Вы можете использовать свой любимый редактор или даже открыть шаг 3: Редактировать файл hosts в Windows 10. Как блокировать, управлять и редактировать файл hosts в Windows 10.Но это требует от меня администратора, которым я уже являюсь. Откройте окно терминала (командную строку). Окна расположения файла хоста в 7. Чтобы изменения вступили в силу, очистите кеш DNS, введя следующую команду. Я использую Windows 7, пожалуйста, скажите мне, как я могу обновить и сохранить файл хостов.
Источник: if-koubou.comMac os x (любая версия).
Как изменить файл hosts в Windows и Mac
Одна строка, большая разницаЕсли вы были в Интернете более 10 минут, вы уже знаете, что компьютеры находят друг друга по уникальным числовым адресам или IP-адресам.Система доменных имен (DNS) служит телефонным справочником, который компьютер использует для поиска IP-адреса, связанного с определенным доменом. Обычно это работает гладко, но бывают случаи, когда вам может потребоваться помочь, изменив файл hosts.
По теме: Записи DNS — Руководство для начинающих
Зачем вам изменять файл hosts?
Что делать, если вы зарегистрировали новый домен, но имя домена еще не распространилось по Интернету, и вы хотите сразу же начать работу над своим новым сайтом?
А что, если вы работаете над веб-сайтом в стадии разработки или промежуточным этапом, но хотите, чтобы ваш компьютер считал его настоящим доменом?
Здесь пригодится небольшой текстовый файл с именем hosts , расположенный глубоко внутри вашего компьютера.
Как работает файл hosts?
Когда ваш компьютер пытается разрешить имя хоста, он фактически начинает с проверки файла hosts. Если он не находит там то, что ему нужно, он переходит к DNS.
Итак, если вы хотите, чтобы ваш компьютер ассоциировал доменное имя с определенным IP-адресом, ПРЯМО СЕЙЧАС, все, что вам нужно сделать, это добавить соответствующую запись в файл локальных хостов.
Поскольку ваш компьютер проверяет файл hosts перед DNS, вы можете эффективно переопределить DNS.
Файл hosts — это простой текстовый файл. Строка в нем выглядит примерно так:
123.45.67.89 www.somedomain.com
, где 123.45.67.89 — это IP-адрес, на который должен указывать www.somedomain.com.
Процедура редактирования файла hosts зависит от операционной системы вашего компьютера.
Изменение файла хостов Windows
Чтобы изменить файл hosts на компьютере под управлением Windows, используйте текстовый редактор Блокнота. В последних версиях Windows применяется контроль учетных записей пользователей (UAC), поэтому для внесения изменений в файл хоста вам потребуется запустить Блокнот от имени администратора.
Windows 10 и Windows 8
- Нажмите клавишу Windows .
- Введите Блокнот в поле поиска.
- Щелкните правой кнопкой мыши Блокнот и выберите Запуск от имени администратора .
- Щелкните Да во всплывающем окне.
5. Перейдите к c: \ Windows \ System32 \ drivers \ etc
6. Откройте файл hosts . (Убедитесь, что у вас установлен выбор типа файла для отображения всех файлов, а не только файлов.txt файлы.)
Когда вы откроете файл, он будет выглядеть примерно так:
7. Добавьте в файл новые строки. Лучше всего перейти к концу файла и добавить новые записи под существующими. Строки, которым предшествует #, закомментированы и не действуют.
8. Щелкните Файл> Сохранить .
Windows 7 и Windows Vista
Процедура по сути такая же, но для открытия Блокнота:
Пуск> Все программы> Стандартные
Затем действуйте, как указано выше.
Windows NT, Windows 2000 и Windows XP
В этих версиях Windows не используется контроль доступа пользователей (UAC), поэтому вы можете пропустить этап запуска Блокнота от имени администратора и просто открыть его в обычном режиме:
Пуск> Все программы> Стандартные> Блокнот
Примечание редактора: Вы можете использовать настольное приложение с открытым исходным кодом HostsFileEditor для управления файлом hosts на вашем компьютере с Windows.
Изменение файла hosts на Mac
Эти инструкции применимы к Mac OS X 10.С 6 по 10.12. Редактирование файла hosts на Mac выполняется с помощью приложения «Терминал».
1. Откройте Приложения> Утилиты> Терминал
2. Откройте файл hosts, набрав в окне терминала следующее:
судо нано / частный / и т. Д. / Хосты
3. Перемещайтесь по файлу с помощью клавиш со стрелками и добавляйте новые сопоставления под существующие.
4. Нажмите Control-X , а затем ответьте Y , чтобы сохранить изменения.
5. Очистите кеш DNS, введя следующую команду терминала:
dscacheutil -flushcache
Примечание редактора: Вы также можете использовать настольное приложение с открытым исходным кодом Gas Mask для управления файлом hosts на вашем Mac.
Имейте в виду…
Сначала сделайте резервную копию, чтобы у вас было что восстановить, если что-то пойдет не так.
IP-адрес и имя хоста должны быть разделены хотя бы одним пробелом, хотя можно и больше.
# обозначает комментарий в файле.Когда вы закончите использовать временное сопоставление, вы можете либо удалить его, либо закомментировать строку.
Ваш браузер кэширует информацию DNS, поэтому рекомендуется закрыть все окна браузера перед редактированием файла hosts. Затем сохраните изменения и перезапустите браузер.
Не забудьте удалить свои изменения, когда они вам больше не нужны.
Как я могу изменить свой файл hosts в Windows Vista или Windows 7?
Как вам может помочь изменение файла hosts в Windows?
Изменение файла hosts позволит вам переопределить DNS для домена на этом конкретном компьютере.В качестве примера: если вы переносите свой хостинг с другого провайдера на AIT, загрузили свои данные и хотите протестировать сайт, прежде чем вносить изменения в сервер имен, вы можете изменить файл хостов Windows, чтобы он указывал на ваш сайт. новый IP в МТА. Этот тип модификации может использоваться для тестирования ваших сайтов перед запуском, проверки установок SSL, проверки работоспособности сайта до изменений DNS или по другим причинам, связанным с DNS. Это заставляет ваш локальный компьютер смотреть только непосредственно на указанный IP-адрес.
Как выглядит файл hosts?
В ваш файл hosts необходимо добавить две записи, которые будут содержать IP-адрес, на который должен разрешаться сайт, и само доменное имя. Добавление следующих двух строк, например, укажет www.domain.com и domain.com на веб-сайт ait.com:
216.117.100.100 www.domain.com216.117.100.100 domain.com
Ниже показано, как найти и отредактируйте файл hosts в Windows Vista и Windows 7. После добавления правильной информации о домене вы сохраните файл, и ваша система начнет преобразование в указанный IP-адрес.По завершении тестирования эти записи следует удалить.
Как отредактировать файл hosts?
Редактировать файл hosts очень просто. Следуйте инструкциям ниже. ПРИМЕЧАНИЕ. В Windows Vista и Windows 7 Блокнот необходимо запускать от имени администратора. Если вы попытаетесь открыть файл, не будучи администратором, файл не может быть обновлен.
- Нажмите «Пуск», затем «Все программы», затем «Стандартные».
- Щелкните правой кнопкой мыши Блокнот и выберите Запуск от имени администратора.
- Нажмите «Продолжить» в окне UAC «Windows требуется ваше разрешение».
- Когда откроется Блокнот, щелкните Файл -> Открыть.
- В поле имени файла введите:
C: \ Windows \ System32 \ Drivers \ etc \ hosts
- Нажмите «Открыть».
- Внесите необходимые изменения в файл hosts.
- Щелкните «Файл», затем щелкните «Сохранить», чтобы сохранить изменения.
- Когда вы закончите тестирование сайтов, не забудьте отменить ввод вручную в файл hosts.
Простые и быстрые шаги для редактирования файла хоста в Windows 10
В следующей статье показано, как редактировать файл хоста в Windows 10.Давайте посмотрим!
Что такое FileHost?
Файл Hosts — это чрезвычайно важный файл конфигурации для компьютера. Он использует имена хостов и доменные имена, которые сопоставляются с соответствующими IP-адресами.
File Hosts могут управлять доступом к вашим веб-страницам. Помогите настроить блокировку доступа к вредоносным веб-сайтам.
Шаг 1. Выберите «Этот компьютер»> «Диск с операционной системой Windows» (обычно диск C).
Шаг 2: Щелкните Windows> Выбрать system32> Выбрать драйверы> Выбрать элемент и т. Д.
Шаг 1. Откройте окно «Выполнить» с помощью комбинации клавиш Windows + R.
Шаг 2: Введите путь C: WindowsSystem32Driversetchosts> Щелкните OK.
Шаг 1. Скопируйте файл hosts на другой диск.
Шаг 2: Откройте скопированный файл в Блокноте для редактирования.
Шаг 3. Отредактируйте и сохраните файл, выбрав «Файл»> «Сохранить».
Шаг 4: Перезаписать отредактированный файл в папку, содержащую старый файл хоста.
Перейдите в папку, содержащую старый файл хоста, нажмите Ctrl + V> выберите Заменить файл в месте назначения, чтобы вставить отредактированный файл хоста поверх старого файла.
Шаг 1. Откройте Блокнот с правами администратора.
Щелкните Блокнот> выберите Запуск от имени администратора.
Шаг 2: Щелкните Файл> Выбрать «Открыть».
Шаг 3. Откройте файл по пути C: WindowsSystem32Driversetchosts.
Перейдите по пути C: WindowsSystem32Driversetchosts> Выбрать все типы файлов> Выбрать файл хоста> Выбрать «Открыть».
Шаг 4: Отредактируйте и перейдите в Файл> Щелкните Сохранить, чтобы сохранить файл.
Шаг 1. Загрузите и установите здесь программу Host File Editor.
Шаг 2: Откройте программу Host File Editor.
Шаг 3: Введите адрес веб-сайта, которым нужно управлять> выберите «Сохранить».



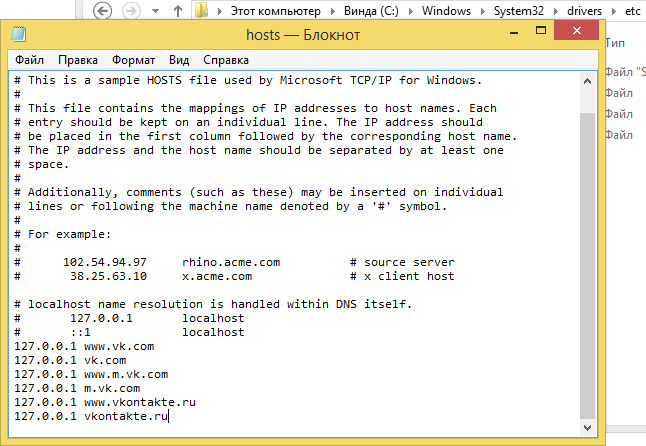
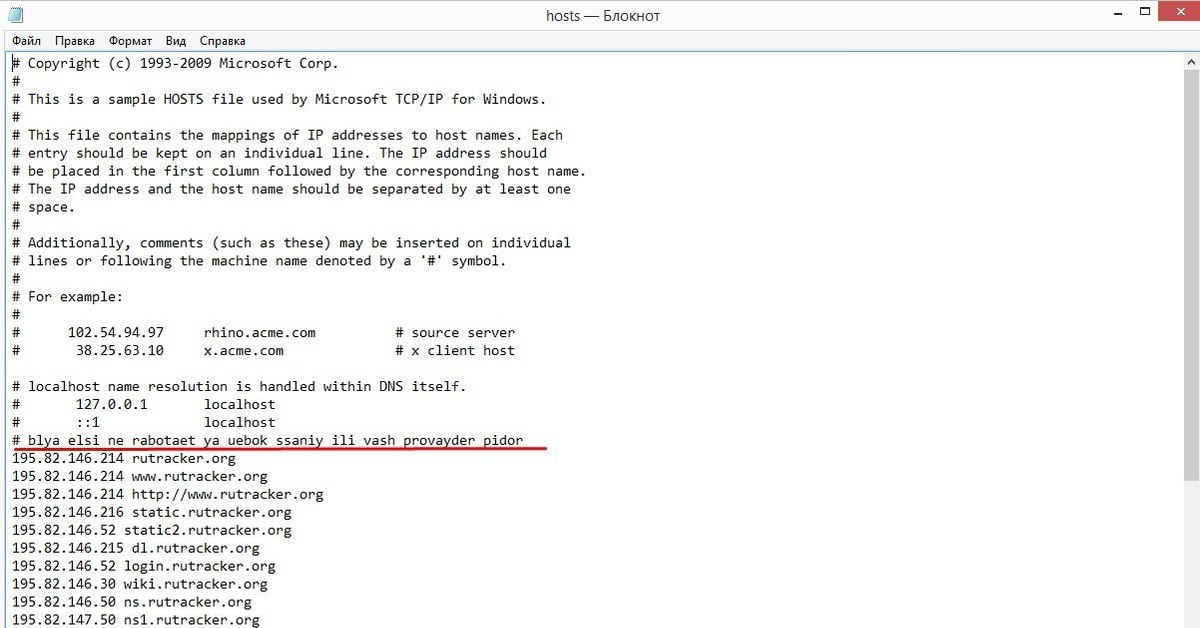
 Each
# entry should be kept on an individual line. The IP address should
# be placed in the first column followed by the corresponding host name.
# The IP address and the host name should be separated by at least one
# space.
#
# Additionally, comments (such as these) may be inserted on individual
# lines or following the machine name denoted by a '#' symbol.
#
# For example:
#
# 102.54.94.97 rhino.acme.com # source server
# 38.25.63.10 x.acme.com # x client host
127.0.0.1 localhost
Each
# entry should be kept on an individual line. The IP address should
# be placed in the first column followed by the corresponding host name.
# The IP address and the host name should be separated by at least one
# space.
#
# Additionally, comments (such as these) may be inserted on individual
# lines or following the machine name denoted by a '#' symbol.
#
# For example:
#
# 102.54.94.97 rhino.acme.com # source server
# 38.25.63.10 x.acme.com # x client host
127.0.0.1 localhost  com
com 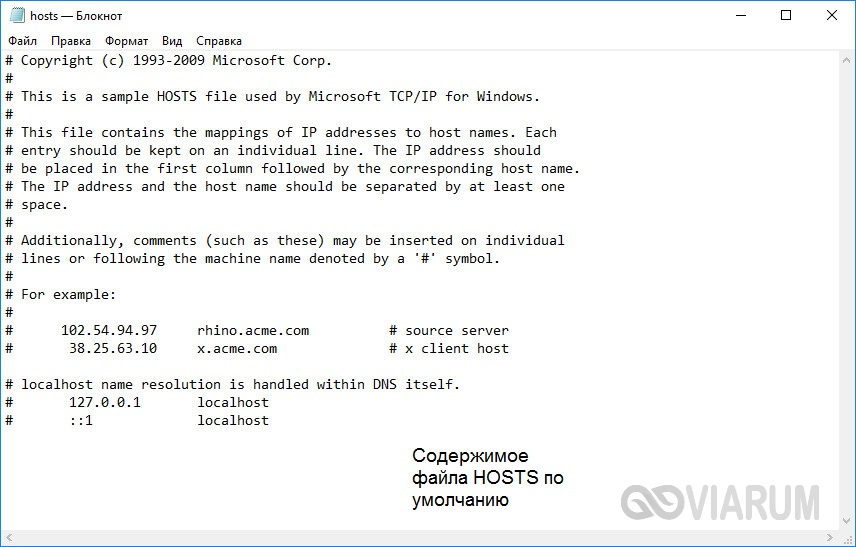
 Это вызовет файл hosts. Поскольку файл hosts является системным, он будет скрыт, если вы не зададите в настройках показ скрытых файлов.
Это вызовет файл hosts. Поскольку файл hosts является системным, он будет скрыт, если вы не зададите в настройках показ скрытых файлов.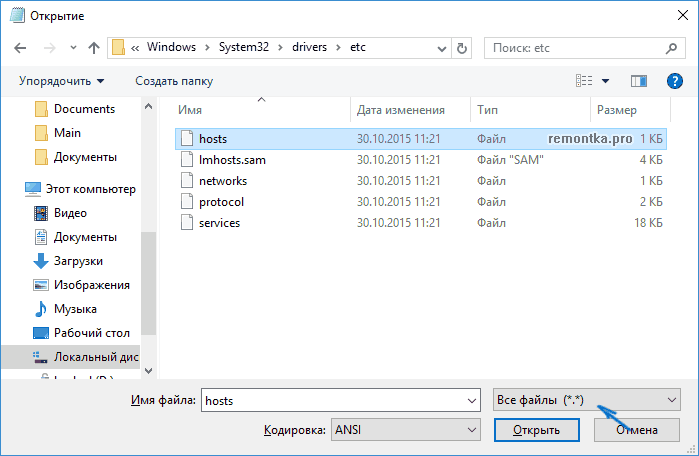
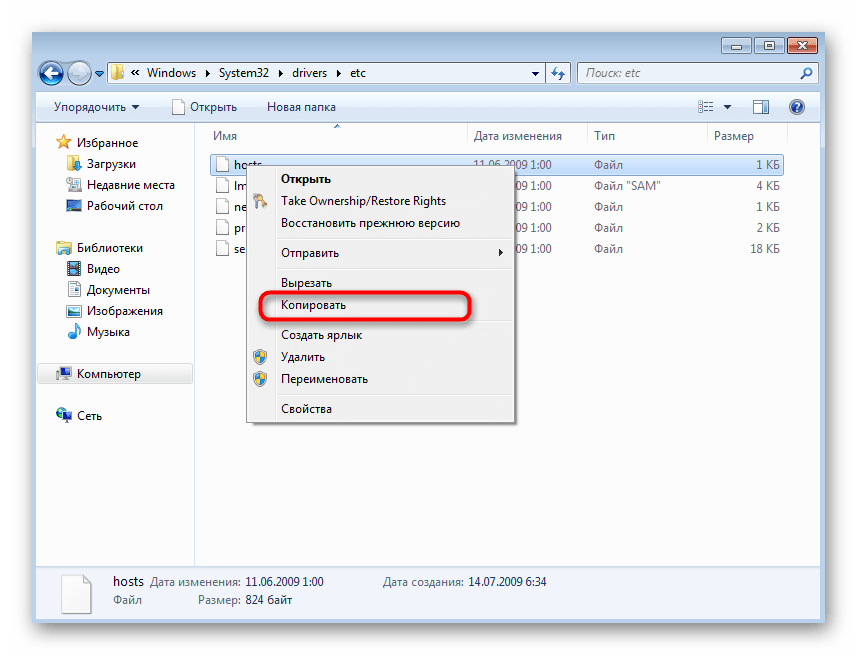 Например, некоторые антивирусы проверяют, не изменен ли файл hosts, поскольку он может использоваться вирусами и вредоносными программами для нарушения безопасности компьютера.
Например, некоторые антивирусы проверяют, не изменен ли файл hosts, поскольку он может использоваться вирусами и вредоносными программами для нарушения безопасности компьютера.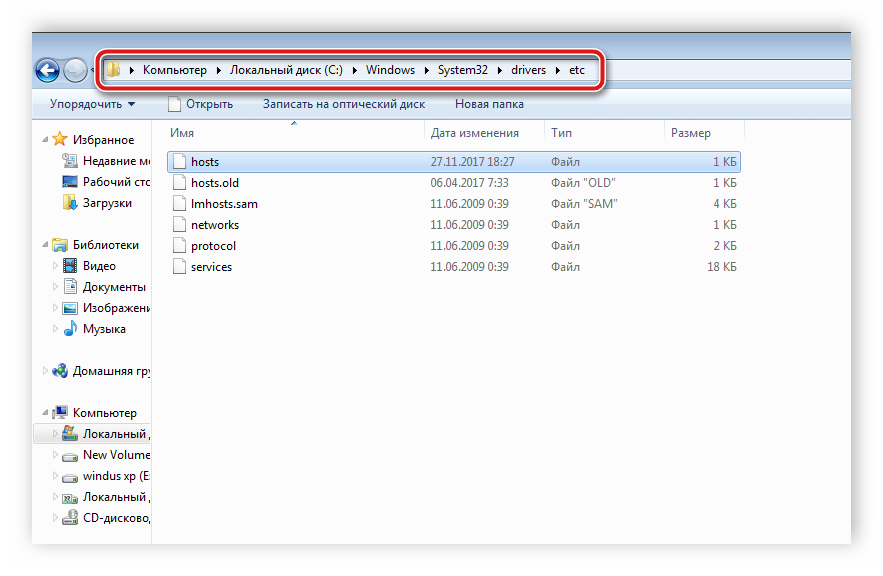
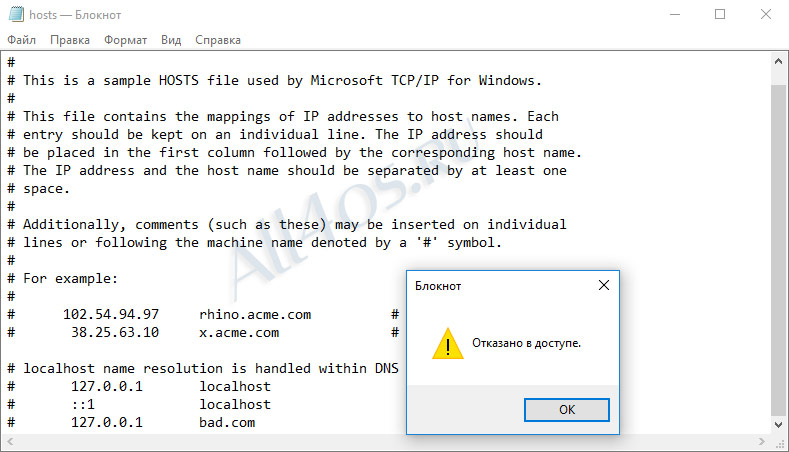 Блокнот должен быть вверху этого списка.
Блокнот должен быть вверху этого списка.