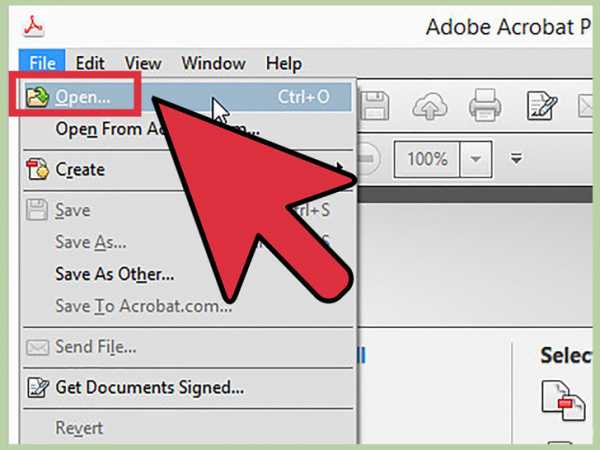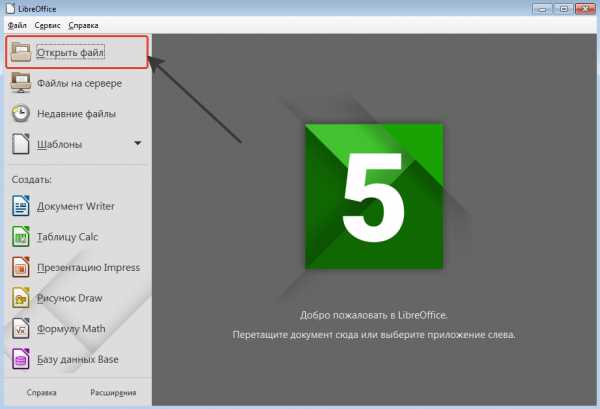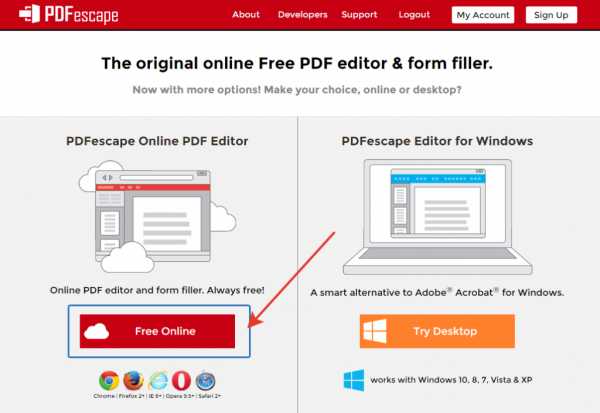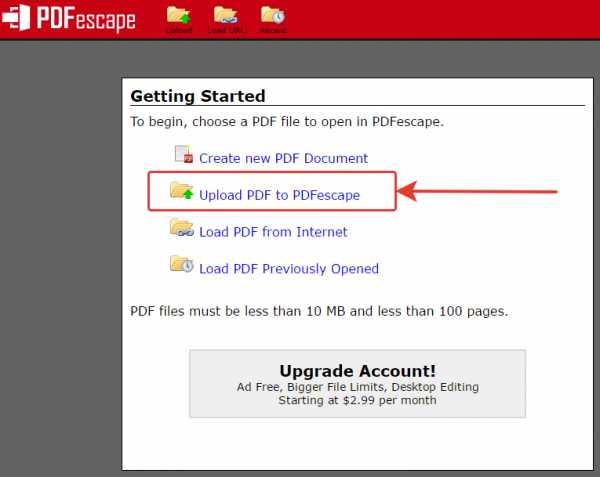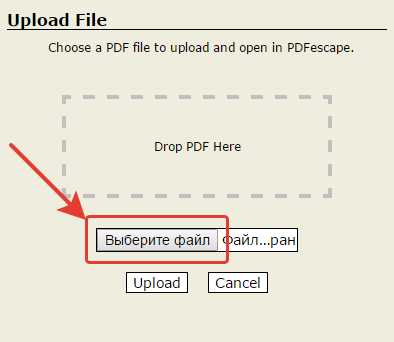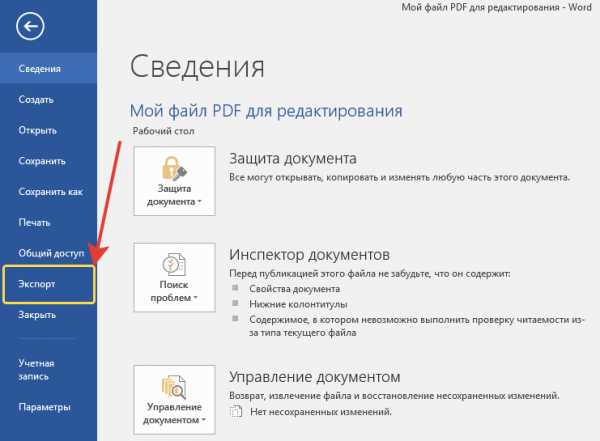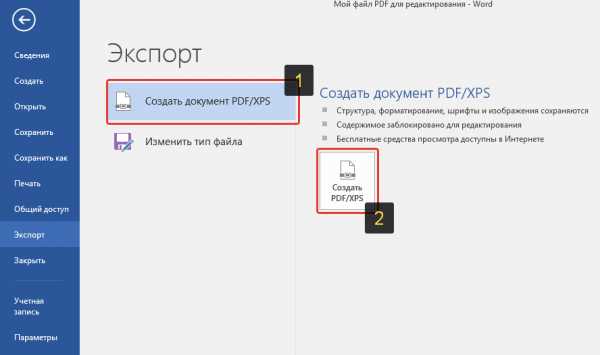Как отредактировать PDF-файл — 3 простых способа
Иногда для комфортной работы с электронным документом в формате Adobe достаточно перевести PDF в JPG, отредактировать страницы в любом графическом редакторе, а затем вновь собрать ПДФ. Однако исправить или удалить текст таким образом не получится — в лучшем случае его удастся замазать или сделать надпись поверх. Как быстро, просто и не прибегая к конвертированию внести изменения в PDF-файл — попробуем разобраться.
Infix PDF Editor
Стоит сразу оговориться: редактировать ПДФ с помощью привычного и, несомненно, удобного Adobe Reader не выйдет. Эта программа позволит лишь открыть PDF и сохранить содержащийся в документе текст в формате TXT; чтобы изменить содержимое, придётся воспользоваться более серьёзными продуктами — однако и устанавливать ради этого тяжеловесный и медлительный Acrobat вовсе не обязательно.
Отредактировать электронный документ посредством лидера списка, программы Infix PDF Editor, распространяемой в условно-бесплатном режиме, не сложнее, чем удалить рекламу с компьютера; достаточно следовать простой инструкции:
- Скачать (ссылка — iceni.com), инсталлировать и запустить приложение. Вызвать выпадающее меню «Файл», кликнув по заголовку слева вверху, и выбрать опцию «Открыть».
- Найти в «Проводнике» свой PDF-файл и открыть его.
- Задать удобный для чтения масштаб, выбрав в левом нижнем углу вариант из выпадающего списка или нажимая на «плюс» и «минус».
- Включить режим правки текста, нажав на кнопку «Т» на консоли PDF Editor.
- Кликнуть по любому месту страницы, желательно не слишком далеко от подлежащего редактированию фрагмента, и приступить к внесению изменений.
- Выделяя символы или слова (по отдельности или сразу несколько), пользователь этого лучшего в своём роде редактора сможет.
- Вызывая контекстное меню щелчком правой клавишей мыши, вырезать или копировать текст.
- Вставлять его в любом другом месте, применяя комбинации клавиш Ctrl + C и Ctrl + V.
- Изымать его без возможности восстановления.
- Оставляя в PDF-файле соответствующую отметку.
- И, разумеется, редактировать текст, исправляя явные ошибки набора.
- Самый простой способ изменить начертание шрифта — выделить нужный отрывок текста, кликнуть по панели в левом верхнем углу.
- Выбрать подходящий вариант, просмотрев новый стиль в нижней части диалогового окошка, и нажать на кнопку «Применить».
- Аналогичным образом, используя кнопки правее.
- Можно сделать текст полужирным.
- Подчёркнутым.
- А также выделить его цветом в качестве пометки.
- С помощью меню «Междустрочный интервал» можно сделать текст в PDF более «сжатым» или, напротив, «расширить» его.
- И, разумеется, пользователь этого замечательного редактора может применить выравнивание: по ширине, слева, справа или по центру.
- Чуть сложнее изменить цвет самого текста: для этого потребуется открыть меню «Цвет».
- Перейти на вкладку HSB — здесь для своего ПДФ-документа можно найти больше вариантов, чем на соседней RGB.
- И, передвигая ползунки, выбрать подходящий оттенок, после чего нажать на кнопку «ОК».
- И убедиться, что новый цвет больше подходит концепции PDF-файла.
- Продолжая редактировать документ, пользователь может, нажав на кнопку «Т с плюсом».
- Добавить на страницу новый текстовый блок.
- И, по необходимости изменив его размер перетаскиванием за квадратики по периметру, дополнить файл новыми данными.
- А выбрав в качестве указателя стрелку на той же панели и нажав на клавишу Delete, можно удалить любой отдельный блок — свой или добавленный другим человеком.
- С помощью меню «Объект можно вставить в ПДФ изображение.
- Подогнать его по размеру, таща за квадратики по углам.
- С целью экономии места на жёстком диске — снизить разрешение.
- Указав в новом окошке максимальное допустимое значение.
- И, разумеется, владелец компьютера, уже научившийся редактировать PDF-файл в лучшем редакторе, может удалить любую картинку из готового документа, воспользовавшись клавишей Delete или опцией «Вырезать».
- При помощи соответствующих кнопок юзер сможет, кроме того, повернуть страницу на 90 или 180 градусов — каждую в отдельности.
- Или, выбрав опцию «Все», — для документа PDF целиком. Сделать это проще, чем отыскать в магазинах самый лучший планшет.
- Нажав на пиктограмму «Страница с плюсиком», можно добавить в файл новые страницы.
- Указав их количество и расположение относительно уже существующих.
- И выбрав формат листа.
- Соседняя кнопка позволяет извлечь одну или несколько страниц в отдельный ПДФ-документ.
- А самая правая на панели — удалить из PDF текущую страницу.
- Или несколько, в том числе с сортировкой на чётные и нечётные.
- Наконец, в меню «Документ» пользователь может добавить на страницы водяной знак в виде изображения или текста.
- И защитить получившийся в результате внесения изменений документ паролем, выбрав уровень шифрования.
- И задав пароли для открытия файла и внесения в него новых изменений.
- Готовый ПДФ можно сохранить, нажав на пиктограмму дискеты в левом верхнем углу окна Infix PDF Editor и подтвердив изменение исходных данных — или выгрузить его на жёсткий диск под другим именем, выбрав в меню «Файл» опцию «Сохранить как».
Foxit PhantomPDF
Функциональный редактор, во много раз превосходящий по возможностям Adobe Reader и позволяющий изменять ПДФ-файлы в несколько кликов мышью. Чтобы пользоваться программой, нужно:
- Скачать (ссылка — foxitsoftware.com), установить и запустить PhantomPDF, после чего перейти в меню «Файл» и выбрать опцию «Открыть».
- Перейти на вкладку «Изменить».
- Нажать на кнопку «Редактировать текст», размещённую в ленте, и приступить к правкам: как и в предыдущем случае, юзер с лёгкостью сможет удалять, изменять или добавлять новые данные.
- Изменять начертание шрифта для фрагмента или текста в целом.
- Делать символы полужирными, курсивными, зачёркнутыми, подчёркнутыми и так далее.
- И менять цвет символов — здесь, к чести разработчиков, это делать значительно удобнее.
- Помимо всего, Foxit PhantomPDF позволяет создавать маркированные списки.
- Увеличивать и уменьшать отступ строк.
- Выбирать выравнивание — слева, справа, по центру или по ширине.
- И даже растягивать или сжимать символы как графические объекты.
- На вкладке «Изменить» можно, кроме того, создавать из текста ссылки на интернет-ресурсы.
- Добавлять непосредственно в ПДФ-документ вложенные файлы, аудио- и видеозаписи — отдавая себе отчёт, что в соответственном отношении увеличится и размер PDF.
- Создавать и удалять отдельные текстовые блоки.
- И даже, пользуясь закруглённой стрелочкой, менять их положение на плоскости.
- Само собой разумеется, пользователь Foxit PhantomPDF может, в отличие от «лёгких» программ для чтения ПДФ вроде Adobe Reader, вставлять изображения, перемещать их в пределах документа, копировать, вырезать, изменять размер и угол поворота.
- А выбрав опцию «Добавить объекты».
- Владелец компьютера получит возможность украсить страницы различными фигурами (с заливкой и без), прямыми линиями и завитушками.
- На вкладке «Главная» можно подсветить маркером фрагмент текста (опция «Подсвеченный»).
- Поворачивать одну или несколько страниц на 90 или 180 градусов.
- Добавлять новые страницы из разных источников — или пустые, наполняя их по мере надобности в Foxit PhantomPDF.
- Удалять страницы — все или по одной, с разбивкой на нечётные и чётные.
- И извлекать страницы в отдельный PDF-документ.
Совет: готовый ПДФ можно сохранить в любой каталог на жёстком диске, снова открыв меню «Файл».
ChromePDF
И, конечно, редактировать файлы PDF можно в режиме онлайн; один из лучших примеров бесплатных интернет-сервисов, позволяющих внести изменения в документ, — сайт chromepdf.com. Использовать его можно следующим образом:
- Выбрать в правом верхнем выпадающем списке свой язык — по умолчанию установлен английский интерфейс.
- Перетащить редактируемый файл на панель загрузки.
- И, задав удобный масштаб с помощью кнопок вверху страницы.
- Добавлять в документ текстовые блоки.
- Прямоугольники и линии.
- Отмечать важные места.
- И «забивать» лишние белым цветом (опция «Стереть»).
- Пользуясь пиктограммами, размещёнными над каждой страницей, легко переставлять их местами.
- Менять угол поворота, удалять или экспортировать в отдельный документ.
- Закончив редактировать PDF, владелец документа должен сохранить его, нажав на кнопку с галочкой в левом верхнем углу окна и выбрав способ выгрузки: онлайн, на Google Disk, или в каталог компьютера.
Подводим итоги
Чтобы редактировать файл ПДФ, нужно воспользоваться специальными программами для работы с форматом или бесплатными онлайн-сервисами. К первым относятся Infix PDF Editor и Foxit PhantomPDF; ко вторым — ChromePDF. По завершении работ необходимо сохранить изменения, выгрузив готовый PDF-документ на жёсткий диск — желательно, чтобы не потерять оригинал, под новым именем.
konekto.ru
изменить текст и рисунок в документе онлайн и программой
Многие из нас сталкиваются с ПДФ документами: рекламными брошюрами, книгами и другой полиграфической продукцией в электронном виде. Изначально файлы в PDF формате представляют собою законченные документы, готовые к просмотру и печати, без возможности редактирования. В данной статье рассказывается, как отредактировать PDF файл онлайн и в программе: изменить текст и рисунок.
Преимущество ПДФ перед другими форматами документов в том, что они одинаково хорошо отображаются на разных ПК, какие бы редкие шрифты не использовались в них. Данный формат широко используется для представления технической документации, книг, рекламных буклетов и различных схем.
Какими бы готовыми не были документы, необходимость в их редактировании возникает всегда. Одни хотят что-то добавить, другие удалить.
Программа редактирования PDF файлов
Существует несколько программ для редактирования PDF документов. Далее рассмотрены некоторые из них — бесплатные и условно бесплатные редакторы ПДФ.
Adobe Acrobat DC — условно бесплатный редактор. Пробную версию можно скачать на сайте компании Adobe и пользоваться ею бесплатно 30 дней.
В дальнейшем, нужно либо приобрести данный продукт, либо воспользоваться альтернативными инструментами.
Рассмотрим подробнее, как изменить PDF файл в данной программе.
Запустите программу и выберите задачу «Редактировать PDF».
Затем укажите путь: какой открыть PDF файл.
Чтобы отредактиовать текст, щелкните левой кнопкой мыши и редактируйте его на свое усмотрение. Изменение местоположения текста выполняется перетаскиванием текстового поля на нужное место документа.
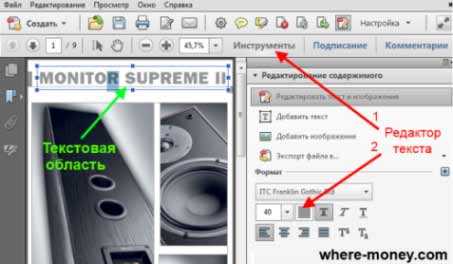
Изменение формата шрифтов доступно на вкладке «Инструменты», активируйте её и укажите необходимые параметры.
Поиск нужных слов в тексте и замена одних на другие выполняется с помощью меню «Редактирование» — «Найти» или сочетанием клавиш Ctrl + F.
Чтобы отредактировать изображение, кликните по нему мышкой и активируйте область с рисунком.

Для изменения размера картинки, щелкните по её углу и перетащите изображение на нужную высоту и ширину.
Чтобы обрезать рисунок, отразить его по вертикали или горизонтали, на панели инструментов активируйте вкладку «Инструменты» и выберите нужное действие.
Foxit Advanced PDF Editor — ещё один условно бесплатный инструмент. Свободно им можно пользоваться первые 30 дней.
Скачав, установив и запустив программу, вы увидите её рабочее окно (смотрите следующий рисунок). Чтобы открыть документ, зайдите в меню «File» — «Open» и укажите путь к файлу, которому нужна корректировка.

Рабочая область Foxit Advanced во многом схожа с другими текстовыми редакторами, поэтому управление ею интуитивно понятно, несмотря на англоязычный интерфейс.
Чтобы отредактировать текст в PDF файле, активируйте его щелчком мыши, после этого вы сможете внести изменения в ПДФ документе.
Обратите внимание на панель инструментов, здесь можно изменить размер и шрифт выделенной фразы, указать ей выравнивание: по левому краю, по центру, по правому краю, а также задать начертание: полужирный или курсив.
Чтобы изменить изображение, нажмите по нему мышью компьютера. По краям рисунка отобразятся специальные ползунки, перемещение которых меняет размер картинки. Дополнительные функции работы с изображениями находятся в меню Object.
Вставка нового рисунка происходит через вкладку меню «Edit» — «Images» — «Insert» или нажатием Ctrl + Shift +D. Выделите загруженное изображение и переместите его в нужное на странице место.
Inkscape — графический редактор, умеющий редактировать ПДФ файлы. В отличие от предыдущих программ, данный продукт бесплатный.
Функционал программы похож на другие редакторы векторной графики, такие, как: CorelDraw, Illustrator или Xara X. Программа поддерживает работу с текстурами, контурами, текстом, маркерами, градиентами и другими объектами.
Из-за того, что программа бесплатная и на русском языке, она понравится многим пользователям.
Так выглядит рабочее окно Inkscape.

Как видите, в ней удалось изменить текст в PDF файле, напечатать надпись.
Программы мы рассмотрели, теперь перейдем к онлайн сервисам. Они пригодятся тем, кто не хочет устанавливать дополнительный софт на свой компьютер.
Редактор PDF онлайн
Редактировать PDF файл онлайн бесплатно можно следующими веб-сервисами:
Google Docs — бесплатный онлайн редактор PDF файлов и других форматов документов. Им можно распознать текст онлайн.
Вход в Google Docs происходит с помощью электронной почты Gmail. Если у вас нет почтового ящика, прочитайте эту инструкцию: Как создать электронную почту.
Рассмотрим, как изменить PDF онлайн в Google Docs. Функционал этого сервиса на первый взгляд необычен. Тем не менее, потратив немного времени на его изучение, понять принцип работы редактора ПДФ файлов сможет каждый желающий.
Авторизовавшись в системе, вы попадете в Google Диск. Первое, что необходимо сделать — настроить загрузку файлов. Справа вверху нажмите на значок в виде «Шестерёнки», затем перейдите в подраздел «Настройки загрузки». Убедитесь в том, что каждый из подпунктов отмечен галочкой.
Загрузите файл — слева вверху, нажмите значок «Стрелка вверх» и укажите нужный на компьютере.
Когда документ загрузится, кликните на нём правой кнопкой мыши и выберите «Открыть с помощью» — «Google Документы».
В открывшемся редакторе отобразится содержимое ПДФ документа — страницы будут в виде картинок, под каждой из которой должен находиться распознанный текст.
Исходные рисунки можно удалить, а текст изменить на своё усмотрение.

Чтобы добавить изображение в файл — воспользуйтесь меню «Вставка».
Таким образом, редактирование PDF файлов онлайн позволяет изменить старый или на его основе создать новый документ.
Сохранение изменений в документе выполняется через меню «Файл» — «Скачать как» — «Документ PDF».
PDFescape — ещё один бесплатный редактор PDF онлайн. Он работает с документами, содержащими не более 100 страниц.
Зайдя на главную страницу онлайн редактора, нажмите кнопку «Edit Now». Затем выберите действие «Upload to PDFescape» и сообщите путь к нужному файлу. Когда загрузится ПДФ документ, вы сможете его редактировать.
Вся работа с документами выполняется через панель инструментов, расположенную слева вверху.
Имеющиеся в арсенале PDFescape функции разбиты по вкладкам: Insert (вставить), Annotate (комментарии), Page (страница).
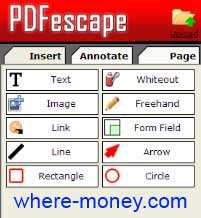
Уделив немного времени сервису, вы разберётесь в его возможностях.
На этом все, теперь вы знаете, как редактировать PDF онлайн и править документы в программах: исправить текст и вставить графику.
where-money.com
Как отредактировать файл PDF бесплатными способами!
Большинству пользователей компьютеров известен такой формат файлов, как PDF. Чаще всего в таком файле можно увидеть книги, различные инструкции, официальную документацию. Открывается этот файл через специальные программы. Самой известной является Acrobat Reader, но можно открыть и через современные браузеры. Некоторым пользователям может потребоваться редактирование таких файлов. К примеру, требуется удалить какие-то части текста, а исходных документ, из которого вы создавали PDF, вы уже утеряли. Или же стоит задача немного подкорректировать чей-то чужой PDF документ. И тут возникают проблемы… Файлы PDF нельзя редактировать через теже программы, которыми все привыкли их открывать и для этого требуются специальные программы, поддерживающие редактирование таких файлов. В этой статье я расскажу вам о бесплатных способах редактирования PDF документов.
В статье не пойдёт речь о взломе защищённых при помощи пароля и / или шифрования PDF документов, в которых стоят ограничения на редактирование информации!
Когда я, однажды, столкнулся с задачей отредактировать PDF документ, в котором содержалась инструкция, то столкнулся сразу с проблемой. Я думал, что смогу это сделать при помощи прогарммы PDF 24 Сreator, при помощи которой можно с лёгкостью создать PDF файл практически из любого другого текстового формата и защитить документ от копирования и редактирования (обо всём этом рассказано в отдельной статье — вот здесь). Но данная программа не может редактировать файлы PDF, например, нельзя при помощи неё затереть какой-то текст, написать новый.
Поиски специальной бесплатной программы для решения данной задачи завершились неудачей. Мне удалось найти лишь онлайн сервисы, для редактирования документы, возможности которых весьма слабые, а также офисный пакет LibreOffice (аналог платного Microsoft Office), который вообще предназначен для работы с текстовыми документами, презентациями, таблицами и заодно поддерживает возможность редактирования PDF.
Ещё возможность изменения PDF файлов поддерживают все последние версии известной программы Microsoft Word (начиная примерно с 2013-го выпуска). Но эта программа является платной и сам я пользуюсь бесплатными аналогами. О возможность редактирования PDF через Microsoft Office будет рассказано в конце статьи.
Итак, рассмотрим для начала 2 бесплатных способа отредактировать PDF документ.
Редактирование PDF документа при помощи бесплатного офисного пакета LibreOffice
LiberOffice, как я уже выше упоминал — бесплатный аналог пакета Microsoft Office, который содержит аналогичные программы, т. е. замену таким известным программам, как Word, Excel, PowerPointи другим. Он также поддерживает и редактирование PDF файлов. Конечно не особо то хочется устанавливать целый офисный пакет ради редактирования, к примеру, одного PDF файлика, но другого бесплатного и одновременно хорошего решения качественно выполнить редактирования, пожалуй и нет. Если вам нужно выполнить простейшее редактирование в PDF файле, например, затереть какие-то куски текста, то проще воспользоваться онлайн редактором, о котором пойдёт речь ниже.
Если же вам нужно заменить какой-то текст, перенести какие-то элементы выше-ниже, что-то ещё добавить, то лучше установить для этого LibreOffice, тем более что потом быстро сможете удалить.
Загрузка и установка LibreOffice
Прямая ссылка для загрузки последней на сегодняшний день (август 2016 г.) версии программы с официального сайта:
Cкачать программу
Проверить наличие более свежей версии и скачать её вы всегда можете на официальном сайте, в разделе «Загрузить»:
ru.libreoffice.org
Установка программы проста, ничего в ней настраивать не нужно, поэтому рассмотрю её кратко.
Информацию о том, как устанавливать программы в Windows, а также на что обращать внимание, вы можете узнать в отдельной статье — здесь.
Нажмите «Далее» в первых двух окнах установки:


В последних окнах нажмите «Установить» и «Готово»:


На этом установка LibreOffice завершена.
Как открыть PDF документ для редактирования в LibreOffice и сохранить снова в тот же формат
Для того, чтобы выполнить редактирование документа PDF при помощи офисного пакета LibreOffice, никаких сложных действий не требуется, всё очень просто!
Запустите программу LibreOffice и нажмите «Открыть файл».

В открывшемся окне (проводнике Windows) найдите на компьютере тот PDF файл, который хотите отредактировать, например:

В результате выбранный вами PDF файл будет открыт для редактирования:

Теперь вы можете вносить любые изменения в файл также как вы бы делали это при простом изменении текстового документа. К примеру, вы можете легко изменить или удалить любой текст, изображения, добавить ссылки, в общем сделать любой оформление для документа.
После того как вы внесёте изменения в документ, его нужно обратно сохранить в том же формате PDF (если вам конечно не нужен какой-то другой). Если просто нажать кнопку «Сохранить» в программе, то сохранение будет выполнено в стандартных форматах программы LibreOffice.
Чтобы сохранить в PDF, выберите меню «Файл» (1), затем «Экспорт в PDF» (2).

В окне настроек можно всё оставить по умолчанию и нажать «Экспорт», после чего выбрать папку на компьютере для сохранения файла.

Если вам нужно защитить отредактированный PDF документ, например, запретить копирование информации или вовсе поставить пароль на открытие документа. Всё это можно сделать на вкладке «Безопасность» (1). Там нажмите «Установить пароли» (2).

В окне вы можете указать 2 разных пароля: для открытия документа и для ограничения прав (например, на запрет редактирования, копирования информации). Вы можете указать и то и другое или оставить что-то одно. Введите пароли для нужной защиты и нажмите «ОК» (2).

В примере выше выставлен пароль только для ограничений внутри документа, а при открытии файла пароль спрашиваться не будет.
Теперь станут доступны опции для настройки ограничений и вы можете выставить нужные параметры защиты документа.

После экспорта вы увидите новый PDF файл в той папке, куда его сохраняли, со всеми внесёнными вами изменениями.
Простое редактирование файла PDF при помощи онлайн сервиса
Если вам нужно выполнить элементарное редактирование PDF, т. е. не изменять какой-то текст, ссылки или изображения, а, к примеру, убрать какие-то куски текста из документа, что-то затереть, то вам поможет обычный онлайн сервис для редактирования файлов PDF. Такие сервисы не богаты своими возможностями по редактированию.
Я видел лишь один более-менее нормальный сайт, где можно выполнить простейшее редактирование файла PDF и это: pdfescape.com. В остальных либо совсем скудный функционал, нет возможности даже что-то стереть из PDF, либо они слишком глючные, либо платные.
Откройте сайт pdfescape.com:
pdfescape.com
Нажмите Free Online для перехода к онлайн редактору.

Нажимаем «Upload PDF to PDFescape»:

Теперь нажмите «Выберите файл» и выберите файл PDF с компьютера.

Через несколько секунд файл будет загружен для сервис можно будет его редактировать.
В левой части окна вверху (1) расположены инструменты для редактирования PDF. Ниже (2) выбирается страница для редактирования из всего документа. Страница открывается в правой части окна (3).

Инструментов не очень много, но кое что сделать можно. Каждый из них можно опробовать, чтобы понять, для чего он служит и затем удалить (кликнуть правой кнопкой мыши и выбрать «Delete Object»), если необходимо. К примеру, инструмент Text служит для написания нового текста в PDF документе, а инструмент Whiteout служит для стирания любой информации со страниц документа. Инструменты имеют графические иконки рядом, поэтому догадаться что и за что отвечает будет не сложно.
Изменить текст на новый не получится. Такую возможность не поддерживает ни один онлайн редактор PDF файлов. Всё что вы сможете для этого сделать — удалить старый текст при помощи инструмента Whiteout и написать по верх новый при помощи Text. Однако вам придётся подгонять шрифт под нужный, потому что он может сильно отличаться от того, что у вас есть в оригинале.
Для того чтобы сохранить отредактированный PDF файл, нажмите кнопку в виде стрелок (Save & Download PDF):

Остаётся только выбрать папку, куда сохраните изменённый PDF и всё.
Редактирование PDF через Microsoft Office
Программа Microsoft Office (а именно Word из этого пакета), как известно, платная, однако очень много людей ей пользуются и потому им проще всего будет, в случае необходимости, отредактировать PDF файл прямо через Word.
Поддержка редактирования файлов PDF имеется не во всех версиях Microsoft Office Word, а начиная примерно с версии 2013.
Пример ниже будет показан на Microsoft Office Word 2016.
Через Word отредактировать PDF проще простого. Откройте Word и откройте через него нужный файл PDF: меню «Файл», затем «Открыть» (1) и «Обзор» (2).


Файл откроется как обычный документ Word, который можно отредактировать так как требуется, как обычный привычный вам текстовый документ.

После того как файл будет отредактирован, нужно сохранить его обратно в PDF. Для этого выберите меню «Файл», затем откройте «Экспорт».

Далее нажмите «Создать документ PDF/XPS» (1) и ещё раз эту же кнопку (2).

Нажав кнопку Опубликовать чтобы сохранить готовый PDF документ на компьютер.

Вот и весь процесс.
Заключение
Как видим, отредактировать PDF не так уж и сложно и не нужны для этого специальные платные программы. В данной статье я уже показал вам 2 бесплатных рабочих варианта редактирования PDF документов и один при помощи платного офиса. Один из этих вариантов, думаю, вам точно подойдёт!
Хорошего вам дня и отличного настроения! 😉
serfery.ru
Как изменить текст в ПДФ файле
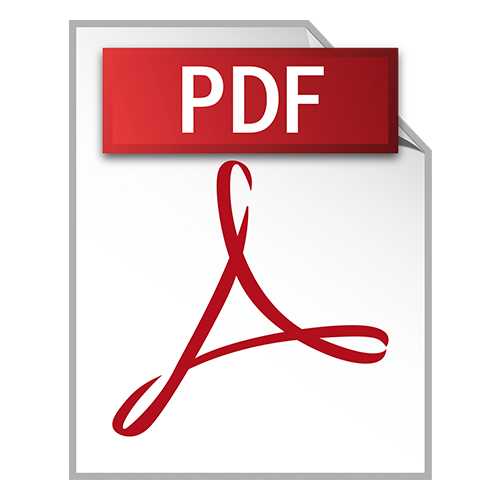
В ходе документооборота часто требуется отредактировать текст в документе PDF. Например, это может быть подготовка контрактов, деловых соглашений, комплекта проектной документации и т.д.
Способы редактирования
Несмотря на множество приложений, которые открывают рассматриваемое расширение, только малое количество из них обладают функциями редактирования. Рассмотрим их далее.
Урок: Открываем PDF
Способ 1: PDF-XChange Editor
PDF-XChange Editor — это известное многофункциональное приложение для работы с PDF файлами.
Скачать PDF-XChange Editor с официального сайта
- Запускаем программу и открываем документ, а затем жмем по полю с надписью «Редактировать содержимое». В результате открывается панель редактирования.
- Возможна замена или удаление фрагмента текста. Для этого сперва обозначаем его, используя мышку, а затем применяем команду «Delete» (если нужно удалить фрагмент) на клавиатуре и набираем новые слова.
- Чтобы задать новый шрифт и значение высоты текста, выделите его, а потом нажмите поочередно на поля «Шрифт» и «Размер шрифта».
- Можно менять цвет шрифта, нажав на соответствующее поле.
- Возможно применение жирного, курсивного начертания либо подчеркивания текста, также можно сделать текст подстрочным или надстрочным. Для этого используются соответствующие инструменты.



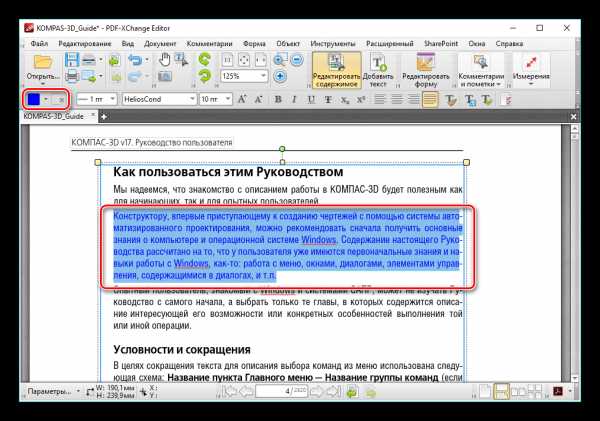
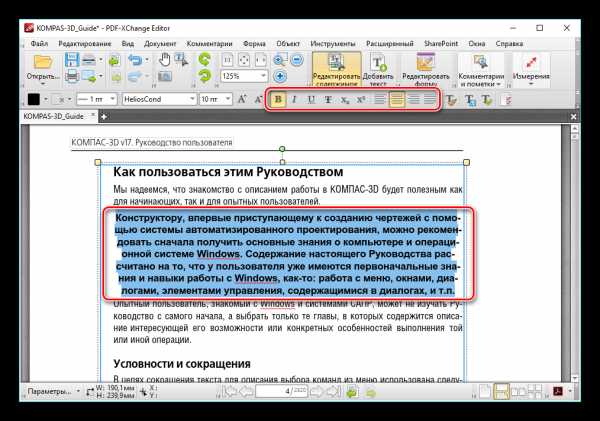
Способ 2: Adobe Acrobat DC
Adobe Acrobat DC – это популярный редактор PDF с поддержкой облачных сервисов.
Скачать Adobe Acrobat DC с официального сайта
- После запуска Адоб Акробат и открытия исходного документа щелкаем по полю «Редактировать PDF», которое находится во вкладке «Инструменты».
- Далее происходит распознавание текста и открывается панель форматирования.
- Доступно изменение цвета, типа и высоты шрифта в соответствующих полях. Для осуществления этого необходимо предварительно выделить текст.
- Пользуясь мышкой, возможно отредактировать одно или несколько предложений, добавив или удалив отдельные фрагменты. Кроме того, можно изменить начертание текста, его выравнивание относительно полей документа, а также добавить маркированный список при помощи инструментов во вкладке «Шрифт».
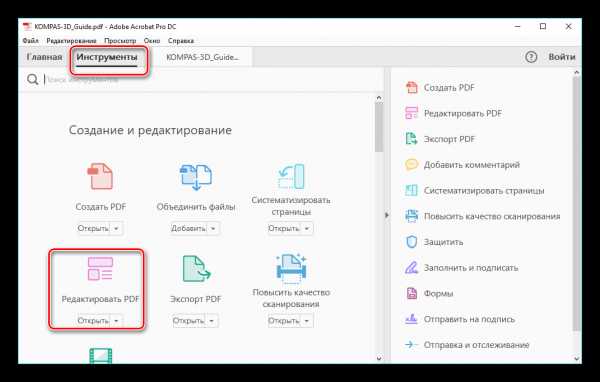

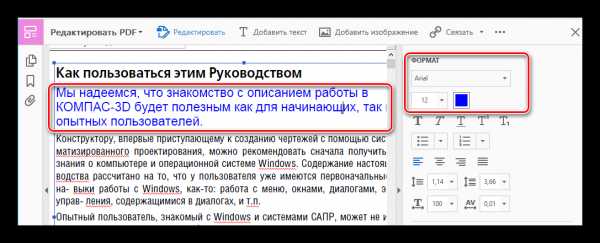

Важным преимуществом Adobe Acrobat DC является наличие функции распознавания, которая работает достаточно быстро. Это позволяет редактировать PDF документы, созданные на основе изображений, не прибегая к сторонним приложениям.
Способ 3: Foxit PhantomPDF
Foxit PhantomPDF – это расширенная версия известного просмотрщика PDF файлов Foxit Reader.
Скачать Foxit PhantomPDF с официального сайта
- Открываем ПДФ документ и переходим к его изменению, нажав на «Редактировать текст» в меню «Правка».
- Нажимаем по тексту левой кнопкой мыши, после чего становится активной панель форматирования. Здесь в группе «Шрифт» можно менять шрифт, высоту и цвет текста, а также его выравнивание на странице.
- Возможно полное и частичное редактирование фрагмента текста, используя для этого мышку и клавиатуру. В примере отображено добавление к предложению фразы «17 версии». Для демонстрации изменения цвета шрифта выделяем другой абзац и жмем по значку в виде буквы А с жирной чертой внизу. Можно выбирать любой желаемый цвет из представленной гаммы.
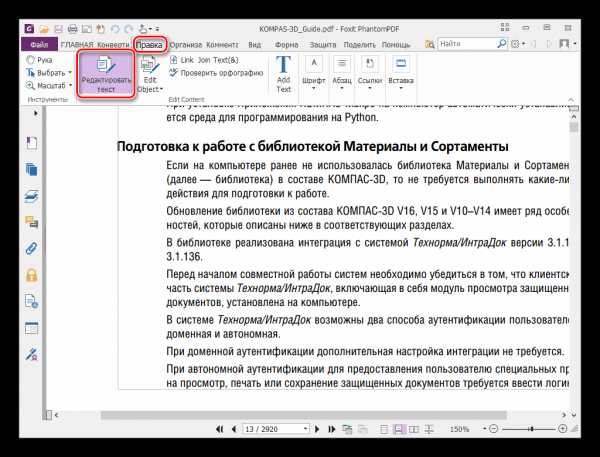


Как и в случае с Adobe Acrobat DC, Foxit PhantomPDF может распознавать текст. Для этого необходим специальный плагин, который программа скачивает сама по запросу пользователя.
Все три программы отлично справляются с редактированием текста в ПДФ файле. Панели форматирования во всем рассмотренном ПО имеют схожесть с таковой в популярных текстовых процессорах, например Microsoft Word, Open Office, поэтому работа в них является достаточно простой. К общему недостатку можно отнести то, что все они распространяются на платной подписке. В то же время, для указанных приложений доступны бесплатные лицензии с ограниченным периодом действия, которые достаточны для оценки всех имеющихся возможностей. Кроме того, Adobe Acrobat DC и Foxit PhantomPDF имеют функцию распознавания текста, что облегчает взаимодействие с PDF файлами, созданными на основе изображений.
Мы рады, что смогли помочь Вам в решении проблемы.Опишите, что у вас не получилось. Наши специалисты постараются ответить максимально быстро.
Помогла ли вам эта статья?
ДА НЕТlumpics.ru
Как внести изменения в файл PDF
В файлы PDF можно вносить изменения разными способами. Ниже вы узнаете о каждом из них.

Как внести изменения в файл PDF
Видео — Как отредактировать ПДФ документ
Используем Adobe Acrobat
Adobe Acrobat считается самой популярной программой для того, чтобы создавать файлы PDF. Чтобы внести изменения, следуйте дальнейшей инструкции:
- Нажмите «Файл» и кликните по кнопке «Открыть».

Кнопка «Открыть»
- Зайдите в «Инструменты». После этого используйте всё необходимое для расширенного редактирования.

Кнопка редактирования текста
- Кликните по «Объектам». Далее нажмите по изображениям, а после – на «Изменить изображение».

Редактирование порядка расположения страниц в PDF файле
- Чтобы отредактировать файл, кликните по «Изменить текст». Отредактируйте всё, что вам нужно.
Пользуемся редактором PDF
Рекомендуется использовать PDFedit (http://pdfedit.cz). Скачайте её и установите. Дальнейшие шаги такие:
- Откройте файл в редакторе. Нажмите на «Обзор» чтобы выбрать нужный документ.

Редактирование файла PDF с помощью PDFedit
- Отредактируйте ваш файл и не забудьте его сохранить.
Редактируем через LibreOffice
Сначала скачайте и установите программу, чтобы появилась возможность работать с файлами PDF. После этого:
- Нажмите кнопку «Открыть файл».

Кнопка «Открыть файл»
- В появившемся окошке выберите нужный вам документ.

Открытие нужного документа
- Теперь можно редактировать его как угодно. Допускается изменять не только текст, но также и иллюстрации. Кроме того, разрешается добавлять ссылки.
- После завершения редактирования сохраните документ в формате PDF.

Сохранение документа в формате PDF
Редактируем с помощью online сервиса PDFescape
Его рекомендуется использовать, так как в нем нет никаких ограничений и скудного функционала.
Для начала зайдите на официальный сайт сервиса.
- Чтобы перейти к онлайн редактору, нажмите кнопку Free Online.

Кнопка Free Online
- После этого кликните по вкладке «Upload PDF to PDFescape».

Вкладка «Upload PDF to PDFescape»
- Откройте нужный вам документ, нажав по кнопке «Выберите файл». Он загрузится за пару секунд, после чего его можно отредактировать.

Кнопка «Выберите файл»
- Внеся необходимые изменения, сохраните исходный файл, кликнув по зеленой кнопочке в виде двух стрелочек.

Кнопка сохранения документа
Редактируем с помощью Microsoft Office
Внимание! Стоит сразу предупредить: редактировать файлы PDF можно только с версии Microsoft Office 2013.
Ниже вы увидите пример на Microsoft Office Word 2016. Итак, алгоритм действий такой:
- Нажмите в программе на кнопку «Файл».
Кнопка «Файл»
- Далее кликните по «Открыть», а после – по «Обзор». PDF можно будет редактировать точно также, как простой текстовый документ.

«Открыть» и «Обзор»
- Когда вы всё сделаете, сохраните документ обратно в нужный формат. Потребуется нажать на «Файл», а из него перейти на «Экспорт».

Кнопка «Экспорт»
- После вы создаете документ PDF и жмете на нижнюю кнопку с аналогичным названием.

Кнопка создания документа PDF
- Чтобы сохранить файл на ПК, кликните по кнопке «Опубликовать».

Сохранение документа
Заключение
Теперь вам известны основные способы того, как вносить изменения в файлы PDF. Как видите, делать это не трудно.
Узнайте, как можно переформатировать PDF в Word документ, в статье — «Как переформатировать pdf в word».
Видео — Как редактировать файл PDF документ
Понравилась статья?
Сохраните, чтобы не потерять!
pc-consultant.ru
Как редактировать PDF документ
Регистрируйся, самая высокооплачиваемая партнерская программа до 900 р за регистрацию1. Конвертировать PDF-файл в Word
2. Редактировать PDF файл онлайн
2.1. SmallPDF
2.2. Документы Google
3. Настольные инструменты для редактирования PDF
3.1. Adobe Acrobat DC
3.2. FlexiPDF
4. PDF XChange Editor
5. Сохранить PDF
«Переносимый формат документов» Adobe, для краткости PDF — это кросс платформенный формат файлов, который точно воспроизводит документы независимо от исходной программы с помощью которой был создан документ. Это позволяет избежать известных проблем преобразования при обмене файлами, созданными в разных программах или версиях программ. Также используется формат, чтобы предотвратить последующее редактирование документа. Но что, если это то, что нужно? Какие есть варианты для редактирования файла PDF?
В течение длительного времени обычные office программы, такие как Word или Excel, можно использовать для создания файлов PDF непосредственно из приложения. Обратный путь не так прост. Если вы хотите изменить документ PDF позже, вам gjтребуется оригинальный файл, из которого затем экспортируется новый PDF. Но что, делать если нет оригинального файла?
Если файл PDF не защищен паролем, документ также может быть отредактирован впоследствии. Существуют как настольные программы для скачивания, так и онлайн-инструменты, которые позволяют редактировать PDF-файлы в браузере. Кроме того, PDF-документ также можно редактировать, преобразовав его обратно в Word.
Примечание
Возможность редактирования документа PDF зависит не только от используемого программного обеспечения. Не имеет значения, был ли PDF создан с помощью программного обеспечения для обработки текста, такого как Word, или путем сканирования документа. В последнем случае обработка возможна только в том случае, если в программе реализовано распознавание текста (OCR).
Конвертировать PDF-файл в Word
Если вы хотите изменить файл PDF в программе Word, вы должны сначала преобразовать его обратно в документ Word. В большинстве случаев это не проблема, если исходный документ не является текстовым файлом Office, а является графическим. Для этого Microsoft Word не подойдет. В таком случае вам лучше прибегнуть к графической программе, такой как Paint или Adobe Photoshop.
В Word 2013 и Word 2016 PDF-файлы можно легко конвертировать и редактировать. Просто откройте файлы PDF в Word: сначала запустите приложение, а затем выберите документ PDF с помощью «Файл» и «Открыть» — убедитесь, что вы можете просматривать все форматы файлов. Так же щелкнуть правой кнопкой мыши файл и выбрать Word в диалоговом окне «Открыть с помощью». Word преобразует файл PDF в документ самостоятельно.
Программа информирует пользователя перед преобразованием, что это занимает несколько секунд, и текст может быть отредактирован впоследствии. Затем работа с документом преобразовывается, как в Wordе.
Вполне возможно, что новый документ Word будет выглядеть не так, как в PDF-форме. Особенно в графике и форматировании небольшие изменения происходят в текстовой структуре после преобразования: рассчитывать со смещенными изображениями или отсутствующими интерактивными элементами. Чтобы предотвратить это, существуют другие программы, которые лучше подходят для преобразования.
Редактировать PDF файл онлайн
Чтобы подчеркнуть важную информацию в ретроспективе в файле PDF или обвести важный отрывок, бесплатный и простой в использовании онлайн-редактор PDF хороший выбор. Многие онлайн редакторы предлогают свои услуги без Ftp клиента путем перетаскивания, но возможности разные. Некоторые обрабатывают только поверхностные изменения, рассматривая документ как изображение, позволяя добавлять только графические элементы или текст. Другие конвертируют PDF документы и дают вам свободу редактирования текста. В качестве примера предоставлены два варианта инструментов от Smallpdf и Google.
Smallpdf
С онлайн PDF-редактором Smallpdf вы можете редактировать PDF-файлы бесплатно. Этот инструмент имеет функцию преобразования файла PDF обратно в документ Word для редактирования файла. Это работает в принципе также, как и в самом Word: выберите файл, и инструмент автоматически преобразует его в документ Word. После этого файл готов к загрузке.
Вы также можете редактировать PDF-файлы прямо онлайн не боясь заражения документа. Smallpdf имеет SSL сертификат и зашифрованное соединение. Кроме того, швейцарский производитель заявляет, что он не хранит файлы в долгосрочной перспективе, Файлы будут удалены автоматически через час. Smallpdf подходит для всех устройств Windows, Linux и Mac, не требует установки или регистрации и работает во всех популярных браузерах, таких как Firefox, Safari, Chrome и IE.
PDF редактор онлайн
Smallpdf предлагает несколько услуг, связанных с PDF-файлами. Существует несколько инструментов для конвертации, удобный инструмент для сжатия PDF-файлов и функции, которые позволяют вращать страницы или объединять несколько файлов в один. Чтобы попасть в редактор, просто используйте навигацию по сайту, перейдите по пункту «Редактировать PDF».
Загрузить файл в редактор
Нажмите, перетащите и отпустите — легкая загрузка PDF файла в редактор. Также можете найти файлы на жестком диске с помощью «Выбрать файл» или даже подключить инструмент к Dropbox или Google Drive.
Редактировать текст
Файл PDF открывается непосредственно для редактирования. В этом редакторе есть много разных инструментов редактирования: добавить текст, добавить изображение, добавить форму и рисовать. В зависимости от того, какой инструмент редактирования вы выберете, функция будет разной. В функции редактирования текста вы можете вставить дополнительный текст в документ и переместить его. Для форматирования этого текста у вас также есть различные размеры цвета и шрифта.
С помощью функции изображения вы можете вставлять изображения в текст и редактировать их положение. Конечно, вы также можете настроить размер изображения, но графика не редактируется.
Функция Form позволяет включать графические фигуры в текст, оформлять их цветами и снабжать их текстом, доступны такие как круг, квадрат и стрелка. С помощью функции персонажа вы можете нарисовать связи, обвести важные места, отметить их или просто что-то нарисовать.
Сохранить и скачать
Закончив редактирование файла, сохраните его, нажав кнопку «Применить» в правом нижнем углу. На следующей странице вы можете скачать отредактированный файл или сохранить его на Google Drive и Dropbox.
Документы Google
С онлайн инструментами Google вы можете редактировать PDF-файлы бесплатно. Google Drive и Google Docs позволяют легко редактировать текст PDF.
Войдите в Google
Чтобы использовать функцию PDF от Google, вам нужна бесплатная учетная запись с поисковой системой. Любой, кто использует почтовую службу Gmail или платформу социальных сетей Google+, уже будет иметь учетную запись, которая также может использовать многие другие службы. К сожалению, регистрация невозможна: чтобы создать учетную запись в Google, нажмите кнопку входа в систему на стартовой странице и создайте учетную запись на следующей странице в разделе «Дополнительные параметры».
Загрузить PDF файлы
Первым делом загрузите файл PDF на свой Google Drive, веб-пространство, которое Google предоставляет своим пользователям. Его можно открыть, нажав на значок Служб Google в правом верхнем углу. На онлайн-диске вы можете создать собственную структуру папок. Чтобы редактировать PDF, достаточно загрузить файл в трей. Нажав «Новый», а затем «Загрузить файл», вы можете искать документ на жестком диске. После загрузки файла, он появится в вашем буфере обмена. Щелкните правой кнопкой мыши файл, чтобы открыть его с помощью Документов Google.
Редактировать документ
Документы Google должны открываться в новой вкладке или окне браузера, преобразование в изменяемый документ происходит автоматически. В Документах Google есть много функций, которые вы можете использовать в других текстовых процессорах. Редактор дает возможность изменять, удалять или добавлять новые отрывки. Работа с форматированием также может быть выполнена в определенной степени с помощью онлайн-приложения. Строка меню также предоставляет инструменты для рисования, создания таблиц и проверки орфографии.
Примечание
Как и при конвертации в Word, Документы Google предполагают, что конвертация файла PDF не работает 1:1. Может случиться так, что элементы перемещены или форматирование проведено неверно.
Сохранить файлы
Google автоматически сохраняет изменения документа в Google Drive. Вы также можете скачать измененный файл в разных форматах. С помощью «Файл»> «Скачать как» вы найдете форматы, такие как DOCX, ODT, HTML, EPUB или даже PDF. Благодаря тому что файл находится в облаке, он может быть легко передан другим пользователям с помощью кнопки «Поделиться» в правом верхнем углу. Google создаст ссылку, которой вы можете поделиться с другими, чтобы коллеги или друзья могли получить доступ к документу.
Настольные инструменты для редактирования PDF
PDF-файлы можно редактировать не только онлайн в браузере, но и в автономном режиме. Все, что вам нужно, это программа, которую вы должны установить в первую очередь.
Adobe Acrobat DC
С помощью редактора Adobe Acrobat DC у вас есть много возможностей для редактирования файла PDF. Даже бесплатный Adobe Acrobat Reader оснащен сейчас в малых возможностях функциями DC. Полную функциональность можно получить только в платном Adobe Acrobat DC.
Формат переносимого документа (PDF) был разработан Adobe Systems и опубликован в 1993 году. Поэтому неудивительно, что программы от Adobe отлично справляются с форматом. Между тем формат документа настолько хорошо известен, что многие другие приложения работают без проблем.
Выберите правильную версию
Если вы уже используете Adobe Acrobat Reader DC для чтения PDF-документов, и знакомы с бесплатными функциями по добавлению комментария, цифровой подписи документов или отправлять файлы другим, чтобы подписать документ. При этом если требуется внести дополнительные изменения в документ, вы должны выбрать платный Adobe Acrobat DC.
Adobe Acrobat доступен в двух разных версиях: Pro и Standard, для обоих вы должны завершить подписку. Различия между ними заключается в том, что в более дорогой версии вы можете создавать jаvascript и мультимедийные элементы, оптимизировать PDF-файлы для обеспечения доступности и сравнивать два документа. Кроме того, для Mac доступна только версия Pro. Если вы хотите сначала попробовать программу, доступна загрузка 14-дневной пробной версии на сайте Adobe.
Загрузить файл
Чтобы отредактировать файл ПДФ, вы открываете соответствующий документ, как и следовало ожидать от других программ: Через пункт меню «Файл» вы найдете функцию для открытия файлов. Кроме того, Adobe Acrobat DC может быть установлен в качестве программы по умолчанию для открытия файлов ПДФ. Еще проще открыть файл ПДФ, перетащив его в окно программы. Однако приложение может не только обрабатывать документы в формате ПДФ: вы также можете напрямую открывать другие форматы, такие как файлы Word, чтобы конвертировать их в PDF.
Редактировать файлы
Для редактирования PDF не все инструменты доступны пользователю, хотя вы всегда можете переключаться между различными инструментами. В онлайн-переписке все более важной становится возможность подписывать PDF-файлы. Для этого создайте цифровую подпись, которую можно легко вставить в документ. С помощью пункта меню «Заполнить и подписать» у вас также есть возможность заполнить поля.
Большое преимущество Acrobat Pro DC находится в инструменте «Редактировать PDF-файл»: здесь можно редактировать уже существующий контент. Без необходимости предварительно конвертировать файл, вы можете редактировать текст, добавлять новый текст или удалять старые, как вы привыкли, из текстового процессора, такого как Word. Программа автоматически обнаруживает текстовые поля и позволяет пользователю вносить в них изменения.

Сохранить документы
Отредактированный документ можно сохранить в формате PDF или переслать коллегам, деловым партнерам или друзьям, чтобы они могли комментировать или подписывать. Программа также дает пользователям возможность экспортировать документ в другие форматы. Например, вы можете преобразовать файл ПДФ в документ Word.
FlexiPDF
С FlexiPDF вы можете открывать файлы PDF и редактировать их напрямую. На платной основе FlexiPDF также доступна пробная версия.
Скачать FlexiPDF можно здесь
Установить программу
Инструмент доступен в двух версиях: Standard и Professional. Для обеих предусмотрены фиксированные цены. Лицензия на программу действительна на 3 ПК. Стандартная версия предлагает практически все функции, необходимые для создания и редактирования файла ПДФ, такие как: Как вставка изображений и графики или редактирование текста. Различия можно найти, например, в расширенных функциях создания PDF.
Загрузить файлы
Благодаря простому дизайну программы вы можете быстро ориентироваться, открывая файлы очень легко. Перейдите либо через строку меню, либо щелкните значок папки на панели инструментов. Здесь вы также можете найти нужный ПДФ в вашей файловой структуре.
Редактировать PDF тексты
Базовая структура редактора FlexiPDF напоминает один из вариантов Microsoft Word и работает аналогично.
В пробной версии FlexiPDF можно изменять основной текст, т.е. вносить изменения в текст. Это большое преимущество, если вы хотите что-то снова изменить текст в PDF-файле. Многие другие (в основном бесплатные) редакторы ПДФ часто просто не позволяют этого делать.

Сохранить файлы
Сохранение файлов также выполняется, как известно из текстовых приложений. Программа не только работает с файлами ПДФ, но также может экспортировать ваши документы во множество других форматов: доступны файлы HTML, TXT, RTF, EPUB и Word, а также форматы изображений JPEG, TIFF, BMP или PNG.
PDF XChange Editor
PDF-XChange редактор от Швейцарской компании Tracker Software заявляет, что программное обеспечение является очень быстрым редактором PDF, и имеет довольно большой набор функций.
Установка редактора
Как и другие программы для редактирования PDF-файлов, PDF-XChange доступен в разных платных версиях, и в бесплатной версии. В бесплатном программном обеспечение большинство функций уже включены, нужные для редактирования ПДФ. Стандартная версия доступна в платно и бесплатно, при покупке лицензии вы также получите профессиональную поддержку. Еще больше функций доступны в версии «плюс». Создавайте формы, объединяйте PDF-документы и перемещайте или удаляйте отдельные страницы.
Полный пакет предоставляет PDF-XChange Pro. В дополнение к функциям редактора, эта лицензия также включает принтер ПДФ для создания файлов PDF и инструменты ПДФ, позволяющие быстро создавать документы PDF из нескольких источников.
PDF-XChange также имеет немецкоязычное меню, которое все еще нужно активировать после установки программы. Вы можете изменить язык на немецкий, используя «Правка»> «Настройки» или комбинацию клавиш [Ctrl] + [K].
Открытые файлы
В дополнение к обычным способам открытия PDF-файла в редакторе, пользователи в PDF-XChange могут загружать документы непосредственно в окне редактирования двойным щелчком мыши. Можно также добавить несколько файлов в представление редактирования и, следовательно, в существующий документ с помощью перетаскивания. Вы также можете подключить программу к учетным записям Google Drive, Office365 или SharePoint.

Редактировать PDF-файлы
Интерфейс программы, как вы знаете, из других редакторов: очень понятный и, следовательно, простой в использовании. Файлы открываются с высокой скоростью, и есть много различных инструментов, которые можно использовать для управления документом ПДФ.
Даже с PDF-XChange вы можете редактировать текст в документе: Изменить так же возможно, как Удалить или Добавить. То же самое относится к картинкам или другой графике. Даже мультимедийный контент, включая звук, поддерживает программу.
Кроме того, в редакторе предусмотрены документы с комментариями, штампами и собственными графическими элементами.
Безопасные документы
В дополнение к обычным опциям хранения (также доступным через значок дискеты на панели инструментов) редактора ПДФ, пользователи могут конвертировать файлы непосредственно в Word или даже PowerPoint, чтобы обрабатывать их там. Аналогично, полные документы или только выбранные страницы могут быть экспортированы в различные форматы изображений.
PDF Expert для Mac
Для редактирования PDF-файлов на Mac, PDF Expert — хорошая программа. Бесплатный редактор ПДФ может конвертировать файлы PDF, редактировать тексты и добавлять изображения.
Различные версии для скачивания
Также с этой программой доступны разные версии: Для актуальных функций редактирования вам придется прибегнуть к платной версии. Существует недельная пробная версия этого. Если вы не выберете полную версию после фазы тестирования, пользователь получит бесплатную программу чтения ПДФ. Вы можете купить продукт на домашней странице или загрузить его из Mac App Store.
Помимо настольной версии, производитель также предлагает мобильную версию для iPhone и iPad, которую можно найти в App Store. Он предоставляет возможность редактировать, комментировать или подписывать документы PDF на мобильном устройстве.
Открытые файлы
Есть несколько способов открыть PDF-документы в программном обеспечении: при создании новой вкладки вы можете либо перетащить соответствующий файл в окно, либо использовать кнопку для выбора файла. Перетаскивание еще быстрее: на Mac открытая программа появляется в доке. Просто перетащите нужный файл на значок программы, и документ откроется в PDF Expert. Конечно, вы также можете загружать файлы как обычно через строку меню через диалог «Открыть» в программе.
Редактировать документы
Функциональность программы Mac ни в коей мере не уступает своим конкурентам Windows. В дополнение к стандартным функциям, таким как добавление комментариев или заполнение форм, пользователи могут использовать расширенные функции, которые можно использовать для редактирования существующего содержимого. Текст может быть полностью изменен, даже элементы изображения могут быть отредактированы. При создании PDF-файлов вы можете объединять несколько документов, извлекать отдельные страницы или перемещать их между собой. С ПДФ Expert документы могут быть снабжены цифровой подписью.
Также полезна функция затемнения выделенного текста: эта функция (которая также встречается в других программах ПДФ) выходит за рамки простого рисования текста с черным изображением, поскольку это не очень безопасно. Вместо этого текст заменяется черным блоком или удаляется полностью. Также практично, что вы можете сделать это автоматически для определенных терминов или фраз по всему тексту. Выберите функцию цензуры и введите конфиденциальный контент. Внимание: после почернения вы не сможете отменить цензуру, поэтому сохраните копию оригинала.
Сохранить PDF
Поскольку PDF Expert является продуктом для устройств Apple, программное обеспечение (будь то настольное приложение или мобильное приложение) может обрабатывать iCloud. Так что даже можно обмениваться файлами непосредственно между различными устройствами. Кроме того, программное обеспечение также работает с внутренним Readdle Transfer. Этот сервис позволяет начать редактирование на одном устройстве и продолжить на другом. При сохранении на жесткий диск вы также можете решить, хотите ли вы сохранить изменяемый файл или обычный файл PDF.
hosttop24.ru
Преобразовать doc в pdf
Для начала определимся, что такое doc и pdf. Чтобы правильно написать указанные форматы, надо ставить перед ними точку – .doc и .pdf. Но точку часто не ставят – все торопятся…
Наличие точки означает, что после точки мы имеем дело с расширением имени файла (или иначе – форматом файла). Например,
- “расписание.doc” – это имя файла,
- а .doc – это расширение имени файла, которое указывает операционной системе, какой именно программой следует открывать файл.
.Doc (от англ. document) – это расширение означает, что документ был создан программой Microsoft Word.
.Pdf (от англ. Portable Document Format) был разработан фирмой Adobe для федеральных властей США для создания и хранения рабочих документов.
В настоящее время используется в издательском деле, для распространения факсов, в формах налоговой отчетности, в образовательных, юридических, финансовых учреждениях, а также обычными пользователями ПК в электронных письмах, в сообщениях и т.д.
Такой файл легко напечатать и использовать для совместной работы, а также трудно изменить. Принято считать, что если Вам прислали документ в формате .pdf, то Вы НЕ будете присланный документ изменять или редактировать. Точно также, если Вы отправляете документ в формате .pdf, то «по умолчанию» предполагаете, что Ваш документ не будет редактироваться получателем (Ваше резюме, налоговая отчетность и т.п.)
Поэтому если Вы вдруг решите:
- вскрыть «а-ля хакер» присланный Вам документ в формате .pdf,
- отредактировать его (внести изменения),
- потом отправить тому, кто вам прислал этот документ,
то не удивляйтесь, что с Вами обратная сторона не захочет больше иметь дела. Кроме того, на некоторые материалы в формате .pdf есть авторские права, например, на электронные книги, поэтому любое изменение в таких материалов автоматически означает нарушение авторских прав.
После “лирического отступления” по компьютерной грамотности вернемся к теме статьи: как преобразовать файл doc в pdf? Сделать это можно различными способами. Возможно применение текстового редактора Word, а также иных утилит или с помощью онлайн-сервисов.
Преобразовать doc в pdf может быть необходимо в различных случаях. Допустим, Вам требуется переслать файл по электронной почте в хорошо оформленном виде, создать резюме в виде .pdf файла или сделать простейшую электронную книгу. Существует возможность использовать для этих целей платные и бесплатные программы. Программы, призванные преобразовать doc в pdf, могут быть двух групп.
Первая программа является полноценной утилитой для того, чтобы преобразовать DOC в PDF. Программы, которые находятся во второй группе, подключаются к системе как виртуальный принтер, то есть наличие реального принтера не требуется. В этом случае Вам нужно вывести документ на печать, но выбирать нужно при этом виртуальный, а не физический принтер. Pdf документ будет определен в отдельную папку.
Не всем известно, что возможно преобразовать doc (docx) в pdf с помощью текстового редактора Word, в котором был создан исходный документ. Это поможет Вам обойтись без поиска, скачивания и установки сторонних программ.
Как преобразовать DOCX (DOC) в PDF в Word?
Документ можно открыть в MS Office и сохранить в формате .pdf. Чтобы это сделать, нажмите на значок Office в верхнем углу слева, выберите “Сохранить как”:
Откроется “Сохранение документа”, в котором сначала выбирается папка для хранения:
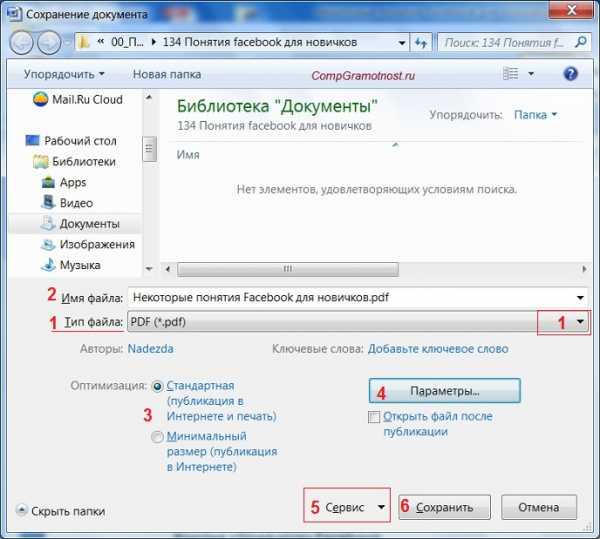
Рис. 1. Сохранить документ в формате pdf в программе Word
Далее по шагам, обозначенным на рисунке 1:
цифра 1 на рис. 1 – в поле Тип Файла кликнуть по маленькому треугольнику. Появится выпадающее меню, в котором надо найти и кликнуть по “PDF (*.pdf)”.
2 на рис. 1 – ввести имя документа,
3 – вариант оптимизации “Стандартная” или “Минимальный размер”,
4 – выберите подходящие параметры. Можно сначала сохранить документ с одними параметрами , если они не понравятся или не подойдут, выбрать другие параметры и сохранить документ с новыми параметрами.
5 – в “Сервисе” есть опция “Сжать рисунки”. Если ей воспользоваться, то объем документа можно уменьшить, но качество рисунков будет несколько ниже, чем до сжатия.
6 на рис. 1 – самая важная кнопка “Сохранить”, на которую надо нажать, чтобы сохранить документ в формате pdf с выбранными параметрами.
Как преобразовать DOC в PDF в OpenOffice?
Word является платной программой, и он не у всех есть, поэтому есть еще вариант с бесплатным пакетом OpenOffice:
Официальный сайт OpenOffice: https://www.openoffice.org/ru/
Чтобы скачать, нужно перейти по указанной выше ссылке на официальный сайт и затем кликнуть по кнопке “Загрузить Apache OpenOffice”.
В этом пакете программа OpenOffice Writer является программой, аналогичной текстовому редактору Word. Нужно открыть Writer. Сверху есть панель инструментов и кнопка “PDF”.
Когда документ загружен в редактор Writer, нужно кликнуть по кнопке “PDF”.
Здесь можно настраивать разные параметры документа, допустим, поставить на него пароль или настроить параметры внешних и внутренних ссылок.
Если в первоначальном документе есть графические изображения, стоит обратить внимание на пункт “Изображение” во вкладке “Общие”. Там выставляются параметры сжатия JPEG, а также разрешение изображений. Чем параметры выше, тем лучше станет качество документа, но и вес его станет больше. Здесь потребуется найти оптимальный баланс между весом документа и его качеством.
Когда Вы настроите все параметры,дальше вводится название файла, выбирается папка для хранения и нажимается “Сохранить”.
Некоторые утверждают, что Writer конвертирует в PDF лучше, чем Word: получается файл меньше по объему и качество не страдает.
Как конвертировать DOC в PDF онлайн?
Если у Вас нет под рукой текстового редактора, тогда можно воспользоваться бесплатным сервисом для конвертации. Допустим, сервисом doc2pdf.net. Этот бесплатный преобразователь позволяет конвертировать документы Word (.doc/.docx) в формат Adobe PDF (.pdf).
Преобразовать DOCX (DOC) в PDF: https://www.doc2pdf.com/
Сервис работает в двух режимах:
- онлайн,
- десктопная версия.
В правом верхнем углу этого сервиса есть возможность выбрать русский язык вместо английского, который используется по умолчанию.
Режим онлайн означает, что документ загружается на сторонний сервис, там конвертируется в другой формат и возвращается Вам. НО документ должен быть НЕ более 25 МБ!
Десктопная версия означает, что программа устанавливается на Ваш компьютер, а потом с ее помощью можно конвертировать файлы по мере необходимости.
Когда Вы зайдете на сайт, то заметите в левой колонке страницы форму:
Рис. 2. Сервис doc2pdf в режиме онлайн
Цифра 1 на рис. 2 – клик по “My computer”. Выбираем на своем ПК файл, подлежащий конвертации в PDF (он должен быть не более 25 Мб). После того, как файл выбран, идет его конвертация, нужно немного подождать.
Когда файл будет преобразован, появится 2 варианта для того, чтобы получить файл pdf на свой компьютер:
- скачать (цифра 1 на рис. 3),
- получить по электронной почте. Для этого варианта есть поле для ввода e-mail (2 на рис. 3). Вводите свой e-mail без ошибок, ибо на него будет выслан файл в формате PDF.
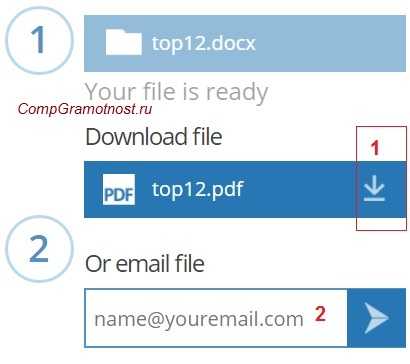
Рис. 3. Сохранить файл PDF на своем ПК или выслать файл на электронную почту
P.S. Статья закончилась, но на блоге можно еще почитать:
1. Как легко посчитать буквы в тексте
2. 4 программы проверки орфографии
3. Как сделать гиперссылку в Word?
4. Как сохранить веб-страницу в PDF-документ
5. О сходстве и различии файлов doc и docx
Получайте актуальные статьи по компьютерной грамотности прямо на ваш почтовый ящик.
Уже более 3.000 подписчиков
Важно: необходимо подтвердить свою подписку! В своей почте откройте письмо для активации и кликните по указанной там ссылке. Если письма нет, проверьте папку Спам.
Автор: Надежда
13 апреля 2016
www.compgramotnost.ru