Как сделать формат jpg из word?
Перевести текстовый документ, созданный в редакторе Microsoft Word, в графический файл JPG несложно. Сделать это можно несколькими простыми способами, но для начала давайте разберемся, зачем вообще такое может понадобиться?
Например, вы хотите вставить изображение с текстом в другой документ или же хотите добавить это на сайт, но не хотите при этом, чтобы оттуда можно было скопировать текст. Также, готовое изображение с текстом можно установить на рабочий стол в качестве обоев (заметки, напоминания), которые вы будете видеть постоянно и перечитывать информацию, запечатленную на них.
Использование стандартной утилиты «Ножницы»
Компания Microsoft, начиная с версий Windows Vista и Windows 7, интегрировала в свою операционную систему довольно полезную утилиту — «Ножницы».
С помощью этого приложения можно быстро и удобно делать снимки экрана без необходимости вставки изображения из буфера обмена в сторонний софт и последующего экспорта, как это было на предыдущих версиях ОС.
1. Откройте документ Ворд, из которого вы хотите сделать JPG-файл.
2. Масштабируйте его таким образом, чтобы текст на странице занимал максимум пространства на экране, но помещался при этом целиком.
3. В меню «Пуск» — «Программы» — «Стандартные» найдите «Ножницы».
Примечание: Если вы используете Windows 10, найти утилиту можно и через поиск, значок которого расположен на панели навигации. Для этого просто начните вводить в поисковую строку название приложения на клавиатуре.
4. Запустив «Ножницы», в меню кнопки «Создать» выберите пункт «Окно» и укажите курсором на документ Microsoft Word. Чтобы выделить только область с текстом, а не все окно программы, выберите параметр «Область» и укажите область, которая должна будет находиться на изображении.
5. Выделенная вами область будет открыта в программе «Ножницы».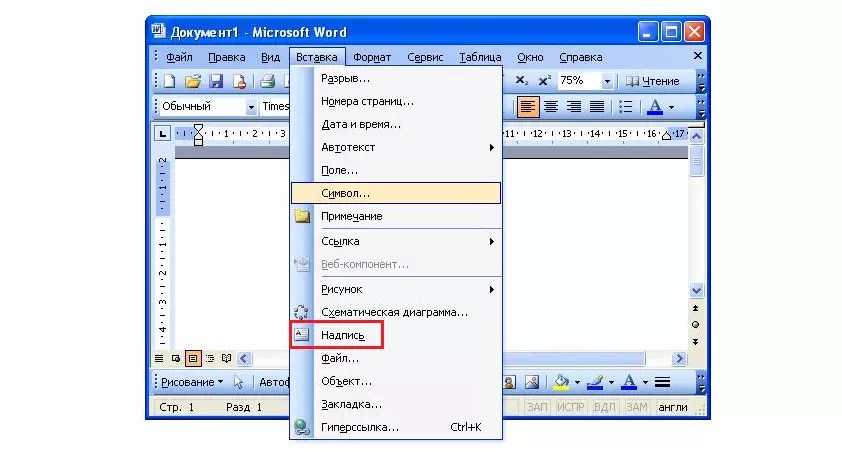 Нажмите кнопку «Файл», выберите пункт «Сохранить как», а затем выберите подходящий формат. В нашем случае это JPG.
Нажмите кнопку «Файл», выберите пункт «Сохранить как», а затем выберите подходящий формат. В нашем случае это JPG.
6. Укажите место для сохранения файла, задайте ему имя.
Готово, мы с вами сохранили текстовый документ Ворд в качестве картинки, но пока что лишь одним из возможных методов.
Создание скриншота на Windows XP и более ранних версиях ОС
Данный метод подойдет в первую очередь для пользователей старых версий операционной системы, на которых нет утилиты «Ножницы». Однако, при желании им могут воспользоваться абсолютно все.
1. Откройте и масштабируйте документ Word так, чтобы текст занимал большую часть экрана, но не вылазил при этом за его пределы.
2. Нажмите клавишу «PrintScreen» на клавиатуре.
3. Откройте «Paint» («Пуск» — «Программы» — «Стандартные», или же «Поиск» и ввод названия программы в Windows 10).
4. Захваченное изображение с текстового редактора сейчас находится в буфере обмена, откуда нам его нужно вставить в Paint.
5. Если это необходимо, отредактируйте изображение, изменив его размер, отрезав ненужную область.
6. Нажмите кнопку «Файл» и выберите команду «Сохранить как». Выберите формат «JPG», укажите путь для сохранения и задайте имя файла.
Это еще один способ, благодаря которому можно быстро и удобно перевести текст Ворд в картинку.
Использование возможностей пакета Microsoft Office
Майкрософт Офис — это полнофункциональный пакет, состоящий из ряда программ. В числе таковых не только текстовый редактор Word, табличный процессор Excel, продукт для создания презентаций PowerPoint, но и инструмент для создания заметок — OneNote. Именно он нам и понадобится для того, чтобы преобразовать текстовый файл в графический.
Примечание: Данный метод не подойдет для пользователей устаревших версий ОС Windows и Microsoft Office. Чтобы иметь доступ ко всем возможностям и функциям софта от Майкрософт, рекомендуем своевременно его обновлять.
Урок: Как обновить Ворд
1. Откройте документ с текстом, который нужно перевести в изображение, и нажмите кнопку «Файл» на панели быстрого доступа.
Примечание: Ранее это кнопка называлась «MS Office».
2. Выберите пункт «Печать», а в разделе «Принтер» выберите параметр «Отправить в OneNote». Нажмите кнопку «Печать».
3. Текстовый документ будет открыт в виде отдельной страницы заметочника OneNote. Убедитесь в том, что в программе открыта только одна вкладка, что слева и справа от нее нет ничего (если есть — удалите, закройте).
4. Нажмите кнопку «Файл», выберите пункт «Экспорт», а затем выберите «Документ Word». Нажмите кнопку «Экспорт», а затем укажите путь сохранения файла.
5. Теперь снова откройте этот файл в Ворде — документ будет отображен в качестве страниц, на которых вместо обычного текста будут содержаться изображения с текстом.
6. Все, что вам остается — сохранить изображения с текстом в качестве отдельных файлов. Просто поочередно кликайте по картинкам правой кнопкой мышки и выбирайте пункт «Сохранить как рисунок», укажите путь, выберите формат JPG и задайте имя файла.
О том, как еще можно извлечь изображение из документа Word, вы можете прочесть в нашей статье.
Урок: Как в Ворде сохранить изображение
Несколько советов и примечаний напоследок
Делая из текстового документа картинку, следует учитывать тот факт, что качество текста в конечном итоге может оказаться отнюдь не таким высоким, как в Word. Все дело в том, что каждый из вышеописанных методов, конвертирует векторный текст в растровую графику. Во многих случаях (зависит от многих параметров) это может привести к тому, что текст, преобразованный в картинку, окажется размытым и плохо читаемым.
Наши простые рекомендации помогут вам добиться максимально возможного, положительного результата и обеспечить удобство работы.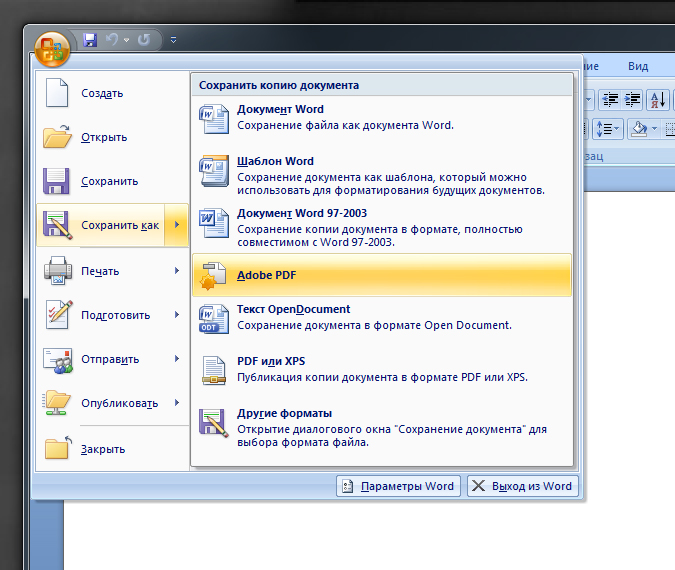
1. Масштабируя страницу в документе перед ее преобразованием в изображение, увеличьте по возможности размер шрифта, которым этот текст напечатан. Это особенно хорошо для случаев, когда в Ворде у вас содержится какой-то список или небольшое напоминание.
2. Сохраняя графический файл через программу Paint, вы можете не видеть всю страницу целиком. В данном случае необходимо уменьшить масштаб, в котором файл отображается.
На этом все, из этой статьи вы узнали о самых простых и доступных методах, с помощью которых можно конвертировать документ Word в файл JPG. На случай, если вам понадобится выполнить диаметрально противоположную задачу — преобразовать изображение в текст — рекомендуем ознакомиться с нашим материалом на эту тему.
Урок: Как перевести текст с фото в документ Ворд
Мы рады, что смогли помочь Вам в решении проблемы.
Задайте свой вопрос в комментариях, подробно расписав суть проблемы. Наши специалисты постараются ответить максимально быстро.
Наши специалисты постараются ответить максимально быстро.
Помогла ли вам эта статья?
Да Нет
В этой статье я вам расскажу о том, как документ из Word перевести в JPG или в любой другой формат изображений. Показывать буду не на банальном способе со скриншотом, а на ещё более банальном методе, который, однако, удобнее, практичнее и проще. Вы сейчас сами убедитесь в простоте метода.
Как документ из Word перевести в JPG
Перед тем, как документ из Word перевести в JPG, создаём сам этот файл, а потом делаем следующее:
- Открываем файл
- Выделяем в нём нужный фрагмент, который необходимо перевести в картинку, или же нажимаем ctrl+A на клавиатуре, чтобы выделить сразу весь файл.
- Копируем или жмём ctr+C.
Копируем текст из Word
- Открываем программу Paint. Она есть в каждой версии Windows (в Windows XP и 7 её можно отрыть через «Пуск»-«Все программы»-«Стандартные»).

- В Paint нажмите ctrl+V, чтобы вставить то, что мы скопировали. И всё содержимое вашего Word теперь скопировалось в Paint.
Вставляем текст в Paint
- В Paint нажмите «Файл» и выберите «Сохранить как…». Дайте будущему файлу картинки имя и в списке «Тип файла» выберите JPG или любой другой формат, который вам нужен. Нажмите «Сохранить».
Сохраняем документ Paint в JPG
Вот и всё. Теперь вы знаете, как документ из Word перевести в JPG.
Надо заметить достоинство способа: данный метод переносит из Word в JPG всё форматирование документа, таблицы и изображения, если они есть. Причём потерь качества при этом не наблюдается.
Но есть и кое-какие трудности. Рассмотрим.
Сложности метода
Всего есть две сложности, которые можно обойти.
Во-первых, перед тем, как документ из Word перевести в JPG, убедитесь, что в нём одна страница. Если их больше, то нельзя выделись сразу весь документ и вставить его в Paint. Придётся вставлять по отдельности каждую страницу. Конечно же, если страниц очень много, этот метод малоэффективен, но, например, для десятка страниц вполне подойдёт.
Конечно же, если страниц очень много, этот метод малоэффективен, но, например, для десятка страниц вполне подойдёт.
Во-вторых, если вставленный в Paint текст не помещается целиком, то тут решить проблему можно проще простого. Поясню, для тех, кто никогда с этим не сталкивался. Необходимо просто расширить поле в Paint с помощью мышки. Аналогично нужно действовать, если текст не помещается в длину. Сначала увеличьте поле в Paint, а затем вставьте.
Если у Вас есть файл, созданный в текстовом редакторе MS Word, и Вам необходимо, чтобы его прочитали другие люди, но при этом они не смогли воспользоваться самим текстом, скажем, скопировать его, тогда отличным вариантом будет сделать документ Word картинкой.
Это может понадобиться, когда на основе данного текста другие пользователи будут выполнять свою работу. Например, лабораторные или курсовые для студентов в университете, инструкции для работников и прочее. У человека будет необходимый материал, но чтобы им воспользоваться, придется его перепечатать.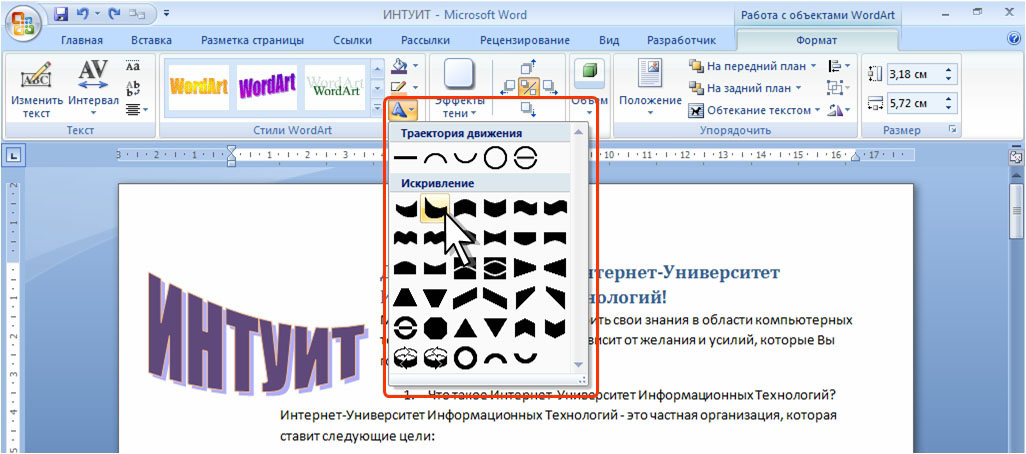 Даже воспользовавшись программой для распознавания текста, нужно будет потом все перечитать, так как, программа, может перепутать слова и буквы.
Даже воспользовавшись программой для распознавания текста, нужно будет потом все перечитать, так как, программа, может перепутать слова и буквы.
Чтобы ограничить пользователей в работе с Вашим документом, можно поставить на него защиту и ограничить возможность редактирования. В этом случае, редактировать и копировать из него текст получится только после того, как введется пароль (а его будете знать только Вы). Но учтите, что любую защиту можно снять.
Поэтому в данной статье давайте рассмотрим различные способы, как из документа Ворд сделать картинку в формате jpeg. Ну а если текст написан на изображении, то тут уж никаких вариантов точно нет, и придется только распознавать.
Перевод в картинку с помощью Ножниц
Если у Вас установлена операционная система Windows 7 или новее, тогда в стандартных программах можно найти довольно простенькую, но очень полезную программу Ножницы. С их помощью, можно вырезать необходимую часть того, что открыто на экране, и сохранить сделанное изображение в нужном формате.
Для начала, откройте Word , с которым будете работать, и отмасштабируйте страницу так, чтобы текст был хорошо читаемым – увеличьте или шрифт текста, или масштаб страницы.
Если сделать так, чтобы страница была на экране видна полностью, тогда текст будет плохо виден. Поэтому из одной страницы лучше сделать два рисунка – первый будет сверху до средины, второй со средины до конца страницы.
Затем откройте меню «Пуск» и в стоку поиска введите «ножницы». Кликните по утилите, которая отобразится в результатах.
Откроется небольшое окошко Ножниц. Нажмите на стрелку, указывающую вниз, и выберите из списка «Прямоугольник», чтобы выделить именно прямоугольную область.
После этого выделите ту часть файла, которая будет картинкой.
Когда отпустите кнопку мышки, выделив фрагмент, он сразу откроется в окне «Ножницы». Нажмите по вкладке «Файл» и выберите «Сохранить как».
Укажите папку на компьютере для сохранения, у меня выбран «Рабочий стол».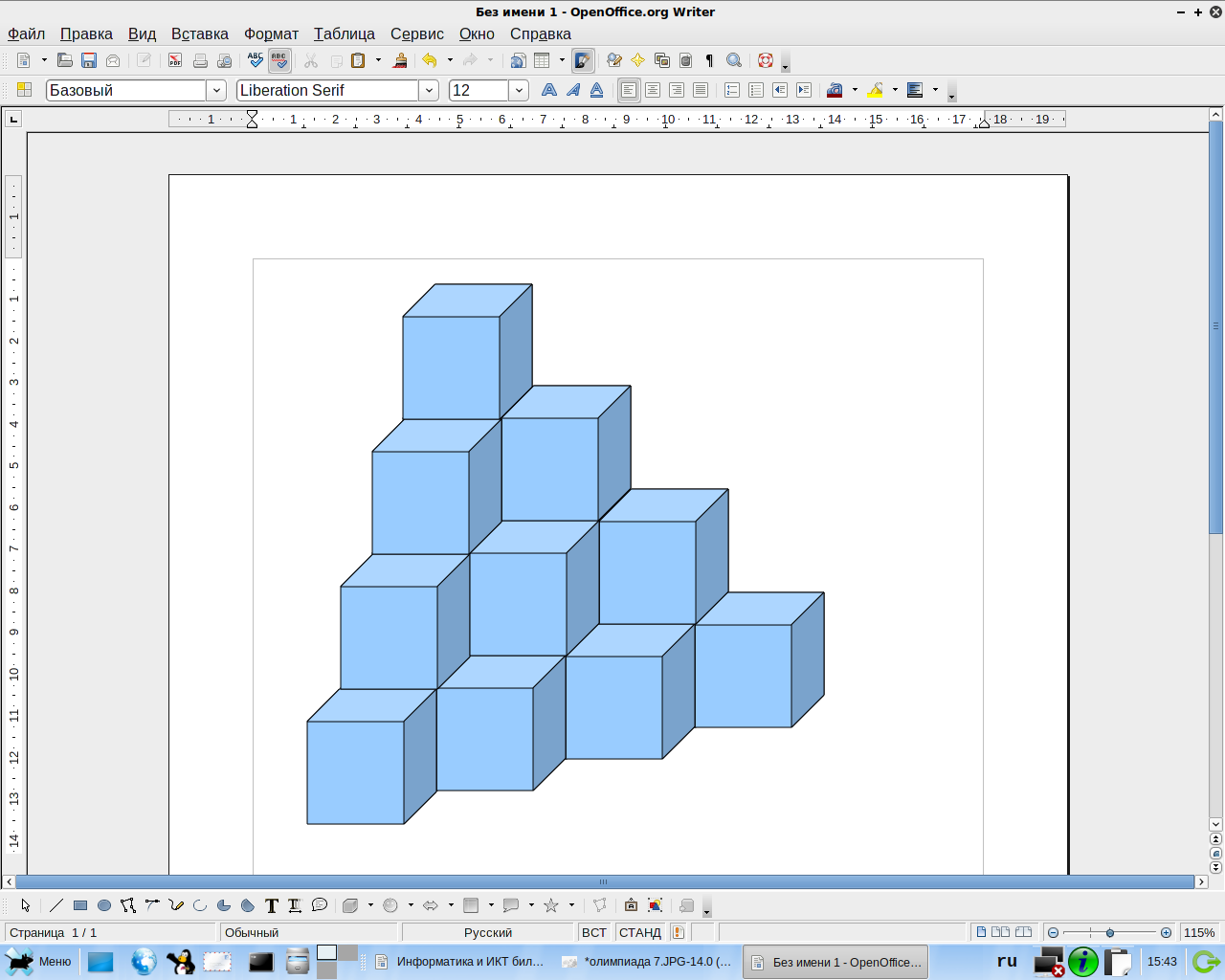 Назовите изображение и в поле «Тип файла» выберите «JPEG-файл», чтобы перевести текст Word в картинку именно формата jpeg. Нажмите «Сохранить».
Назовите изображение и в поле «Тип файла» выберите «JPEG-файл», чтобы перевести текст Word в картинку именно формата jpeg. Нажмите «Сохранить».
Верхняя часть первой страница моего документа Ворд была сохранена на Рабочем столе как рисунок. Как видите, текст хорошо читаемый и понятный.
Делаем снимок экрана
Если у Вас установлена операционная система Windows XP и утилиты Ножницы в стандартных программах нет, тогда можно сделать страницу из файла картинкой с помощью снимка экрана и любого графического редактора, мы рассмотрим программу Paint.
Открывайте нужный файл и делайте нормально читаемый текст. Чтобы на странице было больше самого листа, сверните панель инструментов, нажав на маленькую стрелочку в правом верхнем углу.
Дальше нужно нажать на клавиатуре кнопку «Print Screen» или «Prt Sc» и снимок экрана будет сохранен в буфер обмена. Если нажать комбинацию «Alt+Prt Sc», тогда получится скриншот только активного на данный момент окна – у нас это Ворд.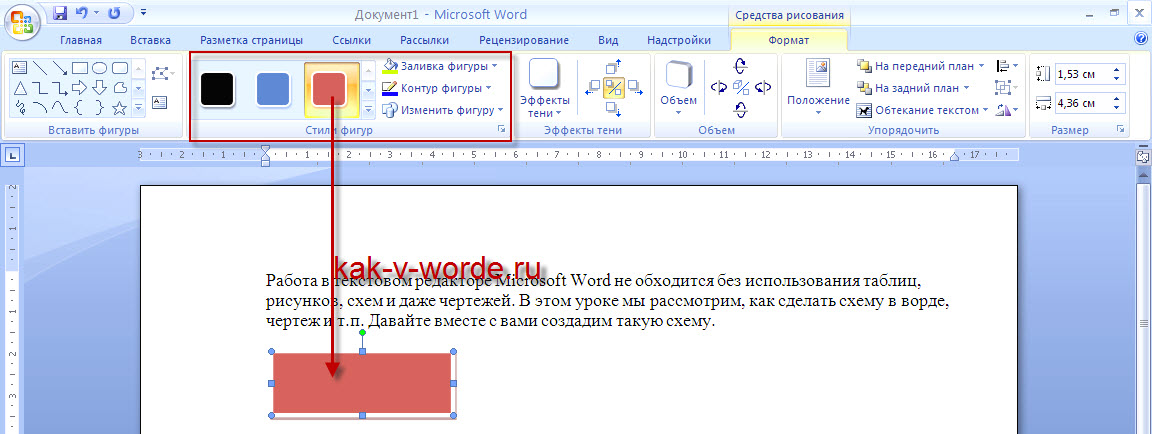
Теперь нажимаем на кнопку «Пуск» и в стандартных программах ищем программу Paint. Или же наберите «paint» в строку поиска и нажмите на найденный результат.
Откроется окошко Paint. Нажмите на клавиатуре комбинацию Ctrl+V, чтобы вставить сделанный скриншот. Чтобы страница была видна целиком, уменьшите масштаб в правом нижнем углу. Дальше нам нужно выделить ту часть, на которой есть страница Ворд. Нажмите на соответствующую кнопку и выделите нужный кусок изображения.
Выделенный фрагмент обведется пунктирной линией. Теперь нажмите по слову «Выделить» и выберите из меню «Обратить выделение». После этого, нажмите на кнопку с изображением ножниц.
В результате лист станет белым и на нем останется только страница с документа Ворд. Давайте уберем всю белую часть листа. Снова выделите нужный текст, с помощью соответствующего инструмента, и нажмите на кнопку «Обрезка».
Теперь можно сохранить полученное изображение. Нажмите на синюю кнопку в левом верхнем углу.
Из открывшегося списка выберите «Сохранить как» и дальше нажмите на подходящий формат. Поскольку мы переводим текст Word в jpeg, то выбираем «Изображение в формате JPEG».
Укажите, где сохранить картинку, назовите ее и проверьте выбранный формат в поле «Тип файла». Кликните по кнопке «Сохранить».
Картинка документа Ворд, сделанная с помощью снимка экрана, выглядит вот так.
Делаем текст картинкой в программе PicPick
Ну и еще один вариант, как преобразовать текстовый документ Word в рисунки – это использование программ, с помощью которых можно сделать скриншот. На нашем сайте Вы можете скачать и найти описание ScreenshotMaker и PicPick. Сейчас давайте подробнее разберемся со второй программой.
Откройте документ и сделайте страницу с нормальным масштабом и шрифтом, чтоб все было понятно. Не закрывая и не сворачивая документ, запустите программу PicPick и в главном окне нажмите на кнопку «Выделенная область».
Появится две оси. В месте их пересечения, нажмите вверху слева той части документа, которую нужно выделить и, не отпуская кнопки мыши, выделите нужный фрагмент листа.
В месте их пересечения, нажмите вверху слева той части документа, которую нужно выделить и, не отпуская кнопки мыши, выделите нужный фрагмент листа.
Затем переместите курсор в правый нижний угол и отпустите кнопку мыши.
Снимок сразу появится в окне программы. Если нужно, можете его отредактировать. Потом нажмите «Файл» – «Сохранить как» и выберите из списка нужное расширение.
Указываем, где на компьютере сохранить картинку. Проверьте название и тип файла и нажмите «Сохранить».
Картинка документа Ворд будет сохранена на компьютере.
Что хочется отметить. Если у Вас ОС Windows 7 и новее, тогда лучше воспользоваться Ножницами. Если Windows ХР, тогда программой для создания скриншотов вроде PicPick. В обоих случаях, преобразованная страница Ворд в картинку смотрится нормально: рисунки из документа и сам текст четкие и не размытые. А вот сохраненная картинка страницы Ворд через Paint получилась не очень хорошего качества, текст на ней немного смазан.![]()
Выбирайте способ, который Вам больше всего подходит, и переделывайте нужные документы MS Word в картинки.
Поделитесь статьёй с друзьями:
Большое спасибо! Очень упростили мне задачу подготовки картинок с текстом для типографии! Респект!
Спасибо. Оч. помогли ваши советы.
Умнички. Хорошо объяснили. Спасибо.
Как перевести таблицу из ворд в картинку
Недавно мне срочно понадобилось перевести большую таблицу из ворд в картинку. Снимок её не сделаешь из-за того, что она не помещается на один экран. Пробовала воспользоваться программами paint.net и Microsoft Power Point, но ничего не получилось. В первой программе левая колонка вышла обрезанной, а во второй вообще непонятно что. Пришлось искать другие варианты.
Переводим большую таблицу из ворда в картинкуДля начала нам необходимо сохранить вордовскую таблицу в формате PDF. Так как Microsoft Word у меня 2010 версии, то сделать это было не сложно. Если у вас тоже такая же версия или выше, то делаем следующее.
Если у вас тоже такая же версия или выше, то делаем следующее.
Открываем вкладку – Файл – и находим строку «Сохранить как…»
В окне сохранения документа внизу устанавливаем в «Тип файла» формат pdf.
Теперь наша таблица сохранилась в файле в формате pdf.
Теперь открываем программу фотошоп и загружаем в неё наш файл в формате pdf.
В открывшемся окне «Импорт PDF» выбираем все страницы нашей таблицы, и ничего не меняя в настройках справа, жмем кнопку «ОК».
Теперь в фотошопе загрузились изображения нашей таблицы. У меня их вышло 4 штуки.
Сохраняем каждое изображение по отдельности. Для этого выделяем первое изображение и переходим в меню – Файл – Сохранить как…—
В окне сохранения выбираем место сохранения, а в строке «Тип файлов» выбираем необходимый формат для сохранения файла.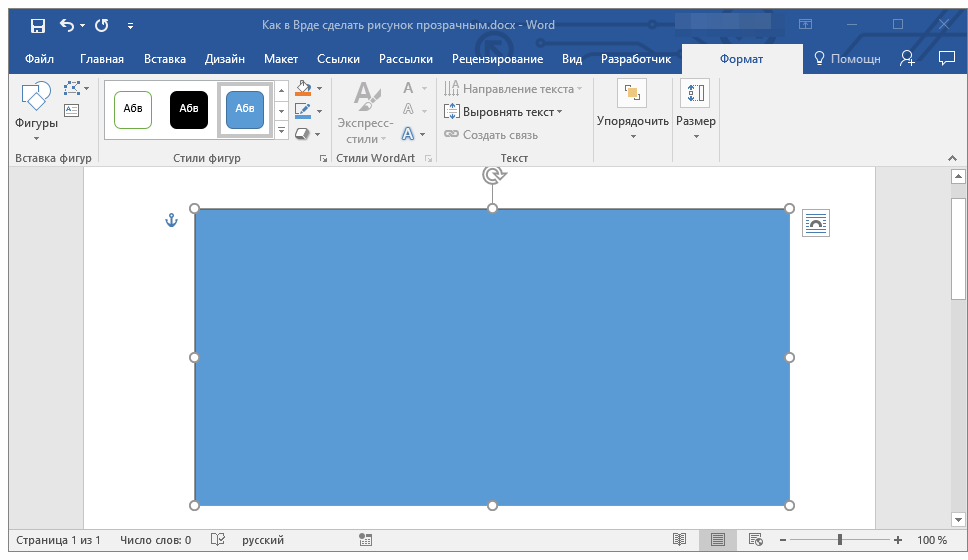 Я выбираю формат JPEG.
Я выбираю формат JPEG.
Таким же образом сохраняем и остальные страницы нашей таблицы.
Перевести таблицу из ворда в картинку можно и другим способом, например онлайн. Для этого в строке поиска своего браузера наберите фразу «word в jpg» (без кавычек).Выбираем любой из представленных ниже нашего запроса сайт и загружаем файл с таблицей. После конвертации файла скачиваем полученные файлы себе на компьютер.
Переводчик в ворде, что это такое и как им пользоваться
Как сделать сноски в ворде 2010 + Видео
Как в Ворде сделать разные ориентации страницы
Видео «Как сохранить таблицу в Ворде, как картинку»:
Напишите в комментариях ниже, какими способами пользуетесь вы в таких случаях.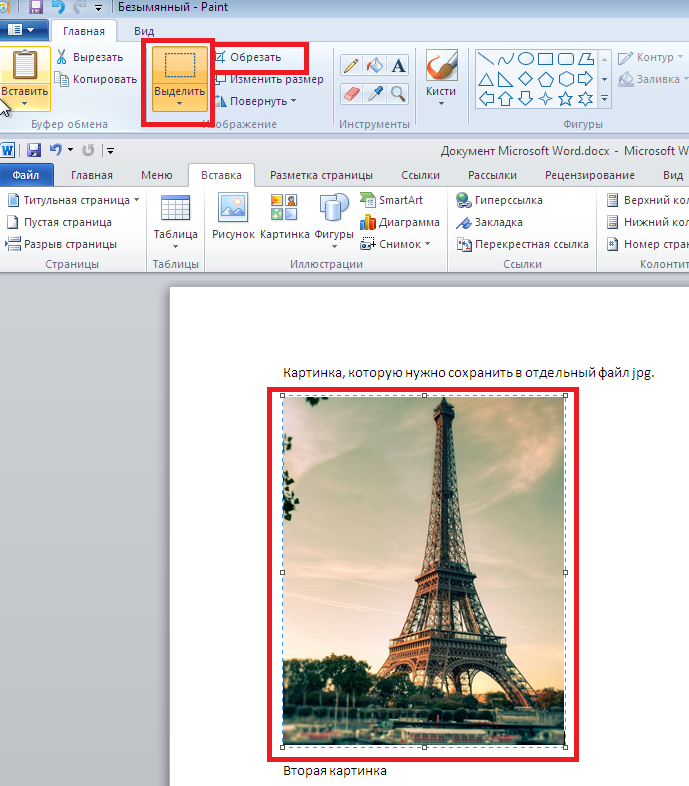
Удачи!
Вставка рисунков и изображений в Word с помощью средства чтения с экрана
С Word клавиатурой и программой чтения с экрана можно вставлять изображения с компьютера или из Интернета. Мы протестировали его с экранным диктором, JAWS и NVDA, но оно может работать с другими устройствами чтения с экрана, если они придерживаются стандартов и приемов для работы со специальными возможности. Кроме того, вы узнаете, как добавлять заме желтую sms-сообщение к рисункам, чтобы сделать их более доступными.
Вам нужны инструкции по вставке рисунков в документ Word, но не с помощью чтения с экрана? См. вставка рисунков.
В этом разделе
Вставка изображения или рисунка с компьютера
-
В Word документа поместите точку вставки туда, куда вы хотите вставить изображение.

-
Нажмите ALT+N, P, D. Откроется диалоговое окно Вставка рисунка. Фокус будет на текстовом поле Имя файла.
-
С помощью клавиши TAB и клавиш со стрелками перейдите к расположению рисунка на компьютере. Когда вы услышите имя рисунка и «Выбрано», нажмите ввод. Исходный рисунок будет внедрен в документ.
Совет: Если изображение имеет большой размер файла, это может привести к слишком большому размеру документа. Чтобы уменьшить размер документа, можно использовать ссылку на рисунок, а не его встраить. В диалоговом окне Вставка рисунка нажимите клавишу TAB, пока не услышите «Вставить, разделить, кнопка». При нажатии JAWS вы услышите: «Выход из меню, вставка, кнопка». Нажимая клавишу СТРЕЛКА ВНИЗ, пока не услышите сообщение «Ссылка на файл», а затем нажмите клавишу ВВОД.

Вставка изображения из интернет-источника
Если у вас нет идеального изображения на компьютере, вы можете найти и вставить рисунок из веб-сайта прямо изWord.
-
В Word документа поместите точку вставки туда, куда вы хотите вставить изображение.
-
Нажмите ALT+N, P, O. Откроется Bing поиск изображений. Фокус будет в текстовом поле поиска.
-
Введите ищите нужное изображение и нажмите ввод. По результатам поиска фокус будет на первом совпадающих изображениях.
Совет: Чтобы найти другие изображения из OneDrive, нажимите клавишу TAB, пока не услышите «OneDrive «, а затем нажмите клавишу ВВОД.

-
Для просмотра результатов поиска используйте клавиши со стрелками. При переходе между результатами поиска ваше устройство чтения с экрана описывает каждое изображение.
-
Чтобы выбрать изображение, нажмите клавишу ПРОБЕЛ.
-
Чтобы вставить выбранное изображение, нажимая клавишу TAB, пока не услышите слово «Вставка», а затем нажмите клавишу ВВОД. Word скачивает и вставляет изображение в документ.
Место рисунка в тексте
Для правильного чтения с экрана рисунок должен быть в тексте. По умолчанию Word вставляет рисунок в текст, но вы можете проверить его, чтобы убедиться, что эти рисунки могут прочитать читатели экрана.
-
В Word документа переместите фокус на нужный рисунок. Когда фокус находится на рисунке, вы услышите имя файла или номер рисунка, а затем — «Изображение».
-
Один раз нажмите клавиши SHIFT+СТРЕЛКА ВПРАВО, чтобы выбрать рисунок. Затем нажмите shift+F10. Откроется контекстное меню.
-
Нажимая клавишу СТРЕЛКА ВВЕРХ, пока не услышите «Перенос текста», а затем один раз нажмите клавишу СТРЕЛКА ВПРАВО. Вы услышите сообщение «В тексте». Нажмите клавишу ВВОД. Если вы не услышите сообщение «В тексте», нажимая клавишу СТРЕЛКА ВВЕРХ, пока не дойдете до кнопки В тексте, и нажмите клавишу ВВОД.
Добавление замещающего текста к изображению
Добавьте замессый текст к изображениям, чтобы сделать документ доступным для всех аудиторий. Дополнительные сведения о заме женемый текст можно найти в документе Все, что вам нужно знать, чтобы написать эффективный замесс.
Дополнительные сведения о заме женемый текст можно найти в документе Все, что вам нужно знать, чтобы написать эффективный замесс.
-
В Word документа переместите фокус на рисунок, к который вы хотите добавить заме документ. Когда фокус будет на изображении, вы услышите название страницы, имя файла или номер изображения, а затем — «Изображение». Один раз нажмите клавиши SHIFT+СТРЕЛКА ВПРАВО, чтобы выбрать изображение.
-
Нажмите клавиши SHIFT+F10, чтобы открыть контекстное меню.
-
Нажимая клавишу СТРЕЛКА ВВЕРХ, пока не услышите «Изменить заме редактирование текста», а затем нажмите клавишу ВВОД.
-
Откроется область Замесьеть текст, и фокус будет на поле заме текста. Введите заме документ для изображения.
-
Когда все будет готово, нажмите клавишу ESC, чтобы вернуться к тексту документа.
См. также
Вставка гиперссылок в Word с помощью средства чтения с экрана
Выравнивание абзацев и текста в Word с помощью средства чтения с экрана
Сочетания клавиш в Word
Выполнение основных задач в Word с помощью средства чтения с экрана
Настройка устройства для поддержки специальных возможностей в Microsoft 365
Знакомство с Word и навигация с помощью средства чтения с экрана
Что нового в Microsoft 365
Вставляйте Word для Mac в документ с помощью клавиатуры и VoiceOver (встроенного в MacOS устройства чтения с экрана). Кроме того, вы узнаете, как добавлять заме желтую sms-сообщение к рисункам, чтобы сделать их более доступными.
Вам нужны инструкции по вставке рисунков в документ Word, но не с помощью чтения с экрана? См. вставка рисунков.
В этом разделе
Вставка изображения или рисунка с компьютера
-
В Word документа поместите точку вставки туда, куда вы хотите вставить изображение.
-
Нажимая F6, пока не услышите выбранную вкладку на ленте, например «Главная, выбрано, вкладка». Нажимая клавиши CONTROL+OPTION+СТРЕЛКА ВПРАВО или СТРЕЛКА ВЛЕВО, пока не услышите «Вставка, вкладка», а затем нажмите клавиши CONTROL+OPTION+ПРОБЕЛ.
-
Нажимая клавишу TAB, пока не услышите «Рисунки, кнопка меню», а затем нажмите клавиши CONTROL+OPTION+ПРОБЕЛ.
-
Нажимая клавиши CONTROL+OPTION+СТРЕЛКА ВПРАВО, пока не услышите «Рисунок из файла», а затем нажмите клавиши CONTROL+OPTION+ПРОБЕЛ.
-
Откроется диалоговое окно с фокусом на папке последних изображений. Чтобы получить доступ к изображениям в этой папке, нажмите клавиши CONTROL+OPTION+СТРЕЛКА ВПРАВО. Для перехода в другое место используйте клавиши TAB, SHIFT+TAB и клавиши со стрелками.
-
Найдите нужное расположение и найдите его с помощью клавиш СТРЕЛКА ВВЕРХ и СТРЕЛКА ВНИЗ. Чтобы открыть в подчиненную, нажмите клавишу СТРЕЛКА ВПРАВО.
-
Когда вы нажали правильный файл изображения, нажмите return. Рисунок будет вставлен в документ.
Вставка изображения из интернет-источника
Если у вас нет идеального изображения на компьютере, вы можете найти и вставить рисунок из веб-сайта прямо изWord для Mac.
-
В Word документа поместите точку вставки туда, куда вы хотите вставить изображение.
-
Нажимая F6, пока не услышите выбранную вкладку на ленте, например «Главная, выбрано, вкладка». Нажимая клавиши CONTROL+OPTION+СТРЕЛКА ВПРАВО или СТРЕЛКА ВЛЕВО, пока не услышите «Вставка, вкладка», а затем нажмите клавиши CONTROL+OPTION+ПРОБЕЛ.
-
Нажимая клавишу TAB, пока не услышите «Рисунки, кнопка меню», а затем нажмите клавиши CONTROL+OPTION+ПРОБЕЛ.
-
Нажимая клавиши CONTROL+OPTION+СТРЕЛКА ВПРАВО, пока не услышите «Изображения из Интернета», а затем нажмите клавиши CONTROL+OPTION+ПРОБЕЛ.
-
Откроется Bing поиска изображений. Фокус будет в текстовом поле поиска. Введите ищите нужное изображение и нажмите кнопку RETURN. По результатам поиска фокус будет на первом совпадающих изображениях.
-
Для просмотра результатов поиска нажмите клавиши CONTROL+OPTION+СТРЕЛКА ВПРАВО или СТРЕЛКА ВЛЕВО. VoiceOver описывает каждое изображение при переходе между результатами поиска.
-
Чтобы выбрать изображение, нажмите control+OPTION+ПРОБЕЛ.
-
Чтобы вставить выбранное изображение, нажимая клавишу TAB, пока не услышите слово «Вставка», а затем нажмите клавиши CONTROL+OPTION+ПРОБЕЛ. Word скачивает и вставляет изображение в документ.
Место рисунка в тексте
Для правильного чтения с экрана рисунок должен быть в тексте.
-
В документе Word курсор перед нужным рисунком, нажмите и удерживайте клавишу SHIFT, а затем один раз нажмите клавишу СТРЕЛКА ВПРАВО, чтобы выбрать рисунок. Вы услышите: «Сгруппировали объект, вы сейчас на объекте с группировкой».
-
Нажимая F6, пока не услышите «Формат рисунка».
-
Нажимая клавишу TAB, пока не услышите «Положение, кнопка», а затем нажмите клавиши CONTROL+OPTION+ПРОБЕЛ.
-
Нажимая клавиши CONTROL+OPTION+СТРЕЛКА ВЛЕВО, пока не услышите сообщение «В тексте», а затем нажмите клавиши CONTROL+OPTION+ПРОБЕЛ.
Добавление замещающего текста к изображению
Добавьте замессый текст к изображениям, чтобы сделать документ доступным для всех аудиторий. Дополнительные сведения о заме женемый текст можно найти в документе Все, что вам нужно знать, чтобы написать эффективный замесс.
-
В Word выберите рисунок, к который вы хотите добавить заме документ. Чтобы выбрать рисунок в Word, поместите курсор перед изображением, удерживая нажатой клавишу SHIFT, а затем нажмите клавишу СТРЕЛКА ВПРАВО. Вы услышите: «Сгруппировали объект, вы сейчас на объекте с группировкой».
-
Нажмите control+OPTION+SHIFT+M. Откроется контекстное меню. Нажимая клавиши CONTROL+OPTION+СТРЕЛКА ВПРАВО, пока не услышите сообщение «Изменить замединый текст», а затем нажмите клавиши CONTROL+OPTION+ПРОБЕЛ.
-
Откроется область Замесьеть текст, и фокус будет на поле заме текста. Введите заме документ для изображения.
-
Когда все будет готово, нажимая клавиши SHIFT+TAB, пока не услышите сообщение «Закрыть замещает текст, кнопка», а затем нажмите клавиши CONTROL+OPTION+ПРОБЕЛ. The Alt Text pane closes, and the focus moves back to your document.
См. также
Вставка гиперссылок в Word с помощью средства чтения с экрана
Выравнивание абзацев и текста в Word с помощью средства чтения с экрана
Сочетания клавиш в Word
Выполнение основных задач в Word с помощью средства чтения с экрана
Настройка устройства для поддержки специальных возможностей в Microsoft 365
Знакомство с Word и навигация с помощью средства чтения с экрана
Что нового в Microsoft 365
Используйте Word для iOS voiceOver (встроенное в iOS устройство чтения с экрана) для вставки рисунка или изображения в документ. Вы также узнаете, как добавлять заме желтую текстовую постройку к рисункам, чтобы сделать их более доступными.
Примечания:
-
Новые возможности Microsoft 365 становятся доступны подписчикам Microsoft 365 по мере выхода, поэтому в вашем приложении эти возможности пока могут отсутствовать. Чтобы узнать о том, как можно быстрее получать новые возможности, станьте участником программы предварительной оценки Office.
-
В этой статье предполагается, что вы используете VoiceOver — средство чтения с экрана, встроенное в iOS. Дополнительные сведения об использовании VoiceOver см. на странице Универсальный доступ в продуктах Apple.
-
Рекомендуем просматривать и редактировать документы в режиме разметки. VoiceOver может работать ненадежно в других режимах просмотра.
В этом разделе
Вставка изображения или изображения с телефона
-
При редактировании Word документа поместите точку вставки туда, куда вы хотите вставить изображение.
-
Коснитесь верхней части экрана четырьмя пальцами, проводите пальцем вправо, пока не услышите «Показать ленту», а затем дважды коснитесь экрана. Вы услышите выбранную вкладку, например «Главная, вкладка».
-
Дважды коснитесь экрана, проводите пальцем вправо или влево, пока не услышите «Вставка, вкладка», а затем дважды коснитесь экрана. Вы услышите слова «Вставка, вкладка».
-
Проводите пальцем вправо, пока не услышите «Вставить рисунки, кнопка», а затем дважды коснитесь экрана. Откроется приложение Фотографии.
-
Проводите пальцем вправо, пока не услышите нужное расположение изображения, а затем дважды коснитесь экрана, чтобы нажать кнопку.
-
Для просмотра изображений проводите пальцем вправо или влево. По мере перемещения VoiceOver будет объявлять изображения по типам и датам.
-
На рисунке, который вы хотите вставить в документ, дважды коснитесь экрана. Изображение будет вставлено, а фокус вернется в документ с выбранным изображением.
Вставка фотографии с камеры
Вы можете открыть камеру устройства прямо изWord для iOS, сделать снимок, а затем вставить фотографию в документ.
-
При редактировании Word документа поместите точку вставки туда, куда вы хотите вставить рисунок.
-
Коснитесь верхней части экрана четырьмя пальцами, проводите пальцем вправо, пока не услышите «Показать ленту», а затем дважды коснитесь экрана. Вы услышите выбранную вкладку, например «Главная, вкладка».
-
Дважды коснитесь экрана, проводите пальцем вправо или влево, пока не услышите «Вставка, вкладка», а затем дважды коснитесь экрана. Вы услышите слова «Вставка, вкладка».
-
Проводите пальцем вправо, пока не услышите «Вставить рисунки, кнопка», а затем дважды коснитесь экрана. Откроется приложение Фотографии.
-
Проводите пальцем вправо, пока не услышите «Вставить изображение с камеры, кнопка», а затем дважды коснитесь экрана. Откроется приложение Камера.
Примечание: Если вы услышите «Word хотите получить доступ к камере», проводите пальцем вправо, пока не услышите «ОК, кнопка», а затем дважды коснитесь экрана.
-
Проводите пальцем вправо, пока не услышите «Сделать снимок, кнопка», назначь камеру в нужном направлении и дважды коснитесь экрана.
-
Проводите пальцем вправо или влево, пока не услышите сообщение «Использовать фотографию, кнопка», а затем дважды коснитесь экрана, чтобы вставить фотографию. Фокус снова будет установлен в документе.
Место рисунка в тексте
Для правильного чтения с экрана рисунок должен быть в тексте.
-
Во время редактирования Word документа двигайте пальцем по его тексту, пока не услышите нужное изображение. Когда изображение будет в фокусе, VoiceOver озвучит имя файла изображения, а затем — «Изображение» и макет изображения. Дважды коснитесь экрана. Прозвучит слово «Выбрано».
-
Коснитесь нижней части экрана четырьмя пальцами, проводите пальцем влево, пока не услышите «Показать ленту», а затем дважды коснитесь экрана. Вы услышите: «Рисунок, вкладка».
-
Проводите пальцем вправо, пока не услышите сообщение «Обтекание текстом, кнопка», а затем дважды коснитесь экрана. Проводите пальцем влево, пока не услышите сообщение «В тексте», а затем дважды коснитесь экрана.
Добавление замещающего текста к изображению
Добавьте замессый текст к изображениям, чтобы сделать документ доступным для всех аудиторий. Дополнительные сведения о заме женемый текст можно найти в документе Все, что вам нужно знать, чтобы написать эффективный замесс.
-
Чтобы выбрать Word документа, проведите одним пальцем по его тексту, пока не услышите нужное изображение. Когда изображение будет в фокусе, VoiceOver озвучит имя файла изображения, а затем — «Изображение» и макет изображения. Дважды коснитесь экрана. Прозвучит слово «Выбрано».
-
Коснитесь нижней части экрана четырьмя пальцами, проводите пальцем влево, пока не услышите «Показать ленту», а затем дважды коснитесь экрана. Вы услышите: «Рисунок, вкладка».
-
Проводите пальцем вправо, пока не услышите сообщение «Заметь текст, кнопка», а затем дважды коснитесь экрана.
-
Чтобы добавить замещив текст, проводите пальцем вправо, пока не услышите сообщение «Описание, текстовое поле», дважды коснитесь экрана, а затем введите замещив его с помощью экранной клавиатуры.
-
Когда все будет готово, коснитесь верхней части экрана четырьмя пальцами, проводите пальцем вправо, пока не услышите «Готово, кнопка», а затем дважды коснитесь экрана. Фокус вернется в текст документа.
Дополнительные сведения
Вставка и изменение текста в Word с помощью средства чтения с экрана
Настройка междустрочных интервалов и отступов в Word с помощью средства чтения с экрана
Выполнение основных задач в Word с помощью средства чтения с экрана
Настройка устройства для поддержки специальных возможностей в Microsoft 365
Знакомство с Word и навигация с помощью средства чтения с экрана
Что нового в Microsoft 365
Используйте Word для Android в документ с помощью TalkBack (встроенного в Android программы чтения с экрана). Вы также узнаете, как добавлять заме желтую текстовую постройку к рисункам, чтобы сделать их более доступными.
Примечания:
-
Новые возможности Microsoft 365 становятся доступны подписчикам Microsoft 365 по мере выхода, поэтому в вашем приложении эти возможности пока могут отсутствовать. Чтобы узнать о том, как можно быстрее получать новые возможности, станьте участником программы предварительной оценки Office.
-
В этой статье предполагается, что вы используете TalkBack — средство чтения с экрана, встроенное в Android. Дополнительные сведения об использовании TalkBack см. на странице Специальные возможности в Android.
В этом разделе
Вставка изображения или изображения с телефона
-
При редактировании Word документа поместите точку вставки туда, куда вы хотите вставить изображение.
-
Проводите пальцем влево, пока не услышите «Дополнительные параметры, кнопка», а затем дважды коснитесь экрана. Вы услышите выбранную вкладку, например «Вкладка «Главная»». Дважды коснитесь экрана, проводите пальцем вправо или влево, пока не услышите «Вставка, вкладка», а затем дважды коснитесь экрана.
-
Проводите пальцем вправо, пока не услышите «Меню «Рисунки»», а затем дважды коснитесь экрана. Откроется меню Рисунки.
-
Проводите пальцем вправо, пока не услышите «Фотографии, кнопка», а затем дважды коснитесь экрана. Откроется приложение коллекции по умолчанию.
Примечание: Если вы используете телефон и учетную запись своей организации, вам может потребоваться переключиться на личную учетную запись или выбрать приложение коллекции, прежде чем вставлять изображение в документ.
-
Выполните одно из указанных ниже действий.
-
Для перехода от одного рисунка к другому в выбранном расположении проводите пальцем вправо, пока не услышите название нужного рисунка.
-
Чтобы перейти к другому хранилищу, например Загрузки или Изображения,проводите пальцем влево, пока не услышите «Показать корневую, кнопка», а затем дважды коснитесь экрана. Проводите пальцем вправо, пока не услышите нужное расположение, а затем дважды коснитесь экрана. Проводите пальцем влево или вправо, пока не услышите название нужного изображения.
TalkBack будет называть изображения по именам, размерам и датам.
-
-
На изображении, которое вы хотите вставить, дважды коснитесь экрана. Откроется окно предварительного просмотра изображения.
-
Проводите пальцем вправо, пока не услышите «Готово», а затем дважды коснитесь экрана. Изображение будет вставлено, а фокус вернется в документ с выбранным изображением.
Вставка фотографии с камеры
Вы можете открыть камеру устройства прямо изWord для Android, сделать снимок, а затем вставить фотографию в документ.
-
При редактировании Word документа поместите точку вставки туда, куда вы хотите вставить рисунок.
-
Проводите пальцем влево, пока не услышите «Дополнительные параметры, кнопка», а затем дважды коснитесь экрана. Вы услышите выбранную вкладку, например «Вкладка «Главная»». Дважды коснитесь экрана, проводите пальцем вправо или влево, пока не услышите «Вставка, вкладка», а затем дважды коснитесь экрана.
-
Проводите пальцем вправо, пока не услышите «Меню «Рисунки»», а затем дважды коснитесь экрана. Откроется меню Рисунки.
-
Проводите пальцем вправо, пока не услышите «Кнопка «Камера»», а затем дважды коснитесь экрана. Откроется приложение Камера.
Примечание: Если вы услышите «Разрешить Word делать снимки и записывать видео, кнопка Разрешить», дважды коснитесь экрана.
-
Чтобы сделать снимок, проводите пальцем вправо, пока не услышите «Захват», назначив камеру в нужном направлении, а затем дважды коснитесь экрана.
-
Изображение будет схвачено, и откроется режим редактирования. Проводите пальцем вправо, пока не услышите «Подтвердить», а затем дважды коснитесь экрана.
-
Откроется окно предварительного просмотра изображения. Проводите пальцем вправо, пока не услышите «Готово», а затем дважды коснитесь экрана. Изображение будет вставлено, а фокус вернется в документ с выбранным изображением.
Место рисунка в тексте
Для правильного чтения с экрана рисунок должен быть в тексте.
-
Во время редактирования Word документа двигайте пальцем по его тексту, пока не услышите нужное изображение. Когда фокус будет на изображении, вы услышите имя файла или номер изображения, а затем — «Изображение». Дважды коснитесь экрана и удерживайте палец. Вы услышите: «Вырезать, кнопка».
-
Проведите пальцем вниз, а затем влево. Затем проводите пальцем в правом нижнем углу экрана, пока не услышите «Не флажок, дополнительные параметры, переключатель», а затем дважды коснитесь экрана. Фокус перемещается на вкладку Рисунок на ленте.
-
Проводите пальцем вправо, пока не услышите сообщение «Обтекание текстом, меню», а затем дважды коснитесь экрана.
-
Проводите пальцем вправо, пока не услышите сообщение «В тексте», а затем дважды коснитесь экрана.
Добавление замещающего текста к изображению
Добавьте замессый текст к изображениям, чтобы сделать документ доступным для всех аудиторий. Дополнительные сведения о заме женемый текст можно найти в документе Все, что вам нужно знать, чтобы написать эффективный замесс.
-
Во время редактирования Word документа проведите пальцем по его тексту, пока не услышите нужное изображение. Когда фокус будет на изображении, вы услышите: «Выбрано, изображение». Дважды коснитесь экрана.
-
Проводите пальцем в правом нижнем углу экрана, пока не услышите «Не флажок, дополнительные параметры, переключатель», а затем дважды коснитесь экрана.
-
Фокус перемещается на вкладку Рисунок на ленте. Проводите пальцем вправо, пока не услышите сообщение «Меню «Заметь текст»», а затем дважды коснитесь экрана.
-
Проводите пальцем вправо, пока не услышите «Поле редактирования, для, опишите этот объект для человека с слепотой», а затем дважды коснитесь экрана. Введите заме документ с помощью экранной клавиатуры. Чтобы закрыть экранную клавиатуру, проведите пальцем вниз, а затем влево.
-
Чтобы переместить фокус обратно в текст документа, проведите пальцем вниз, а затем влево.
Дополнительные сведения
Вставка и изменение текста в Word с помощью средства чтения с экрана
Настройка междустрочных интервалов и отступов в Word с помощью средства чтения с экрана
Выполнение основных задач в Word с помощью средства чтения с экрана
Настройка устройства для поддержки специальных возможностей в Microsoft 365
Знакомство с Word и навигация с помощью средства чтения с экрана
Что нового в Microsoft 365
Вставляйте Word в Интернете в документ с помощью клавиатуры и чтения с экрана. Мы протестировали его с экранным диктором в Microsoft Edge, JAWS и NVDA в Chrome, но он может работать с другими устройствами чтения с экрана и веб-браузерами, если они придерживаются распространенных стандартов и методов. Вы также узнаете, как добавлять заме желтую текстовую постройку к рисункам, чтобы сделать их более доступными.
Вам нужны инструкции по вставке рисунков в документ Word, но не с помощью чтения с экрана? См. вставка рисунков.
Примечания:
-
Если вы используете Экранный диктор в Windows 10 Fall Creators Update, для изменения документов, электронных таблиц или презентаций в Office в Интернете вам понадобится отключить режим сканирования. Дополнительные сведения см. в статье Отключение виртуального режима или режима просмотра в средствах чтения с экрана в Windows 10 Fall Creators Update.
-
Новые возможности Microsoft 365 становятся доступны подписчикам Microsoft 365 по мере выхода, поэтому в вашем приложении эти возможности пока могут отсутствовать. Чтобы узнать о том, как можно быстрее получать новые возможности, станьте участником программы предварительной оценки Office.
-
Дополнительные сведения о средствах чтения с экрана см. в статье о работе средств чтения с экрана в Microsoft Office.
-
При использовании Word в Интернете чтения с экрана переключиться в полноэкранный режим. Чтобы отключить или отключить полноэкранный режим, нажмите F11.
-
Рекомендуется использовать Word в Интернете в веб-браузере Microsoft Edge. Word в Интернете работает в веб-браузере, поэтому сочетания клавиш немного отличаются от тех, которые используются в классической программе. Например, для перехода в область команд и выхода из нее вместо клавиши F6 используются клавиши CTRL+F6. Кроме того, такие распространенные сочетания клавиш, как F1 (справка) и CTRL+O (открыть), относятся к командам веб-браузера, а не Word в Интернете.
В этом разделе
Вставка изображения с компьютера
-
В Word документа поместите точку вставки туда, куда вы хотите вставить рисунок.
-
Нажмите клавиши ALT+Windows клавиши с логотипом+N, P, P. Откроется WindowsОткрыть. Фокус будет на текстовом поле Имя файла.
-
С помощью клавиши TAB и клавиш со стрелками перейдите к расположению рисунка на компьютере. Когда вы услышите имя рисунка и «Выбрано», нажмите ввод. Исходный рисунок будет внедрен в документ.
Вставка изображения из Интернета
Если у вас нет идеального изображения на компьютере, вы можете найти и вставить рисунок из веб-сайта прямо изWord в Интернете.
Примечание: При использовании фотографий, изображений или картинок вы несете ответственность за соблюдение авторских прав. При поиске изображений в Bing может помочь фильтр по лицензии.
-
В Word документа поместите точку вставки туда, куда вы хотите вставить изображение.
-
Нажмите клавиши ALT+Windows клавиша с логотипом+N, P, F.
-
Откроется Bing поиск изображений. Фокус будет в текстовом поле поиска. Введите ищите нужное изображение и нажмите ввод. По результатам поиска фокус будет на первом совпадающих изображениях.
-
Для просмотра результатов поиска используйте клавиши со стрелками. При переходе между результатами поиска ваше устройство чтения с экрана описывает каждое изображение.
-
Чтобы выбрать изображение, нажмите клавишу ПРОБЕЛ.
-
Чтобы вставить выбранное изображение, нажимая клавишу TAB, пока не услышите слово «Вставка», а затем нажмите клавишу ВВОД. Word скачивает и вставляет изображение в документ.
Размыкать рисунок в тексте
Для правильного чтения с экрана рисунок должен быть в тексте.
-
В Word документа переместите фокус на нужный рисунок. Когда изображение будет в фокусе и выбрано, вы услышите: «Изображение».
-
Нажмите клавиши SHIFT+F10. Откроется контекстное меню.
-
Нажимая клавишу СТРЕЛКА ВВЕРХ, пока не услышите «Перенос текста», а затем один раз нажмите клавишу СТРЕЛКА ВПРАВО. Вы услышите сообщение «В тексте». Нажмите клавишу ВВОД. Если вы не услышите сообщение «В тексте», нажимая клавишу СТРЕЛКА ВВЕРХ, пока не дойдете до кнопки В тексте, и нажмите клавишу ВВОД.
Добавление замещающего текста к изображению
Добавьте замессый текст к изображениям, чтобы сделать документ доступным для всех аудиторий. Дополнительные сведения о заме женемый текст можно найти в документе Все, что вам нужно знать, чтобы написать эффективный замесс.
-
В Word документа переместите фокус на изображение, к которое вы хотите добавить заме документ. Когда изображение будет в фокусе и выбрано, вы услышите: «Изображение».
-
Нажмите клавиши ALT+Windows клавиши с логотипом+J, P, E. Откроется окно Формат рисунка, а фокус перемещается в раздел Заметивный текст.
-
Нажимая клавишу TAB, пока не услышите слово «Описание», а затем введите заме для изображения.
-
Чтобы вернуться к тексту документа, нажмите клавишу ESC.
Дополнительные сведения
Вставка и изменение текста в Word с помощью средства чтения с экрана
Проверка правописания в документе Word с помощью средства чтения с экрана
Сочетания клавиш в Word
Выполнение основных задач в Word с помощью средства чтения с экрана
Знакомство с Word и навигация с помощью средства чтения с экрана
Что нового в Microsoft 365
Добавление рисунка в документ
В этой статье
Добавление рисунка в документ
-
Щелкните в том месте документа, где вы хотите создать рисунок.
-
На вкладке Вставка в группе элементов Иллюстрации нажмите кнопку Фигуры.
-
При вставке полотна появляется вкладка Формат, на которой можно:
-
Вставить фигуру. На вкладке Формат в группе Вставка фигур выберите фигуру и щелкните в нужном месте документа.
-
Изменить фигуру. Щелкните фигуру, которую вы хотите изменить. На вкладке Формат в группе Вставка фигур нажмите кнопку Изменить фигуру, выберите Изменить фигуру и щелкните новую фигуру.
-
Добавить текст в фигуру. Щелкните фигуру и введите текст.
-
Сгруппировать выделенные фигуры. Чтобы выделить несколько фигур одновременно, щелкните их, удерживая нажатой клавишу CTRL. На вкладке Формат в группе Упорядочить щелкните Группировать, чтобы все фигуры рассматривались как один объект.
-
Рисовать в документе. На вкладке Формат в группе Вставка фигур разверните список фигур, щелкнув стрелку. В разделе Линии щелкните Полилиния или Рисованная кривая.
Совет: Прервать рисование с помощью линий типа «Полилиния» или «Рисованная кривая» можно двойным щелчком мыши.
-
Изменить размер фигур. Выделите фигуры, размер которых вы хотите изменить. На вкладке Формат в группе Размер выберите с помощью стрелок или введите значения в полях Высота и Ширина.
-
Применить стиль к фигуре. Наведите указатель мыши на стиль в группе Стили фигур, чтобы увидеть, как будет выглядеть фигура, если применить к ней этот стиль. Щелкните стиль, чтобы применить его. Кроме того, можно выбрать нужные параметры, нажав кнопку Заливка фигуры или Контур фигуры.
Примечание: Если вы хотите использовать цвет или градиент, которые недоступны в группе Стили фигур, сначала подберите цвет, а затем примените градиент.
-
Добавление flow charts with connectors. Перед созданием потоковой диаграммы добавьте полотно. Для этого на вкладке Вставка в группе Иллюстрации нажмите кнопку Фигуры и выберите создать полотно. На вкладке Формат в группе Вставка фигур щелкните фигуру Flow Chart. В областиЛинии выберите соединители, такие как Кривая стрелка.
-
Использовать затенение и объемные эффекты, чтобы сделать фигуры на рисунке более привлекательными. На вкладке Формат в группе Стили фигур щелкните Эффекты фигур, а затем выберите эффект.
-
Выровнять объекты на полотне. Чтобы выровнять объекты, нажмите и удерживайте клавишу CTRL, выделяя при этом объекты. На вкладке Формат в группе Упорядочить щелкните Выровнять и выберите одну из команд выравнивания.
-
Удаление всего рисунка или его части
-
Выделите объект-рисунок, который вы хотите удалить.
-
Нажмите клавишу DELETE.
Дополнительные сведения
Добавление фигур
Рисование кривой или окружности
Добавление изображений
Обрезка рисунка
Добавление коллекции картинок в файл
В этой статье
Добавление рисунка в документ
-
Щелкните в том месте документа, где вы хотите создать рисунок.
-
На вкладке Вставка в группе элементов Иллюстрации нажмите кнопку Фигуры.
-
Когда вы найдете фигуру, которая вы хотите вставить, дважды щелкните, чтобы вставить ее автоматически, или щелкните и перетащите, чтобы нарисовать ее в документе.
При вставке полотна появляется вкладка Формат, на которой можно:
-
Вставить фигуру. На вкладке Формат в группе Вставка фигур выберите фигуру и щелкните в нужном месте документа.
-
Изменить фигуру. Щелкните фигуру, которую вы хотите изменить. На вкладке Формат в группе Стили фигур нажмите кнопку Изменитьфигуру и выберите другую фигуру.
-
Добавление текста в фигуру. Щелкните фигуру правой кнопкой мыши, выберите добавить тексти введите текст.
-
Сгруппировать выделенные фигуры. Чтобы выделить несколько фигур одновременно, щелкните их, удерживая нажатой клавишу CTRL. На вкладке Формат в группе Упорядочить щелкните Группировать, чтобы все фигуры рассматривались как один объект.
-
Рисовать в документе. На вкладке Формат в группе Вставка фигур разверните список фигур, щелкнув стрелку. В разделе Линии щелкните Полилиния или Рисованная кривая.
-
Изменить размер фигур. Выделите фигуры, размер которых вы хотите изменить. На вкладке Формат в группе Размер щелкните стрелки или введите новые размеры в поля Высота фигуры и Ширина фигуры.
-
Применить стиль к фигуре. Наведите указатель мыши на стиль в группе Стили фигур, чтобы увидеть, как будет выглядеть фигура, если применить к ней этот стиль. Щелкните стиль, чтобы применить его. Кроме того, можно выбрать нужные параметры, нажав кнопку Заливка фигуры или Контур фигуры.
Примечание: Если вы хотите использовать цвет или градиент, которые недоступны в группе Стили фигур, сначала подберите цвет, а затем примените градиент.
-
Добавление flow charts with connectors. Перед созданием потоковой диаграммы добавьте полотно. Для этого на вкладке Вставка в группе Иллюстрации нажмите кнопку Фигуры и выберите создать полотно. На вкладке Формат в группе Вставка фигур щелкните фигуру Flow Chart. В областиЛинии выберите соединители, такие как Кривая стрелка.
-
Чтобы сделать фигуры в рисунке более эффектными, используйте тень и объемные эффекты. На вкладке Формат выберите один из вариантов в группе Эффекты тени или Трехуголовые эффекты.
-
Выровнять объекты на полотне. Чтобы выровнять объекты, нажмите и удерживайте клавишу CTRL, выделяя при этом объекты. На вкладке Формат в группе Упорядочить щелкните Выровнять и выберите одну из команд выравнивания.
-
Удаление всего рисунка или его части
-
Выделите объект-рисунок, который вы хотите удалить.
-
Нажмите клавишу DELETE.
Дополнительные сведения
Рисование кривой или окружности
Добавление изображений
Обрезка рисунка
Добавление коллекции картинок в файл
Как сделать картинку в Word — Как моментально изменить масштаб всех картинок в документе Word
Как вы наверняка уже знаете, в MS Word можно работать не только с текстом, но и с рисунками. Последние после добавления в программу можно даже редактировать с помощью большого набора встроенных инструментов. Однако, учитывая тот факт, что Ворд — это все-таки текстовый редактор, с некоторыми задачами по работе с изображениями бывает не так просто справиться.
Урок: Как в Word изменить изображение
Одна из задач, с которой могут столкнуться пользователи данной программы — необходимость изменить прозрачность добавленного рисунка. Это может потребоваться для того, чтобы уменьшить акцент на изображении, либо же визуально «отдалить» его от текста, а также по ряду других причин. Именно о том, как в Ворде изменить прозрачность рисунка мы и расскажем ниже.
Урок: Как в Word сделать обтекание картинки текстом
1. Откройте документ, но пока не торопитесь добавлять в него рисунок, прозрачность которого требуется изменить.
2. Перейдите во вкладку «Вставка» и нажмите кнопку «Фигуры».
Урок: Как в Ворде сгруппировать фигуры
3. В выпадающем меню выберите простую фигуру, прямоугольник подойдет лучше всего.
4. Правой кнопкой мышки кликните внутри добавленной фигуры.
5. В открывшемся справа окне в разделе «Заливка» выберите пункт «Рисунок».
6. Выберите в открывшемся окне «Вставка картинок» пункт «Из файла».
7. В окне проводника укажите путь к рисунку, прозрачность которого необходимо изменить.
8. Нажмите «Вставить» для добавления рисунка в область фигуры.
9. Кликните правой кнопкой мышки по добавленному рисунку, нажмите на кнопку «Заливка» и выберите пункт «Текстура», а затем «Другие текстуры».
10. В окне «Формат рисунка», которое появится справа, перемещайте ползунок параметра «Прозрачность», пока не добьетесь желаемого результата.
11. Закройте окно «Формат рисунка».
11. Удалите контур фигуры, внутри которой находится картинка. Для этого выполните следующие действия:
- Во вкладке «Формат», которая появляется при нажатии на фигуру, разверните меню кнопки «Контур фигуры»;
- Выберите пункт «Нет контура».
- Кликните в пустом месте документа, чтобы выйти из режима редактирования.
Важное примечание: Изменяя исходные размеры фигуры путем перетаскивания маркеров, расположенных на ее контуре, можно исказить находящееся внутри нее изображение.
Совет: Для настройки внешнего вида рисунка можно использовать параметр «Смещение», который находится под параметром «Прозрачность», расположенным в окне «Формат рисунка».
12. После внесения всех необходимых изменений, закройте окно «Формат рисунка».
Изменение прозрачности части рисунка
Среди инструментов, представленных во вкладке «Формат» (появляется после добавления рисунка в документ) есть и те, с помощью которых можно сделать прозрачным не все изображение, а его отдельную область.
Важно понимать, что идеального результата можно добиться лишь в том случае, если область рисунка, прозрачность которой вы хотите изменить, является одноцветной.
Примечание: Некоторые области изображений могут казаться одноцветными, не являясь таковыми на самом деле. Например, обычный листья деревьев на фотографии или картинке могут содержать в себе широчайший диапазон близких по цвету оттенков. В таком случае желаемого эффекта прозрачности добиться не получится.
1. Добавьте изображение в документ, воспользовавшись нашей инструкцией.
Урок: Как в Word вставить рисунок
2. Дважды кликните по изображению, чтобы открылась вкладка «Формат».
3. Нажмите на кнопку «Цвет» и выберите в выпадающем меню параметр «Установить прозрачный цвет».
4. Вид указателя курсора изменится. Кликните ним по тому цвету, который необходимо сделать прозрачным.
5. Выбранная вами область рисунка (цвет) станет прозрачной.
Примечание: На печати прозрачные области изображений будут иметь тот же цвет, что и бумага, на которой они распечатываются. При вставке такого изображения на веб-сайт, его прозрачная область примет цвет фона сайта.
Урок: Как в Ворд распечатать документ
На этом все, теперь вы знаете, как в Word изменить прозрачность рисунка, а также знаете о том, как сделать прозрачными отдельные его фрагменты. Не забывайте о том, что данная программа — это текстовый, а не графический редактор, поэтому не следует выдвигать к нему слишком высоких требований.
Как сделать из ворда джипег. Как из ворда сделать картинку
Иногда возникает необходимость сохранить одну или несколько страниц из Word или Excel в один из растровых форматов. Например, вам нужно вставить таблицу Excel на веб-страницу. Или вставить целую страницу из Word как иллюстрацию в программу верстки. Также можно вставить страницы в видеоряд.
Как это сделать?
Вариант 1. C помощью «PrtScr»
Самый простой способ — сделать копию экрана с помощью клавиши «PrtScr », потом вставить в Photoshop и обрезать лишнее.Для этого:
1. Масштабируем страницу в Word до нужных размеров.2. Нажимаем клавишу «PtrScr ».
3. В Photoshop жмем «Ctrl+N ». Программа сама предложит размеры. Если они вас не устроят — замените на размеры более подходящие для вашего случая.
4. Нажмите «Ctrl+V ».
5. Обрежьте лишнее и сохраните в удобном для вас формате.
В большинстве случаев этого больше чем достаточно. Если страница не помещается на экране за один раз — можно сделать несколько копий и сшить их вместе (как это сделать расскажу в другой раз).
Если повернуть монитор на 90 градусов — на экран поместиться большая площадь страницы и, возможно, не надо будет ничего клеить.
Вариант 2. Используя формат «Pdf»
Если вам нужна картинка большого разрешения, а ваш монитор для этого слишком мал. Следует воспользоваться форматом pdf .Для этого в Word 2010:
1. Заходим в «Файл » > «Сохранить и отправить » > «Создать документ PDF/XSP » > «Создать PDF/XSP ». Выбираем место куда сохранить, тип документа pdf. Жмем «Сохранить ».2. Открываем созданный файл в Photoshop. «File » -> «Open ». Если нужный файл не отображается, в поле «Тип файла » выбираем «All formats ». Выбираем нужный файл и жмем «Ок ».
3. В окне «Import PDF» выделите нужные страницы.
4. В списке «Crop to» выберите любое значение кроме «Boundin Box».
5. Убедитесь, что галочка «Anti-aliased» установлена.
6. Установите необходимые размеры будущего изображения.
7. Нажмите «Ок».
Файлы откроются без фонового слоя. Если это вас смущает, сделайте: «Layer » > «Flatten Image ». В Photoshop внесите необходимые коррекции в файл и сохраните в необходимом для вас формате.
Таким образом, можно преобразовать файл из любого приложения, которое умеет сохранять файлы в «PDF » формате. Если программа не поддерживает экспорт в pdf и растровые форматы — установите pdf принтер . Таких программ есть довольно много, и найти необходимую в Интернете не составить труда. После печати на такой принтер вы получите обычный pdf файл, и без труда откроете его в Photoshop. А дальше вы уже уже и без меня все знаете. 😉
Если у Вас есть файл, созданный в текстовом редакторе MS Word, и Вам необходимо, чтобы его прочитали другие люди, но при этом они не смогли воспользоваться самим текстом, скажем, скопировать его, тогда отличным вариантом будет сделать документ Word картинкой.
Это может понадобиться, когда на основе данного текста другие пользователи будут выполнять свою работу. Например, лабораторные или курсовые для студентов в университете, инструкции для работников и прочее. У человека будет необходимый материал, но чтобы им воспользоваться, придется его перепечатать. Даже воспользовавшись программой для распознавания текста, нужно будет потом все перечитать, так как, программа, может перепутать слова и буквы.
Чтобы ограничить пользователей в работе с Вашим документом, можно поставить на него защиту и ограничить возможность редактирования. В этом случае, редактировать и копировать из него текст получится только после того, как введется пароль (а его будете знать только Вы). Но учтите, что любую защиту можно снять.
Поэтому в данной статье давайте рассмотрим различные способы, как из документа Ворд сделать картинку в формате jpeg. Ну а если текст написан на изображении, то тут уж никаких вариантов точно нет, и придется только распознавать.
Перевод в картинку с помощью Ножниц
Если у Вас установлена операционная система Windows 7 или новее, тогда в стандартных программах можно найти довольно простенькую, но очень полезную программу Ножницы. С их помощью, можно вырезать необходимую часть того, что открыто на экране, и сохранить сделанное изображение в нужном формате.
Для начала, откройте Word , с которым будете работать, и отмасштабируйте страницу так, чтобы текст был хорошо читаемым – увеличьте или шрифт текста, или масштаб страницы.
Если сделать так, чтобы страница была на экране видна полностью, тогда текст будет плохо виден. Поэтому из одной страницы лучше сделать два рисунка – первый будет сверху до средины, второй со средины до конца страницы.
Затем откройте меню «Пуск» и в стоку поиска введите «ножницы» . Кликните по утилите, которая отобразится в результатах.
Откроется небольшое окошко Ножниц. Нажмите на стрелку, указывающую вниз, и выберите из списка «Прямоугольник» , чтобы выделить именно прямоугольную область.
После этого выделите ту часть файла, которая будет картинкой.
Когда отпустите кнопку мышки, выделив фрагмент, он сразу откроется в окне «Ножницы» . Нажмите по вкладке «Файл» и выберите «Сохранить как» .
Укажите папку на компьютере для сохранения, у меня выбран «Рабочий стол» . Назовите изображение и в поле «Тип файла» выберите «JPEG-файл» , чтобы перевести текст Word в картинку именно формата jpeg. Нажмите «Сохранить» .
Верхняя часть первой страница моего документа Ворд была сохранена на Рабочем столе как рисунок. Как видите, текст хорошо читаемый и понятный.
Делаем снимок экрана
Если у Вас установлена операционная система Windows XP и утилиты Ножницы в стандартных программах нет, тогда можно сделать страницу из файла картинкой с помощью снимка экрана и любого графического редактора, мы рассмотрим программу Paint.
Открывайте нужный файл и делайте нормально читаемый текст. Чтобы на странице было больше самого листа, сверните панель инструментов, нажав на маленькую стрелочку в правом верхнем углу.
Дальше нужно нажать на клавиатуре кнопку «Print Screen» или «Prt Sc» и снимок экрана будет сохранен в буфер обмена. Если нажать комбинацию «Alt+Prt Sc» , тогда получится скриншот только активного на данный момент окна – у нас это Ворд.
Теперь нажимаем на кнопку «Пуск» и в стандартных программах ищем программу Paint. Или же наберите «paint» в строку поиска и нажмите на найденный результат.
Откроется окошко Paint. Нажмите на клавиатуре комбинацию Ctrl+V , чтобы вставить сделанный скриншот. Чтобы страница была видна целиком, уменьшите масштаб в правом нижнем углу. Дальше нам нужно выделить ту часть, на которой есть страница Ворд. Нажмите на соответствующую кнопку и выделите нужный кусок изображения.
Выделенный фрагмент обведется пунктирной линией. Теперь нажмите по слову «Выделить» и выберите из меню «Обратить выделение» . После этого, нажмите на кнопку с изображением ножниц.
В результате лист станет белым и на нем останется только страница с документа Ворд. Давайте уберем всю белую часть листа. Снова выделите нужный текст, с помощью соответствующего инструмента, и нажмите на кнопку «Обрезка» .
Картинка документа Ворд, сделанная с помощью снимка экрана, выглядит вот так.
Делаем текст картинкой в программе PicPick
Ну и еще один вариант, как преобразовать текстовый документ Word в рисунки – это использование программ, с помощью которых можно сделать скриншот. На нашем сайте Вы можете скачать и найти описание и . Сейчас давайте подробнее разберемся со второй программой.
Откройте документ и сделайте страницу с нормальным масштабом и шрифтом, чтоб все было понятно. Не закрывая и не сворачивая документ, запустите программу PicPick и в главном окне нажмите на кнопку «Выделенная область» .
Появится две оси. В месте их пересечения, нажмите вверху слева той части документа, которую нужно выделить и, не отпуская кнопки мыши, выделите нужный фрагмент листа.
Затем переместите курсор в правый нижний угол и отпустите кнопку мыши.
Снимок сразу появится в окне программы. Если нужно, можете его отредактировать. Потом нажмите «Файл» – «Сохранить как» и выберите из списка нужное расширение.
Картинка документа Ворд будет сохранена на компьютере.
Что хочется отметить. Если у Вас ОС Windows 7 и новее, тогда лучше воспользоваться Ножницами. Если Windows ХР, тогда программой для создания скриншотов вроде PicPick. В обоих случаях, преобразованная страница Ворд в картинку смотрится нормально: рисунки из документа и сам текст четкие и не размытые. А вот сохраненная картинка страницы Ворд через Paint получилась не очень хорошего качества, текст на ней немного смазан.
Выбирайте способ, который Вам больше всего подходит, и переделывайте нужные документы MS Word в картинки.
При работе с текстовыми документами не редко возникает необходимость сохранить картинку из Word в JPG формат. Если вы также столкнулись с этой задачей, то эта статья должна вам помочь. Сейчас мы опишем несколько способов сохранения картинок из Ворда.
Способ № 1. Сохраняем картинку через контекстное меню.
После этого откроется окно, в котором нужно выбрать папку для сохранения картинки, тип файла JPG и ввести ее название картинки. После этого нужно нажать на кнопку «Сохранить».
В результате в выбранной вами папке появится сохраненная вами картинка в формате JPG.
Способ № 2. Копируем картинку.
Если вам нужно перенести картинку из документа Word в графический редактор, например в . То, проще всего просто скопировать картинку и вставить ее в нужной программе. Для этого кликните правой кнопкой мышки по нужной картинке и выберите пункт «Копировать». Также вы можете просто выделить картинку и воспользоваться комбинацией клавиш CTRL-C.
После того как картинка скопирована нужно перейти в графический редактор и вставить ее с помощью команды «Вставить» или комбинации клавиш CTRL-V. После вставки картинки вы сможете сохранить ее в формате JPG или в любом другом формате.
Способ № 3. Извлекаем картинки из файла DOCX.
Если вам нужно сохранить большое количество картинок из одного файла Word, то предыдущие способы не будут очень удобны, поскольку они требуют большое количество ручной работы. Но, есть и другой вариант. Вы можете сохранить ваш документ в формате DOCX и . Это возможно благодаря тому, что формат DOCX это ZIP архив в котором текст сохранен как XML, а картинки, как обычные JPG файлы.
Для того чтобы открыть DOCX как архив, вам понадобится . Например, можно использовать бесплатный архиватор 7zip. После его установки нужно кликнуть правой кнопкой мышки по DOCX файлу и выбрать пункт меню «7-zip — Открыть архив».
Обратите внимание, если у вас нет пункта меню «Открыть архив» или вы не можете установить архиватор, то вы можете изменить расширение файла с DOCX на ZIP и открыть файл вручную. В этом случае файл откроется даже без архиватора, поскольку операционная система Windows умеет открыть ZIP файлы как обычные папки.
После этого программа 7zip откроет DOCX файл как архив. В этом архиве вам нужно перейти в папку /word/media/ .
В этой папке будут находиться все файлы из вашего документа. При этом они будут сохранены в формате JPG.
Для того чтобы извлечь файлы из архива нужно просто перетащить их из программы 7zip в любую папку. Например, на рабочий стол. Также вы можете воспользоваться функцией «Извлечь». Для этого нужно нажать на кнопку «Извлечь» и указать папку, в которую вы хотите перенести JPG файлы.
После выбора папки и нажатия на кнопку «Ok» нужные вам JPG файлы будут распакованы.
Как перевести Ворд в JPG разными способами
Некоторые пользователи, по разным причинам, сталкиваются с необходимостью перевода файла из формата Ворд в JPG. В основном, это нужно для сохранения всего текстового документа в виде картинки, или для извлечения отдельных изображений из текстового документа.
Первый вариант предполагает сохранение листа документа Word в качестве изображения, сохраненного в графическом формате. Во втором случае, пользователь получает некоторые или все изображения из документа Word, сохранив их в формате JPG (JPEG).
Документ Word — это текстовый файл в форматах «.doc» или «.docx», в котором могут находится изображения или другие медиа файлы. JPG (JPEG) — графический формат с расширениями «.jpg» или «.jpeg». Нам нужно перевести файл одного типа в файл другого типа, или извлечь из текстового файла нужные изображения.
Конвертировать Ворд в JPG можно разными способами:
- перевести Ворд в JPG онлайн;
- преобразовать Ворд в JPG с помощью программ;
- извлечь изображения из документа Word.
При первом варианте, чтобы перевести Ворд в JPG онлайн, необходимо использовать сервис в интернете — конвертер Ворд в JPG онлайн. После выполнения преобразования, пользователь получит страницы документа Word, сохраненные в графическом формате, которые он может скачать на свой компьютер.
Вторым методом пользователи могут перевести Ворд в качестве файла в формате JPG, используя программу, установленную на ПК. В случае использования данного варианта, происходит преобразование всего содержимого страницы документа Word в отдельный файл, сохраненный в формате JPEG (JPG). Каждая страница из документа Word будет сохранена в виде отдельного файла формата JPG.
Вся страница документа Word станет изображением, даже если на этой странице нет каких-либо картинок. Этот метод, обычно, применяют для защиты от копирования, или для демонстрации документа в качестве картинки, чтобы не было возможности выполнить редактирование содержимого.
Третий способ предполагает сохранение изображений, находящихся в текстовом файле, на компьютер непосредственно из программы Word.
Сначала рассмотрим способы для преобразования из Ворд в JPG онлайн с помощью нескольких сервисов в интернете. При этом варианте содержимое документа Word будет извлечено в качестве изображений в нужном формате.
Как извлечь изображения из Ворда в JPG онлайн на online-convert.com
Сервис online-convert.com бесплатно выполняет перевод Ворд в JPG онлайн. Здесь можно конвертировать Word в JPEG для извлечения всех, или только отдельных страниц из исходного файла.
Пройдите следующие шаги:
- На сервисе online-convert.com откройте страницу «Конвертировать DOC в JPG» (несмотря на название, поддерживаются оба формата: «.doc» и «.docx»).
- Нажмите на кнопку «Выберите файлы» или перетащите файлы с компьютера в специальную область на странице. Можно добавить файл из интернета, введя URL адрес, или загрузить документ Word из облачных хранилищ Dropbox или Google Drive.
- Нажмите на кнопку «Начать конвертирование».
- После завершения обработки файла, выберите все или некоторые изображения в формате JPG.
- Нажмите на кнопку «Загрузить выбранные файлы в одном ZIP-архиве» или «Загрузить все файлы в виде ZIP».
- Распакуйте ZIP архив на компьютере для доступа к изображениям.
Операционная система Windows открывает ZIP архив без помощи сторонних программ.
Преобразование Word в JPG онлайн на сервисе Zamzar
Сейчас нам поможет перевести Word в JPEG онлайн конвертер Zamzar. На моем сайте есть обзор про сервис Zamzar.
Выполните следующие действия:
- Войдите на страницу «DOC в JPG» на сервисе Zamzar.
- Нажмите на кнопку «Добавить файлы…».
- Выберите конечный формат.
- Нажмите на кнопку «Конвертировать».
- После завершения преобразования, нажмите на кнопку «Download».
- Откроется страница, на которой можно скачать все изображения в ZIP архиве, или каждое изображение по отдельности.
Эти файлы будут доступны для загрузки на компьютер в течение 24 часов.
Конвертирование DOC (DOCX) в JPG на wordtojpeg.com
На сайте wordtojpeg.com можно преобразовать файл Word в JPG онлайн. На онлайн сервисе можно преобразовать за один раз до 20 файлов формата Word в отдельные изображения в формате JPG (JPEG).
Выполните шаги:
- Зайдите на страницу «Word to JPEG» сервиса wordtojpeg.com.
- Нажмите на кнопку «Загрузить».
- После завершения конвертации, нажмите на кнопку «Скачать».
Файлы загрузятся на ПК в ZIP архиве.
Как преобразовать документ Word в формат JPG при помощи программ
Не всегда есть возможности использовать онлайн сервис, например, если на компьютере, в данный момент времени, нет соединения с Интернетом. Поэтому пользователю необходимо воспользоваться помощью программного обеспечения, установленному на ПК.
Не существует способа для прямого конвертирования файла из текстового формата сразу в графический формат JPG. Но, из этой ситуации есть выход: нужно воспользоваться помощью нескольких программ, которые выполнят свою часть работы.
Преобразование документа Word в JPG, при помощи программ, проходит в несколько последовательных шагов:
- Сохранение документа Word в формате PDF.
- Открытие файла PDF в графическом редакторе, который поддерживает данный формат файлов.
- Преобразование файла PDF в формат JPG.
Первый шаг выполняется в программе MS Word:
- Войдите в меню «Файл» выберите «Экспорт», а затем «Создать PDF/XPS».
- Сохраните файл в формате PDF.
Второй и третий этапы проходят в программе для работы с графическими файлами, поддерживающей открытие файлов в формате PDF.
Вам также может быть интересно:
На этом примере, мы будем использовать Adobe Photoshop и бесплатную программу-просмотрщик IrfanView.
В Фотошопе проделайте следующие действия:
- В окне программы Adobe Photoshop нажмите на меню «Файл», выберите «Открыть…».
- Откройте файл, ранее конвертированный в формат PDF.
- Выберите, что вам нужно открыть: «Страницы» или «Изображения», нажмите на кнопку «ОК».
При выборе страницы, в Фотошопе будет открыта вся страница, а при выборе изображения — откроются только изображения, находящиеся в PDF файле. Если были выбраны изображения, то можно сохранить только изображения из файла PDF, а не страницы полностью.
- Страница или изображение откроется в окне программы Adobe Photoshop.
- Войдите в меню «Файл», выберите «Сохранить как…».
- В окне «Сохранение» необходимо указать место для сохранения файла на ПК, присвоить имя файлу, а в поле «Тип файла:» выбрать формат «JPEG (*.JPG, *.JPEG, *.JPE)».
- В открывшемся окне выберите параметры изображения.
После этого, изображение сохранится на вашем компьютере.
Подобную операцию можно проделать в бесплатной программе IrfanView:
- Откройте PDF файл в программе IrfanView.
Для поддержки открытия файлов в формате PDF в приложении, на компьютер необходимо установить AGPL Ghostscript, который можно скачать отсюда.
- Войдите в меню «Файл», выберите «Сохранить».
- В окне «Сохранить изображение как…» выберите формат: «JPG — JPG/JPEG Format».
Простой способ сохранить изображения из Word в формате JPG
Выше мы сохраняли страницы документа Word в качестве изображений, сейчас мы сохраним отдельные изображения, находящиеся внутри документа Word.
В программе Microsoft Office, в версиях Word 2019, Word 2016, Word 2013, Word 2010, можно сохранить отдельные изображения из документа сразу на компьютер. Сделать это совсем просто:
- Щелкните правой кнопкой мыши по нужному изображению в документе Word.
- В контекстном меню выберите «Сохранить как рисунок…».
- В окне «Сохранить как рисунок» нужно выбрать тип файла: «Рисунок в формате JPEG», место сохранения, указать имя файла, нажать на кнопку «Сохранить».
Сохранение документа Word при помощи скриншота
Самый простой способ сохранить страницу документа Word целиком в качестве изображения: сделать снимок экрана (скриншот) с помощью системного средства, программы «Ножницы» или другого приложения для захвата экрана.
Пользователю нужно захватить нужную область открытого документа Ворд: всю страницу или часть листа, а затем сохранить снимок экрана на ПК в качестве изображения в формате JPEG.
Выводы статьи
Для того, чтобы перевести файлы из формата Word в JPG онлайн, используется конвертер на сервисе или программы, установленные на компьютере. При использовании этих способов, каждая страница документа Word сохраняется в виде отдельного графического файла в формате «.jpg» или «.jpeg». У пользователя есть возможности для сохранения на компьютере отдельных изображений, находящихся на страницах документа Word.
Как извлечь изображение из Word (видео)
Похожие публикации:
Сохранить рисунок или другой графический объект в отдельный файл
Сохранить изображение как отдельный файл
В PowerPoint, Word и Excel следующая процедура работает для фотографий, фигур, диаграмм, графики SmartArt, цифровых чернил и текстовых полей.
В Outlook следующая процедура работает только для фотографий.
Щелкните правой кнопкой мыши иллюстрацию, которую вы хотите сохранить как отдельный файл изображения, а затем щелкните Сохранить как изображение .
В списке Сохранить как тип выберите нужный формат файла.
В поле Имя файла введите новое имя для изображения или просто примите предложенное имя файла.
Выберите папку, в которой вы хотите сохранить изображение.
Щелкните Сохранить .
Форматы файлов изображений
Формат файла | Описание |
|---|---|
GIF (формат обмена графикой) | Поддерживает 256 цветов, и данные изображения не теряются при сжатии файла. |
JPEG | Лучше всего использовать для изображений с большим количеством цветов, например для отсканированных фотографий. |
PNG | Повышает качество графики на веб-сайте, поскольку части изображения могут быть прозрачными, а яркость можно регулировать. |
TIFF | Формат «без потерь», который не теряет качества каждый раз, когда файл изменяется и сохраняется. |
Растровое изображение, не зависящее от устройства | Графика, созданная в одной программе, отображается в другой программе точно так же, как в исходной программе. |
Метафайл Windows | 16-битный «векторный» графический формат |
Расширенный метафайл Windows | 32-битный «векторный» графический формат |
SVG | Размер изображений можно изменять без потери качества.Файлы поддерживают сжатие данных без потерь. Примечание : Также доступно в Office LTSC и Office 2021. |
Эта функция доступна в Word, PowerPoint и Excel. Он работает с фотографиями, фигурами, диаграммами, графикой SmartArt, цифровыми чернилами и текстовыми полями.
Сохранить картинку или другое изображение в отдельный файл
Удерживая нажатой клавишу Control, щелкните иллюстрацию, которую нужно сохранить как отдельный файл изображения, а затем щелкните Сохранить как изображение .
В списке Сохранить как тип выберите нужный формат файла.
В поле Сохранить как введите новое имя для изображения или просто примите предложенное имя файла.
В поле Где перейдите к папке, в которой вы хотите сохранить изображение.
Щелкните Сохранить .
Форматы файлов изображений
Формат файла | Описание |
|---|---|
PNG | Повышает качество графики на веб-сайте, поскольку части изображения могут быть прозрачными, а яркость можно регулировать. |
JPEG | Лучше всего использовать для изображений с большим количеством цветов, например для отсканированных фотографий. |
PDF | Переносимый формат, который может включать текст и изображения. |
GIF | Поддерживает 256 цветов, и данные изображения не теряются при сжатии файла. |
БМП | Графика, созданная в одной программе, отображается в другой программе точно так же, как в исходной программе. |
SVG | Размер изображений можно изменять без потери качества. Файлы поддерживают сжатие данных без потерь. Примечание : также доступно в Office LTSC и Office 2021. |
Вставка картинок и изображений
Урок 16. Вставка картинок и изображений
/ ru / word2010 / text-box-and-wordart / content /
Введение
Изображения — отличный способ оживить документ, и Word предлагает несколько способов их вставки. Есть встроенные клип-арта изображений практически для каждой темы, так что вы сможете найти идеальное графическое изображение для своего документа.Если у вас есть более конкретное изображение, вы можете вставить изображение из файла .
В этом уроке вы узнаете, как найти и вставить картинку , как вставить изображение из файла и как изменить настройки обтекания текстом для ваших изображений.
Вставка картинок и картинок
Добавление картинок и изображений в ваш документ может быть отличным способом проиллюстрировать важную информацию или добавить декоративных акцентов к существующему тексту.Вы можете вставлять изображения со своего компьютера или искать нужное изображение в обширной подборке клип-артов Microsoft. После вставки изображения вы можете отформатировать текст так, чтобы обернул вокруг изображения.
Чтобы найти картинку:
- Выберите вкладку Вставить .
- Щелкните команду Картинка в группе Иллюстрации . Команда Клип-арт
- Параметры клип-арта появятся на панели задач справа от документа.
- Введите ключевые слова в поле Search for: , связанные с изображением, которое вы хотите вставить.
- Щелкните стрелку раскрывающегося списка в поле Результат должен быть: .
- Отмените выбор любых типов мультимедиа, которые вы не хотите видеть. Выбор типов мультимедиа для отображения
- Если вы также хотите искать картинки на Office.com, установите флажок рядом с Включить содержимое Office.com . В противном случае он будет просто искать картинки на вашем компьютере.Включение содержимого Office.com
- Щелкните Go .
Чтобы вставить картинку:
- Просмотрите результаты поиска по картинкам.
- Поместите точку вставки в документ, куда вы хотите вставить картинку.
- Щелкните изображение на панели Clip Art . Он появится в документе. Выбор изображения в виде клипа
Вы также можете щелкнуть стрелку раскрывающегося списка рядом с изображением на панели «Картинки», чтобы просмотреть дополнительные параметры.
Чтобы вставить картинку из файла:
- Поместите точку вставки в то место, где должно появиться изображение.
- Выберите вкладку Вставить .
- Щелкните команду Изображение в группе Иллюстрации . Появится диалоговое окно Вставить изображение. Вставка изображения из файла
- Выберите нужный файл изображения, затем нажмите Вставить , чтобы добавить его в документ. Выбор файла изображения
Чтобы изменить размер изображения, щелкните и перетащите одно из угловые ручки для калибровки .Изображение изменится в размере, но пропорции останутся прежними. Если вы хотите растянуть его по горизонтали или вертикали, вы можете использовать боковые калибровочные ручки .
Изменение настроек переноса текста
Когда вы вставляете картинку или изображение из файла, вы можете заметить, что их сложно переместить точно туда, куда вы хотите. Это связано с тем, что для обтекания текстом для изображения установлено значение в строке с текстом . Вам нужно будет изменить параметр обтекания текстом , если вы хотите свободно перемещать изображение или если вы просто хотите, чтобы текст обтекал изображение более естественным образом.
Чтобы обернуть текст вокруг изображения:
- Выберите изображение. Откроется вкладка Формат .
- Щелкните вкладку Формат .
- Щелкните команду Обтекать текстом в группе Упорядочить .
- Выберите желаемую опцию меню. Текст будет изменяться в зависимости от выбранного вами параметра. Выбор параметра переноса текста
- Переместите изображение, чтобы увидеть, как переносится текст для каждого параметра.
Если вы не можете настроить перенос текста так, как вы хотите, нажмите команду Перенос текста , затем выберите в меню Дополнительные параметры макета .Вы можете внести более точные изменения в открывшемся диалоговом окне Advanced Layout.
Чтобы использовать предопределенную настройку переноса текста:
- Щелкните команду Позиционировать слева от команды Перенести текст . Появится раскрывающееся меню.
- В раскрывающемся меню выберите нужное положение изображения. Выбор положения изображения
- Изображение переместится в выбранное положение, и к нему автоматически будет применен перенос текста.
Challenge!
- Создайте новый документ Word .
- Вставьте изображение клипа .
- Вставить в документ картинку из файла .
- Измените размер изображения.
- Измените параметр обтекания текстом на перед текстом .
/ ru / word2010 / formatting-pictures / content /
Word 2016: форматирование изображений
Урок 19: Форматирование изображений
/ ru / word2016 / images-and-text-wrapping / content /
Введение
Есть много способов отформатировать картинок в Word.Например, вы можете изменить размер или форму изображения, чтобы лучше соответствовать вашему документу. Вы также можете улучшить внешний вид с помощью инструментов настройки изображения Word.
Необязательно: загрузите наш практический документ.
Посмотрите видео ниже, чтобы узнать больше о форматировании изображений.
Для кадрирования изображения:
При кадрировании изображения часть изображения удаляется . Обрезка может быть полезна, если вы работаете со слишком большим изображением и хотите сосредоточиться только на части его.
- Выберите изображение, которое нужно обрезать. Откроется вкладка Формат .
- На вкладке «Формат» выберите команду Обрезать .
- C ручки для перевязки появятся по бокам и в углах изображения. Щелкните и перетащите на любой маркер , чтобы обрезать изображение. Поскольку маркеры обрезки находятся рядом с маркерами изменения размера, будьте осторожны, чтобы не перетащить маркер изменения размера по ошибке.
- Для подтверждения еще раз щелкните команду Обрезать .Изображение будет обрезано.
Угловые ручки используются для одновременной обрезки изображения по горизонтали и по вертикали .
Чтобы обрезать изображение до формы:
- Выберите изображение, которое хотите обрезать, затем щелкните вкладку Формат .
- Щелкните стрелку раскрывающегося списка Crop . Наведите указатель мыши на Обрезать до формы , затем выберите нужную форму из раскрывающегося меню.
- Изображение будет обрезано до выбранной формы.
Чтобы добавить рамку к рисунку:
- Выберите изображение, к которому вы хотите добавить границу, , затем щелкните вкладку Формат .
- Щелкните команду Граница изображения . Появится раскрывающееся меню.
- Отсюда вы можете выбрать , цвет , , вес (толщина), и будет ли линия пунктирной .
- Вокруг изображения появится рамка.
Корректировка изображения
С помощью инструментов коррекции изображения Word вы можете легко настроить такие свойства, как цвет, контраст, насыщенность и тон.Word также предлагает встроенные стили изображения , которые можно использовать для добавления рамки, тени и других предопределенных эффектов.
Когда вы будете готовы настроить изображение, просто выберите его. Затем используйте параметры ниже, которые можно найти на вкладке Формат .
Исправления
Отсюда вы можете повысить резкость или смягчить изображение, чтобы настроить его четкость или размытость. Вы также можете настроить яркость и контраст , которые влияют на яркость и общую интенсивность изображения.
Цвет
С помощью этой команды вы можете настроить насыщенность изображения, (насколько яркие цвета появляются), тон, (цветовую температуру изображения, от холодного до теплого) и цвета (общий оттенок изображения) .
Художественные эффекты
Здесь вы можете применить к изображению специальных эффекта , например пастель, акварель или светящиеся края. Поскольку результаты такие смелые, вы можете использовать эти эффекты экономно (особенно в профессиональных документах).
Группа стилей изображения
Эта группа содержит множество различных предопределенных стилей , которые делают форматирование изображений еще проще. Стили изображения предназначены для кадра вашего изображения без изменения его основных настроек или эффектов.
Сжатие изображений
Если вы планируете отправить документ, содержащий изображения, по электронной почте, вам необходимо следить за его размером файла . Большие изображения с высоким разрешением могут привести к тому, что ваш документ станет очень большим, что может затруднить прикрепление к электронному письму.Кроме того, обрезанных области изображений сохраняются в документе по умолчанию, что может увеличить размер файла.
К счастью, вы можете уменьшить размер файла документа на , сжав ваших изображений. Это снизит их разрешение до и удалит обрезанные области .
Сжатие изображения может заметно повлиять на его качество (например, изображение может стать размытым или пиксельным). Поэтому мы рекомендуем сохранить дополнительную копию документа перед сжатием изображений.Кроме того, будьте готовы использовать команду Отменить , если вы недовольны результатами.
Для сжатия изображения:
- Выберите изображение, которое хотите сжать, затем перейдите на вкладку Формат .
- Щелкните команду Сжать изображения .
- Появится диалоговое окно. Установите флажок рядом с Удалить обрезанные области изображений . Вы также можете выбрать, применять ли настройки к только это изображение или ко всем изображениям в документе.
- Выберите Целевой выход . Если вы отправляете документ по электронной почте, вы можете выбрать Электронная почта , что дает наименьший размер файла.
- Нажмите ОК .
Вызов!
- Откройте наш практический документ.
- Выделите стр. 2 и выберите изображение парусников.
- На вкладке Format измените стиль на Simple Frame, White .
- Не снимая выделения с изображения, используйте Crop to Shape и кадрируйте до формы Double Wave в категории Stars and Banners . Подсказка : Имена фигур будут отображаться при наведении на них курсора.
- Выберите изображение якоря .
- На вкладке Format используйте раскрывающееся меню Color , чтобы перекрасить привязку в Gold, Accent color 2 Light .
- Когда вы закончите, ваша страница должна выглядеть так:
/ ru / word2016 / shape / content /
Как редактировать, перемещать и сжимать изображения в Microsoft Word
Когда вы вставляете изображение в документ Microsoft Word, измените его размер и положение, чтобы настроить макет документа и выбрать способ отображения текста вокруг изображения, например, чтобы он плавно обтекал фотографию.Изображение с файлом большого размера можно сжать, чтобы документ быстро загружался с веб-страницы или подходил для вложения электронной почты. И для изображений, требующих дополнительных пояснений, добавьте подпись.
Инструкции в этой статье относятся к Word для Microsoft 365, Word 2019, Word 2016, Word 2013 и Word 2010. Для Microsoft Word Online отключите упрощенную ленту.
Как вставить изображение в Word
Самый простой способ вставить изображение — перетащить фотографию из проводника Windows в документ Word.Однако, если вам нужен больший контроль над размещением изображения, используйте меню «Вставка слова».
Поместите курсор в то место, где должно появиться изображение.
Перейдите на вкладку Insert , затем выберите Pictures . В Word 2010 выберите Рисунок . В Word Online выберите Изображение или Изображение из Интернета .
В диалоговом окне « Вставить изображение » выберите изображение для вставки в документ, затем выберите Вставить или Открыть .
Чтобы вставить несколько изображений одновременно, удерживайте Ctrl и выбирайте каждое изображение.
Чтобы переместить изображение, перетащите изображение в другое место в документе.
Как изменить размер изображения в Word
В идеале изображения следует улучшать в программе для редактирования фотографий, но Microsoft Word содержит несколько простых инструментов для редактирования. Чтобы быстро изменить размер фотографии в Word, выберите изображение, затем перетащите маркер изменения размера внутрь или наружу, чтобы уменьшить или увеличить изображение.
Чтобы установить определенный размер изображения:
Щелкните изображение правой кнопкой мыши и выберите Размер и положение .
В диалоговом окне Макет перейдите на вкладку Размер и выберите Заблокировать соотношение сторон , чтобы высота и ширина оставались пропорциональными.
Измените значение в текстовом поле Высота или Ширина , чтобы настроить размер изображения в дюймах.
Чтобы изменить высоту и ширину в процентах, перейдите в раздел Масштаб и измените значение Высота или Ширина . Например, сделайте изображение 75% или 120% от его размера.
Выберите OK .
Как сжать изображение в Word
Сжатие фотографий в Word уменьшает размер файлов документов, содержащих изображения.
Изображения не могут быть сжаты в Word Online.
Выберите изображение, которое хотите сжать.
Чтобы сжать все изображения в документе Word, выберите любую фотографию.
Перейдите на вкладку Формат изображения и выберите Сжать изображения .
В диалоговом окне Сжать изображения выберите Применить только к этому изображению , чтобы сжать только выбранное изображение. Снимите флажок Применить только к этому изображению , чтобы сжать все фотографии в документе Word.
Выберите Удалить обрезанные области изображений , чтобы удалить части изображения, которые были обрезаны.
Обрезанные области скрыты, чтобы можно было отменить обрезку. При удалении обрезанных областей размер файла уменьшается, поскольку обрезанные части удаляются безвозвратно.
В разделе «Разрешение » выберите разрешение или целевой параметр вывода, чтобы сжать изображение и сохранить его с определенным количеством пикселей на дюйм, которое указывает качество изображения.Если вы не уверены, что выбрать, выберите Использовать разрешение по умолчанию или Использовать разрешение документа .
Выберите OK .
Как редактировать макет изображения в Word
Word предоставляет множество возможностей для изменения макета изображений. Например, сделайте обтекание фотографии текстом или вставьте изображение в текст документа.
Чтобы изменить способ отображения изображения в документе, выберите изображение, затем перейдите на вкладку Макет .В Word 2013 и 2010 перейдите на вкладку Формат . В группе «Упорядочить » вы найдете параметры, которые позволяют более точно разместить изображение и окружающее его содержимое.
- Выберите Позиция , затем выберите, где изображение должно отображаться на странице.
- Выберите Обтекание текстом , затем выберите, как текст должен обтекать изображение.
Наведите указатель мыши на параметр, чтобы предварительно просмотреть, как макет или перенос текста будут отображаться в документе.
В Word Online вы можете настроить только параметры переноса текста, но не макет изображения. Чтобы выполнить эту настройку, выберите Формат > Перенос текста .
Как добавить подпись к фотографии в Word
Подпись делает вашу фотографию более понятной для читателей. Его можно использовать для привязки фотографии к определенному источнику или для ссылки на изображение в другой части документа.
Подписи не поддерживаются в Microsoft Word Online.
Чтобы добавить подпись, щелкните изображение правой кнопкой мыши и выберите Вставить подпись .В диалоговом окне Caption введите заголовок, затем выберите тип метки и положение заголовка. Выберите Нумерация , чтобы настроить автоматическое добавление субтитров на основе определенного стиля номера или номера главы.
Чтобы изменить заголовок, выделите текст и введите новый заголовок.
Спасибо, что сообщили нам!
Расскажите, почему!
Другой Недостаточно подробностей Трудно понятьКак сделать снимок негативом?
Обновлено: 02.05.2021, Computer Hope
Есть несколько способов создать негатив изображения, используя обычное компьютерное программное обеспечение, установленное на многих компьютерах.
Создание негатива в Microsoft Paint
Пользователи Windows Vista и более поздних версий
- Откройте Microsoft Paint, затем откройте изображение, которое нужно преобразовать в негатив.
- На панели инструментов вверху нажмите кнопку Выбрать , затем нажмите кнопку Выбрать все .
- Щелкните изображение правой кнопкой мыши и выберите параметр Инвертировать цвет , чтобы изображение выглядело как негатив.
Windows XP и более ранние пользователи
- Откройте Microsoft Paint, затем откройте изображение, щелкнув Файл , затем Открыть в строке меню.
- Выберите изображение, которое нужно преобразовать в негатив, и нажмите кнопку OK .
- Снова в строке меню щелкните Image и выберите опцию Invert Colors , чтобы изображение выглядело как негатив.
Создание негатива в Microsoft Word
В более старых версиях Microsoft Word, таких как Word 2003, добавьте изображение на страницу, щелкнув Файл > Вставить > Изображение в строке меню.
Дважды щелкните изображение левой кнопкой мыши, чтобы открыть окно редактирования изображения. Нажмите кнопку Recolor и найдите параметр Color Modes . Выберите параметр Negative , который настраивает изображение для инвертирования цветов.
Слово 2000
Вы не можете преобразовать изображение в негатив в Word 2000. Используйте один из альтернативных методов, упомянутых на этой странице.
Создание негативов в Adobe Photoshop
- Откройте Adobe Photoshop и изображение, которое вы хотите преобразовать в негатив.
- Инвертируйте изображение, нажав комбинацию клавиш Ctrl + I .
Создание негатива без редактора изображений
- Найдите изображение, которое вы хотите преобразовать в негатив.
- Щелкните правой кнопкой мыши файл изображения и выберите Открыть с помощью .
- Найдите Интернет-браузер, например Chrome, Firefox, Internet Explorer или Edge. Если оно не отображается, щелкните Выберите другое приложение . Прокрутите вниз и выберите Другие приложения , пока не найдете вариант браузера.Выберите браузер по вашему выбору и нажмите OK , чтобы открыть изображение в окне браузера.
Следующий шаг очень важен. Шаги с пятого по восьмой не работают без включения лупы.
- Затем откройте лупу Windows, нажав клавишу Windows и клавишу = . Убедитесь, что процент лупы установлен на 100. Также убедитесь, что Полный экран выбрано в просмотров .
- Теперь инвертируйте цвета экрана, нажав Ctrl + Alt + I (клавиша Ctrl, клавиша Alt и клавиша с буквой I).
- Сделайте снимок экрана перевернутого экрана, одновременно нажав клавиши Windows и Prt Scrn (часто называемые на клавиатуре PrtSc или Prt Scrn ). Использование клавиши Windows + ярлык prtSc автоматически сохраняет этот снимок экрана в папку «Изображения».
- После того, как вы сделали снимок экрана, вам нужно вернуть экран к его нормальному цвету, снова нажав Ctrl + Alt + I .
- Закройте лупу Windows.
- Чтобы открыть перевернутое изображение, откройте папку Pictures на вашем компьютере. Затем откройте папку Screenshots и найдите перевернутое изображение в виде эскиза. Щелкните правой кнопкой мыши файл изображения, выберите Открыть с помощью , выберите свой браузер и щелкните ОК . Ваше изображение откроется в окне браузера.
- Используйте инструмент Windows Snipping Tool, чтобы обрезать изображение до желаемого размера и вида. Щелкните Пуск или нажмите клавишу Windows , введите snipping tool и нажмите Введите .
- Щелкните New на панели инструментов, в результате ваш экран станет туманным, а курсор в виде стрелки мыши изменится на курсор.
- Щелкните левой кнопкой мыши и перетащите курсор вокруг перевернутого изображения до желаемого размера. Как только вы отпустите левую кнопку мыши, снова появится окно «Ножницы», содержащее только обрезанное изображение. Теперь вы можете сохранить новое обрезанное изображение в желаемом месте на вашем компьютере.
Теперь у вас есть негатив исходного изображения, как в примере ниже.
Как удалить цвет фона на изображении в Microsoft Word | Малый бизнес
Автор: Зак Лаццари Обновлено 12 февраля 2019 г.
Удалить фон на изображении в Microsoft Word очень просто. Word имеет встроенный в программу инструмент, который, по сути, преобразует вашу фотографию в прозрачный формат PNG. Единственным недостатком является то, что фотография должна принимать изменения формата. Некоторые фотографии могут потребовать посторонней помощи для внесения расширенных изменений для изменения цвета фона фотографий перед их загрузкой в Word.
Причины удаления фона
Вставка изображения в документ Word означает, что фон для этого изображения также виден. Фон, скорее всего, несовместим, и он часто перекрывает текст и другое форматирование документа.
Одним из распространенных примеров является логотип, который вы хотите отображать в заголовке вашего фирменного бланка или любого типа документа. Однако вам нужен только логотип, а не большой квадрат на белом фоне, который есть в большинстве дизайнов логотипов.Если сделать изображение прозрачным, фон исчезнет, останется только дизайн логотипа.
Размер логотипа теперь можно изменить, и его можно будет легко отформатировать в соответствии с существующим стилем документа. То же самое относится и ко многим графическим объектам, таким как диаграммы, графики и общий дизайн. При удалении фона остается только графика, что в конечном итоге приводит к более чистому макету и дизайну документа.
Используйте инструмент форматирования
Инструмент для работы с изображениями, который поставляется с Word, PowerPoint и другими стандартными продуктами Microsoft, на удивление эффективен и позволяет удалять фоны изображений.Вы можете использовать автоматические настройки инструмента, чтобы убрать фон или обвести область, которую вы хотите оставить видимой.
Трассировка похожа на инструмент «Волшебная палочка», используемый в Adobe Photoshop для фоновых изображений. Эта функция не очень хорошо известна, но она предлагает простую альтернативу созданию базовых вырезов и правок без вложений в программное обеспечение Photoshop. Чтобы использовать эту функцию, нажмите Вставить , затем изображений и найдите свою фотографию на диске или в облаке.Вы также можете скопировать и вставить фотографию в документ. Однако это часто приводит к созданию массивной фотографии, и вам нужно будет изменить размер до нормальных пропорций.
Инструкция по форматированию
Теперь фото вставлено и выделено. Если фотография не выбрана, просто щелкните по ней один раз, чтобы выбрать. Найдите вкладку заголовка Picture Tools и щелкните Format , а затем Adjust Group . Наконец, нажмите Удалить фон . Теперь посмотрите на свою фотографию, и фон должен быть выделен, чтобы показать область, установленную для удаления.Если все в порядке и вы хотите сохранить изменения, нажмите Сохранить изменения , и фон исчезнет.
Если вы все еще видите части фона, которые необходимо удалить, выберите Отметить области для сохранения или Отметить области для удаления в разделе Удаление фона на вкладке Изображение . Вы создадите инструмент в форме карандаша, и вы сможете использовать линейные рисунки для корректировки выбранной области по мере необходимости. Выберите Сохранить изменения , чтобы завершить работу и навсегда оставить выбранную область фона.
Расширенное редактирование фотографий
Инструмент Microsoft Office эффективен и подходит для большинства целей. Возможность отслеживать означает, что вы можете выбрать определенные элементы на фотографии и отбросить оставшиеся. Оставьте на фотографии только вырезку человека или конкретного объекта.
Однако инструмент не предоставляет никаких дополнительных функций редактирования, кроме инструмента выделения и удаления фона. Чтобы внести существенные изменения или транспонировать выбранную область на новой фотографии, вам потребуется программа, которая работает с несколькими слоями.Инструмент Microsoft также будет работать только с обычными типами файлов, такими как JPEG и PNG. Он не будет работать с форматами файлов Vector. Перед загрузкой в Word проверьте свой тип файла на совместимость.
Как обернуть текст вокруг изображения в Word для Microsoft 365
Я предпочитаю включать изображения в документы Microsoft Word. Это потому, что они часто помогают иллюстрировать технические примеры. Проблема для меня заключалась в том, что я никогда не мог заставить изображения и текст работать нормально. В этом уроке я покажу, как перенести текст в Word, не создавая беспорядка.(Включает видеоурок.)
В этом руководстве по переносу слов я использую изображения Creative Commons и функцию RAND. Однако вы можете использовать свой собственный текст и изображения.
Создать начальный документ без изображения
В этом руководстве я использую Word в Microsoft Office 365. И если вас интересуют более старые версии, я создал PDF-документ с инструкциями из более старой версии Word, которые вы можете найти в разделе Связанные . Давайте создадим практический документ.
- Откройте пустой документ Microsoft Word.
- Вверху страницы введите
= rand (2,5). - Щелкните Введите .
- Эта функция Word создает 2 абзаца из 5 предложений случайного текста.
Как вставить картинку в Word
Вы можете использовать любое изображение, но я собираюсь использовать изображение из Интернета, потому что к ним прилагаются подписи. К сожалению, с субтитрами может возникнуть небольшая проблема.
- Поместите курсор в конец абзаца 1.
- На панели инструментов нажмите Вставить .
- В группе иллюстраций щелкните изображения .
- В меню выберите Online Pictures…
- На панели Online Pictures щелкните Cats . Да, вы можете выбрать другую категорию.
- Щелкните первое изображение кошки. В правом верхнем углу появится галочка.
- Нажмите кнопку Вставить . Он будет отображаться с (1), чтобы указать количество изображений.
Ваше изображение появится между примерами абзацев. Хороший простой пример.
Появляются изображение и подписьИзменить размер изображения и подпись
Скорее всего, ваше изображение не того размера, которое вам нужно, поэтому мы его изменим. Что не сразу очевидно, так это то, что заголовок имеет собственные элементы управления размером. Таким образом, мы имеем дело с двумя объектами — картинкой и подписью.Если мы не выберем нужный набор, мы можем изменить размер одного объекта. Вы можете проверить это, щелкнув по нему.
- Щелкните изображение. Вы хотите иметь один набор ручек для изменения размера и один элемент управления вращением. Красная стрелка ниже указывает на элемент управления вращением.
- В верхнем меню нажмите Формат изображения .
- В группе Размер щелкните стрелку вниз в правом нижнем углу.
- Это открывает диалоговое окно Layout с 3 вкладками: Position , Text Wrapping и Size .Щелкните вкладку Размер .
- В разделе Высота измените размер Absolute на 2,5 ″.
- Нажмите Вкладка . Значение ширины изменится.
- Не снимайте флажок в поле Заблокировать соотношение сторон .
- Нажмите ОК .
Теперь у вас должно быть небольшое изображение и подпись с элементом управления Layout Options справа. Изображение также сохранило свое соотношение сторон.
Изображение котенка PinSmaller и подписьНастроить перенос текста в слова с помощью макетов
На этом этапе мы хотим, чтобы текст был перенесен справа от изображения. Для этого нам нужно изменить наш Layout Options .
- Щелкните элемент управления Layout Options , который находится справа за пределами поля изменения размера.
- Щелкните опцию Квадрат . Это первый элемент под номером с переносом текста .
- Щелкните значок X , чтобы закрыть панель.
Теперь у нас есть текст, который располагается справа от изображения котенка. Однако это выглядит слишком многолюдным.
Пинтекст располагается справа от изображенияДобавить пространство с помощью стилей изображения
На мой вкус, между изображением и текстом не хватает места. И вы не можете выделить абзац и отступ. Здесь играют роль стиля изображения . К счастью, у Microsoft есть несколько из них, которые могут улучшить изображение и интервалы.
- Щелкните свое изображение. Вокруг него должна появиться рамка с надписью.
- Щелкните Формат изображения в верхнем меню.
- Появится группа Стили изображения .
- Нажмите кнопку More (маленькая стрелка) на правой полосе прокрутки, чтобы развернуть.
- Наведите указатель мыши на значок стиля, чтобы определить, какой из них лучше всего подходит для вас.
Если вы поигрались с разными форматами изображений, то заметили, что эффекты довольно сильно различаются. И хотя некоторые стили на самом деле не увеличивали пространство между изображением и текстом, эффект изображения и окраска создавали впечатление, что это так.
Есть и другие места, где вы можете обернуть текст в Word, например, создавая настраиваемые адресные метки с изображением. Хотя у адресных меток не так много вариантов, концепция макета аналогична. И вы, вероятно, могли бы уменьшить эту очаровательную картинку с котенком, чтобы использовать ее.





