Как найти все фотографии на компьютере с Windows 10
Вы когда-нибудь переносили несколько снимков на свой компьютер, а затем забывали, где их сохранили? Или, может быть, у вас несколько жестких дисков для хранения данных и вы не хотите их вручную искать?
Вот простой способ заставить Windows искать все ваши фотографии на вашем компьютере.
Как найти все фотографии вручную
К сожалению, снимки сохраняются в разных местах вашего компьютера: в зависимости от того, откуда они. Windows сама хранит картинки в папке «Изображения». Некоторые службы синхронизации стараются уважать это, но вы часто можете найти изображения, хранимые в DropBox, iCloud и OneDrive в их собственных папках. Если вы переносите изображения с камеры или другого устройства прямо на ваш компьютер, эти фотографии также могут оказаться в разных местах в зависимости от способа передачи. Если вы загружаете фотографии из интернета, они, как правило, попадают в папку для загрузки, которую будет использовать ваш браузер.
Если вы будете искать свои фотографии вручную, первые два места, которые вы должны проверить, это ваши папки «Загрузки» и «Изображения», которые вы найдете в разделе «Быстрый доступ» на панели слева от окна Проводника.
Windows Search найдёт все ваши фотографии
Проводник имеет инструмент быстрого поиска документов разных типов. Он всегда на виду, но большинство людей никогда его не использует.
Откройте File Explorer и перейдите к местоположению, в котором вы хотите выполнить поиск. Вы можете выполнить поиск на всех рабочих дисках ПК, выбрав запись «Этот компьютер» в навигационной панели «Проводник».
Вы также можете выполнить поиск на конкретном жестком диске или в папке.
Затем нажмите поле поиска в правом верхнем углу окна проводника. При этом отобразится скрытая вкладка «Поиск» вверху. Перейдите к этому экрану, нажмите кнопку «Вид», а затем выберите «Картинки» в раскрывающемся меню.
Это вставит в поле поиска следующий оператор.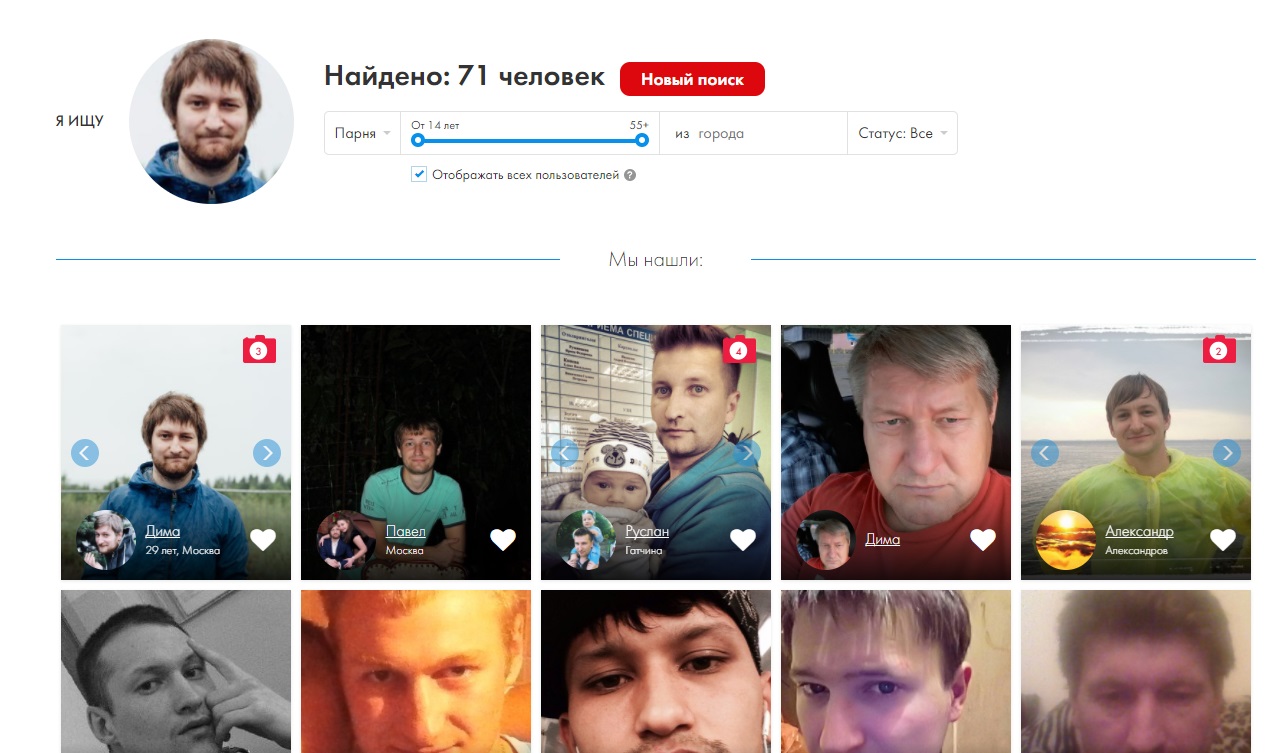 Если вы предпочитаете, то можете ввести его там вручную.
Если вы предпочитаете, то можете ввести его там вручную.
вид:=изображение
Как вы можете видеть, результаты возвращают все изображения, используемые системой, персональные изображения, содержащиеся в папке пользователя и во всех его подпапках. Поиск включает изображения, сохраненные в форматах JPG, PNG, GIF и BMP, которые являются наиболее распространенными форматами. Если у вас есть фотографии, хранящиеся в другом формате, например RAW, вам придётся найти их по-другому.
После того, как вы найдёте нужное изображение, вы можете щелкнуть его правой кнопкой мыши, а затем выбрать «Открыть местоположение файла», чтобы открыть папку, в которой оно хранится.
После этого вы можете переместить все фотографии в более конкретные папки – например, «Изображения» или создать резервную копию на внешнем запоминающем устройстве, где они, надеюсь, не потеряются.
Как искать свои фотографии в интернете: liseykina — LiveJournal
Довольно медитативное и познавательное занятие — искать кто и как использует результат вашего творчества и интеллектуального труда.

Есть несколько способов которыми я пользуюсь, они немного разные и дают разные результаты, поэтому отлично дополняют друг друга.
1. поиск по картинкам Гугла. Казалось, бы все об этом знают, но нет. Постоянно возникают вопросы как это можно сделать.
Вариант 1.a — просто загрузить фотографию с компьютера в поиск. И в результатах будут все изображения, которые Гугл считает похожими на ваше. Промахов практически не бывает, при этом находятся иногда даже сильно модифицированные изображения, которые сделали частью коллажа или фоном для чего-то. Естественно, качество поиска зависит от сюжета.
Вариант 1.б — использовать плагин для броузера. У меня стоит вот этот — https://chrome.google.com/webstore/detail/image-tools/jfhlbnfopnonplmphdkpphhakfplfjbp
И в первом и во втором случае вам придется вручную перебирать все свои фотографии и искать использование каждой из них отдельно. Никакой автоматизации, сплошная рутина.
Результат поиска выглядит примерно вот так
Ну а дальше перебираем массу найденных страничек и ищем какое-то интересное или необычное использование. Ну или просто радуемся что хоть кому-то наше творчество пригодилось и пытаемся понять сперли фотографии или честно купили через стоки.
Ну или просто радуемся что хоть кому-то наше творчество пригодилось и пытаемся понять сперли фотографии или честно купили через стоки.
2. Тоже поиск в Гугле, но другой. Таким способом ищутся честно купленные фотографии, при использовании которых не забыли указать автора. Этот способ дает намного меньше результатов, чем предыдущий, но зато можно найти свои фотографии в каких-нибудь книгах или статьях.
Тут все банально — надо просто в поисковой строке Гугла задать свое имя или творческий псевдоним. Но чтобы не погрязнуть в дебрях результатов, состоящих из страниц собственного блога или портфолио надо делать это с умом и исключать лишнее.
liseykina site: -livejournal.com -shutterstock.com -lori.ru -gettyimages.com -fotolia.com -depositphotos.com -liseykina.ru -liseykina.com
Сначала идет псевдоним под которым я продаю фотографии на стоках (вам сильно повезло, если он более менее редок и уникален), потом ключевое слово site после которого список сайтов которые надо исключить из результатов поиска с «-» перед названием каждого.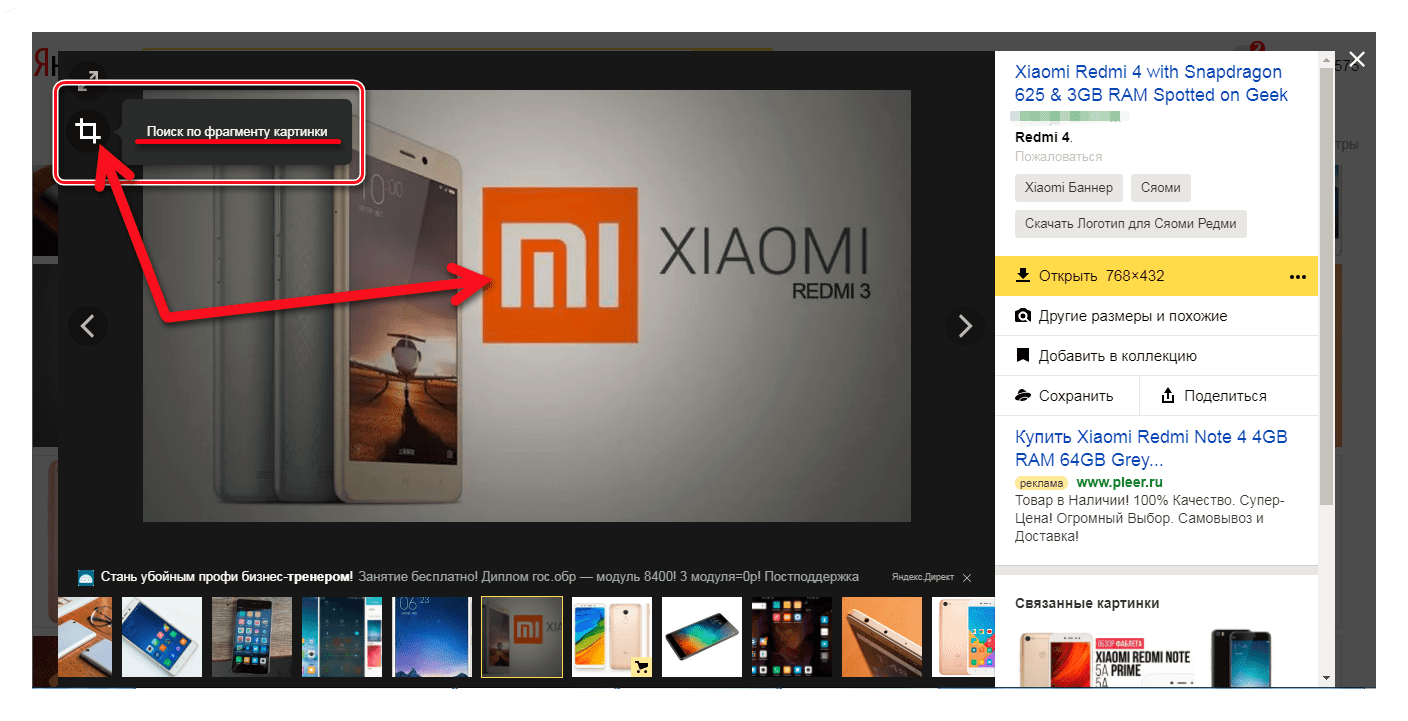
3. Специализированные сервисы. На данный момент мне известен только один — они сделали то, что я начинала делать лет 5 назад. Но у меня тогда дело не пошло дальше плагина для броузера, которому можно было скормить ссылку на портфолио, а он искал бы в фоновом режиме картинки и выдавал сводку по использованию. Но плагин мой загнулся, потому что мне стало лень и неинтересно модифицировать его вслед за изменениями в броузерах. Но тот же принцип используются в сервисе Pixsy.com — вы скармливаете ему ссылку на свой аккаунт на фотосайтах, или грузите архив фотографии, а он сам в фоновом режиме ищет кто и как использует ваши фотографии. У меня вот по портфолио с Фликра нашлось больше 10000 использований фотографий, как это все отсматривать и отслеживать не очень понятно.
Для тех, кому мало фотосайтов, есть возможность скормить ссылку на свой сайт или загрузить фотографии архивом
Результаты поиска
Их довольно удобно фильтровать, например, можно исключить из поиска отдельные фотографии.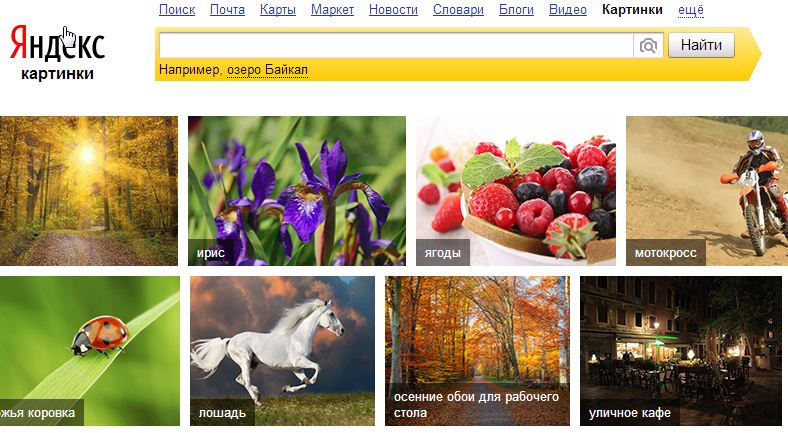 Или сайты. Так, я практически сразу же сказала, что искать совпадения на фотостоках не надо, и не надо показывать мне то что нашлось на страницах моего блога и других дружественных сайтов чтобы не засорять выдачу.
Или сайты. Так, я практически сразу же сказала, что искать совпадения на фотостоках не надо, и не надо показывать мне то что нашлось на страницах моего блога и других дружественных сайтов чтобы не засорять выдачу.
Самая прикольная фишка — возможность пожаловаться на неправомерное использование. В случае жалобы команда Pixsy будет связываться с владельцем сайта или тем, кто использовал вашу фотографию «без спроса» и требовать с них компенсацию. Естественно, какой-то процент от полученного они оставляют себе, но все равно автору перепадает копеечка.
Правда, это работает не со всеми сайтами. Они каким-то своим алгоритмом определяют какой сайт коммерческий, а какой нет и позволяют требовать компенсации только с коммерческих сайтов. Но и это не гарантирует результата. Я отправила несколько жалоб на российские и украинские сайты, на которых точно были использованы мои фотографии без разрешения — с моим копирайтом или те, которые отродясь не продавались нигде, на что получила ответ, что в этих странах (Россия и Украина) компенсационная программа не работает.
Но все равно сайт очень крутой и полезный. Кучу всего нового, того что не находилось гуглом нашла с их помощью. Бесплатная версия позволяет отслеживать до 5000 фотографий, если у вас портфолио больше — то придется платить денег.
А вот mboyarskov еще пару лет назад описал еще парочку интересных способов поиска, в том числе и поиск своих фотографии во Вконтакте — http://mboyarskov.livejournal.com/190813.html
Ну и вот что находится
Официальный сайт туристического центра Долины Смерти в США — там в подборке парочка моих фотографий
Авиакомпания Emitates
Туристический центр Абу Даби
Тема для Вордпресса с моими фотографиями
А вот тут моими фотографиями иллюстрируют какое-то плагины для обработки фотографий
Постеры на стену
Обои-календарь с шариками из Переславля
Надеюсь, мне удалось рассказать что-то интересное и познавательное и сделать вашу жизнь проще и интереснее.
А в комментах предлагаю поделиться самым неожиданным использованием ваших фотографий 🙂 Для меня самое неожиданное было — увидеть свою картинку в виде принта на футболке на одном из Тайских рынков.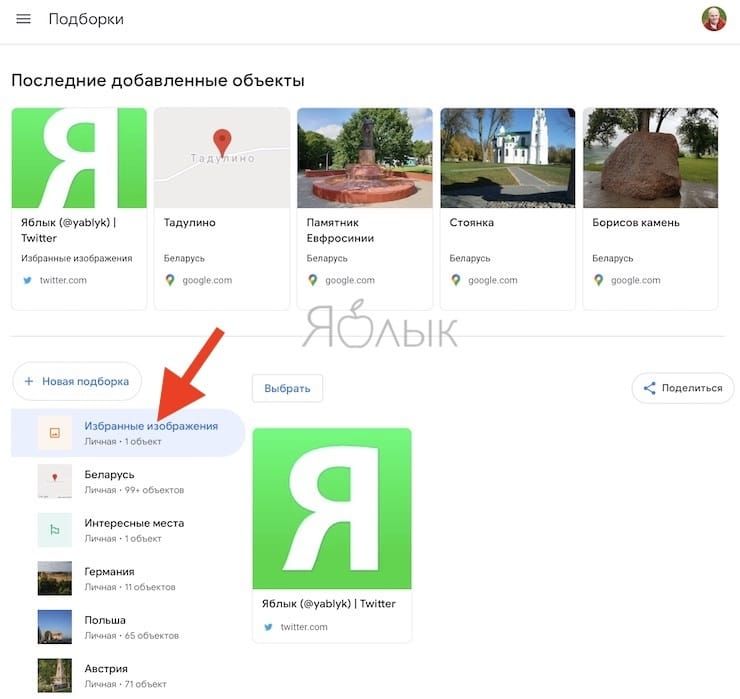 Я настолько удивилась и растерялась, что меня хватило только на то чтобы сфотографироваться на фоне ее, купить для истории как-то в голову не пришло
Я настолько удивилась и растерялась, что меня хватило только на то чтобы сфотографироваться на фоне ее, купить для истории как-то в голову не пришло
Алиэкспресс поиск по фото ②⓪②① Как найти по картинке товар
Эта инструкция научит вас находить любой товар. Даже если вы не знаете, как он называется. Или находить лучшую цену, сравнивая предложения разных продавцов. Вы также научитесь находить копии брендовых товаров с помощью Алиэкспресс поиска по фото.
Если у вас еще нет приложения, то нужно скачать Алиэкспресс на ваше устройство. Можно качать на Android и iPhone.
Удобнее всего пользоваться поиском на смартфоне. Поэтому мы приводим скриншоты, сделанные на телефоне. Вы также можете искать по картинке на Алиэкспресс с планшета и даже с компьютера. Главное, чтобы у вашего девайса была камера.
Нажмите на значок камеры в верхнем правом углу приложения.
При запуске приложения иногда показывается реклама на весь экран. Нажмите на значок “домой” в нижнем левом углу, чтобы перейти на нормальный вид. Нужно разрешить приложению Алиэкспресс использовать камеру на вашем устройстве.
Наведите камеру на предмет и нажмите на иконку фотоаппарата внизу экрана. Так, как вы обычно делаете фото на своем телефоне. Мы выбрали электрический чайник, чтобы продемонстрировать вам поиск по картинке Алиэкспресс.
Обратите внимание — можно включить или выключить вспышку. Это важно, если вы делаете фото в темном помещении. Вы также можете отсканировать QR-код на товаре через приложение.
Приложение буквально через секунду выдаст вам результаты. Покажет все похожие товары на Алиэкспресс. Даже если сходство небольшое. В нашем случае, это не только чайники, но и автомобильные пепельницы. На картинке видно, почему они тоже попали в результаты.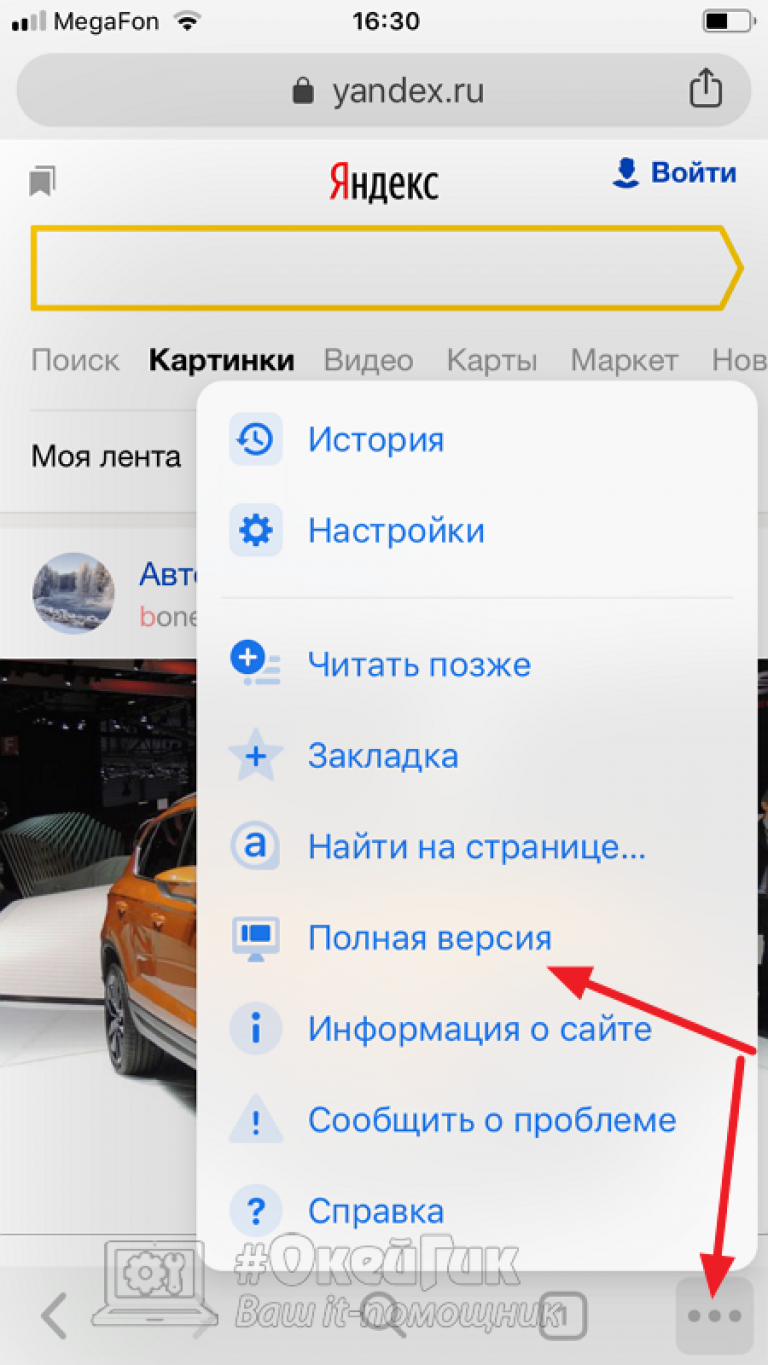
Вы получите сразу несколько предложений одного и того же товара. Обратите внимание — цены могут отличаться.
Можно искать и по старой фотографии, сохраненной на вашем мобильном устройстве. Например, вы в магазине увидели интересную вещь и сфотографировали ее. Чтобы потом через поиск по фото Алиэкспресс найти тот же товар, только дешевле.
Порядок действий тот же — откройте камеру в приложении. Нажмите на иконку в нижнем левом углу экрана. Откроется галерея с сохраненными фотографиями на вашем смартфоне. Выберите фото товара, который вы хотите найти.
Чем качественнее изображение, тем легче найти аналогичный товар.
Если у вас есть такая возможность, делайте фото на однородном фоне.

Открыв галерею в приложении Алиэкспресс, отметьте те фотографии, по которым нужно выполнить поиск.
Для этого поставьте “галочки” в верхнем правом углу каждого нужного изображения.
Итак, мы нашли множество вариантов нашей перечницы.
Разные продавцы, разные цены, разные условия доставки. Осталось только выбрать лучшее приложение.
Ищем в интернете нужный нам товар. Не имеет значения где. Можно искать в любом интернет-магазине. Или просто в поиске Гугл по картинке, как вам удобнее. Обратите внимание — искать можно и на компьютере, а не только на телефоне.
Этот метод подходит, когда вы ищете брендовые вещи. Потом можно будет по фото платья или сумки найти ее копию на Алиэкспресс. На сегодняшний день это единственный рабочий метод поиска копий известных торговых марок.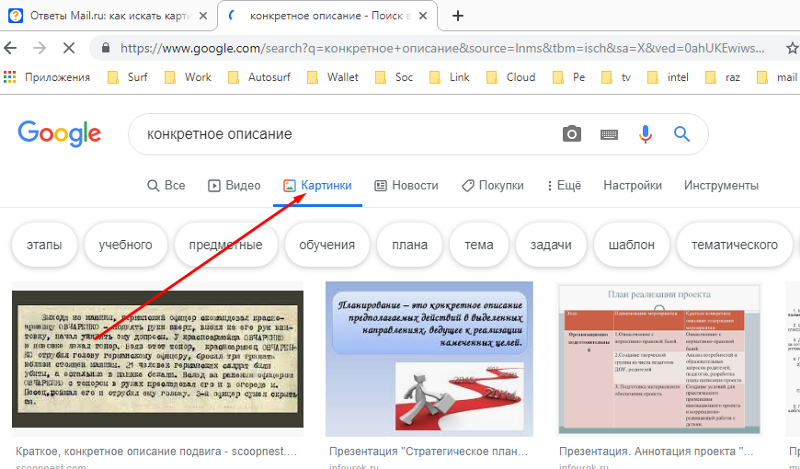
Удобнее всего просто сфотографировать монитор. Но можно сохранить приложение в галерее, и потом сделать поиск по картинке Алиэкспресс. В любом случае вы получите все похожие товары в каталоге.
Точно также можно фотографировать товары на самом Алиэкспресс. Чтобы найти их же, но дешевле. Цена может отличаться в несколько раз.
Мы в примере использовали автомобильный холодильник. Но вы можете делать это с любым товаром.
Ищите по картинке из других интернет-магазинов. Или по фото, сделанных на страницах самого Алиэкспресс. Цель — найти лучшее предложение. Обычно сайт показывает сначала более дорогие товары. Только в поиске по фото можно обнаружить самые низкие цены.
По картинке можно найти не только такие же самые товары, но и похожие. Кнопка “искать похожие” открывается автоматически
Приложение Алиэкспресс использует искусственный интеллект, чтобы понять, какой товар изображен на картинке и найти его аналоги.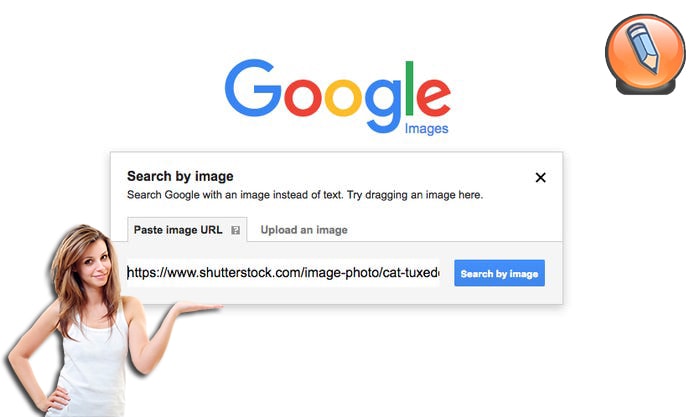 Вы можете ходить по магазину в вашем городе с включенной камерой и приложение будет предлагать вам копии товаров, которые вы видите.
Вы можете ходить по магазину в вашем городе с включенной камерой и приложение будет предлагать вам копии товаров, которые вы видите.
Внизу экрана “бегают” два шарика. Процесс поиска занимает несколько секунд.
При этом у вашего устройства должен быть доступ в интернет.
Алиэкспресс выдает превосходные результаты. Среди них попадается много интересных и дешевых товаров.
Через поиск похожих можно найти, например, вещь, название которой вы не знаете.
Вы можете добавить товар в “мои желания”. Чтобы купить его позже. Для этого нажмите на “сердечко” под изображением.
Внизу три других варианта. “В корзину”, чтобы продолжить покупки. “Купить ” — сразу сделать заказ понравившейся вещи. Изображение магазина — перейти на страничку продавца, предлагающего найденный товар.
Название происходит от слов Augmented reality — Дополненная реальность. Функция применяется для взаимодействия с рекламой в режиме оффлайн. К сожалению, такая реклама встречается пока только в Китае.
Например, нужно прийти в определенное место и отсканировать метку, чтобы получить скидку. Ждем, когда Алиэкспресс начнет размещать что-то подобное у нас.
GELD.DE | Поиск людей по фотографии в Германии
§ Фотографии людей, разыскиваемых в Германии
Далее на данной странице нашего сайта вы найдете фотографии людей, разыскиваемых в Германии своими родственниками, знакомыми и друзьями как по Германии, так и из других стран.
Информация в данном списке взята из объявлений о розыске, которые были поданы в нашей Интернет-газете русской Германии.
Для того, чтобы просмотреть подробную информацию о разыскиваемых людях, перейдите по соответствующим ссылкам.
Все сообщения о поиске людей вы сможете также просмотреть, перейдя в раздел нашего сайта, посвященный розыску людей в Германии:
Объявления о поиске людей в Германии.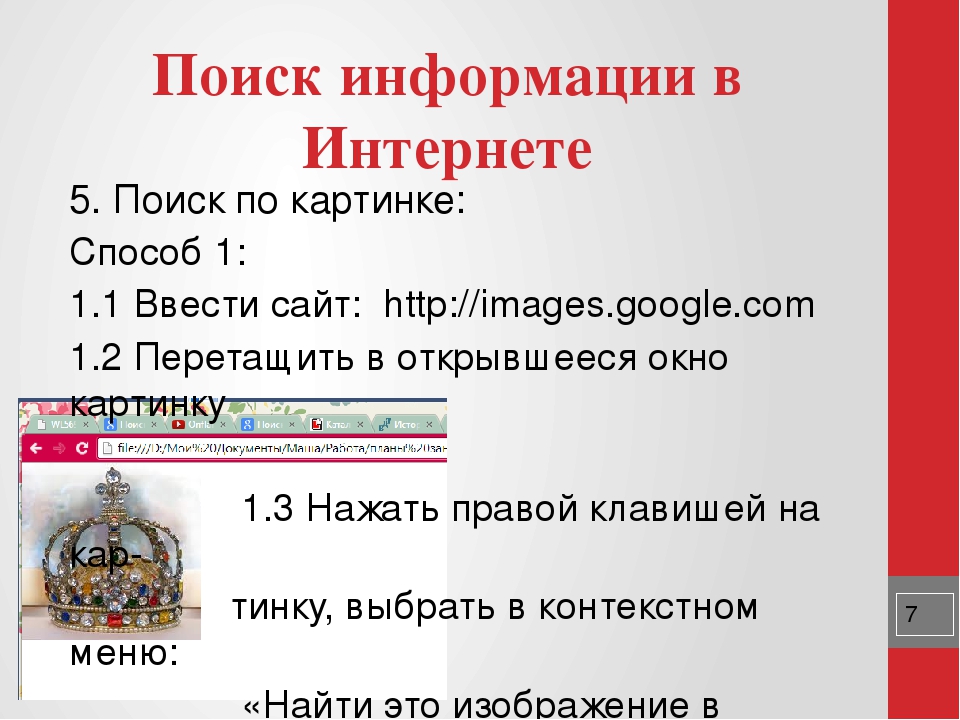 Те кто знает о местонахождении людей, находящихся в данном списке, пожалуйста, сообщите об их местонахождении тем, кто их разыскивает.
Те кто знает о местонахождении людей, находящихся в данном списке, пожалуйста, сообщите об их местонахождении тем, кто их разыскивает.
Подробная информация о том, как искать знакомых и родственников в Германии, представлена на отдельной странице сайта, на которой описано 10 способов розыска людей в Германии. Также на отдельной странице нашего сайта размещена информация о том, как бесплатно найти человека через Интернете.
Фотографии разыскиваемых людей в Германии:
(Кликните на фотографию для ее увеличенного просмотра. Чтобы просмотреть полный список разыскиваемых людей в Германии, перейдите на отдельную страницу нашего сайта.)
Борисов Юрий Олегович
Разыскивается с 24.04.2021, местонахождение: Неизвестно
Поиск ведет Сестра Лысаковская Наталья с целью: узнать где находится и в каком состоянии
0001
Brüder Herr Hans Brand und Herr Dieter Brand
Разыскивается с 11.03. 2021, местонахождение: Mannheim
2021, местонахождение: Mannheim
Поиск ведет Oleg Zenkov с целью: приват
0002
Sergej Onucin
Разыскивается с 22.04.2020, местонахождение: Франкфурт на Майне
Поиск ведет родственники с целью: узнать живой или нет, помочь вернуться домой
0003
друг (на фото)
Разыскивается с 16.04.2020, местонахождение: Хемниц (в ГДР до 1990 года был- Карл — Маркс — Штадт)
Поиск ведет Василий Ройлян
0004
Максим де Лунерай
Разыскивается с 22.11.2019, местонахождение: Германия, Гамбург
Поиск ведет Знакомая с целью: возобновить общение
0005
Алла Брахер/Насирова
Разыскивается с 26.08.2019, местонахождение: Мюнхен
Поиск ведет Viktoriya
0006
Алла Брахер/Насирова
Разыскивается с 26.08.2019, местонахождение: Мюнхен
Поиск ведет Viktoriya
0007
Haar Rosa
Разыскивается с 15.01.2019, местонахождение: неизвестно
Поиск ведет Кристина Наливайченко с целью: приглашение в россию
0008
Борисов Геннадий
Разыскивается с 08. 12.2018, местонахождение: г. Берлин
12.2018, местонахождение: г. Берлин
Поиск ведет Сестра Яковенко (Борисова) Оксана
0009
Людмила Тиц
Разыскивается с 07.05.2018, местонахождение: не известно
Поиск ведет Подруга детства Лидия Буланова с целью: найти
0010
Давыденко Елена Ивановна
Разыскивается с 15.02.2018, местонахождение: Мое — Молдова, Тирасполь. Моя мама — Берлин ( надеюсь ) её тел. с которого она звонила 00491632299767
Поиск ведет Сын Данила Гладких с целью: это моя мама
0011
Осадчая Ольга Геннадьевна
Разыскивается с 31.08.2017, местонахождение: неизвестно
Поиск ведет Родственники с целью: поиск родственников
0012
Осадчая Ольга Геннадьевна
Разыскивается с 31.08.2017, местонахождение: неизвестно
Поиск ведет Родственники с целью: поиск родственников
0013
Осадчая Ольга Геннадьевна
Разыскивается с 31.08.2017, местонахождение: неизвестно
Поиск ведет Родственники с целью: поиск родственников
0014
Пеннекер Артур Федорович
Разыскивается с 04.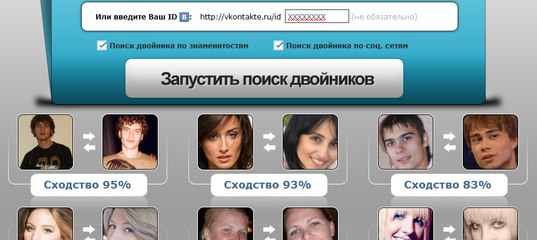 02.2017, местонахождение: Шахинск. Казахсан
02.2017, местонахождение: Шахинск. Казахсан
Поиск ведет Двоюродная сестра Брендель Татьяна с целью: встреча
0015
Александра Кирхнер
Разыскивается с 19.12.2016, местонахождение: Stuttensee Eggensteiner Straße 109
Поиск ведет Отец Владимир Журавель с целью: утеряна связь
0016
Вера Чумаевская
Разыскивается с 07.06.2016, местонахождение: Германия
Поиск ведет Вера с целью: любовь
0017
GERHARD WIENS
Разыскивается с 17.03.2016, местонахождение: Eishelscheidr. Str.35. 66914 WALDOHR
Поиск ведет Наталия из Киева
0018
Виктория Козляк
Разыскивается с 28.01.2018, местонахождение: Германия, Латвия
Поиск ведет родственники, друзья
0019
Виктория Козляк
Разыскивается с 28.01.2018, местонахождение: Германия, Латвия
Поиск ведет родственники, друзья
0020
Виктория Козляк
Разыскивается с 28.01.2018, местонахождение: Германия, Латвия
Поиск ведет родственники, друзья
0021
Regina Deutscher
Разыскивается с 22. 12.2015, местонахождение: St. Stralsund
12.2015, местонахождение: St. Stralsund
Поиск ведет Шура
0022
Алена Водильникова
Разыскивается с 17.12.2015, местонахождение: неизвестно
Поиск ведет друг — подруга с целью: переписка, дружба, встреча.
0023
drug Arturs Zvaigznitis
Разыскивается с 14.03.2015, местонахождение: Njurnberg ilji okolo Njurnberga
Поиск ведет Nataljа Antonovnа Jonishkane
0024
Dagmar Hasenkrug
Разыскивается с 10.08.2014, местонахождение: Германия
Поиск ведет Подруга Татьяна Брянцева с целью: восстановить дружеские отношения, пригласить в гости
0025
Matzeder Enninc
Разыскивается с 13.06.2014, местонахождение: Германия
Поиск ведет Светлана
0026
Рогачев Дмитрий
Разыскивается с 21.04.2014, местонахождение: неизвестно
Поиск ведет Мама Рогачева Людмила с целью: ищу пропавшего без вести сына дмитрия
0027
Гайфуллин Павел (Пауль)
Разыскивается с 12.01.2014, местонахождение: неизвестно
Поиск ведет Эльвира Сучкова с целью: родственные связи
0028
Назаров Александр Веденеевич
Разыскивается с 26.12.2013, местонахождение: германия
Поиск ведет Черемухина Елена, близкий друг
0029
Ленинг Андрей Андреевич
Разыскивается с 12.06.2013, местонахождение: Германия
Поиск ведет Коваленко Александр Владимирович с целью: ищу брата
0030
Чанцева Светлана Анатольевна
Разыскивается с 16.04.2013, местонахождение: Gleiwitzer Str.32d 27578 Bremeghaven
Поиск ведет Чанцев Олег Анатольевич
0031
Любченко Анатолий
Разыскивается с 14.01.2013, местонахождение: неизвестно
Поиск ведет сестра Любченко Александра с целью: родной братик
0032
Трифонов Анатолий
Разыскивается с 07.12.2012, местонахождение: может быть в Германии
Поиск ведет Марина
0033
Шлюндт Алла Яковлевна
Разыскивается с 19.11.2012, местонахождение: в 90-х годах выехала в Германию
Поиск ведет Подруга детства
0034
Шлюндт Алла Яковлевна
Разыскивается с 19.11.2012, местонахождение: в 90-х годах выехала в Германию
Поиск ведет Подруга детства
0035
Шмунк Клара
Разыскивается с 27.06.2011, местонахождение: Германия
Поиск ведет Подруга юности
0036
Мигель Аркадий
Разыскивается с 19.04.2011, местонахождение: неизвестно
Поиск ведет Svetlana
0037
Корытко Александр Викторович
Разыскивается с 22.07.2010, местонахождение: Германия
Поиск ведет Двоюродная сестра
0038
§ Как искать человека по фото в Интернете
Подробнее о том, как вести розыск человека в Интернете по фотографии через поисковые системы Интернета, смотрите на отдельной странице нашего сайта.
§ Добавить фотографию и сообщение о розыске человека в список
Чтобы добавить человека в представленный выше список разыскиваемых людей в Германии, вам нужно перейти на сайт нашей Интернет-газеты русской Германии. Вы можете внести объявление без регистрации о розыске человека или зарегистрироваться на сайте. Зарегистрированные пользователи имеют полный контроль над своими объявлениями, могут вносить фотографии к объявлению, что помогает в поиске людей, а также могут получать сообщения от посетителей сайта и пользоваться другими дополнительными возможностями. Также вы можете узнать подробнее о разных возможностях размещения объявлений в Германии на русском языке.
Комментарии посетителей:
Мои фотографии в интернете — найти и удалить
Личные фотографии в интернете — больная тема для многих людей. Сначала пользователи заводят личные страницы с желанием «выйти в люди и себя показать», затем интерес пропадает и они про них забывают. Но вот мошенники наоборот — хорошо понимают и знают, где и что плохо лежит. Так же личные фото уводят со взломанных аккаунтов и используют в черных целях (например, для шантажа или наполнения сайта) и для создания фейковых личностей.
Есть список важных рекомендаций и методик, о которых надо знать.
1) Личные фотографии относятся к персональным данным, но заботить об их защищенности в подавляющих случаях ваша задача.
2) Поисковики Яндекс, Бинг и Гугл имеют в своём арсенале не только поиск среди картинок, но и возможность искать по образцу — предоставленной вами фотографии. Подробнее смотри «Сервисы поиска по картинке» и «Поиск по фотографии и картинке с телефона». Поисковики ищут не только на сайтах, но и в социальных сетях с оговоркой, что соцсети не блокируют поисковых роботов. Если вы нашли свои фото у левых людей в Фейсбуке, Одноклассниках, Инстаграм и Вконтакте, не стесняйтесь обратиться в соответствующую техподдержку (службу поддержки).
3) Вы можете воспользоваться правом на забвение/правом быть забытым
4) Вы можете удалить личные фото непосредственно из выдачи поисковых систем (см. «Как удалить своё фото из Google» «Как удалить личные фотографии из Яндекса»)
5) Все современные аккаунты имеют различные степени защиты. Позаботьтесь заранее об этом, предоставив как-можно больше информации для восстановления. См. «Защита аккаунта и почты Google», «Яндекс. Защита вашего аккаунта», «Защита почты Мейл ру». Взломали, угнали, украли аккаунт или почту — очень частые вопросы на форумах Google.
6) При покупке телефона не создавайте аккаунт от балды. Всё надо делать вдумчиво.В случае сброса телефона назад к заводским настройкам вы столкнётесь с тем, что не сможете пользоваться устройством, если не вспомните или не восстановите аккаунт гугл. На многих телефонах, когда не получается зайти в аккаунт Гугл, понадобится перепрошивка.
7) Не выкладывайте свои фотографии в интернет без необходимости. Не храните личные и пикантные фотографии на почте. Не одна система в мире не даст 100% гарантии от взлома и устранении последствий.
8) Цель любого государства — шпионаж за пользователями. Чем меньше о вас известно чиновникам и госорганам, тем вам будет спокойнее.
Имейте в виду, что бороться с последствиями намного сложнее, чем потратить полчаса и обезопасить себя изначально.
Полезные ссылки:
Техподдержка Гугл и Яндекс.
Эффективный поиск изображений в Интернете
Поиск изображений в Интернете по определенным критериям — задача не только для дизайнеров. Очень часто рядовые блогеры тратят больше времени на поиск подходящего изображения для статьи, чем на написание самого материала. А все потому, что в голове сидит понимание того, какое необходимо изображение, но поисковик выдает целую кучу картинок, которые совершенно не подходят и сбивают с толку. В этой статье мы рассмотрим максимально эффективные методы поиска изображений для различных ситуаций.
Самым известным подручным способом быстро найти изображение является стандартный сервис от поискового гиганта Google Images. Сервис достаточно функционален: можно настроить фильтрацию, поиск по цвету, по размеру изображения и т.д. Однако всегда ли целесообразно пользоваться именно им? В принципе через Google Images можно найти желаемое изображение, но в большинстве случаев на это придется потратить много времени. Дело в том, что если вы ищете, скажем, фотографию стиральной машины «Малютка-3», то вы ее найдете практически со 100%-ной вероятностью, так как в Интернете точно отыщется ее описание, где будет упомянуто название «Малютка-3». Но бывают и более сложные критерии поиска. Давайте рассмотрим некоторые примеры.
У вас есть изображение маленького разрешения, при этом необходимо найти такое же, но большого разрешения, для фотообоев или плаката.
В поиске изображений от Google некорректно вводить описание фото для его нахождения (в нашем случае – извилистая грунтовая дорожка в лесу). Для этого есть сервис поиска больших изображений из маленьких – TinEye.
Прямо на главной страничке сервиса можно загрузить изображение с компьютера или же вставить ссылку на изображение, выбрать критерий поиска – Biggest – и получить изображение необходимого размера, если таковое есть в Сети. Вот, что получилось в нашем случае:
Иногда необходимо найти изображение в определенной цветовой гамме.
Если это самые распространенные цвета – красный, черный, белый, зеленый и т.д., то поможет стандартный поиск от Google. Но он выведет все варианты в таких цветах, и чаще всего это будут изображения рекламного характера, а мы хотим повесить на стену что-нибудь в общих цветах с комнатой. И цвета нужны не обычные, а сочетание светло-лимонного и фиолетового. В таком случае как нельзя кстати окажется сервис поиска изображений с Flikr – http://labs.ideeinc.com/multicolr, который поможет найти требуемое по заданным цветовым параметрам. На Flikr имеется великое множество красивых изображений в больших разрешениях, такой поиск будет идеален для дизайнеров. Можно искать по фильтру, состоящему одновременно из десяти цветов и менее. Вот подходящие для нашей комнаты:
Бывает, что нужно найти изображение по строго заданным параметрам –
с указанием того, что и как будет на нем размещено.
К примеру, это определенная птица, сидящая на ветке. Если мы в стандартном поиске изображений от Google введем слово «птица» – скорее всего на какой-нибудь 20–30-й странице мы найдем нужное изображение. Если введем словосочетание «птица на ветке», то это же изображение можем и не найти по банальной причине – оно не отмечено нужным тегом. Для удобного и быстрого поиска в Google разработали новый сервис, который пока что находится в стадии доработки, но им уже можно пользоваться: http://image-swirl.googlelabs.com.
В нем поиск ведется от общей тематики к конкретной. Если ввести «Bird» в строке поиска – получим несколько тематик с птицами.
Выбираем наиболее подходящую – с птицей на ветке, а далее конкретизируем и получаем требуемое изображение.
Хоть сервис еще сыроват, у него есть перспективы, а главное – такой сервис нужен. В идеале его работа видится так: необходимо найти фото старой железной кружки с вмятинами. Вводим в поиске «кружка», выбираем железные кружки и так далее до нахождения желаемого изображения.
Найти красивые фото по простым критериям поможет сервис Compfight.
К примеру, если в поисковике изображений от Google ввести слово «машина», мы получим около 80% рекламы, а этот сервис выдаст 100% креатива:
Или, скажем, нам необходима буква «А» для дизайна вывески. Если в поисковике от Google ввести «вывеска а», придется разгребать массу ненужной информации. Поиск выдаст или вывески, но не «А», или «А», но не вывески, а в большинстве что-то, вообще не имеющее отношения к теме. А с помощью Compfight мы получим множество различных вывесок с буквой «A» – то, что и требуется!
Разумеется, искать можно и на стоках, при этом на дорогих стоках даже поиск реализован хорошо. Но в этом и проблема – изображения на них дорогие, а на дешевых найти что-либо стоящее тяжело, а платить все равно придется.
В Интернете миллионы изображений – найдется любое для любой цели, и если знать, где и как искать – поиск займет разумное количество драгоценного времени!
Как искать фотографии с помощью Siri
Источник: Кристин Ромеро-Чан / iMore
После того, как вы настроите Siri на лучший iPhone и iPad, вы можете забыть, что он там есть. Время от времени вы можете использовать его для чего-то вроде установки таймера на кухне, но Siri может многое сделать. Одна из тех вещей, о которых вы можете попросить Siri, — это помочь вам найти определенные фотографии, просто используя свой голос. Есть несколько способов поиска ваших фотографий с помощью Siri, и мы покажем вам, как это сделать!
Вы можете искать фотографии, вводя места или даты, или вы можете искать, сообщая Siri, где и когда вы хотите их искать.Скажите «май 2019 года», и вы сразу вернетесь. Спросите «Купертино», и вы будете там. Комбинируйте места и время, и Siri доставит вас куда угодно — и любое , когда — вы захотите!
VPN-предложения: пожизненная лицензия за 16 долларов, ежемесячные планы за 1 доллар и более
Как искать фотографии с помощью Siri по времени
Любая фотография, сделанная на iPhone или iPad, автоматически получает отметку времени с датой. Поэтому, если вы знаете, когда сделали нужные фотографии, Siri поможет вам их найти.
- Нажмите и удерживайте главную или боковую кнопку , чтобы запустить Siri, или скажите « Привет, Siri ».
Скажите что-нибудь вроде « Покажи мне фотографии сентября года».
Источник: iMore
Используя время для поиска фотографий с помощью Siri, вы можете даже указать точную дату, например «Покажи мне фотографии от 17 сентября», или даже меньше, просто назвав год.
Как искать фотографии с помощью Siri по местоположению
Если вы не отключили службы определения местоположения, каждая фотография, сделанная на вашем iPhone или iPad, автоматически помечается геолокацией, что означает, что если вы знаете, где были сделаны фотографии, Siri сможет их найти.
- Нажмите и удерживайте главную или боковую кнопку , чтобы запустить Siri, или скажите « Привет, Siri ».
Скажите что-нибудь вроде « Покажи мне фотографии из Купертино ».
Источник: iMore
Еще раз, вы можете быть настолько точными или широкими, насколько захотите.
Вы можете сделать и то, и другое!
Стоит отметить, что вы можете комбинировать эти методы, чтобы получать более точные результаты поиска от Siri. Если вы дважды ездили в Рим, но пытаетесь показать друзьям фотографии из последней поездки, вы можете сказать что-то вроде: «Покажи мне фотографии из Рима в мае».«Вы также можете использовать Siri для поиска фотографий в папках — при запросе« Покажи мне мои селфи за ноябрь »будет выполнен поиск в папке« Селфи », куда автоматически сохраняются ваши селфи.
- Нажмите и удерживайте главную или боковую кнопку , чтобы запустить Siri, или скажите « Привет, Siri ».
Скажите что-нибудь вроде « Покажи мне фотографии из Диснейленда в 2019 году ».
Источник: iMore
Как искать фотографии с помощью Siri по объектам
Apple добавила возможность поиска таких вещей, как горы, озера, еда, кошки и так далее.Если вы ищете что-то, что недоступно для поиска в приложении «Фото», Siri вместо этого покажет вам результат веб-поиска.
- Нажмите и удерживайте главную или боковую кнопку , чтобы запустить Siri, или скажите « Привет, Siri ».
Скажите что-нибудь вроде « Покажите мне фотографии кошек ».
Источник: iMore
Мы что-нибудь пропустили?
А вы знаете какие-нибудь уловки с поиском фотографий с помощью Siri? Мы хотим о них знать.Оставьте их в комментариях ниже!
Обновлено в апреле 2021 г .: Это все еще текущие шаги для поиска фотографий с помощью Siri в iOS 14.
Google представляет новый способ поиска, объединяющий изображения и текст в один запрос — TechCrunch
Ранее в этом году на ежегодной конференции разработчиков Google I / O компания представила новую веху в области ИИ под названием Многозадачная унифицированная модель или MUM. Эта технология может одновременно понимать информацию в широком диапазоне форматов, включая текст, изображения и видео, а также выявлять идеи и связи между темами, концепциями и идеями.Сегодня Google объявил об одном из способов, которыми он планирует использовать MUM в своих собственных продуктах, с обновлением визуального поиска Google Lens.
Google Lens — это технология распознавания изображений компании, которая позволяет использовать камеру телефона для выполнения различных задач, таких как перевод в реальном времени, идентификация растений и животных, копирование и вставка с фотографий, поиск предметов, похожих на то, что находится в видоискателе камеры. , помощь в решении математических задач и многое другое.
Вскоре Google заявляет, что будет использовать возможности MUM для обновления Google Lens с возможностью добавления текста в визуальный поиск, чтобы пользователи могли задавать вопросы о том, что они видят.
На практике такая функция могла бы работать именно так. Вы можете найти фотографию понравившейся рубашки в поиске Google, затем нажать на значок линзы и попросить Google найти вам тот же узор, но на паре носков. Набрав что-то вроде «носки с этим шаблоном», вы могли бы направить Google на поиск релевантных запросов способом, который, возможно, было бы труднее выполнить, если бы вы использовали только ввод текста.
Кредиты изображений: Google
Это может быть особенно полезно для запросов, с которыми сегодня сталкивается Google, когда есть визуальный компонент того, что вы ищете, который трудно описать одними словами или который можно описать по-разному.Объединив изображение и слова в один запрос, Google может иметь больше шансов на предоставление релевантных результатов поиска.
В другом примере часть вашего велосипеда сломалась, и вам нужно поискать в Google советы по ремонту. Однако вы не знаете, как называется эта пьеса. Вместо того, чтобы копаться в руководствах по ремонту, вы можете направить Google Lens на сломанную часть вашего велосипеда, а затем ввести «как исправить». Это может напрямую связать вас с точным моментом в видео, который может помочь.
Кредиты изображений: Google
Компания рассматривает эти инициативы, основанные на искусственном интеллекте, как способы сделать свои продукты «более полезными» для конечных пользователей, открывая новые способы поиска. Используя камеру телефона как часть поиска, Google стремится оставаться актуальным на рынке, где многие из его основных вариантов использования начинают переходить на другие свойства. Например, сегодня многие поисковые запросы о покупках начинаются прямо на Amazon. И когда пользователям iPhone нужно сделать что-то конкретное на своем телефоне, они часто просто обращаются за помощью к Siri, Spotlight, App Store или собственному приложению.Apple также разрабатывает собственную альтернативу поиску Google. Вы могли увидеть начало этой работы в обновлении iOS 15 для поиска Spotlight, который теперь напрямую соединяет пользователей с нужной им информацией без запроса Google.
Google заявляет, что он также заставляет MUM работать и с другими способами в поиске Google и поиске видео, о чем компания объявила сегодня на своем мероприятии Search On Live.
Обновление Google Lens будет выпущено в ближайшие месяцы с учетом того, что оно все еще нуждается в «тщательном тестировании и оценке», что является частью каждой новой модели искусственного интеллекта, которую оно развертывает.
Как выполнить обратный поиск изображения
Как партнер Amazon я могу зарабатывать на соответствующих покупках без каких-либо дополнительных затрат для вас.
Поиск по картинке Android. Так что это значит?
Сегодня вы шаг за шагом научитесь выполнять обратный поиск изображений в телефоне Android, iOS, iPhone, настольный компьютер (ПК), iPad и другие мобильные устройства или планшеты в секунд.
Первая…
Что такое поиск по изображению в Android?
Поиск по Image Android — это процесс поиска изображения на вашем телефоне Android. (смартфон), чтобы узнать, на каких веб-страницах (веб-сайтах) также появляется изображение онлайн.
Миллионы пользователей ежедневно используют Google для поиска изображений, которые им уже нужны, чтобы выяснить их происхождение, подтвердить право собственности на такое изображение.
Можно выполнить обратный поиск изображений на персональном компьютере (ПК) или на рабочем столе Mac.
Что делать, если вы есть только смартфон, а можно ли искать обратное изображение?
Есть различные варианты, такие как использование сторонних приложений, приложений для браузера или через сайт.
Отсюда вы узнаете пошаговые инструкции, как выполнять поиск изображений на любое устройство по вашему выбору:
Чтение по теме: Поиск обратного изображения в Instagram
Как выполнить обратный поиск изображения на телефоне Android
Сначала вы необходимо запросить настольную версию Поиска картинок Google для загрузки изображения.
Вот как выполните обратный поиск изображений на вашем устройстве Android.
1. Посетить images.google.com в вашем любимом браузере, таком как Chrome, Safari или Mozilla. Fire Fox.
2. Запрос настольная версия. Если вы используете браузер Chrome, коснитесь трех точек на вверху справа, чтобы открыть дополнительное меню.
3. Выберите Вариант настольного сайта.
4. Коснитесь значок камеры, чтобы вы могли быстро загрузить изображение.
Дополнительная литература:
Поиск изображений Catfish
Яндекс. Поиск изображений в обратном направлении
Как зарезервировать поиск фотографии с помощью браузера Chrome
Вот как для выполнения обратного поиска изображений на iOS или Android с помощью Chrome.Это быстро и просто.
1. На вашем Chrome, перейдите к изображению.
2. Нажмите и удерживайте изображение, чтобы открыть меню параметров.
3. Нажмите «Поиск». Google для этого изображения ».
4. Расчет результаты изображения.
Как зарезервировать поиск изображений с помощью веб-сайта
Есть несколько веб-сайты, которые можно использовать для обратного поиска изображений на любом мобильном устройстве. платформа или веб-браузер.
Вот шаги:
Как искать по изображению на телефоне Android с помощью TinEye
1.Перейти к tineye.com в вашем лучшем браузере.
2. Коснитесь значок стрелки в поле поиска, чтобы загрузить изображение.
3. С вашим камера смартфона вы можете сделать снимок, выбрать изображение со своего Android галерею или перейдите в другое место на телефоне.
4. Вы будете увидеть совпадения изображений, как только ваша фотография будет загружена в поисковый просмотр.
Дополнительная литература: Поиск изображений в Facebook
Как изменить поиск изображений на мобильном устройстве с помощью веб-сайта Google
Вы можете использовать Веб-сайт Google для выполнения обратного поиска изображений на вашем телефоне или планшете.
Вот как:
1. Зажигай в вашем браузере на телефоне, например в мобильном браузере Chrome или в приложении Safari.
2. Посетите www.google.com и нажмите «Изображения».
3. В хром, прокрутите и коснитесь меню с тремя точками, выберите Запросить сайт рабочего стола.
4. В В Safari коснитесь стрелки, направленной вверх, чтобы запросить вариант сайта для настольных ПК.
5. Версия для ПК загрузится со значком камеры, щелкните, чтобы загрузить фотографию из папки «Фотопленка».
Самые популярные сообщения
Как перевернуть поиск изображений на мобильном устройстве с поиском по картинкам в обратном порядке.фото
Вы можете использовать поиск по сайту по изображению, чтобы на телефоне работал обратный поиск изображений. Вот как:
1. Посетите reverse.photos
2. Щелкните Загрузить изображение, чтобы отобразить следующие параметры:
- Сфотографировать
- Просмотр из библиотеки фотографий
- Просмотр из другого места
3. Кнопка «Загрузить изображение» работает на экране смартфона автоматически.
Как выполнить обратный поиск изображений на мобильном устройстве с помощью Bing
Bing от Microsoft также позволяет выполнять обратный поиск изображений.Вот шаги:
1. Перейдите на сайт www.bing.com/images/.
2. Нажмите на значок камеры рядом с полем поиска.
3. Появится диалоговое окно инструмента визуального поиска.
4. Вы три варианта на выбор:
- Перетащите изображение сюда или просмотрите.
- Вставьте изображение или URL.
- Щелкните образец изображения из Bing Image Библиотека.
5. Любой из эти действия вызовут похожие изображения и страницы с этими вкладками.
Панель вкладок позволяет включать / выключать или отключать любую из функций, которые вам не нужны.
Последний версии приложения Bing для iOS и Android Studio позволяют пользователям делать снимки и поиск изображений автоматически.
Просто нажмите на значок увеличительного стекла на экране загрузки и следуйте инструкциям виджета.
Как выполнить обратный поиск картинок на мобильном устройстве с помощью сторонней поисковой системы Яндекс
Яндекс поисковая система также предлагает уникальный поиск изображений, который работает на мобильных устройствах. независимо от выбора вашего браузера.
Вот шаг для выполнения обратного поиска по картинкам на Яндексе:
1.Перейти к Yandex.com из приложения в браузере телефона.
2. Щелкните Изображения и коснитесь поля поиска.
3. Щелкните Поиск по изображению.
4. Ищите опция «найти похожие изображения».
Есть другие поисковые системы или веб-сайты, такие как Berify и Pixsy, которые помогают творчески находить вывести похожие изображения, и если их работа была украдена.
Как отменить поиск изображений на мобильном устройстве с помощью ctrlq.org
Используйте ctrlq.org. Самый быстрый и простой способ найти источник фотографии — выполнить обратный поиск изображений Google на вашем устройстве Android с помощью ctrlq.сайт организации в вашем браузере Chrome.
Ctrlq.org — это опция обратного поиска Google для Android.
Вместо выполнение расширенного поиска изображений Google на image.google.com на вашем Android телефон — вы можете использовать простой интерфейс ctrlq.org.
Вот шаги:
1. Перейдите на ctrlq.org/google/images
.2. Нажмите «Загрузить. Картина »
3. Нажмите «Файлы»
4. Выберите фото из вашей галереи. Именно так искать изображение из галереи по просматривая расположение файлов на вашем телефоне.
5. Нажмите «Показать. Матчи »
См. Также: Поиск обратного изображения в Google
Как выполнить обратный поиск изображения на вашем iPhone
Есть немного другие шаги для выполнения обратного поиска для других устройств, таких как iOs, и т. д. Но вот как это сделать на iPhone.
1. Откройте свой браузер на вашем iPhone или iOS.
2. Посетить images.google.com в вашем браузере.
3. Запрос версия Google Картинок для ПК.
4. В сафари, chrome или firefox, коснитесь значка «Поделиться», чтобы открыть меню «Поделиться».
5. Прокрутка и запросите сайт рабочего стола и нажмите на него.
6. Нажмите на значок камеры, чтобы загрузить фотографию из галереи iPhone.
Как использовать приложение для выполнения обратного поиска изображений
Есть приложения, доступные для бесплатной загрузки и для загрузки премиум-класса, для обратного поиска изображений.
С этими приложения, вы можете выполнить обратный поиск изображений в Android или Android studio или iOs.
Вот лучшие приложения, чтобы сэкономить ваше время, не открывая браузер каждый раз, когда вы хотите поиск по изображению.
1. Поиск по картинке
Поиск по Приложение Image для Android позволяет выполнять простые изменения изображения перед использованием это для обратного поиска изображений.
Включает поддержка TinEye, Google и Яндекс.
Можно легко открывать общие изображения из Facebook и Twitter с помощью поиска по изображению.
Это дает вам возможность манипулировать изображением перед загрузкой через этот виджет (приложение) в получать результаты из Google, Tineye и Яндекс.
Вот пошаговая инструкция для приложения «Поиск по картинке» на устройствах Android
Как и с Поиск изображений в Facebook, вы также можете сделать снимок с помощью камеры вместо выберите один из своей галереи.
Также читайте: Поиск обратного изображения в Facebook
Вот как использовать приложение для поиска по картинкам, шаг за шагом:
1. Скачать приложение «Поиск по изображению» из Google Play Store и откройте его.
2. Нажмите + в правом нижнем углу панели инструментов.
3. Выберите «Изображение». Галерея »
4. Выберите изображение из галереи вашего телефона.
5. Нажмите «Поиск». кнопку в нижней части экрана.
Поиск по image app — достойный инструмент, разработанный Palm Team, который позволяет вам находить похожие изображения или картинки с использованием обратного поиска изображений Google, Tineye и Яндекс. двигатели.
Зачем нужно приложение «Поиск по изображению»?
- Поддержка камеры для захвата изображения.
- Надежно и быстро.
- Поиск по изображению недоступен в мобильном браузере, поэтому вам нужно загрузить это приложение и использовать его прямо на телефоне, а не открывать браузер.
- Проста в использовании.
- Простой редактор изображений перед поиском.
- Поддержка поисковых систем Tineye, Google, Yandex.
- Показывать результаты из нескольких поисковых систем одновременно, включая поиск обратных изображений yahoo.
- Открытие общего изображения из других приложений, таких как браузер, Facebook, приложение «Фото», Twitter и т. Д.
- Нет необходимости сохранять изображение на свой телефон.
Функции редактора изображений
- Обрезать часть изображения.
- Повернуть изображение.
- Отразить изображение по вертикали или по горизонтали.
Результаты поиска
- Показать визуально похожие изображения.
- Опция фильтра SafeSearch в настройках.
- Показать похожие изображения.
- Простая интеграция с поиском изображений сом приложение.
Типичные варианты использования
Преимущества использования приложения поиска по изображениям на телефоне Android:
- Если изображение состоит из нескольких изображения, с приложением поиска по изображению, вы можете искать по части изображения.
- Узнай, какая фотография новая или старая картинка уже есть в интернете.
- Узнайте, является ли изображение оригинальным или не настоящие.
- Найдите похожие изображения и на веб-страницах которые их содержат.
- Узнайте, было ли изображение модифицированный или оригинальный.
2. Правдивость
Если вы предпочитаете приложения браузеру, вы можете загрузить и установить Veracity, инструмент обратного поиска изображений, который вы можете сохранить на своем смартфоне.
достоверность дает вам возможность захватывать изображения из библиотеки фотографий или хранилища варианты или вырезать и вставить из буфера обмена.
Он может найти исходное изображение в Интернете, даже если оно было изменено. Он доступен на iOS для бесплатного скачивания.
3. Обратный
Reversee приложение позволяет отправлять изображение прямо в Google Images, Bing и Яндекс. базы данных для поиска похожих изображений и быстрого получения результатов.
Реверс также позволяет вращать и обрезать изображения перед поиском. Отличный вариант для владельцев iPhone, а также работает как расширение iOs.
Вы можете использовать Обратный ход в таких приложениях, как Chrome, Photos и Safari.Вы можете редактировать изображения, вставьте URL-адрес изображения, найдите и соберите подробную информацию об изображениях которые появляются в ваших результатах из нескольких поисковых систем.
4. Фотография Шерлока
Фото Приложение Sherlock позволяет сделать снимок или загрузить фотографию из своей галереи и делает это. быстрый обратный поиск картинок в Яндексе и Гугле.
Это просто и простой в использовании, вот шаг:
1. Открыть Приложение Photo Sherlock на вашем смартфоне или планшете.
2.Нажмите галерея или значок камеры внизу.
3. Обрезать изображение, если хотите.
4. Выполнить Поиск.
5. Расчет результаты поиска будут отображаться на экране телефона.
Этот виджет добавляет расширение к другим приложениям, таким как Facebook и Фото, с возможностью скопировать или отправить в iCloud с возможностью поиска изображения и получения результатов из Яндекс, Google и TinEye прямо из вашего мобильного браузера.
Это один из лучший достойный вариант виджета в приложениях для обратного просмотра изображений.
Следующее приложение для поиска и переворота изображения на мобильном телефоне составляет…
5. ImageSearchMan
ImageSearchMan это бесплатное приложение в магазине Google Play, которое содержит полезные функции, в том числе:
- Возможность загрузки изображений.
- Установка в качестве обоев.
- История поиска.
- Масштаб отображения изображения.
- Делитесь изображениями с другими приложениями.
- Просмотрите список загруженных изображений.
- Прокрутите, чтобы выполнить поиск похожих изображений.
- Поисковые фильтры по цвету, размеру, времени и тип контента.
- Возможность выполнять расширенные изображения Google поиск по любому изображению, чтобы найти похожие изображения в Интернете.
Каковы преимущества обратного поиска изображений и поиска по изображению на телефонах Android, iOS, iPhone и компьютерах?
- Альтернативы базового поискового запроса вместо поиска по тексту или ключевому слову.
- Отслеживание использования изображений в Интернете.
- Аутентификация изображения, чтобы подтвердить, оригинал или подделка.
- Аутентификация людей — помогает определить владельца изображения, а также его источник.
Как эффективно использовать поиск по изображению на телефонах Youe Android
Можно ищите изображения так же, как вы ищете веб-сайты, используя ключевую фразу.
Например, Вы можете сфотографировать своего милого кота, цветок или растение и использовать его в качестве образца изображение, чтобы найти похожие или похожие растения, кошки или цветы в Интернете.
Поиск изображений в Google
Можно поиск изображений в Google на основе загружаемых вами образцов.
Поиск изображений в Интернете
1. Перейти к images.google.com в приложении вашего браузера.
2. Поиск для ключевой фразы или ключевого слова. Это отобразит изображения как результаты.
Как добавить изображение в коллекцию на телефоне Android
1. Перейти к Google.com или откройте приложение Google на телефоне или планшете Android.
2. Войти в вашу учетную запись Google.
3. Поиск для картины.
4. Коснитесь и держи фото.
5.Коснитесь Добавить к.
Поделиться изображением со своего телефона Android
Рассмотреть используя расширенный поиск Google, чтобы найти бесплатные изображения, не подпадающие под авторское право.
1. Откройте В приложении Google или перейдите на сайт www.images.google.com. на планшете или телефоне Android.
2. Поиск для изображения.
3. Коснитесь и держите картинку.
4. Нажмите Делиться.
Сохраните и загрузите найденное изображение на свой телефон или планшет Android
1. На вашем на планшете или телефоне Android откройте приложение Google или откройте изображения.google.com
2. Поиск для картины.
3. Коснитесь изображение, чтобы открыть увеличенную версию.
4. Коснитесь и держи фото.
5. Нажмите Загрузить изображение.
Поиск информации о результатах поиска изображений на смартфоне или планшете
Можно получить информация об изображениях, объектах, фотографиях, людях, картинках и животных на изображении результаты поиска с помощью Google Lens.
Вот как для эффективного получения информации с помощью поиска по картинкам, шаг за шагом:
1.Перейти к images.google.com на телефоне или планшете Android и выполните поиск изображения.
2. Коснитесь результат изображения.
3. Нажмите Объектив Google.
4. Коснитесь белая точка, если есть. Как вариант, вы можете обвести часть изображения значком стилусом или пальцем.
5. Коснитесь результат изображения.
6. Нажмите «Закрыть». для выхода из Google Lens и возврата к поиску изображений.
Сохраните и загрузите найденное вами изображение на свой компьютер
1. Откройте ваш веб-браузер на вашем компьютере.
2. Перейти к images.google.com и выполните поиск, чтобы найти изображение, которое хотите сохранить.
3. Щелкните изображение правой кнопкой мыши.
4. Щелкните Сохранить изображение как
5. Выбрать место, где вы хотите сохранить изображение.
6. Вы будете иметь загруженную копию изображения на свой компьютер.
Добавить изображение в коллекцию на iPhone и iPad
- На iPad или iPhone откройте Приложение Google или посетите Google.com
- Войдите в свою учетную запись с помощью Google.
- Найдите картинку.
- Коснитесь изображения и удерживайте его.
- Нажмите Добавить в
Поделиться изображением на iPhone и iPad
- Перейдите на images.google.com или запустите Приложение Google на вашем iPad или iPhone.
- Найдите фото.
- Коснитесь фотографии и удерживайте ее.
- Нажмите «Поделиться».
Сохранить и загрузить изображение на iPhone или iPad
- Перейдите на images.google.com или запустите Приложение Google на вашем iPhone или iPad.
- Найдите картинку.
- Нажмите фото, чтобы увеличить версия.
- Коснитесь изображения и удерживайте его.
- Нажмите «Загрузить изображение».
Вы научились выполнять обратный поиск изображений на iPhone, телефоне Android, iPad, планшет, смартфон и компьютер.
Давай возьмем посмотрите некоторые важные часто задаваемые вопросы или людей, которых также задавали вопросов.
Часто задаваемые вопросы (FAQ)
Что такое поиск обратного изображения?
Реверс Поиск изображений — это алгоритм и технология поисковой системы, которая берет образец файл изображения в качестве входного запроса и возвращать результаты, аналогичные или связанные с запрошенный образец изображения.
Поиск такие системы, как Google, Яндекс и TinEye, предлагают обратный поиск изображений. возможности. Некоторые веб-сайты, такие как Reddit, Facebook и Yahoo, также предоставляют обратный поиск изображений.
Дополнительная литература: Поиск обратного изображения Yahoo
Зачем нужен обратный поиск изображений?
Реверс поиск изображений включает загрузку изображения в поисковую систему, чтобы найти то же самое изображение на других сайтах. Основными причинами являются аутентификация изображения, тракта его использование и поиск источника во всей сети за секунды.
Есть так много причин, по которым вы захотите запустить поиск изображений. Возможно, вы захотите отменить поиск изображений сома или изображения профиля в социальных сетях для отслеживания и аутентифицировать онлайн-мошенников.
Вот более 27 обычных причин использовать обратный поиск изображений:
- Найдите похожие / похожие изображения.
- Отслеживайте использование изображения и источник.
- Вы человек и просто хотите знать более.
- Приём на работу.
- Вы просто любите социальные сети.
- Поступление в институт.
- С тобой такого никогда не случится.
- Вы разочарованы Google и Bing Изображений.
- Любимый друг ловит кошку (сома).
- Вы у меня мало свободного времени.
- Просто ради забавы.
- Реверс поиск изображений мошенников сома.
- Деньги просьба в общем.
- Вы чрезвычайно успешны и хотят знать, кто о вас говорит.
- Вы не пользуюсь Интернетом много.
- Есть спокойствие духа.
- Вы не уверены.
- Безопасность и безопасность.
- Бамбл, Tinder или сайты знакомств.
- Онлайн менеджмент и репутация.
- Весна уборка.
- Вы думаю, что кто-то тайно женат.
- Вы только что нашел украденные изображения.
- Вы думаю, что тебя обманывают.
- Вы женат и изменяет.
- Вы пойман на месте преступления и скрылся от закона.
- Вы были арестованы и хотят знать, подхватили ли местные новостные агентства вашу историю.
Как искать по картинке на Android?
Вот как для обратного поиска изображения на телефоне Android.
1. Откройте свой в браузере и перейдите на images.google.com
2. В В Chrome коснитесь трех точек в правой части экрана, чтобы открыть меню «Еще».
3. Выбрать вариант настольного сайта.
4. Нажмите на значок камеры, чтобы открыть диалоговое окно загрузки.
5. Загрузите изображение и дождитесь результатов изображения.
Как искать на мобильном телефоне по картинке?
Вот пошаговая инструкция как искать картинки.
1. Откройте Приложение Chrome на вашем телефоне или планшете Android.
2. Посетить images.google.com
3. Введите описание картинки / изображения / фотографии, которую вы хотите найти.
4. Нажмите Поиск.
5. Коснитесь изображение, по которому вы хотите выполнить поиск.
6. Коснитесь и держите картинку.
7. Нажмите Найдите это изображение в Google.
Как искать по картинке?
Та же инструкция указан выше.
Какое приложение для поиска по изображению лучше всего?
Вот 11 лучших приложений для обратного поиска изображений для iPhone и Android, которые вы можете использовать для быстрого обратного поиска изображений, чтобы получить предложения похожих или связанных изображений.
- Google Lens
- Reversee
- Veracity
- CamFind Visual Search Engine
- Прямой поиск изображений в Google
- TinEye Reverse Image Search
- Photo Sherlock
- Reverse Photos Image Search
- ImageSearchMan
- Baidu Поиск картинок
- Яндекс обратный поиск изображений.
Заключение
Таким образом, большинство из нас запускает поисковую систему в нашем браузере для поиска информации и изображений, но иногда вы можете захотеть узнать больше об изображении, которое уже есть на вашем телефоне.Использование поиска по изображениям Android — один из самых быстрых и простых способов выполнить обратный поиск изображений.
Итак, вы научились выполнять обратный поиск изображений на ПК и телефонах различного типа. У вас есть список полезных приложений для ПК, MacO и Linux, в которых вы можете выполнять поиск по изображению на телефонах Android, iPad, iOS и т. Д.
Эти приложения также поддерживают мобильные устройства, планшеты и смартфоны.
Что было ваш последний опыт, когда вы выполняете поиск по картинке на телефоне Android?
Какие были результаты ваших изображений нравятся?
Мы любим услышать от вас в разделе комментариев ниже.
Amazon и логотип Amazon являются товарными знаками Amazon.com, Inc или ее дочерних компаний.
Упорядочивайте и находите фотографии в OneDrive
После загрузки фотографий OneDrive помогает упорядочивать и находить фотографии с помощью таких функций, как поиск фотографий, теги и альбомы.
Для облегчения поиска фотографий дата отображается над полосой прокрутки при прокрутке фотографий вверх и вниз:
Найти фото
Вы можете использовать команду «Поиск фотографий» не только для сканирования тегов и метаданных фотографий, но также для извлечения и поиска текста, отображаемого на фотографиях.Теперь он также может распознавать объекты на фотографии, что является еще одним способом найти нужное изображение.
На веб-сайте OneDrive выберите Фото .
Введите что-нибудь в поле поиска — имя, место или дату.
Совет: OneDrive не может загружать фотографии, оптимизированные для iCloud.Чтобы отключить оптимизацию на устройстве iOS, нажмите Настройки > iCloud > Фото и снимите флажок Оптимизировать хранилище .
Изменить или удалить тег
OneDrive автоматически создает теги для вещей, которые он распознает. Иногда допускает ошибки, но вы можете удалить или отредактировать теги к фотографии.
Выберите фотографию.
Выбрать Изменить теги .
Введите новый тег или выберите x рядом с тегом, чтобы удалить его. (Вы редактируете теги, добавляя или удаляя их.)
Посмотреть все фотографии с того же места
В представлении Все фотографии фотографии, сделанные в течение одной даты, группируются вместе.Эти фотографии имеют теги местоположения, которые можно использовать для быстрого просмотра всех фотографий в одном месте.
Выберите список тегов местоположения рядом с датой.
Выберите желаемое местоположение из списка.
Автоматическое создание альбома
OneDrive может автоматически создавать альбом из любых снимков или видео, снятых вами в этот день или в выходные, и уведомлять вас, когда он будет готов.
Автоматические альбомы отправляются только вам, но содержат ссылку для совместного использования, поэтому любой, кому вы отправите электронное письмо, также будет иметь доступ к этому альбому.
Чтобы запретить OneDrive автоматически создавать альбомы, перейдите на страницу параметров фотографий на веб-сайте OneDrive и отключите параметр Создавать альбомы автоматически при загрузке фотографий. Параметр . (Чтобы перейти к настройкам фотографий с домашней страницы OneDrive, нажмите Параметры > Параметры > Фотографии .)
Создайте свой собственный альбом
Вы можете организовать свои фотографии в альбом, которым можно поделиться с друзьями или семьей.
На веб-сайте OneDrive выберите Фото .
Выбрать альбомов .
Выберите Новый альбом и введите название альбома.
Выберите фотографии, которые хотите добавить в альбом, и нажмите Добавить альбом .
Совет: Вы также можете создавать альбомы, а также добавлять или удалять фотографии из альбомов на своем мобильном устройстве.
Узнать больше
Изменение представлений на веб-сайте OneDrive
Сортировка, переименование или перемещение фотографий и файлов в OneDrive
Форматы видео, которые можно воспроизводить на веб-сайте OneDrive
Нужна дополнительная помощь?
AI Facebook теперь позволяет искать фотографии по их содержанию
Facebook сегодня обновляет свою функцию поиска с помощью своей платформы компьютерного зрения.Теперь вы можете искать фотографии на Facebook, используя любое ключевое слово, описывающее содержимое изображения.
Например, вы можете выполнить поиск по запросу «фотографии пиццы» или «фотографии оранжевой рубашки», и в результатах будут выделены сообщения от ваших друзей, соответствующие описанию. Facebook покажет эти результаты выше в таблице, а затем другие соответствующие изображения, которые могут вас заинтересовать. Функция распознавания изображений аналогична той, с которой вы, возможно, знакомы в iOS 10 или Google Фото.
Несколько абстрактных ключевых слов тоже работают.Я попытался найти «жуткие» фотографии и получил следующие результаты.
Я думаю, жутковато!Для более субъективного поиска Facebook, кажется, связывает результаты с другими контекстными подсказками изображения, такими как подпись или комментарии. Например, при поиске по запросу «плохие фотографии» были получены изображения от друзей на Женском марше несколько выходных назад, на которых была видна табличка с надписью «Bad Hombres». Результаты также показали еще одну, казалось бы, прекрасную фотографию, но в подписи к изображению испытуемые описывались как «нефотогеничные».”
Обратите внимание, что формулировка поиска, похоже, не полностью связана с поиском по графику, который генерирует результаты на основе сообщений конкретного пользователя. Так что, хотя вы можете искать «фотографии еды», вы не получите много релевантных результатов, если попробуете «фотографии меня с едой». Если только вы не из тех, кто помечает себя на многочисленных кулинарных селфи — я не знаю вашей жизни!
ничего не вышло для «милых фотографий меня», и я не могу сказать, были ли это огромные усилия facebook, чтобы троллить меня pic.twitter.com/CHQx4OLydV
— Natt กา รุ ณ รัง ษี วงศ์ (@nattgarun) 2 февраля , 2017 г.
Сегодняшнее обновление поиска фотографий, доступное для мобильных пользователей и пользователей Интернета в США, согласуется с усилиями компании по использованию компьютерного зрения в более ориентированных на потребителя продуктах.В прошлом году он начал использовать искусственный интеллект, чтобы помочь пользователям с ослабленным зрением идентифицировать различные элементы изображения. Согласно TechCrunch , ИИ в конечном итоге будет применяться и для анализа контекста при поиске видео.
Apple добавляет поиск изображений в Spotlight в iOS 15
Мы можем получать комиссию, если вы совершаете покупку по ссылкам на этой странице.
Apple объявила о бесценном обновлении своей функции поиска Spotlight, оригинальной функции, созданной для выполнения общесистемного поиска как на устройствах iOS или iPadOS, так и на MacBook. (Если вы не уверены, Spotlight — это панель поиска, которая открывается, когда вы проводите пальцем вниз с любого домашнего экрана на вашем iPhone или iPad.) На мероприятии WWDC, которое транслировалось в прямом эфире 7 июня, Apple объявила, что Spotlight наконец-то сможет Выполняйте интеллектуальный поиск фотографий, используя технологию искусственного интеллекта для сканирования содержимого вашей галереи изображений, и находите любую фотографию за секунды.Дней бесконечной прокрутки фотопленки прошло более
В наши дни смартфоны достигают огромных объемов памяти, многие варианты доступны в 512 ГБ, а iCloud Photos предлагает практически безграничное хранилище фотографий — у большинства из нас хранятся воспоминания, накопленные за годы Крошечные устройства, которые мы называем iPhone. В какой-то момент становится практически невозможно найти фотографию, которую мы хотим самостоятельно, без большого количества прокрутки и потраченного впустую времени. Время от времени это, конечно, довольно неприятно, так как может казаться, что вы ищете иголку в стоге сена.Spotlight Image Search надеется изменить это раз и навсегда.Spotlight Image Search использует Visual Look Up
Эта потрясающая новая функция будет работать в тандеме с новой возможностью Apple Visual Look Up, о которой также было объявлено 7 июня. Визуальный поиск, похоже, выполняет ту же функцию, что и Google Lens на Android, а именно: чтобы иметь возможность распознавать и искать объекты внутри изображения или фотографии — но вариант Apple, похоже, находится на ранних стадиях разработки и пока не так универсален, как его аналог.
Благодаря этой технологии Apple на базе искусственного интеллекта вы теперь сможете искать фотографию в своей библиотеке, просто используя ключевые слова для объектов, которые, как вы помните, были включены в изображение, или людей, которые были с вами, или даже сцены события.
Неудивительно, что вы также сможете найти сохраненное изображение, используя географическое положение, в котором оно было снято.
Примечание. Если вас не устраивает пилотная версия Visual Look Up, вы всегда можете загрузить Google Lens на свое устройство iOS прямо через App Store.Однако вы не сможете использовать его для поиска изображений через Spotlight.… и Live Text
Live Text — еще одно дополнение к программному обеспечению iOS 15, представленное здесь, и оно меняет правила игры, когда дело доходит до нового поиска изображений Spotlight. Это то, что позволяет Apple с помощью искусственного интеллекта распознавать текст в любом месте на переднем или заднем плане фотографии.Как отдельная функция Live Text — это специальное дополнение к приложению Apple Camera and Photos (позволяющее изолировать и копировать, вставлять, искать или переводить текст прямо из изображения).Но как часть поиска изображений Spotlight, он предоставляет возможность найти фотографию, просто найдя слово на фотографии или снимке экрана, о которых идет речь.
Я знаю, что часто делаю скриншоты или быстрые снимки рецептов, рукописных заметок или телефонных номеров, которые хочу сохранить и просмотреть позже — только для того, чтобы быстро потерять их в хаосе моей постоянно расширяющейся галереи изображений.
С поиском изображений Spotlight, поддерживающим поиск в реальном времени, вы сможете найти свои фотографии, используя любую фразу, найденную внутри сфотографированного текста.
Например, если вы знаете, что сделали снимок того невероятного немецкого рецепта торта, название которого вы просто не можете вспомнить, но знаете только, что в нем использовались четыре яйца, вы можете выполнить поиск «4 яйца», и Spotlight сразу же найдите фото рецепта (если в нем действительно указано «4 яйца»). Насколько это здорово?
Другие новые функции Spotlight: Мгновенное обнаружение контактов
Помимо простого поиска фотографий, Spotlight в iOS 15 также сможет открывать для вас контакты через строку поиска.
Когда вы вводите имя друга в Spotlight, вам мгновенно отображаются параметры строки, позволяющие отправить сообщение, позвонить, видеозвонок, отправить электронное письмо или заплатить этому человеку. Ниже появляется виджет Apple Maps, показывающий текущее местоположение вашего друга, если, конечно, он уже поделился им с вами через Find My.Под этим Spotlight интеллектуально компилирует и отображает категории всего, чем вы могли обмениваться с этим человеком в прошлом.Сюда входят общие ссылки, сообщения, фотографии, общие события календаря и электронная почта.
Искать актеров, музыкантов, телешоу, фильмы в центре внимания
Apple, очевидно, тоже идет в ногу со временем с iOS 15 и может познакомить вас с множеством явлений поп-культуры с помощью быстрого поиска — вы уже догадались. -Прожектор.
В качестве последнего предстоящего дополнения к Spotlight Apple интегрировала возможность поиска и просмотра аккуратно составленных профилей актеров и музыкантов, а также телешоу и фильмов.
Как вы можете видеть на фотографии ниже, в результате появляются краткие и сжатые биографии, включающие важную информацию, такую как даты рождения и смерти (для знаменитостей), и короткий абзац «О себе», который можно расширить для получения более подробного обзора.
Лучшие предложения iPhone 11 прямо сейчас
Как искать изображения с помощью обратного поиска изображений Google с видео
Знаете ли вы, что с помощью Google Image Search можно быстро найти информацию о любом изображении? Это процесс под названием Google Reverse Image Search , который позволяет загрузить изображение в поисковую систему и найти похожих изображений .Например, если вы загружаете фотографию со своего рабочего стола в Google Images, она возвращает все результаты поиска, которые включают изображения, похожие на то, которое вы ищете.
Чем полезен поиск изображений ? Подобно обратному поиску по электронной почте, поиск изображений Google может помочь вам найти источник фотографии. Вы можете найти информацию о дате публикации изображения и веб-сайте, на котором оно было впервые опубликовано. Также вы можете узнать, кому принадлежит изображение.
Еще одним полезным аспектом Google Images является то, что вы можете использовать его, чтобы узнать, где ваши собственные изображения загружаются и используются во всемирной паутине. В этой статье мы объясняем, как эффективно использовать обратный поиск изображений Google на мобильных устройствах и настольных компьютерах.
Как выполнить обратный поиск картинок в Google с помощью картинок Google
Как выполнить поиск обратного изображения в Google на мобильном телефоне
Вы когда-нибудь получали изображение через Facebook или Whatsapp и хотели найти его в Интернете? Давным-давно вам нужно было перенести фотографию на ноутбук или настольный компьютер, а затем выполнить обратный поиск на компьютере.Почему? К сожалению, ни приложение Google, ни мобильное приложение Google не поддерживают обратный поиск изображений. Однако по мере развития технологий и разработчиков теперь стало проще, чем когда-либо, выполнять поиск изображений Google на смартфонах , и планшетах , .
Reverse Photos — это веб-сайт, который позволяет вам искать изображения на вашем мобильном телефоне или настольном компьютере. Обратный поиск изображений Google поможет вам найти исходный источник фотографий, мемов и изображений профиля на вашем мобильном телефоне Android, iPhone или iPad.
Вот что нужно делать.
- Во-первых, на мобильном устройстве (Android или iOS) перейдите в «Обратные фотографии».
- Ссылка https://reverse.photos/.
- Затем нажмите кнопку Загрузить изображение на главной странице.
- Теперь выберите фотографию из галереи вашего телефона.
- После завершения загрузки нажмите Показать совпадения .
- Затем веб-сайт перенаправляет вас в базу данных Google Images, где вы найдете множество визуально похожих фотографий.
Поисковая система работает с изображениями, сохраненными в вашей библиотеке фотографий, iCloud, Google Диске и т. Д. Она также позволяет вам сделать новый снимок камерой вашего телефона и загрузить его. Наконец, вы также можете использовать веб-сайт на рабочем столе, если хотите. Хотя в этом нет необходимости, так как вы можете сразу перейти на https://images.google.com и выполнить обратный поиск .
Как выполнить поиск картинок Google на рабочем столе
Для этой части вы будете использовать официальный сайт Google Image Search .Это самый быстрый и эффективный способ использования Картинок Google на компьютере или ноутбуке. Вот инструкция.
Вставить URL изображения в изображения Google
- Сначала перейдите на https://images.google.com.
- Там вы видите маленький значок камеры в поле поиска.
- При наведении курсора мыши на изображение отображается « поиск по изображению ».
- Щелкните значок камеры.
- Затем у вас есть возможность вставить URL-адрес вашего изображения или загрузить изображение.
