выясняем, почему Google и Яндекс по-разному отвечают на одинаковые запросы
10:47, 19 августа 2019
Недавно Рунет взорвал коллаж, отображающий разницу между поисковой выдачей Google и Яндекс. Один из пользователей Twitter погуглил словосочетание «весна в России», на что поисковик выдал бездорожье, грязь и тоскливые сухие деревья. Тот же запрос в Яндексе обнаружил десятки тысяч сочных картинок с ландышами и прочими радостными атрибутами. Мы решили разобраться, почему популярные поисковики рисуют разную картину мира и стоит ли в этом искать теории заговора.
«ГУГЛ – НЕОТЕСАННЫЙ МУЖЛАН»
Благодаря коллажу с «русской весной» даже те, кто далек от интернет-аналитики, срочно отправились сравнивать два поисковика. И действительно, если вы вобьете запрос «весна в России», Яндекс выдаст красивые картинки, а Google – довольно унылые, снабдив их автоматическими хэштегами «типичный», «депрессивный», «рашка» и почему-то «Оренбург». Более того, на запрос «Балашиха окрестности» Яндекс снова выдаст прекрасные пейзажные фото, а Google – гаражи, лужи и полный декаданс. Одни интернет-пользователи окрестили за это мировой поисковик западным манипулятором, намеренно предлагающим общественности Россию депрессивную. Нашлись даже те, кто заявил: «Яндекс просто эстет, а Гугл – неотесанный мужлан». Но вопреки всем этим версиям, на деле все куда прозаичнее.
– Если вкратце, у Яндекса позиция такая, что пользователям надо показывать максимально соответствующие запросу картинки хорошего размера и качества, – пояснил диджитал-эксперт Андрей Жуков. – В Google же, в свою очередь, работает полностью автоматический алгоритм, который учитывает сотни факторов, из которых большой вес имеет частота использования картинки пользователями.
В российском Google интернет-панику тоже не поддержали, довольно буднично сообщив, что не используют человеческое «кураторство» для сбора и упорядочивания фото.
– Наши алгоритмы поиска представляют собой сложные математические уравнения, основанные на сотнях переменных, – пояснили в компании.
Впрочем, если вы не склонны верить на слово «этим айтишникам», проведите тест-драйв самостоятельно. Например, попробуйте позабивать в строку поиска названия подмосковных городов, и вы увидите, что в обоих поисковиках Луховицы отображаются фотографией легендарного памятника-огурца, в Люберцах строятся прекрасные новые районы, а Талдом полон образцов архитектуры.
ШИНОМОНТАЖ В БАРНАУЛЕ. НЕДОРОГО
И все же существенные различия в выдаче картинок и информации есть, но ощущают их только те, кто не понимает разницы между двумя поисковиками. Так, важно знать, что Google лучше Яндекса подходит для поиска на других языках, так как это международный продукт и он работает по всему миру.
– Я долго не могла понять, почему для поиска по России Google так откровенно плох, – говорит менеджер по рекламе латвийского бьюти-стартапа Юна Штолцер. – Мы решили расширяться и выходить на российский рынок, а еще мы привыкли гуглить. Но кто бы мог подумать, что при работе с Россией, и особенно с русскими регионами, Google не поможет вообще.
И действительно, отечественный Яндекс выдает гораздо более качественный результат по региональному запросу. Связано это со сложными алгоритмами обработки информации и с наполнением сервиса «Яндекс.Карты», который часто пользователи Рунета обновляют самостоятельно.
– Все-таки в мировом масштабе Google мощнее, он выдает более свежую информацию, – говорит владелица маркетингового агентства Антонина Ионова. – Но вы должны понимать, что вы ищете. Свежая бизнес-статья на английском, конечно, моментально найдется в Google, а вот шиномонтаж на улице Шумкина в Барнауле, причем не имеющий своего сайта, это исключительно Яндекс!
РЕЗОН И РЕЗОНАНС
Искать скрытые смыслы в поисковых алгоритмах точно не стоит. На сегодняшний день подбором любой информации в таких объемах занимается искусственный интеллект, и он точно беспристрастен.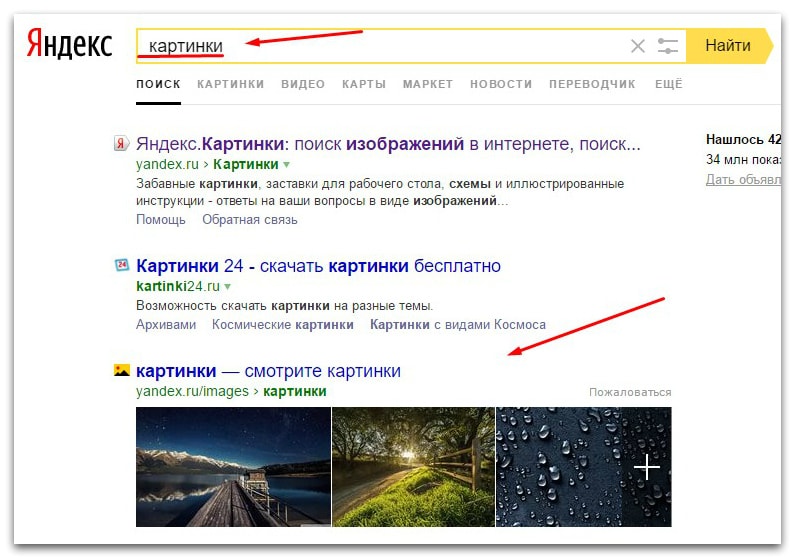
Другой вопрос, что выдача почти всегда «цепляется» за ваши предыдущие запросы, ваши интересы и за ваши персональные данные, которые вы ранее «обронили» при работе в интернете. Пока вы, не нажимая, водите мышкой по очередной картинке или скачиваете новомодный фоторедактор, скорее всего, где-то идет считка ваших цифровых следов, позволяющая собирать о вас информацию. Поэтому не переживайте, если в поисковике нашелся некрасивый пейзаж, переживайте о том, что девиз «Яндекс. Найдется все» – это о вас и ваших персональных данных.
Как искать картинки в интернете правильно (ВИДЕОУРОК)
Всем привет! Сегодня мы рассмотрим, как правильно искать картинки. Итак, у нас есть два основных поисковика – это Яндекс и Гугл.
Давайте рассмотрим Яндекс. Здесь заходим в раздел «Картинки» и вводим, например, название товара. К примеру, введем Meizu m3 note. И мы здесь увидим настройки нашего поиска:
- первая вкладка «Размер» – здесь мы можем указать размеры нашей картинки.
- вторая вкладка «Ориентация» – здесь мы можем сделать так, чтобы нашлись только горизонтальные фотографии, либо только вертикальные, либо только квадратные. Забегая вперед, хочу сказать то, что ориентацию можно выбрать только на Яндексе в Гугле такого сделать нельзя. Поэтому если Вам нужны только квадратные картинки, легче всего их найти на Яндексе.
- Следующая вкладка «Тип». Здесь мы можем указать, к примеру, чтобы у нас фотография обязательно была с белым фоном, либо другой тип.
- Цвет можем указать, если мы ищем картинку в цвете нашего сайта, мы можем выбрать и нам покажет.

- Следующая вкладка «Файл». Здесь мы можем указать формат нашего изображения: jpeg – это обычная картинка, PNG – это картинка, которая поддерживает прозрачный фон и GIF – это анимация.
- Далее: «Товары». Я так понимаю то, что поиск будет производиться по Яндекс. Маркету.
- «Свежие» – это самые последние добавленные фотографии.
- «Обои» – это под Ваш экран конкретно он надет фотографию.
- И «На сайте» – здесь мы можем указать конкретный сайт, с которого будет вестись поиск.
И давайте рассмотрим панель настроек в Гугл. Чтобы это панель появилась, нужно нажать на «Инструменты». Здесь мы, как и на Яндексе, можем выбрать размер нашей картинки, также можем цвет указать (тоже как на Яндексе), здесь еще есть функция «Прозрачные» картинки. Тип фотографии тоже можем указать, «Время», то есть когда эта картинка в последний раз была добавлена, право на использование, и вкладка «Еще» – здесь мы можем выбрать «показать размеры», тогда ко всем изображениям снизу добавится размер (а так он выходит только при наведении на картинку).
Представим, что нам нужно найти фотографию с прозрачным фоном. Если мы ищем в Гугл, тогда мы нажимаем на цвет, выбираем «Прозрачный». Лучше всего для поиска прозрачных картинок подходит именно Гугл. Сейчас я объясню почему: вот мы выбираем нашу картинку, ждем, когда загрузится (эта полоса должна исчезнуть снизу) и мы видим, что вместо белого фона появились серые квадратики, это означает то, что фон здесь прозрачный. Далее кликаем на другие картинки и видим то, что они тоже все прозрачные (эта картинка сейчас загрузится и белый фон поменяется на прозрачный). Вот.
И давайте рассмотрим, как искать прозрачные картинки на Яндексе. Здесь мы выбираем файл PNG и начинаем переходить по картинкам. Фон так же должен поменяться на серые квадратики.
Вот эта картинка без прозрачного фона, потому что здесь нет серых квадратов. Эта тоже нет, эта тоже. То есть на Яндексе нам сложнее найти картинки с прозрачным фоном. Потому что формат PNG не всегда идет с прозрачным фоном. Вот картинка загрузилась, и мы видим, что эта картинка с прозрачным фоном.
Потому что формат PNG не всегда идет с прозрачным фоном. Вот картинка загрузилась, и мы видим, что эта картинка с прозрачным фоном.
Здесь есть кнопка «Сбросить», она сбрасывает все настройки поиска. К примеру Вам нужно найти вертикальные картинки, для этого лучше использовать Яндекс, здесь Вы выбираете «Ориентация» и «Вертикальные» и Вам выходят все вертикальные картинки. У Гугл такого нет.
Предположим, что Вам нужна картинка с белым фоном. Попробуем найти, например, BMW. Мы видим, что здесь с белым фоном не так много картинок. Давайте попробуем найти именно с белым фоном. Для этого (первый вариант) мы выбираем тип и указываем с белым фоном. Вот нам нашлись картинки. Либо (второй вариант) где цвет мы указываем белый. Тогда он тоже находит картинки с белым фоном.
В Гугл так же можно искать. Здесь выбираете белый цвет, и так же он найдет картинку с белым фоном.
Итак, предположим, что у Вас на компьютере есть картинка, но Вы бы хотели найти эту же картинку, но большего размера. Как же ее найти? На Яндексе есть такая кнопка «Поиск по картинке», нажимаем туда и здесь мы можем ввести либо ссылку на картинку с Вашего сайта, к примеру, или с другого сайта, либо можем выбрать файл с компьютера. Давайте я выберу с компьютера. К примеру эту картинку. И Яндекс нашел мне эту картинку в других размерах. Вот самая большая картинка 1200×799 пикселей. Если мы пролистаем вниз, здесь мы также можем увидеть похожие картинки. У некоторых картинок, как Вы видите, фон идет сероватым. Нужно брать отсюда либо отсюда.
Такая же функция есть и у Гугл. Для этого мы нажимаем вот эту кнопку «Поиск по картинке», также можем указать либо ссылку, либо выбрать картинку с компьютера. Далее нажимаем «Все размеры». И мы видим нашу картинку в разных размерах.
Еще я бы хотел рассказать, как поступать в тех ситуациях, когда Вы нашли картинку, но поверх нее есть ссылка на другой сайт. Вы можете найти в интернете другие похожие картинки, с другим размером, но без ссылки на сайт.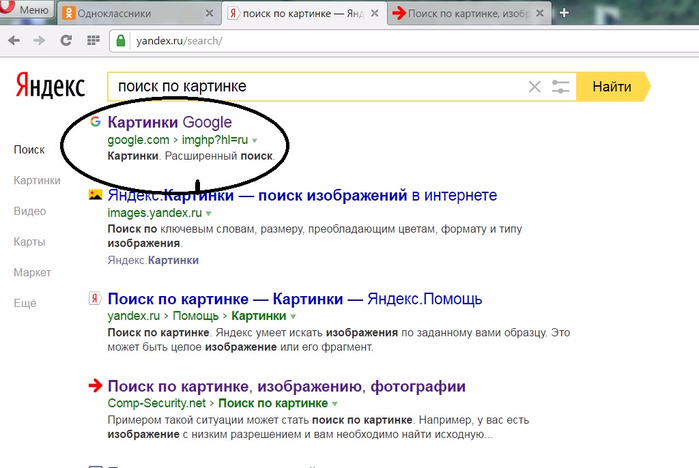 Для этого Вы нажимаете «Другие размеры и похожие». Здесь выбираете один из вариантов, допустим, пусть будет самый большой и получаете картинку без ссылки на сайт.
Для этого Вы нажимаете «Другие размеры и похожие». Здесь выбираете один из вариантов, допустим, пусть будет самый большой и получаете картинку без ссылки на сайт.
Как найти картинку без копирайта в Google
Нажимаем «Поиск по картинке», выбираем «все размеры» и выбираем одну из картинок без копирайта. К примеру, здесь нет копирайта, а здесь есть, но уже другой копирайт. Мы выбираем эту картинку, для скачивания нажимаем «В полном размере» (у нас откроется она вот так) и здесь мы выбираем «Сохранить изображение как», и сохраняем к себе на компьютер.
Как скачать картинки с Яндекса
Мы выбираем понравившуюся картинку, нажимаем «Открыть» и так же правой кнопкой «Сохранить изображение как» и сохраняем.
На этом все. Всем пока-пока!
Где найти бесплатные и уникальные картинки, фото для сайта? Статья блога Kiwi agency
Статья о том, как сделать поиск картинки легче и при этом не нарушить авторских прав.
Создание контента часто сопровождается необходимостью поиска изображений. Однако иногда такая простая, на первый взгляд, задача может стать настоящей проблемой и отнять кучу драгоценного времени. Более того, не каждое приглянувшееся изображение можно использовать так, как вам того хочется. О том, как сделать поиск картинки легче и при этом не нарушить авторских прав, и поговорим.
Google и Яндекс поиск по картинкам – плохо
Именно таким образом большинство искателей картинок и поступают. Они открывают гугл, пишут: «Красивый кот» или «Три панды на сене» и выбирают то, что им больше всего подходит. Тем не менее, этот способ не годится, если вы хотите использовать изображения легально, так как практически каждая картинка имеет своего автора и лицензию. Безусловно, можно фильтровать картинки по правам на использование, только Гугл не всегда выдает точную информацию, поэтому не стоит всецело полагаться на этот способ.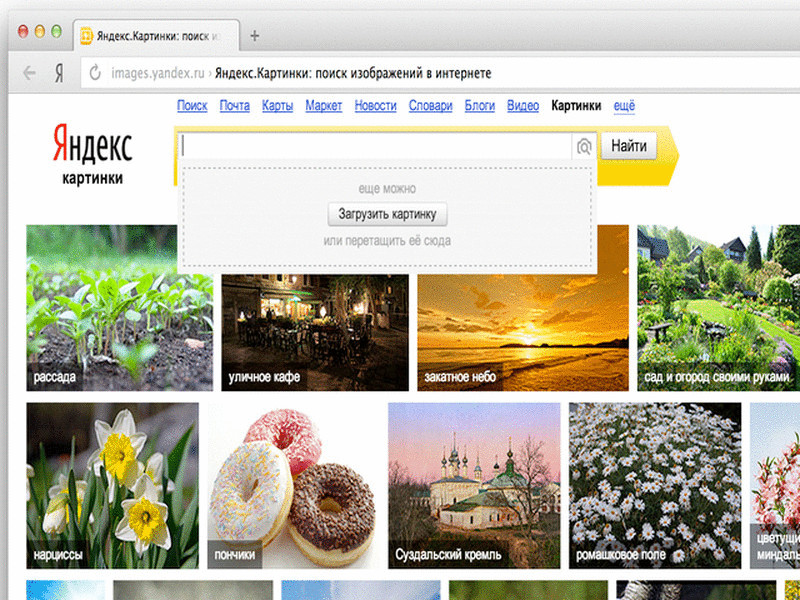
Где же тогда брать картинки?
Pixabay
Огромный каталог бесплатных изображений. Очень полезный сервис, так как все картинки здесь можно брать без угрызения совести и переделывать их как угодно. Все потому, что изображения здесь распространяются по лицензии СС-0.
Unsplash
Довольно известный сайт, на котором вы сможете найти множество красивых и бесплатных изображений в высоком качестве.
Flickr
Еще один популярный фотохостинг, которых хранит внушительную базу изображений. Однако здесь не все картинки бесплатные, поэтому желательно предварительно проверять по какой лицензии распространяется картинка.
Pexels
Место, где можно найти уйму бесплатных картинок с лицензией СС-0. То есть, их можно использовать и переделывать по своему усмотрению.
PikWizard
Еще одна крупнейшая библиотека изображений для ваших материалов и публикаций.
На сайте есть тысячи фотографий, которые можно фильтровать в поиске по новинкам, трендам, по последним добавленным, наиболее просматриваемым и загруженным. Нужные вам изображения всегда легко и быстро найти.
Чтобы использовать сервис, вам необходимо зарегистрироваться, создать имя пользователя, пароль и активизировать свою учетную запись, подтвердив е-mail и поставив «галочку» напротив Лицензионного соглашения.
Каждый пользователь может создавать файлы в цифровых мультимедиа, редактировать и загружать их в хранилище.
Еще пару слов о лицензиях
Многие изображения распространяются по лицензии CC (Creative Commons). Вот только эта лицензия имеет свои подвиды, знание которых может значительно облегчить вам работу с картинками.
- CC-BY – С изображением можно делать что-угодно, но с указанием его автора.
- CC-BY-SA – Можно делать все то же самое, что и в предыдущем случае, но картинку нужно распространять по той же лицензии.
- CC-BY-NC – Использовать можно как-угодно, но для некоммерческих целей.

- CC-BY-NC-SA – Эта лицензия имеет все ограничения предыдущих лицензий.
- CC-BY-ND – Используйте картинку в любых целях, но переделывать ее нельзя.
- CC-0 – Совершенно бесплатная картинка. Единственное, чего нельзя делать — переделывать так, чтобы картинка порочила своего автора.
Задавайте свои вопросы здесь.
Марина Кононенко, smm-manager Kiwi agency.
https://www.flickr.com/
Вставка галерей и изображений из Яндекс.Фоток » Техподдержка Prihod.ru
ВНИМАНИЕ! Ресурс закрыт Яндексом, все фотографии и альбомы они перенесли на ЯндексДиск. Старые альбомы и фото с ЯндексФоток на ваших сайтах будут выводиться. О судьбе размещения новых фотографий на сайтах через ЯндексДиск пока ничего не известно.
*Подключить плагин можно в разделе консоли вашего сайта Плагины.
Содержание
Если вы храните фотографии и создаете альбомы на сервисе Яндекс.Фотки, используйте плагин YFGallery (подключается по заявке) для вывода галерей на вашем сайте. Рекомендуется использовать совместно с плагином FansyBox.
Настройка вывода альбомов (галерей)
Галерея выводится с помощью специального шорткода (мини-кода), который формируется в плагине.
После подключения плагина в консоли слева появится раздел «Яндекс.Фотки». Сначала нужно выполнить основные настройки.
Базовые настройки
- Введите имя — ваш логин на Яндексе. У этого аккаунта вы будете брать галереи для установки на сайте. Для работы плагина достаточно логина, пароль вводить не требуется.
Параметры атрибутов по умолчанию и настройка внешнего вида:
В этом разделе назначаются параметры, которые приписываются всем галереям по умолчанию. При необходимости вы сможете настроить их значения индивидуально для отдельной галереи, изменив значения прямо в шорткоде. Для этого в скобках приведены названия соответствующих параметров шорткода.
Для этого в скобках приведены названия соответствующих параметров шорткода.
- Количество выводимых изображений (limit) — ограничение количества выводимых в галереях фотографий, чтобы исключить формирование слишком длинных страниц. Применяется ко всем галереям. Примечание: Можно выводить не больше 100 фотографий. Для альбомов, у которых количество фотографий превышает указанный в настройках лимит или больше 100 под фотографиями появится кнопка «Показать еще», при нажатии на которую появятся еще фотографии (на той же странице).
- Отображать названия изображений (showTitle) — скрывает или выводит названия, которые вы указывали у изображений в Яндекс.Фотках. Если названий у фотографий нет, то выводит названия самих файлов (например, 123457.jpg), поэтому если вы не подписывали фото, лучше этот параметр не ставить. Значения: 1 — заголовок отображается, 0 — заголовок не отображается.
- Класс обработки ссылки на изображение — данный параметр указывает как открывать фотографию при клике по ней, по умолчанию задано значение fancybox (!не меняйте этот параметр без особой надобности). Если на вашем сайте не подключен плагин FancyBox, то при клике по фото изображение откроется на отдельной странице, поэтому при подключении плагина для ЯндексФоток желательно подключать плагин FancyBox, это нужно для того, чтобы фотографии открывались во всплывающем окне. Для работы с ЯндексФотками FancyBox дополнительно настраивать не нужно, будет работать с минимальными настройками.
- Размер миниатюры изображения в галереях (psize) — устанавливает максимальную ширину и высоту изображений в пикселах. Используется в сайдбаре (боковой колонке) и при выводе миниатюр изображений галереи на странице. Значения: XXXS — размер 50 px, XXS — размер размер 75 px, XS — размер 100 px, S — размер 150 px, M — размер 300 px, L — размер 500 px, XL — размер 800 px.
- Размер изображения (asize) — размер изобаржения, которое открывается при нажатии на картинку-миниатюру.
 Значения: XXXS — размер 50 px, XXS — размер размер 75 px, XS — размер 100 px, S — размер 150 px, M — размер 300 px, L — размер 500 px, XL — размер 800 px.
Значения: XXXS — размер 50 px, XXS — размер размер 75 px, XS — размер 100 px, S — размер 150 px, M — размер 300 px, L — размер 500 px, XL — размер 800 px. - Режим сортировки вывода (sort) — определяет последовательность вывода фотографий в галерее. Значения: updated — по времени последнего изменения от новых к старым, rupdated — по времени последнего изменения от старых к новым, published — по времени загрузки фотографий от новых к старым, rpublished — по времени загрузки фотографий от старых к новым.
Общие параметры (изменение данных параметров в шорткоде не предусмотрено):
- Отображать название альбома — задайте выводить или не выводить название альбома.
- Размер заголовка альбома — устанавливает размер заголовков альбомов. Значения: h2, h3, h4, h5, h5, h6. Размеры заголовков берутся из стилей темы.
- Размер заголовка под миниатюрой альбома — задает размер текста заголовка под изображением альбома (используется только для вывода альбомов).
- Размер заголовка под миниатюрой изображения — задает размер текста заголовка под миниатюрами изображений.
Если вы хотите сбросить все настройки, можно сделать это, нажав на кнопку «Вернуть первоначальные настройки». При этом все галереи, которые были выведены шорткодами со старыми параметрами, останутся без изменений.
Вывод галереи на сайте
После выполнения основных настроек, перейдите в раздел «Шорткоды». Там вы увидите, что для всех публичных (общедоступных) альбомов, которые есть у вашего аккаунта Яндекса, сформированы специальные коды для вставки альбомов.
Скопируйте код нужного альбома, перейдите на страницу или запись, где должен быть установлен альбом, и вставьте код в нужное место страницы. Если необходимо, поменяйте параметры вывода галереи (о них написано выше).
В режиме редактирования это может выглядеть вот так:
Как это выглядит на сайте:
Кнопка «Яндекс. Фотки» в редакторе
Фотки» в редакторе
Вы можете вставить шорткод альбомов Яндекс.Фоток в режиме редактирования страницы. Для этого перейдите в редакторе на вкладку «Текст». В панели редактора вы увидите кнопку «Яндекс.Фотки». Установите курсор страницы в нужно место и нажмите на кнопку. При нажатии в страницу вставится шорткод вывода галереи из Яндекс.Фоток, у которого значения параметров будут взяты из раздела «Яндекс.Фотки» — «Настройки».
При использовании этого способа есть одна особенность. Этот код выводит все альбомы пользователя, потому что он не может сам определить, какой альбом надо вывести. Поэтому если вы хотите таким способом вывести какой-то определенный альбом, нужно заполнить параметр idalbum.
Если у вас в Яндекс.Фотках открыт нужный альбом, его id можно найти в ссылке:
То есть в нашем случае id альбома — это цифры 423748. Скопируйте их и вставьте в пустые кавычки параметра idalbum, чтобы получилось idalbum = «423748».
Примечание. Если вы нажмете на картинку галереи, то она откроется в отдельной вкладке браузера, это не очень удобно для просмотра. Поэтому мы рекомендуем совместно с плагином YFGallery использовать плагин FansyBox, чтобы фотографии открывались во всплывающих окнах.
Альбомы других пользователей Яндекс.Фоток на вашем сайте
Вы можете вывести альбомы других пользователей. Для получения нужных шорткодов, используйте инструмент «Мастер» в разделе «Яндекс.Фотки» — «Шорткоды».
Скопируйте логин пользователя Яндекс.Фоток и установите в поле «Введите имя (iduser)» и нажмите кнопку «Получить коды альбомов». Ниже появятся списки доступных альбомов этого пользователя с кодами для вставки. Остальные действия аналогичны описанным выше.
Обратите внимание, что как только вы уйдете из этого раздела консоли, система будет считать, что работа «Мастера» завершена, поэтому вернет список альбомов основного пользователя, указанного в разделе «Яндекс.
Фотки» — «Настройки».
Вставка одной фотографии из Яндекс.Фоток
Если вам нужно вставить одну фотографию из сервиса «Яндекс.Фотки», подключать специальный плагин не нужно, достаточно использовать стандартные возможности Яндекс.Фоток и редактора сайта.
1. Выберите понравившуюся фотографию и нажмите ссылку «Поделиться».
2. Выберите пункт «Код для блогов».
3. Установите те настройки, которые вам нужны, и нажмите кнопку «Скопировать код».
4. Откройте нужную страницу вашего сайта и перейдите в режим редактирования страницы.
5. В текстовом редакторе перейдите на вкладку «Текст» и вставьте скопированный код туда, где должна выводиться фотография.
Если вы все сделали правильно, то при переходе в визуальный режим редактирования (вкладка редактора «Визуально») вы сразу увидите вставленную фотографию.
Не забудьте сохранить страницу.
Если у вас вместо картинки выводится просто код, убедитесь, что вставляли его именно в текстовом режиме редактирования. Проверьте, не был ли вставлен код внутрь других тегов верстки.
Вывод всех альбомов пользователя
Вы можете вывести на странице своего сайта все альбомы пользователя, при нажатии на название или обложку альбома появятся фотографии, которые находятся в альбоме.
После заполнения основных настроек перейдите в раздел «Шорткоды». Скопируйте шорткод из поля «Шорткод пользователя» и вставьте его на страницу/запись вашего сайта, на вкладке «Текст».
Параметры:
- «position» — указывает на расположение подгруженных фотографий выбранного альбома, и может иметь следующие значения = top|target|bottom
- top — фотографии альбома будут подгружаться над списком альбомов
- target — фотографии появятся под названием альбома
- bottom — фотографии появятся под списком альбомов
- «style» — стиль выводимого списка альбомов, может иметь следующие значения = img|list|text
- img — будут выводиться обложки альбомов с названиями
- list — выведутся названия альбомов списком (в столбик)
- text — выведутся названия альбомов в строку
- Дополнительно можно использовать параметры: showtitle, asize, psize, limit, sort (они влияют на загружаемые изображения в альбомах).
 Если параметры не указаны, значения будут использованы, установленные по умолчанию. Описание параметров можно посмотреть в инструкции по шорткоду отдельного альбома.
Если параметры не указаны, значения будут использованы, установленные по умолчанию. Описание параметров можно посмотреть в инструкции по шорткоду отдельного альбома.
Пример вывода альбомов на странице:
После нажатия на альбом. Выберем, к примеру, альбом, «Воробушки» 🙂 При позиции «target» фотографии подгружаются под названием альбома, т.е. внутри списка альбомов:
Так же можно выводить не все альбомы пользователя, а только заданные. Для этого используйте в шорткоде параметр idalbum, в котором через запятую перечислите идентификаторы альбомов.
Пример шорткода:
Просмотрено (5993) раз
что это такое за сервис
Годом запуска сервиса Коллекции от компании Яндекс стал 2016. Но тогда это была бета-версия, поэтому все обошлись без официальной презентации. Настоящее развитие разработка получила после появления поискового алгоритма «Андромеда». В результате Коллекции стали важным инструментом поиска и сетевого продвижения в целом. Именно поэтому сейчас стоит наконец поближе познакомиться с этой разработкой и понять, как её использование способно помочь в продвижении собственного бизнеса.
Что собой представляют Яндекс.Коллекции?
Сервис позволяет пользователям сохранять любые картинки, ссылки и видео, которые им понравились в Яндексе. Как утверждают в самой компании, Коллекции нужны, чтобы обмениваться задумками и искать вдохновение. Эту площадку можно использовать для коллекционирования красивых фото, поиска идей (дизайна интерьера, прически и т. п.) или даже участия в конкурсах фотографов. Сохранённые изображения и видео можно разделить на коллекции по тематике или другому принципу и обмениваться с друзьями. Есть также возможность ограничивать доступ к своему контенту и делать его приватным. При этом всё, что вы сохраните в Коллекциях, будет доступно с любого устройства с выходом в сеть. Пользователи сервиса Яндекс.Коллекции предпочитают такие тематики: путешествия, красота, одежда, природа, интерьеры, рецепты и обувь.
На площадке организовываются регулярные фотоконкурсы. Все пользователи имеют возможность участвовать в них или голосовать за других конкурсантов. Чтобы подать свои работы на такой конкурс, нужно, чтобы они были оригинальными, соответствовали тематике и другим правилам проведения мероприятия.
Популярные аналоги сервиса
Сервис Яндекс.Коллекции можно сравнить с популярной социальной сетью США Pinterest. У площадок очень много схожего. Американскую в 2009 году основал Бен Зильберман, раньше работавший в Google. Pinterest работает так: пользователь сохраняет на своей доске (прикалывает, «pin») картинки, которые ему приглянулись, и составляет из них коллекции. При этом можно дополнительно размещать описания к изображениям, рецепты и другую информацию. Еще в 2015 году аудитория Pinterest превышала 100 миллионов ежемесячно, но при этом сервис не пользуется особой популярностью у россиян. Не исключено, что эту нишу займут Яндекс.Коллекции и станут успешной альтернативой американской площадке.
Правила работы сервиса
Чтобы стать пользователем Коллекций, достаточно иметь почтовый ящик на Яндексе. Попав сюда впервые, вы увидите ленту с предложениями сервиса, то есть изображениями, которые могли бы вам понравиться. По мере того как вы будете собирать свою коллекцию, подпишетесь на каких-либо пользователей, лента станет более индивидуальной. В ней появятся подписки и рекомендации, которые основаны на ваших предпочтениях, и подбор изображений будет проводиться по тематикам, которые вас интересуют.
В случае, если в ленте попадётся что-то, что не вызывает вашего интереса, можно скрыть или удалить такую картинку. На площадке есть внутренняя поисковая система, то есть можно искать коллекции определённой тематики. К примеру, вот так выглядит результат поиска по запросу «собаки».
Демонстрируются выборки разных пользователей на заданную тематику. Все их можно просмотреть и оставить комментарии. Есть также возможность подписки на владельцев заинтересовавших вас коллекций. После этого все новые изображения, отобранные таким пользователем, появятся в вашей ленте. При этом, даже если не все они вам интересны, есть возможность отписываться от отдельных коллекций.
Есть также возможность подписки на владельцев заинтересовавших вас коллекций. После этого все новые изображения, отобранные таким пользователем, появятся в вашей ленте. При этом, даже если не все они вам интересны, есть возможность отписываться от отдельных коллекций.
Подборкой другого пользователя можно поделиться в соцсети, через мессенджер или скопировать и отправить ссылку на неё.
Изображения из чужих подборок можно также сохранять в своем профиле. Чтобы сделать это, просто нажмите на кнопку «Сохранить в коллекцию».
Кстати, именно так проще всего собрать собственную подборку.
Отключение коллекций
Чтобы прекратить использование сервиса, нужно действовать по такой инструкции.
1 шаг — Найти в настройках браузера необходимую вкладку. Рядом будет надпись «Показывать кнопку Коллекции справа от вкладок».
2 шаг — Напротив надписи убрать галочку.
Теперь можно продолжать использовать браузер. Кнопки сервиса больше не будет.
Создание коллекции
Новая подборка материалов может быть создана одним из следующих способов:
сбор изображений из чужих подборок (как это сделать, мы описывали выше).
сохранение картинок из поиска.
загрузка по ссылкам.
загрузка с компьютера.
Рассмотрим каждый способ подробнее.
Как сохранить картинку из поиска. В поисковой строке Яндекса задайте тематику необходимого изображения и выберите из полученного результата подходящий вариант.
На карточке картинки перейдите по ссылке добавления в коллекцию. В ответ откроется такое окно.
Изображение можно добавить в коллекцию, которая уже существует, или создать новую. При выборе второго варианта нужно будет также придумать название и описание. Есть также возможность задать некоторые настройки, в частности, указать, будет коллекция доступной для всех пользователей или только для вас. При желании исключить доступ посторонних нужно поставить галочку возле надписи «Будет видна только мне».
При желании исключить доступ посторонних нужно поставить галочку возле надписи «Будет видна только мне».
Теперь кликаем по кнопке «Добавить в новую коллекцию», и картинка появляется на вашей странице в Яндексе. Одновременно создаётся новая коллекция, в которую можно добавить и другие картинки, в том числе тем же способом. Только теперь нужно будет выбирать в качестве места хранения не новую коллекцию, а существующую.
Как можно сохранить изображение по ссылке. Если где-то в сети вам встретилась интересная картинка, можно пополнить ею свою коллекцию, используя ссылку. Для этого нужно зайти на Яндекс.Коллекции и кликнуть по кнопке «Добавить».
Появится форма загрузки.
Здесь выбираем «Ссылку» и вводим её в появившемся окне. Система покажет миниатюры размещённых на странице изображений. Выбирайте нужное и добавляйте в свою коллекцию. Там возле него автоматически появится ссылка на источник, с которого проведена загрузка.
Как загрузить картинку с компьютера. Коллекцию можно создать и из собственных фото или картинок, сохранённых на компьютере. Для этого начинайте, как при скачивании по ссылке, но на этапе выбора «Что добавить?» нужно перейти по ссылке «Картинки». Здесь выберите «Загрузить с компьютера».
Теперь осталось выбрать файл с нужной картинкой и добавить её в коллекцию (существующую или новую).
Бонусный способ загрузки. Пополнить свою коллекцию изображениями можно и при помощи специального расширения для браузера. Сейчас оно работает в таких популярных браузерах, как Mozilla Firefox, Google Chrome и Opera. С таким расширением создание коллекций упрощается — всё сводится к нажатию на соответствующий значок на странице картинки и заполнению формы загрузки. Пишется описание к изображению, после чего оно добавляется в собственную базу. Есть возможность редактирования коллекций (изменения их названий и описаний), дополнения их новыми картинками и удаления (желательно с предварительным переносом карточки в другую подборку).
Ваши коллекции могут сохранять себе другие пользователи, а также оставлять комментарии и делиться картинками в соцсетях.
Использование сервиса для раскрутки
Коллекции от Яндекса — это в первую очередь развлекательная площадка, но её возможности можно использовать и для продвижения своего бизнеса. Если вам уже приходилось работать с Pinterest, то вы уже знаете, как это действует. Здесь те же базовые принципы. В основе сервиса изображения. Ожидается, что количество пользователей Коллекций будет постепенно увеличиваться. Сюда будут обращаться за вдохновением для создания интерьеров, макияжа и причёсок, искать идеи для оформления садов, дизайна и подбора гардероба. Для представителей тех сфер бизнеса, где клиентов привлекают картинками, Яндекс.Коллекции могут выступать в роли средства продвижения. Речь идет о дизайнерах, мебельных, сувенирных и цветочных магазинах, салонах красоты, туристических агентствах, а также о продавцах косметики, одежды и аксессуаров. Другими словами, это все, кому комфортно в Инстаграм, работающем тоже в основном с изображениями. Сервис подойдёт и предпринимателям в сфере В2В, которые при помощи чек-листов и инфографики могут привлекать целевую аудиторию. И именно сейчас, когда конкуренция ещё не слишком острая, стоит вести здесь активную деятельность.
Чем ещё могут быть полезны Коллекции?
-
С помощью этого сервиса можно получить ссылки на свой ресурс, благодаря чему ссылочный портфель становится более разнообразным.
-
Бренд набирает известность. Если у вас будут интересные коллекции с уникальными фото, их будут разбирать другие пользователи. В результате в их коллекциях появятся ссылки на ваш профиль.
-
Появляется дополнительный бесплатный трафик на ваш сайт. Привлекательные изображения с интересными описаниями побуждают пользователей переходить по ссылкам в коллекции на сайт вашей компании.

Делайте свой контент красивым, чтобы возникало желание им делиться, и популярность придёт к вашей компании довольно быстро.
Страницу в Коллекциях можно вести по аналогии с аккаунтом в социальной сети:
-
создавать интересные уникальные изображения;
-
принимать участие в конкурсах;
-
оставлять комментарии к коллекциям;
-
подписываться друг на друга с другими пользователями.
Стоит также поработать над собственным сайтом. Украсьте его качественными снимками и видео, дополняющими тексты, создайте и разместите инфографику. Это позволит не только разбавить контент и сделать его интереснее, но и повысить свои шансы на то, что изображение или видео с вашего сайта заинтересует кого-то из посетителей, и он сохранит его в свою коллекцию. А это дополнительная бесплатная ссылка на ваш ресурс.
Откуда брать картинки для яндекс дзен
В яндекс дзен основной формат публикаций — статьи. Как известно, большинство людей визуалы и им сложно читать полотно текста, не разбавленное иллюстрациями. В яндекс дзен кроме визуальной составляющей картинки в статьях помогают автору увеличить время прочтения статьи.
Менеджеры дзена не раз намекали на то, что лучше использовать свои уникальные фотографии. Но по опыту авторов уникальность фото не дает никаких привилегий: нет влияния на карму, охваты публикаций, подписчиков. К тому же не всегда возможно сделать фото в некоторых тематиках. Например, если вы пишете о животных, звездах кино, астрономии или контент для взрослых.
Картинки для статей в яндекс дзен можно использовать чужие, но при соблюдении следующих условий:
- Картинка должна быть со свободной лицензией, то есть автор картинки дает согласие использовать свое изображение где и как угодно.
 Искать картинки со свободной лицензией лучше на бесплатных фотостоках — таким образом вы полностью снимете с себя всю ответственность за использование чужих изображений.
Искать картинки со свободной лицензией лучше на бесплатных фотостоках — таким образом вы полностью снимете с себя всю ответственность за использование чужих изображений. - Если вы взяли чужую картинку из поиска в интернете, то нужно указывать источник. Под источником подразумевается ссылка на сайт, где изображение было выложено впервые. Процесс поиска источника сложен, поэтому авторы обычно указывают первый попавшийся сайт, откуда они взяли картинку. Так делать не запрещено, но если автор изображения увидит свой материал в чужой статье, то может отправить жалобу о нарушении авторских прав. В этом случае статья с изображением будет удалена с канала и возможно ограничение канала за «копипаст». К сожалению, этим методом пользуются авторы дзена, пытаясь «задавить» своих конкурентов. Служба поддержки обычно сразу реагирует на жалобы об авторских правах, не разбираясь в первоисходнике.
- Если вы берете изображения с фотостоков, то их не обязательно подписывать. Но желательно проверять насколько часто данное изображение уже было использовано на дзене. Дело в том, что алгоритм проверяет картинки, анализируя их со всеми изображениями на дзене. Если картинка была использована много раз, то робот может посчитать картинку копипастом.
- Если вы пишите в тематике кино, то можно делать скрины с фильмов или трейлеров.
- Не стоит делать скрины с роликов на ютубе. Они будут считаться уникальными изображениями, но если автор канала ютуб увидит скрины со своих видео, то с высокой вероятностью пожалуется в службу поддержки дзена.
- Не изменяйте чужие изображения. Многие авторы дзена отзеркаливают, переворачивают, меняют цветовую схему чужих картинок, чтобы уникализировать их. Но если истинный автор изображения увидит такое, то процесс может дойти до суда.
- Не пишите на чужих картинках название своего канала и не ставьте водяные знаки. Таким образом, вы присваиваете авторство себе, что опять-таки может привести к суду.
- При использовании чужих картинок старайтесь делать текст таким, чтобы без иллюстраций статья не теряла смысла.
 В дзене принято писать 500 символов на каждое используемое изображение в статье.
В дзене принято писать 500 символов на каждое используемое изображение в статье. - В дзене изображения в статьях вставляются двумя способами: через загрузку файла с компьютера/ноутбука/телефона или через ссылку. Лучше пользоваться первым способом, то есть сохранять картинку к себе в файлы, затем загружать в статью. Алгоритм более доверителен к картинкам, загруженным на дзен.
Вконтакте
Одноклассники
Мой мир
Как нам не удалось включить «Станцию Мини» от Яндекса — Российская газета
«Станция Мини» — «маленькая станция для большой радости» — написано на фирменном пакете Яндекса. Если вы ее уже приобрели, отстояв самую забавную очередь дня, или только планируете купить — вам, возможно, будут полезны наш опыт и наше видео.
Видео — о том, как нам не удалось запустить станцию. Если смотреть ролик не хочется — вот спойлер из нашего горького опыта.
1. «Станция Мини» очень чувствительна к качеству интернет-соединения. Неудачное место в квартире, плохой сигнал от роутера, перенос устройства с места на место или в другую комнату — слушайте голосовой сигнал: «Отсутствует подключение к интернету».
2. При первом запуске не торопитесь. Устройство не такое шустрое.
3. Если у вас не было подписки на Яндекс.Плюс и при запуске станции происходит непонятное (с вводом данных карты, подключением, подпиской), то советуем зайти в свой аккаунт с другого устройства — не с телефона — и подтвердить все данные там. В нашем случае затык был в этом, и все заработало.
4. При первом подключении активируется бесплатный промо-период. Если этого не произошло — пишите в техподдержку. Она отзывчивая.
5. !!! Про подписку на 6 месяцев! Эта ошибка напечатана на пробной партии станции. Возможно, поэтому всю партию раздали журналистам… По факту, у меня подписка активировалась на месяц. Как у всех обычных людей, включающих в первый раз промо-период. Месяц пока не закончился, поэтому не могу сказать, каковы реальные сроки бесплатного использования Плюса. (upd — спустя месяц появилась информация, что моя подписка будет активна еще несколько месяцев после того, как я перестану ее оплачивать)
(upd — спустя месяц появилась информация, что моя подписка будет активна еще несколько месяцев после того, как я перестану ее оплачивать)
Напоследок, хоть вы и не просили, поделимся личным опытом использования «Станции Мини». Несмотря на то, что производитель уверяет, что она «как большая, только маленькая» — существенная разница заключается в том, что у мини нет HDMI и подключить ее по проводу к вашему огромному ТВ экрану не получится. И без провода не получится. На запрос включить кино «Станция Мини» будет говорить, что эта функция не поддерживается.
Управление жестами — прикольное, но довольно утомительное решение. Для того чтобы настроить громкость, надо быть виртуозом. Проще и быстрее использовать команду: «Алиса, громкость на 1 (2, 3 и так далее)». Про любопытных котов, меняющих громкость написали уже все издания. Случайный взмах рукой может напугать резким повышением громкости вас и ваших домашних.
Качество звука у «Станции Мини» достаточно сносное. Получше, чем у многих портативных колонок.
По запросу «Алиса, что ты умеешь?» колонка расскажет вам, что она умеет ставить музыку. Дальше этот диалог она продолжать не желает. Но мы-то знаем (прочитали в инструкции), что она умеет больше. Полный набор навыков Алисы хранится на сайте Яндекса. Кстати, кое-что из заявленного Алиса из министанции делать категорически не желает. Например не хочет заказывать такси, еду и прочие промтовары. Может, оно и правильно! А то несознательные граждане, получившие доступ к колонке, назаказывают, а владельцу с привязанной картой потом расплачиваться.
Если у вас дома есть элементы умного дома, то Алиса и «Станция Мини» с ними подружатся. Мы дремучие и не пробовали. (upd попробовали — она умеет включать умный чайник! )
Резюме: колонка прикольная. Нравится детям, реагирует на котов, составит компанию одиноким (и даже пожилым) людям. Основное ее предназначение — играть музыку и включать радио Маяк, но и с кое-какими другими простыми вещами она тоже справляется. Конечно, мы уже ждем настоящего интеллекта от искусственного интеллекта, но на выходе пока имеем продвинутого бота. Возможно, проблема в том, что мы еще не очень готовы. Дети же осваивают её очень быстро, и если у вас в доме есть младшие школьники, следите за ними — с помощью говорящих гаджетов домашка по математике выполняется в разы быстрее.
Конечно, мы уже ждем настоящего интеллекта от искусственного интеллекта, но на выходе пока имеем продвинутого бота. Возможно, проблема в том, что мы еще не очень готовы. Дети же осваивают её очень быстро, и если у вас в доме есть младшие школьники, следите за ними — с помощью говорящих гаджетов домашка по математике выполняется в разы быстрее.
Изучение обратного поиска изображений в Google, Bing, Яндексе и Tineye
Прибл. время чтения: 8 мин.
Ищете ли вы изображения в браузере? Конечно, все мы. Были ли вы когда-нибудь в ситуации, когда вы хотите найти источник изображения? Возможно, вы искали одно и то же изображение на разных сайтах, верно?
Вы нашли то похожее изображение? Нет … не расстраивайся. У этого есть решение. Выполните обратный поиск изображений.
Обратный поиск изображения помогает найти исходный источник изображения.
Давайте начнем с обратного поиска изображений.
Что такое поиск обратного изображения?
Обратный поиск изображений очень прост. Вы можете считать его похожим на обычный поиск по ключевым словам, но вот он с изображениями.
Предлагает подробную информацию об изображении. Вы получите подробную информацию о том, что это за изображение, его размер и местоположение, чтобы найти его в Интернете (с точными страницами, содержащими ссылки).
Причины использования обратного поиска изображений
Если у вас есть дополнительное время, вам понравится выполнять обратный поиск изображений на вашем компьютере.
Однако, помимо забавной части, это еще и полезно.
Обратный поиск изображений может использоваться для:
- Найдите интересные факты о понравившемся изображении.
- Узнайте о статусе авторских прав на изображение перед его использованием.
- Проверьте, нет ли нарушений авторских прав на изображения, которые вы используете.
- Проверьте, используются ли ваши изображения другими пользователями.

Работа обратного поиска изображений
Часто инструменты обратного поиска изображений используют различные алгоритмы для сканирования и идентификации фотографий на основе формы, размера, цвета и других уникальных функций и характеристик.Распознавание лиц также предлагается некоторыми инструментами обратного поиска изображений, которые полезны для поиска фотографий или изображений конкретных людей.
Процесс очень простой. В большинстве инструментов вам просто нужно загрузить изображение в строку поиска или скопировать и вставить URL-адрес изображения в строку поиска. Затем инструмент поиска выполнит поиск в Интернете и базе данных для конкретного изображения, его исходного источника и другой соответствующей информации.
Большинство этих инструментов позволяют получить доступ к функциям обратного поиска изображений на мобильном устройстве или на вашем компьютере.Некоторые из них можно легко использовать на той или иной платформе.
Поиск обратного изображения иногда не работает — в чем причины?
Обратный поиск изображений работает не всегда.
Иногда, когда вы загружаете фото в строку поиска, вы получаете нулевой результат.
Это происходит потому, что веб-сайт, на котором отображается изображение, ограничивает его индексирование.
Другой причиной может быть небольшая рассинхронизация центров обработки данных.
Это означает, что некоторые пользователи могут искать изображение, используя поиск в обратном направлении, а некоторые — нет.
Способы обратного поиска изображений в основных поисковых системах
Вы можете использовать предпочитаемую вами поисковую систему для выполнения обратного поиска изображений.
Если вы хотите найти поисковую систему, специально созданную для обратного поиска изображений, TinEye будет лучшим вариантом.
Независимо от того, используете ли вы ПК или Mac, или браузер, который вы используете, например Chrome / Firefox / Safari / Edge, не повлияет на ваш обратный поиск изображений.
Обратный поиск изображений в Google (Desktop)
1.Откройте Google в совместимом браузере
Обратный поиск изображений можно легко выполнить в Chrome , Safari и Firefox .
После получения доступа к браузеру откройте Google Images .
2. Загрузите изображение
После поиска изображения в Интернете, которое вы ищете, одна вещь перед выполнением обратного поиска изображений — сохранить его на рабочем столе.
Затем, открыв Google Images, перейдите в правую часть строки поиска и щелкните значок камеры .
Перетащите изображение в область поиска или загрузите файл со своего рабочего стола, чтобы загрузить изображение.
Примечание: Одновременно можно искать только одно изображение.
3. Загрузите URL-адрес с фотографией
Если изображение не сохраняется на рабочем столе, еще раз щелкните значок камеры изображения Google, чтобы вставить URL-адрес фотографии.
Чтобы получить URL фотографии, щелкните изображение правой кнопкой мыши и выберите опцию «Открыть изображение в новой вкладке» .
Выберите URL-адрес в строке поиска веб-сайта и одновременно удерживайте клавиши «Ctrl», и «C» для копирования текста.
Затем щелкните вкладку «Вставить URL-адрес изображения» .
Вставьте скопированный URL-адрес в доступное место.
4. Откройте для себя результаты
После нажатия «поиск» загруженная вами фотография появится вверху страницы вместе с некоторыми рекомендациями по ключевым словам.
Помимо изображения, Google также сообщит вам, есть ли другие размеры изображения, доступные для загрузки.
С его помощью вы можете проверить похожие изображения или веб-сайты, содержащие изображение.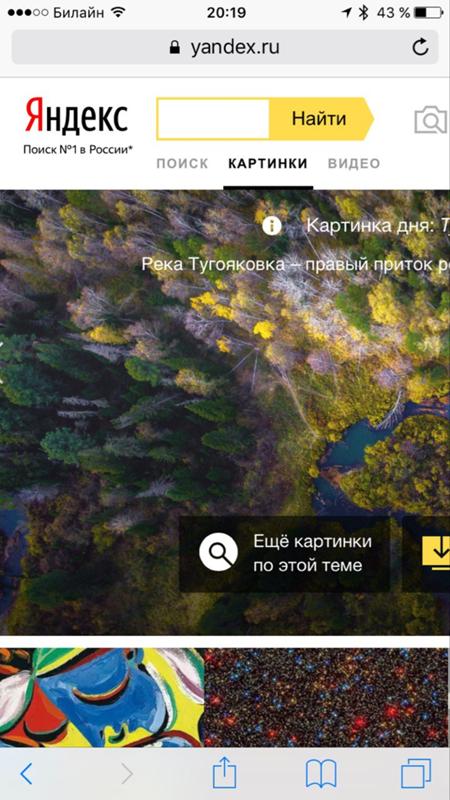
Обратный поиск изображений в Google с помощью приложения Chrome на мобильном устройстве Android
Если вы хотите выполнить быстрый поиск изображений на мобильном устройстве, выполните следующие действия:
1. Перейдите к изображениям в приложении Chrome
Это приложение чрезвычайно удобно для выполнения обратного поиска изображений на вашем телефоне, если вы ищете изображение в Интернете.
Откройте приложение Chrome и щелкните Изображения .
2. Найдите свое изображение
Введите имя изображения, которое вы искали, в строку поиска и нажмите «Enter».
Будет отображен список изображений.
Щелкните по желаемому изображению.
3. Выберите «Искать это изображение в Google»
Открыв изображение на телефоне, нажмите и удерживайте изображение.
Вы получите раскрывающееся меню с несколькими вариантами.
Щелкните последнюю опцию «Искать это изображение в Google». Если вы обновили приложение Chrome , эта опция заменяется «Поиск с помощью Google Lens» . Эта опция отображает точные копии, а также изображения, похожие на изображение, которое вы ищете.
4. Изучите свои результаты
В Chrome откроется новая вкладка, позволяющая отображать расположение изображения, а также доступные размеры.
Обратный поиск изображений в Google (с помощью браузера на мобильных устройствах)
1. Перейдите к Картинкам Google в своем веб-браузере
Вы можете легко выполнить обратный поиск на своем телефоне, загрузив приложение Chrome , как упомянуто выше, но это можно сделать и в вашем браузере.
Сначала вам нужно открыть изображений Google в вашем браузере.
2. Перейти в режим рабочего стола
После открытия Google Images на вашем телефоне, вам нужно будет переключиться в режим рабочего стола.
Итак, измените настройки веб-сайта на вид рабочего стола, щелкнув значок с тремя точками в правом верхнем углу и выбрав Рабочий стол сайт из меню.
При этом экран будет похож на браузер Google, который вы видите на своем компьютере.
3. Загрузить изображение
Справа от Google Images search bar , щелкните значок камеры для поиска перевернутого изображения.
Когда вы нажмете кнопку, вы увидите два варианта: Вставить изображение URL и Загрузить изображение .
Если у вас есть изображение в вашей галерее изображений, выберите «Загрузить изображение», щелкните «Выбрать файл» и выберите свое изображение из галереи.
Затем браузер загрузит фотографию. Вы также можете щелкнуть фотографию и выбрать ее для загрузки для обратного поиска изображений.
4. Вставьте URL изображения
Если изображение не сохранено в вашей галерее, выберите опцию «Вставить URL изображения» .Чтобы получить URL-адрес вашего изображения, откройте фотографию в браузере, нажмите и удерживайте ссылку для посещения под изображением и выберите опцию «Копировать адрес ссылки».
Вставьте URL-адрес под опцией «Вставить URL-адрес изображения» и нажмите «Поиск по изображению» .
5. Проверьте свои результаты
На веб-сайте теперь будут отображаться похожие поисковые запросы, включая другие доступные размеры изображений и веб-сайты с таким же изображением.
Обратный поиск изображений в Google (iPhone)
Откройте браузер Safari и перейдите к изображениям. google.com
google.com
.
После загрузки веб-сайта щелкните значок «aA» , доступный в верхнем углу перед адресной строкой. Он открывает меню просмотра веб-сайта.
Из доступных опций выберите «Запросить веб-сайт рабочего стола» .
Для Chrome нажмите на три точки в правом нижнем углу экрана, чтобы увидеть три точки.
Теперь выберите Request Desktop Site .
Загрузите свое изображение или вставьте URL-адрес изображения и изучите результаты.
Обратный поиск изображений в Bing
Перейдите на домашнюю страницу Bing и нажмите на опцию Images в верхнем левом углу.
Щелкните значок Поиск , используя изображение в строке поиска.
Вы получите несколько вариантов, таких как перетащите одно или несколько изображений, загрузите изображение, вставьте URL-адрес или изображение или сделайте фотографию.
Примечание. Bing позволяет перетаскивать более одного изображения в строку поиска.
Проверьте результаты для фотографии, загруженной с рабочего стола:
Щелкайте вкладки, чтобы просмотреть страницы, на которых появляется изображение, похожие изображения и связанные запросы.
Обратный поиск картинок на Яндексе
На Яндекс перейдите в левый верхний угол строки поиска и нажмите Изображения .
Затем щелкните значок камеры рядом с панелью поиска.
Появится возможность ввести URL вашего изображения или загрузить фотографию со своего рабочего стола.
Предположим, вы загружаете фотографию, сохраненную на рабочем столе. Результаты будут такими:
Будет отображаться изображение разных размеров.
Ниже вы найдете похожие изображения, а также список всех страниц, на которых они отображаются.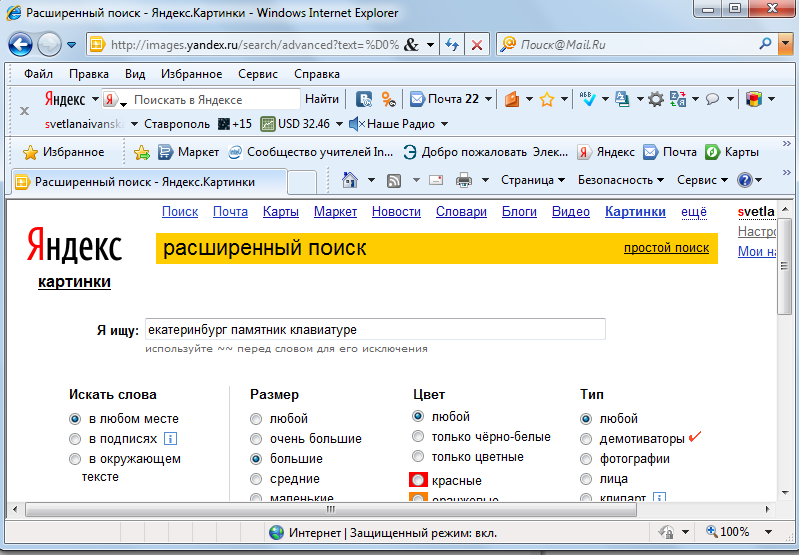
Кроме того, вы найдете кнопку Распознать текст , которая помогает вам искать или переводить слова на изображении.
Обратный поиск изображений на TinEye
TinEye позволяет быстро и без излишеств выполнять обратный поиск изображений.
В левой части строки поиска нажмите кнопку Загрузить , чтобы просмотреть сохраненные изображения на рабочем столе.
Вы также можете вставить URL изображения в строку поиска.
Кроме того, вы можете перетащить изображение с открытой вкладки браузера прямо на домашнюю страницу TinEye.
Вы получите следующие результаты:
Он также позволяет искать изображения с использованием таких фильтров, как размер изображения, самая старая или самая новая запись, наиболее измененная и наиболее подходящая.
Для получения точных результатов также можно добавить фильтр для домена или коллекции.
Обратный поиск изображений для получения соответствующей информации об изображениях
Итак, есть много причин, чтобы выполнить обратный поиск изображений и получить подробную информацию о любом понравившемся изображении.
Более того, теперь вы научились делать это с помощью любого выбранного вами браузера или поисковой системы.
Вы можете легко сделать это на ПК или Mac, Android или iPhone, мобильном или настольном компьютере.
Наслаждайтесь обратным поиском изображений!
5 способов легко найти кого-то с помощью изображений
У вас когда-нибудь была фотография, скажем, кого-то известного или действительно старый портрет, но вы просто не могли понять, кто на ней.Ниже приведено краткое руководство о том, как найти человека с изображением.
Всем привет, это Фрэнки. И сегодня мы сфокусируемся на , как узнать чье-то имя по картинке .
Конечно, звучит просто.
Но, как и во всем остальном, здесь есть гораздо больше, чем кажется на первый взгляд.
Особенность таких простых задач в том, что они никогда не бывают такими простыми, как кажется. И случай верен для поиска профилей в социальных сетях по изображению из WhatsApp, Messenger и даже Instagram
.От поиска имен знаменитостей до проверки подлинности художественных работ — в надежных (ваших) руках вы также можете найти источник фотографии, просто отсканировав лица на фотографиях.
Довольно, давайте углубимся в то, что на самом деле привело вас сюда.
Фрэнки:
Есть много причин найти контактную информацию по фотографии. Я решил написать это руководство, потому что многие люди в этом блоге спрашивали меня, как узнать имя человека, который, по вашему мнению, может быть любовником вашего партнера. Возможно, вы видели их совместные фотографии в Instagram. Если вы также читаете это руководство по этой причине, я рекомендую вам также взглянуть на мой пост о том, как шпионить за мобильным телефоном.Вы найдете много полезной информации!
5 способов легко найти кого-то с помощью изображений
Да, эти программы именно этим и занимаются! А некоторые действительно совсем просты в использовании . Вот краткое изложение наших 5 лучших программ на рынке сегодня:
- Поиск картинок Google
- TinEye
- PimEyes
- Яндекс Изображения
- Baidu
Давайте рассмотрим их по одному.
1.Использование поиска картинок Google
В верхней части нашего списка находится единственный и неповторимый Google Image . Конечно, если вы ищете , лучшую поисковую систему обратного изображения , вы выберете лучшее, не так ли?
А теперь сделка. : Google Image Search — лучшая поисковая система обратного изображения, и точка!
Запущенная в 2011 году, Google доработала эту чудовищную программу, сделав ее лучшей версией, которую вы когда-либо хотели.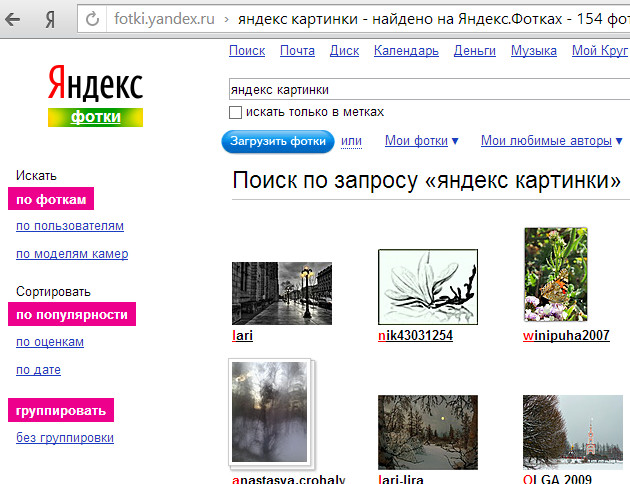
Благодаря обширной базе данных изображений Google вы можете вставить лицо практически любого человека в Google Chrome, и у вас есть имя этого человека, нанесенное на весь экран, без каких-либо проблем.
Google не имеет себе равных в том, что касается простого поиска изображений. И все, что вам нужно, это ключевое слово, и все будет готово. Для более глубокого поиска вы также можете использовать его современные фильтры.
Скажем, например, вы хотите найти « bluebird ».
Скажем, например, вы хотите найти чье-то имя по картинке, которую вы нашли на Facebook, WhatsApp или в любом другом месте. Вот что вы делаете .
- Перейти на images.google.com
- Щелкните значок камеры
- Вставьте URL-адрес онлайн-изображения или загрузите изображение с жесткого диска
Google вернет результаты для того же изображения, поэтому просмотрите результаты, чтобы найти источник файла изображения.
Если вам повезет, страницы, содержащие изображение, предоставят вам дополнительную информацию о личности человека.
Фрэнки:
Поиск картинок Google работает нормально, только если та же фотография, которую вы загружаете, отображается на странице с именем этого человека (например, в личном блоге, социальной учетной записи или на странице сотрудников).
2. Использование TinEye
Хорошо, вот и сделка с TinEye, на данный момент это один из самых продвинутых инструментов распознавания изображений в мире. Эта программа может отслеживать изображения пользователей во всей всемирной паутине всего за несколько секунд.
Я лично рекомендую его всем, кто хочет искать человека по картинке. TinEye — особенно идеальный инструмент для маркетологов, которые хотят отслеживать изображения, которые используют их конкуренты.
Отлично.Вам никогда не придется беспокоиться или ломать голову над тем, где этот « другой парень взял ту фотографию ».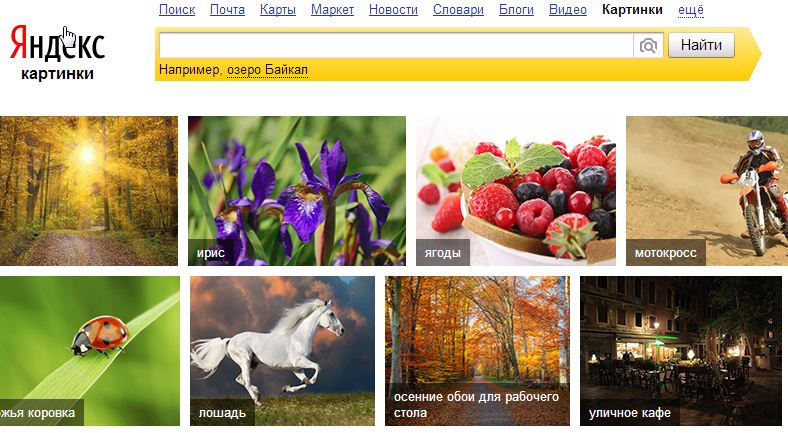
Еще более полезно для художников-графиков, фотографов и других создателей контента (вроде меня, конечно) видеть, где используются наши работы.
Если я хочу знать, кто еще использует картинку, размещенную на моем веб-сайте, то TinEye — это инструмент.
Вот некоторые из продуктов, которые вы найдете в TinEye:
- MachineEngine : значит, это помогает вам находить дубликаты или измененные копии изображений.Механизм TinEye постоянно сканирует Интернет в поисках новых изображений и добавляет их в свой индекс. Вы ничего не пропустите!
- Оповещения по электронной почте : благодаря расширенным функциям связи и поддержки TinEye вы также можете получать ежедневные отчеты о том, где изображения, которые вы используете, появляются в Интернете. Итак, вы точно узнаете, где и когда какой-нибудь другой парень (или девушка) использует мои изображения или изображения, которые использую я.
- API : вам может быть интересно, что такое API и для чего он нужен.Итак, он интегрирует поиск по распознаванию лиц в ваши приложения, программное обеспечение и информационные системы. С этой красотой вы никогда ничего не пропустите.
- MobileEngine : да! Он также имеет расширенные функции распознавания мобильных движков и API дополненной реальности, который позволяет вам искать и находить определенные фотографии людей.
- MultiColorEngine : позволяет визуальный поиск по цвету изображения
Теперь давайте найдем кого-нибудь с картинкой с помощью TineSearch.
Как использовать TinSearch для обратного поиска изображений
Это очень простой процесс , у вас есть два варианта:
- Итак, первый вариант требует, чтобы вы вводили URL-адрес изображения в строку поиска ИЛИ…
- Вы также можете загрузить изображение в TinSearch. Затем позвольте TinSearch сделать всю работу за вас.

Результаты, которые вы найдете, также показывают, сколько времени программа потратила на поиск в Интернете, сколько результатов она нашла, а также перечисляет изображение и где оно появляется в Интернете.
Хорошо, поэтому для программы, которая имеет более 30 миллионов изображений в своей базе данных, она также очень проста в использовании. В нем мог сориентироваться даже малыш. И просто не заставляйте меня начинать с его расширенной сортировки и фильтрации результатов поиска. О чем еще ты можешь попросить?
Фрэнки:
TinEye, предоставляющий бесплатную услугу обратного поиска изображений, особенно популярен и используется почти всеми, кто хочет узнать подробности того, кого они видели на портрете или картинке.Лично меня это устраивает. И хотите узнать самое лучшее? Это абсолютно БЕСПЛАТНО!
3. Использование PimEyes
Вы хотите найти кого-то в социальных сетях, не зная его имени? PimEyes вас разобрал.
Как и обратный поиск лица Google, он также использует распознавание изображений и лиц, чтобы искать в сети похожие лица. PimEyes ищет более 10 миллионов веб-сайтов.
Попробуйте найти имена некоторых популярных знаменитостей, например «Фрэнки.Ладно, не обязательно мне. Но имя Фрэнки тоже довольно популярно.
Итак, серьезно, ищите Дженифер Энистон, Анджелину Джоли или даже Зака Эфрона. Такие громкие имена выглядят многообещающе.
Вы можете использовать PimEyes для поиска четырех разных изображений, например, Дженифер Энистон. Эта программа найдет оригиналы всех из них, а также другие изображения Энистон.
Вот это просто помешательство!
Думаю, что это может сделать программа обратного поиска изображений.Как насчет того, чтобы сделать селфи и наклеить его туда? Посмотрите, сколько результатов вы получите.
Любопытно, что приложение , по-видимому, находит все исходные изображения как 100% времени .
Итак, я мог бы немного преувеличить. Почти 80% времени, что неплохо, если учесть, что он просматривает миллионы изображений в Интернете.
Также возможно, что алгоритм учитывает размер изображения, яркость, разрешение и другие изменения. Если это так, то PimEyes, безусловно, лучший поиск обратного изображения в списке.
Вот некоторые интересные особенности PimEyes:
- Анализ миллионов веб-сайтов для нахождения наиболее точных результатов распознавания лиц
- Они никогда не сохраняют и не сохраняют результаты любых поисковых изображений
- Результаты поиска имеют процент сходства
- Вы можете загружать фотографии, на которых изображены несколько человек. PimEyes изолирует лица каждого человека и позволит вам выбрать, какие лица вы хотите использовать для поиска.
- Анализ не прекращается даже после того, как вы выполнили определенный поиск.Вы также будете получать оповещения по электронной почте каждый раз, когда в Интернете появляются другие похожие изображения.
Итак, вот что интересно, PimEyes выпускается в двух версиях . Существуют бесплатная версия и платная версия . И хотя вы можете без проблем использовать бесплатную версию, она ограничивает результаты поиска всего несколькими примерами.
Вы также не можете видеть источник изображений, которые он находит в Интернете.
Премиум-абонентам. Вот где спрятано все хорошее.Скажем, жемчужина PimEyes. К счастью, его платные планы предназначены для ежедневного, еженедельного и годового ограниченного поиска.
Не говоря уже об индивидуальных ценах для предприятий, которые имеют интеграцию API или используют собственные базы данных и фильтры. О чем еще ты можешь попросить? Вроде действительно!
Фрэнки:
Польский веб-сайт PimEyes работает настолько хорошо, что теперь имеет серьезные последствия для конфиденциальности. Эксперты по конфиденциальности раскритиковали эту технологию и заявили, что она представляет «серьезную угрозу конфиденциальности».
Эксперты по конфиденциальности раскритиковали эту технологию и заявили, что она представляет «серьезную угрозу конфиденциальности».
4. Использование Яндекс изображений
Яндекс Изображения — это приложение, которое можно использовать для людей, которые хотят найти имя и данные неизвестного человека с помощью простого изображения.
Понятно, что девелоперы здесь хорошо поработали. Будучи одним из самых совершенных инструментов обратного поиска в мире, Яндекс изображения делают поиск изображений безупречным.
В какой-то момент даже кажется, что вам вообще ничего не нужно делать. Как и вы, просто сидите и приложение воображает, о чем вы думаете, и отображает изображения.
На самом деле, с ним так легко обращаться.
Вам просто нужно перетащить изображение или вставить его URL в поле поиска и вуаля. Яндекс Изображения берет это оттуда. Нажмите кнопку поиска, и вы найдете список всех изображений, похожих на то, которое вы только что искали.
Дальше будет только лучше. Яндекс Изображения также добавили функцию, которая позволяет пользователям искать изображения в разном разрешении. Теперь изображения могут появляться в результатах поиска малого, среднего и большого размера.
Итак, вот совершенно простая в использовании система обратного поиска изображений, которую можно использовать без регистрации. Я упоминал, что это также совершенно бесплатно, но все же дает безупречные результаты?
Фрэнки:
Обожаю Яндекс. Рассмотрите возможность использования Яндекс.Браузера с приложением, чтобы полностью погрузиться в его возможности. Вы вернетесь поблагодарить меня позже.
5. Использование Baidu
Наконец, но не в последнюю очередь, это Baidu Images.Baidu — одна из самых успешных и широко используемых систем поиска обратных изображений, и во многих отношениях она является лидером в этом направлении.
Он отлично работает практически в любом браузере, в котором вы его используете.
Вот система обратного поиска, которая выдает столько приемлемых результатов поиска, сколько вы захотите. Хотя небольшая заминка. Большинство пользователей считают это обременительным, особенно при работе с настройками по умолчанию.
Это действительно странно, учитывая, что приложениями и программами с настройками по умолчанию обычно проще всего пользоваться.Но это только потому, что — это китайский язык по умолчанию .
Возможно, вам понадобится хороший переводчик, чтобы настроить страницу на предпочитаемый вами язык, прежде чем вы сможете использовать изображения Baidu.
Не то, что большинство людей оценило бы. Однако там, где это не удается, в лингвистике, Baidu Images компенсирует обратным поиском изображений .
Некоторые из основных функций Baidu Images:
- Китайская система обратного поиска
- Результаты быстрого поиска
- Поиск по URL-адресу
Черт возьми, если он выполняет свою работу, я могу менять настройку языка каждый раз, когда я вхожу в систему.
Фрэнки:
В Китае Baidu похож на Google. Он предлагает множество услуг, в том числе китайскую поисковую систему, а также картографический сервис, аналогичный картам Google. У него есть функция обратного поиска изображений. По сути, это китайская версия Google.
Как найти человека с изображением в приложении для распознавания изображений мобильного телефона
Да! Технологии стали настолько продвинутыми, что вы можете сделать селфи и вставить это изображение в механизм обратного распознавания изображений на своем телефоне для получения результатов.
Существует приложений, которые теперь можно использовать для точного обратного поиска изображений на устройствах Android или iOS. Попрощайтесь с тем, что вам каждый раз приходится открывать браузер, чтобы проверить имя какого-нибудь народа на картинке.
Несколько моих личных достижений :
1. Приложение Image Search на Android
Приложение Image Search на Android
Как самая открытая операционная система в мире, разработчики буквально ничего не могли бы с ней добиться. Это приложение позволяет загружать изображения прямо из галереи для выполнения обратного поиска изображений.
Он особенно удобен для приложений Google и Яндекс, а также довольно прост в использовании.
Вы также можете обрезать или отредактировать изображение по своему усмотрению перед началом поиска, чтобы сделать его более точным.
2. Верность ( iOS / iPadOS )
Veracity — одно из самых интуитивно понятных приложений для визуального поиска, которое вы можете найти для iOS. Вот приложение, которое может распознавать изображения с вашего iPhone за считанные секунды.
Как любитель iOS и владелец iPhone, я люблю использовать это приложение.И, как и Android, он позволяет выбирать изображения прямо из библиотеки фотографий или камеры.
Veracity также может связываться с вашей учетной записью Dropbox и основными функциями редактирования изображений, к которым вы можете получить доступ только после того, как разблокируете его. Да! У него есть бесплатная и премиум версия.
В конце концов, хорошее не всегда дается бесплатно.
Заключение
Хотя обратный поиск изображений — это все еще довольно новое явление, теперь вы можете использовать упомянутые выше приложения, чтобы узнать чье-то имя по картинке.
Поиск картинок Google и Яндекс исключительно хороши и популярны среди большинства людей. Тем не менее, пользователи Android и iOS могут также найти способ найти человека по его фотографии. Нет ничего лучше.
Если у вас есть сомнения или вопросы, прокомментируйте пост, я буду рад помочь вам, ответив на них как можно быстрее.
Крепкое объятие,
PS — Вы подозреваете, что ваш партнер может изменять вам с кем-то, в частности, потому что вы видели его более чем на одной фотографии в Instagram? Узнайте, как узнать, как зовут этого человека, и какие у него отношения с вашим партнером.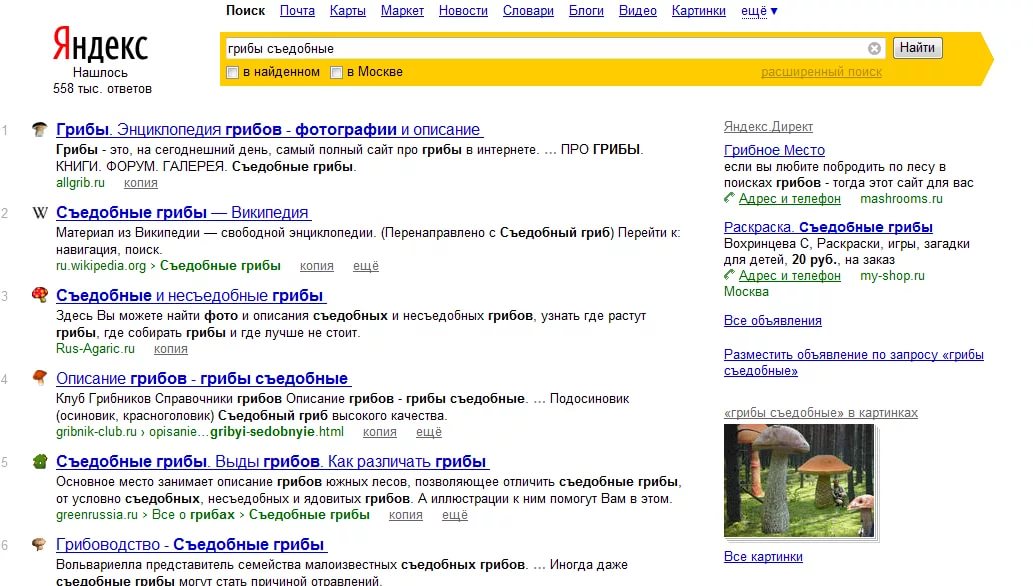
Обратный поиск изображений Google Bing, Yahoo и Яндекс
Обратный поиск изображений в Google, Яндекс, Bing, Yahoo и других сторонних поисковиках изображений — это способ найти исходный источник изображения, размер изображения, список веб-сайтов, на которых изображение уже существует, а также похожие изображения, выполнив поиск по ключевому слову изображения, загрузив изображение и используя URL-адрес изображения.
Как выполнить обратный поиск изображений на настольных и мобильных устройствах? Deeper — это ответ на вопрос, как выполнять обратный поиск изображений на iPhone, как выполнять поиск изображений на настольном компьютере и как выполнять обратный поиск изображений с помощью сторонних приложений, таких как Tin Eye (крошечный рисунок или крошечный глаз) и других поисковых систем.
В двух словах, этот пост в основном предназначен для того, чтобы показать читателям, как они могут бесплатно отменить поиск изображений, используя популярные поисковые системы и сторонний поиск по изображениям.
В конце концов, вы получите ответы о том, как:
- Обратный поиск изображения с iPhone
- Обратный поиск изображения с помощью Google
- Обратный поиск изображения iPhone и многое другое.
Обычно люди выполняют обратный поиск изображений в Google с помощью объектива Google и поиск в Google Chrome для мобильных устройств по изображению.google.com, поиск обратного изображения Yahoo, поиск обратного изображения Яндекс, поиск обратного изображения крошечным глазом, на настольном компьютере; Windows, MacOS и Linux и мобильные устройства, такие как устройства Android и iOS, iPhone, iPad и с планшета.
С уважением, выполнять поиск изображений на настольных компьютерах намного проще, чем на мобильных устройствах. Это из прошлого опыта. Вот почему мы написали этот пост, чтобы помочь с поиском фотографий на мобильных телефонах, а также упростить поиск изображений для чайников на рабочем столе.
Сначала мы начнем с поиска изображений Google на мобильных телефонах.
Чтобы использовать встроенный поиск обратного изображения Google на смартфоне, следуйте приведенным ниже инструкциям.
- Во-первых, загрузите браузер Google Chrome из Google Play Store для пользователей Android и Apple App Store для пользователей iOS.
- Откройте Google Chrome
- Затем перейдите на images.google.com
- Включите версию браузера для настольных ПК (в правом верхнем углу браузера нажмите меню с тремя точками и нажмите «Запросить сайт для ПК»).
- В строке поиска должен отображаться значок камеры.
- Наконец, нажмите на него и выберите изображение, поиск по которому нужно перевернуть, или выберите «Открыть изображение в новой вкладке». Затем скопируйте URL-адрес изображения, вернитесь на images.google.com и вставьте URL-адрес.
Когда вы выполняете поиск изображений в браузере Google Chrome на мобильных устройствах, вам будет разрешен доступ к таким функциям, как;
- Размеры изображения
- Сузьте поисковый запрос (найдите анимированные GIF-файлы, картинки или цветовую схему исходного изображения, которое вы ищете).
С помощью объектива Google в качестве приложения и помощника Google вы можете выполнять обратный поиск фотографий на мобильных телефонах; iOS; iPhone, iPad и Android.
Хотя объектив Google был создан для основной задачи, кроме поиска изображений.
Как выполнить поиск обратного изображения YahooYahoo также предлагает функции поиска изображений через поиск изображений Yahoo. Для поиска изображений на Yahoo следуйте приведенным ниже инструкциям.
На рабочем столе
- Во-первых, посетите поисковую систему yahoo на search.
 yahoo.com с помощью браузера
yahoo.com с помощью браузера - Введите поисковый запрос изображений
- Появится результат поиска веб-сайтов с соответствующими условиями поиска
- Наконец , Используйте фильтр поиска на левой панели, чтобы просматривать только результаты с изображениями.
Или
- Посетите images.search.yahoo.com.
- На левой боковой панели вы можете использовать фильтры поиска, чтобы сузить результаты до того, что вы ищете.
- Отключите безопасный поиск, чтобы отображать откровенный контент, если хотите.
- Вы также можете фильтровать по времени
- Фильтровать по качеству
- Выберите изображение по цвету и не по цвету
- Используйте фильтр использования для отображения только изображений, не подпадающих под действие законов и политики об авторских правах.
Наиболее предпочтительно, чтобы поиск изображений Yahoo имел множество функций, которые делают его требовательным к поиску изображений, например;
- Размер изображения: все, малое, среднее, большое.
- Тип изображения: Все, Фото, Графика, Анимированный GIF, Лицо, Портрет, Непортрет, Клипарт, Рисование линии.
- Фото Цвет: Все виды разных цветов.
- Лицензия на изображение: любая лицензия, общественное достояние, бесплатно для совместного использования и использования, бесплатно для совместного использования и использования в коммерческих целях, бесплатно для изменения, совместного использования и использования, бесплатно для изменения, совместного использования и использования в коммерческих целях.
- Наконец, функция Safesearch для явных изображений: включение или выключение
Вторая по величине поисковая система после Google, продукт Microsoft, позволяет пользователям искать изображения как хорошо как на компьютере, так и на мобильном устройстве при посещении www. bing.com/images с дисплеем, похожим на камеру, вы можете отменить поиск фотографий, предоставив доступ к мобильному фотоальбому или вставив URL-адрес изображения для загрузки и изображения, вы также можете перетащить изображение для обратного поиска. Обратите внимание, что функция обратного поиска изображений в Bing называется визуальным поиском.
bing.com/images с дисплеем, похожим на камеру, вы можете отменить поиск фотографий, предоставив доступ к мобильному фотоальбому или вставив URL-адрес изображения для загрузки и изображения, вы также можете перетащить изображение для обратного поиска. Обратите внимание, что функция обратного поиска изображений в Bing называется визуальным поиском.
Приведенная ниже инструкция поможет вам выполнить поиск изображений с помощью визуального поиска Bing на мобильных устройствах; Android и iOS.Приложение доступно для загрузки в магазине Google Play и в Apple Appstore.
- Во-первых, загрузите приложение из магазина приложений вашего телефона или посетите bing.com в любом браузере.
- Нажмите на значок камеры.
- Примите доступ и дайте разрешение вашей камере.
- Нажмите кнопку браузера
- Сделайте снимок, откройте свою фотогалерею или откройте сторонний сайт с фотографиями, например, Google Drive.
В приложении Bing доступен определенный параметр, который помогает упростить поиск фотографий.
- Во-первых, сделайте новую фотографию, загрузите и выполните обратный поиск на месте
- Загрузите фотографию из библиотеки изображений
- Отсканируйте изображение QR-код
- Наконец, вариант, как вы хотите выполнить обратный поиск
Для поиска изображений на Яндексе с рабочего стола следуйте приведенным ниже инструкциям;
- Во-первых, посетите bing.com
- Нажмите на значок камеры
- Загрузите, вставьте изображение, вставьте URL-адрес изображения, сделайте фотографию, перетащите или откройте свой настольный компьютер.
- Наконец, нажмите кнопку поиска.
Увидев недостатки самых популярных поисковых систем, таких как Google и Bing, возникла необходимость в создании сторонних приложений или поисковых систем, которые реверсируют поиск фотографий в кратчайшие сроки с гораздо большим количеством функций.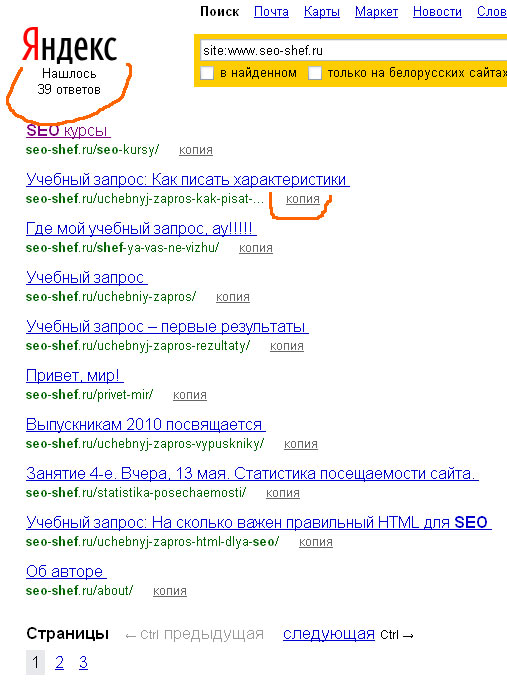
С помощью системы обратного поиска «крошечный глаз» вы можете искать загруженные изображения, перетаскивать изображения, а также выполнять поиск по URL изображения на настольном компьютере и мобильном телефоне.Это с помощью крошечных предупреждений для глаз, которые отслеживают, где ваши изображения появляются в Интернете, и отправляют вам уведомление, когда оно появляется.
Как использовать Tiny EyeС более чем 40 миллиардами проиндексированных изображений крошечный глаз становится ведущей сторонней системой поиска изображений. Простота использования с возможностью загрузки, вставки или ввода URL-адреса изображения.
На рабочем столе
- Сначала посетите https://tineye.com/.
- Нажмите кнопку загрузки, чтобы загрузить со своего рабочего стола, или скопируйте и вставьте URL-адрес ссылки, или введите URL-адрес прямо в поле обратного поиска, или перетащите изображение со своего рабочего стола или фона компьютера.
- Наконец, щелкните строку поиска.
На мобильном телефоне
- Во-первых, откройте приложение для крошечных глаз или перейдите по официальному URL-адресу в любом браузере. (приложение доступно для загрузки в магазине Google Play для Android и Appstore для устройства iOS)
- Нажмите на значок загрузки
- Загрузите, вставьте или введите URL-адрес изображения
- Наконец, нажмите на строку поиска
В качестве альтернативы вы можете отменить ищите изображения с крошечным глазком с расширением браузера, щелкая правой кнопкой мыши изображения в Google Chrome, Firefox и Opera.
Обратный поиск изображений с помощью Яндекса Вы можете выполнять обратный поиск изображения в поисковой системе Яндекс как на мобильном устройстве, так и на компьютере с особыми функциями и простым в использовании интерфейсом.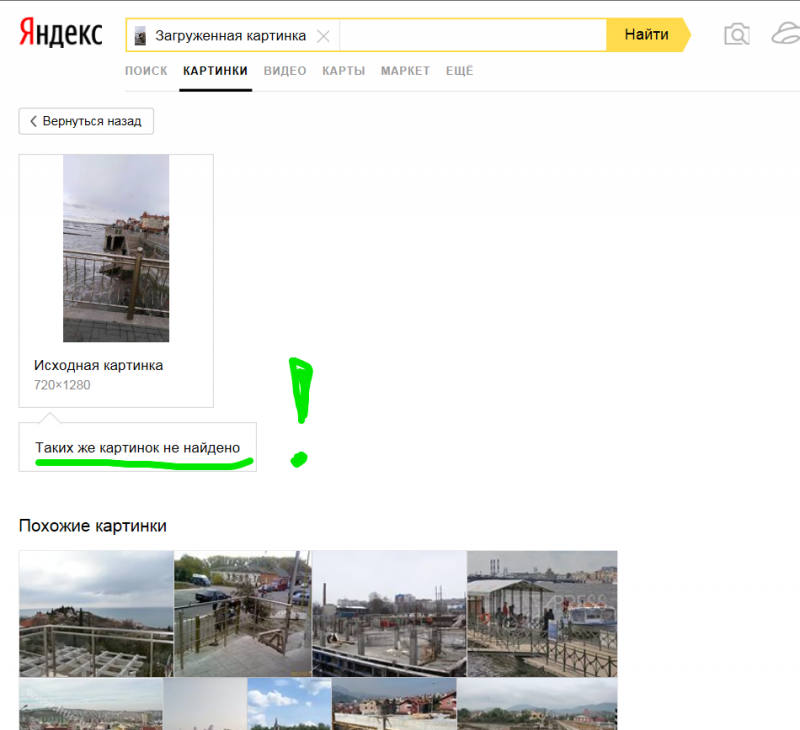
- Во-первых, посетите поисковую систему Яндекс.
- Щелкните изображения
- Нажмите значок камеры
- Наконец, загрузите, сделайте снимок или найдите фотографии на Google Диске, Dropbox и iCloud.
Berify и pixsy . Хотя использование этого стоит несколько долларов, оно того стоит, если вы хотите защитить свои изображения от авторских прав.
Мобильный Используемые приложения Обратный поиск изображенийЯ знаю, что мобильные пользователи предпочли бы искать изображения с помощью приложений, чем через браузер.Мы перечислили приложения, которые помогают выполнять обратный поиск изображений, но некоторые из них не бесплатны. Вам нужно будет купить их в магазинах приложений, но мы начнем с бесплатных приложений, а не с платных.
- CamFind — в основном разработан для пользователей Android и iOS, и приложение прекрасно выполняет поиск изображений бесплатно. Он доступен в магазине Google Play и Apple Store.
- Поиск по картинке — приложение доступно только для пользователей Android. Это потрясающее приложение бесплатно находит изображения в Google, Bing, Яндекс и Tiny Eye.
- Reverse — приложение доступно только для пользователей iOS, но ищет изображения только из базы данных изображений Google, но распространяется на Bing и Яндекс в версии Pro, которая стоит около 3,99 доллара США.
Следующее, что у нас есть, — это расширения, предназначенные для обратного поиска изображения при добавлении в качестве надстройки в браузеры для мобильных и настольных компьютеров, такие как Google Chrome, Firefox, Opera и другие. поддерживаемые браузеры.
поддерживаемые браузеры.
Некоторые из этих расширений работают практически на всех страницах или веб-сайтах, которые вы посещаете в Интернете, для обратного поиска любых изображений, с которыми вы контактируете, одним нажатием кнопки.
Ниже приведен список расширений обратного изображения;
- RevEye
- Поиск по изображению
- Поиск обратного изображения
- Tineye
- Инструмент обратного поиска изображения для Chrome
- Поиск обратного изображения Chrome
- Поиск обратного изображения в один клик chrome
- Во-первых, Labnol на https://www.labnol.org/reverse/ 1
- Smallseotools на https:// smallseotools.com / reverse-image-search / 2
- prepostseoat https://www.prepostseo.com/reverse-image-search 3
- keywordtool в https://keywordtool.io/image-search 4
- Наконец, Reverseimagesearchat https : //www.reverseimagesearch.com/ 5
Лучшие поисковые системы изображений в сети
Мне всегда нравится искать тусклое изображение в Интернете, когда я вижу, что изображение отображается. Короче говоря, дает более четкое объяснение. Поиск изображений позволяет вам искать в Интернете любое количество изображений, которые вы хотите.Таким образом, он переходит от портретных изображений к картинкам, черно-белым изображениям, рисункам и многому другому.
Есть много средств поиска изображений. В противном случае они называются системами поиска изображений. Некоторые из них работают как поисковые машины по картинкам, которые ищут в Интернете фотографии и обновляют новые изображения в своей базе данных. Вы можете сделать хороший поиск изображений на веб-сайтах, на которых размещены изображения. Но тут есть небольшой недостаток. Что я имею в виду? Эти парни (веб-сайты, на которых размещены изображения) не загружают в Интернет новые изображения, в отличие от поисковой системы.
Ниже вы найдете лучшие инструменты поиска изображений, которые работают как средства поиска изображений обоих типов. Я уверен, что вы хотите пропустить.
Однако здесь они позволяют вам искать изображения, просматривать галереи и даже запускать обратный поиск фотографий, используя фотографию, чтобы найти изображение, которое похоже на то, что у вас есть.
Вы заметили, что некоторые средства поиска изображений позволяют загружать изображение как пользователь. Поэтому вы добавляете свое собственное изображение в Интернет, чтобы другие могли видеть, когда они ищут его.Веб-сайт хостинга изображений позволяет это сделать, поскольку они не часто обновляют фотографии.
Вот поисковые системы изображений- Google Images: Здесь есть огромная база данных изображений, которая поможет вам найти изображения на любую тему, о которой вы можете подумать. Таким образом, им легко пользоваться. Вы можете легко сузить область поиска по размеру, цвету, типу и т. Д. Кроме того, вы можете использовать изображение для поиска другого изображения вместо ввода в строку поиска. Таким образом, этот метод называется обратным поиском изображений.
- Picsearch: вы найдете более 2 миллиардов изображений в этой поисковой системе. Конечно, есть расширенные параметры, они помогают находить черно-белые изображения, находить изображения определенного цвета и размера и т. Д. Другие расширенные параметры включают обои, анимацию, лица и многое другое.
- Yahoo Image Search: поиск изображений с помощью Yahoo может быть похож на другие поисковые системы изображений во всех аспектах, таких как расширенные параметры. Здесь у нас есть расширенные параметры поиска изображений для фильтрации результатов по лицензии, размеру, цвету и т. Д.
- Bing Images: вот еще один способ поиска изображений в Интернете. С помощью поиска Bing разделы трендов позволяют вам узнать о последних событиях в картинках.
 Кроме того, вы можете использовать инструмент визуального поиска, как и обратный поиск фотографий в Google, для поиска изображений. Также есть место, где вы вводите текст и находите фотографии и параметры фильтрации.
Кроме того, вы можете использовать инструмент визуального поиска, как и обратный поиск фотографий в Google, для поиска изображений. Также есть место, где вы вводите текст и находите фотографии и параметры фильтрации.
- Pixabay: Вы найдете более 1 миллиона высококачественных стоковых изображений и видео.Этот сайт можно использовать бесплатно, не сталкиваясь с проблемами авторского права
- Flickr: Вот еще один поисковик изображений, который вы можете использовать для поиска широкого спектра различных фотографий
- Twitter: даже если это социальная сеть, это предоставляет вам результаты изображений для каждой доступной учетной записи Twitter или людей, на которых вы подписаны. Вы также можете ограничить поиск изображений изображениями рядом с вашим местоположением.
- Коллекция фотографий Уоррена и Женевьев Гарст: На этом сайте собрана удивительная коллекция из более чем 1300 изображений, собранных Гарстом.
- Музей Истмана: Вы получите все виды изображений на этом сайте.Например, есть движущиеся изображения и технологии, которые вы можете найти с помощью поисковика изображений.
- Библиотека изображений и видео НАСА: — это тысячи фотографий, видео и аудиозаписей, опубликованных в прессе НАСА, охватывающих движение американского человека в космос от программы Меркурий до миссия STS-79 Shuttle
- Архивных коллекций Смитсоновского института: Здесь можно выполнить поиск изображений или просмотреть выбранные изображения из коллекций.
- Коллекция фотографий National Geographic: На этом сайте есть фотографии из галерей из журнал, великолепные обои и фото дня
- NYPL Цифровая галерея: всегда, вы ежедневно найдете обновленные фотографии здесь.Здесь можно бесплатно найти коллекции Нью-Йоркской публичной библиотеки.
 С помощью инструмента поиска изображений вы можете получить доступ к сотням тысяч изображений.
С помощью инструмента поиска изображений вы можете получить доступ к сотням тысяч изображений.
Сегодня вы можете сделать собственную фотографию и хотите узнать, использует ли ее кто-то другой. Что, если бы кто-то еще мог использовать лучшее разрешение, чем я?
Имея все это в виду, вам будет отчаянно пытаться выяснить это. Конечно, текст не может описать все это, поэтому вам может понадобиться альтернатива.Здесь альтернативой является поиск обратного изображения. Почему я так говорю? Вы сможете найти более высокое разрешение изображения, которое вы использовали для поиска.
Также есть еще одна альтернатива поиску фотографий Google Reverse. Таким образом, Pinterest — это еще один способ выполнить поиск изображений с использованием другого изображения.
СвязанныеПолучить ВСЕ результаты поиска изображений?
Проблема с поисковой машиной картинок Google состоит в том, что она стремится к релевантности за счет снижения дисперсии.Во-первых, важно понять, как это работает. Изображение, загруженное в Интернет, необходимо проиндексировать двумя способами:
- на основе оригинальности (изображение анализируется «умным ботом» на основе цвета, размера, узоров, распознавания формы, типа и т. Д.)
- на основе сходства (изображение должно быть проанализировано «умным ботом2» и сопоставлено с уже существующими изображениями в базе данных, а затем помечено одной или двумя метками категорий: «изображение совпадает» и «изображение похоже на… «)
После завершения индексации изображение унаследует «ключевые слова» в результате распознавания, чтобы не показывать конечному пользователю результаты, не относящиеся к теме. Дело в том, что каждое ключевое слово представляет собой отдельную фразу с присвоенным значением в% в зависимости от степени релевантности (поэтому группировка большего количества слов в окне поиска приводит к меньшему количеству результатов, а также при поиске изображения, загружая его или вводя URL-адрес, Google назначит «догадку» только с ключевыми словами, что означает, что поиск никогда не покажет вам все изображения просто потому, что поиск не предназначен для этого)
Итак, в конце дня, когда вы выполните поиск изображений и прямо под окном поиска, вы увидите огромное число, говорящее: «25 270 000 000 результатов (0. 55 секунд) «это обычно всегда фальшивое число, потому что вы получите не более 200 (максимум 500, но только после запроса пользователя) результатов, которые также фильтруются, чтобы исключить:
55 секунд) «это обычно всегда фальшивое число, потому что вы получите не более 200 (максимум 500, но только после запроса пользователя) результатов, которые также фильтруются, чтобы исключить:
- внешних дубликатов (если одно и то же изображение встречается 2+ раза на одной странице сайта)
- дубликатов релевантности (показаны только «лучшие результаты» — см. Изображение ниже)
- изображений, у которых есть проблемы с законом (см. Изображение ниже)
- изображений, нарушающих DMCA (см. Изображение ниже)
- изображений, которые происходят из источников СПАМА, ВРЕДОНОСНОГО ПО, ФИШИНГА
- изображений, которые скрыты (если пользователь не отключил безопасный поиск)
- изображений, внесенных в черный список Google (статья)
- изображений с другим AR (в основном все изображения с другим соотношением сторон, отличным от эталонного изображения).например. вы можете пропустить все желаемые результаты, если будете искать по выбранному вами изображению — скажем, со странным соотношением 9: 7 — в то время как все изображения, проиндексированные в Google, имеют соотношение 3: 4 — что, возможно, является самым большим недостатком этой поисковой системы, потому что она всегда подчиняется Соотношение сторон как первый критерий)
- и еще куча
Подводя итог: результаты поиска изображения никогда не бывают полностью релевантными. Иногда вы получите окончательный желаемый результат с поисковой фразой «плакат ворот», иначе это может быть «крышка ворот», «ворота bluray», «ворота DVD», «ворота 2015» или даже «自衛隊 彼 の 地 に て 斯 く 戦え り »- у вас просто не может быть результатов« ВСЕ », потому что нет ничего, что было бы« ВСЕМ », поэтому нужно поиграть с этим, чтобы добраться до них.Также уместно упомянуть, что есть другие поисковые системы изображений, которые могут выполнять свою работу иначе, потому что они работают по другим стандартам и критериям. Это не и никогда не был только «Google» … >> https://www.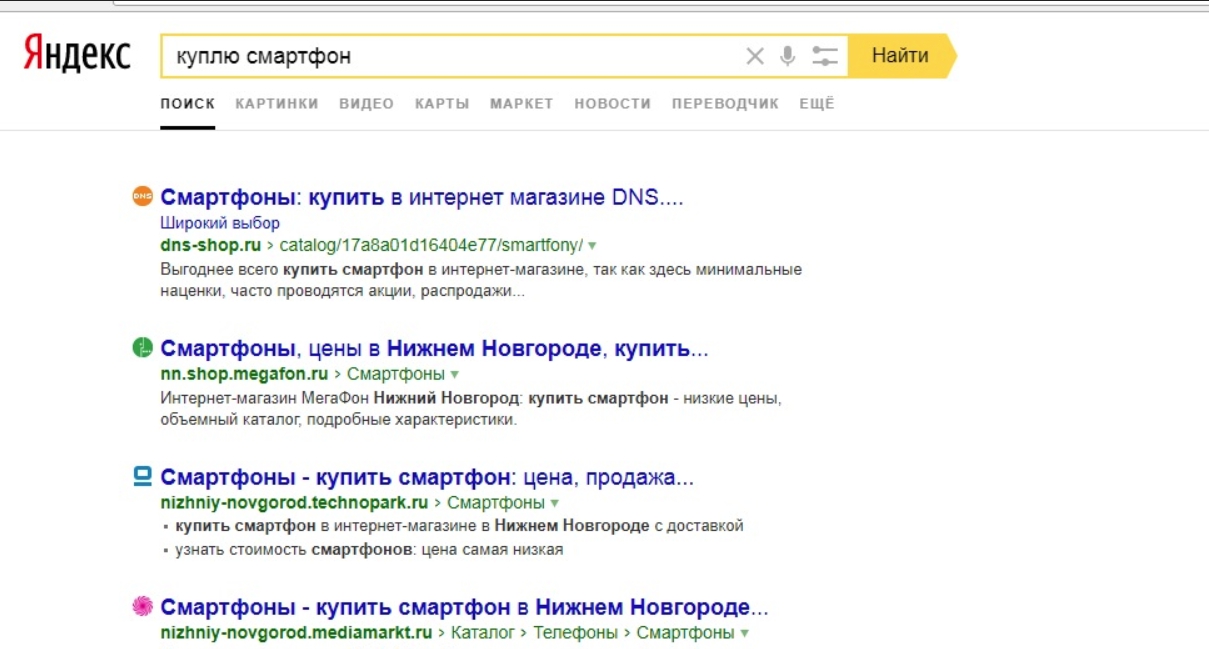 yandex.com/images/
yandex.com/images/
заметных расширений:
То, что вы видите, вы получаете на Яндексе
Обратный поиск изображений — поиск не по словам, а по визуальному содержанию — только что стал доступен пользователям Яндекс.com. Эта функция работает на технологии компьютерного зрения, созданной разработчиками Яндекс. Мы назвали его «Сибирь» (по-русски «Сибирь»), от аббревиатуры CBIR, что означает «поиск изображений на основе содержания».
Технология преобразует изображения, представленные пользователями в форме поисковых запросов, в наборы «визуальных фраз», то есть числовые представления основных характеристик изображений. Затем из миллиардов изображений, доступных в Интернете, поисковая система выбирает изображения, содержащие те же визуальные фразы, что и в представленном изображении, отсеивая все остальные.
Это важный шаг, потому что ускорение процесса зависит от сокращения объема поиска. Затем компьютер сравнивает положение ключевых элементов на изображениях и ранжирует их в соответствии с их сходством с представленным изображением, так что наиболее близкие сходства будут в верхней части списка. Весь этот процесс — от загрузки или выбора изображения до результатов поиска — занимает менее секунды.
В прошлом году мы анонсировали Sibir в России, Казахстане, Украине и Беларуси.С тех пор мы изучаем, как и в каких ситуациях используется эта функция. За год мы пришли к пониманию, что обратный поиск изображений — это что-то вроде зубной боли. Пока этого у нас нет, мы не думаем об этом. Но как только заболеет зуб, мы продадим душу дантисту. Таким образом, хотя обратный поиск изображений — далеко не самая востребованная услуга в Интернете, когда возникает необходимость, он становится острым.
Вот пять наиболее частых ситуаций, в которых пользователям требуется обратный поиск изображений:
1.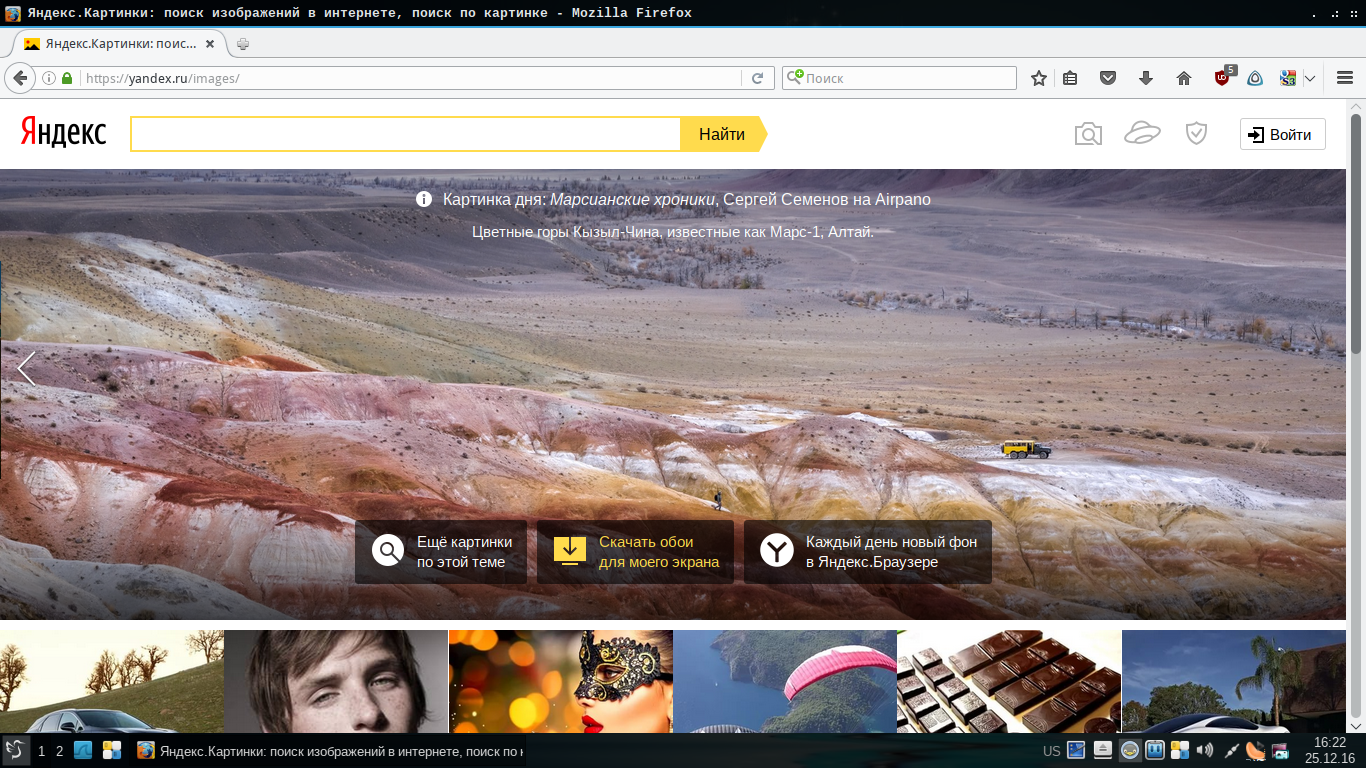 «Они лгут мне ложным образом?»
«Они лгут мне ложным образом?»
Это настоящий портрет человека, который пытается подружиться с вами в социальной сети или на сайте знакомств? Это настоящая машина / квартира / велосипед / кухонная утварь, которую частный продавец пытается выставить на онлайн-форуме или на сайте тематических объявлений? Это действительно пляж и отель, куда вас отправляет туристическое агентство?
2. «Что это, черт возьми?»
Отправьте неопознанное изображение в качестве поискового запроса и найдите одно такое же, но на этот раз с подписью, описывающей то, что показано.Чтобы вы не перепутали, скажем, африканскую пурпурную лягушку с кротом или землеройкой (не дай бог!).
3. «Мне нужно такое же изображение, но в более высоком разрешении или без кадрирования».
Графические редакторы всех видов сетевых или офлайновых изданий, включая газеты, журналы, книги и каталоги, или любой, кто работает над презентацией или отчетом, будь то профессионально или в качестве студента, оценят возможность найти желаемое изображение для точные характеристики.
4.«Я фотограф и хочу проверить, не нарушались ли мои авторские права в Интернете».
Профессиональные фотографы или художники могут использовать эту функцию поиска, чтобы убедиться, что они не упускают из виду гонорары.
5. «Я увидел в интернете классные часы, но название модели не назвал. Я хочу использовать это изображение для поиска в интернет-магазинах и найти там, где продается именно эта модель ».
Поиск обратного изображения — находка для шопачоликов. Или всем, кто ищет подарок на день рождения или свадебный подарок для своего любимого блоггера, размещающего в своем блоге фотографии объектов своего желания.
Компьютерное зрение — очень сложная технология, требующая значительных затрат на исследования и ресурсы. В то время как многие компании и научные центры изучают его и разработали технологии, способные работать с небольшими коллекциями изображений, очень немногие из них разработали продукты, основанные на компьютерном зрении, которые могут работать с десятками миллиардов изображений. До того, как отрасль освоила метод поиска изображений с использованием компьютерного зрения, поисковые системы находили изображения с помощью сопроводительного текста, описывающего визуальный контент.У этого были свои недостатки, например, запрос «муравьи» мог легко найти изображения гусениц из статьи о природе на тему «муравьи против гусениц».
До того, как отрасль освоила метод поиска изображений с использованием компьютерного зрения, поисковые системы находили изображения с помощью сопроводительного текста, описывающего визуальный контент.У этого были свои недостатки, например, запрос «муравьи» мог легко найти изображения гусениц из статьи о природе на тему «муравьи против гусениц».
Наш поиск изображений — это лишь первый шаг на довольно трудном пути. Яндекс сегодня может предлагать своим пользователям изображения, которые соответствуют загруженному изображению или имеют идентичные фрагменты, но не за горами день, когда мы сможем рассказать нашим пользователям, что они сфотографировали. Даже сейчас обратный поиск изображений Яндекс может найти не только ту же самую картинку, но и другие изображения, содержащие тот же объект.
Как работает обратный поиск изображений?
Ваша средняя фотография, вероятно, стоит значительно меньше тысячи слов — вы можете многому научиться из селфи. Но иногда вам просто нужно знать, откуда взялось изображение, независимо от того, сколько слов оно стоит.
Для этого существуют поисковые системы обратного изображения, такие как Google, TinEye, Bing, Yandex, Pixsy и многие другие.Однако, поскольку вы не вводите никаких слов в своем запросе, как они узнают, что искать? И, самое главное, как они его находят? Как работает обратный поиск изображений в каждой поисковой системе, они хранят свои точные алгоритмы в секрете, но основные идеи существуют, и их не так сложно понять.
Отпечатки пальцев
Изображения на самом деле могут быть более уникальными, чем человеческие отпечатки пальцев, поскольку вероятность двух изображений, содержащих точно такое же расположение пикселей, невообразимо мала, в то время как вероятность столкновения отпечатков пальцев составляет около 64 миллиардов — сравнительно хорошие шансы.Но как сделать снимок отпечатка пальца? Шаги различаются в зависимости от алгоритма, но большинство из них следуют одной и той же базовой формуле.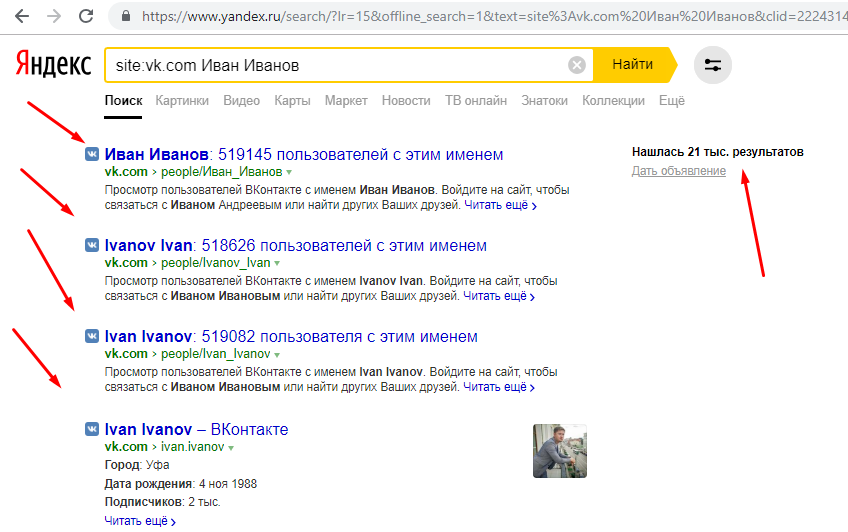
Во-первых, вы должны измерить характеристики изображения, которые могут включать цвет, текстуры, градиенты, формы, отношения между различными частями изображения и даже такие вещи, как преобразования Фурье (метод разбиения изображения на синус и косинус).
Допустим, мы ищем следующее изображение и нам нужен его отпечаток.
Для этого мы можем, среди прочего, использовать гистограмму цвета изображения, преобразование Фурье и карту текстуры, каждое из которых вы можете увидеть ниже.
Если размер изображения был изменен, размыт, повернут или иным образом обработан, будет использоваться ряд алгоритмов, использующих вышеупомянутые и другие функции, чтобы попытаться найти совпадения.
Кодирование, хранение и поиск
Каждая деталь изображения в отпечатке пальца может быть закодирована в виде цепочек букв и цифр, которые легко хранить и индексировать в базе данных. Какая бы комбинация функций ни была извлечена и сохранена, она станет записью системы поиска обратного изображения для этого изображения.База данных TinEye, например, содержит около 39,6 миллиардов проиндексированных изображений по состоянию на февраль 2020 года, что означает, что они запустили свой алгоритм для такого количества изображений и хранят все эти отпечатки пальцев для сравнения найденных изображений.
Вторая важная часть алгоритма — выяснение, какие изображения похожи. Когда вы загружаете изображение, оно проходит через алгоритм снятия отпечатков пальцев поисковой системы обратного изображения. Затем поисковая система попытается найти записи с ближайшими отпечатками пальцев, что называется «расстоянием до изображения».Решение о том, какие факторы сравнивать и как их взвешивать, также зависит от каждой поисковой системы, но в основном они стремятся найти общее расстояние до изображения, максимально близкое к нулю.
А как насчет машинного обучения / ИИ?
Благодаря описанным выше методам снятия отпечатков пальцев / индексации обратный поиск изображений был довольно хорош даже до того, как к нему стало практично применять ИИ. Однако, поскольку ИИ превосходно обрабатывает изображения, такие вещи, как сверточные нейронные сети (CNN), скорее всего, используются многими основными поисковыми системами для извлечения и маркировки функций.Google, например, мог бы использовать CNN в своем обратном поиске изображений, позволяя ему придумывать вероятные ключевые слова для изображения и выдавать релевантные результаты в Интернете и изображениях, как они уже довольно давно делают в Google Фото.
Однако, поскольку ИИ превосходно обрабатывает изображения, такие вещи, как сверточные нейронные сети (CNN), скорее всего, используются многими основными поисковыми системами для извлечения и маркировки функций.Google, например, мог бы использовать CNN в своем обратном поиске изображений, позволяя ему придумывать вероятные ключевые слова для изображения и выдавать релевантные результаты в Интернете и изображениях, как они уже довольно давно делают в Google Фото.
При этом поиск изображений в обратном направлении выполняется на шаг выше простого извлечения признаков и расстояния до изображений. Сверточные нейронные сети, по сути, пропускают изображения через несколько фильтров, которые отображают несколько различных типов функций, а затем пытаются классифицировать их на основе предыдущего обучения.Это, конечно, чрезмерное упрощение, но достаточно сказать, что CNN делают поиск изображений намного более точным и полезным и, вероятно, внедряются вместе со старыми методами снятия отпечатков пальцев компьютерного зрения.
Какая система поиска обратного изображения самая лучшая?
Различные алгоритмы означают, что разные поисковые системы по изображениям хороши в разных вещах, хотя все они в конечном итоге нацелены на одну и ту же цель: найти совпадение с загруженным вами изображением. Например, у Google Images довольно хороший процент попаданий, но он делает много «точных догадок», что дает вам много похожих, но не идентичных фотографий.Это здорово, если вам нужно настроение или общая категория, но такой движок, как TinEye, гораздо больше ориентирован на поиск идентичных изображений, даже если они сильно отредактированы, и даже может идентифицировать изображения на фотографиях, что делает его немного лучше, если вам нужно точное совпадение.
Российская поисковая система «Яндекс» также известна как отличный инструмент для поиска изображений, хотя, возможно, она, вероятно, лучше всего справляется с русскими темами.


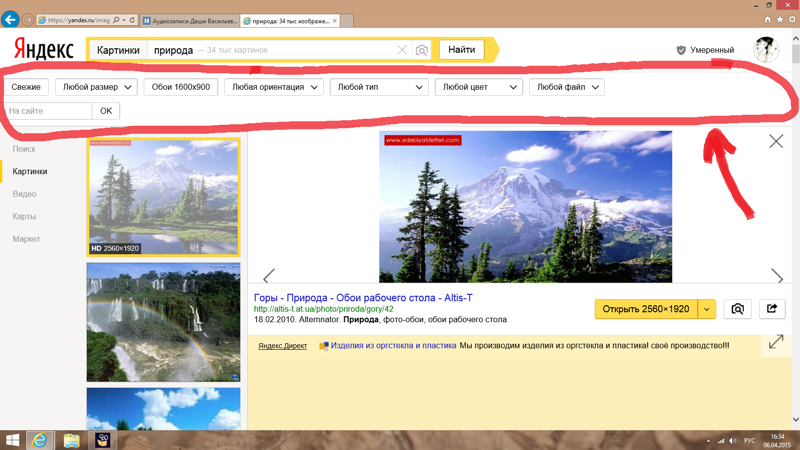
 Значения: XXXS — размер 50 px, XXS — размер размер 75 px, XS — размер 100 px, S — размер 150 px, M — размер 300 px, L — размер 500 px, XL — размер 800 px.
Значения: XXXS — размер 50 px, XXS — размер размер 75 px, XS — размер 100 px, S — размер 150 px, M — размер 300 px, L — размер 500 px, XL — размер 800 px. Фотки» — «Настройки».
Фотки» — «Настройки».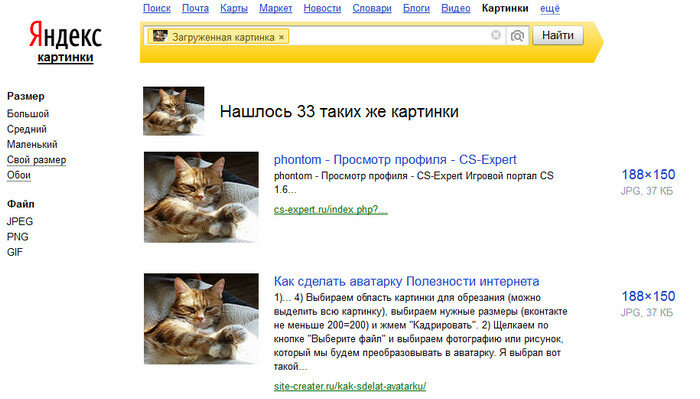 Если параметры не указаны, значения будут использованы, установленные по умолчанию. Описание параметров можно посмотреть в инструкции по шорткоду отдельного альбома.
Если параметры не указаны, значения будут использованы, установленные по умолчанию. Описание параметров можно посмотреть в инструкции по шорткоду отдельного альбома.
 Искать картинки со свободной лицензией лучше на бесплатных фотостоках — таким образом вы полностью снимете с себя всю ответственность за использование чужих изображений.
Искать картинки со свободной лицензией лучше на бесплатных фотостоках — таким образом вы полностью снимете с себя всю ответственность за использование чужих изображений.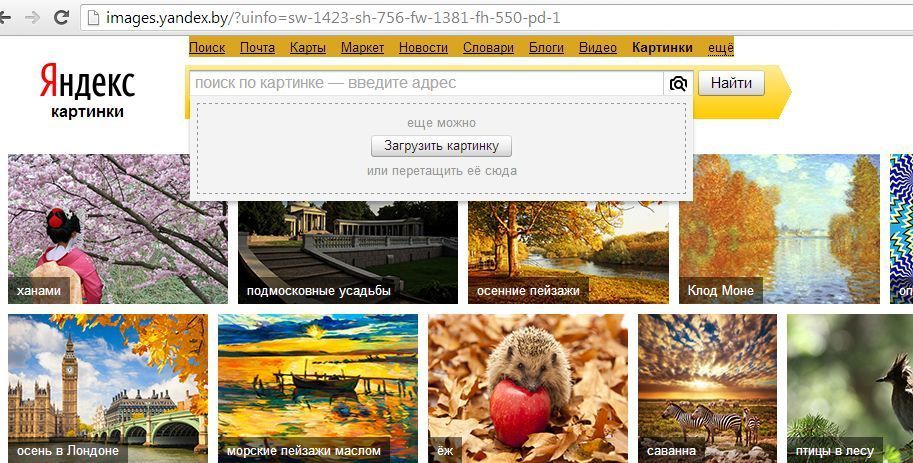 В дзене принято писать 500 символов на каждое используемое изображение в статье.
В дзене принято писать 500 символов на каждое используемое изображение в статье.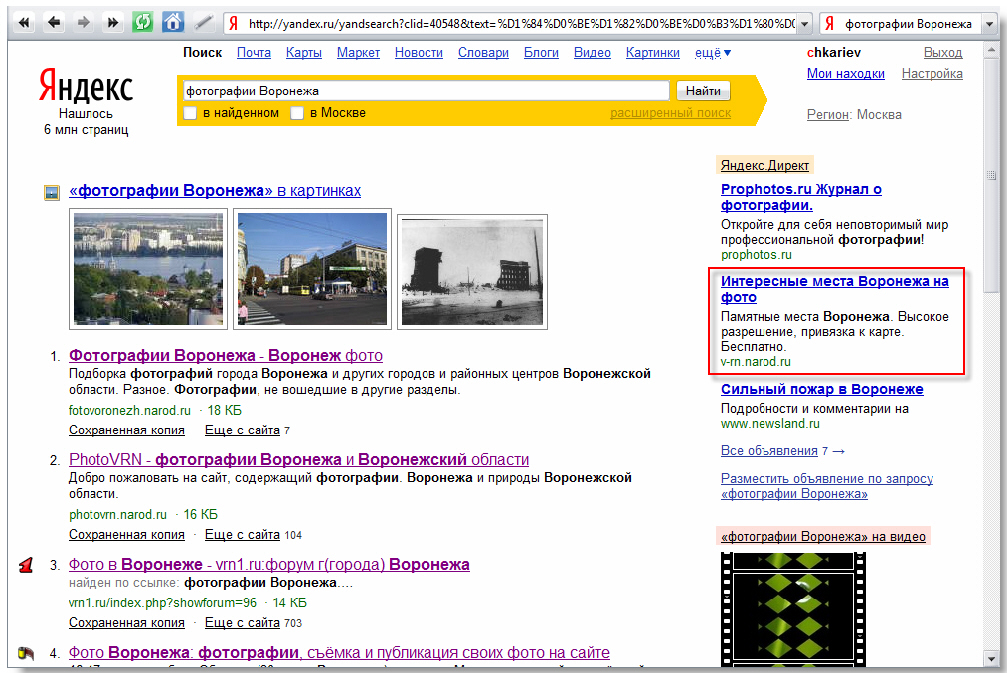
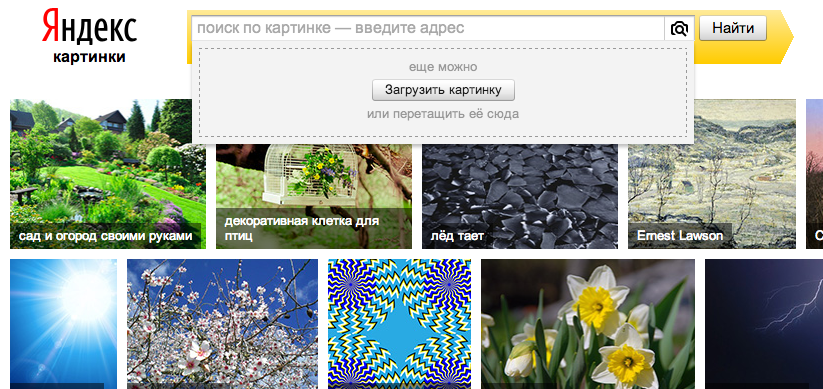
 yahoo.com с помощью браузера
yahoo.com с помощью браузера Кроме того, вы можете использовать инструмент визуального поиска, как и обратный поиск фотографий в Google, для поиска изображений. Также есть место, где вы вводите текст и находите фотографии и параметры фильтрации.
Кроме того, вы можете использовать инструмент визуального поиска, как и обратный поиск фотографий в Google, для поиска изображений. Также есть место, где вы вводите текст и находите фотографии и параметры фильтрации.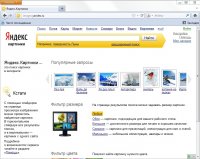 С помощью инструмента поиска изображений вы можете получить доступ к сотням тысяч изображений.
С помощью инструмента поиска изображений вы можете получить доступ к сотням тысяч изображений.