Где находится файл hosts и как его изменить – Помощь
Файл hosts — текстовый документ, который содержит в себе информацию о домене и IP-адресе, который ему соответствует. Файл hosts появился во времена зарождения Интернета (ARPANET) и служил неким маршрутизатором, пока на замену ему не пришла служба DNS. Но до сих пор он не утратил важности и по-прежнему используется как инструмент, который обладает приоритетом перед обращением к DNS-серверам.
Зачем нужен файл hosts
Предположим: вы зарегистрировали домен и привязали его к Hosting Linux. Но чтобы увидеть сайт, вам нужно дождаться делегирования домена на DNS-серверы. В файле hosts вы можете указать ваш домен и IP-адрес хостинга, а затем открыть браузер и зайти на ваш сайт, не дожидаясь делегирования домена. Также с его помощью вы можете заблокировать на локальном компьютере доступ к определённому сайту, указав соответствующую запись.
Где находится файл hosts
Путь к папке, где лежит файл hosts, зависит от операционной системы, которая установлена на вашем компьютере:
Windows XP, 2003, Vista, 7, 8, 10 — c:\windows\system32\drivers\etc\hosts
Linux, Ubuntu, Unix, BSD — /etc/hosts
macOS — /private/etc/hosts
Редактировать файл etc hosts нужно от имени администратора, иначе вы не сможете сохранить внесённые изменения.
Как внести изменения в файл hosts
Ниже мы рассмотрим, как редактировать и как сохранить файл hosts. Важно открыть файл с правами администратора, иначе система не даст вам его сохранить. Выберите вашу операционную систему и следуйте инструкции:
Редактирование файла hosts в Windows 7
- 1.
Запустите Блокнот или любой другой редактор от имени администратора. Откройте Пуск, найдите нужный редактор, нажмите по нему правой кнопкой мыши и выберите Запуск от имени администратора:
Как отредактировать файл hosts
- 2.
В меню «Файл» нажмите Открыть и перейдите в каталог, в котором расположен файл hosts. Измените тип файла на «Все файлы»:
- 3.
Выберите файл hosts и откройте его.
- 4.
Добавьте в конце файла необходимую запись в формате:
123.123.123.123 faq-reg.ru www.faq-reg.ru
Где:
123.123.123.

faq-reg.ru — имя вашего домена.
- 5.
Сохраните изменения в файле.
Теперь вы можете открыть ваш сайт в браузере, не дожидаясь обновления DNS-серверов.
Редактирование файла hosts в Windows 8, 10
Чтобы изменить файл hosts в виндовс 10 (8), выполните следующие действия:
- 1.
Запустите Блокнот или любой другой редактор от имени администратора. Для этого найдите его в Пуске, нажмите по нему правой кнопкой мыши и выберите Запуск от имени администратора
- 2.
В меню «Файл» нажмите Открыть и перейдите в каталог, где находится файл hosts . Измените тип файла на «Все файлы»:
- 3.
Выберите файл hosts и откройте его.
- 4.
Добавьте в конце файла необходимую запись в формате:
123.123.123.123 faq-reg.ru www.

Где:
123.123.123.123 — IP-адрес вашего сервера или хостинга,
faq-reg.ru — имя вашего домена.
- 5.
Сохраните изменения в файле.
Теперь вы можете открыть ваш сайт в браузере, не дожидаясь обновления DNS-серверов.
Редактирование файла hosts в Linux, Unix
В Linux файл hosts находится в папке etc. Чтобы отредактировать его:
- 1.
Введите в терминал linux команду hosts: sudo nano /etc/hosts
- 2.
Добавьте в конце файла необходимую запись в формате:
123.123.123.123 faq-reg.ru www.faq-reg.ru
Где:
faq-reg.ru — имя вашего домена.
- 3.
Сохраните изменения в файле.
Теперь вы можете открыть ваш сайт в браузере, не дожидаясь обновления DNS-серверов.
Файл hosts в Ubuntu редактируется так же, как и во всех Unix-системах.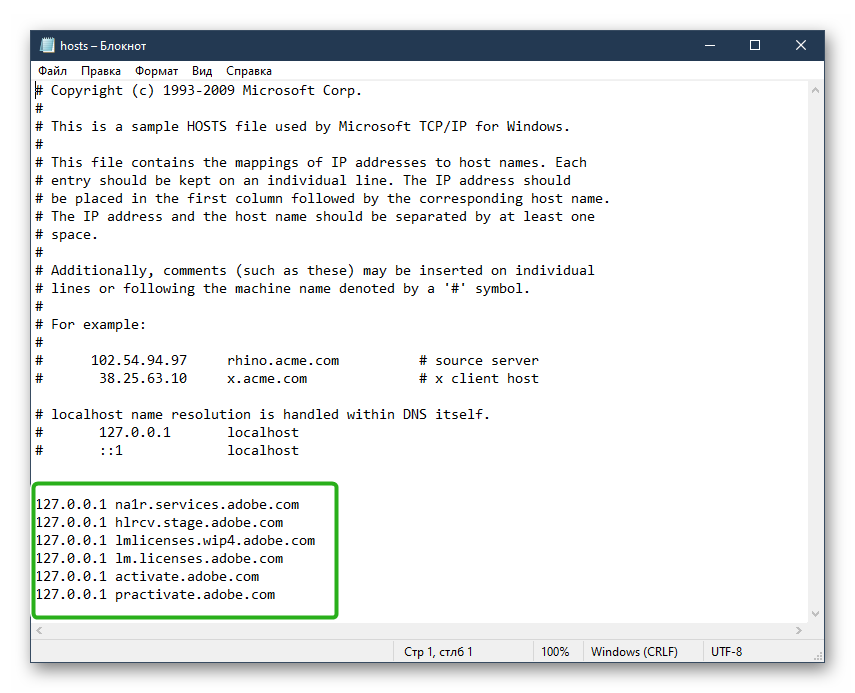
Редактирование файла hosts в MacOS
Файл hosts в Mac OS расположен в каталоге: /private/etc/hosts. Чтобы изменить его:
- 1.
Запустите терминал с помощью горячих клавиш: Command (⌘) + T или через Spotlight
- 2.
Введите команду: sudo nano /etc/hosts и нажмите Enter:
- 3.
Добавьте в конце файла необходимую запись в формате:
123.123.123.123 faq-reg.ru www.faq-reg.ru
Где:
123.123.123.123 — IP-адрес вашего сервера или хостинга,
faq-reg.ru — имя вашего домена.
- 4.
Сохраните изменения в файле.
Теперь вы можете открыть ваш сайт в браузере, не дожидаясь обновления DNS-серверов.
Также вы можете заблокировать определенный сайт через файл hosts, воспользовавшись инструкцией ниже:
Блокировка доступа к сайту через файл hosts
Доступ к сайту также можно ограничить для локального компьютера.
- 1.
Откройте файл hosts от имени администратора на своём ПК.
- 2.
В указанной на скриншоте строке укажите IP-адрес 127.0.0.1 и через пробел адрес нежелательного сайта. Чтобы заблокировать несколько сайтов, повторите действие в следующей строке. В примере ниже в файле hosts отказано в доступе (заблокирован доступ) к сайтам «vk.com» и «youtube.com»:
- 3.
Сохраните изменения.
Готово! Доступ к сайтам будет ограничен на определенном ПК.
Оригинальный файл hosts и как его восстановить
Скачать оригинал файла hosts можно на разных ресурсах. Но мы не рекомендуем делать это, так как файл может быть заражен.
Файл hosts по умолчанию есть в каждой операционной системе, но он может быть скрыт для просмотра.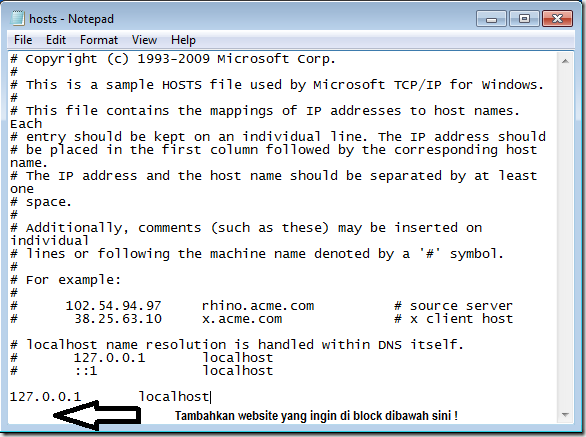 Следуя инструкциям выше, вы сможете его открыть и отредактировать. Если вы удалили его, то просто создайте текстовый файл без расширения в нужной папке.
Следуя инструкциям выше, вы сможете его открыть и отредактировать. Если вы удалили его, то просто создайте текстовый файл без расширения в нужной папке.
По умолчанию файл hosts выглядит следующим образом:
Для Windows
# Copyright (c) 1993-2006 Microsoft Corp.
#
# This is a sample HOSTS file used by Microsoft TCP/IP for Windows.
#
# This file contains the mappings of IP addresses to host names. Each
# entry should be kept on an individual line. The IP address should
# be placed in the first column followed by the corresponding host name.
# The IP address and the host name should be separated by at least one
# space.
#
# Additionally, comments (such as these) may be inserted on individual
# lines or following the machine name denoted by a '#' symbol.
#
# For example:
#
# 102.54.94.97 rhino.acme.com # source server
# 38.25.63.10 x.acme.com # x client host
# localhost name resolution is handle within DNS itself.
# 127.0.0.1 localhost
# ::1 localhostДля Linux
127.0.0.1 localhost
127.0.1.1 user
# The following lines are desirable for IPv6 capable hosts
::1 ip6-localhost ip6-loopback
fe00::0 ip6-localnet
ff00::0 ip6-mcastprefix
ff02::1 ip6-allnodes
ff02::2 ip6-allroutersгде user (во второй строке) — это имя вашего компьютера.
Для MacOS
## # Host Database # # localhost is used to configure the loopback interface # when the system is booting. Do not change this entry. ## 127.0.0.1 localhost 255.255.255.255 broadcasthost ::1 localhost
Удалите текущее содержимое из файла hosts, вставьте текст по умолчанию и сохраните изменения.
Была ли эта статья полезной?
Да Нет
Пользователи, считающие этот материал полезным: 10 из 14Где находится файл hosts и как его изменить – Помощь
Файл hosts — текстовый документ, который содержит в себе информацию о домене и IP-адресе, который ему соответствует.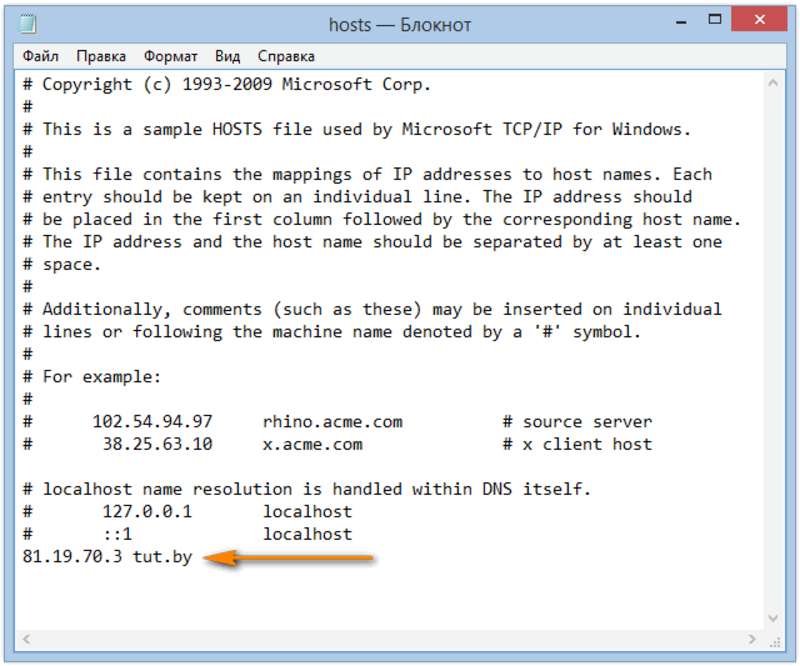
Зачем нужен файл hosts
Предположим: вы зарегистрировали домен и привязали его к Hosting Linux. Но чтобы увидеть сайт, вам нужно дождаться делегирования домена на DNS-серверы. В файле hosts вы можете указать ваш домен и IP-адрес хостинга, а затем открыть браузер и зайти на ваш сайт, не дожидаясь делегирования домена. Также с его помощью вы можете заблокировать на локальном компьютере доступ к определённому сайту, указав соответствующую запись.
Где находится файл hosts
Путь к папке, где лежит файл hosts, зависит от операционной системы, которая установлена на вашем компьютере:
Windows XP, 2003, Vista, 7, 8, 10 — c:\windows\system32\drivers\etc\hosts
Linux, Ubuntu, Unix, BSD — /etc/hosts
macOS — /private/etc/hosts
Редактировать файл etc hosts нужно от имени администратора, иначе вы не сможете сохранить внесённые изменения.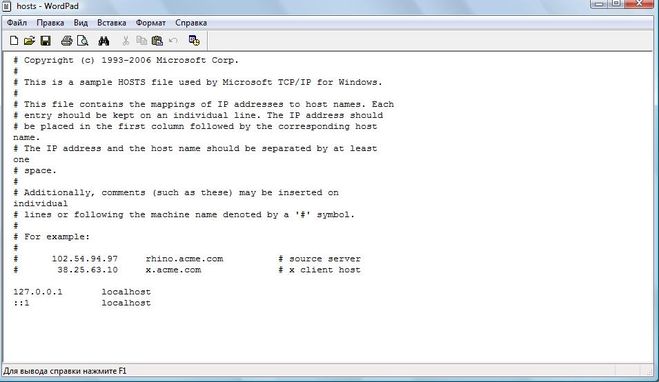
Как внести изменения в файл hosts
Ниже мы рассмотрим, как редактировать и как сохранить файл hosts. Важно открыть файл с правами администратора, иначе система не даст вам его сохранить. Выберите вашу операционную систему и следуйте инструкции:
Редактирование файла hosts в Windows 7
- 1.
Запустите Блокнот или любой другой редактор от имени администратора. Откройте Пуск, найдите нужный редактор, нажмите по нему правой кнопкой мыши и выберите Запуск от имени администратора:
Как отредактировать файл hosts
- 2.
В меню «Файл» нажмите Открыть и перейдите в каталог, в котором расположен файл hosts. Измените тип файла на «Все файлы»:
- 3.
Выберите файл hosts и откройте его.
- 4.
Добавьте в конце файла необходимую запись в формате:
123.123.123.123 faq-reg.ru www.faq-reg.ru
Где:
123.123.123.
 123 — IP-адрес вашего сервера или хостинга,
123 — IP-адрес вашего сервера или хостинга,faq-reg.ru — имя вашего домена.
- 5.
Сохраните изменения в файле.
Теперь вы можете открыть ваш сайт в браузере, не дожидаясь обновления DNS-серверов.
Редактирование файла hosts в Windows 8, 10
Чтобы изменить файл hosts в виндовс 10 (8), выполните следующие действия:
- 1.
Запустите Блокнот или любой другой редактор от имени администратора. Для этого найдите его в Пуске, нажмите по нему правой кнопкой мыши и выберите Запуск от имени администратора:
- 2.
В меню «Файл» нажмите Открыть и перейдите в каталог, где находится файл hosts . Измените тип файла на «Все файлы»:
- 3.
Выберите файл hosts и откройте его.
- 4.
Добавьте в конце файла необходимую запись в формате:
123.123.123.123 faq-reg.ru www.
 faq-reg.ru
faq-reg.ruГде:
123.123.123.123 — IP-адрес вашего сервера или хостинга,
faq-reg.ru — имя вашего домена.
- 5.
Сохраните изменения в файле.
Теперь вы можете открыть ваш сайт в браузере, не дожидаясь обновления DNS-серверов.
Редактирование файла hosts в Linux, Unix
В Linux файл hosts находится в папке etc. Чтобы отредактировать его:
- 1.
Введите в терминал linux команду hosts: sudo nano /etc/hosts
- 2.
Добавьте в конце файла необходимую запись в формате:
123.123.123.123 faq-reg.ru www.faq-reg.ru
Где:
123.123.123.123 — IP-адрес вашего сервера или хостинга,
faq-reg.ru — имя вашего домена.
- 3.
Сохраните изменения в файле.
Теперь вы можете открыть ваш сайт в браузере, не дожидаясь обновления DNS-серверов.
Файл hosts в Ubuntu редактируется так же, как и во всех Unix-системах.
Редактирование файла hosts в MacOS
Файл hosts в Mac OS расположен в каталоге: /private/etc/hosts. Чтобы изменить его:
- 1.
Запустите терминал с помощью горячих клавиш: Command (⌘) + T или через Spotlight.
- 2.
Введите команду: sudo nano /etc/hosts и нажмите Enter:
- 3.
Добавьте в конце файла необходимую запись в формате:
123.123.123.123 faq-reg.ru www.faq-reg.ru
Где:
123.123.123.123 — IP-адрес вашего сервера или хостинга,
faq-reg.ru — имя вашего домена.
- 4.
Сохраните изменения в файле.
Теперь вы можете открыть ваш сайт в браузере, не дожидаясь обновления DNS-серверов.
Также вы можете заблокировать определенный сайт через файл hosts, воспользовавшись инструкцией ниже:
Блокировка доступа к сайту через файл hosts
Доступ к сайту также можно ограничить для локального компьютера.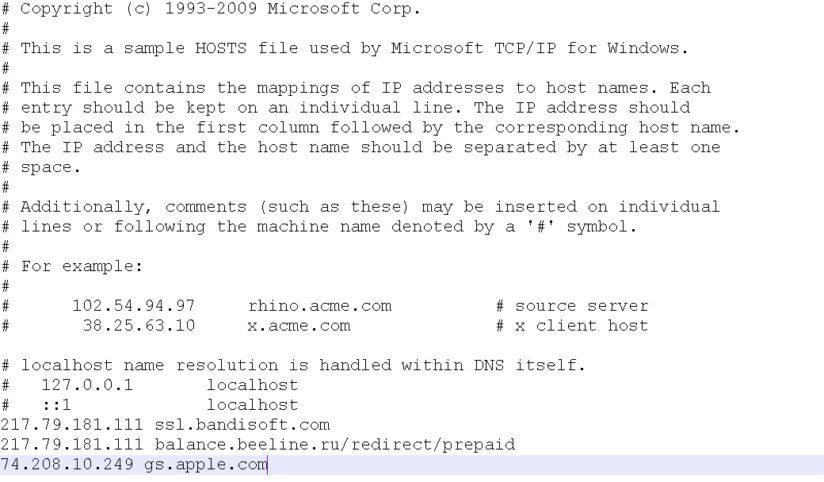 Для этого укажите адрес страницы (домен) в файле hosts. Заблокировать IP нежелательного сайта не требуется. Блокировка осуществляется по локальному хосту с фиксированным IP (127.0.0.1):
Для этого укажите адрес страницы (домен) в файле hosts. Заблокировать IP нежелательного сайта не требуется. Блокировка осуществляется по локальному хосту с фиксированным IP (127.0.0.1):
- 1.
Откройте файл hosts от имени администратора на своём ПК.
- 2.
В указанной на скриншоте строке укажите IP-адрес 127.0.0.1 и через пробел адрес нежелательного сайта. Чтобы заблокировать несколько сайтов, повторите действие в следующей строке. В примере ниже в файле hosts отказано в доступе (заблокирован доступ) к сайтам «vk.com» и «youtube.com»:
- 3.
Сохраните изменения.
Готово! Доступ к сайтам будет ограничен на определенном ПК.
Оригинальный файл hosts и как его восстановить
Скачать оригинал файла hosts можно на разных ресурсах. Но мы не рекомендуем делать это, так как файл может быть заражен.
Файл hosts по умолчанию есть в каждой операционной системе, но он может быть скрыт для просмотра. Следуя инструкциям выше, вы сможете его открыть и отредактировать. Если вы удалили его, то просто создайте текстовый файл без расширения в нужной папке.
Следуя инструкциям выше, вы сможете его открыть и отредактировать. Если вы удалили его, то просто создайте текстовый файл без расширения в нужной папке.
По умолчанию файл hosts выглядит следующим образом:
Для Windows
# Copyright (c) 1993-2006 Microsoft Corp.
#
# This is a sample HOSTS file used by Microsoft TCP/IP for Windows.
#
# This file contains the mappings of IP addresses to host names. Each
# entry should be kept on an individual line. The IP address should
# be placed in the first column followed by the corresponding host name.
# The IP address and the host name should be separated by at least one
# space.
#
# Additionally, comments (such as these) may be inserted on individual
# lines or following the machine name denoted by a '#' symbol.
#
# For example:
#
# 102.54.94.97 rhino.acme.com # source server
# 38.25.63.10 x.acme.com # x client host
# localhost name resolution is handle within DNS itself. # 127.0.0.1 localhost
# ::1 localhost
# 127.0.0.1 localhost
# ::1 localhostДля Linux
127.0.0.1 localhost
127.0.1.1 user
# The following lines are desirable for IPv6 capable hosts
::1 ip6-localhost ip6-loopback
fe00::0 ip6-localnet
ff00::0 ip6-mcastprefix
ff02::1 ip6-allnodes
ff02::2 ip6-allroutersгде user (во второй строке) — это имя вашего компьютера.
Для MacOS
##
# Host Database
#
# localhost is used to configure the loopback interface
# when the system is booting. Do not change this entry.
##
127.0.0.1 localhost
255.255.255.255 broadcasthost
::1 localhostУдалите текущее содержимое из файла hosts, вставьте текст по умолчанию и сохраните изменения.
Была ли эта статья полезной?
Да Нет
Пользователи, считающие этот материал полезным: 10 из 14как изменить, где находится, редактирование
Почти во всех операционных системах используется специальный файл, который хранит в себе базу данных доменных узлов.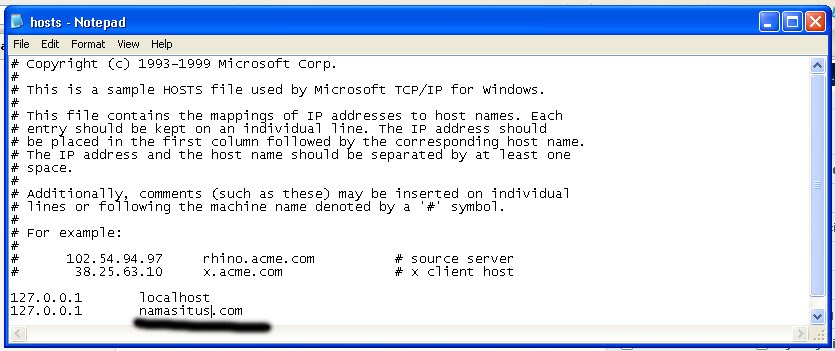 В Windows он часто используется для перенаправления запросов программ к рекламным баннерам на пустой ip-адрес 127.0.0.1, в результате чего в приложениях отключается ненужная реклама. Новая ОС от Microsoft не стала исключением в этом плане. Ответ на вопрос, где находится файл hosts в Windows 10 будет таким же, как и для предыдущих редакций.
В Windows он часто используется для перенаправления запросов программ к рекламным баннерам на пустой ip-адрес 127.0.0.1, в результате чего в приложениях отключается ненужная реклама. Новая ОС от Microsoft не стала исключением в этом плане. Ответ на вопрос, где находится файл hosts в Windows 10 будет таким же, как и для предыдущих редакций.
Также, навыки работы с этим компонентом пригодятся для защиты компьютера, поскольку злоумышленники часто практикуют подмену известных веб-сайтов на фальшивые для сбора данных, перенаправляя запрос с одного сайта на другой, подменив его в файле hosts.
Где находится файл hosts Windows 10
Папка, где расположен файл hosts в Windows 10, лежит на системном диске, который чаще всего имеет отметку «С:/». Для получения доступа к этому файлу, пройдите к Windows\System32\drivers\etc.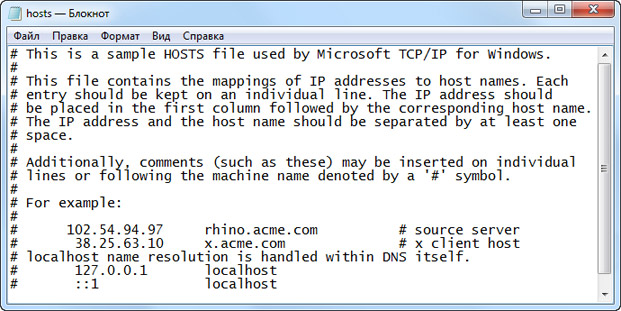
Совет! Чтобы вручную не переходить из папки в папку, вставьте: «%SystemRoot%\system32\drivers\etc» в строку адреса в Проводнике Windows. Это решение значительно сэкономит время на поиск и сработает даже в том случае, если системный диск имеет другое обозначение, отличное от «C».
Как изменить файл hosts
Для того, чтобы изменить hosts в Windows 10, потребуется:
- Открыть контекстное меню щелчком правой клавиши мыши на файле.
- Выбрать «Открыть с помощью».
- Найти в списке приложений «Блокнот».
- Нажать на кнопку «ОК».
- После того, как нужные правки будут внесены, нажмите на кнопку «Файл» и выберите пункт «Сохранить», чтобы программа «Блокнот» перезаписала файл.
Важно! Перед тем, как добавлять или удалять какие-либо значения в документ, рекомендуется сделать копию файла в исходном состоянии. Просто скопируйте документ в другую папку, чтобы всегда иметь возможность восстановить его.
Файл hosts. Настройка — VPS.ua Wiki
Файл hosts используется для локальной установки соответствия между IP адресом и доменом. Расположенная в нём информация имеет наивысший приоритет и распространяется только в пределах компьютера, на котором этот файл изменялся.
Содержание
Видео о работе с файлом hosts
Где находится файл hosts?
Найти файл hosts в системе не составит никакого труда.
В случае Linux данный файл расположен в следующей директории:
/etc/hosts
В случае Windows:
C:/Windows/System32/Drivers/etc/hosts
В операционной системе Windows путь расположения файла hosts можно изменить в реестре, доступ к которому можно получить через редактор regedit. Запустить его можно следующими способами:
1) Пуск -> Выполнить -> regedit -> OK;
2) Windows + R -> regedit -> ОК.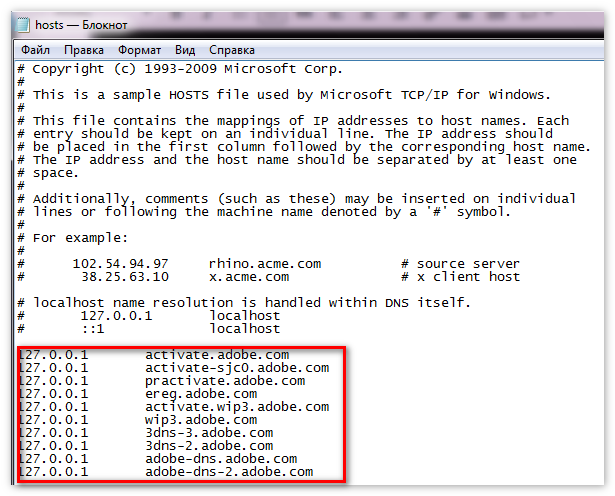
Интересующая нас запись реестра располагается в:
HKEY_LOCAL_MACHINE\SYSTEM\CurrentControlSet\services\Tcpip\Parameters\DataBasePath
- Открываем параметр DataBasePath и в поле Значение указываем новый путь.
Как должен выглядеть файл hosts?
По-умолчанию в чистой системе в файле hosts не указываются никакие значения, а присутствуют исключительно закомментированные строки (начинаются с символа «#») с описанием файла.
Некоторое программное обеспечение может вносить свои изменения в файл hosts, например, для указания, с какого сервера необходимо скачивать обновления.
Как изменить файл hosts?
- Открываем hosts в каком-либо доступном в системе текстовом редакторе. Для Windows подойдет стандартный «Блокнот» либо «Wordpad».
- Опускаемся в конец файла и вводим значения в следующем порядке:
IP-адрес доменное имя
- После внесения изменений сохраняем файл.

- Ниже представлен пример указания для домена yourdomain.tld IP-адреса 127.0.0.1.
Проверить внесенные изменения на функциональность можно введя указанный домен браузере, либо пропинговав его в командной строке.
Как сохранить файл hosts?
Иногда возникает ситуация, что файл hosts не сохраняется и все внесенные изменения не работают. Возникает это в нескольких случаях:
- Отображается ошибка «Отказано в доступе» (либо англоязычный вариант — You don’t have permissions). Вам нужно проверить, что вы открываете файл с правами суперпользователя (администратора). Поскольку это системный файл, его не могут менять пользователи, которым не присвоены права администратора.
- Файл сохраняется в неверном формате, например, hosts.txt. В первую очередь нужно проверить, имеется ли возможность в текстовом редакторе указать, чтобы файл сохранился без расширения. Если же нет, вам нужно включить в настройках системы отображение расширений файлов, сохранить файл в формате .
 txt, а затем изменить его имя, предварительно удалив старый файл hosts.
txt, а затем изменить его имя, предварительно удалив старый файл hosts.
Как закомментировать строку в hosts?
Для комментирования строки используется символ «#», который устанавливается в её начале и таким образом действие записи в этой строке прекращается. Этот способ удобен в случае, если какая-либо запись может потребоваться в дальнейшем, либо необходимо добавить текст с описанием. Также, комментарий можно вставлять и не в начале строки, а, например, после записи IP и домена.
На этом процесс работы с hosts завершен.
Как добавить локальный поиск DNS в файл Hosts в Windows 10
Обновление: Перестаньте получать сообщения об ошибках и замедляйте работу своей системы с помощью нашего инструмента оптимизации. Получите это сейчас на эту ссылку
DNS (система или служба доменных имен) — это иерархическая децентрализованная система / служба имен, которая переводит доменные имена в IP-адреса в Интернете или частной сети, а сервер, предоставляющий такую службу, называется DNS-сервером.
Например, вы можете протестировать веб-сайт локально с собственным доменным именем перед тем, как сделать его общедоступным, изменив файл / etc / hosts в вашей локальной системе так, чтобы имя домена указывало на IP-адрес локального DNS-сервера, который вы настроили.
Файл / etc / hosts — это файл операционной системы, который преобразует имена хостов или доменов в IP-адреса. Это полезно для тестирования изменений веб-сайтов или конфигурации SSL до того, как сайт станет общедоступным.
Что такое файл / etc / hosts?
Это простой текстовый файл. Операционная система использует этот файл для сопоставления имени хоста с IP-адресом. Когда мы пытаемся получить доступ к хосту, используя имя хоста / домена, операционная система сначала проверяет, есть ли для него запись в файл hosts. Если он находит ассоциацию, он использует связанный IP-адрес для связи с хост-машиной. Вот пример того, как мы определяем записи в этой папке:
Ноябрьское обновление 2021:Теперь вы можете предотвратить проблемы с ПК с помощью этого инструмента, например, защитить вас от потери файлов и вредоносных программ.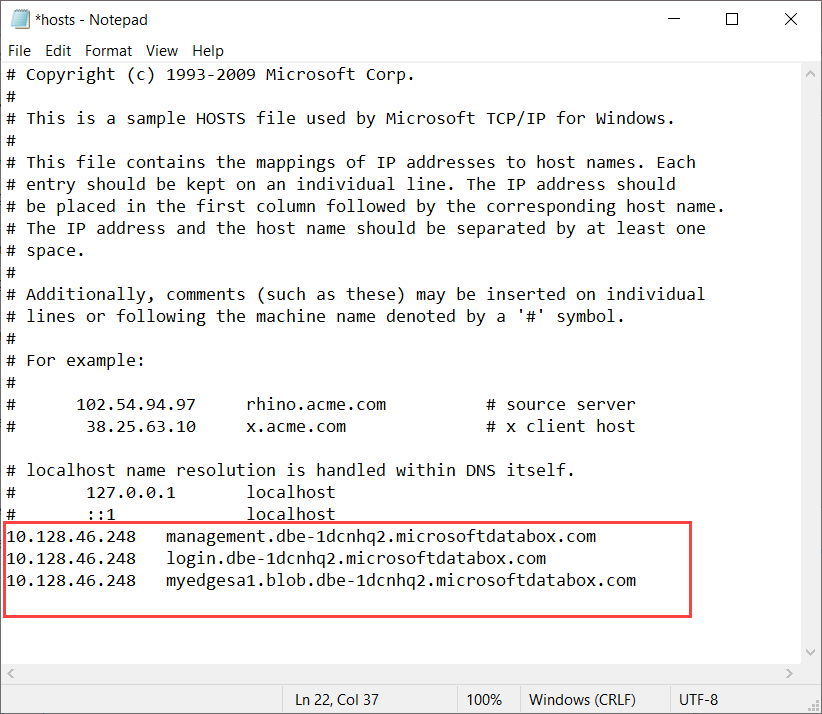 Кроме того, это отличный способ оптимизировать ваш компьютер для достижения максимальной производительности. Программа с легкостью исправляет типичные ошибки, которые могут возникнуть в системах Windows — нет необходимости часами искать и устранять неполадки, если у вас под рукой есть идеальное решение:
Кроме того, это отличный способ оптимизировать ваш компьютер для достижения максимальной производительности. Программа с легкостью исправляет типичные ошибки, которые могут возникнуть в системах Windows — нет необходимости часами искать и устранять неполадки, если у вас под рукой есть идеальное решение:
- Шаг 1: Скачать PC Repair & Optimizer Tool (Windows 10, 8, 7, XP, Vista — Microsoft Gold Certified).
- Шаг 2: Нажмите «Начать сканирование”, Чтобы найти проблемы реестра Windows, которые могут вызывать проблемы с ПК.
- Шаг 3: Нажмите «Починить все», Чтобы исправить все проблемы.
- Расположение файла hosts в Windows:% SystemRoot% \ System32 \водитель\ etc \ host
- Расположение файла Hosts в Linux: / etc / hosts
- Давайте посмотрим, как мы можем использовать файл Hosts в сценарии балансировки нагрузки для доступа к веб-сайту с определенного сервера.
Редактирование файла Hosts в Windows 10
Поскольку файл хоста оставляет некоторую свободу действий, вы не можете просто открыть и изменить его. Для внесения изменений у вас должны быть права администратора на вашем компьютере. Перед внесением изменений в ваш хост-файл мы настоятельно рекомендуем вам скопировать и вставить его исходное содержимое в другой текстовый файл на случай, если что-то пойдет не так!
Чтобы отредактировать файл hosts в Windows 10, выполните следующие действия:
- Откройте меню «Пуск» и введите «Блокнот».
- Когда появится Блокнот, щелкните его правой кнопкой мыши и выберите «Запуск от имени администратора».
- Нажмите «Открыть», перейдите в папку c: \ Windows \ System32 \ driver \ etc \ hosts и откройте файл hosts. Не забудьте изменить тип файла на «Все файлы».
- Вы должны увидеть этот файл хостов Microsoft по умолчанию.
- Не беспокойтесь о тексте, который уже есть в документе. Вы можете просто оставить все как есть и добавить свои записи в конец файла. Любая строка, начинающаяся с символа «#», рассматривается как комментарий и не используется для поиска имени.
Добавить в список локальный список поиска очень просто. Просто запишите IP-адрес веб-сайта, поставьте пробел и затем адрес веб-сайта.
Не забудьте сохранить то, что вы добавили, при закрытии файла. Это все, что вам нужно сделать! Теперь ваш компьютер будет пропускать весь процесс поиска DNS при доступе к указанным вами веб-сайтам.
https://www.siteground.com/kb/how_to_use_the_hosts_file/
РЕКОМЕНДУЕМЫЕ: Нажмите здесь, чтобы устранить ошибки Windows и оптимизировать производительность системы
CCNA, веб-разработчик, ПК для устранения неполадок
Я компьютерный энтузиаст и практикующий ИТ-специалист. У меня за плечами многолетний опыт работы в области компьютерного программирования, устранения неисправностей и ремонта оборудования. Я специализируюсь на веб-разработке и дизайне баз данных. У меня также есть сертификат CCNA для проектирования сетей и устранения неполадок.
Как добавить локальный DNS Lookup в файл Hosts
Когда вы добавляете постоянную запись в локальный DNS-кеш на вашем компьютере, она всегда переопределяет информацию, предоставленную сервером имен. Если сервер имен дает неправильный адрес для домена или вообще не предоставляет никакой информации, вы все равно можете получить доступ к домену, если он указан в локальном файле Hosts.
Это также может улучшить производительность поиска. Если вы часто обращаетесь к определенному серверу и знаете, что его IP-адрес вряд ли изменится в ближайшее время, вы можете добавить локальную запись, чтобы устранить начальную задержку при поиске Windows. Например, добавьте запись для вашего личного веб-сайта или корпоративного почтового сервера, чтобы эти DNS-запросы не были нужны.
Кроме того, если вы часто обращаетесь к удаленному серверу без имени домена (а не только по его IP-адресу), вы можете настроить собственное имя домена, которое будет использоваться в качестве своего рода «ярлыка» для сервера. Таким образом, вместо ввода MySQLServer.CorporateDomain.net, вы можете просто ввести SQL1 в браузер и подключиться к этому серверу.
Редактировать локальный файл HOSTS
Чтобы отредактировать локальный файл поиска DNS, перейдите в следующую папку: C: \ Windows \ System32 \ Drivers \ etc. Примечание . Я предполагаю, что на диске C установлена Windows, в противном случае измените ее на свой собственный диск Windows.
Обратите внимание, что существует особый способ открыть файл hosts, чтобы иметь возможность его редактировать. Прочитайте мой предыдущий пост о том, как сначала отредактировать файл hosts. Открыв, добавьте запись внизу с двумя частями информации: IP-адрес и настроенное имя домена. IP-адрес и запись о доменном имени должны быть разделены одним пробелом или символом табуляции. В приведенном ниже примере я ввел IP-адрес для своего Western Digital NAS и дал ему имя NAS :
Теперь, когда я набираю // NAS в моем окне браузера, это приводит меня прямо к веб-порталу для моего NAS. Обратите внимание, что вы не можете просто ввести слово NAS в адресную строку для большинства браузеров, потому что по умолчанию он выполняет поиск с использованием поисковой системы по умолчанию. Вы должны иметь HTTP спереди, чтобы браузер понимал, что вы пытаетесь разрешить DNS-адрес. Затем он проверит файл HOSTS первым.
Что касается создания сайтов чуть быстрее, вы можете добавить запись, как я сделал здесь для моего сайта:
Поскольку IP-адрес моего веб-сервера в ближайшее время не меняется, я могу просто добавить его в файл HOSTS, и Windows никогда не потребуется выполнять поиск DNS для этого домена.
Более интересно использовать файл hosts для манипулирования записями DNS. Например, я мог бы указать другой IP-адрес, но оставить в качестве имени хоста helpdeskgeek.com. Теперь, когда я наберу helpdeskgeek.com на этом компьютере, я перейду к тому, какой сайт размещен на этом IP-адресе!
Обязательно прочитайте мой полный пост о том, как блокировать и перенаправлять веб-сайты с помощью файла HOSTS. Если у вас есть какие-либо вопросы, не стесняйтесь комментировать. Наслаждайтесь!
Как изменить файл hosts в Windows 10
Обновлено: 23.04.2021 11:05:39Файл hosts является административным инструментом, задающим базовые правила работы с сетью. До появления распределенной системы DNS он содержал базу доменных имен и обеспечивал их сопоставление с сетевыми адресами. В современных компьютерных сетях использование файла hosts не считается обязательным. Тем не менее, по сложившейся традиции, обращение к нему является приоритетным перед запросами к DNS-серверам. В домашней сети эта особенность операционной системы используется для избирательного назначения или блокировки адресов. В этом материале наши эксперты рассказывают, как найти и изменить файл hosts в Windows 10.
Расположение и содержание
В операционных системах Microsoft файл hosts помещается в защищенной от записи системной директории. По умолчанию его расположение является фиксированным и не должно изменять сторонними программами.
Вызываем диалоговое окно «Выполнить» сочетанием клавиш «Win+R». Набираем в текстовом поле или копируем в него строку «%windir%/system32/drivers/etc» исключая кавычки. Нажимаем «ОК» или клавишу ввода на клавиатуре ПК.
В открывшейся директории должен находиться только один файл hosts. Дважды щелкаем по указанной стрелкой строке, чтобы просмотреть его содержимое.
Выбираем во всплывающем окне текстовый редактор Блокнот. Выделяем строку с его названием мышкой и щелкаем по ставшей активной кнопке «ОК».
На следующем скриншоте показан файл hosts хранящийся в системе. Фактически он имеет нулевое содержимое, поскольку строки, начинающиеся с символа «#» воспринимаются системой как комментарии.
С небольшой долей вероятности открыв описанным выше способом Проводник можно не обнаружить там файл hosts. Столкнувшись с такой ситуацией, следует убедиться, что он не перемещен в другую системную директорию. Вызвав диалоговое окно выполнить, набираем в нем «regedit». Кликаем по кнопке «ОК» запуская редактор системного реестра.
Выбираем ветку HKLM и проходим в ней по пути, подсвеченному зеленым маркером в адресной строке. Выделяем в древовидной структуре конечную директорию, обозначенную единицей на снимке экрана. Смотрим значение параметра, обозначенного рамкой. Если путь отличается от приведенного на скриншоте дважды щелкаем по содержащей его строке открывая диалог изменения.
Копируем содержимое текстового поля, указанного стрелкой. Используем адресную строку Проводника или команду «Выполнить», чтобы найти пропавший системный файл.
Редактирование
Внести собственные записи в файл hosts можно при помощи текстового редактора Блокнот запустив его с правами администратора системы.
Вызываем расширенное меню «Пуск» сочетанием клавиш «Win+X». Запускаем установленную по умолчанию оболочку командной строки в режиме повышенных привилегий.
Набираем в строке-приглашении «notepad.exe». Нажимаем на клавиатуре клавишу Enter запуская Блокнот от имени администратора.
Используем меню «Файл» в панели инструментов или сочетание клавиш «Ctrl+O», чтобы открыть диалог выбора.
Переходим в директорию хранения по пути, подсвеченному зеленым маркером в адресной строке. Чтобы сделать видимым ее содержимое выставляем в выпадающем списке, отмеченном двойкой, режим «Все файлы». Выделяем файл hosts мышкой и жмем кнопку «Открыть».
Вносим необходимые записи в конец файла оставляя последнюю строку пустой. В приведенном примере наши эксперты заблокировали доступ к главной странице Яндекса. На каждый сайт рекомендуется делать по две записи. В одной из них указываем префикс «www». IP-адрес и следующее за ним имя хоста обязательно разделяем одним пробелом. Записываем изменения сочетанием клавиш «Ctrl+S» или с помощью меню «Файл», как показано на скриншоте.
Восстановление
Если по каким-то причинам файл hosts был удален его можно восстановить, создав снова в обычном текстовом редакторе.
Открываем Проводник и нажав отмеченную единицей область разворачиваем панель «Вид». Кликаем мышкой по указанной стрелкой иконке.
В открывшемся апплете также заходим на вкладку «Вид». Прокручиваем записи в окне дополнительных параметров до конца вниз. Снимаем галочку в строке указанной стрелкой, разрешая Windows показывать расширения всех файлов.
В любой не системной папке щелкаем правой кнопкой по свободному месту вызывая контекстное меню. Раскрываем вложенный список действий для пункта, обозначенного двойкой. Создаем новый текстовый документ.
Присваиваем ему имя «hosts» и удаляем расширение «txt».
Соглашаемся с системным предупреждением нажимая кнопку «Да».
Открываем созданный файл в Блокноте с обычными правами и вносим в него необходимые записи описанным выше порядком. Сохранив файл, переносим его в системную директорию «etc». В процессе копирования Windows предупредит о записи в защищенную папку. Подтверждаем операцию нажав обозначенную рамкой кнопку.
Устранение проблем
Правила, внесенные в файл hosts, применяются сразу после его сохранения. Если этого не происходит очищаем кэш DNS и проверяем, чтобы для текущего соединения не использовался прокси или VPN.
Запускаем оболочку командной строки от имени администратора. Набираем в строке-приглашении «ipconfig /flushdns». Нажимаем Enter на физической клавиатуре запуская очистку кэша. Получив уведомление об успешном завершении операции закрываем окно PowerShell.
Вызвав диалоговое окно «Выполнить» вводим в текстовое поле «control». Жмем «ОК» открывая классическую панель управления Windows.
Одиночным щелчком мыши заходим в раздел, обозначенный рамкой на снимке экрана.
В открывшемся апплете свойств переключаемся на вкладку «Подключения». Жмем отмеченную двойкой кнопку открывая параметры сетевого соединения.
Снимаем все галочки в указанных стрелками местах и закрываем окно настроек. Если не было сделано ошибок при наборе созданные правила должны заработать.
В заключение
Следуя пошаговым инструкциям наших экспертов, вы сможете изменить содержимое файла hosts задавая собственные правила для сетевого соединения.
| Оцените статью | |
Всего голосов: 0, рейтинг: 0 |
Измените файл хостов —
Измените файл хостов
Последнее обновление: 2019-07-23
Автор: Rackspace Support
Изменение файла hosts позволяет переопределить систему доменных имен. (DNS) для домена на определенной машине. Управление DNS полезно, если вы хотите протестировать свой сайт без тестовой ссылки перед запуском с SSL, убедитесь, что сайт псевдонима работает до изменения DNS, а также по другим причинам, связанным с DNS.Для получения информации об изменении настроек DNS см. Изменение настроек DNS в Linux.
Изменение файла hosts заставляет ваш локальный компьютер смотреть прямо на указанный вами IP-адрес. Предложения Rackspace управляемые хостинговые решения, помогающие с управление этими ресурсами.
При изменении файла hosts в него добавляются две записи. Каждая запись содержит IP-адрес, на который вы хотите разрешить сайт, и версию Интернет-адрес.Например, добавьте следующие две точки входа: www.domain.com и domain.com , до обновленного PHP5 от Rackspace (PHP5-ITK) кластер:
64.49.219.194 www.domain.com
64.49.219.194 domain.com
В этой статье приведены инструкции по поиску и редактированию файла hosts. в следующих операционных системах:
- Microsoft® Windows® 10, Windows 8, Windows 7 и Windows Vista ™
- Microsoft Windows NT ™, Windows 2000 и Windows XP
- Linux®
- MacOS® X версии 10.От 0 до 10,1,5
- MacOS X версий с 10.6 по 10.12
После добавления информации о домене и сохранения файла ваша система начинает разрешить на указанный вами IP-адрес. Когда тестирование будет завершено, удалите эти записи.
Окна
Если вы используете операционную систему Microsoft как Windows 10, Windows 8, Windows 7 и Windows Vista, вы должны запустить Microsoft Notepad. как администратор.
Windows 10 и Windows 8
Используйте следующие инструкции, если вы используете Windows 10 или Windows 8:
Нажмите клавишу Windows .
Введите Блокнот в поле поиска.
В результатах поиска щелкните правой кнопкой мыши Блокнот и выберите Запуск от имени администратор .
В Блокноте откройте следующий файл:
c: \ Windows \ System32 \ Drivers \ etc \ hosts
Внесите в файл необходимые изменения.
Выберите Файл> Сохранить , чтобы сохранить изменения.
Windows 7 и Windows Vista
Используйте следующие инструкции, если вы используете Windows 7 или Windows Vista:
Выберите Пуск> Все программы> Стандартные .
Щелкните правой кнопкой мыши Блокнот и выберите Запуск от имени администратора .
Windows требуется ваше разрешение Откроется окно UAC.
Щелкните Продолжить , чтобы предоставить разрешение.
Откроется Блокнот.
В Блокноте выберите Файл> Открыть .
В поле Имя файла введите следующий путь:
C: \ Windows \ System32 \ Drivers \ etc \ hosts
Выбрать Открыть .
Внесите в файл необходимые изменения.
Выберите Файл> Сохранить , чтобы сохранить изменения.
Windows NT, Windows 2000 и Windows XP
Используйте следующие инструкции, если вы используете Windows NT, Windows 2000 или Windows XP:
- Выберите Пуск> Все программы> Стандартные> Блокнот .
- Выберите Файл> Открыть .
- В поле Имя файла введите C: \ Windows \ System32 \ Drivers \ etc \ hosts .
- Выбрать Открыть .
- Внесите необходимые изменения в файл.
- Выберите Файл> Сохранить , чтобы сохранить изменения.
Linux
Используйте следующие инструкции, если вы работаете в Linux:
Откройте окно терминала.
Введите следующую команду, чтобы открыть файл hosts в текстовом редакторе:
Судо нано / и т. Д. / ХостыВведите пароль пользователя домена.
Внесите в файл необходимые изменения.
Нажмите Control-X .
Когда вас спросят, хотите ли вы сохранить изменения, введите y .
MacOS X версий с 10.0 по 10.12
В этом разделе приведены инструкции по изменению файла hosts, если вы под управлением MacOS X 10.0 — 10.12.
MacOS X 10.0–10.1.5
Используйте следующие инструкции, если вы используете MacOS X 10.От 0 до 10.1.5:
Откройте / Applications / Utilities / NetInfo Manager .
Чтобы разрешить редактирование базы данных сетевой информации (NetInfo), щелкните значок значок замка в нижнем левом углу окна.
Введите пароль пользователя домена и выберите ОК .
Во втором столбце окна браузера выберите узел с именем станков .
В третьем столбце выберите запись с именем
localhost.В меню Edit выберите Duplicate .
Появится подтверждающее предупреждение.
Щелкните Дублировать .
Появляется новая запись с именем
localhost copyи ее свойства отображается под окном браузера.Дважды щелкните значение свойства
ip_addressи введите IP-адрес. адрес другого компьютера.Дважды щелкните значение свойства
nameи введите имя хоста, вы хотите использовать для другого компьютера.Щелкните свойство
обслуживаети выберите Удалить из меню Изменить .В меню Файл выберите Сохранить .
Появится подтверждающее предупреждение.
Щелкните Обновить эту копию .
Повторите шаги с 6 по 12 для каждой дополнительной записи хоста, которую вы хотите Добавить.
В меню NetInfo Manager выберите Выйти из .
Нет необходимости перезагружать компьютер.
MacOS X 10.6–10.12
Используйте следующие инструкции, если вы используете MacOS X 10.6–10.12:
На вашем компьютере выберите Приложения> Утилиты> Терминал , чтобы открыть Окно терминала.
Введите следующую команду в окне Терминала, чтобы открыть хосты файл:
судо нано / частный / и т. Д. / ХостыПри появлении запроса введите пароль пользователя домена.
Отредактируйте файл hosts .
Файл содержит комментарии (строки, начинающиеся с символа
#) и некоторые сопоставления имен хостов по умолчанию (например,127.0.0.1 - локальный хост). Добавлять ваши новые сопоставления после сопоставлений по умолчанию.Чтобы сохранить файл hosts, нажмите Control + X .
Когда вас спросят, хотите ли вы сохранить изменения, введите y .
Чтобы изменения вступили в силу, очистите кеш DNS, введя следующая команда:
dscacheutil -flushcache
Редактировать и т. Д. / Хосты Linux
В различных случаях вам потребуется отредактировать файл хоста в системе.Это может быть либо использование его в качестве брандмауэра, то есть управление некоторым сетевым трафиком, добавление доменного имени или проверка его функциональности.
Файл хоста — это локальный файл или локальная система DNS, которая содержит поиск в статической таблице для имен хостов и IP-адресов. Он доступен во всех операционных системах, включая Windows, Linux и macOS.
Поскольку это локальная система DNS, она имеет приоритет над другими системами DNS, что делает ее хорошим выбором для нераспознанных доменов.
Это краткое руководство поможет вам понять, что содержится в файле и как вы можете его редактировать.
Как редактировать файл хостаВы найдете файл хоста Linux, хранящийся в каталоге / etc. Это означает, что вам потребуются привилегии sudo или пользователь root для изменения его содержимого.
Общий синтаксис записей в файле хоста:
IP_адрес canonical_hostname [псевдонимы …]
IP-адрес, указанный в файле хоста, может быть адресом IPv4 или IPv6, если он разрешается в указанный домен.
Комментарии в файле хостаХост-файл также поддерживает комментарии, которые система игнорирует.Они начинаются с окторпа (#).
Например, система проигнорирует следующую запись.
# Следующая строка является комментарием и игнорируется системой
127.0.0.1 localhost
:: 1 localhost
Теперь есть некоторые правила для именования имен хостов в файле хоста, позволяющие системе разрешаться в указанный IP-адрес.
Правила включают:
- Имена хостов не должны начинаться с дефиса или специального символа, за исключением символа подстановки, такого как звездочка.
- Указанное имя хоста должно содержать только буквенно-цифровые символы, знак минус (-) и / или точку (.)
- Имя хоста должно начинаться и заканчиваться только буквенно-цифровыми символами.
Позвольте мне показать вам пример редактирования файла хоста. В моем примере у меня есть локальный веб-сайт, работающий на порту 8000, и я хочу использовать домен development.local.
Поскольку домен development.local не является допустимым доменом, я не могу полагаться на DNS для его разрешения.Следовательно, я могу отредактировать файл хоста как:
Наконец, я могу добавить запись, показанную ниже:
127.0.0.1 development.local * .local
Сохраните и закройте файл.
Наконец, откройте браузер и перейдите по адресу
http: //development.local: 8000.
Если имя хоста правильное, загрузится веб-сайт, размещенный на указанном порту.
Пример использования 2Следующий вариант использования — заблокировать веб-сайт, перенаправив трафик на недопустимый IP-адрес.Например, чтобы заблокировать google.com, добавьте IP-адрес в localhost как:
ПРИМЕЧАНИЕ: В приведенном выше примере мы использовали шестнадцатеричную нотацию IP для представления localhost.
Чтобы подтвердить изменения, откройте браузер и перейдите на google.com
Как видите, адрес не соответствует правильному, несмотря на то, что мое подключение к Интернету работает правильно.
Простой пинг также показывает, что адрес преобразуется в localhost, как показано ниже:
ПРИМЕЧАНИЕ. Изменения в файлах / etc / hosts действуют мгновенно, за исключением случаев, когда приложения кэшируют файл.
ЗаключениеВ этом руководстве мы рассмотрели, как отредактировать файл hosts в Linux и использовать его в качестве локального DNS или брандмауэра. Редактирование файла хоста пригодится, особенно в случаях, когда DNS-сервер не работает.
Страница не найдена
Моя библиотека
раз- Моя библиотека
Не удается изменить файл Hosts или Lmhosts — Windows Server
- 2 минуты на чтение
Оцените свой опыт
да Нет
Любой дополнительный отзыв?
Отзыв будет отправлен в Microsoft: при нажатии кнопки отправки ваш отзыв будет использован для улучшения продуктов и услуг Microsoft.Политика конфиденциальности.
Представлять на рассмотрение
Спасибо.
В этой статье
В этой статье предлагается обходной путь для проблемы, при которой не удается изменить файл Hosts или файл Lmhosts в Windows 7.
Применимо к: Windows 7 Service Pack 1
Исходный номер базы знаний: 923947
Симптомы
При попытке изменить файл Hosts или файл Lmhosts в Windows 7 с пакетом обновления 1 может появиться сообщение об ошибке, подобное одному из следующих.
Сообщение об ошибке 1
Доступ к C: \ Windows \ System32 \ drivers \ etc \ hosts запрещен
Сообщение об ошибке 2
Не удается создать файл C: \ Windows \ System32 \ drivers \ etc \ hosts.
Убедитесь, что путь и имя файла верны.
Эта проблема возникает, даже если вы входите в систему с учетной записью с учетными данными администратора.
Временное решение
Щелкните Пуск , щелкните Все программы , щелкните Стандартные , щелкните правой кнопкой мыши Блокнот , а затем щелкните Запуск от имени администратора .
Если вам будет предложено ввести пароль администратора или подтверждение, введите пароль или щелкните Разрешить или Да .
Откройте файл Hosts или Lmhosts, внесите необходимые изменения и затем щелкните Сохранить в меню Файл .
Добавление хоста в кластер
Шаги по добавлению хостов в кластер.
Минимальная обязательная роль: Полный Администратор. Эта функция недоступна при использовании Cloudera. Менеджер для управления кластерами Data Hub.
Вы можете добавить один или несколько хостов в свой кластер с помощью мастера добавления хостов, который устанавливает Oracle JDK, Cloudera Runtime и Cloudera Manager Агентское программное обеспечение. После установки программного обеспечения и Cloudera Manager Агент запускается, Агент подключается к серверу Cloudera Manager и вы можете использовать консоль администратора Cloudera Manager для управления и мониторинга Cloudera Runtime на новом хосте.
Мастер добавления хостов не создает роли на новый хозяин; после того, как вы успешно добавили хост (ы), вы можете добавить ролей, по одной службе за раз, или применить шаблон узла, который может определять конфигурации ролей для нескольких ролей.
important
- Неквалифицированные имена хостов (короткие имена) должны быть уникальными в Cloudera Экземпляр менеджера. Например, у вас не может быть обоих host01.example.com и host01.standby.example.com управляется тем же Сервер Cloudera Manager.
- На всех хостах в одном кластере должна быть установлена одна и та же версия Cloudera Runtime.
- При добавлении нового хоста необходимо установить ту же версию Cloudera Runtime, чтобы позволить новому хосту работать с другими хостами в кластере. Мастер установки позволяет выбрать версию Cloudera Runtime для установки, и вы можете выбрать настраиваемый репозиторий для убедитесь, что версия, которую вы устанавливаете, соответствует версии на другом хосты.
- Если вы управляете несколькими кластерами, выберите версию Cloudera Runtime, которая соответствует версии, используемой в кластере, где вы планируете добавить новый хост.
- Когда вы добавляете новый хост, происходит следующее:
- YARN
topology.mapобновляется для включения нового хост - Любой сервис, который включает в свою конфигурацию топологию
.map— Flume, Hive, Hue, Oozie, Solr, Spark, YARN — помечены как устаревшие .
- YARN
Используйте один из следующих методов для добавления нового хоста:
Добавить / изменить запись файла хостов
Для установки SAP необходимо настроить имя хоста SAP Server и имя SAPTRANSHOST . В этом посте мы подробно расскажем, как это сделать.
Чтобы объяснить процесс добавления имени HOST и имени SAPTRANSHOST для сервера, мы будем использовать следующие детали конфигурации —
- Имя хоста сервера SAP: сервер
- Имя транспортного хоста SAP: saptranshost
- IP-адрес: 192.168.1.22 ( 168.1.XXX ) — IP-адрес, зарезервированный для локального хоста
Но сначала расскажите нам об основах.
Что такое файл Hosts в Windows?В Windows файл hosts представляет собой обычный текстовый файл, содержащий IP-адресов и имен хостов . Этот файл используется для сопоставления серверов или имен хостов с соответствующими IP-адресами. Иногда этот файл можно изменить как для решения проблем с подключением.
Что такое САПТРАНСХОСТ?SAPTRANSHOST — это имя, присвоенное транспортному хосту, которое вы ввели на своем сервере доменных имен.
Как добавить имя HOST и имя SAPTRANSHOST для SAP Server?Пожалуйста, выполните следующие действия, чтобы добавить запись Host в файл hosts для имени хоста и SAPTRANSHOST —
Шаг 1 . Пройдите по этому пути
C: \ Windows \ System32 \ drivers \ и т. Д. 2. Открыть файл ‘hosts’ в блокноте в режиме администратора
Шаг 3. Перейти в конец файла и добавить приведенную ниже строку
пробел <Имя хоста>
192.168.1.5 сервер
192.168.1.5 саптрансхост Окончательный файл будет выглядеть примерно так —
Шаг 4. Сохраните файл
О чем следует помнить при редактировании файла хоста —
- Одиночная запись в одной строке
- Сначала будет указан IP-адрес , затем после пробела укажите имя хоста
- Между IP-адресом и именем хоста должен быть пробел
Расположение:
C: \ Windows \ System32 \ drivers \ и т. Д. В Windows 10 вы можете открыть файл hosts в блокноте.Но когда вы пытаетесь сохранить файл hosts, это не позволит вам перезаписать файл. Он попросит вас сохранить его как новый файл или выдаст следующую ошибку:
«У вас нет разрешения на сохранение в этом месте. Обратитесь к администратору для получения разрешения» Для сохранения этого файла необходимо открыть его в режиме администратора .
Открыть файл hosts в качестве администратора в окне 10- Щелкните меню «Пуск» или нажмите кнопку «Окно» и введите «Блокнот »
- Щелкните правой кнопкой мыши и выберите «Запуск от имени администратора»
- В Блокноте нажмите Открыть .В поле имени файла вставьте данный URL и нажмите Открыть ,
C: \ Windows \ System32 \ drivers \ etc \ hosts - Это откроет файл hosts в блокноте от имени администратора . Теперь вы можете редактировать и сохранять изменения в файле хостов .
Редактировать файл hosts в Linux
Перейдите в это место: / etc / hosts
1.Откройте файл hosts с помощью редактора vi
# vi / и т.д. / хосты Редактировать файл hosts в Mac
1. Откройте приложение Terminal
2. Введите следующую команду:
sudo sh -c 'echo имя хоста >> / etc / hosts' Пример
Имя хоста: сервер
IP-адрес: 192.168.1.5
судо sh -c 'эхо 192.168.1.5 сервер >> / etc / hosts ' Заключение
Следуя инструкциям один за другим, вы настроите имя хоста SAP и SAPTRANSHOST имя . Не стесняйтесь комментировать ниже, если у вас возникнут какие-либо трудности.
Как редактировать файл Hosts в macOS (Mac OS X)
Файл hosts вашего Mac — это небольшой, но важный текстовый документ, в котором есть возможность сопоставлять имена хостов с указанными IP-адресами.
В то время как современный Интернет использует различные общедоступные и частные DNS-серверы для сопоставления IP-адресов, файл hosts представляет собой удобный способ переопределить эти DNS-серверы, позволяя вручную указать адрес веб-сайта на желаемый IP-адрес или заблокировать доступ. на сайт, указав неиспользуемый или внутренний IP-адрес.
Давайте быстро рассмотрим, как редактировать файл хостов Mac в macOS.
Как редактировать файл Hosts на Mac с помощью Text Edit
Существует два основных способа редактирования файла hosts в Mac OS X.
Первый — с помощью TextEdit, поскольку файл hosts представляет собой простой текстовый документ. Однако вы не можете открыть файл напрямую, поскольку он находится в защищенной области файловой системы. Вместо этого нам нужно скопировать файл в незащищенное место, например на рабочий стол, отредактировать его, а затем скопировать обратно.
- Чтобы найти файл hosts, откройте Finder, доступ к которому можно получить, щелкнув рабочий стол, средство поиска смайликов в левом нижнем углу экрана или нажав cmd + Пробел + Finder .
- Теперь выберите раскрывающееся меню Go .
3. Затем выберите в меню Перейти к папке .
4. В поле введите « / private / etc / hosts » и нажмите Возврат .
5. Откроется новое окно Finder, и будет выбран файл hosts вашего Mac. Щелкните и перетащите его из окна Finder на рабочий стол.
Чтобы открыть его, просто дважды щелкните, и он отобразит содержимое файла в TextEdit (или в текстовом редакторе по вашему выбору).
Заблокировать IP-адреса
По умолчанию файл / etc / hosts относительно прост. Он содержит ряд строк описательного текста, которые «закомментированы» знаком решетки или числа (также называемого решеткой или хэштегом) (#).
Любая строка, начинающаяся со знака #, является комментарием и не читается файлом / etc / hosts. Для каждой строки любой текст после знака решетки игнорируется компьютером, что позволяет добавлять примечания и описания к файлам. Он также содержит значения IP по умолчанию для localhost и broadcasthost. Чтобы отредактировать файл, вы добавите свои строки после широковещательного хоста.
Помимо тестирования недавно разработанных веб-сайтов и миграции веб-хостинга, еще одной причиной для редактирования файла hosts является блокировка доступа к определенным веб-сайтам.
В нашем примере мы представим, что используемый нами компьютер — это устройство, которое мы хотим использовать исключительно для работы, не позволяя себе отвлекаться на Facebook на нашей рабочей машине.
Для этого введите IP-адрес, который вы хотите назначить, затем две вкладки и имя хоста. В нашем случае мы хотим заблокировать Facebook, чтобы сопоставить www.facebook.com с 0.0.0.0, что как недопустимый IP-адрес приведет к ошибке.
Теперь, когда мы пытаемся перейти на www.facebook.com с нашего Mac, веб-браузер не может загрузить страницу, что, надеюсь, побуждает нас вернуться к работе!
Перенаправить веб-адреса
В качестве альтернативы вы можете ввести IP-адрес действительного сайта вместо 0.0.0.0, в результате чего пользователи, пытающиеся получить доступ к Facebook, будут перенаправлены на выбранный вами сайт.
- Чтобы определить IP-адрес веб-сайта, вы можете использовать команду dig, которая входит в стандартную комплектацию macOS. Чтобы раскопать сайт через Терминал, мы просто открываем Терминал, а затем запускаем команду dig для URL, которая затем возвращает IP-адрес в качестве вывода.
- Теперь введите «
$ dig www.techjunkie.com + short104.25.27.105»
Примечание. Параметр + short сохраняет вывод только той информации, которая нам нужна, то есть IP-адреса.
3. Запишите возвращенный IP-адрес и используйте его в сопоставлении файлов хостов Mac. Например, Веб-сайт New York Times возвращает IP-адрес 170.149.172.130. Если мы сопоставим это с Facebook в нашем файле hosts, каждый раз, когда кто-то, использующий Mac, пытается перейти на Facebook, он вместо этого увидит загрузку The New York Times .
Примечание. Многие веб-сайты не позволяют сопоставить доменное имя с IP-адресом, который в настоящее время сопоставлен с сайтом, поэтому при попытке вы получите сообщение об ошибке безопасности.
4. Вы можете добавить столько записей в файл hosts, сколько хотите, вводя новые сопоставления в каждой строке. После внесения желаемых изменений в файл hosts сохраните его в текущем месте на рабочем столе.
5. Затем перетащите файл hosts с рабочего стола в его исходное расположение по адресу / private / etc . Если вы закрыли окно Finder, указывающее на этот каталог, просто используйте команду Finder> Go> Go to Folder , описанную выше, чтобы снова открыть его.
6. Когда вы отбрасываете файл hosts обратно в исходное расположение, macOS спросит вас, что делать с немодифицированным файлом hosts, который уже существует. Выберите Заменить , а затем введите пароль администратора для аутентификации передачи.
Теперь, когда измененный файл hosts на месте, запустите веб-браузер, чтобы проверить изменения.
Очистите кеш DNS
В большинстве случаев новое сопоставление должно работать немедленно, но если вы не видите правильного поведения, вам может потребоваться очистить кеш DNS, заставляя браузер читать из файла хостов, чтобы определить отображение.
- Чтобы очистить кеш DNS на вашем Mac, откройте Терминал и используйте следующую команду (sudo позволяет вам запускать эту команду от имени администратора вашего компьютера):
- Теперь введите «
sudo killall -HUP mDNSResponder”И нажмите Возврат . Примечание. Для выполнения этой команды вам потребуется ввести пароль администратора. - Чтобы ваш Mac очистил кеш DNS, а затем подтвердил очистку кеша, повторив подтверждение, введите эти две команды, разделенные точкой с запятой, как показано здесь: «
sudo killall -HUP mDNSResponder; скажем, кеш DNS был сброшен.Как отредактировать файл хостов Mac в терминале с помощью Nano
Действия, описанные в предыдущем разделе, достаточно просты, но если вы не хотите копировать файл хостов, вы можете отредактировать его прямо в Терминале с помощью текстового редактора UNIX Nano, который встроен в macOS.
- Чтобы начать работу, запустите Терминал, введите следующую команду и нажмите Return. Как и для всех команд sudo, для его выполнения вам также потребуется ввести пароль администратора:
" sudo nano / private / etc / hosts"
2.Теперь вы увидите, что файл hosts открыт в редакторе Nano , vim или другом редакторе по вашему выбору. Для навигации и редактирования файла в Nano используйте клавиши со стрелками на клавиатуре.
3. Так же, как мы сделали с методом TextEdit выше, мы можем добавлять, редактировать или удалять сопоставления имен хостов по своему желанию. Поскольку мы запустили Nano с помощью sudo, любые изменения будут проверяться и сохраняться непосредственно в исходном файле hosts без необходимости копировать его за пределы его домашнего каталога.
4. Когда вы закончите вносить изменения, нажмите Control-X для выхода из редактора, Y для сохранения и Return для перезаписи существующего файла hosts.
Как мы упоминали ранее, не забудьте очистить кеш DNS, если вы заметили, что ваши новые сопоставления не работают должным образом.
В наших примерах упоминается блокировка и перенаправление отвлекающих сайтов в рабочей среде, но вы также можете использовать эти шаги, чтобы вручную заблокировать доступ к вредоносным веб-сайтам и, конечно же, для других целей.
Если вы когда-либо допустили ошибку и не знаете, как ее исправить, вы всегда можете восстановить содержимое файла hosts по умолчанию, используя один из описанных выше методов, чтобы ввести следующую информацию по умолчанию:
##
# Host База данных
#
# localhost используется для настройки интерфейса
# обратной петли при загрузке системы. Не меняйте эту запись.
##
127.0.0.1 localhost
255.255.255.255 broadcasthost :: 1 localhost
fe80 :: 1% lo0 localhostПоследние мысли
Знание того, как редактировать файл hosts в macOS, предлагает удобный способ переопределения DNS-серверов и вручную указать адрес веб-сайта на новый IP-адрес или заблокировать доступ, и, выполнив шаги, описанные выше, вы можете выполнить эту задачу очень быстро.
Если вы пользователь Mac и сочли эту статью полезной, возможно, вы захотите ознакомиться с другими руководствами TechJunkie, включая «Как найти точную модель процессора вашего Mac» и «Как очистить DNS в Mac Mojave».
- Чтобы начать работу, запустите Терминал, введите следующую команду и нажмите Return. Как и для всех команд sudo, для его выполнения вам также потребуется ввести пароль администратора:


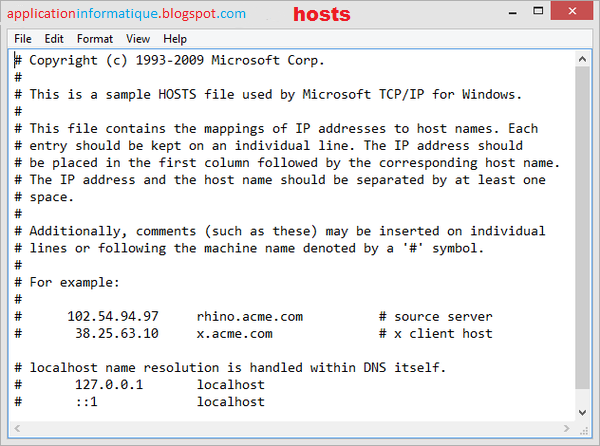

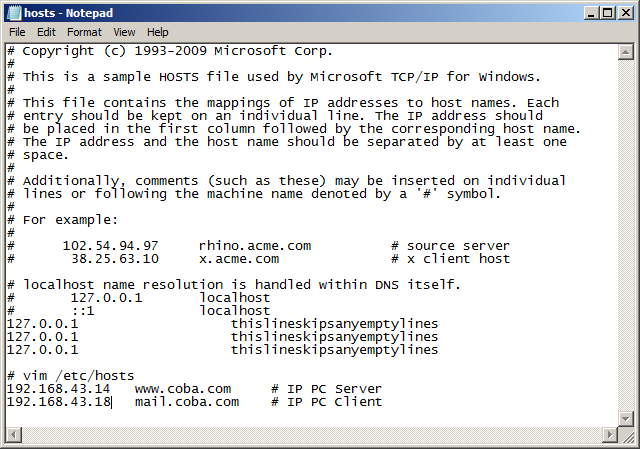 123 — IP-адрес вашего сервера или хостинга,
123 — IP-адрес вашего сервера или хостинга,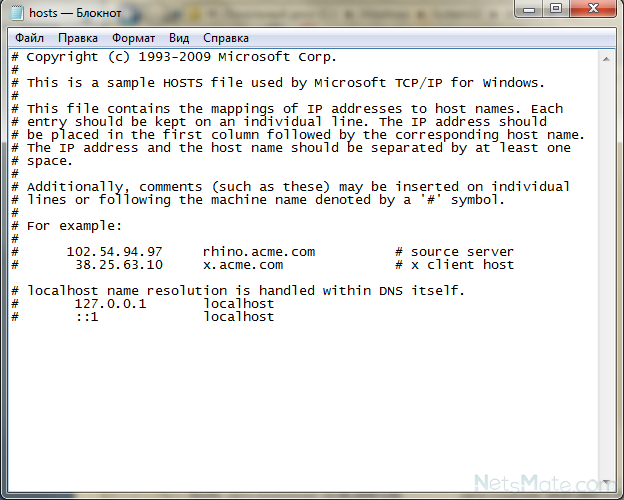 faq-reg.ru
faq-reg.ru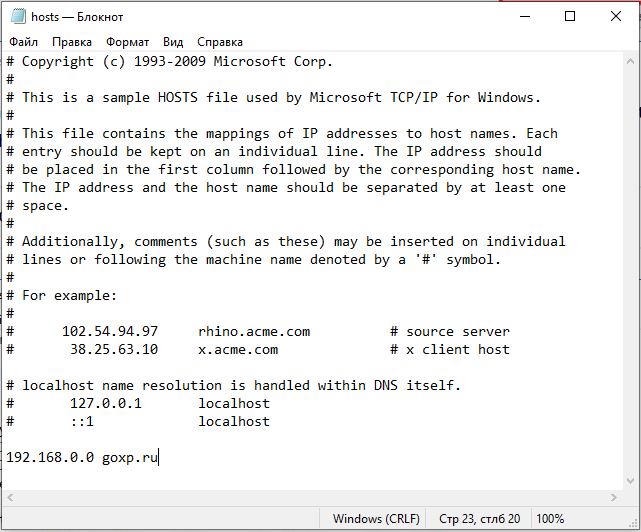 # 127.0.0.1 localhost
# ::1 localhost
# 127.0.0.1 localhost
# ::1 localhost
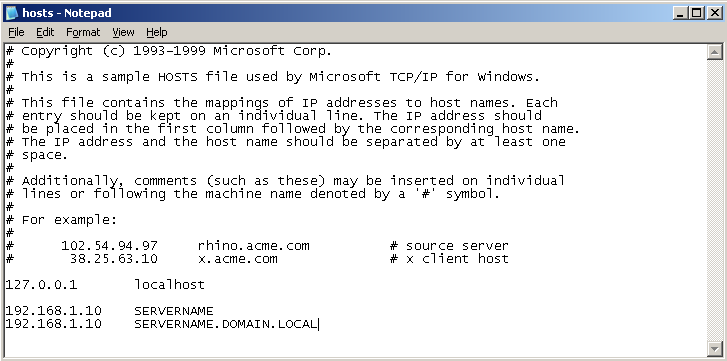
 txt, а затем изменить его имя, предварительно удалив старый файл hosts.
txt, а затем изменить его имя, предварительно удалив старый файл hosts.