Как Добавить Изображение в PDF
Чтобы добавить изображение в PDF , Вам потребуется специальный инструмент, называемый редактором PDF. Хотя большинство браузеров отлично подходят для просмотра и аннотирования документов PDF, Вы можете вставлять изображения в PDF только в том случае, если используемый Вами инструмент позволяет редактировать содержимое этого формата файла. Самым большим преимуществом использования таких программ или даже онлайн сервисов является то, что файл PDF можно восстановить в исходный формат без редактирования. Вы можете сделать это прямо из программы, не беспокоясь о конвертации в другие форматы. Это значительно повысит Вашу продуктивность, особенно если Вы творческий профессионал и работаете в стрессовых сменяемых условиях. PDFelement is your best choice.
БЕСПЛАТНО СКАЧАТЬСпособ 1. Вставьте изображение в PDF с помощью кнопки «Добавить изображение»
Используя профессиональный редактор PDF, такой как PDFelement, Вы можете использовать несколько методов для добавления изображений в PDF.
Первый метод включает в себя импорт изображения в документ PDF после перевода последнего в режим редактирования. Этот режим позволяет Вам изменять существующий текст, изображения и другие объекты в Вашем целевом документе. Это одна из наиболее важных функций настоящего редактора PDF, потому что большинство инструментов, которые претендуют на роль редакторов PDF, позволяют только маскировать контент и добавлять его поверх, вместо того, чтобы удалять и заменять его. Посмотрим, как это работает:
Шаг 1: Нажмите кнопку «Добавить изображение».
Запустите PDFelement и импортируйте документ, используя параметр «Файл»>«Открыть», кнопку «Открыть файл» на домашней странице или просто перетащив его в интерфейс или даже на значок программы.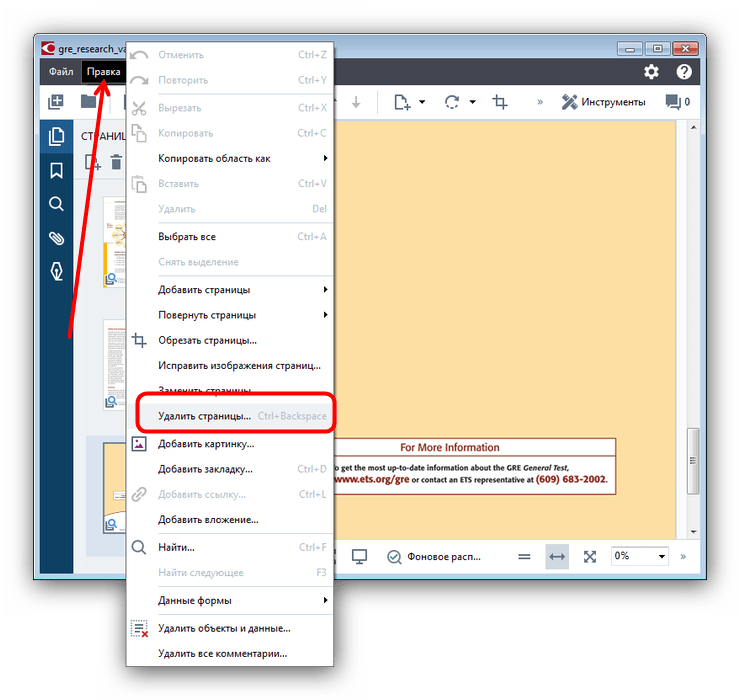
Нажмите на «Изменить» в верхней части окна программного обеспечения, а затем на значок «Добавить изображение» на панели инструментов. Затем Вы можете навести указатель мыши на область, в которую хотите вставить изображение.
Шаг 2: Выберите и вставьте изображение в PDF
Во всплывающем окне выберите изображение в окне «Выбрать изображение» и нажмите «Открыть». Если Вы хотите добавить несколько изображений в PDF, просто нажмите «Ctrl» и выберите больше изображений.
Изображение будет успешно вставлено в PDF документ. Вы можете редактировать, обрезать и вращать изображения по своему усмотрению.
БЕСПЛАТНО СКАЧАТЬСпособ 2: Перетащите изображение в PDF
Другой способ, который Вы можете использовать, — просто перетащить файл изображения в PDF файл, пока он открыт. Этот метод дает Вам еще большую гибкость и скорость при выполнении таких задач, как эта. Вот как это сделать:
- Сохраните файл изображения на свой рабочий стол.
- Откройте окно PDFelement и измените его размер, чтобы Вы могли видеть свой рабочий стол.

- Перетащите изображение туда, куда Вы хотите вставить его в PDF.
- Выберите вариант «Добавить как изображение», и изображение будет вставлено в PDF.
Способ 3: Как добавить изображение в PDF файл онлайн
В качестве альтернативы, Вы можете использовать онлайн редактор PDFHiPDF. Он размещается на удаленном сервере, к которому Вы можете получить доступ через сайт. Вот что Вам нужно сделать, чтобы вставить изображение в документ PDF:
- Откройте окно браузера и перейдите на сайт HiPDF.
- Нажмите кнопку «Редактировать PDF» и на новой странице нажмите кнопку «Выбрать файл» или на один из значков облачного провайдера, чтобы импортировать файл.
- Нажмите кнопку «Добавить изображение» на панели инструментов над PDF файлом.
- Как только Вы увидите изображение в своем PDF файле, разместите его там, где хотите.
- Нажмите кнопку «Применить», сохраните файл в локальной папке, и все! Готово!
Способ 4: Как скопировать и вставить изображение в PDF
Если Ваше изображение находится в другом файле, например, документе Word, Вы можете просто скопировать его оттуда и вставить прямо в свой PDF файл.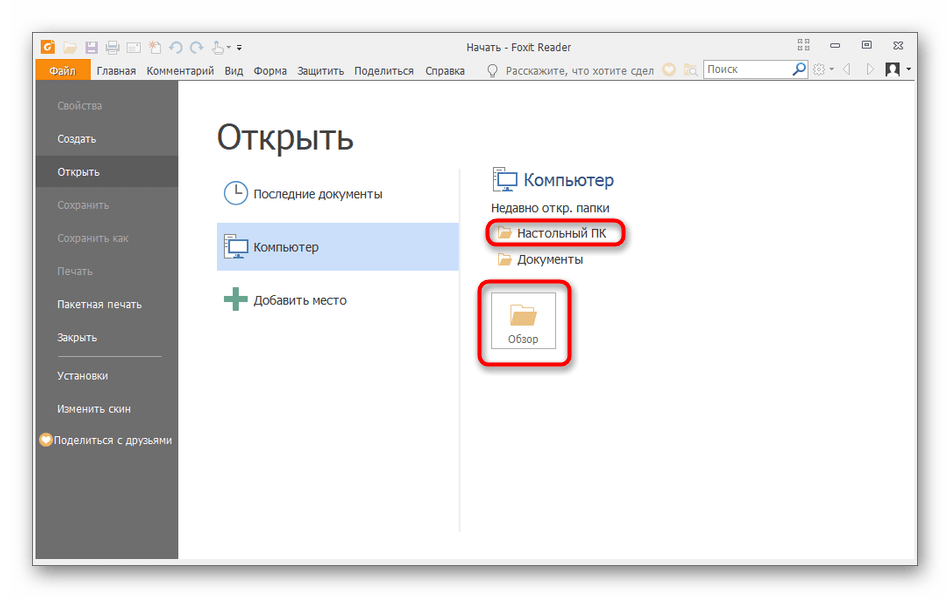
- Откройте исходный документ в Word или в оригинальном приложении.
- Откройте PDF файл в PDFelement.
- Нажмите «Ctrl + C», чтобы скопировать изображение, и переключитесь на PDFelement.
- Нажмите «Ctrl + V», чтобы вставить изображение, затем переместите его в любое место.
Полное введение в PDFelement:
PDFelement — одно из самых доступных решений PDF, в котором есть все необходимое для создания, редактирования, преобразования, подписи, защиты и оптимизации PDF документов. Кроме того, Вы получаете преимущества расширенных функций производительности, таких как пакетные процессы, распознавание полей форм, OCR и многое другое. Вот основные особенности некоторых функций PDFelement:
- Полнофункциональные возможности редактирования: Редактируйте любой PDF текст, изображение, объект или ссылку, перейдя в режим редактирования.
 Перемещайте элементы, изменяйте текст с помощью автоматического распознавания шрифтов и даже добавляйте или редактируйте верхние и нижние колонтитулы, фон и водяные знаки.
Перемещайте элементы, изменяйте текст с помощью автоматического распознавания шрифтов и даже добавляйте или редактируйте верхние и нижние колонтитулы, фон и водяные знаки. - Комплексные параметры преобразования PDF: Создаете ли Вы PDF файлы из других документов или конвертируете PDF файлы в другие форматы, PDFelement покрывает все нужды. Преобразование выполняется быстро и точно, и Вы можете быть уверены в том, что качество преобразованного содержимого соответствует оригиналу с точки зрения макета, шрифтов и других атрибутов.
- Защита PDF с помощью надежных функций безопасности: Вы можете не только добавить первоклассное шифрование файлов в свои рабочие процессы PDF, но также можете воспользоваться полезными инструментами, такими как редактирование и установка водяных знаков для защиты своих авторских прав на контент и сохранения конфиденциальности.
- Полный набор инструментов для аннотаций: Просматривать и комментировать PDF файлы очень просто благодаря обширному набору инструментов для аннотаций, которые включают заметки, выделение, подчеркивание, зачеркивание, добавление фигур и многое другое.
 Сделайте свои комментарии четкими и краткими с помощью штампов, подписей, текстовых полей и других элементов, которые расположены интуитивно, специально для того, чтобы контент не отодвигался на задний план.
Сделайте свои комментарии четкими и краткими с помощью штампов, подписей, текстовых полей и других элементов, которые расположены интуитивно, специально для того, чтобы контент не отодвигался на задний план. - Пакетные процессы: Ускорьте свою работу и станьте более продуктивными и эффективными с помощью множества пакетных инструментов для распознавания текста, оптимизации и преобразования. Не жертвуйте качеством ради объема: PDFelement так же точно работает с одним документом, как и со 100 PDF файлами за раз.
Пока что мы показали Вам все возможности PDFelement, которые делают его одной из самых привлекательных программ в области управления документами. Но настоящие преимущества этого многофункционального инструмента заключаются в производительности и эффективности. Что касается производительности, Вы можете обрабатывать большие документы быстрее и защищать их независимо от того, сохранены ли они в облаке или на локальном компьютере. Что касается эффективности, PDFelement позволяет Вам сэкономить время на сложном редактировании, разметке и других действиях, предоставляя действительно интуитивно понятный интерфейс, который позволяет сосредоточиться на работе, не беспокоясь о том, где найти нужные инструменты и настройки.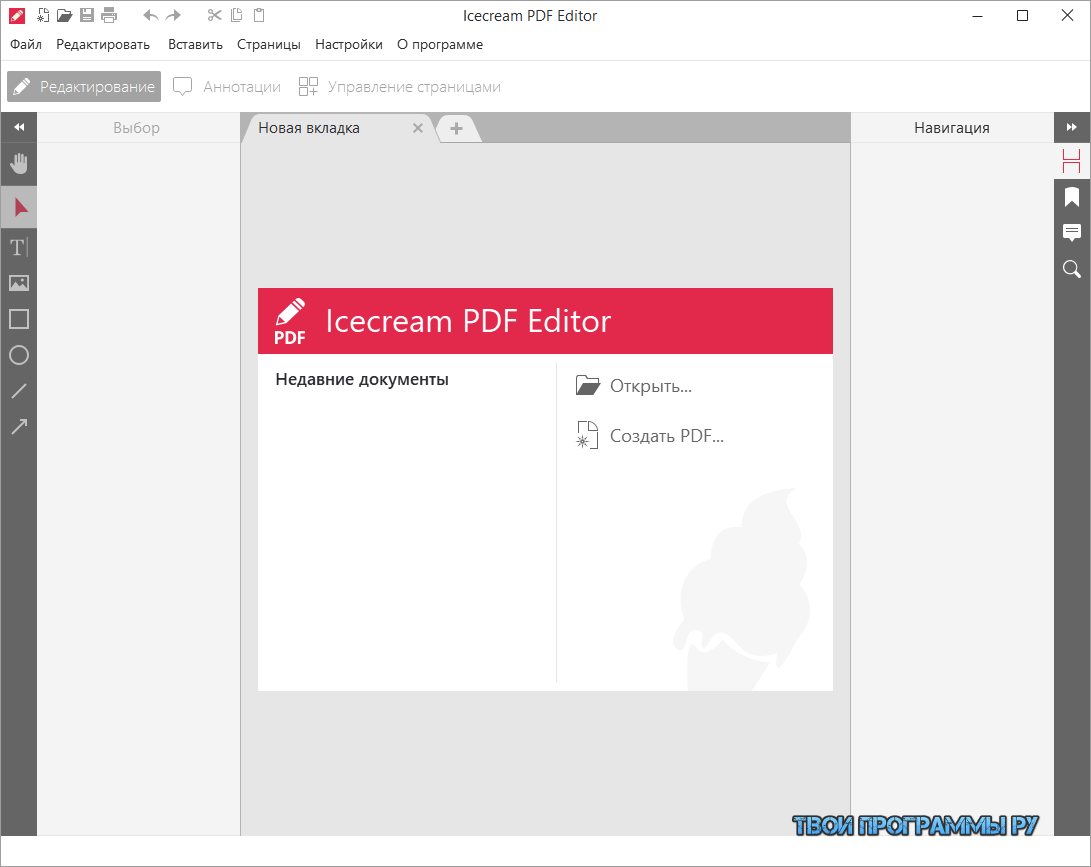
В конце концов, если сравнить PDFelement с лидерами рынка, такими как Adobe Acrobat DC и Nitro Pro, можно понять, что первая программа — убедительный аргумент в пользу развертывания в масштабах всей организации. Она не только более доступна по цене, чем упомянутые альтернативы, но и может значительно повысить продуктивность рабочих процессов связанных с PDF и сотрудников, которые часто его используют этот формат.
Скачать Бесплатно или Купить PDFelement прямо сейчас!
Скачать Бесплатно или Купить PDFelement прямо сейчас!
Купить PDFelement прямо сейчас!
Купить PDFelement прямо сейчас!
Как вставить изображение в PDF файл? —
Как поставить электронную подпись на документ PDF?
Подписание документа
- Откройте PDF, который вы хотите подписать.

- Нажмите значок «Подписать» на панели инструментов, чтобы открыть панель «Подписание» или нажмите кнопку «Подписание».
- Чтобы добавить текст, например имя, название компании или должность нажмите «Добавить текст» на панели «Мне нужно вставить подпись».
Ещё
27 мар. 2017 г.
Как рисовать в формате PDF?
Добавление линии, стрелки или фигуры
- Выберите Инструменты > Комментарий.
- Рисование в документе PDF.
- Чтобы изменить размеры пометки, выберите ее и перетаскивайте за один из маркеров.
- Чтобы добавить к пометке всплывающую заметку, выберите инструмент «Рука» и дважды нажмите пометку.
Ещё
14 мая 2019 г.
Как можно отредактировать файл PDF?
Рекомендуемый клип · 118 сек.
Как отредактировать файл PDF — YouTube
YouTube
Начало рекомендуемого клипа
Конец рекомендуемого клипа
Как вырезать картинки из pdf?
Откройте PDF файл в программе Adobe Acrobat Reader. На странице документа нажмите на нужное изображение, картинка выделится в голубом фоне. Далее кликните по изображению правой кнопкой мыши, в открывшемся контекстном меню нажмите на «Копировать изображение». Картинка из PDF файла скопирована в буфер обмена.20 мар. 2017 г.
На странице документа нажмите на нужное изображение, картинка выделится в голубом фоне. Далее кликните по изображению правой кнопкой мыши, в открывшемся контекстном меню нажмите на «Копировать изображение». Картинка из PDF файла скопирована в буфер обмена.20 мар. 2017 г.
Как поставить электронную подпись на документ?
0:28
3:43
Рекомендуемый клип · 94 сек.
Подписание документа электронной подписью — YouTube
YouTube
Начало рекомендуемого клипа
Конец рекомендуемого клипа
Как поставить подпись на документ Word?
Вставка строки подписи
- Щелкните в том месте, где нужно поместить строку подписи.
- На вкладке Вставка нажмите кнопку Строка подписи
- Щелкните Строка подписи Microsoft Office.
- В окне Настройка подписи можно ввести имя в поле Предлагается для подписания.
- Нажмите кнопку ОК.

Как объединить pdf файлы в один?
Создание объединенных документов PDF
- Выберите Инструменты > Объединить файлы.
- Перетащите файлы или электронные письма прямо в интерфейс «Объединение файлов».
- Выполните одно из следующих действий.
- Нажмите Параметры и выберите один из вариантов размера преобразованного файла:
Ещё
1 окт. 2018 г.
Как открыть файл PDF в Word?
Правка PDF-файлов
- Выберите Файл > Открыть.
- Найдите PDF-файл и откройте его (для этого может потребоваться нажать кнопку Обзор и найти файл в папке).
- Появится предупреждение о том, будет создана копия PDF-файла, преобразованная в поддерживаемый формат. Исходный PDF-файл при этом не изменяется. Нажмите кнопку ОК.
Как открыть файл PDF?
Пользователи Windows
- Щелкните правой кнопкой мыши значок документа PDF и выберите Открыть с помощью > Выбрать программу по умолчанию (или Выбрать другое приложение в Windows 10).

- Выберите Adobe Acrobat Reader DC или Adobe Acrobat DC в списке программ, а затем выполните одно из следующих действий:
- Нажмите кнопку «ОК».
8 мая 2019 г.
Как скопировать текст из PDF файла?
0:25
3:13
Рекомендуемый клип · 100 сек.
Скопировать текст из PDF. Быстро и легко 🙂 2 способа! — YouTube
YouTube
Начало рекомендуемого клипа
Конец рекомендуемого клипа
Как сделать чтобы изменить формат файла?
0:00
1:09
Рекомендуемый клип · 58 сек.
Как изменить формат файла — YouTube
YouTube
Начало рекомендуемого клипа
Конец рекомендуемого клипа
Как изменить документ Word в PDF?
Чтобы поставить водяной знак, проделайте следующие шаги:
- Откройте документ Word и нажмите Print (Печать)
- Выберите из списка Универсальный Конвертер Документов и нажмите Properties (Свойства)
- Перейдите на вкладку File Format (Формат файла), выберите PDF Document (документ PDF) в качестве формата выходного файла
Ещё
Как вырезать объект в браузере?
0:55
5:29
Рекомендуемый клип · 119 сек.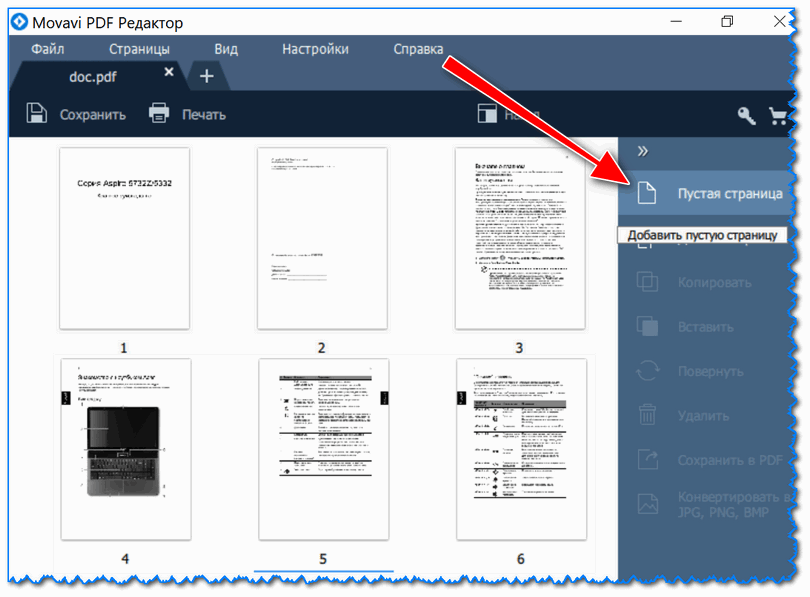
Как вырезать часть экрана — YouTube
YouTube
Начало рекомендуемого клипа
Конец рекомендуемого клипа
Как повернуть в Adobe Reader?
Как повернуть страницы в документе PDF
- Откройте файл PDF в приложении Acrobat DC и выберите Инструменты > Систематизировать страницы или нажмите Систематизировать страницы на панели справа.
- На дополнительной панели инструментов укажите диапазон страниц, для которого нужно применить поворот.
Ещё
18 апр. 2019 г.
Как в PDF файл вставить картинку (изображение)?
Иногда может возникнуть необходимость добавить картинку или фото в PDF файл.
При этом вариантов может быть несколько:
1) Нужно вставить картинку на одну из имеющихся страниц файла ПДФ.
2) Нужно вставить картинку на отдельную страницу, то есть добавить ещё 1 лист в файл.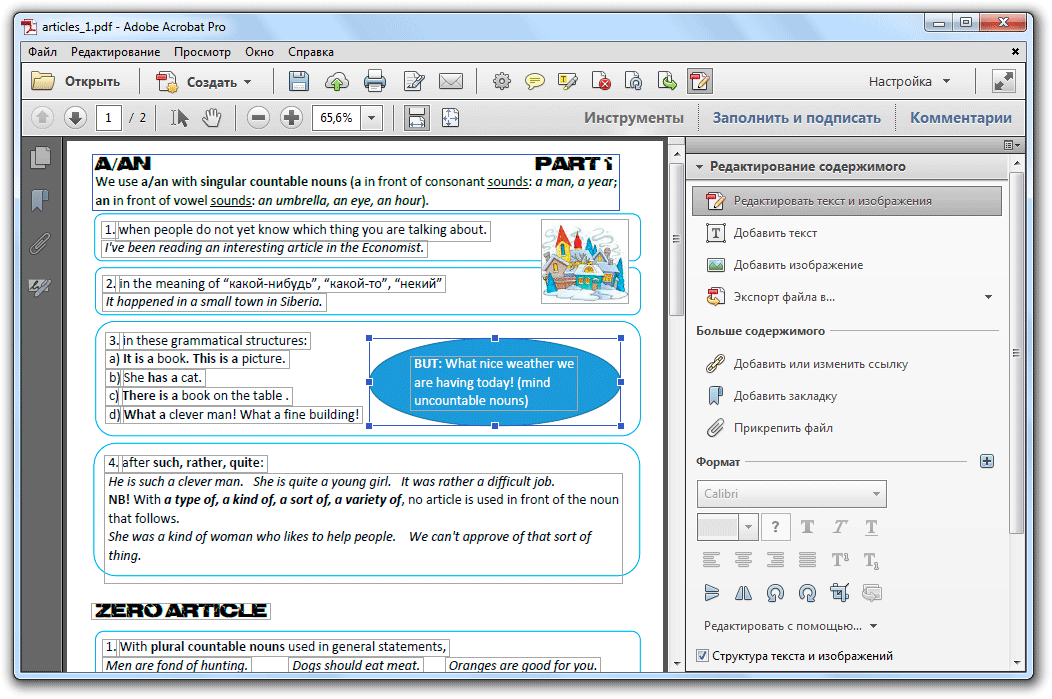
Рассмотрим, как это можно сделать.
Если требуется вставить картинку в PDF файл на отдельную страницу, то можно сделать так:
1) Преобразовать изображение в формат PDF с помощью специальных конверторов.
Например, jpg2pdf.
2) Объединить исходный файл и файл с картинкой.
При этом проще всего будет, если требуется вставить картинку в начало или конец ПДФ файла — достаточно будет зайти на специальный сервис наподобие pdf joiner и загрузить оба файла, после чего объединить их.
Если нужно добавить страницу с картинкой или фото в середину файла, то можно воспользоваться программой, позволяющей вставлять страницу в произвольное место документа. Например, PDF-XChange Viewer.
_
Более простой способ добавить отдельную страницу с картинкой в PDF — это воспользоваться программой Abby FineReader.
Достаточно открыть последовательно исходный файл ПДФ, файл с изображением, а затем переместить страницу с картинкой в нужное место (в начало, середину или конец документа).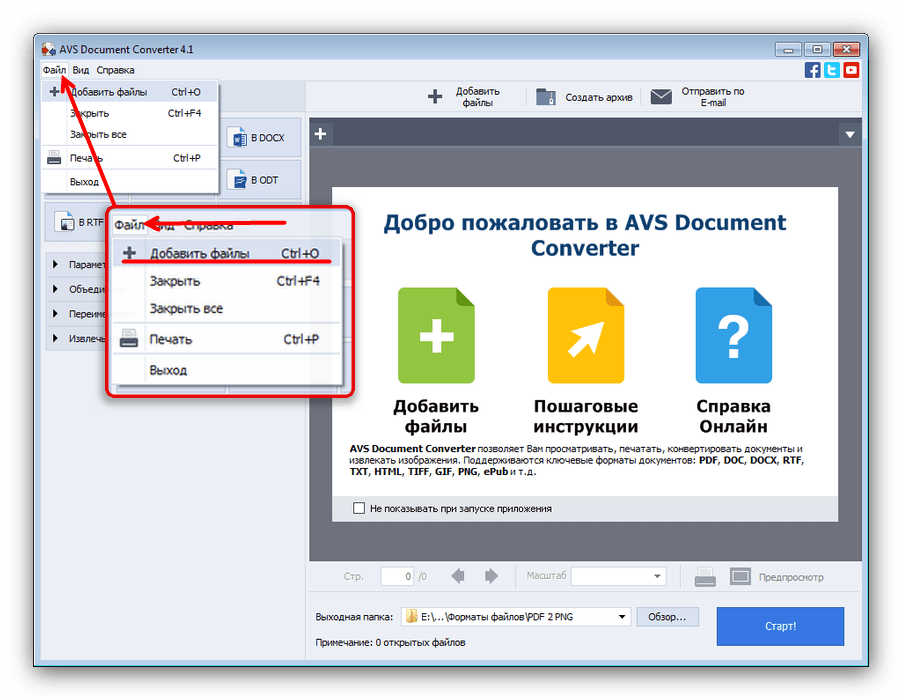
Теперь нажимаем на «Сохранить» и выбираем формат PDF.
Теперь рассмотрим вариант, когда нужно вставить картинку на какую-либо имеющуюся страницу PDF файла.
В этом случае можно воспользоваться графическими редакторами, позволяющие открывать файлы ПДФ и вносить в них отдельные исправления. Например, Adobe Photoshop или Adobe Illustrator.
Или можно использовать бесплатную программу Inkscape. Скачать можно здесь.
Алгоритм добавления картинки в PDF в программе Inkscape такой:
1) В главном меню выбираем «Файл» -> «Открыть», указываем нужный документ.
2) Откроется окно «Параметры импорта PDF», где нужно выбрать страницу, на которую мы хотим поместить изображение.
3) Добавить картинку очень просто — достаточно вставить её из буфера обмена с помощью Ctrl + V и переместить её в нужное место.
4) Если нужно добавить изображение на то место, где уже находится данные (например, текст или схема), то переместить их довольно просто — достаточно навести курсор на фрагмент, а затем перенести этот фрагмент куда вам нужно. Также может потребоваться пункт контекстного меню «Разгруппировать».
Также может потребоваться пункт контекстного меню «Разгруппировать».
5) После внесения всех изменений остается сохранить эту страницу — в главном меню выбрать «Файл» -> «Сохранить».
Теперь осталось «подменить» эту страницу в документе PDF с помощью специальных программ и сервисов.
Добавление файлов, изображений, аудио и видео
Добавление файлов, изображений, аудио и видео
На странице Материалы курса можно искать файлы в облачном хранилище или на своем компьютере. В некоторых случаях учащиеся выбирают имя файла, чтобы загрузить и открыть его. Если браузер позволяет, некоторые медиафайлы открываются в новом окне или вкладке. Когда вы добавляете содержимое, учащиеся получают уведомления в своих лентах активности.
В большинстве браузеров можно выбрать, куда будут загружаться файлы из курсов. Например, в браузере Chrome выберите пункт Настройки > Дополнительные > Скачанные файлы. Вы можете выбрать расположение для загрузки файлов по умолчанию или указать, чтобы браузер всегда спрашивал, куда нужно сохранить файл. В Safari есть такие же функции. Нажмите Настройки > Общие > Расположение для загрузки файлов. Чтобы узнать, как изменить настройки загрузки файлов в других браузерах, воспользуйтесь поиском в Интернете.
В Safari есть такие же функции. Нажмите Настройки > Общие > Расположение для загрузки файлов. Чтобы узнать, как изменить настройки загрузки файлов в других браузерах, воспользуйтесь поиском в Интернете.
Поддерживаемые типы файлов: DOC, DOCX, HTM, HTML, MP4, MPG, PDF, PPT, PPTX, XLS, XLSX, RTF, TXT, ZIP и большинство форматов изображений.
Отправить файлы. Нажмите «+», чтобы отправить файлы. В меню нажмите Выгрузить и выберите файлы на компьютере. Файлы появятся в списке содержимого.
Откройте меню файла, чтобы изменить имя файла, сопоставить его с целями, заменить файл или добавить описание. Вы также можете развернуть или создать папку или учебный модуль, а затем выгрузить файлы.
Если в вашем учреждении используется Blackboard Ally, вы можете использовать это средство, чтобы обеспечить доступность материалов курса для всех учащихся. Рядом с файлами отображаются индикаторы и альтернативные форматы. Дополнительные сведения о Blackboard Ally см.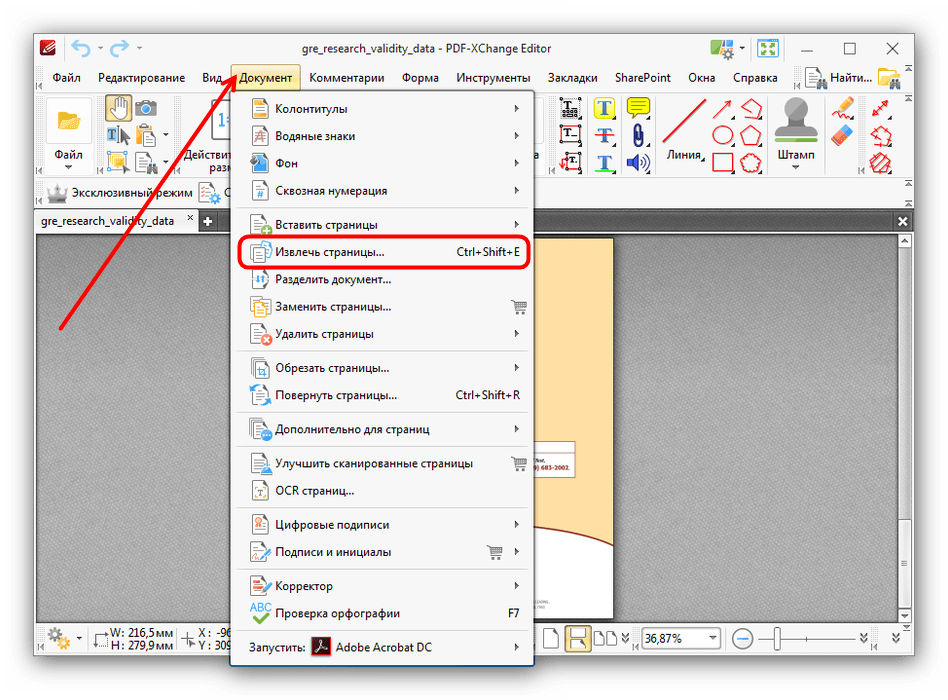 ниже в этом разделе.
ниже в этом разделе.
Добавление файлов из облачного хранилища. Можно добавить в курс файлы из облачного хранилища, например OneDrive® или Google Диска™. Вы можете выбрать несколько файлов из облачного хранилища, чтобы добавить их на свою страницу Материалы курса одним действием. Добавляемые файлы — это копии. При внесении изменений в файл в облачном хранилище вам нужно отправить новую копию в свой курс.
Подробнее об облачном хранилище
Загрузка файлов из коллекции материалов. Если файлы уже сохранены в коллекции материалов, можно создать на них ссылку в курсе.
Копирование и вставка ссылок из строки URL-адреса в изображения, PDF-файлы или другие файлы в коллекции материалов будут работать неправильно. Эти URL-адреса являются временными и позже будут отключены.
Подробнее о загрузке файлов из Content Collection
Можно выбрать информацию, которая будет доступна учащимся. Все содержимое скрыто от учащихся, пока вы не решите его отобразить. Для каждого элемента указано, скрыт ли он от учащихся. Чтобы изменить отображение, выберите его.
Для каждого элемента указано, скрыт ли он от учащихся. Чтобы изменить отображение, выберите его.
С помощью клавиатуры переключитесь на список видимости и нажмите клавишу ВВОД, чтобы открыть меню. С помощью клавиш Alt/Option + стрелки вверх и вниз выберите нужный параметр.
Добавление целей и стандартов. С помощью целей ваше учреждение и вы можете оценивать достижения учащихся в рамках программ и учебных планов. После успешной отправки файла в свой курс вы можете сопоставить его с одной или несколькими целями. Откройте меню в строке файла и выберите пункт Изменить. На панели выберите команду Сопоставить с целями для поиска доступных целей, которые нужно сопоставить с файлом.
Учащиеся не видят цели, сопоставленные с файлом.
Легко переупорядочивайте, изменяйте и удаляйте содержимое. Наведите указатель на элемент, чтобы отобразился значок Переместить, и перетащите элемент на новое место в списке содержимого. Откройте меню и выберите Изменить или Удалить. Например, на панели можно изменить имя файла, ввести описание, которое отображается вместе с файлом на странице Материалы курса, или заменить файл.
С помощью клавиатуры можно перетащить элемент на новое место, переместить элемент в развернутую папку и переместить папку в другую развернутую папку.
- С помощью клавиши Tab перейдите к значку перемещения элемента.
- Для активации режима перемещения нажмите клавишу ВВОД.
- Выберите нужное расположение с помощью клавиш со стрелками.
- Нажмите клавишу ВВОД, чтобы перетащить элемент на новую позицию.
Файлы ZIP
На странице Материалы курса можно отправить пакет файлов со сжатием, который также называют файлом ZIP. Учащиеся скачивают ZIP-файл на компьютер и распаковывают его, чтобы просмотреть содержимое. В меню нажмите Выгрузить и выберите файл на компьютере.
Как вставить любой файл в Dropbox Paper
Чтобы вставить файл любого типа (изображение, видео или документ) в документ Paper, нужно просто перетащить его туда, если при этом размер файла не превышает 50 МБ.
Чтобы перетащить файл в документ Dropbox Paper:
- Откройте нужный документ Paper.

- Перетащите в него любой файл. Вы увидите голубую линию, которая поможет правильно его расположить.
Перетащенный файл автоматически загрузится в папку под названием «Загрузки Paper» в вашем Dropbox, и Dropbox создаст ссылку на него и вставит ее в ваш документ Paper.
Обратите внимание: изображения не будут загружаться в ваш Dropbox и занимать место в аккаунте.
Файл также можно вставить вручную:
- Нажмите на пустую строку в своем документе Paper.
- В появившемся меню нажмите на значок Добавить мультимедийные файлы.
- Выберите файл.
Что произойдет, если я перетащу файл, который уже сохранен в моем Dropbox?
Если вы перетащите файл, который совпадает с файлом, уже загруженным в ваш Dropbox, то для экономии места будет создана ссылка на существующий в вашем аккаунте файл.
Если вы перетащите файл, который частично совпадает с файлом, уже загруженным в ваш Dropbox, то увидите сообщение: Возможно, элемент уже существует в Dropbox. Вы сможете выбрать из следующих вариантов:
Вы сможете выбрать из следующих вариантов:
- Создать ссылку на файл, уже загруженный в ваш аккаунт Dropbox
- Или использовать новый файл, который вы перетащили
Можно ли за раз перетащить несколько файлов в Dropbox Paper?
Да, вы можете перетащить сразу несколько файлов в документ Paper, если они не превысят количество свободного места в вашем Dropbox.
Как будут выглядеть мои файлы, когда я их перетащу?
Если вы перетащите файл, поддерживаемый Paper, вы увидите моментальный снимок или изображение для предварительного просмотра этого файла. Здесь вы можете ознакомиться с полным списком поддерживаемых файлов.
Если вы перетащите файл, не поддерживаемый Paper, вы увидите значок НЛО и название вашего файла. У вас будет возможность нажать на этот значок и открыть файл, но не будет изображения с предварительным просмотром.
Узнайте для каких типов файлов доступен предварительный просмотр и как его настроить.
Как изменить текст, добавить картинки и подпись в PDF файл [Movavi PDF-редактор]
Доброго дня!
PDF формат в последнее время стал одним из самых популярных для документов. Да в общем-то это и не удивительно, т.к. у него высокая степень сжатия (позволяет поместить целую книгу в несколько Мегабайт!), хороший уровень безопасности, и он поддерживается практически любыми устройствами…
Да в общем-то это и не удивительно, т.к. у него высокая степень сжатия (позволяет поместить целую книгу в несколько Мегабайт!), хороший уровень безопасности, и он поддерживается практически любыми устройствами…
Но есть у PDF-файлов и один серьезный минус: не так просто их можно изменить (например, поменять или добавить какой-нибудь участок текста, вставить картинки, листы и пр.). Из-за чего многие пользователи, когда возникает необходимость редактировать PDF, просто пересоздают его (разумеется, теряя достаточно большое количество времени).
В этой статье хотел представить один относительно простой способ для работы с PDF (на примере покажу, как можно поменять или добавить в PDF текст или изображение).
И так…
*
Редактирование PDF за несколько шагов
ШАГ 1
Выбор программы, открытие документа
С одной стороны — сейчас огромное количество программ для работы с PDF форматом, с другой — среди них не так много тех, которые позволяют полноценно редактировать его (еще меньше, которые позволили бы это сделать при помощи 2-3-х кликов мышки.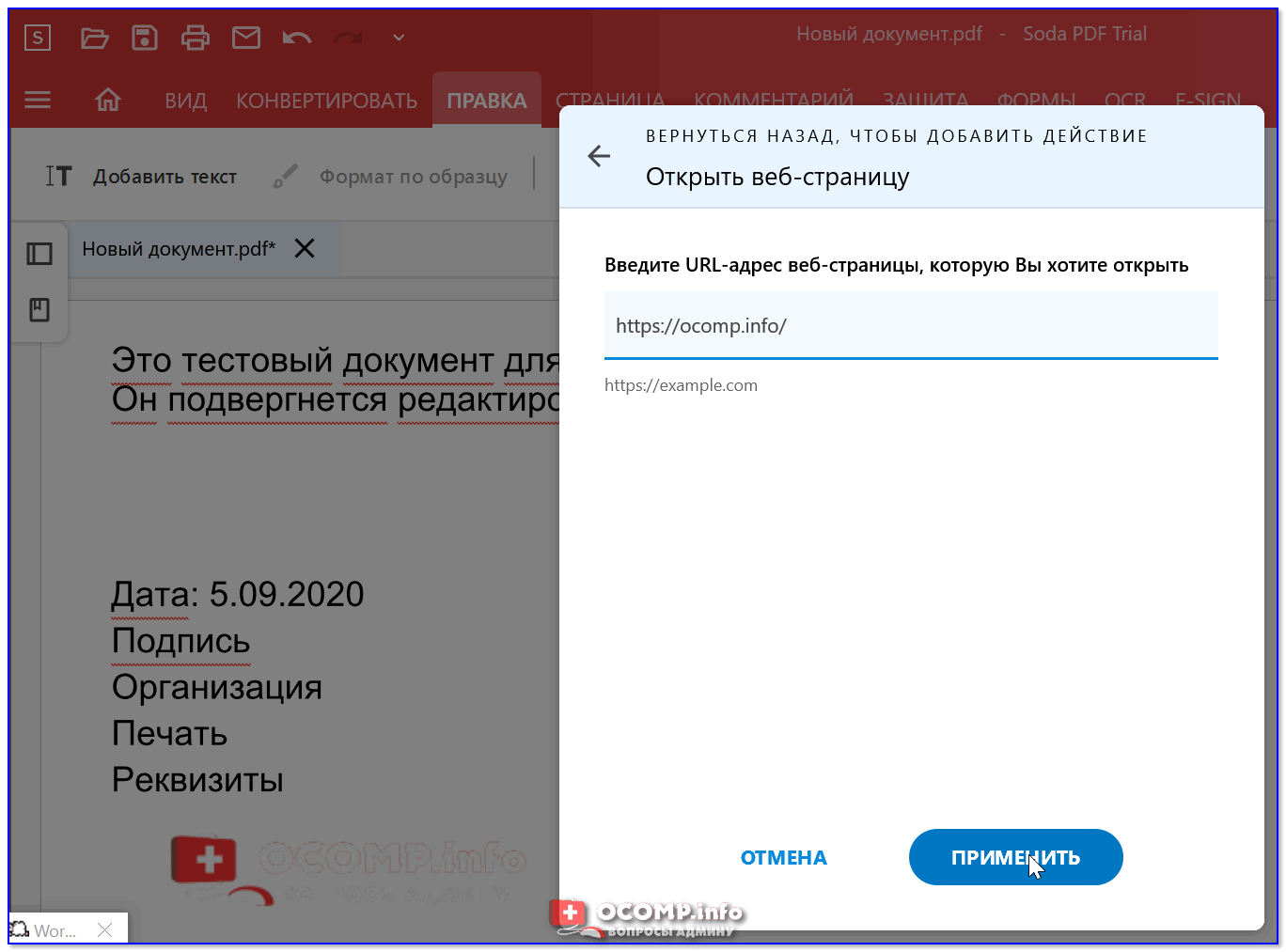 ..). В общем-то, одной из таких программ является PDF редактор от Movavi…
..). В общем-то, одной из таких программ является PDF редактор от Movavi…
Movavi PDF редактор
Офиц. сайт: https://www.movavi.ru/
Ссылка на страничку с редактором: https://pdf.movavi.ru/
Многофункциональная программа для работы с PDF. Позволяет не только удобно просматривать файлы, но и редактировать их: добавлять/удалять листы, изменять текст, вставлять картинки, печати и пр. Может легко «собрать» документ PDF из сканов, изображений, документов Word и Excel, и др. файлов.
Программа полностью на русском языке, поддерживается всеми популярными ОС Windows XP, 7, 8, 10.
Т.к. установка программы стандартная, я ее опустил. Свой пример по редактированию PDF покажу на одном документе (квитанции). Чтобы открыть его, кстати, можно воспользоваться либо меню «Файл/Открыть», либо сочетанием Ctrl+O.
Movavi PDF редактор — открыть документ
Обратите внимание, в верхнем меню программы есть все базовые опции по масштабированию листа, выбора страницы и пр.
Выбор страницы для редактирования
ШАГ 2
Поиск нужного участка текста
Если у вас достаточно большой документ — иногда не так просто и быстро можно найти нужный участок текста (который требуется изменить). В редакторе от Movavi есть функция поиска, позволяющая найти все участки текста, где встречается нужное вам слово (словосочетание). Для ее использования — просто нажмите в верхнем меню по значку «Лупы» (в правой части окна).
Поиск нужного участка текста
В появившейся строке введите искомое слово и нажмите Enter: все подобные слова в документе будут выделены коричневым цветом. При помощи стрелочек в правом меню программы вы можете быстро переключаться по всем результатам поиска.
Найденные слова
ШАГ 3
Редактирование текста
Будем считать, что нужный участок текста был найден. Теперь о том, как его поменять.
Сначала нажмите по инструменту «Редактирование», ниже появится еще одно меню — выберите «Текст», после просто укажите область, которую нужно изменить.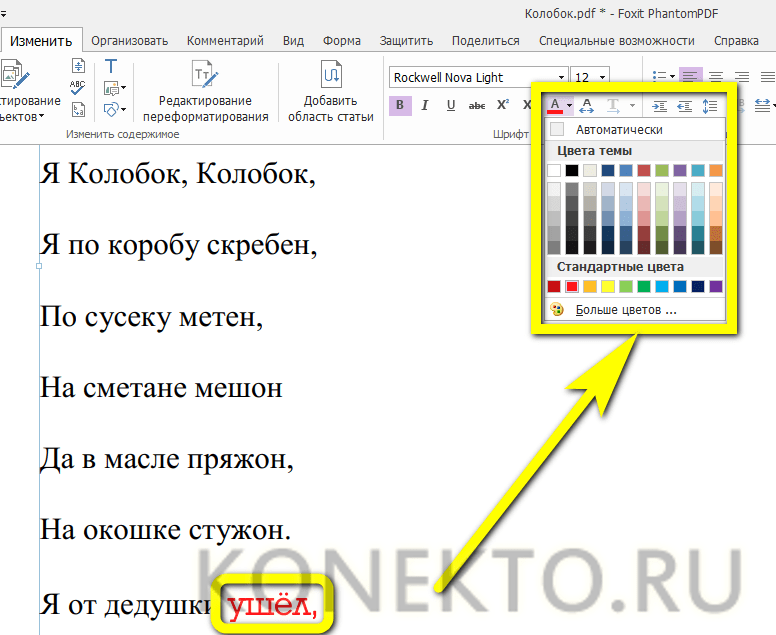 Весь текст из нее будет выделен в рамочку и вы сможете его отредактировать (в том числе поменять шрифт и его размер).
Весь текст из нее будет выделен в рамочку и вы сможете его отредактировать (в том числе поменять шрифт и его размер).
Изменение текста
Добавление нового текста в документ происходит аналогично — просто при использовании инструмента «Текст» указывайте пустую область (в которой ничего нет). Кстати, отредактированный (созданный) вами блок можно перенести в любую область документа и даже сделать его вертикальным (при помощи мышки…).
Перенос текста в нужную область
ШАГ 4
Добавление картинок/сканов
Нередко требуется не только изменить текст, но и добавить какой-нибудь скан (изображение) в уже созданный ранее документ. Например, чек-платеж от банка вставить в квитанцию (чтобы ничего не потерялось…). Делается это достаточно просто: нужно нажать по инструменту «Редактирование/Изображение».
Изображение
Далее выбрать нужное изображение (отсканированное платежное поручение, скажем) и согласиться на его вставку в документ. Далее останется только переместить его в нужное место документа и подредактировать размер. См. пример на скриншоте ниже.
Далее останется только переместить его в нужное место документа и подредактировать размер. См. пример на скриншоте ниже.
Примечание! Как отсканировать документ с помощью смартфона на Андроид — https://ocomp.info/skaniruem-dokumentyi-android.html
Поворачиваем и изменяем масштаб добавленной картинки
ШАГ 5
Добавление подписи
Если вам требуется подписывать отсканированные документы — то для этого не всегда нужно их снова распечатывать, ставить подпись и опять сканировать. Это можно сделать гораздо быстрее при помощи спец. инструмента «Подпись» в редакторе от Movavi.
Добавление подписи
Вы можете либо создать свою подпись самостоятельно на ПК, либо просто вставить изображение с ней (если она у вас была заранее подготовлена).
Можно нарисовать или добавить уже ранее отсканированную
Далее просто перенесите подпись в нужное место и подгоните размер под формат документа.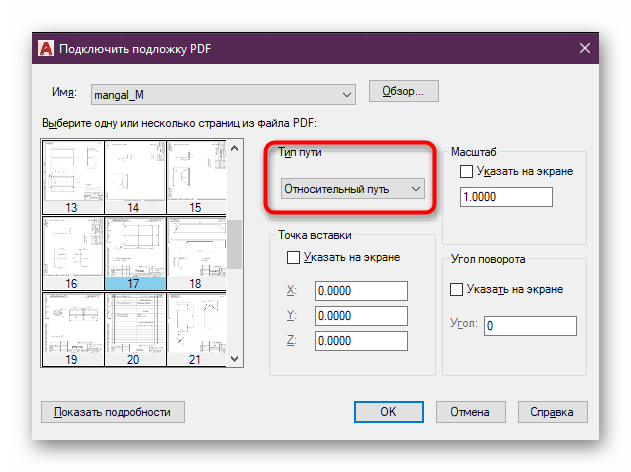 Пример на скрине ниже.
Пример на скрине ниже.
Изменение масштаба и положения подписи
Примечание!
Полную инструкцию по добавлению подписи можете найти на официальном сайте программы: https://pdf.movavi.ru/how-to-sign-a-pdf.html
ШАГ 6
Сохранение документа
В общем-то, когда документ готов — просто сохраните его, использовав сочетание кнопок «Ctrl+Shift+S», либо меню «Файл/Сохранить как…». Все внесенные правки будут внесены в новый документ.
Сохранение готового документа
Примечание: обратите внимание, что по умолчанию имя сохраняемого документа совпадает с тем, который вы открыли…
*
На сим пока все, удачной работы!
✌
Полезный софт:
- Видео-Монтаж
Отличное ПО для создания своих первых видеороликов (все действия идут по шагам!).

Видео сделает даже новичок!
- Ускоритель компьютера
Программа для очистки Windows от «мусора» (удаляет временные файлы, ускоряет систему, оптимизирует реестр).
Другие записи:
PDF с возможностью поиска
PDF с возможностью поискаЕсли в PDF-файлах, содержащих только изображения, имеется текст или PDF-файлы создаются на основе файлов изображений, содержащих текст, поиск по содержимому этих документов невозможен. Чтобы сделать возможным поиск по таким файлам, необходимо извлечь текст с помощью функции . PDF-документ с возможностью поиска представляет собой изображения страниц, а в отдельном слое содержит распознанный текст, каждый символ которого ссылается на соответствующий символ в изображении. Это обеспечивает возможность поиска по PDF-документу. PDF-документы с возможностью поиска особенно полезны для представления содержимого документов, которые необходимо заархивировать, в точности сохранив их исходный вид.
Примечание
При установленном флажке PDF с возможностью поиска процесс оптического распознавания текста запускается только в том случае, если во входном файле не удается обнаружить доступный текстовый слой. Если таковой найден, он используется для создания обычного PDF-документа с возможностью поиска без оптического распознавания текста. Это происходит даже в том случае, если флажок PDF с возможностью поиска снят.
С помощью программы Create Assistant PDF-файлы, содержащие только изображения, и файлы изображений различных типов можно преобразовывать в PDF-документы с возможностью поиска.
Язык для распознавания текста можно указать в диалоговом окне Параметры преобразования PDF с поддержкой поиска.
Совет
Список поддерживаемых типов файлов см. в разделе Create Assistant.
В Create Assistant имеется отдельный профиль, который называется «PDF с возможностью поиска», однако для создания PDF-документов с возможностью поиска можно использовать и другие профили, установив флажок PDF с возможностью поиска.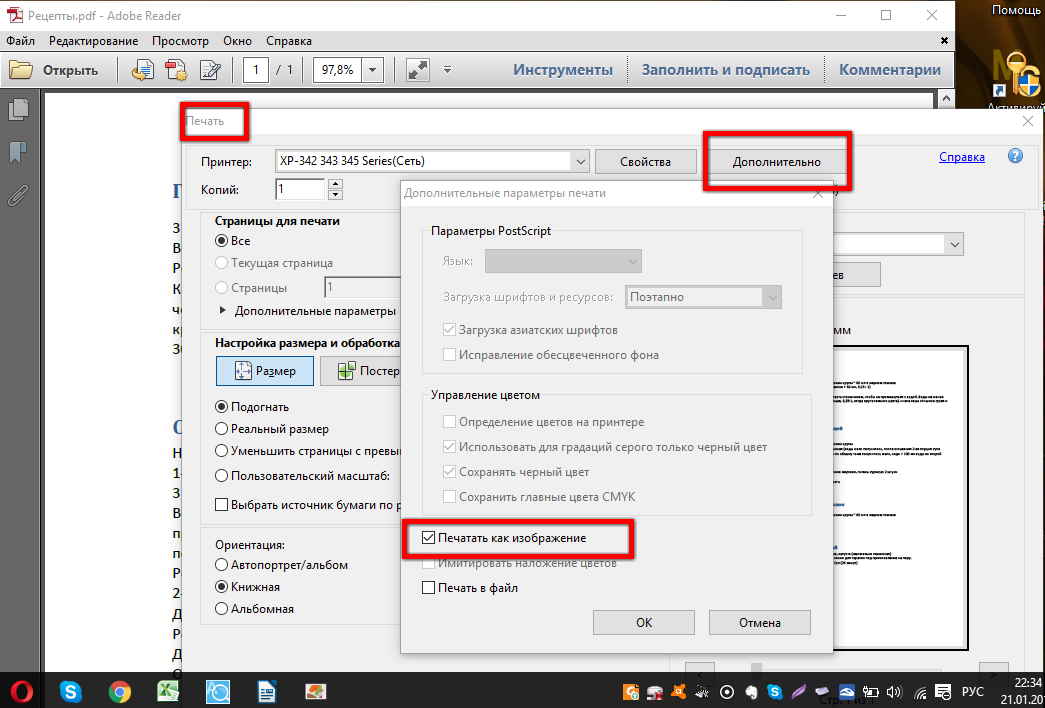
Использование профиля «PDF с возможностью поиска» в Create Assistant
-
В поле «Профиль» в Create Assistant выберите профиль PDF с возможностью поиска.
-
Откройте один или несколько файлов, которые нужно преобразовать в PDF-файлы с возможностью поиска.
-
Нажмите кнопку Профили, чтобы проверить параметры в диалоговом окне Профили PDF Create. Флажок PDF с возможностью поиска будет установлен автоматически. Сохраните его без изменений и при необходимости измените остальные параметры (например, параметры безопасности, водяного знака и т. д.).
-
Нажмите кнопку Параметры, чтобы открыть диалоговое окно Параметры преобразования PDF с поддержкой поиска. Укажите язык исходного документа и закройте диалоговое окно. Нажмите кнопку «ОК», чтобы закрыть диалоговое окно «Профили PDF Create».
-
Выберите инструмент Запустить создание PDF. Если выбрать несколько файлов с заданным параметром Создать PDF для каждого из входных документов и задать параметр сохранения Запросить имя файла, диалоговое окно «Сохранить как» будет появляться отдельно для каждого сгенерированного PDF-файла.
Если выбрать несколько файлов с заданным параметром Создать PDF для каждого из входных документов и задать параметр сохранения Запросить имя файла, диалоговое окно «Сохранить как» будет появляться отдельно для каждого сгенерированного PDF-файла.
Чтобы создать PDF-документ с возможностью поиска с использованием других профилей, выполните указанные ниже действия.
-
Выберите профиль в поле «Профиль» в Create Assistant и загрузите файлы.
-
Нажмите кнопку Профили.
-
В диалоговом окне Профили PDF Create установите флажок С возможностью поиска.
-
Нажмите кнопку Параметры, чтобы открыть диалоговое окно Параметры преобразования PDF с поддержкой поиска. Выберите язык исходного документа и нажмите кнопку «ОК».
-
В диалоговом окне Профили PDF Create проверьте и при необходимости измените другие параметры (например, параметры безопасности, водяного знака и т.
 д.). Нажмите кнопку «ОК» и запустите процесс создания, как описано выше.
д.). Нажмите кнопку «ОК» и запустите процесс создания, как описано выше.
Совет
Чтобы получить PDF-документ с возможностью поиска со сжатием MRC, необходимо установить оба флажка. В этом случае при нажатии кнопки Параметры будет открыто диалоговое окно Параметры преобразования MRC PDF с поддержкой поиска.
Программу Power PDF можно настроить так, чтобы при открытии PDF-файла только с изображениями или файла, который содержит только страницы с изображениями, она автоматически обнаруживала это («Файл» > «Параметры» > «Документ» > «Документы PDF с возможностью поиска»). Для этого снимите соответствующий флажок (по умолчанию он установлен). Если соответствующая функция включена, программа предлагает выбрать один из указанных ниже типов итогового документа.
-
PDF с возможностью поиска. При этом будут сохранены оригинальные изображения страниц, их вид останется неизменным, но будет добавлен текстовый слой с возможностью поиска.

-
Обычный PDF. Будет создан текст и сохранены рисунки, но исходные изображения страниц будут удалены.
-
Форма PDF. Такое преобразование выполняется с помощью средства автозаполнения форм для создания активных элементов управления формы.
-
PDF-файл. Файл остается без изменений.
Дополнительные сведения см. в разделе Редактирование PDF-документов.
Примечание
В программе Power PDF можно преобразовать PDF-файл, представляющий собой изображение или содержащий только изображения, в PDF-файл с возможностью поиска с помощью команды PDF с возможностью поиска в разделе «Домой» > «Преобразование». Чтобы изменить параметры этого преобразования, выберите «Файл» > «Параметры» > «Документ» > «Документы PDF с возможностью поиска». Укажите, для каких страниц следует выполнять распознавание текста: для содержащих только изображения или для всех.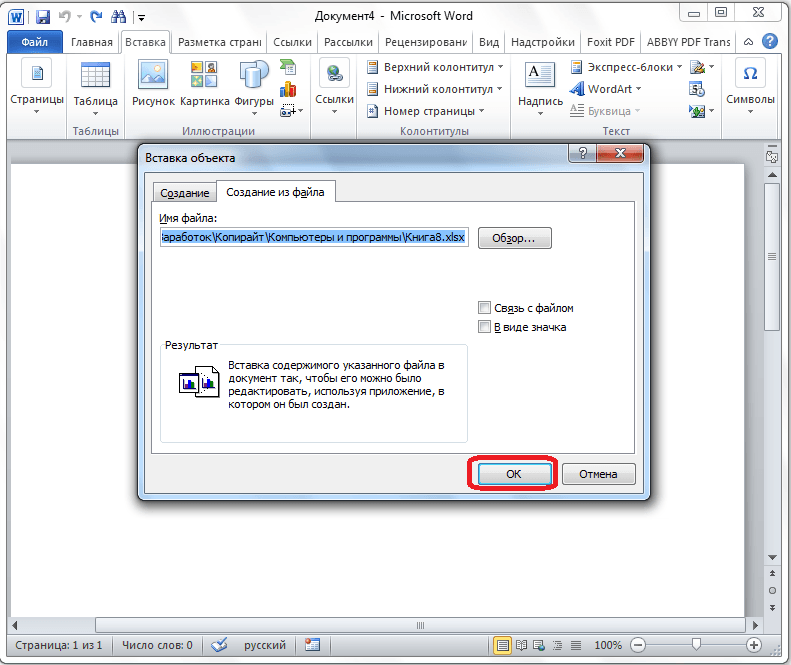 В последнем случае все содержимое текстовых слоев, имеющееся в PDF-файле, будет заменено результатами распознавания. При выборе первого параметра оптическое распознавание будет выполняться, если текстовый слой присутствует, но непригоден из-за нестандартной кодировки. Полученный текст можно проверить, чтобы удалить ошибки, которые могли возникнуть при распознавании.
В последнем случае все содержимое текстовых слоев, имеющееся в PDF-файле, будет заменено результатами распознавания. При выборе первого параметра оптическое распознавание будет выполняться, если текстовый слой присутствует, но непригоден из-за нестандартной кодировки. Полученный текст можно проверить, чтобы удалить ошибки, которые могли возникнуть при распознавании.
4 способа добавления изображения в PDF на Mac
Иногда может потребоваться вставить изображения в файл PDF. Вы можете попробовать использовать Mac Preview, но это имеет ограничения. К счастью, в этой статье рассматриваются четыре решения о том, как добавить изображение в PDF на Mac , включая вставку изображения в PDF с помощью PDFelement ProPDFelement Pro. Давайте начнем! Следуйте инструкциям в этой статье; вы можете найти 4 решения по добавлению изображений в PDF на Mac с помощью PDFelement, Adobe Acrobat, Preview и Hipdf.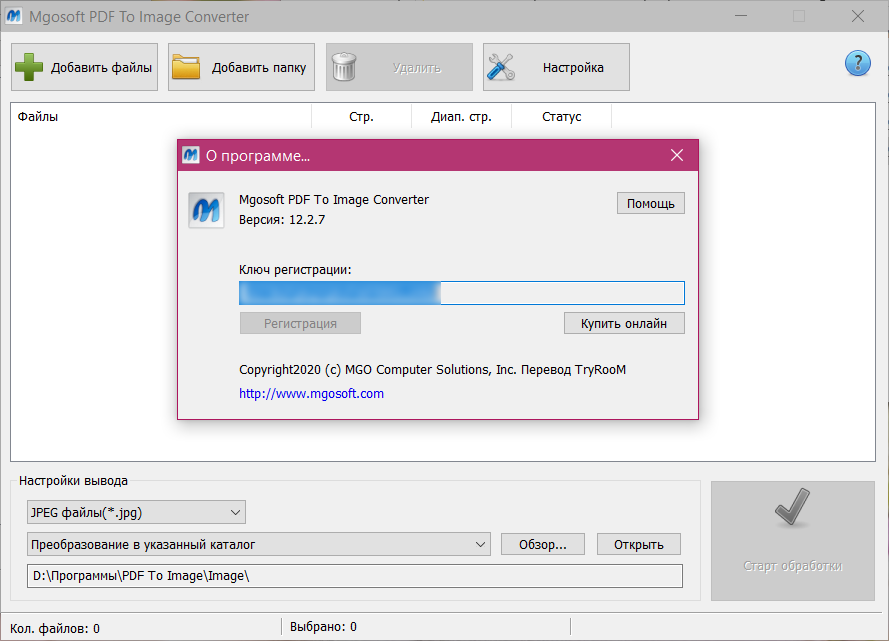
Решение 1. Добавьте изображение в PDF на Mac с помощью PDFelement (в комплекте macOS 10.15)
Выполните следующие действия, чтобы добавить изображение в файл PDF на Mac. Хотя PDFelement также имеет версию для Windows. Все пользователи могут загрузить программное обеспечение и следовать инструкциям. Шаги одинаковы как для версии для Windows, так и для версии для Mac.
Как легко добавить изображение в PDF с помощью PDFelement
Шаг 1: Щелкните « Free Download », чтобы загрузить PDFelement. Это лучший редактор PDF для Mac 10.12, 10.13, 10.14 и 10.15 macOS Catalina.
Шаг 2: Щелкните « Открыть » и выберите свой PDF-документ. Или вы можете напрямую перетащить его в PDFelement.
Шаг 3: Чтобы добавить изображение в PDF на Mac, вам нужно сначала щелкнуть вкладку « Image », а затем нажать кнопку « Add Image ». Затем щелкните в любом месте PDF-файла и выберите изображение из локальной папки, чтобы добавить его в PDF-файл.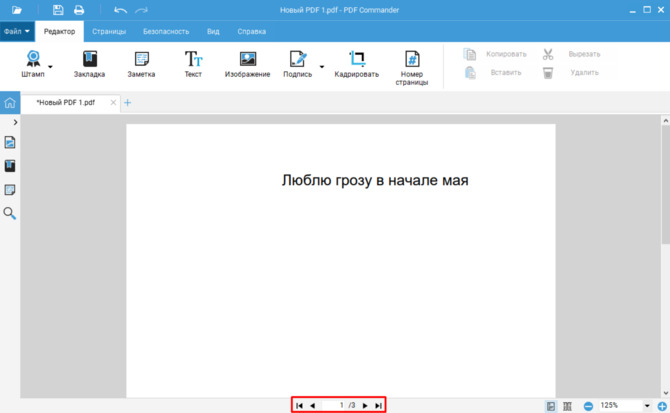
Шаг 4: После добавления изображений в файл PDF вы можете редактировать и изменять изображения по мере необходимости.Щелкните изображение, чтобы открыть панель управления редактированием изображения. Отсюда вы можете вращать, заменять, извлекать и обрезать изображения.
Почему стоит выбрать PDFelement для добавления изображения в PDF
PDFelement — это продвинутый редактор PDF для Mac и Windows. Часто мы расстраиваемся на рабочем месте, потому что не можем редактировать, конвертировать, комбинировать или выполнять поиск в файле PDF. Его расширенные инструменты помогут вам решить эти проблемы. PDFelement позволит вам быстро и точно редактировать ваш документ; это экономит время и увеличивает производительность труда.
Основные характеристики:
- OCR позволит вам превратить отсканированные PDF-файлы в полностью редактируемые, выбираемые и доступные для поиска документы.
- Это позволяет вам добавить подпись изображения к вашему файлу, и вы можете настроить свою подпись так, как вы хотите.

- Вы можете конвертировать PDF-документы в Word, Excel, PowerPoint, файлы изображений и так далее.
- PDFelement обеспечивает высокую безопасность ваших документов. В программе есть встроенная функция, позволяющая шифровать файлы.
Решение 2. Как добавить изображение в PDF на Mac с помощью Adobe Acrobat
Adobe Acrobat — это редактор, средство просмотра и создания PDF-файлов. Он считается ведущим отраслевым стандартом программного обеспечения, которое может эффективно добавлять изображения в PDF. Он также позволяет редактировать и управлять документами PDF, извлекать данные PDF и многое другое. Если вам интересно, как добавить изображение в PDF, к счастью, с Adobe Acrobat это относительно просто. Просто следуйте инструкциям ниже, чтобы начать вставку изображения в PDF.
Шаг 1: Щелкните « Tool »> « Edit PDF » на начальной странице.
Шаг 2: Щелкните нижнюю часть « Выберите файл », перейдите к файлу PDF и откройте его.
Шаг 3: Щелкните « Добавить изображение » и выберите файл изображения, который необходимо разместить.
Шаг 4: Щелкните в том месте, где вы хотите добавить изображение в PDF-файл Mac.
Решение 3. Как вставлять изображения в PDF Mac с помощью предварительного просмотра
Preview — это программное обеспечение по умолчанию в системах Mac для просмотра изображений и документов PDF.В программе также есть некоторые функции для редактирования PDF-файлов или изображений. Он может шифровать, обрезать, помещать и изменять размер PDF-файлов. Он также позволяет вам управлять яркостью и контрастностью идей или добавлять изображения в PDF-файл на Mac.
Шаг 1: Открыть предварительный просмотр, перейдите в « File »> « Open », чтобы сначала открыть файл PDF.
Шаг 2: Щелкните « Изменить »> « Вставить »> « Страница из файла », затем выберите изображение, которое хотите добавить в файл PDF.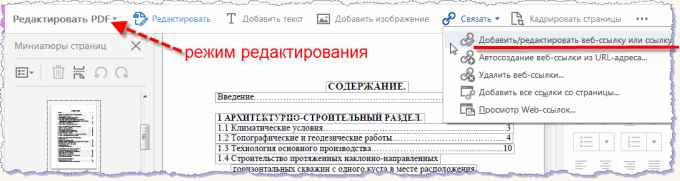 Теперь вам нужно вставить изображение в PDF на Preview Mac.
Теперь вам нужно вставить изображение в PDF на Preview Mac.
Решение 4. Добавить изображение в PDF на Mac в Интернете
Вы также можете использовать онлайн-программы для добавления изображения в PDF-документ. Hipdf — это онлайн-инструмент, который поможет вам с легкостью сделать это. Этот метод относительно прост и подходит для тех, кто не желает загружать программное обеспечение или если пользователям нужно только добавить изображения в свой PDF-файл на разовой основе. Используйте онлайн-инструмент PDF Filler, чтобы легко бесплатно добавить фотографию в свой PDF-файл.
Шаг 1: Посетите «Hipdf.com» и щелкните меню « Изменить ».
Шаг 2: Щелкните « Выберите файл » и загрузите PDF-файл.
Шаг 3: Теперь ваш файл импортирован.
Шаг 4: Щелкните « Добавить изображение». ‘Вы можете отрегулировать размер по своему усмотрению.
Заключение
Прочитав эту статью, вы можете легко добавить изображение в PDF на Mac. В этой статье представлены четыре 4 полезных инструмента, которые помогут вам достичь своей цели.Одно из лучших решений — использовать PDFelement для добавления изображений в файлы PDF. Это программное обеспечение может помочь вам добавить изображения в PDF-файл на Mac и выполнить те же действия в Windows. Его удивительные функции по редактированию PDF ждут вас.
В этой статье представлены четыре 4 полезных инструмента, которые помогут вам достичь своей цели.Одно из лучших решений — использовать PDFelement для добавления изображений в файлы PDF. Это программное обеспечение может помочь вам добавить изображения в PDF-файл на Mac и выполнить те же действия в Windows. Его удивительные функции по редактированию PDF ждут вас.
Как изменить размер изображения в файле PDF
14 Авг в практических руководствах Когда вы добавляете изображение в файл PDF, вероятно, вам потребуется изменить размер изображения, чтобы оно плотно вписалось в документ.По умолчанию файл изображения будет вставлен в ваш документ с исходными размерами. В зависимости от пула графики, имеющегося в вашем распоряжении, у вас может не быть возможности выбрать нестандартные размеры, и это может вызвать проблемы с форматированием.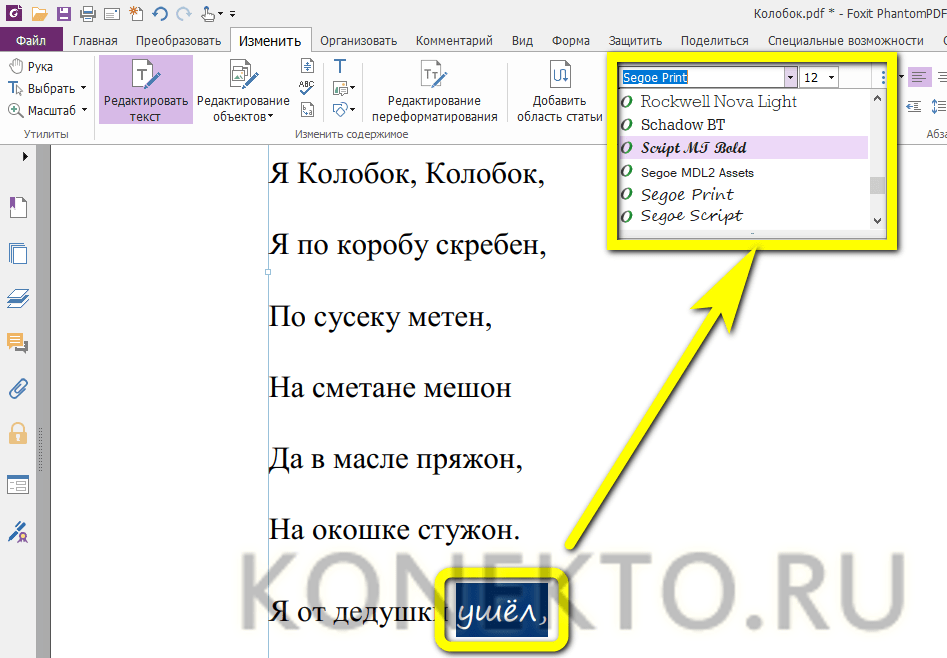
К счастью, формат PDF предназначен для размещения ваших изображений, будь они сначала слишком большими или слишком маленькими. В отличие от файла Microsoft Word, который преимущественно используется для текста, PDF больше похож на холст без обычных ограничений по страницам.Гибкость, обеспечиваемая форматом, позволяет легко изменять размер изображения в файле PDF с минимальными усилиями.
Надежный редактор PDF, такой как Soda PDF, позволит быстро и легко изменить размер изображения. Вы можете не только изменять размер изображения, но и обрезать его, обеспечивая полную настройку.
Перемещение изображенияПеред изменением размера изображения важно убедиться, что оно находится в правильном месте.
Вы можете легко идентифицировать изображение по красной рамке, окружающей его.
Сначала выберите Edit Mode из трех вариантов на мини-панели инструментов, которая появляется над изображением, чуть ниже панели инструментов основных функций.
Вы также можете перемещать изображение, используя View Mode , однако он будет перемещать ваше изображение только по вертикали и не будет перемещать изображение на другую сторону или элемент PDF.
Затем выберите изображение в режиме редактирования, и вокруг изображения появится красная рамка.
ПРИМЕЧАНИЕ : Вы также заметите, что панель инструментов «Режимы» теперь заменена другими параметрами и инструментами для дальнейшего изменения изображения.Вам не нужно использовать какие-либо из этих инструментов для перемещения изображения.
После выбора изображения в Edit Mode вы можете свободно перемещать изображение в любом месте страницы. Скорее всего, вам нужно будет переместить графику вместе с изменением ее размера.
- Удерживайте левую кнопку мыши в любом месте красного контура, кроме круга
- Проведите мышью по документу, и изображение будет двигаться вместе с ним
Вы не можете перетаскивать элемент документа (в данном случае изображение) по страницам вашего PDF-файла.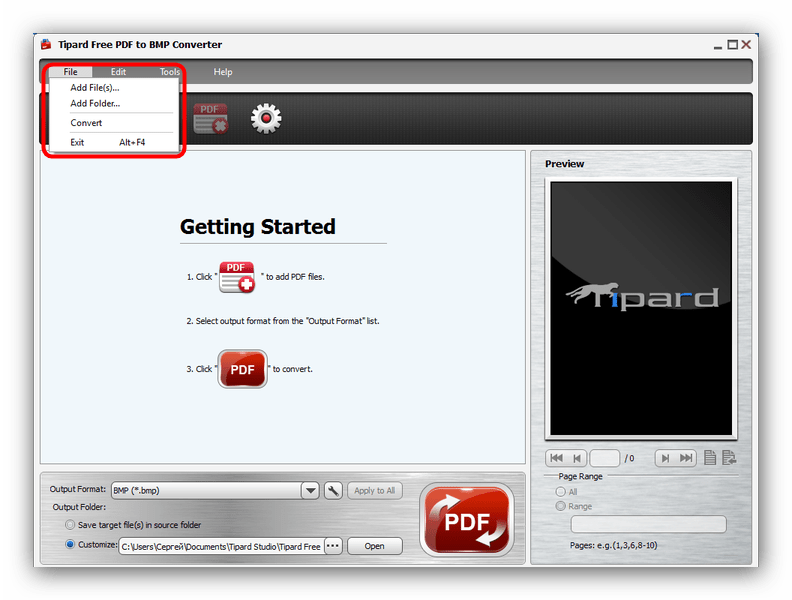 Вместо этого вы можете переместить его на новую страницу, вырезав и вставив его.
Вместо этого вы можете переместить его на новую страницу, вырезав и вставив его.
Помните, как только вы нажмете на Edit Mode и выберете свое изображение, появятся новые параметры, такие как «Вырезать», «Копировать», «Вставить» и «OCR» для распознавания или редактирования текста в вашем изображении.
Просто выберите «Вырезать», и ваше изображение будет немедленно вырезано из PDF-документа:
Вы также можете вырезать изображение по:
- Щелкните изображение правой кнопкой мыши
- Выберите Cut
Ваше изображение исчезнет из документа.Он временно хранится в буфере обмена вашего компьютера. Это специальный раздел, в котором хранится все, что вы вырезали или скопировали, прежде чем вставить.
Вы можете использовать опцию Вставить в любое время, чтобы вернуть изображение из буфера обмена в PDF.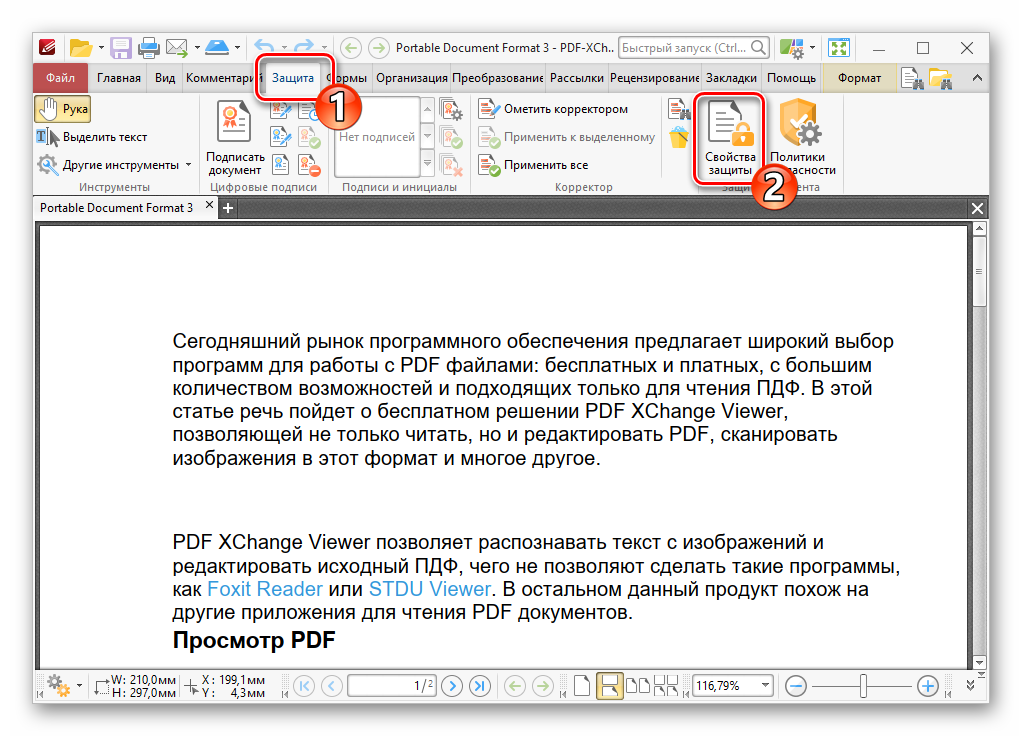 Просто используйте универсальный ярлык «Вставить» (Ctrl + V), чтобы разместить изображение там, где оно было в последний раз на странице.
Просто используйте универсальный ярлык «Вставить» (Ctrl + V), чтобы разместить изображение там, где оно было в последний раз на странице.
Или вы можете вставить новое изображение в другую область документа, выполнив следующие действия:
- Убедитесь, что вы находитесь в режиме редактирования
- Перейдите на страницу или раздел, где вы хотите добавить или переместить изображение на
- Щелкните правой кнопкой мыши страницу, на которой вы хотите переместить изображение на
- Выберите Вставить из вариантов
После того, как вы нажмете «Вставить», ваше изображение появится в том месте, которое вы выбрали для его перемещения:
Как изменить размер изображения Теперь, когда ваше изображение находится в нужном месте, легко убедиться, что оно идеально подходит для вашего документа.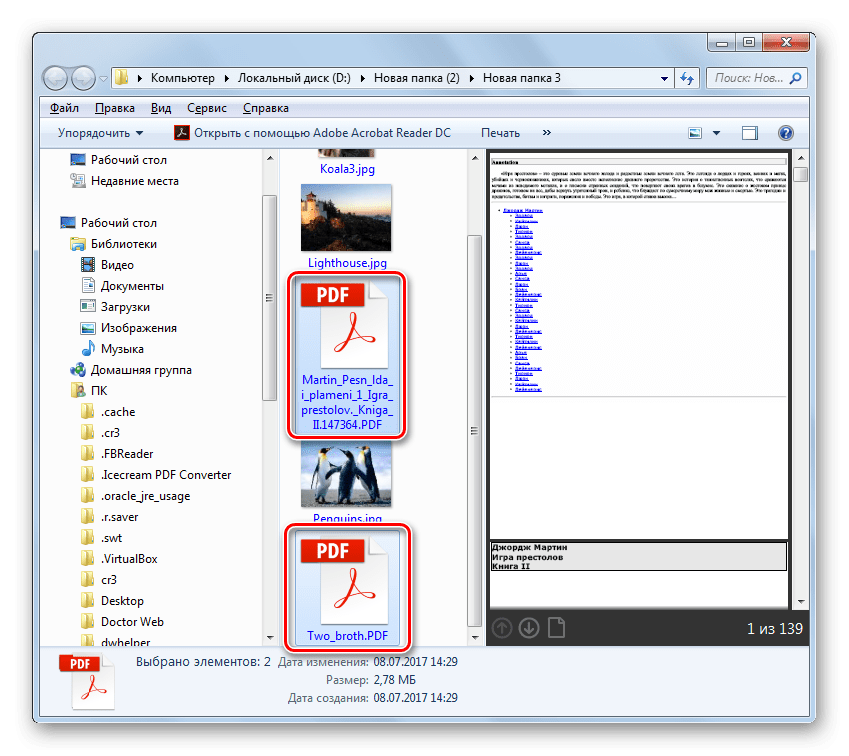
- Убедитесь, что вы находитесь в режиме редактирования
- Выберите изображение, чтобы видеть красную рамку.
- Удерживайте кнопку мыши над одним из кружков на границе.
- Угловые круги будут регулировать высоту и ширину одновременно
- Верхний и нижний изменят только высоту
- Левая и правая изменят только ширину
- Перетащите курсор мыши, и вы увидите контур нового изображения размером
- Отпустите кнопку мыши, чтобы изменить размер изображения в PDF-файле.
Вы также можете вырезать часть изображения в любое время. Выберите изображение в режиме редактирования, затем выберите «Клип» на появившейся мини-панели инструментов:
Вы также можете:
- Щелкните изображение правой кнопкой мыши
- Выбрать Зажим
- Удерживая левую кнопку мыши, перетащите курсор на область изображения, которую вы хотите сохранить
- Отпустите кнопку мыши, чтобы открыть область клипа, удалите лишние части изображения.

Щелкните в любом месте документа для завершения.
Все, что останется, — это отрезанная вами часть. Вы можете снова выбрать Установить клип в любое время, чтобы изменить область. Soda PDF не забудет исходное содержимое изображения.
Теперь, когда вы узнали, как изменить размер изображения в Soda PDF, попробуйте сами!
Советы по добавлению изображения
Вы можете вставить отсканированное изображение вашей подписи в PDF так же, как и любое другое изображение. Но часто бывает необходимо сделать фон подписи прозрачным.
Советы по добавлению подписи
Вы можете редактировать изображения, которые являются частью исходного PDF-файла, а также изображения, которые вы добавляете.
Примечание: Чтобы сделать изображение прозрачным, которое является частью исходного PDF-файла, необходимо сначала переместить или изменить его размер.
Примечание. Измените цвет любой из следующих линий или объектов, выбрав «Инспектор»> «Свойства объекта». Удерживая указатель мыши на инструменте Scribble на панели инструментов, выберите один из следующих инструментов:
Совет: С помощью всех вышеперечисленных инструментов вы можете дважды щелкнуть инструмент, чтобы заблокировать его и использовать постоянно. Щелкните стрелку, чтобы разблокировать инструмент. Чтобы включить или отключить функцию автоматического непрерывного использования, см. Подробности в разделе «Общие настройки». Свойства объекта: заливка, обводка, конечные точки Чтобы отобразить свойства объекта, нажмите кнопку «Инспектор» на панели инструментов и выберите первую вкладку или выберите «Окно»> «Свойства объекта».
В библиотеке можно сохранять часто используемые изображения и объекты. Подробности см. В Библиотеке. Используйте параметры в меню «Упорядочить» для управления перекрывающимися изображениями и объектами.Выберите элемент, которым вы хотите управлять, и выберите:
Отпечаток — это объект, добавляемый поверх существующей страницы PDF, который можно редактировать, перемещать, изменять размер и т. Д. При «редактировании» PDF исходный текст и изображения в документе на самом деле не редактируются, части страница удаляется, и сверху добавляются отпечатки, соответствующие оригиналу, это те отпечатки, которые вы редактируете. Отпечатки отображаются в слое чертежа документа. Другие редакторы PDF не смогут редактировать выходные данные, если они не способны управлять содержимым документа. Например, Preview и Acrobat Reader могут управлять аннотациями, такими как комментарии, заметки и заполнение форм, но не отпечатками или другим содержимым документа. Nuance PDF Converter не позволяет выбирать или редактировать штриховые рисунки, которые включают определенные границы и регистрационные метки, встречающиеся в документах. Изображения — это единственная графика, которую вы можете выбирать и редактировать. Печать только отпечатков: Если установлен флажок в диалоговом окне «Печать», этот параметр печати не будет печатать какой-либо исходный текст документа, он будет печатать только информацию, добавленную в документ, например текст, комментарии, заметки и каракули.С помощью этой функции вы можете разместить текст для заполнения предварительно распечатанной формы, потому что будут печататься только поля ответа. |
Как изменить документ PDF: добавление изображений в Foxit Reader
PDF предназначен для визуализации содержимого в неизменном виде, с сохранением его внешнего вида на разных платформах и для потомков. Но что, если вам нужно добавить, переместить или удалить изображение? Эта статья так легко предоставит вам подробности.
Добавление изображений с помощью Foxit PDF Reader
Вы можете добавить изображение в PDF с помощью команды Image Annotation в Foxit PDF Reader.После вставки нового изображения вы можете настроить его размер и положение, а также изменить его внешний вид.
Чтобы добавить изображение, выполните следующие действия:
- Выберите «Главная»> «Аннотация к изображению».
- Перетащите прямоугольник на страницу, чтобы определить область холста для изображения.
- В диалоговом окне «Добавить изображение» нажмите кнопку «Обзор», чтобы выбрать изображение, которое вы хотите вставить, и нажмите кнопку «Открыть». Вы увидите, что URL-адрес этого изображения был добавлен в поле «Местоположение».
- Нажмите кнопку «Дополнительно», чтобы изменить настройки изображения.
Перемещение изображения
- Выберите команду «Выбрать аннотацию» или «Аннотацию к изображению».
- Поместите указатель на изображение, чтобы появилась ручка.
- Щелкните и перетащите изображение в желаемое место.
Изменение размера изображения
- Выберите команду «Выбрать аннотацию» или «Аннотацию к изображению».
- Наведите указатель мыши на изображение, чтобы появился маркер, а затем щелкните изображение.
- Поместите курсор в любую угловую точку. Указатель изменится на курсор, показывающий направление
, в котором будет изменен размер прямоугольника. - Перетащите курсор наружу, чтобы пропорционально увеличить размер прямоугольника. Перетащите курсор внутрь, и он пропорционально уменьшит размер прямоугольника.
Как видите, добавлять изображения, движущиеся изображения и вносить изменения в изображения в Foxit PDF Reader очень просто. Дополнительные сведения см. В Руководстве пользователя Foxit PDF Reader.
Эта запись была размещена в Как сделать и помечена как foxit reader, редактирование изображений, редактирование PDF.Мы не можем найти эту страницу
(* {{l10n_strings.REQUIRED_FIELD}})
{{l10n_strings.CREATE_NEW_COLLECTION}} *
{{l10n_strings.ADD_COLLECTION_DESCRIPTION}}
{{l10n_strings.COLLECTION_DESCRIPTION}} {{добавить в коллекцию.description.length}} / 500 {{l10n_strings.TAGS}} {{$ item}} {{l10n_strings.PRODUCTS}} {{l10n_strings.DRAG_TEXT}}{{l10n_strings.DRAG_TEXT_HELP}}
{{l10n_strings.LANGUAGE}} {{$ select.selected.display}}{{article.content_lang.display}}
{{l10n_strings.АВТОР}}{{l10n_strings.AUTHOR_TOOLTIP_TEXT}}
{{$ select.selected.display}} {{l10n_strings.CREATE_AND_ADD_TO_COLLECTION_MODAL_BUTTON}} {{l10n_strings.CREATE_A_COLLECTION_ERROR}}Иногда важно вставить изображение в PDF, например логотип, знак или другие типы изображений, чтобы объяснить суть вещей. Добавление изображения в файл PDF — обычное требование. PDF-файл с изображениями имеет гораздо более высокое качество, чем другие файлы. Вставьте изображение в PDF с помощью Adobe Acrobat DC
Примечание. Adobe допускает ограниченный набор инструментов в бесплатной версии. Чтобы использовать инструмент «Редактировать PDF», вам необходимо приобрести Adobe Acrobat DC.
Вставить изображение в PDF с помощью онлайн-инструментовСуществует множество онлайн-инструментов для добавления страницы в PDF, например pdfFiller, PDFSimpli, PDFBuddy и т. Д. Здесь мы будем использовать инструмент PDFSimpli.
|
Создание кнопки импорта изображений для динамического добавления изображений в PDF без LiveCycle — База знаний PDF Studio
Q: Как я могу создать поле изображения, которое позволит вам перейти к изображению или картинкам и вставить их в документ PDF?
A : Начиная с PDF Studio 12, вы можете добавить поля изображения, перейдя в Forms
Примечание : Для того, чтобы это работало, пользовательское приложение должно поддерживать функциональность JavaScript в файлах PDF (все основные конкуренты i.е. Adobe reader и т. Д. Поддерживает JavaScript). Это верно для любой кнопки изображения, созданной любым редактором PDF. Для работы специальных функций, таких как кнопки с действиями, требуется JavaScript, поэтому, если пользователь открывает документ в приложении, которое не поддерживает JavaScript (или отключено в настройках), кнопка не будет работать.
Нажмите кнопку Изображение на панели инструментов и поместите ее в документ
В PDF Studio 11 и ниже:
Вы можете использовать функцию JavaScript на кнопке, чтобы пользователи могли щелкнуть, перейти к изображению и добавить его в документ PDF.
Примечание. Начиная с PDF Studio 10, были добавлены дополнительные форматы (PNG, TIFF, GIF), но в более ранних версиях можно было импортировать только изображения JPEG.
Чтобы добавить кнопку поля изображения в документ PDF (с помощью PDF Studio), следуйте приведенным ниже инструкциям.
Создание кнопки импорта изображения
- Откройте форму, в которую вы хотите добавить кнопку импорта изображения
- В строке меню выберите Формы-> Создать / редактировать форму
- Откроется панель инструментов поля формы
- Щелкните значок Push Button , расположенный на панели инструментов
- После того, как вы нажмете кнопку, вы можете разместить кнопку Push Button в любом месте PDF-документа
- Используйте черные точки по углам и краям, чтобы изменить размер коробки так, чтобы она соответствовала нужной области
- После того, как вы разместили кнопку, вам нужно будет установить действие для кнопки, используя меню свойств.
- Чтобы открыть меню свойств кнопки, дважды щелкните кнопку или щелкните правой кнопкой мыши и выберите свойства.
- Щелкните вкладку Options и включите изображение кнопки, выбрав любой из параметров форматирования в раскрывающемся меню Image . (Центр обычно работает лучше всего)
- Щелкните вкладку Действия . Затем нажмите кнопку Добавить , чтобы открыть меню действий. Установите Action как JavaScript Action , затем в поле ниже введите следующий event.target.buttonImportIcon ()
- Затем нажмите OK и OK еще раз, чтобы закрыть свойства кнопки
- Повторите шаги 1-7, чтобы создать столько кнопок изображения, сколько вам нужно.
- После завершения нажмите кнопку Остановить редактирование формы на панели инструментов, чтобы закрыть редактор формы, а затем сохраните документ
- Теперь ваш документ готов к использованию и распространению среди других пользователей.


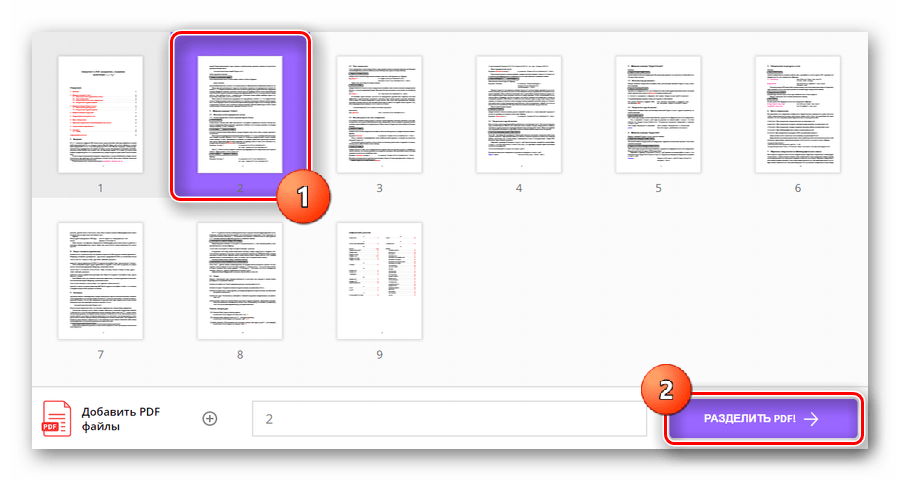 Перемещайте элементы, изменяйте текст с помощью автоматического распознавания шрифтов и даже добавляйте или редактируйте верхние и нижние колонтитулы, фон и водяные знаки.
Перемещайте элементы, изменяйте текст с помощью автоматического распознавания шрифтов и даже добавляйте или редактируйте верхние и нижние колонтитулы, фон и водяные знаки.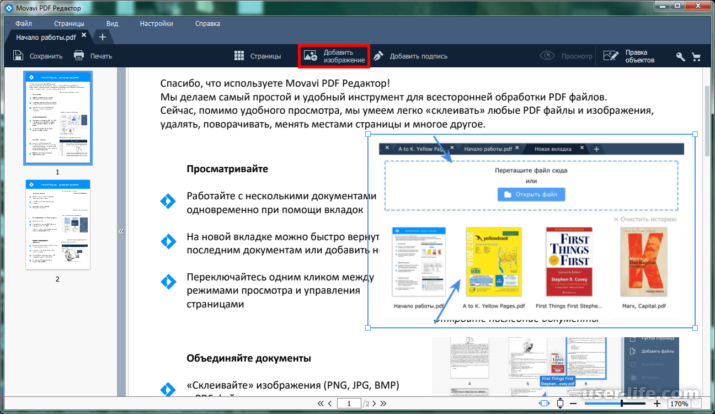 Сделайте свои комментарии четкими и краткими с помощью штампов, подписей, текстовых полей и других элементов, которые расположены интуитивно, специально для того, чтобы контент не отодвигался на задний план.
Сделайте свои комментарии четкими и краткими с помощью штампов, подписей, текстовых полей и других элементов, которые расположены интуитивно, специально для того, чтобы контент не отодвигался на задний план.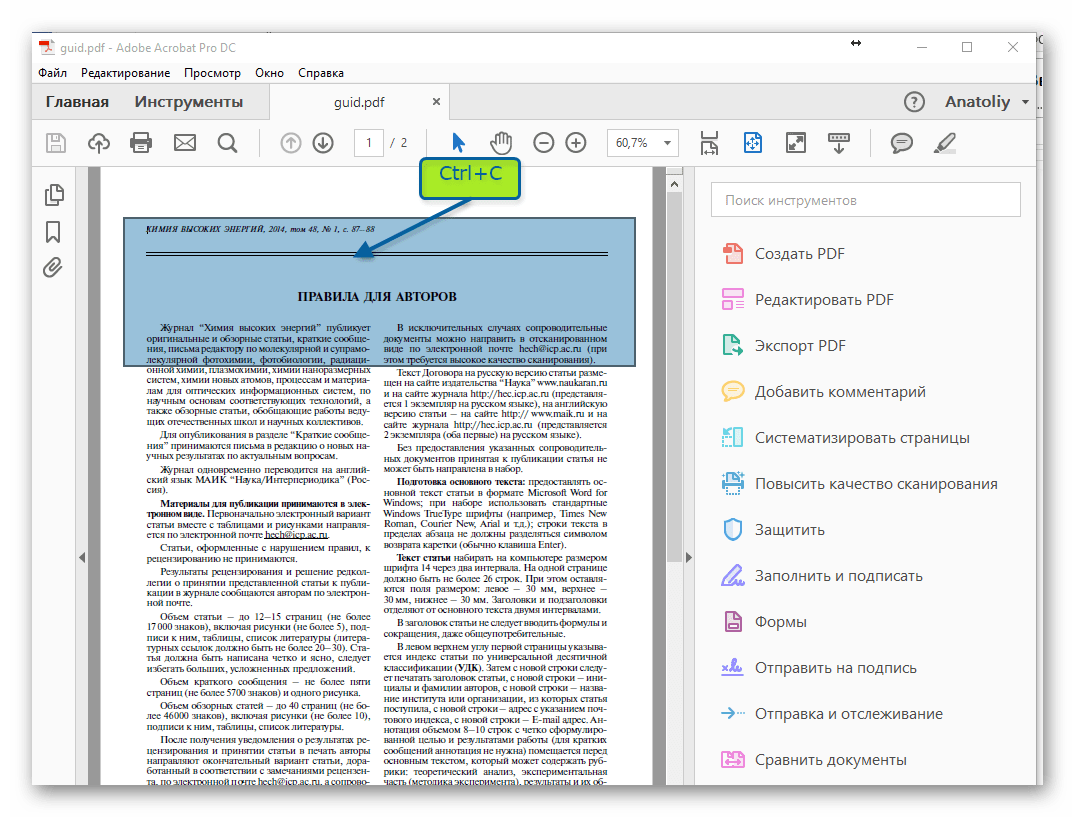
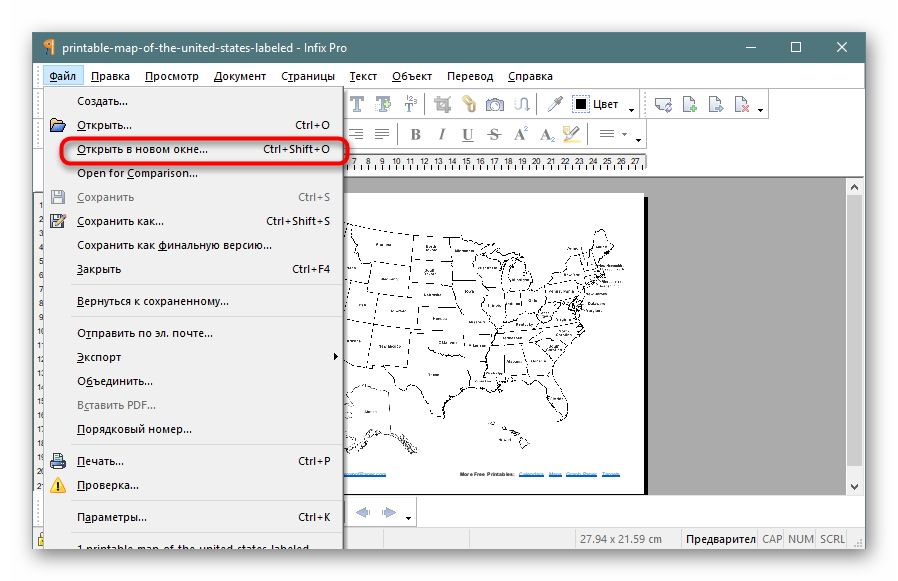


 Если выбрать несколько файлов с заданным параметром Создать PDF для каждого из входных документов и задать параметр сохранения Запросить имя файла, диалоговое окно «Сохранить как» будет появляться отдельно для каждого сгенерированного PDF-файла.
Если выбрать несколько файлов с заданным параметром Создать PDF для каждого из входных документов и задать параметр сохранения Запросить имя файла, диалоговое окно «Сохранить как» будет появляться отдельно для каждого сгенерированного PDF-файла. д.). Нажмите кнопку «ОК» и запустите процесс создания, как описано выше.
д.). Нажмите кнопку «ОК» и запустите процесс создания, как описано выше.

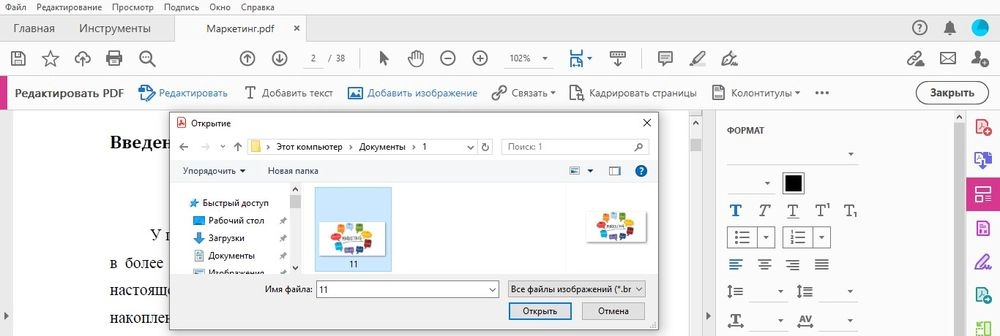
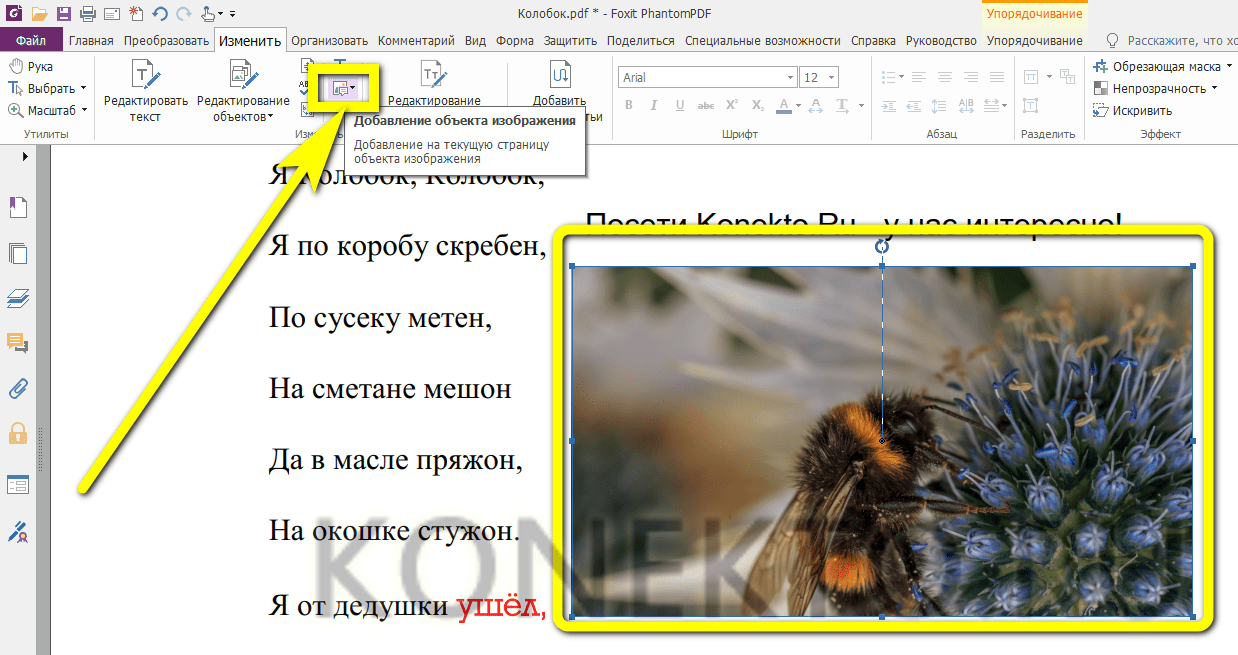
 ..
..