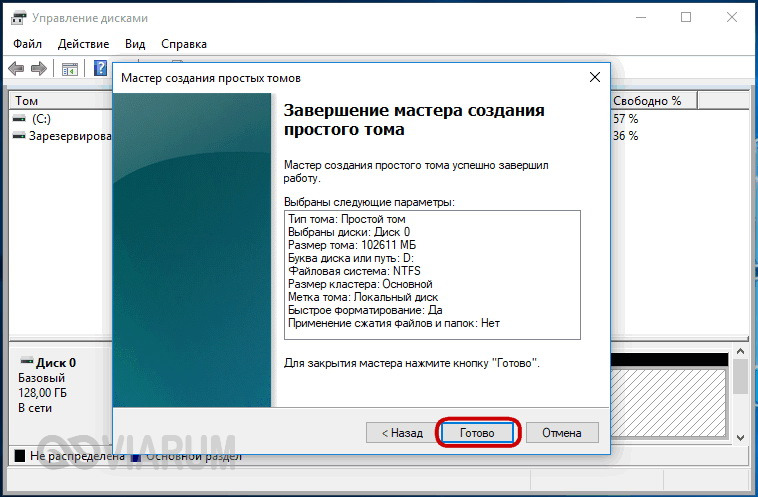6 способов разбивки жесткого диска или SSD на разделы — инструкция
Нужно разбить накопитель на сектора, чтобы на одном хранить ОС и софт, а на другом — личные данные? Эта статья представляет собой подробный гайд по разбивке носителей информации на разделы в двух операционных системах, от Майкрософт и Эппл, разными способами. Также представлены три простые утилиты, которые способны решить эту задачу. Стоит ли вообще переразбивать накопитель, он тоже расскажет.
Зачем нужно делить (разбивать) жесткий диск?
Операционная система способна видеть жесткие и твердотельные накопители как разделы, которые еще называются локальными дисками или же виртуальными томами.
Как правило, только что приобретенные носители информации не поделены на такие тома. Они состоят из одного раздела, где хранятся все загруженные пользователем файлы.
Однако диск без разбивки не слишком удобен в использовании. И дело даже не в поиске нужных файлов, ведь их можно хранить в папках.
Более практичное решение — разделить накопитель на несколько дисков, на каждый из которых пользователь сможет распределить память. Например, носитель на 2 Тб можно переразбить на 2 диска:
- С — для операционки и программ. Под это дело можно выделить 50 Гб.
- Оставшееся место — «диск D» — оставить под мультимедиа, игры, текстовые файлы.
Если понадобится переустановить систему, личные данные останутся нетронутыми.
Важно! Если нужно разбивать жесткий или твердотельный носитель, на котором уже есть данные, следует скопировать необходимые файлы на другой накопитель: в процессе разбивки данные сотрутся.
Чем разбивать накопитель, подскажут следующие разделы.
Любопытно: Кто и как изобрел первый жесткий диск: 4 эпохи истории HDD
Как разбить диск в Windows 10, 8.
 1 и 7 стандартными средствами
1 и 7 стандартными средствамиЧтобы поделить ССД или винчестер на тома, можно воспользоваться системной программкой, которая вшита в Виндовс. Эта классическая утилита есть в 7, 8.1 и 10-й версиях.
Интересно: жесткий носитель SATA 3.0 16TB 7200 512MB способен передавать 12 гигабит информации в одно мгновение.
|
Как разделить хранилище на виртуальные диски в Виндовс |
|
|---|---|
| Шаг 1 | 1. Кликнуть на «Мой компьютер» правой кнопкой мышки (ПКМ). |
| 2. Выбрать «Управление». | |
| 3. Нажать на «Управление дисками». | |
| Шаг 2 |
|
|
|
|
|
| Примечание: утилита может отобразить разделы, которые не видны в проводнике. Это не страшно. ОС иногда создает скрытые системные диски. | |
| Шаг 3 | 1. Распределить память: указать объем, который необходимо выделить для нового раздела. |
| 2. Подтвердить сжатие. | |
| Совет: если HDD нужен для игр, лучше выбирать вариант с большим объемом памяти. SATA 3.0 12TB 5400 256MB |
|
| Шаг 4 | Затем на мониторе отобразится количество свободного пространства, которое доступно для нового диска. По нему нужно кликнуть ПКМ и выбрать «Создать простой том». |
После этого на экране появится окошко «Мастер создания нового тома». Все, что надо делать — следовать его подсказкам. Все, что надо делать — следовать его подсказкам. |
|
Рекомендация
Если потом захочется разбить диск еще на несколько разделов, можно использовать это же руководство.
Читайте также: ТОП-10 лучших SSD-накопителей объемом 240-256 Гб
Как разделить диск на разделы в командной строке
Быстро разбить накопитель можно и таким способом. Однако стоит учесть, что приведенная здесь инструкция подходит только для тех дисков, которые не разделяли ранее. Итак, как поделить диск С на 2 части:
Сначала необходимо вызвать строчку от имени админа: зажать клавиши Win + X и выбрать соответствующую опцию.
Совет: если пользователю необходим носитель для ноутбука, при выборе следует обращать внимание на форм-фактор. Для лэптопов подойдут М2 и 2,5-дюймовые модели. Первый вариант — относится только к твердотельникам, а второй — и к жестким, и к ССД. Для ПК же годятся и 3,5” форматы.
Для лэптопов подойдут М2 и 2,5-дюймовые модели. Первый вариант — относится только к твердотельникам, а второй — и к жестким, и к ССД. Для ПК же годятся и 3,5” форматы.
Ввести команды:
- diskpart;
- list volume — тут необходимо запомнить номер тома, который соответствует разделу С;
- select volume N — вместо буквы указать номер раздела;
- shrink desired=размер — прописать число в мегабайтах, на которое нужно сократить системный диск, чтобы поделить его на две части;
- list disk — нужно запомнить № накопительного устройства, на котором размещен системный раздел;
- select disk M — вместо буквы подставить номер диска из предыдущего пункта списка;
- create partition primary;
- format fs=ntfs quick;
- assign letter= — после «равно» написать букву, которая будет соответствовать новому тому;
- exit.
Интересно: TS256GMTE110S в силу своего формата — М2 — подходит даже для супертонких ноутов.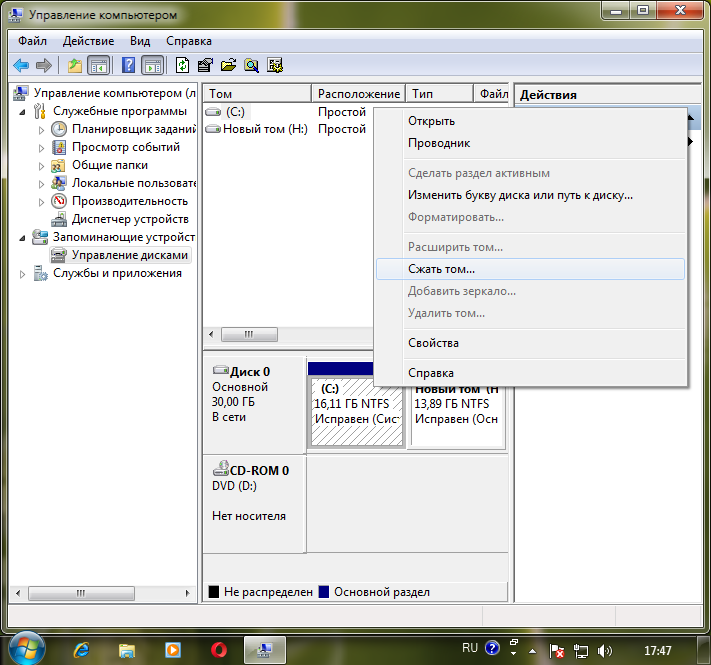
Теперь можно закрывать command. Чтобы проверить, все ли получилось, можно открыть проводник Windows. В нем надо посмотреть, отображается ли новый раздел под указанной юзером буквой. Если нет — стоит перезагрузить компьютер. Если и после этого не отображается, можно попробовать сделать разбивку еще раз.
Если системными средствами разделить хранилище не получается, можно воспользоваться специальными утилитами. Чем делить носитель в таком случае, описано ниже: есть три популярные утилиты. Важно скачивать их с официального источника, чтобы не навредить своему ПК.
Подборка: ТОП-5 лучших HDD на 2 TB – Рейтинг внутренних жестких дисков на 2000 Гб
Как разбить диск на разделы с помощью программы Minitool Partition Wizard Free
Удобная программа, которая поддерживает все классические для накопителей операции. С ее помощью можно создать, поделить или удалить раздел жесткого или ССД носителя.
Рекомендация: если есть вместительное хранилище, можно установить твердотельник небольшого объема, вроде 120-гигабайтного KINGSTON A400, как системный вариант. Тогда его и разбивать не понадобится.
Тогда его и разбивать не понадобится.
Что делать:
1. После установки и запуска ПО выбрать значок с его названием в открывшемся окошке.
2. Нажать по диску, который необходимо поделить, ПКМ и выбрать «Move / Resize».
3. Распределить память: с помощью ползунка установить значение, на которое уменьшится разбиваемый диск. Оно же станет местом для еще одного раздела.
4. Кликнуть на свободное пространство компьютерной мышкой и выбрать «Create».
5. На экране отобразится окошко, которое показывает количество свободного места. Если все в порядке — просто кликнуть «ОК», а затем — «Apply». Если значение нужно изменить, тогда следует вернуться на два шага назад.
Примечание: когда пользователь разбивает диск С, после всех вышеперечисленных действий компьютер перезагружается. Этого не будет, если идет переразбивка других разделов.
Сравнение: SSD или HDD — что лучше: отличия 2 видов накопителей
AOMEI Partition Assistant
Еще одна простая бесплатная утилита, которая дает возможность не только разделять диски Solid State и HDD, но и форматировать, перемещать их, удалять. ПО простое в использовании. Как и в предыдущем случае, все действия, которые нужно выполнять, оно подсказывает. Еще одно достоинство приложения — поддержка русского языка. Его можно выбрать при первом запуске.
ПО простое в использовании. Как и в предыдущем случае, все действия, которые нужно выполнять, оно подсказывает. Еще одно достоинство приложения — поддержка русского языка. Его можно выбрать при первом запуске.
Таблица ниже пошагово объясняет, как работать с программой.
|
Как разделить накопитель на томы в AOMEI Partition Assistant |
|
|---|---|
| № 1 | Когда откроется окно программы, понадобится выбрать диск, который пользователю необходимо переразбить. |
| Затем нужно кликнуть по этому диску ПКМ и выбрать пункт «Изменить размер раздела». | |
| № 2 | Распределить память накопителя. Для этого можно ввести числовое значение или же воспользоваться ползунком. После установки нужного размера раздела понадобится подтвердить действие. |
| № 3 | Когда отобразится отмеченное в предыдущем пункте свободное пространство, нужно нажать на него правой клавишей мышки.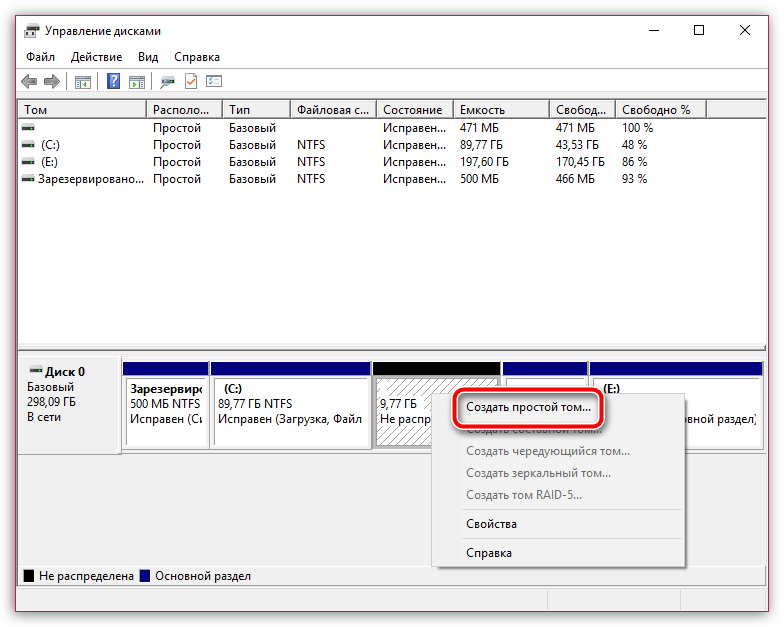 |
| В открывшемся контекстном меню следует выбрать опцию «Создание раздела». | |
| Теперь необходимо подтвердить размер диска, его букву и файловую систему. После этого понадобится нажать «ОК». | |
| Чтобы все изменения, которые внес юзер, сохранились, следует кликнуть «Применить». | |
| № 4 | Запустится процесс разбивки. Он проходит в PreOS-режиме. это означает, что пока операционка еще не полностью загрузилась, программа начнет размечать диск. |
| Перед началом работы утилита выведет на монитор сообщение: спросит разрешения на разделение диска. Нужно кликнуть «Да». | |
| № 5 | Дождаться перезагрузки компьютера или лэптопа. |
| Открыть редактор дисков и посмотреть, появился ли новый раздел. | |
Если все правильно, то в проводнике отобразится новый диск с указанным пользователем объемом, а места на системном томе С станет меньше. |
|
Смотрите также: Можно ли устанавливать игры на SSD — 4 преимущества SSD для игр перед HDD
Acronis Disk Director
Программа удобна в использовании, обладает дружелюбной оболочкой, благодаря которой можно интуитивно разобраться в управлении. Пожалуй, единственный ее минус — отсутствие полноценной бесплатной версии. Есть только демка. Впрочем, чтобы разбить носитель информации на разделы, хватит и демонстрационного варианта.
Совет: если нужен быстрый жесткий диск, лучше выбирать вариант, который использует SATA подключение третьего поколения, а также чей шпиндель совершает 7,2 тысяч оборотов за 60 секунд. WD4005FZBX — как раз такой.
Как переразбить:
- После запуска приложения нужно кликнуть по названию диска, который необходимо поделить, ПКМ и выбрать в открывшемся меню соответствующую опцию.
- Теперь понадобится задать объем новому или нескольким новым разделам, двигая ползунок.
 После того, как размер выбран, нужно кликнуть «ОК», а затем — «Применить».
После того, как размер выбран, нужно кликнуть «ОК», а затем — «Применить».
Интересно: Samsung 2.5″ 870 QVO — высокоскоростной SSD. Модель в одно мгновение способна записать 1700 мегабит информации, а считать — 2 тысячи мегабит. К тому же, это — довольно долговечный вариант: показатель работы его мотора до отказа равен двум миллионам часов.
Вот и все. После этого выбранный пользователем том будет разбит в соответствии с теми параметрами, которые были указаны в процессе настройки. Как и в случае с первой описанной утилитой, понадобится перезагрузка, если разбивалась системная часть.
Как разбить жесткий диск в MacOS X штатными средствами
Поскольку операционку Mac редко нужно переустанавливать, а обновляется она быстро и сама, мало кто задумывается о разбивке жесткого диска. Однако это может пригодиться, если владелец макбука или компьютера от Эппл, захочет использовать несколько ОС.
Несмотря на то, что во время установки новой операционной системы через системную программку Boot Camp нужный том создастся автоматически, поделить накопитель нужно, чтобы было удобно пользоваться данными из каждой ОС и не волноваться об их целостности.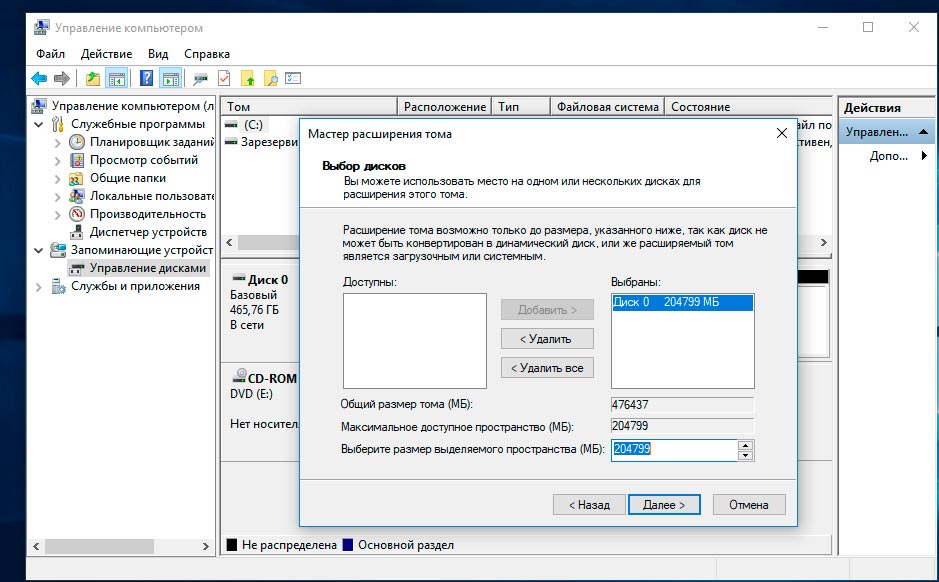
В «яблочной» операционке есть предустановленное ПО и для работы с носителями информации. Оно называется «Дисковая утилита».
Интересно: портативные ССД и ХДД обычно не разбивают. Они просто играют роль большой флешки.
Как с ней работать:
- Запустить системное приложение с помощью Launchpad или Spotlight.
- В левом блоке отметить носитель информации, который нужно разбить и кликнуть на соответствующую кнопку.
- Добавить новый раздел, нажав «+».
- На диаграмме отметить новый том и задать его размер, а также тип файловой системы и метку.
- Кликнуть «Применить» и подождать, пока утилита закончит разбивку.
Примечание: процесс деления диска на разделы может затянуться надолго, особенно если на основном томе после переразбивки остается очень мало незанятого пространства.
Узнайте: Как правильно установить SSD в MacBook и iMac: инструкция в 4 разделах
Как видно, поделить накопитель на разделы нетрудно, независимо от типа хранилища. Сделать это можно как классическими приложениями, встроенными в ОС, так и с помощью специального ПО. Процесс разбивки дисков на отдельные томы в каждой из приведенных здесь утилит осуществляется по одному и тому же принципу, поэтому какой вариант выбрать, посоветовать трудно: все индивидуально.
Сделать это можно как классическими приложениями, встроенными в ОС, так и с помощью специального ПО. Процесс разбивки дисков на отдельные томы в каждой из приведенных здесь утилит осуществляется по одному и тому же принципу, поэтому какой вариант выбрать, посоветовать трудно: все индивидуально.
Как разделить жёсткий диск на разделы в Windows
Будет справедливо сказать, что большинство компьютеров и ноутбуков в настоящее время работают под управлением операционных систем Windows. Это может быть наиболее актуальная версия Windows 10, либо постепенно теряющие свои позиции Windows 8, Windows 7 и даже XP и Vista.
Любой компьютер представляет собой устройство, оснащённое жёстким диском. На нём хранится различная информация, включая саму операционную систему.
Казалось бы, всё можно загружать на один диск, и ничего делать не требуется. На деле это не совсем так.
Зачем делить жёсткий диск
Если открыть «Мой компьютер» на большинстве ПК и ноутбуков, можно заметить, что на них используется минимум 2 раздела. Один из них выделен под операционную систему и некоторое программное обеспечение. А на втором разделе обычно хранятся фотографии, видео, игры и многое другое.
ОС Windows обладает свойствами видеть жёсткие диски, как и твердотельные накопители (SSD), в виде разделов. Они же локальные диски. Физически одно хранилище можно разделить на несколько.
При этом при покупке нового носителя зачастую он не делится, а представляет собой единый том.
Если же говорить о том, зачем разделять любой жёсткий диск минимум на два тома, то тут всё очевидно. Можно просто попробовать хранить всё в рамках одного раздела. Тогда пользоваться им окажется откровенно неудобно. Да, файлы и данные вполне реально распределить по папкам. Но когда вся информация, включая фото, видео и операционную систему, находится в рамках одного раздела, при переустановке ОС или её случайном сбое все эти данные пропадут.
Это главный ответ на вопрос относительно того, зачем нужно разбивать жёсткий диск на разделы.
Практика показывает, что у большинства пользователей предусмотрено 2 основных раздела:
- Диск C. Его главная задача хранить на себе операционную систему, а также ряд программ. Они вместе занимают не так много места, поэтому выделить под это 50-100 ГБ обычно достаточно.
- Диск D. Это уже место для хранения мультимедийных файлов, игр и пр.
Когда под ОС выделен отдельный раздел, вся информация, которая находится в других томах, при переустановке операционной системы останется нетронутой.
ВАЖНО. Если планируется разбить диск, где уже есть данные, предварительно их следует скопировать и сохранить на другом носителе.
Это обусловлено тем, что в процессе разбивки данные обычно стираются.
Теперь основной вопрос касается того, как именно разделить один жёсткий диск на несколько тематических разделов. Для этого существует достаточно много решений.
Разделение при установке ОС
Один из простейших вариантов того, как можно разделить свой жёсткий диск на разные разделы. Делают это непосредственно при установке, либо же при переустановке операционной системы.
Если вы не знаете, как именно разделять жёсткие диски на два тома, но легко справляетесь с переустановкой ОС, тогда просто следуйте инструкциям:
- Начните процедуру установки операционной системы. Нужно дойти до того момента, когда необходимо выбрать раздел, в котором будет размещаться ОС.
- На этом этапе создайте необходимый раздел и выберите необходимый объём. Если суммарно диск рассчитан на 1-2 ТБ, под системный диск C достаточно оставить 100-150 ГБ.

- Затем компьютер затребует выделить ещё небольшой объём пространства, необходимый для резервных файлов. Тут сильно не жадничайте и кликните на «Согласиться».
- Теперь формируется второй том. Найдите строку «Свободное место» и затем нажмите на кнопку «Создать». Выделите необходимый объём. Можно и весь остаточный. И затем на кнопку «Применить».
Если требуется сформировать 3 раздела, тогда действуйте по аналогии, как и со вторым томом.
Не забудьте выбрать именно раздел C как системный диск, куда и будет установлена операционная система.
Ничего сложного в том, как разделить единый жёсткий диск при установке ОС Windows, нет. Это объективно один из простейших методов.
Проблема лишь в том, что ради разделения переустанавливать ОС согласиться далеко не каждый. Это хороший вариант, когда необходимость в разбивке совпадает с потребностью обновить текущую операционную систему.
Не стоит думать, что разделить свой жёсткий диск можно исключительно при установке Windows 7 или более свежих Windows 10 и 8 (8,1).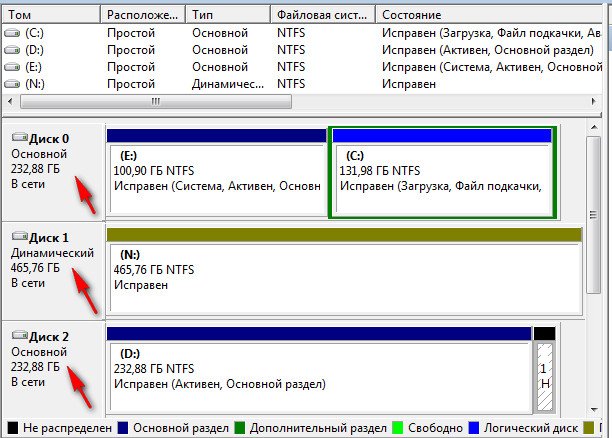 Существуют альтернативные решения, включая специальное программное обеспечение.
Существуют альтернативные решения, включая специальное программное обеспечение.
Если вам требуется разделить на несколько томов свой жёсткий диск, но делать это при установке Windows 10 или иных версий не хочется, либо нет необходимости, воспользуйтесь одним из следующих методов.
Инструменты Windows
При возникновении необходимости разбить жёсткий диск на разные разделы в ОС Windows 10 или иной версии, но без переустановки операционной системы, вполне можно воспользоваться встроенными инструментами.
Есть интегрированная утилита, которая работает не только в Windows 10, но также доступна в Windows 7 и 8, позволяет без проблем разбить диски. Даже если они уже ранее были поделены.
Предполагается, что юзер не знает, как можно разделить используемый жёсткий диск на 2 и более части.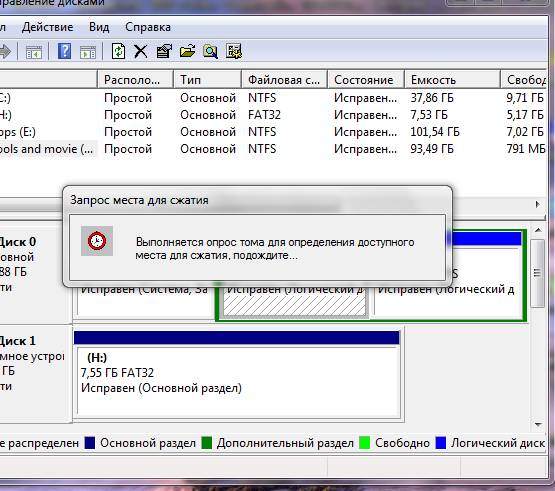 В этом случае требуется сделать следующее:
В этом случае требуется сделать следующее:
- кликнуть правой кнопкой мышки по значку «Мой компьютер»;
- выбрать пункт «Управление»;
- в открывшемся окне перейти в раздел «Управление дисками»;
- в нижней части окна выбрать том для последующего разделения;
- кликнуть по нему правой кнопкой и нажать сжать;
- распределить свободное пространство для его выделения под новый том;
- подтвердить желание сжать;
- после этого отобразится количество доступного места;
- кликнуть по нему правой кнопкой;
- нажать «Создать простой том»;
- следовать инструкциям мастера создания нового тома.
Там уже подробные пояснения не нужны. Просто следуйте пошаговым инструкциям.
Один из довольно простых вариантов того, как правильно и безопасно разделить используемый на ПК или ноутбуке жёсткий диск.
Командная строка
Чтобы разделить установленный на компьютере объёмный жёсткий диск на несколько томов, также можно воспользоваться помощью командной строки.
Но объективно этот метод выглядит сложнее в сравнении с уже рассмотренными. Хотя и он имеет полное право на существование.
ВАЖНО. Следующая инструкция актуальна лишь для дисков, которые раньше не делились.
Задача состоит в том, чтобы сделать из одного хранилища 2 тома. Для начала требуется открыть командную строку от имени администратора, зажав кнопки Win и X на клавиатуре, и выбрать нужную опцию.
Далее вводится несколько команд:
- diskpart;
- list volume. Запомните номер тома на жёстком диске, соответствующий системному разделу C;
- select volume N. Тут букву N замените номером раздела;
- shrink desired=N. Здесь уже вместо N указывается объём памяти в мегабайтах, на который нужно сократить диск для разделения;
- list disk. На этом этапе запомните или запишите номер накопителя, где расположен системный раздел;
- select disk N. Букву N замените номером из предыдущей команды;
- create partition primary;
- format fs=ntfs quick;
- assign letter=d.
 Букву D можно заменить на любую другую. Это будет название нового тома;
Букву D можно заменить на любую другую. Это будет название нового тома; - Команда для выхода и завершения изменения.
Командную строку после этого можно закрыть. Теперь откройте проводник ОС и проверьте, появился ли новый раздел.
Иногда он сразу не отображается. В этой ситуации перезагрузите компьютер. Если и после этого ничего нет, тогда высока вероятность допущения ошибки на одном из этапов. Стоит попробовать ещё раз, либо прибегнуть к альтернативным методам разделения.
Программное обеспечение
Многие пользователи предпочитают использовать сторонние программы, с помощью которых без проблем можно разделить диск на два и более тома, а также задействовать ряд других дополнительных возможностей.
В действительности подобных программ достаточно много. Стоит выделить несколько наиболее популярных, востребованных и эффективных.
Стоит выделить несколько наиболее популярных, востребованных и эффективных.
Для каждой из них представлена своя инструкция о том, как правильно разбить используемый жёсткий диск и выделить различные разделы под те или иные потребности.
MiniTool Partition Wizard
Довольно простая в понимании программа, которая имеет поддержку всех классических операций для работы с накопителями. Софт позволяет создавать, делить разделы, удалять тома с жёстких дисков и твердотельных накопителей.
Для начала потребуется загрузить и установить программу. Делать это лучше с официального сайта разработчиков, либо через проверенные ресурсы. Это касается любого программного обеспечения.
Далее последовательность операций будет следующая:
- запустите программу;
- кликните по диску, который требуется поделить, правой кнопкой;
- в контекстном меню выберите пункт Move Resize;
- распределите встроенным ползунком память на диске;
- значение, на которое уменьшается разбиваемый диск, и станет пространством нового тома;
- на освободившемся пространстве диска нажмите правой кнопкой;
- выберите пункт Create;
- появится окно с указанием свободного пространства;
- если всё устраивает, жмите на ОК и потом на Apply.

Учтите, что лишь при разбивке системного диска, на котором установлена операционная система, после разделения компьютер отправляется на перезагрузку.
AOEMI Partition Assistant
Бесплатная и простая утилита, позволяющая делить диски, форматировать, удалять и перемещать их. В применении этого программного обеспечения нет ничего сложного.
Софт сам подсказывает последовательность шагов. Поэтому с ним справится даже новичок. В отличие от предыдущей программы, эта утилита имеет русскоязычный интерфейс.
От пользователя потребуется сделать следующее:
- запустить программу и выбрать диск для разбивки;
- кликнуть по нему правой кнопкой;
- нажать на «Изменить размер»;
- распределить ползунком или вводом числовых значений пространство;
- подтвердить изменения;
- когда отобразится выделенное свободное место, кликнуть по нему правой кнопкой;
- нажать на «Создание раздела»;
- подтвердить размер, выбрать файловую систему и название для диска;
- нажать на ОК;
- затем кликнуть на «Применить»;
- дождаться завершения процесса;
- при запросе на разрешение разделить диск согласиться;
- дождаться автоматической перезагрузки.

Остаётся лишь проверить, вступили ли изменения в силу.
Acronis Disk Director
Достаточно мощный софт, позволяющий создавать тома на жёстких дисках. Плюс обладает дополнительными возможностями.
При этом сама процедура разбивки предельно простая. Необходимо:
- запустить программу;
- выделить редактируемый диск;
- нажать на «Разделить том» в правом меню;
- задать необходимые размеры раздела;
- подтвердить изменения кнопкой ОК;
- кликнуть на кнопку «Применить ожидающие операции» в верхней левой части окна;
- при запросе перезагрузить компьютер дать разрешение.
Всё, от самого пользователя больше ничего не требуется. Всё остальное программа сделает самостоятельно.
Paragon
Полное название софта звучит как Paragon Hard Disk Manager.
Довольно мощная программная разработка, которая обладает встроенным мастером для разбивки дискового пространства.
Для работы с этим приложением необходимо:
- загрузить и установить инструмент;
- запустить программу;
- перейти во вкладку «Операции с разделами»;
- нажать на «Мастер разбивания раздела»;
- выбрать раздел для редактирования;
- ползунком или вручную задайте необходимые параметры;
- подтвердите свои намерения, нажав на кнопку Готово.
Но пока вы только запланировали изменения. Вернувшись в главное окно программы, откройте вкладку «Операции с разделами» и нажмите кнопку «Применить» в левой верхней части экрана.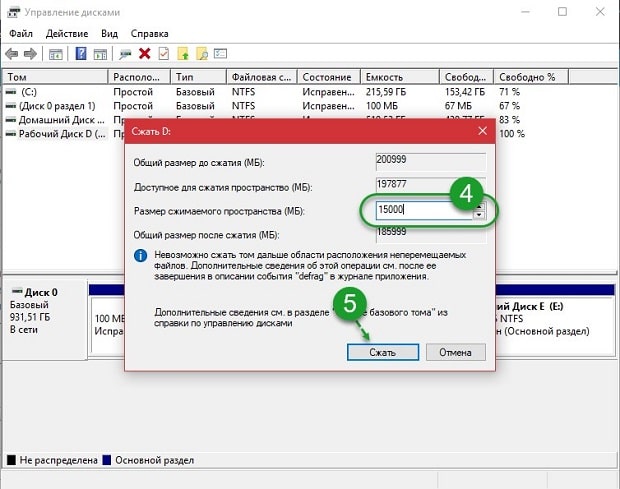 Далее софт запустит процесс переразметки дискового пространства. Если изменения применялись относительно системного диска, компьютер дополнительно уйдёт на обязательную перезагрузку. После этого вступят в силу соответствующие настройки.
Далее софт запустит процесс переразметки дискового пространства. Если изменения применялись относительно системного диска, компьютер дополнительно уйдёт на обязательную перезагрузку. После этого вступят в силу соответствующие настройки.
Существует ряд других программ, обладающих схожими функциональными возможностями. Что из этого разнообразия использовать, каждый юзер уже решит для себя сам.
Разбивая диск, особенно системный, будьте предельно внимательными. Если допустить ошибку, придётся не только переустанавливать ОС, но и порой безуспешно пытаться восстановить утраченные данные.
Спасибо всем, кто прочитал этот материал до конца!
Подписывайтесь, оставляйте комментарии и актуальные вопросы, рассказывайте о нас своим друзьям!
Как разбить на разделы жесткие диски и SSD-накопители | Жесткие диски | Блог
Хранить всю информацию в одном месте — далеко не лучшая идея. Сбои программ, вирусы, переустановка ОС или внезапное отключение питания могут уничтожить ценные данные. Тут нам поможет разбитие диска на несколько разделов.
Тут нам поможет разбитие диска на несколько разделов.
С помощью встроенных сервисов
Windows имеет несколько встроенных средств для разделения дисков — они весьма удобны и не потребуют каких-либо сложных манипуляций.
Управление дисками
Переходим в «Меню Пуск->Служебные Windows->Этот компьютер (Клик правой кнопкой)->Дополнительно->Управление». Перед нами появится окно с различными вкладками, нам нужен подпункт «Управление дисками».
Выбираем нужный локальный диск и кликаем правой кнопкой мыши, в данном случае это диск «Е». В появившемся меню — «Сжать том». После анализа системой нам будет предложено задать размер томов при разделении.
Процедура разделения займет некоторое время. После завершения во вкладке диска появится область с подписью «Не распределена». Кликаем по ней правой кнопкой и создаем простой том.
Если нам требуются только два локальных диска вместо одного изначального, то подпункт «Размер» оставляем как есть (в ином случае указываем нужный размер диска, и повторяем эти шаги для остальных вновь создаваемых дисков). Остается лишь задать отображаемое название, букву диска и отформатировать в формате NTFS.
Остается лишь задать отображаемое название, букву диска и отформатировать в формате NTFS.
После всех манипуляций вкладка локальных дисков приняла следующий вид:
Занимавший ранее 931 ГБ диск «Е» теперь равен 411 ГБ, а 520 ГБ выделены под том «F».
Командная строка
Для открытия командной строки вводим в поле поиска «cmd». Появится иконка приложения, кликаем правой кнопкой и запускаем от имени администратора. Зайдя в командную строку, поэтапно вводим команды «diskpart» и «list volume». Для выбора разделяемого диска вводим команду «select volume» и его цифру из списка. В данном случае это том «E» и, соответственно, число «0».
Далее задаем команду «shrink desired=», где после знака «=» вписываем размеры нового диска в мегабайтах, например 520000. Следующий шаг — создание раздела командой «create partition primary». Для знакомого уже нам форматирования «format fs=ntfs quick».
Остается задать нужную букву раздела командой «assign letter=», например «K», и завершить создание нового тома.
С помощью сторонних приложений
Для тех, кто не хочет довольствоваться встроенными средствами Windows, есть возможность установить сторонние программы с подобным функционалом. Рассмотрим пару приложений подробнее.
AOMEI Partition Assistant
Одна из самых популярных программ для разделения дисков. Она бесплатная и имеет удобный русифицированный интерфейс. Скачав и установив программу, мы попадаем в интерфейс с информацией о дисках и различными функциями. Выбираем нужный диск и кликаем «Изменение размера/перемещение». Устанавливаем размер для разделяемого диска, двигая ползунок в стороны.
В строке локального диска появится неразмеченная область, кликаем «Создание раздела». Присваиваем букву диску, например «J», и выбираем файловую систему «NTFS».
Нажимаем кнопку «Применить» и следуем инструкции. Спустя небольшое время появится новый локальный диск.
MiniTool Partition Wizard
Еще одна популярная программа. Она бесплатная, но ее интерфейс на английском языке. Скачиваем и устанавливаем приложение. Выбираем диск и кликаем по пункту «Move/Resize Partition». Задаем нужные параметры, для подтверждения жмем «Apply».
Она бесплатная, но ее интерфейс на английском языке. Скачиваем и устанавливаем приложение. Выбираем диск и кликаем по пункту «Move/Resize Partition». Задаем нужные параметры, для подтверждения жмем «Apply».
В строке диска появится уже знакомая нам неразмеченная область. Для ее активации кликаем «Create Partition» и задаем параметры. В данном случае это том «L».
После завершения настроек подтверждаем изменения командой «Apply» и ждем. Через некоторое время появится вновь созданный раздел.
Целесообразность и нюансы
Рассмотренные выше способы позволяют разбить любой диск при установленной ОС. Но никто вам не помешает разбить его при «чистой» установке ОС. Для этого потребуется лишь во время установки указать создание нового раздела в меню «Настройка диска».
Разбитие на разделы позволяет нам не переживать о потере информации, если вдруг придется переустанавливать ОС. В зависимости от задач и объема, можно создать несколько томов, где один будет отводиться под ОС, другой — под игры, а оставшийся — под фото/видео и файлы. При переустановке ОС «затрутся» данные лишь на одном томе с установленной системой, в то время как остальные останутся не тронутыми. Будет это жесткий диск или SSD-накопитель — не играет принципиальной роли.
При переустановке ОС «затрутся» данные лишь на одном томе с установленной системой, в то время как остальные останутся не тронутыми. Будет это жесткий диск или SSD-накопитель — не играет принципиальной роли.
Создаваемые разделы диска существуют лишь на уровне ОС. Контроллер накопителя работает с единым пространством памяти. Данные из любого раздела могут быть записаны в любое место общего массива памяти. И накопителю неважно, как ОС разбила разделы дисков.
Самым надежным способом, как и всегда, остается создание бэкапов. Везде и всегда создавайте резервные копии своих ценных файлов. Современные SSD-накопители имеют большой ресурс перезаписи. Выходят из строя они, как правило, неожиданно и не от перезаписи, а от помирания контроллера, который очень чувствителен к незапланированному отключению питания. А восстановить данные с них весьма проблематично. HDD-диск в свою очередь выходит из строя постепенно, что позволяет при выявлении неисправности успеть скопировать с него важную информацию.
Инструкция: Как разбить жесткий диск на разделы в WINDOWS
Разбивка жесткого диска на разделы в WINDOWS.
Данная статья служит примером, как можно: самостоятельно разбить жесткий диск на разделы, добавить или удалить новое буквенное обозначение диска, создание нового раздела в операционной системе Windows. Хочу обратить Ваше внимание на то, что понятие раздел и том используется взаимозаменяемо. Наиболее простой, так сказать, штатный способ – это разделить жесткий диск средствами самой операционной системы. Главное преимущество – все делается в проводнике Windows. Данный пример основан на Windows Server 2012 standart.
Зачем нужно делать (разбивать) жесткий диск?
Существует несколько причин, почему следует разбивать жесткий диск: это удобно, безопасно и т.д. В случае необходимости переустановки операционной системы, ваш жесткий диск последует форматированию. Вы можете попросту не успеть перенести все необходимые данные на внешний накопитель. Следовательно, это сэкономит вам нервы и время. В целях безопасности не стоит хранить данные в одном месте.
Другая причина, по которой следует разбивка дисков, это если вам требуется установить вторую операционную систему. Согласитесь удобнее, когда всё находится на своих местах.
Данную статью, мы постарались подготовить вам как можно точнее, дабы вы не смогли ошибиться и сделали в точности всё как надо.
Содержание
- Добавление нового буквенного значения диска
- Создание нового раздела
- Изменение буквенного обозначения диска
- Удаление буквенного обозначения диска
- Удаление раздела
Добавление нового буквенного значения диска
Чтобы создать больше места для хранения информации или выделить некоторую часть свободного места на существующем жестком диске, добавьте в компьютере новое буквенное обозначение диска, используя один из следующих способов:
- Установка нового накопителя — Если вам требуется больше дискового пространства для хранения данных, установите ещё один жесткий диск или подключите устройство хранения USB.
 Новый жесткий диск может быть как внутренним, так и внешним. В данном случае Windows автоматически обозначает его буквой.
Новый жесткий диск может быть как внутренним, так и внешним. В данном случае Windows автоматически обозначает его буквой. - Разбивка имеющегося накопителя на разделы — Если вам не нужно дополнительное дисковое пространство, а отдельный диск в среде Windows, просто создайте ещё один раздел на установленном жестком диске. Таким образом, это отдельное пространство будет рассматриваться системой как другой диск, и будет иметь своё буквенное обозначение.
В данной статье мы поговорим о втором примере. Это решение является бесплатным и безопасным. Если у вас по каким-либо причинам полетит основной раздел С, то дополнительный раздел (назавем его «D»)будет хранить информацию, которая на нем записана. Тем самым вы потеряете не все данные. Давайте разберем, как же создать новый раздел.
Создание нового раздела
И так мы уже разобрали, что для создания свободного места нам необходим жесткий диск, на котором уже имеется раздел С (основной). Чтобы повторно выделить свободное место на жестком диск путем создания большего количества томов, необходимо иметь незанятое пространство, которое не является частью существующего раздела.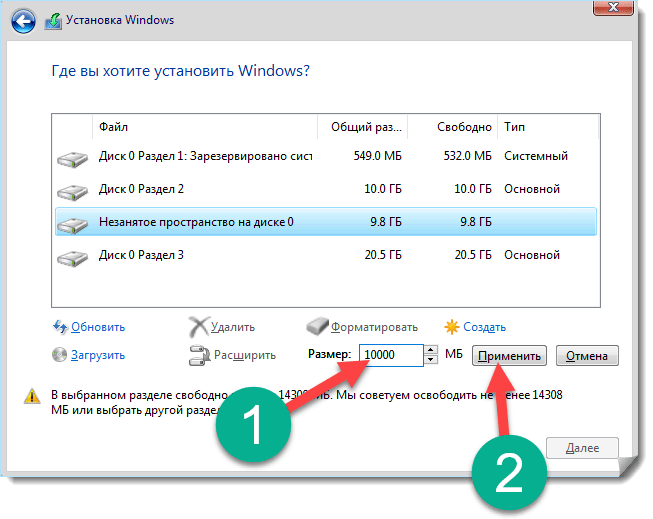 Сожмите имеющийся жесткий диск для создания занятого пространства, затем создайте и отформатируйте новый раздел.
Сожмите имеющийся жесткий диск для создания занятого пространства, затем создайте и отформатируйте новый раздел.
Давайте разберем этот момент по пунктам:
Чтобы открыть утилиту «Управление дисками», нажмите на кнопку «Пуск» правой кнопкой мыши. В выпадающем поле выберете нужную строку из списка. Откроется окно, в котором отобразится информация об устройствах хранения данных, установленных на компьютере.
Для создания незанятого пространства на жестком диске щелкните правой кнопкой мыши по диску, на котором хотите создать раздел.
В графе «Размер сжимаемого пространства (МБ): укажите размер нового раздела. После завершения процесса уменьшения раздела новый том будет отображен в окне утилиты «Управления дисками», как незанятое пространство.Щелкните правой кнопкой мыши на новом разделе. В появившемся меню выберите пункт «Создать простой том…»
Щелкните правой кнопкой мыши на новом разделе. В появившемся меню выберите пункт «Создать простой том…»
Откроется окно Мастера создания нового простого раздела. Для продолжения нажмите кнопку Далее. На экране появится окно «Указание размера тома». Введите размер тома или нажмите кнопку Далее, чтобы принять настройки по умолчанию.
Для продолжения нажмите кнопку Далее. На экране появится окно «Указание размера тома». Введите размер тома или нажмите кнопку Далее, чтобы принять настройки по умолчанию.
На экране появится окно «Назначение буквы диска или пути». Выберите буквенное обозначение и нажмите Далее.
Не выбирайте установку «Быстрое форматирование» или «Применять сжатие файлов и папок». В графе «Метка тома» можете ничего не указывать.
В завершение работы Мастера создания нового простого раздела, на экране появится окно настроек. Нажмите Готово.
Подождите процесс форматирования, после чего новый раздел будет отображен в окне утилиты «Управление дисками»
Изменение буквенного обозначения диска
Для каждого диска на вашем компьютере могут быть назначены буквы от С до Z. Буквы А и В предназначены для обозначения накопителей на гибких магнитных дисках или съемных носителей. Если в компьютере нет дисковода для дискет, буквы А и В можно присваивать томам.
Примечание.
Некоторые программы ссылаются на определенные буквенные обозначения дисков. В случае изменения буквенного обозначения диска некоторые установленные программы могут начать неправильно работать. Буквенное обозначение диска, являющегося системным или загрузочным, изменить нельзя.
Для изменения данного параметра выполните следующие действия:
Чтобы открыть утилиту «Управление дисками», нажмите на кнопку «Пуск» правой кнопкой мыши. В выпадающем поле выберете нужную строку из списка. Откроется окно, в котором отобразится информация об устройствах хранения данных, установленных на компьютере.
Правой кнопкой мыши щёлкните на раздел или диск, который хотите переименовать, и нажмите Изменить букву диска или путь к диску…
В окне Изменить буквенное обозначение диска нажмите Изменить…
Выберите новое буквенное обозначение диска в меню. Затем нажмите кнопку ОК.
Появится окно предупреждения утилиты Управление дисками. Для продолжения нажмите Да.
Для продолжения нажмите Да.
Теперь как вы можете видеть, буква поменялась с Е на К.
Удаление буквенного обозначения диска
Место для хранения можно очистить и осуществлять к нему доступ на компьютере, удалив буквенные обозначения дисков. Буквенное обозначение жесткого диска можно удалить при помощи утилиты «Управление дисками».
Важно!
Удаление тома приводит к удалению всех записанных в нём данных. Запишите резервную копию нужных вам данных.
Создайте резервную копию нужных вам данных с диска, который вы хотите удалить. Перейдите в окно утилиты «Управление дисками» и щелкните правой кнопкой мыши на буквенном обозначении диска, которое следует удалить. Нажмите Изменить букву диска или путь к диску…
В окне Изменить буквенное обозначение диска нажмите Удалить.
Появится окно предупреждения утилиты «Управления дисками». Для продолжения нажмите Да.
Буквенное обозначение диска исчезнет. Для того, чтобы воспользоваться этим дисковым пространством, выполните указанные в следующем разделе действия с целью удаления раздела.
Для того, чтобы воспользоваться этим дисковым пространством, выполните указанные в следующем разделе действия с целью удаления раздела.
Удаление раздела
Место для хранения можно очистить и осуществлять к нему доступ на компьютере, удалив разделы. Раздел может быть удален из параметра «Управление дисками» в окне «Управление компьютером», выбрав Удалить том и добавив незанятое пространство на другой диск.
Внимание!
Удаление тома приводит к удалению всех записанных в нем данных. Запишите резервную копию нужных вам данных.
Откройте утилиту «Управление дисками». Выберете раздел, который хотите удалить. Щелкните правой кнопкой мыши на удаляемом томе или разделе и нажмите Удалите том…
Если вы записали резервную копию нужных данных, нажмите Да. Буквенное обозначение исчезнет, а раздел будет отображаться, как Свободное пространство.
Щёлкните правой кнопкой мыши на обозначении диска, к которому следует добавить незанятое пространство. В появившемся меню выберите пункт Расширить том…
В появившемся меню выберите пункт Расширить том…
Откроется окно Мастера расширения тома. Нажмите кнопку Далее.
На экране появится окно Выбор дисков. Не изменяйте настройки. Нажмите кнопку Далее.
Нажмите кнопку Готово.
Теперь ранее незанятое пространство может использоваться вновь.
Как разбить новый жесткий диск при установке Windows 7
Привет друзья! Вот уже и прошел один месяц лета, а отдохнуть я толком еще и не успел, ну да ладно впереди еще два месяца отдыха :). Сегодня хочу рассказать вам на примере, как разбить новый жесткий диск в процессе установки Windows 7.
О том как установить Windows 7 я уже писал, но там для примера я показывал жесткий диск уже разбитый на разделы, а сегодня я хочу показать как разбить этот самый жесткий диск на разделы, и куда устанавливать Windows 7. Давайте сначала пару слов о том, зачем разбивать жесткий диск на разделы и что это нам даст.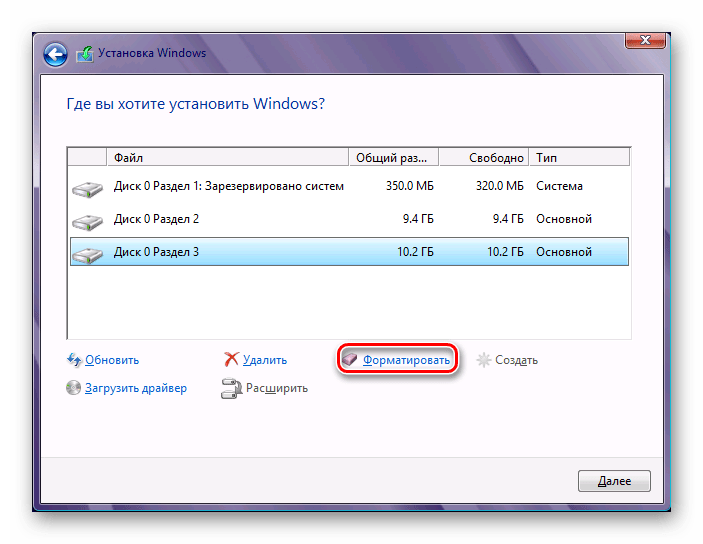 Вот вы купили компьютер например с жестким диском в 750 Гб, так как он новый, то это будет не размеченная область. Нужно создать как минимум один раздел, что бы установить операционную систему. Многие наверное бы создали один раздел размером в 750 Гб и установили бы туда операционную систему. Но так делать нельзя, не то что бы нельзя, но я не рекомендую, так как может появится множество проблем.
Вот вы купили компьютер например с жестким диском в 750 Гб, так как он новый, то это будет не размеченная область. Нужно создать как минимум один раздел, что бы установить операционную систему. Многие наверное бы создали один раздел размером в 750 Гб и установили бы туда операционную систему. Но так делать нельзя, не то что бы нельзя, но я не рекомендую, так как может появится множество проблем.
Например я всегда разбиваю жесткий диск на три раздела, это получается три локальных диска C, D и E. Но мне кажется что при сегодняшних размерах жестких дисков можно делать и больше разделов.
Зачем разбивать жесткий диск на несколько разделов?
Ну в первую очередь для удобства. Представляете, если у вас на одном диске C размером в 750 Гб будет находится операционная система, и еще все Ваши фото, фильмы, игры и другие файлы. Так будет очень сложно что-то найти. А при разбивке на разделы, диск C идет под ОС, а D и E можно уже использовать для хранения Ваших файлов.
Второй плюс, это то, что при проблемах с операционной системой, а точнее в случае ее переустановки локальный диск C скорее всего придется форматировать, я это уничтожить всю информацию на нем. Ее конечно же можно спасти, но это очень сложный процесс. Ну а если у Вас на диске C только операционная система, а на дисках D и E другие файлы, то они не пострадают.
Ее конечно же можно спасти, но это очень сложный процесс. Ну а если у Вас на диске C только операционная система, а на дисках D и E другие файлы, то они не пострадают.
Да и операционной системе легче работать с менее загруженным разделом, так что плюсы от разбивки жесткого диска на несколько разделов очевидны.
Как разбить жесткий диск на разделы?
Позавчера устанавливал Windows 7 на новый ноутбук с жестким диском в 750 Гб, хотя фактически там было размеченной области 689 Гб. Сделал несколько снимков процесса разбивки и сегодня вам их покажу и немного распишу.
Когда процесс установки доходит до выбора раздела для установки ОС, то видим вот такое:
Начинаем создавать разделы. Сначала создадим раздел под операционную систему (диск C). Я сделал 100 Гб, нажимаем “Создать” вводим размер, я ввел 100000 Мб (но после создания получится меньше 100 Гб, так что я потом написал 120000 Мб, а раздел получился 117 Гб). Я думаю, что этого для ОС вполне хватит. Все зависит от размера жесткого диска, можно выделить и больше и меньше, но не скупитесь. Вводим размер и нажимаем “Создать”.
Вводим размер и нажимаем “Создать”.
Система попросит еще выделить место для резервной области, согласитесь.
Вот что у нас получилось, идем дальше. Для того, что бы создать еще один раздел, выделяем “Незанятое место на диске” и нажимаем “Создать”. Водим размер второго раздела.
Это будет локальный диск D. Для него я указал размер 270 Гб. Нажимаем “Применить”.
Второй раздел готовый. Выделите “Незанятое место на диске” и нажмите “Создать”. Так, как это был последний раздел, то я указал размер всего оставшегося незанятого пространства. Ну и конечно же нажимаем “Создать”.
Вот и все, выделаем раздел, который мы создали для операционной системы, и нажимаем “Далее”.
Дальше уже продолжаем устанавливать Windows 7. Удачи!
Как разделить диск без потери данных
Очень часто, магазины по продаже компьютеров и ноутбуков в силу своей лени или каких то не предвиденных обстоятельств, продают компьютерную технику с не разделённым жёстким диском, что в последствии может привести к очень не приятным ситуациям, таким как полная или частичная потеря важных данных.
Чаще всего это происходит (потеря данных) по невнимательности, когда при переустановке операционной системы, забывают что-то сохранить, и «грохают» (форматируют) весь жёсткий диск, в последствии вспоминая, что на рабочем столе или в какой то папке остались важные документы и фотографии.
Чтобы этого избежать, гораздо целесообразнее всё важное хранить на локальном диске «D», что бы при неожиданном выходе из строя системы, быть спокойным и знать, что всё важное лежит на другом диске. Итак если вы купили компьютер или ноутбук и обнаружили, что у вас один одинёшинек диск «С», не отчаивайтесь, сегодня мы это недоразумение исправим, при чём без помощи сторонних программ, всё сделаем стандартными инструментами Windows 7. К слову в других версиях Windows инструменты аналогичные.
Всего 14 не больших шагов или если хотите действий и у вас не один локальный диск С, а два или больше, опять же по желанию, но лучше не увлекаться :). Я же на примере буду делить уже существующий диск «D», вы же проделайте эту операцию с диском «C».
Шаг №1. Нажмите кнопку «Пуск» и выберите «Панель управления»
Шаг №2. В открывшемся окне «Панели управления» найдите и нажмите на ссылку «Администрирование»
Шаг №3. Находим и выбираем пункт «Управление компьютером»
Шаг №4. В открывшемся окне, нажимаем «Управление дисками»
Шаг №5. Здесь нужно сделать три простых действия, 1 — левой кнопкой мыши выберите тот диск который будите делить, 2 — Правой кнопкой мыши щёлкните на области диска как на рисунке ниже, 3 — выберите «Сжать том…»
Шаг №6. Дождитесь пока система выполнит опрос диска для определения доступного места для сжатия
Шаг №7. На этом этапе нужно указать какого размера будет новый диск, по умолчанию система показывает максимально возможный размер. Итак укажите своё значение или оставьте, как есть и нажмите «Сжать»
Шаг №8.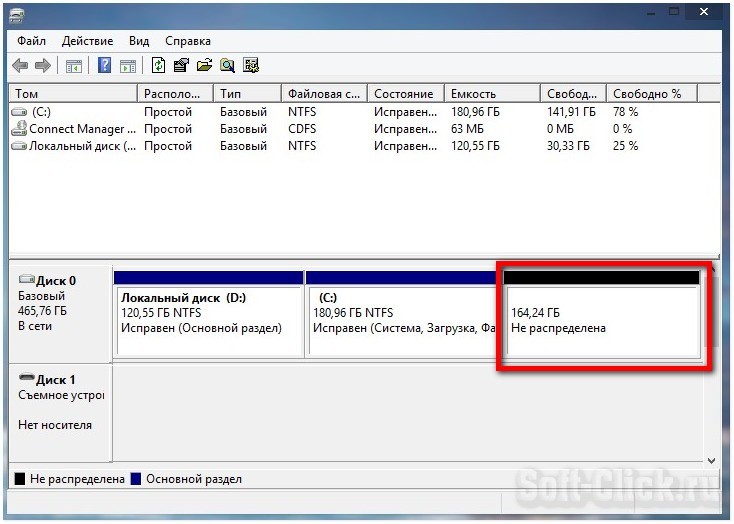 Мы «отщипнули» не много пространства от диска «C» и теперь видим новый, ещё не распределённый раздел
Мы «отщипнули» не много пространства от диска «C» и теперь видим новый, ещё не распределённый раздел
Шаг №9. Клацаем по нему правой кнопкой мыши и выбираем «Создать простой том…»
Шаг №10. В этом и следующем окне жмём кнопку «Далее»
Шаг №11. Выбираем букву для нового диска и опять «Далее»
Шаг №12. Пишем название для нового диска, по умолчанию это «Новый том», проверяем стоит ли галочка на «Быстрое форматирование» и жмём «Далее»
Шаг №13. Завершаем создание нового диска кнопкой «Готово»
Шаг №14. Завершающий, проверяем всё ли удачно получилось, в открытом окне должен появиться новый диск со статусом «Исправен»
Как видите всё очень просто и теперь у вас есть дополнительный раздел на компьютере где вы можете хранить свои данные и не переживать, что они потеряются. Хотя справедливости ради замечу, что для полной безопасности файлов, дублируйте их на съёмный носитель, так как не редки случаи когда из строя выходит не только диск «C», но и жёсткий диск полностью. Спасибо за внимание, всем удачи.
Хотя справедливости ради замечу, что для полной безопасности файлов, дублируйте их на съёмный носитель, так как не редки случаи когда из строя выходит не только диск «C», но и жёсткий диск полностью. Спасибо за внимание, всем удачи.
Как разбить на разделы жесткий диск в Windows 10
Читайте, как разбить HDD или SSD диск на разделы, с помощью встроенных в Windows 10 инструментов. Детальная пошаговая инструкция.Жесткий диск является одним из главных элементов современных компьютеров, позволяющий записывать, обрабатывать и хранить всю информацию пользователя и системы управления компьютером. Для удобства пользователя пространство на внутренних жестких дисках сегментируют (“разбивают” на разделы). Создание разделов обычно применяется с целью отделения файлов операционной системы от других файлов пользователя.
Разделы жесткого диска
Возможно, ваш внутренний жесткий диск уже имеет два или три раздела. Компьютерный специалист первоначально выполнил для вас всю работу по созданию разделов.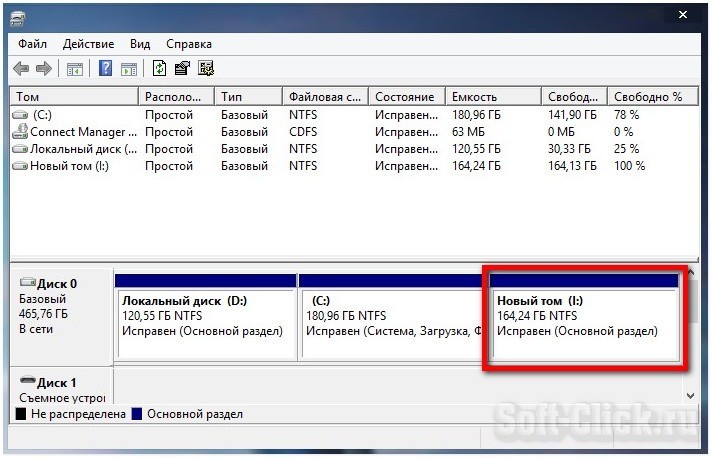 Но бывают случаи, когда вам необходимо изменить конфигурацию существующего раздела или разделить его на два или более разделов. Как может показаться с первого раза, это очень сложный процесс, но все не так. И хотя процедура по разделу жесткого диска требует особой внимательности и осторожности, она все же достаточно проста, чтобы ее смог выполнить любой ответственный пользователь. Она также не требует установки сторонних приложений, что делает ее использование более удобным.
Но бывают случаи, когда вам необходимо изменить конфигурацию существующего раздела или разделить его на два или более разделов. Как может показаться с первого раза, это очень сложный процесс, но все не так. И хотя процедура по разделу жесткого диска требует особой внимательности и осторожности, она все же достаточно проста, чтобы ее смог выполнить любой ответственный пользователь. Она также не требует установки сторонних приложений, что делает ее использование более удобным.
Диспетчер устройств имеет встроенную функцию под названием «Управление дисками», которая позволяет разделить диск на разделы, и довольно проста в использовании. Если вы используете версию операционной системы «Windows 10 Creators Update» или выше, то вы можете применить функцию «Управления дисками» для разделения USB-накопителя или SD-карты. Однако в этой статье мы расскажем только о способе разделения жесткого диска.
Таким образом, используя наш алгоритм, вы можете разделить как внутренний, так и внешний жесткий диск.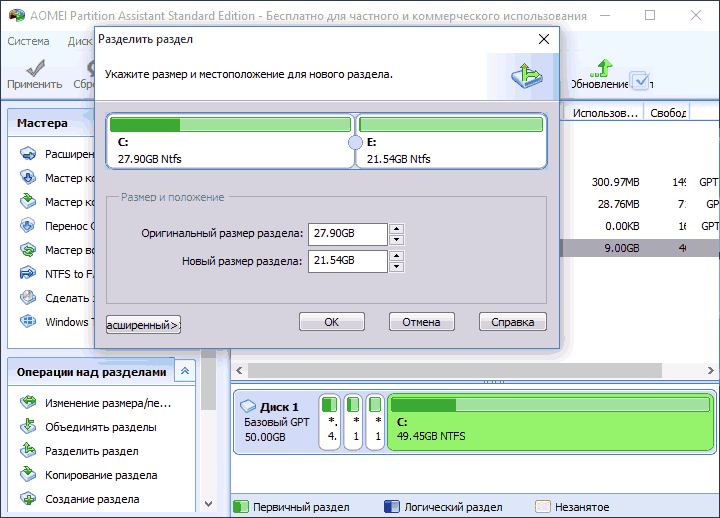 Если у вас установлен твердотельный жесткий диск (SSD), его тоже можно разделить на разделы тем же способом.
Если у вас установлен твердотельный жесткий диск (SSD), его тоже можно разделить на разделы тем же способом.
Предварительные условия
Чтобы разделить жесткий диск в «Windows 10» вы должны обладать правами администратора и иметь доступ к жесткому диску, подключенному к вашей операционной системе. Если вы планируете разделить внешний жесткий диск, то убедитесь, что он удобно размещен на поверхности, исключающей его случайное отключение во время процесса разделения.
Концепции понимания
Жесткий диск – это механический элемент. Чтобы понять принцип разделения жесткого диска, проведем аналогию с квартирой. Представьте перед собой квартиру – студию, когда все пространство вокруг – это одна большая комната и прилегающая к ней ванная комната. Это чистый жесткий диск, когда он еще не разделен на разделы, представляющий собой один большой объем пространства для хранения информации с одним небольшим разделом для диска восстановления.
Предположим, теперь вы решили превратить эту однокомнатную квартиру – студию в обычную квартиру, то есть добавить дополнительные комнаты. По сути, то, что вы решили сделать, это разделить вашу квартиру на разные части, по аналогии – разделить ваш жёсткий диск на разделы. Когда вы начинаете класть стены, чтобы разделить пространство квартиры – студии, у вас есть полная свобода выбора, чтобы решить, где будет находиться первая стена, то есть насколько большим или малым будет ваш первый раздел. После того, как вы успешно разделили ваш жесткий диск на два раздела, ваши возможности по разделению жесткого диска уменьшаются. И вам нужно быть осторожным, когда будете делить следующий раздел.
Необходимо помнить, что существует ограничение на количество разделов, которые вы можете создать. Если ваш жесткий диск имеет способ хранения информации о разделах диска «MBR», вы можете создать до четырех разделов и не более того. Если способ хранения информации вашего диска – «GPT», то вы можете создать бесконечное количество разделов.
Проверьте способ хранения информации о разделах диска
Для определения способа хранения информации о разделах диска выполните следующие действия. На рабочем столе нажмите правой кнопкой мыши на ярлык «Этот компьютер» и во всплывающем меню выберите ссылку «Диспетчер устройств».
В открывшемся диалоговом окне отметьте раздел «Дисковые устройства». Вы увидите список жестких дисков, установленных на вашем компьютере. Отметьте нужный диск и нажмите на нем правой кнопкой мыши, в появившемся меню выберите ссылку «Свойства».
В диалоговом окне « Свойства» в разделе «Тома» нажмите кнопку «Заполнить».
Вся доступная информация о вашем диске будет указана в разделе «Сведения о диске». Просмотрите строку «Стиль раздела», чтобы узнать, какой способ хранения информации о разделах диска используется на вашем диске.
Разделение жесткого диска
Для начала на рабочем столе нажмите правой кнопкой мыши по ярлыку «Этот компьютер» и во всплывающем меню выберите ссылку «Управление».
Перед вами откроется диалоговое окно «Управление компьютером». В боковом меню в левой части экрана выберите раздел «Управление дисками».
В средней панели диалогового окна вы увидите список всех разделов на выбранном жестком диске. В нашем случае мы будем создавать раздел в уже имеющемся разделе «Е». В случае если у вас есть диск без разделов, то выполните для него такой же алгоритм. Щелкните по вашему неразделенному диску (в нашем случае по разделу «Е») правой кнопкой мыши и выберите ссылку «Сжать том». Служба управления компьютером «Windows 10» проверит, какой максимальный размер дискового пространства вы сможете использовать для создания нового раздела. Она делает это с целью убедиться, что ни один из ваших файлов не будет потерян по завершению процедуры разделения. Вновь созданный раздел не будет содержать никаких файлов.
Она делает это с целью убедиться, что ни один из ваших файлов не будет потерян по завершению процедуры разделения. Вновь созданный раздел не будет содержать никаких файлов.
Например, если у вас жесткий диск размером 1 ТБ, на котором 800 ГБ занято сохраненными файлами, то вы не можете и не должны пытаться делать разделы по 500 ГБ каждый. Служба управления компьютером «Windows» не сможет сжать том дальше области расположения неперемещаемых файлов. Поэтому, после получения результатов доступного пространства для сжатия, выберите размер будущего раздела с учетом предлагаемых вариантов. Лучше всего, если у вас не будет сохраненных файлов на диске, хотя это бывает не всегда (как в нашем случае).
Внимательно отнеситесь к моменту выбора размера раздела – это действительно единственная сложная часть. Следите, чтобы размер нового раздела не превышал размеров, указанных в строке «Доступное для сжатия пространство (МБ)». Далее весь процесс уже сложности не представляет, нажмите кнопку «Сжать» для его запуска.
Затем предоставьте службе управления компьютером разрешение назначить новый раздел, то есть присвоить разделу буквенное обозначение. А также ответьте на вопрос службы о необходимости форматирования вновь созданного раздела. Лучше выполнить форматирование сразу, чтобы полностью подготовить раздел к работе. По завершению новый раздел появиться в средней панели меню «Управление компьютером» рядом с существующими разделами.
Если новый раздел отображается как пространство «RAW», щелкните на нем правой кнопкой мыши и выберите формат из контекстного меню. На этом процедура разделения жесткого диска завершена. Если хотите, вы можете разделить дисковое пространство вашего жесткого диска на необходимое вам количество разделов. Однако помните, что количество разделов, которые вы можете создать, напрямую зависит от способа хранения информации на вашем жестком диске (не более четырех разделов для «MBR» и неограниченное число разделов для «GPT»).
Если вы устанавливаете «Windows» и планируете разделить жесткий диск на разделы, то самым верным решением будет использовать стандартную службу «Windows» для управления дисками. Она существенно упрощает процесс создания, разделения и форматирования разделов в «Windows».
Полную версию статьи со всеми дополнительными видео уроками читайте в нашем блоге…
Данный материал является частной записью члена сообщества Club.CNews.
Редакция CNews не несет ответственности за его содержание.
Поделитесь своим внешним жестким диском с вашей сетью Wi-Fi
Если вы хотите получить доступ к внешнему жесткому диску, не прибегая к архаичному методу таскания его по дому и подключения к каждому устройству, с которым вам нужно используйте его, есть два простых решения о том, как предоставить общий доступ к внешнему жесткому диску через сеть Wi-Fi.
Для первого решения вам необходимо проверить маршрутизатор. Большинство современных маршрутизаторов имеют USB-порт, к которому вы можете подключить USB-совместимое устройство для совместного использования с другими устройствами в вашей сети, такими как принтер или, в данном случае, внешний жесткий диск.После того, как вы обнаружите порт USB на маршрутизаторе, подключите внешний жесткий диск USB. Большинство современных маршрутизаторов должны мгновенно распознать подключение внешнего жесткого диска. Также рекомендуется войти в настройки маршрутизатора, будь то через браузер или мобильное приложение, и найти вариант для обмена файлами, USB-приложение или что-то подобное. В зависимости от вашего маршрутизатора у вас может быть доступ к большему количеству опций. Например, роутер ASUS RT-AC68U обеспечивает совместное использование файлов или доступ к мультимедиа.Используя ASUS AiDisk, вы даже получите удаленный доступ и быструю потоковую передачу контента.
Двухдиапазонный гигабитный маршрутизатор Wireless-AC1900 ASUS RT-AC68U Вышеупомянутый метод поддерживает внешние жесткие диски объемом до 4 ТБ в зависимости от формата. Вы можете выбрать внешний жесткий диск WD My Book Desktop емкостью 4 ТБ или внешний жесткий диск WD Elements Desktop объемом 4 ТБ, но некоторые внешние жесткие диски предназначены для совместного использования в вашей сети, например NAS-сервер WD My Cloud Home 4 ТБ с 1 отсеком для Personal Cloud. С WD My Cloud вы можете подключить его к маршрутизатору через Gigabit Ethernet вместо USB-порта.
Вы можете выбрать внешний жесткий диск WD My Book Desktop емкостью 4 ТБ или внешний жесткий диск WD Elements Desktop объемом 4 ТБ, но некоторые внешние жесткие диски предназначены для совместного использования в вашей сети, например NAS-сервер WD My Cloud Home 4 ТБ с 1 отсеком для Personal Cloud. С WD My Cloud вы можете подключить его к маршрутизатору через Gigabit Ethernet вместо USB-порта.
При подключении у вас есть удаленный доступ к WD My Cloud Home через браузер или мобильное приложение. WD My Cloud Home позволяет хранить и систематизировать фотографии, видео и музыку в домашней сети и передавать их на несколько устройств, например на другие ПК, медиаплееры, игровые консоли и другие устройства с сертификатом DLNA. Вы также можете создавать резервные копии файлов с нескольких компьютеров на свой WD My Cloud Home. Еще один удобный вариант — загружать фотографии и видео прямо со смартфона, чтобы освободить место на мобильном устройстве. WD My Cloud Home также имеет порт расширения USB, который можно использовать для подключения совместимого жесткого диска USB 3.1 Gen 1, чтобы увеличить емкость хранилища. Вы можете установить защиту паролем на своем WD My Cloud Home, что рекомендуется.
WD My Cloud Home также имеет порт расширения USB, который можно использовать для подключения совместимого жесткого диска USB 3.1 Gen 1, чтобы увеличить емкость хранилища. Вы можете установить защиту паролем на своем WD My Cloud Home, что рекомендуется.
Также рекомендуется подключить внешний диск к компьютеру для быстрого и легкого доступа. Подключить сетевой диск очень просто. Просто следуйте инструкциям, перечисленным ниже.
Windows 10
- Откройте File Explorer с панели задач или из меню Start .Кроме того, вы можете использовать сочетание клавиш Windows Key + E .
- Выберите Этот компьютер на левой панели, а затем выберите Подключить сетевой диск на вкладке Компьютер .
- В списке Диск выберите букву диска (подойдет любая доступная буква).
- В поле Папка введите путь к папке или компьютеру или выберите Обзор , чтобы найти папку.
 Чтобы подключаться каждый раз, когда вы входите в систему, установите флажок « Повторное подключение при входе ».
Чтобы подключаться каждый раз, когда вы входите в систему, установите флажок « Повторное подключение при входе ». - Не забудьте нажать Готово , когда закончите.
macOS High Sierra
- В Finder щелкните Перейти в меню и выберите Подключиться к серверу .
- Введите адрес внешнего жесткого диска и нажмите Connect .
- Выберите радиокнопку Зарегистрированный пользователь и введите имя и пароль пользователя с правами доступа к конкретному общему ресурсу, который необходимо сопоставить.
- Выберите общий ресурс на диске и нажмите OK .
- Чтобы отобразить подключенные диски на рабочем столе, откройте настройки Finder (выберите Finder , затем Настройки ) и установите флажок «Подключенные серверы ».

Вы пробовали подключить внешний жесткий диск к маршрутизатору через USB или Gigabit Ethernet? Сообщите нам, как выглядит ваша установка, в разделе комментариев ниже.
Беспроводная сеть— Как я могу совместно использовать жесткий диск на моем ПК в сети?
Вы можете настроить HomeGoup.Затем просто добавьте c: \ в HomeGroup.
Перейдите к части 2, чтобы узнать, как добавить диск c: \ .
Взято с сайта dummies.com. Большое спасибо авторам сборника чайников Вуди Леонхарду
.Как настроить домашнюю группу в Windows 7
- Щелкните значок библиотеки на панели задач, чтобы запустить библиотеки. окно. **
Щелкните правой кнопкой мыши ссылку Домашняя группа в области навигации и выберите кнопку «Создать домашнюю группу».
Если вы не заметили слов «Создать домашнюю группу», значит, ваша домашняя группа уже настроен на этом ПК; вместо этого выберите «Изменить настройки домашней группы», и переходите к следующему шагу.
Если вместо этого вы видите кнопку «Присоединиться», домашняя группа создана. на другом ПК в вашей сети. Вам нужно будет получить пароль от ПК, который создал домашнюю группу для присоединения.
Выберите элементы для совместного использования в домашней группе и нажмите Далее или Сохранить изменения.**
Обработайте пароль и нажмите Готово.
Введите пароль на каждом ПК с Windows 7 в домашней группе. если ты забыть пароль домашней группы, вы можете найти его на любом ПК в Домашняя группа: откройте любую папку, щелкните правой кнопкой мыши слово Домашняя группа в Панель навигации, а затем выберите Просмотреть пароль домашней группы.
Рассмотрите возможность использования это
ЧАСТЬ II
Добавление папок в домашнюю группу Windows 7
- Перейдите в папку, которую вы хотите поместить в домашнюю группу.
Выберите «Пуск» → «Компьютер» и найдите папку, к которой вы хотите предоставить общий доступ.
- В строке меню нажмите кнопку Поделиться с и выберите, как вы хотите поделиться папкой.
Выберите HomeGroup (Read), чтобы предоставить всем в вашей HomeGroup доступ на чтение в файлы. Выбирайте домашнюю группу (чтение / запись), только если вы всем доверяете не удалять или иным образом портить файлы.
- Перейдите в окно HomeGroup и просмотрите доступные библиотеки и папки
.
Как настроить и использовать сетевой диск
На вашем ПК заканчивается место для всех этих фотографий, видео, песен и других файлов, которые вам нужно хранить. Кроме того, ваш компьютер должен быть постоянно включен, если вы хотите получить доступ ко всем этим файлам. Какое решение? Сетевой диск.
Через сетевой диск вы можете хранить все эти файлы на большом жестком диске, получать к ним доступ, даже когда ваш компьютер выключен, и делать их доступными для всей семьи.Вот как настроить и использовать внешний жесткий диск в качестве сетевого диска.
Объявление
Найдите свой IP-адрес
Для начала вы можете использовать обычный внешний жесткий диск, который подключается к маршрутизатору через USB-соединение, или вы можете выбрать беспроводной жесткий диск, который излучает собственный сигнал Wi-Fi, чтобы подключиться к вашей домашней сети.
Подключите обычный жесткий диск к USB-порту маршрутизатора. Оттуда используйте свой браузер для входа в прошивку вашего маршрутизатора, обычно используя IP-адрес 192.168.1.1. Если этот адрес не работает, и вы не знаете IP-адрес своего маршрутизатора, вы можете легко его найти. Откройте командную строку в Windows и введите ipconfig . Найдите запись «Шлюз по умолчанию», и число, которое вы увидите, является IP-адресом вашего маршрутизатора.
Настройте свой диск
После того, как вы вошли в свой маршрутизатор, найдите запись для USB-накопителя. Вы должны увидеть внешний диск в списке. Как правило, вы можете отредактировать настройки диска, чтобы изменить его имя и букву диска, а также установить пароль для доступа к нему. Сохраните все изменения и выйдите из прошивки роутера.
Сохраните все изменения и выйдите из прошивки роутера.
Использование беспроводного жесткого диска
Убедитесь, что беспроводной жесткий диск полностью заряжен или работает от внешнего источника питания. Запустите диск и следуйте инструкциям в руководстве, чтобы настроить беспроводное соединение с диском с вашего компьютера или мобильного устройства. Скорее всего, вам потребуется установить и открыть программное обеспечение для диска, если вы хотите изменить имя или установить пароли для доступа.
После настройки нового сетевого диска его можно использовать так же, как и любой другой диск.Вы можете создавать папки, копировать или перемещать файлы и извлекать из него файлы. Только теперь диск активен и доступен все время, позволяя вам и всем членам семьи получить к нему доступ с любого ПК, Mac или мобильного устройства.
Если вы создали папки на диске, вы также можете назначить букву диска определенной папке. Для этого в Windows откройте проводник или проводник Windows. Выберите «Этот компьютер» в Windows 10 и «Компьютер» в Windows 7, а затем нажмите кнопку или команду «Подключить сетевой диск».«(В Windows 10 вам, возможно, придется щелкнуть меню« Компьютер », чтобы отобразить ленту с кнопкой« Подключить сетевой диск ».)
Выберите «Этот компьютер» в Windows 10 и «Компьютер» в Windows 7, а затем нажмите кнопку или команду «Подключить сетевой диск».«(В Windows 10 вам, возможно, придется щелкнуть меню« Компьютер », чтобы отобразить ленту с кнопкой« Подключить сетевой диск ».)
Подключить сетевой диск
В окне «Подключить сетевой диск» выберите букву диска, которую вы хотите использовать. Установите флажок «Повторно подключаться при входе в систему», чтобы убедиться, что диск подключается каждый раз при входе в Windows. Если вы установили имя пользователя и пароль для диска, которые отличаются от тех, которые используются для вашей учетной записи Windows, установите флажок «Подключиться с использованием других учетных данных».«Затем нажмите кнопку« Обзор ».
Создание сопоставления дисков
В окне «Обзор папки» щелкните имя сетевого диска, а затем щелкните папку, для которой вы хотите создать сопоставление дисков. Щелкните ОК. При появлении запроса введите имя пользователя и пароль для сетевого диска.
Завершить работу с сетевым диском
Появится ваше новое сопоставление дисков. Нажмите «Готово», чтобы закрыть окно «Подключить сетевой диск».
Доступ к сетевому диску
Теперь щелкните новую букву диска в проводнике или проводнике Windows, и вы сможете получить доступ к этой папке для просмотра и работы с файлами, содержащимися в ней.
Дополнительная литература
Обзоры жесткого диска
Лучший выбор жесткого диска
Совместное использование папки, диска или принтера в сети в Windows
Убедитесь, что компонент общего доступа установлен
Чтобы убедиться, что на вашем компьютере есть общий доступ к файлам и принтерам (обычно устанавливается по умолчанию):
- Перейдите в Центр управления сетями и общим доступом.
- Щелкните.
- Щелкните правой кнопкой мыши значок локального подключения и выберите
.

- Найдите в области ниже «Это соединение использует следующие элементы:».
- Если этот компонент недоступен:
- Щелкните. Выберите, а затем щелкните.
- Выберите, а затем щелкните.
- Щелкните. Если появится диалоговое окно с предложением перезагрузить компьютер, сделайте это.
- Если компонент доступен, убедитесь, что он отмечен.
- Если этот компонент недоступен:
Общий доступ к папке, диску или принтеру
После установки общего доступа к файлам и принтерам для общего доступа к папке или диску:
- Щелкните правой кнопкой мыши папку или диск, к которому вы хотите предоставить общий доступ.
- Щелкните. На вкладке щелкните .
- Щелкните.
- В соответствующих полях введите имя общего ресурса (как оно отображается на других компьютерах), максимальное количество одновременных пользователей и любые комментарии, которые должны появиться рядом с ним.

- Если вы хотите предоставить доступ определенным группам или отдельным лицам, щелкните, чтобы добавить соответствующие группы или имена пользователей.
- Если вы используете NTFS, проверьте разрешения в
Вкладка, чтобы убедиться, что они правильно настроены, чтобы разрешить доступ к общему ресурсу.Поскольку параметры безопасности переопределяют разрешения общего ресурса, людям из списка разрешений может быть отказано в доступе к общему ресурсу, поскольку они либо не указаны, либо им специально отказано в списке безопасности.
Примечание:
FAT32 не обеспечивает такой же уровень безопасности, как NTFS; если вы используете FAT32, вы не увидите вкладку.
- Щелкните.
Чтобы поделиться принтером:
- Из панели управления откройте.
- Щелкните правой кнопкой мыши принтер, к которому вы хотите предоставить общий доступ. Нажмите
, а затем выберите вкладку.

- Проверить. В разделе выберите общее имя для идентификации принтера. Нажмите .
Доступ к общей папке или принтеру
Чтобы найти и получить доступ к общей папке или принтеру:
- Найдите
Networkи щелкните, чтобы открыть его. - Выбрать вверху окна; вам может потребоваться сначала выбрать вкладку в верхнем левом углу.
- В раскрывающемся меню рядом с «Найти:» выберите либо или .
- Теперь вы можете ввести условия поиска в соответствующие поля, чтобы изменить поиск; чтобы начать поиск, нажмите. Для поиска общих принтеров и папок, соответствующих любым критериям, щелкните, не вводя условия поиска.
- Вы увидите список общих принтеров и папок, доступных в сети. Дважды щелкните элемент, к которому хотите подключиться.
Если вы знаете точное имя компьютера и общего ресурса или точное имя принтера, вы можете ввести его напрямую:
- Перейдите к полю поиска.
 Введите две обратные косые черты, имя компьютера, еще одну обратную косую черту, а затем имя общего ресурса или принтера. Например, если имя компьютера
Введите две обратные косые черты, имя компьютера, еще одну обратную косую черту, а затем имя общего ресурса или принтера. Например, если имя компьютера bl-iub-threepio.ads.iu.edu, а название акции —r2d2, тип:\\ bl-iub-threepio.ads.iu.edu \ r2d2
- Щелкните.
Если вам нужно повторно обращаться к общей папке или сетевому диску, вы можете подключиться к нему. Сопоставление создает постоянную ссылку на общий ресурс, позволяя дважды щелкнуть его значок в My
Компьютер , когда вам нужен доступ.
Вернуться к началу
Как совместно использовать внешний жесткий диск между Mac и Windows
Проблемы совместимости Windows от Microsoft и MacOS от Apple резко уменьшились за последние годы, но это не означает, что эти проблемы полностью исчезли. Сегодня, если вы купите новый внешний жесткий диск, вы можете заметить, что работа между ними зачастую деморализует.
Но это не обязательно.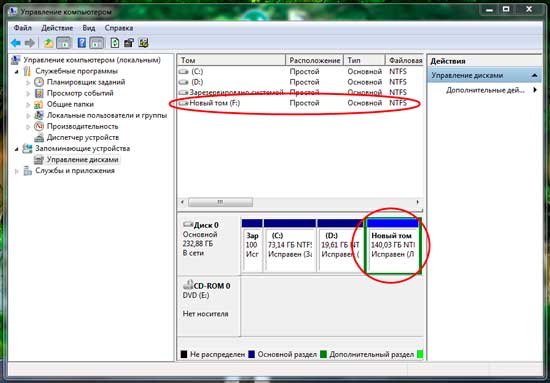
К счастью, выход есть. Вы можете «разбить» свой жесткий диск на разделы или разделить его на разные разделы с разными правилами и функциями.В этом случае вы можете разделить свой диск, чтобы часть его правильно работала с MacOS, а часть — с Windows, избегая проблем, которые могут возникнуть. На обоих компьютерах есть необходимые инструменты, которые помогут вам разбить новый диск на разделы после его подключения.
Лео Уотсон / Digital TrendsЭто разделенный, нишевый сценарий
Быстрый поиск в Google может заставить вас поверить, что вы на правильном пути, отформатировав весь диск с помощью Extensible File Allocation Table или exFAT.Это более простой и универсальный способ, если размер каждого сохраняемого файла составляет менее 4 ГБ. Однако этот формат не поддерживает файлы большего размера, что может быть проблематичным при передаче видео 4K и т. Д. Между Mac и ПК с Windows 10.
Между тем, система NTFS, используемая в Windows 10, поддерживает большие файлы, но этот формат не может быть прочитан в MacOS. Это ставит вас в затруднительное положение, ограничивая любой общий файл между двумя платформами размером 4 ГБ или меньше. Если вы хотите сохранить файлы большего размера, вам потребуется создать второе выделенное пространство, используя формат, оптимизированный для MacOS (Extended) или Windows 10 (NTFS).
Это ставит вас в затруднительное положение, ограничивая любой общий файл между двумя платформами размером 4 ГБ или меньше. Если вы хотите сохранить файлы большего размера, вам потребуется создать второе выделенное пространство, используя формат, оптимизированный для MacOS (Extended) или Windows 10 (NTFS).
Тем не менее, наше руководство разделяет внешний диск пополам: один основной раздел, способный хранить файлы размером более 4 ГБ, и дополнительный раздел, способный обмениваться файлами между MacOS и Windows 10. Это не идеальное решение — мы его понимаем — но оно тем не менее работает.
Прежде чем копаться, выберите основной формат, который вы будете использовать чаще всего: MacOS Extended, если вы в основном используете Mac с дополнительным разделом exFAT, или NTFS, если вы в основном используете Windows 10 с дополнительным разделом exFAT.
Наконец, форматирование удаляет все данные, хранящиеся на диске. Перед началом процесса форматирования убедитесь, что вы создали резервную копию всего важного.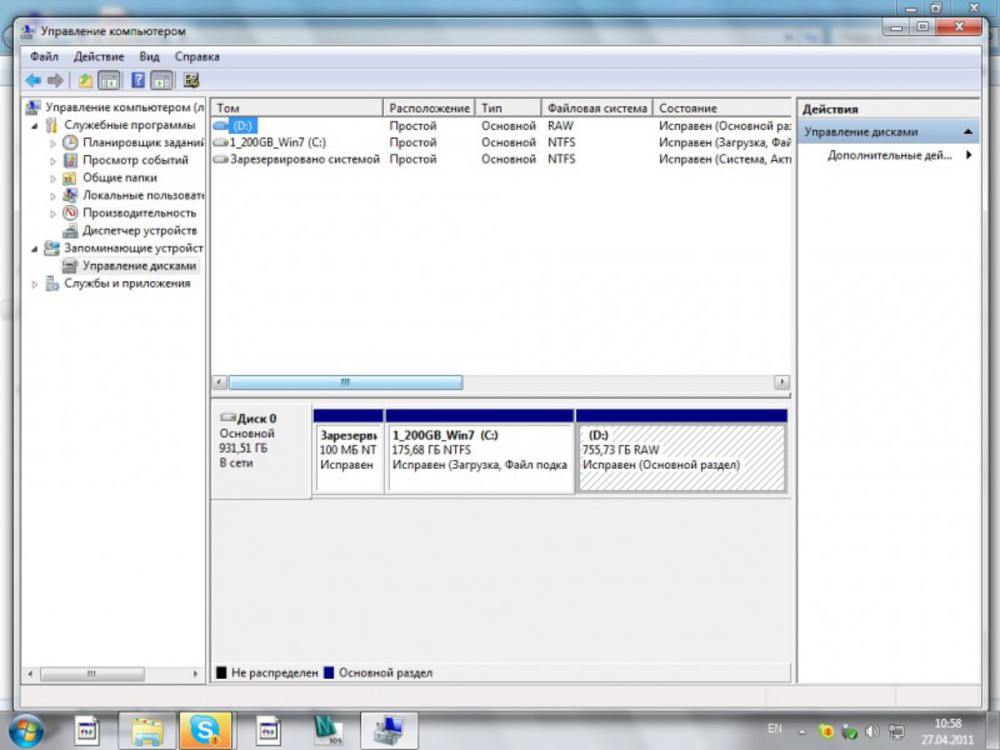 У нас есть руководства для Windows и MacOS на случай, если вам понадобится помощь.
У нас есть руководства для Windows и MacOS на случай, если вам понадобится помощь.
Разбиение диска на разделы в Windows 10
Билл Роберсон / Digital TrendsУ нас есть полное руководство о том, как завершить процесс из Windows 10. Но давайте рассмотрим важные шаги, которые вам нужно знать, чтобы быстро разбить диск на разделы во время работы в Windows.На ПК этот процесс менее прост, чем на Mac, но теперь он проще, чем когда-либо.
Шаг 1 : Щелкните правой кнопкой мыши кнопку Start и выберите Disk Management в меню Power User.
Основной загрузочный диск вашего ПК (C :), на котором размещена Windows и другие программы, отображается как Диск 1. Если на вашем ПК есть дополнительный диск «данных» (D :), Управление дисками назначает его как Диск 0. Windows 10 обычно указывает внешний диск как Disk 2 вместе со следующей буквенной меткой, если у вас нет другого внутреннего дискового хранилища.В Windows 10 оптические приводы указаны иначе.
Обычно внешние диски форматируются «из коробки». Однако вы можете столкнуться с ошибкой «Не инициализировано» при подключении устройства к компьютеру. Это означает, что он отформатирован неправильно для работы с Windows. Более того, ему не будет назначена буква диска в проводнике (этот компьютер), и, возможно, даже не будет выделено место для сохранения данных.
Если вы видите всплывающее окно инициализации диска , оно предоставляет два формата: основная загрузочная запись (MBR) и таблица разделов GUID (GPT).Первый является более старым и поддерживает только емкости до 2 ТБ, но совместим со старыми версиями Windows. GPT — это новый формат, поддерживающий большую емкость, но несовместимый со старыми версиями Windows.
Выберите стиль раздела и нажмите кнопку OK , чтобы продолжить. Если вы случайно закрыли всплывающее окно, щелкните правой кнопкой мыши диск в списке и выберите «Инициализировать диск» во всплывающем окне.
Если вы не получили всплывающее предупреждение, переходите к шагу 2.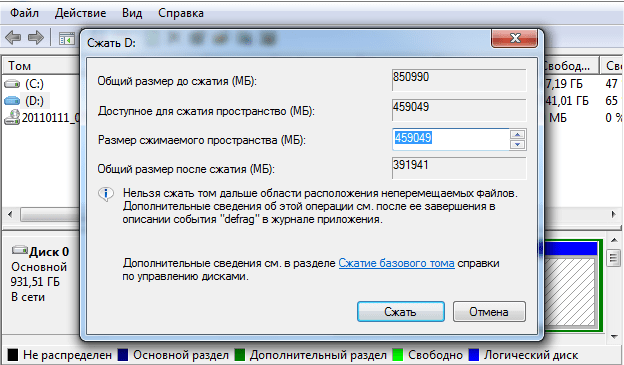
Шаг 2 : Щелкните правой кнопкой мыши незанятое пространство и выберите опцию New Simple Volume во всплывающем меню, как показано выше.
Шаг 3: Запускается Мастер создания нового простого тома . Нажмите кнопку Далее .
Шаг 4: Поскольку мы создаем два раздела, разделите указанный физический номер пополам. Введите это число в поле рядом с Размер простого тома в МБ и нажмите кнопку Далее , чтобы продолжить. В нашем сценарии мы разделяем твердотельный накопитель SanDisk Ultra емкостью 1 ТБ.
Шаг 5: Разрешите мастеру назначить букву диска или вручную назначьте букву с помощью раскрывающегося меню.Нажмите кнопку Next , чтобы продолжить.
Шаг 6: Выберите файловую систему. Поскольку ваш основной компьютер — это Windows 10, используйте NTFS. Также введите метку тома (имя диска) — мы использовали «Windows 10», хотя вы можете пометить этот раздел чем угодно. Нажмите кнопку Next , чтобы продолжить.
Нажмите кнопку Next , чтобы продолжить.
Шаг 7: Нажмите кнопку Finish для завершения.
В «Управлении дисками» на внешнем диске должен быть указан один новый том — «Windows 10» в нашем примере — и вторая часть с нераспределенным пространством.
Щелкните правой кнопкой мыши незанятое пространство и повторите шаги с 1 по 6. На этот раз, однако, выберите exFAT в качестве файловой системы на шаге 6, который вы будете использовать для обмена файлами с MacOS. Обратите внимание, что вам не нужно указывать размер тома.
Результат должен выглядеть примерно так:
Разбиение диска на Mac
Райли Янг / Digital TrendsРазбиение внешнего диска на разделы в macOS не так сложно. Предполагая, что на вашем внешнем диске нет разделов, вам нужно будет создать два.Если у вас уже есть раздел, совместимый с Mac, вы можете перейти к шагу 5.
Сначала вы можете увидеть ошибку «инициализации», потому что файловая система диска не «читается». Нажмите кнопку «Инициализировать» на небольшом всплывающем экране, чтобы создать свой первый совместимый раздел, и начните с шага 5. Если ошибка не появляется, вы можете начать с шага 1.
Нажмите кнопку «Инициализировать» на небольшом всплывающем экране, чтобы создать свой первый совместимый раздел, и начните с шага 5. Если ошибка не появляется, вы можете начать с шага 1.
Шаг 1: Выделив Finder , щелкните Go в строке меню, а затем Utilities в раскрывающемся меню.
Шаг 2: Дважды щелкните значок Disk Utility в следующем окне.
Шаг 3 : При открытии Disk Utility ваш диск отображается под External , расположенным слева. Нажмите Erase, на верхней панели инструментов приложения.
Шаг 4: В следующем всплывающем окне введите имя, выберите MacOS Extended (Journalist) в качестве формата и GUID Partition Map в качестве схемы.Нажмите кнопку Стереть , чтобы внести эти изменения.
Шаг 5: По завершении на вашем диске должен быть один раздел. Снова выделите диск в Disk Utility и вместо этого щелкните Partition .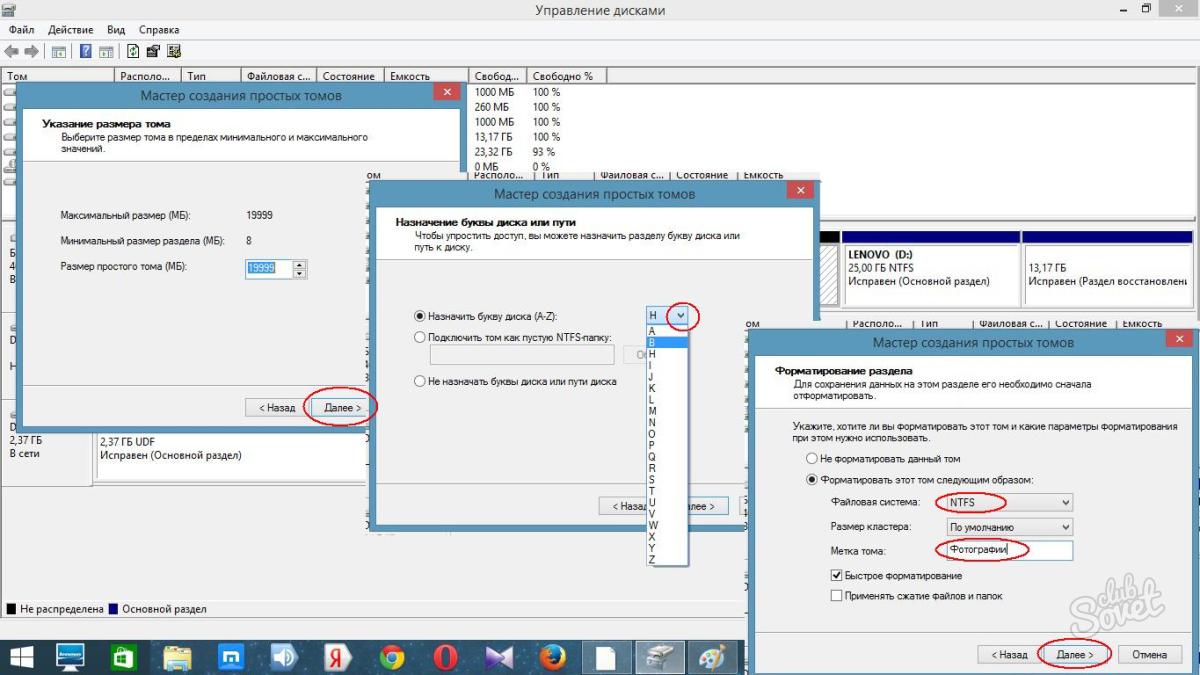
Шаг 6: На следующем экране нажмите маленькую кнопку «плюс», расположенную под синей круговой диаграммой, чтобы добавить второй раздел.
Шаг 7: Появляется вторая часть, разрезающая круговую диаграмму посередине.Введите имя тома, выберите формат exFAT и нажмите кнопку Применить .
Шаг 8: Нажмите кнопку Раздел в дополнительном всплывающем окне, чтобы завершить процесс.
Результат должен выглядеть примерно так:
На рабочем столе должно быть два значка для каждого диска.
Стоит отметить, что файловая система exFAT не на 100% надежна. По этой причине рекомендуется подключить жесткий диск к компьютеру с Windows и создать дополнительный раздел Windows для NTFS.Вы можете ознакомиться с нашим подробным объяснением этого в разделе Windows.
Заключительные записи Paragon Software Как видите, разбиение жесткого диска на разделы — довольно простой процесс, независимо от того, используете ли вы Windows или Mac. Другой вариант — установить на Mac платное приложение, такое как Microsoft NTFS от Paragon или бесплатное приложение Tuxera с открытым исходным кодом, чтобы обеспечить поддержку чтения / записи NTFS. Некоторые функции, такие как Time Machine, могут некорректно работать с файловой системой NTFS даже со сторонним программным обеспечением.
Другой вариант — установить на Mac платное приложение, такое как Microsoft NTFS от Paragon или бесплатное приложение Tuxera с открытым исходным кодом, чтобы обеспечить поддержку чтения / записи NTFS. Некоторые функции, такие как Time Machine, могут некорректно работать с файловой системой NTFS даже со сторонним программным обеспечением.
Рекомендации редакции
Как предоставить общий доступ к жесткому диску в вашей сети Wi-Fi
Вы когда-нибудь задумывались, для чего нужен этот USB-порт на вашем Wi-Fi роутере? Большинство современных маршрутизаторов имеют по крайней мере один или, может быть, два, и сегодня мы рассмотрим, как пользователи Windows могут настроить его с помощью жесткого или флэш-накопителя для обмена контентом в локальной сети.
Примечание: В этой статье я использую маршрутизатор Wi-Fi Cisco Linksys E4200.Интерфейс для каждого производителя маршрутизатора, конечно, будет отличаться и иметь разные варианты совместного использования диска.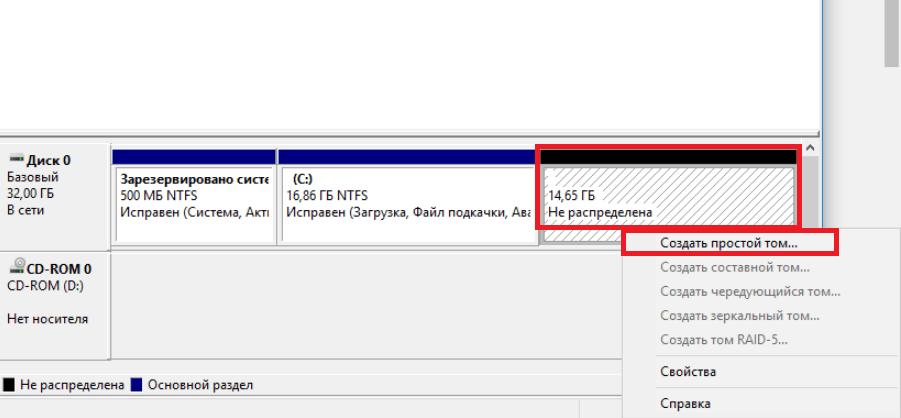 Вот посмотрите, как использовать Windows для доступа к диску, что является одинаковым процессом для любого маршрутизатора с подключенным USB-накопителем, несмотря на его внутренние программные функции.
Вот посмотрите, как использовать Windows для доступа к диску, что является одинаковым процессом для любого маршрутизатора с подключенным USB-накопителем, несмотря на его внутренние программные функции.
Выберите жесткий диск или флэш-накопитель для совместного использования
Первое, что вам нужно сделать, это найти жесткий диск или флэш-накопитель, который вы хотите использовать для хранения данных, которыми вы собираетесь поделиться со всеми. Перед выбором диска следует учесть одну вещь — проверить документацию вашего маршрутизатора, чтобы узнать, есть ли какие-либо ограничения хранилища — у некоторых маршрутизаторов есть ограничение хранилища.Конечно, вы сможете получить больше данных по более низкой цене, если будете использовать внешний жесткий диск. Но если вам есть чем поделиться, то вам подойдет флешка. В этом примере я использую Centon DataStick Pro объемом 64 ГБ.
После заселения на диск рекомендую отформатировать с помощью Windows. Некоторые маршрутизаторы предлагают возможность форматировать диск с помощью встроенного программного обеспечения, но мне больше всего повезло с форматированием его в Windows.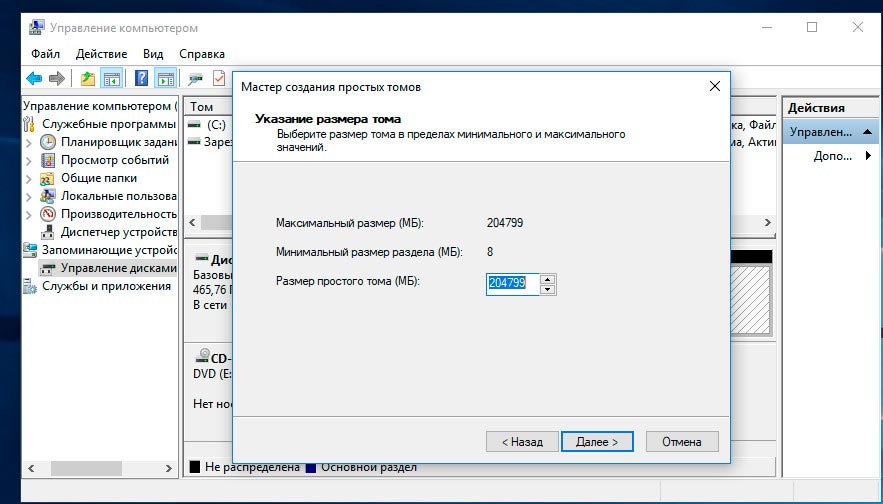
Чтобы отформатировать диск в Windows, подключите его к открытому USB-порту на своем ПК, найдите его в «Компьютер» (в Windows 8 он называется «Этот компьютер»), щелкните диск правой кнопкой мыши и выберите «Форматировать».В большинстве случаев подойдет быстрое форматирование, и пока вы занимаетесь этим, дайте диску запоминающееся имя, чтобы вы знали, что он содержит. Этот шаг не совсем необходим, но если вы можете, лучше начать с чистого снаряжения.
Отформатируйте, чтобы дать ему новое имя и начать перед использованием
Доступ к маршрутизатору Чтобы получить доступ к настройкам маршрутизатора, откройте любой браузер на компьютере, подключенном к вашей сети Wi-Fi. Затем введите соответствующий IP-адрес маршрутизатора, чтобы войти в него.Обычно это будет что-то вроде 192.168.1.1 — опять же, если вы не уверены, проверьте документацию маршрутизатора.
Затем вас попросят ввести данные для входа в маршрутизатор. Если вы все еще используете настройки по умолчанию, такие как «admin», как для имени пользователя, так и для пароля, воспользуйтесь этой возможностью, чтобы установить что-нибудь более безопасное. Вы же не хотите, чтобы кто-либо имел доступ к вашей сети или к диску, который вы добавляете в нее.
Если вы все еще используете настройки по умолчанию, такие как «admin», как для имени пользователя, так и для пароля, воспользуйтесь этой возможностью, чтобы установить что-нибудь более безопасное. Вы же не хотите, чтобы кто-либо имел доступ к вашей сети или к диску, который вы добавляете в нее.
Теперь в настройках роутера поищите заголовок под названием «Хранение на диске», «Обмен файлами» или что-то подобное.Там вы увидите информацию о диске, который вы подключили к маршрутизатору.
Подключенный диск будет отображаться в роутере
Доступ к диску, подключенному к маршрутизатору
Чтобы иметь возможность читать и писать на подключенный диск, откройте сетевую папку в Windows. Затем очистите путь вверху проводника Windows и введите \\, а затем IP-адрес маршрутизатора. Например: \\ 192.168.1.1, как показано ниже.Диск будет отображаться в проводнике Windows как общая папка с тем именем, которое вы ему дали. Вам нужно будет ввести путь к маршрутизатору для каждого компьютера, который вы хотите подключить к диску. Если вам будет предложено ввести имя пользователя и пароль, используйте те же учетные данные, которые вы использовали для входа в маршрутизатор.
Вам нужно будет ввести путь к маршрутизатору для каждого компьютера, который вы хотите подключить к диску. Если вам будет предложено ввести имя пользователя и пароль, используйте те же учетные данные, которые вы использовали для входа в маршрутизатор.
Диск, подключенный к маршрутизатору, будет отображаться как общая папка
Вы сможете использовать диск точно так же, как тот, который подключен к вашему ПК.Вы можете создавать папки, копировать видео, музыку, документы и многое другое. И вы можете сделать это с любого компьютера, если вы открываете Сеть и вводите адрес пути к маршрутизатору, который вы указали на шаге выше.
Используйте диск, подключенный к маршрутизатору, как любой диск, подключенный к компьютеру.
Если вы собираетесь оставить диск подключенным к маршрутизатору и продолжать его использовать, вам не нужно каждый раз вводить путь маршрутизатора. Чтобы упростить задачу, просто сопоставьте его как сетевой диск — это не так сложно, как кажется.
Чтобы упростить задачу, просто сопоставьте его как сетевой диск — это не так сложно, как кажется.
Щелкните диск правой кнопкой мыши и выберите «Подключить сетевой диск» и присвойте ему букву диска, которая еще не используется, убедитесь, что установлен флажок «Повторное подключение при входе», затем нажмите «Готово». После этого при каждом перезапуске и подключении настольного или портативного компьютера к сети появится диск, подключенный к маршрутизатору.
Сопоставьте диск, подключенный к роутеру
Также, если вам нужен более легкий доступ к диску, вы можете создать ярлык на рабочем столе.
Создайте ярлык для диска для быстрого доступа
Помните, что каждый, кто подключен к вашей сети Wi-Fi, сможет получить доступ к этому диску (при условии, что вы подключили его ко всем системам), поэтому убедитесь, что вы не помещаете на него ничего слишком важного.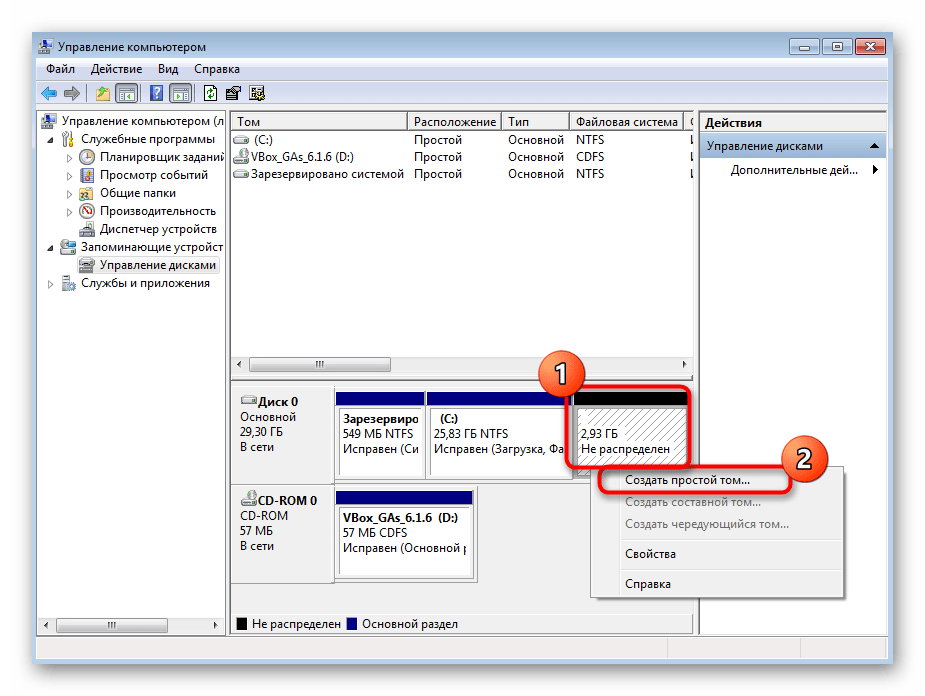 Это отличное решение для семей, которые хотят обмениваться музыкой, видео и фотографиями со всех компьютеров в доме. Он также предоставляет еще один способ резервного копирования ваших данных.
Это отличное решение для семей, которые хотят обмениваться музыкой, видео и фотографиями со всех компьютеров в доме. Он также предоставляет еще один способ резервного копирования ваших данных.
Как перенести данные и программы на новый жесткий диск
Что нужно знать
- Использовать промежуточный диск: клонировать образ старого диска на внешний диск. Поменяйте местами старый и новый диски и установите клон.
- Клонировать старый диск: Подключите новый диск к компьютеру. Используйте программное обеспечение, чтобы создать зеркальное отображение старого диска. Поменяйте диски местами.
- Скопируйте только данные: установите новый диск, установите Windows и приложения. Подключите старый диск к компьютеру и скопируйте данные.
В этой статье объясняются три способа замены жесткого диска и переноса данных и программ на новый. Он включает информацию о выборе подходящего жесткого диска для замены.
Как отразить ваш старый диск на внешний диск
Замена жесткого диска на вашем ноутбуке или настольном компьютере — одно из лучших обновлений, которые вы можете сделать; в частности, продлевает срок службы стареющего ноутбука.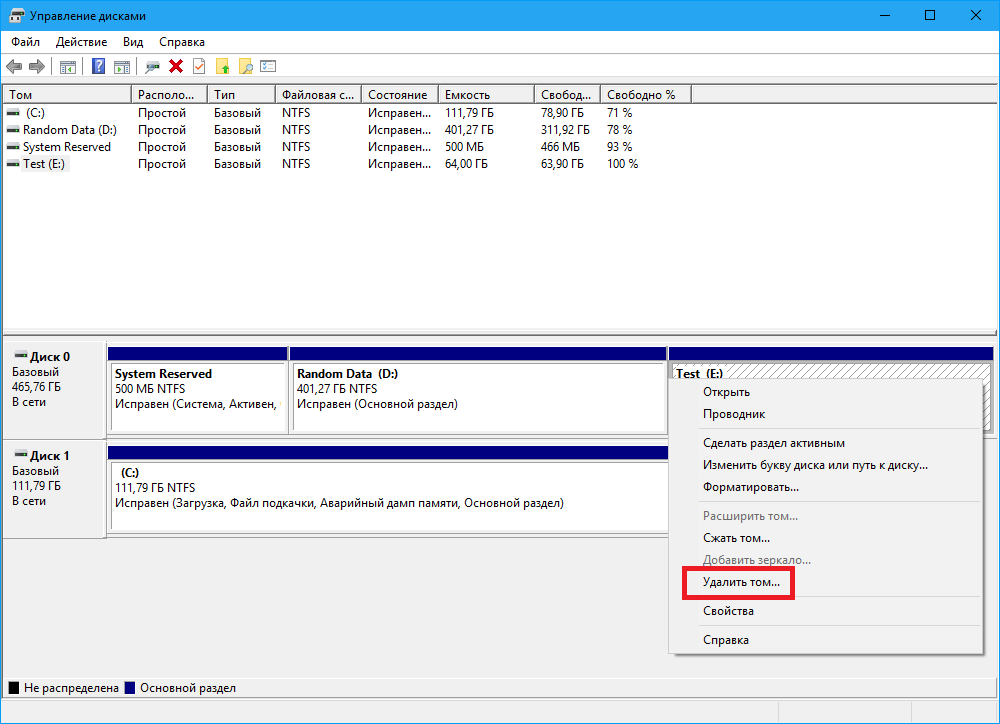 Обновление до более крупного диска дает вам столь необходимое дополнительное пространство для хранения, а также вы можете значительно повысить производительность за счет более высоких скоростей жесткого диска.
Обновление до более крупного диска дает вам столь необходимое дополнительное пространство для хранения, а также вы можете значительно повысить производительность за счет более высоких скоростей жесткого диска.
Если у вас есть внешний жесткий диск или сетевое хранилище (NAS), вам не нужно ничего покупать, кроме нового жесткого диска. Используя такое программное обеспечение, как Acronis True Image или бесплатное приложение Clonezilla, вы можете сохранить образ текущего диска на существующий внешний диск.
Это программное обеспечение полностью копирует или зеркалирует диск с сохранением данных, приложений и настроек. Затем вы можете физически заменить старый диск на вашем компьютере новым, снова запустить программу клонирования на новом диске и установить клонированный образ, который вы сохранили с этого внешнего диска или NAS.
Копирование напрямую со старого диска на новый
Если вы не хотите использовать промежуточный внешний жесткий диск или NAS для копирования данных туда и обратно, вы можете просто соединить новый и старый диски вместе с помощью простого адаптера USB-to-SATA / IDE или кабеля, ноутбука.![]() корпус жесткого диска (который содержит старый жесткий диск и подключает его к ноутбуку через USB) или комплект для обновления жесткого диска ноутбука.
корпус жесткого диска (который содержит старый жесткий диск и подключает его к ноутбуку через USB) или комплект для обновления жесткого диска ноутбука.
Последний обычно включает в себя не только корпус и кабель, но и программное обеспечение для клонирования старого диска на новый.
В этом случае у вас есть два варианта: клонировать старый диск и копировать только данные.
Клонирование старого диска
Подключите новый диск к ноутбуку с помощью кабеля.
Используйте программное обеспечение для клонирования, чтобы клонировать старый диск на новый.
Замените старый диск новым.
Копирование только данных
Установите новый диск в ноутбук.
Установите Windows и другие приложения на новый диск.
Подключите старый диск к ноутбуку с помощью кабеля или корпуса и скопируйте папки с данными (например, Мои документы ) на новый диск.

Какой метод рекомендуется использовать?
Предпочтительный метод — поменять местами новый и старый диски, а затем подключить старый диск к ноутбуку с помощью переходного кабеля USB. Затем просто скопируйте папки под Users на новый диск после установки Windows и свежих приложений.
Повторная установка операционной системы и программ занимает больше времени, но в итоге вы получаете совершенно новую систему. Такие программы, как Ninite и AllMyApps, упрощают переустановку приложений при настройке нового ноутбука или настройке ноутбука с новым жестким диском.
LifewireВыберите подходящий сменный диск
Не все жесткие диски одинаковы. Например, если у вас старый ноутбук, разъем для диска может не работать с новыми жесткими дисками.Точно так же убедитесь, что приобретаемый вами диск правильно помещается в отсек вашего ноутбука или настольного ПК.
Чтобы узнать подробности о том, какой тип диска вам следует купить, выполните поиск в Интернете по текущему производителю и модели диска, чтобы узнать размер, толщину и интерфейс (например, 2,5-дюймовый диск SATA толщиной 12,5 мм).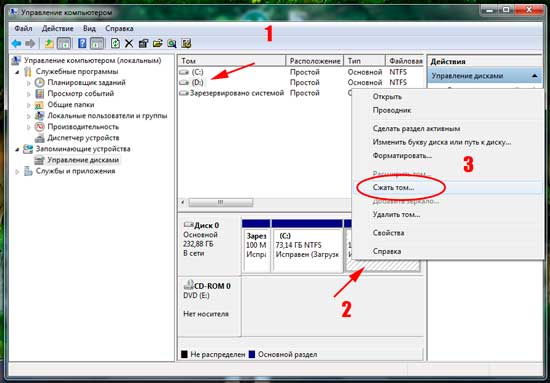

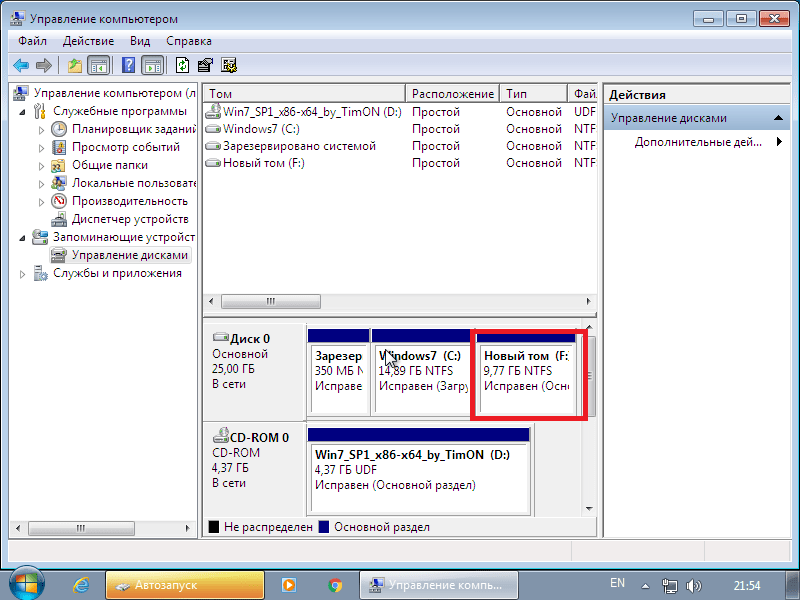
 После того, как размер выбран, нужно кликнуть «ОК», а затем — «Применить».
После того, как размер выбран, нужно кликнуть «ОК», а затем — «Применить».
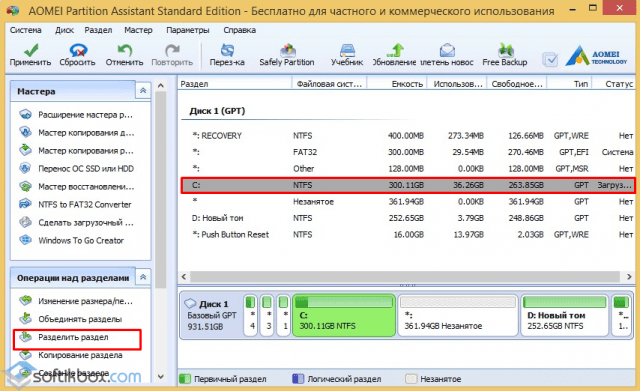 Букву D можно заменить на любую другую. Это будет название нового тома;
Букву D можно заменить на любую другую. Это будет название нового тома;

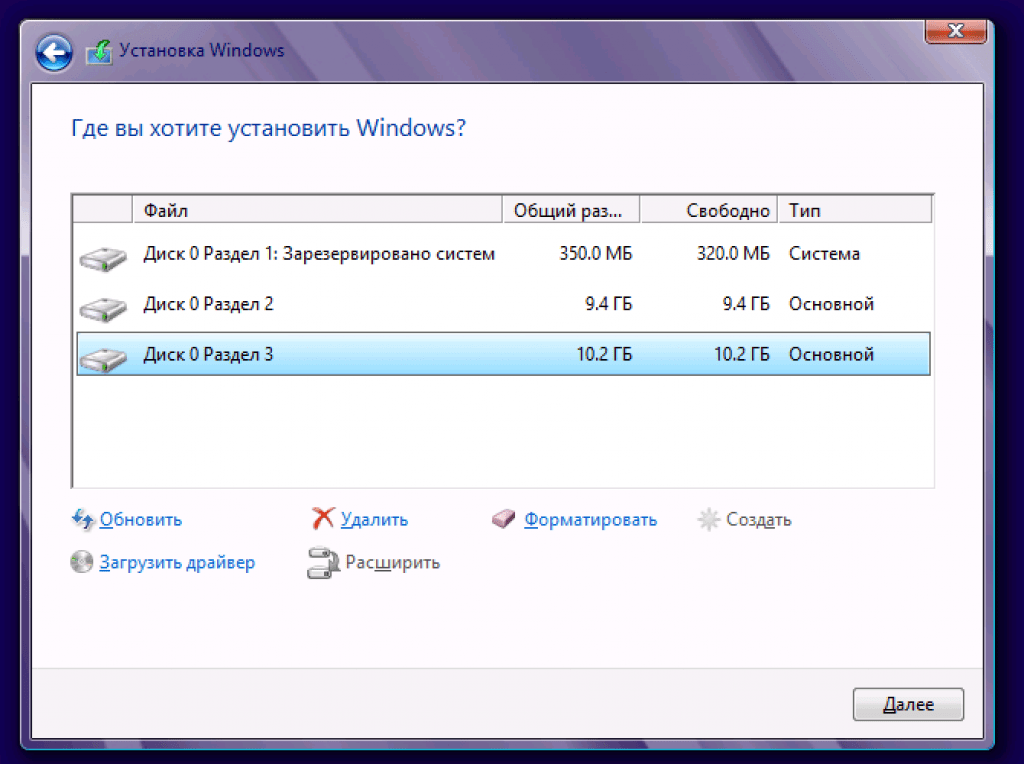 Новый жесткий диск может быть как внутренним, так и внешним. В данном случае Windows автоматически обозначает его буквой.
Новый жесткий диск может быть как внутренним, так и внешним. В данном случае Windows автоматически обозначает его буквой.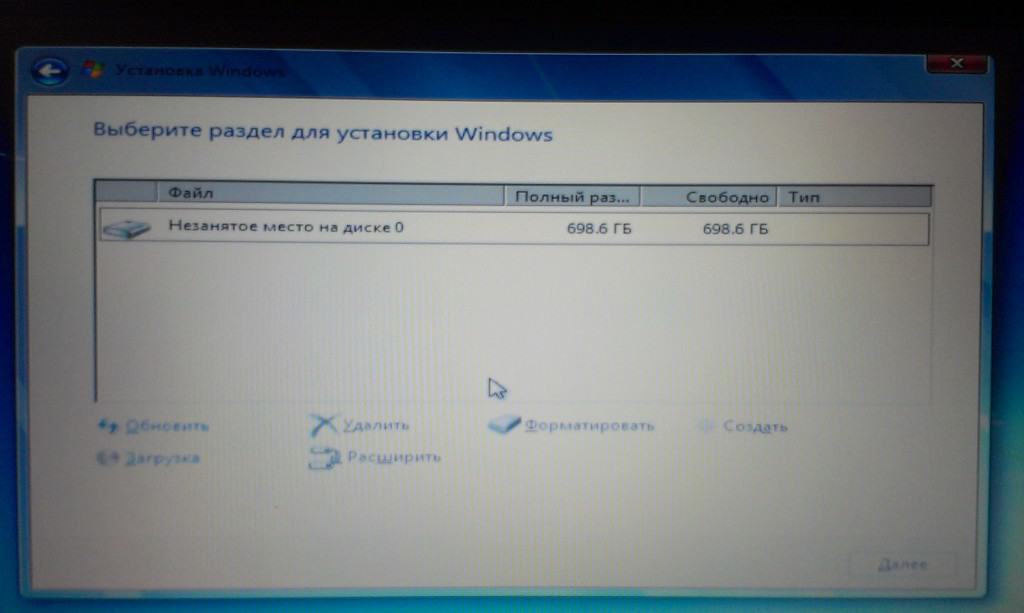 Чтобы подключаться каждый раз, когда вы входите в систему, установите флажок « Повторное подключение при входе ».
Чтобы подключаться каждый раз, когда вы входите в систему, установите флажок « Повторное подключение при входе ».
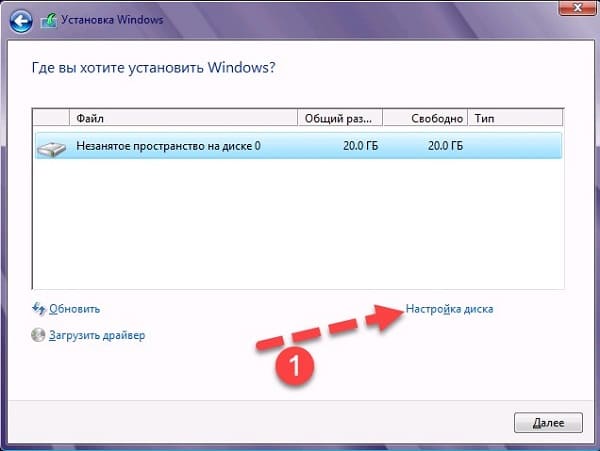

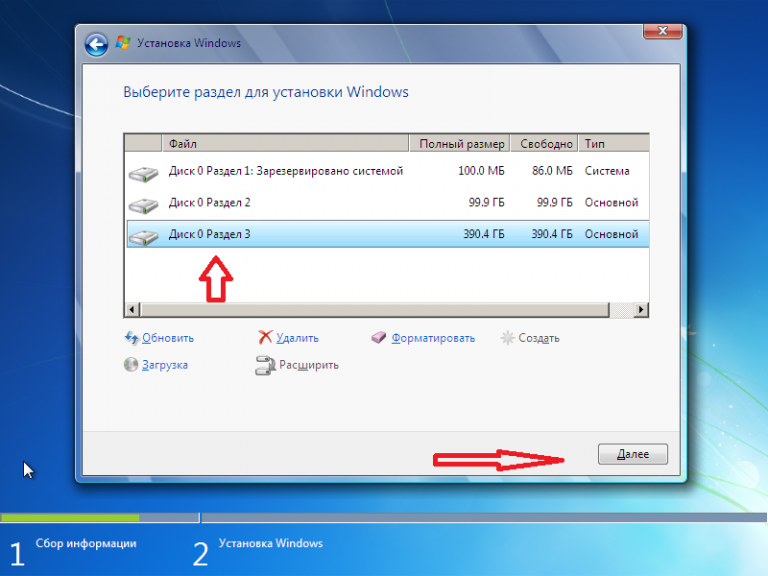

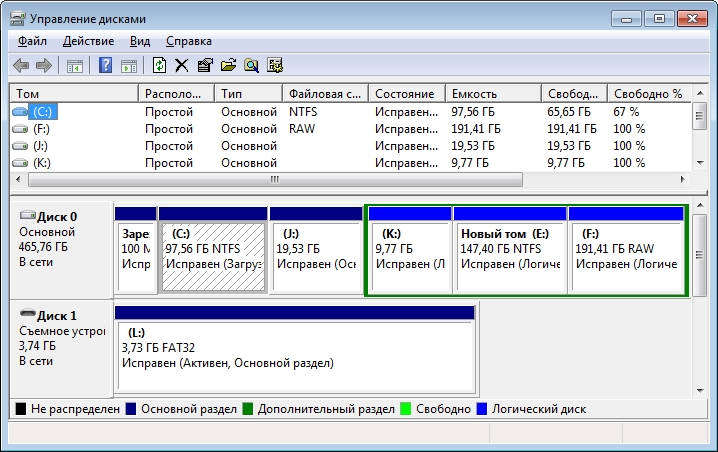
 Введите две обратные косые черты, имя компьютера, еще одну обратную косую черту, а затем имя общего ресурса или принтера. Например, если имя компьютера
Введите две обратные косые черты, имя компьютера, еще одну обратную косую черту, а затем имя общего ресурса или принтера. Например, если имя компьютера