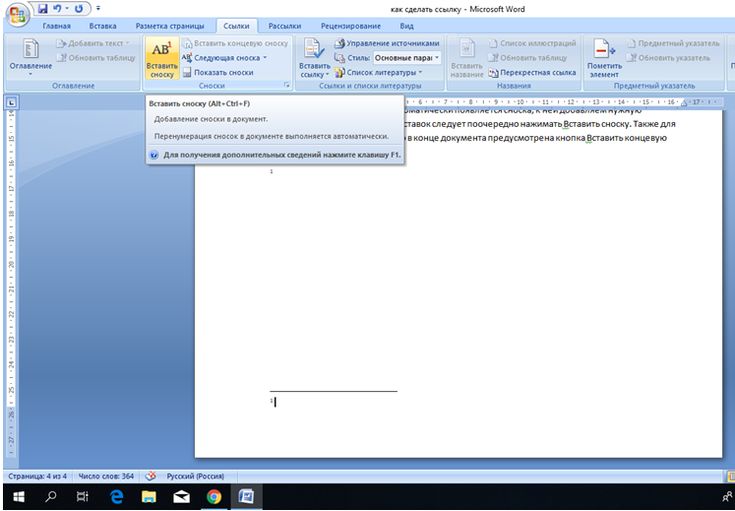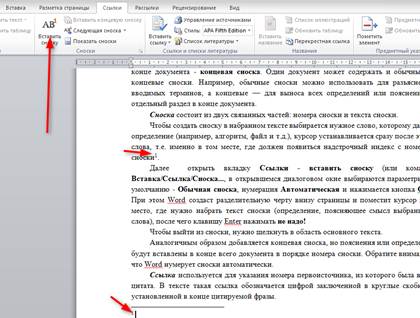Добавление ссылок в документе Word
В документ Word, в котором нужно процитировать данные из определенных источников (например, научных исследований), можно легко добавить ссылки. Citations can be added in various formats, including APA,Chicago-style,GOST, IEEE, ISO 690, and MLA. Затем можно создать список литературы из источников, которые использовались при создании документа.
Чтобы добавить в документ ссылку, необходимо сначала добавить соответствующий источник.
Добавление к документу ссылки и литературного источника
-
На вкладке «Ссылки» в группе & «Ссылки на список литературы» щелкните стрелку рядом со стилем и выберите стиль для ссылки и источника. Например, в документах, относящихся к общественным наукам, к ссылкам и литературным источникам обычно применяют стиль MLA или APA.
-
Установите курсор в конце предложения или выражения, которое будет использовано в качестве ссылки.

-
На вкладке Ссылки щелкните Вставить ссылку, а затем выполните одно из указанных ниже действий.
-
Чтобы добавить информацию об источнике, выберите пункт Добавить новый источник, а затем в диалоговом окне Создание источника щелкните стрелку рядом с полем Тип источника и выберите нужный вариант (например, раздел книги или веб-сайт).
-
Чтобы добавить заполнитель в место расположения ссылки и ввести информацию об источнике позже, выберите команду
-
-
Если вы решили добавить источник, введите сведения о нем. Чтобы ввести дополнительные сведения о литературном источнике, установите флажок Показать все поля списка литературы.

-
По завершении нажмите кнопку ОК. Источник будет добавлен в качестве ссылки в выбранное в документе место.
После завершения этих действий цитата будет добавлена в список доступных. В следующий раз, когда вы цитируете эту ссылку, вам не придется ввести ее снова. Достаточно добавить в документ цитату. После того как вы добавим источник, вам может потребоваться внести в него изменения позже. Для этого см. статью «Изменение источника».
Примечания:
-
Если вы добавили вместо него место для ссылки, см. статью «Изменение источника».
-
Если вы выбрали для источников стиль ГОСТ или ISO 690 и ссылка не уникальна, следует добавить буквенный символ к году. Например, ссылка будет отображаться как [Pasteur, 1848a].
-
Если вы выбрали стиль «ISO 690 — цифровая последовательность», но ссылки не располагаются последовательно, то для отображения ссылок в правильном порядке нужно снова щелкнуть стиль ISO 690 и нажать клавишу ВВОД.

Добавление ссылок в документ
-
-
В списке ссылок в области Вставить ссылку выберите нужную ссылку.
Поиск литературного источника
Список использованных литературных источников может быть очень большим. Иногда приходится выполнять поиск литературного источника, ссылка на который указана в другом документе.
-
На вкладке

При открытии нового документа, еще не содержащего ссылок, все литературные источники, использованные в ранее созданных документах, отображаются в списке Главный список.
Если в документе содержатся ссылки на литературные источники, эти источники отображаются в списке Текущий список. Все литературные источники, на которые вы ссылались в ранее созданных документах или текущем файле, доступны в списке Главный список
-
Чтобы найти конкретный литературный источник, выполните одно из указанных ниже действий.
-
В окне сортировки выполните сортировку по имени автора, заголовку, имени тега ссылки либо по году, а затем в полученном списке выполните поиск нужного источника.
-
В поле Поиск введите заголовок либо имя автора искомого литературного источника.

-
Примечание: Чтобы выбрать другой главный список, из которого литературные источники можно импортировать в документ, нажмите кнопку Обзор в окне Диспетчер источников. Например, можно использовать совместный доступ к файлу, находящемуся на общем сервере, на компьютере или сервере коллеги по работе или на веб-сайте университета или исследовательского института.
Изменение источника
-
На вкладке Ссылки
-
В диалоговом окне Диспетчер источников в списке Главный список или Текущий список выберите список, который нужно изменить, а затем нажмите кнопку Изменить.

Примечание: Чтобы заменить заполнитель на сведения о ссылке, выберите его в разделе Текущий список и нажмите кнопку Изменить.
В диалоговом окне Изменение источника внесите нужные изменения и нажмите кнопку ОК.
Как делать ссылки в Word — Как делать сноски в Ворде и для чего они нужны
В этой статье я расскажу Вам как оформить ссылки в квадратных скобках в Word 2010.
Итак, Вам нужно оформить ссылку на источник, для этого в конце цитируемого предложениявставляем сначала разрыв страницы, для этого открывает вкладку Вставка ? Разрыв страницы
Курсор мышки переходит на следующую страницу, где пишем Список использованных источников
Ставим уровень 1, как это сделать смотри
Нажимаем кнопкунумерованный список.
1 Савицкая Г.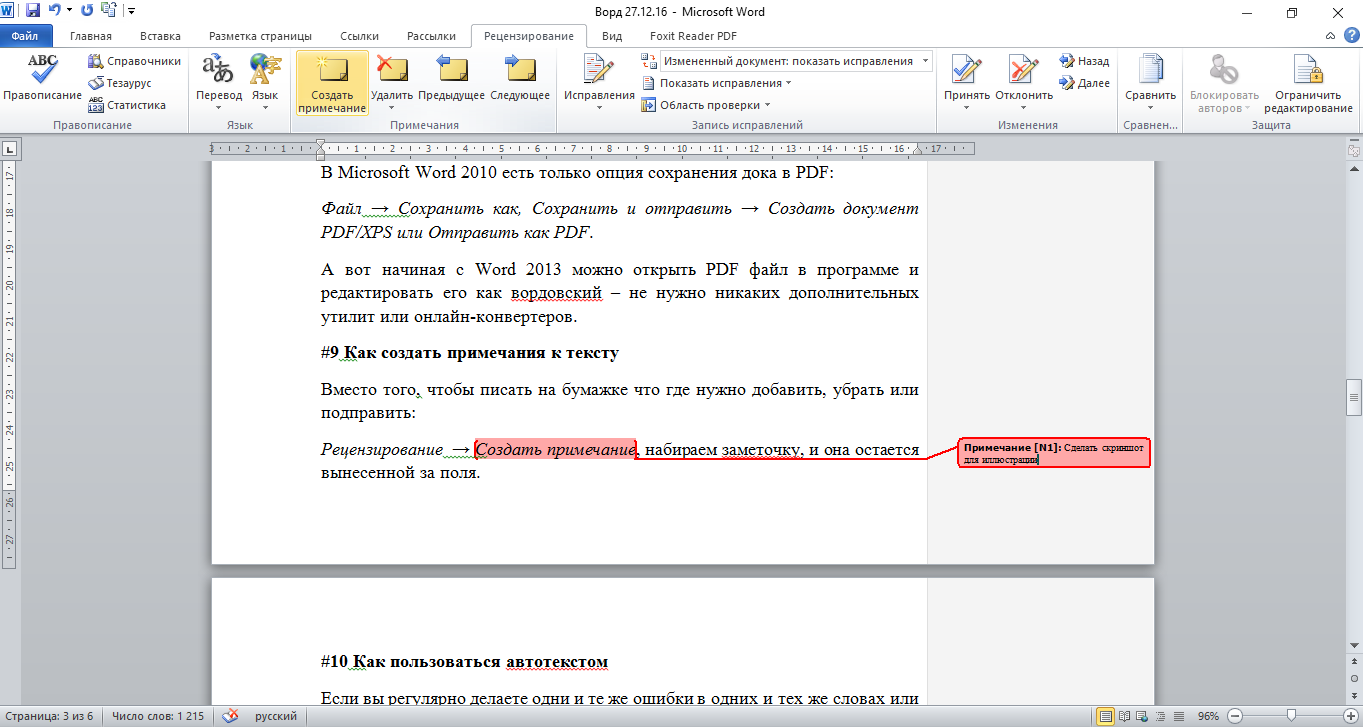
Описываем книгу (как это сделать смотри ) из которой взят текст. Возвращаемся в конец предложения, где необходимо проставить ссылку, вставляем квадратныескобки , для этого переводим раскладку клавиатуры на английский язык, нажимаем []. Ставим курсор в эти квадратные скобки.
Далее создадим перекрестную ссылку.
Вставка ? Ссылки ? Перекрестная ссылка
Должно быть так Перекрестные ссылки ?Тип ссылки: абзац
Вставит ссылку на: — Номер абзаца.
Для какого абзаца ?1 Савицкая Г.В. Анализ хозяйственной деятельности предприятия/Г.В. Савицкая. — М.: — Инфра-М, 2012. — 268 с.
Нажить Вставить
Получаем
Дописываем С.45. Все ссылка в квадратных скобках поставлена.
Если вместо номера обзаца, вы получаете текст абзаца, щелкнем правой кнопкой по полю ссылки и выберем в контекстом меню «Изменить..».
Итак, когда вы, наконец, напечатаете весь текст диплома, постепенно формируя список литературы в конце вам надо только выстроить его по алфавиту (как это сделать см. ).
).
Далее нужно внутри квадратных скобок, где указан номер источника его выделить курсором и нажать правой кнопкой — обновить. Если все же придется позже менять список использованных , высможетеобновить так все ссылки, поставленные раннее.
Всё, работа сделана.
Итак вы узнали как поставить ссылку в квадратных скобках. Надеюсь статья пригодилась.
Советую также прочитать Как написать заключение и Что такое библиографическая запись?
И небольшое отступление от себя.
Честно Вам скажу, это самый не любимый мной вид ссылок, объясню почему. Когда пишите реферат, или курсовую или диплом, то список литературысоставляется в первую очередь, а формируется и редактируется в последнюю.
Если при выполнении реферата мы используем несколько книг, то их список в дипломной работе может доходить до 100. Например, вы пишите теоретическую часть диплома, нашли нужное, Вампоставили [1, С. 45] — где 1 № книги в списке использованных источников, например Савицкая Г.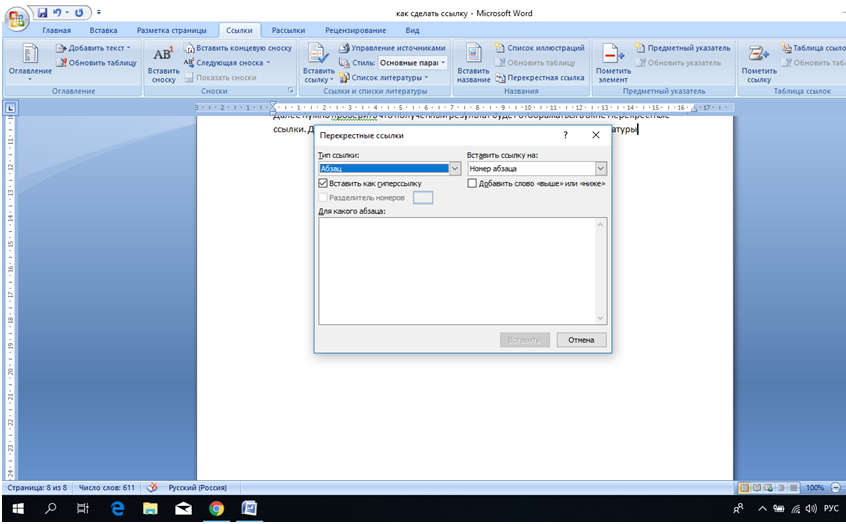 В. Экономический анализ, а С. 45 — взятый текст на 45 странице этой книги и т.д., работаете дальше, пишите практическую часть оформляя ссылки по порядку 2, 3, 4. И вдруг Вы нашли нужный материал для теории, возвращаетесь к ней и вставляете кусок текста, цифры в квадратных скобках уже не соответствуют списку литературы, аесли Вам в диплом надо будет добавить нормативно-правовые акты , то — Конституция на 1 месте, ссылка [1], то ранняя ссылка [1, С. 45] — уже не правильна, и Вы лихорадочно вспоминаете из какой книги ее брали. Короче полный кошмар, поэтому я не люблю ссылку в квадратных скобках.
В. Экономический анализ, а С. 45 — взятый текст на 45 странице этой книги и т.д., работаете дальше, пишите практическую часть оформляя ссылки по порядку 2, 3, 4. И вдруг Вы нашли нужный материал для теории, возвращаетесь к ней и вставляете кусок текста, цифры в квадратных скобках уже не соответствуют списку литературы, аесли Вам в диплом надо будет добавить нормативно-правовые акты , то — Конституция на 1 месте, ссылка [1], то ранняя ссылка [1, С. 45] — уже не правильна, и Вы лихорадочно вспоминаете из какой книги ее брали. Короче полный кошмар, поэтому я не люблю ссылку в квадратных скобках.
Я признаюсь, в итоге у меня ничего не получилась, так как я брала текст с учебников в формате Word 2010, а там были свои ссылки и они все нарушили, а очищать формат и снова проставлять ссылки мне не хотелось. Короче я потратила целый день и все в пустую. У Вас должно все получиться если делаете правильно.
В итоге с пришла к выводу, что лучше всего так [Савицкая эконом. анализ, С.45], потом когда сформируете и отредактируете список использованных источников, посмотрите подкаким номером это книга и поставите этот номер.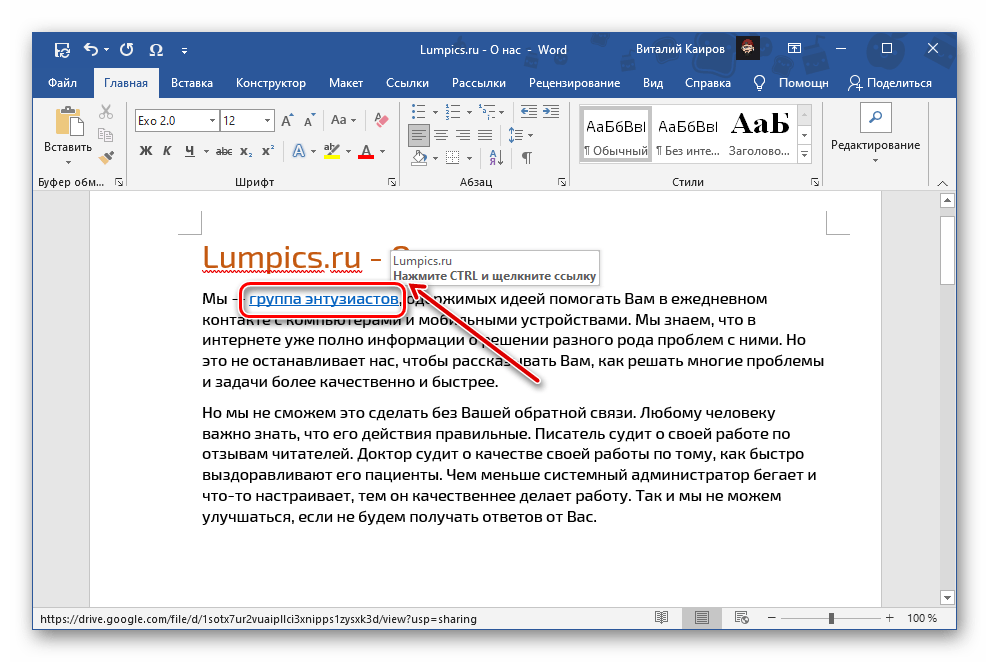
Мне очень нужны ваши отзывы,твиты, нажимайте, делитесь с друзьями. Спасибо
Поделиться ссылкой:
ПохожееКак сделать ссылки на литературу в Ворде
В текстовом редакторе Microsoft Word предусмотрено множество различных функций, используя которые можно автоматизировать определенный процесс, и, соответственно, упростить себе работу.
Например, в документе должно быть содержание или список литературы. Повыписывали Вы заголовки разделов, написали страницы, которые им соответствуют, а потом потребовалось вставить текст в середину или поменять некоторые названия разделов. Что в результате – нужно перепечатывать названия в содержании и изменять страницы, и все вручную. Если файл большой, например, курсовая, диплом, диссертация, отчет, то это совсем не удобно. Поэтому данный процесс лучше автоматизировать и сделать содержание в Ворде, с помощью встроенной функции, чтобы страницы и названия разделов, при их изменении, менялись сразу и в содержании.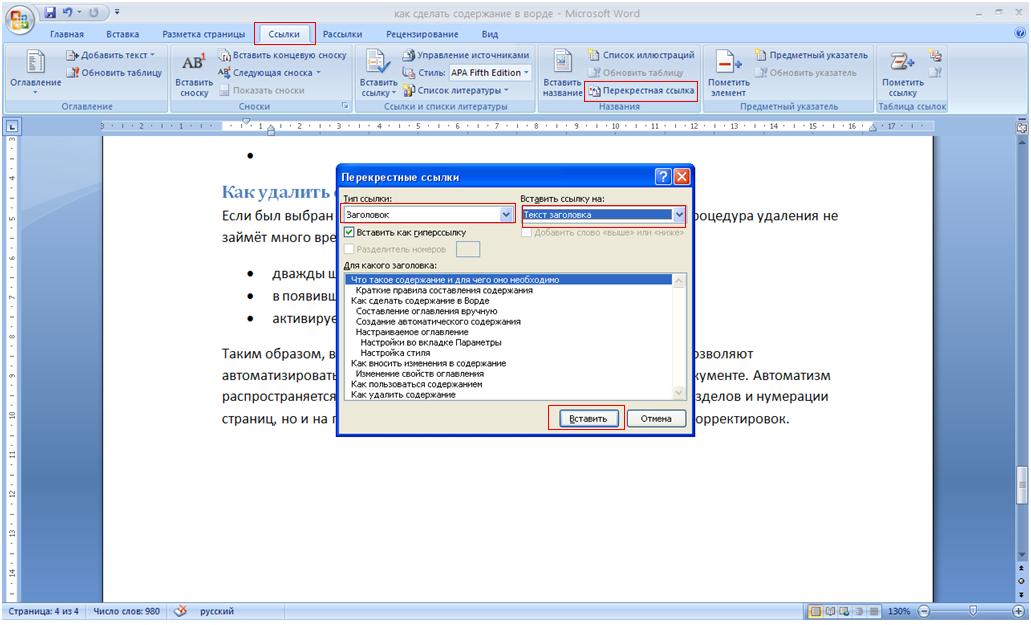
Со списком литературы все так же. Вставляли Вы в скобках ссылки, соответствующие источнику в конце, а потом добавили новый ресурс в середину статьи. И, например, он стал пятым, а всего источников 20. Теперь придется отыскивать в тексте все ссылки, начиная с 5-ой, и увеличивать число на единицу. Это не удобно и времени займет много.
В данной статье мы рассмотрим, как можно упростить ситуацию, и разберемся, как сделать ссылку в тексте на список литературы в Ворде. Кроме того, что после добавления нового источника в список, порядковые номера меняются автоматически, Вы также сможете кликнуть по номеру и перейти к ресурсу, на который ссылаетесь.
В качестве примера возьмем вот такие источники.
Обратите внимание, они должны быть не просто пронумерованы вручную, а с помощью автоматической нумерации, которую можно сделать в Ворде. Подробнее про это можно прочесть в статье, как сделать список в Ворде.
Для того чтобы в тексте сослаться на литературу, откройте нужную страницу и после цитируемой фразы поставьте квадратные скобки (по ГОСТу именно в них должен стоять номер источника, на который Вы ссылаетесь).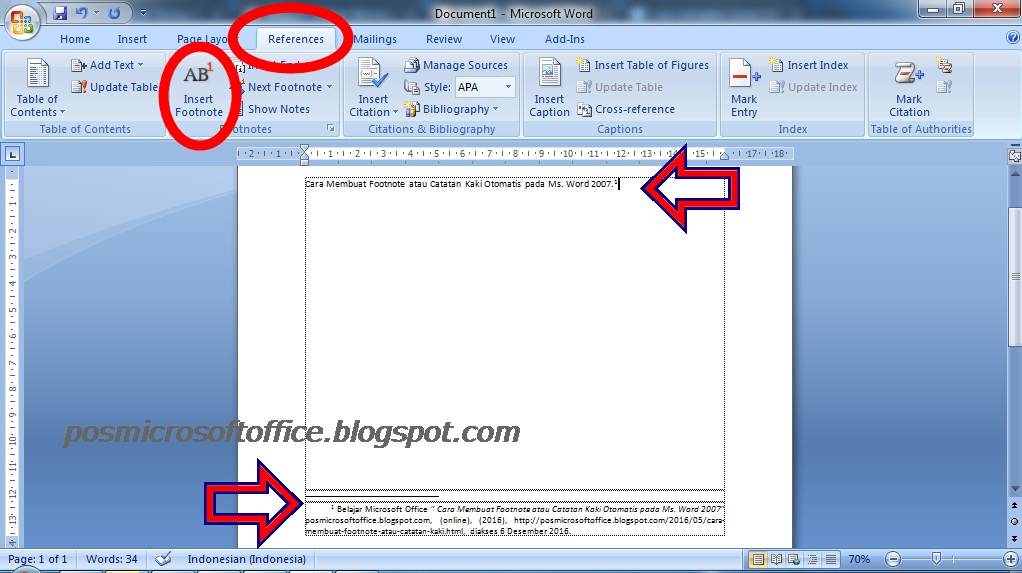 Установите курсор между ними.
Установите курсор между ними.
Дальше перейдите на вкладку «Вставка» и в группе «Ссылки» нажмите на кнопку «Перекрестная ссылка».
Откроется вот такое окно. В поле «Тип» выберите «Абзац», в поле «Вставить на» выбираем «Номер абзаца».
В области «Для какого абзаца», будут показаны все списки, которые пронумерованы в тексте автоматически. Поскольку литература указывается в конце, пролистайте его вниз. Выберите нужный источник и нажмите «Вставить».
Между квадратными скобками сразу появится цифра, которая соответствует номеру источника в конце. Закройте окно «Перекрестные ссылки», нажав на соответствующую кнопку.
Если нужно, то помимо номера источника можете указать еще, с каких страниц был взят отрывок, который Вы используете.
Вот так получилось у меня.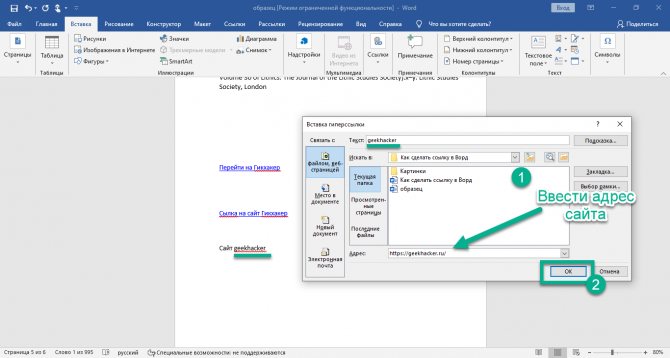 Наведя на цифру курсор, появится всплывающее окошко, что кликнув по ней, можно перейти по ссылке. Нажмите «Ctrl», и когда курсор примет вид указывающего пальца кликните по цифре. После этого откроется указанная литература и курсор будет стоять возле той книги или электронного адреса, на которую Вы ссылались.
Наведя на цифру курсор, появится всплывающее окошко, что кликнув по ней, можно перейти по ссылке. Нажмите «Ctrl», и когда курсор примет вид указывающего пальца кликните по цифре. После этого откроется указанная литература и курсор будет стоять возле той книги или электронного адреса, на которую Вы ссылались.
Давайте добавим еще две ссылке в текст на 2 и 3-й источник в списке. Делается это с помощью перекрестных ссылок, как описано выше.
Теперь, предположим, нужно добавить в середину документа текст и сослаться на книгу. Поскольку литература в конце формируется по мере появления текста из определенных книг, то статья, на которую я сослалась, получилась второй.
Ставим перекрестную ссылку в нужном месте. По примеру видно, что после того, как мы добавили еще одну ссылку, получилось две одинаковые. Если бы мы вручную проставляли данные цифры, тогда пришлось бы их сейчас менять самим.
Поскольку у нас список был пронумерован автоматически, то можно просто обновить документ, чтобы нужные цифры поменялись.
Для этого выделите весь текст документа – нажмите «Ctrl+A». Затем кликните правой кнопкой мыши по выделенной части и выберите из контекстного меню «Обновить поле».
Все цифры, которые являлись ссылками на литературу, будут изменены и соответствовать порядковому номеру того источника, на который они ссылаются.
Мы разобрались, как делать ссылки в Ворде на список литературы, чтобы по ним можно было сразу перейти и посмотреть, откуда был взят фрагмент текста, и чтобы после добавления нового источника в конец, номера в тексте обновлялись автоматически.
Оценить статью: Загрузка… Поделиться новостью в соцсетях
Об авторе: Олег Каминский
Вебмастер. Высшее образование по специальности «Защита информации». Создатель портала comp-profi.com. Автор большинства статей и уроков компьютерной грамотности
Создатель портала comp-profi.com. Автор большинства статей и уроков компьютерной грамотности
Как сделать сноску в Word для Windows, macOS или веб
Сноска состоит из номерка, который вставляется в текст, и соответствующего ему комментария, расположенного обычно в конце всего документа или текущей страницы. Такой формат позволяет дополнить материал различной информацией, не прерывая основную мысль.
С помощью сносок можно добавлять, к примеру, определения терминов или ссылки на источники.
Как сделать сноску в Word для Windows
Поставьте курсор после слова, к которому вы хотите добавить сноску.
Если нужно, чтобы комментарий отображался в конце текущей страницы, выберите в верхнем меню «Ссылки» → «Вставить сноску» и введите текст примечания.
Если хотите вставить комментарий в конце документа, кликните «Ссылки» → «Вставить концевую сноску» и введите текст примечания.
При необходимости измените формат нумерации (римская, арабская или другая) и расположение сносок.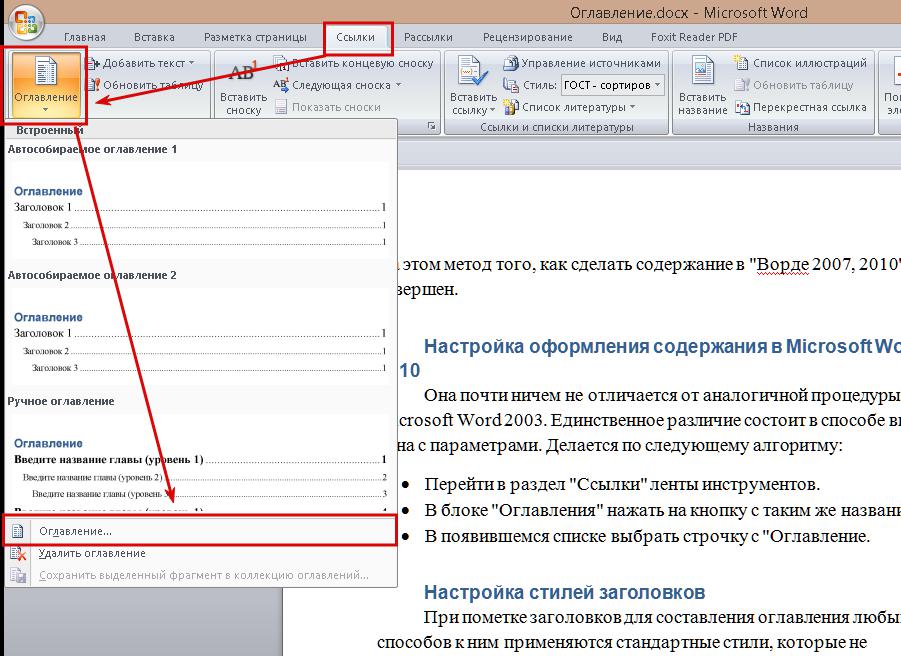 Для этого щёлкните на панели инструментов по маленькой стрелке возле надписи «Сноски». В открывшемся меню выберите тип сносок и настройте их параметры.
Для этого щёлкните на панели инструментов по маленькой стрелке возле надписи «Сноски». В открывшемся меню выберите тип сносок и настройте их параметры.
Чтобы удалить сноску, поставьте курсор сразу после её номера в тексте страницы и нажмите дважды Backspace.
Сейчас читают 🔥
Как сделать сноску в Word Online
Поставьте курсор после слова, к которому вы хотите добавить сноску.
Если нужно, чтобы комментарий отображался в конце текущей страницы, выберите в верхнем меню «Ссылки» → «Вставить сноску» и введите текст примечания.
Если хотите вставить комментарий в конце документа, кликните «Ссылки» → «Вставить концевую сноску» и введите текст примечания.
При необходимости нажмите «Формат сносок» и настройте шрифт и отступы.
Нажмите «Вид» → «Режим чтения», чтобы посмотреть, как отображается сноска в документе.
Чтобы удалить сноску, просто поставьте курсор сразу после её номера в тексте страницы и воспользуйтесь клавишей удаления.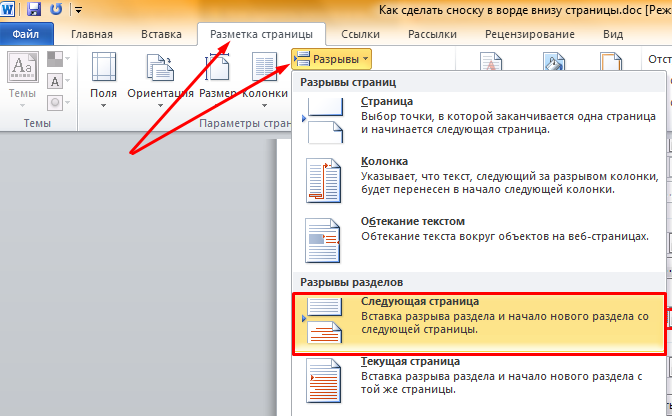
Как сделать сноску в Word для macOS
Поставьте курсор после слова, к которому вы хотите добавить сноску.
Если нужно, чтобы комментарий отображался в конце текущей страницы, выберите в верхнем меню «Ссылки» → «Вставить сноску» и введите текст примечания.
Если хотите вставить комментарий в конце документа, кликните «Ссылки» → «Вставить концевую сноску» и введите текст примечания.
При необходимости измените формат нумерации (римская, арабская или другая) и расположение сносок. Для этого щёлкните на панели инструментов «Вставка» → «Сноска». В открывшемся меню выберите тип сносок и настройте их параметры.
Чтобы удалить сноску, просто поставьте курсор сразу после её номера в тексте страницы и воспользуйтесь клавишей удаления.
Читайте также 💻📃📝
Ссылки и гиперссылки в Microsoft Word » VitVit.Pro
Гиперссылка — это часть гипертекстового документа (например, HTML-странички), ссылающаяся на какой-то другой элемент (команду, файл, место в документе, другую страничку и так далее).
Говоря научным языком сайта VitVit.Pro, гиперссылка — это такая хрень, щелчок на которой перебрасывает нас в какое-то другое место — открывает сайт, какой-нибудь файл на компьютере или какое-то место в документе, в котором она, эта гиперссылка, и расположена.
Классическая гиперссылка выглядит так. В Word она тоже мало чем по внешнему виду отличается.
Все знают, что кроме гиперссылок есть ещё просто ссылки, без приставки (или что оно там) Гипер, и некоторых из этих Всех даже интересует вопрос: а чем же гиперссылка отличается-таки от обычной, просто ссылки?
Учёные мужи всего мира на протяжении нескольких десятилетий самым серьёзнейшим образом изучали этот вопрос, проводили всевозможные исследования, эксперименты и отпуска, результатом чего явилось понимание разницы. И вот она, перед вами.
Ссылка
Ссылка — это простое упоминание источника в тексте хоть письменно, хоть устно. Например: «Евангелие от Матфея, стих пятый, символ шестой».
Гиперссылка
Гиперссылка — это такой кликабельный объект в компьютере, в который можно тыкать мышкой, и который не просто упомянет, а непосредственно перебросит вас туда, куда он ссылается.
Как создать гиперссылку?
Теперь, когда с гиперссылкой вы познакомились, а некоторые и подружились, пришло время научиться их создавать. Сейчас речь пойдёт о том, как сделать гиперссылку в Microsoft Word версий 2007/2010/2013/2016.
Так как обычно под гиперссылкой понимают ссылку на какой-нибудь веб-сайт, то в качестве примера мы и рассмотрим создание гиперссылки, ведущей на сайт, разумеется, VitVit.Pro.
- Напишите текст, который впоследствии хотите сделать гиперссылкой.
- Дальше два варианта: либо щёлкните на тексте правой кнопкой мыши, и в открывшемся контекстном меню выполните команду Гиперссылка, либо на ленте инструментов откройте вкладку Вставка, затем щёлкните кнопку Ссылки и в открывшемся меню выполните команду Гиперссылка.

- Нужно понимать, что в простейшем случае гиперссылка состоит из двух частей — текста и адреса. Текст у вас уже есть, а адрес — это как раз то, что и делает его кликабельным, то есть превращает в гиперссылку. Так что для создания гиперссылки в поле Адрес введите адрес сайта, на который она будет ссылаться, и нажмите кнопку ОК. Например, адрес моего сайта: http://vitvit.pro.
Всё. Текст стал синеньким и подчёркнутым. Если навести на него указатель мыши, то отображается подсказка, мол, щёлкните на ссылку, удерживая при этом нажатой клавишу Ctrl, и всё будет. Зажимаем Ctrl, щёлкаем, и сам собою открывается браузер, а в нём — VitVit.Pro.
Ссылка на файл
На этом можно было бы и закончить, но MS Word может больше, чем вы думаете.
Вы можете ссылаться не только на сайт, но и на файл в компьютере, для этого в окне Вставка гиперссылки не заполняйте поле ввода, а просто выберите нужный файл в области, которая сейчас я выделил в своём видео.
Ссылка на место в документе
Вы можете сослаться на место в документе, для этого в правой части окна вставки гиперссылки нажмите кнопку Место в документе, и в основной области выберите то самое искомое место.
Однако такие ссылки можно вставлять в хорошо отформатированном документе, который оформлен хотя бы с использованием заголовков.
Ссылка на e-mail
Аналогично вы можете сослаться на новый документ и адрес электронной почты, используя кнопки Новый документ и Электронная почта соответственно.
Как изменить гиперссылку?
Чтобы изменить гиперссылку:
- щёлкните на ней правой кнопкой мыши;
- в открывшемся контекстном меню выберите пункт Изменить гиперссылку…
- меняйте её в своё удовольствие в открывшемся окне.
Создать ссылку: самый простой способ
Ну и напоследок расскажу самый простой способ создания гиперссылки. Если вы введёте адрес сайта с http:// в начале, то он превратится в гиперссылку автоматически.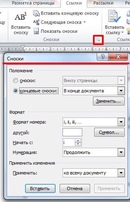 Если вы введёте e-mail с собачкой — произойдёт то же самое.
Если вы введёте e-mail с собачкой — произойдёт то же самое.
О том, как удалить гиперссылку, можно узнать тут, о том, как удалить сразу все гиперссылки в документе, хоть их там сто или тысяча штук — здесь.
КАК: Как вставлять сноски в Word 2010
Сноски используются для ссылки на текст в вашем документе. Сноски появляются в нижней части страницы, а концевые сноски — в конце документа. Они используются для аннотирования текста в документе и объяснения этого текста. Вы можете использовать сноски, чтобы дать ссылку, объяснить определение, вставить комментарий или привести источник.
О сносках
В сноске есть две части: контрольная метка примечания и текст сноски. Контрольная метка примечания — это номер, который отмечает текст в документе, в то время как текст сноски — это то, где вы вводите информацию. Использование Microsoft Word для вставки ваших сносок имеет дополнительное преимущество: Microsoft Word также контролирует ваши сноски.
Это означает, что при вставке новой сноски Microsoft Word автоматически выведет выделенный текст в документе. Если вы добавите ссылку на сноску между двумя другими цитатами или удалите цитату, Microsoft Word автоматически отрегулирует нумерацию, чтобы отразить изменения. Microsoft Word также настраивает нижние поля, чтобы разместить количество сносок в нижней части каждой страницы.
Продолжить чтение ниже
Вставить сноску
Вставка сноски — легкая задача. Всего за несколько кликов вы добавили сноску в документ.
- Нажмите в конце слова, в которое вы хотите добавить сноску.
- Выберите Рекомендации Вкладка.
- Нажмите Вставить сноску в Сноски раздел. Microsoft Word переносит документ в область сноски.
- Введите свою сноску в сноска текстовой области.
- Следуйте приведенным выше инструкциям, чтобы вставить дополнительные сноски или создать макрос, чтобы назначить сочетание клавиш для вставки сносок.

Продолжить чтение ниже
Читать сноски
Вам не нужно прокручивать нижнюю часть страницы, чтобы прочитать сноску. Просто наведите указатель мыши на номер ссылки в документе, и сноска будет отображаться как небольшое всплывающее окно, очень похожее на подсказку.
Изменение нумерации сносок
Вы можете решить, как вы хотите, чтобы ваши сноски были пронумерованы, начиная с номера 1 на каждой странице или с постоянной нумерацией по всему документу. Microsoft Word по умолчанию имеет номер непрерывно на протяжении всего документа.
- Нажмите на Сноска и сноска на Рекомендации в группе «Сноски».
- Выберите нужное начальное значение в поле «Старт».
- выберите непрерывный для того, чтобы сноски имели непрерывную нумерацию по всему документу.
- выберите Перезагрузка в каждом разделе для того, чтобы сноски перезапускали нумерацию в каждом разделе, например новую главу в длинном документе.

- выберите Перезапустить каждую страницу для перезапуска нумерации на номер 1 на каждой странице.
- Выберите формат номера из Формат номера выпадающее меню, чтобы изменить формат 1, 2, 3 нумерации на буквенный или романный нумерационный стиль.
Продолжить чтение ниже
Создать примечание о продолжении сноски
Если ваша сноска длинная и работает на другой странице, вы можете включить Microsoft Word в уведомление о продолжении. Это уведомление позволит читателям узнать, что это продолжалось на следующей странице.
- Нажмите Проект на Посмотреть в Просмотр документов раздел. Вы должны быть в черновике, чтобы выполнить эту процедуру.
- Вставьте свою сноску.
- Нажмите Показать заметкина Рекомендации в Сноски раздел.
- Выбрать Уведомление о продолжении сноскив раскрывающемся меню на панелях заметок.
- Введите то, что вы хотите, чтобы читатели увидели, например «Продолжение на следующей странице».
Удалить сноску
Удаление сноски легко до тех пор, пока вы не помните, чтобы удалить примечание в документе. Удаление самой заметки оставит нумерацию в документе.
- Выберите примечание в документе.
- Нажмите удалять на клавиатуре. Сноска удаляется, а остальные сноски перенумеровываются.
Продолжить чтение ниже
Изменение разделителя сносок
Когда вы вставляете сноски, Microsoft Word также помещает разделительную линию между текстом в документе и секцией сноски. Вы можете изменить способ отображения этого разделителя или удалить разделитель.
- Нажмите Проект на Посмотреть в Просмотр документов раздел. Вы должны быть в черновике, чтобы выполнить эту процедуру.
- Нажмите Показать заметки на Рекомендации в Сноски раздел.
- Выбрать Сепаратор сносокв раскрывающемся меню на панелях заметок.
- Выберите разделитель.
- Нажмите Границы и затенение на Главная в Параграф раздел.
- Нажмите изготовленный на заказна настройки меню.
- Выберите стиль линии разделителя из Стиль меню. Вы также можете выбрать цвет и ширину.
- Убедитесь, что только верхняя строка выбрана в предварительный просмотр раздел. Если отображается больше строк, нажмите на нижнюю, левую и правую линию, чтобы отключить их.
- Нажмите Хорошо, Отображается новый отформатированный разделитель сносок.
Попробуйте!
Теперь, когда вы видите, как легко добавлять примечания к вашему документу, попробуйте в следующий раз, когда вам нужно написать исследовательскую статью или длинный документ!
Как делать сквозные сноски в ворде. Выноска после предложения. Изменение или удаление разделителя
Одна из задач, которая стоит перед каждым автором, – донести смысл своего произведения до читателя. Присутствие терминов или специфической лексики может усложнить данный процесс.
Сноски – специальные ссылки на комментарии-пояснения. Для обозначения сносок применяются цифры и знаки. Символы автор расставляет по тексту вручную в необходимых местах. Примечания могут размещаться как внизу на каждой странице, так и по окончанию всего текста. Возможность размещать сноски предусмотрена и в текстовом редакторе MS Word.
Как делать сноски в ворде: размещаете пояснения в средине текста
Данный вид ссылок наиболее удобен читателю, так как позволяет увидеть источник приведенной информации или комментарий-пояснение на той же странице, что и основной текст. Вам не придется отвлекаться и переходить к окончанию документа, а потом возвращаться обратно. Как установить сноски по тексту?
Работа с готовым текстом
- Курсор мыши размещаете после слова, которое нуждается в пояснении.
- Выделяете его.
- Выбираете пункт «Вставить ссылку» (или «Вставить сноску»).
- Рядом с выделенным словом и в конце страницы (под чертой) появится порядковый номер ссылки.
- Под чертой вы набираете текст – поясняющий комментарий или источник предоставленной информации.
Первый порядковый номер – «1» («А»). Вы можете вести сквозную нумерацию либо на каждой станице снова начинать с единицы.
Предварительная настройка
Вопрос дальнейшего расположения сносок можно решить еще до написания текста.
- Переходите в раздел «Ссылки».
- В блоке «Сноски» кликаете пиктограмму в нижнем углу справа – небольшую стрелку в квадрате.
- Перед вами открывается окно для установки формата, расположения и особенностей нумерации ссылок.
- В графе «Положения» выбираете пункт «Сноски».
- В выпадающем списке указываете положение ссылок – в один или несколько столбцов будет размещен текст, будет ли в документе сквозная нумерация, какие символы для указания сносок будут использованы.
- Далее нажимаете клавишу «Применить».
Как делать сноски в ворде: размещаете пояснения в конце документа
Концевые сноски наиболее часто используют для указания литературы, на которую ссылается автор при подаче информации. Они могут располагаться либо в конце всего документа, либо по итогам каждого раздела. Установить такие ссылки можно несколькими способами.
Работа с готовым документом
- Устанавливаете курсор мыши рядом со словом, которое требует пояснения.
- Переходите во вкладку «Ссылки».
- В разделе «Сноски» находите пункт «Вставить концевую сноску».
- Кликаете по нему.
- В том месте, где был установлен курсор, появляется символ-ссылка, а в конце документа – горизонтальная черта с аналогичным обозначением.
- Под чертой пишите свой комментарий.
Предварительная настройка ссылки
Указать особенности расположения и нумерации концевых сносок можно еще на этапе планирования и структурирования текста.
- Во вкладке «Ссылка» переходите в блок «Сноски».
- Кликаете пиктограмму-стрелку в нижнем углу справа.
- В появившемся окне отмечаете пункт «Концевые сноски» и их расположение – конец текста или раздела.
- Переходите к выбору символов для обозначения ссылок и типа нумерации.
- Кликаете клавишу «Применить».
Сноски в ворде: особенности применения
Если вы располагаете комментарии на каждой странице, то достаточно лишь определиться с их внешним видом (количеством колонок) и обозначением.
- Когда же в тексте присутствуют главы, разделы и в каждом таком блоке будет идти нумерация – обязательно установите «Разрыв раздела». Для этого перейдите «Разметка страницы» – «Разрывы» – «Разрывы разделов». Выбираете «Следующая страница».
- В некоторых случаях автор предпочитает для разных глав или параграфов устанавливать различные обозначения сносок. Для этого в параметрах ссылок при выборе формата номера выбираете «Применить» – «К текущему разделу».
Грамотно расставленные сноски в тексте существенно облегчают восприятие изложенного материала.
Оформление сносок в рефератах, курсовых и дипломных работах регламентируется государственным стандартом ГОСТ Р 7.0.5-2008 . В этом стандарте вы найдете правила библиографического оформления ссылок. А мы рассмотрим общие требования к сноскам в научных работах, а также возможности вставки ссылок и сносок в текстовом редакторе MS Word.
Виды библиографических ссылок
Перед тем как делать сноски в курсовой или дипломной работе, решите, какой способ оформления вам больше подходит. Библиографические ссылки в научных работах оформляются тремя способами. Они могут быть:
- внутритекстовыми;
- постраничными;
- затекстовыми.
Затекстовые ссылки оформляются в виде отдельного списка, который размещается в конце работы. Такие ссылки имеют сквозную продолжающуюся нумерацию во всем тексте. Нумерация списка ссылок соответствует их нумерации в тексте.
Оформление ссылок
После приведенной в тексте цитаты следует номер или маркировка сноски. Номер ссылки проставляется надстрочным шрифтом арабскими цифрами. Маркировку оформляют одной или несколькими звездочками (*). Точка в конце предложения, содержащего цитату, ставится после обозначения сноски (за цифрой или за звездочкой).
Библиографическое оформление должно соответствовать ГОСТу Р 7.0.5-2008 . Обязательные, приводимые в ссылке: автор, название источника, выходные данные и количество страниц. При оформлении ссылок приводится номер страницы или диапазон номеров страниц, на которых размещена цитата в источнике.
Например:
- «Текст цитаты» 1 .
- «Текст цитаты» 2 .
- __________________________________________
- 1 Петров, Н. И. Теоретические основы эконометрики. — М., 2000. — С.25.
- 2 Иванов, И. И. Итоги социологического опроса. — Казань, 2013. — С. 8-9.
Проставление сносок
Как делать сноски в ворде? Рассмотрим алгоритм проставления сносок на примере текстового редактора MS Word (2010 года).
- Устанавливаем курсор сразу за словом, после которого должен следовать номер ссылки.
- В верхнем меню программы находим вкладку Ссылки — Сноски. Выбираем пункт «Вставить сноску». Нажимаем ее левой кнопкой мыши.
- Видим внизу страницы окошко сноски с ее номером.
- Вписываем в это поле содержание сноски (библиографическую ссылку).
Сноска оформлена: внизу страницы под чертой вписана ссылка, в тексте вставлен ее номер.
Нумерацию сносок можно проставить вручную. Также можно воспользоваться функцией автоматической нумерации. Для этого заходим во вкладку «Сноски» и нажимаем на стрелочку в правом нижнем углу этой вкладки. В открывшемся окне настраиваем нумерацию, оформление и расположение ссылок.
Вам могут быть также интересны статьи
Многие, кто нечасто работает с офисными системами, такими, как Microsoft Office, даже не подозревают о некоторых интересных, а иногда необходимых функциях этих программ. Например, при разработке курсовых проектов или при работе над книгой в программе Microsoft Word (или просто «Ворд») у автора может возникнуть потребность в создании сноски. Это довольно популярная функция, особенно у студентов. Но как сделать сноски в «Ворде 2007»? С этим придется разбираться по порядку.
Зачем нужны примечания
Для начала нужно разобраться с тем, и для чего ее используют при написании текста.
Как известно, это своеобразное примечание автора, помещаемое внизу страницы с текстом или в конце документа, предназначенное для пояснения либо перевода конкретных слов, фраз, предложений. Другими словами, сноска в «Ворде 2007» необходима для того, чтобы будущий читатель смог полностью понять мысль автора, смысл его произведения или проекта (если речь идет о курсовой или дипломной работе).
Виды сносок в программе Word
Всего в программе есть два вида:
- Обычная сноска — примечание к слову, фразе или предложению в тексте на той странице, на которой оно находится. Как правило, они необходимы при создании литературных произведений или при написании школьных сочинений.
- Концевое примечание. Сделать такую сноску в «Ворде 2007» можно только в конце всего произведения (документа) или раздела. Подобный вид сносок чаще всего используется при создании корпоративных или юридических документов, а также во время оформления курсовых работ.
Вставка обычной и концевой сноски: алгоритм действий
Итак, текст произведения (документа) готов. Теперь перед автором встает вопрос, как сделать сноски в «Ворде 2007»? Если требуется обычная, т. е. та, которая появляется в конце каждой страницы набранного текста, тогда проще всего ее сделать, выполнив следующие последовательные действия:
- Поместить курсор мышки после слова, фразы или предложения, которое необходимо объяснить будущему читателю.
- Перейти во вкладку «Ссылки».
- Выбрать пункт «Вставить сноску» (значок АВ 1).
- Сноска почти готова.
Помимо вышеперечисленных действий, потребуется еще набрать текст, объясняющий значение слова, фразы либо предложения. Для этого необходимо:
- Перейти вниз страницы, где появилась черта с порядковым номером (символом) сноски.
- Рядом с порядковым номером (символом) набрать нужный текст.
Точно так же, как и обычную, можно создать и концевую сноску. Для этого потребуется:
- Убедиться, что курсор мышки находится возле необходимого слова.
- Перейти во вкладку «Ссылки».
- Выбрать пункт «Добавить концевую сноску» со значком трех листов и буквы i.
- Перейти к сноске в конце документа.
- Рядом с порядковым номером (символом) написать необходимое пояснение.
Особенности вставки и настройки сносок
Люди, которые ищут ответ на вопрос, как сделать сноски в «Ворде 2007», чаще всего интересуются не только обычной вставкой примечаний, но и возможностью проделать это легко и быстро. В данной программе это можно выполнить с помощью «горячих клавиш».
Чтобы вставить обычную сноску, потребуется:
- Поместить курсор мышки после необходимого слова.
- Нажать сочетание клавиш Alt + Ctrl + F.
Вставка концевой сноски происходит точно так же, только комбинация клавиш изменится. Это будет Alt + Ctrl + D.
Если в документе имеется большое количество примечаний одного или двух типов, которые необходимо быстро перепроверить, переписать или чем-то дополнить, можно воспользоваться интересной функцией программы Word — переходом между сносками. Для этого понадобится:
- Нажать на вкладку «Ссылки».
- Выбрать пункт «Следующая сноска» (или «Следующая концевая сноска») со значком АВ 1 и стрелочкой.
Точно так же можно возвращаться к ранее сделанным примечаниям, выбрав пункт «Предыдущая сноска» (или «Предыдущая концевая сноска»).
В случае если автоматическая вставка требует коррекции, можно перейти по следующему пути — «Ссылки — сноски». После этого на экране появится небольшое окошко — меню настройки. Здесь можно выбрать их расположение (внизу страницы или текста — для обычных сносок, а также в конце документа и раздела — для концевых) и формат. Формат можно менять, как душе угодно. Вместо порядкового номера можно выбрать буквы или символы. Нумерацию сносок можно начинать как с 1, так и с любого другого числа.
Удаление сносок
С тем, как сделать сноски в «Ворде 2007», к концу этой статьи разберется каждый пользователь. Но что, если в документе имеются ненужные примечания, которые требуется убрать?
Чтобы удалить сноски в «Ворде 2007», необходимо:
- Перейти к примечанию, которое нужно удалить (сделать это можно вручную или при помощи перехода между сносками, о котором говорилось ранее).
- Выделить порядковый номер (символ) или просто поместить курсор после номера (символа).
- Нажать на правую кнопку мышки и выбрать один из пунктов: «Удалить» либо «Вырезать».
Кроме того, удалить сноску можно при помощи клавиш Del или Backspace. А также при сочетании клавиш Ctrl + X.
Главной особенностью ссылок в ворде является их интерактивность, то есть при нажатии на нее, вы попадете на интернет ресурс или в другое место (все зависит от того, что прописано в ссылке.
Есть еще такой инструмент как сноски – они тоже могут располагаться внизу страницы, но функция у них совсем другая.
Их существует два вида – обычные (они могут находится в любом месте страницы) и концевые (их можно увидеть внизу страницы в ворде).
Сейчас вы узнаете, как их можно сделать.
Для начала выбираете место в тексте, где вы хотите ввести ссылку.
Преимущества употребления кофе
Как найти свою вторую половинку: советы для женщин и мужчин
В какой позе лучше спать
В верхнем меню программы нажимаете на пункт «Ссылки», а внутри нажимаете на «Вставить сноски». Вы увидите, что возле слова вверху появилась цифра с надписью один, а внизу страницы нарисовалась линия, в которой будет стоять мигающий курсор и цифра один. В этом поле записываете текстовое пояснение к своей кнопке.
Если вы хотите установить еще одну, опять ставите курсор в необходимом вам месте и нажимаете на надпись «Вставить сноску». Все аналогично – чуть выше слова и внизу появится цифра два.
Теперь рассмотрим подробнее, что же такое концевая сноска. Для этого, не меняя пункт меню, сверху нажимаете на «Вставить концевую сноску».
Итак, у вас получилось сделать на одной странице сразу два вида сносок. Различить вы их сможете по номерным индексам.
Если вам нужно изменить внешний вид этих цифр, нажимаете правой кнопкой мыши на нижнее поле сноски и в открывшемся меню выбираете надпись «Свойства» или «Параметры». В открывшемся еще одном окне вы увидите инструменты для редактирования.
Кликаете на поле правой кнопкой мыши.
Для чего крошечный карман на джинсах?
Что произойдет если прекратить часто мыть волосы
Как кошка может разрушить вашу жизнь
Конечную сноску можно увидеть не только в конце документа, но и другим способом. Для этого нажмите на надпись «показать сноску» и вы ее увидите.
Как сделать ссылку в ворде 2007
Запускаете программу, открываете в ней любой текстовый документ и находите слово, фрагмент или же все предложение. Используя левую кнопку мыши выделяете то, что вам нужно. Вы увидите, что текст выделился – вокруг букв появится фон. Кликаете по фону правой кнопкой мыши. Откроется окно с меню, в котором нужно выбрать и нажать на надпись «Гиперссылка».
После этого запустится окно создания гиперссылки. Как видите, тут можно связать текст с адресами интернет ресурсов, с местами в текущем документе и даже с другими файлами жесткого диска компьютера.
Например, адрес сайта можно вставить в поле «Адрес», а взять ее можно, скопировав из верхней строчки вашего браузера и вставив в документ ворд.
В этом же меню можно реализовать очень удобную и нужную функцию. Она называется «Подсказка» и сплывает в программе, когда курсор мыши наводится на ссылку. Нажимаете на пункт Подсказка и вписываете туда текст.
Выделенный фрагмент, который вы сделали гиперссылкой, сразу изменит свой цвет в документе. Не забудьте перед закрыванием сохранить изменения, внесенные в текстовый файл.
Как ее сделать в документе Word 2003?
Ворд 2003 более старый, чем 2007, поэтому делается там все немного по-другому.
Заходите в пункт меню «Вставка (в программе слева вверху) и выбираете надпись «Закладка».
.
В открывшемся окне нажмите «Добавить». Теперь в самой верхней строчке вы можете назвать закладку как вам нравится, но помните, что имя должно начинаться с буквы и не иметь пробелов в названии. Впрочем, там уже создано правильное название, так что можете его не менять.
Открываете текстовый документ и выделяете текст для ссылки. Теперь жмете на выделенную область правой кнопкой мыши и в открывшемся меню выбираете «Гиперссылка».
Откроется окно для ее добавления, в котором связываете выделенный текст любым способом. В нашем примере мы связываем с «Местом в документе». Кликаете на эту надпись в окошке, потом выбираете место в тексте, куда будет переходить пользователь после нажатия и кликаете на «Ок».
Я надеюсь, что вы в очередной раз поражены разнообразием функций, которыми обладает ворд.
Видео уроки
Технические моменты
При оформлении сноски нужно последовательно выполнить на компьютере следующие операции: Вставка → Сноска → Обычная → Внизу страницы → Формат номера 1,2,3… → Начинать с каждой страницы (или Вкладка меню «Ссылки» → Вставить сноску). Теперь по всему тексту работы подстрочные сноски будут располагаться как раз на той странице, где располагается наша цитата.
Сноски в работе являются постраничными, то есть формируются внизу листа с отдельной нумерацией на каждом листе или сквозной нумерацией. На сноскираспространяются те же правила оформления, что и на библиографию, с той лишь разницей, что указывается страница, с которой была взята информация. В случае материала, взятого с двух страниц, проставляются двойные значения через пробелы и дефисы (правило проставления страниц у периодических изданий).
Если сноска относится к материалу, взятому из сети Интернет, то указывается полный путь в Интернете к данному материалу.
Основной текст сноски набирается шрифтом Times New Roman с обычным начертанием и размером шрифта 10, с одинарным междустрочным интервалом. Выравнивание шрифта по ширине.
Знак сноски пишется слитно с последней буквой последнего слова в предложении. Знак препинания ставится после сноски, тоже слитно с ней.
Например: Н.В. Самарина в своей статье анализирует социокультурную основу взаимоотношения государства и общества 1 .
В случае если на одной странице текста повторная ссылка следует за первичной ссылкой на один и тот же документ (источник), то библиографической описание заменяется словами «Там же» и указывается номер страницы.
Например:
1 Правовое общение. Постановка проблемы / Под ред. Л.С. Мамута. М.: Юрлитинформ. 2012. С.45.
2 Там же. С. 58.
Например:
1 Марченко М.Н. Указ. соч. С. 98.
Если приводятся подряд несколько ссылок на разные работы одних и тех же авторов, то во второй и последующих ссылках фамилии авторов могут быть замены словами «Он же», «Она же», «Они же», «Его же», «Ее же», «Их же».
Например:
О. Шилохвост, полагая, что договоры, предусмотренные частью четвертой Кодекса, могут строиться как по модели консенсуального, так и по модели реального договора, тем не менее, указывает, что «оптимальной моделью следует считать консенсуальный договор 1 .
1 См. об этом: Комментарий к Гражданскому кодексу Российской Федерации части четвертой (постатейный) / Отв. ред. Л.А. Трахтенгерц. М.: Юридическая фирма «КОНТРАКТ», Инфра-М, 2009. С. 45.
1 Подробнее об автономизации социальных норм и их особенностях в первобытном обществе см.: Мурашко Л. О. Начальные виды социальной нормативности // Журнал российского права. 2002. №2. С. 83–95.
Цитирование в тексте работы может быть как прямым, так и косвенным. При прямом цитировании вы излагаете мысль (мнение) автора без изменений и в кавычках, при этом в сноске после цифры сразу идет описание издания.
Например:
Известный ученый-юрист Ю. А. Крохина дает следующее определение понятию контроль: «Контроль — это правовая конструкция, призванная обеспечить строгое и неукоснительное исполнение законов, соблюдение правовой дисциплины органами государственной власти, органами местного самоуправления, физическими и юридическими лицами 2 ».
2 Финансовое право России: учебник. Общая часть. / Ю. А. Крохина. М.: Норма, 2008. С.135.
1 Тишаев Б.Б. Основные подходы к классификации экономико-правового статуса индивида // История государства и права. 2008. № 18. С.15.
При косвенном цитировании вы осуществляете пересказ мысли автора своими словами (то есть используете не точную цитату), в этом случае в тексте кавычки не ставятся, а в сноске перед описанием издания ставится «См.:», «См. подробнее:» и т.п..
Например:
О. Шилохвост, полагая, что договоры, предусмотренные частью четвертой Кодекса, могут строиться как по модели консенсуального, так и по модели реального договора, тем не менее, указывает, что оптимальной моделью следует считать консенсуальный договор 1 .
1 См.: Комментарий к Гражданскому кодексу Российской Федерации части четвертой (постатейный) / Отв. ред. Л.А. Трахтенгерц. М.: Юридическая фирма «КОНТРАКТ», Инфра-М, 2009. С. 45.
Социальные нормы как общепризнанные формы поведения возникли на заре человеческого общества, и регулируют широкий спектр отношений, возникающих в процессе осуществления политических, социально-культурных задач, стоящих перед социумом или отдельной личностью 1 .
1 См., подробнее: Мурашко Л. О. Начальные виды социальной нормативности // Журнал российского права. 2002. №2. С. 83–95.
Если Вы делаете сноску на нормативный правовой акт , то при первом его упоминании в тексте необходима ссылка на полные выходные данные документа, в дальнейшем, если снова ссылаетесь на указанный нормативный акт, дополнительная ссылка не требуется.
Например:
Для всех форм получения образования в пределах конкретной основной общеобразовательной или основной профессиональной образовательной программы действуют единые федеральный государственный образовательный стандарт или федеральные государственные требования 1 .
1 Федеральный закон от 29.12.2012 N 273-ФЗ (ред. от 21.07.2014) «Об образовании в Российской Федерации» // Официальный интернет-портал правовой информации http://www.pravo.gov.ru. 30.12.2012
Изменение способа активации ссылок (Microsoft Word)
Fay имеет два связанных друг с другом документа — форму, связанную с информационным документом.На рабочем компьютере, когда она наводит указатель мыши на ссылку, она отображается как «стрелка указателя». На своем домашнем ПК она не получает руку, но может щелкнуть правой кнопкой мыши и выбрать, чтобы открыть ссылку. Фэй задается вопросом, почему поведение двух систем различается и что она может сделать, чтобы исправить свой домашний компьютер.
Разница в поведении, которую отмечает Фэй, фактически регулируется настройкой конфигурации в Word. В Word 2007 нажмите кнопку «Office» и выберите «Параметры Word». В Word 2010 или более поздней версии откройте вкладку Файл на ленте и нажмите кнопку Параметры.Нажмите «Дополнительно» и отобразите часть параметров редактирования. (Это параметры в самом верху расширенных параметров.) (См. Рисунок 1.)
Рисунок 1. Дополнительные параметры диалогового окна Параметры Word.
Обратите внимание на параметр «Использовать CTRL + щелчок для перехода по гиперссылке». Если этот флажок установлен, Word требует использования клавиши Ctrl для активации ссылки. (Или, как это сделала Фэй, щелкнув ссылку правой кнопкой мыши и выбрав ее, чтобы открыть.) Если флажок не установлен, вы получите «стрелку указателя» и сможете просто щелкнуть ссылку, чтобы перейти по ней.
WordTips — ваш источник экономичного обучения работе с Microsoft Word. (Microsoft Word — самая популярная программа для обработки текстов в мире.) Этот совет (6052) применим к Microsoft Word 2007, 2010, 2013, 2016, 2019 и Word в Office 365.
Автор Биография
Аллен Вятт
Аллен Вятт — всемирно признанный автор, автор более чем 50 научно-популярных книг и многочисленных журнальных статей.Он является президентом Sharon Parq Associates, компании, предоставляющей компьютерные и издательские услуги. Узнать больше о Аллене …
Поиск текста, не имеющего определенного формата
Вы можете легко использовать «Найти и заменить», чтобы найти текст определенного формата. Большинство людей не знают, что вы можете использовать …
Узнайте большеПереход к относительной концевой сноске
Концевые сноски достаточно легко добавлять и накапливать в документе.По этой причине Word позволяет легко переходить с одного …
Узнайте большеСхватки отмечены как неправильные
Word в своем нескончаемом стремлении пересмотреть и попытаться улучшить ваше письмо, возможно, отмечает ваши схватки как …
Узнайте большессылок из Word
Гиперссылка — это активная прямоугольная область, обычно содержащая подчеркнутый текст, которая ведет к другому месту в пределах документ, в другой документ или на веб-сайт.
PDF Links может переводить почти все ссылки на документы Word в сопоставимые ссылки PDF, включая оглавление, сноски и т. Д. Сноски, перекрестные ссылки и гиперссылки.
Нажмите кнопку «Параметры создания» на ленте Kofax PDF или воспользуйтесь соответствующим меню. , чтобы открыть диалоговое окно «Настройки Kofax PDF для Word».
Вкладка «Ссылки» включает следующие параметры.
- Создавать закладки, ссылки, комментарии, теги в результирующем файле PDF
- Установите этот флажок, чтобы изменить настройки, применяемые в будущем. конверсии.
- Ссылки на сноски и концевые сноски
- Выберите этот параметр, чтобы преобразовать сноски и концевые сноски Word в ссылки PDF. Сноски появляются в основании страницы, содержащей примечание. Сноски появляются в конце раздела или документа.
- Ссылки между документами
- Ссылки между документами позволяют получить доступ к другим документам Word. Выберите эту опцию для преобразования ссылок между документами в Word в ссылки PDF, включая многодокументное Оглавление.
- Адрес целевой документ с
- В этом списке выберите способ адресации целевых документов.
- Полный путь
- Включает букву диска или имя тома.
- Имя относительного пути
- Путь определяется относительно местоположения исходного файла Word.
Если PDF-ссылки не могут найти относительный путь к целевому документу,
имя файла сохраняется без информации о пути. Например,
такая ситуация может возникнуть, если целевой документ сохранен на
другой диск.
Примечание С полными именами пути вы не можете переместить файлы, не нарушая ссылок.Кроме того, относительные имена путей позволяют легко перемещать целые архивы документов.
- Всегда изменять расширения целевого документа на * .pdf
- Если этот параметр выбран, все целевые файлы для перекрестных ссылок на документы будет иметь расширение файла PDF. Например, если вы создаете ссылку на Файл Excel с именем «market.xls», ссылки PDF изменят имя на «market.pdf» в результирующей ссылке PDF. Выбирайте этот вариант, только если хотите для распространения всех ваших архивов документов в формате PDF.
- Интернет-ссылки
- Выберите этот параметр, чтобы преобразовать URL-адреса Интернета в ссылки PDF. автоматически. Сюда входят адреса HTTP, HTTPS и WWW. Тексты ссылок и передаются базовые URL-адреса.
- Ссылки на перекрестные ссылки
- Это переходы внутри текущего документа. Выберите этот вариант, чтобы они преобразованы в ссылки PDF. Если вы не выберете этот вариант, ссылка текст остается с форматированием, но активной гиперссылки нет.
- Тип
- Выберите тип прямоугольника связи. Эффекты следующие:
- Цвет и стиль
- Выберите цвет для прямоугольников ссылок и укажите, должна ли линия границы быть сплошным или пунктирным.
- Параметры выделения
- Используйте этот параметр для управления методом выделения в средстве просмотра PDF, когда пользователь перемещает курсор по ссылкам, созданным с помощью PDF Links. Если нет, выберите «Нет» выделение, Контур, Инвертировать или Вставка, чтобы выделить ссылки.
- Увеличение
- В поле выбора «Как подогнать целевую страницу к окну» представлены следующие
варианты:
Наследовать масштаб: наследовать увеличение страница, содержащая закладку. Коэффициент масштабирования просмотра страницы не изменяется при изменении размера окна просмотра PDF.
По размеру страницы: изменение размера страницы по размеру страницы. в окне просмотра PDF.
По ширине: изменение размера страницы по размеру страницы. ширина окна просмотра PDF.
По высоте: изменение размера страницы по размеру страницы. высота окна просмотра PDF.
По размеру видимого: изменение размера страницы так, чтобы содержимое помещается в ширину окна просмотра PDF.
Вы также можете выбрать передачу ссылок из Microsoft Excel или Силовая установка.
Замена всех ссылок в документе Word
Подготовка документов для аккредитации может оказаться сложной задачей.Это вовлекает много людей и много правок в последнюю минуту. Ваше учреждение, возможно, заранее продумало и подготовило веб-сайт или сайт в интранете, где отдельные части могут храниться, совместно использоваться, редактироваться и проверяться несколькими сотрудниками. В конечном итоге все отдельные документы будут объединены в единый отчет. В этом документе будут ссылки на подтверждающие документы. Вероятно, окончательный документ будет в Microsoft Word с гиперссылками. Чтобы сделать электронную копию на флешке, ссылки должны работать на любом компьютере.Изменить эти ссылки вручную было бы сложной, почти невыполнимой задачей. К счастью, есть способы изменить все ссылки сразу.
Ссылка в Word будет выглядеть примерно так: Веб-сайт SACSCOC. Ссылка идентифицирует веб-сайт, и по ней можно щелкнуть прямо из документа, но подчеркнутый текст на самом деле не то, что вы бы набрали в строке поиска браузера, чтобы перейти на веб-сайт. Итак, нам нужно увидеть, как именно Word хранит эту гиперссылку. Для этого нажимаем Alt + F9. Word хранит гиперссылку внутри такого кода поля, ГИПЕРССЫЛКА «https: // www.sacscoc.org «, заключенный в фигурные скобки {}. Если вы сохранили документ на отдельном компьютере, ссылка будет выглядеть примерно так: C: // mydrive / accreditation / main /.
Ступеньки1. После нажатия Alt + 9 у нас теперь есть все коды полей для наших гиперссылок, и мы можем их изменить. Откройте диалоговое окно «Найти», что можно сделать с помощью Ctrl + F или на панели ленты.
2. Нажмите кнопку Еще >> , чтобы открыть параметры поиска.d, в вашем документе будут найдены все гиперссылки. В раскрывающемся списке «Основные моменты чтения» выберите «Выделить все». Теперь перейдите на вкладку «Заменить» в диалоговом окне. В текстовом поле Найти: на этот раз скопируйте или введите первую часть ссылки, C: // mydrive.
4. Оставьте текстовое поле Заменить на: пустым. Нажмите кнопку «Заменить все», и ссылки будут изменены на относительную гиперссылку: Веб-сайт SACSCOC. Есть пара заключительных шагов.
5. Нажмите клавишу ALT-F9. Это преобразует новый код поля с веб-сайта SACSCOC в.Раздел 1.1 Документация.
6. Выделите весь документ с помощью CTRL + A.
7. Нажмите клавишу F9, чтобы обновить все коды полей. Если этот шаг не будет завершен, ссылки, которые вы изменили с помощью функции «Заменить все», вернутся к своим исходным ссылкам.
Это должно ускорить завершение вашего документа.
Как добавить ссылки в документе в MS Word
Когда вы вставляете веб-ссылку в документ MS Word, она автоматически распознается как гиперссылка.Вы можете вставить ссылку или добавить ссылку на слово или фразу. Это так же просто, как вставить изображение. Вы также можете добавить в документ ссылки, которые будут связывать пользователя с одной части документа на другую часть того же документа. Это полезно, когда вам нужно сделать перекрестные ссылки на разные разделы в других разделах. Чем больше у вас документ, тем больше становится необходимости в подобной функции.
Добавить ссылки в документе
Чтобы добавить ссылки в документ, сначала необходимо убедиться, что вы используете различные элементы форматирования, имеющиеся в вашем распоряжении.Эти элементы форматирования идентифицируют различные части документа как заголовки или тела текста. В MS Word добавляемые ссылки добавляются к заголовкам или меткам.
Откройте документ MS Word. Выберите заголовок, перейдите на вкладку «Главная» на ленте и на панели инструментов «Стили» выберите уровень заголовка.
Сделайте это для всех заголовков, то есть разделов, которые есть в вашем документе. Затем выберите текст, на который хотите добавить ссылку. Перейдите на вкладку «Вставка» и выберите «Ссылка».
В окне «Вставить гиперссылку» выберите параметр «Поместить в этот документ» в столбце слева.Это заполнит список всех заголовков в вашем документе. Выберите заголовок, и текст, на который вы ссылаетесь, перенесет вас прямо в этот раздел.
Если вы не хотите ссылаться на раздел, а вместо этого хотите ссылаться на слово в документе, вам придется использовать закладки. Сначала перейдите к слову, на которое вы хотите создать ссылку. Выберите его и на вкладке «Вставка» выберите «Закладка». Введите имя закладки и нажмите «Добавить».
Затем перейдите туда, куда вы хотите добавить ссылку.Выделите текст, к которому вы хотите добавить ссылку. Перейдите на вкладку «Вставка» и выберите «Ссылка». В окне «Вставить гиперссылку» выберите «Поместить в этот документ». Когда список заголовков в документе заполнится, они будут сопровождаться списком всех закладок, которые вы добавили в документ. Выберите закладку, на которую хотите создать ссылку.
Навигационные ссылки
Чтобы открыть ссылку, вам нужно, удерживая клавишу Ctrl на клавиатуре, щелкнуть ссылку. Это касается веб-ссылок и ссылок в документе.Это необходимо, чтобы предотвратить случайные щелчки, которые приведут к открытию браузера или переходу на другую страницу документа.
Как создать гиперссылки в документе Word? — Mvorganizing.org
Как создать гиперссылки в документе Word?
Выберите текст или изображение, которое вы хотите отобразить в виде гиперссылки. Нажмите Ctrl + K. Вы также можете щелкнуть правой кнопкой мыши текст или изображение и выбрать ссылку в контекстном меню. В поле «Вставить гиперссылку» введите или вставьте ссылку в поле «Адрес».
Можно ли связать гиперссылку с документом?
Дополнительная информация. Word автоматически создает гиперссылку, когда вы вводите в документ адрес существующей веб-страницы, например www.microsoft.com. Или эти гиперссылки могут относиться к документу Word, с которым вы работаете. По умолчанию в Word включен параметр «Обновлять ссылки при сохранении» в параметрах Интернета.
Можно ли указать ссылку на определенную страницу в документе Word?
В гиперссылке нельзя указывать номер страницы; Word не предоставляет возможности сделать это.Однако вы можете создать гиперссылку на закладку в другом документе.
Как сделать ссылку на раздел страницы?
Как установить ссылку на определенную часть страницы
- Дайте объекту или тексту, который вы хотите связать, имя.
- Возьмите выбранное имя и вставьте его в открывающий тег привязки HTML.
- Поместите этот полный открывающий тег сверху перед текстом или объектом, на который вы хотите создать ссылку, и добавьте закрывающий тег после.
Как перейти на страницу в Word?
Чтобы воспользоваться этой функцией, выполните следующие действия:
- Нажмите F5.
- Убедитесь, что в левой части диалогового окна вы указали, что хотите перейти на страницу (это должен быть выбор по умолчанию).
- Введите номер страницы, на которую вы хотите перейти.
- Щелкните Go To или нажмите Enter.
Как перейти на страницу в Word Mac?
Переход к определенной странице: нажмите Control-Command-G, введите номер страницы, затем нажмите Return или щелкните «Перейти на страницу».
Как перейти к другому разделу в Word?
Переход к разделу
- Выберите «Перейти» в меню «Правка» или нажмите F5.
- Убедитесь, что в левой части диалогового окна выбрано «Раздел».
- Если вы просто хотите перейти к следующему разделу, вы можете просто нажать «Далее».
- В поле «Введите номер раздела» введите номер раздела.
- Щелкните кнопку «Перейти».
Как пронумеровать страницы словом и пропустить первую страницу?
Нумерация начальной страницы в документе позже
- Выберите «Вставка»> «Верхний или нижний колонтитул»> «Редактировать верхний или нижний колонтитул».
- Выбрать другую первую страницу.
- В области верхнего или нижнего колонтитула вы должны увидеть метку на первой странице с надписью «Верхний колонтитул первой страницы».
- Выберите «Закрыть верхний и нижний колонтитулы» или нажмите Esc для выхода.
Как вручную изменить номера страниц в Word?
Чтобы выбрать формат или контролировать начальный номер, выберите Верхний и нижний колонтитулы> Номер страницы> Формат номеров страниц. Чтобы изменить стиль нумерации, выберите другой стиль в числовом формате.Чтобы изменить номер начальной страницы вновь созданного раздела, выберите «Начать с» и введите номер. Выберите ОК.
Как разделить четные и нечетные страницы в Word?
Чтобы определить отдельные нечетные и четные верхние или нижние колонтитулы, выполните следующие действия:
- Выберите «Параметры страницы» в меню «Файл». Word отображает диалоговое окно «Параметры страницы».
- Щелкните вкладку «Макет». (См. Рисунок 1.)
- Убедитесь, что в разделе «Верхние и нижние колонтитулы» установлен флажок «Разные четные и нечетные».
- Щелкните ОК.
Где акцент в Word?
Откройте Microsoft Word. Выберите вкладку «Вставка» на ленте или нажмите «Вставить» в строке меню. На вкладке «Вставка» или в раскрывающемся списке «Вставка» выберите параметр «Символ». Выберите нужный знак или символ с диакритическими знаками из списка символов.
Поставляется ли вторая страница письма на фирменном бланке?
Чтобы избежать путаницы в случае разделения страниц письма, вторая и последующие страницы должны включать бланк и номер страницы вверху.Вы также можете указать дату и имя получателя.
4 способа простого удаления гиперссылок из документов Word
Несомненно, однажды вы вставили текст с веб-страницы или другого документа в Word и обнаружили, что гиперссылки идут вместе с ним. Меня это невероятно раздражает; за редким исключением, я не хочу, чтобы гиперссылки были активными в моих документах Word.
К счастью, эти ссылки довольно легко удалить.
На днях How-To Geek обсудил один способ удаления гиперссылок из Word, поэтому я подумал, что рассмотрю все распространенные методы в одном месте.В результате у меня есть четыре способа убедиться, что эти надоедливые ссылки ушли в прошлое:
- Во-первых, убедитесь, что вы не создаете новые ссылки с нуля . Идентификатор Word настроен на автоматическое создание ссылки, когда он обнаруживает, что вы ввели веб-адрес. Чтобы отключить это, нажмите кнопку Office и выберите Word Options . Щелкните Правописание , а затем щелкните Параметры автозамены . Щелкните вкладку AutoFormat As You Type и, наконец, снимите флажок, который говорит Интернет и сетевые пути с гиперссылками .
- При вставке нового текста в Word можно обойти гиперссылки и другое специальное форматирование . Вместо того, чтобы просто вставить текст, нажмите кнопку Вставить на ленте и выберите Специальная вставка . Затем выберите Неформатированный текст .
- Если у вас уже есть страница, полная ссылок, удалите их все сразу . Просто выделите весь текст в документе (нажмите Ctrl + A), а затем нажмите Ctrl + Shift + F9.
- Наконец, вы можете удалять ссылки выборочно .Если вы хотите удалить ссылку и оставить текст без изменений, щелкните ссылку правой кнопкой мыши и выберите в меню Удалить гиперссылку .
Актуальные новости
Дэйв Джонсон Посмотреть все статьи Дэйва Джонсона на CBS MoneyWatch »
Дэйв Джонсон — редактор eHow Tech и автор трех десятков книг, включая бестселлер« Как делать все с помощью цифровой камеры ».Дэйв ранее работал в Microsoft и написал о технологиях для длинного списка журналов, включая PC World и Wired .
(A-Z) Как создать гиперссылку в Word
Гиперссылка — это ссылка на любую веб-страницу или изображение, видео, документ с текстом в документе на вашем компьютере. А при необходимости вы можете сразу щелкнуть по этой ссылке, чтобы за считанные секунды открыть веб-страницу или любой файл.
Открытие диалогового окна гиперссылки:
- На вкладке « Insert » щелкните « Link », чтобы открыть диалоговое окно гиперссылки в текстовом документе.
Сочетание клавиш для открытия диалогового окна гиперссылки в Word:
Нажмите Ctrl + K , чтобы открыть диалоговое окно гиперссылки.
Работа с гиперссылкой в Word:
Если вы установили ссылку на какие-либо папки, файлы или фотографии в документе, и если вы снова будете работать с содержимым документа в будущем, вы можете немедленно открыть его, щелкнув текст с гиперссылкой, чтобы открыть любой файл или папку. Для этого прочтите все шаги, приведенные ниже, с самого начала.
Ссылка «Существующий файл или веб-страница»:
Под существующим файлом или веб-страницей у нас есть 3 варианта для связывания изображений, документов, видео и т. Д. С текстом. Это 1. «Текущая папка», 2. «Просмотренные страницы» и 3. «Последние страницы». Это объясняется ниже.
Текущая папка:
Откройте существующие в настоящее время папки, веб-страницу, чтобы связать их с текстом или изображением на вашем компьютере.
Будет намного проще, если вы будете читать каждый шаг, следуя приведенному ниже снимку экрана.
- Шаг 1: Выделите текст, который вы хотите связать с папкой или любым файлом.
- Шаг 2: Нажмите Ctrl + K , чтобы открыть диалоговое окно с гиперссылкой, затем щелкните « Существующий файл или веб-страница » (по умолчанию он выделен).
- Шаг 3: Убедитесь, что выбран вариант « Текущая папка » (по умолчанию он также присутствует в выборе).
- Шаг 4: Чтобы выбрать одну из требуемых папок или ее файлов, чтобы связать выделенный текст, щелкните стрелку раскрывающегося меню (раскрывающегося меню).
- Шаг 5: Если вы хотите вернуться на один шаг назад после поиска папок, щелкнув раскрывающееся меню, щелкните значок « На одну папку выше ».
- Шаг 6: Выберите нужную папку или файл
- Шаг 7: Затем щелкните « ScreenTip », чтобы открыть диалоговое окно.
- Шаг 8: В диалоговом окне всплывающей подсказки введите текст всплывающей подсказки (всплывающая подсказка — это небольшое описание файла или папки.Пояснения к всплывающей подсказке приведены в конце страницы. Нажмите здесь, чтобы узнать об этом больше.)
- Шаг 9: Нажмите « OK », чтобы установить и закрыть всплывающую подсказку.
- Шаг 10: Наконец, еще раз щелкните « OK », чтобы связать выбранный файл или папку с текстом.
Поскольку мы не объясняли выше, как просматривать веб-страницу или папку и ссылаться на текст, давайте рассмотрим шаги ниже .
- После выбора текста щелкните значок « Обзор веб-» или « Обзор файла » в диалоговом окне гиперссылки, как показано на снимке экрана ниже.
- Если вы выбрали значок Интернета, найдите нужную веб-страницу и скопируйте ее URL-адрес.
- Вставьте ссылку URL в поле адреса
- Вы также можете добавить текст всплывающей подсказки, как описано вначале.
- Затем нажмите «ОК», чтобы связать его URL-адрес с выделенным текстом.
- Если вы выбрали значок «Обзор файла», выберите нужный файл на диске компьютера.
- После вставки нужного файла в адресном поле автоматически отобразится ссылка на файл.
- Вы также можете добавить текст всплывающей подсказки, как описано вначале.
- Наконец, нажмите « OK », чтобы связать файл с текстом.
Поскольку гиперссылка на закладку даже не объяснена, давайте посмотрим на это:
Вы можете сделать гиперссылку на закладку только после ее изучения. Чтобы узнать, как добавить в закладки расположение документа в Word,> (открывается в новой вкладке) ”rel =” noreferrer noopener ”class =” ek-link ”> Щелкните здесь >>
Гиперссылка на место, отмеченное закладкой- В диалоговом окне гиперссылки ( Ctrl + K ) щелкните « Закладка », чтобы открыть диалоговое окно.
- Выберите имя нужного места для закладки.
- Щелкните « ОК » в диалоговом окне закладки.
- Снова щелкните « OK » в диалоговом окне hperlink для привязки закладки и закройте диалоговое окно.
Как получить доступ к гиперссылке «Текущая папка» в Word:
- После связывания текста с любой понравившейся папкой. В будущем для быстрого доступа к связанной папке щелкните текст с гиперссылкой.
Целевая рамка:
После создания указанной выше гиперссылки щелкните здесь, чтобы перейти к файлу
Просмотренные страницы:
Просмотренные страницы — это страницы, которые вы просматривали на компьютере.Вы можете быстро связать что угодно с текстом вашего документа.
- Выделите текст, который вы хотите связать с просматриваемыми страницами.
- Откройте диалоговое окно «гиперссылка», затем выберите « Просмотренные страницы ».
- После открытия диалогового окна выполните одно из следующих действий:
- Выберите одну из просматриваемых страниц, которую вы хотите связать с выделенным текстом.
- Щелкните значок «Обзор файлов», чтобы связать другие файлы на компьютере.
- Вы можете связать веб-страницы, щелкнув значок «просматривать веб-страницы».
- наконец, нажмите «ОК».
Как получить доступ к гиперссылке «Просмотренные страницы» в Word:
После связывания текста с любыми просматриваемыми страницами, которые вам нравятся, в будущем для быстрого доступа к связанным страницам щелкните текст с гиперссылкой.
Последние файлы:
Последние файлы — это файлы, к которым вы недавно обращались с компьютера. Вы можете быстро связать что угодно с текстом вашего документа.
- Выделите текст, который вы хотите связать с просматриваемыми страницами.
- Откройте диалоговое окно «гиперссылка», затем выберите « Последние файлы ».
- После открытия диалогового окна выполните одно из следующих действий:
- Выберите один из недавно просматриваемых файлов, который вы хотите связать с выделенным текстом.
- Щелкните значок «Обзор файлов», чтобы связать другие файлы на компьютере.
- Вы можете связать веб-страницы, щелкнув значок «просматривать веб-страницы».
- наконец, нажмите «ОК».
Как получить доступ к «Недавним файлам»:
После связывания текста с любыми недавно использованными файлами, которые вам нравятся, в будущем для быстрого доступа к связанным файлам щелкните текст с гиперссылкой.
Место в этом документе:
Вставка гиперссылки для перехода к началу документа, заголовкам и закладкам, помещая ее в текущий документ.
Вверху документа:
Ссылка «Начало документа» позволяет перейти в начало (вверху) из текущего местоположения документа. Чтобы добавить ссылку «Начало документа», выполните следующие действия:
Место в этом документе — начало документа- Чтобы перейти на главную страницу из любого места в документе, щелкните в любом месте документа, чтобы добавить ссылку.
- Щелкните « Поместить в этот документ » в диалоговом окне «Гиперссылка».
- Щелкните « Вверху документа », а затем щелкните « ОК, ».
Как работает ссылка «
Начало документа »:После вставки гиперссылки, как описано выше, щелкните ссылку « Начало документа », чтобы (перейти) автоматически перейти к началу документа.
Заголовки:
Ссылка « Заголовки » используется для перехода от одного заголовка к другому в текстовом документе.
Шаг 1: Например, чтобы перейти от « Документ » на странице № 10 к заголовку « Веб-разработка » на странице №. 2, Выберите « Документ » на странице № 10.
Место в этом документе — ЗаголовкиШаг 2: Затем в диалоговом окне « Вставить гиперссылку » щелкните « Поместить в этот документ ».
Шаг 3: Затем выберите предварительно подготовленный заголовок « Document » под « Заголовки », как показано на скриншоте выше.
Шаг 4: Наконец, нажмите « OK ».
Как работает ссылка «Заголовки»:
После создания и вставки гиперссылки «заголовки», как описано выше, щелкните связанный «Заголовок », как описано выше », чтобы (перейти) автоматически перейти к местоположению заголовка документа.
Закладок:
Закладка — это закладка в местоположении документа, позволяющая легко переходить из одного места в другое, щелкая закладки в будущем.Нажмите здесь, чтобы продолжить чтение >>
- Сначала создайте закладки в документе.
- Выберите место / контент в документе, чтобы вставить любую ссылку на закладку, по которой вы хотите перейти из выбранного места / контента.
- Затем в диалоговом окне « Вставить гиперссылку » щелкните « Поместить в этот документ ».
- Затем выберите ранее созданные закладки под « Закладки », как показано на снимке экрана ниже.
- Наконец, нажмите « OK ».
Создать новый документ:
Если вы хотите связать новый документ с любым словом или фразой в существующем документе, вы можете выбрать такое слово или фразу и создать новый документ, чтобы связать любой из них, чтобы напрямую открывать такой вновь созданный документ в будущем. Вы можете сохранять и редактировать контент, когда захотите.
Шаг 1: Сначала выберите текст или фразу, которую вы хотите связать и отобразить.
Создайте новый документ и ссылку на текст- Шаг 2: Затем откройте диалоговое окно «гиперссылка» и нажмите « Создать новый документ ».(Выбранный текст или фраза для ссылки и отображения появляется в верхней части диалогового окна гиперссылки, которое находится в текстовом поле «Текст для отображения», как на скриншоте выше).
- Шаг 3 : Введите имя нового документа
- Шаг 4: Если вы хотите изменить место сохранения документа, нажмите «Изменить» и выберите место на компьютере в любом месте.
- Шаг 5: Если вы хотите отредактировать вновь созданный документ позже, просто выберите «Редактировать новый документ позже».
- Шаг 6: Или, если вы хотите отредактировать, когда он был создан, нажмите «Редактировать новый документ сейчас».
- Наконец, нажмите « OK », чтобы создать новый документ и связать его с текстом.
Ссылка на «адрес электронной почты» в Word:
Свяжите электронное письмо со связанным словом, чтобы напрямую войти в систему и отправить электронное письмо.
- Во-первых, выберите текст или фразу, на которую вы хотите добавить гиперссылку на электронное письмо.
- Затем откройте диалоговое окно «гиперссылка» и щелкните « E-Mail Address ».
- Введите адрес электронной почты в поле « Адрес электронной почты » или выберите из « Недавно использованный адрес электронной почты» .
- Теперь введите тему электронного письма в поле «Тема».
- Щелкните « ScreenTip », чтобы открыть диалоговое окно и введите текст подсказки, затем щелкните « OK ».
- Наконец, нажмите « OK » в диалоговом окне гиперссылки, чтобы связать электронное письмо с текстом.
Что такое всплывающая подсказка в Word:
Экранная подсказка — это краткое описание файла или папки со ссылками на текст.После привязки файла или папки к тексту, если вы наведете курсор на текст перед тем, как открыть файл или папку, щелкнув по ней, появится небольшое описание всплывающей подсказки. Это помогает читателю узнать небольшую информацию о том, следует ли открывать файл или папку с гиперссылкой.
Подробнее:
Часто задаваемые вопросы:
Что такое гиперссылка в Microsoft Word?
Гиперссылка — это ссылка на любую веб-страницу или изображение, видео, документ и т. Д. На вашем компьютере с текстом в документе, и при необходимости вы можете сразу щелкнуть по этой ссылке и открыть веб-страницу или любой файл за считанные секунды. .
Что такое сочетание клавиш для диалогового окна «Открыть гиперссылку»?
Что такое гиперссылка заголовка в Word?
Гиперссылка «Заголовки» используется для перехода от одного заголовка к другому в текстовом документе.
Что такое гиперссылка закладки в Word?
Закладка Гиперссылка — это ссылка, отмеченная закладкой в местоположении документа, для быстрого перехода из одного места в другое в будущем.
Что такое всплывающая подсказка в MS Word?
Экранная подсказка — это краткое описание файла или папки со ссылками на текст.После привязки файла или папки к тексту, если вы наведете курсор на текст перед тем, как открыть файл или папку, щелкнув по ней, появится небольшое описание всплывающей подсказки. Это помогает читателю узнать небольшую информацию о том, следует ли открывать файл или папку с гиперссылкой.
Как вставить ссылку на веб-сайт в текстовый документ?
1. Выделите текст, который вы хотите связать с адресом веб-сайта.
2. Нажмите Ctrl + K, чтобы открыть диалоговое окно гиперссылки.
3. В поле адреса введите веб-адрес, который вы хотите связать с выделенным текстом.
Как сделать гиперссылку словом на другую страницу в том же документе
Как сделать ссылку кликабельной в слове
Чтобы ссылка была интерактивной в слове, выполните следующие действия:
1. Выберите текст или изображение, которое вы хотите связать с
2. Нажмите Ctrl + K, чтобы открыть диалоговое окно гиперссылки.
3. В поле адреса введите ссылку, которую вы хотите связать с выделенным текстом или изображением.
Как использовать гиперссылку в слове
Гиперссылка используется для перехода из одного места в другое на странице или на другой странице документа.
Как редактировать гиперссылки в слове
В текстовом документе ссылка создается 4 различными способами для 4 различных нужд. Итак, чтобы редактировать гиперссылки, вы должны перейти к «Существующему файлу или веб-странице», «Поместить в этот документ», «Создать новый документ» или «Адрес электронной почты».
Как изменить цвет гиперссылки в слове
1. Выберите нужную гиперссылку.
2. На вкладке «Главная» щелкните стрелку раскрывающегося списка «Цвет шрифта».
3. Теперь выберите цвет, для которого вы хотите изменить цвет гиперссылки.
Как удалить гиперссылки в слове
В текстовом документе ссылка создается 4 разными способами для 4 различных нужд. Итак, чтобы удалить гиперссылки, вы должны перейти к «Существующему файлу или веб-странице», «Поместить в этот документ», «Создать новый документ» или «Адрес электронной почты».
Как вставить ссылку в слово
Прежде чем вставить ссылку туда, куда вы хотите ее вставить, необходимо скопировать ее. Чтобы скопировать ссылку, вы должны перейти к «Существующему файлу или веб-странице», «Поместить в этот документ», «Создать новый документ» или «Адрес электронной почты».
Как сделать гиперссылку в word на папку
1. Выделив текст, щелкните значок « Browse web » или « Browse for file » в диалоговом окне гиперссылки.
2. Затем щелкните стрелку раскрывающегося списка в поле поиска, которое находится слева от «Link in:»
3. Теперь выполните поиск и выберите папку, которую вы хотите связать.
Почему ссылка не синего цвета?
Если ссылка не синего цвета, вы можете изменить ее на любой желаемый цвет.Для этого выполните следующие действия:
1. Выберите нужную ссылку.
2. На вкладке «Главная» щелкните стрелку раскрывающегося списка «Цвет шрифта».
3. Теперь выберите цвет, для которого нужно изменить цвет ссылки.
Почему гиперссылка в слове не может открыть указанный файл?
Если файл ссылки был удален или ссылка была изменена, то ссылка не может открыть указанный файл.
Ошибка гиперссылки в слове
Если файл ссылки был удален или ссылка была изменена, возникает ошибка связи.