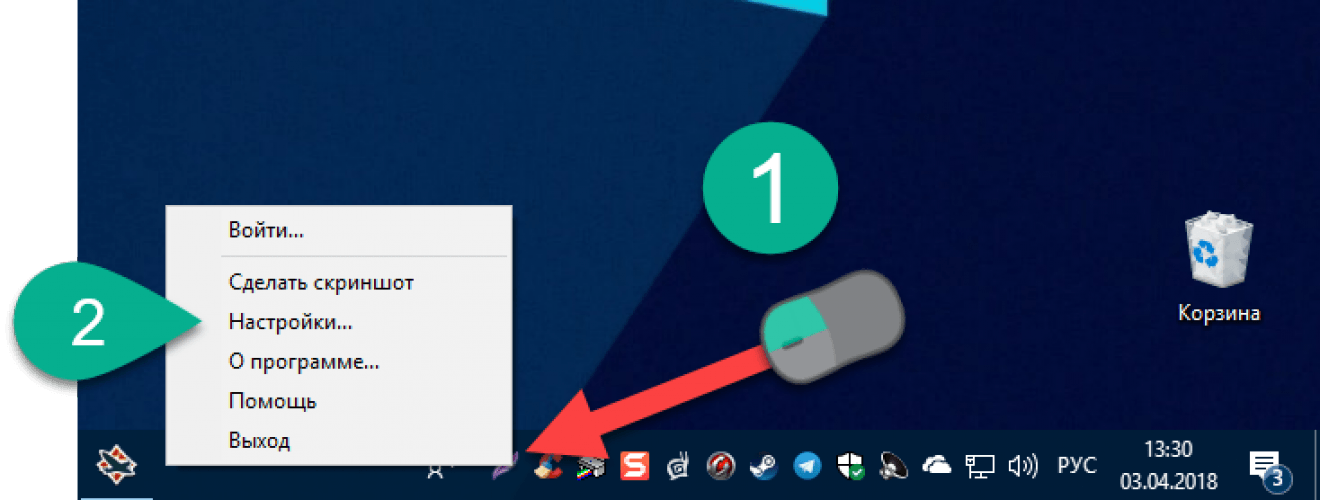Как сделать скриншот на компьютере с Windows 10
Изображение: Depositphotos
Снимок экрана может понадобиться любому пользователю персонального компьютера. Добавить в качестве иллюстрации к какому-либо тексту, приложить к письму в техническую поддержку или переслать важную информацию, например, подтверждение перевода. Благо, сделать скриншот можно на любом компьютере и без сторонних программ.
Кнопка Print Screen
Эта кнопка есть на любой клавиатуре, но ее расположение может незначительно отличаться. Называться она тоже может по-разному: PrntScrn, PrtScn, PrtScr или PrtSc.
Фото: Википедия
При нажатии этой кнопки в буфер обмена копируется снимок всего экрана. Затем вы можете его вставить (Ctrl + V) в любую программу, которая поддерживает работу с изображениями, например, в Word и Paint. Если нажать Alt + Print Screen, то в буфер обмена копируется только активное окно.
Программа «Ножницы»
В Windows 10 есть и специальная программа для работы со скриншотами. Ее можно найти в поиске по названию.
Ее можно найти в поиске по названию.
Она позволяет сделать снимок произвольной области. Это полезно, когда нужна только определенная информация на экране. Кроме того, программа может сохранить изображение в файл и отредактировать его. Возможности довольно скромные: можно добавить пометки или выделить область маркером.
Программа «Набросок на фрагменте экрана»
Еще одна стандартная программа Windows с длинным, но незамысловатым названием. У нее намного больше возможностей, чем у «Ножниц». Можно делать снимок любой области экрана, в том числе произвольной формы, обрезать итоговое изображение и делать пометки маркером, ручкой или карандашом.
Найти ее можно по названию через поиск. У этой же программы есть возможность быстро сделать снимок экрана в буфер обмена через сочетание клавиш Win + Shift + S. В этом случае появится небольшая панель с инструментами, с помощью которых можно сделать скриншот. После этого он помещается в буфер обмена.
Это тоже интересно:
Увеличить изображение «лупой» и еще 7 незаменимых возможностей компьютера, которые упростят вам жизнь
Как сбросить пароль на компьютере или смартфоне
Во время загрузки произошла ошибка.
Хотите получать новости по теме?
Как сделать скриншот в Windows 10
комбинация клавиш Win+PrtSc для создания скриншота экрана
Подробное руководство по созданию сриншотов в Windows 10.
Создание скриншотов с развитием интернета приобрело невиданную ранее важность: теперь по одному лишь снимку экрана можно определить проблему компьютера, узнать, чем занимается сейчас ваш друг или получить важный кадр из видео. Увы, стандартные средства операционных систем семейства Windows позволяют делать лишь общие снимки экрана, которые часто нарушают конфиденциальность информации пользователя. Решить эту проблему можно использованием сразу нескольких стандартных инструментов или установкой стороннего ПО.
Стандартные инструменты
Чтобы сделать скриншот в операционной системе Windows 10 нужно нажать на клавиатуре кнопку PrtSc. Она копирует снимок экрана в буфер обмена компьютера, откуда его уже можно вставлять в нужное место. Если нажать комбинацию клавиш Win+PrtSc, то скриншот сразу же сохранится в папку по умолчанию.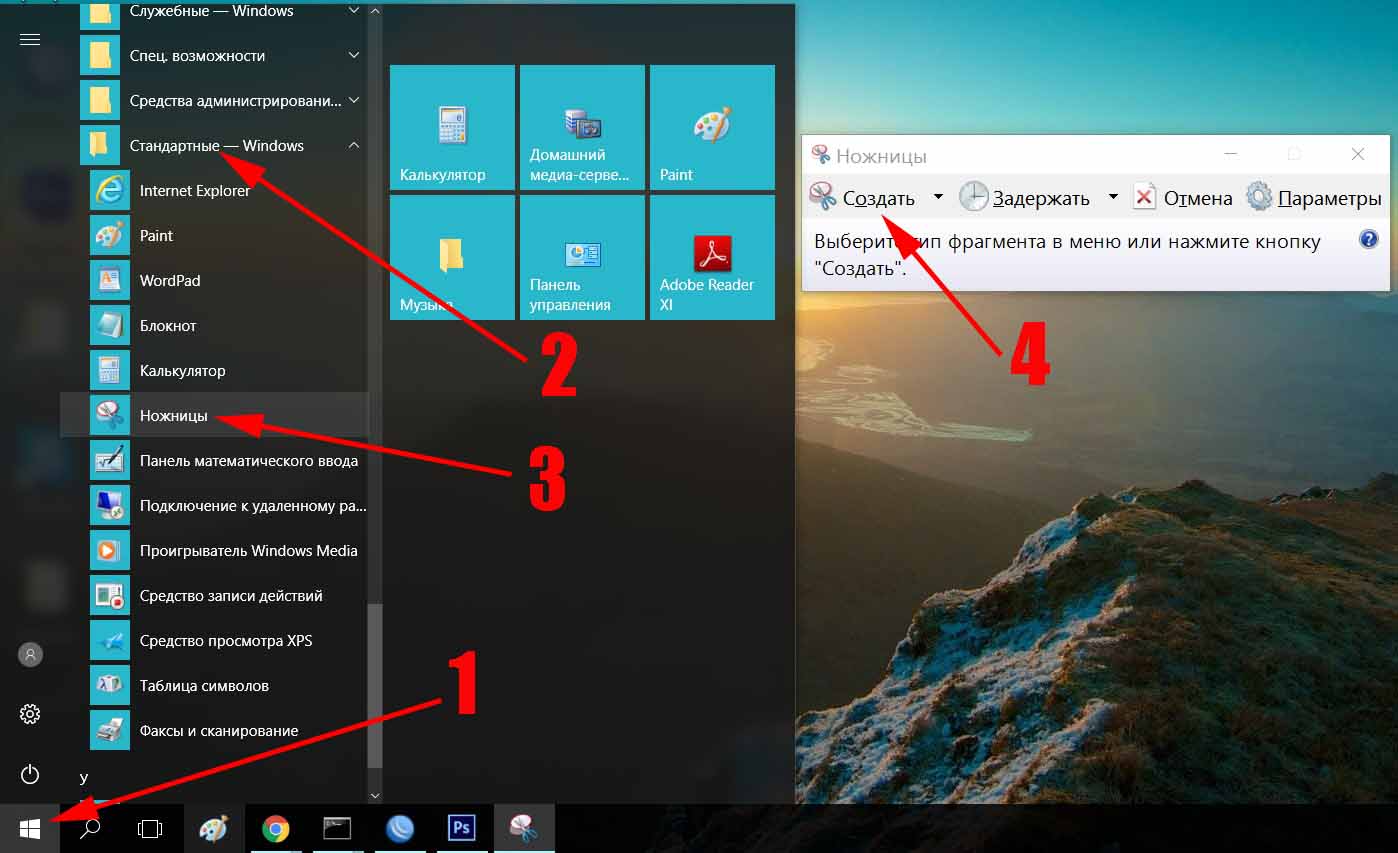
Дальнейшее редактирование скриншота с целью выделения отдельной его части осуществляется в программе Paint или любом другом графическом редакторе.
Lightshot
Стандартное решение для создания снимков отдельных участков экрана. Сейчас представлено как в виде отдельной программы, так и в формате расширения для браузеров. Подменяет действие клавиши PrtSc, в результате чего при нажатии на нее запускается окно Lightshot. Для моментального сохранения снимка всего рабочего пространства предусмотрена комбинация Shift+PrtSc.
Программа позволяет выделять отдельную часть экрана, загружать ее снимок на фирменный сайт, делиться скриншотом в социальных сетях и по почте. Кроме того, его можно копировать, сохранять на компьютер или сразу же распечатывать. Чтобы сделать скриншот максимально понятным, есть простые инструменты в виде стрелок, рамок, текстовыделителей и др.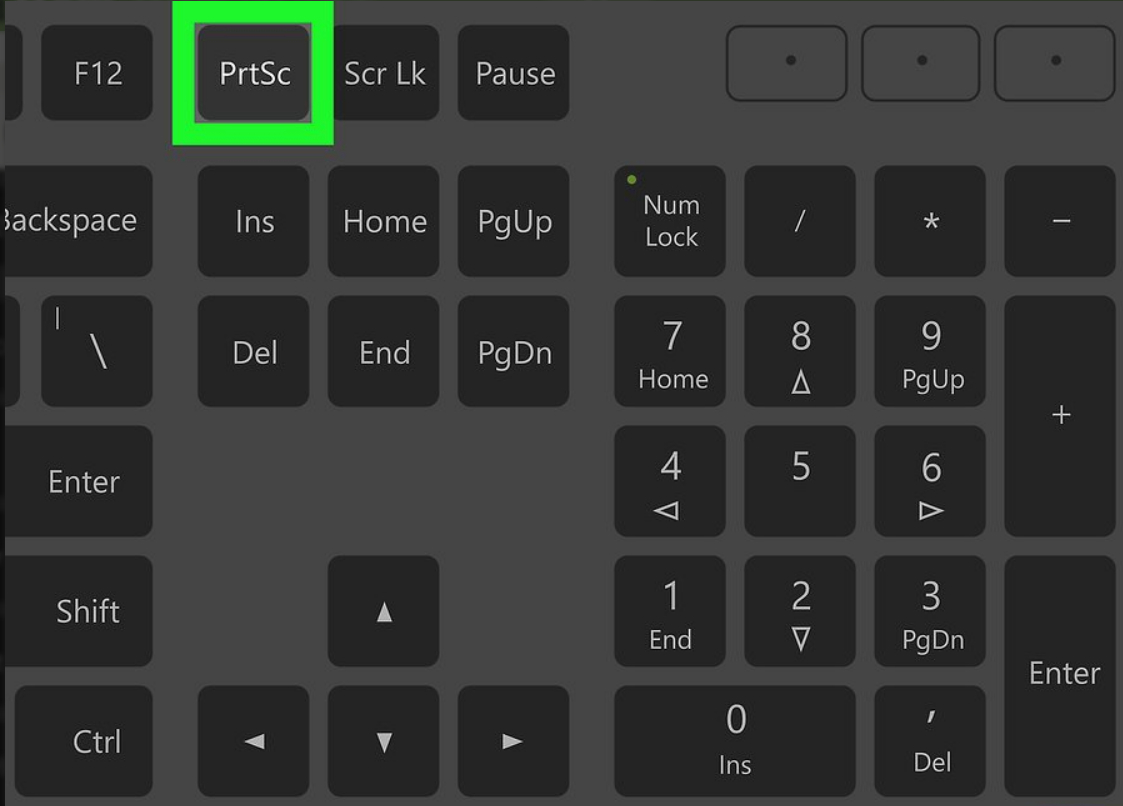
программа lightshot
Yandex Disk
Неожиданно эффективным оказался сервис от Яндекс.Диска, который отвечает за подготовку скриншотов. Программа работает аналогично Lightshot и тоже подменяет действие кнопки PrtSc. При этом, она не дает возможности сразу же выделить лишь отдельную часть экрана, а лишь позволяет сделать это в процессе редактирования.
сервис от Яндекс.Диск
Пользователю доступен больший ассортимент инструментов: два вида стрелок, три варианта шрифтов, 4 фигуры разной толщин для создания рамок, маркер для выделения текста, размытие для сохранения конфиденциальности и кадрирование, которое и отвечает за выделение отдельного участка экрана. Снимок можно сохранить сразу же на компьютер и в Яндекс.Диск, а также отправить друзьям в социальные сети.
(Visited 784 times, 1 visits today)
Как сделать скриншот выделенной области экрана в Windows 10 Creators Update
Не многие пользователи «десятки» знают о том, что сделать скриншот выделенной области экрана в Windows 10 Creators Update

Сразу отметим, что способ, о котором мы расскажем вам ниже, на данный момент доступен только в версии сборки 15002 и скорее всего, он будет доступен в последующих версиях Windows 10 Creators Update.
Для того, чтоб сделать скриншот не полного экрана монитора, вам необходимо будет использовать новое сочетание «горячих клавиш, которое будет выглядеть как: «Win + Shift+ S».
Как только вы используете этот вариант сочетания «горячих клавиш», то тут же экран монитора будет залит светлым-матовым цветом, а ваш курсор мышки станет «перекрестием», которое вам как раз и позволит выделять необходимую область экрана зажатой ЛКМ для того, чтоб сделать скриншот выделенной области в Windows 10:
Как только, вы выделите необходимою вам область экрана монитора и отпустите ЛКМ, то тут же изображение будет сохранено в буфер обмена.
Теперь, данное изображение можно будет легко открыть в графическом редакторt типа Paint:
Стоит отметить, что в данный момент, новая функция не имеет возможности сохранять снимок в пользовательский каталог вот по такому пути: «C:\Users\UserName\Pictures\Screenshots», а только располагает его в буфере обмена, но стоит понимать, что это скорее всего временная мера, которая будет изменена с выходом последующих обновлений «десятки».
Так что, теперь сделать скриншот выделенной области экрана в Windows 10 Creators Update стало намного проще и вы наверняка будите использовать новую функцию неоднократно, так как она сама по себе практична и экономит массу времени при условии, что вам достаточно часто нужны скриншоты конкретной части экрана монитора, а не всей его области, которую теперь не придется еще дополнительно редактировать.
Как в Windows 10 сделать скриншот
Скриншот – это снимок рабочего стола, определенной области, активного окна программы, фрагмента в игре и т.д., который можно сохранить на диске или загрузить в «облако», использовать в документах (PDF, DOC) и презентациях, отправить на электронную почту или в мессенджер. Скриншоты необходимы для запечатления важной информации или наглядной демонстрации чего-либо другим пользователям.
Как делать скриншоты с помощью системных инструментов
Windows 10 предлагает множество способов, и все они отличаются простотой и понятностью.

Win+PrtSc
Мгновенно создает снимок всего экрана, который по умолчанию сохраняется на жестком диске, но только в формате PNG. Рисунок располагается в папке «Мой/этот компьютер» – «Изображения» – «Снимки экрана».
PrtSc
Также делает снимок всего экрана, но в отличие от предыдущего способа – просто добавляет изображение в буфер обмена. Чтобы сохранить его в желаемую папку, нужно открыть любой редактор, документ и т.п. и вставить рисунок посредством нажатия на клавиши Ctrl+V.
Alt+PrtSc
Делает скриншот активного окна (папки) и добавляет картинку в буфер обмена. Далее нужно в любой графический редактор вставить снимок, используя клавиши Ctrl+V. Оттуда сохранить его в удобном формате.
Набросок на фрагменте экрана (Win+Shift+S)
Инструмент «Набросок на фрагменте экрана», который можно найти через поиск Windows, позволяет сделать снимок выделенной области, выбранного окна или всего экрана. Более быстрый вариант вызова инструмента – комбинация клавиш Win+Shift+S.

Фрагмент сохраняется в буфере обмена, далее его можно добавить посредством кнопок Ctrl+V в документ или редактор Paint и оттуда сохранить, либо же сразу вставить в текстовое поле мессенджера и отправить другу.
Чтобы открыть скриншот, сразу же после его создания (фрагмент отобразится справа) следует кликнуть по нему дважды левой кнопкой мышки. Если этого не сделать, изображение исчезнет с экрана, а найти его можно будет на панели уведомлений.
Благодаря встроенному редактору есть возможность обрезать, добавить надпись и т.д., а затем – сохранить в любую папку.
Game bar (игровая панель)
Данный способ подходит для создания снимков в играх, но только в тех, где нет ежесекундного экшена. Для вызова игровой панели необходимо одновременно задействовать клавиши Win+G.
По умолчанию скриншот делается путем нажатия на специальную кнопку (иконка фотокамеры) или клавиш Win+Alt+PrtSc.
Скриншоты сохраняются на жестком диске в папке «Пользователи» – «Имя_пользователя» – «Видео».
Если игровая панель не открывается, следует проверить настройки системного приложения Xbox:
- Используя клавиши Win+I вызвать параметры системы. Перейти в раздел «Игры».
- Во вкладке «Меню игры» посмотреть, включена ли функция.
- Здесь же можно задать другие клавиши для создания скриншотов в играх.
Как делать скриншоты с помощью дополнительных приложений
Если хочется больше функционала, чем банальное создание скриншотов, стоит рассмотреть вариант установки сторонней программы.
Nimbus Screen
Nimbus – удобный плагин для браузеров Chrome, Opera, Mozilla. Создает скриншоты экрана, полной страницы (даже если та выходит за рамки экрана), окна, выделенной области.
Среди опций стоит выделить возможность редактировать картинки, сохранять их на Google Drive, записывать видео, настраивать горячие кнопки. Поддерживает форматы PNG и JPG.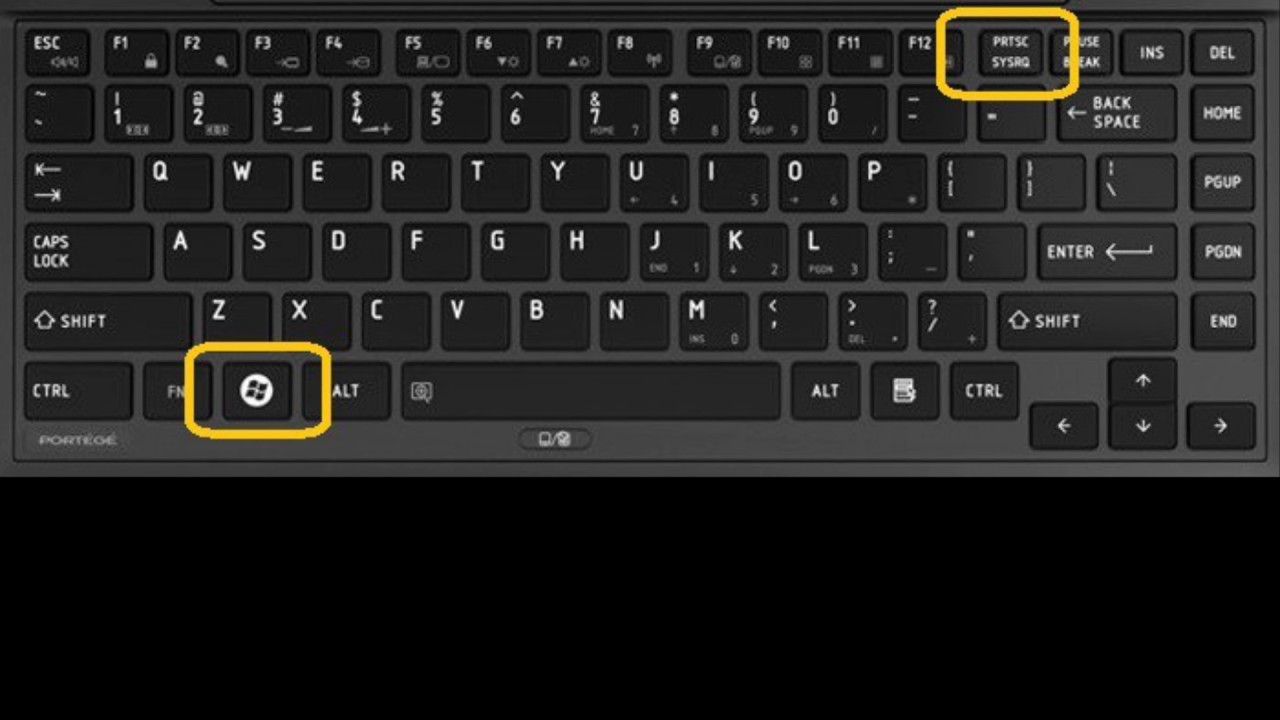
Сделать снимок возможно, если щелкнуть по кнопке «Nimbus Capture» и выбрать область экрана.
Можно оплатить 20 долл. за годовую подписку и получить дополнительные функции, среди которых загрузка в Dropbox и на YouTube, экспорт видео в MP4 и GIF, добавление водяного знака, оперативная техподдержка.
PicPick
Делает стандартные скриншоты, но все – с прокруткой. Также включает такие функции, как добавление текста и различных эффектов, коррекция цвета. Есть настройка горячих клавиш. Поддерживает редактор изображений и множество форматов – PNG, JPG, BMP, PDF и GIF.
Создать снимок экрана возможно, если клацнуть по иконке, расположенной на панели задач, и курсором мышки выделить область.
Программа обновляется в ручном режиме, то есть нужно заходить на сайт и скачивать новую версию. Если требуются именно автообновления, придется купить лицензию за 30 долл.
LightShot
Создает скриншоты конкретной области всего в несколько кликов. После можно сверху на рисунок добавить текст и другие элементы.
После можно сверху на рисунок добавить текст и другие элементы.Позволяет делиться снимками. Сохранив на сервере, будет доступна прямая ссылка для отправки пользователям. Есть настройка формата (PNG, JPG).
Инструмент полностью бесплатный, но при установке следует убрать галочки с некоторых пунктов, чтобы дополнительный софт не установился вместе с LightShot.
Greenshot
Бесплатный инструмент, легкий в освоении – снимок экрана создается нажатием на специальную кнопку в меню или при помощи горячих клавиш. Делает скриншот даже той области, которая была запечатлена перед этим.
Есть таймер и несколько вариантов сохранения изображения (буфер обмена, выбранная папка, прямая загрузка на хостинг-сервис Imgur), а также его открытие в любом редакторе и Microsoft Office.
ScreenTray
Кроме наличия основной функции также предлагает возможность замазывать информацию на снимках, добавлять аннотации и делиться ими с другими пользователями. Поддерживается автозагрузка в Google Drive и Dropbox.
Поддерживается автозагрузка в Google Drive и Dropbox.Инструмент бесплатный, но с водяным знаком. Стоимость лицензии – 10 долл.
Как сделать скриншот (снимок экрана) встроенными способами Windows 10
Сейчас расскажу как сделать скриншот экрана (снимок) встроенными способами Windows 10 при помощи сочетания клавиш или стандартных программ. Выбирайте свой вариант.
Данная статья подходит для всех брендов, выпускающих ноутбуки на Windows 10: ASUS, Acer, Lenovo, HP, Dell, MSI, Toshiba, Samsung и прочие. Мы не несем ответственности за ваши действия.
Внимание! Вы можете задать свой вопрос специалисту в конце статьи.
Комбинация клавиш (горячие клавиши)
Начиная с версии 1703 Виндовс 10 пользователи могут сделать скриншот путем нажатия кнопок WIN + SHIFT + S
После нажатия этих кнопок курсор мыши превращается в «крестик». Вам необходимо удерживать левую кнопку мыши, чтобы создать прямоугольник, который превратится в снимок экрана.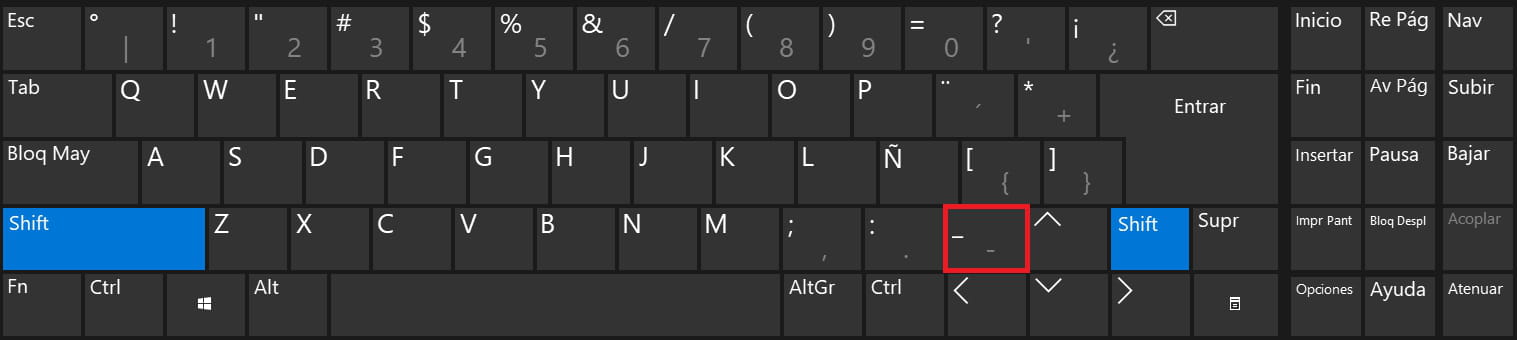
Полученная картинка помещается в буфер обмена. Оттуда ее можно скопировать в любое приложение.
Нужна помощь?Не знаешь как решить проблему в работе своего гаджета и нужен совет специалиста? На вопросы отвечает Алексей, мастер по ремонту смартфонов и планшетов в сервисном центре.Напиши мне »
А можно и отредактировать сразу скриншот, добавив на него текст или стрелки. Кликните по появившемуся возле часов окну с вашим скриншотом.
Набросок на фрагменте экрана
В системе Windows 10 имеется утилита «Набросок на фрагменте экрана». Это более продвинутая разновидность приложения «Ножницы».
Для создания скриншота жмем клавиши WIN + W. Затем внизу экрана появится небольшое окно.
Для создания скриншота жмем на кнопку «Полноценный экран». Будет открыт редактор снимков.
В данном редакторе есть возможность создавать новые снимки, редактировать уже сделанные и сохранять их на компьютере.
Клавиша Print Screen
Для создания снимка экрана можно нажать на клавиатуре кнопку «Print Screen». Скриншот будет помещен в буфер обмена системы. Затем его можно вставить в любую программу, например, Paint или отправить в мессенджеры.
Скриншот будет помещен в буфер обмена системы. Затем его можно вставить в любую программу, например, Paint или отправить в мессенджеры.
Если вы не хотите работать с буфером обмена, то создать скриншот можете одновременным нажатием кнопок WIN + Print Screen. Созданный скриншот будет сохранен в разделе «Изображения» в папке «Снимки экрана».
Программа «Ножницы»
Утилита ножницы позволяет выполнять простое создание скриншотов любой части экрана. Сделать снимки можно с задержкой, а сохранить файл разрешается в любом формате.
Для запуска приложения открываем поисковую строку, вводим «Ножницы» и жмем на нее.
После запуска программы предлагаются такие возможности:
Игровая панель
В Виндовс 10 поддерживается комбинация кнопок WIN + G в тех программах, которые развернуты на весь экран. В этом случае пользователи могут запустить функцию создания снимка экрана или записать видео.
Для создания снимка экрана жмем клавиши WIN + ALT + Print Screen или кликнуть на соответствующую кнопку.
АвторМастер Николай
Инженер по ремонту мобильной и компьютерной техники в специализированном сервисном центре, г. Москва. Непрерывный опыт работы с 2010 года.
Есть вопросы? Задавайте в комментариях к статье. Отвечать стараюсь максимально быстро вам на указанную почту. Каждый случай индивидуален и поэтому очень важно, чтобы вы максимально расписали свою проблему и какая у вас модель устройства.
Как делать скриншоты в Windows 10
Делать скриншоты очень просто, однако, для получения хороших скриншотов с точной и четкой маркировкой требуется немного усилий и некоторые правильные приемы. Хотя мы расскажем о том, как делать скриншоты в Windows 10 , мы также поговорим о некоторых инструментах, которые могут помочь вам сделать хорошие и точные скриншоты. Например, в Windows 10/8.1 вы можете нажать Win + PrntScr , чтобы сделать снимок экрана и сохранить его в папке «Снимки экрана» вашей библиотеки изображений.
Как сделать скриншот на Windows 10
Вы можете сделать снимок экрана в Windows 10, используя следующие способы:
- Ключ PrtScr для захвата и сохранения в буфер обмена
- WinKey + PrntScr для захвата всего экрана и сохранения его в виде файла
- Alt + PrntScr, чтобы сделать скриншот любого активного окна
- Win + PrtScr, чтобы захватить весь экран
- Win-Shift-S, чтобы скопировать выделенную область в буфер обмена
- WinKey + клавиши уменьшения громкости на планшетах Windows
- Ножницы
- Microsoft Snip
- Charms Bar
- Приложение XBox Game Bar
- Приложение Snip & Sketch
- Бесплатный инструмент для захвата экрана.

Давайте посмотрим на них в деталях.
1] PrtScr/Prt Sc/PrntScrn/Клавиша экрана печати
Это один из самых распространенных методов, используемых пользователями Windows для создания снимков экрана. Клавиша обычно находится в самом верхнем ряду на клавиатуре.
Если вы просто нажмете клавишу PrtScn, экран будет захвачен и сохранен в вашем буфере обмена. Затем вы можете вставить его в любое место, например, в Paint, Word, документ и т. Д. Чтобы делать снимки экрана, вам просто нужно открыть страницу, на которой вам нужны снимки экрана, и нажать клавишу PrtScr . Следующий шаг – открыть MS Paint, щелкнуть правой кнопкой мыши и перейти на вкладку
Чтобы сделать снимок экрана с любым окном , щелкните его, чтобы сделать его активным, и нажмите Alt + PrntScr . Теперь вы можете вставить его куда угодно.
Теперь вы можете вставить его куда угодно.
Если какое-то программное обеспечение блокирует использование PrtScr, вы можете попробовать Ctrl + PrtSc r.
2] Win + PrtScr
Это то, что не очень известно многим пользователям Windows. Комбинация клавиш Win + PrntScrn автоматически захватывает ваш экран и сохраняет его в папке с именем Screenshots на вашем ПК. Это один из самых удобных способов получить скриншоты очень быстро.
Чтобы захватить весь экран одновременно, вам нужно просто нажать комбинацию клавиш WinKey + PrntScr или WinKey + Fn + PrntScr на аппаратной клавиатуре. Во время захвата снимков экрана ваш ноутбук тускнеет, и затем вы можете найти снимок экрана, снятый в папке «Пользователь/Изображения/Скриншоты».
Вы можете проверить свои скриншоты в папке % UserProfile% \ Pictures \ Screenshots . Помните, что эта папка не будет создана, пока вы не используете Win + PrntScrn один раз.
Проверьте этот пост, если вы обнаружите, что по какой-то причине ваша Windows не сохраняет захваченные снимки экрана в папке «Изображения».
3] Alt + PrntScr, чтобы сделать скриншот любого активного окна
Нажмите lt + PrntScr, если вы хотите сделать снимок экрана любого активного окна.
4] Win + PrtScr, чтобы захватить весь экран
Нажатие Win + PrtScr захватит весь экран.
5] Win-Shift-S
Комбинация этих трех клавиш на клавиатуре позволяет вам захватить выбираемую область вашего экрана. Откройте экран, который хотите захватить, и нажмите Win + Shift + S, и экран станет серым и позволит вам перетащить курсор и выбрать нужную область.
Вы можете скопировать выделенную область в буфер обмена, а затем вставить ее в MS Word или MS Paint.
6] WinKey + Vol для Windows/Surface планшета
Если на вашем планшете Windows или Surface нет клавиши PrntScr, вы можете нажать аппаратные кнопки WinKey + Volume на планшете, и в то же время вы увидите скриншот, снятый и сохраненный в вашем файле.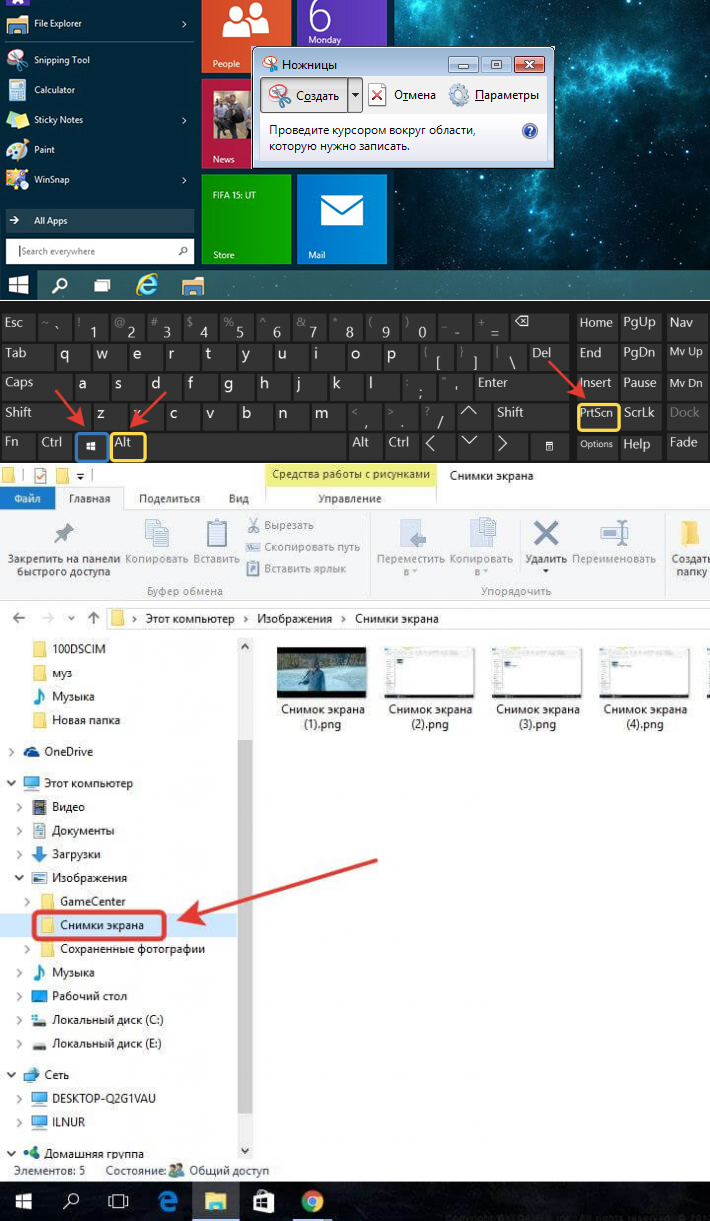 Папка Картинки/Скриншоты. Вы можете прочитать больше о том, как делать скриншоты на поверхности.
Папка Картинки/Скриншоты. Вы можете прочитать больше о том, как делать скриншоты на поверхности.
7] Ножницы
Snipping Tool давно является компонентом Windows. Он был запущен с Windows 7 и продолжается. Это очень простой инструмент, который позволяет вам захватить выбранную область экрана и сохранить ее непосредственно в виде файла изображения.
- Чтобы использовать инструмент разрезания, сначала откройте экран, который вы хотите захватить, а затем откройте инструмент.
- В поиске Windows введите Snipping Tool, выберите Режим и Задержка , а затем нажмите Новый .
- Используйте курсор для выбора области экрана.
- Нажмите на значок Сохранить и сохраните изображение в нужном месте.
- Инструмент также предлагает некоторые инструменты редактирования, такие как перо, резина и маркер.
8] Microsoft Snip
Microsoft Snip Screen Capture Tool – это новейший инструмент, предлагаемый Microsoft Office, который помогает быстро и легко делать скриншоты. Инструмент очень полезен для пользователей, которым необходимо делать скриншоты очень регулярно.
Инструмент очень полезен для пользователей, которым необходимо делать скриншоты очень регулярно.
Вам необходимо скачать и установить этот Snip Screen Tool на свой компьютер. После установки инструмент находится на вашем экране, позволяя мгновенно делать снимки экрана. Это интуитивно понятный инструмент, обладающий мощными функциями, которые помогут вам сделать действительно хорошие снимки экрана. Узнайте, как использовать это новое.
Windows 8.1 также добавляет возможность сделать снимок экрана из чудо-кнопки «Поделиться». Но это полезно, только если вы хотите поделиться с кем-то. Он не будет напрямую сохранять скриншот в какую-либо папку.
Откройте панель Charms и нажмите «Поделиться». У вас будет возможность поделиться снимком экрана с некоторыми приложениями из Магазина Windows, которые поддерживают эту функцию. Если вам нужно отправить снимок экрана по почте, вы можете выбрать Почту, например.
При нажатии на приложение будет сделан скриншот рабочего стола или активного приложения.
10] Использование Game Bar
Приложение XBox в Windows 10 Creators Update и более поздних версиях может использовать игровую панель, чтобы делать скриншоты активного окна игры. Нажмите Win + Alt + PrtScn , чтобы сделать и сохранить скриншот окна игры.
11] Приложение Snip & Sketch
Вы можете использовать приложение Snip & Sketch для захвата и аннотирования скриншотов в Windows 10 v1809 и более поздних версиях.
12] Использование сторонних бесплатных программ
Есть также несколько бесплатных бесплатных программ для захвата экрана для Windows, которые вы можете попробовать.
Помимо того, что вы можете сделать снимок рабочего стола в Windows, это бесплатное программное обеспечение предлагает множество дополнительных функций и возможностей.
БОНУСНЫЙ СОВЕТ .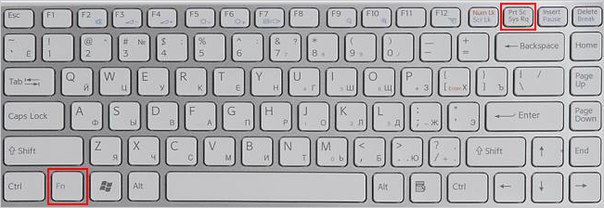 В этом посте показано, как сделать снимок экрана блокировки экрана и экрана входа в Windows 10.
В этом посте показано, как сделать снимок экрана блокировки экрана и экрана входа в Windows 10.
Перейдите по ссылке, если вам необходимо узнать, как делать снимки экрана «Вход в систему и экран блокировки» в Windows или как добавить кадр устройства на снимок экрана.
Как сделать скриншот экрана на компьютере Windows: 4 способа + лучшие программы для создания снимков экрана
Пользователи Windows хорошо знают, что для создания скриншотов существует кнопка Print Screen на клавиатуре. Но что делать, если этой клавиши физически нет, или она обозначена непонятным образом? Тогда понадобится альтернативный способ создания снимков экрана в Windows. Тем более, как показывает практика, классический способ с использованием клавиши Print Screen и последующей вставкой изображения в Paint довольно медленный.
♥ ПО ТЕМЕ: Зависает компьютер на Windows? Горячие клавиши, которые помогут решить проблему.

И это только одна из причин, по которой пользователь может отказаться от использования клавиши Print Screen. Давайте же попробуем научиться делать в Windows скриншоты, не прибегая к помощи хорошо известного и классического решения с помощью кнопки-помощника.
♥ ПО ТЕМЕ: Как записать звук напрямую с компьютера Windows без микрофона (с браузера, плеера, игры и тд).
Как сделать скриншот экрана на компьютере Windows при помощи клавиши PrtScr (Принт Скрин, Print Screen)
Для создания скриншота на компьютере Windows классическим способом, нажмите кнопку PrtScr на клавиатуре. Нажатие клавиши Print Screen сохранит объект захвата (скриншот) – всего экрана, включая панель задач.
Затем откройте графический редактор, например, стандартное приложение Paint. Создайте новый документ и нажмите кнопку Вставить, после чего скриншот будет вставлен из буфера обмена.
Примечания:
В новых версиях Windows кнопка PrtScr может быть отключена по умолчанию. Для ее включения откройте Параметры Windows, перейдите в раздел Специальные возможности → Клавиатура и установите переключатель Print Screen в положение Включено.
Для ее включения откройте Параметры Windows, перейдите в раздел Специальные возможности → Клавиатура и установите переключатель Print Screen в положение Включено.
Кроме того, в некоторых версиях Windows, нажатие кнопки PrtScr запускает специальную утилиту для создания скриншотов (подробнее ниже).
♥ ПО ТЕМЕ: Как отключить пароль на вход в Windows 10: рабочие способы.
Как сделать скриншот экрана в Windows при помощи утилиты «Фрагмент и набросок» или «Ножницы»
В любой современной версии Windows уже присутствует встроенная утилита, предназначенная как раз для создания скриншотов. Она называется незатейливо – «Ножницы». С ее помощью пользователи могут быстро делать как скриншоты всего экрана, так и его отдельных частей: окон, прямоугольных фрагментов, произвольных выделений.
Ножницы
Просто откройте меню «Пуск» и в разделе стандартных программ Windows выберите «Ножницы». Запускайте программу, и вы уже можете пользоваться этим простым и эффективным инструментом.
Запускайте программу, и вы уже можете пользоваться этим простым и эффективным инструментом.
«Ножницы» позволяют сделать скриншот всего экрана, его выбранной части или выборочного окна активного приложения. Настройки этих параметров находятся во вкладке Режим.
Работать с «Ножницами» получится намного быстрее, чем вставлять картинку в Paint и вырезать там потом ее фрагмент. Неслучайно у многих пользователей «Ножницы» закреплены на панели задач для быстрого доступа.
Фрагмент и набросок
А если вы работаете в Windows 10, то можете использовать новую системную утилиту – «Фрагмент и набросок», которая запускается нажатием кнопки Print Screen на клавиатуре или при помощи комбинации клавиш Win + Shift + S.
Запустить утилиту создания скриншотов можно прямо из любого приложения Windows.
♥ ПО ТЕМЕ: Darktable – бесплатный фоторедактор – альтернатива Adobe Lightroom для Windows, Mac и Linux.
Где хранятся скриншоты в Windows при использовании PrtScr и утилит «Фрагмент и набросок» и «Ножницы»?
Скриншоты, созданные стандартными средствами не сохраняются на компьютер, а копируются в буфер обмена. Для того, чтобы увидеть сделанный скриншот, запустите графический редактор, например, Paint и нажмите Вставить или используйте комбинацию клавиш Ctrl+V.
После этого, изображение появится в редакторе, где его можно отредактировать или сохранить в необходимом формате.
♥ ПО ТЕМЕ: Как использовать iPhone или iPad с компьютером Windows: обзор программ для совместной работы.
Лучшие сторонние приложения для создания скриншотов на Windows
И хотя Windows предлагает несколько встроенных решений для создания скриншотов, порой разумным будет обратиться к сторонним программам. Все же они предлагают больше возможностей контроля и настройки. Выберите наилучший инструмент для создания скриншотов (ссылки ниже) и настройте в нем удобное сочетание клавиш.
Как правило, после установки программы ее значок появляется в трее.
Кроме того, сторонние приложения дают возможность определить разные сочетания клавиш для разных видов скриншотов. Например, у вас это может быть Ctrl + Shift + 3 для полноэкранного скриншота и Ctrl + Shift + 4 для создания скриншота текущего окна.
А после создания снимка экрана в большинстве таких приложений можно запустить еще и редактор полученной картинки, в котором можно нанести стрелки, сноски и многие другие объекты, которые помогут объяснить и описать рисунок и даже скрыть необходимые детали.
Более того, почти каждая сторонняя программа для создания скриншотов обладает возможностью совершенно бесплатно загружать полученные скриншоты в интернет и делиться с пользователями при помощи ссылки.
С такими возможностями примитивное редактирование в Paint просто становится бессмысленным.
Лучшие бесплатные программы для создания скриншотов на Windows
♥ ПО ТЕМЕ: iCloud на компьютере, или как загружать фото, видео из облака на Windows и обратно.
Переназначение другой клавиши вместо Print Screen
Если у вас отсутствует клавиша Print Screen, то что мешает ее переназначить? Тем более, существуют специальные инструменты для переназначения клавиш в Windows. Одним из них является приложение SharpKeys.
С помощью этой программы вы можете изменить назначение какой-либо неиспользуемой клавиши. Это может быть Power или Media Play. Им можно временно присвоить функционал клавиши Print Screen.
Этот способ вполне может оказаться действенным, если вам действительно нужна выделенная клавиша для захвата скриншотов.
Для изменения функционала клавиши установите, запустите программу SharpKeys, а затем нажмите на кнопку Add.
В левом столбце выберите клавишу, функционал которой необходимо переназначить, а в правом – клавишу, на которую необходимо переназначить. В нашем случае мы изменили функционал клавиши «Alt справа» на PrtSc. Нажмите OK.
Нажмите клавишу Write to Registry для записи изменений в реестр Windows.
Для применения изменений, перезагрузите компьютер.
Внимание. Перед началом работы с SharpKeys убедитесь, что переназначенная клавиша не будет использоваться по своему изначальному функционалу.
В любом случае, в самой программе можно будет удалить все созданные изменения (клавиша Delete с последующей перезагрузкой компьютера).
♥ ПО ТЕМЕ: Как установить видеозаставки с Apple TV на Windows и Mac.
Как в Windows сделать скриншот при помощи экранной клавиатуры
Одним из инструментов категории специальных возможностей, имеющихся в Windows, является экранная клавиатура. Она окажется полезной для людей, которые испытывают проблемы с использованием физической клавиатуры или когда вам нужно ввести текст, но ваша клавиатура по каким-то причинам не работает. Однако вы также можете воспользоваться этим решением для доступа к клавише Print Screen. Откройте экранную клавиатуру, набрав в окне поиска рядом с кнопкой «Пуск» слово «клавиатура».
После запуска утилиты появится обычное окно приложения Windows, внутри которого окажется изображение клавиатуры. Нажмите клавишу PrtScn на правой ее части, и ваша система отреагирует точно так же, как если бы вы нажали кнопку Print Screen на реальной клавиатуре.
Вот только у такого решения есть недостаток – снимок экрана будет сделан вместо с открытым окном виртуальной клавиатуры.
♥ ПО ТЕМЕ: Как сделать Windows 10 похожей на Windows 7.
Как в Windows 10 включить создание скриншотов в играх
При включенном игровом режиме в Windows можно без труда делать скриншоты прямо во время игры. Для того чтобы активировать опцию, отройте Параметры Windows и перейдите в раздел Игры.
Выберите Меню игры и установите соответствующий переключатель в положение Включено.
Для создания скриншотов в играх используйте предложенные сочетания или укажите собственные.
♥ ПО ТЕМЕ: Как настроить Windows, чтобы извлекать USB-флешки и накопители без использования «Безопасного извлечения».
Заключение
С описанными выше методами вы можете вообще позабыть об использовании клавиши Print Screen для создания скриншотов в Windows. Более того, альтернативные методы быстрее и более гибкие, чем вставка в Paint. Попробуйте один из предложенных вариантов и улучшите свой рабочий процесс.
Смотрите также:
Как сделать снимок экрана — самый простой способ сохранить изображения вашего дисплея в Windows 10
«Как сделать снимок экрана» — это частый вопрос, который задают многие пользователи ПК, потому что они хотят иметь возможность сохранять изображения своего дисплея быстро, легко и эффективно.
Если вы хотите запечатлеть заветное воспоминание или забавный мем, который вы видели в социальных сетях, снимок экрана — отличный способ сохранить резервную копию важного изображения. Существует множество инструментов и приложений, которые вы можете использовать, чтобы захватить изображение и сохранить его на свой компьютер, но самый простой способ — использовать встроенную клавиатуру.
С учетом сказанного, вот как сделать снимок экрана на ПК с Windows 10.
Как сделать снимок экрана
Шаг 1. Получение изображения
На клавиатуре вы найдете клавишу с надписью «Prt Scr». Это кнопка «печать экрана»; он делает копию всего, что присутствует на вашем экране, и помещает это в буфер обмена.
Как сделать снимок экрана (Изображение предоставлено: Будущее)Буфер обмена — это папка, в которой хранится весь текст и снимки экрана, которые вы копируете и вставляете.Вам нужно будет удерживать кнопку Prt Scr, одновременно удерживая при этом логотип Windows, который должен находиться в нижнем левом углу клавиатуры.
Шаг 2. Откройте Word
Теперь, когда у вас есть копия экрана, вы должны перейти в Word или куда угодно, где вам нужно скопировать изображение (например, Google Docs, Microsoft Office и т. Д.), И вставить его в документ. Это можно сделать, коснувшись сенсорной панели двумя пальцами одновременно и выбрав «Вставить» в появившемся раскрывающемся меню.
Как сделать снимок экрана (Изображение предоставлено в будущем)Если вы используете мышь вместо сенсорной панели, вы можете получить доступ к меню, щелкнув правой кнопкой мыши. Или, что еще лучше, используйте команду клавиатуры Ctrl + V для вставки содержимого.
Шаг 3. Сохраните изображение
После копирования изображения наведите курсор на снимок экрана и дважды коснитесь сенсорной панели (или щелкните правой кнопкой мыши), чтобы открыть раскрывающееся меню. Перейдите к опции «Сохранить изображение как…». Щелкнув по нему, вы попадете в меню выше, где вы можете назвать изображение, как хотите, и сохранить его, где захотите.И вы сделали!
Как сделать снимок экрана (Изображение предоставлено в будущем)Есть несколько способов сделать и сохранить снимок экрана на своем ноутбуке, но этот способ не требует от вас добавления каких-либо подключаемых модулей или дополнительного программного обеспечения. Просто нажмите клавишу, вставьте изображение, сохраните изображение и наслаждайтесь своим снимком экрана!
Лучшие на сегодня предложения Microsoft Office 365
Как сделать снимок экрана на ПК
Что нужно знать
- В Windows 10 и 8 нажмите Клавиша Windows + PrtScn , чтобы сделать снимок всего экрана.В Windows 7 и более ранних версиях нажмите PrtScn .
- Чтобы захватить только активное окно, нажмите Alt + PrtScn .
- Для захвата определенных частей экрана используйте Windows Snipping Tool или Snip & Sketch.
В этой статье объясняется, как делать снимки экрана на ПК с Windows. Инструкции относятся к Windows 10, 8, 7, Vista и XP.
Как сделать снимок экрана
Основной способ сделать снимок экрана в Windows одинаков, независимо от того, какую версию Windows вы используете, и это очень просто: нажмите клавишу PrtScn на клавиатуре.
- PrtScn: При однократном нажатии кнопки сохраняется снимок экрана всего экрана. Если у вас подключено несколько мониторов, одно нажатие кнопки экрана печати сохранит снимок экрана всех экранов в одном изображении.
- Alt + PrtScn: Нажмите эти кнопки одновременно, чтобы сделать снимок экрана одного окна, на котором вы сосредоточены. Выберите окно один раз, чтобы убедиться, что оно в фокусе, а затем нажмите эти клавиши.
- Win + PrtScn: Использование клавиши Windows с кнопкой экрана печати (в Windows 8 и новее) позволяет сделать снимок всего экрана, а затем сохранить его в папке по умолчанию Pictures в подпапке под названием Screenshots (например, C: \ Users \ [пользователь] \ Pictures \ Screenshots ).
Как вставить или сохранить снимок экрана
Самый простой способ сохранить снимок экрана — сначала вставить его в приложение Microsoft Paint.Это просто сделать в Paint, потому что вам не нужно загружать его — он включен в Windows по умолчанию.
У вас есть и другие варианты, например, вставить его в Microsoft Word, Photoshop или любую другую программу, поддерживающую изображения, но для простоты мы будем использовать Paint. Самый быстрый способ открыть Paint во всех версиях Windows — через диалоговое окно Выполнить .
Нажмите Win + R .
Введите mspaint в поле Выполнить и нажмите Введите .
При открытом Microsoft Paint и сохранении снимка экрана в буфере обмена используйте Ctrl + V , чтобы вставить его в Paint, или выберите Paste .
Нажмите Ctrl + S или выберите Файл > Сохранить как , чтобы сохранить снимок экрана.
На этом этапе вы можете заметить, что сохраненное изображение выглядит немного не так. Если изображение не занимает весь холст в Paint, вокруг него останется пустое пространство.Чтобы исправить это, перетащите правый нижний угол холста в верхний левый угол экрана, пока не дойдете до углов скриншота.
Сделайте снимок экрана на ПК с помощью Windows Snipping Tool
Еще один способ делать снимки экрана — использовать Windows Snipping Tool.
- В Windows 10 введите snipping tool в поле поиска на панели задач и выберите Snipping Tool из списка результатов.
- В Windows 8 проведите пальцем от правого края экрана, выберите Search , введите snipping tool в поле поиска и выберите Snipping Tool из списка результатов.
- В Windows 7 нажмите кнопку Start , введите snipping tool в поле поиска и выберите Snipping Tool из списка результатов.
Windows 10 также могут использовать Snip & Sketch.
Загрузить программу печати экрана
Хотя Windows отлично подходит для базовых возможностей создания снимков экрана, вы можете установить как бесплатные, так и платные сторонние приложения для более продвинутых функций, таких как точная настройка снимка экрана по пикселям, аннотирование его перед сохранением и простое сохранение в заранее определенном месте.
PrtScr — один из примеров более продвинутого, чем у Windows, бесплатного инструмента для печати экрана. Другой, WinSnap, хорош, но в бесплатной версии отсутствуют некоторые из более продвинутых функций версии премиум-класса.
Спасибо, что сообщили нам!
Расскажите, почему!
Другой Недостаточно подробностей Сложно понятьКак делать скриншоты в Windows 10
От сочетаний клавиш до встроенных приложений — есть множество способов делать снимки экрана на ПК с Windows 10.
Изображение: Microsoft
Существует множество причин, по которым вам может потребоваться сделать снимок экрана на ПК с Windows 10. Возможно, вам потребуется отправить отчет об ошибке в ИТ-отдел, захватить графику и изображения для презентации или создать руководство по созданию снимков экрана в Windows 10.
Независимо от того, по какой причине вы пытаетесь делать снимки экрана в Windows 10, есть варианты.Microsoft не сделала их все очень простыми, и вам нужно будет установить дополнительные приложения, такие как Paint, чтобы на самом деле сохранять снимки экрана, которые вы делаете.
СМОТРЕТЬ: Шпаргалка: Windows 10 PowerToys (бесплатный PDF) (TechRepublic)
Есть также несколько приложений для Windows, которые вы можете использовать для создания снимков экрана, если вам не нравятся сочетания клавиш или вам нужно вставлять захваченный контент из буфера обмена Windows в отдельное приложение для редактирования вручную. Какой бы способ вы ни предпочли, есть варианты.
SEE: Как делать снимки экрана в macOS (TechRepublic)
Как сделать полноэкранный снимок экрана в Windows 10 с помощью сочетаний клавиш
Самый простой и очевидный способ сделать снимок экрана в Windows 10 — это, вероятно, кнопка, которая есть у каждого на клавиатуре: Print Screen , которую также можно обозначить как PrtScrn, PrSc или другое сокращенное имя.
Нажатие на экран печати не делает ничего очевидного, поэтому вы были бы по понятным причинам сбиты с толку, если бы надеялись, что в правом нижнем углу экрана появится небольшая миниатюра, а также macOS, указывающая, что изображение было захвачено.Вместо того, чтобы делать снимок, Print Screen копирует содержимое всего экрана в буфер обмена, как если бы вы выделили текст и нажали Ctrl + C.
СМОТРЕТЬ: Microsoft 365: шпаргалка (бесплатный PDF) (TechRepublic)
Чтобы создать изображение, которое вы сняли с помощью Print Screen, вам нужно будет открыть Word, Paint или другую программу, в которую вы можете вставить файл изображения, а затем сохранить его с именем и расширением вашего выбор.
Если вы хотите пропустить копирование и вставку, вам повезло: нажатие клавиши Windows + Print Screen захватит весь экран и автоматически сохранит его как изображение. Вы также получите визуальную обратную связь, указывающую на то, что изображение было снято, так как экран на короткое время потускнеет.
Чтобы найти изображения, снятые с помощью Windows Key + Print Screen, перейдите в папку «Изображения» и найдите подпапку «Снимки экрана».
Примечание : Если у вас есть учетная запись Microsoft OneDrive, обязательно проверьте папку OneDrive Pictures на предмет снимков экрана, так как она может быть по умолчанию там, а не в вашей локальной папке изображений ( Рисунок A ).
Рисунок A
Где автоматически сохраняются снимки экрана в Windows 10
Как сделать снимок активного окна в Windows 10 с помощью сочетаний клавиш
Если вы хотите сделать снимок только активного окна, вам нужно нажать Alt + Снимок экрана. Опять же, вы не получите никакой визуальной обратной связи, указывающей, что оно было успешно скопировано, но вы сможете вставить изображение в любое приложение, которое вы использовали для создания полноэкранного снимка экрана.
Как сделать снимок выделения экрана в Windows 10 с помощью сочетаний клавиш
Если вы просто хотите захватить небольшую часть экрана, вы можете сделать это, нажав Windows Key + Shift + S.Когда вы это сделаете, вы увидите небольшую панель инструментов, появившуюся в верхней части экрана с несколькими вариантами обрезки (, рис. B, ): первая обрезает квадратную форму, щелкая и перетаскивая, вторая позволяет рисовать произвольную форму, третий делает снимок активного окна, а четвертый снимает копию всего экрана.
Рисунок B
Полоса среза, которая появляется при нажатии сочетания клавиш Windows Key + Shift + S.
Это, пожалуй, лучший вариант сочетания клавиш для создания снимков экрана, так как это единственный вариант, который предоставляет вам миниатюру в правом нижнем углу экрана, говорящую о том, что изображение было снято ( Рисунок C ).Щелчок по миниатюре откроет изображение в Snip & Sketch, о чем подробнее будет сказано ниже.
Рисунок C
Предварительный просмотр эскиза, который появляется, когда вы используете интерфейс, показанный на рисунке B, для создания снимка экрана.
Создание снимков экрана Windows 10 с помощью приложений Windows
Существует два варианта создания снимков экрана с помощью встроенных приложений Windows: Snip & Sketch, выпущенный для Windows 10 с обновлением за октябрь 2018 г., и проверенный настоящий Windows Snipping Tool, который был частью Windows с Vista.
Вы можете найти оба инструмента, набрав в строке поиска Windows ( Рис. D ) , или найдя его в списке приложений в меню «Пуск».
Рисунок D
Использование панели поиска Windows 10 для поиска встроенных инструментов для создания снимков экрана
Snip & Sketch ( Рисунок E ) — это одновременно инструмент для редактирования / разметки изображений и приложение для захвата изображений. Нажатие на «Создать» в Snip & Sketch вызовет то же меню, что и Windows Key + Shift + S, поэтому подумайте об открытии его напрямую как альтернативе запоминанию этой комбинации горячих клавиш — она даже напоминает вам об этом, когда вы ее открываете.
Рисунок E
Вид по умолчанию для Windows 10 Snip & Sketch
Рядом с кнопкой «Создать» есть стрелка, которая позволит вам сделать снимок с задержкой в три или 10 секунд. Наряду с опциями задержки есть базовые функции разметки, инструмент кадрирования и опция совместного использования.
Что касается Windows Snipping Tool, то по сути это то же самое, что и Snip & Sketch, но с немного более старым пользовательским интерфейсом (, рис. F, ).
Рисунок F
Ножницы для Windows 10
Snipping Tool даже напоминают вам, что в конечном итоге они будут прекращены, но уже пару лет сосуществуют с Snip & Sketch, и нет никаких признаков того, что они исчезнут. в любое время скоро.
Помимо внешнего вида, единственные большие различия между Snip & Sketch и Snipping Tool — это параметр задержки, который варьируется от одной до пяти секунд с шагом в одну секунду, и отсутствие параметров редактирования изображений, содержащихся в Snipping Tool. Все, что вы действительно можете сделать с изображением, снятым с помощью Snipping Tool, — это пометить его ручкой, выделить его и стереть сделанные вами отметки.
Благодаря тесной интеграции Snip & Sketch с сочетаниями клавиш Windows и соответствующим сочетанием клавиш Windows Key + Shift + S, это самый удобный способ создания снимков экрана в Windows 10.
Еженедельный бюллетень Microsoft
Будьте инсайдером Microsoft в своей компании, прочитав эти советы, рекомендации и шпаргалки по Windows и Office. Доставка по понедельникам и средам.
Зарегистрироваться СегодняТакже см.
Как сделать снимок экрана в Windows 10 (3 быстрых способа)
Если вы пользователь Windows и у вас на экране есть что-то важное, что вы хотите захватить, в этом руководстве мы покажу вам несколько разных способов сделать снимок экрана.
Хотя есть много разных способов сделать снимок экрана в Windows 10, в этом посте мы сосредоточимся на трех самых простых способах сделать снимок экрана.
Как использовать ножницы, чтобы сделать снимок экрана
Microsoft включила Snipping Tool еще в Windows Vista, и это один из самых простых способов сделать снимок экрана в Windows.
Инструмент Windows Snipping Tool — это удобный способ делать снимки экрана в Windows 10.Есть несколько различных способов сделать снимок экрана с помощью Snipping Tool.Ниже мы расскажем об этих методах.
* В грядущем обновлении Snipping Tool будет заменен новой функцией под названием «Snip & Sketch», которая будет обеспечивать те же функции.
Открытие ножниц и их использование
- Введите «ножницы» в строку поиска и нажмите « «.
- В меню «Ножницы» нажмите «Новый». .
- Это даст вам курсор, который вы можете щелкнуть и перетащить, чтобы выбрать область, в которой вы хотите сделать снимок экрана .
- После того, как вы выбрали область, инструмент покажет вам скриншот.
- Если скриншот выглядит хорошо, вы можете сохранить его как файл изображения, используя «Файл> Сохранить как…».
Использование горячих клавиш Snip & Sketch для создания снимка экрана
- Нажмите «Клавиша с логотипом Windows + Shift + S»
- Щелкните и перетащите курсор, чтобы выбрать область, в которой вы хотите сделать снимок экрана .
- Откройте окно в правом нижнем углу экрана, чтобы просмотреть снимок экрана.
- В правом верхнем углу щелкните значок сохранения, чтобы сохранить снимок экрана.
* Используя этот метод, перед сохранением снимка экрана вы можете разметить изображение, используя доступные инструменты для письма.
Использование экрана печати для создания снимка экрана
Кнопка Print Screen — еще один простой способ сделать снимок экрана в Windows 10.
Кнопка Print Screen или PRT SC на клавиатуре позволяет быстро делать снимки экрана.Есть несколько способов использовать кнопку Print Screen, чтобы сделать снимок экрана.
Используйте кнопку Print Screen, чтобы сделать снимок всего экрана
- Нажмите кнопку «Print Screen» или «PRT SC».
- Это отправит снимок экрана всего экрана в буфер обмена.
- Вы можете вставить это изображение в любую программу для редактирования изображений и отредактировать его по своему вкусу.
* Просто обратите внимание, что если у вас несколько мониторов, этот метод сделает снимки всех ваших мониторов на одном сверхшироком изображении.
Использование экрана печати для захвата и немедленного сохранения снимка экрана
- Нажмите «Клавиша с логотипом Windows + Print Screen», чтобы сделать снимок всего экрана.
- Это не только захватит весь экран, но и автоматически сохранит его.
- Вы можете найти сохраненный снимок экрана в папке «Изображения»> «Снимки экрана».
* Как и в предыдущем случае, если у вас несколько мониторов, этот метод сделает снимки всех ваших мониторов на одном сверхшироком изображении.
Использование экрана печати для создания снимка активного окна
- Нажмите «Alt + Print Screen», чтобы сделать снимок экрана активного окна.
- Это отправит снимок экрана вашего активного окна в буфер обмена.
- Вы можете вставить это изображение в любую программу для редактирования изображений и отредактировать его по своему вкусу.
* При использовании этого метода активным окном может быть один монитор в настройке с несколькими мониторами, или активное окно может быть программой, которую вы используете в данный момент.
Использование игровой панели для создания снимка экрана
ПриложениеWindows Game Bar также позволяет делать снимки экрана. Это также позволит вам записывать свой экран, если вы хотите создать видео.
Чтобы сделать снимок экрана с помощью игровой панели, выполните следующие действия:
- Нажмите «Клавиша с логотипом Windows + G», чтобы открыть игровую панель.
- Найдите меню «Захват» и нажмите значок камеры.
- Снимок экрана будет сохранен в папке «Видео> Захваты».
Заключение
Сделать снимок экрана в Windows 10 невероятно просто.В этом посте мы предоставили вам три простых способа сделать снимок экрана своего экрана. Если вы хотите сделать снимок экрана, который можно отредактировать в программе для редактирования изображений, или вы хотите сделать снимок экрана, который будет мгновенно сохранен в виде файла изображения, один из описанных выше методов поможет вам в достижении вашей цели.
Как делать снимки экрана в Windows 10
Если вы хотите поделиться чем-то со своим ИТ-специалистом или составляете инструкции, создание снимка экрана вашего компьютера может быть невероятно полезным.К счастью, в Windows 10 есть несколько способов делать снимки экрана, и мы собрали для вас несколько из них.
Связанный : Как делать полные снимки экрана веб-сайтов в iOS
1. Используйте программное обеспечение видеокарты (Nvidia или AMD)
Скриншоты иногда могут быть сложной задачей. В зависимости от того, какое приложение или игру вы используете, возможно, вы не сможете использовать ярлыки Windows по умолчанию для создания снимков экрана. В таких ситуациях хорошо иметь резервную копию.Если вы используете видеокарту Nvidia или AMD, то она у вас есть.
Владельцы графических процессоров Nvidia с включенным GeForce Experience должны иметь возможность сделать снимок экрана, нажав Alt + F1 . (Вы можете изменить горячую клавишу через оверлей GeForce Experience, который можно открыть, нажав Alt + Z .)
Тем временем владельцы графических процессоров AMDмогут делать снимки экрана с помощью Ctrl + Shift + I , но, опять же, вы можете изменить эту горячую клавишу на любую по своему выбору через Radeon Software в разделе «Настройки -> Горячие клавиши».”
2. Будьте на шаг впереди с Snip & Sketch
В течение многих лет интегрированный инструмент Windows Snipping Tool служил нам хорошо, но в интересах модернизации Microsoft в этом году выпустила новый инструмент для создания снимков экрана под названием «Snip & Sketch», который в конечном итоге полностью заменит Snipping Tool. Если вы хотите быть впереди всех, вам следует использовать это вместо этого.
Чтобы открыть Snip & Sketch, нажмите клавишу Win , введите «snip» и выберите «Snip & Sketch.”
В окне Snip & Sketch вы можете сразу перейти к фрагменту, нажав New в верхнем левом углу. (Щелкните стрелку рядом с ним, чтобы установить снимок экрана на таймере.)
После того, как вы нажали «Создать», вы увидите значки для четырех вариантов в верхней части экрана — прямоугольный фрагмент, фрагмент произвольной формы, фрагмент окна и фрагмент во весь экран. Нажмите на тот, который хотите, и создайте свой собственный снимок экрана!
Создав снимок экрана, вы можете внести в него основные изменения, сохранить его или даже поделиться им с определенными людьми или в Интернете (опция в правом верхнем углу).
3. Сделайте снимок экрана с помощью Snipping Tool
Несмотря на то, что Snip & Sketch настроен на его замену, Snipping Tool все еще существует в Windows 10 и по-прежнему является хорошим инструментом для создания снимков экрана. Он существует со времен Vista, и не зря. Он интуитивно понятен и прост в использовании. Чтобы открыть приложение, перейдите в «Пуск -> Все программы -> Стандартные Windows -> Snipping Tool».
В открытом приложении нажмите «Создать», чтобы начать процесс создания снимка экрана.Это автоматически сделает ваш экран тусклым, но не беспокойтесь. Это просто означает, что инструмент готов «вырезать» обозначенную вами область экрана.
Просто щелкните мышью и перетащите ее, чтобы обрезать экран, включая желаемую область, которую вы хотите захватить. При отпускании кнопки мыши автоматически создается предварительный просмотр только что созданного снимка экрана. Если вы хотите сохранить его, щелкните значок дискеты в верхней левой части окна Snipping Tool. При выходе из программы без сохранения снимок экрана сбрасывается.
Имейте в виду, что тип фрагмента по умолчанию — прямоугольная рамка. Если щелкнуть стрелку рядом с кнопкой «Создать» в инструменте Snipping Tool, появится раскрывающееся окно, позволяющее изменить тип фрагмента на произвольный, оконный или полноэкранный.
4. Самый простой способ делать снимки экрана в Windows: кнопка PrtScn
Ножницы — не единственный способ делать снимки экрана в Windows 10. Вы также можете делать снимки всего экрана, просто нажав кнопку «Print Screen».Эта кнопка может быть обозначена как «PrtScn», «PrtSc» или что-то подобное. Имейте в виду, что на некоторых клавиатурах портативных компьютеров вам, возможно, придется нажать функциональную кнопку «Fn» одновременно с кнопкой «Печать экрана», чтобы активировать эту функцию.
Похоже, что нажатие кнопки «Print Screen» ни к чему не приводит. Тем не менее, он действительно захватил ваш экран. Вместо того, чтобы сохранять снимок экрана в виде файла, кнопка «Печать экрана» просто копирует его в буфер обмена. Чтобы сохранить снимок экрана, вам нужно будет вставить его из буфера обмена в другую программу.Скопировав снимок экрана в Paint, Word или другую программу, вы можете сохранить его в любом месте по вашему выбору.
Связанные : Клавиатура ноутбука не работает? Попробуйте эти исправления
5. Клавиша Windows + PrtScn
Копирование снимка экрана в другую программу удобно, если вы хотите вносить изменения, но что, если вы просто хотите, чтобы ваш экран был таким, какой он есть? К счастью, есть простой и быстрый способ сделать это. Все, что вам нужно сделать, это одновременно нажать клавиши Windows и Print Screen .
Это приведет к тому, что ваш экран на мгновение потемнеет, что также означает, что он успешно сделал снимок экрана с вашим экраном. Снимок экрана появится в папке с метким названием «Снимки экрана» внутри папки «Изображения».
Примечание : на некоторых ноутбуках может потребоваться кнопка Fn для активации кнопки Print Screen. В этом случае вам придется одновременно нажать клавиши Windows, Fn и Print Screen.
6. Сделать снимок экрана только одного окна
В некоторых случаях вам может не понадобиться снимать весь экран.К счастью, если вы хотите сделать снимок экрана только определенного окна, для этого есть сочетание клавиш. Просто щелкните строку заголовка окна, которое вы хотите захватить, и одновременно нажмите Alt + PrtScn . Активное окно будет сохранено в виде снимка экрана и скопировано в буфер обмена. Чтобы сохранить или отредактировать, вам нужно будет вставить изображение в программу по вашему выбору.
7. Сделайте снимок только части экрана
Если вы хотите сделать снимок экрана только определенного окна, а не всего экрана, вам повезло.Одновременное нажатие Win + Shift + S приведет к потускнению экрана и изменению курсора мыши. Если это звучит знакомо, это потому, что он выглядит и функционирует точно так же, как упомянутый ранее Snipping Tool.
Щелкните и перетащите по экрану, чтобы выбрать часть экрана, которую вы хотите захватить. Отпустив мышь, вы заметите основное различие между этим ярлыком и инструментом Snipping Tool. В отличие от Snipping Tool, этот ярлык не позволяет автоматически предварительно просмотреть снимок экрана.Вместо этого он просто копирует снимок экрана в буфер обмена, а это означает, что вам нужно будет вставить его в программу редактирования (Word, Paint и т. Д.), Прежде чем вы сможете его сохранить.
Теперь, когда вы знаете, как делать снимки экрана в Windows 10, следующее — сделать снимок экрана с прокруткой веб-страницы в Windows 10. Вам также следует ознакомиться с нашим руководством по преобразованию файлов VCE в PDF.
Связанный:
Эта статья полезна? да Нет
Как сделать снимок экрана на ПК с Windows
Создание снимка экрана настолько полезно во всех ситуациях, что каждый должен знать, как это сделать.Скриншоты жизненно важны — от сохранения информации до обмена сообщениями об ошибках для устранения неполадок.
Мы покажем вам все, что вам нужно знать о том, как сделать снимок экрана в Windows. Вам больше никогда не придется делать снимки экрана с помощью телефона!
Как сделать снимок экрана в Windows с помощью Print Screen
Самый простой способ сделать снимок экрана в Windows — нажать клавишу Print Screen на клавиатуре.В зависимости от вашего компьютера он может быть обозначен как PrtSc или что-то подобное. На ноутбуке вам, возможно, придется удерживать клавишу Fn в сочетании с другой клавишей, чтобы активировать Print Screen.
Когда вы нажимаете эту клавишу, все содержимое вашего экрана копируется в буфер обмена, временное хранилище для копирования и вставки. Вы не видите буфер обмена Windows, но можете вставить его содержимое в любое приложение.
Таким образом, просто откройте Microsoft Paint (или другое приложение для редактирования изображений) и нажмите Ctrl + V , чтобы вставить снимок экрана в редактор.Оттуда вы можете обрезать и редактировать снимок экрана в Paint по мере необходимости.
Использование модификаторов экрана печати
Если у вас несколько мониторов, PrtSc захватит их все, что не очень полезно. Нажмите Alt + PrtSc , чтобы захватить только активное окно, которое работает во всех современных версиях Windows.
Вы также можете нажать Win + PrtSc , чтобы мгновенно сделать снимок экрана и сохранить его как файл.Это будет сохранено в папке Screenshots в папке Pictures . Однако этот вариант доступен только в Windows 8 и Windows 10.
Есть много способов сделать снимок экрана без кнопки «Печать экрана», о которых мы расскажем ниже.
Как быстро сделать снимок экрана в Windows 10
Вышеупомянутый метод работает во всех версиях Windows, но он неуклюжий.Современные версии Windows 10 включают гораздо лучший универсальный ярлык для создания снимков экрана. Нажмите Win + Shift + S , чтобы получить доступ к более надежному инструменту создания снимков экрана.
Вы увидите панель инструментов вверху с несколькими различными способами создания снимков экрана. По умолчанию это региональный снимок экрана, где вы щелкаете и перетаскиваете, чтобы выбрать область для захвата. Другие варианты включают произвольную форму (свободный выбор области), фрагмент окна (захват всего окна приложения) и полноэкранный режим (захват всего).
Как только вы сделаете снимок экрана любым способом, вы увидите уведомление о том, что он сохранен в вашем буфере обмена. Если вас устраивает снимок экрана, вы можете вставить его в любое приложение, которое вам нравится.
Редактирование с помощью Snip & Sketch
Либо щелкните уведомление, чтобы открыть снимок экрана в новом приложении Windows 10 Snip & Sketch. Здесь вы можете выполнить базовую разметку на снимке экрана, например нарисовать на нем и обрезать.Когда вы закончите, вы можете использовать кнопки на нижней панели инструментов, скопировать измененную версию в буфер обмена или сохранить ее как файл.
Примечательно, что если вы откроете меню рядом с New в приложении Snip & Sketch, вы сможете сделать отложенный снимок экрана. Это позволяет легко захватывать всплывающие меню, которые исчезают при попытке сделать обычный снимок.
Если вам нравится этот метод и вы хотите сделать его более доступным, вы можете заменить поведение по умолчанию PrtSc функциональностью Snip & Sketch.Зайдите в Настройки > Простота доступа> Клавиатура и включите . Используйте кнопку PrtScn, чтобы открыть экранные фрагменты . Возможно, вам придется перезагрузить компьютер, прежде чем это вступит в силу.
Инструмент Snipping Tool доступен в Windows 7 и новее. В Windows 10 он очень похож на Snip & Sketch, но, поскольку последний имеет несколько дополнительных функций, мы рекомендуем их использовать. Однако в Windows 7 и Windows 8 инструмент Snipping Tool является лучшим встроенным средством для создания снимков экрана.
Чтобы получить к нему доступ, просто найдите Snipping Tool , используя меню «Пуск» или начальный экран. Как только он откроется, выберите раскрывающийся список New , чтобы выбрать режим (они идентичны четырем упомянутым выше) и сделать снимок экрана.
После того, как вы сделаете снимок экрана, он откроется в редакторе Snipping Tool. Это предоставляет несколько основных инструментов разметки и позволяет сохранять или копировать измененное изображение. Windows 8 и более ранние версии не включают функцию отложенного снимка экрана в Snipping Tool.
Как печатать в PDF в Windows
Хотя печать файла или веб-страницы в формате PDF — это не совсем то же самое, что создание снимка экрана, в некоторых случаях это может быть полезно. Например, если вы хотите сделать снимок большой страницы без объединения снимков экрана или вам нужно отправить кому-нибудь PDF-файл и вы хотите сделать это за один шаг, этот метод удобен.
В Windows 10 есть встроенная возможность печати в PDF. Просто перейдите в Файл> Печать (или воспользуйтесь сочетанием клавиш Ctrl + P ), чтобы открыть диалоговое окно печати в приложении, которое вы используете.Когда вы увидите список доступных принтеров, выберите Microsoft Print в PDF .
Теперь, когда вы нажимаете Печать , вместо физической печати страницы вы получите запрос на сохранение файла PDF.
Если вы используете Windows 8 или более раннюю версию, вы не увидите встроенную опцию Microsoft Print to PDF . Вместо этого вы можете установить бесплатный сторонний инструмент, например CutePDF.Остерегайтесь стороннего нежелательного ПО при его установке.
После установки он работает так же, как метод Windows 10 — просто выберите его из списка принтеров, чтобы создать новый PDF-файл.
Хотя это отличный вариант, печать в PDF не всегда идеальна. Часто при захвате веб-страницы в формате PDF возникают такие проблемы, как неправильный текст. Таким образом, снимки экрана — лучший способ получить информацию именно в том виде, в котором она отображается на вашем экране.
Мы рассмотрели все способы, которыми Windows позволяет делать снимки экрана без установки дополнительных устройств. Однако любой, кто регулярно делает снимки экрана, должен использовать специальный инструмент для этой работы.
Они предоставляют гораздо больше возможностей, включая такие функции, как:
- Мощные редакторы для добавления общих элементов, таких как стрелки, текст, поля и обфускация.
- Быстрый обмен в различных приложениях и местах, например в облачном хранилище
- Разнообразные сочетания клавиш для различных функций
Профессиональные инструменты, такие как Snagit, имеют еще более продвинутые функции, включая прокрутку скриншотов, которые могут захватывать всю длину страницы.Однако Snagit стоит недешево, и большинству домашних пользователей он не нужен.
Мы рассмотрели лучшие инструменты для создания снимков экрана для Windows, поэтому просмотрите этот список, чтобы найти подходящий для вас.
Получение снимков экрана Windows с легкостью
Теперь вы знаете множество способов делать снимки экрана в Windows. Лучшие варианты доступны в Windows 10, но у тех, кто все еще находится в Windows 7 или Windows 8, есть способы сделать это.
Если вы делаете много снимков экрана для справки, вы должны знать, как делать снимки, которые легко найти.
7 лучших высокопроизводительных Android-смартфоновНе все смартфоны Android одинаковы.Если вам нужен лучший высокопроизводительный смартфон на базе Android, мы можем помочь.
Читать далее
Об авторе Бен Штегнер (Опубликовано 1713 статей)Бен — заместитель редактора и менеджер по адаптации в MakeUseOf.Он оставил свою работу в сфере ИТ, чтобы писать полный рабочий день в 2016 году, и никогда не оглядывался назад. В качестве профессионального писателя он освещал технические руководства, рекомендации по видеоиграм и многое другое уже более семи лет.
Более От Бена СтегнераПодпишитесь на нашу рассылку новостей
Подпишитесь на нашу рассылку, чтобы получать технические советы, обзоры, бесплатные электронные книги и эксклюзивные предложения!
Нажмите здесь, чтобы подписаться
Как сделать снимок экрана на ноутбуках и настольных компьютерах с Windows 10
(Pocket-lint). Если вы хотите сделать снимок экрана или его части при использовании Windows 10, вам будет приятно узнать, что есть множество простых способов сделать это.
Присоединяйтесь к нам в путешествии, которое научит вас простым и великолепным способам делать снимки экрана, которые вам понравятся. Это упростит вашу жизнь и поможет вам без суеты делиться скриншотами в два раза быстрее.
Охужан Акдоган на UnsplashPrint Screen — стандартный снимок экрана
Print Screen — это самый простой способ сделать снимок экрана. Вы часто будете видеть его на клавиатуре с пометкой PrtScn или PrtSc.
Нажатие этой кнопки делает снимок всего экрана и копирует его в буфер обмена, чтобы вы могли вставить его в другое место.
Это, вероятно, один из самых быстрых и простых способов сделать снимок экрана. Это также требует немного больше усилий, так как вам нужно будет вставить его во что-то вроде Microsoft Paint, чтобы отредактировать и обрезать его во что-то полезное.
Стоит отметить, что на некоторых ноутбуках кнопка PrtScn может быть скрыта за функциональными клавишами. В этом случае вам может потребоваться нажать одновременно FN + PrtScn, чтобы сделать снимок экрана. Эта логика также применима к другим методам, описанным ниже, которые также включают эту кнопку.
Tadas Sar на UnsplashWindows Key + Print Screen — снимок экрана и сохранение
Хотя кнопка Print Screen копирует только изображение вашего экрана в буфер обмена, вместо этого можно использовать сочетание клавиш для сохранения всего экрана.
Одновременное нажатие клавиши Windows и кнопки Print Screen захватывает весь экран и сохраняет его как файл PNG. Затем вы можете найти этот снимок экрана в проводнике Windows, перейдя в папку «Изображения» на своем ПК и отыскав папку «Снимки экрана».
Alt + Print Screen — снимок экрана для конкретных окон
Чтобы сделать снимок экрана более конкретным, вы можете одновременно нажать кнопки Alt и Print Screen. Тогда будет захвачено только то окно, которое вы используете в данный момент.
Как и стандартная функция Print Screen, она только захватывает и копирует его в буфер обмена, но это означает, что она получает только то окно, которое вы используете, а не все остальное на вашем экране. Это должно упростить редактирование и обмен.
Инструмент Snip & Sketch — самый простой способ создания снимков экрана
Самый простой и наиболее удобный способ делать снимки экрана в Windows — использовать инструмент Snip & Sketch.
Это бесплатное приложение, которое входит в стандартную комплектацию Windows 10. Вы можете найти его, нажав клавишу Windows и выполнив поиск на своем компьютере.
Если вы не можете найти его по какой-либо причине, вы можете бесплатно загрузить его из Microsoft Store здесь.
Snip & Sketch заменяет старый Snipping Tool из старых версий Windows 10.Этот инструмент выводится из строя и заменяется более многофункциональным Snip & Sketch.
С помощью Snip & Sketch сделать снимок экрана в Windows очень просто. Откройте приложение и нажмите и новую кнопку. Затем вы обнаружите, что можете перетащить курсор и выделить область для захвата.
Как только вы это сделаете, инструмент снова откроется со снимком экрана внутри. Затем вы можете делать наброски, рисовать, комментировать, выделять и даже кадрировать в приложении, пока вы не будете довольны снимком экрана и не будете готовы поделиться им.
Затем в правом верхнем углу приложения вы увидите, что вы можете сохранить снимок экрана в виде файла, скопировать его в буфер обмена или щелкнуть, чтобы поделиться им через Skype, почту или OneNote.
Сделать Snip & Sketch по умолчанию для снимков экрана
Вы скоро увидите, что Snip & Sketch невероятно полезен и является самым простым способом делать снимки экрана в Windows.
Хорошая новость в том, что вы можете установить Snip & Sketch в качестве инструмента по умолчанию для создания снимков экрана и активировать его одной кнопкой.
Лучшие онлайн-правовые формы По продвижению Pocket-lint ·Нажмите клавишу Windows на вашем компьютере и введите «Простые настройки доступа к клавиатуре».Затем в этом меню вы должны увидеть эту опцию:
Pocket-lint«Используйте кнопку PrtScn, чтобы открыть вырезание экрана» — щелкните по нему, и это изменит настройку вашей клавиатуры, поэтому кнопка PrtScn автоматически запускает процесс вырезания с помощью Snip & Sketch.
Стандартные сочетания клавиш
Другой вариант — использовать сочетание клавиш для запуска инструмента Snip & Sketch. Нажмите клавишу Windows + shift + s, и вы увидите, что экран тускнеет, и появляется меню Snip & Sketch.
Таким образом, приложение само по себе не откроется, вместо этого вы сразу же получите доступ для начала захвата и рисования.Затем скопируйте или сохраните снимок экрана как обычно.
Написано Адрианом Уиллингсом. Первоначально опубликовано .
.