Как разделить ПДФ файл онлайн или с помощью программ
PDF не зря уже много лет считается стандартным форматом. Его удобство успели оценить по всему миру, крупные издательства пользуются им до сих пор, а среди обычных пользователей пока аналоги не уживаются. У формата огромное количество преимуществ. Работающие с версткой клиенты также могут назвать основные недостатки, однако на этом мы останавливаться не намерены.
За свою более десятилетнюю историю, формат уже успели изучить миллионы пользователей, а работа с пдф-файлами в 2019 году многими расценивается как «базовая» и не требует длительного изучения всевозможных процессов. Но вот для тех, кто с форматом столкнулся не так давно, палитра его возможностей так и остается неизученной.
Мы попытаемся исправить этот недочет и в этой статье разберем одну из наиболее распространенных проблем – разделения страниц в файле. Благодаря многочисленным способам, перечисленным ниже, вы сможете извлечь страницу из pdf файла легко и просто.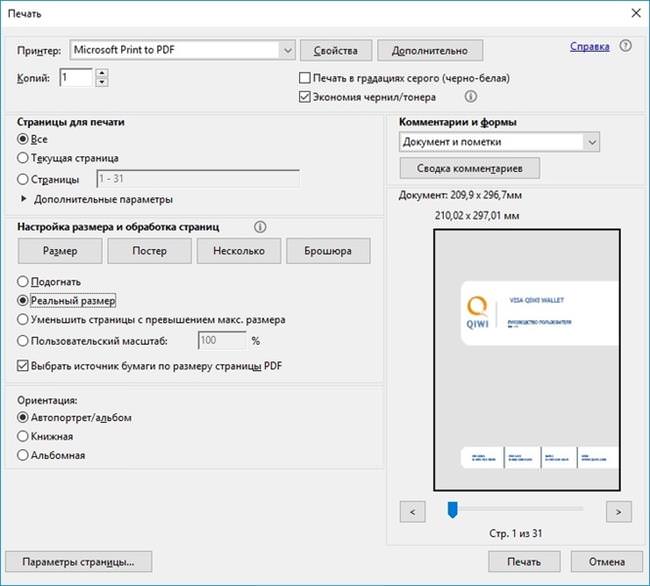
С помощью онлайн сервисов
Неважно, где и зачем вы используете pdf-формат, в работе или для собственных нужд, гораздо важнее быстродействие. Впервые столкнувшись с необходимостью разбить пдф на страницы, я очень долго искал подходящий вариант. Если вы, как и я, цените свое время и желаете максимально быстро добиться желаемого результата, тогда ниже предложены 4 самых распространенных варианта. Эти (и другие) онлайн сервисы, с помощью встроенного инструментария, разрешат любую задачу, связанную с пдф-файлами.
I love PDF
Первый в нашем списке сервис позволяет разбить файл пдф онлайн за рекордно короткий срок. Простой в использовании механизм работы, позволит достичь желаемого, а для лучшего понимания ниже поэтапно описан сам процесс.
- Для начала переходим на страницу разделения I Love PDF — https://www.ilovepdf.com/ru/split_pdf. Регистрация не обязательна. Кликаем на большую красную кнопку «Выбрать PDF файл», если таковой находится у вас на компьютере.

- Выбираем необходимый файл в директории и кликаем на «Открыть».
- Файл загружен. На выбор вам будет предложено извлечение отдельных страниц, или разбитие на диапазонном уровне. Выбрав необходимый вариант, нажимаем на кнопку «Разделить PDF».
- Незамедлительно получаем отчет об успешно выполненном разделении и скачиваем отредактированную версию документа, нажатием на кнопку «Скачать разбитый PDF».
PDF.io
В следующем сервисе под названием PDF.io, попытаемся разбить pdf по страницам. Как вы можете заметить, в примере мы работаем с графическим романом. Объясним такую задачу моим желанием поделиться конкретной страницей (например, 16-ой), а именно иллюстрацией на ней, с другом. PDF.io с подобной задачей справляется на 5+.
- Следуем на сайт, а именно в раздел, где можно файл pdf разделить онлайн — https://pdf.io/ru/split/. Кликаем на фиолетовую кнопку «Выберите файл».

- Выбираем наш граф. роман на диске и загружаем его на сервер сервиса.
- Спустя несколько секунд PDF.io разделил наш файл. Выбираем нужную нам страницу (или несколько). Фиолетовая рамка вокруг страницы оповещает о том, что данная страница была выбрана для разделения. По готовности нажимайте «Разделить».
- После недолгой обработки сервис выдаст ссылку для скачивания выбранной нами страницы из оригинального pdf-файла.
PDF2Go
Преимуществом данного сервиса можно считать бережное отношение к конфиденциальности. Загруженные вами файлы для работы (среди функционала PDF2Go не только возможность разделить pdf на листы) вскоре удаляются с облачного хранилища. До сего момента, доступ к загруженным файлам имеет только пользователь загрузивший его.
- Переходим на официальный сайт сервиса — https://www.pdf2go.com/ru/edit-pdf. Кликаем на кнопку «Выберите файл».
 Находим необходимый нам документ и ждем аплоад на сервер.
Находим необходимый нам документ и ждем аплоад на сервер.
- Далее будет представлено окно для обработки. Здесь вы имеете доступ к инструментарию, позволяющему добавить некоторые элементы на исходники. Также можно выбрать конкретную страницу. После завершения процесса, выберите опцию «Сохранить изменения».
- По завершению обработки и у вас отобразится новое окно, а скачивание отредактированного файла начнется автоматически.
Smallpdf
Качество исполнения, а также функциональная составляющая онлайн сервиса Smallpdf от вышеперечисленных вариантов не шибко отличается. Однако минималистичный интерфейс и быстродействие может стать предопределяющим в выборе именного этого способа разделения pdf-файла на части. Кроме того, Smallpdf предлагает к скачиванию удобное приложение для большинства платформ. Однако оно не бесплатное и требует оплаты подписки.
- На официальном сервисе переходил к разделу «Split/Разделения» — https://smallpdf.
 com/ru/split-pdf. Перетащите или выберите из нужной папки требуемый файл (см. пункт 2 раздела «I love PDF»).
com/ru/split-pdf. Перетащите или выберите из нужной папки требуемый файл (см. пункт 2 раздела «I love PDF»).
- На появившейся странице выберите интересующую вас опцию. Левая кнопка выполнит разделения всех страниц в отдельные пдф-файлы, а правая кнопка – позволит произвести выборочное разбитие.
- Примените ЛКМ к тем страницам, которые вы бы хотели разделить, а затем кликните на кнопку «Разделить PDF! ->».
- Впоследствии недолгой обработки вы будете переброшены на страницу с результатами. Клик на кнопку «Сохранить», запустит процесс скачивания файла. Кроме того, отсюда вы сможете продолжить работу с документом, редактируя его. Имеется возможность загрузить результат на облачные хранилища Dropbox и Google Диск.
Используя программы
Если вам вышеперечисленные способы разделения пдф файла не подходят, советуем обратить внимание на десктопные приложения для работы с данным форматом. Их функционал намного шире. К тому же, они не требуют постоянного подключения к сети.
Их функционал намного шире. К тому же, они не требуют постоянного подключения к сети.
PDF24 Creator
В первую очередь это приложение многие используют как один из лучших конвертеров на рынке. С его помощью вы можете «превратить» почти любой формат документа в pdf-файл, практически без потери исходных данных. Однако, мы рассматриваем данное приложение, как вариант для разделения уже имеющихся у нас пдф-файлов, с чем он эффективно справляется.
- Скачать PDF24 Creator можно по следующей ссылке https://ru.pdf24.org/creator.html. Здесь же у вас будет возможность узнать все нюансы использования и получить инструкцию к установке. Советую выбрать частный клиент для использования, функционала которого хватит с головой.
- По завершению установки, открываем программу. В главном меню выбираем «Файловые инструменты».
- В следующем окне выбираем «+», отвечающий за добавление файла. В открывшемся проводнике находим пдф файл и двойным нажатием на него добавляем в библиотеку для обработки.

- По завершению обработки, файл будет отображаться в соответствующем окне, а окно с доступными опциями станет активным. В нем находим вариант «Разделить по страницам…» и кликаем по нему ЛКМ.
- Выбираем директорию, куда мы сохраняем результат и получаем папку с пдф-файлами, равными количеству страниц в документе.
PDF Split and Merge
На рассмотрении остался последний вариант. Приложение PDF Split & Merge узконаправленно и не может похвастаться таким же огромным к-вом доступных возможностей, однако более стабильно и не давало погрешностей за время его тестирования.
- На сайте (https://icecreamapps.com/ru/PDF-Split-and-Merge/) разработчиков качаем приложение с последующей установкой на свой компьютер.
- Запускаем программу. В стартовом меню выбираем опцию «Разбить».
- Добавляем файл в трей, нажатием на «+». Выбираем на диске необходимый пдф-файл.

- Настроив режим разбития имеющегося файла, кликаем на кнопку «Разбить».
- Результат сохранен, о чем сообщает появившееся окно. Нажатием в нем на «Открыть», мы вызовем проводник и сможем продолжать работать с разделенными файлами.
С помощью вышеперечисленных вариантов, вы сможете без труда и потерь времени эффективно разделить имеющийся у вас файл на несколько частей. Все сервисы и приложения легки в освоении и абсолютно бесплатны в использовании. Изучив подробно их функционал, вы сможете эффективно управляться с файлами pdf-формата.
Оценить статью: Загрузка… Поделиться новостью в соцсетях
Постоянный автор сайта. Специалист по компьютерной грамотности
Деление pdf на страницы онлайн. Разделяем файл PDF на страницы
Иногда нужно извлечь отдельную страницу из целого PDF файла, но необходимого программного обеспечения нет под рукой.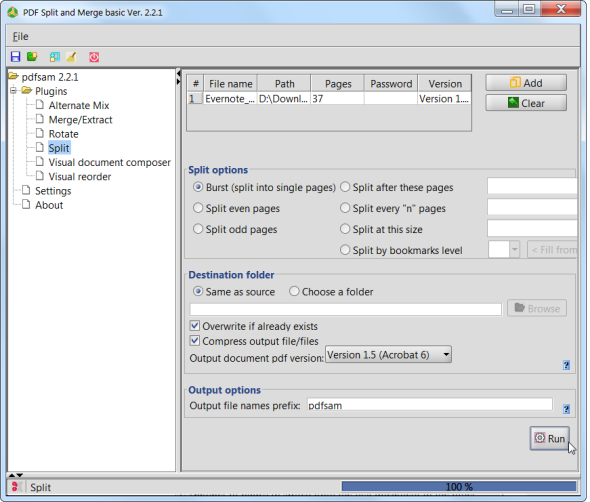 В таком случае приходят на помощь онлайн-сервисы, которые способны справиться с поставленной задачей за считанные минуты. Благодаря сайтам, представленным в статье, вы можете исключить из документа ненужную информацию, или наоборот — выделить необходимое.
В таком случае приходят на помощь онлайн-сервисы, которые способны справиться с поставленной задачей за считанные минуты. Благодаря сайтам, представленным в статье, вы можете исключить из документа ненужную информацию, или наоборот — выделить необходимое.
Использование онлайн-сервисов для работы с документами существенно сэкономит время. В статье представлены наиболее популярные сайты, которые обладают хорошим функционалом и готовы помочь решить ваши задачи с комфортом.
Способ 1: I love PDF
Сайт, который действительно любит работать с PDF-файлами. Он умеет не только извлекать страницы, но и проводить другие полезные операции с подобными документами, включая конвертирование во многие популярные форматы.
Способ 2: Smallpdf
Лёгкий и бесплатный способ разделения файла так, чтобы получить из него необходимую страницу. Есть возможность предварительного просмотра выделяемых страниц загруженных документов. Сервис умеет конвертировать и сжимать PDF файлы.
Способ 3: Jinapdf
Джина популярен благодаря своей простоте и широкому набору инструментов для работы с файлами формата PDF. Данный сервис может не только разделять документы, но и объединять их, сжимать, редактировать и конвертировать в другие файлы. Также поддерживается работа с изображениями.
Способ 4: Go4Convert
Сайт, позволяющий производить операции со многими популярными файлами книг, документов, в том числе и PDF. Может конвертировать текстовые файлы, изображения и другие полезные документы. Это наиболее простой способ извлечь страницу из ПДФ, поскольку для совершения этой операции потребуется всего 3 примитивных действия. Ограничение по размеру загружаемых файлов отсутствует.
Способ 5: PDFMerge
ПДФМердж предлагает скромный набор функций для извлечения страницы из файла. При решении своей задачи вы можете воспользоваться некоторыми дополнительными параметрами, которые представляет сервис. Есть возможность разделения всего документа на отдельные страницы, которые будут сохранены на компьютер архивом.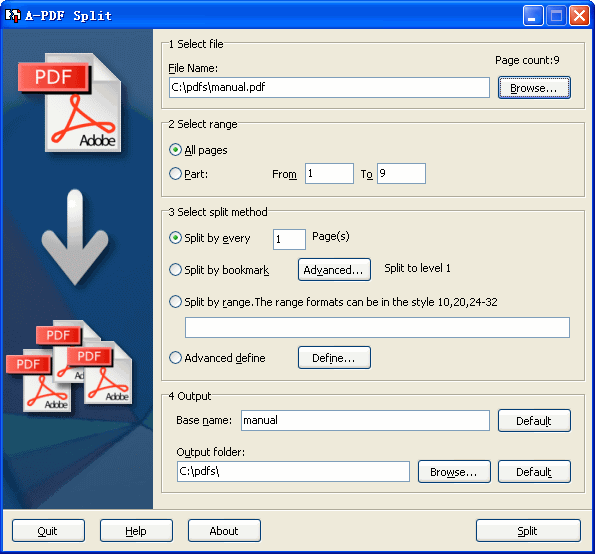
Если вы используете лишь фрагмент многостраничного PDF-файла – разбейте документ на части! И тогда вам не придется путаться в страницах, отыскивая нужные. Многие сервисы предлагают разделить PDF онлайн, то есть – без установки программы и ее обновлений, к тому же бесплатно. Однако там нет никаких гарантий сохранности информации! Более надежны сервисы с платной ежемесячной подпиской. Но, если сначала цена подписки выглядит разумной, то со временем платежи складываются в круглую сумму.
Выбирайте Movavi PDF-редактор – надежное стационарное приложение. С ним можно быть уверенным в конфиденциальности данных из документа и не нужно вносить регулярную плату. Разделение файлов в PDF-редакторе Movavi займет у вас всего пару минут и не потребует особых навыков. Чтобы нарезать документ на отдельные файлы, просто скачайте программу и действуйте по инструкции ниже.
Как разбить PDF на несколько файлов в режиме просмотра
Как разбить PDF на страницы и сохранить их в виде изображений
Вы можете также разбить PDF на страницы, сохранив каждую из них в отдельный файл формата JPG, PNG или BMP.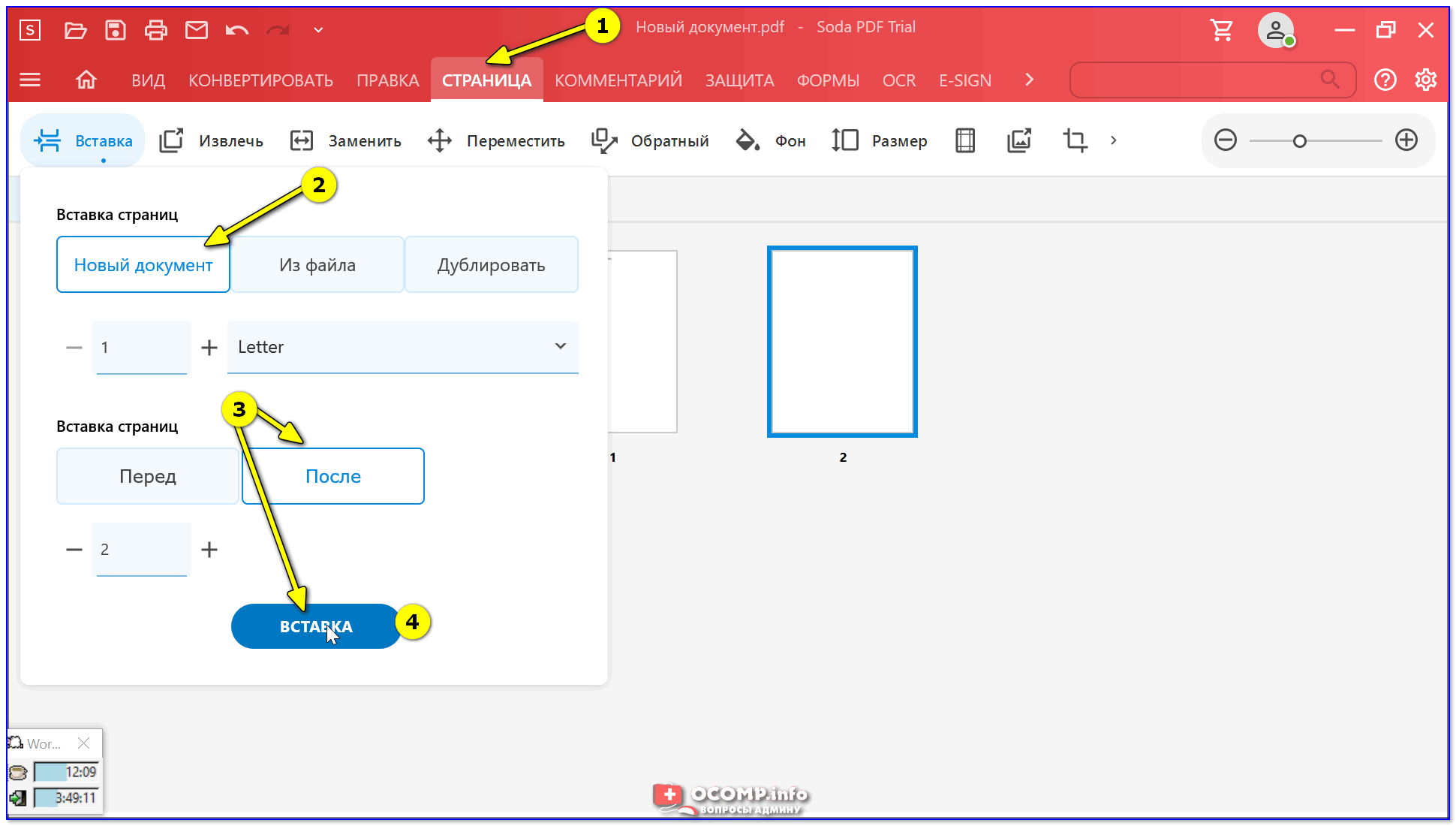
Как видите, разбивка файла PDF не требует больших усилий: достаточно надежной программы и ясного руководства. Просто выберите способ, который подойдет вам лучше.
Данные передаются в сети преимущественно в формате PDF. При поиске в интернет необходимой информации, вы, скорее всего убедились, что это так. Наш конвертер позволяет разбивать PDF файлы онлайн. Вы можете легко использовать этот конвертер, чтобы разделить файл PDF постранично или по заданному количеству страниц в одной части. Электронные книги, статьи, книги и документы, абсолютно все, без исключения, PDF документы можно разделить с помощью нашего бесплатного конвертера. Вы можете извлечь целые отдельные разделы и изменять исходный файл PDF в соответствии с вашими потребностями. Таким образом, у вас есть инструмент, с помощью которого вы можете селективно изменить исходный документ.
Как разделить PDF документ на отдельные страницы
Зачем разбивать PDF документы?
Иногда необходимо скомпоновать определённый набор данных.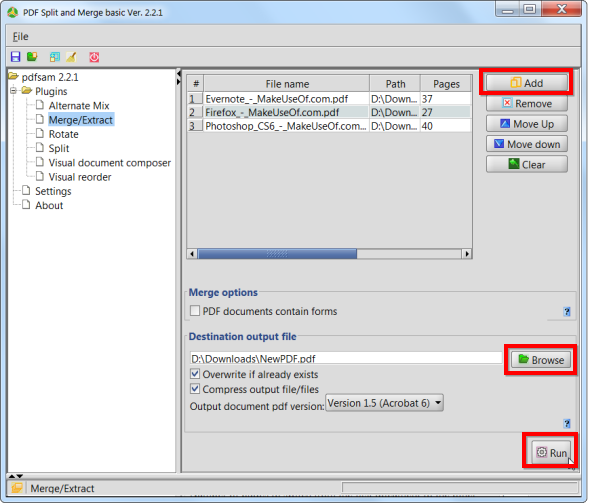 По этой причине редактирование, извлечение и разбитие на страницы просто необходимо, чтобы добиться поставленной цели. Разбивка PDF на отдельные части – начальный этап на успешном формировании готового документа.
По этой причине редактирование, извлечение и разбитие на страницы просто необходимо, чтобы добиться поставленной цели. Разбивка PDF на отдельные части – начальный этап на успешном формировании готового документа.
Преимущества использования нашего онлайн ресурса для разделения PDF документов
Наш сервис разделения PDF бесплатен
Сервис деления PDF документа не требует оплату за разделение документа и не имеет ограничений как на размер, так и на количество документов для обработки
IceCream PDF Split & Merge 3.45 — это бесплатное приложение для редактирования PDF-файлов. В частности склейки нескольких файлов в один, разделения файла на части или группы. Также есть возможность удаления определенных страниц документа.
Бесплатная утилита с незамысловатым названием PDF Split & Merge от компании IceCreamApps является отличным редактором PDF-файлов. Слово «редактор» здесь понимается несколько в другом ракурсе, чем мы обычно привыкли. Об этом ниже.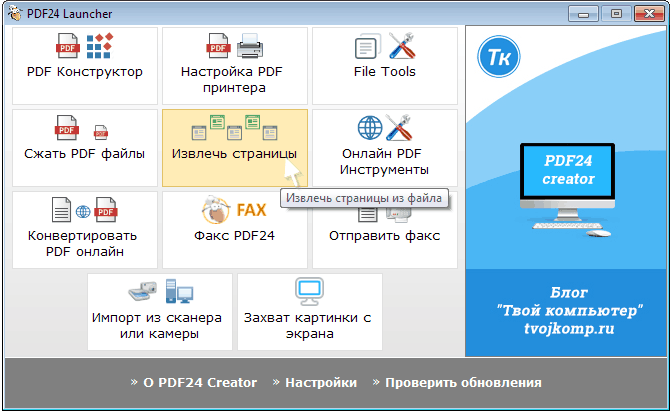
Возможности программы PDF Split & Merge
Данная утилита предлагает вам возможности редактирования структуры, а также создания новых PDF -файлов. Собственно из самого названия становится понятно, что главными действиями, совершающими программой, является разделение и объединение PDF-файлов. Разделить файл можно как на отдельные страницы, так и на группы страниц, причем вы, также, можете указывать интервалы разбиения и удалять из них ненужные страницы.
Что касается объединения файлов PDF , то тут все тоже на высшем уровне. Вам достаточно выбрать несколько файлов, указать последовательность склеивания, а также задать имя для результирующего файла. Указывать последовательность очень легко благодаря функции Drag-n-Drop. С ее помощью можно просто, держа нажатой кнопку мыши перетаскивать объекты и менять их местами. Таким же образом можно обрабатывать PDF-файлы защищенные паролем.
Вы можете скачать бесплатно IceCream PDF Split & Merge. Но в данной бесплатной версии есть несколько незначительных ограничений. Это ограничения по количеству страниц в файле, а также ограничение на количество файлов для склеивания. Для обычного, домашнего использования данные ограничения незаметны.
Это ограничения по количеству страниц в файле, а также ограничение на количество файлов для склеивания. Для обычного, домашнего использования данные ограничения незаметны.
PDF сейчас – очень популярный формат, поэтому необходимость в его редактировании появляется все чаще. Один из таких моментов – разбиение файла PDF на части или на страницы. Вот простой пример. У вас есть журнал в данном формате, но интересует только одна статья. Как “вытащить” из журнала необходимые страницы и сохранить их как отдельный файл? На этот вопрос я постараюсь ответить в этой статье.
На самом деле, способов, позволяющих разбить PDF на страницы очень много. Есть как платные, так и . Вот некоторые из них.
1. С помощью виртуального PDF-принтера (о том как устанавливать PDF-принтеры я писал , скачать можно ). Необходимо установить PDF-принтер, а затем с его помощью распечатать нужные страницы. Печать происходит в файл, поэтому на выходе будут только необходимые страницы в PDF-формате. Способ абсолютно бесплатный.
Способ абсолютно бесплатный.
2. С помощью бесплатной программы PDF Split and Merge . Вот . Приложение имеет простой и понятный интерфейс, поэтому объяснять как им пользоваться не имеет смысла. Кроме разбивки документа, здесь можно объединить несколько различных PDF в один.
3. С помощью онлайн-сервиса Go4Convert.com . Редактирование PDF можно выполнить вот на этой странице go4convert.com/PdfProcess . Большим плюсом является то, что не надо ничего устанавливать – все действия выполняются в окне браузера. Можно как разбить, так и склеить PDF.
4. Программой Adobe Acrobat Pro . Сие удовольствие платное, но зато это настоящий центр управления полетами. Разбивать и склеивать PDF – малая часть всех возможностей. Если коротко, то здесь можно делать с PDF-ми все что угодно. На мой взгляд, для данной задачи, это как “стрелять из пушки по воробьям”, хотя программа сама по себе очень крутая.
Итак, мы рассмотрели четыре основных способа разбивки PDF: с помощью PDF-принтера, бесплатной программой, онлайн- сервисом и платной программой . У каждого есть свои преимущества и недостатки, поэтому каким вариантом воспользоваться – решать вам.
У каждого есть свои преимущества и недостатки, поэтому каким вариантом воспользоваться – решать вам.
Соответственно, программы, представленные здесь, далеко не единственный вариант для каждого способа. Но, по моему субъективному мнению, я считаю их лучшими.
Как из pdf — файла вырезать часть и сохранить отдельным документом Word — Мои статьи — Компьютер и интернет
Сделать это можно с помощью MS Office и стандартных программ для просмотра pdf — документов. У вас должна быть установлена полная версия MS Office, в папке принтеров должен присутствовать Microsoft Office Document Image Writer. В данной статье описано использование MS Office 2003. Начиная с Microsoft Office 2010, это приложение удалено из пакета. Существует утилита SharePoint Designer 2007, установив которую, вы добавите MODI в состав Microsoft Office 2010.
Загрузить SharePoint Designer 2007
Будем использовать программу Foxit Reader. Она более удобна и менее тяжеловесна, чем Adobe Reader. Скачать программу можно с сайта разработчика http://www.foxitsoftware.com/downloads/ Выберите язык Russian, вашу OS
Скачать программу можно с сайта разработчика http://www.foxitsoftware.com/downloads/ Выберите язык Russian, вашу OS
и нажмите кнопку Download.
Запустите Foxit Reader и откройте в нем pdf-документ. Просматривая документ, выберите страницы, которые вы хотите извлечь и сохранить отдельно. Отправьте выбранные страницы на печать Файл -> Печать (File -> Print). В качестве устройства печати (Printer) в строке Name из выпадающего списка выберите Microsoft Office Document Image Writer. Установите флажок Страницы (Pages) и укажите через тире начальную и конечную страницы печати, и нажмите Ok.
Будет сформирован документ в формате .mdi. Откроем его в программе Microsoft Office Document Imaging, для чего просто щелкните по названию файла. Если редактирование документа не требуется, то можно его сразу отправить на печать. Если надо редактировать, удалить или дополнить текст — тогда читайте дальше.
Обычно документ содержит рисунки, их надо сохранить отдельно. Левой кнопкой мыши выделите картинку, проведя указатель мышки по диагонали. Щелкните правой кнопкой мыши по изображению и в меню выберите Копировать изображение. Скопированное изображение можно вставить в PAINT и сохранить. По умолчанию сохранение в формате bmp, если хотите получить файлы в 10-20 раз меньшего размера, выберите jpeg. Качество картинки, конечно, немного пострадает. Запомните место, где сохранили картинку. Таким же образом скопируйте и сохраните другие картинки.
Левой кнопкой мыши выделите картинку, проведя указатель мышки по диагонали. Щелкните правой кнопкой мыши по изображению и в меню выберите Копировать изображение. Скопированное изображение можно вставить в PAINT и сохранить. По умолчанию сохранение в формате bmp, если хотите получить файлы в 10-20 раз меньшего размера, выберите jpeg. Качество картинки, конечно, немного пострадает. Запомните место, где сохранили картинку. Таким же образом скопируйте и сохраните другие картинки.
Теперь в главном меню выберите Сервис, а в нем пункт Отправить текст в MS Word. В окне Отправка текста в MS Word отметьте флажок Все страницы.
Выдается предупреждение о том, что будет выполнено оптическое распознавание текста.
Запустится MS Word и в окне появится распознанный текст.
Проверьте его и исправьте ошибки распознавания. Остается вставить в текст сохраненные вами картинки. Поставьте курсор в нужное место текста и в главном меню MS Word выберите Вставка -> Рисунок -> Из файла.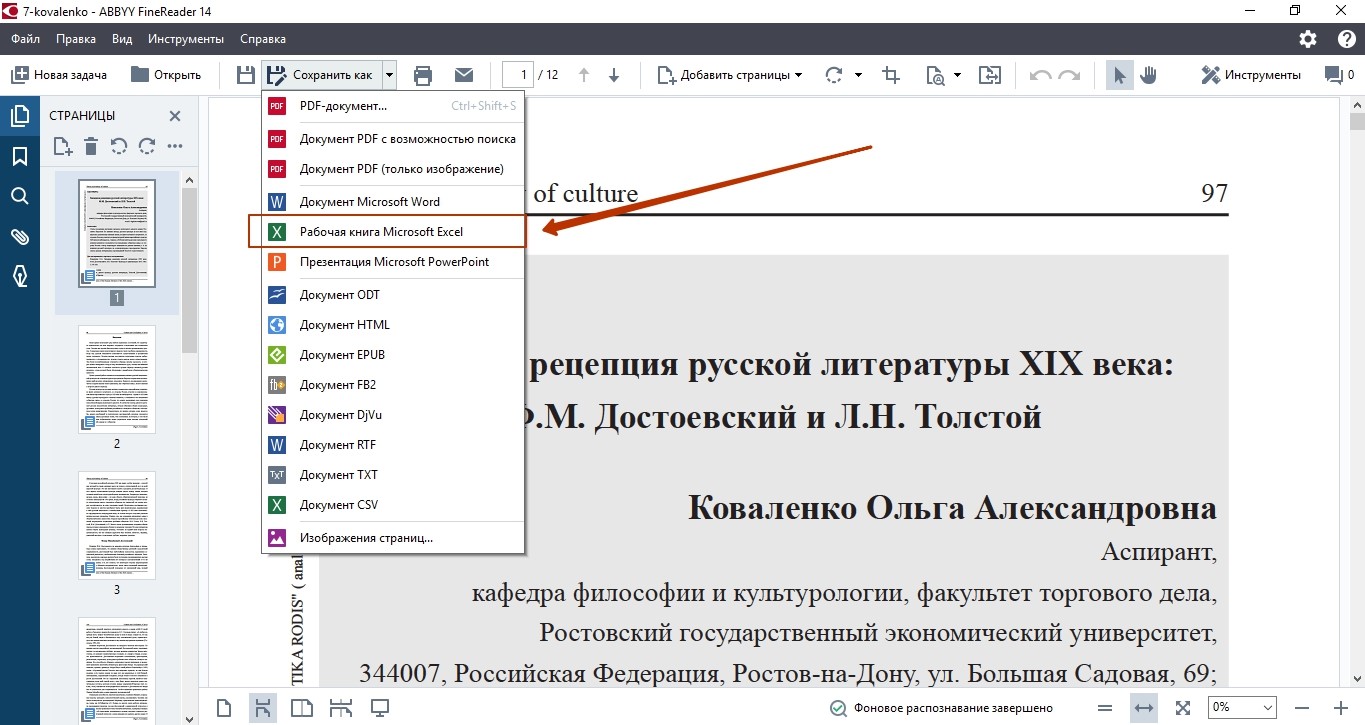 .. Вставленный рисунок обычно большего размера, чем это нужно.
.. Вставленный рисунок обычно большего размера, чем это нужно.
Щелкните по рисунку, картинка выделится рамкой в виде тонкой черной линии. Подведите курсор мыши к правому нижнему углу рамки. Появится двунаправленная стрелка. Нажмите левую кнопку мыши и не отпуская ее, уменьшите изображение до нужных размеров. Также вставьте и другие картинки.
Если вы перед этим уже уменьшили размеры картинок в каком-либо графическом редакторе, то просто вставьте их в текст. Теперь сохраните полученный документ в формате MS Word. В меню Файл выберите пункт Сохранить как… В окне Сохранение документа из выпадающего списка выберите тип файла — Документ Word, введите имя файла и нажмите Сохранить.
Сохраненный документ Word легко перевести в формат pdf с помощью бесплатного офисного пакета Libre Office. Скачайте и установите свободный пакет Libre Office. Откройте полученный вами документ Word в Libre Office Writer. В меню Файл выберите Экспорт в PDF… В окне Параметры PDF на вкладке Общие отметьте все или только необходимые страницы и нажмите Экспорт. Остается ввести имя файла PDF и нажать кнопку Сохранить.
Остается ввести имя файла PDF и нажать кнопку Сохранить.
Новые версии Microsoft Office 2010 и новее позволяют сохранять документ в формате PDF. Если у вас Microsoft Office 2007, то можно скачать и установить утилиту SaveAsPDFandXPS.exe, которая добавит в MS Office 2007 возможность сохранения в формате PDF.
Скачать утилиту SaveAsPDFandXPS.
В Microsoft Office 2007 утилита Microsoft Office Document Imaging не запущена по умолчанию. Как её запустить, читайте здесь. В Foxit Reader сделайте снимок pdf-страницы, вставьте в Paint и сохраните картинку в формате .tif (.tiff). Запустите Microsoft Office Document Imaging и откройте tif-файл. Распознайте картинку и сохраните в MS Word. У меня выскакивает ошибка при переключении в Word. Тогда откройте диспетчер задач (Ctrl+Alt+Del) и попробуйте пару раз вручную переключиться. После этого текст вставляется в документ Word и его можно редактировать или сохранить.
Хотя можно и не мучиться так. Современные версии ABBYY FineReader позволяют изображение или pdf- файл конвертировать в MS Word.
В FineReader идем Файл ► Открыть PDF или изображение. Включится распознавание изображения. Если после распознавания появится окно с сообщением, что неверно выбрано разрешение, тогда щелкаем по ссылке Открыть редактор изображений. В правой колонке редактора щелкните Определить оптимальное разрешение и затем щелкаем Применить. Вверху окна щелкаем Выйти из редактора изображений. В верхнем меню выбираем Документ ► Распознать документ. После распознавания в меню выбираем Сохранить ► Передать в MS Word. Распознанный документ откроется в MS Word. Если междустрочный интервал очень большой, то его можно уменьшить. На вкладке Главная щелкаем по значку Междустрочный интервал. Выделяем текст и задаем нужное значение интервала, можно задать дробное, например 0.7.
Чтобы текст разместился на одной странице, как в оригинале, можно поэкспериментировать, выбрав другой шрифт или его размер.
Как перевернуть текст в пдф
Формат PDF используется повсеместно в документообороте, включая область сканирования бумажных носителей. Бывают случаи, когда в результате конечной обработки документа некоторые страницы оказываются перевернутыми и их необходимо вернуть в нормальное положение.
Способы
Для решения поставленной задачи имеются специализированные приложения, речь о которых пойдет далее.
Способ 1: Adobe Reader
Adobe Reader – самый распространенный просмотрщик PDF-файлов. В нем доступны минимальные функции редактирования, в том числе и поворот страниц.
- После запуска приложения жмем «Открыть» в основном меню. Сразу стоит отметить, что для всех рассматриваемых программ доступен альтернативный метод открытия при помощи команды «Ctrl + O».
Далее, в открывшемся окошке, переносимся в исходную папку, выделяем исходный объект и жмем «Открыть».
Для осуществления необходимого действия в меню «Просмотр» жмем «Повернуть вид» и выбираем по или против часовой стрелке. Для полного переворота (180°) необходимо проделать это два раза.
Для полного переворота (180°) необходимо проделать это два раза.
Перевернутая страница выглядит следующим образом:
Способ 2: STDU Viewer
STDU Viewer – просмотрщик множества форматов, включая и PDF. Имеется больше функций редактирования чем в Adobe Reader, а также поворот страниц.
- Запускаем СТДУ Виевер и кликаем поочередно по пунктам «Файл» и «Открыть».
Далее открывается обозреватель, в котором осуществляем выбор искомого документа. Жмем «ОК».
Окно программы с открытым PDF.
Сперва жмем «Поворот» в меню «Вид», а затем «Текущая страница» или «Все страницы» по желанию. Для обоих вариантов доступны одинаковые алгоритмы дальнейшего действия, а конкретно по или против часовой стрелки.
Результат выполненных действий:
В отличие от Adobe Reader, STDU Viewer предлагает более расширенную функциональность. В частности, можно поворачивать одну или сразу все страницы.
Способ 3: Foxit Reader
Foxit Reader – многофункциональный редактор файлов PDF.
- Запускаем приложение и открываем исходный документ нажатием строки «Открыть» в меню «Файл». В открывшейся вкладке выбираем последовательно «Компьютер» и «Обзор».
В окне Проводника выделяем исходный файл и жмем «Открыть».
В главном меню жмем «Повернуть влево» или «Повернуть вправо», в зависимости от желаемого результата. Для переворачивания страницы надо кликнуть по надписям дважды.
Аналогичное действие можно совершить из меню «Вид». Здесь нужно нажать на «Вид страницы», и на выпадающей вкладке кликаем по «Поворот», а затем «Повернуть влево» или » …вправо».
В итоге полученный результат выглядит так:
Способ 4: PDF XChange Viewer
PDF XChange Viewer – бесплатное приложение для просмотра документов PDF с возможностью редактирования.
- Для открытия кликаем на кнопку «Открыть» в панели программы.
Аналогичное действие можно осуществить при использовании основного меню.
Появляется окно, в котором выбираем искомый файл и подтверждаем действие, щелкнув «Открыть».
Сначала заходим в меню «Документ» и кликаем по строке «Поворот страниц».
Открывается вкладка, в которой доступны для выбора такие поля, как «Направление», «Диапазон страниц» и «Повернуть». В первом выбирается направление поворота в градусах, во втором – страницы, которые требуется подвергнуть указанному действию, а в третьем также делается выбор страниц, в том числе четных или нечетных. В последнем еще можно выбрать страницы только с портретной или альбомной ориентацией. Для переворачивания осуществляем выбор строки «180°». По окончании выставления всех параметров, жмем «ОК».
В первом выбирается направление поворота в градусах, во втором – страницы, которые требуется подвергнуть указанному действию, а в третьем также делается выбор страниц, в том числе четных или нечетных. В последнем еще можно выбрать страницы только с портретной или альбомной ориентацией. Для переворачивания осуществляем выбор строки «180°». По окончании выставления всех параметров, жмем «ОК».
В отличие от всех предыдущих программ, PDF XChange Viewer предлагает наибольшую функциональность в плане осуществления поворота страниц в документе PDF.
Способ 5: Sumatra PDF
Sumatra PDF – простейшее приложение для просмотра PDF.
- В интерфейсе запущенной программы кликаем по значку в ее в верхней левой части.
Также можно нажать по строке «Открыть» в главном меню «Файл».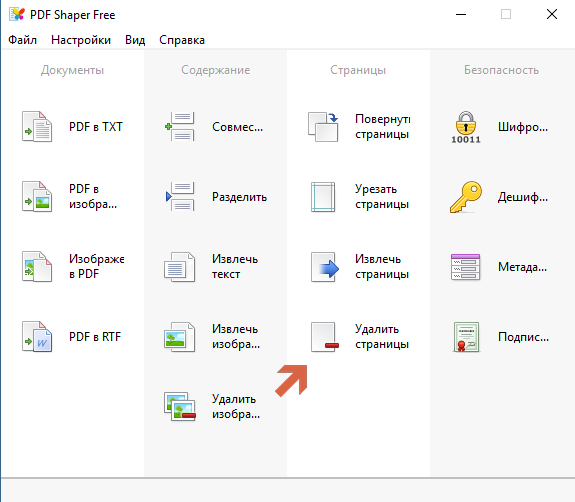
Открывается обозреватель папок, в котором сначала движемся к директории с необходимым PDF, а затем отмечаем его и жмем «Открыть».
Окно запущенной программы:
В итоге можно сказать, что все рассмотренные способы решают поставленную задачу. При этом, STDU Viewer и PDF XChange Viewer предлагают своему пользователю наибольшую функциональность, например, в плане выбора страниц, которые требуется повернуть.
Отблагодарите автора, поделитесь статьей в социальных сетях.
Поворачивайте PDF-файлы онлайн! Наш бесплатный и безопасный онлайн-инструмент позволяет поворачивать страницы PDF-файла — по отдельности или все сразу.
- Загрузите PDF-документ.
- Нажимайте на кнопки со стрелками для поворота страниц, показанных на миниатюрах.

- Вы можете повернуть все страницы влево или вправо, используя соответствующую кнопку.
- Нажмите на кнопку «Сбросить» для отмены всех изменений.
- Нажмите на «Сохранить», чтобы открыть меню. Затем подтвердите изменения, нажав на кнопку «Сохранить».
Оставайтесь на связи:
Поворачивайте страницы PDF-файла онлайн
бесплатно в любом месте
Как повернуть страницы в PDF-файле
Вы можете перетащить PDF-файл в поле выше или загрузить из другого источника.
После загрузки файла страницы отображаются в виде миниатюр. Выберите нужную страницу и нажмите на кнопку рядом, чтобы повернуть страницу влево или вправо.
Поворачивайте PDF-файлы онлайн
Без загрузки. Без установки. Без вирусов.
С помощью PDF2Go вы можете редактировать PDF-файлы онлайн в вашем браузере. Все это делается на наших серверах, то есть вам не нужны никакие дополнительные приложения или программы.
Повернуть PDF-файл — раз и навсегда
При сканировании документов, например, паспорта или карты медицинского страхования, некоторые страницы могут получиться перевёрнутыми.
При необходимости вы легко можете повернуть страницы PDF-файла с помощью PDF2Go.
Мы гарантируем безопасность
Редактор PDF2Go — это гарантия безопасности. Никто не сможет открыть ваш файл, а доступ к нему будет только у вас.
Авторские права не переходят другим лицам.
Есть вопросы? Ознакомьтесь с Политикой конфиденциальности.
Можно ли повернуть PDF-файл?
С помощью PDF2Go можно повернуть страницы любого PDF-файла. Также можно поворачивать документы в формате RTF или MS Word. Большие файлы — тоже не проблема.
Документы:
Всегда под рукой
Некоторые задачи надо решать быстро. Не торопитесь включать компьютер: PDF2Go позволяет поворачивать PDF-файлы на любом устройстве в любой точке мира.
PDF2Go поддерживает большинство операционных систем и браузеров.
Вам надо сконвертировать и скачать хотя бы один файл, чтобы оценить конвертацию
На этой странице
Чтобы манипулировать страницами в документе PDF, необходимы разрешения на редактирование PDF.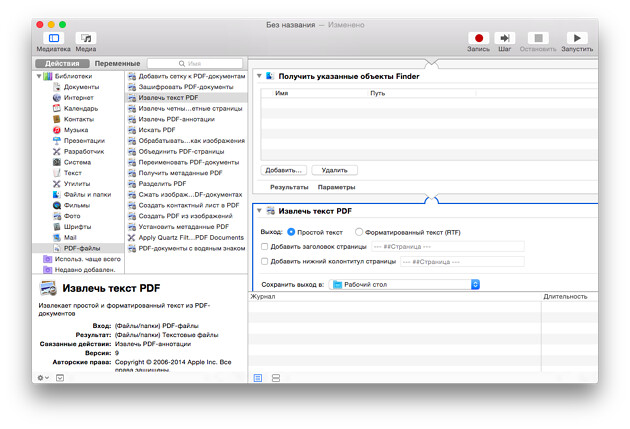 Это можно проверить, выбрав «Файл»> «Свойства» и нажав вкладку «Защита». Разрешения отображаются в разделе «Сводка ограничений документа».
Это можно проверить, выбрав «Файл»> «Свойства» и нажав вкладку «Защита». Разрешения отображаются в разделе «Сводка ограничений документа».
В этом документе приведены инструкции по работе с Acrobat DC. Инструкции по работе с Acrobat XI см. в справке по Acrobat XI.
Как повернуть страницы в документе PDF
Можно повернуть все или только выбранные страницы документа. Поворот выполняется с шагом 90°. Страницы можно поворачивать на панели Миниатюры страниц или с помощью команды Поворот (описание которой приведено ниже).
Откройте файл PDF в приложении Acrobat DC и выберите Инструменты > Систематизировать страницы или нажмите Систематизировать страницы на панели справа.
Набор инструментов «Систематизировать страницы» отображается на дополнительной панели инструментов.
На дополнительной панели инструментов укажите диапазон страниц, для которого нужно применить поворот.
Можно выбрать Четные страницы, Нечетные страницы, Альбомные страницы, Книжные страницы или Все страницы, а также ввести номер страниц, для которой требуется выполнить эту операцию.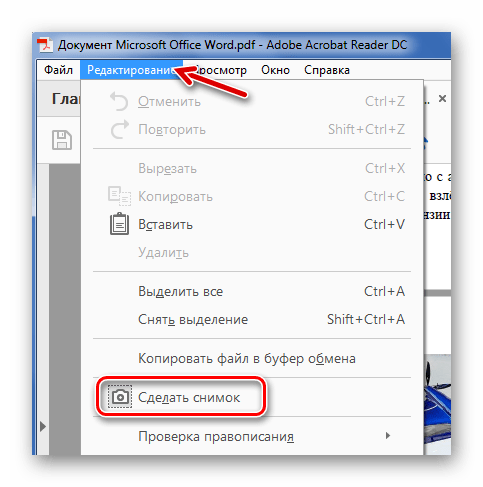
Задайте диапазон страниц и выберите в поле «Направление» 90 градусов против часовой стрелки или по часовой стрелке .
Можно также применить поворот страниц для определенной страницы, нажав кнопку поворота по часовой или против часовой стрелки, отображающуюся в виде миниатюры страницы.
Чтобы временно изменить режим просмотра страницы, выберите меню «Просмотр» > «Повернуть вид» > «По часовой стрелке» или «Против часовой стрелки». При следующем открытии данного документа PDF страница будет иметь первоначальное положение.
Как извлечь страницы из документа PDF
Извлечение представляет собой процесс повторного использования страниц из одного документа PDF в другом документе PDF. Извлеченные страницы содержат не только информацию, но и все поля формы, комментарии и ссылки, связанные с содержанием исходной страницы.
Во время процесса извлечения можно оставить извлеченные страницы в исходном документе или переместить их. Эти операции сходны с операциями вырезания-вставки или копирования-вставки, но выполняются на уровне страниц.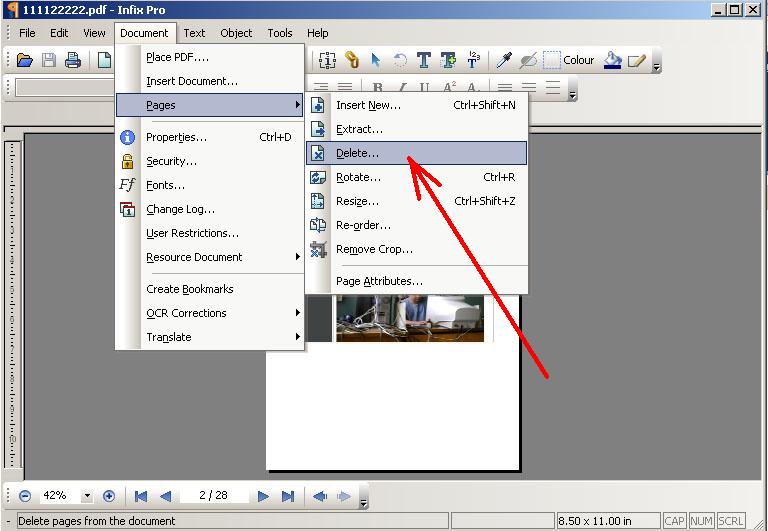
Закладки или структура статей, связанная со страницами, не извлекаются.
Откройте файл PDF в приложении Acrobat DC и выберите Инструменты > Систематизировать страницы или нажмите Систематизировать страницы на панели справа.
Набор инструментов «Систематизировать страницы» отображается на дополнительной панели инструментов.
На дополнительной панели инструментов нажмите Извлечь.
Под дополнительной панелью инструментов появится новая панель инструментов с командами для операции извлечения.
Укажите диапазон извлекаемых страниц.
Можно выбрать Четные страницы, Нечетные страницы, Альбомные страницы, Книжные страницы или Все страницы, а также ввести номер страниц, для которой требуется выполнить эту операцию.
На новой панели инструментов выполните одну или несколько из указанных далее операций, затем нажмите кнопку Извлечь:
- Для удаления извлеченных страниц из исходного документа установите флажок Удалить страницы после извлечения .

- Для создания одностраничного файла PDF для каждой извлеченной страницы установите флажок Извлечь страницы как отдельные файлы .
- Чтобы оставить исходные страницы в документе и создать отдельный файл PDF, включающий все извлеченные страницы, снимите оба флажка.
Извлеченные страницы будут помещены в новый документ.
Автор документа PDF может установить запрет на извлечение страниц. Для просмотра настроек безопасности документа выберите Файл > Свойства , а затем выберите вкладку Защита .
Как разделить документы PDF на несколько документов
Можно разделить один или несколько документов PDF на документы PDF меньшего размера. При разделении документа PDF можно задать разбиение по максимальному количеству страниц, максимальному размеру файла или по закладкам верхнего уровня.
Откройте файл PDF в приложении Acrobat DC и выберите Инструменты > Систематизировать страницы или нажмите Систематизировать страницы на панели справа.
Набор инструментов «Систематизировать страницы» отображается на дополнительной панели инструментов.
На дополнительной панели инструментов нажмите Разделить.
Под дополнительной панели инструментов появится новая панель инструментов с командами для операции «Разделить».
В раскрывающемся списке Разделить по выберите критерий для разделения документа:
Укажите максимальное количество страниц в разбитом документе.
Укажите максимальный размер файла для каждого разделенного документа.
Закладки верхнего уровня
Если в документе есть закладки, будет создан один документ для каждой закладки верхнего уровня.
Чтобы указать целевую папку для разделенных файлов и параметры имен файлов, нажмите кнопку Параметры вывода . Укажите необходимые параметры и нажмите ОК .
(Необязательно) Чтобы применить аналогичные параметры разделения к нескольким документам, нажмите Разделить на несколько файлов. В диалоговом окне Разделить документы нажмите Добавить файлы и выберите команду Добавить файлы , Добавить папки или Добавить открытые файлы . Выберите файлы или папку и нажмите кнопку OK .
В диалоговом окне Разделить документы нажмите Добавить файлы и выберите команду Добавить файлы , Добавить папки или Добавить открытые файлы . Выберите файлы или папку и нажмите кнопку OK .
Как переместить или скопировать страницы в документе PDF
Для копирования или перемещения страниц в пределах документе, а также копирования страниц из одного документа в другой можно использовать миниатюры страниц в области навигации или в области документа.
Перемещение или копирование страницы в документе PDF с помощью миниатюр страниц
Откройте файл PDF в приложении Acrobat DC и выберите Инструменты > Систематизировать страницы или нажмите Систематизировать страницы на панели справа.
На дополнительной панели инструментов отображается набор инструментов «Систематизировать страницы», а в области «Документ» отображаются миниатюры страниц.
Выберите одну или несколько миниатюр страниц.
- Для перемещения страницы перетащите поле с номером соответствующей миниатюры страницы или саму миниатюру в новое положение. Новое положение миниатюры будет показано на появившейся линейке. При этом страницы будут перенумерованы.
- Для копирования страницы перетащите ее миниатюру при нажатой клавише Ctrl.
Можно также выполнить некоторые операции в левой области навигации, нажав кнопку Миниатюры страниц.
Копирование страницы между двумя документами PDF с помощью миниатюр страниц
Выберите «Окно» > «Разбивать на сегменты» > «По вертикали», чтобы отобразить документы PDF рядом друг с другом.
Откройте панели Миниатюры страниц для обоих документов PDF.
Нажмите кнопку «Миниатюры страниц» в левой области навигации, чтобы открыть панель «Миниатюра страницы».
Перетащите миниатюру страницы на панель Миниатюры страниц целевого документа.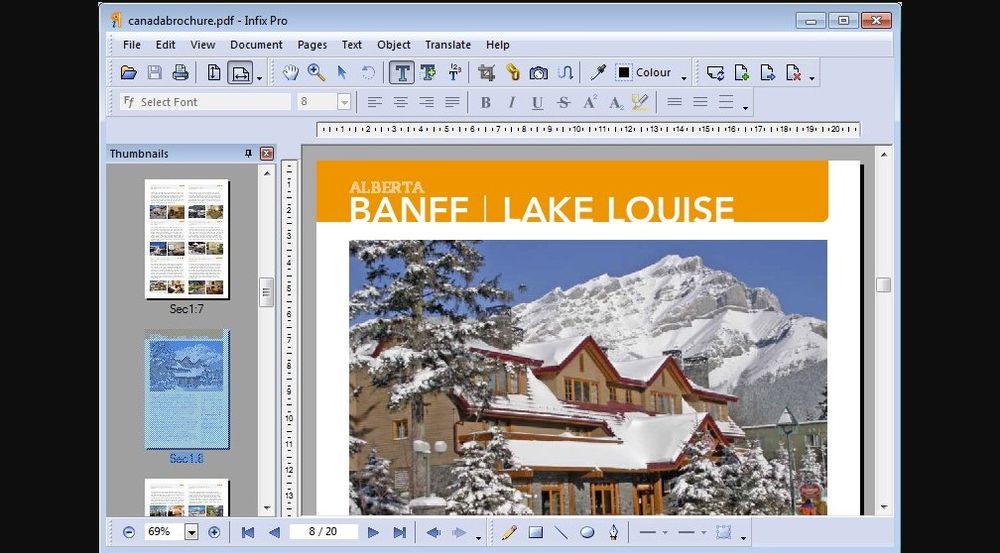 Страница копируется, затем выполняется перенумерация страниц.
Страница копируется, затем выполняется перенумерация страниц.
Как удалить или заменить страницы в документе PDF
PDF-страницу можно целиком заменить другой страницей. Заменяются только текст и изображения на исходной странице. Все интерактивные элементы, связанные с исходной страницей, например ссылки и закладки, сохраняются. Аналогично, закладки и ссылки, которые ранее, возможно, были связаны с замененной страницей, становятся недействительными. Комментарии при этом сохраняются и объединяются с комментариями, существующими в документе.
После удаления или замены страниц рекомендуется воспользоваться командой Уменьшить размер файла для переименования и сохранения документа с измененной структурой с минимально возможным размером.
Как удалить страницы с помощью команды «Удалить»
Команду Удалить отменить невозможно.
Выберите Инструменты > Систематизировать страницы или нажмите Систематизировать страницы на панели справа.
На дополнительной панели инструментов отображается набор инструментов «Систематизировать страницы», а в области «Документ» отображаются миниатюры страниц.
Укажите диапазон удаляемых страниц.
Можно выбрать Четные страницы, Нечетные страницы, Альбомные страницы, Книжные страницы, Все страницы или ввести номера страниц, которые требуется удалить.
На дополнительной панели инструментов нажмите Удалить страницы , затем нажмите кнопку OK, чтобы подтвердить.
Невозможно удалить все страницы, должна остаться хотя бы одна страница.
Если установить флажок Использовать логические номера страниц в панели Вид страницы в диалоговом окне Установки , можно ввести номер страниц в скобках для удаления логически эквивалентного номера страницы. Например, если первая страница в документе имеет номер i, для ее удаления можно ввести (1) в раскрывающемся списке «Введите диапазон страниц», чтобы ее удалить.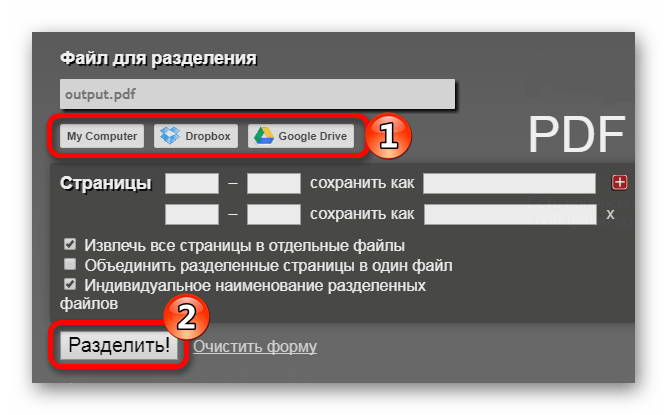
Работаем с PDF в Linux — «Хакер»
Формат PDF стал очень популярен с развитием интернета и распространением электронной документации, и тем, кто имеет дело с текстами, приходится подбирать инструментарий, чтобы открывать файлы в этом формате и работать с ними. Сторонникам *nix есть из чего выбирать.
PDF-файлы достаточно сложны по своей структуре, они могут содержать текст, графику, вложения, иметь сжатие и шифрование, поэтому современные версии формата невозможно прочитать при помощи стандартных команд Linux, cat, less или обычного текстового редактора вроде vi. Для просмотра и извлечения информации необходимо использовать специальную программу.
Сам Adobe также выпускает версию Adobe Reader для UNIX, но она давно не обновлялась и вряд ли представляет какой-то интерес. В большинстве дистрибутивов Linux по умолчанию установлена какая-то из программ для чтения PDF-файлов, поэтому проблем с этим нет. В Ubuntu и клонах это одна из лучших и в то же время очень простых программ Evince, разрабатываемая в рамках проекта GNOME, но она отлично работает и с любым другим оконным менеджером.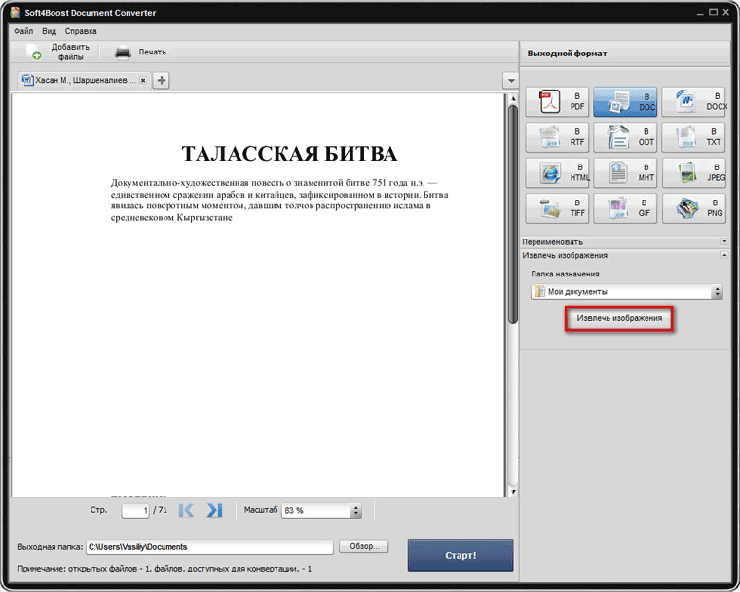 Evince поддерживает просмотр — PDF, DjVu, TIFF, PostScript, DVI, XPS, SyncTex, Сomics Books (cbr, cbz, cb7, cbt) и презентации в формате ODP. Открывает зашифрованные документы PDF. Реализован поиск по документу, несколько вариантов отображения структуры документа (древовидная, миниатюры страниц и другие), что позволяет быстро найти нужную. Для PDF и DVI можно выделить нужный фрагмент текста и скопировать его в буфер обмена, произвольный участок страницы сохраняется в картинку. Есть возможность установки закладок, запуска в режиме презентации и полноэкранном, вывод по одной или по две страницы, зуминг и поворот страницы. Каждый документ открывается в новом окне; если их много, это бывает неудобно. В целом весьма хороший просмотрщик для PDF-файлов, не сильно требующий ресурсов.
Evince поддерживает просмотр — PDF, DjVu, TIFF, PostScript, DVI, XPS, SyncTex, Сomics Books (cbr, cbz, cb7, cbt) и презентации в формате ODP. Открывает зашифрованные документы PDF. Реализован поиск по документу, несколько вариантов отображения структуры документа (древовидная, миниатюры страниц и другие), что позволяет быстро найти нужную. Для PDF и DVI можно выделить нужный фрагмент текста и скопировать его в буфер обмена, произвольный участок страницы сохраняется в картинку. Есть возможность установки закладок, запуска в режиме презентации и полноэкранном, вывод по одной или по две страницы, зуминг и поворот страницы. Каждый документ открывается в новом окне; если их много, это бывает неудобно. В целом весьма хороший просмотрщик для PDF-файлов, не сильно требующий ресурсов.
В репозитории можно найти еще несколько альтернатив. Наиболее современный из них — универсальный просмотрщик документов от проекта KDE Okular, кроме PDF поддерживающий PostScript, DjVu, CHM, XPS, ePub, CHM и некоторые другие форматы.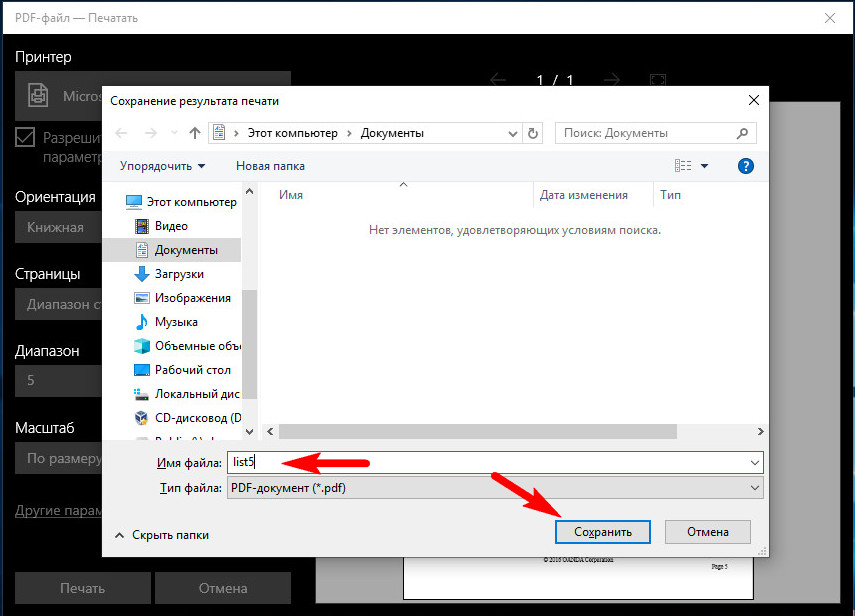 По функциям он превосходит Evince, больше всяких возможностей по просмотру и навигации, есть даже настройки производительности, позволяющие установить оптимальный режим вывода документа в зависимости от мощности компьютера.
По функциям он превосходит Evince, больше всяких возможностей по просмотру и навигации, есть даже настройки производительности, позволяющие установить оптимальный режим вывода документа в зависимости от мощности компьютера.
Плюс целый ряд легких просмотрщиков с минимальным интерфейсом, но не уступающих функционально, — ePDFviewer, XPDF, MuPDF, Zathura и другие. Например, Zathura и MuPDF вообще не имеют кнопок, управляются при помощи клавиш (все они описаны в man), а программы весят меньше сотни килобайт и летают даже при загрузке больших документов. В Zathura возможно сохранить текущую страницу в графический файл или сохранить изображение в буфер обмена.
С графической средой в общем все понятно, но бывает, что PDF-файл нужно прочитать в консоли, а ничего под рукой нет. Здесь два варианта — специальный просмотрщик, использующий framebuffer, и конвертирование файлов в другой формат (текстовый или HTML). Для первого случая нам понадобится просмотрщик изображений через фреймбуфер fbi и один из вьюверов PDF — fbgs (Framebuffer Ghostscript Viewer), который входит в состав пакета fbi или аналогов — FBPDF, JFBPDF.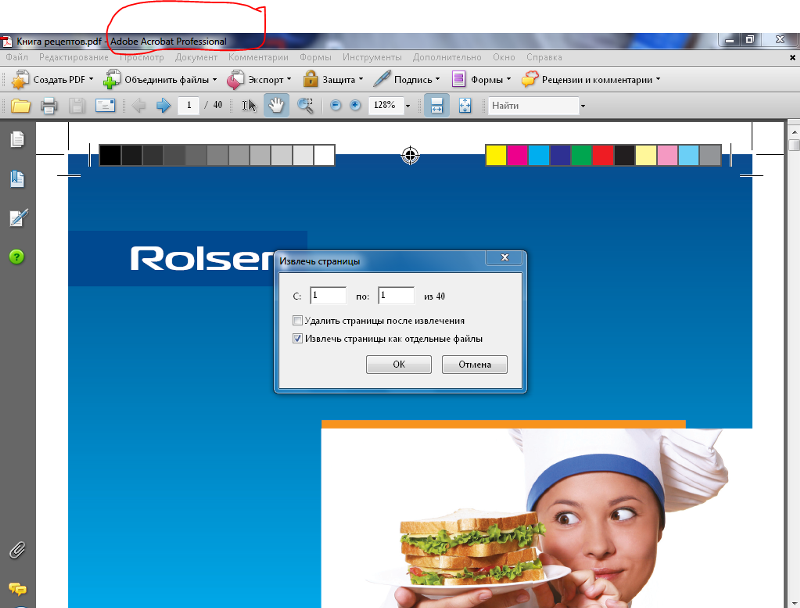 Кроме PDF, fbgs поддерживает и DjVu. Принцип работы прост — из страниц документа автоматически генерируется изображение, которое и выводится в консоль. Но нужно учесть, что работает этот способ для реальной консоли, в эмуляторе терминала запуск приведет к ошибке. Установка:
Кроме PDF, fbgs поддерживает и DjVu. Принцип работы прост — из страниц документа автоматически генерируется изображение, которое и выводится в консоль. Но нужно учесть, что работает этот способ для реальной консоли, в эмуляторе терминала запуск приведет к ошибке. Установка:
$ sudo apt-get install fbiДля просмотра пользователь должен быть добавлен в группу video:
$ sudo usermod -a -G video userТеперь можно смотреть:
$ fbgs file.pdfНекоторое время придется подождать, пока будут сгенерированы изображения.
В большинстве программ с GUI PDF поддерживается при помощи библиотеки poppler, которая, в свою очередь, базируется на коде популярного просмотрщика xpdf. Кроме собственно библиотеки, проект предлагает 11 консольных утилит для работы с PDF-файлами, которые позволяют конвертировать PDF во всевозможные форматы (текст, HTML, PPM, PS, PNG, JPEG, SVG) и извлекать заголовок, вложения, рисунки и шрифты. Конвертеры pdftohtml и pdftotext как раз подходят для чтения файлов в консоли. В Ubuntu, как правило, эти утилиты уже установлены. Если выполнить, не указав имя выходного файла, или вывести на стандартный вывод, то в текущем каталоге будет создан файл с аналогичным именем и расширением txt или html, который затем можно открыть в любом редакторе или консольном браузере (например, Links или ELinks). Или просто прочитать:
Конвертеры pdftohtml и pdftotext как раз подходят для чтения файлов в консоли. В Ubuntu, как правило, эти утилиты уже установлены. Если выполнить, не указав имя выходного файла, или вывести на стандартный вывод, то в текущем каталоге будет создан файл с аналогичным именем и расширением txt или html, который затем можно открыть в любом редакторе или консольном браузере (например, Links или ELinks). Или просто прочитать:
$ pdftotext -layout file.pdf - | moreК слову, файловый менеджер Midnight Commander в некоторых дистрибутивах позволяет просматривать PDF-файлы. За это отвечает скрипт /usr/lib/mc/ext.d/doc.sh (описывается в /etc/mc/mc.ext). Если его просмотреть, то увидим, что по умолчанию файл конвертируется в текстовый как раз при помощи pdftotext и затем выводится на экран. Хотя возможны и другие варианты, поэтому стоит заглянуть в doc.sh.
Утилиты из poppler покрывают почти все основные форматы для конвертирования и некоторой обработки PDF-файлов. Так, PDF-файлы могут содержать вложения, утилита pdfdetach позволяет просмотреть их список и извлечь:
$ pdfdetach -list file. pdf
$ pdfdetach -saveall file.pdf
pdf
$ pdfdetach -saveall file.pdfАналогично одной командой извлекаются изображения.
$ pdfimages file.pdf images/Чтобы узнать информацию о встроенных шрифтах, следует запустить утилиту pdffonts.
В контексте можно вспомнить о SWFTools, содержащем несколько конвертеров в формат SWF (Small Web Format), включая PDF2SWF. Единственный момент, что пакет SWFTools в Ubuntu и некоторых других дистрибутивах не включает утилиту pdf2swf, поэтому ее приходится устанавливать из исходников:
$ pdf2swf in.pdf out.swfВ итоге получен SWF-файл, открыв который в веб-браузере или проигрывателе увидим периодически сменяющие друг друга страницы документа. Можно обработать лишь часть документа, указав номера избранных страниц с помощью опции —pages:
$ pdf2swf --pages 1,3-6 in.pdf out.swfЕсли не указать имя выходного файла, результат попадет в stdout. Параметр -C позволяет сгенерировать дополнительный HTTP-заголовок, что пригодится при размещении файла на веб-сервере.
Еще одна полезная утилита, распространяемая под Artistic License, — QPDF представляет собой конвертер PDF, позволяющий производить различные преобразования: оптимизацию для веба, шифрование/дешифрование, верификацию файлов, а также слияние и разделение. С ее помощью также можно создать PDF-файл программным способом, QPDF берет на себя все синтаксическое представление объектов, создание перекрестных ссылок таблицы, шифрование, линеаризацию и другие детали синтаксиса.
При обновлении версии Adobe Extension Level, которое используется при создании PDF-файлов в облаке компании Adobe, часто первое время невозможно такие файлы прочитать на программах, отличных от Adobe Reader. Здесь как раз и выручает QPDF (и некоторые другие утилиты обзора), достаточно снять с файла шифрование, и вопрос с чтением снимается. Смотрим свойства документа при помощи pdfinfo из комплекта poppler:
$ pdfinfo in.pdf | grep -i encrypted
Encrypted: yes (print:no copy:no change:no addNotes:no algorithm:AES-256)Снимаем шифрование:
$ qpdf --decrypt in. pdf out.pdf
$ pdfinfo in.pdf | grep -i encrypted
Encrypted: no
pdf out.pdf
$ pdfinfo in.pdf | grep -i encrypted
Encrypted: noТеперь с чтением проблем точно не будет. Если файл защищен паролем, то его следует указать при помощи параметра —password.
Получаем информацию о файле при помощи pdfinfoПри работе с PDF очень часто возникает задача сборки файлов из частей отдельных документов или изменения отдельных параметров, таких как размер листа или ориентации (книжная или альбомная). Несложные скрипты позволяют сделать все нужное буквально одной командой, но для начала следует разобраться с базовыми утилитами.
Утилиты pdfseparate и pdfunite из poppler позволяют извлекать отдельные страницы и объединять документы. Причем среди других описанных далее они самые простые в использовании, так как не имеют большого количества опций, и с их работой легко разобраться. Например, извлекаем страницы с 10-й по 20-ю и сохраняем их в отдельный документ:
$ pdfseparate -f 10 -l 20 file.pdf file-%d.pdfВ имени переменная %d обязательна, так как pdfseparate умеет сохранять страницы только в отдельные файлы. Вместо него будет подставлен номер страницы, то есть в нашем случае получим файлы с именем file-10.pdf … file-20.pdf. Если все же нужен единственный документ, то на помощь приходит pdfunite. Соберем страницы 10 и 11 в один документ:
Вместо него будет подставлен номер страницы, то есть в нашем случае получим файлы с именем file-10.pdf … file-20.pdf. Если все же нужен единственный документ, то на помощь приходит pdfunite. Соберем страницы 10 и 11 в один документ:
$ pdfunite file-10.pdf file-11.pdf sample.pdfУ QPDF очень много параметров и возможностей, это практически универсальная утилита для обработки файлов формата PDF, причем многие операции выполняются одной командой. Например, можем сохранить в отдельный файл нужные страницы одного или нескольких источников:
$ qpdf in.pdf --pages in1.pdf 1-5 in2.pdf 20-31 -- out.pdfВ результате получим файл, собранный из полного документа in.pdf и указанных страниц документов in1.pdf и in2.pdf. Диапазон можно задавать через дефис или перечислить страницы через запятую. Возможен и реверс при помощи конструкции z-№страницы. Добавив параметр —linearize, сгенерируем оптимизированные для веба файлы. Специальный QDF-режим (—qdf) позволяет создавать PDF-файлы, которые затем можно редактировать в обычном текстовом редакторе, то есть без сжатия и шифрования, нормализованный и со специальными метками.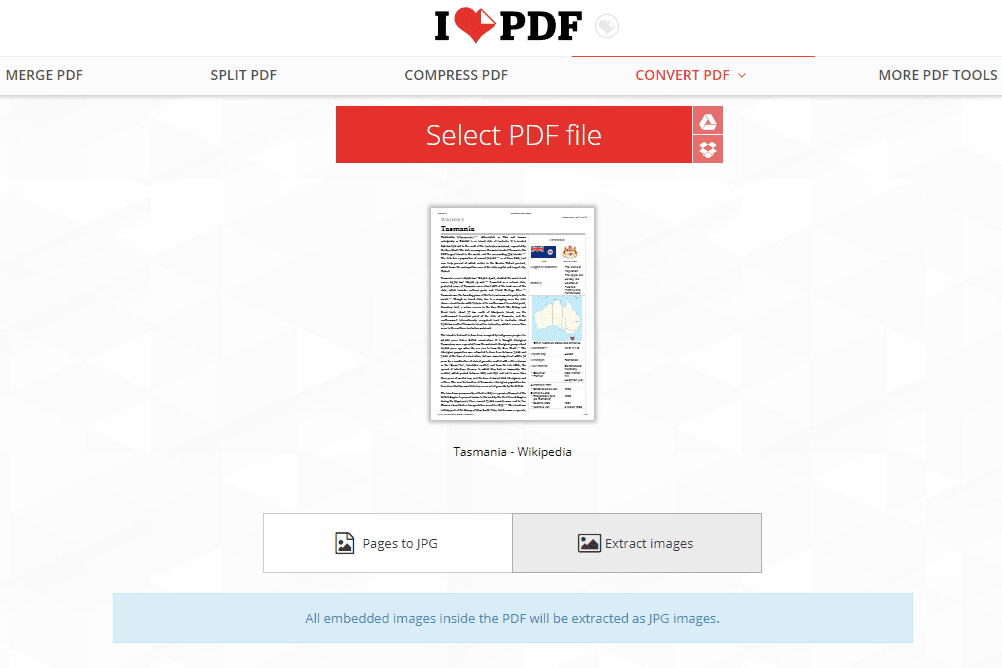 Правда, и размер такого файла как минимум в два раза больше.
Правда, и размер такого файла как минимум в два раза больше.
Иногда нужно просто сравнить две версии PDF-файла — текст, рисунки, вложения. Здесь помогут две прекрасные утилиты: diffpdf и comparepdf. В самом простом случае:
$ comparepdf file1.pdf file2.pdfНа выходе получим отличие. Если файлы одинаковы, то команда ничего не выдаст (опция «-v 2» сделает ее чуть болтливей). Diffpdf представляет собой GUI-программу, позволяющую произвести постраничную сверку документа. В случае отсутствия расхождения, после запуска будут показаны пустые поля.
$ diffpdf file1.pdf file2.pdfПри необходимости в diffpdf можно задать диапазоны проверки. Это полезно, если, например, в документ добавлена страница, а поэтому постраничная проверка после нее точно покажет несоответствие.
Не всем пользователям нравится разбираться с многочисленными параметрами и экспериментировать, некоторые предпочитают просто выбрать нужные операции в GUI. Нет проблем. PDF-Shuffler — небольшое Python-GTK приложение к Python-библиотеке pyPdf, предоставляющей все функции для работы с PDF: извлечение, слияние, обрезку, шифрование/дешифрование и прочее. Программа есть в репозитории дистрибутивов:
Нет проблем. PDF-Shuffler — небольшое Python-GTK приложение к Python-библиотеке pyPdf, предоставляющей все функции для работы с PDF: извлечение, слияние, обрезку, шифрование/дешифрование и прочее. Программа есть в репозитории дистрибутивов:
$ sudo apt-get install pdfshufflerИнтерфейс не локализован, но все, что требуется после запуска, — это кинуть файлы в окно программы, а после того, как будут отображены все страницы документа, при помощи меню удаляем, обрезаем, поворачиваем, экспортируем нужные. Если требуется произвести операцию с несколькими страницами сразу, то просто отмечаем их при нажатой клавише Ctrl, после чего сохраняем результат в новый документ. Быстро и очень удобно. Правда, как видим, PDF-Shuffler использует далеко не все возможности библиотеки, нет, например, оптимизации и шифрования/дешифрования, нельзя производить другие преобразования вроде изменения размера листа. Поэтому полностью консольные утилиты он не заменяет. Кстати, pyPdf, на котором базируется PDF-Shuffler, уже не развивается и сегодня в дистрибутивах, бывает, замещается форком PyPDF2, который полностью совместим с оригиналом плюс содержит несколько новых методов.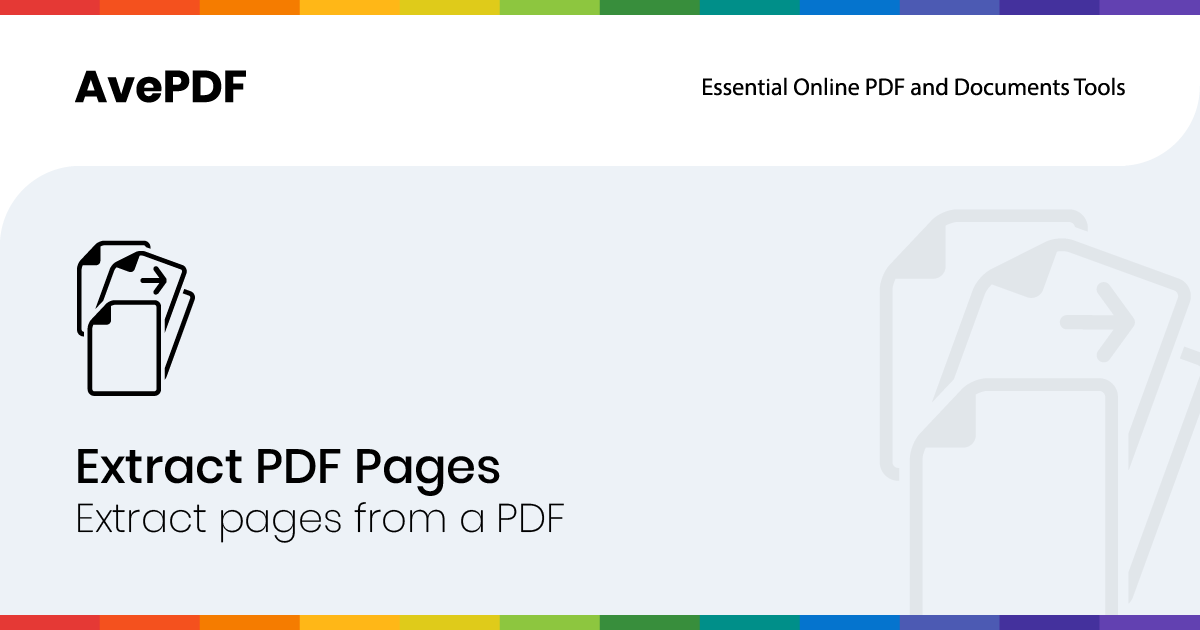
Среди альтернатив PDF-Shuffler можно выделить PDF Mod, легкое, очень простое в использовании приложение с локализованным интерфейсом, которое позволяет извлекать, удалять страницы, изменять их порядок, поворачивать, объединять несколько документов, экспортировать изображения в выбранной странице и редактировать информацию в заголовке документа (названия, ключевые слова, автор). Поддерживаются закладки. PDF Mod есть в репозитории:
$ sudo apt-get install pdfmodКросс-платформенная утилита PDFsam — PDF Split And Merge, написанная на Java, умеет объединять, разрезать и поворачивать документы PDF. А в режиме burst генерирует из страниц PDF отдельные файлы. В репозитории далеко не самая последняя и весьма глючная версия. Новые релизы уже лишены многих недостатков, поэтому лучше ставить с официального сайта, но придется немного покомпилировать, так как без оплаты разработчики предлагают только сборку под Win и исходные тексты.
Редактирование PDF
PDF сам по себе сложный формат, предназначенный для издательской продукции, требующий специальных инструментов для создания и редактирования. И *nix-пользователям есть из чего выбирать. Создать PDF-документ можно в Open/LibreOffice, а чтобы получить возможность редактирования, следует установить расширение Oracle PDF Import Extension. Кроме этого, доступны специальные приложения — PDFedit, Scribus и Master PDF Editor. Среди них Scribus — очень мощное приложение со множеством функций, требующее времени на освоение.
Master PDF Editor — весьма простой инструмент, распространяемый бесплатно для некоммерческого использования. PDFedit позволяет производить любые операции по внесению исправлений в PDF-документы. Встроенные средства дают возможность редактировать текст и графику, но не дружат с таблицами. Возможна автоматизация при помощи ECMAScript-скриптов. К сожалению, PDFedit, использующий Qt 3, в текущей версии Ubuntu убран из-за отсутствия поддержки пакета libqt3-mt, а попытка установки не всегда удачна.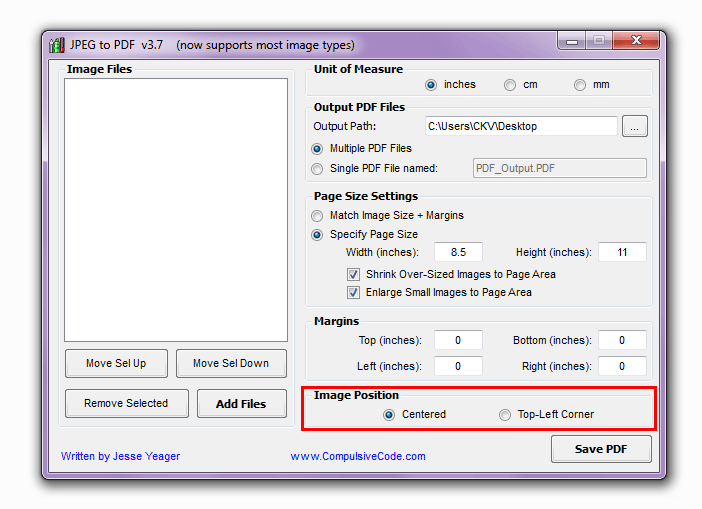 Версия на Qt 4 пока находится в стадии разработки.
Версия на Qt 4 пока находится в стадии разработки.
В контексте работы с PDF утилиту PDFtk Сида Стюарда (Sid Steward) хотелось бы выделить особо. Это даже не утилита, а комбайн «все в одном», позволяющий разделить или объединить несколько документов в один, расшифровать/зашифровать PDF-файл, добавить или удалить вложения, заполнить формы, восстановить поврежденные документы и многое другое. Вообще, разработчики предлагают несколько решений, основа всех — консольная утилита PDFtk Server, о которой речь дальше. Для пользователей Win разработчики предлагают GUI. Плюс доступны еще две утилиты: GNU Barcode Plus PDF для генерации штрих-кода в PDF-файл и платный STAMPtk, генерирующий водяные знаки и колонтитулы в PDF-файле. Пакет PDFtk уже есть в репозиториях дистрибутивов, поэтому с установкой проблем нет. Вместе с командой следует указать имя входных и выходного файла (поддерживается маска), команду и параметры. Всего поддерживается 18 команд, все они описаны в документации. Приведу лишь несколько примеров, достаточных для понимания сути работы с PDFtk. Например, команда cat позволяет объединить несколько файлов в третий — outfile.pdf:
Например, команда cat позволяет объединить несколько файлов в третий — outfile.pdf:
$ pdftk in1.pdf in2.pdf cat output out.pdfЕсли файлов много, то проще собрать их в одном каталоге и использовать маску *.pdf. Отдельные страницы вырезаются просто указанием их номеров после cat:
$ pdftk in.pdf cat 10-20 output page3.pdfПричем, если файлов несколько, для каждого задаются свои страницы, при необходимости меняется ориентация.
$ pdftk A=in1.pdf B=in2.pdf cat A1east B2-20even output out.pdfВ примере из документа in1.pdf будет извлечена первая страница, которая будет повернута на 90 градусов. Со второго документа извлекаются только четные страницы в диапазоне 2–20. Четность возможно указать как even (четный) или odd (нечетный), поворот указывается как north, south, east, west, left, right или down. Последнюю страницу документа можно указать при помощи ключевого слова end. Диапазон указывается или прямо, как в примере, или реверсно (например, end-1). Чтобы разложить PDF на страницы, используется команда burst.
Чтобы разложить PDF на страницы, используется команда burst.
$ pdftk in.pdf burst output out%03d.pdfВ результате получим несколько документов вида out001.pdf. Иногда нужно подправить метаданные, оставленные в PDF другой программой. При помощи PDFtk это сделать легко. Для начала извлекаем исходные данные:
$ pdftk in.pdf dump_data output metadata.txtТеперь открываем и правим metadata.txt в текстовом редакторе, после чего загружаем обратно:
$ pdftk in.pdf update_info metadata.txt output incopy.pdfДешифровка PDF, о которой мы говорили выше, дело одной команды:
$ pdftk secured.pdf input_pw password output unsecured.pdfВосстановление PDF:
$ pdftk broken.pdf output fixed.pdfНа самом деле это далеко не все утилиты для работы с PDF-файлами. Практически не затронут вопрос генерации PDF из различных источников. Но большинство решений легко найти в репозитории. Преобразование через PostScript дает еще большие возможности по управлению содержимым.
Но большинство решений легко найти в репозитории. Преобразование через PostScript дает еще большие возможности по управлению содержимым.
Как вырезать картинку из PDF-файла оффлайн и онлайн
Пользователи, работающие с документами, имеющими формат PDF, достаточно часто сталкиваются с невозможностью извлечь из них какое-либо изображение. К сожалению, файлы с таким расширением достаточно капризны в плане редактирования, поэтому для осуществления копирования изображения придется использовать сторонние программы или сервисы.
Способы копирования изображения
В зависимости от того, в каком месте расположено изображение, различаются и способы, которые придется использовать для извлечения. Давайте рассмотрим наиболее удобные методики подробнее.
Способ 1: Воспользоваться утилитой Adobe Reader
Эта программа обладает необходимыми возможностями для извлечения картинки из PDF-файлов. Утилита предлагает несколько инструментов, наиболее удобный из которых «Копирование». Обязательно убедитесь, что изображение самостоятельно размещено в тексте, а не является его составляющим.
Обязательно убедитесь, что изображение самостоятельно размещено в тексте, а не является его составляющим.
- Запустите необходимый документ и выделите в нем нужную картинку.
- Кликните на объект правой клавишей мыши, после чего во всплывающем меню нажмите на пункт «Копировать изображение».
- Картинка автоматически сохранится в буфере. Теперь ее можно добавить в абсолютно любой редактор и преступать к внесению изменений. Давайте рассмотрим подробнее, взяв за пример приложение «Paint». Чтобы вставить картинку нажмите ПКМ на чистой области окна и выберите пункт «Вставка». Этого же можно добиться, используя быстрые клавиши Ctrl+V или кликнув на соответствующий значок в верхнем меню.
- Теперь можно вносить различные правки в изображение, после чего необходимо зайти в главное меню и выбрать раздел «Сохранить как».
- В появившемся списке определите необходимый формат для сохранения картинки.
- Укажите будущее место хранения файла и его новое название, после чего кликните на кнопку «Сохранить».

Используя этот инструмент, вы не только сможете сохранить картинку в необходимом формате, а и не потерять качество рисунка.
В том случае если изображение в файле является частью страницы, потребуется воспользоваться инструментом «Снимок». К счастью, этот метод не намного сложнее предыдущего.
- После запуска документа в верхнем меню найдите раздел «Редактирование» и кликните на него.
- В появившемся перечне функций выберите пункт «Сделать снимок».
- Найдите необходимое вам изображение и выделите его, используя курсор.
- Перед вами отобразится оповещение, что выделенная область скопирована.
- Нажмите «ОК».
- По аналогии с прошлым описанным методом вставьте и сохраните картинку с помощью редактора изображений.
Способ 2: Использовать приложение PDFMate
Это специальная программа, предназначенная для работы с документами, имеющими разрешение pdf. С ее помощью тоже можно выполнить копирование изображения, но только в том случае, если картинка является отдельным объектом.
- Активируйте утилиту и в открывшемся окне нажмите на кнопку «Добавить PDF».
- Найдите пункт «Настройки» и кликните на него.
- В левом блоке отобразившейся вкладки укажите раздел «Image», после чего в правой части окна поставьте флажок напротив строки «Извлекать только изображения».
- Нажмите на кнопку «ОК».
- В разделе «Формат вывода» кликните на иконку «Image» и после этого нажмите на значок «Создать».
- После завершения процесса изменится статус в соответствующей колонке на значение «Успешно завершено».
- Теперь вы можете перейти в каталог с сохраненными изображениями и увидеть результат извлечения.
Читайте также:
Как сохранить картинку из Word
Сервисы для создания скриншота веб-страницы
Как изменить размер изображения в Фотошопе
Воспользовавшись этой программой можно весьма быстро копировать все необходимые изображения из документа, так как это ее основная специализация.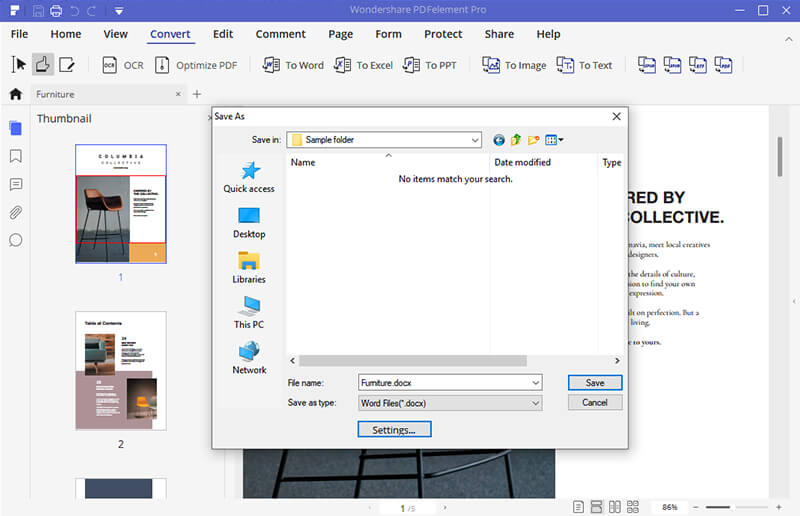 К сожалению, приложение имеет существенный недостаток – отсутствие бесплатной версии.
К сожалению, приложение имеет существенный недостаток – отсутствие бесплатной версии.
- Запустите утилиту и в первом же открывшемся окне задайте соответствующие параметры для каждого пункта:
- PDF file – укажите файл, с которым будет осуществляться работа.
- Output folder – каталог для сохранения полученных изображений.
- Base name – наименование извлеченной картинки.
- После внесения всех данных кликните на надпись «Next».
- При желании можно значительно ускорить процедуру извлечения. Для этого просто требуется указать страницы, на которых находятся необходимые картинки.
- В том случае если файл был закрыт от стороннего вмешательства, необходимо будет указать специальный пароль.
- Кликните на кнопку «Next».
- В открывшемся окне поставьте галочку напротив верхнего значения и снова кликните на туже надпись для продолжения.
- В появившейся вкладке можно указать определенные параметры для изображений.
 Вы можете выбрать нужное разрешение, настроить фильтр по размеру картинки или же изменить ее положение в пространстве.
Вы можете выбрать нужное разрешение, настроить фильтр по размеру картинки или же изменить ее положение в пространстве. - Все что вам осталось – указать формат, в котором будут сохраняться изображения. Сделать это можно сразу же в следующем окне.
- Для запуска процедуры извлечения кликните на кнопку «Start».
- По окончанию процесса перед вами отобразится оповещение, содержащее прямую ссылку для перехода к выделенным изображениям.
Способ 4: Стандартные возможности системы
Для того чтобы осуществить извлечение того или иного изображения совершенно не обязательно использовать стороннее ПО. Это можно сделать с помощью стандартного инструмента «Ножницы» или функции «Скриншот». Давайте рассмотрим оба способа подробнее, начав со скриншота.
- После открытия документа найдите необходимое изображение и сделайте скриншот экрана (клавиша PrtSc).
- Откройте любой редактор картинок и вставьте фото из буфера.
 Воспользовавшись имеющимися в нем инструментами, произведите редактирование рисунка, удалив ненужные фрагменты.
Воспользовавшись имеющимися в нем инструментами, произведите редактирование рисунка, удалив ненужные фрагменты. - Сохраните изображение в удобном формате.
Воспользовавшись инструментом «Ножницы», процедуру можно выполнить еще быстрее, так как захват изображения идет напрямую, минуя стадию редактирования в специальных графических программах.
- Запустите меню «Пуск» и пропишите в графе поиска «Ножницы».
- Активировав инструмент, обведите необходимую картинку.
- Выделенный фрагмент сразу же отобразится в новой вкладке, после чего вам останется просто сохранить его.
Иногда пользователи используют специальные программы, позволяющие делать скриншоты. Это дает возможность сразу же копировать определенный фрагмент и вставить его в графический редактор.
Способ 5: Онлайн сервис Smallpdf.com
На просторах интернета можно встретить множество ресурсов, предлагающих услугу извлечения изображения из файлов, имеющих подобный формат.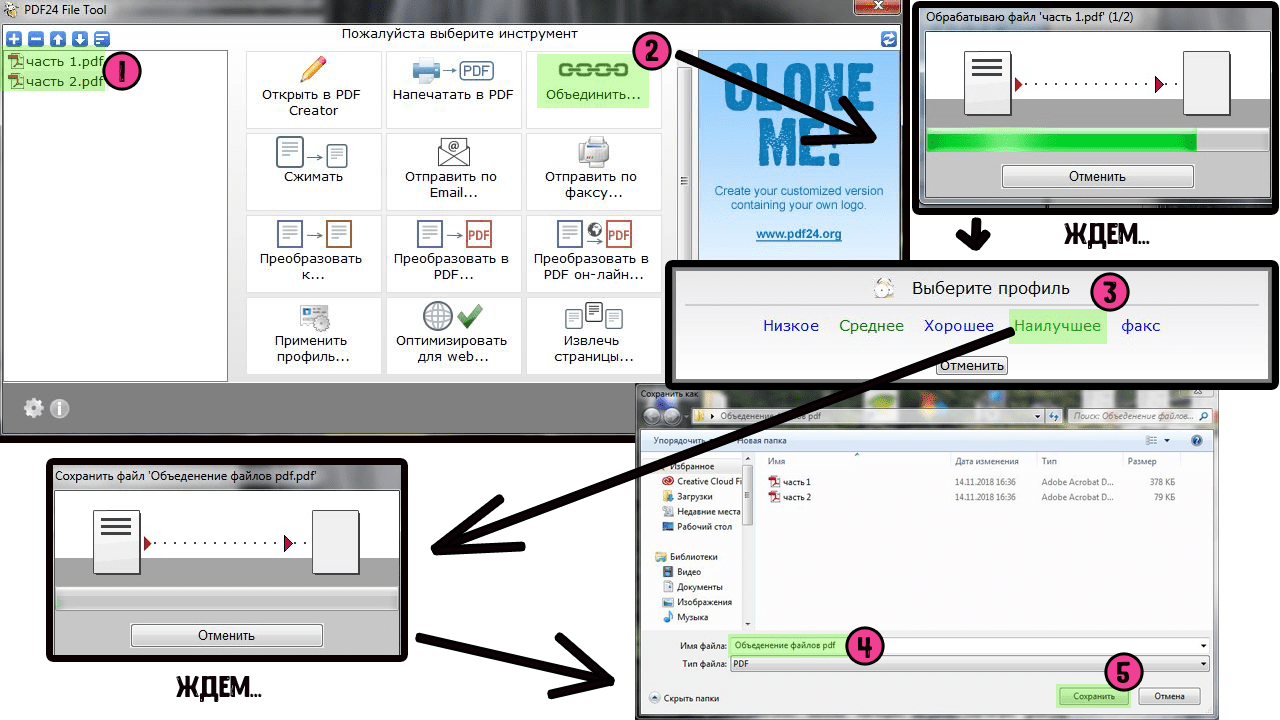 Давайте разберем процедуру на примере сайта smallpdf.com.
Давайте разберем процедуру на примере сайта smallpdf.com.
- Перейдите на необходимый сервис и вставьте рабочий документ, кликнув на надпись «Выберите файл».
- В правом блоке страницы укажите необходимое вам действие.
- Автоматически запустится процедура извлечения, по окончанию которой вы сможете скачать архив со всеми имеющимися изображениями.
- После разархивирования вам останется только найти необходимую картинку.
Формат PDF является достаточно сложным в редактировании, но, несмотря на это, всегда есть возможность использовать специальные утилиты или интернет-ресурсы. Пользователи, которым необходимо просто извлечь изображение, даже несмотря на ухудшение его качества, и вовсе могут обойтись стандартными возможностями системы.
Как из файла pdf сохранить несколько страниц
Разделить PDF — Извлечь страницы из Вашего PDF
Разделение в два щелчка
Моментальное разделение PDF-файлов на отдельные страницы или извлечение определенных страниц в новые документы PDF. Также можно добавлять определенные страницы одновременно из нескольких файлов PDF.
Также можно добавлять определенные страницы одновременно из нескольких файлов PDF.
Безопасное разделение PDF онлайн
У нас есть политика конфиденциальности, объясняющая, насколько важна для нас ваша безопасность. Мы удаляем все Ваши файлы с наших серверов навсегда через час после загрузки.
Разделение PDF на лобой платформе
Поскольку это веб-приложение, разделять PDF-файлы можно во всех операционных системах с помощью новейших веб-браузеров. Работает на Windows, Mac и Linux.
Разделяйте PDF с предпросмотром
Наша программа разделения PDF предусматривает предпросмотр страниц, которые надо разделить. Можно выбирать по страницам или просто вводить номера страниц, которые надо извлечь.
Доступное онлайн-приложение
Обычно для разделения PDF файлов требуется дорогостоящее программное обеспечение премиум-класса. Мы же предлагаем его по приемлемым месячным тарифам.
Обработка PDF в облаке
Весь сложный процесс разделения, извлечения и удаления происходит в облаке без использования ресурсов вашего компьютера.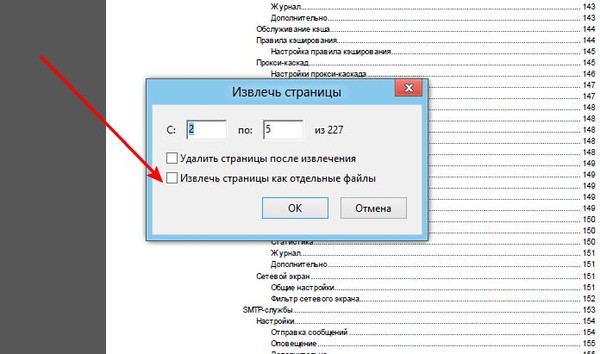
Извлечь страницы из PDF — 100% бесплатно
Как извлечь PDF страницы
Выберите PDF файл, из которого вы хотите извлечь страницы, или переместите PDF в активное поле. Отобразятся страницы PDF. Нажмите на страницы, которые вы хотите извлечь. Сохраните ваш новый PDF файл.
Без потерь качества
Не беспокойтесь о качестве. Извлечение страниц из PDF файлов не влияет на качество вашего PDF. Инструмент извлекает страницы так, чтобы качество вашего PDF файла оставалось совершенно одинаковым.
Просто в использовании
PDF24 упрощает и ускоряет извлечение страниц из PDF файлов. Вам не нужно ничего устанавливать или настраивать, просто выберите свои файлы в приложении и извлеките страницы.
Поддерживает вашу систему
Для извлечения страниц из PDF файлов не требуется особых условий. Приложение работает со всеми текущими операционными системами и браузерами. Просто используйте это приложение в своем браузере.
Установка не требуется
Вам не нужно загружать и устанавливать любое программное обеспечение. Страницы извлекаются в облаке на наших серверах, поэтому этот инструмент не потребляет ваши системные ресурсы.
Страницы извлекаются в облаке на наших серверах, поэтому этот инструмент не потребляет ваши системные ресурсы.
Безопасное извлечение страниц
Это приложение для извлечения страниц не хранит ваши файлы на нашем сервере дольше, чем это необходимо. Ваши файлы и результаты будут удалены с нашего сервера через короткий промежуток времени.
Как извлечь страницу из PDF файла онлайн
Иногда нужно извлечь отдельную страницу из целого PDF файла, но необходимого программного обеспечения нет под рукой. В таком случае приходят на помощь онлайн-сервисы, которые способны справиться с поставленной задачей за считанные минуты. Благодаря сайтам, представленным в статье, вы можете исключить из документа ненужную информацию, или наоборот — выделить необходимое.
Сайты для извлечения страницы из PDF
Использование онлайн-сервисов для работы с документами существенно сэкономит время. В статье представлены наиболее популярные сайты, которые обладают хорошим функционалом и готовы помочь решить ваши задачи с комфортом.
Способ 1: I love PDF
Сайт, который действительно любит работать с PDF-файлами. Он умеет не только извлекать страницы, но и проводить другие полезные операции с подобными документами, включая конвертирование во многие популярные форматы.
Перейти к сервису I love PDF
- Начните работу с сервисом, нажав кнопку «Выбрать PDF файл» на главной странице.
- Выделите документ для редактирование и подтвердите действие, кликнув «Открыть» в том же окне.
- Начните разделение файла кнопкой «Извлечение всех страниц».
- Подтвердите действие, щелкнув на «Разделить PDF».
- Загрузите готовый документ к себе на компьютер. Для этого кликните «Скачать разбитый PDF».
- Откройте сохранённый архив. Например, в браузере Google Chrome новые файлы в панели загрузки отображаются следующим образом:
- Выберите подходящий документ. Каждый отдельный файл является одной страницей из PDF, который вы разбили на части.

Способ 2: Smallpdf
Лёгкий и бесплатный способ разделения файла так, чтобы получить из него необходимую страницу. Есть возможность предварительного просмотра выделяемых страниц загруженных документов. Сервис умеет конвертировать и сжимать PDF файлы.
Перейти к сервису Smallpdf
- Начните загрузку документа, нажав на пункт «Выберите файл».
- Выделите необходимый PDF-файл и подтвердите выбор с помощью кнопки «Открыть».
- Нажмите на плитку «Выберите страницы для извлечения» и кликните «Выберите опцию».
- Выделите страницу для извлечения в окне предварительного просмотра документа и выберите «Разделить PDF».
- Загрузите ранее выбранный фрагмент файла с помощью кнопки «Скачать файл».
Способ 3: Jinapdf
Джина популярен благодаря своей простоте и широкому набору инструментов для работы с файлами формата PDF. Данный сервис может не только разделять документы, но и объединять их, сжимать, редактировать и конвертировать в другие файлы.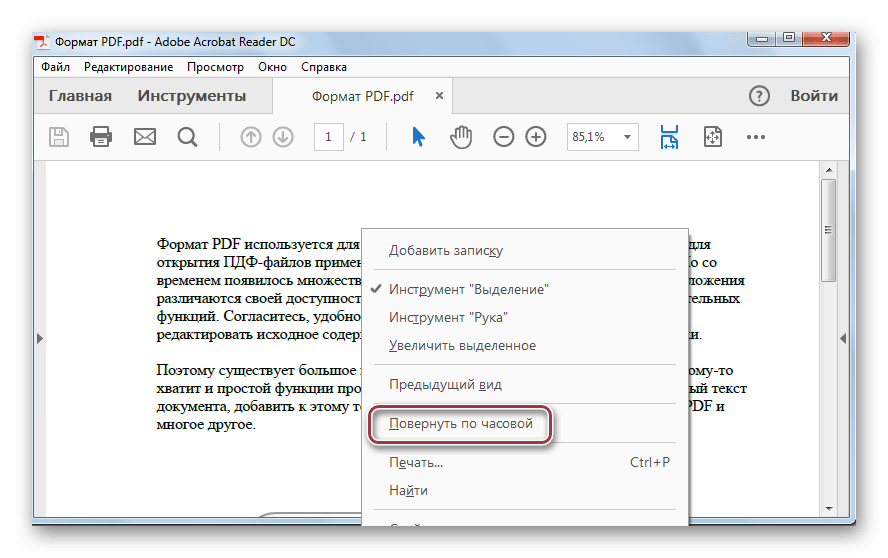 Также поддерживается работа с изображениями.
Также поддерживается работа с изображениями.
Перейти к сервису Jinapdf
- Добавьте файл для работы, загрузив его на сайт с помощью кнопки «Add files».
- Выделите ПДФ-документ и нажмите «Открыть» в том же окне.
- Введите номер страницы, которую вы хотите извлечь из файла, в соответствующую строку и щелкните кнопку «Extract».
- Сохраните документ на компьютер, выбрав пункт «Download PDF».
Способ 4: Go4Convert
Сайт, позволяющий производить операции со многими популярными файлами книг, документов, в том числе и PDF. Может конвертировать текстовые файлы, изображения и другие полезные документы. Это наиболее простой способ извлечь страницу из ПДФ, поскольку для совершения этой операции потребуется всего 3 примитивных действия. Ограничение по размеру загружаемых файлов отсутствует.
Перейти к сервису Go4Convert
- В отличие от предыдущих сайтов, на Go4Convert сначала необходимо ввести номер страницы для извлечения, а только потом загружать файл.
 Поэтому в графу «Укажите страницы» вписываем нужное значение.
Поэтому в графу «Укажите страницы» вписываем нужное значение. - Начинаем загрузку документа, нажав на «Выбрать с диска». Также вы можете перетащить файлы в соответствующее окно ниже.
- Выделите выбранный файл для обработки и щелкните «Открыть».
- Откройте скачанный архив. В него будет помещен документ PDF с единственной выбранной страницей.
Способ 5: PDFMerge
ПДФМердж предлагает скромный набор функций для извлечения страницы из файла. При решении своей задачи вы можете воспользоваться некоторыми дополнительными параметрами, которые представляет сервис. Есть возможность разделения всего документа на отдельные страницы, которые будут сохранены на компьютер архивом.
Перейти к сервису PDFMerge
- Начните загрузку документа для обработки, нажав на «My Computer». Дополнительно есть возможность выбора файлов, хранимых на Google Drive или Dropbox.
- Выделите PDF для извлечения страницы и щелкните «Открыть».

- Введите страницы, которые будут отделены от документа. Если вы хотите отделить всего одну страницу, то нужно вписать два одинаковых значения в две строки. Выглядит это следующим образом:
- Начните процесс извлечения с помощью кнопки «Разделить», после чего файл будет автоматически загружен на ваш компьютер.
Способ 6: PDF2Go
Бесплатный и довольно удобный инструмент для решения задачи извлечения страниц из документа. Позволяет производить эти операции не только с PDF, но и с файлами офисных программ Microsoft Word и Microsoft Excel.
Перейти к сервису PDF2Go
- Для начала работы с документами необходимо нажать кнопку «Загрузить локальные файлы».
- Выделите PDF для обработки и подтвердите это нажатием на кнопку «Открыть».
- Левой кнопкой мыши выделите страницы, необходимые для извлечения. В примере выделена страница №7, и выглядит это так:
- Начните извлечение, щелкнув на «Разделить выбранные страницы».

- Загрузите файл на компьютер, нажав «Скачать». С помощью остальных кнопок можно отправить извлеченные страницы на облачные сервисы Google Drive и Dropbox.
Как видим, в извлечении страницы из ПДФ файла нет ничего сложного. Представленные в статье сайты позволяют решить эту задачу быстро и эффективно. С помощью них можно совершать и другие операции с документами, причём совершенно бесплатно.
Мы рады, что смогли помочь Вам в решении проблемы.Опишите, что у вас не получилось. Наши специалисты постараются ответить максимально быстро.
Помогла ли вам эта статья?
ДА НЕТРазделить PDF — Извлечь страницы из PDF файла онлайн бесплатно
Как разделить PDF на отдельные страницы?
Выберите файл PDF, состоящий из нескольких страниц, и переместите его в облако загрузки. Его можно взять как из своего компьютера, так и из облачного хранилища.
Доступная работа с PDF
В интернете множество сервисов, предлагающих разделить PDF-документы на отдельные страницы, заплатив за программу. Наш сервис работает абсолютно бесплатно.
Наш сервис работает абсолютно бесплатно.
Расширенный функционал
Сервис предлагает возможность настройки параметров разделения. Вы сможете выбрать номера страниц, которые нужно извлечь, или просто выделить нужные мышкой.
Разделяйте с любого ПК
Операционная система вашего компьютера не является определяющим фактором. Приложение совместимо с любым программным обеспечением и браузерами.
Онлайн-безопасность
Мы не храним ваши документы более часа. В течение этого времени только вы можете работать с ними – больше никто не имеет доступа к вашим файлам.
Облачная обработка PDF
Разделение PDF, извлечение отдельных страниц и их последующее удаление производятся силами облачного сервера. Вам не придется использовать ресурсы ПК.
Как ПДФ документ разбить на несколько страниц
Инструкция как разделить PDF файл на отдельные страницы
Чтобы создать отдельные файлы листов из многостраничного ПДФ, выполните 4 действия:
Шаг 1.
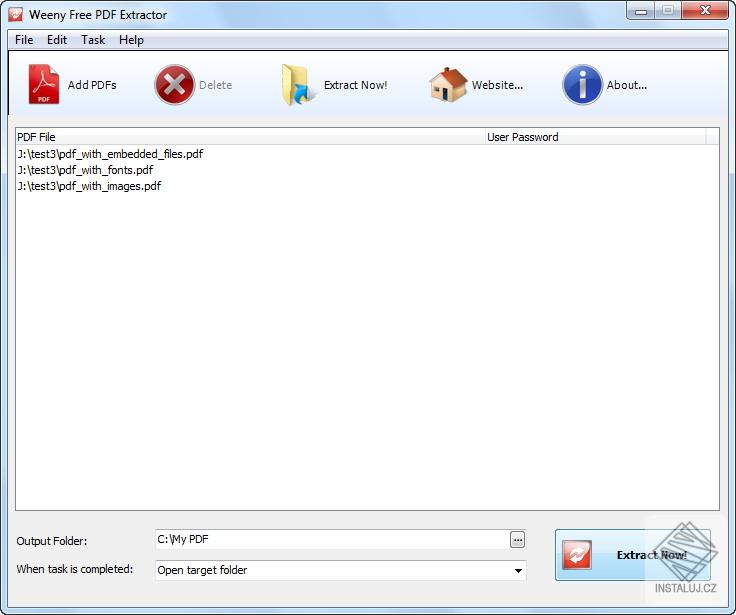 Установите программу на компьютер
Установите программу на компьютерДля начала работы скачайте приложение PDF Commander на нашем сайте. Запустите установщик, далее ознакомьтесь с пользовательским соглашением и примите его, укажите папку, создайте ярлык на рабочем столе или закрепите программу на панели задач.
Скачать бесплатноШаг 2. Откройте документ
Запустите редактор и нажмите «Открыть PDF». Укажите нужную папку и файл. Также вы сможете создать в программе новый документ или объединить несколько файлов в один.
Стартовое меню программы
Шаг 3. Отредактируйте каждый лист
Если необходимо, настройте каждую страницу по отдельности. Для этого перейдите на нужный лист, используя специальный раздел в левом меню или кликнув на стрелки внизу программы.
Вы можете ввести номер страницы самостоятельно
В разделе «Объекты» можно добавить готовый штамп из каталога, отметить важный момент заметкой или закладкой, разместить на листе текст, электронную подпись или изображение.
Также можно создать нумерацию
Во вкладке «Страницы» вы сможете кадрировать лист и обрезать лишнюю информацию, повернуть его на 90 градусов, добавить новые страницы или удалить ненужные.
Нажимайте «Повернуть» до достижения необходимого эффекта
Шаг 4. Сохраните страницы как отдельные документы
Чтобы разделить файл пдф на отдельные страницы, нажмите «Файл» — «Инструменты». Здесь вы можете извлечь текст или изображения, конвертировать или объединить в ПДФ. Для сохранения листов выберите «Разбить на страницы». Укажите папку для экспорта и введите название.
Программа создаст столько файлов, сколько было страниц в документе
Заключение
Теперь вы знаете, как разбить многостраничный скан пдф на отдельные листы в программе PDF Commander. Она предлагает все необходимые инструменты, а простой и удобный интерфейс позволит приступить к редактированию сразу же после установки. С помощью приложения вы сможете размещать текст, картинки, подписи, готовые штампы, создавать нумерацию страниц, скрыть конфиденциальную информацию, установить пароль на открытие или редактирование и многое другое. Скачайте редактор прямо сейчас и опробуйте все его функции!
Скачайте редактор прямо сейчас и опробуйте все его функции!
Разделить PDF на страницы не сложно по этому методу
Если вам когда-нибудь потребуется из многостраничного документа в формате PDF (журнал, книга и т.д.) «вытянуть» отдельно одну или несколько страниц для каких-либо целей, знайте, что для этого вовсе не нужно искать и загружать из интернета стороннее программное обеспечение, так как с этим отлично может справиться любимый многими пользователями интернет-браузер Google Chrome.
Как оказалось, он умеет по-умолчанию не только просматривать и печатать PDF-файлы, но и разделять их на отдельные страницы.
Для этого всего лишь необходимо знать, где и как в Chrome сделать необходимые настройки. В этой инструкции я шаг за шагом опишу вам весь процесс достижения конечной цели.
КАК ОТКРЫТЬ PDF В GOOGLE CHROME. На PDF-файле, с которым будем работать, при помощи клика правой кнопки мышки вызываем контекстное меню и выбираем «Открыть с помощью» — «Google Chrome».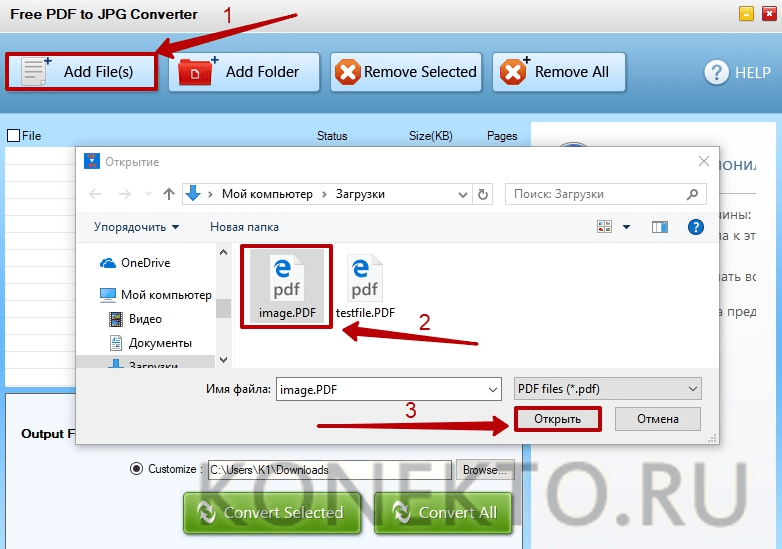
Если в списке нет браузера Chrome, тогда действуем так:
- нажимаем «Выбрать программу…»;
- задействовав кнопку «Обзор…» находим исполняемый файл, который по-умолчанию находится в C:\Program Files\Google\Chrome\Application\chrome.exe;
- обязательно снимаем флажок с «Использовать выбранную прогр. для всех файлов такого типа»;
- нажимаем кнопку «ОК».
РАЗДЕЛИТЬ PDF
Когда откроется файл в браузере, нажимаем на значок Принтера или сочетание клавиш Ctrl+P на клавиатуре.
В открывшемся окне печати документа кликаем по кнопке «Изменить».
Выбираем «Сохранить как PDF».
В поле «Страницы» указываем желаемый номер и нажимаем на кнопку «Сохранить».
Выбираем место на компьютере для сохранения, даём название файлу и делаем клик по кнопке «Сохранить».
Переходим в папку с сохранённой страницей и открываем её.
Вот и всё, теперь как разделить PDF на страницы вы знаете.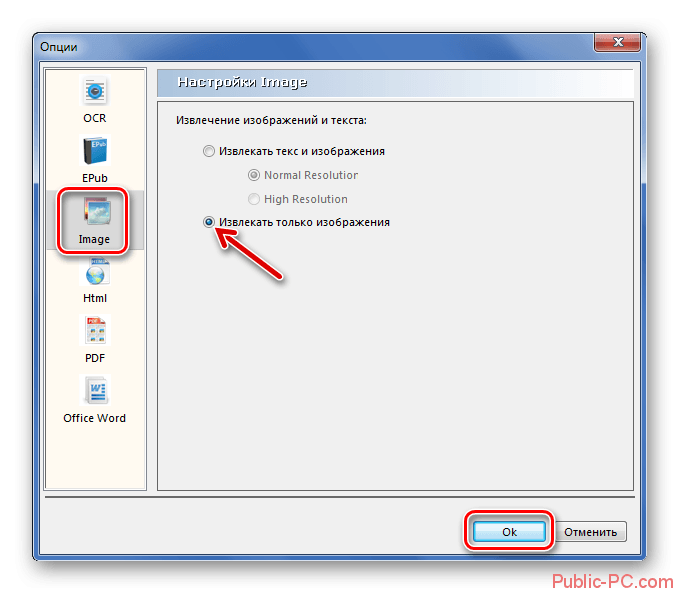 Внимание, для последующей печати PDF-файла на принтере, выберите свой принтер в окне печати вместо «Сохранить как PDF»! Не спешите уходить, на этом блоге вас ждут ещё около 510 полезных советов и инструкций.
Внимание, для последующей печати PDF-файла на принтере, выберите свой принтер в окне печати вместо «Сохранить как PDF»! Не спешите уходить, на этом блоге вас ждут ещё около 510 полезных советов и инструкций.
Разделение PDF — Извлечение страниц из вашего PDF-файла
Процесс разделения в два щелчка
Мгновенно разделите PDF-файл на отдельные одностраничные страницы или извлеките определенные страницы, чтобы сформировать новый документ PDF. Вы также можете одновременно добавлять и извлекать страницы из нескольких PDF-файлов.
Безопасное разделение PDF-файлов онлайн
У нас есть политика конфиденциальности, в которой четко объясняется, насколько важны для нас безопасность и ваша конфиденциальность. Мы навсегда удаляем все ваши файлы с наших серверов через час после загрузки.
Разделение PDF-файлов на всех платформах
В качестве веб-приложения вы можете разделить PDF-файлы во всех операционных системах с помощью новейших веб-браузеров. Он работает в Windows, Mac и Linux.
Разделение PDF с предварительным просмотром
Наш разделитель PDF позволяет предварительно просмотреть страницы, которые вы хотите разделить. Вы можете выбрать страницы в визуальном интерфейсе или просто ввести количество страниц, которые вы хотите извлечь.
Доступное онлайн-программное обеспечение
Обычно, чтобы разделить PDF-файл, нужно потратить много денег на программное обеспечение премиум-класса.Мы предлагаем это по доступным ежемесячным ставкам.
Обработка PDF в облаке
Вся работа по жесткому разделению, извлечению и удалению выполняется в облаке. Таким образом, он не будет использовать ресурсы вашего компьютера.
.Как сохранить одну страницу PDF-файла
Другие варианты извлечения:
Если вы хотите сохранить более одного файла в виде нового PDF-файла, вы можете выбрать несколько страниц в одном и том же режиме инструмента «Разделить». Диапазон страниц будет размещен в новом файле в том порядке, в котором вы их выбираете.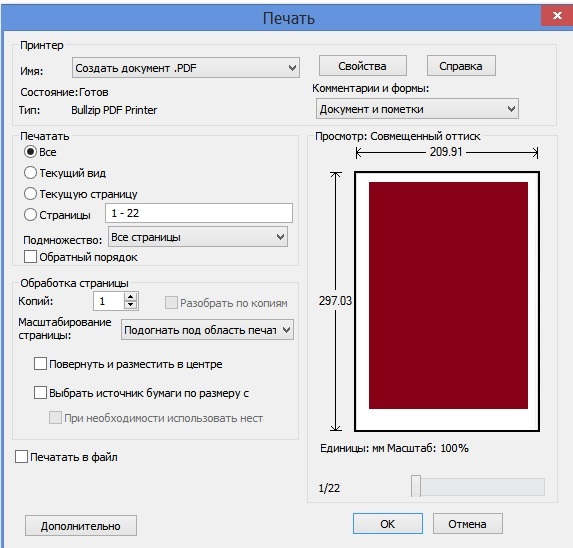 Другой вариант — сохранить каждую существующую страницу как одностраничный PDF-файл. Эта опция полезна в определенных ситуациях, например, когда вы хотите разделить 20 изображений на 20 отдельных файлов.
Другой вариант — сохранить каждую существующую страницу как одностраничный PDF-файл. Эта опция полезна в определенных ситуациях, например, когда вы хотите разделить 20 изображений на 20 отдельных файлов.
Как сохранить одну страницу PDF-файла — это простой процесс, который легко сделать с помощью нашего онлайн-инструмента.Однако на этом веселье не заканчивается. Ознакомьтесь с несколькими другими инструментами, которые можно использовать с новым файлом.
Сжать — уменьшить размер извлеченного одностраничного PDF-файла.
eSign — нужно подписать контракт? Сгенерируйте и добавьте к нему электронную подпись.
Protect — зашифровать страницу паролем после сохранения в новый файл.
Converter — конвертируйте PDF в Word, PPT, JPG или Excel.
Куда девается исходный файл?
После того, как вы загрузите первый документ на наши серверы, чтобы начать процесс извлечения — мы удалим его из нашей системы через час.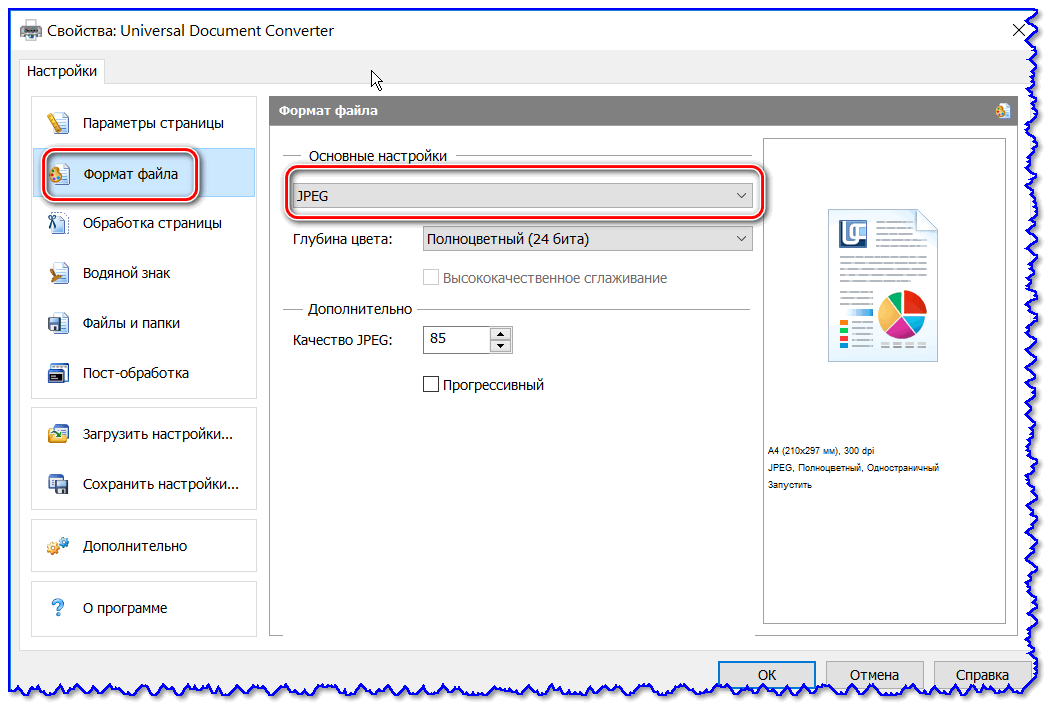 В это время вы можете продолжить работу с файлом с помощью различных упомянутых инструментов. Каждый раз, когда вы выбираете сохранить и применять изменение, на странице результатов наш интеллектуальный алгоритм будет определять наиболее подходящие инструменты, чтобы показать вам.
В это время вы можете продолжить работу с файлом с помощью различных упомянутых инструментов. Каждый раз, когда вы выбираете сохранить и применять изменение, на странице результатов наш интеллектуальный алгоритм будет определять наиболее подходящие инструменты, чтобы показать вам.
Например, на изображении ниже после того, как вы сохранили одну страницу из файла PDF, вы можете преобразовать ее в Word, отредактировать или даже сжать файл до размера, пригодного для электронной почты. Если инструмента, к которому вы хотите получить доступ, нет в списке, вам нужно сначала загрузить новый документ, а затем загрузить его обратно в один из 18 инструментов, доступных на домашней странице, а также в каждый верхний и нижний колонтитулы на страницах инструментов.
.javascript — Как сохранить изображение на нескольких страницах PDF с помощью jspdf
Переполнение стека- Около
- Продукты
- Для команд
- Переполнение стека Общественные вопросы и ответы
- Переполнение стека для команд Где разработчики и технологи делятся частными знаниями с коллегами

Сканирование нескольких страниц и сохранение в один файл PDF — Сообщество поддержки HP
@GrampaGeoff
Добро пожаловать в сообщество поддержки HP.
Сохраните несколько страниц или фотографий в один файл PDF с помощью HP Scan. На вашем компьютере должно быть установлено программное обеспечение Adobe Reader. Перейдите в Get Adobe Reader, чтобы установить программное обеспечение.
ПРИМЕЧАНИЕ:HP Scan не поддерживает добавление нескольких фотографий JPEG, PNG или TIFF в один файл.Вы должны сохранять фотографии в формате PDF, чтобы сохранить их все в одном файле.
Проверьте следующие требования для многостраничного сканирования в один файл PDF:
Чтобы сохранить несколько фотографий в один файл, необходимо использовать ярлыки для документов PDF.
Используйте разрешение 300 точек на дюйм или ниже.
Найдите в Windows поиск HP и выберите свой принтер.

Откроется HP Printer Assistant.
Щелкните «Сканировать», а затем щелкните «Сканировать документ или фотографию».
Откроется HP Scan.
В HP Scan выберите ярлык «Сохранить как PDF» или «Документ в файл».
Если , щелкните Сохранить. Все страницы сохраняются в один файл. отсканировал несколько страниц из АПД и
Если вы сканировали со стекла сканера , загрузите следующую страницу или фотографию на стекло.Нажмите кнопку с плюсом или в окне предварительного просмотра сканирования HP, чтобы отсканировать следующий элемент. Повторяйте этот шаг, пока все страницы или фотографии не будут отсканированы, а затем нажмите «Сохранить».
Выберите PDF в меню «Тип файла».
Измените имя файла и папку, в которую вы хотите сохранить отсканированное изображение, а затем нажмите «Сохранить».
Сообщите мне, поможет ли это.
Если информация, которую я предоставил, была полезной, дайте нам некоторое подкрепление, щелкнув кнопки Принятое решение и Престижность, это поможет нам и другим увидеть, что у нас есть ответы!
Спасибо!
Хорошего дня!
.Как создать PDF-файл с несколькими страницами из объекта Graphics с помощью Java и itext
Переполнение стека- Около
- Продукты
- Для команд
- Переполнение стека Общественные вопросы и ответы
- Переполнение стека для команд Где разработчики и технологи делятся частными знаниями с коллегами
- Вакансии Программирование и связанные с ним технические возможности карьерного роста
- Талант Нанимайте технических специалистов и создавайте свой бренд работодателя
- Реклама Обратитесь к разработчикам и технологам со всего мира
python — Как сохранить несколько графиков Seaborn в один файл pdf
Переполнение стека- Около
- Продукты
- Для команд
- Переполнение стека Общественные вопросы и ответы
- Переполнение стека для команд Где разработчики и технологи делятся частными знаниями с коллегами
- Вакансии Программирование и связанные с ним технические возможности карьерного роста
- Талант Нанимайте технических специалистов и создавайте свой бренд работодателя
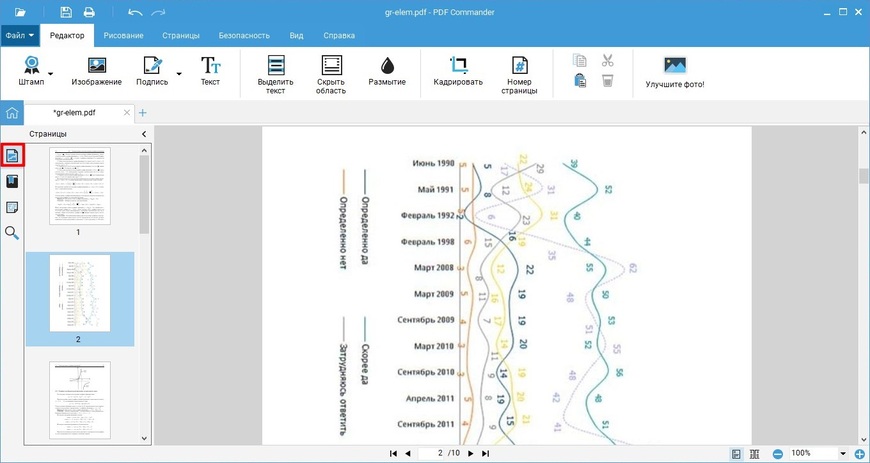
Split PDF Online — Разделить PDF-документы и файлы бесплатно
Разделение PDF-файлов еще никогда не было таким простым.
Загрузка ….
Пожалуйста, проявите терпение.
ОТМЕНА
Ваши файлы останутся конфиденциальными. Безопасная загрузка файлов по HTTPS.
Как разделить страницы PDF с помощью нашего бесплатного разделителя PDF онлайн:
1
Шаг 1: Загрузите файл
Перетащите PDF-файл, который вы хотите разделить, в зону размещения выше или нажмите «Загрузить», чтобы выбрать файл на своем компьютере.
Шаг 2
Вариант A : Разделить PDF-файл с помощью инструмента «Извлечь PDF-страницы» Если вы хотите разделить PDF-файлы, извлекая страницы из PDF-файлов, сохранив при этом исходный PDF-файл, используйте инструмент «Извлечь PDF-страницы».
Сначала установите (или отметьте) поле слева от имени файла. Затем выберите вкладку «Правка», затем «Удалить страницы». Щелкните Извлечь страницы. Это запустит мастер извлечения страниц. Выберите диапазон страниц, которые вы хотите удалить из PDF, чтобы начать разделение вашего PDF-файла.
Шаг 2
Вариант B : Разделение PDF путем извлечения и удаления страницРазделите PDF-файл, удалив его из исходного файла с помощью функции «Удалить страницы».
Сначала установите (или отметьте) поле слева от имени файла и выберите исходный файл PDF. Затем выберите вкладку «Правка», затем «Удалить страницы». Нажмите «Удалить страницы», чтобы выбрать диапазон страниц, которые вы хотите удалить.
Как разбить PDF на несколько файлов
Хотя разделение PDF-файла на отдельные PDF-файлы не является одним из самых распространенных вариантов редактирования, оно, безусловно, может быть полезно.С помощью нашего сервиса вы можете выбрать, какие именно страницы из вашего PDF-файла вы хотите отделить.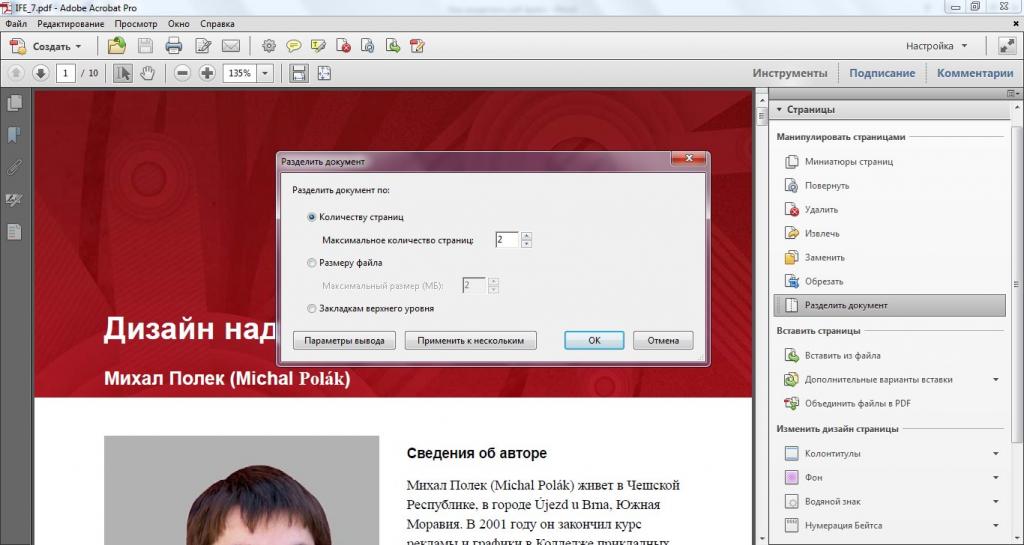 У вас также есть возможность разделить PDF-файлы несколько раз, если вам нужно разделить его на более чем два документа. Мы создали наше программное обеспечение с учетом потребностей пользователей, поэтому всего за два шага вы можете разделить страницы PDF. Никаких хлопот или оплаты не требуется. Слишком много разрозненных файлов или файл уже довольно фрагментирован? Не волнуйся. Вы также можете объединить файлы PDF в один с помощью DocFly.
У вас также есть возможность разделить PDF-файлы несколько раз, если вам нужно разделить его на более чем два документа. Мы создали наше программное обеспечение с учетом потребностей пользователей, поэтому всего за два шага вы можете разделить страницы PDF. Никаких хлопот или оплаты не требуется. Слишком много разрозненных файлов или файл уже довольно фрагментирован? Не волнуйся. Вы также можете объединить файлы PDF в один с помощью DocFly.
Самый простой способ разделить PDF онлайн из DocFly
Быстрое разделение страниц PDF
Ищете способ быстро разделить или извлечь страницы из PDF? Не смотрите дальше, чем DocFly! С помощью нашего бесплатного онлайн-инструмента вы сможете разделить страницы PDF менее чем за минуту.
Когда разделять страницы PDF
Необходимо предоставить общий доступ только к определенным страницам из файла PDF? Это просто сделать с помощью инструмента DocFly PDF Page Splitter. Избегайте отправки длинных файлов с посторонней или потенциально конфиденциальной информацией.
Все необходимые инструменты для работы с PDF
DocFly предлагает все инструменты, необходимые для создания, редактирования, объединения и защиты файлов PDF. Это полный набор простых в использовании инструментов, которые помогут вам выполнять работу быстрее.
Безопасная загрузка и хранение файлов
Все файлы, загружаемые в наш разделитель PDF, зашифрованы через HTTPS для защиты вашего контента.Файлы хранятся в защищенной базе данных, управляемой облачным хостингом Amazon. Вы можете удалить свои файлы из нашей системы в любое время.
Доступ к файлам из любого места
DocFly — это онлайн-сервис, доступный через любое устройство, подключенное к Интернету. Вы можете получить доступ к своему файлу из дома, офиса или где-либо еще.
Всегда в курсе
DocFly находится в облаке, поэтому всякий раз, когда вы заходите на сайт, вы получаете доступ к последней версии программного обеспечения.Никаких длительных обновлений или загрузки программного обеспечения не требуется.
Готовы разделить файлы PDF?
СОЗДАТЬ PDF
ИЗМЕНИТЬ PDF
ПРЕОБРАЗОВАТЬ PDF
Split PDF — 100% бесплатный онлайн-сервис для разделения файлов PDF
Разделите и разделите файл PDF на отдельные страницы онлайн
или перетащите файлы сюда, чтобы начать загрузку
Как разделить страницы PDF
-
1. Выберите файл или перетащите файл PDF, который хотите разделить.
-
2. Выберите страницы, на которые вы хотите разделить, из исходного PDF-файла, щелкнув страницу.
-
3. После выбора нужных страниц щелкните, чтобы уточнить выбранные страницы и экспортировать их в отдельный PDF-файл.
-
4.
 Разделенный PDF-файл будет готов для «загрузки».
Разделенный PDF-файл будет готов для «загрузки».
-
Есть две функции с функцией Разделить PDF.Вы можете либо разделить PDF-файл на отдельные страницы, либо извлечь определенные страницы из исходного документа.
-
Любые файлы, загруженные на наши серверы и впоследствии загруженные, будут удалены через час после создания ссылки. Пожалуйста, смотрите нашу Политику конфиденциальности для получения дополнительной информации.
-
К нашему веб-инструменту для разделения файлов PDF можно получить доступ со всех платформ и устройств. Сюда входят машины, работающие на Windows, Mac или Linux, а также любые смартфоны и планшеты.
-
Просмотрите файл PDF при использовании нашего инструмента «Разделить PDF». Это даст вам лучший обзор файла, который вы разделяете.

-
Разделить файл непросто, и с помощью программного обеспечения, которое запускает вас на сотни, мы создали онлайн-инструмент, который может сэкономить вам сотни за небольшую часть той цены, которую он обычно вам стоит.
-
Извлечение, добавление или разделение на отдельные страницы PDF выполняется в облаке.В PDFBEAR мы упростили для вас доступ к нему где угодно, и с помощью нескольких щелчков мышью вы можете создавать новые документы PDF из исходной загрузки.
Функция «Разделить PDF» поможет вам разделить файл или извлечь страницы по отдельности и экспортировать их в новые файлы PDF. Создавайте новые отдельные файлы PDF из исходного документа PDF.
Оцените этот инструмент
★ ★ ★ ★ ★
5/5 — 0 голосов
4 способа извлечения страниц из PDF (онлайн и офлайн) В2021 г.
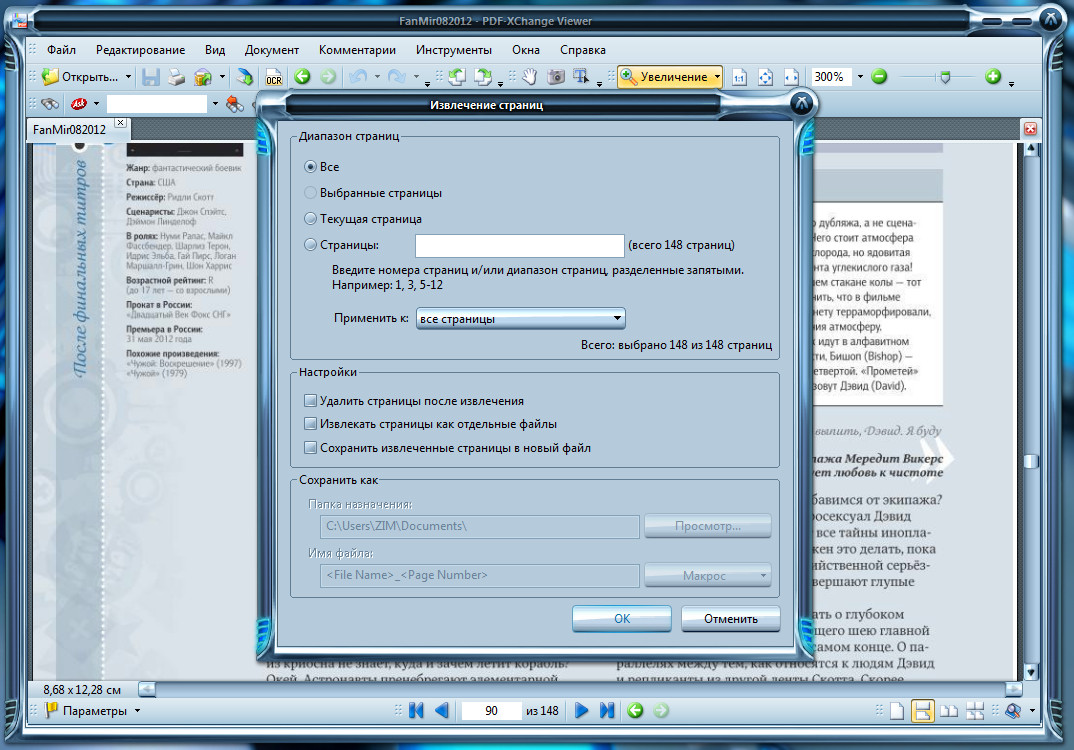
Хотите извлечь страницы из PDF? Файлы PDF стали обычным способом хранения данных в наши дни.Многие люди предпочитают все функции Word, Excel и Access в одном документе. Извлечение страниц из файла PDF или извлечение отдельной страницы из файла PDF, когда вы хотите, может быть удобным трюком, и вот как это сделать.
Я расскажу вам 4 способа сделать это. Один будет использовать веб-сайт, два других — через программное обеспечение, которое вам нужно установить на ваш Mac / ПК с Windows, а другой — это премиум-метод, который вам нужно купить и установить на свой ПК / Mac с предоставленной лицензией.Вы можете использовать пробную версию с некоторыми ограничениями. Вы — пользователь, который часто работает с файлами PDF, мы настоятельно рекомендуем использовать Wondershare PDFelement, который является лучшим премиальным методом. Вы также можете прочитать наш полный обзор Wondershare PDFElement.
1. Извлечение страниц из PDF в Интернете с помощью SplitPDF (бесплатно)
Этот метод будет полезен для людей, которые хотят время от времени извлекать определенную страницу из PDF-файла и не предпочитают иметь специальное приложение только для этой цели.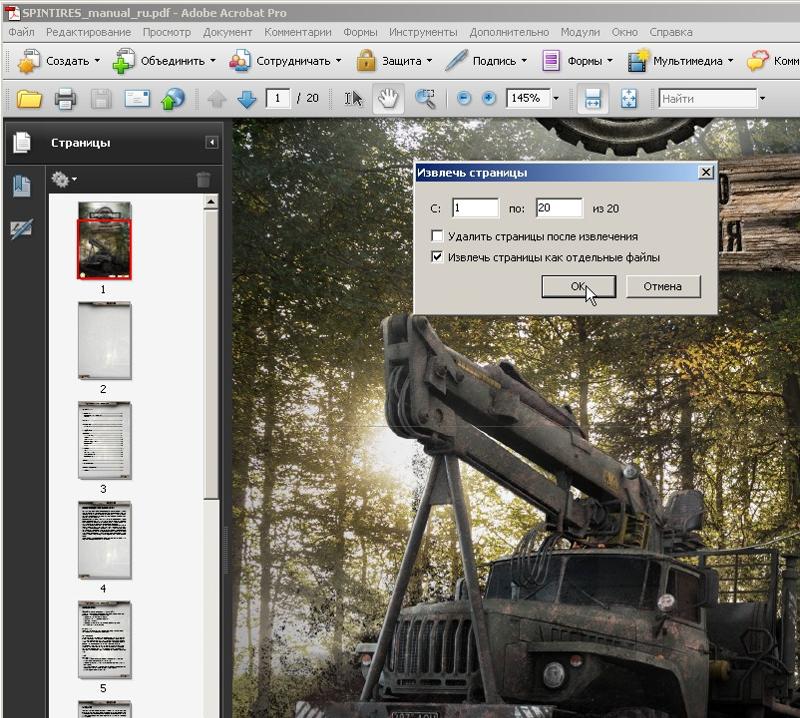
Достаточно —
- Вам необходимо посетить веб-сайт SplitPDF.
- Затем просто выберите PDF-файл в DropBox, Google Диске или на вашем компьютере.
- После того, как вы выберете файл, просто введите номер страницы, которую вы хотите извлечь, в оба поля (как на изображении ниже)
- Как только вы закончите со всем этим, просто нажмите «Разделить», и все готово.
Видеоурок: Как извлечь страницы из онлайн-PDF
Если вы хотите посмотреть обучающее видео, нажмите здесь кнопку воспроизведения.В противном случае выполните описанные выше действия, чтобы узнать, как это сделать.
youtube.com/embed/f7WhAmyhgHk?version=3&rel=1&showsearch=0&showinfo=1&iv_load_policy=1&fs=1&hl=en-US&autohide=2&wmode=transparent» allowfullscreen=»true» sandbox=»allow-scripts allow-same-origin allow-popups allow-presentation»/>
Я лично рекомендую
Wondershare PDFElement, так как Wondershare пользуется большим доверием. Хотя это стоит денег, но оно того стоит. Это лучшая альтернатива Adobe Acrobat reader. Он также доступен для Windows и Mac. Он предоставляет почти все функции по фиксированной цене.Он поставляется с бессрочной лицензией, поэтому вам не нужно платить ежемесячную плату. Читатели WhatVwant получают специальную скидку 35% на этой странице со скидкой.
Достаточно —
- В редакторе вашего PDF-файла просто нажмите страницы в меню вверху. Щелкните « Extract » в разделе страниц.
 На экране появится всплывающее окно, в разделе «Диапазон» просто введите количество страниц, которые вы хотите извлечь.
На экране появится всплывающее окно, в разделе «Диапазон» просто введите количество страниц, которые вы хотите извлечь.
После завершения просто нажмите «ОК» и сохраните в файл, щелкнув значок «Сохранить на диск» в верхнем левом углу экрана или просто нажав ctrl + s
3.Как перенести несколько страниц из PDF в автономный режим с помощью PDFSAM (бесплатно) —
Этот метод потребует от вас загрузки бесплатного программного обеспечения из PDFSAM. Это будет полезно для людей, которым удобно иметь специальное приложение для этой цели.
Достаточно —
- Загрузите PDFSAM для официального сайта
- Откройте его, и вы увидите все функции, которые он может выполнять. Выберите функцию «Разделить».
- Затем просто выберите нужный файл и в поле введите x-x, где x — это страница, которую вы хотите извлечь.
- Нажмите «Выполнить»
Также прочтите —
4.
 Как извлечь страницы из PDF на Mac с помощью Acrobat
Как извлечь страницы из PDF на Mac с помощью AcrobatВы узнаете, как извлечь одну или несколько страниц из файла PDF с помощью Adobe Acrobat Reader DC.
- Откройте Acrobat Reader DC.
- Щелкните вкладку «Инструменты» в верхнем главном меню.
- Найдите и выберите опцию «Упорядочить страницы» в списке доступных функций PDF.
- Иногда, если он не отображается, нажмите на опцию «Показать еще», и эта функция появится в списке.
- Вы также можете открыть инструмент «Упорядочить страницы», используя ярлык в правом углу панели. Он будет виден вместе с другими инструментами PDF.
- Нажмите кнопку «Выбрать файл». Вы можете увидеть текст, отображаемый над кнопкой, как страницы «Удалить, вставить, извлечь или повернуть».
- После нажатия кнопки откроется диалоговое окно, затем выберите и откройте файл PDF, из которого вы хотите извлечь страницы.
- Выберите файл PDF, в котором вы хотите сохранить одну или несколько страниц PDF в отдельный файл PDF.

- Нажмите кнопку «Открыть».
- После открытия файла нажмите на опцию «Извлечь» в верхнем главном меню.
- Извлечь выделенные страницы:
- Здесь вы можете выбрать одну страницу или несколько конкретных страниц. Когда вы выбираете страницы для извлечения, вы можете выбрать одну страницу или набор определенных страниц:
- Чтобы извлечь набор последовательных страниц из вашего PDF-файла, вы должны щелкнуть по первой странице, которую вы хотите извлечь, а затем удерживать Shift (Windows и Mac) и щелкните последнюю страницу, которую хотите извлечь, чтобы выделить набор.
- Для извлечения непоследовательных страниц из файла PDF необходимо щелкнуть страницу для извлечения, затем удерживать клавишу Ctrl на компьютере с Windows или клавишу Cmd на компьютере Mac и щелкать каждую дополнительную страницу, которую нужно извлечь в новый PDF-файл. документ.
- Здесь у вас будет два варианта выбора желаемого типа извлечения.

- «Удалить страницы после извлечения»: установите этот флажок, если вы хотите удалить страницы из исходного файла PDF при извлечении.
- «Извлечь страницы как отдельные файлы»: установите этот флажок, предположим, если вы хотите извлекать только выделенные страницы в виде отдельного файла PDF.
- Извлечь для извлечения выбранных страниц:
- Нажмите синюю кнопку «Извлечь», чтобы создать новый PDF-файл из выделенных страниц из выбранного PDF-файла.
- Сохраните извлеченный PDF-файл:
- Когда PDF-файл извлеченных страниц откроется в новой вкладке, выберите пункт «Файл» в верхнем меню.
- Нажмите «Сохранить» или выберите «Файл» и выберите «Сохранить как », а затем выберите желаемое имя файла и место для сохранения нового файла.
- Ваш новый PDF-файл с извлеченными страницами сохранен и готов к открытию!
Заключение
Если у вас ограниченный объем работы, вы можете воспользоваться первым бесплатным онлайн-методом для извлечения файлов PDF.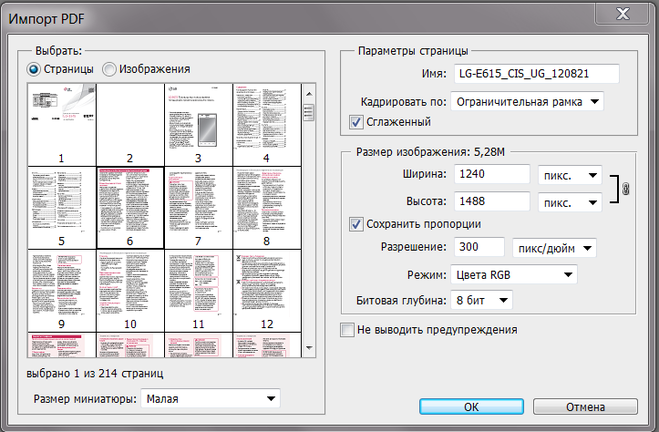 Если вы регулярно работаете с PDF-файлами, мы рекомендуем вам использовать Adobe Acrobat DC. Если вам нужна альтернатива по более низкой цене, мы предлагаем Wondershare PDFelement.
Если вы регулярно работаете с PDF-файлами, мы рекомендуем вам использовать Adobe Acrobat DC. Если вам нужна альтернатива по более низкой цене, мы предлагаем Wondershare PDFelement.
Если вам нравится этот учебник о 4 способах извлечения страниц из файлов PDF, поделитесь им со своими друзьями.Хотите больше технологий. Советы, пожалуйста, следите за тем, что хотите на Facebook и Twitter. Подпишитесь на канал whatVwant на YouTube, чтобы получать регулярные обновления.
- Функции
- Цена
- Спектакль
- Поддерживать
Поддержите нас, поделившись этим сообщением:
Разделение файлов PDF в Интернете. Бесплатный сервис для разделения PDF
PDF файлов онлайн. Бесплатная услуга по разделению PDFРазделить PDF-файл на отдельные файлы онлайн.
Ваш файл был успешно обработанПоделиться через фейсбук
Поделиться в Твиттере
Поделиться в LinkedIn
Посмотреть другие приложения
Добавить это приложение в закладки
Aspose PDF Splitter — это бесплатное веб-приложение для разделения файла PDF-документа по диапазонам страниц или извлечения всех частей в несколько PDF-файлов. Разделите онлайн с Mac OS, Linux, Android, iOS и где угодно. Если вы хотите программно разделить файл PDF, обратитесь к документации Aspose.PDF .
Разделите онлайн с Mac OS, Linux, Android, iOS и где угодно. Если вы хотите программно разделить файл PDF, обратитесь к документации Aspose.PDF .- Разделить PDF-файл пополам
- Разделить PDF-файл на несколько частей
- Сохранить стиль исходного документа
- Мгновенно загрузить или отправить выходной файл по электронной почте
- Попробуйте другие разделители: PDF DOC Word PowerPoint IMAGE JPG PNG BMP GIF TIFF
- Разделить PDF онлайн.
Как разделить документ PDF
1
Откройте браузер на веб-сайте бесплатного приложения Aspose PDF и перейдите в приложение Splitter Tool.2
Щелкните внутри области размещения файла, чтобы загрузить файл PDF, или перетащите файл PDF.3
Нажмите кнопку «SPLIT», файл будет автоматически загружен для разделения.
4
После того, как наш механизм разделения PDF-файлов, ссылка на скачивание PDF-файла станет доступна сразу.5
Вы также можете отправить ссылку на файл PDF на свой адрес электронной почты.6
Обратите внимание, что файл будет удален с наших серверов через 24 часа, и ссылки для скачивания перестанут работать по истечении этого периода времени.
FAQ
- org/Question»>
2
⏱️ Сколько времени нужно на разделение PDF-файла?
Этот сплиттер работает шустро. Вы можете разделить PDF-файл за несколько секунд.
org/Question»>4
💻 Могу ли я разделить PDF на Mac OS, Android или Linux?
Да, вы можете использовать бесплатный сплиттер Aspose в любой операционной системе, в которой есть веб-браузер.
 Наш разделитель PDF работает онлайн и не требует установки программного обеспечения.
Наш разделитель PDF работает онлайн и не требует установки программного обеспечения.
1
❓ Как разделить документ PDF?
Во-первых, вам нужно добавить файл для разделения: перетащите файл PDF или щелкните внутри белой области, чтобы выбрать файл.Затем нажмите кнопку «Разделить». Когда разделенный PDF-документ будет завершен, вы можете загрузить файлы с результатами.
3
🛡️ Безопасно ли разделить PDF-файл с помощью бесплатного разделителя Aspose?
Конечно! Ссылка для скачивания файлов результатов будет доступна сразу после разделения.Мы удаляем загруженные файлы через 24 часа, и ссылки для скачивания перестанут работать по истечении этого времени. Никто не имеет доступа к вашим файлам. Разделитель файлов абсолютно безопасен.
Быстрый и простой разветвитель
Загрузите документ и нажмите кнопку «РАЗДЕЛИТЬ». Как только разделение будет выполнено, вы получите ZIP-архив с отдельными страницами.
Разветвитель из любого места
Работает на всех платформах, включая Windows, Mac, Android и iOS.Извлеките все страницы PDF в несколько файлов PDF. Разделяйте или извлекайте PDF-файлы онлайн, легко и бесплатно ..
Качество разделения
Powered by Aspose.PDF Все файлы обрабатываются с использованием API Aspose, которые используются многими компаниями из списка Fortune 100 в 114 странах.
Бесплатные онлайн-инструменты для редактирования PDF-файлов 2: Разделение, изменение порядка или удаление страниц PDF онлайн Бесплатно Бесплатные настольные инструменты PDF Editor 2: Разделение, изменение порядка или удаление страниц PDF на Рабочий стол бесплатно Этот БЕСПЛАТНЫЙ инструмент PDF
может расколоться,
извлекать, переупорядочивать или удалять страницы PDF из файла Adobe PDF в
новый файл с опциями для сохранения закладок, сохраните другие страницы как
PDF-файл, извлекайте страницы как отдельные файлы по количеству страниц. Вот шаги по разделению, извлечению, изменению порядка или удалению страниц PDF: 1. Выберите Free PDF Инструменты > Разделение, изменение порядка или удаление страниц PDF 2. Выберите PDF-файл. которые вы хотите разделить, изменить порядок или удалить. 3. Модель Расколоть, Откроется диалоговое окно «Изменить порядок или удалить страницы PDF» :
4. Нажмите «Сохранить». Как получить новый файл PDF. Новый файл может быть запущен автоматически, если вы установили Adobe Reader. 5. Поэкспериментируйте с опциями. доступны, чтобы увидеть, что лучше всего соответствует вашим потребностям. Щелкните Close, чтобы закончить.
Пакетная поддержка команд (DOS): (доступна только для зарегистрированного пользователя PDFill PDF Editor)
|
Разделение и объединение файлов PDF. Бесплатная версия с открытым исходным кодом
Мощный инструмент для визуального изменения порядка страниц, составления, удаления страниц, кадрирования, разделения при изменении заданной текстовой области (например, номер счета-фактуры), разделения по страницам, по закладкам, по размеру, поворота, извлечения текста, восстановления, преобразования в оттенки серого, Шифровать, расшифровывать, смешивать, извлекать страницы.Доступно для Windows, Mac и Linux. Попробуйте бесплатно в течение 14 дней.
Сжать
Уменьшить размер файла PDF
Объединить и переупорядочить
Визуально переупорядочивайте страницы, перемещайте их, поворачивайте или объединяйте файлы PDF, перетаскивая страницы из нескольких документов
Разделить по тексту
Разделение файлов PDF на страницах, где текст в выбранной области изменяется
Удалить
Визуально выберите страницы, которые нужно удалить из файла PDF
Урожай
Обрежьте PDF-файлы, нарисовав прямоугольную область, которую вы хотите оставить
изображений в PDF
Преобразование файлов изображений в PDF
Сплит
Разделение файлов PDF с визуальным выбором страниц для разделения или разделения на заданном уровне закладок или в файлах заданного размера
Защищать и снимать
Добавьте разрешения и зашифруйте файлы PDF с использованием 256-битного или 128-битного AES. Расшифруйте PDF-файлы с паролем и создайте незащищенную версию
Расшифруйте PDF-файлы с паролем и создайте незащищенную версию
Извлечь страницы
Визуально выберите страницы, которые нужно извлечь из файла PDF
Преобразовать в оттенки серого
Преобразование текста и изображений PDF-файла в оттенки серого
PDF в текст
Извлечь текст из файлов PDF
Подробнее
Смешивайте файлы PDF, вращайте файлы PDF, объединяйте файлы PDF…
Как разделить и объединить файлы PDF
Пока документ находится в стадии разработки, его содержание может потребовать кардинальных изменений. Его можно собрать в единый документ из нескольких разделов. Некоторые страницы, абзацы и разделы могут быть изменены, переписаны, перемещены или скопированы в отдельный документ. С Master PDF Editor вы можете легко выполнять эти задачи.
Разделение файлов PDF
При разделении документа PDF некоторые страницы извлекаются в новый файл PDF с новым именем.
В этом разделе подробно объясняется разделение файлов PDF.
Извлечение страниц из одного документа и сохранение их в другом
Чтобы разделить документ PDF на две или более части и сохранить их как отдельные документы, используйте меню Документ> Извлечь страницы или нажмите Ctrl + Shift + E . Появится следующее окно:
Здесь вы можете указать, какие страницы текущего документа вы хотите извлечь и сохранить под новым именем.
- Поле Имя файла позволяет указать или найти файл для сохранения извлеченных страниц.
- Раздел Page Range определяет, какие страницы извлекаются.
- Извлечь страницы как один файл — если этот параметр включен, этот параметр извлекает все выбранные страницы как один документ PDF. В противном случае каждая страница сохраняется как отдельный документ.
- Экспорт закладок — если есть какие-то закладки, указывающие на указанные страницы, эти закладки также экспортируются.
- Удалить страницы после извлечения — этот параметр удаляет извлеченные страницы из исходного документа, эффективно разделяя документ PDF на два (или более): извлеченный (-ые) и исходный документ с сохранением извлеченных страниц.Это не может быть отменено.
Нажмите ОК , чтобы извлечь страницы.
Примечание: извлечение страниц из некоторых файлов PDF может быть ограничено их владельцами.
Объединить файлы PDF
Эта функция позволяет объединить и систематизировать несколько отдельных документов PDF в одном файле.
Объединить с помощью инструмента «Вставить страницы»
Чтобы объединить два или более PDF-документов в один, щелкните меню «Документ »> «Вставить страницы » или нажмите Ctrl + Shift + I .Откроется диалоговое окно Вставить страницы .
Здесь вы можете найти все файлы PDF, которые хотите собрать в один документ.
- Нажмите кнопку Добавить файлы или Добавить папку , чтобы добавить определенный файл (ы) PDF или изображения или все содержимое папки в список ниже.
- В списке измените порядок добавленных файлов PDF в том порядке, в котором их содержимое должно соответствовать в конечном документе, с помощью кнопок Вверх, и Вниз, .
- Для каждого документа вы можете указать диапазон страниц для импорта из этого документа, нажав кнопку Page Range .
- Установите положение, в которое должны быть вставлены все выбранные документы и страницы. Параметр «Импортировать закладки» также переносит закладки, связанные с импортированными страницами.
Нажмите ОК , чтобы импортировать страницы.



 Находим необходимый нам документ и ждем аплоад на сервер.
Находим необходимый нам документ и ждем аплоад на сервер.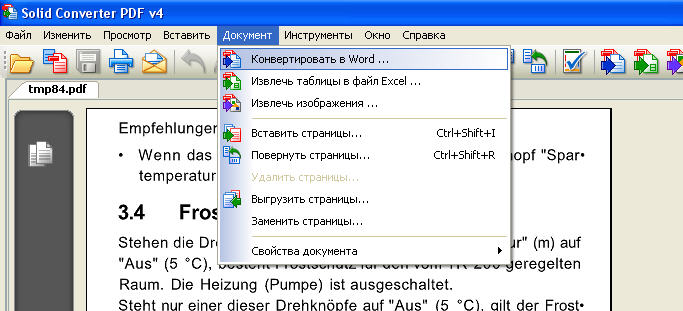 com/ru/split-pdf. Перетащите или выберите из нужной папки требуемый файл (см. пункт 2 раздела «I love PDF»).
com/ru/split-pdf. Перетащите или выберите из нужной папки требуемый файл (см. пункт 2 раздела «I love PDF»).

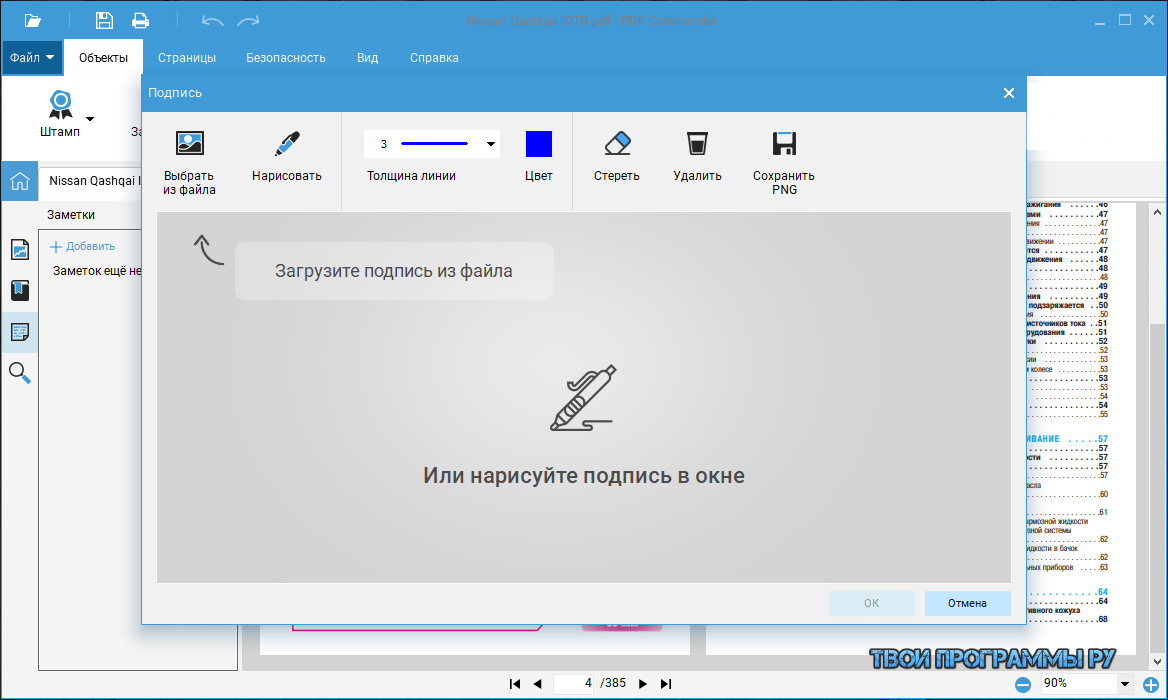
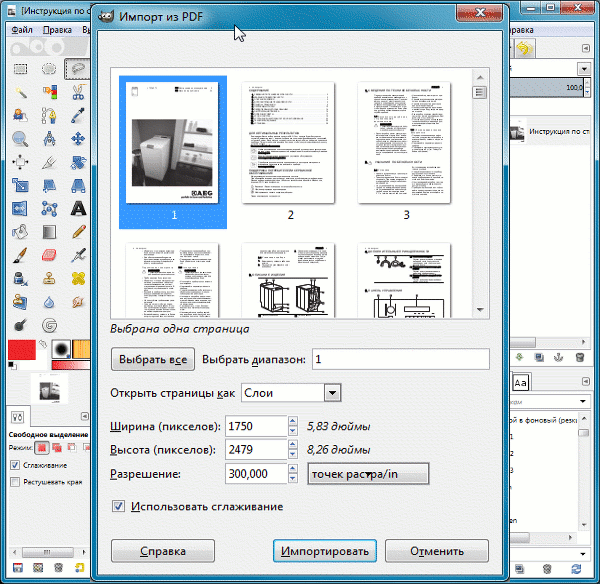
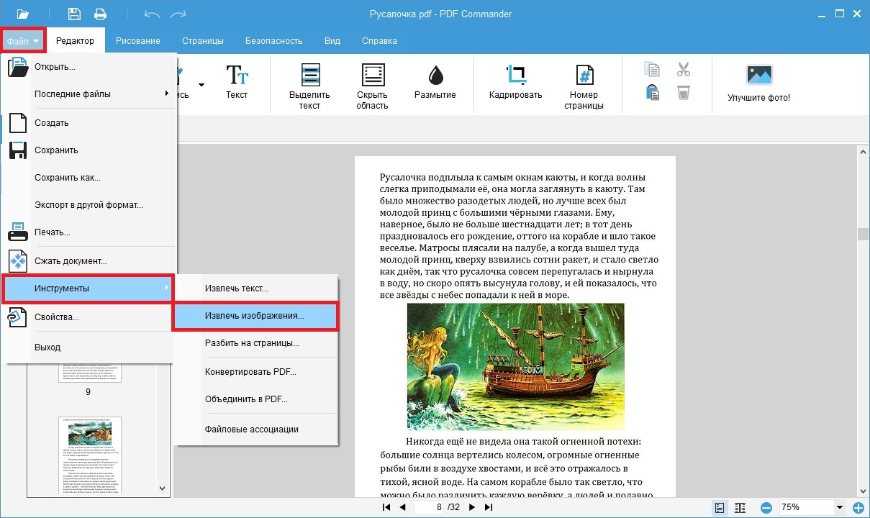 pdf
$ pdfdetach -saveall file.pdf
pdf
$ pdfdetach -saveall file.pdf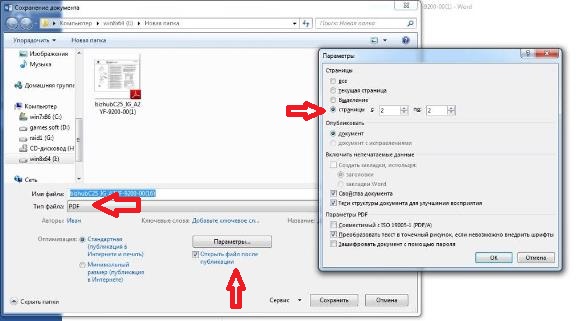 pdf out.pdf
$ pdfinfo in.pdf | grep -i encrypted
Encrypted: no
pdf out.pdf
$ pdfinfo in.pdf | grep -i encrypted
Encrypted: no
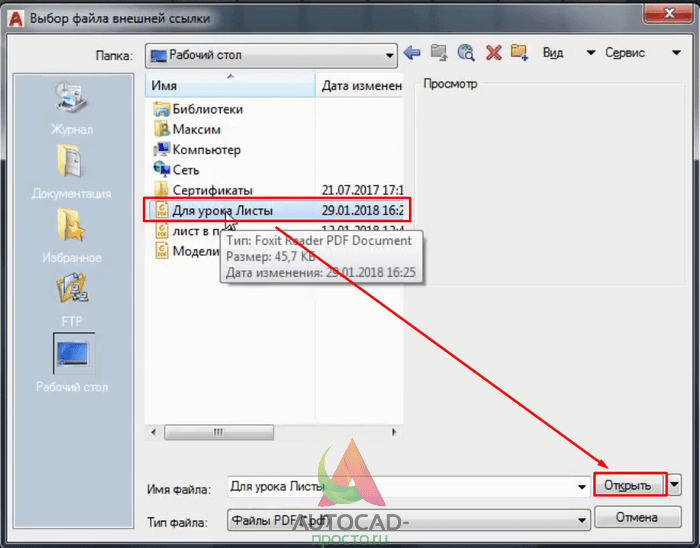 Вы можете выбрать нужное разрешение, настроить фильтр по размеру картинки или же изменить ее положение в пространстве.
Вы можете выбрать нужное разрешение, настроить фильтр по размеру картинки или же изменить ее положение в пространстве. Воспользовавшись имеющимися в нем инструментами, произведите редактирование рисунка, удалив ненужные фрагменты.
Воспользовавшись имеющимися в нем инструментами, произведите редактирование рисунка, удалив ненужные фрагменты.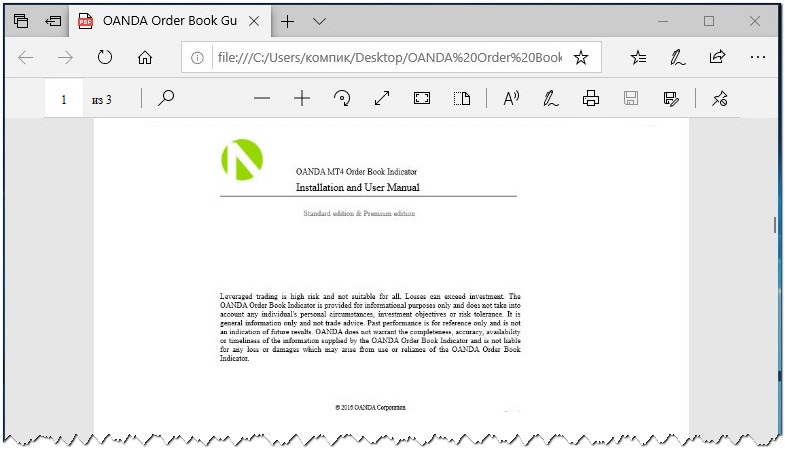
 Поэтому в графу «Укажите страницы» вписываем нужное значение.
Поэтому в графу «Укажите страницы» вписываем нужное значение.
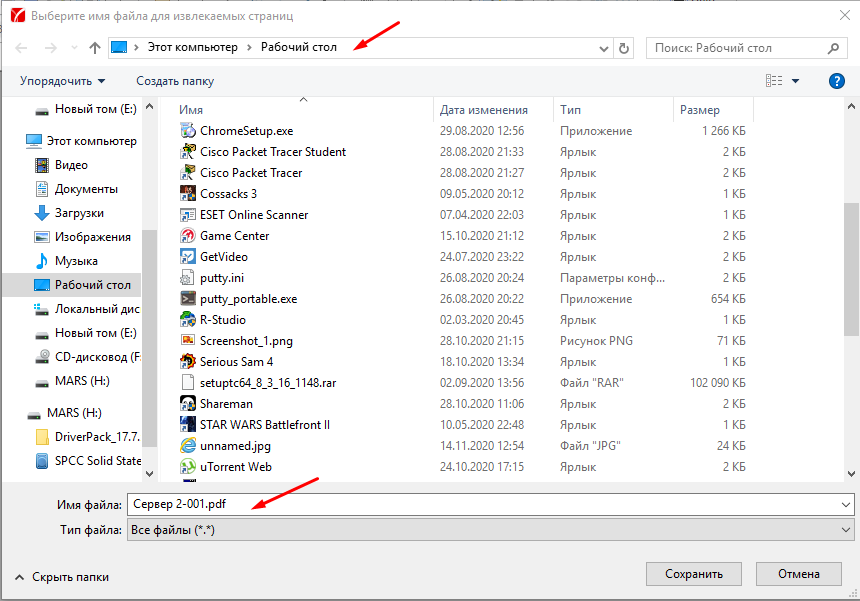
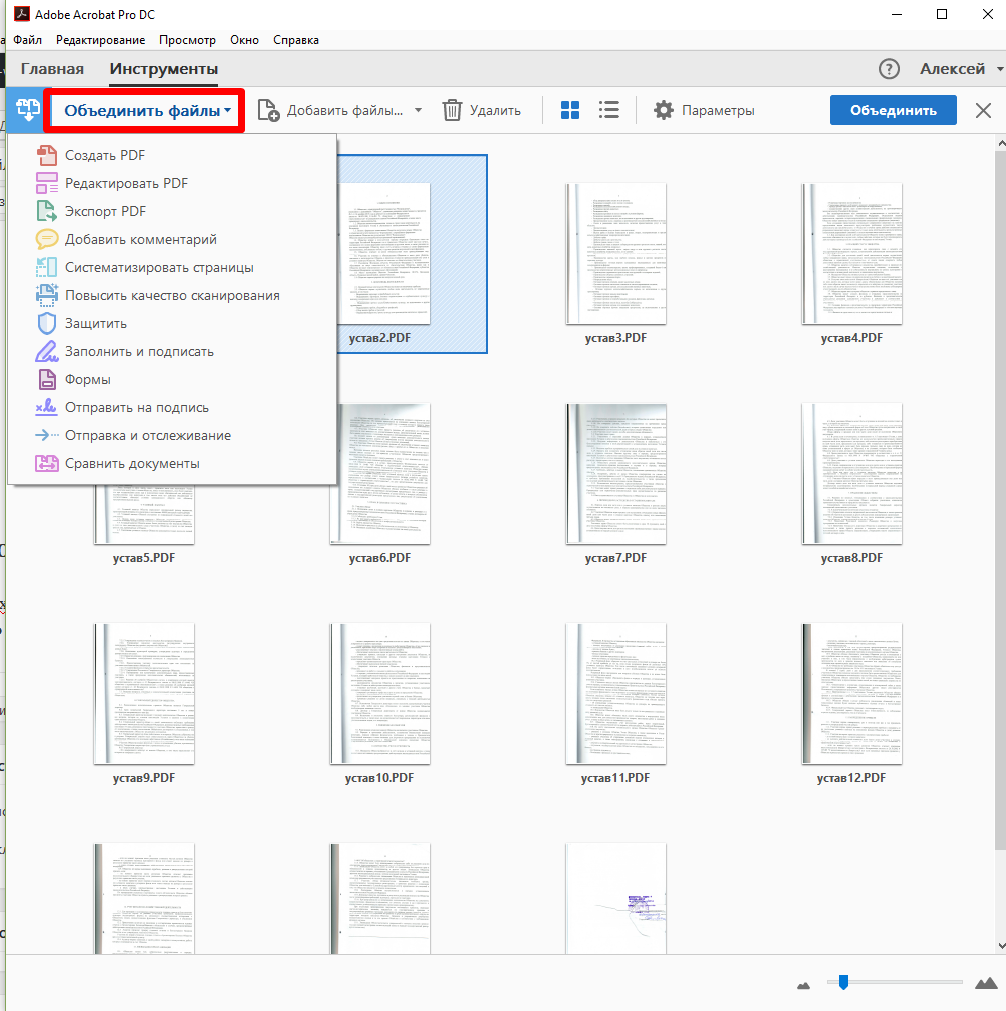
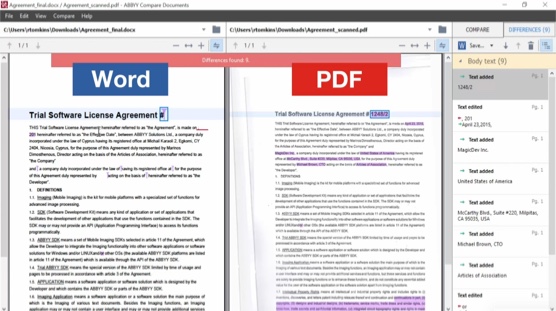 Разделенный PDF-файл будет готов для «загрузки».
Разделенный PDF-файл будет готов для «загрузки».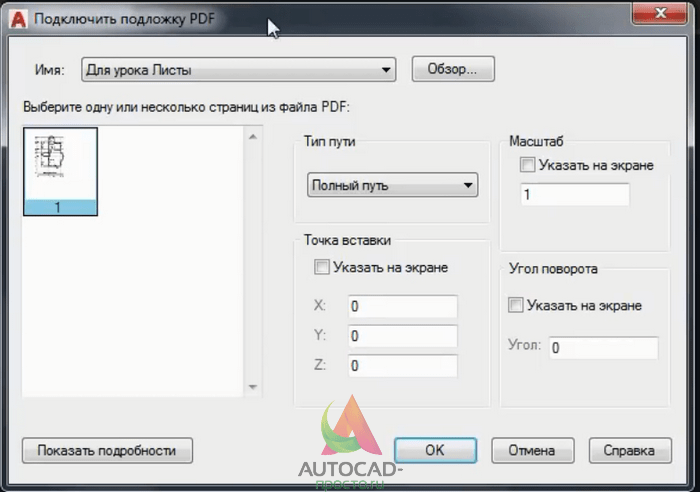
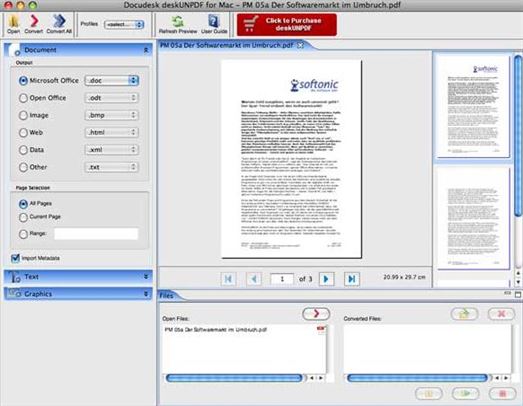

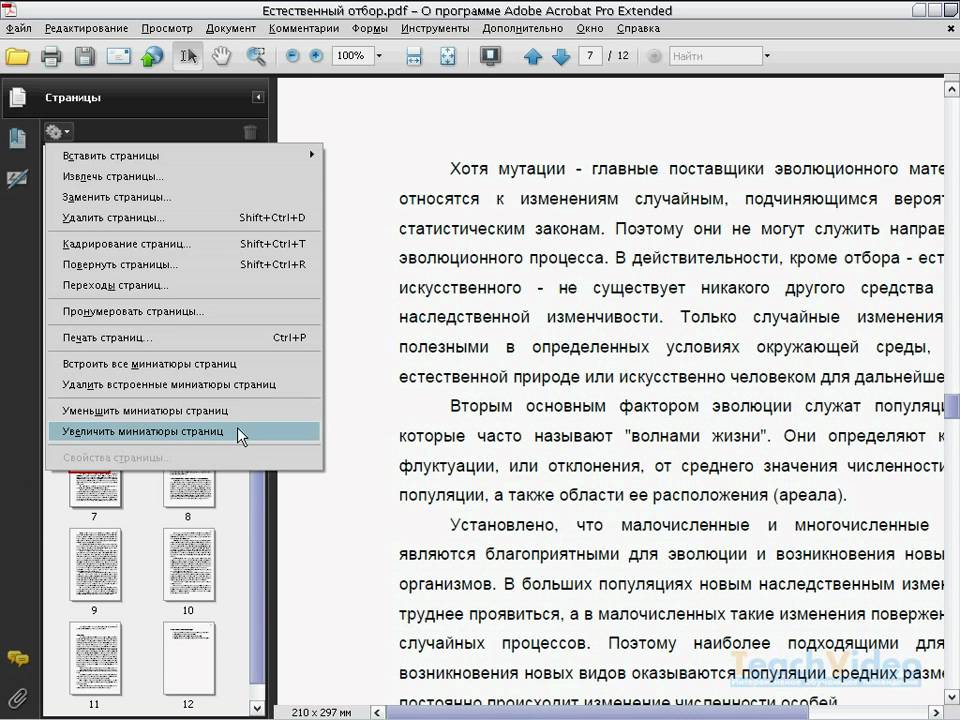
 Наш разделитель PDF работает онлайн и не требует установки программного обеспечения.
Наш разделитель PDF работает онлайн и не требует установки программного обеспечения.
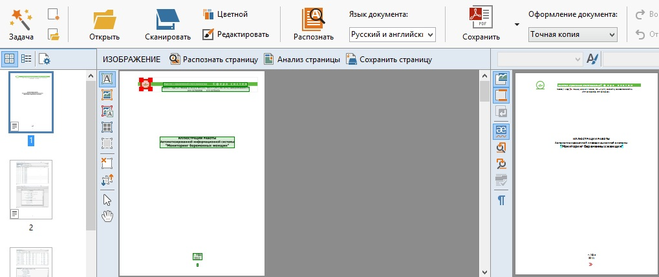 Вы можете использовать
диапазоны страниц или страницы в
пример формата «1, 3-5, четный, нечетный, последний».
Вы можете использовать
диапазоны страниц или страницы в
пример формата «1, 3-5, четный, нечетный, последний».
 pdf Output.pdf
pdf Output.pdf