Как посмотреть историю в Internet Explorer
Со временем каждый пользователь Internet Explorer задается вопросом: как посмотреть историю Internet Explorer? Для чего это необходимо уметь? Предположим, что вы занимаетесь серфингом в интернете, и вам срочно понадобилось вернуться на сайт, который несколько минут назад был закрыт. Можно конечно заново набрать его доменное имя в адресной строке, но нет 100 % — ой гарантии, что вы запомнили имя сайта. Гораздо проще будет просто открыть историю просмотров, найти там нужную вам ссылку и перейти по ней.
Также во всех браузерах, есть очень удобная функция, которая открывает только, что закрытые сайты, об этом я уже рассказывал в своем видео здесь. Эту функция очень полезная и советую ею пользоваться, но есть один нюанс. Если вы заходили на сайт 2-3 дня назад, то данная функция будет для вас бесполезной, так как вы не сможете открыть нужный сайт. Для того чтобы зайти на сайт, который посещали несколько дней назад вы можете использовать историю посещений сайтов, которая есть в каждом браузере.
Итак, начнем разбираться с браузером, который есть абсолютно у всех на компьютере — Internet Explorer. Чтобы открыть раздел истории, достаточно просто нажать на клавиатуре комбинацию из следующих клавиш: «Ctrl» + «Shift» + «H» или «Ctrl» + «H».
На блоге есть статьи про другие браузеры, которые можете прочитать:
Google Chrome
Mozilla Firefox
Opera
Yandex
В левой части экрана появится окно со списком папок, каждая из которых названа определенной датой, когда с этого браузера осуществлялись входы на сайты.
Когда вы зайдете в журнал, выбираете нужную дату и находите папку, которая называется как сайт, например, google.ru. Далее вам надо будет нажать на эту папку, после чего появится список (ссылки), которые вы посещали на этом сайте. В этом списке ищете нужную ссылку и нажимаете на неё, чтобы открыть эту ссылку в вашем браузере.
Только что мы рассмотрели пример, как посмотреть историю Internet Explorer, но те же самые действия вы можете сделать в других браузерах, так как просмотр журнала посещений открывается почти одинаково.
Вот еще один вариант просмотра истории в Internet Explorer:
Как смотреть историю в эксплорере. Журнал посещений, история в браузере Internet Explorer. Как открыть, посмотреть, удалить
Со временем каждый, кто использует в качестве основного браузера для доступа во Всемирную паутину стандартные средства операционных систем Windows, начинает задаваться вопросом, как посмотреть историю в Internet Explorer и при возможности удалить все данные журнала. Сделать этот достаточно просто, какими-то особыми или специфичными знаниями обладать не нужно.
Для чего сохраняется история посещений
Собственно, если кто не знает, история посещений (или так называемый «Журнал») предназначена не только для сохранения URL-ссылок на сайты, на которые в то или иное время заходил пользователь. Сохранение в первую очередь предназначено для того, чтобы в любой момент можно было получить быстрый доступ к когда-то открытым Интернет-страницам. Ведь понятно, что сами адреса ни один пользователь запомнить не сможет. Да и копировать их в какое-то другое место или создавать с ними текстовый документ тоже непрактично. А так можно сразу же найти нужную страницу или ресурс и перейти туда в одно нажатие кнопки мыши.
Ведь понятно, что сами адреса ни один пользователь запомнить не сможет. Да и копировать их в какое-то другое место или создавать с ними текстовый документ тоже непрактично. А так можно сразу же найти нужную страницу или ресурс и перейти туда в одно нажатие кнопки мыши.
Именно для этого и нужно знать, как посмотреть историю в Internet Explorer. Теперь узнаем, где находится место хранения папок журнала (это может понадобиться при удалении истории).
Где хранится журнал истории
Если говорить о том, где в Explorer история, вернее, расположение файлов на жестком диске, то это папка History с путем доступа «Мои документы/Имя пользователя/Local Settings/History (для XP)» или, например, «Users/Имя пользователя/AppData/Local/Microsoft/Windows/History (для Windows Vista)» и «Users/Default/AppData/Local/Microsoft/Windows/History (общие настройки для Windows 7)». При этом нужно четко понимать, что для корректного отображения содержимого сайта используется еще и кэш, а также cookies. В кэше хранится графическая информация посещенной страницы, а cookies («куки») отвечают за хранение метаданных и специальных настроек. Их папки находятся по тому же адресу в Local Settings, но уже в директории Temporary Internet Files, только папка кэша является скрытой. В операционках Windows Vista и Windows 7 все папки общих настроек истории тоже скрыты от глаз пользователей. Такой принципиальный подход позволяет исключить те моменты, когда пользователь по неопытности удалит некоторые важные элементы системы, необходимые для ее корректной работы, в частности для функционирования приложения Internet Explorer.
В кэше хранится графическая информация посещенной страницы, а cookies («куки») отвечают за хранение метаданных и специальных настроек. Их папки находятся по тому же адресу в Local Settings, но уже в директории Temporary Internet Files, только папка кэша является скрытой. В операционках Windows Vista и Windows 7 все папки общих настроек истории тоже скрыты от глаз пользователей. Такой принципиальный подход позволяет исключить те моменты, когда пользователь по неопытности удалит некоторые важные элементы системы, необходимые для ее корректной работы, в частности для функционирования приложения Internet Explorer.
Как посмотреть историю в Internet Explorer стандартными методами
Теперь мы подходим к самому вопросу просмотра журнала истории. Если изучать момент, как посмотреть историю в Internet Explorer, можно отметить два стандартных метода. Первый способ подразумевает нажатие на главной панели браузера специальной кнопки «Избранное», которая обозначена значком в виде звездочки. В возникающем окне справа и находится вкладка «Журнал».
В возникающем окне справа и находится вкладка «Журнал».
Рассуждая о том, как просмотреть историю в Explorer, можно заметить, что здесь вся история посещений отсортирована по дате посещения, например, сегодня, вчера, неделю назад и т. д. Естественно, в поле сортировки можно задать собственные условия отображения, а также произвести поиск нужного контента.
Однако наиболее быстрым решением вопроса, как посмотреть историю в Explorer, является использование сочетаний «горячих» клавиш. Это на английской раскладке Ctrl + H и Ctrl + Shift + H. Разница между этими сочетаниями в том, что первое вызывает окно «Избранное» с начальной вкладкой с правой стороны главного окна. А второе сочетание вызывает «Избранное», но уже слева и непосредственно на вкладке «Журнал».
Как удалить историю
Теперь рассмотрим вопрос, как удалить историю в Internet Explorer. Сделать это можно, опять же, с использованием множества способов и вариантов.
В первом случае можно удалять элементы истории непосредственно в окне журнала, используя для этого правую кнопку манипулятора (мыши) и выбирая команду «Удалить». Это, пожалуй, самый долгий способ в плане затрачиваемого времени, ведь удалять каждый элемент вручную — дело весьма трудоемкое. А если история не чистилась, скажем, пару лет? Сколько нужно времени, чтобы все это удалить? Но и здесь есть универсальное решение. Можно удалять полностью именно временные показатели (сегодня, вчера и т. д.).
Это, пожалуй, самый долгий способ в плане затрачиваемого времени, ведь удалять каждый элемент вручную — дело весьма трудоемкое. А если история не чистилась, скажем, пару лет? Сколько нужно времени, чтобы все это удалить? Но и здесь есть универсальное решение. Можно удалять полностью именно временные показатели (сегодня, вчера и т. д.).
Во втором варианте нужно зайти в настройки (меню «Сервис», кнопка, обозначенная шестеренкой, или сочетание Alt + X). Там выбирается путь «Безопасность/Очистить журнал браузера».
Можно использовать и меню «Сервис», в котором имеется команда «Свойства браузера». Там на вкладке «Общие» имеется кнопка «Удалить» (чуть ниже описания по поводу удаления истории и т. д.).
Заметьте, тут же имеется поле «Удалять журнал браузера при выходе». Использование такой функции позволяет производить удаление всех компонентов автоматически без использования ручной очистки каждый раз.
Последний вариант является наилучшим решением для тех случаев, когда один компьютерный терминал используется несколькими пользователями. Связано это может быть с тем, скажем, если это офис какой-то фирмы или компании, когда нежелательно показывать данные о своем Интернет-серфинге другим пользователям (или начальству).
Связано это может быть с тем, скажем, если это офис какой-то фирмы или компании, когда нежелательно показывать данные о своем Интернет-серфинге другим пользователям (или начальству).
Заключение
Как видим, ничего особо сложного в проблеме, связанной с просмотром или удалением журнала истории посещений, нет. Здесь главное — просто запомнить средства быстрого доступа к нужной функции или научиться использовать стандартные кнопки на главной панели браузера. Впрочем, думается, с этим справится любой, даже начинающий пользователь.
Здравствуйте! Согласитесь, полезная штука. Можно посмотреть историю просмотров любого пользователя, если, конечно, её уже не успели удалить и есть соответствующий доступ. Где же она находится в браузере?
Многие уже замечали, что в некоторых других обозревателях сети интернет можно открыть меню и найти пункт, который так и называется — «история». В рассматриваемом случае дело обстоит несколько иначе, однако тоже ничего сложного нет.
Сегодня расскажу, где находится история в Internet Explorer и как ее удалить.
Просмотр журнала в Internet Explorer
Честно скажу, я сам не сразу ее нашел. Потом разобрался. Решение оказалось элементарным. Покажу, где она хранится определенное время. Для этого понадобится выполнить 3 простых действия:
- открыть браузер;
- выбрать меню избранного через иконку, похожую на звездочку;
- в появившемся окне перейти к вкладке «журнал» и посмотреть историю.
Для наглядности подготовил для вас скриншот.
Самое интересное, перед тем, как подготовить картинку, зашел в обозреватель интернета и обнаружил, что исторических данных там нет. Догадываетесь почему? На самом деле я вначале удивился, однако потом вспомнил, что она удаляется при закрытии программы. Дальше покажу, как можно включать и отключать данный функционал.
Последовательность удаления истории
Где она хранится мы посмотрели и теперь взглянем, как ее почистить. Для этого нам потребуется открыть окно с возможностью удаления истории обзора. Покажу два быстрых способа это сделать.
Покажу два быстрых способа это сделать.
Для начала открываем параметры программы и дальше 2 варианта на выбор:
- Выбираем «свойства браузера», дальше вкладку «общее» и нажимаем кнопку «удалить».
- Выбираем «безопасность» и «удалить журнал браузера».
Смотрите, как это выглядит для первого случая.
Стрелкой показана та самая возможность, о которой говорил выше — удалять журнал при выходе.
Мне больше нравится второй случай, так как кажется быстрее. Он показан ниже.
После того, как будет сделан один из вариантов появится служебное окно.
Здесь по усмотрению пользователя можно выбрать один или несколько пунктов. Я обычно выбираю все и жму «удалить».
Напомню, что блог Workip посвящен обзору мира работы в интернете. Я рассмотрел уже не мало реально перспективных в финансовом плане способов заработать, обходя малоэффективные подходы. Желаете узнать подробности?
Информация находится на этом сайте.
Анонсы материалов, которые появляются на блоге, периодически добавляю в социальные сети. Куда именно? В правой колонке сайта есть специальные значки для перехода. Также можете подписаться на e-mail для получения бесплатной информации об обновлениях. До связи.
Начинающий пользователь ПК может однажды поинтересоваться, как открывается история просмотров в том или ином браузере. Так как веб-обозреватели различаются интерфейсом, каждый из них имеет свой путь к списку посещённых сайтов.
Как открыть историю в браузерах
Среди множества современных браузеров можно выделить около пяти наиболее популярных. Каждый имеет свой не всегда интуитивно понятный интерфейс. Чтобы найти некоторые опции, иногда нужно потрудиться.
Чтобы найти некоторые опции, иногда нужно потрудиться.
Internet Explorer
Открыть историю посещений в браузере Internet Explorer очень просто:
- Нажмите на значок в виде звезды, который находится между шестерёнкой и домиком в правом углу сверху.
- Выберите «Журнал». Горячие клавиши Ctrl + H помогут быстрее добраться до истории. Откройте вкладку «Журнал» и выберите один из параметров, по которым сортируются посещённые страницы
- Кликните по стрелке. Высветятся несколько параметров, по которым сортируются посещённые сайты:
- просмотр по дате. Удобен в том случае, если пользователь знает, когда посещал тот или иной сайт. Так ему будет проще найти искомую страницу;
Выберите «Просмотр по дате», если помните, когда заходили на искомую страницу - просмотр по узлу. Если пользователь помнит главную страницу сайта или его название, а ищет производную, то лучше будет выбрать именно этот вариант;
Выберите «Просмотр по узлу», если вам известно название сайта - просмотр по порядку посещения.
 В этом пункте сайты будут отображаться в том порядке, в котором они открывались. Рекомендуется остановиться на этом варианте, если посещение искомой страницы было совсем недавно.
В этом пункте сайты будут отображаться в том порядке, в котором они открывались. Рекомендуется остановиться на этом варианте, если посещение искомой страницы было совсем недавно.
- просмотр по дате. Удобен в том случае, если пользователь знает, когда посещал тот или иной сайт. Так ему будет проще найти искомую страницу;
Видео: как посмотреть историю просмотров в Internet Explorer
«Яндекс»
В этом браузере список ранее посещённых страниц называется «История». Открыть его можно в отдельной вкладке:
Видео: как посмотреть историю просмотров в «Яндексе»
Mozilla Firefox
В этом браузере список страниц имеет название «Журнал», как и в Internet Explorer. Его можно вывести на экран как минимум тремя способами, в том числе сочетанием горячих клавиш Ctrl + Shift + H.
Панель меню и основной журнал
Чтобы соответствующая панель Mozilla появилась, нажмите Alt:
Вид окна «Библиотеки» можно немного изменить, если навести стрелку на пункт «Вид» в верхней панели.
Например, с помощью «Сортировки» пользователь может расположить страницы в определённой последовательности. Чтобы не искать в истории браузера нужную ссылку на сайт, рекомендуется делать закладки.
Журнал в боковой панели
Рассмотренный выше журнал является основным. Также Mozilla Firefox предлагает выводить дополнительно историю на боковую панель. Чтобы это сделать:
В боковом журнале можно открыть нужные вам страницы так же, как и в основном, но гораздо удобней просматривать страницы, которые у вас находятся в истории с помощью быстрого просмотра. Для этого просто выделяйте нужную страницу и она сразу откроется в окне справа, так вы можете быстро найти нужную вам страницу, если забыли её название или url-адрес.
Юрий Хрипачев
Как посмотреть историю в Mozilla Firefox
Видео: как посмотреть историю просмотров в Mozilla Firefox
Google Chrome
Браузер прост в использовании. Список со страницами, посещёнными пользователем, хранятся в разделе «История», который можно найти в меню программы:
Видео: как посмотреть историю просмотров в Google Chrome
Opera
Этот браузер сохраняет историю посещений, как и другие. Доступ к списку открыт для всех. Зайти в него можно всего в два шага:
Доступ к списку открыт для всех. Зайти в него можно всего в два шага:
Видео: как посмотреть историю просмотров в Opera
Хотя браузеры славятся разными интерфейсами и дизайном, поиск истории сообщений не такая уж и сложная задача в большинстве случаев. Журнал всегда располагается в меню программы, который обозначен иконкой из нескольких линий. Исключением служит Internet Explorer, где список отображается под звёздочкой и выводится не на отдельную вкладку, а просто в боковой панели, что достаточно неудобно.
Ваш компьютер при заходе на страницы в интернете сохраняет всё: где, когда, что вы смотрели. Зачем? — спросите вы. Бывает, что страничка нечаянно была закрыта, не сохранена в избранном, а информация с неё вдруг понадобилась, а перерывать заново в поиске сотни страниц нет времени и желания. Проще намного найти её через список просмотренных страничек, который есть в каждом браузере . Также эта функция помогает проследить, узнать, куда заходили другие пользователи вашего компьютера, тем самым быстро найти нужную информацию, проконтролировать посещение сайтов детьми, подчинёнными сотрудниками. Давайте рассмотрим, где хранится информация, как посмотреть историю посещения сайтов.
Давайте рассмотрим, где хранится информация, как посмотреть историю посещения сайтов.
Самые популярные браузеры для Windows
В популярнейших браузерах для открытия списка сайтов, куда были произведены заходы, существует сочетание клавиш: Ctrl+H либо Ctrl+Shift+H. Также открывается список с помощью встроенной функции.
Рассмотрим, как проверить историю посещения сайтов в отдельных браузерах, наиболее распространённых.
Google Chrome
Откройте Google Chrome . Возле адресной строки есть кнопка настроек. Нажав на неё, откроете меню, где вам следует выбрать пункт «История». Теперь можете посмотреть список адресов сайтов, расположенных по дате их просмотра. Зная, допустим, что на нужную страницу вы заходили вчера, вы легко её найдёте, не пересматривая ссылки, посещённые ранее и позднее.
История в Google Chrome
Firefox
Популярный браузер содержит информацию о просмотрах в «Журнале», в котором, чтобы проверить, кликните на «Показать весь журнал». Он находится в верхнем меню либо его можно вызвать, нажав левый Alt. В Firefox разделены ссылки по дате, причём слева есть список меню, в нём можно выбрать, за какой период просмотреть историю: сегодняшние посещения, вчерашние, за неделю, месяц.
Он находится в верхнем меню либо его можно вызвать, нажав левый Alt. В Firefox разделены ссылки по дате, причём слева есть список меню, в нём можно выбрать, за какой период просмотреть историю: сегодняшние посещения, вчерашние, за неделю, месяц.
Журнал в Firefox
Opera
В Opera кликните на кнопку вверху слева, вызывая меню браузера. Там зайдите на пункт «История».
Яндекс
В Яндексе функции похожи на Chrome, также историю вы найдёте под значком настроек, расположенным вверху справа. Когда желаете посмотреть и проверить адреса, в списке кликните на «История» — «Менеджер истории».
IE
В Internet Explorer для открытия информации о посещениях кликните на звёздочку на панели инструментов. В меню, появившемся после этого, выбираете «Журнал». Теперь можете посмотреть список сайтов, структурированный по дате.
Удаление списка посещённых сайтов
Если не желаете, чтобы кто-то знал о ваших «прогулках» в сети, можете удалить список ссылок на посещаемые вами сайты. Если не знаете, как удалить историю посещения сайтов с компьютера, читайте ниже.
Если не знаете, как удалить историю посещения сайтов с компьютера, читайте ниже.
Существует несколько способов очистить историю посещений. Безусловно, неудобный вариант, требующий временных затрат, — удалить каждую ссылку по отдельности из Журнала. Однако в браузерах предусмотрено очищение более простым способом.
Google Chrome
Зайдите в «Инструменты»-«Удаление данных о просмотренных документах». Указываете глубину удаления в раскрывающемся списке. Возле «Очистить историю» ставите галочку и кликаете на удаление.
Можно воспользоваться сочетанием Ctrl+Shift+Del.
Firefox
В этом браузере найдите раздел «Инструменты», на строку «Настройки». В открывшемся окне пройдите на закладку «Приватность» -«Очистить сразу». Появится новое окошко «Удаление ненужных данных». Проверьте, чтобы стояла метка на пункте, указывающем на журнал посещений. Проставьте метки на том, что нужно очистить, затем жмите «Удалить».
Explorer
В IE история посещений названа «Журналом браузера».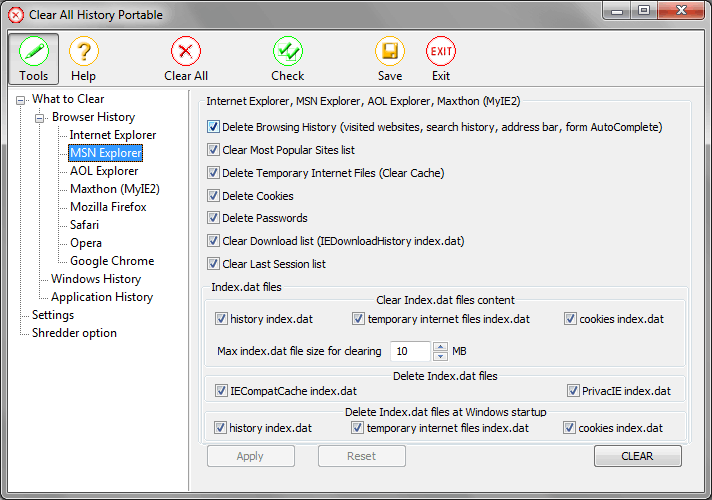 Путь к нему лежит через меню, раздел «Сервис», там есть строчка «Удалить журнал», затем кликаем на «Удалить историю».
Путь к нему лежит через меню, раздел «Сервис», там есть строчка «Удалить журнал», затем кликаем на «Удалить историю».
Opera
В браузерном меню пройдите в «Настройки», найдите опцию «Удалить личные данные». Установки по умолчанию в настройках скрыты, разверните их, нажав «Детальная настройка». Пройдите к пункту «Очищение истории посещённых страниц», внимательно все просмотрите, чтобы не уничтожить нужное.
Safari
В Safari есть отдельный раздел в браузерном меню «История». Пройдите в него, там увидите ссылку на удаление информации.
Яндекс
В браузере нажмите на значок возле адресной строчки, напоминающий гаечный ключ. Далее зайдите в «Историю». Увидите список посещённых сайтов, проставьте галочки напротив тех, которые желаете удалить, нажмите соответствующую кнопку.
Использование утилит
Можно очистить браузерный журнал посредством спецутилит, быстро очищающих и удаляющих всё желаемое вами. Только будьте осторожны, скачивайте утилиты с официальных источников, опасайтесь непроверенных страниц, ведь можете попасть на мошенников, рассылающих вирусы . Сами утилиты, названные ниже, — прекрасное средство для удаления ненужной информации, мусора, позволяют качественно решить проблему.
Сами утилиты, названные ниже, — прекрасное средство для удаления ненужной информации, мусора, позволяют качественно решить проблему.
- Самая популярная -Ccleaner. Может удалять программы, от которых не избавиться обычными приёмами, очищать реестр, убирая ошибочные записи. Запустив утилиту, начните анализ, затем проставьте галочки в строках, обозначающих удаляемое, нажмите кнопку очистки.
- Альтернатива вышеназванной программы -WiseDiskCleaner. Также прекрасно все очищает, удаляет мусор, выполняет дефрагментацию. Есть русскоязычная поддержка. Нажмите кнопку анализа, согласитесь с пунктами, предлагаемыми WiseDiskCleaner для очистки, нажмите соответствующую кнопку.
Найти список просмотренных страниц в браузере, очистить его нетрудно, вы легко справитесь с задачей, прочтя рекомендации выше, применив их. Проблема решается без особых временных затрат, не нуждается в вызове специалистов. Каждый пользователь сумеет выполнить всё нужное.
Читайте в статье, как очистить историю в браузере Internet Explorer 8 и 11.
Опция сохранения истории посещения сайтов в интернете — это полезная функция.
- Но с другой стороны, журнал истории может посмотреть любой пользователь, у которого в доступе будет ваш компьютер или ноутбук.
- Он сможет отследить, какие сайты вы посещаете, что скачиваете.
- Таким образом может собраться информация о ваших предпочтениях. Такой интерес не всегда бывает безобидным.
- Поэтому историю посещений нужно время от времени чистить. В этой статье мы рассмотрим, как это сделать в браузере Internet Explorer.
Давайте рассмотрим, как очистить историю в браузере Internet Explorer новой 11 версии. Итак, где находится этот журнал посещений и как удалить историю посещений? Следуйте такой инструкции:
Откройте браузер, как обычно, и кликните по значку «шестеренки» . Откроется вкладка, в которой нужно нажать на «Безопасность» . Затем на второй вкладке, в самой первой строке, будет написано «Удалить журнал браузера» — кликните по этой активной ссылке.
Теперь поставьте галочки возле тех файлов, которые вам нужно удалить, а также обязательно отметьте ссылку «Журнал» . Нажмите «Удалить» .
Если вам нужно быстро очистить историю посещений, тогда кликните значок «звездочки» . Затем нажмите «Журнал» , отметьте, за какой период вам нужно убрать информацию, и кликните на «Удалить» .
Если у вас более поздняя версия браузера, то в ней немного дольше по времени удалять историю. Например, чтобы удалить посещения в Internet Explorer 8, выполните следующее:
Нажмите вкладку «Сервис» в правом верхнем углу браузера. После этого в выпадающем меню выберите «Панели» и «Панель избранного» .
Затем кликните на «Журнал» и выберите период, за который вы хотите убрать историю. Потом нажмите на «Удалить» .
Чтобы быстро найти адрес сайта, если вы хотите удалить его отдельно, выполните сортировку по конкретным признакам:
Теперь вы знаете что нужно сделать, чтобы полностью или частично очистить историю посещений в браузере Internet Explorer 8 и 11. Посмотрите видео, как очистить кэш, чтобы браузер быстрее работал.
Видео: Как очистить кэш в Internet Explorer?
Как очистить историю браузера — CCM
Последнее обновление от пользователя Наталья Торжанова .
Когда мы заходим на различные сайты, браузер по умолчанию сохраняет историю посещенных страниц, что может представлять риск с точки зрения конфиденциальности.
В данной статье мы расскажем о самых безопасных и эффективных методах удаления истории браузера и защиты личной информации.
Как очистить историю браузера
Существует несколько методов, которые можно использовать чтобы полностью удалить историю Вашего браузера.
Очистить жесткий диск
Вы можете запустить очистку диска, чтобы удалить файлы cookie и историю посещенных веб-сайтов.
Для этого одновременно нажмите кнопку Windows + R, затем введите команду
cleanmgr
для запуска средства очистки жесткого диска (C: \). Выберите элементы, которые хотите удалить и нажмите OK.
Существует также программное обеспечение CCleaner, которое может автоматизировать этот процесс для большинства браузеров.
Очистить историю просмотров Internet Explorer (версии 8 — 11)
Чтобы удалить журнал посещений в Internet Explorer, перейдите в Сервис > Свойства браузера > Удалить. Затем выберите нужные пункты и нажмите Удалить.
Очистить историю просмотров Google Chrome
Чтобы очистить журнал посещений в Google Chrome, введите в адресную строку ссылку
chrome://settings/clearBrowserData
. Затем выберите нужные пункты, укажите временной диапазон и нажмите Удалить данные.
Также можно воспользоваться горячими клавишами Ctrl + Shift + Del и удалить все данные:
Очистить историю просмотров Firefox
Чтобы очистить историю просмотров в Mozilla Firefox, откройте Меню (три вертикальные линии в верхнем правом углу) > Библиотека > Журнал > Удалить историю. Выберите нужные элементы, укажите временной диапазон и нажмите Удалить сейчас.
Также можно воспользоваться горячими клавишами Ctrl + Shift + Del и удалить все данные:
Очистить историю просмотров Opera
Чтобы удалить журнал посещений в Opera пройдите в Меню > Настройки > Безопасность > Конфиденциальность > Очистить историю посещений. В появившемся окне выберите необходимые пункты и нажмите Очистить историю посещений:
Не сохранять историю
В Mozilla Firefox
Перейдите в Меню > Настройки > Приватность и защита > История. Выберите пункт Firefox не будет запоминать историю и в появившемся диалоговом окне нажмите Перезапустить Firefox сейчас.
В Google Chrome
К сожалению, в Google Chrome не предусмотрена возможность полностью отключить запоминание истории, однако всегда можно использовать режим инкогнито.
Для этого перейдите в Меню (три точки в верхнем правом углу) и выберите пункт Новое окно в режиме инкогнито.
Или же воспользуйтесь горячими клавишами Ctrl + Shift + N.
В Internet Explorer
Перейдите в раздел Инструменты. Активируйте функцию Частная навигация, чтобы отключить запись истории браузера.
При активации этой функции после закрытия браузера будут удалены как история просмотров, так и файлы cookie.
N.B. Необходимо повторять эту манипуляцию при каждом запуске браузера.
Изображение: © Agnieszka Boeske — Unsplash.com
Как посмотреть историю посещений сайтов на компьютере и удалить её
Ваш компьютер следит за Вами! Все Ваши перемещения по сайтам и страницам в Интернете записываются и сохраняются в операционной системе! Напоминает речь параноика, не правда ли?! А ведь так и есть — каждым из установленных веб-браузеров ведется тщательная история посещения сайтов, просмотренных онлайн видео, а так же скаченных на жесткий диск файлов. Правда, делается это скорее для удобства самого пользователя, нежели для слежки за ним. Представьте, вы закрыли вкладку с какой-нибудь интересной страничкой, спустя пару дней она снова понадобилась, но адрес её Вы забыли. Чтобы её найти, надо всего лишь посмотреть историю сайтов браузера, которым Вы пользуетесь. Рассмотрим самые популярные Интернет-обозреватели.
История в Google Chrome
Откроется ещё одно подменю, в котором будут отображаться самые последние просмотренные по времени и недавно закрытые странички в Интернете.
Если нужна более подробная информация или Вы хотите посмотреть дальше по времени что и когда было — кликните в подменю по пункту «История». Откроется вот такое окно:
Здесь всё будет расписано подробно и по времени.
Чтобы очистить историю в Хром, надо открыть её и в правом верхнем углу кликнуть по значку в виде трёх горизонтальных черточек. Появится вот такое меню:
Кликаем на строчку «Очистить историю» и получаем вот такое окошко:
Тут надо отметить галками строчки «История просмотров», можно удалить ещё и данные по скачиваниям. Далее надо выбрать временной период, за который будет удалена информация. Нажмите на кнопку «Очистить историю» в Chrome и вся хронология будет стёрта!
Журнал посещений Firefox
Для просмотра истории сайтов в браузере Firefox надо открыть главное меню приложения:
Кликаем по значку «Журнал» и откроется небольшой список последних посещений:
Чтобы увидеть более подробную историю в Мозилла Фаерфокс, надо внизу этого списка кликнуть на ссылку «Показать весь журнал».
Для того, чтобы очистить историю Интернет-обозревателя Firefox, надо кликнуть на соответствующий пункт в меню Журнала. Появится такое окно:
Выбираем период времени, за который будет очищен список посещений сайтов браузера, ставим галочки на нужные журналы и кликаем на кнопку «Удалить сейчас».
Internet Explorer
В старом добром «ослике» Internet Explorer историю браузера просто так не найти. Сначала надо открыть «Избранное», кликнув по значку в виде звёздочки в правом верхнем углу главного окна программы:
В появившемся меню надо зайти на вкладку «Журнал» — вот где она находится!!! Как Вы видите, информация тут отсортирована по времени для удобства поиска информации.
Для того, чтобы очистить историю в Internet Explorer, надо открыть меню настройки браузера и выбрать раздел «Безопасность»:
Откроется подменю, в котором надо выбрать строчку «Удалить журнал».
Далее надо поставить две галочки, как показано на скриншоте и нажать на кнопочку «Удалить».
Microsoft Edge
В Windows 10 компания Microsoft отказалась от «старичка» Internet Explorer, который уже морально устарел на сегодняшний день и перешла на новый быстрый и более умный браузер Edge. Здесь посмотреть историю просмотра сайтов в Интернете можно открыв главное меню и выбрав раздел «Журнал» (значок в виде часов):
Внизу меню будет ссылка на полный журнал посещений.
Чтобы удалить эту информация — кликните на ссылку «Очистка всех журналов» в самом начале меню:
Дальше надо поставить галочки на «Журнал браузера» и «Журнал загрузки файлов»:
Кликаем на кнопку «Очистить» и вся информация будет удалена.
Opera — история посещений
В браузере Опера надо открыть главное меню приложения:
В нём одним из пунктов будет «История». Выбираем его и попадаем вот в такое окно:
Здесь будет показана вся статистика посещения сайтов пользователем.
Чтобы стереть эти данные, надо кликнуть по кнопке «Очистить историю»:
Появится такое окно:
Выбираем время и ставим галочки на те данные, которые необходимо удалить. Нажимаем кнопку «Очистить историю посещений» и Opera быстренько сотрёт всю статистику.
Яндекс.Браузер
Очистка истории посещений в Яндекс.Браузере делается один в один, как в Гугл Хром (Ещё бы! Платформа то одна!). В главном меню обозревателя находим соответствующий пункт:
Как вариант, можно нажать комбинацию клавиш Ctrl+H. Появится окно журнала сайтов, которые открывал пользователь:
Для его очистки и удаления данных в правом верхнем углу окна будет кнопочка «Очистить историю»:
Затем надо пометить галочками те данные, которые хотим стереть:
Нажимаем кнопку «Очистить».
Журнал сайтов в Apple Safari
Не стоит забывать и про пользователей устройств от Apple — MAC-буков, Айфонов и Айпадов. Несмотря на то, что это абсолютно другая платформа, последовательность действий чтобы удалить историю браузера в Safari практически не отличается от аналогов в Windows. Первым шагом надо будет открыть главное меню приложения:
Выбираем пункт «История» и откроется список сайтов, которые посещал пользователь:
Чтобы удались историю в Сафари надо будет снова открыть главное меню, но теперь уже выбрать пункт «Сбросить Safari»:
Откроется небольшое окошко, в котором ставим галочки «Очистить историю», «Сбросить Top Sites» и «Очистить окно загрузок»:
Остаётся только нажать на кнопку «Сбросить» и журнал посещений в Apple Safari будет сброшен!
Просмотр истории во всех браузерах Internet Explorer. Журнал посещений, история в браузере Internet Explorer
Все современные браузеры поддерживают функцию сохранения истории посещения сайтов пользователем в журнале посещений. Она по умолчанию активна и ежедневно собирает данные о интернет-ресурсах, на которых вы побывали. В этой статье я расскажу как узнать историю посещения сайтов , а так же как ее очистить .
У этой функции есть как положительные моменты, так и отрицательные.
Положительные:
- Если вы хотите найти ранее просмотренный сайт, то у вас нет необходимости снова лезть в поисковые системы и искать его там. Достаточно зайти в историю посещений и просмотреть список сайтов из архива.
- Вы — босс. Ваши подчиненные – ленивые заср@нцы, вечно сидящие во Вконтакте и Одноклассниках. Журнал посещений – ваши доказательства, которые помогут уличить негодников, пристыдить и заставить работать, а не заниматься ерундой.
- Вы – заботливый родитель подростка, интересы которого можно легко узнать, посмотрев историю посещения сайтов.
Отрицательные:
- Вы – офисный работник, который любит посидеть во Вконтакте и Одноклассниках. Что в этом такого? Все так делают. А этот «упырь» (шеф) вечно орет и ругается нехорошими словами. Откуда он вообще знает про то, где я сижу? А знает он – из журнала посещений (ну или – программа-шпион).
- Вы – подросток, из которого прямо таки хлыщет энергия. А тут эти надоедливые родители со своими поучениями. Да еще и откуда-то знают про посещенные сайты для взрослых. Да все оттуда же!
Просмотр журнала посещения сайтов на компьютере
Для того чтобы узнать и посмотреть какие сайты посещались на компьютере , необходимо зайти браузер и воспользоваться комбинацией клавиш Ctrl+H .
Несмотря на то, что все браузеры разные, в комбинациях горячих клавиш они едины. Стандарты как ни как. Так что не важно, пользуетесь ли вы Оперой, Google Хромом, Яндекс браузером, Mozilla Firefox, или Internet Explorer, этот метод будет работать.
Если по какой-либо причине вы не можете нажать Ctrl+H. Ну, допустим, вы выколупывали кетчуп из-под клавиатуры и случайно выбили клавишу «H». Ну, может же такое случиться, теоретически? То вам следует зайти в настройки своего браузера и нажать «История».
Скриншот из Google Chrome:
В Opera, Firefox, Яндекс браузере, вам следует поступить по аналогии. В некоторых случаях возможен вариант пункта «Журнал» , вместо «История» .
Посмотреть посещенные сайты в IE
Для Internet Explorer технология несколько отличается. Нужно нажать на звездочку, которая находиться в навигации браузера (у меня – правый верхний угол).
Журналы в различных браузерах похоже друг на друга и позволяют просматривать историю посещенных сайтов в зависимости от дня, недели, месяца. В Хроме, например, доступны:
- За сегодня;
- За вчера;
- За неделю;
- За месяц.
Для удобства в журнале имеется поле поиска, которое можно использовать для нахождения интересующей страницы .
Как удалить историю посещения сайтов
Если вы не в восторге от того, что кто-то может подобным способом вторгаться в вашу личную жизнь, то можно принять меры – удалить историю посещения сайтов из журнала посещения в браузере .
Для того чтобы сделать это, необходимо зайти в журнал посещений (Ctrl+H) и нажать «Очистить историю посещений» .
Во всплывшем окне следует выбрать время, за которое нужно очистить, а так же указать элементы:
Как очистить историю посещений в Internet Explorer
Для того, чтобы очистить историю посещений сайтов в IE , нужно зайти в настройки и нажать «Свойства браузера» .
Во вкладке «Общие» найдите «Удалить…» .
Подтвердите операцию, повторным нажатием кнопки «Удалить» в открывшемся окне.
Надеюсь, данная статья помогла вам разобраться с просмотром истории посещений, а так же с очисткой журнала.
Со временем каждый, кто использует в качестве основного браузера для доступа во Всемирную паутину стандартные средства операционных систем Windows, начинает задаваться вопросом, как посмотреть историю в Internet Explorer и при возможности удалить все данные журнала. Сделать этот достаточно просто, какими-то особыми или специфичными знаниями обладать не нужно.
Для чего сохраняется история посещений
Собственно, если кто не знает, история посещений (или так называемый «Журнал») предназначена не только для сохранения URL-ссылок на сайты, на которые в то или иное время заходил пользователь. Сохранение в первую очередь предназначено для того, чтобы в любой момент можно было получить быстрый доступ к когда-то открытым Интернет-страницам. Ведь понятно, что сами адреса ни один пользователь запомнить не сможет. Да и копировать их в какое-то другое место или создавать с ними текстовый документ тоже непрактично. А так можно сразу же найти нужную страницу или ресурс и перейти туда в одно нажатие кнопки мыши.
Именно для этого и нужно знать, как посмотреть историю в Internet Explorer. Теперь узнаем, где находится место хранения папок журнала (это может понадобиться при удалении истории).
Где хранится журнал истории
Если говорить о том, где в Explorer история, вернее, расположение файлов на жестком диске, то это папка History с путем доступа «Мои документы/Имя пользователя/Local Settings/History (для XP)» или, например, «Users/Имя пользователя/AppData/Local/Microsoft/Windows/History (для Windows Vista)» и «Users/Default/AppData/Local/Microsoft/Windows/History (общие настройки для Windows 7)». При этом нужно четко понимать, что для корректного отображения содержимого сайта используется еще и кэш, а также cookies. В кэше хранится графическая информация посещенной страницы, а cookies («куки») отвечают за хранение метаданных и специальных настроек. Их папки находятся по тому же адресу в Local Settings, но уже в директории Temporary Internet Files, только папка кэша является скрытой. В операционках Windows Vista и Windows 7 все папки общих настроек истории тоже скрыты от глаз пользователей. Такой принципиальный подход позволяет исключить те моменты, когда пользователь по неопытности удалит некоторые важные элементы системы, необходимые для ее корректной работы, в частности для функционирования приложения Internet Explorer.
Как посмотреть историю в Internet Explorer стандартными методами
Теперь мы подходим к самому вопросу просмотра журнала истории. Если изучать момент, как посмотреть историю в Internet Explorer, можно отметить два стандартных метода. Первый способ подразумевает нажатие на главной панели браузера специальной кнопки «Избранное», которая обозначена значком в виде звездочки. В возникающем окне справа и находится вкладка «Журнал».
Рассуждая о том, как просмотреть историю в Explorer, можно заметить, что здесь вся история посещений отсортирована по дате посещения, например, сегодня, вчера, неделю назад и т. д. Естественно, в поле сортировки можно задать собственные условия отображения, а также произвести поиск нужного контента.
Однако наиболее быстрым решением вопроса, как посмотреть историю в Explorer, является использование сочетаний «горячих» клавиш. Это на английской раскладке Ctrl + H и Ctrl + Shift + H. Разница между этими сочетаниями в том, что первое вызывает окно «Избранное» с начальной вкладкой с правой стороны главного окна. А второе сочетание вызывает «Избранное», но уже слева и непосредственно на вкладке «Журнал».
Как удалить историю
Теперь рассмотрим вопрос, как удалить историю в Internet Explorer. Сделать это можно, опять же, с использованием множества способов и вариантов.
В первом случае можно удалять элементы истории непосредственно в окне журнала, используя для этого правую кнопку манипулятора (мыши) и выбирая команду «Удалить». Это, пожалуй, самый долгий способ в плане затрачиваемого времени, ведь удалять каждый элемент вручную — дело весьма трудоемкое. А если история не чистилась, скажем, пару лет? Сколько нужно времени, чтобы все это удалить? Но и здесь есть универсальное решение. Можно удалять полностью именно временные показатели (сегодня, вчера и т. д.).
Во втором варианте нужно зайти в настройки (меню «Сервис», кнопка, обозначенная шестеренкой, или сочетание Alt + X). Там выбирается путь «Безопасность/Очистить журнал браузера».
Можно использовать и меню «Сервис», в котором имеется команда «Свойства браузера». Там на вкладке «Общие» имеется кнопка «Удалить» (чуть ниже описания по поводу удаления истории и т. д.).
Заметьте, тут же имеется поле «Удалять журнал браузера при выходе». Использование такой функции позволяет производить удаление всех компонентов автоматически без использования ручной очистки каждый раз.
Последний вариант является наилучшим решением для тех случаев, когда один компьютерный терминал используется несколькими пользователями. Связано это может быть с тем, скажем, если это офис какой-то фирмы или компании, когда нежелательно показывать данные о своем Интернет-серфинге другим пользователям (или начальству).
Заключение
Как видим, ничего особо сложного в проблеме, связанной с просмотром или удалением журнала истории посещений, нет. Здесь главное — просто запомнить средства быстрого доступа к нужной функции или научиться использовать стандартные кнопки на главной панели браузера. Впрочем, думается, с этим справится любой, даже начинающий пользователь.
Начинающий пользователь ПК может однажды поинтересоваться, как открывается история просмотров в том или ином браузере. Так как веб-обозреватели различаются интерфейсом, каждый из них имеет свой путь к списку посещённых сайтов.
Как открыть историю в браузерах
Среди множества современных браузеров можно выделить около пяти наиболее популярных. Каждый имеет свой не всегда интуитивно понятный интерфейс. Чтобы найти некоторые опции, иногда нужно потрудиться.
Internet Explorer
Открыть историю посещений в браузере Internet Explorer очень просто:
- Нажмите на значок в виде звезды, который находится между шестерёнкой и домиком в правом углу сверху.
- Выберите «Журнал». Горячие клавиши Ctrl + H помогут быстрее добраться до истории. Откройте вкладку «Журнал» и выберите один из параметров, по которым сортируются посещённые страницы
- Кликните по стрелке. Высветятся несколько параметров, по которым сортируются посещённые сайты:
- просмотр по дате. Удобен в том случае, если пользователь знает, когда посещал тот или иной сайт. Так ему будет проще найти искомую страницу;
Выберите «Просмотр по дате», если помните, когда заходили на искомую страницу - просмотр по узлу. Если пользователь помнит главную страницу сайта или его название, а ищет производную, то лучше будет выбрать именно этот вариант;
Выберите «Просмотр по узлу», если вам известно название сайта - просмотр по порядку посещения. В этом пункте сайты будут отображаться в том порядке, в котором они открывались. Рекомендуется остановиться на этом варианте, если посещение искомой страницы было совсем недавно.
Откройте «Просмотр по порядку посещения», если посещали искомую страницу совсем недавно
- просмотр по дате. Удобен в том случае, если пользователь знает, когда посещал тот или иной сайт. Так ему будет проще найти искомую страницу;
Видео: как посмотреть историю просмотров в Internet Explorer
«Яндекс»
В этом браузере список ранее посещённых страниц называется «История». Открыть его можно в отдельной вкладке:
Видео: как посмотреть историю просмотров в «Яндексе»
Mozilla Firefox
В этом браузере список страниц имеет название «Журнал», как и в Internet Explorer. Его можно вывести на экран как минимум тремя способами, в том числе сочетанием горячих клавиш Ctrl + Shift + H.
Панель меню и основной журнал
Чтобы соответствующая панель Mozilla появилась, нажмите Alt:
Вид окна «Библиотеки» можно немного изменить, если навести стрелку на пункт «Вид» в верхней панели. Например, с помощью «Сортировки» пользователь может расположить страницы в определённой последовательности. Чтобы не искать в истории браузера нужную ссылку на сайт, рекомендуется делать закладки.
Журнал в боковой панели
Рассмотренный выше журнал является основным. Также Mozilla Firefox предлагает выводить дополнительно историю на боковую панель. Чтобы это сделать:
В боковом журнале можно открыть нужные вам страницы так же, как и в основном, но гораздо удобней просматривать страницы, которые у вас находятся в истории с помощью быстрого просмотра. Для этого просто выделяйте нужную страницу и она сразу откроется в окне справа, так вы можете быстро найти нужную вам страницу, если забыли её название или url-адрес.
Юрий Хрипачев
Как посмотреть историю в Mozilla Firefox
Видео: как посмотреть историю просмотров в Mozilla Firefox
Google Chrome
Браузер прост в использовании. Список со страницами, посещёнными пользователем, хранятся в разделе «История», который можно найти в меню программы:
Видео: как посмотреть историю просмотров в Google Chrome
Opera
Этот браузер сохраняет историю посещений, как и другие. Доступ к списку открыт для всех. Зайти в него можно всего в два шага:
Видео: как посмотреть историю просмотров в Opera
Хотя браузеры славятся разными интерфейсами и дизайном, поиск истории сообщений не такая уж и сложная задача в большинстве случаев. Журнал всегда располагается в меню программы, который обозначен иконкой из нескольких линий. Исключением служит Internet Explorer, где список отображается под звёздочкой и выводится не на отдельную вкладку, а просто в боковой панели, что достаточно неудобно.
Продолжаем рассматривать использование, настройки и очищение истории просмотров в популярных современных браузерах . В этой статье поговорим об использовании журнала в браузере Internet Explorer . В других частях статьи читайте про историю посещений в Google Chrome и Mozilla Firefox .
Как открыть и посмотреть историю в Internet Explorer
По традиции, первый вопрос — как открыть и просмотреть журнал посещений .
Как обычно, сделать это можно несколькими способами.
1 способ. Открыть журнал истории можно при помощи горячих клавиш: Ctrl+Shift+H .
2 способ — через меню. На панели меню в левом верхнем углу нажимаем .
3 способ. В командной строке браузера нажимаем Сервис — Панели браузера — Журнал .
Примечание . Если у вас не отображаются панель меню и командная строка, то следует нажать правой кнопкой мыши в верхней части браузера и отметить галочками Строка меню и Командная строка .
1 способ. На панели меню в левом верхнем углу нажимаем Вид — Панели браузера — Журнал .
2 способ. В командной строке браузера нажимаем Сервис — Панели Explorer — Журнал .
3 способ. На панели избранного нажимаем Избранное , затем переходим на вкладку Журнал .
Примечание. Если у вас не отображаются панель меню, командная строка или панель избранного, то следует нажать правой кнопкой мыши в верхней части браузера и выбрать Строка меню , Командная строка или Панель избранного .
Или открываем журнал при помощи комбинации горячих клавиш: Ctrl+Shift+H .
Любой из перечисленных способов приведет к открытию следующего окна в левой части браузера.
Поиск и сортировка истории в Internet Explorer
По умолчанию, история просмотров отсортирована по дате (точнее по периодам посещений: день, неделя, месяц). Чтобы просмотреть, какие сайты были посещены сегодня, нажимаем соответственно на сегодня и открываем список. Для просмотра посещенных страниц, нажимаем на нужный сайт.
Журнал посещений можно отсортировать не только по дате, но и по сайту (по узлу в Internet Explorer 8), по посещаемости и по порядку посещения.
Для перехода к поиску по истории посещений выбираем Журнал поиска (Поиск в журнале в Internet Explorer 8). Здесь в поле поиска можно вводить либо элементы адреса сайта, либо названия (и на русском, и на английском).
Удаление журнала посещений (истории) в Internet Explorer полное и частичное
Примечание 2 . Как обычно напоминаю, что если использовать приватный режим (InPrivat в Internet Explorer) , то очищать историю потом не будет необходимости.
Как восстановить последнюю сессию
Восстановить последнюю сессию в браузере Internet Explorer также можно несколькими способами.
1. Открываем новую вкладку и нажимаем Повторно открыть последний сеанс . Для открытия одной из недавно закрытых вкладок , нажимаем Повторно открыть закрытые вкладки и выбираем нужную из списка.
2. На панели меню нажимаем .
3. На командной строке нажимаем Сервис — Повторное открытие последнего сеанса просмотра .
Вот и все, что касается работы с журналом посещений (историей) в браузере Internet Explorer . Удачи!
Приветствую Вас, уважаемые посетители! Подумайте, что же такое история браузера? Это не просто база данных, содержащая информацию о том, что вы посещаете в интернете. Это – настоящее оружие! Только подумайте, Вы посещаете социальные сети, смотрите чьи-то фотографии, читаете информацию, которая очень специфичная и вы не хотите, чтобы кто-то узнал об этом.
Но коллеги по работе, члены семьи, которые имеют доступ к вашим устройствам, имеющим выход в интернет, могут узнать такие данные. Пугает, согласитесь? Но не стоит переживать по этому поводу, ибо я расскажу, как избежать этого на примере яндекс браузера. В этой статье вы узнаете, как обезопасить, просмотреть и очистить журнал посещений сайтов яндекс.
Компьютерный браузер.
Как же очистить журнал посещений в компьютерной версии? Для этого, разумеется, нужно открыть браузер, нажать кнопку в виде трех палочек, расположенную в верхнем правом углу (первая из четырех). Далее в появившемся меню выбираем пункт «история», далее нажимаем на кнопку очистить историю (подчеркнута красным) и процесс окончен.
Многим интересно найти нужную информацию, например интересный сайт, на который случайно попали и он понравился, но названия не помните. Скажите, наверняка такое у вас было, действительно ведь? Введите в правом верхнем углу в окно поиска ключевые слова и получите необходимые данные.
Некоторым людям, интересно лишь удаление конкретных сайтов в списке, для этого выберите нужный, наведите курсор мыши и появится небольшой квадратик, на который нужно нажать, после чего откроется новая функция удаления выделенных объектов.
Осуществление тех же процедур на мобильном устройстве.
А как же провести все эти процедуры на вашем телефоне? Это сделать немного сложнее. Вы должны зайти в браузер, так же нажать на кнопку из трех полос, нажать на символ часов. Далее есть небольшая сложность.
Тут нет кнопки для удаления, следует сделать долгое нажатие пальцем на любой из ссылок, и появится контекстное меню, в котором можно удалить либо выбранный файл, либо очистить журнал в целом.
Реализовать поиск конкретной ссылки как на ПК нельзя, но можно заранее добавить те сайты, которые вам нравятся или могут пригодиться, в закладки и быстро переходить по ним, выбрав в этом же меню пункт закладки, вместо истории, он помечен значком звездочки.
На планшете.
Очистка Ваших посещений не займет много времени. Как и в предыдущих случаях, нужно нажать на значок из трех полос (в этом случае точек) и выбрать пункт настройки, далее, раздел конфиденциальность и перейти по кнопке «очистить данные»
Режим инкогнито.
Это такой режим работы браузера в котором журнал посещений не ведется — другими словами история не записывается. Для того чтобы привести его в действие на планшете в разделе конфиденциальности нужно убрать галочку с пункта «сохранять историю».
На телефоне это делается так: входите в настройки и просто листаете вниз, пока не увидите такой же пункт, как на планшете, плюс ко всему можно удалить список ваших посещений, так же как и на планшете, но выборочно по сайтам уже не получится. Активировать режим инкогнито на ПК еще проще, нужно лишь зажать комбинацию из трех клавиш ctrl+shift+N и режим начнет работать!
Вот мы и рассмотрели все возможности касательно журнала сайтов в яндексе. Теперь вы с легкостью сможете удалять ваши данные, искать потерянные ссылки, а так же пользоваться интернетом, не боясь, что данные сохранятся и их кто-то увидит. Надеемся, что эти рекомендации избавили Вас от проблем. Делитесь информацией с друзьями и чаще посещайте мой блог, узнаете много полезного!
Читайте также…
КАК: Как удалить историю просмотров в Internet Explorer 8
01 из 09Откройте браузер Internet Explorer
Есть много вещей, которые интернет-пользователи хотят сохранить частными, начиная от того, какие сайты они посещают, какую информацию они вводят в онлайн-формы. Причины этого могут быть разными, и во многих случаях они могут быть связаны с личным мотивом, безопасностью или чем-то еще. Независимо от того, что стимулирует необходимость, приятно иметь возможность очищать ваши дорожки, если можно так выразиться, когда вы делаете просмотр.
Internet Explorer 8 делает это очень просто, что позволяет вам легко и быстро очистить личные данные по вашему выбору.
Сначала откройте браузер Internet Explorer.
02 из 09Меню безопасности
Нажми на безопасности меню, расположенное в правой правой части панели вкладок вашего браузера. Когда появится раскрывающееся меню, выберите Удалить историю браузера… вариант.
Обратите внимание, что вы можете использовать следующую комбинацию клавиш вместо нажатия на вышеупомянутый пункт меню: Ctrl + Shift + Delete
03 из 09Удалить историю просмотра (часть 1)
Удалить историю браузера окно должно теперь быть видимым, накладываясь на главное окно браузера. Первый вариант в этом окне посвящен Временные интернет файлы , Internet Explorer сохраняет изображения, мультимедийные файлы и даже полные копии веб-страниц, которые вы посетили, чтобы уменьшить время загрузки при следующем посещении этой страницы.
Второй вариант касается Печенье , Когда вы посещаете определенные веб-сайты, текстовый файл помещается на ваш жесткий диск, который используется данным сайтом для хранения пользовательских настроек и информации. Этот текстовый файл или файл cookie используется каждым сайтом каждый раз, когда вы возвращаетесь, чтобы обеспечить индивидуальный опыт или получить ваши учетные данные.
Третий вариант касается история , Internet Explorer записывает и сохраняет список всех веб-сайтов, которые вы посещаете.
Если вы хотите удалить какой-либо из вышеупомянутых элементов личных данных, просто поместите чек рядом с его именем.
04 из 09Удалить историю просмотра (часть 2)
Четвертый вариант в Удалить историю браузера окно имеет дело с Данные формы , Каждый раз, когда вы вводите информацию в форму на веб-странице, Internet Explorer сохраняет некоторые данные. Например, вы, возможно, заметили при заполнении своего имени в форме, которая после ввода первой или двух букв в поле заполняется все ваше имя. Это связано с тем, что IE сохранил ваше имя от записи в предыдущей форме. Хотя это может быть очень удобно, он также может стать очевидной проблемой конфиденциальности.
Пятый вариант касается Пароли , При вводе пароля на веб-странице для чего-то типа входа в систему электронной почты Internet Explorer обычно спрашивает, хотите ли вы, чтобы пароль запоминался. Если вы выберете пароль для запоминания, он будет сохранен браузером, а затем предварительно добавлен при следующем посещении этой веб-страницы.
Шестой вариант, уникальный для Internet Explorer 8, касается Данные блокировки InPrivate , Эти данные сохраняются в результате функции блокировки InPrivate, которая информирует вас и дает вам возможность блокировать содержимое веб-страницы, которое настроено для наблюдения за вашей личной историей просмотра. Примером этого может служить код, который может сообщить владельцу сайта о других сайтах, которые вы недавно посетили.
05 из 09Сохранять избранные данные веб-сайта
Отличная функция в Internet Explorer 8 — это возможность сохранять сохраненные данные с ваших любимых сайтов всякий раз, когда вы удаляете историю просмотров. Это позволяет хранить файлы кэша или файлы cookie, используемые сайтами в вашем приложении «Избранное», как говорит менеджер программы IE Энди Цайглер, избегая того, чтобы ваши любимые сайты «забыли». Чтобы убедиться, что эти данные не удалены, просто поставьте галочку рядом с Сохранять избранные данные веб-сайта как у меня в приведенном выше примере.
06 из 09Кнопка «Удалить»
Теперь, когда вы проверили элементы данных, которые хотите удалить, пришло время убирать дом. Чтобы удалить историю просмотров IE8, нажмите кнопку с надписью удалять.
07 из 09Удаление истории просмотра
Теперь окно статуса будет отображаться по мере удаления истории просмотра IE. Процесс завершается после исчезновения этого окна.
08 из 09Удалить историю просмотров при выходе (часть 1)
Internet Explorer 8 дает вам возможность автоматически удалять историю просмотров каждый раз, когда вы выходите из браузера. Тип данных, которые удаляются, зависит от того, какие параметры отмечены в Удалить историю браузера раздел, который подробно описан в шагах 2-5 этого урока.
Чтобы настроить IE для удаления истории просмотра при выходе, сначала нажмите на инструменты меню, расположенное в правой правой части панели вкладок вашего браузера. Когда появится раскрывающееся меню, выберите настройки интернета .
09 из 09Удалить историю просмотров при выходе (часть 2)
настройки интернета окно должно теперь отображаться. Выберите генеральный если он еще не выбран. в История браузера раздел — это опция с надписью Удаление истории просмотров при выходе , Чтобы избавиться от ваших личных данных каждый раз, когда IE закрыт, просто поставьте галочку рядом с этим элементом, как в приведенном выше примере. Затем нажмите Применять для сохранения новых настроенных параметров.
Как предотвратить удаление вашей истории посещений интернета Explorer : Лучшее практическое руководство
Когда Навг интернет, браузер Б сохраняет следы нашей онлайн-активности записанных История просмотра браузер. Просмотр истории браузера включает в себя, кроме Фактическая история посещенных страниц si данные такой как печенье, кэш, пароли используется для доступа к онлайн-счетов Временные файлы Интернетасписок загрузок осуществляется через браузер или пользовательского ввода в определенный онлайн-форм.
пользователи браузера Интернет Explorer разделяя тот же компьютер с другими людьми, и обеспокоены тем, что История просмотра зарегистрировано браузер может поставить под угрозу конфиденциальностьМожно выбрать использовать опцию Удалить browsing история от настройки IE (Доступно Свойства обозревателя> Общие ниже Browsing История) Чтобы удалить все данные после просмотра в Интернете.
Но если вы хотите поднадзорная серфинг в Интернете другие пользователи могут обтирать предотвратить просмотр истории (Или некоторые данные, записанные в этом) через Редактор групповой политики.
Как предотвратить удаление истории просмотров в интернет-браузере Explorer?
- открытый Редактор групповой политики (Тип: gpedit.msc in Выполнить и дать Enter)
- затем прибой (по левому краю) Конфигурация компьютера> Административные шаблоны> Windows Компоненты> Интернет Explorer > Удалить Browsing История
- справа, определить запись Запретить доступ к удалению Browsing История и дважды щелкните на нем
- Затем в диалоговом окне Параметры, выберите Включено и нажмите на кнопку Apply si OK
После того, как вы сделаете этот параметр, пользователи Интернет Explorer больше не будет иметь возможность доступа диалог Удалить Browsing История удалить история просмотра онлайн, Если вы хотите, чтобы предотвратить только удаление определенные данные записано в истории навигации IE браузер (Такие, как печенье, сохраненные пароли, список посещенных веб-сайтов и т.д.), вы можете сделать это, используя настройки, доступные в директории celorlalate Интернет Explorer > Удалить Browsing История in Редактор групповой политики (Э.Г. Запретить удаление куки, Предотвращение удаления истории загрузок, Это Запретить удаление пользователь посещенные веб-сайты, Запретить удаление browsing история на выходе, Запретить удаление паролей и т.д.).
STEALTH SETTINGS — Как предотвратить удаление browsing история в интернете Explorer
Как просмотреть и очистить историю Internet Explorer на вашем компьютере
Недавно некоторые люди жаловались, что их Internet Explorer работает все медленнее и медленнее. Значит, вы накопили слишком много истории. Другими словами, все просмотренные вами веб-сайты, страницы и файлы cookie будут храниться в папке истории. Они загрузятся автоматически, когда вы в следующий раз откроете Internet Explorer.
Согласно нашему исследованию, людям трудно просматривать или очищать историю в Internet Explorer, потому что Microsoft изменила структуру Internet Explorer.В этом руководстве мы покажем вам, как управлять историей просмотров в различных версиях Internet Explorer.
Часть 1. Как просматривать историю в Internet Explorer?
В Windows 10 браузером по умолчанию является Microsoft Edge, который является преемником Internet Explorer. Способы просмотра истории в Internet Explorer и Microsoft Edge немного отличаются.
Как просмотреть историю в Microsoft Edge
Метод 1:
Откройте окно Microsoft Edge и нажмите кнопки Ctrl + H, чтобы открыть меню истории.
Метод 2:
Нажмите кнопку концентратора в правом верхнем углу окна браузера Microsoft Edge. Затем щелкните значок «История», чтобы открыть меню истории.
Теперь вы можете просматривать страницы, к которым вы обращались в своем браузере.
Как просмотреть историю в Internet Explorer 10/9/8/7
Шаг 1. Запустите окно Internet Explorer и щелкните значок «Инструменты» в правом верхнем углу. Затем выберите Свойства обозревателя из раскрывающегося списка.
Шаг 2. Перейдите на вкладку «Общие» и нажмите кнопку «Настройки» в разделе «История просмотров».
Шаг 3. Затем нажмите кнопку «Просмотр файлов» на вкладке «Временные файлы Интернета», чтобы открыть папку с историей. Здесь вы можете просмотреть всю историю в Internet Explorer.
Как просмотреть историю в Internet Explorer 6 и более ранних версиях
Шаг 1. Запустите окно Internet Explorer 6 и нажмите меню «Инструменты» в верхней части окна.
Шаг 2: Зайдите в Свойства обозревателя -> Настройки и нажмите кнопку «Просмотр файлов», чтобы отобразить всю историю просмотров.
Часть 2. Как удалить историю просмотров в Internet Explorer
Видимо, способы просмотра истории в разных версиях Internet Explorer разные, как и методы очистки истории в Internet Explorer.
Как очистить историю Internet Explorer в Microsoft Edge
Шаг 1. Перейдите в меню истории и щелкните Очистить всю историю.
Шаг 2. Установите флажок рядом с каждым типом данных, который вы хотите удалить, например историей просмотров.
Шаг 3. Нажмите Показать еще, чтобы отобразить дополнительные параметры.
Шаг 4. После выбора всех желаемых типов данных нажмите кнопку «Очистить», чтобы очистить историю Internet Explorer.
Шаг 5: Чтобы автоматически удалять историю просмотров, включите «Всегда очищать», когда я закрываю браузер.Затем нажмите кнопку Hub, чтобы подтвердить это.
Как удалить историю в Internet Explorer 7 и более поздних версиях
Шаг 1. В окне браузера Internet Explorer нажмите кнопки Ctrl + Shift + Del, чтобы открыть окно очистки истории Internet Explorer.
Шаг 2. Установите флажки рядом с историей просмотра и другими желаемыми типами данных, а затем нажмите кнопку «Удалить».
Как удалить историю в Internet Explorer 6/5
Шаг 1. Следуйте инструкциям по просмотру истории в Internet Explorer 6, пока не дойдете до раскрывающегося меню.
Шаг 2. Выберите «Свойства обозревателя» и нажмите кнопку «Очистить историю браузера».
Шаг 3: Затем нажмите кнопку «Удалить файлы», а затем «ОК» для подтверждения.
В Internet Explorer 4 вы можете щелкнуть значок «История», а затем нажать «Очистить историю Интернета», чтобы напрямую удалить историю просмотров.
Если вы используете iPhone, просто перейдите сюда, чтобы очистить историю на iPhone.
Часть 3. Как быстро и безопасно удалить историю IE на Mac
Если вы используете IE на компьютере Mac, мы предлагаем вам использовать Apeaksoft Mac Cleaner для очистки истории Internet Explorer.
Apeaksoft Mac Cleaner
- Удалите историю просмотров, ненужные файлы, данные кеша и многое другое одним щелчком мыши.
- Быстро избавьтесь от повторяющихся файлов, больших или старых файлов.
- Проверьте ЦП, память и диск Mac бесплатно.
- Ускорьте свой компьютер Mac и повысьте производительность.
Как очистить историю Internet Explorer с помощью Mac Cleaner
Шаг 1. Получите лучшее приложение для очистки истории IE
Mac Cleaner можно загрузить и использовать бесплатно.Когда необходимо очистить историю IE, вы можете запустить его на своем компьютере Mac после установки и проверить состояние памяти и диска в домашнем интерфейсе. Это покажет вам, сколько места осталось на вашем компьютере.
Шаг 2. Предварительный просмотр файлов истории перед удалением
Есть несколько способов найти ненужные файлы истории на левой боковой панели, например, ненужные файлы, большие и старые файлы, средство поиска дубликатов и т. Д. Чтобы очистить историю IE, мы предлагаем вам перейдите на вкладку «Нежелательные файлы» или «Большие и старые файлы».После нажатия кнопки «Сканировать» программа очистки начнет поиск ненужных файлов.
Чтобы найти другие файлы, вы можете нажать кнопку «Повторное сканирование» после стандартного сканирования, чтобы выполнить глубокое сканирование.
Шаг 3. Просто очистите историю в IE.
По завершении сканирования просмотрите файлы истории по размеру, времени или имени файла. Затем выберите ненужные файлы истории и нажмите кнопку «Очистить». Далее вам будет предложено подтвердить, что вы хотите удалить выбранные файлы. Нажмите кнопку «Подтвердить», и Mac Cleaner сделает остальную работу.
Часть 4: Часто задаваемые вопросы по истории просмотров в Internet Explorer
Можно ли очистить историю просмотров?
Очистка истории просмотров, кешей или файлов cookie — это всегда хорошая идея, которая может защитить вашу конфиденциальность и улучшить работу вашего браузера.
Как часто нужно очищать историю просмотров?
Если вы хотите обезопасить свою конфиденциальность, вы можете удалять историю просмотров после каждого сеанса.
Ускоряет ли удаление истории просмотров ваш компьютер?
Удаление временных файлов, таких как история Интернета, файлы cookie и кеши, освободит место на жестком диске и ускорит работу компьютера.
Заключение
Мы говорили о том, как очистить историю в Internet Explorer. Поскольку люди все больше полагаются на Интернет для выполнения различных задач, веб-браузеры стали самым загруженным инструментом на нашем компьютере. Более того, управление историей просмотров и ее удаление становится важным навыком для освобождения места на диске, а также для сохранения конфиденциальности истории просмотров. Учитывая, что процесс просмотра и очистки истории в новых версиях IE немного отличается от старых версий, мы поделились практическими рекомендациями отдельно.
С другой стороны, некоторые люди предпочитают использовать IE или Microsoft Edge на компьютере Mac. Однако управлять историей просмотров сложно. Вот почему мы поделились Apeaksoft Mac Cleaner. Это универсальное приложение для очистки для владельцев компьютеров Mac. Люди могут использовать различные способы просмотра и очистки истории IE на компьютерах Mac в Mac Cleaner.
Очистка истории интернет-браузера | LeadingAge Minnesota
Когда вы просматриваете Интернет, большая часть данных веб-страниц кэшируется локально на вашем компьютере, что помогает страницам загружаться быстрее и сокращает объем данных, которые вам необходимо передавать через подключение к Интернету.
Чтобы сохранить конфиденциальность истории просмотров, вы можете очистить локальную историю просмотров. Чтобы начать работу, выберите свой Интернет-браузер из следующего списка.
Microsoft Edge
Microsoft Edge — браузер по умолчанию в Windows 10, заменяющий Internet Explorer на новых компьютерах.
Чтобы просмотреть историю просмотров в Edge:
В окне браузера Microsoft Edge откройте меню истории с помощью сочетания клавиш Ctrl + H .Вы также можете получить доступ к этому меню, выполнив следующие действия:
- Нажмите кнопку Hub в правом верхнем углу окна.
- Щелкните значок История , чтобы открыть меню истории.
Это меню позволяет просматривать страницы, которые вы посетили, в хронологическом порядке.
Чтобы очистить историю просмотров в Edge:
- Откройте меню истории, как описано выше.
- Нажмите Очистить всю историю .
- Установите флажок рядом с каждым типом данных, которые нужно удалить. История просмотров — это первый элемент в списке, поэтому убедитесь, что он отмечен. Рекомендуем установить все флажки.
- Щелкните Показать еще , чтобы просмотреть дополнительные параметры. Выберите все, что вы хотите очистить.
- Нажмите Очистить , чтобы стереть выбранные данные.
- Если вы хотите, чтобы выбранные элементы очищались автоматически при закрытии браузера, установите Всегда очищать при закрытии браузера от до На .
- Когда вы закончите, нажмите кнопку Hub .
Mozilla Firefox
Есть несколько способов просмотра и редактирования вашей истории в Firefox.
Чтобы просмотреть историю просмотров в Firefox:
- Если у вас нет настраиваемой домашней страницы, вы можете нажать кнопку History в любом новом окне просмотра.
- Или вы всегда можете просмотреть историю просмотров на боковой панели «История».Откройте его, нажав Alt , чтобы отобразить строку меню, затем выберите View → Sidebar → History . Или вы можете использовать сочетание клавиш Ctrl + H .
- Вы также можете просмотреть свою историю, если вы нажмете кнопку меню гамбургера в правом верхнем углу окна, а затем нажмите История . Это дает вам возможность быстро просмотреть свою историю. Из этого меню вы также можете Просмотреть боковую панель истории .
- Наконец, вы можете открыть историю просмотров в библиотеке Firefox. Чтобы открыть это представление, нажмите Alt , чтобы отобразить строку меню, затем выберите History → Show All History . Сочетание клавиш для этого представления — Ctrl + Shift + H . При просмотре истории здесь вы можете выделить отдельные страницы в своей истории и нажать Del , чтобы удалить их. Щелкните правой кнопкой мыши любой элемент, чтобы просмотреть дополнительные параметры.
Чтобы очистить историю просмотров в Firefox:
- Нажмите кнопку меню гамбургера и выберите История .
- Выберите Очистить недавнюю историю …
- Откроется окно Очистить недавнюю историю . В раскрывающемся меню выберите, как далеко вы хотите очистить историю (мы рекомендуем выбрать «Все»), затем нажмите Очистить сейчас .
Вы также можете получить доступ к этому меню с помощью сочетания клавиш Ctrl + Shift + Del .
Google Chrome
Чтобы просмотреть историю просмотров в Chrome:
- В любом окне Chrome используйте сочетание клавиш Ctrl + H или перейдите по URL-адресу chrome: // history .
- Или нажмите кнопку Menu , которая находится в верхней правой части окна браузера, и выберите History , затем снова History .
Чтобы очистить историю просмотров в Chrome:
- Нажмите кнопку Меню , выберите Дополнительные инструменты , а затем Очистить данные просмотра… Или используйте сочетание клавиш Ctrl + Shift + Del .
- В раскрывающемся меню выберите данные, которые вы хотите удалить из истории, и установите соответствующие флажки. Рекомендуем выбрать все варианты.
Когда вы будете готовы очистить историю, нажмите Очистить данные просмотра .
Safari
Safari — это веб-браузер по умолчанию в операционных системах Apple.Хотя ранее он был доступен для Microsoft Windows, с 2012 года Apple больше не поддерживает Safari в Windows.
Чтобы просмотреть историю просмотров в Safari:
- Откройте браузер Safari.
- Щелкните меню «История» в верхней части экрана. В меню перечислены недавние страницы из вашей истории просмотров, к которым вы можете перейти, щелкнув по ним. Чтобы отредактировать историю или просмотреть ее подробно, нажмите Показать всю историю …
Чтобы очистить историю просмотров в Safari:
- Откройте представление «Показать всю историю».Чтобы удалить отдельные элементы истории, щелкните их правой кнопкой мыши и выберите Удалить или нажмите кнопку Удалить , чтобы очистить выбранные элементы истории.
- Чтобы очистить все, нажмите Очистить историю .
- Используйте раскрывающееся меню, чтобы выбрать, как далеко назад удалить историю.
- Щелкните Очистить историю .
Microsoft Internet Explorer
Internet Explorer был интернет-браузером Microsoft до 2015 года, когда его заменил Microsoft Edge.Если вы все еще используете Internet Explorer на своем компьютере, вы можете выполнить следующие действия, чтобы просмотреть или очистить историю просмотров.
ПРЕДУПРЕЖДЕНИЕ. Обновления безопасности для Internet Explorer больше не предоставляются регулярно, и их продолжение не гарантируется. Чтобы обеспечить безопасность вашего браузера при работе в Интернете, вам следует использовать другой браузер. Если вы собираетесь и дальше использовать Internet Explorer, проверьте наличие обновлений безопасности, которые все еще доступны, и установите их на свой компьютер.
Для просмотра истории просмотров (Internet Explorer 7 и выше):
- В окне браузера Microsoft Internet Explorer щелкните Инструменты в правом верхнем углу.
- В раскрывающемся меню выберите Свойства обозревателя .
- На вкладке Общие в разделе История просмотров нажмите кнопку Настройки .
- На вкладке Temporary Internet Files нажмите кнопку View Files .
Чтобы очистить историю просмотров (Internet Explorer 7 и выше):
- Откройте окно браузера Microsoft Internet Explorer.
- Щелкните Инструменты в верхнем правом углу.
- В раскрывающемся меню выберите Свойства обозревателя .
- На вкладке Общие в разделе История просмотров нажмите кнопку Удалить .
- Установите все флажки, кроме «Сохранить данные избранного веб-сайта».
- Нажмите Удалить .
Очистить файлы cookie, историю просмотров и кеш в Internet Explorer
В Internet Explorer есть способ удалить некоторые или все данные просмотра с вашего компьютера. Чтобы перейти к этим элементам управления и выбрать, что вы хотите очистить, следуйте этим инструкциям.
Щелкните значок «шестеренка» в настройках.
В открытой копии Internet Explorer найдите значок в виде шестеренки в правом верхнем углу окна и щелкните его.
Нажмите «Свойства обозревателя»
При нажатии шестеренки «Настройки» появится меню; одна из опций внизу — Свойства обозревателя . Щелкните его, чтобы открыть экран параметров.
Теперь вы увидите окно под названием Свойства обозревателя .
Нажмите кнопку «Удалить»
В окне «Свойства обозревателя» вверху есть несколько вкладок, каждая со своим собственным набором элементов управления, которые можно изменить.Однако первая появившаяся вкладка содержит раздел с надписью История просмотров . Он содержит кнопки Удалить … и Настройки .
Когда вы нажимаете кнопку Удалить … , появляется новое окно, предлагающее варианты того, что следует удалить.
Выберите, что удалить из Internet Explorer
В новом окне отображается список различных вещей, которые можно удалить в Internet Explorer.
Выберите, что вы хотите удалить или оставить, установив или сняв различные флажки.
Обратите внимание, что самый первый из них имеет двойное отрицательное значение … оставив его отмеченным, вы сохраните в локальном кэше данных избранного.
Если вы просто хотите выполнить базовое обновление типа «очистить браузер», вы, вероятно, захотите иметь временных файлов Интернета и файлов веб-сайтов , Файлы cookie и данные веб-сайтов и История , отмеченные флажками, при этом остальные не отмечены.При выборе других параметров с вашего компьютера может быть удалено больше данных, чем вам нужно …
Если установлены флажки Form data , Passwords and / or Tracking Protection, ActiveX Filtering и Do Not Track , будут удалены значения и исключения, которые вы ранее ввели и настроили. Вы можете захотеть их сохранить.
Нажмите кнопку «Удалить»
После того, как вы выбрали то, что хотите удалить из Internet Explorer, нажмите кнопку Удалить внизу окна.
Internet Explorer удалит эти элементы.
После этого вы можете просто закрыть окна настроек и продолжить работу в Интернете.
Удалите историю просмотров, файлы cookie и данные форм в IE
Технический совет: удалите историю просмотров, файлы cookie и данные форм в IE
http://www.online-tech-tips.com
Internet Explorer (IE), веб-браузер по умолчанию, который поставляется с Windows, имеет несколько иной процесс удаления истории просмотров, файлов cookie и других веб-следов.
Поскольку IE больше связан с Windows, чем другие браузеры, такие как Firefox или Google Chrome, настройку параметров Internet Explorer можно выполнять в Windows, а не в самом браузере.
Изменить настройки IE и удалить следы браузера очень просто. Microsoft объединяет все настройки Internet Explorer в одном месте, позволяя пользователям настраивать и настраивать параметры Windows в соответствии со своими индивидуальными предпочтениями. Для начала перейдите по пути Пуск> Панель управления> Свойства обозревателя .
Панель свойств Интернета — это то место, где вы можете настроить Internet Explorer, настроить IE и удалить файлы cookie и другие отметки браузера.
Чтобы удалить временные файлы Интернета, файлы cookie, кэш, историю, данные форм, сохраненные пароли, данные фильтрации InPrivate и любые другие аспекты истории просмотров IE, просто нажмите кнопку Удалить… в разделе История просмотров (вкладка Общие) .
Окно «Удалить историю просмотров» позволит выбрать каждый отдельный элемент, который вы хотите очистить.Под каждым элементом также есть описание, чтобы вы могли точно сказать, что вы удаляете.
Вернувшись в окно управления «Свойства Интернета», вы также можете выбрать параметр «Настройки».
В окне «Временные файлы Интернета и настройки истории» можно настроить несколько параметров и предпочтений IE. Вы можете настроить, как Internet Explorer будет проверять наличие новых версий сохраненных страниц, установить допустимое дисковое пространство для Internet Explorer и переместить папку временных файлов Интернета.
Вы также можете выбрать, сохранять ли историю просмотров и сколько дней хранить историю просмотров.
В главном окне свойств Интернета вы также можете настроить дополнительные параметры безопасности. Щелкните вкладку Security , чтобы начать.
Вы можете настроить уровень безопасности для каждой конкретной зоны: Интернет, Местная интрасеть, Надежные сайты и Ограниченные сайты. По умолчанию Windows изменяет эти параметры.Однако вы можете захотеть повысить уровень безопасности, особенно если вы посещаете веб-сайты, которые могут быть небезопасными. Для этого просто перетащите ползунок на более высокий или более низкий уровень безопасности или нажмите кнопку Пользовательский уровень , чтобы настроить дополнительные параметры для каждой зоны.
Наконец, вы можете настроить параметры конфиденциальности для IE. Для этого вернитесь на главный экран свойств Интернета и щелкните вкладку Privacy .
Вкладка «Параметры конфиденциальности» позволяет вам контролировать, какие типы файлов cookie принимает Internet Explorer, и настраивать блокировщик всплывающих окон.Настройка параметров cookie для IE Privacy включает в себя перемещение ползунка для настройки общих параметров cookie или нажатие кнопок Sites, Import, Advanced, или Default , чтобы установить определенные правила для обработки файлов cookie.
Блокировщик всплывающих окон также легко настроить. Просто нажмите, чтобы включить блокировку всплывающих окон. Однако вы можете настроить дополнительные параметры, если хотите установить разрешения для отдельных веб-сайтов и настроить уровень блокировки.
Вы также можете настроить IE так, чтобы он не собирал данные для использования в InPrivate Filtering, а также отключал панели инструментов и расширения при запуске InPrivate Filtering.
Этот технический совет предлагает вам отдел бизнеса и технологий … ИТ-решения для сегодняшних бухгалтеров. Для получения дополнительной информации и просмотра архива предыдущих технических советов посетите нас здесь.
У вас есть конкретные темы, которые вы хотели бы осветить в технических советах? Присылайте любые предложения по адресу [email protected].
Internet Explorer: просмотр веб-страниц
Урок 3: Просмотр веб-страниц
/ ru / internetexplorer / Getting-started-with-internet-explorer-11 / content /
Просмотр в Internet Explorer 11
Internet Explorer 11 упрощает работу в Интернете.В этом уроке мы поговорим о переходе на веб-сайты с помощью Internet Explorer. Вы также узнаете, как использовать вкладки , получить доступ к истории просмотров и просмотреть свои загрузок .
Если у вас нет большого опыта работы с веб-браузерами, вы можете просмотреть наш урок «Использование веб-браузера», в котором более подробно рассматриваются основные моменты просмотра веб-страниц.
Для перехода на веб-сайт:
- Введите веб-адрес — также известный как URL-адрес — в адресную строку, затем нажмите Введите .
- Сайт появится.
Для поиска в Интернете:
Некоторые браузеры используют адресную строку , для перехода на веб-сайты и строку поиска , для поиска в Интернете. Internet Explorer 11 объединяет обе эти функции в адресной строке.
- Щелкните адресную строку и начните вводить условий поиска . По мере ввода Internet Explorer будет отображать предложения для поисковых запросов и связанных веб-сайтов. Вы также можете увидеть результаты History , которые представляют собой веб-сайты, которые вы ранее посещали.
- Щелкните одно из предложений, чтобы перейти на веб-сайт или просмотреть результаты поиска. Вы также можете закончить вводить поисковый запрос и нажать , введите . Появятся результаты поиска.
Если вы, , не хотите, чтобы браузер предлагал условия поиска по мере ввода, нажмите Отключить предложения (прекратить отправку нажатий клавиш в Google) .
Internet Explorer по умолчанию использует поисковую систему Bing . Если вы хотите использовать другую поисковую систему, например Google или Yahoo !, нажмите кнопку Добавить .Галерея Internet Explorer откроется в новой вкладке. Отсюда вы можете добавлять различные поисковые системы.
Кнопки навигации
Internet Explorer использует четыре кнопки для навигации: Назад, , Вперед, , , Обновить, , и , Домой, .
- Кнопки Назад, и Вперед, позволяют перемещаться по страницам, которые вы недавно просматривали. Нажмите и удерживайте любую кнопку, чтобы просмотреть свою недавнюю историю.
- Кнопка Обновить перезагрузит текущую страницу. Если веб-сайт перестает работать, попробуйте использовать кнопку Обновить .
- Во время загрузки страницы кнопка Обновить временно станет кнопкой Стоп . Нажмите эту кнопку, чтобы остановить загрузку веб-страницы.
- При нажатии кнопки Home вы попадете прямо на вашу домашнюю страницу.
Кнопка Home по умолчанию позволяет перейти на сайт www.msn.com.Если вы хотите выбрать свою домашнюю страницу, просмотрите наш урок по настройке Internet Explorer.
Окна и вкладки
Как и все браузеры, Internet Explorer позволяет открывать новые окна для просмотра различных сайтов. Internet Explorer также позволяет открывать несколько веб-сайтов в одном окне с помощью вкладок . Вкладки обычно удобнее, чем открытие нескольких окон.
Чтобы открыть новое окно:
- Щелкните правой кнопкой мыши верхнюю часть окна браузера и выберите Строка меню .Появится строка меню.
- Щелкните Файл , затем выберите Новое окно . Вы также можете нажать Ctrl + N на клавиатуре.
- Откроется новое окно.
Чтобы открыть новую вкладку:
- Нажмите кнопку Новая вкладка справа от открытых вкладок или нажмите Ctrl + T на клавиатуре.
- Появится новая вкладка . Введите URL-адрес в адресной строке и нажмите Введите , чтобы перейти на новую страницу.
- Страница откроется в новой вкладке.
Всякий раз, когда вы открываете новую вкладку, вы увидите страницу N ew tab . На странице N ew tab отображаются эскизы веб-сайтов, которые вы посещаете чаще всего. Вы можете щелкнуть любую миниатюру, чтобы перейти на этот сайт.
Для переключения между вкладками:
- Щелкните любую вкладку, которая в данный момент не выбрана.
- Вкладка будет выбрана.
Вы также можете нажать Ctrl + Tab на клавиатуре для переключения между открытыми вкладками.
Чтобы закрыть вкладку:
- Чтобы закрыть вкладку, наведите указатель мыши на вкладку, затем нажмите кнопку Закрыть вкладку . Вы также можете нажать Ctrl + W на клавиатуре, чтобы закрыть текущую вкладку.
- Если вы хотите закрыть все вкладки, кроме текущей, щелкните ее правой кнопкой мыши и выберите Закрыть другие вкладки .
Чтобы открыть ссылку в новой вкладке:
Вкладки могут облегчить просмотр веб-страниц. Если вы найдете ссылку на веб-сайте, вы можете открыть ее в новой вкладке.Это позволяет вам открыть новый сайт, не теряя места на исходной странице.
- Щелкните правой кнопкой мыши ссылку, которую хотите открыть, затем выберите Открыть в новой вкладке в раскрывающемся меню. Вы также можете навести указатель мыши на ссылку и нажать на колесо прокрутки мыши.
- Сайт откроется в новой вкладке.
- Щелкните вкладку, чтобы просмотреть веб-сайт.
Управление вкладками
Выступы можно на перемещать, или выдвигать и выдвигать, окон для легкого доступа.Перемещение вкладки может быть полезно, если вы хотите легко переключаться между двумя вкладками. Перетаскивание вкладки в новое окно полезно, если вы хотите просматривать две веб-страницы рядом.
Для перемещения вкладок:
- Щелкните и перетащите вкладку, которую хотите переместить.
- Отпустите кнопку мыши, когда переместите вкладку в желаемое положение.
Для вытягивания петель:
- Щелкните и перетащите вкладку, которую хотите вытащить из окна.
- Отпустите мышь. Вкладка теперь появится в отдельном окне.
- К потяните вкладку назад в окно, щелкните и перетащите вкладку в нужное окно. Отпустите кнопку мыши, когда увидите, что в окне появляется вкладка.
История просмотров
Как и все браузеры, Internet Explorer сохраняет историю просмотров , которая включает сведения и файлы cookie с веб-сайтов, которые вы посещаете. Вы можете выполнить поиск в своей истории , чтобы найти ранее просмотренную страницу, или удалить свою историю ради конфиденциальности.
Для просмотра истории просмотров:
- Щелкните звезду в правом верхнем углу браузера.
- Панель Избранное появится в правой части окна браузера. Щелкните вкладку History tab. Появится список диапазонов дат.
- Чтобы просмотреть сайты, которые вы посещали в данный момент, щелкните нужный диапазон дат. Появится список сайтов. Чтобы перейти на сайт, просто щелкните ссылку.
Для поиска в истории:
- Если вы не можете вспомнить точное имя или адрес веб-сайта, который посещали ранее, вы можете выполнить поиск в истории просмотров.Щелкните раскрывающееся меню в верхней части вкладки История , затем выберите История поиска .
- Появится строка поиска. Введите поисковый запрос или название веб-сайта, затем нажмите Искать сейчас .
- Появится список результатов . Просто щелкните ссылку, чтобы перейти на любой из веб-сайтов в списке.
Просмотрите наш урок о безопасности и конфиденциальности, чтобы узнать, как удалить историю просмотров .
Скачивание файлов
Internet Explorer может отображать различные типы документов, мультимедиа и других файлов, включая файлы PDF и MP3.Но могут быть случаи, когда вы захотите получить доступ к файлу вне браузера. Для этого вам нужно скачать файл прямо на свой компьютер.
Например, предположим, что вам нужно заполнить и распечатать форму, которую вы нашли в Интернете. Вы можете загрузить его на свой компьютер, а затем открыть с помощью соответствующей программы (например, Microsoft Word ), чтобы отредактировать.
Чтобы скачать файл:
Если щелкнуть ссылку на файл, он может загрузиться автоматически.Однако, в зависимости от типа файла, он может открываться просто в браузере. Чтобы предотвратить открытие файла в Internet Explorer, вы можете использовать Сохранить цель как , чтобы загрузить его на свой компьютер.
- Щелкните правой кнопкой мыши файл, который хотите загрузить, затем выберите Сохранить цель как …
- Появится диалоговое окно. Выберите расположение , в котором вы хотите сохранить файл, введите имя файла и нажмите Сохранить . Ваши загрузок папка будет выбрана по умолчанию.
- Диалоговое окно в нижней части экрана покажет вам, когда загрузка будет завершена. Щелкните Открыть , чтобы открыть файл. Чтобы открыть папку, в которой был сохранен файл, нажмите Открыть папку .
Некоторые сайты по разным причинам не позволяют скачивать их контент. Например, YouTube и Hulu не позволяют скачивать их видео.
Для доступа к вашим загрузкам:
- Щелкните меню Инструменты в правом верхнем углу окна, затем выберите Просмотреть загрузки .Вы также можете нажать Ctrl + J на клавиатуре.
- Появится диалоговое окно со списком загруженных файлов. Отсюда вы можете открывать загруженные файлы или искать загрузки. Вы также можете очистить все загрузки в списке, нажав Очистить список .
/ ru / internetexplorer / customizing-internet-explorer / content /
Очистите кеш вашего интернет-браузера
Очистите кеш вашего интернет-браузера
Microsoft называет кэш «временными интернет-файлами».Это папка, содержащая копии недавно посещенных вами веб-страниц. Когда вы открываете новую веб-страницу, она отправляется в кэш на вашем жестком диске, так что при следующем посещении страницы, если она не изменилась, содержимое извлекается с вашего жесткого диска, а не из Интернета. Кэш предназначен для ускорения доступа к Интернет-контенту.
Все эти файлы, хранящиеся в вашем кэше, занимают место, поэтому время от времени вы можете захотеть или нуждаться в очистке файлов, хранящихся в вашем кэше, чтобы освободить место на вашем компьютере или улучшить производительность некоторого программного обеспечения. .Это называется «очисткой кеша». Каждый браузер предоставляет свои собственные шаги для очистки кеша, как показано ниже.
Windows 10 Edge Brower- Щелкните значок 3 точки в правом верхнем углу
- Выберите настройки
- Щелкните « Конфиденциальность, поиск и услуги. »
- В разделе« Очистить данные просмотра » нажмите Выберите, что нужно очистить
- Установите флажки не менее
- Файлы cookie и другие данные сайтов
- Кэшированные изображения и файлы
- Данные автозаполнения форм (включая формы и карточки)
- Нажмите кнопку Очистить сейчас кнопку .
- Откройте Internet Explorer 11.
- В правой части браузера щелкните значок шестеренки, также называемый значком Tools , за которым следует Safety и наконец Удалить историю просмотров …
- Примечание: Если у вас включена строка меню, вы можете вместо этого нажать Инструменты , а затем Удалить историю просмотров … .
- В появившемся окне Удалить историю просмотров , снимите отметку со всеми параметрами , кроме , помеченного как Временные файлы Интернета и файлы веб-сайтов .
- Нажмите кнопку Удалить .
- Окно Удалить историю просмотров исчезнет, и вы можете заметить, что значок мыши на некоторое время занят.
- Как только ваш курсор вернется в нормальное состояние или вы заметите сообщение «удаление удаляется» в нижней части экрана, считайте ваши временные файлы Интернета удаленными.
- Щелкните меню Инструменты, затем щелкните Удалить историю просмотров …Или вы можете нажать Ctrl + Shift + Delete, чтобы открыть окно «Удалить историю просмотров».
- Выберите временные файлы Интернета.
- Нажмите кнопку «Удалить» в нижней части экрана.
- Дважды щелкните OK, чтобы вернуться к сеансу браузера.
- Щелкните меню «Сервис», затем щелкните «Свойства обозревателя».
- В окне «Свойства обозревателя» должна открыться вкладка «Общие».
- На вкладке «Общие» в разделе «История просмотров» нажмите кнопку «Удалить»… кнопка. Появится окно «Удалить историю просмотров».
- Нажмите кнопку «Удалить файлы», чтобы удалить временные файлы Интернета.
- После выбора поля (ов) нажмите кнопку «Удалить»; вам будет предложено подтвердить, что вы хотите удалить файлы. Выберите «Да».
- Подтвердите удаление кеша Internet Explorer.
- Нажмите «Да», затем нажмите «Закрыть» и снова «ОК».
- В меню «Сервис» Internet Explorer щелкните Свойства обозревателя.
- В окне «Свойства обозревателя» должна открыться вкладка «Общие».
- На вкладке «Общие» в разделе «Временные файлы Интернета» нажмите кнопку «Удалить файлы». Это удалит все файлы, которые в настоящее время хранятся в вашем кеше.
- Нажмите ОК, а затем еще раз ОК.
- Щелкните значок 3 точки в правом верхнем углу и выберите Настройки .
- Выберите « Конфиденциальность и безопасность » в левом меню.
- Щелкните « Очистить данные просмотра, » и выберите вкладку « Дополнительно» .
- Убедитесь, что выбрали не менее
- Файлы cookie и другие данные сайта
- Кэшированные изображения и файлы
- Данные автозаполнения формы
- Нажмите кнопку « Очистить данные ».
- Щелкните меню гамбургера (значок в виде трех линий) в правом верхнем углу окна браузера.
- Выберите « Options »
- Выберите Privacy and Security в левом меню.
- Нажмите кнопку « Очистить данные » в разделе Файлы cookie и данные сайта .
- Убедитесь, что установлены флажки « Cookies and site data » и « Cached Web Content ».
- Нажмите кнопку Очистить .
- При появлении запроса нажмите « Очистить сейчас ».
- Выберите Настройки в левой строке меню.
- Раскройте меню « Advanced ».
- Нажмите « Конфиденциальность и безопасность»
- Нажмите «Очистить данные просмотра»
- Убедитесь, что вы выбрали по крайней мере следующее.
- Файлы cookie и другие данные сайтов
- Кэшированные изображения и файлы
- Данные формы автозаполнения
- Нажмите « Очистить данные »
- В приложении Safari на Mac , щелкните раскрывающееся меню Safari и выберите Настройки .
- Щелкните вкладку Дополнительно . Установите флажок « Показать меню разработки» в строке меню и закройте окно «Настройки».
- Выберите раскрывающееся меню Develop . Щелкните Очистить кэш .
- Вы также можете очистить историю браузера. Выберите раскрывающийся список История , затем Очистить историю .
Удалить историю просмотров Internet Explorer
Edge — это новый встроенный браузер Microsoft, призванный заменить Internet Explorer.Но вы можете продолжать использовать Internet Explorer, который по-прежнему доступен в Windows 10. Как и любой другой браузер, Edge отслеживает веб-сайты, которые вы посещали в прошлом. В этом руководстве мы покажем вам, как удалить историю просмотров из Microsoft Edge и Internet Explorer в Windows 10.
Часть 1. Удаление истории просмотров в Microsoft Edge
- После запуска браузера Edge щелкните значок с тремя точками в правом верхнем углу. В раскрывающемся меню выберите Настройки .
- Открыв настройки, нажмите кнопку Выберите, что очистить, кнопку в разделе «Очистить данные просмотра».
- Есть некоторые параметры, которые вы хотите удалить или сохранить, например файлы cookie и сохраненные данные веб-сайтов, историю загрузок, данные форм, кэшированные данные, пароли и т. Д. Но если вы хотите полностью стереть их, просто выберите их все и нажмите Очистить .
Просто помните, как только вы снова начнете просматривать веб-страницы, Edge снова начнет хранить вашу историю, поэтому вам придется постоянно очищать ее.Нет возможности настроить Edge для автоматической очистки истории просмотров при выходе.
Часть 2: Удаление истории просмотров в Windows 10 Internet Explorer
В Windows 10 вы по-прежнему можете получить доступ к Internet Explorer, щелкнув поле поиска Cortana на панели задач, затем набрав Internet Explorer и нажав Enter. Вот как очистить историю просмотров Internet Explorer в Windows 10:
- Запустите Internet Explorer. Щелкните значок шестеренки в правом верхнем углу.В раскрывающемся меню выберите Свойства обозревателя .
- На вкладке Общие вы можете увидеть кнопку « Удалить… » в разделе « История просмотров» . Нажмите кнопку Удалить… , чтобы продолжить.

 В этом пункте сайты будут отображаться в том порядке, в котором они открывались. Рекомендуется остановиться на этом варианте, если посещение искомой страницы было совсем недавно.
В этом пункте сайты будут отображаться в том порядке, в котором они открывались. Рекомендуется остановиться на этом варианте, если посещение искомой страницы было совсем недавно.  Например, с помощью «Сортировки» пользователь может расположить страницы в определённой последовательности. Чтобы не искать в истории браузера нужную ссылку на сайт, рекомендуется делать закладки.
Например, с помощью «Сортировки» пользователь может расположить страницы в определённой последовательности. Чтобы не искать в истории браузера нужную ссылку на сайт, рекомендуется делать закладки.