Упорядочение и поиск фотографий в OneDrive
После отправки фотографийOneDrive помогает упорядочивать и находить фотографии с помощью таких функций, как поиск фотографий, теги и альбомы.
Чтобы вы смогли находить фотографии, дата отображается на полосе прокрутки по мере прокрутки вверх и вниз.
Поиск фотографий
С помощью команды поиска фотографий вы можете не только просматривать теги и метаданные фотографий, но также извлекать и искать показанный на них текст. Теперь доступен еще один способ поиска нужного изображения — распознавание объектов на фотографии.
-
На веб-сайте OneDrive щелкните Фото.
-
Введите имя, место или дату в поле поиска.
Совет: В OneDrive невозможно добавить фотографии, оптимизированные для iCloud.
Изменение или удаление тега
OneDrive автоматически создает теги для распознанных объектов. Иногда при этом допускаются ошибки, но вы можете удалить или изменить теги для фотографии.
-
Выберите фотографию.
-
Выберите команду Изменить теги.
Введите новый тег или щелкните значок x рядом с тегом, чтобы удалить его. (Изменение тегов производится путем их добавления или удаления.)
Просмотр всех фотографий в одном месте
В представлении » все фотографии » фотографии, сделанные в одной дате, группируются вместе. Эти фотографии содержат теги местоположений, которые можно использовать для быстрого просмотра всех фотографий в одном и том же месте.
Эти фотографии содержат теги местоположений, которые можно использовать для быстрого просмотра всех фотографий в одном и том же месте.
-
Выберите список тегов местоположения рядом с датой.
-
Выберите в списке нужное расположение.
Автоматическое создание альбомов
OneDrive может автоматически создавать альбомы на всех изображениях и видеороликах, которые вы хотите использовать в этот день или на выходные, и уведомлять вас о готовности.
Автоматические альбомы отправляются только вам, но они содержат ссылку для общего доступа, чтобы любой пользователь, которому вы отправляете сообщение, также имел доступ к этому альбому.
Чтобы остановить OneDrive автоматическое создание альбомов, перейдите на страницу параметров фотографий на веб-сайте OneDrive и отключите
 (Чтобы перейти к параметрам фото на домашней странице OneDrive, нажмите кнопку параметры > Параметры > фотографии.)
(Чтобы перейти к параметрам фото на домашней странице OneDrive, нажмите кнопку параметры > Параметры > фотографии.)
Создание собственного альбома
Мы можете упорядочивать фотографии по альбомам, доступ к которым можно предоставлять друзьям и членам семьи.
-
На веб-сайте OneDrive щелкните Фото.
Выберите вкладку Альбомы.
-
Щелкните Создайте альбом и введите название альбома.
-
Выберите фотографии, которые нужно добавить в альбом, а затем щелкните Добавить альбом.
Совет: Вы можете создавать альбомы, а также добавлять и удалять фотографии из альбомов на мобильном устройстве.
Подробнее
Изменение представлений на веб-сайте OneDrive
Сортировка, переименование и перемещение фотографий и файлов в OneDrive
Форматы видео, которые можно воспроизводить на веб-сайте OneDrive
Дополнительные сведения
Как искать по фотографии в гугле
Допустим у Вас есть какое-то изображение (рисунок, картинка, фотография), и Вы хотите найти такое же (дубликат) или похожее в интернет. Это можно сделать при помощи специальных инструментов поисковиков Google и Яндекс, сервиса TinEye, а также потрясающего браузерного расширения PhotoTracker Lite, который объединяет все эти способы. Рассмотрим каждый из них.
Укажите адрес картинки в сети интернет либо загрузите её с компьютера (можно простым перетаскиванием в специальную области в верхней части окна браузера):
Результат поиска выглядит таким образом:
Вы мгновенно получаете доступ к следующей информации:
- Какие в сети есть размеры изображения, которое Вы загрузили в качестве образца для поиска
- Список сайтов, на которых оно встречается
- Похожие картинки (модифицированы на основе исходной либо по которым алгоритм принял решение об их смысловом сходстве)
Поиск похожих картинок в тинай
Многие наверняка уже слышали об онлайн сервисе TinEye, который русскоязычные пользователи часто называют Тинай.
Проиндексированная база изображений TinEye составляет более 10 миллиардов позиций, и является крупнейших во всем Интернет. «Здесь найдется всё» — это фраза как нельзя лучше характеризует сервис.
Переходите по ссылке https://www.tineye.com/, и, как и в случае Яндекс и Google, загрузите файл-образец для поиска либо ссылку на него в интернет.
На открывшейся страничке Вы получите точные данные о том, сколько раз картинка встречается в интернет, и ссылки на странички, где она была найдена.
PhotoTracker Lite – поиск 4в1
Расширение для браузера PhotoTracker Lite (работает в Google Chrome, Opera с версии 36, Яндекс.Браузере, Vivaldi) позволяет в один клик искать похожие фото не только в указанных выше источниках, но и по базе поисковика Bing (Bing Images)!
В настройках приложения укажите источники поиска, после чего кликайте правой кнопкой мыши на любое изображение в браузере и выбирайте опцию «Искать это изображение» PhotoTracker Lite:
Есть еще один способ поиска в один клик. По умолчанию в настройках приложения активирован пункт «Показывать иконку быстрого поиска». Когда Вы наводите на какое-то фото или картинку, всплывает круглая зеленая иконка, нажатие на которую запускает поиск похожих изображений – в новых вкладках автоматически откроются результаты поиска по Гугл, Яндекс, Тинай и Бинг.
По умолчанию в настройках приложения активирован пункт «Показывать иконку быстрого поиска». Когда Вы наводите на какое-то фото или картинку, всплывает круглая зеленая иконка, нажатие на которую запускает поиск похожих изображений – в новых вкладках автоматически откроются результаты поиска по Гугл, Яндекс, Тинай и Бинг.
Расширение создано нашим соотечественником, который по роду увлечений тесно связан с фотографией. Первоначально он создал этот инструмент, чтобы быстро находить свои фото на чужих сайтах.
Когда это может понадобиться
- Вы являетесь фотографом, выкладываете свои фото в интернет и хотите посмотреть на каких сайтах они используются и где возможно нарушаются Ваши авторские права.
- Вы являетесь блогером или копирайтером, пишите статьи и хотите подобрать к своему материалу «незаезженное» изображение.
- А вдруг кто-то использует Ваше фото из профиля Вконтакте или Фейсбук в качестве аватарки на форуме или фальшивой учетной записи в какой-либо социальной сети? А ведь такое более чем возможно!
- Вы нашли фотографию знакомого актера и хотите вспомнить как его зовут.

На самом деле, случаев, когда может пригодиться поиск по фотографии, огромное множество. Можно еще привести и такой пример…
Как найти оригинал заданного изображения
Например, у Вас есть какая-то фотография, возможно кадрированная, пожатая, либо отфотошопленная, а Вы хотите найти её оригинал, или вариант в лучшем качестве. Как это сделать? Проводите поиск в Яндекс и Гугл, как описано выше, либо средствами PhotoTracker Lite и получаете список всех найденных изображений. Далее руководствуетесь следующим:
- Оригинальное изображение, как правило имеет больший размер и лучшее качество по сравнению с измененной копией, полученной в результате кадрирования. Конечно можно в фотошопе выставить картинке любой размер, но при его увеличении относительно оригинала, всегда будут наблюдаться артефакты. Их можно легко заметить даже при беглом визуальном осмотре.
Уважаемые читатели, порекомендуйте данный материал своим друзьям в социальных сетях, а также задавайте свои вопросы в комментариях и делитесь своим мнением!
Здравствуйте, уважаемые читатели блога KtoNaNovenkogo.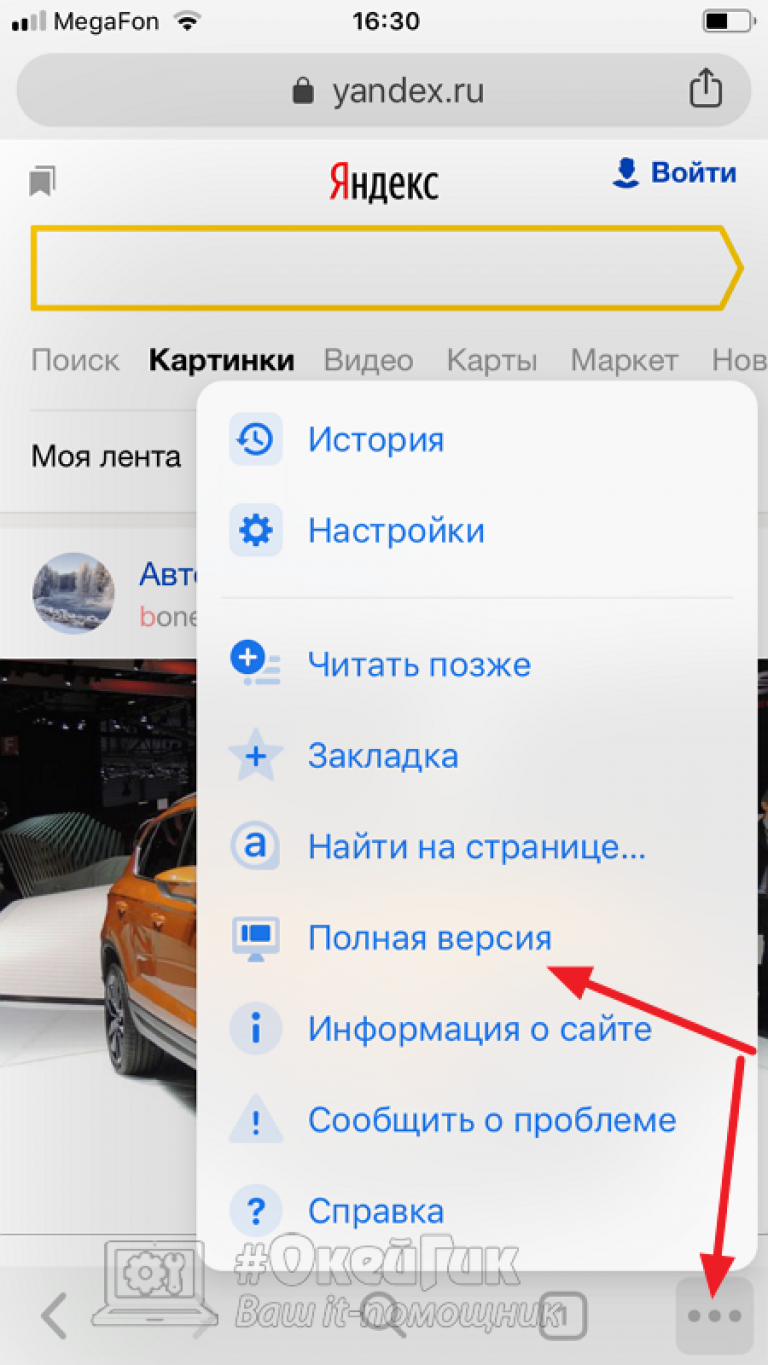 ru. Еще совсем недавно поисковики могли искать только по словам. Нет, конечно же, существовали такие сервисы, как Гугл и Яндекс картинки, но до определенного периода они оперировали только словами, которые пользователь вводил в поисковой строке.
ru. Еще совсем недавно поисковики могли искать только по словам. Нет, конечно же, существовали такие сервисы, как Гугл и Яндекс картинки, но до определенного периода они оперировали только словами, которые пользователь вводил в поисковой строке.
Чем отличается поиск по загруженным картинкам от обычного
Поисковик не понимал, что именно изображено на фото, которые он выдавал в результатах, а лишь ориентировался на те слова, что встречались в тексте рядом с этим изображением (на тех страницах сайтов, где он их нашел) или которые были прописаны в его атрибутах alt или title (тега img). Фактически для поисковика картинка была «черным ящиком», о котором он мог судить только по косвенным признакам (ее описанию).
В результате чего, по запросу «синяя курица» могли быть показаны «розовые слоники». Конечно же, подобные огрехи поиска по фотографиям исправлялись вручную (так называемыми асессорами, которые просматривали выдачу глазами), но делалось это только для наиболее часто вводимых запросов. Да и не это главное.
Да и не это главное.
Важно то, что нельзя было показать поисковику картинку плохого качества, чтобы он нашел вам оригинал в высоком разрешении или же показать ему фото человека (читайте про поиск людей в Контакте, Фейсбуке и др. соц.сетях), а он бы вам сказал, что это такой-то художник, поэт, музыкант или просто личность, описанная хотя бы на одной страничке на просторах интернета.
Иногда фото может являться одним из многих в серии (фоторепортаж, фотоинструкция, разные ракурсы) и у вас может возникнуть желание найти все остальные изображения из этой же серии, чтобы понять суть. Как это сделать? Какие слова вбивать в поисковую строку? А вот еще пример. Увидели вы диван на фотографии и захотели узнать, где именно продается такой же и по какой цене.
Сложная задача, или даже неразрешимая (в первом приближении), если запрос вводить словами. Тут нужно каким-то образом загрузить картинку в поисковую систему и последняя должна понять, что именно на ней изображено, и попытаться дать вам ответы на все поставленные чуть выше вопросы.
Этого поиск по изображениям до недавних пор не мог сделать, но зато теперь может. Поиск по картинке-образцу (фотографии или любому другому изображению) сейчас поддерживают обе поисковых системы лидирующих в России — Google и Яндекс. Причем последний научился это делать лишь совсем недавно, но, тем не менее научился.
Если попробовать погрузиться во всю глубину принципов этого действа, то большинству из нас вряд ли это покажется интересным. Мне в этом плане очень понравилось объяснение представителя Яндекса.
Картинка разбивается на небольшие фрагменты, которые можно назвать виртуальными словами. Ну а дальше процесс происходит по той же логике, что и обычный поиск. Ищется тот же набор визуальных слов, и чем ближе он будет к загруженному пользователем изображению, тем выше он будет стоять в результатах поиска.
Как работает поиск по фото в Гугле
Давайте посмотрим это все на примерах Яндекса и Гугла. Начнем с самого крупного поисковика в мире. Для того чтобы попасть в святая святых, можно на странице обычного поиска кликнуть по кнопке «Картинки», а можно сразу перейти по этой ссылке:
Для того чтобы попасть в святая святых, можно на странице обычного поиска кликнуть по кнопке «Картинки», а можно сразу перейти по этой ссылке:
Кликаете по иконке фотоаппарата, расположенной в правой области строки Google-поиска. Вам предоставляется две возможности для загрузки в поиск нужной картинки или фотографии — указать ее адрес (его можно будет скопировать, кликнув по фото правой кнопкой мыши и выбрав вариант «копировать URL изображения», или подобный ему по смыслу) в интернете или же загрузить со своего компьютера.
В показанном примере я просто указал Урл адрес изображения, которое нашел на официальном сайте Википедии (что это такое?).
В результатах поиска получил такую вот картину:
Google мне рассказал, что на фото изображен Альберт Эйнштейн в молодости, а также предложил посмотреть то же самое изображение, но большего или меньшего размера. Также можно посмотреть похожие картинки, а под ними можно посмотреть веб-страницы, где этот графический файл имеет место быть.
В поисковой строке можно ввести уточняющие слова, например, если вы хотите узнать обо всех перипетиях судьбы этого человека, то введите слово «биография». В результате будут найдены страницы, на которых поиск обнаружил загруженную вами картинку и на которых имеется биография того, кто на ней изображен.
Я упомянул про два основных способа загрузки изображения в поиск Гугла — указать ссылку на графический файл или загрузить его со своего компьютера. Но для пользователей Google браузера имеется еще и третий способ активации сего действа.
Если вы находитесь в Google Chrome, то просто подведите мышь к той картинке или фотографии на странице, которая вас заинтересовала по тем или иным причинам (например, вы хотите узнать, правдивую ли фотку выложила во Вконтакте ваша виртуальная знакомая или это какая-то известная личность запечатлена).
В результате появится контекстное меню и вам нужно будет выбрать из него пункт «Найти это изображение в Гугле». После этого вы очутитесь в уже знакомом окне Google-поиска по картинкам со всей собранной информацией о фотке вашей знакомой.
После этого вы очутитесь в уже знакомом окне Google-поиска по картинкам со всей собранной информацией о фотке вашей знакомой.
Поиск по файлам картинок в Яндексе
Совсем недавно и лидер поискового рынка рунета обзавелся подобным инструментом. Новую технологию они назвали «Компьютерным зрением» и дали ей кодовое название «Сибирь». Картинка при этом разбивается на визуальные слова (области смены контраста, границы и т.п.) и по всей базе, имеющейся в Яндексе, ищется наличие данного набора визуальных слов в других изображениях.
А уже потом из них выбираются те, в которых данные визуальные слова стоят в том же порядке, что и в оригинальной загруженной картинке. На практике это действо выглядит очень похоже на Гугл — в правой области поиска по фото от Яндекса расположена иконка фотоаппарата, на которую нужно будет нажать для загрузки графического файла.
Хотя, если у вас имеется Урл адрес нужной картинки, его можно вставить непосредственно в строку графического поиска и нажать на кнопку «Найти», как показано на предыдущем скриншоте.
Узнать Урл адрес изображения на веб-странице можно, кликнув по ней правой кнопкой мыши и выбрав пункт контекстного меню «Копировать адрес изображения» или подобный ему (в разных браузерах используются разные названия).
Если же вам нужно загрузить картинку в поиск со своего компьютера, то кликайте по иконке фотоаппарата.
Результаты поиска будут выглядеть примерно так:
Как видите, из них тоже можно довольно легко понять, что на фото изображен великий Эйнштейн, но вот в Гугле мне как-то больше понравилось оформление выдачи. Возможно, что в Яндексе над этим еще надо будет работать. Найденные в Яндексе фотки также можно будет отсортировать по размеру и типу графических файлов (по формату).
Что примечательно, Яндекс ведет историю ваших поисков, в том числе и по картинкам. При необходимости вы можете ее просмотреть или удалить, если хотите убрать компрометирующие вас материалы. Как это сделать читайте в статье про то, как посмотреть и очистить историю в Яндексе.
Поиск похожих фотографий в Тинай и товаров по фото в Таобао
В общем-то, в большинстве случаев описанных сервисов вам должно хватить, но, возможно, что и Тинай вам когда-нибудь пригодится. Тут опять же вам на выбор предлагают два способа загрузки картинки-образца — путем ввода Урл адреса или напрямую с компьютера.
Этот сервис хорошо подходит для поиска похожих фото или отдельных составляющих, из которых оно было смонтировано. Как видно из показанного ниже скриншота — Тинай нашел источники оригинальных изображений, из которых состоял образец.
Китайский поисковик Таобао обладает возможностью поиска товаров по загруженной вами его фотографии. В результате вы получите не только адреса тех интернет-магазинов, где его можно купить, но и сможете выбрать наиболее выгодное для вас предложение.
Правда для работы с ним нужно знать китайский. Однако есть несколько сайтов, которые позволяют искать товары по фото через базу в Таобао, но при этом имеют русскоязычный интерфейс и результаты поиска тоже переводятся на русский.
Результаты поиска товара по фото выглядят так:
Автор: admin · Опубликовано Февраль 18, 2017 · Обновлено Июль 28, 2017
Найти что-то в интернете не всегда просто. В обилии информации теряется важное, если же вы неправильно сформируете запрос для поисковика, то получить нужные сведения станет еще труднее. А как быть в том случае, если надо найти картинку? Стандартный поиск по фото в Яндексе и Google ищет снимки по текстовому описанию, прописанному рядом с ним или в коде страницы. Разберемся, с помощью каких сервисов нужно искать фотографию только по графическому изображению.
Пригодится поиск по картинке в разных ситуациях, чтобы обнаружить:
- своя или чужая фотография установлена у пользователя в социальной сети;
- кто изображен на фото – если вы никак не можете вспомнить фамилию известного актера или спортсмена;
- профиль человека в соцсети;
- уникальное перед вами изображение или дубликат;
- такой же фотоснимок, но в другом качестве (более высоком разрешении, цветной вместо черно-белого).

Причины искать изображение могут быть разные, но алгоритм действий при этом почти не отличается. Подробно расскажем, как найти похожую картинку в интернете быстро и бесплатно.
Google Картинки
В Гугл поиск по фото реализован в сервисе «Картинки», доступном по адресу https://www.google.ru/imghp. Интерфейс похож на стандартный, но в качестве запроса он использует изображения.
Также вы можете в результатах любого поиска перейти на вкладку «Картинки».
В строке, куда обычно вводят запрос, появился значок в виде фотоаппарата. Нажмите на него, появится окно выбора изображения с 2 вкладками – ввести ссылку или загрузить с компьютера. Чтобы проверить картинку из интернета – кликните на ней правой кнопкой мыши, скопируйте адрес и вставьте его в поле запроса. Если нужное изображение сохранено на компьютер, выберите «Загрузить файл» – откроется стандартный диалог выбора.
Если вы пользуетесь браузером Google Chrome, нужную фотографию можно просто перетащить в поисковую строку. Выберите изображение, находящееся на компьютере, перенесите его в браузер, удерживая левую кнопку мыши зажатой. Чтобы найти человека по фото из интернета, в Хроме щелкните правой кнопкой мыши, в меню выберите пункт «Найти картинку (Google)».
Выберите изображение, находящееся на компьютере, перенесите его в браузер, удерживая левую кнопку мыши зажатой. Чтобы найти человека по фото из интернета, в Хроме щелкните правой кнопкой мыши, в меню выберите пункт «Найти картинку (Google)».
Страница результатов содержит предположение о том, кто изображен на фотографии. Google определил совершенно правильно – перед нами М. Ю. Лермонтов. Вы можете открыть изображение в другом размере или посмотреть похожие.
Яндекс Картинки
Подобный сервис поиска по фото есть и в Яндексе на https://yandex.ru/images/. По сообщениям разработчиков, алгоритм ищет не только полные копии исходного снимка, но и незначительно от него отличающиеся. Поэтому в найденном могут попасться разные фотографии одного здания.
По щелчку на значке фотоаппарата открывается окно для выбора файла (открыть или перетащить с компьютера) и вставки адреса ссылки.
Представление результатов по лицам немного отличается – сначала можно выбрать картинку в других размерах, затем идут похожие на нее и сайты, где встретились изображения. В отличие от Google, Яндекс не сообщает в явном виде, кто изображен на снимке. Это может затруднить поиск человека по фото, особенно если вы ищите не популярную знаменитость. Зато более наглядно представлено наличие других размеров фотоснимка – так легко подобрать наилучшее разрешение.
В отличие от Google, Яндекс не сообщает в явном виде, кто изображен на снимке. Это может затруднить поиск человека по фото, особенно если вы ищите не популярную знаменитость. Зато более наглядно представлено наличие других размеров фотоснимка – так легко подобрать наилучшее разрешение.
TinEye
Англоязычный сервис https://www.tineye.com/ работает на основе технологий распознавания объектов, его база содержит 17,5 миллиардов проиндексированных записей. На главной странице расположена строка для ввода адреса исходного снимка, чтобы открыть файл с компьютера – нажмите кнопку со стрелочкой.
В результате вы увидите список страниц, на которых было найдено подобное изображение. Поиск дубликатов фото работает неплохо, но вам опять же не сообщат, кто показан на снимке – это придется вычислять на перечисленных в выдаче сайтах.
Расширение PhotoTrackerLite
Чтобы искать подобные снимки, не переходя на другие сайты, установите расширение для браузера PhotoTrackerLite.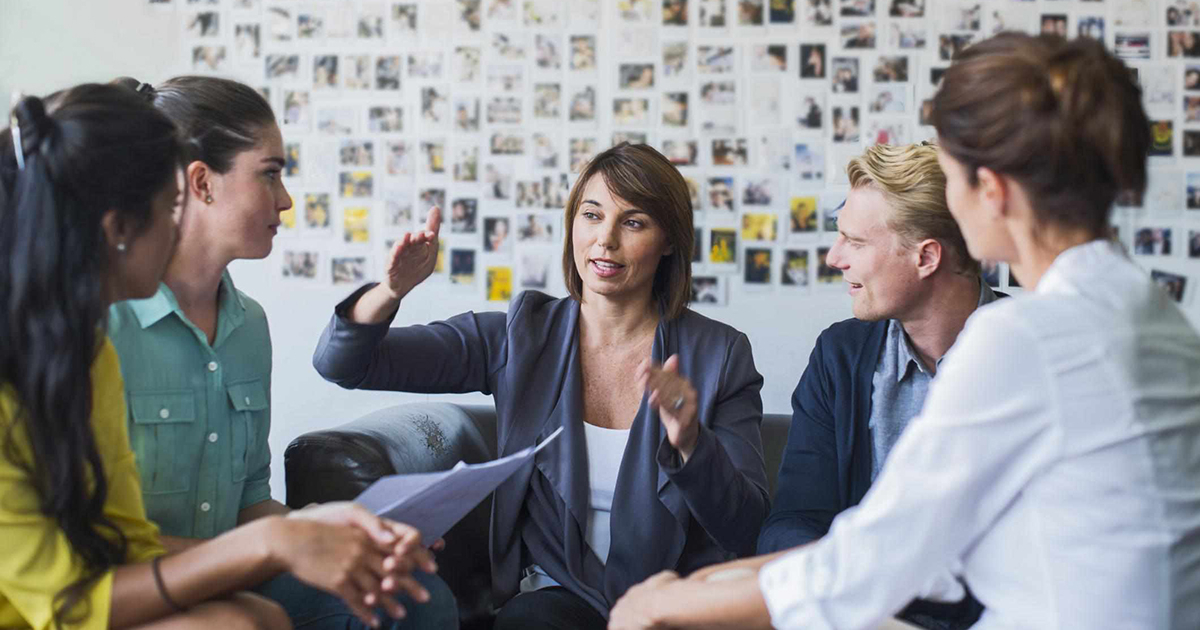 Это не отдельная программа для поиска по образцу, а небольшое дополнение, которое встраивается в Google Chrome, Opera или Яндекс.Браузер, добавляя веб-обозревателю новые функции. Разберем процесс установки расширений на примере Хрома, в других приложениях действуйте аналогично.
Это не отдельная программа для поиска по образцу, а небольшое дополнение, которое встраивается в Google Chrome, Opera или Яндекс.Браузер, добавляя веб-обозревателю новые функции. Разберем процесс установки расширений на примере Хрома, в других приложениях действуйте аналогично.
Нажмите на кнопку с тремя точками справа от поисковой строки, в меню выберите «Дополнительные инструменты» и «Расширения».
Появится список уже установленных дополнений, под ними кликните «Еще». Откроется интернет-магазин, из которого вы можете установить сотни бесплатных расширений. Введите запрос, в результатах выберите PhotoTrackerLite – приложение объединяет в себе возможности Google, Яндекс, TinEye и обозревателя Bing. Нажмите синюю кнопку «Установить», дополнение будет встроено в браузер.
На панели появится значок дополнения – лупа на зеленом фоне. По щелчку на ней отображается меню – выберите, какие поисковые системы использовать. По умолчанию включены все четыре сервиса. В дополнительных настройках можно установить – отображать ли иконку быстрого поиска и где выводить результаты – в активных или фоновых вкладках.
В дополнительных настройках можно установить – отображать ли иконку быстрого поиска и где выводить результаты – в активных или фоновых вкладках.
Для поиска одинаковых фотоснимков наведите курсор мыши на исходное изображение, щелкните правой кнопкой, в меню выберите появившийся пункт «Искать это изображение».
Если вы не отключили в настройках PhotoTrackerLite отображение иконки, для быстрой активации расширения наведите курсор мыши на нужную картинку – в нижнем правом углу появится значок с лупой.
По щелчку дополнение откроет в браузере вкладки для каждого из выбранного в настройках сервиса, где будут загружены результаты обработки запроса выбранной фотографии. Вы можете последовательно перейти на каждую из них и сравнить найденные картинки.
Найти в социальной сети
В социальных сетях далеко не все пользователи публикуют на своей страничке личные снимки. Если же фотографии настоящие, то обнаружить понравившуюся девушку, не зная ее имени и фамилии все равно будет сложно. Разберемся, как можно найти человека в одноклассниках и ВКонтакте только по фотографии.
Сервис FindFace может отыскать людей по фото в Твиттере (https://findface.me) и ВКонтакте https://findface.ru/. Подробнее об этом читайте в нашей статье Как найти двойника по фото.
Сервис VK Fake http://vkfake.ru/photo-search также проводит поиск людей ВКонтакте. Рассмотрим, как найти профиль человека по фотографии в интернете. Вставьте в строку адрес исходного фотоснимка или загрузите его с компьютера. Сайт работает не быстро, время ожидания результатов составляет до 2 минут.
Вы увидите список аккаунтов, в которых была найдена заданная фотография. Кроме конкретного человека, этим способом можно отыскать клоны и фейки – страницы, на которых используются чужие фотоснимки.
| Метки: |
Где найти бесплатные и уникальные картинки, фото для сайта? Статья блога Kiwi agency
Статья о том, как сделать поиск картинки легче и при этом не нарушить авторских прав.
Создание контента часто сопровождается необходимостью поиска изображений. Однако иногда такая простая, на первый взгляд, задача может стать настоящей проблемой и отнять кучу драгоценного времени. Более того, не каждое приглянувшееся изображение можно использовать так, как вам того хочется. О том, как сделать поиск картинки легче и при этом не нарушить авторских прав, и поговорим.
Google и Яндекс поиск по картинкам – плохо
Именно таким образом большинство искателей картинок и поступают. Они открывают гугл, пишут: «Красивый кот» или «Три панды на сене» и выбирают то, что им больше всего подходит. Тем не менее, этот способ не годится, если вы хотите использовать изображения легально, так как практически каждая картинка имеет своего автора и лицензию. Безусловно, можно фильтровать картинки по правам на использование, только Гугл не всегда выдает точную информацию, поэтому не стоит всецело полагаться на этот способ.
Где же тогда брать картинки?
Pixabay
Огромный каталог бесплатных изображений. Очень полезный сервис, так как все картинки здесь можно брать без угрызения совести и переделывать их как угодно. Все потому, что изображения здесь распространяются по лицензии СС-0.
Unsplash
Довольно известный сайт, на котором вы сможете найти множество красивых и бесплатных изображений в высоком качестве.
Flickr
Еще один популярный фотохостинг, которых хранит внушительную базу изображений. Однако здесь не все картинки бесплатные, поэтому желательно предварительно проверять по какой лицензии распространяется картинка.
Pexels
Место, где можно найти уйму бесплатных картинок с лицензией СС-0. То есть, их можно использовать и переделывать по своему усмотрению.
PikWizard
Еще одна крупнейшая библиотека изображений для ваших материалов и публикаций.
На сайте есть тысячи фотографий, которые можно фильтровать в поиске по новинкам, трендам, по последним добавленным, наиболее просматриваемым и загруженным. Нужные вам изображения всегда легко и быстро найти.
Чтобы использовать сервис, вам необходимо зарегистрироваться, создать имя пользователя, пароль и активизировать свою учетную запись, подтвердив е-mail и поставив «галочку» напротив Лицензионного соглашения.
Каждый пользователь может создавать файлы в цифровых мультимедиа, редактировать и загружать их в хранилище.
Еще пару слов о лицензиях
Многие изображения распространяются по лицензии CC (Creative Commons). Вот только эта лицензия имеет свои подвиды, знание которых может значительно облегчить вам работу с картинками.
- CC-BY – С изображением можно делать что-угодно, но с указанием его автора.
- CC-BY-SA – Можно делать все то же самое, что и в предыдущем случае, но картинку нужно распространять по той же лицензии.
- CC-BY-NC – Использовать можно как-угодно, но для некоммерческих целей.
- CC-BY-NC-SA – Эта лицензия имеет все ограничения предыдущих лицензий.
- CC-BY-ND – Используйте картинку в любых целях, но переделывать ее нельзя.
- CC-0 – Совершенно бесплатная картинка. Единственное, чего нельзя делать — переделывать так, чтобы картинка порочила своего автора.
Задавайте свои вопросы здесь.
Марина Кононенко, smm-manager Kiwi agency.
https://www.flickr.com/
Искать картинки по фото с телефона
Откроется страница, на которой будут приведены изображения, похожие на то, что вы загрузили.Алиса от Яндекса
Есть два основных способа, как найти нужную картинку, если у вас установлена Алиса или стандартное приложение от Яндекса. Первый таков:
- скачайте «Алису» на Андроид
- нажмите на иконку с фотоаппаратом в поисковой строке;
- после этого или сделайте снимок встроенной камерой вашего мобильного устройства, или нажмите на соответствующую иконку внизу экрана и выберите изображение в памяти вашего телефона.
Также в мобильной версии сайта Яндекс под поисковой строкой есть опция «Спросить картинкой», которая действует примерно так же, как и обычный поиск по картике.
Второй способ, как искать по картинке, ещё проще. Активируйте Алису и скажите «Алиса, сделай фото». После этого откроется интерфейс камеры, чтобы вы могли сделать снимок. После этого голосовой помощник попытается распознать, что же изображено на снимке, покажет похожие картинки и позволит вам продолжить поиск в Яндексе.
CamFind
Популярное приложение для поиска по картинке на телефоне. Кроме того, одно из первых в своём роде. Пользоваться CamFind очень просто:
- После запуска приложения, автоматически откроется режим съемки. Если этого не произошло, нажмите «Capture» в нижней части экрана.
- Нажмите на кнопку захвата. Снятое вами изображение будет отправлено на сервер данного приложения, с последующей обработкой и распознаванием. Это может занять какое-то время.
- После этого высветятся результаты поиска по изображению, которое вы сняли, а также похожие картинки.
Google Lens
Прогрессивное приложение от Google для поиска по фото на телефоне. Google Lens пока что установлено не на всех телефонах с Android, а только на ряде «флагманов». Впрочем, в будущем ситуация может измениться.
Запустить приложение можно несколькими способами. Во-первых, вы можете открыть Google Assistant. После этого, если ваш телефон и его версия Android поддерживают Google Lens, иконка данного сервиса появится внизу экрана, слева от иконки микрофона. Во-вторых, в некоторых моделях доступ к Google Lens доступен через приложение камеры — там появляется специальная иконка. Нажмите её — и ваш телефон будет готов искать по изображениям.
Теперь, чтобы найти по картинке с телефона, необходимо навести камеру на соответствующий объект. Вы увидите, что на нём появился небольшой кружочек. Нажмите на него — и вы увидите информацию о том, что сейчас находится на экране.
Google Lens может не только искать по изображениям, но и делать другие вещи с найденной на фотографиях информацией. Например, если это текст, то вы можете сразу скопировать его, если это адрес электронной почты, вы можете сразу на него написать — и так далее.
Image Search
Image Search, по сути, является просто более удобным интерфейсом для поиска по картинке с Андроида в уже существующих сервисах. Под каждой картинкой, которую вы найдёте в данном приложении, будет специальная секция с похожими изображениями. Воспользуйтесь ей, чтобы найти то, что вам нужно.
Мобильные технологии развиваются быстро и смартфон или планшет не являются чем-то необычным. Их очень удобно использовать за переделами квартиры, когда через карточку оператора можно без проблем выйти в интернет. Чаще видео пользователи просматривают только фотографии. При помощи специальных инструментов и сервисов, можно даже найти человека по снимку.
Как работает поиск по картинке с телефона
Функциональные возможности смартфона вплотную приближаются к персональным компьютерам. На ПК существует возможность найти по фотографии совпадения в интернете, получить данные о человеке на снимке. Для этого алгоритм программы или поисковика раскладывает изображения на отдельные данные, которые необходимы для поиска схожего с анализом текстовых страниц в интернете. Поиск по картинке с телефона андроид или iOS проводится с использованием таких же принципов.
Гугл поиск по фото через телефон
Один из самых популярных интернет-проводников Chrome является предустановленной программой на всех смартфонах с Android. Владельцы продукции от Apple тоже могут себе его скачать и установить. Поиск по фото в интернете с телефона проводится при помощи встроенного поискового агента. Процесс идентификации изображения похож на аналогичный с компьютера. Выполняется он по следующей инструкции:
- Запустите Google, на главной странице вы увидите поисковую строку.
- Чтобы перейти в раздел, который отвечает за поиск по фото, необходимо написать в адресной строке следующий адрес – images.google.com.
- Загрузите фотографию из галереи при помощи соответствующего значка и нажмите на значок лупы.
- Google-поиск покажет результаты совпадения. Найдите необходимый вариант и тапните его.
- Нажмите на значок трех вертикальных точек, выберите строчку «Открыть в полном размере».
- Чтобы сохранить изображение, просто удерживайте на нем палец. Появится меню с необходимым пунктом.
Как найти по картинке в Яндексе
Второй популярный поисковик тоже имеет свой инструмент для работы с графическими файлами. Поиск по фото с телефона в Яндексе можно проводить только при помощи загрузки файлов, по ссылкам результаты получаются некорректными. К примеру, если дать линк на изображение из википедии, то в выдаче у вас будут все страницы с этого сайта. Анализ загруженной картинки работает отлично, для его использования вам нужно сделать следующее:
- Откройте главную страницу поисковика Яндекс.
- Тапните по пустому полю один раз. Появится подменю с названием «Спросить картинкой».
- Нажмите на эту строчку, загрузите из папки с телефона необходимое фото или изображение.
- Тапните на значок лупы и получите результаты выдачи. Кроме полных совпадений будут показаны ссылки на схожие файлы.
Поиск с использованием CTRLQ.org
Еще один дополнительный сервис для поиска совпадений по картинке. За результаты выдачи отвечает поисковик Гугл, поэтому новых совпадений вы не сможете добиться, если уже использовали эту поисковую систему. Откройте в своем Android-устройстве или Iphone интернет-проводник и выполните следующие действия:
- Наберите в адресной строке адрес ctrlq.org/google/images/.
- Кликните надпись «Upload picture», загрузите картинку из облачного хранилища или галереи на телефоне.
- Когда загрузка закончится, просто тапните «Show matches». Гугл покажет вам все веб-страницы с полным совпадением и похожими изображениями.
Специализированные приложения для поиска по фотографии
Существуют программы и сайты, которые созданы исключительно для работы с визуальными данными – картинками. Поиск по фотографии с телефона проводится в базе данных с разными условиями. Некоторые открываются в браузере через новую вкладку, другие утилиты необходимо скопировать на телефон. Приложения обладают разным качеством поиска информации, поэтому иногда потребуется воспользоваться несколькими вариантами, которые описаны ниже.
Google Googles
Очень популярное приложение для Android, которое выполняет поиск по фото с телефона. В магазине выложена старая версия, она давно не обновлялась, но все еще работает исправно. Искать через эту утилиту необходимо следующим образом:
- Скачайте и откройте приложение, запустите камеру.
- Наведите объектив на интересующий объект (сумочку, платье и т.д.), сделайте фото.
- Далее в режиме онлайн-утилита выполняет операцию поиска и покажет результаты. Этот вариант хорошо подходит при необходимости найти информацию о предметах искусства, достопримечательностей. Продвинутые покупатели Google Googles используют для поиска товара на таобао.
- Приложение может работать со штрихкодами.
TinEye
Это специализированный сервис поиска по фото с телефона, который работает через окно браузера (любого). Сайт ищет совпадения по фото со всего мира, чаще им пользуются с персональных компьютеров, но зайти с телефона на него тоже можно. Главная особенность сервиса – он показывает только точные совпадения картинки. Работать с сайтом очень просто:
- Откройте ресурсы, на главной страничке будет поле, куда нужно ввести ссылку на изображение или загрузить файл. Выберите любой доступный вам способ.
- Нажмите на иконку лупы, чтобы начать поиск.
- Выполнение задачи не занимает много времени, дождитесь окончания процесса.
CamFind
Приложение поддерживает поиск по фото с телефона на операционных системах iOS и Android. Главная задача этой утилиты – найти товары в разных интернет-магазинах. Работает в том же режиме, что и большинство таких сервисов – ищет изображению с высокой долей совпадений. Если вы получили результаты, которые вас заинтересовали, можно сохранить данные в избранное, чтобы быстро затем открыть сайт, поделиться ссылкой. Выполнять поиск можно через камеру и из галереи.
Видео
Искать картинки по фото с телефона
Откроется страница, на которой будут приведены изображения, похожие на то, что вы загрузили.Алиса от Яндекса
Есть два основных способа, как найти нужную картинку, если у вас установлена Алиса или стандартное приложение от Яндекса. Первый таков:
- скачайте «Алису» на Андроид
- нажмите на иконку с фотоаппаратом в поисковой строке;
- после этого или сделайте снимок встроенной камерой вашего мобильного устройства, или нажмите на соответствующую иконку внизу экрана и выберите изображение в памяти вашего телефона.
Также в мобильной версии сайта Яндекс под поисковой строкой есть опция «Спросить картинкой», которая действует примерно так же, как и обычный поиск по картике.
Второй способ, как искать по картинке, ещё проще. Активируйте Алису и скажите «Алиса, сделай фото». После этого откроется интерфейс камеры, чтобы вы могли сделать снимок. После этого голосовой помощник попытается распознать, что же изображено на снимке, покажет похожие картинки и позволит вам продолжить поиск в Яндексе.
CamFind
Популярное приложение для поиска по картинке на телефоне. Кроме того, одно из первых в своём роде. Пользоваться CamFind очень просто:
- После запуска приложения, автоматически откроется режим съемки. Если этого не произошло, нажмите «Capture» в нижней части экрана.
- Нажмите на кнопку захвата. Снятое вами изображение будет отправлено на сервер данного приложения, с последующей обработкой и распознаванием. Это может занять какое-то время.
- После этого высветятся результаты поиска по изображению, которое вы сняли, а также похожие картинки.
Google Lens
Прогрессивное приложение от Google для поиска по фото на телефоне. Google Lens пока что установлено не на всех телефонах с Android, а только на ряде «флагманов». Впрочем, в будущем ситуация может измениться.
Запустить приложение можно несколькими способами. Во-первых, вы можете открыть Google Assistant. После этого, если ваш телефон и его версия Android поддерживают Google Lens, иконка данного сервиса появится внизу экрана, слева от иконки микрофона. Во-вторых, в некоторых моделях доступ к Google Lens доступен через приложение камеры — там появляется специальная иконка. Нажмите её — и ваш телефон будет готов искать по изображениям.
Теперь, чтобы найти по картинке с телефона, необходимо навести камеру на соответствующий объект. Вы увидите, что на нём появился небольшой кружочек. Нажмите на него — и вы увидите информацию о том, что сейчас находится на экране.
Google Lens может не только искать по изображениям, но и делать другие вещи с найденной на фотографиях информацией. Например, если это текст, то вы можете сразу скопировать его, если это адрес электронной почты, вы можете сразу на него написать — и так далее.
Image Search
Image Search, по сути, является просто более удобным интерфейсом для поиска по картинке с Андроида в уже существующих сервисах. Под каждой картинкой, которую вы найдёте в данном приложении, будет специальная секция с похожими изображениями. Воспользуйтесь ей, чтобы найти то, что вам нужно.
Мобильные технологии развиваются быстро и смартфон или планшет не являются чем-то необычным. Их очень удобно использовать за переделами квартиры, когда через карточку оператора можно без проблем выйти в интернет. Чаще видео пользователи просматривают только фотографии. При помощи специальных инструментов и сервисов, можно даже найти человека по снимку.
Как работает поиск по картинке с телефона
Функциональные возможности смартфона вплотную приближаются к персональным компьютерам. На ПК существует возможность найти по фотографии совпадения в интернете, получить данные о человеке на снимке. Для этого алгоритм программы или поисковика раскладывает изображения на отдельные данные, которые необходимы для поиска схожего с анализом текстовых страниц в интернете. Поиск по картинке с телефона андроид или iOS проводится с использованием таких же принципов.
Гугл поиск по фото через телефон
Один из самых популярных интернет-проводников Chrome является предустановленной программой на всех смартфонах с Android. Владельцы продукции от Apple тоже могут себе его скачать и установить. Поиск по фото в интернете с телефона проводится при помощи встроенного поискового агента. Процесс идентификации изображения похож на аналогичный с компьютера. Выполняется он по следующей инструкции:
- Запустите Google, на главной странице вы увидите поисковую строку.
- Чтобы перейти в раздел, который отвечает за поиск по фото, необходимо написать в адресной строке следующий адрес – images.google.com.
- Загрузите фотографию из галереи при помощи соответствующего значка и нажмите на значок лупы.
- Google-поиск покажет результаты совпадения. Найдите необходимый вариант и тапните его.
- Нажмите на значок трех вертикальных точек, выберите строчку «Открыть в полном размере».
- Чтобы сохранить изображение, просто удерживайте на нем палец. Появится меню с необходимым пунктом.
Как найти по картинке в Яндексе
Второй популярный поисковик тоже имеет свой инструмент для работы с графическими файлами. Поиск по фото с телефона в Яндексе можно проводить только при помощи загрузки файлов, по ссылкам результаты получаются некорректными. К примеру, если дать линк на изображение из википедии, то в выдаче у вас будут все страницы с этого сайта. Анализ загруженной картинки работает отлично, для его использования вам нужно сделать следующее:
- Откройте главную страницу поисковика Яндекс.
- Тапните по пустому полю один раз. Появится подменю с названием «Спросить картинкой».
- Нажмите на эту строчку, загрузите из папки с телефона необходимое фото или изображение.
- Тапните на значок лупы и получите результаты выдачи. Кроме полных совпадений будут показаны ссылки на схожие файлы.
Поиск с использованием CTRLQ.org
Еще один дополнительный сервис для поиска совпадений по картинке. За результаты выдачи отвечает поисковик Гугл, поэтому новых совпадений вы не сможете добиться, если уже использовали эту поисковую систему. Откройте в своем Android-устройстве или Iphone интернет-проводник и выполните следующие действия:
- Наберите в адресной строке адрес ctrlq.org/google/images/.
- Кликните надпись «Upload picture», загрузите картинку из облачного хранилища или галереи на телефоне.
- Когда загрузка закончится, просто тапните «Show matches». Гугл покажет вам все веб-страницы с полным совпадением и похожими изображениями.
Специализированные приложения для поиска по фотографии
Существуют программы и сайты, которые созданы исключительно для работы с визуальными данными – картинками. Поиск по фотографии с телефона проводится в базе данных с разными условиями. Некоторые открываются в браузере через новую вкладку, другие утилиты необходимо скопировать на телефон. Приложения обладают разным качеством поиска информации, поэтому иногда потребуется воспользоваться несколькими вариантами, которые описаны ниже.
Google Googles
Очень популярное приложение для Android, которое выполняет поиск по фото с телефона. В магазине выложена старая версия, она давно не обновлялась, но все еще работает исправно. Искать через эту утилиту необходимо следующим образом:
- Скачайте и откройте приложение, запустите камеру.
- Наведите объектив на интересующий объект (сумочку, платье и т.д.), сделайте фото.
- Далее в режиме онлайн-утилита выполняет операцию поиска и покажет результаты. Этот вариант хорошо подходит при необходимости найти информацию о предметах искусства, достопримечательностей. Продвинутые покупатели Google Googles используют для поиска товара на таобао.
- Приложение может работать со штрихкодами.
TinEye
Это специализированный сервис поиска по фото с телефона, который работает через окно браузера (любого). Сайт ищет совпадения по фото со всего мира, чаще им пользуются с персональных компьютеров, но зайти с телефона на него тоже можно. Главная особенность сервиса – он показывает только точные совпадения картинки. Работать с сайтом очень просто:
- Откройте ресурсы, на главной страничке будет поле, куда нужно ввести ссылку на изображение или загрузить файл. Выберите любой доступный вам способ.
- Нажмите на иконку лупы, чтобы начать поиск.
- Выполнение задачи не занимает много времени, дождитесь окончания процесса.
CamFind
Приложение поддерживает поиск по фото с телефона на операционных системах iOS и Android. Главная задача этой утилиты – найти товары в разных интернет-магазинах. Работает в том же режиме, что и большинство таких сервисов – ищет изображению с высокой долей совпадений. Если вы получили результаты, которые вас заинтересовали, можно сохранить данные в избранное, чтобы быстро затем открыть сайт, поделиться ссылкой. Выполнять поиск можно через камеру и из галереи.
Видео
Узнаем как искать в Гугле по картинкам и по фотографии?
Давайте разберемся с тем, как искать в «Гугле» по картинкам, а также фотографиям, которые имеются у вас на компьютере. Данный вопрос заслуживает внимания хотя бы потому, что такой вариант поиска работает стабильно, однако знают о нем далеко не все пользователи всемирной сети.
Введение
Сегодня интернет прочно поселился в нашей жизни. При малейшей потребности мы обращаемся к нему за помощью. Он помогает нам найти нужную информацию, общаться с людьми, получать самые последние новости мира и даже организовать работу высокоспециализированного оборудования и машин. Мы можем общаться, не выходя из дому, с человеком, который живет на другом континенте, причем это быстро, удобно и затрат особых не требует. Практически вся наша жизнь тесно связана с всемирной паутиной, ведь сегодня у каждого человека имеется ноутбук или компьютер. Большинству из нас знакомы такие слова, как «сервер», «сайт» или «браузер». А еще у большинства современных людей слово «серфинг» уже давно не ассоциируется с доской и накатывающими волнами. Таков мир современного человека. Он очень изменился за несколько десятков последних лет, но не стал от этого хуже, он просто стал немного другим.
О «Гугле»
Наверняка каждый пользователь сети знает о том, что самым лучшим поисковиком на сегодня является Google. Без него не обойтись ни одному современному человеку, и он действительно может найти практически все. Серфинг в интернете — на самом-то деле не всегда простая задача. столкнуться со сложностями в общении с компьютером может абсолютно каждый. Чтобы избежать подобных неурядиц, достаточно немногого: владеть определенными знаниями и умело их использовать на практике. Одной из таких непосильных задач для многих становится поиск картинки или изображения в интернете. Как искать в «Гугле» по картинкам, знают далеко не все пользователи. Тем, кто эту функцию еще не освоил, мы попытаемся помочь.
Найти по картинке в «Гугле»: суть функцииДопустим, у вас есть фото картины неизвестного вам художника, и вы хотите знать, чьих рук творение вам так понравилось. Или вы имеете изображение в нечетком качестве и хотите получить в лучшем или большем расширении. А быть может, вы натолкнулись на фото красивой девушки-модели и жаждете узнать, кто же она. Или это шикарный памятник архитектуры, и вам интересна его история. Что бы это ни было – Google в помощь.
Результаты
Совсем еще недавно такая возможность поисковиков была недоступна, но развитие возможностей сети Интернет движется вперед семимильными шагами. Сегодня можно найти не только идентичные картинки в сети. В «Гугл» поиск похожих картинок также возможен. Они могут лишь незначительно отличаться от первоначального вашего запроса. Их тематика может быть одинакова, одинакова будет цветовая гамма или прочие аспекты. Итак, давайте остановимся подробнее на том, как искать в «Гугле» по картинкам. Есть несколько вариантов, о которых вам будет необходимо знать.
Поиск по картинке: «Гугл Хром»Практически все браузеры, существующие на сегодняшний день в природе современной интернет-эпохи, способны помочь вам в поиске. Но самым востребованным и надежным сегодня является Google Chrome. В его конструкцию уже встроена возможность найти по картинке в «Гугле» информацию. Но для удобства вы можете установить дополнительное расширение в имеющийся браузер, скачав его на официальном сайте. Для удобства пользования таким сервисом вам необходимо будет правой кнопкой мыши кликнуть по контекстному меню и выбрать раздел «Поиск в Google с этим образом». Перед вами откроется вкладка для поиска, в который вы введете дополнительную информацию. Но такой вариант не единственный, и если вы не занимаетесь такого вида поисками постоянно, есть варианты гораздо проще и быстрее.
На самом деле в умный и всезнающий поисковик уже встроена функция «Гугл» — «искать по фото». Здесь тоже ничего сложного. Необходимо открыть стартовую страницу Google и перейти в ней на сервис «Картинки». Сделать это можно и так: http://images.google.ru/. В этом случае на стартовой странице поисковика вы увидите изображение маленького фотоаппарата. Он — именно то, что вам нужно. Кликнув по нему, вы можете ввести интернет-адрес изображения имеющейся картинки. Для этого, кликнув правой кнопкой по фотоаппарату, выберите строку «Указать ссылку» и введите URL картинки. Для начала можете попрактиковаться на картинках самого «Гугла». Вы быстро поймете, как делать это быстро и правильно.
Используем информацию на компьютере
Как искать в «Гугле» по картинкам, если они находятся на рабочем столе вашего компьютера? Такая возможность тоже есть. Вы можете загрузить изображение для поиска из файла вашего ПК. Действия такие же, как и в первом случае. Кликаем на фотоаппарате, выбираем строчку «Загрузить изображение» и указываем путь к файлу. К слову, в браузере Chrome вам достаточно просто перетащить мышкой картинку в строку поиска. Здесь еще легче: просто перетаскиваем мышкой изображение в строку поисковика — и все готово. Откройте изображение и щелкните по нему, удерживая кнопку мыши. Перетащите в адресную строку поисковика. Отпустите кнопку, когда изображение переместится в строку. Дождитесь загрузки страниц интернета. Нужно отметить, что для такого способа поиска в сети изображение должно иметь размеры не меньше 20 байт, иначе возникнут сложности.
Фото
После загрузки изображения вы увидите все возможные варианты, имеющиеся в сети. Самым первым будет именно то, что вы искали, в большом формате и множество похожих миниатюр. Все изображения и фото могут быть абсолютно разными, это и миниатюры, и похожие изображения по стилю и цветовой гамме. Чтобы результат поиска был максимально точным и отвечал более конкретно вашим требованиям, впишите в строку поиска информацию, которой вы владеете. К примеру: «старинный фотоаппарат», «Петр I» или другое. По результатам вы сможете не просто искать по фотографии «Гугл» похожее или в лучшем качестве фото, но и найти ссылки на страницы с интересующей вас информацией для прочтения. Остается лишь перейти по ним.
Теперь вам известно как искать в «Гугле» по картинкам нужную вам информацию. Вариантов такого вида поиска на самом деле достаточно много, и он очень популярен. Возможности «Гугл» искать по фото могут не просто дать вам информацию технического характера какого-либо устройства, но и найти человека, с которым вы не виделись, к примеру, с университетских лет. Если вам повезет, то искомое вами фото вполне может храниться у вашего товарища в портфолио социальных сетей. Такие ресурсы, как «Одноклассники» или «ВКонтакте», например, имеют множество фотографий людей, чьи имена или фамилии мы не помним благодаря течению времени. Но главное — желание, и все у вас получится. «Гугл» найдет все и всех.
Альтернатива
Нужно сказать, что для поиска информации такого рода в сети Интернет есть и обособленные сервисы. Одним из таких является TinEye.com. Этот сайт также вполне способен вам помочь. Работать с ним можно так же, как и с поисковиком Google. Вводите адрес или само изображение — и получаете результаты поиска. Если Google по какой-то причине вам предоставил неполную информацию, воспользуйтесь этим ресурсом, возможно, он будет вам в помощь. Если картинка, искомая вами, — не самое популярное изображение в сети, лучше воспользоваться несколькими вариантами для поиска.
Кто ищет, тот всегда найдет, главное — иметь желание и совсем немного свободного времени, а как сделать все правильно, вы уже знаете. Остается только пожелать вам успешных и результативных поисков. Удачи!
Как выполнить обратный поиск изображений с вашего телефона
Поиск изображений — это возможность выполнять поиск по термину и находить изображения, связанные с тем, что вы ввели. Большинство поисковых систем предлагают это, и это здорово. Но что, если у вас есть изображение и вы хотите узнать его происхождение? Или найти похожие фото? Это обратный поиск изображений.
Обратный поиск изображений в Google очень прост на настольном компьютере. Перейдите на images.google.com, щелкните значок камеры и вставьте URL-адрес изображения, которое вы видели в Интернете, загрузите изображение со своего жесткого диска или перетащите изображение из другого окна.
Но что насчет того, когда вы пользуетесь мобильным устройством и хотите выполнить обратный поиск изображения? Есть варианты.
Google Обратный поиск изображений на мобильных устройствах
Google встроил функцию обратного поиска изображений в телефоны и планшеты, хотя и на ограниченной основе.
Когда вы запускаете images.google.com на мобильном устройстве, значок камеры не отображается в строке поиска. Чтобы получить его, вам необходимо загрузить настольную версию на свое мобильное устройство. Он работает в Safari, но лучше всего работает в приложении браузера Chrome (iOS или Android).
В Safari коснитесь значка aA в левом верхнем углу и выберите Запросить веб-сайт рабочего стола . В Chrome прокрутите вниз, коснитесь меню с тремя точками и выберите Request Desktop Site . В обоих мобильных браузерах будет загружена настольная версия Google Images, и появится значок камеры. Затем вы можете загружать фотографии из фотопленки.
Поиск изображений Google в Chrome для iOSВ зависимости от вашего телефона Chrome также поддерживает обходной путь обратного поиска изображений.Когда вы видите в браузере изображение, которое хотите найти, удерживайте палец на нем, пока не появится всплывающее меню; выберите Искать в Google это изображение внизу. Примечание. Это НЕ будет работать в приложении Google или других браузерах (даже в Safari). Работает только в Chrome.
Если по какой-то причине это не работает, вы также можете выбрать Открыть изображение в новой вкладке . Затем скопируйте URL-адрес, вернитесь на images.google.com и вставьте URL-адрес. При использовании любого метода отображаются результаты поиска обратного изображения; Возможно, вам придется нажать на опцию Больше размеров вверху, чтобы увидеть только изображения.Вы получите варианты для сужения вашего запроса, такие как поиск анимированных GIF-файлов, эквивалентов клип-артов или поиск по цветовой схеме, использованной в исходном изображении.
Google Lens также предлагает опцию обратного поиска изображений. У Lens есть собственное приложение, но он также является частью приложения Google, Google Фото и Google Assistant для iOS и Android. Однако Lens на самом деле больше помогает вам выполнять такие задачи, как мгновенный перевод, идентифицировать вещи или находить продукт для покупки, чем искать исходное изображение.
Визуальный поиск Bing на мобильных устройствах
Другая большая поисковая система, Bing от Microsoft, также выполняет обратный поиск изображений, но называет это «визуальным поиском». Щелкните значок камеры Bing в любом мобильном браузере или в приложении Bing. Во всплывающем окне сообщается, что для поиска изображения вам необходимо предоставить Bing доступ к вашей камере; принять или отклонить касанием.
На следующем экране нажмите кнопку «Обзор» в левом нижнем углу. Всплывающее меню позволит вам сделать снимок, просмотреть свою библиотеку фотографий или сторонние службы.Нажмите «Обзор», чтобы найти фотографии, хранящиеся в сторонних сервисах, таких как iCloud Drive, Google Drive и Dropbox.
Последние версии приложения Bing (iOS и Android) позволяют делать снимки и сразу искать по ним изображения. Вы можете загрузить фотографию из своей фотопленки, отсканировать QR-код или навести камеру на текстовые или математические задачи (читеры!).
Сторонние системы поиска изображений
Есть несколько поисковых систем, предназначенных для поиска только изображений, но не все из них работают напрямую с вашим смартфоном или браузерами по умолчанию.
TinEye
На сегодняшний день просканировано более 46 миллиардов изображений. TinEye позволяет искать по URL, загружать или перетаскивать на рабочий стол. На мобильном устройстве просто щелкните значок загрузки (стрелка вверх), чтобы получить возможность сделать снимок, использовать его из библиотеки или загрузить из сторонних сервисов.
Яндекс
Российская поисковая система Яндекс чем-то напоминает Bing-go-Cyrillic. В нем есть уникальный поиск изображений, который работает на мобильных устройствах прямо из браузера. Щелкните Изображения, коснитесь значка камеры в строке поиска, и вы получите обычные варианты: сделать фотографию, загрузить фотографию или найти фотографию в стороннем сервисе.
Существуют также поисковые системы, специально предназначенные для того, чтобы помочь творческим работникам узнать, не украли ли их творческие работы. Ознакомьтесь с вариантами Berify и Pixsy. Имейте в виду, их использование может стоить вам. Однако они также будут отслеживать украденные изображения автоматически и в автономном режиме, предупреждая вас, если ваше изображение используется без разрешения. Затем вы можете собирать кражи, и это делает их полезными.
Приложения для обратного поиска изображений
Если вы предпочитаете приложения браузеру, сразу перейдите к инструменту обратного поиска изображений, который вы всегда держите на своем смартфоне.
CamFind
Бесплатно для Android Android и iOS iOS Это основной инструмент для съемки с помощью смартфона и поиска похожих предметов, а также для сравнения цен, если это снимок продукта.
Поиск по изображению
Бесплатно для Android Бесплатно для AndroidВы можете управлять изображением сколько угодно перед загрузкой через это приложение, чтобы получить результаты из Google, Bing, TinEye и Яндекс.
Reversee
Бесплатно для iOS Бесплатно для iOS Это приложение отправляет ваши фотографии прямо в базу данных Google Images для поиска похожих изображений, но при обновлении до профессиональной версии за 3 доллара.99, а также получать результаты от Bing и Яндекс.
Расширение поиска обратного изображения
0,99 долл. США для iOS 0,99 долл. США для iOSЭто не приложение, в которое вы входите, а приложение, которое добавляет расширение к другим приложениям. Он разместит одну из этих кнопок расширения в фотографиях, Facebook и других приложениях, поэтому наряду с копированием или отправкой у вас будет возможность Search Image . Результаты появляются в вашем мобильном браузере и поступают от Google, TinEye и Яндекс.
Теперь в Google Фото можно искать текст на фотографиях, которые вы сделали
Google сделал сегодня тонкое объявление в Twitter: он находится в процессе развертывания новых функций искусственного интеллекта для своей платформы Lens, которые позволят вам искать в своей библиотеке Google Фото текст, который появляется на фотографиях и снимках экрана.Затем вы сможете легко скопировать и вставить этот текст в заметку, документ или форму.
Обе новые функции используют технику, известную как оптическое распознавание символов (OCR), с возможностью копирования / вставки, основанной на существующей способности Lens понимать и извлекать текст, найденный на фотографиях, будь то снимок экрана или фотография. физического знака или документа. Согласно 9to5Google , эта функция сейчас доступна на некоторых устройствах Android, хотя, похоже, она еще не активна на iOS.Возможно, вы уже сможете искать на своих фотографиях текст с помощью Google Фото в Интернете.
Google позиционирует функцию Lens как способ легко найти сбивающий с толку пароль Wi-Fi, но ее также можно использовать для захвата любой части текста с любой фотографии или снимка экрана в вашей библиотеке Google Фото в каждом конкретном случае. . Однако более впечатляющим достижением является возможность поиска любого фрагмента текста без предварительного выбора фотографии. Это говорит о том, что Google автоматически выполняет распознавание текста для всей вашей коллекции фотографий.
Вау, у @googlephotos есть функция распознавания текста, позволяющая преобразовывать снимки экрана в текст для копирования и вставки!
A. Откройте Google Фото и выберите снимок экрана
B. Выберите функцию «Объектив» [изображение 1]
C. Выделите текст [изображение 2]
D. Выберите копировать / вставить [изображение 2,3]Отлично выполненная команда Google ! pic.twitter.com/Um49ika2yT
— ☕️ (@hunterwalk) 21 августа 2019 г.
«Начиная с этого месяца мы внедряем возможность поиска ваших фотографий по тексту в них», — написал Google в ответ известному венчурному капиталисту Хантеру Уолку, который ранее на этой неделе заметил, что для его учетная запись.«Найдя нужную фотографию, нажмите кнопку« Объектив », чтобы легко скопировать и вставить текст. Возьми этот невозможный пароль Wi-Fi. »
Вы это заметили! С этого месяца мы внедряем возможность поиска ваших фотографий по тексту в них.
Найдя нужную фотографию, нажмите кнопку «Объектив», чтобы легко скопировать и вставить текст. Взять хотя бы невозможные пароли Wi-Fi
— Google Фото (@googlephotos) 22 августа 2019 г.
Похоже, что эти функции связаны с тем, что было объявлено еще на конференции разработчиков Google I / O в 2017 году.В то время генеральный директор Сундар Пичаи отметил новую, находящуюся в разработке, функцию, которая позволит камере объектива с искусственным интеллектом понимать контекст фотографии. Таким образом, вы можете направить камеру своего смартфона на наклейку с паролем маршрутизатора и автоматически подключиться к Wi-Fi с помощью программного обеспечения, считывающего пароль и понимающего, что вы хотите подключиться к сети, используя его.
С тех пор Google Lens добавил возможность поиска в Интернете фотографий пунктов меню, добавления контактной информации с визитной карточки в адресную книгу и всевозможных других уловок, связанных с оптическим распознаванием текста.Но эти новые функции фотографий кажутся более масштабным развертыванием техники искусственного интеллекта, сделанной так во всей библиотеке пользователя, чтобы сделать ее доступной для поиска и дать вам возможность извлекать этот текст из фотографий.
Как выполнить обратный поиск в Google с помощью изображений или видео
Обратный поиск — действительно отличная возможность найти источник изображения или узнать, о чем оно конкретно, в Интернете. В этой статье давайте кратко рассмотрим , как искать в Google по изображениям и видео .
Связанные | Предотвратить быстрое заполнение 15 ГБ бесплатного хранилища Google
Обратный поиск в Google с использованием изображения
по телефону
Можно легко выполнить обратный поиск изображения на своем телефоне Android с помощью стороннего приложения под названием Reverse Image Search, как показано ниже.
1] Загрузите и установите приложение Reverse Image Search на свой телефон Android.
Скачать поиск обратного изображения
2] Откройте приложение, нажмите Добавить изображение и выберите изображение, которое хотите найти в Google.
3] Выбрав изображение, нажмите кнопку Search .
Теперь он выполнит поиск изображения в Google, и вы увидите возможные результаты в Интернете, связанные с ним. Если вы не получите желаемых результатов, вы можете выполнить поиск по той же картинке на Яндексе или Bing, переключив поисковые системы из меню, расположенного внизу.
На ПК (Интернет)
Кроме того, вы можете искать изображение прямо в Google через веб-браузер на вашем компьютере.Все, что вам нужно сделать, это выполнить шаги, указанные ниже.
1] Откройте любой браузер и перейдите на images.google.com.
2] После загрузки сайта щелкните значок Камера (Поиск по изображению) внутри строки поиска.
3] Нажмите Загрузить изображение и выберите изображение на своем компьютере.
Теперь вы будете автоматически перенаправлены на страницу результатов поиска, где вы сможете увидеть результаты, связанные с загруженным изображением.Вы также можете проверить другие визуально похожие изображения с помощью данной опции.
Обратный поиск в Google с помощью видео
В настоящее время Google не предлагает возможности обратного поиска по видео. Однако у есть обходной путь, которым вы можете следовать, чтобы получить подробную информацию о конкретном видео.
- Воспроизведите видео на своем компьютере.
- Сделайте несколько снимков экрана с разными кадрами видео. Вы можете сделать это с помощью инструмента Snip & Sketch или Snipping tool в Windows.
- Теперь перейдите на images.google.com в своем браузере.
- Нажмите Загрузить изображение и выберите один из снимков экрана.
- Аналогичным образом загрузите захваченные скриншоты один за другим. Это даст вам все возможные результаты в Интернете, связанные с видео.
Действительно, это не полностью доказанный трюк, но временами он работает хорошо. Вы можете использовать его, чтобы найти источник вирусных видео в WhatsApp и Facebook.
Завершение
Итак, это было простое руководство по поиску в Google с использованием изображений или видео.В любом случае, у вас сработал трюк с видео? Дайте нам знать в комментариях ниже. Есть что еще предложить? Не стесняйтесь добавлять ниже. Следите за новостями, чтобы увидеть больше таких статей.
Также прочтите — Как пополнить счет мобильного номера с помощью поиска Google
Вы также можете следить за нами, чтобы получать мгновенные технические новости по телефону Google News или получать советы и рекомендации, обзоры смартфонов и гаджетов, присоединяйтесь к GadgetsToUse Telegram Group или для получения последних видеообзоров подписывайтесь на канал GadgetsToUse Youtube.
Можете ли вы найти изображение в обратном направлении?
Можно ли искать изображение в обратном направлении?
Или похожие фото найти? Это обратный поиск изображений. Обратный поиск изображений в Google очень прост на настольном компьютере. Перейдите на images.google.com, щелкните значок камеры и вставьте URL-адрес изображения, которое вы видели в Интернете, загрузите изображение со своего жесткого диска или перетащите изображение из другого окна.
Как искать в Интернете по картинкам?
Обратный поиск изображений Google на iPhone или Android
- Введите изображение, которое вы ищете в строке поиска.
- Google Images отобразит фотографии на основе вашего запроса.
- Удерживая палец на изображении, выберите «Искать это изображение в Google» во всплывающем окне.
Можете ли вы искать в Google по картинкам?
С Google Но приложение браузера Chrome для iOS и Android поддерживает обходной путь поиска обратного изображения. Когда у вас есть изображение, которое вы хотите найти, удерживайте палец на нем, пока не появится всплывающее меню; выберите «Искать это изображение в Google» внизу.
Есть ли приложение, в котором можно что-то сфотографировать и найти в Интернете?
Google Goggles — это мобильное приложение для распознавания изображений, которое использует технологию визуального поиска для идентификации объектов с помощью камеры мобильного устройства. Пользователи могут фотографировать физический объект, а Google выполняет поиск и извлекает информацию об изображении. Узнавайте и предлагайте информацию об исторических достопримечательностях.
Как теперь называются Google Goggles?
Google Объектив
Что я могу сфотографировать?
52 вещи, которые можно сфотографировать дома
- Лампочка.
- Тарелка пищевая.
- Вилки. Фото Мэдольди.
- Яйца.
- Посуда. Фото официанта.
- Лестница / ступеньки.
- Домашние животные. Автор фото lulubaby.
- Slinky. Фото Мэдольди.
Доступны ли Google Goggles?
Google Goggles был разработан для использования в операционной системе Google Android для мобильных устройств. Приложение было официально прекращено 20 августа 2018 года, и в последнем обновлении пользователям было предложено загрузить Google Lens или Google Фото при запуске приложения.
Что заменило Google Goggles?
Существует более 10 альтернатив Google Goggles для различных платформ, включая Android, Интернет, Windows, Google Chrome и iPhone. Лучшая альтернатива — TinEye. Это не бесплатно, поэтому, если вы ищете бесплатную альтернативу, вы можете попробовать Google Lens или NooBox.
Какое приложение похоже на Google Goggles?
Лучшие приложения, похожие на Google Goggles для Android
- Roku Remote: RoSpikes WiFiIR1.22.
- Fast Browser-Video Downloader Private Video Saver1.1.
- Медленный DNS2.6.
- Обновление для Chrome 1.0.
- TorrDroid Торрент-загрузчик 1.5.
- Фонарик — Светодиодный фонарик 2.1.
- Самый яркий фонарик бесплатно 2.6.
- Googlefier1.0.
В чем разница между Google Goggles и Google lens?
Google выпускает обновление Google Camera, которое обеспечивает легкий доступ к Google Lens. Однако большая разница между Goggles и Lens заключается в том, что Lens использует искусственный интеллект через Google Assistant, тогда как Goggles по сути представлял собой причудливый сканер штрих-кода и инструмент Google Search.
Для чего нужен объектив Google?
По своей сути Google Lens лучше всего можно описать как поисковую систему для реального мира. Он использует искусственный интеллект для идентификации текста и объектов как на изображениях, так и в режиме реального времени с камеры вашего телефона, а затем позволяет вам узнавать об этих элементах и взаимодействовать с ними всевозможными интересными способами.
Почему Google Lens потерпел неудачу?
Google Lens может работать неправильно или не работать, потому что вы еще не настроили его.Пользователи Android, загрузившие приложение Google Lens, должны сначала настроить и активировать Lens, прежде чем они смогут использовать его без проблем. Нажмите и удерживайте кнопку «Домой» на устройстве, пока не появится Google Ассистент.
Может ли объектив Google определять растения?
Вы можете использовать Google Lens для идентификации реальных объектов с помощью камеры и поиска информации о растениях, животных, достопримечательностях, ресторанах, продуктах и многом другом. Чтобы использовать Google Lens с камерой и Google Assistant, у вас должен быть телефон Android.
Как распознать цветущее растение?
Оттуда вы можете сузить возможности по:
- Глядя на узоры прожилок. Один из лучших способов определить садовый цветок в саду — это посмотреть на узор прожилок на листьях.
- Изучите форму листа.
- Сравнение рисунков листьев.
- Обратите внимание на форму цветка.
- Обратите внимание на цвет.
- Ищу фрукты или овощи.
Как определить человека на фотографии?
Выполнить обратный поиск изображений довольно просто.Перейдите на images.google.com, щелкните значок камеры, загрузите изображение или вставьте URL-адрес фотографии и нажмите кнопку поиска. Если вы используете браузер Chrome, вы можете щелкнуть правой кнопкой мыши по изображению, а затем нажать «Искать в Google изображение», и вы увидите свои результаты на новой вкладке.
Как выполнить поиск по лицу?
Когда вы заходите в Поиск картинок Google, введите свой запрос, нажмите Enter, а затем добавьте «& imgtype = face» (конечно, без кавычек) либо в конец поискового URL, либо прямо перед другой строкой, начинающейся с &.Это еще больше улучшит результаты поиска по лицам.
Как мне найти человека, назвавшего только имя?
Usersearch.org: Найдите человека, используя только его имя пользователя. Есть несколько способов поиска людей, все они бесплатны на 100%, и он сканирует несколько веб-сайтов одновременно в поисках данных. Usersearch.org — это инструмент обратного поиска, который находит людей по имени пользователя, адресу электронной почты или номеру телефона.
Вот почему вам и вашей компании следует использовать обратный поиск изображений
Чтобы использовать обратный поиск изображений Google, просто щелкните значок камеры в поле поиска в Google Images
Предоставлено: снимок экрана ZDNet.Обратный поиск изображений включает в себя выбор изображения и использование поисковой системы для поиска того же изображения на других веб-сайтах.Это функция, которую я использую почти каждый день, и я уверен, что больше людей сделали бы это, если бы знали, чего им не хватает.
Поиск изображений в обратном направлении прост и бесплатен благодаря таким службам, как TinEye, первооткрыватель этой области, и Поиск изображений Google. Оба предлагают расширения для браузера, поэтому все, что вам нужно сделать, это щелкнуть правой кнопкой мыши любое онлайн-изображение и выбрать обратный поиск изображений в раскрывающемся меню. Есть несколько других сервисов, в том числе мета-сервисы, такие как Image Raider, которые будут «искать по изображению в Google, Bing и Яндексе» с одновременным поиском до 20 изображений.Однако большую часть времени Google и TinEye удовлетворяют потребности большинства людей.
Так зачем использовать обратный поиск изображений? Причины различны, но обычно это либо проверка подлинности изображения путем нахождения его источника, либо отслеживание его использования в Интернете.
Отслеживание использования изображений
Если у вас есть веб-сайт, вы публикуете брошюры или пресс-релизы или размещаете в Интернете фотографии, защищенные авторским правом, вы можете предположить, что ваши изображения будут использоваться повторно. Обратный поиск картинок подскажет, где и когда.После этого вы можете решить, является ли повторное использование законным и целесообразным, и нужно ли принимать меры.
Поиск рекламных и рекламных изображений покажет вам, насколько привлекательным был ваш пресс-релиз или сообщение в блоге, и вы вполне можете найти освещение, которое пропустили текстовые поисковые запросы — возможно, на иностранных языках.
Вы также можете обнаружить, что ваши изображения повторно используются в контекстах, которые вам не нравятся, например, для иллюстрации историй о продуктах конкурирующей компании. Если это так, вы можете убедиться, что они правильно подписаны и указаны.Просто помните, что вы не можете жаловаться на изображения, которые на самом деле вам не принадлежат.
Вы можете найти некоторые веб-сайты, использующие вашу полосу пропускания, путем ссылки на изображение на вашем веб-сайте, а не на их. В этом случае я видел, как люди заменяли исходную фотографию менее подходящей фотографией с тем же именем файла.
Вы также можете найти фотографии, защищенные авторскими правами, для повторного использования которых у вас нет лицензии. Если да, вы можете снять их или отправить им счет.
В любом случае обратный поиск изображений выявляет много ценной информации, которую вы не могли бы легко найти никаким другим способом.
Проверка подлинности изображений
Когда вы видите изображение в своем электронном письме или в Интернете, вы на самом деле не знаете, сколько ему лет или откуда оно возникло. Обратный поиск изображений поможет вам узнать.
Например, предположим, что вы думаете о публикации изображения в Интернете или в печати. Вы уверены, что он принадлежит поставщику? Он подлинный или был подделан? Сколько этому лет? Как часто его использовали раньше? Сколько это на самом деле стоит?
Есть много тысяч случаев, когда быстрый обратный поиск изображений позволил или позволил бы избежать серьезных ошибок.Иногда утверждается, что изображение показывает конкретное событие, но на самом деле оно было снято ранее, на другом мероприятии. Это довольно часто случается с изображениями в Твиттере, а иногда даже с новостями. Это может быть простая ошибка фотоагентства или попытка обмана.
Кто на картинке? В некоторых случаях я обнаружил, что это не тот человек, о котором говорят. Иногда фотоагентства ошибаются в своих подписях, а иногда есть несколько разных людей с одним и тем же именем.Проверка одного и того же изображения на нескольких веб-страницах обычно решает обе проблемы.
Изображение было подделано? При обратном поиске изображений обычно обнаруживаются многочисленные изображения, которые выглядят одинаково, но при ближайшем рассмотрении они разные. Иногда лицо могло быть заменено местами, или что-то могло быть удалено или добавлено к изображению. Не думайте, что этого не происходит: целые веб-сайты посвящены подделке изображений, часто по юмористическим или политическим причинам.
Иногда изображения были перевернуты (перевернуты в боковом направлении): это вариант, который стоит попробовать, когда при обратном поиске изображений вы не находите подходящих изображений, которые вы ожидали бы.В до-веб-эпоху я однажды подвергся критике за публикацию перевернутой фотографии известного гитариста. Десятки фанатов заметили то, чего не заметил я: он, похоже, неправильно играл на гитаре.
По этим и подобным причинам поиск обратного изображения в настоящее время является критически важным навыком для основных публикаций, особенно для новостных организаций. И теперь вы можете сделать это за пару секунд, это имеет смысл и для менее важных применений.
Аутентификация людей
Я также провожу обратный поиск изображений по фотографиям профилей в социальных сетях, таких как LinkedIn и Twitter.Наивно предполагать, что все являются теми, кем себя называют. То, что кажется привлекательной молодой женщиной, которая подружится с коллегами в LinkedIn, может быть хакерской ловлей информации.
На удивление часто я обнаруживаю, что потенциальные контакты украли фотографию своего профиля у другого пользователя Facebook или PhotoBucket, или я обнаруживаю, что те же фотографии используются для рекламы эскорт-услуг. Мошенники также часто используют фотографии давно забытых киноактеров и писателей.
Однажды обратный поиск изображений может спасти вас от мошенничества или обмана.
Если это не веская причина для его использования, я не знаю, что это такое.
Примечание: я объясню плюсы и минусы использования Google и TinEye в моем следующем посте, Поиск обратного изображения стал проще …
Поиск обратного изображения Instagram для поиска профиля по фотографии
Поиск обратного изображения Instagram для поиска профиля пользователя путем загрузки фотографии в веб-движок.
Поиск изображений в Instagram — это метод поиска профиля пользователя с помощью фотографии Insta.Каждый месяц в Insta загружаются миллионы фотографий. Под сообщениями и историями в Instagram выделяются миллиарды впечатлений. Это одна из самых популярных социальных платформ после своей материнской компании Facebook. Будучи популярной платформой для обмена фотографиями, она знакомит с последними тенденциями и позволяет вам общаться с единомышленниками по всему миру.
Instagram очень строго защищает конфиденциальность пользователей. Все изображения и их цифровые отпечатки надежно зашифрованы на серверах FB.Поэтому не существует упрощенного способа найти профиль пользователя по доступной фотографии. В отличие от Facebook, который имеет уникальный идентификатор изображения для изображений, загруженных с их сайта, с помощью которого вы можете найти профиль пользователя. Insta не позволяет использовать такой упрощенный способ найти автора, загрузившего исходное изображение.
Но сегодня я расскажу вам о некоторых методах поиска пользователя с помощью поиска изображений в Instagram или поиска обратных изображений в Instagram. Эти методы не являются гарантией определения точного профиля, но, безусловно, могут помочь вам сузить область поиска и получить более достоверные результаты.В этом посте я расскажу об обратном поиске изображений, поиске местоположения и многом другом с помощью различных инструментов и техник.
Я отправился в Insta, выделил картинку на отдельной вкладке и изучил ее с помощью EXIF Viewer, чтобы найти следующие метаданные.
Имя: 31283774_60831662887346_68409256740951188224_n.jpg
Тип: JPEG IMG
Размер: 199 123 байта (2012 КБ пробовал на диске)
9000, но не копал 9000, но не копал вернуться в профиль.Как сделать обратный поиск изображений для Instagram?
Вот простые, но эффективные методы поиска изображений для Instagram.
1. Поиск изображений Google
Обратный поиск изображений — это мощная технология для поиска источника фотографии. Обратный поиск изображений в Instagram помогает быстро находить похожие изображения в Интернете. Вы можете загрузить изображения в поисковую систему, и система будет отображать их как изображения со всего Интернета.
Если вы загрузите изображение для «Поиска по изображению», вам будут показаны все связанные фотографии вместе с источником, и если URL-адрес с изображением взят из Insta, вы сможете найти пользователя и другую информацию, соответствующую профилю.
Вот простые шаги, чтобы выполнить поиск обратного изображения для Instagram.
- Просто посетите images.google.com
- Вы увидите значок камеры вдоль строки поиска
- Щелкните значок и загрузите изображение из хранилища устройства
- Нажмите Enter, и вы увидите, что результаты, соответствующие рис.
2. Tineye | Поиск изображений Instagram
Tineye специализируется только на поиске изображений rev. Действия аналогичны описанным выше, просто загрузите изображение, и вы увидите все связанные изображения и сайты, на которых размещены изображения.Если повезет, вы сможете найти только исходное местоположение изображения. Он использует собственный алгоритм для поиска изображений. Одним из таких алгоритмов является перцептивное хеширование, которое используется для создания хеш-значения из образца изображения.
3. Bing
Bing также имеет аналогичную функцию, с помощью которой вы можете искать профиль или информацию с помощью изображения. Просто загрузите фотографию в движок Bing, щелкнув значок камеры, и вы увидите всю связанную информацию, если она доступна. Изображения размещаются анонимно и не могут быть обнаружены другими пользователями.Все загруженные фотографии автоматически удаляются.
1. Откройте изображение Bing. Щелкните значок линзы.
2. Здесь вы можете либо вставить URL-адрес, либо сделать снимок с камеры, либо загрузить изображение, чтобы найти результаты.
3. Результаты хорошо подразделяются на текст на фотографии, веб-страницы с изображениями и изображения с любым разрешением . Если в изображении есть текст, тогда в результатах будет возможность скопировать текст, встроенный в изображение.
4. Social Catfish
Socialcatfish — популярный движок Search by Image , который утверждает, что является очень известным инструментом для поиска результатов на социальных сайтах. Они используют метаданные изображений и распознавание лиц для всех популярных социальных профилей. Это может дать вам большую точность, чтобы гарантировать, что вы получите лучшее покрытие и результаты, соответствующие Insta.
Заключение: Хотя точной меры по поиску источника изображения для Insta нет.Но все же вышеперечисленные методы могут сузить параметры поиска за счет использования мета или цифровых отпечатков фотографий. Надеюсь, этот пост был полезен. Оставьте комментарий ниже для получения помощи или поддержки.
Если у вас есть какие-либо мысли о Поиск изображений в Instagram | Обратное изображение, чтобы найти профиль с фото , затем не стесняйтесь заглядывать в поле для комментариев ниже. Также, пожалуйста, подпишитесь на наш канал DigitBin на YouTube, чтобы смотреть обучающие видео. Ваше здоровье!
Почему фотографии не появляются в Google? | Small Business
Автор Chron Contributor Обновлено 30 января 2021 г.
Google позволяет вводить поисковый запрос для поиска изображений в Интернете.Изображения загружаются вместе в виде эскизов на одной странице, которую можно прокручивать. Но иногда ничего не появляется или миниатюры остаются пустыми. Это может быть связано с включением SafeSearch, медленным подключением к Интернету, надстройками, которые конфликтуют с функцией поиска, или с тем, что вам необходимо очистить кеш и файлы cookie вашего браузера.
Проверьте настройки безопасного поиска
Настройки поиска могут препятствовать просмотру изображений при поиске в Google. Опция «Безопасный поиск» компании фильтрует изображения, которые вы видите при вводе поискового запроса.Это может быть полезно, если за компьютером работают дети или вы на работе. Но если вы выбрали настройку «Строгое», иногда изображения могут не появляться.
Чтобы исправить это, откройте Google и нажмите «Картинки» под полем поиска. Затем введите элемент, который вы хотите найти, в строке поиска и нажмите «Ввод» или нажмите синюю кнопку с увеличительным стеклом. Затем посмотрите на кнопку «Безопасный поиск» в правом верхнем углу страницы. Если Безопасный поиск включен, щелкните его, а затем нажмите «Скрыть явные результаты», чтобы удалить фильтр.
Очистка кеша и файлов cookie
В кэше вашего интернет-браузера хранятся данные, а файлы cookie — это небольшие фрагменты информации с веб-сайтов, хранящиеся на вашем компьютере. Однако, если у вас слишком много файлов cookie и данных в кеше, ваш браузер может работать некорректно и изображения, включая поиск изображений, могут не загружаться.
Чтобы очистить кеш, в Google Chrome нажмите кнопку «Еще» (3 точки) в правом верхнем углу окна. Выберите «Дополнительные инструменты», а затем нажмите «Очистить данные просмотров».«Чтобы удалить все в кеше, выберите« За все время ». Установите флажки рядом с« Файлы cookie и другие данные сайта »и« Кэшированные изображения и файлы ». Затем нажмите« Очистить данные ».
Если вы используете Microsoft Edge, нажмите «Настройки и другое», затем «Настройки», а затем «Конфиденциальность, поиск и службы». Нажмите «Выбрать, что удалить», затем выберите «Кэшированные изображения и файлы», а затем нажмите «Удалить».
Проверка Ваше подключение к Интернету
Если ваше беспроводное Интернет-соединение слабое или прерывается, вы не сможете увидеть изображения при поиске с помощью Google.Ваше Интернет-соединение может быть слишком слабым для загрузки всех изображений на одной странице, поэтому они могут отображаться пустыми или не отображаться вообще.
Перезагрузите компьютер, а затем откройте другую страницу, отличную от Google, чтобы убедиться, что ваш Интернет работает нормально. Если это не сработает, отключите и снова подключите свой Интернет, пока у вас не будет лучшего соединения, а затем повторите поиск.
Надстройки XULRunner и HTTPS Everywhere
XULRunner и HTTPS Everywhere — надстройки для браузеров Firefox и Chrome Internet.Надстройка XULRunner помогает повысить производительность приложений Firefox, использующих XUL, в то время как HTTPS Everywhere перенаправляет веб-сайты на безопасную версию «https» без разрыва соединения для обоих браузеров.


