IrfanView. Бесплатная программа для просмотра и редактирования изображений
| | IrfanView — это небольшая, бесплатная, но очень мощная программа для просмотра изображений, видео- и аудио-файлов. Программа обладает, кроме того, функциями редактирования графических файлов, которые могут полностью удовлетворить все потребности обычных компьютерных пользователей. На самом деле, просто удивительно, сколько функций разработчики сумели уместить в этой маленькой программе. |
Возможности программы
- Просмотр большого количества форматов графических файлов (для просмотра некоторых могут потребоваться плагины), а также проигрывание видео/аудио файлов.
- Получение картинки со сканера.
- Захват изображения с экрана, создание скриншотов.
- Предварительный просмотр изображений в виде эскизов.
- Отображение сведений о изображении, в том числе информации EXIF.

- Режим слайд-шоу, полноэкранный режим показа картинок.
- Поворот изображения, применение к нему различных эффектов.
- Увеличение/уменьшение видимого размера изображения, а так же изменение размера самого изображения.
- Копирование, вырезание, вставка выделенной части изображения.
- Пакетное преобразование форматов файлов и их переименование.
- Создание экранных заставок из выделенных картинок.
- Создание веб-страницы из изображений.
Следует заметить, что функциональность IrfanView расширяется с помощью плагинов, которые можно найти на официальном сайте разработчика.
Перед тем как приступить к знакомству с
Когда-то давно такие программы предоставляли пользователю только возможность удобного просмотра и сортировки фотографий. Сейчас практически все подобные системы имеют и встроенный графический редактор.
Может показаться, что такая функциональность избыточна – ведь на компьютере каждого «продвинутого» пользователя наверняка установлен Adobe Photoshop или другой достаточно мощный графический пакет. Средствами «Фотошопа» со снимками можно сделать все, что заблагорассудится (о лицензионной чистоте умолчим, но она на возможности программы не влияет). Однако даже самые «продвинутые из продвинутых», за исключением некоторых профессиональных фотографов и дизайнеров, не используют и малой доли возможностей
В большинстве случаев даже бесплатные графические пакеты имеют не только базовые функции, но и возможности «на вырост», которые фотолюбитель «распробует» лишь со временем.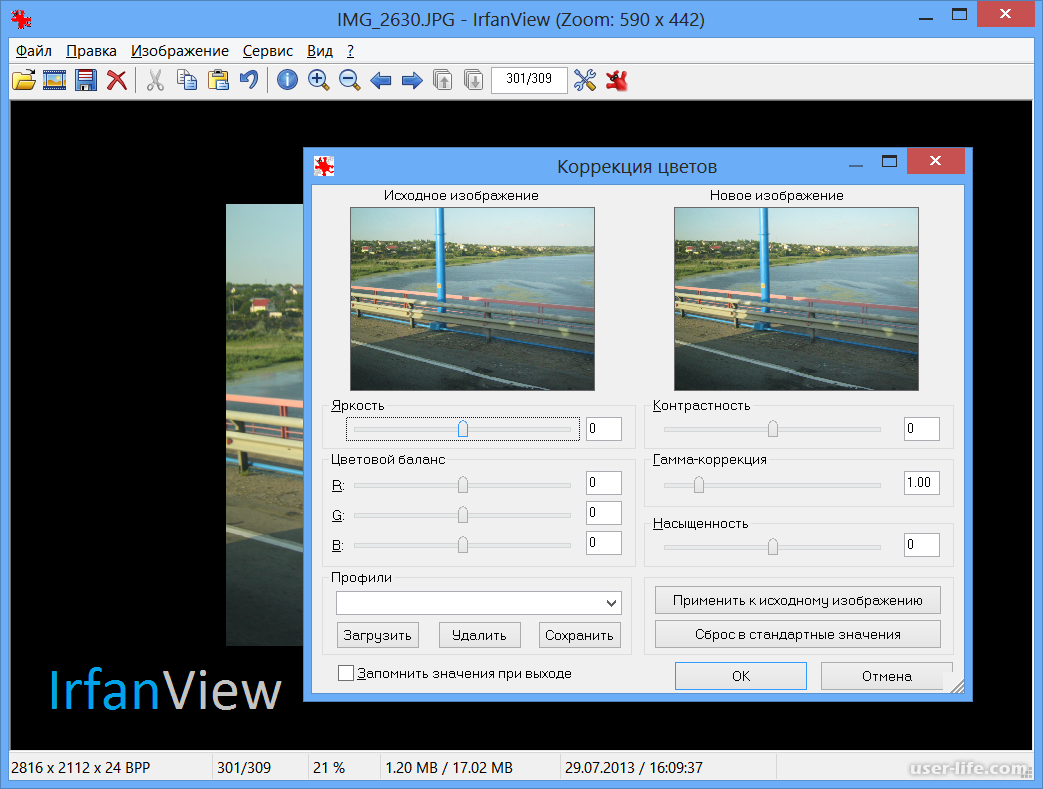
Еще один важный момент – способность таких программ открывать самые разнообразные типы файлов (в том числе изображения, полученные напрямую с матриц цифровых фотоаппаратов), а также конвертировать различные типы файлов.
В общем, если вы хотите упорядочить свой фотоархив или подготовить фотографии к печати, без «умного» просмотрщика вам не обойтись.
Почему именно IrfanView?
Популярность этого просмотрщика держится на «трех китах»: функциональности, простоте и бесплатности. Программа имеет официальную русскоязычную локализацию, хотя по сравнению с предыдущими особенностями это уже не столь важно.
Кроме того, IrfanView обладает так называемой модульной архитектурой, то есть значительная часть функционала реализована не в самой программе, а в виде отдельных модулей – плагинов, которые при необходимости скачиваются и устанавливаются отдельно. В результате пользователь может сконфигурировать программу, установив только те плагины, которые ему действительно нужны, не загромождая свой ПК лишними файлами, а интерфейс – панелями и кнопками.
В результате пользователь может сконфигурировать программу, установив только те плагины, которые ему действительно нужны, не загромождая свой ПК лишними файлами, а интерфейс – панелями и кнопками.
Саму программу, и русификатор для нее вы можете скачать с сайта разработчика – www.irfanview.com .
Установка и русификация IrfanView
Запустите файл установки [iview400_setup.exe]. В окне [IrfanView Setup] и в следующем окне нажмите на кнопку [Далее>]. Теперь нужно выбрать, какие типы файлов будут открываться с помощью IrfanView. Если вы – опытный пользователь, выберите из предложенного списка нужные форматы и поставьте флажок рядом с каждым из них. Если же вы сомневаетесь, нажмите кнопку [Images only] – будут автоматически отмечены все существующие форматы изображений (дело в том, что IrfanView умеет воспроизводить также видео и музыку, но, на наш взгляд, для этого лучше использовать специализированные приложения).
Вновь нажмите на [Далее>] и в открывшемся окне вежливо откажитесь от предложения установить Google Desktop Search (если вам понадобится эта программа, вы установите ее позже и самостоятельно), отметив параметр [Don’t install Google Desktop Search].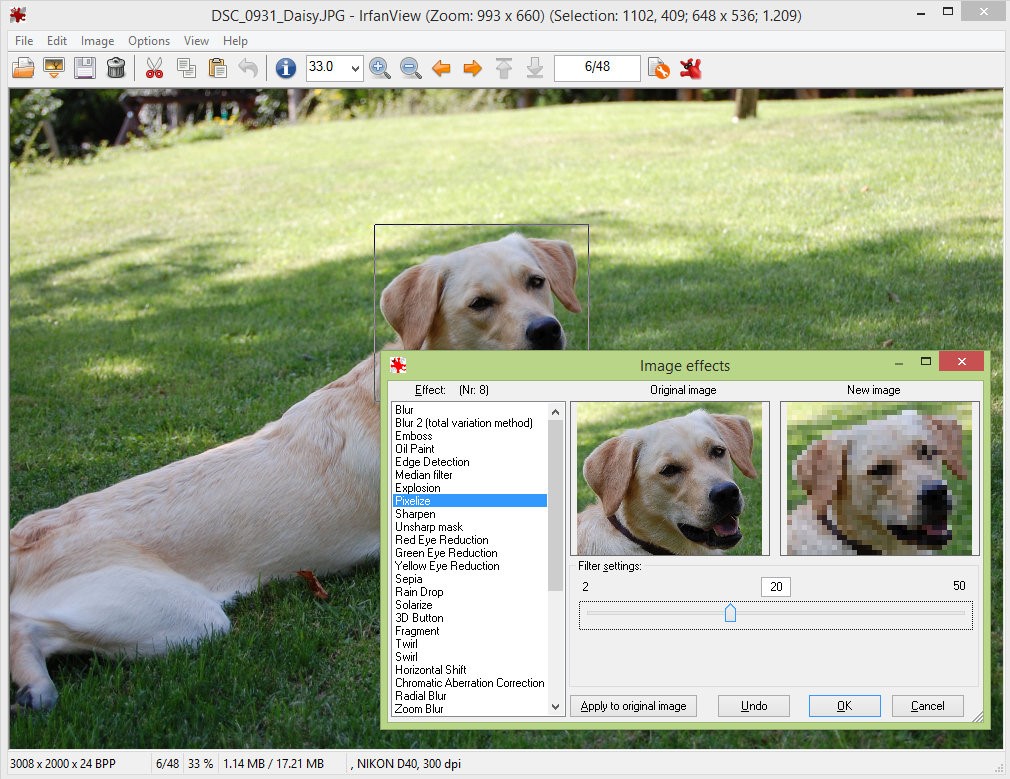 После этого два раза подряд нажмите на [Далее>], а затем – на [Done]. Инсталляция будет завершена, и на Рабочем столе появится симпатичный зверек.
После этого два раза подряд нажмите на [Далее>], а затем – на [Done]. Инсталляция будет завершена, и на Рабочем столе появится симпатичный зверек.
Чтобы программа «заговорила» по-русски, извлеките из архива файл [Russian.dll] и скопируйте его в папку [C:\ Program Files\IrfanView\Languages]. Запустите IrfanView и в меню [Options] выберите пункт [Change language…]. В списке укажите [RUSSIAN.DLL Russian(Русский)] и нажмите [OK].
Начальная настройка IrfanView
«Учим» программу корректно открывать фотографии
1. Для того чтобы открыть в IrfanView какое-либо изображение, достаточно щелкнуть по его названию в Проводнике Windows – после установки программы рядом со всеми графическими файлами отображаются значки IrfanView. Можно открыть файл и из самой программы: для этого щелкните на панели инструментов по кнопке , выберите нужную картинку и нажмите [Открыть].
2. Открыв снимок, сделанный современным цифровым фотоаппаратом, мы увидим только часть изображения.
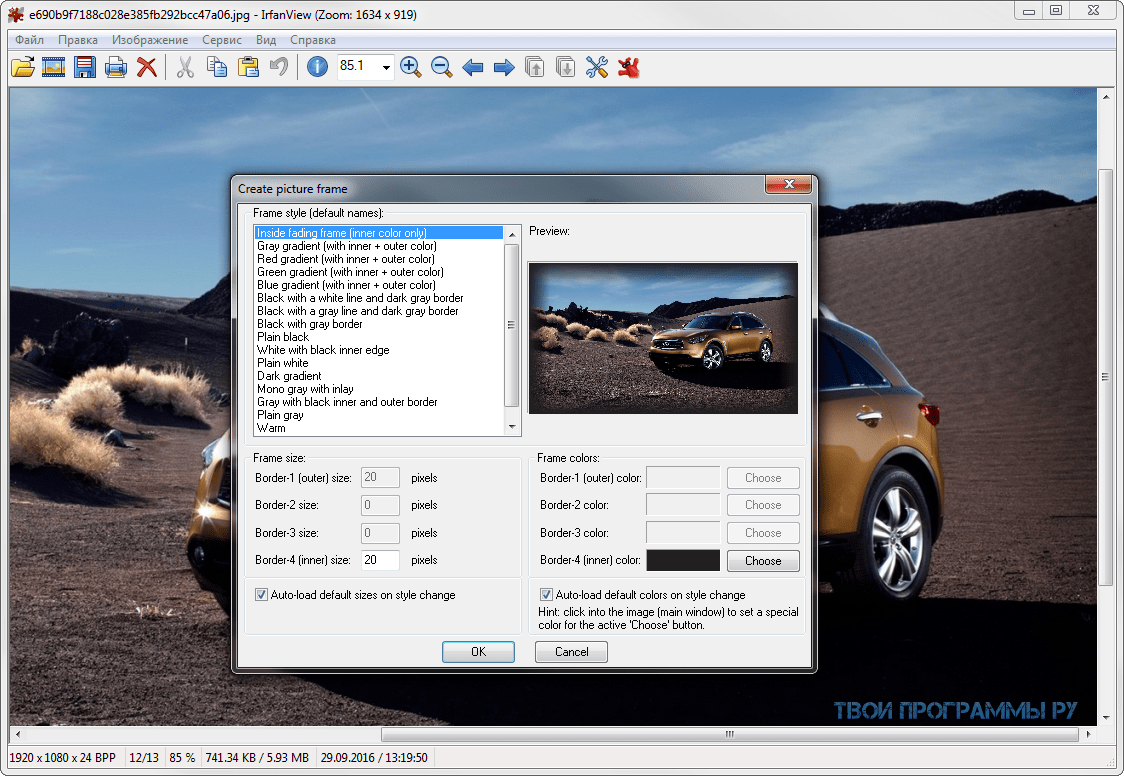 Дело в том, что, в отличие от стандартного просмотрщика Windows XP, IrfanView открывает картинки в их «родном» разрешении. А поскольку снимок был сделан шестимегаписксельным фотоаппаратом, его разрешение в два раза больше, чем у монитора: 2816х2112 точек (информация о разрешении картинки, открытой в IrfanView, отображается в строке состояния программы). Поэтому на экране с разрешением 12801х1024 точки поместилась только четверть фотографии. Исправьте ситуацию.
Дело в том, что, в отличие от стандартного просмотрщика Windows XP, IrfanView открывает картинки в их «родном» разрешении. А поскольку снимок был сделан шестимегаписксельным фотоаппаратом, его разрешение в два раза больше, чем у монитора: 2816х2112 точек (информация о разрешении картинки, открытой в IrfanView, отображается в строке состояния программы). Поэтому на экране с разрешением 12801х1024 точки поместилась только четверть фотографии. Исправьте ситуацию.3. Зайдите в меню [Вид], щелкните по пункту [Параметры оконного режима] и отметьте вариант [Масштабировать все изображения по размеру окна]. Проверьте, чтобы параметр [Центрировать изображение в окне] был помечен флажком. Теперь все в порядке: фотографии видны целиком.
Изменяем ориентацию изображения
Множество кадров имеет не «ландшафтную» (когда ширина снимка больше высоты; от содержания это не зависит – наличие пейзажа вовсе не подразумевается), а «портретную» ориентацию (то есть высота кадра больше, чем ширина; при этом портрет на снимке совсем не обязателен).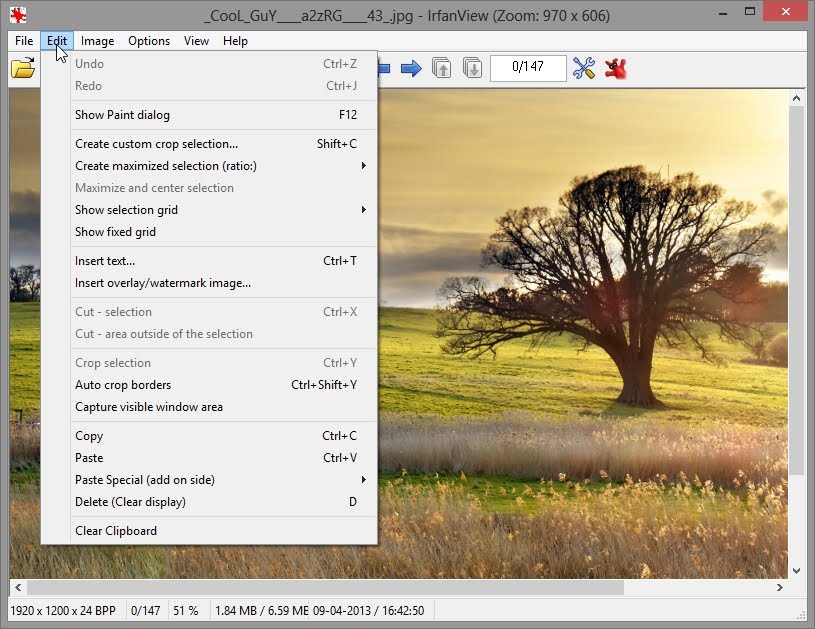
1. Чтобы повернуть картинку на 90 градусов, в главном меню программы выберите пункт [Изображение], а затем команду [Повернуть по часовой стрелке] (для поворота по часовой стрелке) или [Повернуть против часовой стрелки] (для поворота против часовой стрелки). Те же операции можно выполнить и без помощи меню – нажав клавиши [R] и [L], соответственно.
2. Теперь все выглядит как надо, но при повторном открытии файла фотография вновь отображается как и раньше – «лежа». Чтобы закрепить внесенные изменения навсегда, после поворота нужно сохранить файл, нажав кнопку [Сохранить] на панели инструментов или клавишу [S] на клавиатуре.В меню сохранения выберите нужный формат файла, например JPEG (по неведомой причине по умолчанию предлагается BMP, крайне неудобный из-за огромного размера файлов).
3. Если изображение, которое вы поворачиваете, сделано цифровой камерой, оставьте флажок в чекбоксе [Сохранить с исходной датой] – в свойствах фотографии сохранятся оригинальные дата и время съемки. После этого нажмите [Сохранить]; теперь фотография будет отображаться так, как надо.
Приводим снимки в порядок
Изменяем размер и качество изображения
Одна из самых часто решаемых любым «цифровым» фотографом задач – уменьшение размера снимков (чтобы переслать его по почте или быстро записать на какой-либо носитель) и подготовка их к печати.
1. Если вы планируете распечатывать фотографию на цветном принтере, имеет смысл изменить ее разрешение, измеряемое в точках на дюйм – dpi (оптимальное для печати разрешение составляет 300 dpi).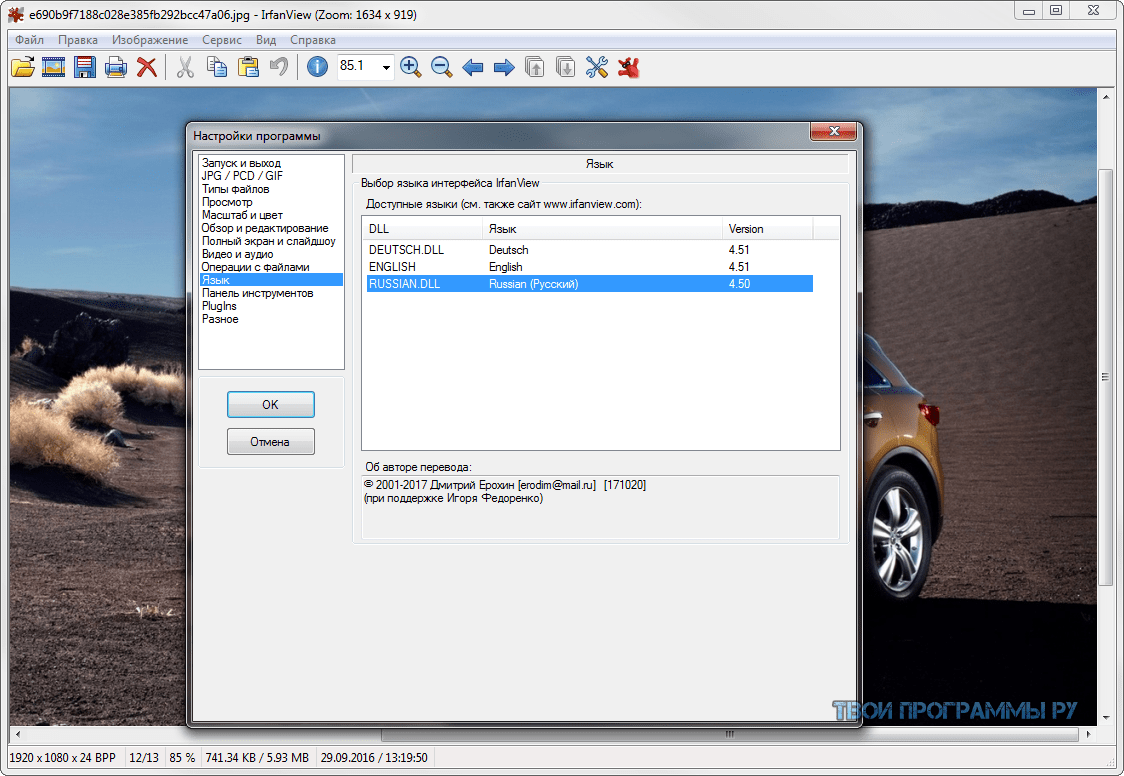 Для этого откройте снимок в IrfanView и нажмите кнопку на панели инструментов (или клавишу [I]). В открывшемся окне свойств изображения введите нужное разрешение и нажмите [Установить].
Для этого откройте снимок в IrfanView и нажмите кнопку на панели инструментов (или клавишу [I]). В открывшемся окне свойств изображения введите нужное разрешение и нажмите [Установить].
2. Если же вы планируете любоваться фотографиями исключительно на мониторе ПК (например, с разрешением 1280х1024 точки), имеет смысл сделать размер снимка аналогичным размеру Рабочего стола. Для этого выберите в меню пункт [Изображение], а затем команду [Изменить размер изображения] (или нажмите «горячие клавиши» Ctrl + R). В открывшемся окне можно либо изменить разрешение вручную, либо выбрать стандартное из списка. Обращение к последнему пункту в списке [Растянуть по размеру рабочего стола] автоматически изменит фотографию в соответствии с текущим разрешением экрана. После этого нажмите [ОК].
3. Чтобы не потерять сделанные изменения, сохраните файл, как было описано выше. Для отмены последних изменений любых параметров нажмите кнопку на панели инструментов (или «горячие клавиши» Ctrl + Z).
4. Чтобы посмотреть, как изменился размер файла после смены разрешения, нажмите на кнопку.
Кадрируем и «зеркалируем» изображение
Очень часто в кадр попадает не только то, что мы хотели снять, но и много лишнего.
А иногда, чтобы сделать снимок более выразительным, бывает полезно повернуть изображение на произвольный угол или «отзеркалить» его – то есть «отразить» относительно центральной оси (вертикальной или горизонтальной).
1. Чтобы вырезать какую-либо часть изображения, выделите ее при нажатой левой кнопке мыши. Когда нужный фрагмент будет выделен (обведен рамкой), в меню [Правка] выберите пункт [Обрезать выделенную область].
2. Для поворота изображения в меню [Изображение] выберите [Изменить размер изображения]. В открывшемся окне введите размер угла поворота. Удобно: в окошке предварительного просмотра сразу виден результат.Для того чтобы «отзеркалить» картинку по вертикали (например, если вы хотите, чтобы человек, снятый в профиль, смотрел в другую сторону), в меню [Изображение] нажмите [Повернуть вертикально]. Если же вы хотите «поменять местами верх и низ» – выберите [Повернуть горизонтально]. Иногда – например, при съемке цветов или насекомых – такой подход дает неожиданные и эффектные результаты.
Если же вы хотите «поменять местами верх и низ» – выберите [Повернуть горизонтально]. Иногда – например, при съемке цветов или насекомых – такой подход дает неожиданные и эффектные результаты.
Используем эффекты
С помощью IrfanView нетрудно почувствовать себя настоящим фотохудожником. Например, можно «состарить» фотографию, «превратить» ее в гравюру или картину, написанную маслом, добавить капли несуществующего дождя, якобы сверкавшие на объективе, и т.д. Причем никаких специальных знаний для этого не нужно – достаточно сделать несколько щелчков кнопкой мыши.
1. Для начала «художественных работ» выберите в меню пункт [Изображение], щелкните по [Эффекты] и по [Браузер эффектов] (процесс запуска браузера эффектов можно ускорить, воспользовавшись «горячими клавишами» Ctrl + E). В открывшемся окне можно выбрать один из более чем тридцати самых разнообразных эффектов, щелкая по их названиям в списке.
2. Чтобы посмотреть, как работает тот или иной эффект, не обязательно сразу применять его ко всей фотографии.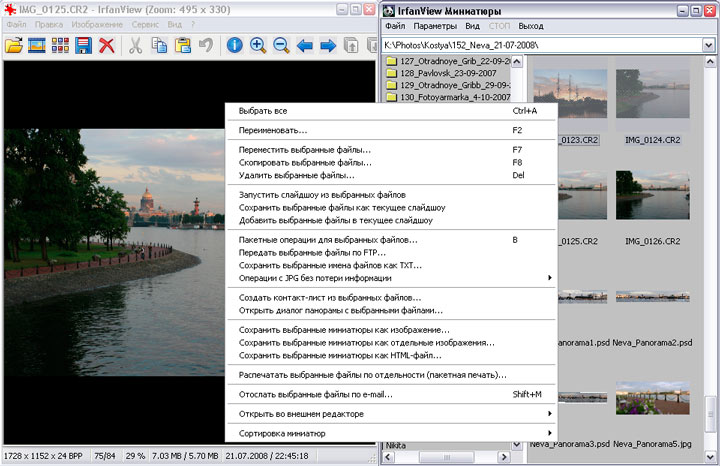 После выбора эффекта в списке справа отобразятся две миниатюры: ваша фотография до и после его применения.
После выбора эффекта в списке справа отобразятся две миниатюры: ваша фотография до и после его применения.
3. В некоторых эффектах существует возможность «тонкой настройки» – например, в эффекте [Oil Paint], превращающем фотографию в написанную маслом картину, двигая ползунок, можно подобрать оптимальный размер «мазков». А в эффекте Swirl легко манипулировать силой закручивания спирали. При перемещении ползунка влево спираль «раскрутится», при сдвиге вправо – «свернется» сильнее.
4. Чтобы применить выбранный эффект к фотографии, нажмите в окне браузера эффектов кнопку [Apply to original image]. Фотография изменится, а браузер останется открытым – это удобно, если вы планируете применить к одному изображению сразу несколько эффектов (такое тоже возможно). Если же вы щелкнете по кнопке [ОК], окно браузера закроется, и вы увидите преображенную фотографию.
Совет
Цифровые эффекты могут сделать фотографию весьма выразительной. Но далеко не каждый снимок выигрывает от применения к нему эффекта.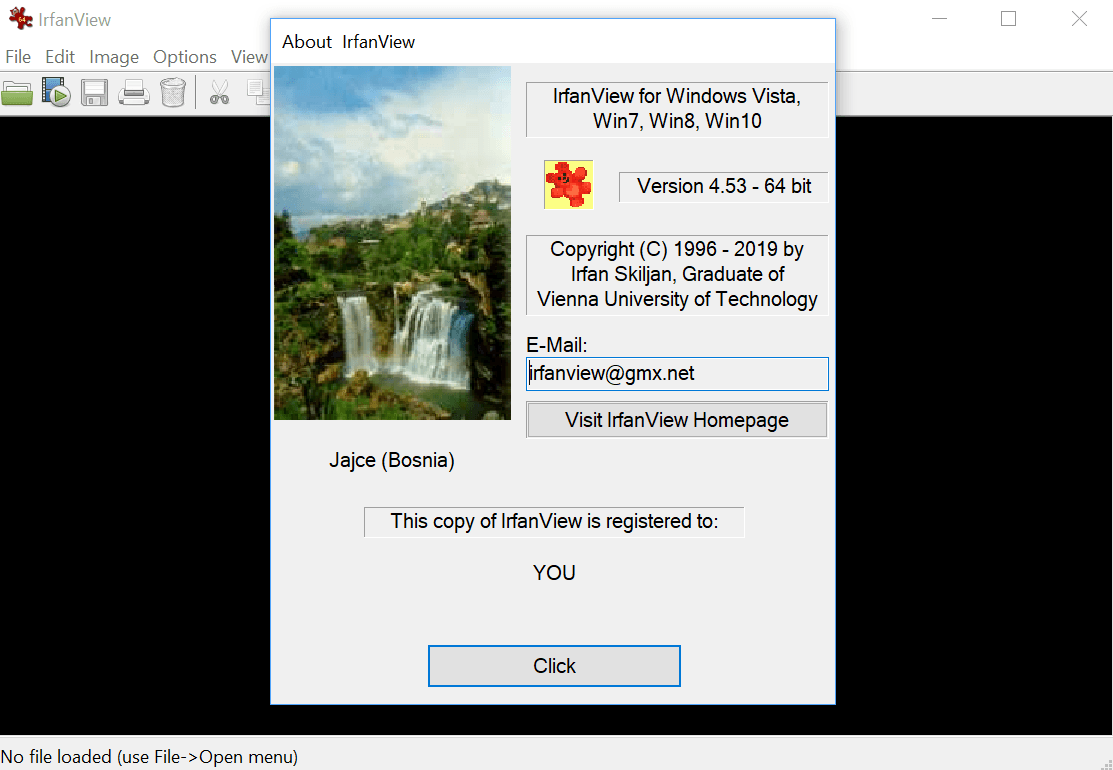 Практически невозможно предположить заранее, подойдет ли тот или иной эффект к конкретной фотографии. Поэтому – экспериментируйте!
Практически невозможно предположить заранее, подойдет ли тот или иной эффект к конкретной фотографии. Поэтому – экспериментируйте!
Если после воздействия эффекта изображение стало более выразительным, сохраните результат! Если же такого не произошло – нажимайте Ctrl+Z и пробуйте другой вариант.
Иногда – правда, такое бывает крайне редко – интересный результат получается при наложении двух и более эффектов «друг на друга».
Но не применяйте эффекты ради эффектов. Сегодня цифровыми манипуляциями никого не удивишь, и поэтому их применение к изображению должно быть оправданным.
Пакетная обработка снимков
Если у вас большой архив фотографий, в разное время сделанных разными камерами, возможно, рано или поздно вам захочется «привести его к общему знаменателю»: например, установить для всех снимков одинаковое разрешение или выбрать единый формат файлов. Или вы решите снимки из одной папки сделать черно-белыми, а другую папку – подготовить к печати. А может быть, вы придумаете всем файлам «говорящие» имена, чтобы сразу понимать, когда или где сделан снимок. В Windows простое переименование нескольких десятков файлов потребует массу времени и однообразных рутинных действий, в то время как в IrfanView все выполняется намного быстрее и удобнее.
В Windows простое переименование нескольких десятков файлов потребует массу времени и однообразных рутинных действий, в то время как в IrfanView все выполняется намного быстрее и удобнее.
Переименовываем группу файлов
1. В меню программы нажмите [Файл] и в списке команд выберите [Преобразовать\переименовать группу файлов] (или просто нажмите клавишу B). В открывшемся окне отметьте группу файлов, которые собираетесь переименовать: выполняйте щелчок по каждому из них – файлы будут немедленно попадать в окошко [Файлы для обработок]. Или же, не выделяя файлы поштучно, выберите целую папку и нажмите [Добавить все].
2. Задайте папку, в которую будут записаны переименованные файлы. По умолчанию это [C:\TEMP], для перехода к другой папке нажмите [Обзор].Отметьте параметр [Пакетное переименование] и приступайте к главному – созданию шаблона имен для будущих файлов. Принцип именования предельно прост: все введенные буквы, цифры и прочие символы составят часть имени, одинаковую для всех файлов, а стоящие после них значки «#» будут заменены порядковыми номерами. Если в группе, с которой вы работаете, меньше 100 файлов, введите в шаблон два символа «#» –файлам будут автоматически присвоены порядковые номера от 01 до 99. Соответственно, если файлов больше 100 – поставьте три «#», чтобы нумерация шла от 001 до 999.
Если в группе, с которой вы работаете, меньше 100 файлов, введите в шаблон два символа «#» –файлам будут автоматически присвоены порядковые номера от 01 до 99. Соответственно, если файлов больше 100 – поставьте три «#», чтобы нумерация шла от 001 до 999.
3. Если вы абсолютно уверены, что все сделаете правильно, переименуйте исходные файлы «на месте», а не создавайте их копии в новой папке (впрочем, на первых порах лучше не рисковать). Для этого нажмите кнопку [Настройки переименования] и отметьте параметр [Переименовать исходные файлы (на ваш риск, будьте внимательны)]. В окне «тонкой настройки» [Параметры пакетного переименования] можно заменить часть имени исходного файла: для этого нужно вписать старые и новые имена в соответствующие поля. Чтобы применить выбранные опции, нажмите [ОК].
4. Чтобы начать переименование в соответствии с выбранными условиями, жмем кнопку [СТАРТ]. Чтобы отменить сделанные настройки и выйти из окна групповых операций, в любое время щелкайте по [Отмена].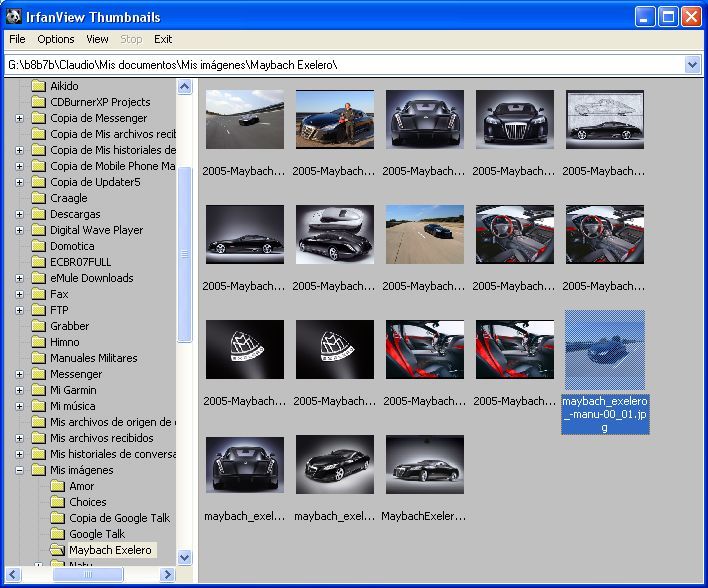
Изменяем параметры группы файлов
1. Чтобы войти в меню операций с группами файлов, повторите шаги 1 и 2, описанные в предыдущем разделе. Выбрав исходные файлы и папку, в которую они будут записаны после преобразования, отметьте параметр [Пакетное преобразование].
2. Для изменения формата группы файлов выберите желаемый формат из списка [Результирующий формат]. Если вы – опытный пользователь, можете самостоятельно установить параметры преобразования (например, задать степень сжатия для JPEG), нажав кнопку [Опции] и указав желаемые значения в открывшемся окне.
3. Чтобы изменить у выбранной группы файлов не только формат, но и другие параметры, поставьте флажок в чекбоксе [Использовать дополнительные параметры] и нажмите кнопку [Настроить параметры]. Например, для изменения размера группы снимков в открывшемся окне поставьте флажок [ИЗМЕНИТЬ РАЗМЕР] и задайте желаемое количество точек по горизонтали и вертикали. Для изменения разрешения введите нужное значение в поле.
4. Чтобы сохранить сделанные изменения и начать преобразование, нажмите [ОК], а затем выполните действия, описанные в шаге 5 предыдущего раздела.
Работаем с плагин-модулями
1. Скачать плагины к IrfanView можно с официального сайта разработчика, введя в окне своего браузера www.irfanview.com/plugins . На открывшейся странице нажмите на ссылку [Tucows Network — download IrfanView plugins ], а затем щелкните по [DOWNLOAD NOW], [RUSSIA] и [RiNet TUCOWS Mirror].
2. Когда загрузка будет завершена, запустите скачанный файл, щелкнув по его имени [irfanview_plugins_400_setup.exe]. На вопрос программы установки [Не удается проверить издателя. Вы действительно хотите запустить эту программу?] ответьте нажатием кнопки [Выполнить], затем щелкните по [Далее>] и по [ОК].
3. Запустите IrfanView – вы обнаружите в программе ряд новых возможностей. Например, в подменю эффектов стала активна кнопка [Плагины Filter Factory].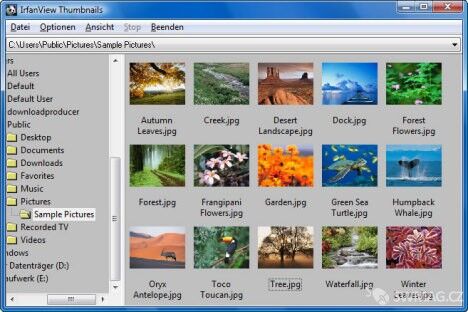 Щелкнув по ней, вы попадете в окно так называемой «фабрики фильтров» [IrfanView — Filter Factory]. С помощью этого плагина можно установить в программу и использовать при работе с изображениями дополнительные эффекты. Скачать их можно из Интернета – это файлы с расширением *.8BF.
Щелкнув по ней, вы попадете в окно так называемой «фабрики фильтров» [IrfanView — Filter Factory]. С помощью этого плагина можно установить в программу и использовать при работе с изображениями дополнительные эффекты. Скачать их можно из Интернета – это файлы с расширением *.8BF.
4. Еще одна полезная функция – возможность быстрого проведения операций над файлами в формате JPEG (поворот, «зеркалирование» и пр.) без потери качества и буквально одним-двумя щелчками кнопкой мыши. Для того чтобы использовать эту функцию, выберите в меню пункт [Сервис] и команду [Операции с JPG без потерь… (плагин)]. В открывшемся окне отметьте нужные параметры [None (can be used for optimizing and cleaning)] и нажмите [Start].
5. Тем, кто часто пересылает фотографии по электронной почте, очень понравится плагин для отправки файлов непосредственно из IrfanView. Для запуска этого плагина выберите в меню пункт [Сервис] и команду [Отправить файл по e-mail… (плагин)].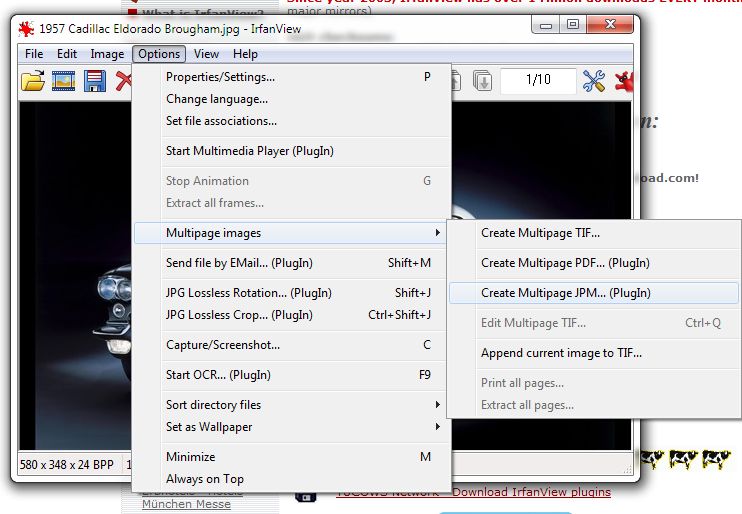 В открывшемся окне щелкните по [Settings] и введите параметры своего почтового ящика (точно так же, как при настройке любого почтового клиента – Microsoft Outlook, The Bat! и др.). После того как настройки будут сделаны, можно писать письма прямо из просмотрщика – не тратя время на запуск почтового клиента, прикрепление к нему нужного файла и пр..
В открывшемся окне щелкните по [Settings] и введите параметры своего почтового ящика (точно так же, как при настройке любого почтового клиента – Microsoft Outlook, The Bat! и др.). После того как настройки будут сделаны, можно писать письма прямо из просмотрщика – не тратя время на запуск почтового клиента, прикрепление к нему нужного файла и пр..
Использован курс ComputerBild № 11 / 2007 (04.06 — 17.06)
{Mosmodule module=subscribe}
{Mosmodule module=odnaknopka}
См. также
Для добавления комментариев вам необходимо зарегистрироваться. Это очень просто и совершенно бесплатно!
Программа для просмотра и редактирования графических файлов Irfanview. Что это за утилита?
IrfanView — бесплатная программа для просмотра изображений, аудио и видео файлов. Программа-просмотрщик IrfanView — самый популярный вьювер (просмотрщик) графических файлов в мире.
Бесплатный (для некоммерческого использования) просмотрщик фотографий IrfanView обладает широкими функциональными возможностями по работе с изображениями.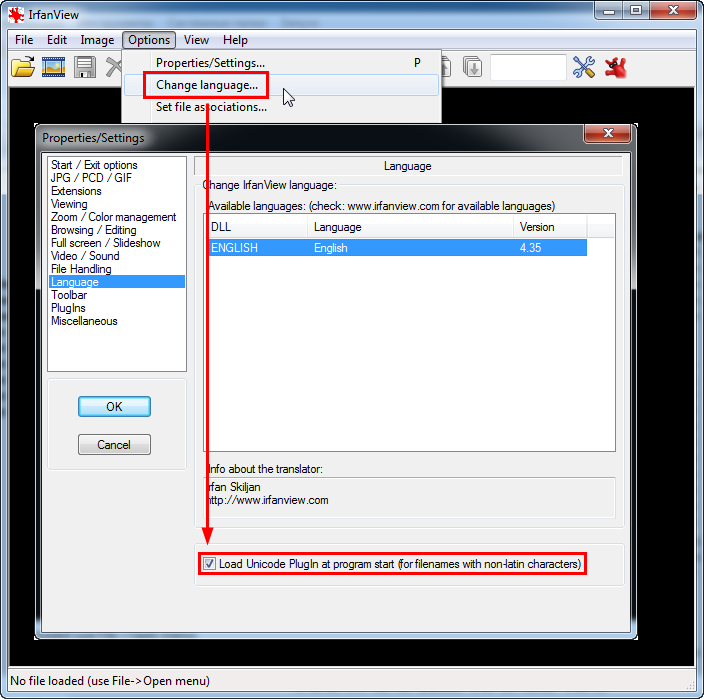
Разработчик программы, в то время студент, Ирфан Скильян создал IrfanView в далеком 1996 году. С того времени программа во многих случаях первой внедряет инновационные возможности, которые затем добавляются в программы данного типа. Ирфан Скильян утверждает, что другие разработчики часто копируют все его наработки, особенно это касается программы XnView.
Программа IrfanView имеет необычный логотип, на котором изображен раздавленный кот. В свое время, маленького питомца задавил автомобиль, а хозяин увековечил кота в логотипе своей программы.
Основные возможности программы IrfanView:
- Просмотр графических файлов большого количества форматов.
- Просмотр видео и аудио файлов.
- Поддержка плагинов, которые расширяют возможности программы.
- Создание скриншотов.
- Получение изображение со сканера, печать.
- Пакетное преобразование или переименование файлов.
- Создание веб-страниц из изображений.
- Режим слайдшоу.
- Поддержка основных функций по редактированию изображений.

- Работа из командной строки.
- Поддержка фильтров Adobe Photoshop.
- Интеграция с Total Commander.
Программа IrfanView поддерживает основные операции с изображениями: поворот, изменение размера, коррекция цвета, замена цвета, удаление эффекта красных глаз, создание панорамы, различные эффекты (размытие, тиснение, пикселизация, живопись, сепия, капли дождя и т. д.), обрезку, добавление текста или водяного знака, преобразование в другие форматы и т. д. В программе IrfanView имеется поддержка анимации GIF файлов, которые можно раскадрировать в виде отдельных файлов.
Плагины (дополнительные подключаемые модули), которые можно скачать с официального сайта, значительно расширяют функциональные возможности программы IrfanView.
Программу IrfanView можно скачать с официального сайта. Обратите внимание, что на сайте есть обычная версия программы для установки на компьютер и переносная (portable) версия, не требующая установки. Изначально нужно скачать файл или архив на английском (немецком) языке, а затем дополнительно скачать русский языковой пакет (исполняемый файл для установки или архив для портативной версии).
Для загрузки предлагаются 32 битные и 64 битные версии программы IrfanView. 64 битная версия имеет некоторые преимущества, но пока не все плагины работают в этой версии программы. 32 битная версия программы работает на операционной системе Windows любой разрядности.
IrfanView скачать
Для установки на компьютер, скачайте инсталлятор и русификатор. Во время установки IrfanView можно ассоциировать с программой различные форматы файлов.
Интерфейс IrfanView
После запуска откроется окно программы IrfanView с удобным и простым интерфейсом. Приложение очень быстро открывает графические файлы.
Для выполнения нужных действий в IrfanView, войдите в соответствующий пункт меню, откуда можно выполнить соответствующую операцию с графическим файлом.
Из меню «Файл» откройте изображение, выполните с фото необходимые действия: измените размер, поверните, замените цвет, примените эффекты. На этой фотографии применен эффект «объемная кнопка».
Описание интерфейса
IrfanView обладает интуитивно понятным интерфейсом, дружественным к самому неопытному пользователю.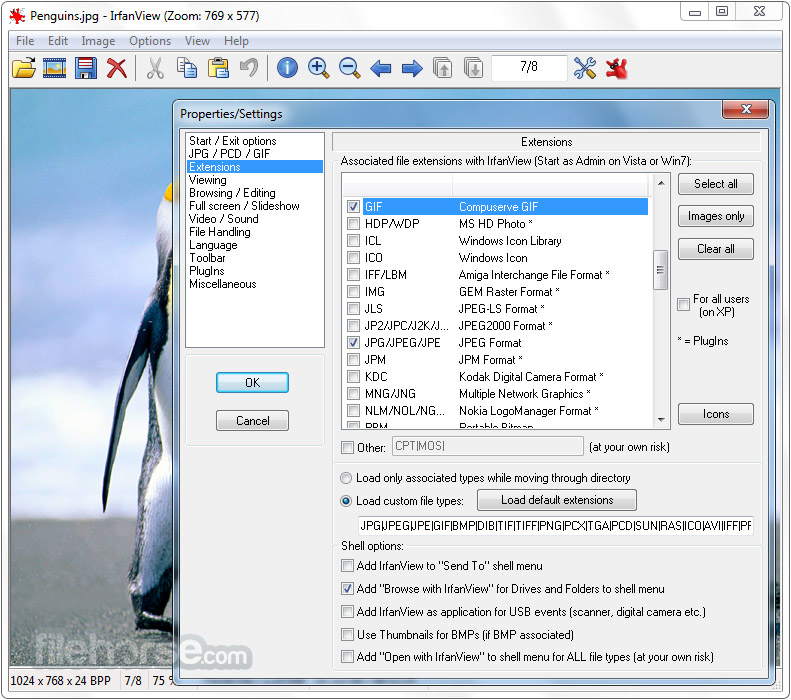 В заголовке стандартно указано название программы. При запуске утилиты открывается окно со стандартным набором вкладок:
В заголовке стандартно указано название программы. При запуске утилиты открывается окно со стандартным набором вкладок:
- меню;
- правка;
- изображение;
- сервис;
- вид;
- справка.
Ниже расположена панель инструментов, на которой находятся основные кнопки команд утилиты:
- Открыть.
- Слайдшоу.
- Сохранить.
- Удалить.
- Вырезать.
- Копировать.
- Вставить.
- Отменить.
- Информация.
- Увеличить.
- Уменьшить.
- Предыдущий документ в папке.
- Следующий документ в папке.
- Предыдущая страница.
- Следующая страница.
- Текущий индекс в папке.
- Опции.
- О программе.
Чтобы выполнить нужное действие, пользователю нужно выбрать соответствующий пункт меню, а оттуда уже выполнить необходимую операцию с изображением, аудиозаписью или видео.
Установка плагинов в IrfanView
С помощью плагинов в программу IrfanView добавляется дополнительный функционал. Скачайте с официального сайта установочный файл или архив с плагинами. После запуска исполнительного файла, плагины будут установлены в папку «Plugins», которая находится в папке установленной программы.
Скачайте с официального сайта установочный файл или архив с плагинами. После запуска исполнительного файла, плагины будут установлены в папку «Plugins», которая находится в папке установленной программы.
Со страницы загрузки можно скачать отдельно плагины для 64 битной версии IrfanView.
Для IrfanView Portable распакуйте архив с плагинами, а затем содержимое папки скопируйте в папку «Plugins», которая находится в папке программы IrfanView.
Как сделать на русском?
- Русификатор IrfanView можно скачать на официальном сайте. После скачивания русификатора можно изменить язык утилиты — для этого в меню Options (опции) нужно выбрать пункт Change language (изменить язык).
- Появится новое окно со списком возможных языков, выбираем русский и жмем ОК.
- Язык: английский, немецкий, французский и др.
- Стоимость: бесплатно.
- Версия: IrfanView 4.53.
- Размер: 2.38 / 3.42 МБ.
- Разработчик: Irfan Skiljan.
- Операционная система: Windows 10, 8.
 1, 8, 7, Vista, XP.
1, 8, 7, Vista, XP. - Процессор: от 1 GHz.
- Видеокарта: любая.
- Оперативная память: 512 Mb.
Пакетная обработка фотографий в IrfanView
Войдите в меню «Файл», нажмите на пункт «Преобразовать/переименовать группу файлов». В открывшемся окне выберите в Проводнике нужные файлы, выделите их, а затем нажмите на кнопку «Добавить». Если нужно, добавьте изображения из другой папки. Добавленные снимки отображаются в виде списка в нижней части окна.
Далее фотографии можно отсортировать по определенным параметрам, нажав на кнопку «Сортировка файлов», а затем выполнив необходимые действия. С помощью кнопок «Выше» и «Ниже» можно поменять местами картинки.
Далее выберите нужное действие: «Преобразование», «Переименование», или «Преобразование с переименованием».
Я выбрал вариант «Преобразование с переименованием». В разделе «Параметры преобразования» выберите результирующий формат. В раскрывающемся списке представлен большой выбор графических форматов, в которые можно преобразовать файлы.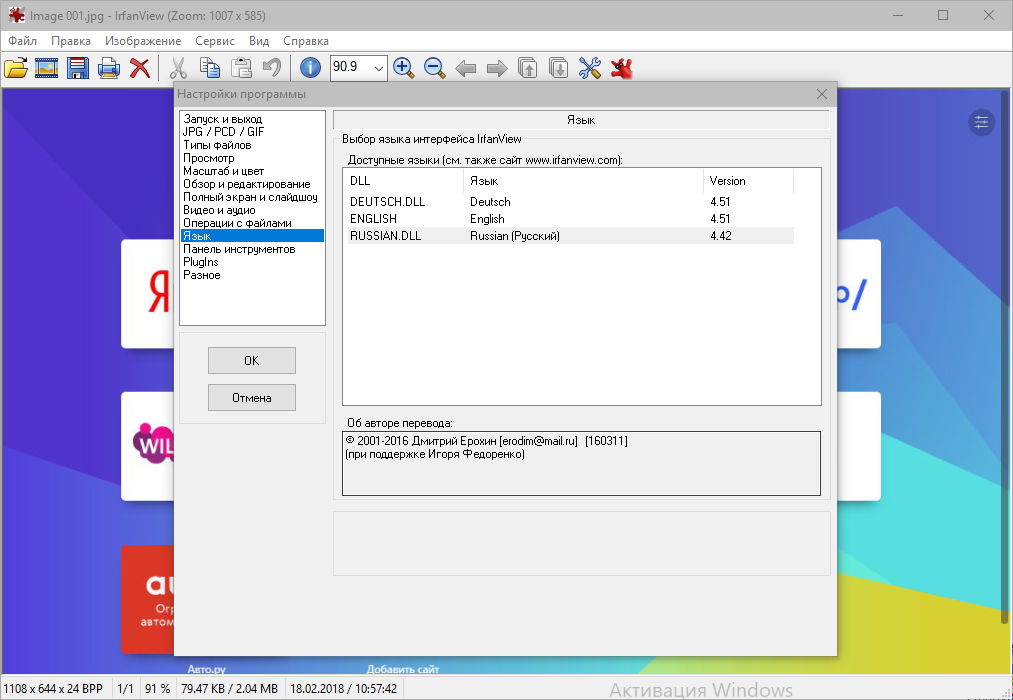
Если потребуется изменение разрешения фотографий, а также изменение внешнего вида изображений, активируйте пункт «С дополнительными установками (групповое изменение размеров…». В случае простого преобразования не отмечайте данный пункт.
Далее нажмите на кнопку «Настроить». В окне «Параметры всех изображений» можно значительно изменить внешний вид фотографий. Изображения можно обрезать, изменить размер фото, изменить глубину цвета, сохранить или загрузить установки. После сделанных изменений, нажмите на кнопку «ОК».
Далее выберите шаблон имени, но умолчанию «image###», для переименования имен изображений.
Затем нажмите на кнопку «Обзор» для выбора папки, в которой будут сохранены преобразованные изображения. Обработанные фотографии можно оставить в текущей папке, для этого нажмите на кнопку «Использовать текущую папку».
Нажмите на кнопку «Старт» для запуска процесса пакетного преобразования изображений.
Далее откроется окно, в котором проинформируют о том, что пакетное преобразование выполнено. Теперь можно открыть папку и убедиться в том, что после пакетной обработки фото, изображения сохранены в другом формате и имеют другой размер.
Теперь можно открыть папку и убедиться в том, что после пакетной обработки фото, изображения сохранены в другом формате и имеют другой размер.
IrfanView что это за программа и нужна ли она?
Привет друзья IrfanView предназначена для работы с изображениями. Можно как просматривать так и редактировать. Также IrfanView поддерживает плагины, есть даже целый сборник плагинов под названием IrfanView PlugIns. Есть простые инструменты для обработки картинок, можно конвертировать картинки из одного формата в другой, присутствует функция извлечения иконок из разных файлов.
Еще программа может сохранять снимок позиции в фильме, но вот что-то пишут пользователи, что данная функция работает не всегда корректно. Сохраняется не то что нужно, а то что немного идет после. Ну то есть точка сохранения немного сдвигается вперед.
Программа на английском языке, но в интернете можно найти русификатор. Только качайте с проверенных сайтов (на Софтпортале например).
Многие пользователи довольны программой IrfanView, пишут что она супер и все такое, что лучше чем ACDSee, XnView, FastStone. Единственное что не всем понравилось, это слабый просмотрщик миниатюр.
Единственное что не всем понравилось, это слабый просмотрщик миниатюр.
Ну а теперь посмотрим какая программа в деле. После того как я ее установил, на рабочем столе появилось два ярлыка, это IrfanView Thumbnails и IrfanView:
Я открыл программу и перетянул туда картинку с цветами, после чего картинка загрузилась:
Сделано все очень удобно, нет ничего лишнего, просто окно а в верху много меню со всякими опциями.
При помощи меню View можно отключить ненужные панели в интерфейсе:
Чтобы попасть в настройки, то нажмите вот эту кнопку:
А вот само окно с настройками:
Особо сказать нечего. Только повторю, что ничего лишнего в программ нет, все сделано хорошо и удобно. Думаю что если поставить русификатор то вообще будет бомба. Если вы часто смотрите картинки, то рекомендую эту программу изучить и больше вы не сможете без нее
Вообще вроде бы как уже в 2001 году она была, вот это да..
Когда я запустил ярлык IrfanView Thumbnails, то показалось другое окно, тут уже можно быстро просматривать миниатюры изображений:
А если два раза нажать на картинку, то она откроется в редакторе IrfanView.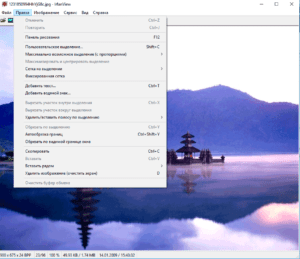
Так что эту программу назвать мусорной как-то нельзя, но если она вам не нужна, то конечно лучше ее удалить.
Как удалить IrfanView с компьютера полностью? Скажу сразу, это дело нетрудное и даже если вы новичок
Если вы более-менее продвинутый юзер, то может быть вам стоит воспользоваться программой Revo Uninstaller? Она не только удалит IrfanView, но и мусор почистит вручную, так что подумайте!
Сперва нажимаем меню Пуск, в котором выбираем Панель управления:
Если у вас десятая версия Windows, то данный пункт можно найти в меню, которое вызывается кнопками Win + X!
Потом находим и запускаем значок Программы и компоненты:
В списке установленного софта находим IrfanView (remove only), нажимаем правой кнопкой и выбираем Удалить:
Потом появится вот такое сообщение, тут нажмите Да:
Программа удалится просто мгновенно:
Все ребята, вот вы и удалили IrfanView. Но это вы просто удалили. Если хотите еще и от мусора почистить комп, то нужно сделать ручную очистку реестра и файлов, которые остались после программы.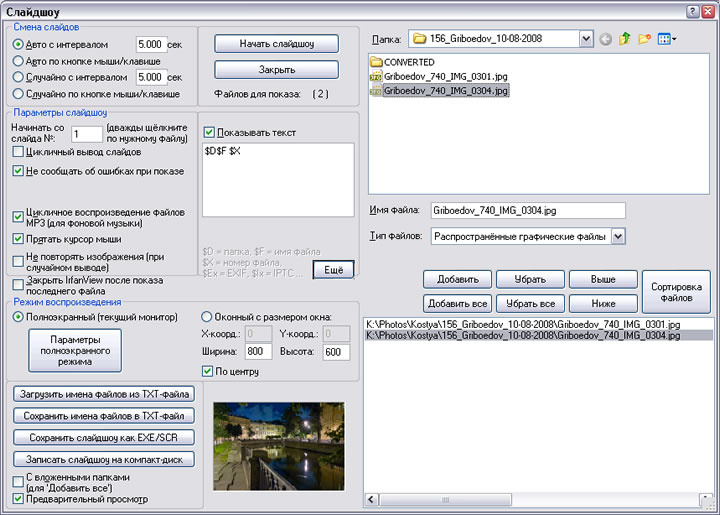 Ну это уж необязательно, тем более после удаления такой небольшой программы как IrfanView. Но я должен был вас проинформировать. Ну и самое главное, как чистить так реестр и файловый мусор я писал в этой статье. Только там мусор я искал по слову avast, а тут вам нужно будет искать по слову irfanview.
Ну это уж необязательно, тем более после удаления такой небольшой программы как IrfanView. Но я должен был вас проинформировать. Ну и самое главное, как чистить так реестр и файловый мусор я писал в этой статье. Только там мусор я искал по слову avast, а тут вам нужно будет искать по слову irfanview.
Все ребята, удачи вам в ваших делах
На главную! неизвестные программы 19.06.2016
Просмотр видео и прослушивание аудио в IrfanView
В программе IrfanView можно воспроизвести видео файлы, прослушать музыку. Для этого необходимо установить плагины, расширяющие возможности программы (выше я рассказал, как это сделать). В IrfanView поддерживается QuickTime для открытия Apple Quicktime файлов.
Откройте в программе папку с видео или аудио файлами, выделите нужный файл, а затем выберите тип файлов: «Все поддерживаемые Video файлы» или «Все поддерживаемые Sound файлы».
Далее смотрите видео, или слушайте музыку в IrfanView.
В программе IrfanView можно открыть документы следующих тестовых форматов: PDF, DJVU, TXT.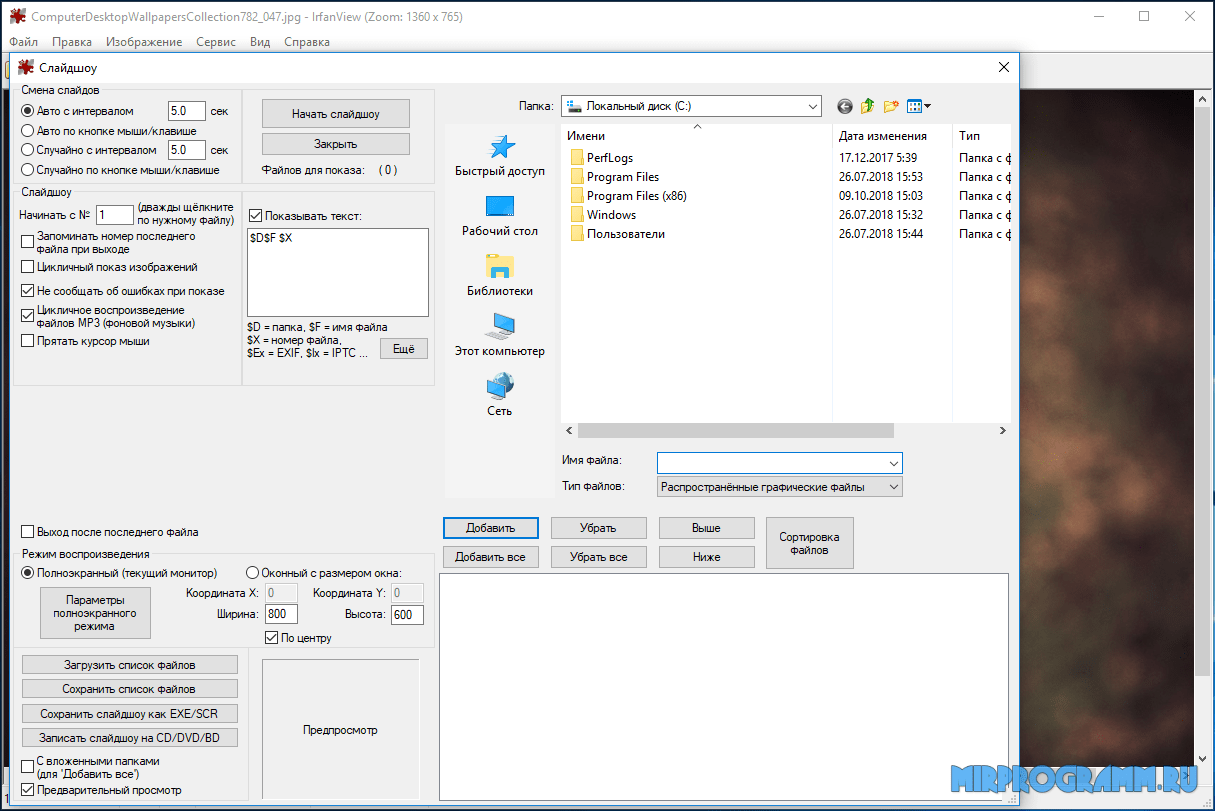
Scientific and Technical Translation
IrfanView — это очень быстрый, маленький, компактный, инновационный и бесплатный (для некоммерческого использования) графический просмотрщик для Windows 9x, ME, NT, 2000, XP, 2003, 2008, Vista, Windows 7, Windows 8, Windows 10. (нажмите здесь для IrfanView EULA)
Он предназначен для того, чтобы быть простым для начинающих и мощным для профессионалов.
IrfanView стремится создавать уникальные, новые и интересные функции, в отличие от некоторых других программ для просмотра, чья «креативность» основана на клонировании функциональности, краже идей и даже целых диалогов из ACDSee и/или IrfanView! (например: программой XnView была украдена/клонирована функциональность и целые диалоги из IrfanView более 10 лет).
IrfanView был первым в мире просмотрщиком графических файлов для Windows с поддержкой множественного (анимированного) GIF. Одна из первых программ в мире с поддержкой просмотра многостраничных TIF. Первый в мире графический просмотрщик с поддержкой нескольких ICO.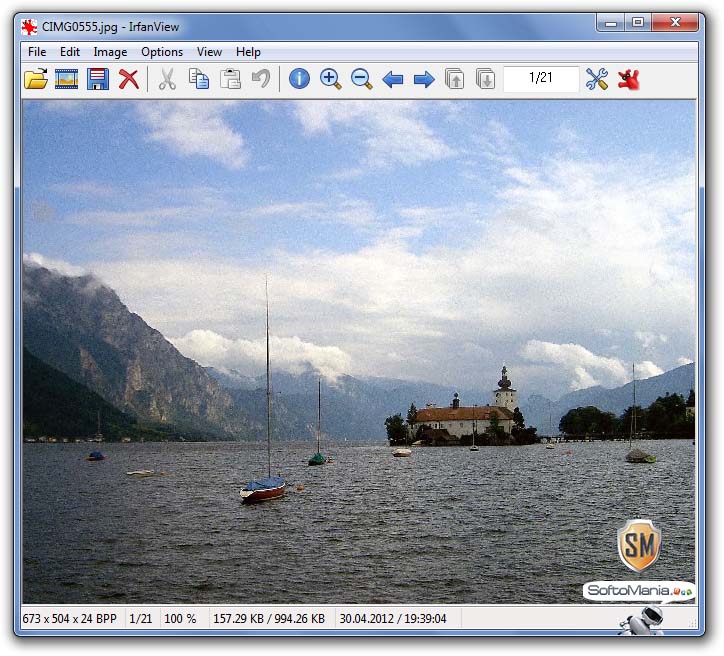
Некоторые особенности IrfanView:
- Поддержка многих файловых форматов (нажмите здесь для просмотра списка форматов)
- Поддержка нескольких языков
- Опция миниатюры/предпросмотра
- Paint опция — позволяет рисовать линии, круги, стрелки, выпрямить изображение и т.д.
- Опция скинов панели инструментов
- Слайд-шоу (сохраняет слайд-шоу в EXE/SCR формате или записывает его на компакт-диск)
- Показывает EXIF/IPTC/Comment текст в Слайд-шоу/Полноэкранном режиме и т.д.
- Поддержка фильтров Adobe Photoshop
- Быстрый просмотр директорий (перемещение через директории)
- Пакетная конвертация файлов (с дополнительной обработкой изображения)
- Редактирование многостраничных TIF
- Поиск файлов
- E-mail опция
- Мультимедиа плейер
- Возможность печати
- Поддержка встроенных цветовых профилей в JPG/TIF
- Изменение глубины цвета
- Поддержка сканирования (пакетного сканирования)
- Вырезать/обрезать
- Добавление наложения текста/изображения (водяного знака)
- Редактирование IPTC
- Эффекты (Резкость, Размытие, Adobe 8BF, Фильтр Фактори, Неограниченные Фильтры, и т.
 д.)
д.) - Захват экрана
- Извлечение иконок из EXE/DLL/ICL
- Вращение JPG без потерь
- Shell Extension плагин
- Поддержка юникода
- Много горячих клавиш
- Много опций командной строки
- Много плагинов
- Только один EXE-файл, нет библиотек DLL, нет Shareware сообщений типа «Я согласен» или «Срок истек»
- Нет изменений реестра без пользовательского действия/разрешения!
- и многое, многое другое
Нажмите здесь, чтобы посмотреть скриншот IrfanView.
ПОЛЬЗОВАТЕЛЬСКОЕ СОГЛАШЕНИЕ
IrfanView предоставляется как бесплатное ПО, но только для частного, некоммерческого использования (это означает, что в домашних условиях).
IrfanView бесплатен для образовательных целей (школы, университеты, музеи и библиотеки) и для использования в благотворительности или гуманитарных организаций.
Если вы намерены использовать IrfanView для вашего бизнеса или для коммерческих целей, пожалуйста, зарегистрируйтесь и купите его.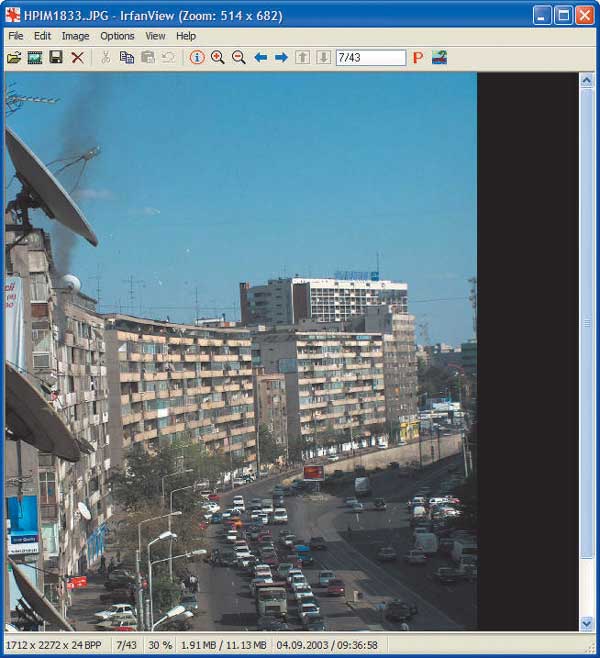 Я хочу продолжать работать над этой программой, поэтому ваша регистрация будет стимулом для меня, чтобы добавлять новые функции и повышать качество программы.
Я хочу продолжать работать над этой программой, поэтому ваша регистрация будет стимулом для меня, чтобы добавлять новые функции и повышать качество программы.
Любые предложения, отзывы и комментарии приветствуются и не будут игнорироваться.
Если вы коммерческий пользователь и вам нравится эта программа (или домашний пользователь, который хочет поддержать/пожертвовать дальнейшее развитие), пожалуйста, зарегистрируйтесь/пожертвуйте отправив 12 долларов США или 10 евро — (это цена за одну (одиночную) лицензию) по указанному ниже адресу. Пожалуйста, отправляйте только наличные. (Я не могу принимать оплату чеками в банке)
Адрес:
Irfan Skiljan Postfach 48 2700 Wiener Neustadt Austria, Europe
Коммерческие пользователи:
пожалуйста, свяжитесь со мной по E-Mail для уточнения цены и скидок. Примечание: Если вы хотите, вы можете купить лицензии с помощью PayPal или кредитной карты.
Ваша поддержка будет способствовать дальнейшему развитию и даст вам право на будущие версии IrfanView. Ваше зарегистрированная версия будет включать в себя ваше имя в окне About.
Ваше зарегистрированная версия будет включать в себя ваше имя в окне About.
В случае ошибок и проблем с любыми поддерживаемыми форматами, пожалуйста, пришлите мне сообщение по электронной почте.
Мой баннер для использования на других веб-страницах:
Оригинал:
https://www.irfanview.com/main_what_is_engl.htm
Домашняя страница
IrfanView обзор
Irfan View смело можно отнести к наиболее классическим образцам программ просмотрщиков графики. Первая её версия была выпущена ещё в далёком 1996 году. Уже долгие годы программа доступна для свободного скачивания, и, если верить статистике, к 2012 году она была скачана не менее шестидесяти миллионов раз. В общем, в недостатке пользовательского внимания её особо не упрекнешь. Чем же обусловлена подобная популярность, и насколько программа заслуживает внимания и скачивания? Фирменной особенностью программы можно назвать её исключительную лёгкость и простоту. Однако не стоит обманываться – за компактной и не перегруженной излишествами внешностью стоит мощное и удобное содержание. Интерфейс программы выглядит довольно спартанским, легко поддерживает многооконный запуск (что редкость для многих подобных Windows приложений) и достаточно интуитивен. Хотя ценителям стиля и дизайнерского совершенства и может показаться излишне лаконичным и бесцветным. Тем не менее, особых сложностей при освоении он вряд ли вызовет.
Интерфейс программы выглядит довольно спартанским, легко поддерживает многооконный запуск (что редкость для многих подобных Windows приложений) и достаточно интуитивен. Хотя ценителям стиля и дизайнерского совершенства и может показаться излишне лаконичным и бесцветным. Тем не менее, особых сложностей при освоении он вряд ли вызовет.
Первое , по чему встречают любой вьюер – набор поддерживаемых форматов. В конце концов, его основная задача это быть в состоянии открыть для просмотра любой графический файл. С этим у Irfan View всё обстоит достаточно неплохо. Поддерживаются практически все основные форматы, включая и довольно специфические варианты, такие как, например, PSD и DDS. Также предусмотрена поддержка и аудио и видео файлов всех типов, кодеки для которых присутствуют в системе. В качестве небольшой приятной мелочи – поддержка отображения анимации у GIF-файлов и возможность их распаковки в ряд отдельных файлов раскадровки. Как и многие «коллеги» по ремеслу Irfan View умеет осуществлять базовое редактирование файлов – изменять яркость, контрастность и цветность изображения. При этом возможна калибровка цвета по отдельным каналам, что вне всяких сомнений оценят многие, кому приходится активно работать с графикой, а прибегать к помощи Photoshop нет времени либо возможности.
При этом возможна калибровка цвета по отдельным каналам, что вне всяких сомнений оценят многие, кому приходится активно работать с графикой, а прибегать к помощи Photoshop нет времени либо возможности.
Присутствует и набор фильтров для работы с фотоизображениями – размытие, повышение резкости, кадрирование, повороты, удаление эффекта красных глаз, и даже, что уже в немалой степени удивительно для столь компактной программы – имитация живописи или фильтры усреднения границ и цветов (Median Filter). При масштабировании изображения поддерживается несколько алгоритмов ресемплинга, что уже приближает программу по возможностям если не к профессиональному, то уж к полупрофессиональному уровню точно. Ещё большие возможности программа приобретет, если установить к ней поставляемый разработчиком набор плагинов, включая плагины, позволяющие использовать фильтры от Photoshop.
Отдельная приятная составляющая – поддержка автоматизации работы основных настроек и фильтров в режиме batch conversion позволяющая применять заданные преобразования к наборам из значительного количества файлов. Это позволяет сильно ускорить и упростить разного рода рутинные операции по однотипной обработке больших масс изображений. При всей этой широте возможностей работает программа быстро и стабильно, что весьма немаловажно. Если же какие-то операции вызвали торможение работы, то всегда может выручить возможность параллельного запуска нескольких копий программы.
Это позволяет сильно ускорить и упростить разного рода рутинные операции по однотипной обработке больших масс изображений. При всей этой широте возможностей работает программа быстро и стабильно, что весьма немаловажно. Если же какие-то операции вызвали торможение работы, то всегда может выручить возможность параллельного запуска нескольких копий программы.
Подводя итоги можно сделать вывод о том, что, несмотря на некоторую лаконичность интерфейса, Irfan View является весьма мощной и удобной в работе программой не только полностью отвечающей требованиям, предъявляемым к просмотрщику графики, но и способной взять на себя часть функций полноценного графического редактора.
Бесплатные программы на все случаи жизни
Довольно много людей пользуются различными программами для просмотра графических файлов. А здесь выбрать есть из чего, от легендарным платных продуктов, за последние годы, набравшие значительный вес и ставшие неповоротливыми монстрами, с удовольствием потребляющие ресурсы вашего компьютера, до разношерстой компании бесплатных программ, большинство из которых придерживаются единого направления, но некоторые пробуют создавать свое абсолютно, ни на что не похожее. Одна из бесплатных программ просмотра, редактирования графических файлов (вьювер), которая абсолютно не похожа на других – IrfanView.
Одна из бесплатных программ просмотра, редактирования графических файлов (вьювер), которая абсолютно не похожа на других – IrfanView.
Сказал программа для просмотра графических файлов, но это только основная специализация, еще может работать с видео- и аудиофайлами (смотреть и слушать).
Первое что удивляет это действительно маленький размер установочного файла, менее 1,5 мегабайта, при этом поддерживает громадное количество различных форматов файлов, и основной набор функций по редактировании. Надо отдать должное авторам за проделанную работу.
При запуске IrfanView, вы можете работать только с одним изображением, перелистывать только по одному файлу, встроенного файлового менеджера, работающего в режиме предпросмотра (миниатюр изображения), просто нет. Для этого предлагается использовать дополнительное приложение «IrfanView миниатюры». Там, кстати продублировали довольно много функций из IrfanView.
А теперь немного об основных возможностях и особенностях:
— поддержка большого количества различных форматов файлов AIF, ANI, CUR, ASF, AU, SND, AVI, B3D, BMP/DIB, CAM, CLP, DDS, Dicom/ACR, DJVU, ECW, EMF/WMF, EPS, FlashPix, FSH, G3, GIF, ICO, ICL/EXE, DLL, IFF/LBM, IMG, JPG2000, JPG, JPM, KDC, LDF, LWF, MED, MID/RMI, MNG/JNG, MOV, MP3, MPG, MrSID, NLM/NOL/NGG, OGG, PBM/PGM/PPM, PCX/DCX, PhotoCD, PNG, PSD, PSP, RAS/SUN, RAW, Real Audio, RLE, SFF, SFW, SGI/RGB, SWF, TGA, TIF, TTF, TXT, WAD, WAV, WBMP, WBZ/WBC, XBM, XPM, CRW, NEF, ORF, RAF, MRW, DCR, DXF , и это только часть поддерживаемых форматов. Для работы с видео и аудио файлами (просмотра или прослушивания) необходимо чтоб требуемые кодеки были установлены в систему.
Для работы с видео и аудио файлами (просмотра или прослушивания) необходимо чтоб требуемые кодеки были установлены в систему.
— поддержка режима слайд-шоу. Можно запускать из программы, создавать отдельные как запускаемые файлы, так и скринсейверы. Конечно, доступны различные настройки и добавление фоновой музыки.
— пакетное переименование/преобразование файлов.
— получение изображений со сканера.
— встроенный простейший графический редактор, уровня примерно Paint, но своими некоторыми интересными примочками.
— создание снимков экрана, отдельных окон или выделенных участков.
— применение различных эффектов для изображения.
— поворот изображения на любой угол, в том числе без потери качества для некоторых форматов.
— позволяет работа с цветовой гаммой, настраивать яркость/контрастность.
— удаление эффекта красных глаз .
-отображения полной информации о картинке, в том числе и EXIF.
Как всегда чуть не забыв о одной прикольной возможности, это вытаскивание иконок из . exe и .dll файлов. Блин, а до этого приходилось пользоваться постоянно специальными программами.
exe и .dll файлов. Блин, а до этого приходилось пользоваться постоянно специальными программами.
В качестве скинов, выступают различные наборы иконок панели инструментов.
Для настроек предлагается достаточное количество различных параметров, но слегка сумбурном стиле.
Как по мне, то IrfanView, довольно специфическая программа, которая идет по своему пути развитию. Некоторые решения получились уж очень спорными, а нужно ли привычные вещи делать настолько нестандартно. Да большое количество поддерживаемых форматов, да неплохая скорость работы, отличный набор для редактирования изображений на быструю руку, но эти убийственные структуры меню, где свалено все на кучу и надо еще поломать голову, чтоб найти необходимые настройки. Да в интерфейсе программы русские буквы отображаются нормально, но название папок и файлов, а также надписи в стандартных диалоговых окнах, прекрасный набор иероглифов,расшифровке которых можно потратить свое свободное время.
IrfanView прекрасно подходит для просмотра и редактирования одиночных файлов. Ну в остальном надо пожалуй даже не развиваться, а пока исправить существующие ошибки. И зачем залазить в этот универсализм, ну понятно, заставить работать с видео и аудио файлами не проблема, а в итоге получается жалкое подобие проигрывателя с кучей недостатков.
Ну в остальном надо пожалуй даже не развиваться, а пока исправить существующие ошибки. И зачем залазить в этот универсализм, ну понятно, заставить работать с видео и аудио файлами не проблема, а в итоге получается жалкое подобие проигрывателя с кучей недостатков.
Приверженцев IrfanView переубеждать не буду (плагины позволяют серьезно расширить возможности), а остальным пробуем, может и преимущества в работе перевесят некоторые недоработки и специфику реализации привычных функций. Для меня оказалось уж все очень необычно, но все же стоит на диске, удобна вытаскивать иконки их .exe файлов.
Прекрасно работает на 32-х и 64-х битных операционных системах. Переведено на несколько десятков языков, русский, конечно, присутствует, но для этого придется скачать файл и установить. Радует, что хоть установку дополнительных языков можно сделать в автоматическом режиме, но огорчает
Домашняя страница IrfanView http://www.irfanview.com/
Страница для бесплатного скачивания IrfanView http://www. irfanview.com/main_download_engl.htm
irfanview.com/main_download_engl.htm
Последняя версия на момент написания IrfanView 4.25
обзор программы для просмотра изображений
Каждый пользователь пытается найти для себя максимально удобную программу для просмотра фото. IrfanView это та утилита, которая максимально приближена ко всем требованиям пользователей.
ИрфанВью оснащена многими функциями, благодаря которым вы сможете просматривать картинки, некоторые клипы и звукозаписи. Также вы сможете отредактировать фото с данной утилитой.
Просмотр графики
Функция просматривания изображений первоначально была самой главной, а спустя некоторое время IrfanView обзавелась дополнительными возможностями.
С помощью данной программы вы сможете посмотреть фото разных форматов в хорошем качестве и с правильным отображением. Вы сможете смотреть их в простом режиме или в качестве слайд-шоу.
Также вы сможете открывать музыку и видео с помощью IrfanView. Вообще данный просмотрщик может работать с файлами более чем 100 разнообразных расширений. На официальном сайте вы сможете установить дополнения для работы с определенными форматами.
На официальном сайте вы сможете установить дополнения для работы с определенными форматами.
Читайте также:
Программа для очистки браузеров от рекламы и вирусов
Free Screen Video Recorder — что за программа, как пользоваться
Daemon Tools Lite что это за программа
Редактор фото
Функций для редактирования картинок не много, но самые основные из них присутствуют. Вы сможете изменить яркость, обрезать фото, исправить размер и применять разнообразные фильтры. Еще одна не маловажная способность это изменение формата.
Дополнения
Функционал утилиты разносторонний. Помимо всех тех возможностей которые были описаны выше, IrfanView может делать скриншот экрана, печатать картинки, доставать изображения из различных файлов, таких как ICL, DLL, EXE.
Плюсы программы
Из всех многочисленных достоинств ниже будут описаны самые важные из них, по мнению пользователей утилиты:
- Наличие русского языка;
- Возможность установки плагинов;
- Несмотря на разнообразие функций, программа не занимает много места.

Минусы утилиты
Несмотря на огромное количество преимуществ IrfanView имеет некоторые недостатки, а именно:
- Программу поддерживает только операционная система Windows;
- Не очень красочный дизайн;
- Чтобы воспользоваться русскоязычным интерфейсом необходимо установить соответствующий плагин.
ИрфанВью отлично подойдет для тех юзеров, которые выбирают программы без лишних функций, не навязчивым дизайном и высоким качеством работы. Данная утилита прекрасно совмещает в себе маленький размер, разнообразный функционал и удобный интерфейс.
IrfanView — программа для просмотра различных графических, видео
IrfanView небольшая по размеру программа (около 10mb) созданная австрийским студентом Irfan Skiljan для просмотра практически всех графических файлов, включая .psd и .raw (требуется установка плагина) и воспроизведения видео- и аудиофайлов. IrfanView работает под управлением операционной системы Windows.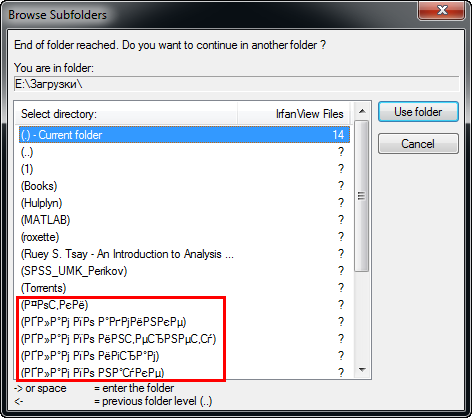 Так же достоинством программы является то, что она бесплатная для некоммерческого использования.
Так же достоинством программы является то, что она бесплатная для некоммерческого использования.
Программа имеет удобное управление. Смена картинок осуществляется клавишей пробел. Уменьшить или увеличить изображение можно клавишами «+» или «-»
Клавишей «F» осуществляется быстрое изменение размера просматриваемого изображения — подгонка изображения под размер рабочего стола или отобразить в масштабе 100%, что очень удобно для определения качества изображения (резкость, дефекты). Так же IrfanView показывает общее количество изображений (фотографий) в папке и номер просматриваемого изображения.
Скачать IrfanView и плагины можно с сайта разработчика www.irfanview.com
Кроме того, программа поддерживает несколько языков, в том числе и русский.
Для того, чтобы перевести IrfanView на русский язык нужно:
1) Зайти на страницу на сайте программы https://www.irfanview.com/languages. htm и скачать файл irfanview_lang_russian.exe
htm и скачать файл irfanview_lang_russian.exe
2) Запустить скаченный файл, после чего в появившемся меню и нажать кнопку «Install»
3) После установки Русского языка в программе IrfanView зайти в настройки (Options -> Properties/Settings..) или нажмите на клавиатуре клавишу «P». Слева выбрать пункт «Language», затем справа выбрать «Russian (Русский)» и нажать «OK».
4) Теперь интерфейс программы IrfanView на русском языке.
Обработка изображений
IrfanView имеет встроенный набор инструментов для редактирования изображений. В разделе инструменты (Изображение -> Эффекты) можно найти различные эффекты, например эффект «сепии», который придает изображению вид старой фотографии. К сожалению тут нельзя задать параметры для эффекта, но IrfanView это, прежде всего программа для просмотра, а не для редактирования фотографий.
Пакетная обработка фотографий
Часто фотографам, дизайнерам или пользователям компьютеров, имеющим дело с фотографиями и графикой, приходится обрабатывать большое количество изображений. Само собой, производить такие действия в ручную для каждого изображения крайне утомительно, поскольку эти действия могут потребовать очень много времени. Но если это делать руками с каждой фотографией в отдельности, то это займет очень много времени. Для этого существует пакетная (автоматическая) обработка фотографий. Как фотограф, я часто использую пакетную обработку, например для уменьшения фотографий, чтобы показать их заказчику или разместить на сайте. IrfanView умеет пакетно уменьшать фотографии.
Создаем, например в корне диска «D», две папки: «start» с исходными фотографиями и «result», в которую IrfanView будет помещать обработанные изображения.
Далее, заходим в меню «(Файл -> Обработать группу файлов)»
Тут выбираем:
— папку с исходными изображениями. В моем случае, это папка «start»;
В моем случае, это папка «start»;
— целевую папку, куда будут сохраняться обработанные фотографии. В моем случае, это папка «result»;
— целевой формат, в моем случае это «JPG — JPG/JPEG Format».
Если нажать на кнопку «Параметры», то можно выбрать дополнительные настройки, например сохранять исходные данные (EXIF) или нет, качество готовых изображений, если это формат «JPG».
После этого заходим в меню «Обработка» и выбираем то, что хотим сделать. В моем случае требуется уменьшить фотографии до размера «300px» по длинной стороне. Поэтому выбираем «ИЗМЕНИТЬ РАЗМЕР», «Изменить размер одной или обеих сторон» и задаю параметры «Ширина» и «Высота» равные 300px. нажимаем «OK», что бы сохранить настройки.
После этого в меню «Обработка группы файлов» выбираю «Добавить все» и нажимаю «СТАРТ». Остается забрать готовые изображения из целевой папки, в моем случае, это папка «result».
Программа IrfanView для просмотра и редактирования изображений / webentrance.ru
Немалый интерес для пользователей представляет графическая программа IrfanView австрийца Скильяна Ирфана.
Программа IrfanView достаточно удобна в использовании, плюсом является и то, что за нее не надо платить.
Функции программы IrfanView сильно расширяются, если использовать специальные плагины.
Содержание:
Это очень удобно, потому что если какие-то функции программы не нужны, то и плагины загружать не потребуется. Программа IrfanView имеет модули русификации.
При установке программы есть возможность выбрать, чтобы все графические файлы, видео, звуковые и файлы анимации грузились в окно IrfanView.
При желании это можно изменить в окне настройки программы, установив или убрав галочки в соответствующих строках.
Работа с изображениями в программе IrfanView
На панели инструментов программы IrfanView отображены различные кнопки. Так кнопки с изображением стрелок, позволяют просмотреть следующую или предыдущую картинки папки. Пролистывать картинки позволяет также клавиша пробел.
Так кнопки с изображением стрелок, позволяют просмотреть следующую или предыдущую картинки папки. Пролистывать картинки позволяет также клавиша пробел.
Двойной щелчок по рисунку переводит программу IrfanView в полноэкранный режим, можно использовать для этого клавишу Enter.
В обычный режим вернет клавиша Esc. Кнопочки с лупой, конечно же, увеличивают или уменьшают масштаб картинки.
Внизу окна программы есть информационная строка или строка состояния, в которой отображаются размеры изображения – 567×330 и сколько цветов в нем – 24 ВРР.
Здесь же можно увидеть номер рисунка и сколько всего их в папке – 1/7, процент уменьшения или увеличения, размер, дату и время создания.
Программа IrfanView позволяет выполнять и обработку картинки. Команды находятся в меню Изображения. Это такие, как:
- повороты на 90 и 180 градусов,
- зеркальный переворот,
- изменение параметров изображения:
- размера,
- изображения,
- цветности и т.
 п.
п.
Предусмотрена коррекция цветового баланса по трем основным цветам, яркости и контрасту. Открываются два окна: в левом — оригинал, а в правом — рисунок, каким он станет в результате обработки.
В программе IrfanView предусмотрены и спецэффекты:
- объемная кнопка,
- размывка,
- рельеф,
- масляная краска,
- выделение контуров и т. п.
По команде С1г1-Е можно получить выбор параметров для этих эффектов и предварительный просмотр.
Программа IrfanView поддерживает слайд-шоу
По команде W программа IrfanView способна выполнить и слайд-шоу, то есть полноэкранный просмотр последовательности рисунков. В программе можно включить в один слайд-фильм фильмы разных форматов.
Сначала программа попросит составить список просматриваемых рисунков в верхнем правом окошке. В строке Тип файлов можно выбрать один какой-то тип или несколько типов.
В правом верхнем окошке выделяете то, что вам нужно и мышкой перетаскиваете в нижнее окно или при помощи нажатия на клавишу Добавить. Отправляет в выделенный список и двойной щелчок по рисунку.
Отправляет в выделенный список и двойной щелчок по рисунку.
При нажатии на кнопку Сортировка файлов можно отсортировать их по имени, дате, по размеру, типу и т. д.
В секции Смена файлов можно задать, как программа должна переключаться на следующий рисунок — автоматически или вручную, по порядку или случайным образом.
Для автоматического просмотра нужно указать интервал времени, через который будет происходить переключение.
Можно поставить интервал побольше, если в ходе демонстрации предусмотрены комментарии а если размер комментария заранее определить невозможно, пометьте строку по кнопке мыши, чтобы переключаться на новый рисунок вручную.
При нажатии на клавишу Начать слайдшоу включится режим просмотра. При автоматическом режиме просмотра любой щелчок мышью и любая нажатая клавиша прекращают показ.
Кроме клавиши Раusе, которая его только приостанавливает. Нажатие на любую клавишу возобновляет просмотр.
При ручном режиме просмотра правая кнопка мыши и правая стрелка курсора листают список вперед, а левая кнопка и левая стрелка — назад.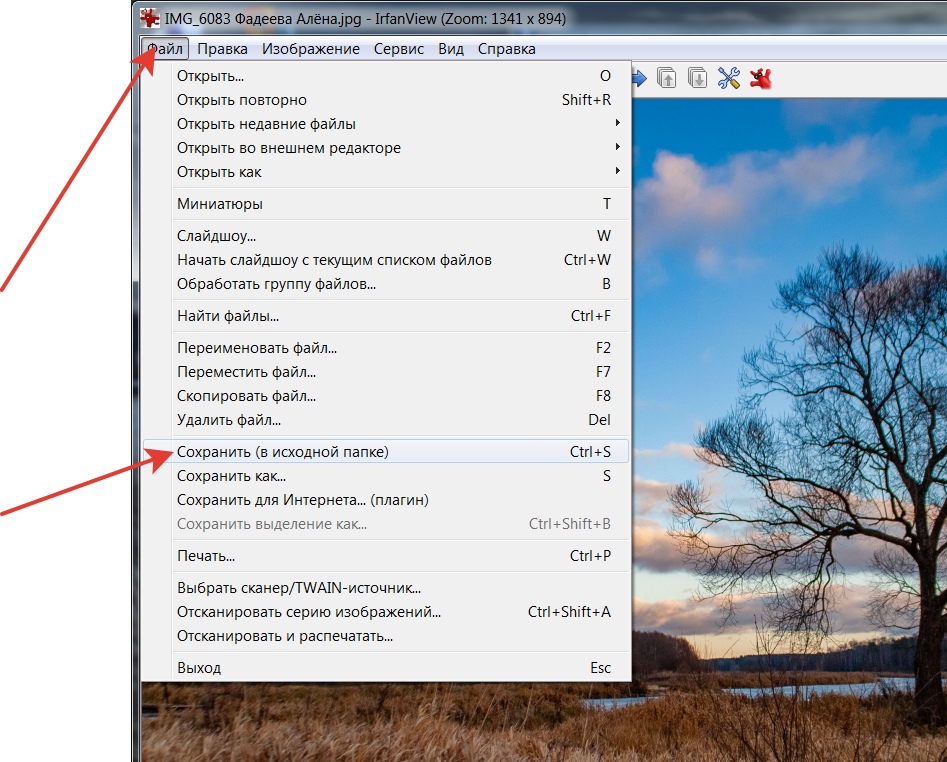
В программе есть возможность сохранить слайд-фильм в виде ехе-файла или экранной заставки (с расширением scr) — кнопка Сохранить слайд-шоу как EXE/SCR.
Вас попросят указать имя файла, формат (заставка или экзешник), а также размер окна или полноэкранный режим показа.
В меню Файл есть полезная команда – Преобразовать/переименовать группу файлов. Речь идет о пакетном — групповом — преобразовании рисунков из одного формата в другой.
Здесь вам предложат как и в описании слайд-шоу, выбрать данные, закинуть их в список и задать выходной формат.
Файлы самых разных типов одной операцией будут преобразованы в один формат и помещены туда, куда вы укажете. Вместо пакетного преобразования можно задать пакетное переименование по шаблону.
Есть еще одна интересная команда в меню Файл, называется Миниатюры. В отдельном окне она показывает текущее содержимое папки примерно так, как это делает проводник в режиме Эскизы страниц. Это очень наглядный режим, позволяющий быстро отыскать в папке нужный рисунок.
Это очень наглядный режим, позволяющий быстро отыскать в папке нужный рисунок.
Есть возможность данные выделить, скопировать, удалить или перенести — все, что положено.
Файлы, которые выделили, можно немедленно запустить в слайд-шоу. Программа даже не запросит никаких параметров, запустит с параметрами по умолчанию.
По двойному щелчку или клавише пробела вы возвращаетесь в основное окно программы. Посмотрели картинку крупно, что-то с ней сделали, а потом жмем Tab и возвращаемся в режим эскизов IrfanView.
Выбираем эскизы и можно составить что-то типа каталога — на бумаге, в виде графического или гипертекстового файла. Созданный каталог есть возможность записать на диск.
Можно создать гипертекстовый каталог. Выполнив команду Сохранить выбранные миниатюры как файл НТМL…, вы получите страницу с изображениями и именами файлов. Щелкаем по эскизу и вызывается уже сам рисунок, видео или музыка.
Подготовка картинки для интернета
Еще одна интересная возможность в IrfanView, это подготовка картинки для публикации в интернете. Проблема в том, что часто требуется уменьшить размер публикуемого или передаваемого графического файла.
Проблема в том, что часто требуется уменьшить размер публикуемого или передаваемого графического файла.
При помощи установки специального плагина, программа IrfanView неплохо с этим справляется. В меню Файл появляется команда Сохранить для Интернета… (плагин), при выполнении которой открывается окно с двумя полями.
В левом отображается картинка с исходными данными, а в правом поле – оптимизированный рисунок. Здесь много параметров, которые можно применить, чтобы в итоге достаточно сильно сжать картинку.
Есть возможность изменить цветовую гамму, будет происходить небольшое ухудшение качества, но на глаз это не заметно. При этом размер картинки уменьшается.
Есть такой инструмент в IrfanView, как ползунок общего качества, который позволяет уменьшить картинку по всем показателям.
Далее, лучше использовать прогрессивную развертку, чтобы картинка загружалась в несколько этапов. Этот прием позволяет загрузить как бы грубый образец картинки, затем уже ее более детализировать.
Вот такие возможности предоставляет программа IrfanView пользователям, которые несомненно стоит применить при работе с изображениями и мультимедийными файлами.
Другие записи по теме:
Руководство по Irfanview: потрясающее программное обеспечение для редактирования фотографий для Windows — Редактирование Изображений
Если вы всегда чувствовали себя стесненными средством просмотра изображений и факсов в Windows Vista или 7, или если редактор фотографий Microsoft из более ранних версий Windows для вас просто неудобен, Irfanview, бесплатный инструмент для редактирования фотографий, может быть просто альтернативой, которую вы ищете.
Этот небольшой, легкий, но полнофункциональный редактор изображений сочетает в себе инструменты MS Paint и быстрый доступ к программе просмотра изображений и факсов, а также молниеносную скорость и потрясающую универсальность, позволяющую позиционировать себя как один из лучшие приложения для редактирования изображений там
И лучше всего? Это бесплатно для коммерческого использования, без всплывающих окон, предупреждений, ограничений по времени или рекламы.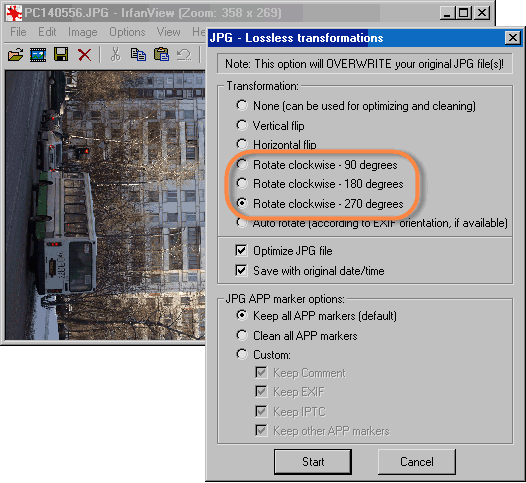
Irfanview был разработан Irfan Skiljan еще в 1996 году. В настоящее время он находится в четвертой версии и, по словам автора, загружается миллион раз в месяц, при этом получая светящиеся отзывы почти из всех уголков Интернета.
То, что он работает с каждой версией Windows от 95 до 2008 Server, означает, что он может работать с минимальным количеством оборудования с той же легкостью, с которой он работает на современных компьютерах.
Итак, что может сделать Irfanview для вас?
Начнем с того, что он может обрабатывать практически все форматы изображений, о которых вы слышали, от растровых изображений (BMP) до формата файлов с метками изображений (TIFF) и многих других, которые вы, вероятно, не слышали через сторонние плагины.
Фактически, плагины значительно расширяют возможности Irfanview, позволяя вам просматривать файлы, созданные с помощью Photoshop (PSD), Autocad (DWG) и формата Microsoft Photo HD (HDP). Но это не заканчивается на изображениях — даже изначально Irfanview может воспроизводить музыкальные и видеофайлы (с помощью базовой серии элементов управления), а с помощью плагинов он может работать с широким спектром мультимедийных форматов.
Затем мы подошли к сути вопроса. Irfanview отличается простотой, безболезненностью и быстротой редактирования фотографий. Вы можете мгновенно изменить размер, повернуть, изменить выборку, изменить цвет и изменить изображение с помощью меню «Изображение» или, что еще лучше, с помощью простых команд клавиатуры («L» для поворота влево, «V» для вертикального переворачивания, Ctrl + R для изменения размера) ).
Копирование и вставка разделов любого изображения так же просто, как выделение области мышью и копирование через меню «Правка» или Ctrl + C.
Он также имеет инструменты для работы с изображениями или фотографиями. Вы можете менять основные цвета всего двумя щелчками мыши, удалять красные глаза, вызванные вспышкой камеры, на фотографиях, конвертировать изображение в негатив и добавлять границы к изображению.
Еще одна интересная особенность Браузер эффектов изображения, который позволяет размыть фотографию (или ее части), выбить ее, повернуть по спирали или просто поиграть с причудливыми эффектами, чтобы создать следующее фоновое изображение для поздравительной открытки.
Начиная с версии 4.10, Irfanview добавил режим кисти в свой список функций. Это идеальное перо в кепке, полной перьев для этого программного обеспечения, поскольку функциональность инструментов рисования здесь намного выше, чем в собственном Microsoft Paint.
Наряду с обычными инструментами «Кисть и линии и заливка» вы получаете функции, позволяющие поворачивать изображение до уровня нарисованных линий, измерять углы прямых краев в пределах изображения и длины сегментов. Даже меню текстового поля является превосходным, в отличие от Paint, здесь вы можете добавить текст и просмотреть его при любом размере изображения, что означает, что вы можете работать с очень большими изображениями, которые были сильно уменьшены, чтобы соответствовать вашему рабочему столу.
Конечно, я уже упоминал некоторые плагины (доступна здесь), но есть и те, которые выходят далеко за рамки редактирования изображений. С помощью этих дополнений (некоторые из них сторонние и условно-бесплатные) вы можете сохранять изображения в формате PDF, читать форматы Flash и Shockwave, передавать файлы по FTP и даже выполнять оптическое распознавание символов (OCR), т.е. распознавать текст в изображении или генерировать заставки из нескольких изображений.
Есть и другие функции — вы хотите скачать изображения с камеры? Встроенный драйвер TWAIN может сделать это за вас. После передачи вы хотите конвертировать несколько изображений из одного размера в другой (скажем, для прикрепления к электронным письмам) за один проход? Пакетное преобразование сделаю это для вас. Или отправлять изображения прямо на принтер? Есть Копировальня особенность.
В этом универсальном программном обеспечении есть много других функций, которые вы можете обнаружить при установке. И, как упоминалось ранее, это не только бесплатно, но и без вины. Установщик спрашивает, хотите ли вы установить Google Desktop Search, но это не мешает вам сделать это. Следовательно, для обработки изображений вам может не понадобиться смотреть дальше, чем Irfanview.
Скачать Irfanview — удивительное программное обеспечение для редактирования фотографий на рабочем столе.
Что такое IrfanView
IrfanView — это быстрая, компактная и инновационная БЕСПЛАТНАЯ (для некоммерческого использования) программа просмотра графики для Windows XP, Vista, 7, 8 и 10.(щелкните здесь, чтобы получить лицензионное соглашение IrfanView)
Он разработан, чтобы быть простым для новичков и мощным для профессионалов.
IrfanView стремится создавать уникальные, новые и интересные функции, в отличие от некоторых других программ просмотра графики, все творчество которых основано на клонировании функций, краже идей и целых диалогов из ACDSee и / или IrfanView! (например: XnView крадет / клонирует функции и целые диалоги из IrfanView более 10 лет).
IrfanView был первым в мире средством просмотра графики для Windows с поддержкой нескольких (анимированных) GIF. Одна из первых в мире программ просмотра графики с поддержкой многостраничного формата TIF. Первый в мире графический просмотрщик с поддержкой нескольких ICO.
Некоторые функции IrfanView:
- 32- и 64-разрядная версия
- Многие поддерживаемые форматы файлов (щелкните здесь список форматов)
- Поддержка нескольких языков
- Поддержка Unicode
- Параметр эскиза / предварительного просмотра
- Вариант рисования — для рисования линий, кругов, стрелок, выравнивания изображения и т. Д.
- Вариант скинов панели инструментов
- Ротация JPG без потерь, обрезка и изменение даты EXIF (также в пакетном режиме)
- Слайд-шоу (сохранить слайд-шоу как EXE / SCR или записать на компакт-диск)
- Показать EXIF / IPTC / текст комментария в слайд-шоу / полноэкранном режиме и т. Д.
- Поддержка фильтров Adobe Photoshop
- Быстрый просмотр каталога (перемещение по каталогу)
- Пакетное преобразование (с расширенной обработкой изображений всех файлов)
- Редактирование многостраничного TIF
- Поиск файла
- Несколько шагов отмены
- Вариант электронной почты
- Мультимедийный проигрыватель
- Вариант печати
- Поддержка встроенных цветовых профилей в файлах JPG / TIF
- Изменить глубину цвета
- сканирование (пакетное сканирование) поддержка
- Обрезка / обрезка
- Добавить текст / изображение (водяной знак)
- Редактирование IPTC Эффекты
- (Sharpen, Blur, Adobe 8BF, Filter Factory, Filters Unlimited и т. Д.)
- Захват экрана
- Извлечь значки из EXE / DLL / ICL
- Удлинитель корпуса
- Много горячих клавиш
- Многие параметры командной строки
- Множество подключаемых модулей
- Только один EXE-файл, без DLL, без сообщений условно-бесплатного ПО типа «Я согласен» или «Срок действия оценки истек»
- Никаких изменений реестра без действий / разрешения пользователя!
- и многое другое
Щелкните здесь, чтобы увидеть несколько снимков экрана IrfanView.
ДОГОВОР ОБ ИСПОЛЬЗОВАНИИ
IrfanView предоставляется как бесплатное ПО, но только для частного некоммерческого использования (то есть дома).
IrfanView бесплатен для использования в образовательных целях (школы, университеты, музеи и библиотеки), а также для использования в благотворительных или гуманитарных организациях.
Если вы собираетесь использовать IrfanView в своем офисе или в коммерческих целях, зарегистрируйтесь и приобретите его.
Коммерческие пользователи: , пожалуйста, свяжитесь со мной по E-Mail для уточнения цен и скидок.
(цена за одну (одиночную) лицензию: 12,00 долларов США или 10,00 евро; скидки на 11+ лицензий)
(бессрочная лицензия, действует для всех 32- и 64-битных версий)
Я хочу продолжить работу над этой программой, поэтому ваша регистрация будет для меня стимулом для добавления новых функций и повышения качества программы.
Любые предложения, отзывы и комментарии приветствуются и не будут проигнорированы.
Если вам нравится эта программа (домашние пользователи, которые хотят поддержать / пожертвовать дальнейшее развитие), зарегистрируйтесь / сделайте пожертвование, отправив 12 долларов США.00 или 10 евро (отправьте по адресу или используйте ссылку Paypal / Creditcard ниже.
(Пожалуйста, без чеков, я не могу принять в банке высокую комиссию за обналичивание чеков)
Адрес:
Ирфан Скильян
Postfach 48
2700 Wiener Neustadt
Австрия, Европа
Примечание: При желании вы можете купить лицензии с помощью PayPal или кредитной карты. Большое спасибо!
Ваша поддержка будет способствовать дальнейшему развитию и даст вам право на использование будущих версий IrfanView. В вашей зарегистрированной версии ваше имя будет указано в поле «О программе».
В случае ошибок и проблем с любыми поддерживаемыми форматами, пожалуйста, отправьте мне сообщение по электронной почте.
Мой баннер для использования на других веб-страницах:
Эта страница также доступна на: Deutsch,
Испанский,
Нидерландский язык,
Русский,
Итальянский,
Португальский,
Чешский,
Финский,
Норвежский язык,
Польский,
Венгерский,
Грузинский,
Боснийский,
Болгарский,
Украинец,
Македонский,
Люксембургский,
Турецкий,
Узбекский
Эта работа находится под лицензией Creative Commons Attribution-ShareAlike 4.0 Международная лицензия.
Мы сканируем ваши фотографии прямо с пленки, установленного слайда или рулона пленки с помощью высококачественных пленочных сканеров Nikon в лучшем качестве. У вас есть фотографии на пленках, слайдах, рулонах пленки APS или даже на пленках среднего или большого формата, которые вы хотели бы оцифровать, чтобы посмотреть их на экране, записать их как слайд-шоу на DVD, распечатать распечатать или заказать печать в формате плаката? Мы переводим ваши аналоговые фотографии в цифровые изображения высокого разрешения.Для этого мы используем профессиональные пленочные сканеры Nikon, стоимость которых составляет пятизначную сумму евро со всеми необходимыми принадлежностями. Обычно мы оцифровываем 35-миллиметровые слайды или негативы (смонтированные, на полосе или рулоне) с разрешением 2,800 dpi, что дает прибл. 3.900 x 2.600 пикселей, т. Е. 10 миллионов пикселей. Разрешение 10 мегапикселей превосходит большинство цифровых фотоаппаратов и достаточно для высококачественных отпечатков размером до 30 x 20 см. Однако наши пленочные сканеры Nikon могут даже больше: сканировать 35 мм позитив или негатив с максимальным разрешением 4.000 dpi обеспечивает 20 миллионов пикселей, что позволяет получать высококачественные отпечатки размером до 40 x 30 см. Среднеформатное сканирование с разрешением 4000 dpi создает файлы с невероятными 80 мегапикселями (6×6) или 120 мегапикселями (6×9) соответственно. Поскольку наши пленочные сканеры Nikon имеют диапазон плотности более 4, можно различить мельчайшие цветовые нюансы, особенно в затемненных областях изображения. И именно здесь высококачественные пленочные сканеры выгодно отличаются от недорогих моделей. Мы храним отсканированные изображения на DVD, USB-накопителе или внешнем жестком USB-диске в формате JPG с низким сжатием или в формате TIF без сжатия.При желании мы сканируем ваши фотографии с глубиной цвета 48 бит вместо 24 бит. При глубине цвета 48 бит количество тонов на цветовой канал (красный, зеленый, синий) увеличивается с 256 до 65,536. Таким образом, общее количество возможных цветов увеличивается примерно с 17 миллионов до невероятных 281 миллиарда. По желанию мы сохраняем сканы в формате SilverFast HDR. Это означает, что вы получаете необработанные данные со сканера, которые можно обрабатывать с помощью программного обеспечения SilverFast HDR. Поскольку вы получаете необработанные данные со сканера, это похоже на оцифровку ваших пленок самостоятельно, поскольку мы выполняем оцифровку с помощью сканера, а вы выполняете настоящую обработку данных сканера самостоятельно. Для сканирования цветных пленок мы используем аппаратное автоматическое удаление царапин и пыли ICE, если это технически возможно. С помощью дополнительного инфракрасного сканирования пыль, царапины, складки и отпечатки пальцев обнаруживаются и автоматически исправляются без потери каких-либо деталей исходного изображения. Если у вас есть очень старые потускневшие пленки, мы, возможно, сделаем автоматическое восстановление цвета ROC, которое вернет ваши старые фотографии к жизни. По желанию мы предлагаем вам стандартное или профессиональное редактирование изображений для ваших отсканированных изображений.Если вы выберете этот вариант, все отсканированные изображения будут отредактированы и оптимизированы в Photoshop ® профессиональным редактором изображений, так что вы получите идеальные цифровые изображения. Мы оцифровываем ваши видеокассеты и киноленты на профессиональном студийном оборудовании высшего качества по экономичной цене! У вас все еще есть видеокассеты или даже рулоны ностальгических фильмов с частично ценным личным содержимым, например, давняя свадьба, первые попытки ваших детей гулять, крещение, причастие или первые совместные праздники? Или видеокассеты в компании, отметившей давний юбилей компании, невероятно веселую рождественскую вечеринку или давние выставки, презентации или выставки? Прежде чем ваши драгоценные видеоролики и фильмы станут семенами и преданы забвению, мы переводим их в цифровую форму и таким образом защищаем их от износа и устаревания. С помощью нашего профессионального видео- и кинооборудования мы делаем DVD-диски или цифровые видеофайлы из вашего аналогового видео- или киноматериала. Благодаря новейшим методам шумоподавления и коррекции мы можем даже добиться лучшего качества изображения и звука, чем оригинал. Что можно оцифровать с помощью наших пленочных сканеров?С помощью наших высококлассных пленочных сканеров мы можем сканировать каждый вид пленочного материала:
В принципе, мы оцифровываем каждый вид пленки размером до 31 x 42 см, даже фракции пленки, нарезанные пленки или отдельные форматы.В случае нестандартных форматов пленки мы просим вас заранее описать пленочный материал, чтобы мы могли предоставить вам индивидуальную цену для вашего пленочного материала. Какие видео можно оцифровать?Мы можем сделать пригодные для воспроизведения DVD или цифровые видеофайлы из следующих видеоматериалов:
ЦеныЦены на наши услуги сканирования вы найдете в нашем подробном прайс-листе на сканирование слайдов, негативов или фотографий.В этом прайс-листе вы также найдете подробную информацию о конкретных форматах фильмов. Наши цены на оцифровку видео и оцифровку рулонов пленки вы найдете в отдельном прайс-листе для видеороликов и рулонов пленки. Поскольку установка и завершение заказа на оцифровку занимает значительное время, существует минимальное количество заказа для всех видов пленки, которое вы можете найти в наших прайс-листах. Наша работа и порядок действийМы доступны для вас круглый год, так что вы можете присылать нам свои фильмы в любое время.Если у вас есть вопросы к нашей службе сканирования, не стесняйтесь обращаться к нам. Вы связываетесь с нами по электронной почте 7 дней в неделю. Пожалуйста, упакуйте пленочный материал в посылочный ящик или просто в большой мягкий конверт и отправьте нам с заполненным бланком заказа на сканирование. Пожалуйста, присылайте нам только те изображения, которые нужно сканировать, то есть никаких фото-коллекций, из которых необходимо оцифровать только пару отмеченных изображений. Мы сканируем и выставляем счет за все присланные нам фотографии. Конечно, мы используем вашу оригинальную упаковку для обратной отправки вашего пленочного материала после сканирования.Конечно, вы можете принести нам свои киноматериалы лично в рабочее время. После получения посылки мы оцифровываем пленки на наших сканерах (Nikon, Hasselblad, Epson, Canon). Сканы нумеруются непрерывно, например Image001.jpg, Image002.jpg, Image003.jpg … Для каждого магазина слайдов или каждого конверта с пленкой мы создаем определенную папку на DVD / USB-накопителе / жестком диске USB. Пожалуйста, выберите в форме заказа сканирования, какое разрешение и формат изображения (JPG, TIF, TIF48) вы хотите.Ваш видеоматериал будет оцифрован на профессиональном кинооборудовании в соответствии с вашими настройками в форме заказа видео. Ваши видео будут нумероваться непрерывно, например film01.mpg, film02.mpg, film03.mpg … Кроме того, вы также можете предоставить нам список с отдельными названиями фильмов. После сканирования фильмов файлы записываются на DVD, соответственно, или сохраняются на USB-накопителе или внешнем жестком диске. Обычно вы получите свои DVD-диски или USB-накопитель / жесткий диск USB в течение одной недели после получения посылки.Вместе с носителем данных вы также получаете подробный счет с отдельно заявленным НДС. Если у вас есть международный номер плательщика НДС (только для стран ЕС), мы отправим вам счет без НДС. Пожалуйста, свяжитесь с нами заранее, если ваш заказ на сканирование критичен по времени. После оплаты вашего счета мы отправим вам пленочный материал обратно в застрахованной посылке и безвозвратно удалим файлы сканирования с нашего жесткого диска. Тогда мы будем признательны, если вы порекомендуете нас своим друзьям или деловым партнерам или когда-нибудь снова передадите нам свои фильмы.Пожалуйста, проверьте и сделайте резервную копию ваших сканов / видео после получения ваших DVD / USB-накопителей / жестких USB-дисков, например скопировав файлы на свой компьютер или на внешний жесткий диск. Если вы живете в стране за пределами Европейского сообщества, пожалуйста, свяжитесь с нами, прежде чем отправлять нам свой фильм. Список литературыС 2000 года мы обслужили более 2000 клиентов. Разнообразие фотографий, которые мы отсканировали к настоящему моменту, включает почти все, от длинных снимков астрономии до прекрасных фотографий с отпуска до группы из сотен протезов, сделанных стоматологом в ходе лечения. его профессиональная жизнь. Соответственно, наша клиентура очень разнообразна. В ссылках на нашем веб-сайте указаны как профессиональные фотографы, компании и имиджевые агентства, сотрудничающие с нами, так и частные лица, которые вдохновили нас своими фильмами и которые представляют свои фотографии на особо сенсационных веб-сайтах. Ваши преимущества от ScanDigЕсли вы доверяете нам пленочный материал, вы имеете дело с профессиональной компанией, которая может обеспечить бережную и быструю обработку вашего заказа.Наши ноу-хау, наш опыт и наши навыки — ваши преимущества:
Вы можете узнать больше о нас, наших услугах, нашем опыте и наших преимуществах на нашем веб-сайте о нас. |
Замените Windows Image Viewer на Irfanview
По мере того, как Windows росла и ее набор функций становился все шире, она включает в себя почти все, что вам нужно для выполнения всех задач. Однако то, что может делать это с , не означает, что это лучший инструмент для этого. У каждого айтишника есть программа, которую они устанавливают сразу после покупки нового компьютера. Я немедленно установил замену встроенного средства просмотра графики Windows на Irfanview.
В рамках моей роли здесь, в Weston, я много занимаюсь маркетингом и графическим дизайном. Я всегда обрабатываю и работаю с графическими файлами — логотипами, фотографиями, векторными изображениями и т. Д. Работая со всеми этими файлами, я никогда не хотел открывать полную версию Illustrator или Photoshop только для того, чтобы просто просмотреть изображение. Встроенные средства просмотра изображений в Windows имеют ограниченный набор типов файлов, которые они могут открывать, и они полностью закрывают действительно большие файлы (которые вы часто используете в полиграфическом дизайне).
Войдите в Irfanview.Irfanview — это программа, названная в честь ее боснийского создателя Ирфана Скилджана. Это небольшое приложение, предназначенное для максимально быстрого открытия как можно большего количества файлов изображений. Это не самая красивая программа, но если вам нужна программа, которая может открывать и быстро просматривать тонны файлов, это то, что вам нужно.
Если вы углубитесь в настройки программы, вы найдете множество настроек, которые можно настроить, а также множество других удобных функций:
- Многие поддерживаемые форматы файлов
- Поддержка нескольких языков
- Параметр эскиза / предварительного просмотра
- Вариант рисования — для рисования линий, кругов, стрелок, выравнивания изображения и т. Д.
- Вариант скинов панели инструментов
- Слайд-шоу (сохранить слайд-шоу как EXE / SCR или записать на компакт-диск)
- Показать EXIF / IPTC / текст комментария в слайд-шоу / полноэкранном режиме и т. Д.
- Поддержка фильтров Adobe Photoshop
- Быстрый просмотр каталога (перемещение через каталог)
- Пакетное преобразование (с расширенной обработкой изображений)
- Редактирование многостраничного TIF
- Поиск файлов
- Параметр электронной почты
- Мультимедийный проигрыватель
- Параметр печати
- Поддержка встроенных цветовых профилей в JPG / TIF
- Изменение глубины цвета
- Поддержка сканирования (пакетное сканирование)
- Обрезка / кадрирование
- Добавление наложения текста / изображения (водяной знак)
- Редактирование IPTC
- Эффекты (резкость, размытие, Adobe 8BF, Filter Factory, Filters Unlimited и т. Д.)
- Захват экрана
- Извлечение значков из EXE / DLL / ICL
- Вращение JPG без потерь
- Плагин расширения оболочки
- Поддержка Unicode
- Множество горячих клавиш
- Множество параметров командной строки
- Множество плагинов
- Только один EXE-файл , никаких DLL, никаких сообщений Shareware, таких как «Я согласен» или «Срок действия оценки истек»
- И многое другое
В то время как современные компьютеры в основном свели на нет мою первоначальную потребность в этой программе много лет назад (скорость), ее гибкость и мощные функции делают это то, что я буду устанавливать на каждый компьютер, который я использую.
Это бесплатная программа, поэтому вы можете скачать ее и попробовать. Автор требует от коммерческих пользователей пожертвований (10 евро, то есть примерно 12 долларов), но оно того стоит. Количество пакетных конверсий, которые я сделал только с ним, и время, которое оно мне сэкономило, с лихвой окупили эти вложения.
Наше руководство по использованию IrfanView в качестве единственного средства просмотра
Скорее всего, вы не слышали об IrfanView. Вы, вероятно, собираетесь просматривать свои фотографии через клиент, например Google Picasa, или даже используете встроенную программу просмотра по умолчанию в Windows.Независимо от того, как вы видео мультимедиа, IrfanView может сделать это намного проще и предоставить вам больше возможностей, чем то, что вы сейчас используете. Наше руководство по IrfanView покажет вам, как начать работу и что может делать это бесплатное средство просмотра изображений для Windows.
Как использовать IrfanView
Когда вы будете готовы начать работу с IrfanView, просто загрузите и установите программное обеспечение.
Во время установки вам будет предложено несколько вариантов на выбор.
Первый — это где создавать ярлыки, а также где размещать программное обеспечение.Нажмите «Далее», чтобы двигаться вперед.
Вам будет предоставлено краткое изложение текущих изменений в программном обеспечении и того, что вы можете получить от него. Нажмите «Далее», чтобы продолжить.
Это самая важная часть процесса установки. Вы можете изменить файлы, с которыми IrfanView связан по умолчанию. Если вы хотите внести полное изменение, вы можете нажать «Выбрать все», чтобы сделать это. Если вы хотите просмотреть каждое изображение и тип мультимедиа один за другим, вы также можете это сделать.Просто щелкните каждый тип файла, с которым вы хотите связать IrfanView по умолчанию. Нажмите «Далее», когда будете готовы продолжить.
Теперь вы готовы к установке IrfanView, поэтому для этого нажмите «Далее».
После завершения установки IrfanView на ваш компьютер потребуется всего несколько минут. Вы получите уведомление и сможете нажать «Готово», чтобы начать использовать программное обеспечение.
Вы можете открыть IrfanView одним из двух способов: вы можете либо открыть изображение, связанное с ним, чтобы просмотреть изображение, либо вы можете просто открыть программу.
Если вы просто откроете программу, вас встретит главный экран IrfanView.
Как видите, при открытии изображения вам уже есть над чем поработать.
Для начала нажмите «Справка».
Раздел справки IrfanView даст вам все, что вам нужно знать, чтобы разобраться в сути программы. Это включает файлы справки, ответы на часто задаваемые вопросы и даже возможность добавлять плагины, чтобы сделать программу еще лучше для вас. Если вам когда-нибудь понадобится помощь с IrfanView, вы захотите оказаться здесь.
Теперь нажмите «Просмотр».
Это позволяет вам контролировать каждый аспект просмотра изображения.
Вы можете войти в полноэкранный режим, вы можете перемещаться между изображениями, а также можете увеличивать и уменьшать масштаб по желанию. Сочетания клавиш удобны при использовании любого средства просмотра изображений, поэтому изучение сочетаний клавиш IrfanView является ключом к максимально эффективному использованию программного обеспечения.
Щелкните «Изображение».
Когда у вас загружено изображение, вы можете изменять его размер, переворачивать и вращать по своему усмотрению.Вы также можете просмотреть информацию, закодированную в изображении, создать новое изображение, поменять местами цвета, добавить эффекты и работать с другими базовыми методами редактирования фотографий.
Теперь нажмите «Изменить».
Редактировать позволяет вам повторить или отменить изменения, которые вы внесли в просматриваемое изображение. Вы также можете работать с соотношением сторон, вставлять текст или водяные знаки, а также вырезать или обрезать части изображения.
Щелкните «Параметры».
Как и в большинстве программ, здесь вы можете настроить, как IrfanView работает для вас.Сюда входят свойства, сброс ассоциаций файлов и даже снимки экрана.
Щелкните «Свойства».
Эта область позволит вам узнать, как IrfanView работает на вас. Прежде чем вы по-настоящему начнете работать с программой, изучите каждую область свойств, потому что это поможет вам с самого начала настроить IrfanView так, как вы хотите.
Наконец, нажмите «Файл».
Файл — это основная область для работы при использовании IrfanView.Отсюда вы можете открывать файлы, смотреть слайд-шоу, искать файлы и печатать. Отсюда вы также можете работать с некоторыми другими функциями.
Это поможет вам начать работу с IrfanView, а что делать дальше — решать вам.
Почему IrfanView? Почему не что-нибудь еще?
IrfanView — фантастическая программа для просмотра изображений, которая предлагает гораздо больше, чем просто позволяет вам просматривать фотографии. Вы можете редактировать, творить и творить чудеса с каждым изображением, которое вы открываете в IrfanView.Хотя вы, возможно, не захотите вкладывать средства в более продвинутое программное обеспечение для редактирования или управления фотографиями, IrfanView может быть простым решением, которое вы ищете. В то время как многие другие программы просмотра изображений предлагают несколько функций, помимо простого просмотра, IrfanView предлагает вам больше. Если вы ищете простой способ работы с изображениями, IrfanView для вас. Попробуйте и дайте нам знать, что вы думаете.
Загрузите IrfanView.
См. Также:
Базовое руководство по эксплуатации компьютера
Обзор:
IrfanView, на мой взгляд, лучшая бесплатная / условно-бесплатная программа просмотра графики.Его элементы управления интуитивно понятны, и программа может выполнять практически все функции, которые мне обычно нужны. Имейте в виду, что эта программа не заменяет такие приложения, как Adobe Photoshop. Хотя у него есть некоторые возможности редактирования, в основном это программа для просмотра графики. Я расскажу о многих (но не обо всех функциях).
Это первое изображение — рабочий стол IrfanView. Как видите, в нем используется стандартная раскладка Windows. На панели инструментов расположены следующие кнопки:
Открыть:
Откроется окно обозревателя файлов для папки по умолчанию / последней использованной папки.Обратите внимание, что есть окно предварительного просмотра, в котором отображается выделенный файл. Он также дает вам основную информацию о файле.
Слайд-шоу:
Открывает диалоговое окно, используемое для настройки / создания слайд-шоу. Есть варианты, связанные с этим, о которых я подробно расскажу позже.
Сохранить / Сохранить как:
Используйте эту кнопку для сохранения файла. Ниже вы можете увидеть различные свойства файла, доступные, если вы выбрали опцию для отображения «диалогового окна сохранения». Эту опцию можно установить в OPTIONS >> PROPERTIES >> MISC.1 и установите / снимите флажок «Отображать » — Диалоговое окно для -> «Сохранение файла» . При сохранении файлов JPG у вас есть возможность установить желаемое качество изображения, перемещая ползунок влево (низкое качество, небольшие размеры файлов) или вправо (более высокое качество, большие файлы).
Удалить:
Это приведет к удалению файла с компьютера. Ниже приведен список других опций для кнопки удаления. Вы можете получить к ним доступ через ОПЦИИ >> СВОЙСТВА >> ОБРАБОТКА ФАЙЛОВ.
- Удалить без запроса
- Удалить в корзину или удалить немедленно
- Перейти к следующему файлу после удаления
- Закрыть программу после удаления
Вырезать:
Это обрезает выделение (удаляет его из изображения, оставляя «цвет фона для вырезания» позади). Чтобы сделать выбор, щелкните левой кнопкой мыши и перетащите мышь или используйте «Создать собственный выбор» в меню редактирования. После «вырезания» (в отличие от «копирования») область выбора сбрасывается (больше не выбирается).На следующем изображении «цвет фона для вырезания» был установлен на черный, когда я вырезал выделенную область.
Здесь «цвет фона для вырезания» был установлен на белый. Как видите, вместо случайного выбора области я выбрал два эскиза и связанный с ними текст. Поскольку фон изображения и «цвет фона для вырезания» были установлены на один и тот же цвет, вы не можете сказать, откуда они были вырезаны (область, из которой они были вырезаны, была заменена на «цвет фона для вырезания», который был установлен на белый).Чтобы установить параметр «Цвет фона для вырезания», перейдите в >> ОПЦИИ >> СВОЙСТВА и выберите РАЗНОЕ. 3 таб.
Копия:
Копирует выделение. Это не удаляет выделение с изображения. После «копирования» выбранная область остается выделенной. Как и при вырезании, выделенная область копируется в «буфер обмена» Windows (в памяти).
Вставить:
Если после вырезания / копирования вы щелкнете «ВСТАВИТЬ» без определенного выделения, текущее отображаемое изображение будет заменено выделенным фрагментом, который вы вырезали / скопировали.Если предыдущий выбор все еще отображается / выбран (как после копирования), вставка просто заменит его. Если вы копируете / вырезаете выделение, а затем делаете другое выделение, выделение будет заполнено вырезанным / скопированным выделением. Если размер вновь выделенной области отличается от размера скопированного выделения, размер старого выделения будет изменен, чтобы соответствовать вновь определенному выделению. На следующем изображении я выбрал и скопировал эскиз «bios3». Затем я выделил небольшую область в верхнем левом углу изображения и вставил скопированное выделение.Я проделал то же самое еще 2 раза. Однажды в центре первой и второй колонн (очень узких и относительно высоких). Второй фрагмент занимает практически весь центр изображения.
Выше обратите внимание, что вставленное изображение, которое больше исходного изображения, размыто (нечеткое). Это связано с ограниченным объемом данных, с которыми можно работать. Чтобы заполнить большую область, программное обеспечение должно сгенерировать дополнительные данные изображения на основе имеющихся данных изображения.Это обычное явление при редактировании растровых изображений и не является ошибкой программного обеспечения.
Отменить:
Стрелка отмены (и повтора, если доступно) просто отменяет последнюю операцию. Есть только один уровень отмены. Отменить можно только ПОСЛЕДНЮЮ операцию. Если вам нужно вернуться более чем на одну операцию, вам придется ПОВТОРНО ОТКРЫТЬ файл. НЕ сохраняйте файл перед повторным открытием, если вы не сохраните его под другим именем. Если вы сохраните его с тем же именем в исходном месте, вы замените исходный файл тем файлом, который вы отредактировали.
Информация:
В основном диалоговом окне представлена основная информация о файле изображения.
Данные EXIF генерируются камерой при съемке изображения.
Информацию ITPC может редактировать любой, кто просматривает файл с помощью программного обеспечения, которое предлагает доступ к информации. Вы можете увидеть несколько доступных полей ниже.
Плюс / Минус:
Эти кнопки изменяют размер отображаемого изображения. Как вы можете видеть на следующем изображении, фактический размер изображения составляет 2048×1536 (посмотрите на строку состояния в нижней части окна IrfanView).Для учебника установлен размер окна 800×600. IrfanView изменил размер изображения в соответствии с размером окна. Чтобы увеличить изображение, нажмите кнопку «плюс» (чтобы приблизить отображаемое изображение к его фактическому размеру). Вы также должны заметить, что в строке состояния указывается процент фактического размера и другая различная информация.
Ниже я нажимал кнопку «+», пока изображение не отобразилось на 100%. Когда размер отображаемого изображения превышает размер окна, вы можете видеть только часть изображения.Чтобы перейти к той части изображения, которая меня интересовала, я использовал ПРАВУЮ кнопку мыши, чтобы перетащить изображение (при увеличении вид по умолчанию был левым верхним углом изображения). Другой способ увеличения масштаба — выбрать область, а затем щелкнуть внутри выделенной области.
Примечание. Существует несколько настроек по умолчанию для способа отображения изображения в IrfanView. К ним можно получить доступ, перейдя в ПРОСМОТР >> ОПЦИИ ДИСПЛЕЯ. На следующем изображении показаны варианты.
Стрелки влево-вправо:
Пошаговые инструкции по поддерживаемым файлам изображений в текущем каталоге.Вы также можете использовать клавиши со стрелками влево / вправо или клавишу пробела / клавишу возврата на клавиатуре для перехода по файлам.
:
IrfanView может создавать слайд-шоу из изображений, аудио и видео файлов, хранящихся на вашем компьютере. Вы можете выбрать любой или все поддерживаемые типы изображений из любого каталога на любом устройстве хранения. В этом разделе вы познакомитесь с некоторыми функциями.
Стандартное слайд-шоу:
Чтобы воспроизвести стандартное слайд-шоу: нажмите кнопку СЛАЙД-ШОУ >> перейдите в нужный каталог >> ДОБАВИТЬ ФАЙЛЫ в слайд-шоу и нажмите ВОСПРОИЗВЕДЕНИЕ.
Добавить файлы можно несколькими способами:
- Вы можете выбрать их в браузере файлов IrfanView справа (щелкните, удерживая клавишу Shift, чтобы добавить последовательные файлы, щелкните левой кнопкой мыши, чтобы добавить непоследовательные файлы, перетащите, чтобы выбрать файлы) и нажмите кнопку ДОБАВИТЬ.
- Вы можете выбрать ДОБАВИТЬ ВСЕ, и все отображаемые файлы будут добавлены. Если у вас установлен флажок «включить подкаталоги», будут включены файлы из подпапок в выбранном каталоге.
- Их можно перетащить из окна проводника Windows.Вы должны перетащить их на левую панель (под «файлами слайд-шоу»).
Вы можете отсортировать файлы вручную или нажав кнопку ДОПОЛНИТЕЛЬНЫЕ ОПЦИИ и выбрав один из вариантов в диалоговом окне.
Слайды можно перемещать несколькими способами:
- Вперед с клавиатуры (пробел, стрелка вверх, стрелка вправо, ввод)
- Назад при вводе с клавиатуры (возврат, стрелка вниз, стрелка влево)
- Вперед мышью (правая кнопка, колесо назад)
- Назад мышью (левая кнопка, колесо вперед)
- Перенаправляет автоматически (временной интервал можно установить в диалоговом окне)
- Последовательность может определяться порядком файлов на левой панели («добавленные» файлы) или ее можно настроить на воспроизведение в случайном порядке.
Поскольку аудиофайлы включены в поддерживаемые типы файлов, вы можете выбрать весь каталог файлов и заставить их воспроизводиться в любом выбранном вами порядке (даже случайным образом). Он также работает с видеофайлами. Возможно, вам потребуется загрузить «плагины» с сайта IrfanView для воспроизведения аудио- и видеофайлов.
Создание заставки:
Чтобы создать заставку, вы создаете список файлов, как и для слайд-шоу, а затем щелкаете «Сохранить как файл EXE / SCR». Это будет работать для всех поддерживаемых типов файлов.Я пробовал это с видео файлами, но он не оставался в режиме заставки. Вероятно, что-то в моем компьютере вызывает его, потому что он отлично работает с другими файлами (не устанавливайте интервал ниже одной секунды). Установите файлы в цикл. Помните, что большинство параметров слайд-шоу влияет на заставку.
Примечания:
- Заставки не требуются для ЖК-мониторов. Они были разработаны (и необходимы) для мониторов на базе ЭЛТ. С ЖК-монитором, если вы не хотите просто отображать группу изображений, когда компьютер находится в режиме ожидания, в заставке нет необходимости.
- Если у вас монитор на основе ЭЛТ, я бы не советовал использовать видеофайлы в заставке. При воспроизведении видео на плеере есть яркая (относительно высокой интенсивности) панель инструментов, которая может сжечь ЭЛТ через несколько месяцев. ЖК-мониторы не горят, поэтому к ним это не относится.
Сохранение списка файлов:
Когда вы создаете список файлов, вы можете сохранить этот список. Список можно использовать для загрузки ранее созданного слайд-шоу. Чтобы сохранить список, нажмите кнопку «Сохранить имена файлов как TXT».
Примечание. Я не нашел способа распечатать список файлов из проводника Windows (кроме этой функции в IrfanView). Чтобы создать файл ниже, я установил в браузере файлов слайд-шоу «все файлы», а затем щелкнул «ДОБАВИТЬ ВСЕ». Затем я сохранил список файлов в текстовый файл. Если кто-то знает другой способ создания списка файлов в текстовой форме, напишите мне.
Редактирование изображений Изменение размера изображения:
Хотя IrfanView не является полнофункциональным «редактором» изображений (я не думаю, что он когда-либо должен был быть полнофункциональным редактором), он может выполнять несколько задач.Следующее изображение необходимо уменьшить в размере. Здесь ширина 800 пикселей. Я хочу, чтобы его ширина была 640 пикселей. Чтобы изменить его размер, я перейду к ИЗОБРАЖЕНИЮ >> ИЗМЕНИТЬ РАЗМЕР / ПОВТОР.
В диалоговом окне я могу либо ввести желаемую ширину слева, либо выбрать стандартный размер из нужного. Я выбрал переключатель 640×480 и щелкнул OK.
Вот результат. Вы заметите, что изображение с измененным размером не совсем 640×480. Это потому, что был проверен выбор сохранения того же «соотношения сторон».Поскольку соотношение высоты / ширины исходного изображения (800/587 или 1,362 / 1) не совпадало с выбранным новым размером (640/480 или 1,333 / 1), программное обеспечение не могло изменить размер точно до выбранного размера. Если бы параметр «Сохранить соотношение сторон» был отменен, новое изображение было бы изменено точно до выбранного размера.
10 лучших альтернатив IrfanView, аналогичных программному обеспечению
IrfanView — один из популярных инструментов для редактирования и изменения размеров изображений, который работает с операционными системами Windows, Linux и MAC.IrfanView — это многоязычная программа для редактирования изображений, совместимая со всеми доступными версиями Windows. Кроме того, он очень прост в использовании и обладает множеством функций. Пользователи предпочитают его из-за его компактного размера и способности выполнять несколько задач.
IrfanView — бесплатная программа для некоммерческих пользователей, широко используемая не только для редактирования, но и для организации и преобразования файлов. Он также может воспроизводить видео и аудио файлы, а также позволяет создавать изображения, редактировать, создавать слайд-шоу и устанавливать обои непосредственно для самых разных форматов графических файлов.
Альтернатива IrfanView для Windows, Mac и Linux
Я использую Irfanview со времен учебы в колледже, и мне лично он очень нравится. Хотя на рынке есть бесплатные альтернативы Irfanview. Итак, если вам не нравится этот инструмент (шансы очень низкие), вы можете рассмотреть возможность использования аналогичного программного обеспечения.
FastStone Image Viewer
После Irfanview FastStone Image Viewer является вторым по популярности инструментом для редактирования фотографий, изменения размера и захвата экрана.FastStone Image Viewer — это быстрый конвертер и редактор изображений, который можно использовать для просмотра, управления и сравнения изображений. Он может изменять размер и обрезать ваши изображения. Эта удобная программа также позволяет редактировать изображения в полноэкранном режиме с помощью специальных инструментов, таких как лупа и музыкальное слайд-шоу.
FastStone Image Viewer 6.5
FastStone Photo Resizer 3.8
XnView MPXnView MP — программа просмотра и конвертера изображений, доступная для Windows, Mac и Linux, которая может поддерживать до 500 форматов изображений .Он имеет специальные функции, которые позволяют изменять размер изображений, добавлять специальные эффекты, такие как переворот, поворот и т. Д.
Кроме того, вы также можете искажать, срезать и многое другое. Он поддерживает широкий спектр форматов: JPEG, PNG, GIF, PDF, HEIC, CR2 и многие другие. Его можно использовать для просмотра эскизов, полноэкранного режима, слайд-шоу и многого другого.
- Он поддерживает Windows, Mac и Linux
- Он поддерживает 32-битную и 64-битную ОС Windows.
Размер файла: 39 МБ для 32-разрядной версии и 43 МБ для 64-разрядной версии
nomacsnomacs — это небольшая и быстрая бесплатная программа для просмотра изображений, которая может обрабатывать изображения RAW и большинство других распространенных форматов.Он поддерживается Linux и Mac, кроме Windows. Одной из лучших особенностей nomac является то, что он позволяет синхронизировать зрителей, подключенных через один и тот же компьютер или через локальную сеть, для сравнения изображений и выявления различий.
- Имеется возможность предварительного просмотра эскизов перетаскиванием.
- Его можно использовать для увеличения или уменьшения яркости и контрастности изображения.
- Также доступна опция масштабирования.
- Бесплатно для личного и коммерческого использования.
HoneyView — это быстрый и легкий просмотрщик изображений для фотографий и комиксов.Он также поддерживает файл заархивированного изображения. Вы можете просматривать изображения с примененными фильтрами, измененным методом интерполяции, добавлять эффекты, вращать и увеличивать или уменьшать масштаб с помощью этой программы, но она используется в основном для создания слайд-шоу, поскольку позволяет вам изменять время перехода от 1 до 90 секунд, повторять и даже выберите способ смены слайдов.
JPEGViewJPEGView поддерживает изображения в форматах JPEG, BMP, PNG, GIF и TIFF. Он быстрый и легкий и позволяет пользователям изменять резкость, цветовой баланс, контраст и локальную переэкспонирование или недоэкспонирование изображений.
- Superfast
- Маленький инструмент, но с множеством функций.
- Его можно использовать для обрезки, настройки контрастности, яркости и т. Д.
Chasys Draw IES — это бесплатная программа просмотра изображений, доступная для Windows XP и более ранних версий. Его графические редакторы позволяют рисовать и ретушировать изображения и поддерживают английский, испанский и немецкий языки.
gThumbgThumb — это средство просмотра изображений, браузер, органайзер и редактор для рабочего стола GNOME.Он позволяет настраивать оттенок, насыщенность, яркость, контраст и цвета. Он может масштабировать и вращать изображения, организовывать их в каталоги и записывать во внешнюю память.
ImageMagickImageMagickcan создает, редактирует, компонует или конвертирует растровые изображения и поддерживает более 200 форматов. Вы можете использовать его для изменения размера изображений, добавления эффектов, таких как переворот, зеркало, поворот, искажение, сдвиг. Вы также можете преобразовывать изображения, настраивать цвета и рисовать поверх изображений с помощью этого инструмента.
FuturixImagerFuturix Imager — это программа для просмотра изображений, которую отдают предпочтение простому пользовательскому интерфейсу.Он может сканировать и импортировать изображения с внешних устройств, отправлять изображения по электронной почте, печатать и захватывать экраны, а также предоставляет инструмент для изменения и добавления эффектов к вашим изображениям.
FastPictureViewerFastPictureViewer, поддерживаемый Windows XP и более поздними версиями, представляет собой полную программу, которая позволяет быстро и просто и быстро просматривать, оценивать и комментировать большое количество изображений. Вы можете использовать его для настройки цвета, группировки, сохранения и публикации изображений в пакетном режиме.
Описание
IrfanView — это быстрый, компактный, небольшой и бесплатный просмотрщик изображений и конвертер, который будет работать практически со всеми версиями Microsoft Windows (включая XP, Vista, 7,8 и последнюю версию 10). Мощный графический просмотрщик, разработанный с нуля, чтобы быть простым для новичков и мощным для профессионалов. IrfanView — первая программа для просмотра графики в Windows, которая поддерживает несколько (анимированных) GIF, многостраничный TIF и несколько ICO.Он поддерживает множество форматов графических файлов (постоянно обновляется). Всего пара из них: BMP, DIB, JPG, JPEG, PSD, PDF, GIF, TTF, TXT, ANI, CUR, CLP, DDS, CAM, Mac PICT, QTIF, MP4, WAD, WBMP, RAS, SUN, SFF. , PPM (и многие другие поддерживаемые форматы графических файлов). Поддержка видео и аудио файлов была расширена на протяжении многих лет. Вот лишь краткий список из них: WAV, AVI, WMA, WMV, MPG, MPEG, MP3, MID и многие другие (имейте в виду, что для некоторых видео и аудио файлов, таких как RA или MOV, MP4 — требуется Real Player / Apple Quicktime).Он предлагает поддержку многих языков, имеет роли предварительного просмотра и рисования (вы можете рисовать стрелки, линии или круги и т. Д.), Скины панелей инструментов, слайд-шоу также присутствует в этом бесплатном и мощном графическом программном обеспечении. Также он поддерживает фильтры Adobe Photoshop, пакетное преобразование (с его обработкой изображений), электронную почту, поиск файлов, печать, он может изменять глубину цвета, он может добавлять эффекты (размытие, фабрика фильтров, резкость и т. Д.). Захват, извлечение значков из DLL, EXE, ICL — это всего лишь пара других функций, которые поставляются с этим бесплатным графическим программным обеспечением.
Важно : Вы также можете загрузить и использовать плагины IrfanView с этой страницы, доступные как в 32-битной, так и в 64-битной версиях. Они перечислены под 32-битными и 64-битными установочными файлами. Обратите внимание, что согласно Irfan стандартная версия IrfanView включает только самые важные плагины: эффекты, Paint, Ansi2Unicode, значки, Slideshow-EXE, инструменты RegionCapture, видео, метаданные и JPG-преобразование.
IrfanView Обзор
Если вы ищете бесплатный инструмент для редактирования изображений, программа IrfanView может быть именно тем, что вам нужно.Много лет назад IrfanView использовался строго как средство просмотра изображений. В настоящее время он имеет широкие возможности редактирования. И новички, и профессионалы найдут, что IrfanView предоставляет значительную помощь при редактировании изображений.
Базовая конструкция
Помимо предоставления пользователям возможности просматривать и редактировать изображения, IrfanView также позволяет им читать и сохранять массив видео, графических и аудио файлов. В целом, общее количество поддерживаемых форматов и расширений составляет 115 форматов графических файлов плюс 17 форматов видео / аудио файлов.Однако для просмотра файлов определенных типов необходимо использовать некоторые плагины. Этот бесплатный графический инструмент поддерживается ОС Windows, включая Windows Vista, XP, 2008, 2003, 2000, 9x, NT ME, 7, 8, 8.1 и 10. Программа также может работать с Winebottler Mac OS X и Wine Linux.
Поддержка
Помимо поддержки более 130 расширений файлов, программное обеспечение также обеспечивает многоязычную поддержку (всего 22), поддержку фильтров Adobe Photoshop, сверхпопулярное слайд-шоу, возможность сохранять файлы scr / exe, возможность записи файлов. на компакт-диски и DVD и возможность рисовать фигуры на экране.Полная установка IrfanView со всеми его функциями и плагинами занимает значительно меньше места (10 МБ), чем многие конкурирующие программы просмотра изображений. К счастью, программу легко установить. Все, что нужно сделать, это перейти на зеркальный сайт, загрузить исполняемый файл, щелкнуть файл и установить.
Редактирование изображений
IrfanView имеет множество опций редактирования изображений. Он также может направлять изображения для открытия через существующие внешние графические редакторы, такие как Photoshop.Откройте изображение, и вы увидите строку состояния, которая предоставляет начальный размер в пикселях, а также в битах на пиксель. Программа отображает множество другой информации, такой как масштабирование, номер изображения в папке, дату / время файла и т. Д. Отредактируйте изображение по своему усмотрению. Редактировать легко благодаря понятному и простому интерфейсу программы. Просто щелкните панели инструментов и меню, чтобы получить доступ к параметрам редактирования. Вы можете вращать, применять водяные знаки, настраивать фильтры, добавлять яркость, изменять глубину цвета, переворачивать, изменять размер холста или создавать рамки изображений с вашими собственными индивидуальными цветами и размерами.
Очевидно, у него нет обширных возможностей рисования, таких как GIMP или Adobe Photoshop. Однако это легкий проигрыватель и программа просмотра, имеющая другое назначение. Он быстрый, простой в использовании и может работать со многими форматами графических файлов. Он небольшой — его размер на момент написания этого обзора был меньше 2 МБ. Кроме того, вы можете скачать плагины и другие скины с официального сайта (см. Ссылки для скачивания вверху). Когда вы используете IrfanView, вы ограничены только своим воображением.Например, знаете ли вы, что можно создавать заставки и слайд-шоу? (все, что вам нужно, это IrfanView, установите его и узнайте, как его использовать, а также небольшую коллекцию изображений).
Самое лучшее после того, как вы создали заставку или слайд-шоу, заключается в следующем: вы можете запускать их как автономный исполняемый файл на других компьютерах (Microsoft Windows), на которых не установлена эта программа. Думаю, это многое говорит об этой бесплатной программе просмотра изображений.
Отрицательные (на самом деле нет)
Некоторые жаловались, что в главном фрейме нет контекстного меню.
Обновление: Меню правой кнопки мыши: контекстное меню для окна можно включить в: Свойства -> Просмотр … «Использовать правую кнопку мыши для контекстного меню».

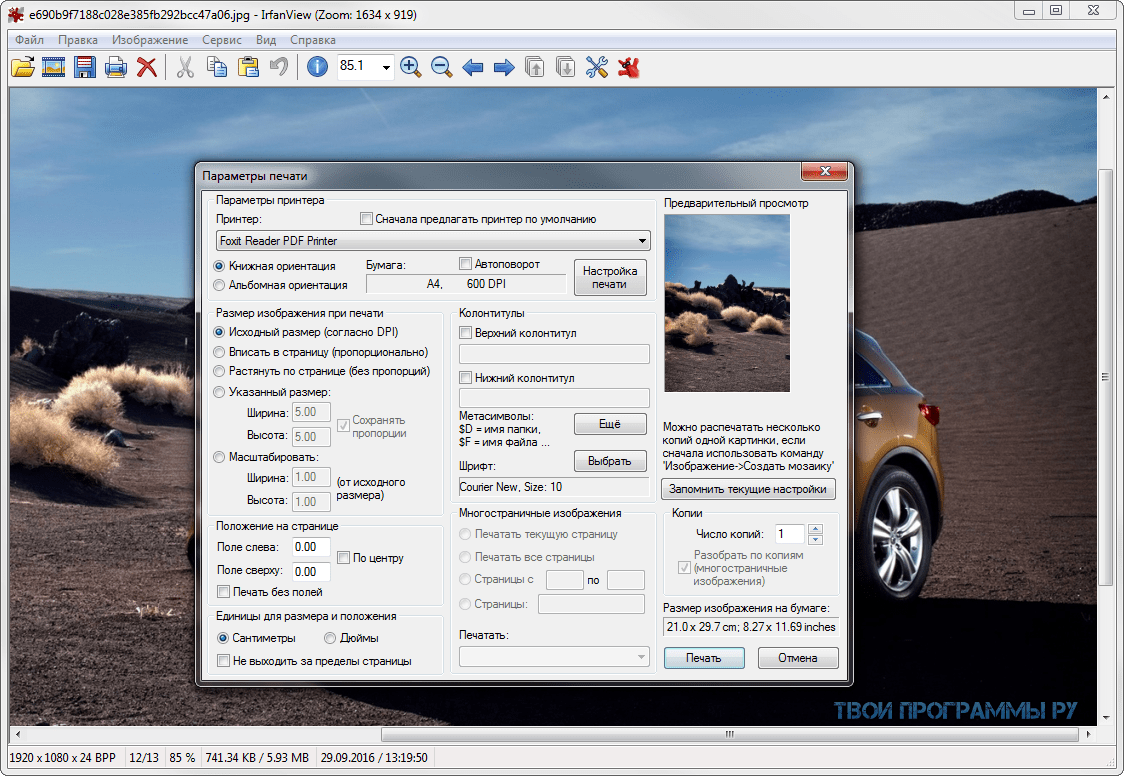

 1, 8, 7, Vista, XP.
1, 8, 7, Vista, XP. д.)
д.)
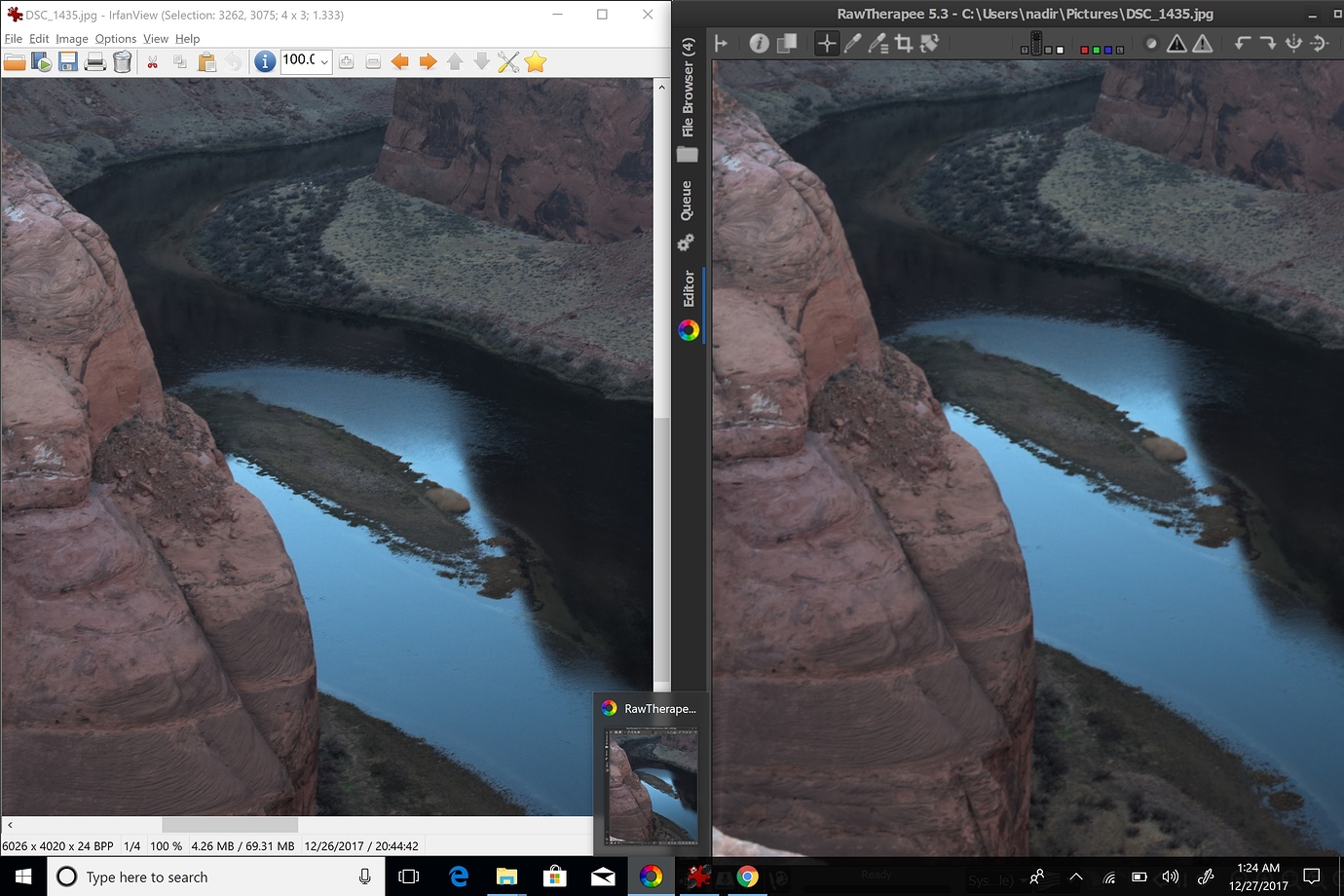 п.
п.