XRDP — Настройка и Установка сервера на Linux — Wiki HOSTiQ.ua
Несмотря на то, что изначально на VPS и выделенном сервере отсутствует возможность подключения к удаленному рабочему столу в графическом режиме, такое подключение можно настроить самостоятельно, установив несколько пакетов, а именно: саму графическую среду и средство для удаленного подключения.
Содержание
Общая информация
Из графических окружений будет рассмотрена установка следующих:
1) XFCE. Официальный сайт — xfce.org
XFCE по ресурсоёмкости является одним из наиболее «легковесных» графических окружений, поэтому его рекомендуется использовать на VPS с невысокой производительностью.2) GNOME. Официальный сайт — gnome.org
GNOME является стандартной оболочкой в Debian. Поэтому, если вы обычно работаете именно в этом окружении, то установка его на VPS не составит особых сложностей.3) Unity. Официальный сайт — unity.ubuntu. com
com
4) X Window System. Официальный сайт — x.org
Из программных средств для создания удаленного подключения будет рассмотрена установка сервера XRDP, который позволяет подключаться к VPS по RDP протоколу. В ОС Windows в качестве клиента используется утилита mstsc.
Установка графической оболочки и XRDP
Debian 7.4 (32 и 64 bit)
1. Обновляем список доступных пакетов:
apt-get update && apt-get upgrade
2. Устанавливаем графическое окружение и xRDP:
apt-get -y install gnome-desktop-environment apt-get -y install xrdp nano
3. Редактируем файл запуска xRDP. Наща цель — настроить автоматическую загрузку графической оболочки при запуске VPS. Воспользуемся любым редактором, например, nano:
nano /etc/xrdp/startwm.sh
Добавляем в файл startwm.sh следующие строки:
#!/bin/sh if [ -r /etc/default/locale ]; then . /etc/default/locale export LANG LANGUAGE fi . /etc/X11/Xsession gnome-session
В обязательном порядке добавьте в конце пустую строку. Сохраните результаты при помощи нажатия клавиш Ctrl+O и выйдите из меню редактора —
4. Делаем перезапуск xRDP сервера при помощи команды
service xrdp restart
5. По окончании выполнения вышеописанных шагов необходимо перезапустить VPS из панели управления SolusVM либо выполнив команду
reboot
CentOS 6.*
1. Обновляем список доступных пакетов:
yum -y upgrade
2. Устанавливаем графическое окружение:
yum -y groupinstall "X Window System" "Desktop"
3. Подключаем репозитории EPEL и Desktop:
yum -y install xorg-x11-fonts-Type1 xorg-x11-fonts-truetype rpm -Uvh http://fedora.ip-connect.vn.ua/fedora-epel/6/i386/epel-release-6-8.noarch.rpm
4. Выполняем установку xRDP и добавляем его в автозапуск:
yum -y install xrdp yum -y install firefox tigervnc tigervnc-server tigervnc-server-module chkconfig haldaemon --levels 2345 off chkconfig xrdp --levels 345 on chkconfig NetworkManager off service xrdp start
5. Настраиваем сетевые подключения. Для начала выполняем команду
system-config-network
Отобразится диалоговое окно, в котором необходимо выбрать DNS configuration, после чего нажать клавишу Enter
6. Перезапускаем виртуальный сервер через SolusVM или выполняем команду
reboot
CentOS 7
1. Выполняем обновление пакетов:
yum -y update
2. Добавляем репозитории EPEL и Desktop:
Добавляем репозитории EPEL и Desktop:
rpm -Uvh https://dl.fedoraproject.org/pub/epel/7/x86_64/e/epel-release-7-5.noarch.rpm rpm -Uvh http://li.nux.ro/download/nux/dextop/el7/x86_64/nux-dextop-release-0-1.el7.nux.noarch.rpm
3. Устанавливаем графическое окружение и xRDP:
yum -y groups install "GNOME Desktop" yum -y install xrdp tigervnc tigervnc-server tigervnc-server-module xorg-x11-fonts-Type1 firefox
4. Обязательно необходимо указать графическую оболочку, которая будет доступна по умолчанию. Команда:
touch /etc/sysconfig/desktop; echo "''PREFERRED=gnome''" > /etc/sysconfig/desktop
5. Чтобы xRDP загружался автоматически при старте виртуального сервера, дополнительно выполняем следующие команды:
systemctl enable xrdp.service systemctl start xrdp.service service xrdp restart
6. Отключаем Firewalld:
systemctl disable firewalld systemctl stop firewalld
7. Перезапускаем виртуальный сервер через SolusVM или выполняем команду
reboot
Ubuntu 12.
 04 (64 bit)
04 (64 bit)1. Выполняем обновление пакетов
apt-get -y update
2. Устанавливаем графическое окружение и сервис xRDP:
apt-get -y install ubuntu-desktop --no-install-recommends apt-get -y install xrdp
3. Настраиваем автозагрузку xRDP:
/etc/init.d/xrdp start
4. По окончании выполнения вышеописанных шагов необходимо перезапустить VPS из панели управления SolusVM либо выполнив команду
reboot
Ubuntu 14.04 (64 bit)
1. Выполняем обновление пакетов
apt-get -y update
2. Устанавливаем сервис xRDP:
apt-get -y install xrdp
3. Устанавливаем графическое окружение:
apt-get -y install xfce4
4. Настраиваем использование сервером установленной графической оболочки по умолчанию:
echo xfce4-session >~/.xsession
5. Редактируем файл запуска xRDP с помощью любого редактора, например, nano:
nano /etc/xrdp/startwm.sh
Итоговое содержимое файла должно быть таким:
#!/bin/sh if [ -r /etc/default/locale ]; then ./etc/default/locale export LANG LANGUAGE fi startxfce4
Важно! Обратите внимание на тот факт, что в конце файла необходимо добавить пустую строку. Сохраните результаты редактирования сочетанием клавиш Ctrl+O и выйдите из редактора через Ctrl +X.
6. Делаем перезапуск xRDP сервера:
service xrdp restart
7. Перезапускаем виртуальный сервер через SolusVM или выполняем команду
reboot
Подключение по RDP
- Запускаем на своём ПК утилиту mstsc через меню Пуск -> Выполнить
- Вводим IP адрес сервера и нажимаем на кнопку Подключить.
- В случае возникновения окна с предупреждением о невозможности проверки подлинности компьютера, нажимаем на кнопку
- В появившемся окне вводим данные для доступа и нажимаем ОК.
- Если данные были введены верно, то откроется рабочий стол VPS.
Примечание:
Из соображений безопасности, настоятельно не рекомендуется постоянно работать на VPS в графическом режиме от имени root-пользователя. Лучше всего для этих целей создать нового пользователя при помощи команды в консоли:
Лучше всего для этих целей создать нового пользователя при помощи команды в консоли:
useradd -m имя_пользователя
после чего установить для него пароль командой:
passwd имя_пользователя
А после ввода нового пароля вы сможете использовать новые данные для подключения по RDP.
Как настроить подключение в полноэкранном режиме?
Полноэкранный режим включается в самой утилите mstsc через кнопку Параметры.
После нажатия на эту кнопку развернется окно с доступными настройками, среди которых необходимо перейти во вкладку Экран, после чего в разделе Настройка отображения перевести бегунок в крайнее правое положение, как показано на изображении. После этого можно вернуться во вкладку Общие и инициировать подключение к серверу.Решение проблемы с раскладкой клавиатуры в XRDP
При запуске утилиты mstsc может возникнуть ситуация, при которой в форме ввода логина и пароля текст вводится некорректно, либо вообще не вводится. Это связано с тем, что при запуске утилиты была установлена не английская раскладка клавиатуры. Для того, чтобы избежать повторения такой ситуации, перед подключением к указанному в mstsc серверу, убедитесь в том, что индикатор раскладки клавиатуры показывает значок английского языка.
Это связано с тем, что при запуске утилиты была установлена не английская раскладка клавиатуры. Для того, чтобы избежать повторения такой ситуации, перед подключением к указанному в mstsc серверу, убедитесь в том, что индикатор раскладки клавиатуры показывает значок английского языка.
Читайте также:
Помогла ли эта статья решить вашу проблему?
Ваш ответ поможет улучшить статьи в будущем.
Настраиваем RDP (remote desktop protocol)
4.4 / 5 ( 20 голосов )
Удаленный рабочий стол RDP
| ВАЖНО: Если Windows-машина напрямую “смотрит” в большой Интернет (у нее есть “белый” IP-адрес) – то номер порта 3389 RDP поменять обязательно! Иначе доступ RDP (после разрешения его использовать) взломают достаточно быстро – с применением сетевых ботнетов со всего мира. Читаем статью Для долговременной удаленной работы необходимо использовать:
|
Для быстрого подключения из дома к ПК на работе читаем статью
Подключаем компьютер к рабочему ПК через RDP (Windows 7)
Если у Вас профессиональная или максимальная версия – Вы можете настроить вход на свой ПК через удаленный рабочий стол. Для этого нужно сделать несколько вещей.
Для этого нужно сделать несколько вещей.
- разрешить вход через удаленный рабочий стол (для младших версий этого меню нет)
- добавить пользователей, которые имеют право работать через удаленный рабочий стол (обычно Windows добавляет текущего пользователя автоматически)
Как запустить Удаленный рабочий стол в Windows 7?
Через кнопку “Пуск”:
Набираем в поисковой строке “Подключение к удаленному рабочему столу” (смешно – именно так, через строку “Поиск” рекомендует MicroSoft -> откроется в новой вкладке) или “mstsc.exe” – собственно сама программа так называется
Или через папку “Стандартные” в программах. Не во всех версиях Windows есть, например в Windows 7 Started (да, та самая с программным ограничением ОЗУ в 2 Гб) такой папки нет.
Можно и через проводник 🙂
Смотрим список сетевых ресурсов, кликаем правой клавишей мыши на нужной машине
После запуска получаем форму настроек удаленного рабочего стола, нам нужен развернутый вариант (с параметрами)
На общей вкладке настраиваем:
Компьютер – или IP-адрес или название компьютера
Пользователь – юзер, под которым будем входить на удаленный ПК
Можно сохранить как ярлык на рабочем столе (еще рано, смотрим другие вкладки)
На вкладке “Локальные ресурсы” выбираем, будут ли нам доступны принтеры основного компьютера и буфер обмена.
Если у Вас все ПК в местной локальной сети (т.е. скорость сети не критична) – можно на вкладке “Дополнительно” использовать фоновый рисунок рабочего стола удаленного ПК.
Ну вот, вроде все настроили – возвращаемся на первую вкладку, сохраняем как ярлык – пробуем подключиться.
Результат 🙁
Основные причины такой ситуации:
- удаленный компьютер имеет IP-адрес, назначенный ему роутером через DHCP, он периодически меняется. Необходимо в свойства адаптера прописать фиксированный IP-адрес
- забыли разрешить удаленный доступ через “Свойства” компьютера
- удаленный доступ разрешили, но забыли указать пользователя, которому можно входить
- запрещает брендмаузер Windows, необходимо добавить “удаленный рабочий стол” в исключения
- Вы сделали удаленную перезагрузку ПК и до входа локального пользователя удаленный рабочий стол не будет работать
В большинстве случаев Windows 7 всё это должна сделать сама (добавить текущего пользователя, разрешить в брендмаузере и пр. ), но не всегда это работает. Т.е. например, “Удаленный рабочий стол” в список программ в бредмаузере добавлен, но галочка не установлена 🙁
), но не всегда это работает. Т.е. например, “Удаленный рабочий стол” в список программ в бредмаузере добавлен, но галочка не установлена 🙁
Надо всё самому проверять.
Дополнительные настройки удаленного рабочего стола.
1. Есть необходимость перезагружать ПК через удаленный рабочий стол. Сама перезагрука – это не проблема – либо через диспетчер задач либо через Alt F4. (в кнопке “Пуск” этой возможности не будет). Но до входа локального пользователя удаленный рабочий стол подключаться не будет. А если ПК стоит в темной комнате, где нет никаких локальных пользователей?
Тут сюрприз – необходимо создавать ярлык для удаленного рабочего стола через командную строку с параметром /admin
Вот так: mstsc.exe /admin
Визуально настройка ярлыка будет такая же – но система будет пускать через удаленный рабочий стол после перезагрузки удаленного ПК.
Вот полный список параметров запуска удаленного рабочего стола из командной строки
2. При необходимости разрешить вход без пароля (крайне не рекомендуется для корпоративного сегмента)
При необходимости разрешить вход без пароля (крайне не рекомендуется для корпоративного сегмента)
меню “Пуск” – выполнить – gpedit.msc (редактор политик) – “конфигурация компьютера” – “конфигурация windows”- “локальные политики” – “параметры безопасности” – “ограничить использование пустых паролей…..” – “отключен”
Да, на младших версиях Windows, конечно, gpedit.msc не запускается (нет этой настройки)
– Все бытовые версии Windows позволяют работать на ПК только одному пользователю (при входе нового пользователя текущий пользователь будет принудительно закрыт) в отличии от серверных вариантов. Это лицензионное ограничение – но выход есть. Немного шаманства – и все работает, смотреть здесь (открытие в новом окне)
3. Автоматический вход с сохраненным логином и паролем
Есть волшебная галочка “Разрешить мне сохранять учетные данные”. Если запустить изменение еще раз – галочка сменится на “Всегда запрашивать учетные данные”
Получаем запрос на ввод данных, они сохраняются, вход на удаленную машину работает только по клику на ярлык.
А если учетные данные не сохраняются (в Windows 7 и старше)?
Или получаем предупреждение «Системный администратор запретил использовать сохраненные учетные данные для входа в систему удаленного компьютера, так как его подлинность проверена не полностью. Введите новые учетные данные.»
Что делать?
Дело в том, что в последних версиях Windows пароль хранится не в rdp-файле, а в отдельном хранилище (Credential Manager — Диспетчер учетных данных). Как минимум – в групповых политиках должны быть отключены следующие параметры:
- Конфигурация пользователя — Административные шаблоны — Компоненты Windows — Службы удаленных рабочих столов — Клиент подключения к удаленному рабочему столу — Запретить сохранение паролей;
- Конфигурация компьютера — Административные шаблоны — Компоненты Windows — Службы удаленных рабочих столов — Клиент подключения к удаленному рабочему столу — Запретить сохранение паролей.
Вот можно почитать подробнее (откроется в новом окне)
4. Иногда при подключении Вы видите такую картину – “не удается проверить подлинность удаленного компьютера”
Иногда при подключении Вы видите такую картину – “не удается проверить подлинность удаленного компьютера”
Проверка подлинности была добавлена, начиная с Windows XP SP3. Но она там отключена по умолчанию (на Wibdows Vista уже включена).
Как включить проверку подлинности удаленного компьютера на Window XP SP3?
Идем в реестр regedit.exe (Выполнить)
Ветка HKEY_LOCAL_MACHINE\SYSTEM\CurrentControlSet\Control\Lsa
Открываем параметр Security Packages и ищем там слово tspkg. Если его нет, добавляем к уже существующим параметрам.
Ветка HKEY_LOCAL_MACHINE\SYSTEM\CurrentControlSet\Control\SecurityProviders
Открываем параметр SecurityProviders и добавляем к уже существующим провайдерам credssp.dll, если таковой отсутствует.
Закрываем редактор реестра. Перезагружаемся.
Если этого не сделать, то при попытке подключения компьютер запросит у нас имя пользователя и пароль, но вместо удаленного рабочего стола ответит следующее:
Подключение к удаленному рабочему столу
Ошибка при проверке подлинности(код 0×507)
5. При подключении появляется предупреждение системы безопасности Windows
При подключении появляется предупреждение системы безопасности Windows
“Не удается определить издателя этого удаленного подключения”
Это означает, что файл rdp не защищен подписанным сертификатом. Для локальной сети ничего страшного тут нет, можно поставить галочку “Больше не выводить запрос…”
Сама система безопасности работает следующим образом. Параметр политики позволяет указать, могут ли пользователи запускать на клиентском компьютере неподписанные файлы протокола удаленного рабочего стола (RDP) и RDP-файлы, полученные от неизвестных издателей.
Если этот параметр политики включен или не настроен, то пользователи могут запускать на клиентском компьютере неподписанные RDP-файлы и RDP-файлы, полученные от неизвестных издателей. Перед началом сеанса RDP пользователь получит предупреждение и запрос на подтверждение подключения.
Если этот параметр политики отключен, то пользователи не могут запускать на клиентском компьютере неподписанные RDP-файлы и RDP-файлы, полученные от неизвестных издателей. Если пользователь попытается начать сеанс RDP, то он получит сообщение о блокировке издателя.
Если пользователь попытается начать сеанс RDP, то он получит сообщение о блокировке издателя.
Поддерживается: Не ниже Windows Vista с пакетом обновления 1 (SP1)
| Registry Hive | HKEY_LOCAL_MACHINE |
| Registry Path | SOFTWARE\Policies\Microsoft\Windows NT\Terminal Services |
| Value Name | AllowUnsignedFiles |
| Value Type | REG_DWORD |
| Enabled Value | 1 |
| Disabled Value | 0 |
Файл Default.rdp
Собственно – это именно файл, а не ярлык удаленного рабочего стола. Данный настроенный файл можно переслать другому пользователю, он его сохранит – и всё будет работать.
Более того – это простой текстовый файл, в котором хранятся все настройки удаленного подключения и этот файл можно открыть Блокнотом. Кстати, часть параметров не редактируется через стандартные настройки, их можно вписать руками.
screen mode id:i: – 1 – удаленный сеанс выполняется в оконном режиме, 2 – в полноэкранном. Редактируется на вкладке ”Экран” окна ”Параметры” средства ”Подключение к удаленному рабочему столу”.
use multimon:i: – 0 – запрет поддержки нескольких мониторов, 1 – разрешение поддержки нескольких мониторов. Может использоваться в Windows 7 /Windows Server 2008 и более поздних версиях.
desktopwidth:i: – ширина рабочего стола. Выбирается на вкладке ”Экран” окна ”Параметры” средства ”Подключение к удаленному рабочему столу”.
desktopheight:i: – высота рабочего стола. Выбирается на вкладке ”Экран” окна ”Параметры” средства ”Подключение к удаленному рабочему столу”.
session bpp:i: – глубина цвета. Выбирается в группе ”Цвета” на вкладке ”Экран” окна ”Параметры” средства ”Подключение к удаленному рабочему столу”.
winposstr:s: – позиция и размеры окна в формате WINDOWPOS
compression:i: – 0 – не использовать сжатие данных, 1 – использовать.
keyboardhook:i: – Определяет, как интерпретируются сочетания клавиш Windows. Значение этого параметра соответствует настройке в поле ”Клавиатура” на вкладке ”Локальные ресурсы” окна ”Параметры средства ”Подключение к удаленному рабочему столу”. 0 – на локальном компьютере. 1 – на удаленном компьютере. 2 – только в полноэкранном режиме.
audiocapturemode:i: – Определяет, где воспроизводится звук. Значение этого параметра соответствует настройкам ”Удаленный звук” на вкладке ”Локальные ресурсы” окна ”Параметры” средства ”Подключение к удаленному рабочему столу”. 0 – на клиентском компьютере. 1 – на удаленном компьютере. 2 – звук не воспроизводится.
videoplaybackmode:i: – 0 – не использовать RDP efficient multimedia streaming при воспроизведении видео. 1 – использовать.
connection type:i: 2 – тип соединения для достижения максимального быстродействия. Соответствует настройкам ”Быстродействие” на вкладке ”Дополнительно” окна ”Параметры” средства ”Подключение к удаленному рабочему столу” Определяется типом выбранной скорости соединения.
displayconnectionbar:i: – Отображение панели подключений при входе в систему удаленного компьютера в полноэкранном режиме. Значение этого параметра соответствует состоянию флажка ”Отображать панель подключений при работе на полном экране” на вкладке ”Экран” окна ”Параметры” средства ”Подключение к удаленному рабочему столу”. 0 – не отображать панель подключений. 1 – отображать панель подключений.
disable wallpaper:i: – запрет отображения фонового рисунка удаленного рабочего стола. Соответствует настройкам в группе ”Быстродействие”- флажок ”Фоновый рисунок рабочего стола” на вкладке ”Дополнительно” окна ”Параметры” средства ”Подключение к удаленному рабочему столу”. 0 – отображать фоновый рисунок. 1 – не отображать фоновый рисунок.
allow font smoothing:i:– разрешение сглаживания шрифтов. Соответствует настройкам в группе ”Быстродействие”- флажок ”Сглаживание шрифтов” на вкладке ”Дополнительно” окна ”Параметры” средства ”Подключение к удаленному рабочему столу”. 0 – не использовать сглаживание. 1 – использовать.
0 – не использовать сглаживание. 1 – использовать.
allow desktop composition:i: 0 – Соответствует настройкам в группе ”Быстродействие”- флажок ”Сглаживание шрифтов” на вкладке ”Дополнительно” окна ”Параметры” средства ”Подключение к удаленному рабочему столу”. 0 – не использовать сглаживание. 1 – использовать.
disable full window drag:i: – Отображение содержимого папки при перетаскивании. Значение этого параметра соответствует состоянию флажка ”Отображать содержимое окна при перетаскивании” на вкладке ”Дополнительно” окна ”Параметры” средства ”Подключение к удаленному рабочему столу”. 0 – отображать содержимое при перетаскивании. 1 – не отображать.
disable menu anims:i: – запрет визуальных эффектов. Значение этого параметра соответствует состоянию флажка ”Визуальные эффекты при отображении меню и окон” на вкладке ”Дополнительно” окна ”Параметры”. 0 – использовать визуальные эффекты, 1 – не использовать.
disable themes:i: – запрет использования тем. 0 – использовать темы. 1 – не использовать темы.
0 – использовать темы. 1 – не использовать темы.
disable cursor setting:i:0 – запрет настроек курсора. 0 – настройка курсора разрешена. 1 – запрещена.
bitmapcachepersistenable:i:1 – Кэширование точечных рисунков на локальном компьютере. Значение этого параметра соответствует состоянию флажка ”Постоянное кэширование точечных рисунков” на вкладке ”Дополнительно” окна ”Параметры”. 0 – не использовать кэширование. 1 – использовать кэширование.
full address:s: – имя или IP-адрес удаленного компьютера, к которому выполняется подключение по RDP. При необходимости, можно указать номер используемого TCP порта.
audiomode:i: – определяет, где воспроизводится звук. Значение этого параметра соответствует записи в поле ”Удаленный звук” на вкладке ”Локальные ресурсы” окна ”Параметры”. 0 – на клиентском компьютере. 1 На удаленном компьютере. 2 – звук отключен.
redirectprinters:i: – использование принтеров во время удаленного сеанса. Значение этого параметра соответствует состоянию флажка ”Принтеры” на вкладке ”Локальные ресурсы” окна ”Параметры”. 0 – не использовать локальные принтеры во время удаленного сеанса. 1 – использовать автоматическое подключение принтеров.
Значение этого параметра соответствует состоянию флажка ”Принтеры” на вкладке ”Локальные ресурсы” окна ”Параметры”. 0 – не использовать локальные принтеры во время удаленного сеанса. 1 – использовать автоматическое подключение принтеров.
redirectcomports:i: – использование последовательных портов локального компьютера при подключении к удаленному рабочему столу. 0 – не использовать. 1 – использовать.
redirectsmartcards:i: – использование смарт-карт локального компьютера при подключении к удаленному рабочему столу. 0 – не использовать. 1 – использовать.
redirectclipboard:i: – использовать общий буфер обмена для локального и удаленного компьютера. Значение этого параметра соответствует состоянию флажка ”Буфер обмена” на вкладке ”Локальные ресурсы” окна ”Параметры”. 0 – не использовать общий буфер обмена. 1 – использовать.
redirectposdevices:i: – перенаправления устройств, которые используют Microsoft Point of Service (POS). 0 – не использовать перенаправление. 1 – использовать.
0 – не использовать перенаправление. 1 – использовать.
redirectdirectx:i: – перенаправление DirectX. 0 – не использовать перенаправление DirectX. 1 – использовать.
autoreconnection enabled:i:1 – автоматическое подключение при разрыве соединения с удаленным компьютером. Значение этого параметра соответствует состоянию флажка ”Восстановить соединение при разрыве” на вкладке ”Дополнительно” окна ”Параметры”. 0 – не использовать автоматическое восстановление соединения. 1 – использовать.
authentication level:i: – уровень проверки подлинности для удаленного подключения. Определяет действия в случае, когда не удается подтвердить подлинность удаленного компьютера. Определяется настройкой группы ”Проверка подлинности сервера” на вкладке ”Подключение”. В Windows 10 – вкладке ”Подключение” соответствует вкладка ”Взаимодействие”. 0 – если не удалось подтвердить подлинность терминального сервера, то подключаться без предупреждения. 1 – не подключаться. 2 – подключаться с предупреждением.
1 – не подключаться. 2 – подключаться с предупреждением.
prompt for credentials:i: – запрос пользователю на подтверждение учетных данных в случае, если они были сохранены ранее. 0 – не запрашивать учетные данные, если они были предварительно сохранены. 1 – всегда запрашивать учетные данные.
negotiate security layer:i: – уровень шифрования сессии RDP. 0 – сессия с шифрованием TLS 1.0 (SSL) будет использоваться в случае поддержки клиентом. Если клиент его не поддерживает, будет использоваться стандартное встроенное шифрование RDP. 1 – удаленная сессия будет использовать шифрование x.224
remoteapplicationmode:i: – режим работы с удаленным приложением. 0 – режим работы с удаленным рабочим столом. 1 – режим работы с удаленным приложением.
alternate shell:s: – имя альтернативной оболочки пользователя.
shell working directory:s: – рабочий каталог оболочки пользователя.
gatewayhostname:s: – имя сервера шлюза удаленных рабочих столов. Значения параметров сервера шлюза определяется группой ”Подключение из любого места” на вкладке ”Подключение” (для Windows 10 – на вкладке ”Дополнительно”).
Значения параметров сервера шлюза определяется группой ”Подключение из любого места” на вкладке ”Подключение” (для Windows 10 – на вкладке ”Дополнительно”).
gatewayusagemethod:i:4 – метод использования сервера шлюза удаленных рабочих столов. 0 – никогда не использовать сервер шлюза удаленных рабочих столов. 1 – всегда использовать сервер шлюза удаленных рабочих столов. 2 – не использовать сервер шлюза удаленных рабочих столов для локальных клиентов. 3 – использовать настройки по умолчанию сервера шлюза удаленных рабочих столов. 4 – не использовать сервер шлюза удаленных рабочих столов, но в настройке ”Подключение из любого места” – ”Параметры” включен флажок ”Не использовать сервер шлюза удаленных рабочих столов для локальных адресов”
gatewaycredentialssource:i:4 – используемый метод авторизации пользователя. 0 – использовать NTLM (запрос пароля) . Соответствует выбору параметра ”Метод входа” – ”Запрашивать пароль (NTLM)” в настройках ”Подключение из любого места” – ”Параметры”. 1 – использовать смарт-карты. Параметры, определяющие использование сервера шлюза удаленных рабочих столов и параметры входа и параметры подключения взаимосвязаны, и изменение одного из них, может вызвать изменение другого.
1 – использовать смарт-карты. Параметры, определяющие использование сервера шлюза удаленных рабочих столов и параметры входа и параметры подключения взаимосвязаны, и изменение одного из них, может вызвать изменение другого.
drivestoredirect:s: – перенаправление дисковых устройств локального компьютера. Значение определяется настройками на вкладке ”Локальные ресурсы” – ”Подробнее”
Поддерживаемые перенаправления периферийных устройств локального компьютера и синтаксис содержимого RDP-файла зависят от версии RDP и могут отличаться в незначительной степени.
Борьба с “крестиком” терминального сеанса.
Вот он вредитель (на панели подключений при работе на полном экране) – сисадмины поймут всю боль
Проблема в том, что “крестик” только закрывает “Удаленный рабочий стол” на ПК пользователя, но оставляет на сервере открытую терминальную сессию. Если пользователей много – то все их сессии остаются на сервере открытыми и занимают память.
Варианты решений.
- Вообще убрать панель от пользователя – в настройках при создании удаленного рабочего стола (выход только через завершение сеанса)
2. Убрать сам “крестик” (выход только через завершение сеанса)
Есть специальная программа, которая крестик убирает. Смотреть здесь.
И будет вот так 🙂
3. Ограничить время сессии (пункты 1 и 2 могут не помочь, т.к. пользователь вообще может просто выключить свой ПК и пойти домой).
Вот мечта всех админов – при закрытии (нажатии на крестик) происходит и закрытие рабочего стола и закрытие терминальной сессии на сервере. Смотреть на support Miscosoft (в новом окне)
Еще почитать:
Сеть
Взаимодействие устройств в сети
IP-адрес и маска подсети
IP-адрес — уникальный сетевой адрес узла в компьютерной сети, построенной на основе стека протоколов TCP/IP.
В сети Интернет требуется глобальная уникальность адреса; в случае работы в локальной сети требуется уникальность адреса в пределах сети. В версии прото…
В версии прото…
Загадочные SMB и SAMBA
Вот такой зверь. Этот вопрос актуален для сетевого доступа к дисками из разных операционных система. Отдельный диск в сети (или NAS) как правило на Lunix, а к файлам надо обратиться или из под Windows (ПК) или из под Android (Смарт, телевизор)….
Как расшарить диск по локальной сети?
Хочется сделать диск/папку общей по локальной сети. Это в Windows XP было просто — разрешить общий доступ, указать букву — ОК. И вторую галочку «Разрешить изменения файлов по сети» тоже надо поставить, иначе будет только чтение. Все работает. Дл…
Как удаленно выключить компьютер в локальной сети
Будем выключать ПК пользователя в локальной сети.
В Windows 7 данная процедура предусмотрена.
Начнем с простого.
Как выключить свой ПК с помощью командной строки?
Выключение компьютера через командную строку производится с помощью команды .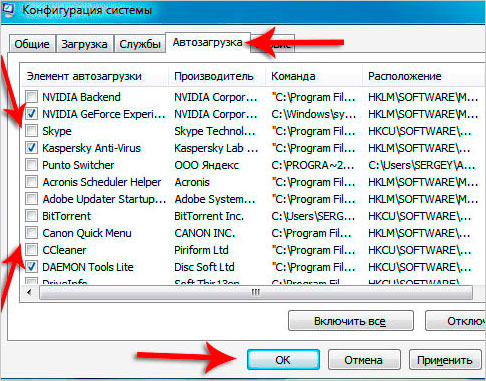 ..
..
Как удалить несуществующий сетевой диск?
Да, встречается такая ситуация — сетевой диск удален, но остался в проводнике. При попытке его удалить из проводника стандартными средствами — получаем сообщение «сетевое подключение отсутствует». Вот так это выглядит в проводнике При попытке откл…
Как установить постоянный IP-адрес для устройства
Разберемся, как в локальной сети сделать для устройства постоянный IP-адрес. Присваиваем постоянный IP-адрес через настройки Windows 7. Идем в изменение параметров адаптера. потом в свойства нужного соединение, там выбираем протокол Интернета вер…
Подключаем RDP Windows XP из Windows 7
Будет интересно. Основная статья по настройке удаленного рабочего стола .
Простая задача — есть Windows XP, мы к ней хотим подключиться из Windows 7 через удаленный рабочий стол. Вроде все оно просто — но есть небольшое количество грабелек, разложенн. ..
..
Распиновка POE
Как сделать из патч-корда POE и что это такое? И что за загадочные устройства на картинке? Зачем какое-то питание подключать в витую пару? А это как раз и есть POE. Power over Ethernet (PoE ) — технология, позволяющая передавать удалённому уст…
Распиновка патч-корда
Звучит-то как красиво :) Патч – корд (коммутационный шнур) представляет из себя электрический или оптоволоконный кабель для подключения или соединения между собой электрических устройств. Электрический патч-корд обычно бывает на базе витой пары. …
XRDP ▷ Установка и настройка XRDP для удаленного доступа на Linux, Debian, Ubuntu
По умолчанию наша компания предоставляет доступ к ВПС серверам только по протоколам SSH (англ. Secure SHell) и SFTP (англ. SSH File Transfer Protocol).
Для доступа к Вашему ВПС серверу в графическом режиме Вам необходимо установить графическую систему и сервер подключений к удаленному рабочему столу. Безусловно, сперва вам нужно заказать VPS и подключиться к серверу по SSH, а затем уже выполнять установку.
Безусловно, сперва вам нужно заказать VPS и подключиться к серверу по SSH, а затем уже выполнять установку.
На тарифных планах с количеством ОЗУ менее 1024 МБ настоятельно не рекомендуется устанавливать графическую систему по причине недостаточной производительности.
Важно! Данное руководство написано специально для ВПС виртуализаций KVM и OpenVZ и работоспособность на VPS с другими виртуализациями не гарантируется.
Содержание
Видео-инструкция установки и настройки XRDP
В видео-инструкции мы показали, как установить и настроить XRPD на VPS, работающем на базе виртуализации KVM с использованием дистрибутива Linux Ubuntu 14.04 (64 bit). Несмотря на то, что для каждой виртуализации и каждого дистрибутива Linux используется свой набор команд, общий ход установки и настройки будет схожий.
Установка XRDP на KVM VPS
Debian 7.
 4
4Если на Вашем виртуальном сервере установлена Debian 7.4, то процедура установки графической оболочки выглядит следующим образом:
1. Обновляем пакеты
apt-get update && apt-get upgrade
2. Устанавливаем графическую оболочку оболочку и сервис xRDP
apt-get -y install gnome-desktop-environment apt-get -y install xrdp nano
3. Теперь необходимо отредактировать файл запуска xRDP, чтобы сразу запускалась и графическая оболочка
nano /etc/xrdp/startwm.sh
Содержание файла должно выглядеть следующим образом (обратите обязательно внимание на последнюю строку — она должна быть пустой):
#!/bin/sh if [ -r /etc/default/locale ]; then . /etc/default/locale export LANG LANGUAGE fi . /etc/X11/Xsession gnome-session
После внесения изменений необходимо их сохранить. В случае редактора Nano сохранение выполняется комбинацией клавиш CTRL+O. После этого выходим из редактора при помощи CTRL+X.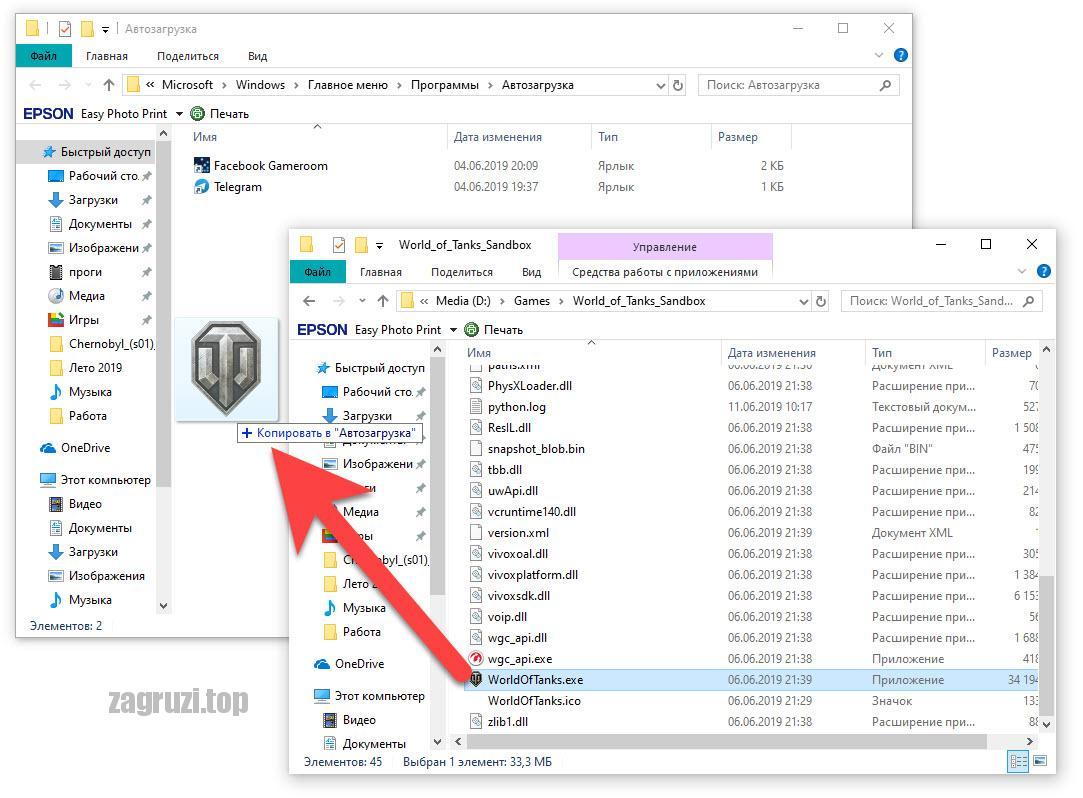
4. Перезагружаем сервер xRDP командой:
service xrdp restart
5. По завершении выполнения указанных команд нужно перезагрузить ВПС, выполнив команду
reboot
Либо в панели управления SolusVM нажать на кнопку «Перезагрузить».
CentOS 6.*
На Centos 6.* установка графической оболочки происходит так:
1. Обновляем пакеты
yum -y upgrade
2. Устанавливаем оболочку
yum -y groupinstall "X Window System" "Desktop"
3. Подключаем репозитории EPEL и Desktop
yum -y install xorg-x11-fonts-Type1 xorg-x11-fonts-truetype rpm -Uvh http://fedora.ip-connect.vn.ua/fedora-epel/6/i386/epel-release-6-8.noarch.rpm
4. Устанавливаем и запускаем сервис xRDP
yum -y install xrdp yum -y install firefox tigervnc tigervnc-server tigervnc-server-module chkconfig haldaemon --levels 2345 off chkconfig xrdp --levels 345 on chkconfig NetworkManager off service xrdp start
5. После этого выполняем настройку сетевых подключений, выполнив команду
После этого выполняем настройку сетевых подключений, выполнив команду
system-config-network
Дождавшись вывода окна выбора, перейдите на пункт меню «DNS configuration» и нажмите кнопку «Enter»:
В открывшемся окне конфигурирования укажите для поля «Primary DNS» IP адрес 8.8.8.8, а в поле для «Secondary DNS» IP адрес 4.2.2.3 и нажмите кнопку «Ok».
Сохраните все изменения нажав кнопку «Save&Quit».
6. По завершении выполнения указанных команд нужно перезагрузить ВПС, выполнив команду
reboot
Либо в панели управления SolusVM нажать на кнопку «Перезагрузить».
CentOS 7.*
Для Centos 7 установка производится следующим образом:
1. Обновляем пакеты
yum -y update
2. Подключаем репозитории EPEL и Desktop
yum -y install epel-release rpm -Uvh http://li.nux.ro/download/nux/dextop/el7/x86_64/nux-dextop-release-0-1.el7.nux.noarch.rpm
3. Устанавливаем графическую оболочку и xRDP сервер
yum -y groups install "GNOME Desktop" yum -y install xrdp tigervnc tigervnc-server tigervnc-server-module xorg-x11-fonts-Type1 firefox
4. Указываем графическую оболочку по умолчанию
Указываем графическую оболочку по умолчанию
touch /etc/sysconfig/desktop; echo "\"PREFERRED=gnome\"" > /etc/sysconfig/desktop
5. Добавляем сервис xRDP в автозагрузку и перезапускаем его
systemctl enable xrdp.service systemctl start xrdp.service service xrdp restart
6. Выключаем Firewall
systemctl disable firewalld systemctl stop firewalld
7. По завершении выполнения указанных команд нужно перезагрузить ВПС, выполнив команду
reboot
Либо в панели управления SolusVM нажать на кнопку «Перезагрузить».
Ubuntu 12.04 (64 bit)
Для Ubuntu 12.04 (64 bit) последовательность действий следующая:
1. Обновляем пакеты
apt-get -y update
2. Устанавливаем графическую оболочку и xRDP
apt-get -y install ubuntu-desktop --no-install-recommends apt-get -y install xrdp
3. Добавляем сервис xRDP в автозагрузку
/etc/init.d/xrdp start
4. По завершении выполнения указанных команд необходимо перезагрузить ВПС, выполнив команду
reboot
Либо в панели управления SolusVM нажать на кнопку «Перезагрузить».
Ubuntu 14.04 (32 и 64 bit)
Для Ubuntu 14.04 (32 или 64 bit) установка производится следующим образом:
1. Обновляем пакеты
apt-get -y update
2. Устанавливаем xRDP
apt-get -y install xrdp
3. Устанавливаем графическую оболочку XFCE4
apt-get -y install xfce4
4. Настраиваем работу сервиса xRDP
На этом шаге мы немного изменим 2 файла, чтобы быть уверенными, что xRDP будет использовать xfce4.
Для начала нам необходимо создать или отредактировать имеющийся .xsession файл в нашем домашнем каталоге (директория home ).
Мы можем использовать редактор Nano или cоздать перенаправление через echo запрос (легче):
echo xfce4-session >~/.xsession
Второй файл, который нам необходимо отредактировать — это файл запуска xRDP, чтобы сразу запускалась и графическая оболочка xfce4.
nano /etc/xrdp/startwm.sh
Содержание файла должно выглядеть следующим образом (обратите обязательно внимание на последнюю строку — она должна быть пустой):
#!/bin/sh if [ -r /etc/default/locale ]; then ./etc/default/locale export LANG LANGUAGE fi startxfce4
5. Перезапускаем xRDP, чтобы все изменения вступили в силу, с помощью команды:
service xrdp restart
6. По завершении выполнения указанных команд необходимо перезагрузить ВПС, выполнив команду
reboot
Либо в панели управления SolusVM нажать на кнопку «Перезагрузить».
Scientific Linux 6.4 (64 bit)
Для Scientific Linux 6.4 (x86_64) последовательность действий следующая:
1. Обновляем пакеты
yum -y upgrade
2. Устанавливаем графическую оболочку KDE
yum -y groupinstall "KDE Desktop"
3. Подключаем репозитории EPEL и Desktop
yum -y install xorg-x11-fonts-Type1 xorg-x11-fonts-truetype rpm -Uvh http://fedora.ip-connect.vn.ua/fedora-epel/6/i386/epel-release-6-8.noarch.rpm
4. Устанавливаем и запускаем xRDP
yum -y install xrdp yum -y install firefox tigervnc tigervnc-server tigervnc-server-module chkconfig haldaemon --levels 2345 off chkconfig xrdp --levels 345 on chkconfig NetworkManager off service xrdp start
5. По аналогии с описанием процедуры установки для CentOS 6.* (п.5) выполняем настройку сетевых подключений с помощью команды
По аналогии с описанием процедуры установки для CentOS 6.* (п.5) выполняем настройку сетевых подключений с помощью команды
system-config-network
6. По завершении выполнения указанных команд необходимо перезагрузить ВПС, выполнив команду
reboot
Либо в панели управления SolusVM нажать на кнопку «Перезагрузить».
Установка XRDP на OpenVZ VPS
Debian 6 Squeeze
Если на вашем виртуальном сервере используется ОС Debian 6 Squeeze, то установить программное обеспечение для подключения к удаленному рабочему столу можно следующим образом:
1. Обновляем пакеты
apt-get update && apt-get upgrade
2. Устанавливаем графическую оболочку и xRDP
apt-get -y install gdm gnome xrdp apt-get -y remove network-manager-gnome
3. По завершении выполнения указанных команд нужно перезагрузить ВПС, выполнив команду
reboot
Либо в панели управления SolusVM нажать на кнопку «Перезагрузить».
Debian 7
На Debian 7 удаленный рабочий стол можно настроить следующим образом:
1. Обновляем пакеты
apt-get update && apt-get upgrade
После обновления пакетов система предложит все сервисы перезапустить — соглашаемся, нажав на кнопку «YES».
2. Устанавливаем графическую оболочку и сервис xRDP
apt-get -y install gnome-desktop-environment apt-get -y install xrdp nano
3. Теперь нам необходимо отредактировать файл запуска xRDP, чтобы сразу запускалась и графическая оболочка, с помощью команды
nano /etc/xrdp/startwm.sh
Содержание файла должно выглядеть следующим образом (обязательно обратите внимание на последнюю строку — она должна быть пустой):
#!/bin/sh if [ -r /etc/default/locale ]; then . /etc/default/locale export LANG LANGUAGE fi . /etc/X11/Xsession gnome-session
После внесения изменений необходимо их сохранить. В случае редактора Nano сохранение выполняется сочетанием клавиш CTRL+O. После этого выходим из редактора при помощи CTRL+X.
После этого выходим из редактора при помощи CTRL+X.
4. Перезагружаем сервер xRDP командой:
service xrdp restart
5. По завершении выполнения указанных команд необходимо перезагрузить ВПС, выполнив команду
reboot
Либо в панели управления SolusVM нажать кнопку «Перезагрузить».
CentOS 6.*
Для Centos 6.* установка xrdp происходит следующим образом:
1. Обновляем пакеты
yum -y upgrade
2. Устанавливаем графическую оболочку
yum -y groupinstall "X Window System" "Desktop"
3. Подключаем репозитории EPEL и Desktop
yum -y install xorg-x11-fonts-Type1 xorg-x11-fonts-truetype rpm -Uvh http://fedora.ip-connect.vn.ua/fedora-epel/6/i386/epel-release-6-8.noarch.rpm
4. Устанавливаем и запускаем xRDP
yum -y install xrdp yum -y install firefox tigervnc tigervnc-server tigervnc-server-module chkconfig haldaemon --levels 2345 off chkconfig xrdp --levels 345 on chkconfig NetworkManager off service xrdp start
5. По завершении выполнения указанных команд необходимо перезагрузить ВПС, выполнив команду
По завершении выполнения указанных команд необходимо перезагрузить ВПС, выполнив команду
reboot
Либо в панели управления SolusVM нажать кнопку «Перезагрузить».
Ubuntu 12.04
Для Ubuntu 12.04 потребуется выполнить такие команды:
1. Обновляем пакеты
apt-get -y update
2. Устанавливаем графическую оболочку и xRDP
apt-get -y install ubuntu-desktop --no-install-recommends apt-get -y install xrdp
3. Добавляем сервис xRDP в автозагрузку
/etc/init.d/xrdp start
4. По завершении выполнения указанных команд необходимо перезагрузить ВПС, выполнив команду
reboot
Либо в панели управления SolusVM нажать кнопку «Перезагрузить».
Примечание: после подключения к VPS по RDP браузер Firefox можно установить в пару кликов:
- на рабочем столе выбираем Ubuntu Software Center
- далее нам нужна вкладка Internet
Ubuntu 14.
 04
04Для Ubuntu 14.04 установка удаленного рабочего стола происходит так:
1. Обновляем пакеты
apt-get -y update
2. Устанавливаем xRDP
apt-get -y install xrdp nano
3. Устанавливаем графическую оболочку XFCE4
apt-get -y install xfce4
4. Теперь настраиваем работу сервера xRDP
На этом шаге мы немного изменим 2 файла, чтобы быть уверенными, что xRDP будет использовать XFCE4.
Для начала нам необходимо создать или отредактировать имеющийся файл .xsession в нашем домашнем каталоге (директория home).
Мы можем использовать редактор Nano или сделать перенаправление через echo-запрос (легче):
echo xfce4-session >~/.xsession
Второй файл, который нам необходимо отредактировать — это файл запуска xRDP, чтобы одновременно запускалась и графическая оболочка XFCE4.
nano /etc/xrdp/startwm.sh
Содержание файла должно выглядеть следующим образом (обязательно обратите внимание на последнюю строку — она должна быть пустой):
#!/bin/sh if [ -r /etc/default/locale ]; then ./etc/default/locale export LANG LANGUAGE fi startxfce4
5. Чтобы все изменения вступили в силу, перезапустим xRDP с помощью команды:
service xrdp restart
6. По завершении выполнения указанных команд необходимо перезагрузить ВПС, выполнив команду
reboot
Либо в панели управления SolusVM нажать кнопку «Перезагрузить».
Fedora 20
Для Fedora 20 нужно выполнить следующие действия:
1. Обновляем пакеты
yum -y update
2. Устанавливаем графическое окружение и сервис xRDP
yum -y groupinstall "GNOME Desktop" yum -y install xrdp yum -y install xrdp tigervnc tigervnc-server tigervnc-server-module xorg-x11-fonts-Type1 firefox
3. Указываем графическую оболочку, которая будет использоваться по умолчанию
touch /etc/sysconfig/desktop; echo ""PREFERRED=gnome"" > /etc/sysconfig/desktop
Перед тем, как использовать xRDP, нам необходимо добавить информацию о сервисе в систему systemd и запустить его, используя следующие команды:
systemctl enable xrdp.service systemctl start xrdp.service systemctl enable xrdp-sesman.service systemctl start xrdp-sesman.service systemctl start firewalld firewall-cmd --permanent --add-port=3389/tcp
Последняя команда откроет порт в firewall, который необходим для работы RDP (Remote Desktop Protocol), что и позволит после пользоваться сервисом.
На этом установка xRDP можно считать завершенной.
4. По завершении выполнения указанных команд необходимо перезагрузить ВПС, выполнив команду
reboot
Либо в панели управления SolusVM нажать кнопку «Перезагрузить».
Установка xRDP на Ubuntu Desktop 18.04 LTS. Категория: ОС Linux • Разное
XRDP — это бесплатная реализация RDP (протокола удаленного рабочего стола) Microsoft с открытым исходным кодом, которая позволяет операционным системам, отличным от Microsoft Windows (таким как Linux и BSD), предоставлять полностью функциональный RDP-совместимый удаленный рабочий стол.
Установить xrdp-сервер очень просто:
$ sudo apt install xrdp
После установки сервер уже запущен и добавлен в автозагрузку:
$ systemctl status xrdp ● xrdp.service - xrdp daemon Loaded: loaded (/lib/systemd/system/xrdp.service; enabled; vendor preset: ena Active: active (running) since Sun 2019-12-22 14:13:24 MSK; 59s ago Docs: man:xrdp(8) man:xrdp.ini(5) Main PID: 2693 (xrdp) Tasks: 1 (limit: 3542) CGroup: /system.slice/xrdp.service └─2693 /usr/sbin/xrdp
Проверить, что сервер работает:
$ systemctl is-active xrdp active
Запустить или остановить сервер:
$ sudo systemctl start|stop xrdp
Добавить или удалить запуск сервера при загрузке системы:
$ sudo systemctl enable|disable xrdp
По умолчанию Xrdp использует файл /etc/ssl/private/ssl-cert-snakeoil.key, который доступен для чтения только членами группы ssl-cert. Поэтому нам нужно добавить пользователя, который запускает сервер xRDP, в группу ssl-cert:
$ sudo adduser xrdp ssl-cert
После этого можно подключаться, только надо выйти из системы:
Запускаем RDP-клиент Windows:
> mstsc
Вводим логин и пароль:
И тут нас поджидает сюрприз — бирюзовый экран и больше ничего:
Чтобы разобраться в причинах, удалим пакет xrdp и установим заново:
$ sudo systemctl disable xrdp $ sudo systemctl stop xrdp $ sudo apt purge xrdp
$ sudo apt install xrdp Чтение списков пакетов… Готово Построение дерева зависимостей Чтение информации о состоянии… Готово Предлагаемые пакеты: guacamole xrdp-pulseaudio-installer Рекомендуемые пакеты: xorgxrdp Следующие НОВЫЕ пакеты будут установлены: xrdp ..........
Рекомендуется к установке пакет xorgxrdp, но он не был установлен:
$ apt list --installed | grep xorgxrdp
Хорошо, давайте установим этот пакет отдельно:
$ sudo apt install xorgxrdp
Чтение списков пакетов… Готово
Построение дерева зависимостей
Чтение информации о состоянии… Готово
Некоторые пакеты не могут быть установлены. Возможно, то, что вы просите,
неосуществимо, или же вы используете нестабильную версию дистрибутива, где
запрошенные вами пакеты ещё не созданы или были удалены из Incoming.
Следующая информация, возможно, вам поможет:
Следующие пакеты имеют неудовлетворённые зависимости:
xorgxrdp : Зависит: xorg-video-abi-23
Зависит: xserver-xorg-core (>= 2:1.18.99.901)
E: Невозможно исправить ошибки: у вас зафиксированы сломанные пакеты.Пакет невозможно установить, потому что имеются неудовлетворённые зависимости. Установим зависимости вручную:
$ sudo apt install xserver-xorg-core $ sudo apt install xserver-xorg-input-all
И повторяем установку пакета xorgxrdp:
$ sudo apt install xorgxrdp
Вроде все установилось.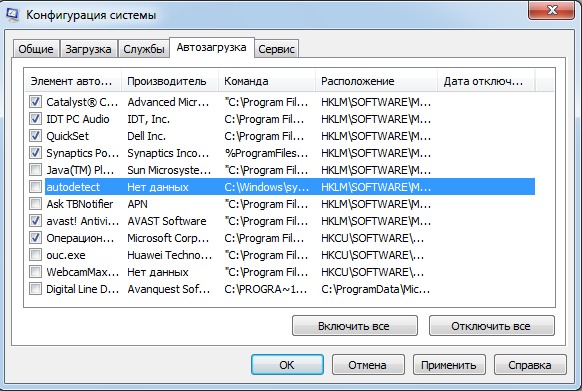 Выходим из системы и еще раз пробуем подключиться по RDP:
Выходим из системы и еще раз пробуем подключиться по RDP:
Установка с помощью скрипта
В процессе поиска решения проблем с xRDP нашел несколько статей на сайте «Griffon’s IT Library». Оказывается, кроме проблемы с установкой пакета xorgxrdp, есть еще и проблема с передачей звука. Поэтому ребята из «Griffon’s IT Library» написали скрипт, который выполняет всю работу по установке xRDP и позвляет обойти все подводные камни.
Скрипт можно запускать как без ключей, так и с одним или несколькими ключами:
- Запуск без ключей просто установит сервер xRDP
- Запуск с ключом
-sпозволяет решить проблемы со звуком - Запуск с ключом
-lнастроит экран входа в систему - Запуск с ключом
-cскомпилирует xrdp из исходников - Запуск с ключом
-rудалит пакет xrdp из системы
Скрипт может быть запущен несколько раз на одном компьютере. Если скрипт изначально был запущен без ключей, его можно будет выполнить повторно с одним или несколькими ключами.
Если скрипт изначально был запущен без ключей, его можно будет выполнить повторно с одним или несколькими ключами.
Мне удалось установить xRDP с использованием ключей -s и -l. Запуск без ключей и запуск с ключом -c приводил к тем или иным проблемам.
Для начала скачиваем сам скрипт:
Запускаем терминал, переходим в директорию Загрузки:
$ cd ~/Загрузки/ $ unzip xrdp-installer-1.1.zip $ chmod +x xrdp-installer-1.1.sh $ ./xrdp-installer-1.1.sh -l -s
Обратите внимание, что скрипт надо запускать без использования sudo — в процессе установки будет запрошен пароль.
Теперь можно проверять подключение по RDP, только предварительно выходим из системы. Окошко входа теперь выглядит иначе — потому что был использован ключ -l при запуске скрипта:
Звук тоже есть:
А вот с подключением дисков Windows есть проблемы. При первом подключении они доступны, а при повторном — уже нет:
При первом подключении они доступны, а при повторном — уже нет:
Разработчики xRDP уже знают об этой проблеме, осталось только дождаться исправления этого бага.
Ребята из «Griffon’s IT Library» выпустили новую версию скрипта, который устанавливает xRDP, в том числе и для Ubuntu 20.04 — подробнее см. здесь. Ребята из «Griffon’s IT Library» выпустили новую версию скрипта, который устанавливает xRDP, в том числе и для Ubuntu 20.10 — подробнее см. здесь.Поиск: Linux • Ubuntu • Сервер • Установка • Конфигурация • Настройка • RDP • Клиент
Как подключиться по RDP c ОС Windows, Ubuntu или Debian (Linux), Mac OS, а также с телефона на Android и iPhone
Создавая виртуальный сервер на VPS.house, вы получаете полностью 100% готовую к использованию операционную систему Windows Server, к которому сразу же можно подключаться по сети с любого внешнего устройства по протолку RDP.
RDP (Remote Desktop Protocol) – специальный протокол, разработанный компанией Microsoft для удаленного управления ОС Windows (протокол удалённого рабочего стола). Изначально, разумеется, как и многие вещи под Windows, этот протокол разработали другие люди, но в настоящее время поддерживает его и развивает Microsoft.
Согласно условиям лицензирования, ОС Windows Server допускает по умолчанию не более 2-х одновременных подключений по RDP к серверу, если нужно больше, то понимается терминальный сервер и лицензируется либо количество пользователей, либо количество подключаемых устройств. Но, подключившись к серверу по RDP, вы также можете поставить любое удобное вам решение для удалённого управления рабочим столом: TeamViewer, RAdmin и прочие.
Данная статья описывает процесс подключения к серверу Windows по RDP с многих популярных операционных систем. Ввиду этого получилась она довольно длинной. Моментально перейти к нужному вам разделу вы можете по этому меню:
Подключение в VPS серверу из десктопной Windows
Данная инструкция проверена и работает успешно на всех популярных версиях Windows для персональных компьютеров: XP, Vista, Windows 7, 8, 8.
 1 и 10.
1 и 10.В каждой операционной системе Windows есть встроенное приложение для подключения по RDP – это программа «Подключение к удалённому рабочему столу» (Remote Desktop Connection в англоязычных ОС).
Для запуска ее зайдите по пути:
Пуск -> Программы -> Стандартные -> Подключение к удалённому рабочему столуПуск -> Приложения -> Подключение к удалённому рабочему столуПуск -> Все приложения (может этого пункта не быть!) -> Стандартные Windows -> Подключение к удалённому рабочему столуВ открывшемся окне наберите IP-адрес вашего виртуального сервера и нажмите кнопку «Подключить». IP-адрес сервера вы можете видеть в вашем личном кабинете в разделе «Мои серверы»:
Если вы заказали сервер с 2-я или большим количеством IP-адресов, то для подключения к серверу вы можете использовать любой из них – это ни на что не влияет.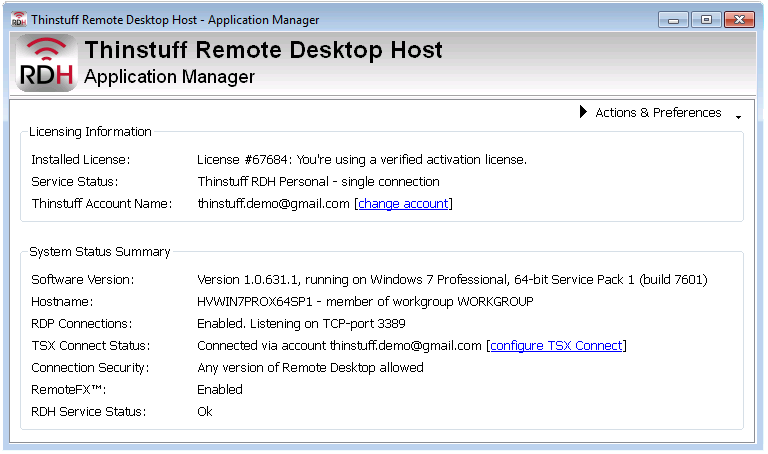
Те, кто впервые стакиваются с созданием удалённого рабочего стола, часто задаются вопросом «Зачем нужны эти IP-адреса и сколько нужно именно им», часто также путают количество IP-адресов с количеством рабочих столов или учётных записей, или полагают, что если зайти на сервер по одному адресу, то открывая браузер именно этот адрес будет браузер использовать. Нас самом же деле это всего лишь список внешних адресов, по которому можно подключиться к серверу, сама работа на сервере уже после подключения никаким образом не меняется.
Чаща всего при подключении по умолчанию настроена автоматическая передача данных из буфера обмена, а также подключаются к серверу и становятся на нём видны локальные диски устройства, с которого вы подключаетесь. При сразу после нажатия на кнопку «Подключить» вы можете увидеть уведомление о возможном вреде, который может нанести как удалённый компьютер вашему, так и ваш удалённому. Такое вполне возможно если вы подключаетесь к чужому серверу, на котором могут быть вирусы или вы подключаетесь к своему проведенному серверу с чужого заражённого ПК.
Подключаясь к только что созданному и чистому серверу можно смело отключить дальнейшие уведомления и продолжить процесс подключения.
Далее вы увидите окно с вводом авторизационных данных:
При создании каждого нового сервера система VPS.house автоматически генерирует новый уникальный пароль для него, при этом на всех серверах Windows по умолчанию остаётся имя пользователя Administrator. Пароль от сервера отображается также в личном кабинете возле вашего сервера на странице «Мои серверы»:
В целях безопасности, по умолчанию пароль от сервера скрыт и отображается только по нажатию на ссылку «Показать пароль», при этом сайт попросит вас ввести пароль от вашей учётной записи на VPS.house.
Обратите, пожалуйста, внимание на то, что очень часто при попытке подключения с Windows 7 если копировать и вставлять пароль, система показывает ошибку о неверно введённых учетных данных, тоже самое может возникать и в других версиях. Если вы с этим столкнулись, просто введите пароль вручную и обязательно с учётом регистра (заглавные буквы вводите заглавными, а строчные строчными и строго в английской раскладке клавиатуры).
После успешной авторизации перед началом сессии вы получите уведомление о неуспешной проверке подлинности удаленного компьютера. Причина этого уведомления в том, что сессия на стороне сервера шифруется по умолчанию с помощью SSL-сертификата, который сгенерировал сам же сервер, а не тем, что мог быть выдан авторизованным центром сертификации.
Данное уведомление не говорит о проблемах безопасности, и вы смело можете отключить его для будущих подключений к этому же серверу, отметив галочкой «Больше не выводить запрос о подключениях к этому компьютеру».
Если вы используете для работы Windows XP и при подключении система выдает ошибку с текстом «Удаленный компьютер требует проверку подлинности на уровне сети, которую данный компьютер не поддерживает», значит на ваш ПК очень сильно устарел и нужно дополнительно установить небольшое обновление, где его взять и как установить мы подробно расписали здесь.
Встроенная программа подключения к удалённому рабочему столу позволяет с лёгкостью передавать файлы на сервер, копируя их на вашем ПК и вставляя в любую папку уже на самом сервере и наоборот. Помимо этого, можно включить передачу на сервер практически любых USB-устройств и сетевых принтеров и сканеров.
Помимо этого, можно включить передачу на сервер практически любых USB-устройств и сетевых принтеров и сканеров.
Для включения этих возможностей перед подключением к серверу нажмите на кнопку «Показать параметры»:
Откроется режим расширенных настроек подключения к вашему VDS серверу. Перейдите на вкладку «Локальные ресурсы» и отметьте галочкой требуемые для вас устройства:
Еще одна очень полезная и популярная функция – это возможность создать готовый файл подключения (так называемый «ярлык»), в котором уже сохранены все нужные вам настройки и данные авторизации на сервере. Это особенно удобно если вы хотите дать доступ сотруднику, который не является опытным пользователем ПК.
Для этого также в расширенных настройках подключения на вкладке «Общие» введите имя пользователя (на серверах VPS.house это всегда по умолчанию Administrator), отметьте галочкой «Разрешить мне сохранять учетные данные», чтобы не приходилось вводить пароль каждый раз и, по завершению внесения всех нужных вам остальных параметров подключения (если таковые есть), нажиме кнопку «Сохранить как»:
В итоге вы получите готовый файл с подключением, который вы можете отправить вашему коллеге и тот в свою очередь подключится к серверу 2-я простыми кликами по нему мышкой.
В целях безопасности по умолчанию в данный файл не будет добавлен пароль от учётной записи, он будет запрошен при первом подключении.
Как подключиться к серверу по RDP если вы работаете с Ubuntu
Протокол подключения к уделённому рабочему столу Windows (RDP) – это закрытый протокол компании Microsoft, официальных служб под операционные системы Linux Microsoft не выпускает, но так или иначе уже давно существуют стабильно работающие решения, которые в последних редакциях Ubuntu даже включены в изначальную сборку.
Речи идет о клиенте под названием Remmina
По умолчанию если Remmina включена в вашу сборку, вы можете найти ее в Поиске по запросу «Remote Desktop Client», если ее нет, то установите ее при помощи следующих команд в Терминале.
- Устанавливаем пакет Remmina
sudo apt-add-repository ppa:remmina-ppa-team/remmina-next - Устанавливаем обновления
sudo apt-get update - Устанавливаем плагин протокола RDP
sudo apt-get install remmina remmina-plugin-rdp libfreerdp-plugins-standard - Если ранее у вас уже была установлена какая-либо версия Remmina или была запущена до установки, то ее необходимо перезапустить.
 Это лучше всего сделать перезагрузкой компьютера или с помощью команды:
Это лучше всего сделать перезагрузкой компьютера или с помощью команды:
Если после её выполнения вы получили сообщение об ошибке типа «процесс не найден», значит и так все хорошо и можно было команду и не выполнять.udo killall remmina
В меню поиска наберите «remote desktop» или «remmina», чтобы найти установленное приложение:
Remmina позволяет добавлять и сохранять список подключений для быстрого доступа к тому или иному серверу. Для сознания нового нажмите на «+», как показано на изображении:
Заполните поля авторизационными данными, которые указаны в вашем личном кабинете:
На вкладке «Advanced» вы можете также указать качество подключения к серверу и детализации при передаче изображений:
После сохранения данных вы всегда сможете найти ваш сервер в списке подключений Remmina. Для подключения к серверу теперь достаточно просто кликнуть дважды мышкой по строке сервера:
Если вы подключаетесь к серверу впервые с этого приложения, то оно может показать информацию о ошибке в сертификате безопасности. Почему это происходит мы описали выше в блоке подключения к серверу из десктопной Windows.
Почему это происходит мы описали выше в блоке подключения к серверу из десктопной Windows.
Достаточно нажать «ОК» и программа продолжит подключение к вашему серверу:
Как подключиться к серверу по RDP если вы работаете с Debian
Протокол RDP (Remote Desktop Protocol) – это закрытый протокол удалённого рабочего стола Microsoft. К сожалению, они не выпускают официальных клиентов для работы подключения к серверам Windows с операционных систем, работающих на базе Linux. Однако уже довольно давно существуют стабильно работающие решения.
Одно из самых популярных – это клиент для всевозможных удалённых Remmina, именно его мы и рекомендуем использовать для включения к серверам VPS.house или любым другим под управлением ОС Windows.
- Указываем путь к установочным файлам
echo 'deb http://ftp.debian.org/debian stretch-backports main' | sudo tee --append /etc/apt/sources.list.d/stretch-backports. list >> /dev/null
list >> /dev/null - Запускаем процесс установки
sudo apt update - Устанавливаем плагин протокола RDP
sudo apt install -t stretch-backports remmina remmina-plugin-rdp remmina-plugin-secret libfreerdp-plugins-standard
Сразу после установки приложение можно найти через поиск программ:
В отличие стандартного от RDP-клиента ОС Windows, Remmina позволяет сохранять в список все свои подключения к различным серверам и осуществлять моментальный доступ к ним. Для добавления первого сервера в список нажмите «+» в левом верхнем углу:
В открывшемся окне задайте параметры подключения к вашему серверу и введите удобное для запоминания имя сервера. Все необходимые для подключения данных указаны в вашем личном кабинете:
На вкладке «Advanced» («Дополнительные») вы можете задать параметры передачи звука с сервера на ваш ПК, а также качество передаваемого изображения при подключении:
После сохранения я настроек вы увидите новую строку в списке подключений. Для начала работы с сервером достаточно просто дважды кликнуть по нему мышкой:
Для начала работы с сервером достаточно просто дважды кликнуть по нему мышкой:
В момент первого подключения к серверу Remmina покажет уведомление у недоверенном сертификате шифрования. Это не является какой-либо ошибкой или проблемой безопасности. Причину этого сообщения мы описали выше. Просто нажмите «ОК» и вы увидите рабочий стол вашего сервера, при условии, разумеется, что все данные для подключения ранее были введены корректно.
Подключение серверу по RDP из Mac OS
Для подключения к удалённому рабочему столу для Mac OS компания Microsoft разработала и поддерживает официальный RDP-клиент. Он стабильно работает с любыми версиями ОС Windows.
Для загрузки его перейдите на сайт iTunes: https://itunes.apple.com/gb/app/id715768417
Программа обладает интуитивно понятным интерфейсом и позволяет создавать список серверов для дальнейшего моментального подключения к ним.
Для добавления нового сервера в список нажмите «New», как показано на скриншоте:
В открывшемся окне укажите авторизационные данные, как указано в вашем личном кабинете (IP-адрес сервера, логин Administrator и его пароль), и укажите произвольное название для нового подключения (Connection Name).
По завершению ввода нажмите на кнопку закрытия окна – все данных сохранятся и появится строчка с вашим сервером в списке подключений:
Кликните на эту строчку дважды мышкой, и вы подключитесь к серверу.
При попытке подключения к вашему VPS серверу если он работает на Windows Server 2008 или более новой версии, программа покажет уведомление о том, что не удалось проверить сертификат шифрования. Это не является проблемой безопасности, а всего лишь говорит о том, что сертификат выдан не сертифицированным центром, а сгенерирован самим же сервером.
Для того, чтобы это сообщение в будущем не возникало для этого сервера, нажмите «Показать сертификат».
Отметьте галочкой «Всегда доверять…» и нажмите «Continue».
Если в настройках подключения все параметры были введены без ошибок (IP-адрес, логин и пароль), то вы сразу же увидите рабочий стол вашего Windows Server:
Подключение к VDS серверу со смартфона или планшета на iOS (с iPhone или iPad)
Для iOS копания Microsoft выпускает полноценный официальный RDP-клиент комфортного и стабильного подключения к удалённому рабочему столу.
 Приложение называется Microsoft Remote Desktop или Удаленный рабочий стол: https://itunes.apple.com/ru/app/id714464092
Приложение называется Microsoft Remote Desktop или Удаленный рабочий стол: https://itunes.apple.com/ru/app/id714464092Microsoft Remote Desktop позволяет заранее настроить целый список используемых вами для частого подключения серверов.
Специфика его работы заключается в том, что информация об учётных записях создаётся и хранится отдельно от самого списка серверов. Соответственно, для начала нам требуется добавить учётную запись пользователя Administrator. Для этого нажмите на кнопку настроек (иконка шестерёнок в верхнем левом углу) и выберите «Учётные записи»:
В открывшемся окне нажмите на «Добавление учётной записи пользователя» и введите логин Administrator и его пароль, как отображается в вашем личном кабинете:
По завершению вы увидите, что учётная запись Administrator добавлена в список, далее нажмите кнопку «Готово» и вы вернетесь на стартовый экран.
Следующим шагом добавляется непосредственно информация о самом сервере. Нажмите кнопку «+» в правом верхнем углу приложения и в открывшемся меню выберите «Рабочий стол»:
Нажмите кнопку «+» в правом верхнем углу приложения и в открывшемся меню выберите «Рабочий стол»:
В окне добавления нового подключения укажите IP-адрес вашего сервера и выдерите учётную запись Administrator, добавленную на прошлом шаге:
В момент первого подключения вы увидите уведомление вы увидите уведомление о недоверенном сертификате безопасности. Причину этого мы описали выше. Выдерите «Больше не спрашивать для этого ПК» и нажмите «Принять».
В случае если IP-адрес и авторотационные данные указаны без ошибки, вы успешно подключитесь к вашему виртуальному серверу:
Как подключиться к VPS серверу со смартфона или планшета на Android
Для устройств под управлением Android компания Microsoft выпускает полноценное приложение для работы с удалённым рабочим столом – Microsoft Remote Desktop. Скачайте его как любое другое приложение в Google Play.
В отличие от всех описанных выше приложений для подключений с ПК, мобильное приложение Microsoft Remote Desktop разделяет учётные записи и сам список подключений. Поэтому сначала нужно добавить в список учётную запись пользователя Administrator с его паролем, который показан в вашем личном кабинете:
Поэтому сначала нужно добавить в список учётную запись пользователя Administrator с его паролем, который показан в вашем личном кабинете:
После добавления учётной записи возвращайтесь на главный экран приложения для добавления самого подключения (адреса вашего VDS сервера):
В открывшемся окне укажите IP-адрес вашего сервера (указан в личном кабинете), выберите добавленную ранее учётную запись Administrator и нажмите «Сохранить» («Save»):
На главном экране в списке подключений появится ваш сервер, просто нажмите на него, и программа начтёт подключение. Если вы подключаетесь с этого приложения к серверу впервые, то увидите информационное сообщение о том, что приложению не удалось проверить сертификат шифрования. Почему так происходит описано в начале статьи.
Достаточно отметить галочкой «Never ask again for connections to this PC» и данное уведомление больше появляться не будет. Далее нажмите «Connect» и если все авторотационные данные и IP-адрес сервера указан без ошибок, вы успешно к нему подключитесь:
P.
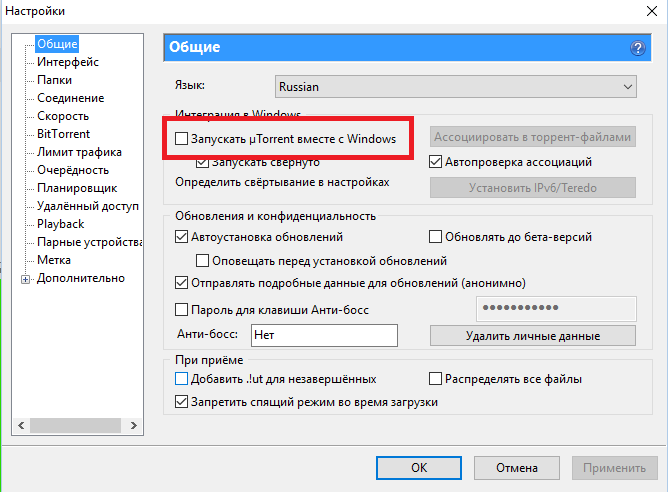 S.: У клиентов нашего VPS-хостинга часто возникает вопрос, как подключиться к серверу с того или иного устройства. В поисковиках можно найти все эти инструкции в том числе и с картинками, и с видео. Надеюсь, данная статья, будет полезной и здесь, как содержащая в одном месте инструкции по подключению со всех самых популярных устройств и операционных систем.
S.: У клиентов нашего VPS-хостинга часто возникает вопрос, как подключиться к серверу с того или иного устройства. В поисковиках можно найти все эти инструкции в том числе и с картинками, и с видео. Надеюсь, данная статья, будет полезной и здесь, как содержащая в одном месте инструкции по подключению со всех самых популярных устройств и операционных систем.Удаленный рабочий стол Linux — Системный Администратор
Многие админы задаются вопросом, зачем удаленный рабочий стол в Linux вообще :). Только консоль и ничего больше. Как по мне, так очень нужен. У меня дома стоит маленький сервер для всяких нужд. Компьютеров несколько плюс планшеты, телефоны и т.п. Я люблю открывать много вкладок в браузере и потом возвращаться к их просмотру. Так вот мой маленький сервер отлично справляется с такой задачей. Подключаюсь к нему по RDP с любого устройства и продолжаю работу. И это не ограничивается только просмотром страниц. Итак, скажете вы, поставь WIndows и успокойся. Вот только она платная, да и с WIndows 10 постоянно какие-то проблемы от обновления к обновлению. В общем, Linux лучший выбор. Я лично пользуюсь Kbuntu – потому как люблю рабочий стол KDE. Смысла настраивать VNC не вижу, т.к. на большинстве устройств установлен RDP клиент. Он меня полностью устраивает.
Вот только она платная, да и с WIndows 10 постоянно какие-то проблемы от обновления к обновлению. В общем, Linux лучший выбор. Я лично пользуюсь Kbuntu – потому как люблю рабочий стол KDE. Смысла настраивать VNC не вижу, т.к. на большинстве устройств установлен RDP клиент. Он меня полностью устраивает.
Установка XRDP
Установку буду проводить на системе Kbuntu (Ubuntu и прочие DEB также подходят).
sudo apt-get install xrdp
Соглашаемся с предложением системы на установку пакетов, и нажимаем Y
Включение в автозагрузку XRDP
sudo systemctl enable xrdp
Установка рабочего стола KDE
Если у вас Kbuntu можете пропустить этот пункт, если нет то ставим рабочий стол KDE
sudo apt-get install kbuntu-desktop
После установки рекомендую перезагрузиться. При входе в систему должен появиться рабочий стол KDE
Настройка XRDP для использования KDE
Тут мы указываем XRDP какой рабочий стол использовать. Это может быть хоть KDE, GNOME, LXDE и т.п. Но в данном случае использую KDE
Это может быть хоть KDE, GNOME, LXDE и т.п. Но в данном случае использую KDE
echo startkde >~/.xsession
Перезагрузим сервис XRDP
sudo service xrdp restart
или
systemctl restart xrdp
Готово. Теперь проверяем подключение. Все должно работать.
RDP клиент на WIndowsВводим свои учетные данные в окошко входа в систему
Вот и запущен рабочий стол KDE
Далее приведу пример настройки XRDP с рабочим столом xfce, он довольно легковесный и используется в большинстве случаев подключения по RDP.
Установка рабочего стола XFCE
Если вам необходим рабочий стол xfce, то выполняйте первые два пункта по инструкции выше, а третьим пунктом вместо установки рабочего стола KDE, используйте команду ниже.
sudo apt-get -y install xfce4
Настройка XFCE на использование XRDP
echo xfce4-session >~/.xsession
Перезагружаем компьютер и пробуем подключиться.
Удаленный рабочий стол Linux может быть также полезен при использовании терминального сервера, но об этом позже.
Remote Desktop Services — Настраиваем пользовательский интерфейс на серверах RD Session Host
Серверы сеансов Remote Desktop Services (RDS) — это многопользовательские среды, для которых, как правило, требуется максимально жёсткая настройка пользовательского окружения. Говоря простым языком, – чем у пользователей меньше отвлекающих «буцок», не имеющих прямого отношения к выполняемым ими задачам, – тем лучше и для администратора, и для них самих в конечном итоге. Здесь мы рассмотрим пример настройки некоторых элементов пользовательского интерфейса по следующим позициям:
— Отключаем отображение Favorites, Libraries и Network
— Скрываем излишние папки в профиле пользователя
— Отключаем мастер добавления сетевых расположений
— Скрываем локальные диски сервера
— Сворачиваем ленту при запуске Windows Explorer
— Включаем отображение расширений файлов
— Ограничиваем набор апплетов в Панели управления
— Настраиваем панель задач (TaskBar)
— Заменяем картинку пользователя по умолчанию
— Настраиваем стартовый экран Windows
— Создаём групповую политику переопределений для администраторов
Отключаем отображение Favorites, Libraries и Network
Для того чтобы скрыть элементы Favorites, Libraries и Network из панели навигации Windows Explorer нужно изменить значения соответствующих трёх параметров системного реестра.
Отключить отображение Favorites:
HKEY_CLASSES_ROOT\CLSID\{323CA680-C24D-4099-B94D-446DD2D7249E}\ShellFolder
Поменять значение параметра Attributes с a0900100 на a9400100
Отключить отображение Libraries:
HKEY_CLASSES_ROOT\CLSID\{031E4825-7B94-4dc3-B131-E946B44C8DD5}\ShellFolder
Поменять значение параметра Attributes с b080010d на b090010d
Отключить отображение Network:
HKEY_CLASSES_ROOT\CLSID\{F02C1A0D-BE21-4350-88B0-7367FC96EF3C}\ShellFolder
Поменять значение параметра Attributes с b0040064 на b0940064
Выполнить изменения этих параметров можно например с помощью Group Policy Preferences (GPP), создав в групповой политике применяемой к серверам RDS соответствующие настройки GPP в разделе
Computer Configuration\Preferences\Windows Settings\Registry
При желании можно для применения данного ключа реестра настроить Item-level targeting (ITL) на семейство ОС – Windows Server 2012 Family.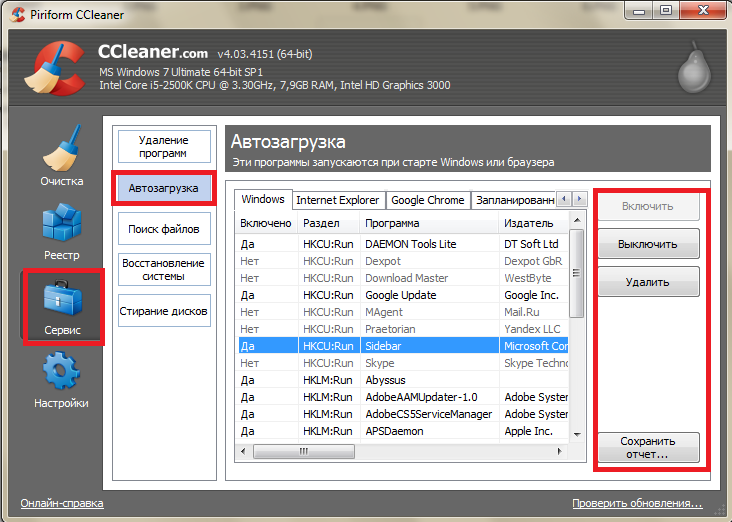 Проблема с применением перечисленных параметров реестра заключается в лишь том, что по умолчанию к родительским ключам этих параметров для пользователя SYSTEM предоставлен доступ только на чтение, и без добавления права на редактирование наши параметры GPP применены не будут.
Проблема с применением перечисленных параметров реестра заключается в лишь том, что по умолчанию к родительским ключам этих параметров для пользователя SYSTEM предоставлен доступ только на чтение, и без добавления права на редактирование наши параметры GPP применены не будут.
Учитывая то, что владельцем этих ключей является SYSTEM, нам потребуется от имени этого пользователя запустить редактор реестра и добавить права на редактирование. Запустить редактор реестра от имени системы (SYSTEM) можно, например, с помощью утилиты PsExec.exe из состава Sysinternals PsTools командой
PsExec.exe /i /s regedit
Скрываем излишние папки в профиле пользователя
По умолчанию в паке пользователя отображается ряд папок которые на серверах RDS в жёстко ограничиваемом пользовательском пространстве можно считать избыточными и нам желательно сократить их количество до необходимого минимума. Для достижения этой цели можно пойти разными путями:
Для достижения этой цели можно пойти разными путями:
— Изменить атрибуты папок (или удалить эти папки вообще) в профиле по умолчанию который используется системой при создании новых профилей C:\Users\Default\
— Изменять атрибуты этих папок в уже созданных профилях при каждом входе пользователя в систему или же удалять эти папки в уже существующих профилях.
Первый путь мы не будем рассматривать, так как он не эффективен с точки зрения того, что затрагивает только вновь создаваемые профили, но не модифицирует уже существующие. Второй путь возможен в разных вариациях (выбирайте на вкус):
***
А) Вариант с использованием логон-скрипта обрабатываемого системой при входе пользователя, в котором для всех нужных папок добавлены конструкции типа:
attrib +r +s +h "%USERNAME%\Saved Games" /S /D
Такая конструкция добавит атрибуты “Скрытый” и “Системный” к указанной папке. Добавление атрибута “Системный” позволит нам спрятать указанные папки действительно во всех диалоговых окнах Windows Explorer, чего нельзя добиться при использовании только атрибута “Скрытый”.
Информацию о том, как при необходимости добавить собственный логон-скрипт на сервер RDS можно найти в заметке Windows Server 2008 R2 – Добавление скриптов входа на сервере RDS через ключ реестра AppSetup
***
Б) Вариант удаления нежелательных папок в уже существующих профилях. Можно воспользоваться логон-скриптами в случае если нужна сложная логика проверки наличия в этих папках какого-либо пользовательского контента. Если же точно известно, что в профилях пользователей в этих папках ничего нет, то можно использовать для жёсткого удаления этих папок механизмы GPP в разделе
User Configuration\Preferences\Windows Settings\Folders
При создании настройки GPP для операции удаления файлов/папок в пользовательском профиле обязательно включать параметр выполнения задачи в контексте пользователя – Run in logged-on user’s security context (user policy option) на закладке Common
Для удаляемых GPP папок также нужно не забыть отключить для этих папок механизм их перенаправления (Folder Redirection), в противном случае при каждом входе пользователя в систему будет идти противоборство механизмов перенаправления папок и удаления этих же папок через GPP, то есть сначала папки будут создаваться а потом тут же удаляться.
***
B) Третий вариант, самый приемлемый на мой взгляд. Параллельно использованию механизма перенаправления папок с помощью GPP запускать скрипт установки атрибутов “Скрытый” и “Системный” для нужных папок пользователя, то есть и папки останутся целыми и от пользователя мы их скроем. Для этого создадим параметр GPP в разделе User Configuration\Preferences\Windows Settings\Registry — строковой параметр реестра REG_SZ с любым именем, например HideUserProfileFolders в ключе HKCU\Software\Microsoft\Windows\CurrentVersion\Run и значением \\FileServer\RDS_UserSettings\Hide-User-Profile-Folders.vbs
Таким образом мы пропишем в автозагрузку пользовательской среды запуск скрипта, расположенного на общедоступном сетевом ресурсе. В теле скрипта будем выполнять проверку на наличие атрибутов “Скрытый” и “Системный” на нужных нам папках и если атрибут не установлен – будем его устанавливать. Пример такого скрипта:
Set WS = CreateObject("WScript. Shell")
Set FS = CreateObject("Scripting.FileSystemObject")
vRootFolder = WS.ExpandEnvironmentStrings("%RDS_RFOLDERS%")
vUserName = WS.ExpandEnvironmentStrings("%USERNAME%")
arrSubFolders = Array("Contacts", "Downloads", "Favorites", "Links","Music", "Saved Games", "Searches", "Videos" )
For i = LBound(arrSubFolders) to UBound(arrSubFolders)
vPath = vRootFolder + "\" + vUserName + "\" + arrSubFolders(i)
If FS.FolderExists(vPath) Then
Set objFolder = FS.GetFolder(vPath)
If ((objFolder.Attributes AND 2) = 0) Then
'Folder Not Hidden
objFolder.Attributes = objFolder.Attributes + 2
End If
If ((objFolder.Attributes AND 4) = 0) Then
'Folder Not System
objFolder.Attributes = objFolder.Attributes + 4
End If
End If
Next
Shell")
Set FS = CreateObject("Scripting.FileSystemObject")
vRootFolder = WS.ExpandEnvironmentStrings("%RDS_RFOLDERS%")
vUserName = WS.ExpandEnvironmentStrings("%USERNAME%")
arrSubFolders = Array("Contacts", "Downloads", "Favorites", "Links","Music", "Saved Games", "Searches", "Videos" )
For i = LBound(arrSubFolders) to UBound(arrSubFolders)
vPath = vRootFolder + "\" + vUserName + "\" + arrSubFolders(i)
If FS.FolderExists(vPath) Then
Set objFolder = FS.GetFolder(vPath)
If ((objFolder.Attributes AND 2) = 0) Then
'Folder Not Hidden
objFolder.Attributes = objFolder.Attributes + 2
End If
If ((objFolder.Attributes AND 4) = 0) Then
'Folder Not System
objFolder.Attributes = objFolder.Attributes + 4
End If
End If
NextДополнительно найти примеры манипуляций с каталогами из VBS можно найти по ссылке ActiveXperts.com — Scripts to manage Folders.
Обратите внимание на то, что в теле скрипта используется переменная окружения %RDS_RFOLDERS%. Так как речь идёт о том, что папки пользователя над атрибутами которых мы собираемся провести изменения, являются перенаправленными (Folder Redirection), то к ним нельзя обратиться просто используя переменную %USERPROFILE%. Вместо этого нужно указать путь к фактическому размещению сетевого каталога для перенаправляемых папок пользователя, и для того чтобы указать этот каталог можно использовать дополнительную переменную в теле самого скрипта, а можно опять-же с помощью GPP создать пользовательскую переменную окружения куда и записать это значение. После этого созданную переменную можно будет использовать как в этом, так и в других скриптах настройки пользовательской среды. Итак, для создания дополнительной пользовательской переменной, создадим параметр GPP в разделе User Configuration\Preferences\Windows Settings\Environment
Так как речь идёт о том, что папки пользователя над атрибутами которых мы собираемся провести изменения, являются перенаправленными (Folder Redirection), то к ним нельзя обратиться просто используя переменную %USERPROFILE%. Вместо этого нужно указать путь к фактическому размещению сетевого каталога для перенаправляемых папок пользователя, и для того чтобы указать этот каталог можно использовать дополнительную переменную в теле самого скрипта, а можно опять-же с помощью GPP создать пользовательскую переменную окружения куда и записать это значение. После этого созданную переменную можно будет использовать как в этом, так и в других скриптах настройки пользовательской среды. Итак, для создания дополнительной пользовательской переменной, создадим параметр GPP в разделе User Configuration\Preferences\Windows Settings\Environment
После применения созданных нами параметров GPP и отработки скрипта при входе пользователя в уже созданный профиль (то есть это не применимо для первого входа в систему с созданием нового профиля), мы получим следующий результат:
Отключаем мастер добавления сетевых расположений
Так как все сетевые ресурсы мы настраиваем в пользовательском окружении централизованно, возможно мы захотим скрыть от пользователя возможность подключения/отключения сетевых дисков, а также запретить вызов мастера добавления сетевых расположений
Для этого достаточно настроить предопределённый параметр GPO
Remove «Map Network Drive» and «Disconnect Network Drive»
в разделах
User Configuration\Policies\Administrative Templates\Windows Components\File Explorer
Computer Configuration\Policies\Administrative Templates\Windows Components\File Explorer
Скрываем локальные диски сервера
Для того чтобы скрыть от пользователей все локальные диски сервера, оставив возможность видеть в Windows Explorer лишь свои перенаправленные диски включим и настроим параметр GPO
Hide these specified drives in My Computer = Restrict all drives
в разделе
User Configuration\Policies\Administrative Templates\Windows Components\File Explorer
В результате применения этой политики мы получим примерно следующий вид:
Сворачиваем ленту при запуске Windows Explorer
Ещё один предопределённый параметр GPO позволит нам настроить запуск новых окон Windows Explorer со свёрнутой лентой (верхней панелью кнопок).
Start File Explorer with ribbon minimized
установим в значение Always open new File Explorer windows with the ribbon minimized
в разделах
User Configuration\Policies\Administrative Templates\Windows Components\File Explorer
Computer Configuration\Policies\Administrative Templates\Windows Components\File Explorer
Несмотря на то что этот же параметр GPO есть в User Configuration, он по какой-то причине подавляется существующим параметром реестра ExplorerRibbonStartsMinimized в ключе HKEY_LOCAL_MACHINE\SOFTWARE\Policies\Microsoft\Windows\Explorer
и это происходит даже не смотря на то, что данная политика в Computer Configuration не настроена. Такое поведение лечится лишь явным отключением этой политики в Computer Configuration, и поэтому особого смысла в этой политике на уровне User Configuration я не вижу и использую её на уровне Computer Configuration
Включаем отображение расширений файлов
Отключаем включенную по умолчанию опцию сокрытия расширений для зарегистрированных типов файлов (Hide extension for known file types).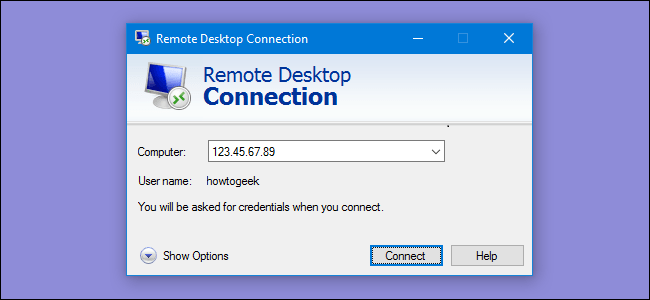
Для этого создадим параметр GPP в разделе
User Configuration\Preferences\Windows Settings\Registry — параметр реестра REG_DWORD с именем HideFileExt и значением 0 в ключе HKEY_CURRENT_USER\Software\Microsoft\Windows\CurrentVersion\Explorer\Advanced
с типом действия Update
Ограничиваем набор апплетов в Панели управления
В панели управления скроем все апплеты кроме тех, которые реально могут понадобиться пользователям с помощью предопределённого параметра GPO
Show only specified Control Panel items в разделе
User Configuration\Policies\Administrative Templates\Control Panel
В таблице настройки отображаемых значений на всякий случай введём русский и английский вариант имён апплетов Панели управления:
Свойства браузера
Язык
Региональные стандарты
Устройства и принтеры
Internet Options
Language
Region
Devices and Printers
Дополнительно через GPP задаем вид элементов Control Panel в виде маленьких значков через Update двух параметров реестра в ключе:
HKEY_CURRENT_USER\Software\Microsoft\Windows\CurrentVersion\Explorer\ControlPanel
AllItemsIconView REG_DWORD = 1
StartupPage REG_DWORD = 1
В результате применения созданных параметров GPO в пользовательском окружении получим следующий вид Панели управления:
Настраиваем панель задач (TaskBar)
Общая методика следующая – сначала настраиваем в текущем профиле пользователя панель задач так, как она должна выглядеть у всех других пользователей, после этого, с помощью механизмов GPP, передаём параметры реестра, отвечающие за хранение настроек TaskBar из текущего профиля в другие.
Итак, сначала мы должны “запилить” TaskBar в текущем профиле до желаемого вида.
Создаём на рабочем столе ярлыки, ссылающиеся на исполняемые файлы. При желании меняем иконки для ярлыков, добавляем в свойства ярлыка Комментарий который будут видеть пользователи при наведении курсора на этот ярлык и т.д. Если необходимо сделать ярлык на какой либо каталог (локальный или сетевой), то ярлык делаем для исполняемого файла C:\Windows\explorer.exe и через пробел добавляем имя каталога который должен открываться этим ярлыком.
Если есть сильное желание создать на панели задач отдельную кнопку свёртывания/развертывания всех окон (не все пользователи знают о самой правой узкой кнопке на панели задач в W8/W2012, которая отвечает за свёртывание/развертывание), то можно использовать следующий шаманский метод..
1. Создаём пустой файл с каким-нибудь диким именем, например nullprogram.exe
2. Делаем ярлык на этот файл, устанавливаем ярлыку имя которое мы хотим получить в результате например «Свернуть все окна. lnk». В свойствах ярлыка меняем значок на нужный из %windir%\system32\imageres.dll
lnk». В свойствах ярлыка меняем значок на нужный из %windir%\system32\imageres.dll
3. Закрепляем ярлык на панели задач и удаляем с рабочего стола
4. Копируем ярлык C:\Users\имя пользователя\AppData\Roaming\Microsoft\Internet Explorer\Quick Launch\Shows Desktop.lnk в каталог C:\Users\имя пользователя\AppData\Roaming\Microsoft\Internet Explorer\Quick Launch\User Pinned\TaskBar и сразу переименовываем этот ярлык в «Свернуть все окна.lnk» (таким образом наш фейковый ярлык будет заменён на правильный)
5. Выполняем Logoff/Logon и проверяем как работает наша кнопка на панели задач.
Есть информация, что аналогично можно проделать и с ярлыком Window Switcher.lnk, но я сам этого не проверял.
Теперь мысли по поводу запуска стартового экрана из панели задач. Ряд пользователей жалуются на то, что им не нравится вызывать стартовый экран с помощью функции активных углов, которая в RDP сессии ведёт себя не всегда вменяемо. А кнопка на панели задач вызывающая этот самый стартовый экран обещана только в следующей версии ОС. Поэтому пришлось немного нагрузить нашего программиста, чтобы он слепил нечто подобное. В итоге мы получили маленький исполняемый файл, который фактически эмулирует нажатие кнопки Windows в результате чего вызывается стартовый экран. Загрузить программу можно со страницы на CodePlex. Скопируем файл Start.exe например в каталог %windir% на все наши сервера RDS и на панели задач закрепим ярлык на него.
Поэтому пришлось немного нагрузить нашего программиста, чтобы он слепил нечто подобное. В итоге мы получили маленький исполняемый файл, который фактически эмулирует нажатие кнопки Windows в результате чего вызывается стартовый экран. Загрузить программу можно со страницы на CodePlex. Скопируем файл Start.exe например в каталог %windir% на все наши сервера RDS и на панели задач закрепим ярлык на него.
***
После того как панель задач настроена нужным образом, копируем в отдельную сетевую папку, доступную на чтение всем пользователям, иконки из профиля пользователя под которым выполняли настройку панели задач из папки
%AppData%\Microsoft\Internet Explorer\Quick Launch\User Pinned\TaskBar
Создаем GPP на основе всех параметров реестра в ключе
HKCU\Software\Microsoft\Windows\CurrentVersion\Explorer\Taskband
Сразу все настроенные параметры реестра оптом легко могут быть вставлены в редактор GPP с помощью мастера импорта реестра — Registry Wizard
Итого по данной задаче в параметрах GPP в разделе
User Configuration\Preferences\Windows Settings\Registry
мы создадим группу параметров где сначала удаляем ключ реестра HKCU\Software\Microsoft\Windows\CurrentVersion\Explorer\Taskband и все вложенные в него параметры, а затем заново создаём этот ключ и устанавливаем предопределённо настроенные параметры
Ну и соответственно в параметрах GPP в разделе
User Configuration\Preferences\Windows Settings\Files
сначала удаляем все ярлыки из профиля пользователя затем копируем нужные из сетевой папки.
1. Удаление всех файлов *.lnk из профиля пользователя из папки
%AppData%\Microsoft\Internet Explorer\Quick Launch\User Pinned\TaskBar
2. Копирование из шары всех файлов *.lnk в профиль пользователя в папку
%AppData%\Microsoft\Internet Explorer\Quick Launch\User Pinned\TaskBar
***
Далее, через пользовательские групповые политики выключим отображение иконок в системном трее.
User Configuration\Policies\Administrative Templates\Start Menu and Taskbar
***
В конфигурации по умолчанию для панели задач включен самый жесткий режим группировки информации об открытых окнах – Always combine, hide labels
Можно задать единую для всех пользователей настройку группировки в другом варианте, например когда группировка происходит только в том случае, если панель задач заполнена – Combine then taskbar is full. За эту настройку отвечает параметр реестра TaskbarGlomLevel в ключе HKEY_CURRENT_USER\Software\Microsoft\Windows\CurrentVersion\Explorer\Advanced
За эту настройку отвечает параметр реестра TaskbarGlomLevel в ключе HKEY_CURRENT_USER\Software\Microsoft\Windows\CurrentVersion\Explorer\Advanced
Создадим в параметрах GPP в разделе
User Configuration\Preferences\Windows Settings\Registry
соответствующий параметр реестра
***
В итоге мы должны получить примерно следующий вид панели задач
Заменяем картинку пользователя по умолчанию
По умолчанию в Windows Server 2012 в качестве картинки пользователя установлено изображение «яйцеголового анонимуса».
Если есть желание как-то изменить эту картинку, например придать ей корпоративный стиль, то для этого нужно заменить 6 файлов расположенных сервере в каталоге
%ProgramData%\Microsoft\User Account Pictures\
предварительно создав их в следующем формате:
| Имя файла | Тип файла | Размер (пикселей) |
| guest | bmp | 448 * 448 |
| guest | png | 448 * 448 |
| user | bmp | 448 * 448 |
| user | png | 448 * 448 |
| user-200 | png | 200 * 200 |
| user-40 | png | 40 * 40 |
Также можно включить групповую политику
Apply the default account picture to all users в разделе
Computer Configuration\Administrative Templates\Control Panel\User Accounts
после чего заменённые нами изображения будут отображаться для всех вошедших в систему пользователей
Настраиваем стартовый экран Windows
Входим в систему под любым пользователем и настраиваем стартовый экран (или как его ещё называют Modern UI Start) в том виде, в котором мы хотим его представить всем пользователям без возможности последующей модификации.
Все сделанные настройки стартового экрана сохраняются в бинарном файле appsFolder.itemdata-ms расположенном в профиле пользователя в каталоге
%USERPROFILE%\AppData\Local\Microsoft\Windows
на том сервере, где выполнялась модификация. То есть, как вы поняли, этот файл не попадает в состав перемещаемого профиля и именно поэтому нужно его брать с того сервера, на котором выполнялась настройка (из локальной копии профиля пользователя). Разместим файл в общедоступной сетевой папке, из которой он будет копироваться в профиль пользователя при его входе на сервера RDS. Установим для этого файла атрибут “Только чтение”.
Создадим в параметрах GPP в разделе
User Configuration\Preferences\Windows Settings\Files
настройку, которая будет при входе пользователя в систему переписывать этот файл appsFolder.itemdata-ms. Дополнительно можно включить форсированную установку атрибута “Только чтение”
Пример заполнения полей параметра GPP:
Source file: \server\MetroStart\appsFolder. itemdata-ms
itemdata-ms
Destination File: %USERPROFILE%\AppData\Local\Microsoft\Windows\appsFolder.itemdata-ms
В результате применения такой политики мы получим одинаковый стартовый экран у всех пользователей с фактическим запретом на его редактирование.
При закреплении ярлыков в стартовом экране, который планируется использовать для всех пользователей есть один неприятный момент, который мне так и не удалось победить. Он заключается в том, что если закреплять ярлыки на полноценно установленные в системе приложения или какие-то системные объекты типа «Панель управления», то они без вопросов будут отображаться у всех пользователей, но вот если закрепить ярлыки на какие-то отдельно взятые папки (локальные или сетевые) или на какие-то исполняемые файлы, незарегистрированные в системе через механизм установки программ (локальные или сетевые), то такие ярлыки у других пользователей отображаться не будут. По этому поводу открыл ветку обсуждения на форуме Technet, но к сожалению решения для W8/WS2012 пока нет. Есть лишь информация о том, что в W8.1/WS2012 R2 ситуация с централизованной настройкой стартового экрана измениться к лучшему и будет решаться связкой инструментария GPO и PowerShell.
Есть лишь информация о том, что в W8.1/WS2012 R2 ситуация с централизованной настройкой стартового экрана измениться к лучшему и будет решаться связкой инструментария GPO и PowerShell.
Создаём групповую политику переопределений для администраторов
Помимо рядовых пользователей на сервера RDS работают и администраторы, которым созданные ограничения могу мешать в работе. Для того, чтобы разрешить эту ситуацию, создадим отдельную групповую политику переопределний для администраторов. В ней можно, например, разрешить доступ ко всем элементам панели управления и обзор всех дисков. То есть параметры GPO включенные и настроенные в общей пользовательской политике могут быть выключены или переопределены в политике для администраторов. Чтобы GPO для администраторов могли переопределять пользовательские GPO, нужно правильно настроить порядок применения этих политик.
Применение политики переопределений для администраторов надо ограничить доменной группой безопасности, в которую буду включены учетные запись этих администраторов и убрать назначенную по умолчанию группу Authenticated Users
В результате рядовые пользователи будут на наших серверах RDS будут иметь усиленные настройки, а администраторы ослабленные.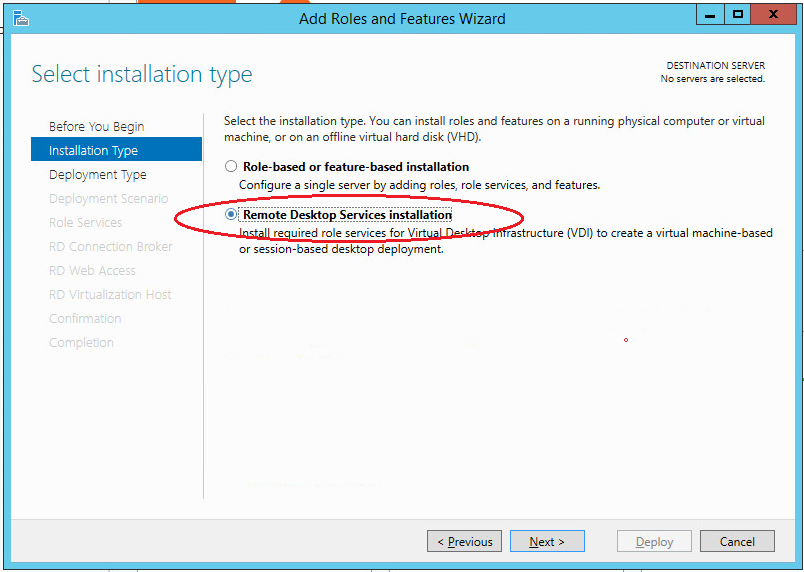
Поделиться ссылкой на эту запись:
ПохожееНастройка удаленного рабочего стола Chrome для Linux на Compute Engine
Создание экземпляра Compute Engine
Для целей этого руководства компьютер по умолчанию с 1 виртуальным ЦП ( n1-standard-1 )
type с загрузочным диском Debian Linux работает нормально, поэтому вам не нужно менять
настройки по умолчанию.
В облачной консоли перейдите на страницу экземпляров виртуальных машин :
Перейти на страницу экземпляров ВМ
Щелкните Создать .
Задайте имя экземпляра
crdhost.При желании выберите ближайший к вам регион и зону.
Щелкните Создать .
Создание экземпляра займет несколько минут.

После создания экземпляра подключитесь к новому экземпляру с помощью нажав кнопку SSH в списке экземпляров:
Установка удаленного рабочего стола Chrome на экземпляре виртуальной машины
Следующим шагом является установка удаленного рабочего стола Chrome на экземпляре виртуальной машины.
В окне SSH, подключенном к вашему экземпляру виртуальной машины, обновите диспетчер пакетов data и установить
wget:sudo apt update sudo apt-get install --assume-yes wgetЗагрузите установочный пакет Debian Linux Chrome Remote Desktop:
wget https://dl.google.com/linux/direct/chrome-remote-desktop_current_amd64.debУстановите пакет и его зависимости:
sudo dpkg - установить chrome-remote-desktop_current_amd64. деб
sudo apt install --assume-yes --fix-broken
деб
sudo apt install --assume-yes --fix-broken
Установка среды рабочего стола X Windows System
Вам необходимо установить среду рабочего стола X Window System и оконный менеджер. для использования Удаленного рабочего стола Chrome. Общие варианты:
- Xfce. Это простая и легкая среда рабочего стола, которая хорошо работает с удаленные подключения по более медленным сетям.
- Корица. Это более полнофункциональная традиционная среда рабочего стола, которая будет более знакомый пользователям настольных ПК.Однако он использует больше графических элементов. и ему нужна быстрая сеть для бесперебойной работы.
Вы можете использовать другие среды рабочего стола, но Удаленный рабочий стол Chrome не поддерживает
поддержка ускорения 3D-графики. Если вы выберете среду рабочего стола,
использует ускорение 3D-графики, вам необходимо отключить эту функцию, или удаленный
настольная служба не запускается.
Xfce
В окне SSH, подключенном к вашему экземпляру виртуальной машины, установите Xfce среда рабочего стола и основные компоненты рабочего стола:
sudo DEBIAN_FRONTEND = неинтерактивный \ apt install --assume-yes xfce4 desktop-baseПараметр
Примечание: Вы можете увидеть ошибкуDEBIAN_FRONTEND = noninteractiveподавляет запрос на настроить раскладку клавиатуры, которая будет напрямую подключена к экземпляр ВМ.Permission Deniedдляupdate-initramfsво время установки. Это нормально, и вы можете проигнорировать ошибку.Настройте Удаленный рабочий стол Chrome для использования Xfce по умолчанию:
sudo bash -c 'echo "exec / etc / X11 / Xsession / usr / bin / xfce4-session"> / etc / chrome-remote-desktop-session'Блокировщик экрана по умолчанию Xfce — Light Locker, который не работает с помощью Удаленного рабочего стола Chrome.
 (Средство блокировки экрана отображает пустой экран
и не может быть разблокирован). Поэтому установите
XScreenSaver
в качестве альтернативы:
(Средство блокировки экрана отображает пустой экран
и не может быть разблокирован). Поэтому установите
XScreenSaver
в качестве альтернативы:sudo apt install --assume-yes xscreensaverПри желании можно установить полный набор настольных приложений Linux, включая браузер Firefox, офисное приложение LibreOffice Suite и программа просмотра PDF-файлов Evince:
sudo apt install --assume-yes задача-xfce-desktop
Cinnamon
В окне SSH, подключенном к вашему экземпляру виртуальной машины, установите Среда рабочего стола Cinnamon и основные компоненты рабочего стола:
sudo DEBIAN_FRONTEND = неинтерактивный \ apt install --assume-yes cinnamon-core desktop-baseПараметр
Примечание: Вы можете увидеть ошибкуDEBIAN_FRONTEND = noninteractiveподавляет запрос на настроить раскладку клавиатуры, которая будет напрямую подключена к экземпляр ВМ.
Permission Deniedдляupdate-initramfsво время установки. Это нормально, и вы можете игнорировать ошибку.Настройте сеанс удаленного рабочего стола Chrome на использование Cinnamon в 2D-режиме (который не использует ускорение 3D-графики) по умолчанию:
sudo bash -c 'echo "exec / etc / X11 / Xsession / usr / bin / cinnamon-session-cinnamon2d"> / etc / chrome-remote-desktop-session'При желании можно установить полный набор настольных приложений Linux, включая браузер Firefox, офисное приложение LibreOffice Suite и программа просмотра PDF-файлов Evince:
sudo apt install --assume-yes задача-корица-рабочий стол
Независимо от того, какую среду рабочего стола вы установили, выполните процесс установки, выполнив следующие действия:
Отключите службу диспетчера отображения на вашем экземпляре.
 Здесь нет
дисплей подключен к вашему экземпляру, поэтому служба диспетчера дисплеев не
Начните.
Здесь нет
дисплей подключен к вашему экземпляру, поэтому служба диспетчера дисплеев не
Начните.sudo systemctl отключить lightdm.serviceПри желании установите браузер Chrome на свой экземпляр:
wget https://dl.google.com/linux/direct/google-chrome-stable_current_amd64.deb sudo dpkg --install google-chrome-stable_current_amd64.deb sudo apt install --assume-yes --fix-broken
Настройка и запуск службы удаленного рабочего стола Chrome
Чтобы запустить сервер удаленного рабочего стола, вам потребуется ключ авторизации для аккаунт Google, который вы хотите использовать для подключения к нему:
В окне SSH, подключенном к вашему экземпляру виртуальной машины, добавьте свою учетную запись пользователя в группу
chrome-remote-desktopLinux и выйдите из системы.
sudo usermod -a -G chrome-remote-desktop $ USER выйтиВ облачной консоли повторно подключитесь к своему экземпляру, щелкнув SSH кнопка.
На локальном компьютере с помощью браузера Chrome перейдите в Chrome Страница настройки командной строки удаленного рабочего стола:
https://remotedesktop.google.com/headless
Если вы еще не вошли в систему, войдите в систему с учетной записью Google. Это учетная запись, которая будет использоваться для авторизации удаленного доступа.
На странице Настройка другого компьютера щелкните Начать .
На странице Загрузите и установите Удаленный рабочий стол Chrome щелкните Далее .
Нажмите Авторизовать .
Вам необходимо разрешить Удаленному рабочему столу Chrome доступ к вашему учетная запись.
 Если вы одобряете, на странице отображается командная строка для Debian.
Linux, который выглядит следующим образом:
Если вы одобряете, на странице отображается командная строка для Debian.
Linux, который выглядит следующим образом:ДИСПЛЕЙ = / opt / google / chrome-remote-desktop / start-host \ --code = "4 / xxxxxxxxxxxxxxxxxxxxxxxx" \ --redirect-url = "https: // удаленный рабочий стол.google.com/_/oauthredirect "\ --name =Эта команда используется для настройки и запуска удаленного рабочего стола Chrome. на вашем экземпляре виртуальной машины, связав его со своей учетной записью Google с помощью Код авторизации.
Примечание: Код авторизации в командной строке действителен только для нескольких минут, а использовать можно только один раз.Скопируйте команду в окно SSH, подключенное к вашему экземпляру, а затем запустите команду.
Когда вам будет предложено ввести имя компьютера, введите экземпляр имя (
crdhost).При появлении запроса введите 6-значный PIN-код.
 Этот номер будет использоваться для
дополнительная авторизация при подключении позже.
Этот номер будет использоваться для
дополнительная авторизация при подключении позже.
Подключение к экземпляру ВМ
Вы можете подключиться к экземпляру виртуальной машины с помощью удаленного рабочего стола Chrome. заявление.
На локальном компьютере перейдите в Удаленный рабочий стол Chrome интернет сайт.
Нажмите Удаленный доступ
Если вы еще не вошли в Google, войдите в тот же Google Аккаунт, который вы использовали для настройки службы удаленного рабочего стола Chrome.
Вы видите свой новый экземпляр виртуальной машины в списке Удаленные устройства .
Щелкните имя экземпляра удаленного рабочего стола.
При появлении запроса введите созданный ранее PIN-код, а затем нажмите кнопку со стрелкой, чтобы подключиться.
Теперь вы подключены к среде рабочего стола на удаленном Экземпляр Compute Engine.

Если вы установили рабочий стол Xfce, при первом подключении вам будет предложено для настройки панелей рабочего стола.Нажмите Использовать конфигурацию по умолчанию , чтобы получить стандартную панель задач вверху и панель быстрого запуска внизу.
Улучшение работы удаленного рабочего стола
В этом разделе приведены инструкции по изменению настроек в порядке для улучшения работы с удаленным рабочим столом.
Включить синхронизацию буфера обмена
Синхронизация буфера обмена позволяет содержимое буфера обмена разделяется между локальными и удаленными машинами. Если эта функция еще не включена, сделайте следующее:
- Откройте панель Session Options с помощью кнопки chevron_left сбоку от окна.
- В разделе Включить синхронизацию буфера обмена щелкните Начать .

- Щелкните Разрешить .
Установите приложение Chrome для удаленного рабочего стола
Приложение Chrome для удаленного рабочего стола предоставляет отдельное окно и позволяет дополнительные сочетания клавиш для использования в удаленной системе. Если это приложение не установлен, выполните следующие действия:
- Откройте панель Session Options с помощью кнопки chevron_left сбоку от окна.
- В разделе Установить приложение щелкните Начать .
Щелкните Установить .
Сеанс удаленного рабочего стола снова открывается в отдельном окне.
Вы можете переместить любые сеансы удаленного рабочего стола из вкладки Chrome в
окно приложения, щелкнув Открыть с помощью open_in_new значок в адресной строке.
Отключить анимацию и эффекты в Cinnamon
Рабочий стол Cinnamon использует несколько графических функций и анимаций, таких как полупрозрачные окна и меню, которые появляются и исчезают.Потому что эти анимации требуется больше времени для визуализации через удаленное соединение, это может сделать пользовательский интерфейс кажется медленным.
Чтобы отключить эти эффекты:
На рабочем столе Cinnamon выберите Menu > Preferences > Effects .
Отключить каждый из эффектов:
Отключить заставки, экраны блокировки и пароли
Поскольку вы получаете доступ к своему рабочему столу с удаленного компьютера, обычно он не необходимо использовать хранитель экрана или блокировку экрана.
Xfce
- В меню Applications выберите Settings > Screensaver .

Установить режим — Отключить хранитель экрана .
Корица
- На рабочем столе выберите Меню > Настройки > Заставка .
На вкладке Settings установите Delay на Never и отключите два настройки блокировки:
Учетная запись пользователя, созданная Compute Engine, не имеет пароля, и большинство приложений с блокировкой экрана не могут разблокировать экраны для пользователей, у которых нет пароль.Однако, даже когда заставки отключены, это все еще возможно. для блокировки экрана из меню Applications .
Чтобы избежать блокировки удаленного рабочего стола, вы можете установить пароль для ваш пользователь:
- Подключитесь к экземпляру с помощью SSH, как вы это делали при первой настройке
пример.

Придумайте пароль для пользователя:
судо passwd $ (whoami)Этот пароль требуется только для разблокировки экрана.
Увеличить разрешение рабочего стола
Если у вас монитор сверхвысокого разрешения, вы можете обнаружить, что по умолчанию максимальный размер удаленного рабочего стола 1600 x 1200 слишком мал. Если да, вы можете увеличить это разрешение вашего монитора.
- Используйте SSH для подключения к экземпляру.
Установить среду
CHROME_REMOTE_DESKTOP_DEFAULT_DESKTOP_SIZESпеременная для включения разрешения вашего монитора:echo "экспорт CHROME_REMOTE_DESKTOP_DEFAULT_DESKTOP_SIZES = 1600x1200,3840x2560" \ >> ~ /.профильПерезапустить службу:
sudo systemctl перезапуск chrome-remote-desktop
Выберите другую среду рабочего стола
В предыдущем разделе вы установили среду рабочего стола по умолчанию в / etc / chrome-remote-desktop-session . Вы также можете выбрать другой
окружение рабочего стола (если оно установлено), указав его в
Вы также можете выбрать другой
окружение рабочего стола (если оно установлено), указав его в Файл конфигурации .chrome-remote-desktop-session в вашем домашнем каталоге:
Xfce
echo "exec / usr / bin / xfce4-session"> ~ /.хром-удаленный рабочий стол-сеанс
Cinnamon
echo "exec / usr / bin / cinnamon-session-cinnamon2d"> ~ / .chrome-remote-desktop-session
После внесения этого изменения перезапустите службу, чтобы изменение вступило в силу:
sudo systemctl перезапуск chrome-remote-desktop
Как упоминалось ранее, Chrome Remote Desktop не поддерживает 3D-графику.
ускорение. Следовательно, для любой среды рабочего стола, в которой используются эти функции,
вам нужно отключить 3D-графику, иначе сеанс не запустится.
Автоматизация процесса установки
Если вам нужно настроить несколько компьютеров с помощью Удаленного рабочего стола Chrome, руководство шаги установки могут стать повторяющимися. Вы можете использовать пользовательский сценарий запуска для автоматизировать этот процесс, используя следующую процедуру:
В облачной консоли перейдите на страницу экземпляров виртуальных машин :
Перейти на страницу экземпляров ВМ
Щелкните Создать экземпляр .
Задайте имя экземпляра
crdhost-autoinstall.При желании выберите ближайший к вам регион и зону.
Скопируйте следующий сценарий оболочки и вставьте его в Automation / Startup Текстовое поле скрипта :
#! / Bin / bash -x # # Сценарий запуска для установки удаленного рабочего стола Chrome и окружения рабочего стола. #
# См. Переменные окружения в конце скрипта для настройки
#
function install_desktop_env {
ПАКЕТЫ = "xscreensaver для рабочего стола"
если [["$ INSTALL_XFCE"! = "да" && "$ INSTALL_CINNAMON"! = "да"]]; тогда
# не указаны ни XFCE, ни корица; установить оба
INSTALL_XFCE = да
INSTALL_CINNAMON = да
фи
если [["$ INSTALL_XFCE" = "да"]]; тогда
PACKAGES = "$ PACKAGES xfce4"
echo "exec xfce4-session"> / etc / chrome-remote-desktop-session
[["$ INSTALL_FULL_DESKTOP" = "да"]] && \
PACKAGES = "$ PACKAGES task-xfce-desktop"
фи
если [["$ INSTALL_CINNAMON" = "да"]]; тогда
PACKAGES = "$ PACKAGES ядро корицы"
echo "exec cinnamon-session-cinnamon2d"> / etc / chrome-remote-desktop-session
[["$ INSTALL_FULL_DESKTOP" = "да"]] && \
PACKAGES = "$ PACKAGES задача-корица-рабочий стол"
фи
DEBIAN_FRONTEND = не интерактивный \
apt-get install --assume-yes $ PACKAGES $ EXTRA_PACKAGES
systemctl отключить lightdm.ii "2> / dev / null
вернуть $?
}
# При необходимости настройте следующие переменные среды:
INSTALL_XFCE = да
INSTALL_CINNAMON = да
INSTALL_CHROME = да
INSTALL_FULL_DESKTOP = да
# Здесь можно добавить любые дополнительные пакеты, которые необходимо установить при запуске
EXTRA_PACKAGES = "меньше распаковки bzip2 zip"
apt-get update
! is_installed chrome-remote-desktop && \
Загрузить и установить \
https://dl.
#
# См. Переменные окружения в конце скрипта для настройки
#
function install_desktop_env {
ПАКЕТЫ = "xscreensaver для рабочего стола"
если [["$ INSTALL_XFCE"! = "да" && "$ INSTALL_CINNAMON"! = "да"]]; тогда
# не указаны ни XFCE, ни корица; установить оба
INSTALL_XFCE = да
INSTALL_CINNAMON = да
фи
если [["$ INSTALL_XFCE" = "да"]]; тогда
PACKAGES = "$ PACKAGES xfce4"
echo "exec xfce4-session"> / etc / chrome-remote-desktop-session
[["$ INSTALL_FULL_DESKTOP" = "да"]] && \
PACKAGES = "$ PACKAGES task-xfce-desktop"
фи
если [["$ INSTALL_CINNAMON" = "да"]]; тогда
PACKAGES = "$ PACKAGES ядро корицы"
echo "exec cinnamon-session-cinnamon2d"> / etc / chrome-remote-desktop-session
[["$ INSTALL_FULL_DESKTOP" = "да"]] && \
PACKAGES = "$ PACKAGES задача-корица-рабочий стол"
фи
DEBIAN_FRONTEND = не интерактивный \
apt-get install --assume-yes $ PACKAGES $ EXTRA_PACKAGES
systemctl отключить lightdm.ii "2> / dev / null
вернуть $?
}
# При необходимости настройте следующие переменные среды:
INSTALL_XFCE = да
INSTALL_CINNAMON = да
INSTALL_CHROME = да
INSTALL_FULL_DESKTOP = да
# Здесь можно добавить любые дополнительные пакеты, которые необходимо установить при запуске
EXTRA_PACKAGES = "меньше распаковки bzip2 zip"
apt-get update
! is_installed chrome-remote-desktop && \
Загрузить и установить \
https://dl. google.com/linux/direct/chrome-remote-desktop_current_amd64.deb \
/ tmp / chrome-remote-desktop_current_amd64.деб
install_desktop_env
[["$ INSTALL_CHROME" = "да"]] && \
! is_installed google-chrome-stable && \
Загрузить и установить \
https://dl.google.com/linux/direct/google-chrome-stable_current_amd64.deb \
/tmp/google-chrome-stable_current_amd64.deb
echo "Установка удаленного рабочего стола Chrome завершена"
google.com/linux/direct/chrome-remote-desktop_current_amd64.deb \
/ tmp / chrome-remote-desktop_current_amd64.деб
install_desktop_env
[["$ INSTALL_CHROME" = "да"]] && \
! is_installed google-chrome-stable && \
Загрузить и установить \
https://dl.google.com/linux/direct/google-chrome-stable_current_amd64.deb \
/tmp/google-chrome-stable_current_amd64.deb
echo "Установка удаленного рабочего стола Chrome завершена"
Этот сценарий выполняет следующие задачи при каждой перезагрузке компьютера:
- Если пакет удаленного рабочего стола не установлен:
- Загружает и устанавливает пакет удаленного рабочего стола Chrome.
- Устанавливает зависимые пакеты.
- Устанавливает среду рабочего стола Xfce или Cinnamon (в зависимости от настройки скрипта).
- Если включена опция полной среды рабочего стола, устанавливается необходимые пакеты.
- Если опция браузера Chrome включена и не установлена:
- Загружает и устанавливает пакет удаленного рабочего стола Chrome.

- Устанавливает зависимые пакеты.
- Загружает и устанавливает пакет удаленного рабочего стола Chrome.
- Если пакет удаленного рабочего стола не установлен:
Щелкните Создать .
Создание экземпляра занимает несколько минут, и при первом запуске со всеми включены параметры, скрипт может занять до 10 минут, чтобы завершить установка.
Для отслеживания прогресса подключитесь к экземпляру виртуальной машины с помощью SSH, и в терминале экземпляра выполните следующую команду:
sudo journalctl -o cat -f _SYSTEMD_UNIT = google-startup-scripts.serviceЭта команда показывает выходные данные сценария запуска.Когда в сценарии готово, вы увидите следующее:
INFO startup-script: установка удаленного рабочего стола Chrome завершена INFO startup-script: код возврата 0.
 ИНФОРМАЦИЯ Завершено выполнение сценариев запуска.
ИНФОРМАЦИЯ Завершено выполнение сценариев запуска.
Этот сценарий устанавливает только необходимые пакеты; вам все еще нужно настроить Служба удаленного рабочего стола для вашего пользователя, как описано ранее.
Существуют различные способы указать сценарий запуска при создании новой виртуальной машины. экземпляр:
- Вставка в облачную консоль (как показано ранее).
- Сохранение его в виде файла на локальном компьютере и использование
--metadata-from-fileфлаг при создании экземпляра с использованиемgcloudинструмент командной строки. - Сохранение его в сегменте Cloud Storage и указание URL-адреса
объект — либо в консоли, либо в инструменте
gcloud.
Для получения дополнительной информации об альтернативных методах настройки запуска
сценарий, см.
Запуск сценариев запуска
в документации Compute Engine.
Поиск и устранение неисправностей
Проверьте состояние службы удаленного рабочего стола Chrome.
Если в какой-то момент служба удаленного рабочего стола Chrome не отвечает, вы можете проверьте его статус, используя SSH для подключения к экземпляру и запустив следующая команда:
sudo systemctl статус chrome-remote-desktop
Если служба запущена, вы увидите вывод, который включает состояние активно :
chrome-remote-desktop.service - LSB: служба удаленного рабочего стола Chrome
Загружено: загружено (/ etc / init.д / хром-удаленный рабочий стол; генерируется; предустановка поставщика: включена)
Активен: активен (завершен) с DATE_TIME, ELAPSED_TIME
Чтобы перезапустить службу, используйте следующую команду в окне SSH:
sudo systemctl перезапуск chrome-remote-desktop
Получить журнал и информацию об ошибках
Chrome Remote Desktop записывает информацию журнала в файлы, имена которых совпадают следующий узор:
/ tmp / chrome_remote_desktop_DATE_TIME_ *
Вы можете проверить эти файлы журнала на наличие сообщений об ошибках.
Повторно включить службу
Если вы по ошибке отключили подключения к удаленному экземпляру в клиентское приложение, вы можете перенастроить службу и снова включить ее, выполнив инструкции в Настройка и запуск службы удаленного рабочего стола Chrome.
Как установить сервер Xrdp (удаленный рабочий стол) в Ubuntu 18.04
Xrdp — это реализация протокола удаленного рабочего стола Microsoft (RDP) с открытым исходным кодом, которая позволяет графически управлять удаленной системой.С помощью RDP вы можете войти в систему на удаленном компьютере и создать настоящий сеанс рабочего стола, как если бы вы вошли в систему на локальном компьютере.
В этом руководстве объясняется, как установить и настроить сервер Xrdp в Ubuntu 18.04.
Если вам нужно решение с открытым исходным кодом для доступа к удаленному рабочему столу, выберите VNC.
Установка среды рабочего стола #
Обычно на серверах Linux не установлена среда рабочего стола. Нашим первым шагом является установка X11 и облегченной среды рабочего стола, которая будет выступать в роли серверной части для Xrdp.
Нашим первым шагом является установка X11 и облегченной среды рабочего стола, которая будет выступать в роли серверной части для Xrdp.
В репозиториях Ubuntu доступно несколько окружений рабочего стола (DE). Мы будем устанавливать Xfce. Это быстрая, стабильная и легкая среда рабочего стола, что делает ее идеальной для использования на удаленном сервере.
Введите следующие команды от имени пользователя с привилегиями sudo для установки Xfce на ваш сервер:
sudo apt updatesudo apt install xfce4 xfce4-goodies xorg dbus-x11 x11-xserver-utils
В зависимости от вашей системы , загрузка и установка пакетов Xfce займет некоторое время.
Установка Xrdp #
Пакет Xrdp доступен в репозиториях Ubuntu по умолчанию. Чтобы установить его, запустите:
sudo apt install xrdp По завершении процесса установки автоматически запустится служба Xrdp. Вы можете проверить, что Xrdp запущен, набрав:
sudo systemctl status xrdp Результат будет выглядеть примерно так:
● xrdp. service - xrdp daemon
Загружен: загружен (/ lib / systemd / system / xrdp.служба; включено; предустановка поставщика: включена)
Активен: активен (работает) с Sun 2019-07-28 22:40:53 UTC; 4мин 21с назад
Документы: человек: xrdp (8)
мужчина: xrdp.ini (5)
...
service - xrdp daemon
Загружен: загружен (/ lib / systemd / system / xrdp.служба; включено; предустановка поставщика: включена)
Активен: активен (работает) с Sun 2019-07-28 22:40:53 UTC; 4мин 21с назад
Документы: человек: xrdp (8)
мужчина: xrdp.ini (5)
...
По умолчанию Xrdp использует файл /etc/ssl/private/ssl-cert-snakeoil.key , который доступен для чтения только пользователям, входящим в группу «ssl-cert». Выполните следующую команду, чтобы добавить пользователя xrdp в группу:
sudo adduser xrdp ssl-cert Вот и все.Xrdp установлен на вашем сервере Ubuntu.
Настройка Xrdp #
Файлы конфигурации Xrdp находятся в каталоге / etc / xrdp . Для базовых подключений Xrdp вам не нужно вносить какие-либо изменения в файлы конфигурации. Xrdp использует рабочий стол X Window по умолчанию, которым в данном случае является XFCE.
Главный файл конфигурации называется xrdp.. Этот файл разделен на разделы и позволяет вам устанавливать глобальные параметры конфигурации, такие как адреса безопасности и прослушивания, а также создавать различные сеансы входа в систему xrdp. ini
ini
Всякий раз, когда вы вносите какие-либо изменения в файл конфигурации, вам необходимо перезапустить службу Xrdp:
sudo systemctl restart xrdp Xrdp использует файл startwm.sh для запуска X-сессии. Если вы хотите использовать другой рабочий стол X Window, отредактируйте этот файл.
Настройка брандмауэра #
По умолчанию Xrdp прослушивает порт 3389 на всех интерфейсах. Если вы запустите брандмауэр на своем сервере Ubuntu (что вы всегда должны делать), вам нужно будет добавить правило, которое будет разрешать трафик через порт Xrdp.
Чтобы разрешить доступ к серверу Xrdp с определенного IP-адреса или диапазона IP-адресов, в этом примере 192.168.1.0/24 , выполните следующую команду:
sudo ufw allow from 192. 168.1.0/24 to any port 3389
168.1.0/24 to any port 3389 Если вы хотите разрешить доступ из любого места (что крайне не рекомендуется по соображениям безопасности), запустите:
sudo ufw allow 3389 Для повышения безопасности вы можете рассмотреть возможность настройки Xrdp для прослушивания только на локальном хосте и создания SSH-туннель, который безопасно перенаправляет трафик с вашего локального компьютера через порт 3389 на сервер на том же порту.Другой безопасный вариант — установить OpenVPN и подключиться к серверу Xrdp через частную сеть.
Подключение к серверу Xrdp #
Теперь, когда вы настроили сервер Xrdp, пора открыть клиент Xrdp и подключиться к серверу.
Если у вас есть ПК с Windows, вы можете использовать клиент RDP по умолчанию. Введите «удаленный» в строке поиска Windows и нажмите «Подключение к удаленному рабочему столу». Это откроет клиент RDP. В поле «Компьютер» введите IP-адрес удаленного сервера и нажмите «Подключиться».
На экране входа в систему введите свое имя пользователя и пароль и нажмите «ОК».
После входа в систему вы должны увидеть рабочий стол Xfce по умолчанию. Он должен выглядеть примерно так:
Теперь вы можете начать взаимодействие с удаленным рабочим столом XFCE с локального компьютера, используя клавиатуру и мышь.
Если вы используете macOS, вы можете установить приложение Microsoft Remote Desktop из Mac App Store. Пользователи Linux могут использовать RDP-клиент, например Remmina или Vinagre.
Заключение #
Установка сервера Xrdp позволяет вам управлять своим Ubuntu 18.04 с локального настольного компьютера через простой в использовании графический интерфейс.
Если у вас есть вопросы, не стесняйтесь оставлять комментарии ниже.
WTware — операционная система для тонких клиентов
Что купить Лицензия WTware дает право использовать программное обеспечение WTware и убирает баннер «Пробная копия» с экрана.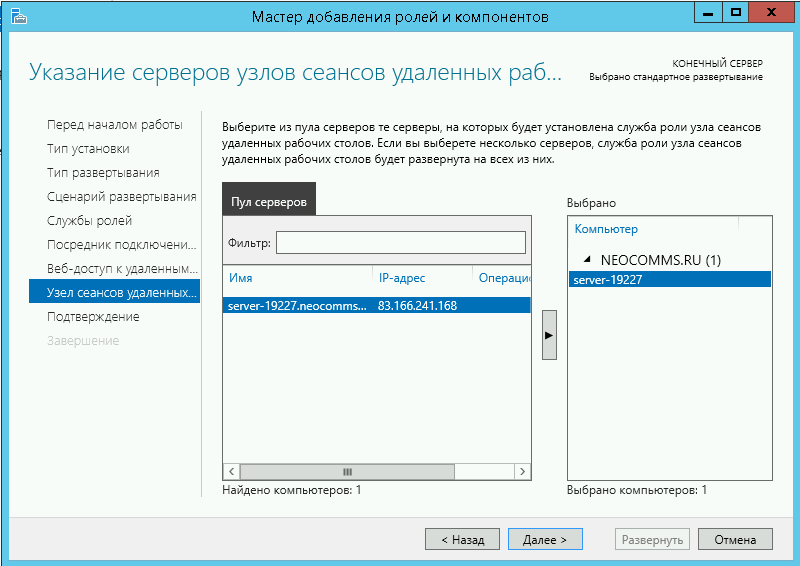 Подробнее читайте в условиях лицензирования WTware.
Подробнее читайте в условиях лицензирования WTware.
Лицензия действительна для текущей сборки и как минимум для всех выпусков WTware в течение года. после оплаты (при изменении алгоритма генерации лицензии, новые лицензии мы предоставляем бесплатно).Ежегодных платежей не требуется.
Лицензия привязана к сетевой карте терминала. Каждый случай выхода из строя сетевой карты рассматривается индивидуально.
Стоимость лицензии1 — 9 лицензий
10-19 лицензий
20 — 49 лицензий
50 — 99 лицензий
из 100 лицензий
40 долларов США (сорок долларов США) за лицензию
30 долларов США за лицензию
25 долларов США за лицензию
20 долларов США за лицензию
15 долларов США за лицензию
Как купить Принято решение о поддержке медицинских организаций во время пандемии CoVid-19 .Если ваша больница или другая
Медицинской организации необходимы лицензии WTware — пришлите нам письмо по электронной почте со своего официального аккаунта, и мы предоставим вам лицензии WTware бесплатно.
- Вы оплачиваете необходимое количество лицензий. Нажмите кнопку и следуйте инструкциям: Убедитесь, что вы указали рабочий e-mail при регистрации в ShareIt.
- Когда мы получим платеж в течение не более трех дней, мы отправим вам логин и пароль к генератору лицензий WTware.Эта услуга поможет вам без задержек генерировать лицензии для терминалов при необходимости.
- Для генерации лицензий необходимо знать MAC-адрес сетевой карты терминала. Чтобы определить это скачайте WTware, загрузитесь в терминал и вы увидите MAC-адрес во всплывающем меню, которое появляется в правом нижнем углу.
- Сгенерированные лицензии, которые необходимо добавить в файл лицензий WTware, используя интерфейс в в графический конфигуратор или в файл конфигурации терминала.Тогда терминал будет работать как полная версия без ограничений (т.е. без баннера «Пробная копия», это единственное ограничение).
Как подключиться к рабочему столу CentOS 8 из Windows с использованием протокола RDP
XRDP — это реализация с открытым исходным кодом Microsoft Remote Desktop (RDP), которая позволяет графически управлять вашей системой. С помощью RDP вы можете войти на удаленный компьютер так же, как вы вошли на локальный компьютер. Для подключения используется порт 3389.В этом руководстве мы рассмотрим, как настроить подключение к удаленному рабочему столу в CentOS 8.
С помощью RDP вы можете войти на удаленный компьютер так же, как вы вошли на локальный компьютер. Для подключения используется порт 3389.В этом руководстве мы рассмотрим, как настроить подключение к удаленному рабочему столу в CentOS 8.
Установка среды рабочего стола
Я буду использовать сервер CentOS для этого руководства, на котором еще не установлена среда рабочего стола. Итак, первым шагом в моей системе является установка среды рабочего стола. Если в вашей системе CentOS уже установлен рабочий стол GNOME, переходите к следующей главе, чтобы установить XRDP.
Чтобы установить GNOME на удаленный компьютер, откройте терминал и выполните следующую команду:
# dnf groupinstall "Server with GUI"
В зависимости от вашей системы загрузка и установка пакетов и зависимостей GNOME может занять некоторое время. время.
Установка сервера XRDP RDP
XRDP доступен в репозитории программного обеспечения EPEL . Если EPEL не включен в вашей системе, включите его, введя следующую команду:
Если EPEL не включен в вашей системе, включите его, введя следующую команду:
# dnf install epel-release
Теперь установите пакет XRDP.
# dnf install xrdp
После завершения установки включите и запустите службу XRDP.
# systemctl включить xrdp # systemctl start xrdp
Чтобы убедиться, что XRDP работает, введите следующую команду:
# systemctl status xrdp
Если служба XRDP работает, выходные данные должны быть такими, как показано на рисунке ниже:
Вы также можете проверить состояние службы XRDP с помощью следующей команды:
# netstat –atnp | grep 3389
Порт должен прослушивать, как показано ниже:
Настройка XRDP
Файл конфигурации — / etc / xrdp / xrdp.ini . По умолчанию XRDP использует рабочий стол Linux, которым в нашем случае является GNOME. Для подключения не нужно вносить никаких изменений в файл конфигурации. Этот файл разделен на различные разделы и позволяет вам устанавливать глобальные параметры конфигурации, такие как безопасность и адрес прослушивания, а также вы можете создавать различные сеансы входа в систему XRDP.
Этот файл разделен на различные разделы и позволяет вам устанавливать глобальные параметры конфигурации, такие как безопасность и адрес прослушивания, а также вы можете создавать различные сеансы входа в систему XRDP.
Откройте файл конфигурации /etc/xrdp/xrdp.ini и добавьте следующую строку в конец файла.
exec gnome-session
После добавления строки выше перезапустите службу XRDP, используя следующую команду:
# systemctl restart xrdp
Настройка межсетевого экрана
Если ваш межсетевой экран работает на Centos 8, просто добавьте правило в разрешить порту / службе XRDP разрешить трафик для подключения XRDP.
# firewall-cmd --add-port = 3389 / tcp - постоянный # firewall-cmd –reload
Подключение к XRDP с помощью Windows Machine
Windows по умолчанию использует клиент удаленного рабочего стола. Чтобы подключиться через Centos 8 с использованием удаленного рабочего стола, введите Подключение к удаленному рабочему столу в строке поиска Windows и нажмите Enter.
Введите IP-адрес удаленной машины и нажмите «Подключиться».
Вам будет предложено перейти на экран входа в систему для ввода учетных данных.Введите имя пользователя и пароль и нажмите Ok .
После входа в систему вы должны увидеть рабочий стол GNOME по умолчанию. Теперь вы можете начать взаимодействие с удаленной машиной.
Если вы используете Mac OS, установите приложение Microsoft Remote Desktop из Mac App Store, тогда как пользователь Linux может использовать клиенты RDP, такие как Remmina или Vinagre .
Заключение
В этом руководстве мы узнали, как настроить подключение к удаленному рабочему столу в CentOS 8 и доступ с помощью компьютера с Windows.Использование XRDP позволяет удаленно управлять вашим компьютером с локального настольного компьютера с помощью графического интерфейса.
Подключение удаленного рабочего стола к Linux из Windows с помощью сервера XRDP
В предыдущем посте мы увидели, как использовать клиентов RDP Linux для удаленного доступа к рабочим столам Windows или приложениям, предоставляемым службами терминалов, технологией Windows Server. Но что, если вам нужно предоставить рабочие столы Linux для доступа клиентов Windows (своего рода «службы терминалов на базе Linux»), возможно ли это?
Но что, если вам нужно предоставить рабочие столы Linux для доступа клиентов Windows (своего рода «службы терминалов на базе Linux»), возможно ли это?
Да, это так! Сегодня вы увидите, как добиться этого в Linux Kamarada и openSUSE с помощью XRDP.
XRDP — это сервер удаленного рабочего стола для Linux на основе протокола удаленного рабочего стола (RDP), того же протокола, который используется приложением Windows для подключения к удаленному рабочему столу и клиентами RDP для Linux, которые мы видели в предыдущем посте.
Установка XRDP
На ПК или сервере Linux, которые будут предоставлять рабочие столы для удаленного доступа (с этого момента давайте просто называть его «сервером»), установите XRDP, выполнив следующие команды от имени пользователя root:
1
2
# zypper ref
# zypper в xrdp
Включите службу XRDP, чтобы она запускалась автоматически при загрузке:
1
# systemctl enable xrdp
Вы также можете сразу запустить службу XRDP, перезагружать сервер не нужно:
Установка VNC
Для обеспечения удаленного доступа через RDP, собственный протокол Windows, XRDP негласно использует VNC, протокол удаленного доступа, более распространенный в Linux. Следовательно, перед использованием самого XRDP нам необходимо установить VNC, что является простой задачей в Linux Kamarada и openSUSE благодаря YaST Control Center.
Следовательно, перед использованием самого XRDP нам необходимо установить VNC, что является простой задачей в Linux Kamarada и openSUSE благодаря YaST Control Center.
Откройте Центр управления YaST, открыв меню Действия в верхнем левом углу экрана, набрав yast и щелкнув соответствующий значок:
В категории Network Services щелкните элемент Remote Administration (VNC) :
На следующем экране отметьте Разрешить удаленное администрирование с помощью управления сеансом и нажмите Далее :
(собственно, я тестировал оба первых варианта и в конце не увидел разницы)
YaST сообщает вам, что необходимо установить пакет vncmanager .Нажмите Установить :
Дождитесь завершения процесса установки и настройки. В конце нажмите ОК :
Настройка межсетевого экрана на сервере
Чтобы завершить установку и настройку XRDP, не хватает только одного: настроить брандмауэр сервера, чтобы разрешить порт, используемый RDP, который по умолчанию является портом 3389 / TCP.
Если вы используете firewalld, который является брандмауэром Linux Kamarada по умолчанию, протокол RDP представляет собой предопределенную службу с именем ms-wbt (аббревиатура от терминала на базе Microsoft Windows).Вам просто нужно открыть его в зоне сетевого интерфейса. Предполагая, что это общедоступная зона, вы можете открыть ее с помощью команды (при необходимости измените):
1
# firewall-cmd --permanent --zone = public --add-service = ms-wbt
Затем перезагрузите правила firewalld:
1
# firewall-cmd --reload
Если вы используете брандмауэр iptables , чтобы разрешить порт 3389 / TCP, добавьте следующие строки в свой сценарий конфигурации:
1
2
# RDP (порт 3389 / TCP)
iptables -A INPUT -p tcp --dport 3389 -j ПРИНЯТЬ
Обратите внимание, что вам просто нужно настроить брандмауэр на сервере.Если бы это было необходимо и на клиенте, мы бы сделали это в предыдущем посте.
Выход из сервера
При использовании подключения к удаленному рабочему столу Windows вы не можете локально использовать сервер и одновременно получать к нему удаленный доступ: если вы запускаете удаленный доступ, экран сервера блокируется. Таким же образом, если вы войдете на сервер, удаленный доступ будет прерван.
В Linux XRDP работает аналогично, с той разницей, что он не блокирует экраны и не закрывает соединения автоматически.Вместо этого вы сами должны сделать это вручную. Перед запуском удаленного доступа к серверу XRDP вы должны выйти с этого сервера.
Чтобы выйти из Linux Kamarada, откройте системное меню , в правом верхнем углу экрана разверните раскрывающееся меню, указав свое имя пользователя и нажмите Выйти :
Удаленный доступ с ПК с Windows
На ПК с Windows, с которого вы собираетесь получить удаленный доступ к серверу Linux, откройте меню «Пуск» , введите удаленный и щелкните Подключение к удаленному рабочему столу :
Введите IP-адрес или имя хоста компьютера , к которому вы хотите подключиться (например,грамм. 10.0.0.253 ) и щелкните Connect :
Приложение «Подключение к удаленному рабочему столу» спрашивает, может ли оно доверять подключению к удаленному компьютеру. Отметьте Не спрашивать меня снова о подключениях к этому компьютеру и нажмите Да :
Затем клиент Windows RDP показывает экран входа в XRDP:
Введите свое имя пользователя и пароль на сервере Linux и нажмите ОК .
Теперь вы получите доступ к своему рабочему столу на сервере Linux:
(обратите внимание, что удаленный доступ по умолчанию полноэкранный, но вы можете переключиться в окно)
Если вам больше не нужен удаленный рабочий стол, не забудьте выйти из системы на сервере Linux.
Совет: сохранение настроек подключения для быстрого доступа
Если вы собираетесь часто обращаться к этому серверу Linux, вы можете для удобства сохранить настройки подключения в каком-нибудь легкодоступном месте, например, на рабочем столе.
Для этого на главном экране подключения к удаленному рабочему столу щелкните Показать параметры . Введите IP-адрес или имя хоста удаленного компьютера с Linux . Также введите свое имя пользователя на этом компьютере. При желании отметьте опцию Разрешить мне сохранять учетные данные , если вы хотите сохранить и свой пароль.Наконец, нажмите Сохранить как :
Выберите папку и имя для файла и сохраните его.
Затем щелкните Connect . Давайте быстро подключимся, чтобы сохранить пароль.
Приложение спрашивает, доверяете ли вы подключению к этому удаленному компьютеру. Отметьте опцию Больше не спрашивать о подключениях к этому компьютеру и нажмите Подключиться :
Если вы решили сохранить свой пароль, введите его в следующем диалоговом окне, убедитесь, что установлен флажок Запомнить меня (он установлен по умолчанию) и нажмите ОК :
Теперь вы действительно получите доступ к удаленному рабочему столу.Вы можете просто выйти.
Вот и все! С этого момента, когда вам потребуется удаленный доступ к этому серверу Linux, просто дважды щелкните файл:
Удаленный доступ с ПК с Linux
Если на вашем ПК с Linux установлен клиент RDP, вы можете получить удаленный доступ к другому ПК с Linux или серверу, на котором запущен XRDP, то есть к RDP-подключению Linux к Linux:
Дополнительные сведения о клиентах RDP, доступных для Linux, см. В предыдущем посте:
Заключение
Как мы видели, XRDP — это практичный способ предоставления удаленного доступа к Linux из Windows, поскольку нет необходимости устанавливать дополнительное программное обеспечение в Windows, которая имеет собственный клиент RDP.
В каком-то смысле это также практический способ предоставления удаленного доступа из Linux в Linux. Просто нужно установить XRDP на сервер и на клиентские машины, один из клиентов RDP, перечисленных в предыдущем посте.
Список литературы
Подключение удаленного рабочего стола к Windows из Linux с использованием клиентов RDP
Вы когда-нибудь использовали приложение Windows Подключение к удаленному рабочему столу ? Это приложение, включенное во все установки Windows, позволяет удаленно получать доступ к другому ПК с Windows или серверу с Windows Server.Для этого он использует протокол удаленного рабочего стола (RDP).
Организации могут устанавливать приложения на центральный сервер вместо различных компьютеров. Чтобы использовать эти приложения, сотрудники должны получить удаленный доступ к этому серверу. Такая централизация может упростить обслуживание и устранение неисправностей. Эта технология ранее была известна как службы терминалов (TS). В настоящее время более распространены веб-системы. Но в некоторых случаях все же необходимы удаленные приложения Windows.
В этих сценариях пользователи Linux могут удаленно обращаться к компьютерам и серверам Windows из своей любимой системы с помощью клиента RDP.
Для Linux доступно несколько клиентов RDP, о которых мы и поговорим сегодня:
- Реммина
- БесплатноRDP
- рабочий стол
- Vinagre
Вы можете выбрать тот, который вам больше всего нравится, или тот, который лучше всего соответствует вашим потребностям.
Из любопытства, FreeRDP — это одновременно приложение и библиотека, которая предоставляет возможности многократного использования для других приложений. За исключением rdesktop, все остальные клиенты, указанные выше, используют библиотеку FreeRDP.
Включение удаленного рабочего стола в Windows
Прежде всего, вы должны настроить компьютер, к которому вы хотите подключиться, чтобы он разрешал удаленные подключения. На компьютере с Windows, к которому вы хотите подключиться, войдите в систему с учетной записью администратора, откройте меню «Пуск» и щелкните Параметры . Для этого в появившемся окне откройте категорию System , а затем Remote Desktop . Наконец, включите его:
Обратите внимание, что вы не можете подключиться к компьютерам под управлением Windows Home edition (например, Windows 10 Home).Этот экран информирует вас, если это так:
Ваша домашняя версия Windows 10 не поддерживает удаленный рабочий стол.
Источник изображения: Digital Citizen
Если вам нужна дополнительная информация об удаленном рабочем столе в Windows, посмотрите:
Remmina — это клиент удаленного рабочего стола, который поддерживает множество протоколов удаленного доступа, таких как RDP, VNC, NX, XDMCP и SSH. Он предназначен для использования системными администраторами и путешественниками, которым необходимо работать с большим количеством удаленных рабочих столов и / или серверов.Remmina входит в дистрибутив Ubuntu Linux и является его клиентом удаленного рабочего стола по умолчанию.
Чтобы установить Remmina в Linux Kamarada и openSUSE, запустите:
1
# zypper в remmina remmina-plugin-rdp
После установки, чтобы запустить Remmina, если вы используете среду рабочего стола GNOME, откройте меню Activities , в верхнем левом углу экрана введите remmina и щелкните его значок:
Чтобы быстро запустить удаленный доступ, выберите протокол RDP , введите имя хоста или IP-адрес компьютера, к которому вы хотите подключиться (например,грамм. 10.0.0.251 ) и нажмите Введите :
Если вы впервые подключаетесь к этому компьютеру, Remmina спрашивает, доверять ли его сертификату, нажмите Да :
На следующем экране введите свое имя пользователя и пароль на удаленном компьютере. При необходимости также сообщите об этом в домен Domain . При желании вы можете выбрать Сохранить пароль . Нажмите ОК :
В окне Remmina вы увидите рабочий стол удаленного компьютера:
С этого момента вы используете этот компьютер, но удаленно, не сидя перед ним.Каждое нажатие и ввод текста отправляется для обработки на удаленный компьютер.
Если удаленным компьютером является рабочий стол Windows, его экран блокируется во время удаленного доступа.
Если вы собираетесь часто обращаться к этому компьютеру, подумайте о сохранении настроек подключения, чтобы можно было легко инициировать удаленный доступ. Для этого нажмите кнопку Create a new connection profile в верхнем левом углу главного окна Remmina:
На следующем экране дайте Имя для идентификации соединения, выберите RDP в поле Протокол и введите настройки соединения: Сервер , Имя пользователя , Пароль пользователя и Домен ( если необходимо).По завершении нажмите Сохранить :
.После этого соединение отобразится в главном окне Remmina:
Если вы хотите получить удаленный доступ к этому компьютеру, просто дважды щелкните его в списке.
FreeRDP — это бесплатная реализация протокола удаленного рабочего стола в соответствии с открытыми спецификациями Microsoft. Эта реализация предоставляет как клиентские, так и серверные приложения, а также библиотеку, которая позволяет другим приложениям использовать протокол RDP.Сегодня нас интересует клиентское приложение FreeRDP.
Чтобы установить клиент FreeRDP в Linux Kamarada и openSUSE, запустите:
У клиента FreeRDP нет главного экрана, как у Remmina. Чтобы запустить удаленный доступ с помощью клиента FreeRDP, запустите эту команду с терминала:
1
$ xfreerdp / v: hostname_or_ip_address / u: имя пользователя
Делаем соответствующие замены.Например:
1
$ xfreerdp /v:10.0.0.251 / u: Камарада
Если вам нужно сообщить домен компьютера, используйте параметр / d :
1
$ xfreerdp / v: hostname_or_ip_address / d: domain / u: username
Если вы впервые подключаетесь к этому компьютеру, клиент FreeRDP спрашивает, доверять ли его сертификату:
1
2
3
4
5
6
7
8
9
10
11
12
13
14
15
16
17
18
19
20
[18: 10: 18: 588] [3213: 3214] [ИНФОРМАЦИЯ] [com.freerdp.client.common.cmdline] - загрузка channelEx cliprdr
[18: 10: 18: 604] [3213: 3214] [INFO] [com.freerdp.crypto] - создание каталога /home/linux/.config/freerdp
[18: 10: 18: 604] [3213: 3214] [INFO] [com.freerdp.crypto] - создание каталога [/home/linux/.config/freerdp/certs]
[18: 10: 18: 604] [3213: 3214] [INFO] [com.freerdp.crypto] - созданный каталог [/home/linux/.config/freerdp/server]
[18: 10: 18: 613] [3213: 3214] [ОШИБКА] [com.freerdp.crypto] - @@@@@@@@@@@@@@@@@@@@@@ @@@@@@@@@@@@@@@@@@@@@@@@@@@@@@@@@@
[18: 10: 18: 613] [3213: 3214] [ОШИБКА] [com.freerdp.crypto] - @ ВНИМАНИЕ: НЕПРАВИЛЬНОЕ ИМЯ СЕРТИФИКАТА! @
[18: 10: 18: 613] [3213: 3214] [ОШИБКА] [com.freerdp.crypto] - @@@@@@@@@@@@@@@@@@@@@@ @@@@@@@@@@@@@@@@@@@@@@@@@@@@@@@@@@
[18: 10: 18: 613] [3213: 3214] [ОШИБКА] [com.freerdp.crypto] - имя хоста, используемое для этого соединения (10.0.0.251:3389)
[18: 10: 18: 613] [3213: 3214] [ОШИБКА] [com.freerdp.crypto] - не соответствует имени, указанному в сертификате:
[18: 10: 18: 613] [3213: 3214] [ОШИБКА] [com.freerdp.crypto] - Общее имя (CN):
[18: 10: 18: 613] [3213: 3214] [ОШИБКА] [com.freerdp.crypto] - WinDev2003Eval
[18: 10: 18: 613] [3213: 3214] [ОШИБКА] [com.freerdp.crypto] - НЕЛЬЗЯ доверять действующему сертификату для неправильного имени!
Детали сертификата:
Тема: CN = WinDev2003Eval
Эмитент: CN = WinDev2003Eval
Отпечаток: 23: 7e: de: bc: 85: d7: 13: f3: e5: ce: e2: 56: 58: 93: 7d: f7: db: d1: bd: 85
Вышеупомянутый сертификат X.509 не может быть проверен, возможно, потому что у вас нет
сертификат CA в вашем хранилище сертификатов, или срок действия сертификата истек.
См. Документацию OpenSSL о том, как добавить частный ЦС в магазин.Вы доверяете вышеуказанному сертификату? (Y / T / N)
Введите Y (да) и нажмите Введите . Затем введите свой пароль пользователя на удаленном компьютере и нажмите Введите :
1
2
3
4
5
Доверяете ли вы вышеуказанному сертификату? (Y / T / N) Да
Пароль:
[18: 11: 31: 595] [3213: 3214] [INFO] [com.freerdp.gdi] - Формат локального буфера кадра PIXEL_FORMAT_BGRX32
[18: 11: 31: 596] [3213: 3214] [ИНФОРМАЦИЯ] [com.freerdp.gdi] - Формат удаленного фреймбуфера PIXEL_FORMAT_RGB16
[18: 11: 32: 782] [3213: 3214] [INFO] [com.winpr.clipboard] - инициализированная локальная файловая подсистема POSIX
После этого инициируется подключение к удаленному рабочему столу:
Если вы когда-либо запускали подключение к удаленному рабочему столу в Windows с помощью командной строки (с помощью команды mstsc ), вы могли заметить, что клиент FreeRDP использует тот же синтаксис команд.Это было сделано специально, чтобы сохранить совместимость.
Если вы любопытный человек и хотите все проверить самостоятельно:
rdesktop был первым клиентом RDP для Linux и в течение многих лет пользовался наибольшим спросом. Но с ноября 2019 года проект ищет нового сопровождающего.
Напротив, FreeRDP родился в 2009 году как ответвление rdesktop, когда Microsoft решила открыть спецификации RDP. Со временем, и проект FreeRDP развился, он стал стандартным клиентом RDP в системах, где нет собственного клиента Microsoft.
Я представляю rdesktop здесь только в информационных целях. Если у вас нет веской причины использовать его, вам рекомендуется использовать один из других клиентов RDP, основанный на FreeRDP.
Чтобы установить rdesktop в Linux Kamarada и openSUSE, запустите:
Затем, чтобы запустить удаленный доступ с помощью rdesktop, вызовите его с терминала, за которым следует имя хоста или IP-адрес компьютера, к которому вы хотите подключиться. Например:
В прошлом этого было бы достаточно, и rdesktop просто работал.Но теперь мы сталкиваемся с проблемой, связанной с отсутствием надлежащего обслуживания и обновлений:
1
2
3
Автоматически выбранная раскладка клавиатуры en-us
ОШИБКА: CredSSP: Не удалось инициализировать, правильно ли инициализирован Kerberos tgt?
Не удалось подключиться, сервер требует CredSSP.
В какой-то момент Microsoft выпустила обновление Windows, в котором с тех пор используется проверка подлинности на уровне сети (NLA), необходимая по умолчанию.FreeRDP поддерживает NLA, а rdesktop — нет. Вы по-прежнему можете использовать rdesktop для удаленного доступа, если вы отключите NLA на компьютере, к которому хотите подключиться. Обратите внимание, что это делает соединение менее безопасным.
Чтобы отключить NLA на компьютере Windows, к которому вы хотите подключиться, войдите в систему с учетной записью администратора, откройте панель управления , откройте категорию Система и безопасность , затем щелкните значок Система . На следующем экране щелкните ссылку Remote settings слева.В появившемся диалоговом окне выберите вкладку Remote . Наконец, отключите параметр Разрешить подключения только с компьютеров, на которых запущен удаленный рабочий стол с проверкой подлинности на уровне сети , и нажмите ОК :
При отключенном NLA вернитесь к компьютеру Linux, который запустит удаленный доступ, попробуйте еще раз:
На этот раз rdesktop будет работать. Окно представляет экран входа в Windows. Введите свое имя пользователя и пароль и нажмите Введите , чтобы запустить удаленный доступ:
Если вам нужна дополнительная информация об этой ошибке rdesktop, см .:
Vinagre — это клиент удаленного рабочего стола по умолчанию для рабочего стола GNOME.Вот почему он также является клиентом удаленного рабочего стола по умолчанию для Linux Kamarada 15.1, текущей стабильной версии. Как и Remmina, он поддерживает несколько протоколов подключения: SSH, RDP, SPICE и VNC. Однако, как и rdesktop, Vinagre уже некоторое время не обслуживается.
При попытке доступа по протоколу RDP Vinagre отображает только черный экран, о чем я недавно сообщил в списке рассылки openSUSE:
В некоторых дистрибутивах, таких как Debian, Vinagre работает. Я считаю, что эти дистрибутивы применили какой-то патч к Vinagre.
Вероятно, следующий выпуск Linux Kamarada выйдет с Remmina вместо Vinagre, вслед за дистрибутивом Ubuntu Linux.
По этой причине я также представляю Vinagre здесь только в информационных целях.
Vinagre уже установлен по умолчанию в Linux Kamarada и openSUSE, если вы выбрали рабочий стол GNOME, но если вам нужно или вы хотите его установить, вы можете сделать это, запустив:
Чтобы запустить Vinagre, который отображается как Remote Desktop Viewer в списке приложений, откройте меню Activities , в верхнем левом углу экрана введите remote или vinagre и щелкните соответствующий значок:
На главном экране Vinagre щелкните Connect :
Заполните следующие поля экрана с настройками подключения:
- в поле Протокол выберите RDP ;
- в поле Host введите имя хоста или IP-адрес компьютера, к которому нужно подключиться;
- введите свое Имя пользователя на удаленном компьютере; и
- при необходимости введите домен .
Когда вы закончите, щелкните Connect .
Если вы впервые подключаетесь к этому компьютеру, Vinagre спрашивает, доверять ли его сертификату:
Скажите ему сделать это, щелкнув Connect .
Введите свой Пароль , при необходимости включите Запомните эти учетные данные и нажмите Аутентифицировать :
На этом этапе вы должны увидеть рабочий стол удаленного компьютера. Вы можете заметить, что экран заблокирован (как это обычно бывает при доступе по протоколу RDP).Но, как я уже сказал, Vinagre отображает только черный экран:
Как и Remmina, Vinagre позволяет запоминать настройки подключения, чтобы легко подключиться к тому же компьютеру в будущем. Для этого во время удаленного доступа откройте меню Закладки и нажмите Добавить закладку .
После того, как вы создали закладку, она появится в меню Закладки . Если вы снова захотите получить удаленный доступ к этому компьютеру, просто откройте это меню и щелкните закладку.
Список литературы
Поскольку невозможно получить удаленный доступ к компьютерам под управлением Windows 10 Home, для написания этого практического руководства я использовал виртуальную машину VirtualBox с оценочной версией Windows 10 Enterprise, законно загруженной с:
Как включить WSL2 Ubuntu GUI и использовать RDP для удаленного доступа
WSL2 по-прежнему остается одной из моих главных функций, которые я хочу изучить и узнать больше во всем предложении Windows 10. То, что Microsoft делает с WSL, увлекательно, и бесконечная возможность того, что Linux и Windows будут в таком тесном браке, превосходит мои самые смелые мечты.
В сегодняшнем руководстве мы будем использовать собственный RDP-клиент Windows для удаленного подключения к вашей локальной системе WSL2 Ubuntu на том же компьютере. (когда вы в последний раз подключаете RDP к локальному хосту?… и пункт назначения также работает в Linux, а не в Windows) Со мной такого не случалось до недавнего времени. Ниже приводится краткий обзор конечного результата. Давайте начнем.
RDP в localhost с запущенным WSL2 дистрибутив kubuntuМы предполагаем, что к настоящему времени у вас уже запущен WSL2 и установлен хотя бы Ubuntu. Вы можете следовать этому руководству, чтобы обновить Ubuntu до последней версии 20.04 LTS distro, если вы еще этого не сделали.
Сначала стандартный
sudo apt update && sudo apt -y upgrade Затем мы собираемся установить дистрибутив с графическим интерфейсом в Ubuntu
sudo apt-get install -y kubuntu-desktop На полпути при установке вам будет предложено выполнить эту настройку sddm, выберите lightdm
Установить и настроить XDRP и изменить порт RDP на 3390
# install xrdp
sudo apt-get install xrdp
sudo cp / и т.д. / xrdp / xrdp.ini /etc/xrdp/xrdp.ini.bak
sudo sed -i 's / 3389/3390 / g' /etc/xrdp/xrdp.ini
sudo sed -i 's / max_bpp = 32 / # max_bpp = 32 \ nmax_bpp = 128 / g' /etc/xrdp/xrdp.
 sh
sh
 /etc/default/locale
export LANG LANGUAGE
fi
startxfce4
/etc/default/locale
export LANG LANGUAGE
fi
startxfce4 /etc/default/locale
export LANG LANGUAGE
fi
startxfce4
/etc/default/locale
export LANG LANGUAGE
fi
startxfce4
 /etc/default/locale
export LANG LANGUAGE
fi
startxfce4
/etc/default/locale
export LANG LANGUAGE
fi
startxfce4
 service
systemctl start xrdp.service
systemctl enable xrdp-sesman.service
systemctl start xrdp-sesman.service
systemctl start firewalld
firewall-cmd --permanent --add-port=3389/tcp
service
systemctl start xrdp.service
systemctl enable xrdp-sesman.service
systemctl start xrdp-sesman.service
systemctl start firewalld
firewall-cmd --permanent --add-port=3389/tcp
 service - xrdp daemon
Loaded: loaded (/lib/systemd/system/xrdp.service; enabled; vendor preset: ena
Active: active (running) since Sun 2019-12-22 14:13:24 MSK; 59s ago
Docs: man:xrdp(8)
man:xrdp.ini(5)
Main PID: 2693 (xrdp)
Tasks: 1 (limit: 3542)
CGroup: /system.slice/xrdp.service
└─2693 /usr/sbin/xrdp
service - xrdp daemon
Loaded: loaded (/lib/systemd/system/xrdp.service; enabled; vendor preset: ena
Active: active (running) since Sun 2019-12-22 14:13:24 MSK; 59s ago
Docs: man:xrdp(8)
man:xrdp.ini(5)
Main PID: 2693 (xrdp)
Tasks: 1 (limit: 3542)
CGroup: /system.slice/xrdp.service
└─2693 /usr/sbin/xrdp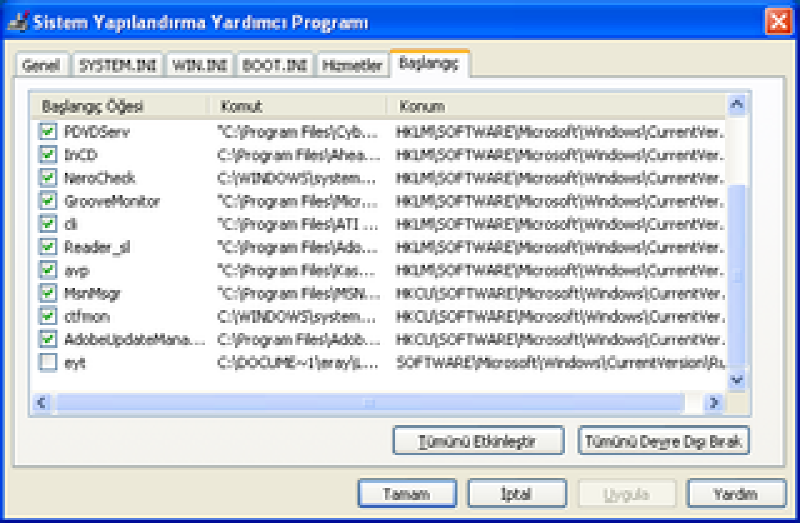 .........
......... Это лучше всего сделать перезагрузкой компьютера или с помощью команды:
Это лучше всего сделать перезагрузкой компьютера или с помощью команды: list >> /dev/null
list >> /dev/null xsession
xsession
 Shell")
Set FS = CreateObject("Scripting.FileSystemObject")
vRootFolder = WS.ExpandEnvironmentStrings("%RDS_RFOLDERS%")
vUserName = WS.ExpandEnvironmentStrings("%USERNAME%")
arrSubFolders = Array("Contacts", "Downloads", "Favorites", "Links","Music", "Saved Games", "Searches", "Videos" )
For i = LBound(arrSubFolders) to UBound(arrSubFolders)
vPath = vRootFolder + "\" + vUserName + "\" + arrSubFolders(i)
If FS.FolderExists(vPath) Then
Set objFolder = FS.GetFolder(vPath)
If ((objFolder.Attributes AND 2) = 0) Then
'Folder Not Hidden
objFolder.Attributes = objFolder.Attributes + 2
End If
If ((objFolder.Attributes AND 4) = 0) Then
'Folder Not System
objFolder.Attributes = objFolder.Attributes + 4
End If
End If
Next
Shell")
Set FS = CreateObject("Scripting.FileSystemObject")
vRootFolder = WS.ExpandEnvironmentStrings("%RDS_RFOLDERS%")
vUserName = WS.ExpandEnvironmentStrings("%USERNAME%")
arrSubFolders = Array("Contacts", "Downloads", "Favorites", "Links","Music", "Saved Games", "Searches", "Videos" )
For i = LBound(arrSubFolders) to UBound(arrSubFolders)
vPath = vRootFolder + "\" + vUserName + "\" + arrSubFolders(i)
If FS.FolderExists(vPath) Then
Set objFolder = FS.GetFolder(vPath)
If ((objFolder.Attributes AND 2) = 0) Then
'Folder Not Hidden
objFolder.Attributes = objFolder.Attributes + 2
End If
If ((objFolder.Attributes AND 4) = 0) Then
'Folder Not System
objFolder.Attributes = objFolder.Attributes + 4
End If
End If
Next деб
sudo apt install --assume-yes --fix-broken
деб
sudo apt install --assume-yes --fix-broken

 Если вы одобряете, на странице отображается командная строка для Debian.
Linux, который выглядит следующим образом:
Если вы одобряете, на странице отображается командная строка для Debian.
Linux, который выглядит следующим образом: Этот номер будет использоваться для
дополнительная авторизация при подключении позже.
Этот номер будет использоваться для
дополнительная авторизация при подключении позже.



 #
# См. Переменные окружения в конце скрипта для настройки
#
function install_desktop_env {
ПАКЕТЫ = "xscreensaver для рабочего стола"
если [["$ INSTALL_XFCE"! = "да" && "$ INSTALL_CINNAMON"! = "да"]]; тогда
# не указаны ни XFCE, ни корица; установить оба
INSTALL_XFCE = да
INSTALL_CINNAMON = да
фи
если [["$ INSTALL_XFCE" = "да"]]; тогда
PACKAGES = "$ PACKAGES xfce4"
echo "exec xfce4-session"> / etc / chrome-remote-desktop-session
[["$ INSTALL_FULL_DESKTOP" = "да"]] && \
PACKAGES = "$ PACKAGES task-xfce-desktop"
фи
если [["$ INSTALL_CINNAMON" = "да"]]; тогда
PACKAGES = "$ PACKAGES ядро корицы"
echo "exec cinnamon-session-cinnamon2d"> / etc / chrome-remote-desktop-session
[["$ INSTALL_FULL_DESKTOP" = "да"]] && \
PACKAGES = "$ PACKAGES задача-корица-рабочий стол"
фи
DEBIAN_FRONTEND = не интерактивный \
apt-get install --assume-yes $ PACKAGES $ EXTRA_PACKAGES
systemctl отключить lightdm.ii "2> / dev / null
вернуть $?
}
# При необходимости настройте следующие переменные среды:
INSTALL_XFCE = да
INSTALL_CINNAMON = да
INSTALL_CHROME = да
INSTALL_FULL_DESKTOP = да
# Здесь можно добавить любые дополнительные пакеты, которые необходимо установить при запуске
EXTRA_PACKAGES = "меньше распаковки bzip2 zip"
apt-get update
! is_installed chrome-remote-desktop && \
Загрузить и установить \
https://dl.
#
# См. Переменные окружения в конце скрипта для настройки
#
function install_desktop_env {
ПАКЕТЫ = "xscreensaver для рабочего стола"
если [["$ INSTALL_XFCE"! = "да" && "$ INSTALL_CINNAMON"! = "да"]]; тогда
# не указаны ни XFCE, ни корица; установить оба
INSTALL_XFCE = да
INSTALL_CINNAMON = да
фи
если [["$ INSTALL_XFCE" = "да"]]; тогда
PACKAGES = "$ PACKAGES xfce4"
echo "exec xfce4-session"> / etc / chrome-remote-desktop-session
[["$ INSTALL_FULL_DESKTOP" = "да"]] && \
PACKAGES = "$ PACKAGES task-xfce-desktop"
фи
если [["$ INSTALL_CINNAMON" = "да"]]; тогда
PACKAGES = "$ PACKAGES ядро корицы"
echo "exec cinnamon-session-cinnamon2d"> / etc / chrome-remote-desktop-session
[["$ INSTALL_FULL_DESKTOP" = "да"]] && \
PACKAGES = "$ PACKAGES задача-корица-рабочий стол"
фи
DEBIAN_FRONTEND = не интерактивный \
apt-get install --assume-yes $ PACKAGES $ EXTRA_PACKAGES
systemctl отключить lightdm.ii "2> / dev / null
вернуть $?
}
# При необходимости настройте следующие переменные среды:
INSTALL_XFCE = да
INSTALL_CINNAMON = да
INSTALL_CHROME = да
INSTALL_FULL_DESKTOP = да
# Здесь можно добавить любые дополнительные пакеты, которые необходимо установить при запуске
EXTRA_PACKAGES = "меньше распаковки bzip2 zip"
apt-get update
! is_installed chrome-remote-desktop && \
Загрузить и установить \
https://dl. google.com/linux/direct/chrome-remote-desktop_current_amd64.deb \
/ tmp / chrome-remote-desktop_current_amd64.деб
install_desktop_env
[["$ INSTALL_CHROME" = "да"]] && \
! is_installed google-chrome-stable && \
Загрузить и установить \
https://dl.google.com/linux/direct/google-chrome-stable_current_amd64.deb \
/tmp/google-chrome-stable_current_amd64.deb
echo "Установка удаленного рабочего стола Chrome завершена"
google.com/linux/direct/chrome-remote-desktop_current_amd64.deb \
/ tmp / chrome-remote-desktop_current_amd64.деб
install_desktop_env
[["$ INSTALL_CHROME" = "да"]] && \
! is_installed google-chrome-stable && \
Загрузить и установить \
https://dl.google.com/linux/direct/google-chrome-stable_current_amd64.deb \
/tmp/google-chrome-stable_current_amd64.deb
echo "Установка удаленного рабочего стола Chrome завершена"
 ИНФОРМАЦИЯ Завершено выполнение сценариев запуска.
ИНФОРМАЦИЯ Завершено выполнение сценариев запуска.
 service - xrdp daemon
Загружен: загружен (/ lib / systemd / system / xrdp.служба; включено; предустановка поставщика: включена)
Активен: активен (работает) с Sun 2019-07-28 22:40:53 UTC; 4мин 21с назад
Документы: человек: xrdp (8)
мужчина: xrdp.ini (5)
...
service - xrdp daemon
Загружен: загружен (/ lib / systemd / system / xrdp.служба; включено; предустановка поставщика: включена)
Активен: активен (работает) с Sun 2019-07-28 22:40:53 UTC; 4мин 21с назад
Документы: человек: xrdp (8)
мужчина: xrdp.ini (5)
...
 168.1.0/24 to any port 3389
168.1.0/24 to any port 3389