Сочетания клавиш — Как быстро выполнить типичные задачи в Firefox
В этой статье приведены сочетания клавиш Mozilla Firefox. Горячие клавиши работают, только если они не используются средой рабочего стола или оконным менеджером. Если вы включили сочетания клавиш в стиле Emacs в GNOME, они также будут работать в Firefox. При конфликте сочетаний клавиш Emacs и сочетаний клавиш по умолчанию (например, в случае Ctrl+K), сочетания клавиш Emacs имеют больший приоритет, если фокус находится внутри поля для ввода текста (включая адресную строку и строку поиска). В этих случаях вам следует использовать альтернативное сочетание клавиш, если оно указано.
| Команда | Сочетание клавиш |
|---|---|
| Назад | Alt + ←command + ← command + [Alt + ← Ctrl + [ Backspace* *когда browser.backspace_action установлено в 0 (в Редакторе конфигурации), что не является значением по умолчанию. |
| Вперёд | Alt + →command + → command + ]Alt + → Ctrl + ] Shift + Backspace*  выше. выше. |
| Домашняя страница | Alt + Homeoption + home |
| Открыть файл | Ctrl + Ocommand + O |
| Обновить | F5 Ctrl + Rcommand + R |
| Обновить (не используя кэш) | Ctrl + F5 Ctrl + Shift + Rcommand + shift + R |
| Остановить | Esc command + . |
| Команда | Сочетание клавиш |
|---|---|
| Выделить следующую ссылку или поле ввода | Tab |
| Выделить на предыдущую ссылку или поля ввода | Shift + Tab |
| Перейти ниже на высоту экрана | Page Down fn + ↓ Пробел |
| Перейти выше на высоту экрана | Page Up fn + ↑ Shift + Space bar |
| Перейти в конец страницы | End Ctrl + ↓ command + ↓ |
| Перейти в начало страницы | Home command + ↑ |
| Переместиться в следующий фрейм, всплывающее окно | F6 |
| Переместиться в предыдущий фрейм, всплывающее окно | Shift + F6 |
| Печать | Ctrl + Pcommand + P |
| Сохранить выделенную ссылку | Alt + Enteroption + return -при значении параметра browser. 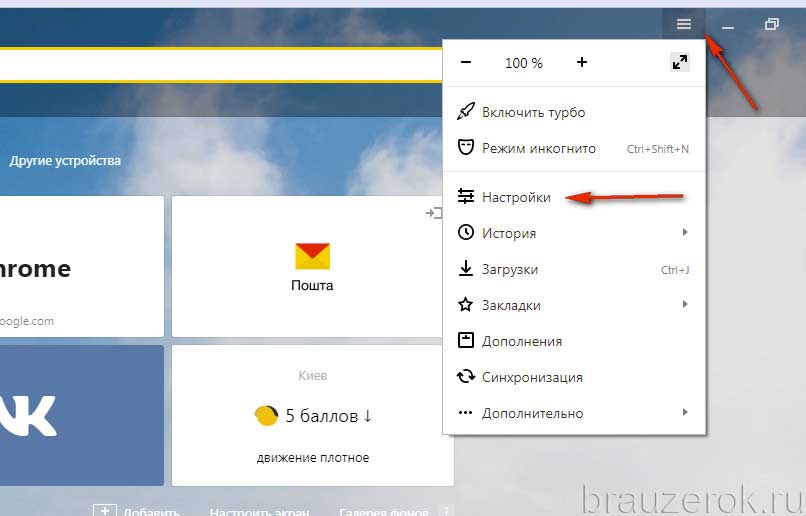 |
| Сохранить страницу как | Ctrl + Scommand + S |
| Увеличить масштаб | Ctrl + +command + + |
| Уменьшить масштаб | Ctrl + -command + — |
| Вернуть исходный масштаб | Ctrl + 0command + 0 |
| Команда | Сочетания клавиш |
|---|---|
| Копировать | Ctrl + Ccommand + C |
| Вырезать | Ctrl + Xcommand + X |
| Удалить | Deldelete |
| Удалить слово слева | Ctrl + Backspace |
| Удалить слово справа | Ctrl + Del |
| Переход на одно слово влево | Ctrl + ← |
| Переход на одно слово вправо | Ctrl + → |
| Переход в начало линии | Home Ctrl + ↑ |
| Переход в конец линии | End Ctrl + ↓ |
| Переход в начало текста | Ctrl + Home |
| Переход в конец текста | Ctrl + End |
| Вставить | Ctrl + Vcommand + V |
| Вставить (как простой текст) | Ctrl + Shift + Vcommand + shift + V |
| Повторить | Ctrl + Y Ctrl + Shift + Zcommand + shift + Z |
| Выделить всё | Ctrl + Acommand + A |
| Отменить последнее действие | Ctrl + Zcommand + Z |
| Команда | Сочетания клавиш | |
|---|---|---|
| Найти на этой странице | Ctrl + Fcommand + F | |
| Найти ещё раз | F3 Ctrl + Gcommand + G | |
| Найти предыдущее совпадение | Shift + F3 Ctrl + Shift + Gcommand + shift + G | |
| Быстрый поиск только в тексте ссылок по мере ввода | ‘ | |
| Быстрый поиск текста по мере ввода | / | |
| Закрыть панель поиска или быстрого поиска | Esc — когда фокус находится в панели поиска или быстрого поиска | |
| Переключить Поисковую Систему | Alt + ↓ Alt + ↑option + ↓ option + ↑ — после того как вы что-то написали (или нажали ↓) в адресной строке | |
| Поиск в Интернете с помощью Поисковой системы по умолчанию | Введите ? и пробел (или только ?) в пустую Андресную строку | |
| Фокус на Адресной строке для поиска в Интернете с помощью Поисковой системы по умолчанию | Ctrl + Kcommand + K Ctrl + ECtrl + Jcommand + option + F — если панель поиска не отображается | |
| Фокус на Панели поиска | Ctrl + Kcommand + K Ctrl + ECtrl + Jcommand + option + F — если панель поиска отображается | |
| Изменение поисковой системы по умолчанию | Ctrl + ↓ Ctrl + ↑command + ↓ command + ↑ — в Панели поиска или в Поле поиска страницы Новой Вкладки.  | |
| Посмотреть меню для переключения, добавления или управления поисковыми системами | Alt + ↓ Alt + ↑ F4option + ↓ option + ↑ — когда фокус находится в строке Поиска |
| Команда | Сочетания клавиш |
|---|---|
| Закрыть вкладку | Ctrl + W Ctrl + F4command + W — за исключением закреплённых вкладок |
| Закрыть окно | Ctrl + Shift + W Alt + F4command + shift + W |
| Прокрутка недавно открытых вкладок | Ctrl + Tabcontrol + tab -если включено в НастройкахНастройках |
| ВыходВыход | Ctrl + Shift + QCtrl + Qcommand + Q |
| Перейти на одну вкладку влево | Ctrl + Page Upcontrol + page up command + option + ← Ctrl + Shift + Tabcontrol + shift + tab* * смотри ниже |
| Перейти на одну вкладку вправо | Ctrl + Page Downcontrol + page down command + option + → Ctrl + Tabcontrol + tab* * если параметр Ctrl+Tab переключает между вкладками в порядке недавнего использования |
| Перейти на вкладку 1-8 | Ctrl + 1 до 8command + 1 до 8Alt + 1 до 8 |
| Перейти на последнюю вкладку | Ctrl + 9command + 9Alt + 9 |
| Переместить вкладку влево (когда фокус на вкладке) | Ctrl + Shift + Page Up |
| Переместить вкладку вправо (когда фокус на вкладке) | Ctrl + Shift + Page Down |
| Переместить вкладку в начало | Ctrl + Shift + Homecommand + shift + home — требует, чтобы выбранная в данный момент вкладка была «в фокусе», например, с помощью нажатия Alt + Dcommand + L для фокуса на адресной строке и затем Shift + Tab до переведения фокуса на панель вкладки.  |
| Переместить вкладку в конец | Ctrl + Shift + Endcommand + shift + end — требует, чтобы выбранная в данный момент вкладка была «в фокусе», например, с помощью нажатия Alt + Dcommand + L для фокуса на адресной строке и затем Shift + Tab до переведения фокуса на панель вкладки. |
| Отключение/Включение звука | Ctrl + Mcontrol + M |
| Новая вкладка | Ctrl + Tcommand + T |
| Новое окно | Ctrl + Ncommand + N |
| Новое приватное окно | Ctrl + Shift + Pcommand + shift + P |
| Открыть Адрес или Поиск в новой активной вкладке | Alt + Shift + Enteroption + shift + return — из адресной строки |
| Открыть Адрес или Поиск в новой активной вкладке | Alt + Enteroption + return — из адресной строки или строки Поиска |
| Открыть Адрес или Поиск в новом окне | Shift + Entershift + return — из адресной строки или поля поиска на странице Новой Вкладки |
| Открыть поиск в новой фоновой вкладке | Ctrl + Entercommand + shift + return — из поля поиска на странице Новой Вкладки. 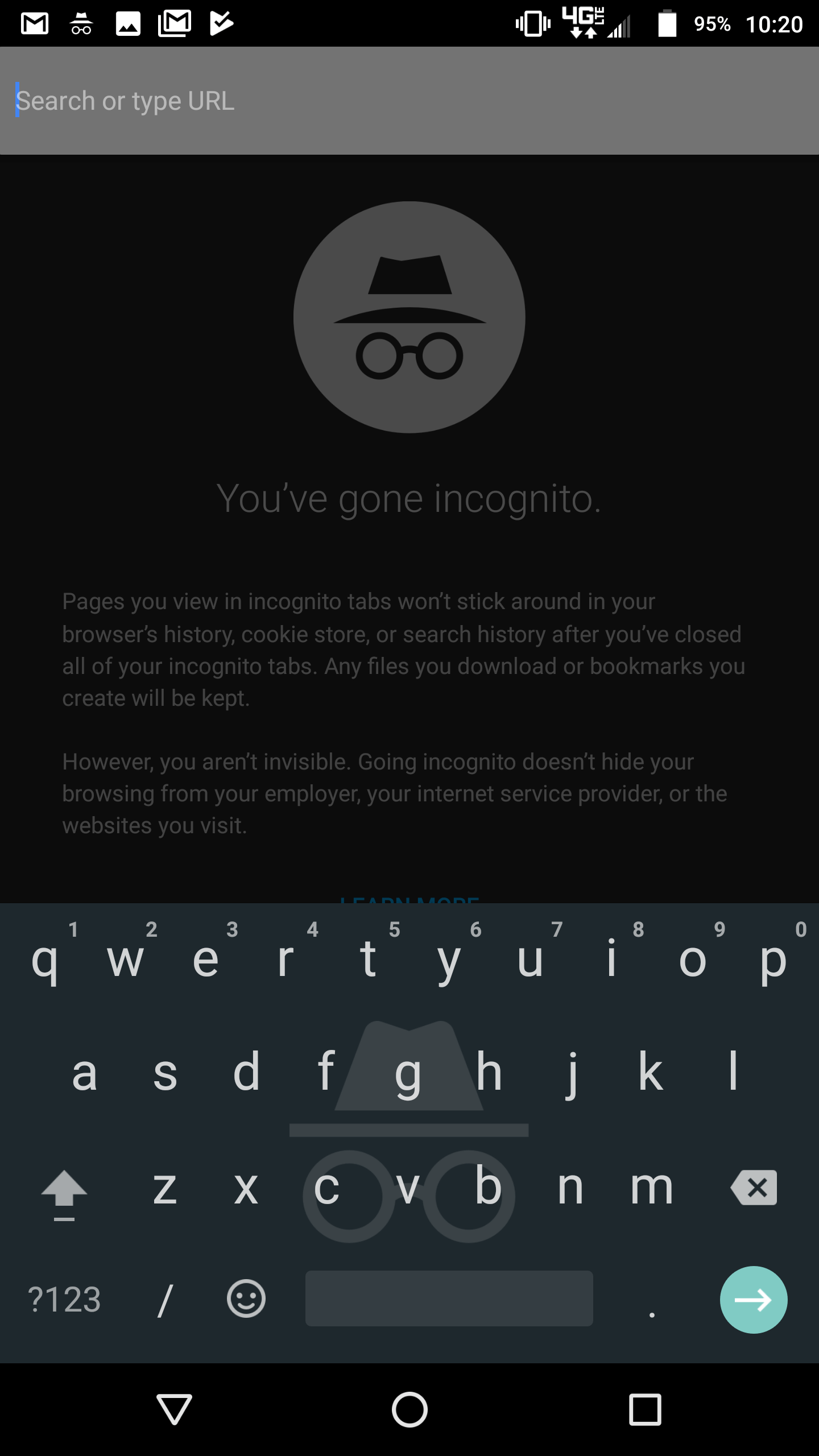 (смотри примечание ниже) |
| Открыть поиск в новой активной вкладке | Ctrl + Shift + Entercommand + return Примечание: Сочетания клавиш Активная и Фоновая вкладка работают, если включён параметр Переключаться на открываемую вкладку в НастройкахНастройках |
| Открыть выделенную закладку или ссылку в текущей вкладке | Enterreturn |
| Открыть выделенную закладку в новой активной вкладке | Ctrl + Entercommand + return |
| Открыть выделенную закладку в новой фоновой вкладке | Ctrl + Shift + Entercommand + shift + return |
| Открыть выделенную ссылку в новой фоновой вкладке | Ctrl + Entercommand + return (see note, below) |
| Открыть выделенную ссылку в новой активной вкладке | Ctrl + Shift + Entercommand + shift + return Примечание: Сочетания клавиш Активная и Фоновая вкладка работают, если включён параметр Переключаться на открываемую вкладку в НастройкахНастройках |
| Открыть выделенную закладку или ссылку в новом окне | Shift + Entershift + return |
| Показать все вкладки | Ctrl + Shift + Tabcontrol + shift + tab — если включен параметр Ctrl+Tab циклически переключает вкладки в недавно использовавшемся порядке в НастройкахНастройках |
| Восстановить закрытую вкладку | Ctrl + Shift + Tcommand + shift + T |
| Восстановить закрытое окно | Ctrl + Shift + Ncommand + shift + N |
| Переместить URL-адрес влево или вправо (если курсор находится в адресной строке) | Ctrl + Shift + Xcommand + shift + X |
| Команда | Сочетания клавиш |
|---|---|
| Добавить все вкладки в закладки | Ctrl + Shift + Dcommand + shift + D |
| Добавить страницу в закладки | Ctrl + Dcommand + D |
| Боковая панель закладок | Ctrl + B Ctrl + Icommand + BCtrl + B |
| Показать/скрыть панель закладок | Ctrl + Shift + Bcommand + shift + BCtrl + Shift + B |
| Показать все закладки (окно Библиотека) | Ctrl + Shift + OCtrl + Shift + Bcommand + shift + Ocommand + shift + BCtrl + Shift + OCtrl + Shift + B |
| Показать список Всех закладок | Space — в пустом поле Поиска в окне Библиотека закладок или на Боковой панели. 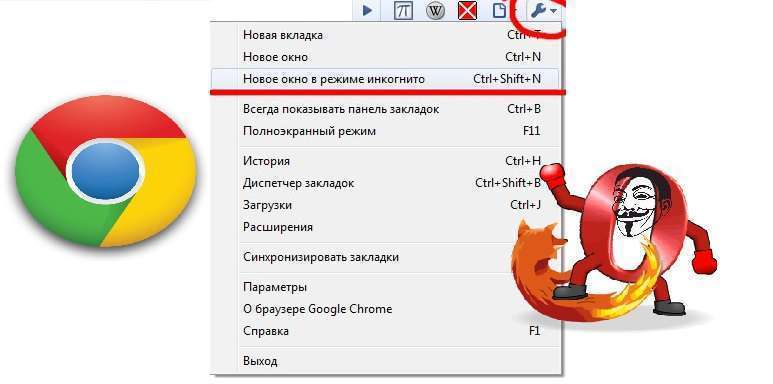 |
| Сфокусируйтесь на следующей закладке/папке, имя которой (или свойство сортировки) начинается с заданного символа или последовательности символов | Введите символ или быстро введите последовательность символов. — в Библиотеке Закладок, Панели инструментов Закладок, Меню Закладок, боковой Панели Закладок |
| Команда | Сочетания клавиш |
|---|---|
| Загрузки | Ctrl + JCtrl + Shift + Ycommand + J |
| Дополнения | Ctrl + Shift + Acommand + shift + A |
| Включить/выключить Инструменты разработчика | F12 Ctrl + Shift + Icommand + alt + I |
| Веб-консоль | Ctrl + Shift + Kcommand + alt + K |
| Инспектор | Ctrl + Shift + Ccommand + alt + C |
| Сделать скриншот | Ctrl + Shift + Scommand + shift + S Примечание: Это настраивается — щёлкните по меню , откройте , выберите , откройте меню в верхнем правом углу страницы, затем выберите .  |
| Редактор стилей | Shift + F7 |
| Профайлер | Shift + F5 |
| Сеть | Ctrl + Shift + Qcommand + alt + QCtrl + Shift + Ecommand + alt + E |
| Режим адаптивного дизайна | Ctrl + Shift + Mcommand + alt + M |
| Исходный код страницы | Ctrl + Ucommand + U |
| Консоль браузера | Ctrl + Shift + Jcommand + shift + J |
| Информация о странице | Ctrl + Icommand + I |
| Команда | Сочетания клавиш |
|---|---|
| Следующая страница | N или J или → |
| Предыдущая страница | P или K или ← |
| Увеличить масштаб | Ctrl + +command + + |
| Уменьшить масштаб | Ctrl + -command + — |
| Автоматический масштаб | Ctrl + 0command + 0 |
| Повернуть документ по часовой стрелке | R |
| Повернуть документ против часовой стрелки | Shift + R |
| Переключение в режим Презентации | Ctrl + Alt + Pcommand + Alt + P |
| Выбрать инструмент выделения текста | S |
| Выбрать Инструмент Рука | H |
| Перевести фокус на поле ввода номера страницы | Ctrl + Alt + Gcommand + Alt + G |
| Команда | Сочетания клавиш |
|---|---|
Дополнить адрес доменным суффиксом . com com | Ctrl + Enter |
| Удалить строку из списка автозаполнения адресов | Shift + Del |
| Включить/выключить полноэкранный режим | F11 |
| Активировать панель меню (показать временно, когда скрыта) | Alt или F10Alt или F10 |
| Включить/выключить Режим чтения | Ctrl + Alt + RF9 |
| Режим активного курсора | F7 |
| Сфокусироваться на панели адреса | F6 Alt + D Ctrl + L |
| Сфокусироваться в поле поиска в библиотеке | F6 Ctrl + F |
| Отключите автопрокрутку | Esc |
| Отмена операции перетаскивания | Esc |
| Очистить поле поиска в библиотеке или боковой панели | Esc |
| Закрыть меню | Esc Alt F10 |
| Переключить контекстное меню | Shift + F10 |
| Команда | Сочетания клавиш |
|---|---|
Дополнить адрес доменным суффиксом . com com | control + return |
| Удалить строку из списка автозаполнения адресов | shift + delete |
| Включить/выключить полноэкранный режим | command+Shift+F |
| Включить/выключить Режим чтения | command+option+R |
| Режим активного курсора | F7 |
| Сфокусироваться на панели адреса | F6 command + L |
| Сфокусироваться в поле поиска в библиотеке | F6 command + F |
| Остановить режим автопрокрутки | Esc |
| Отмена операции перетаскивания | Esc |
| Очистить поле поиска в библиотеке или боковой панели | Esc |
| Закрыть меню | Esc Alt F10 |
| Команда | Сочетания клавиш |
|---|---|
| Дополнить адрес доменным суффиксом .com | Ctrl + Enter |
| Дополнить адрес доменным суффиксом .net | Shift + Enter |
Дополнить адрес доменным суффиксом . org org | Ctrl + Shift + Enter |
| Удалить строку из списка автозаполнения адресов | Del |
| Включить/выключить полноэкранный режим | F11 |
| Активировать панель меню (показать временно, когда скрыта) | Alt or F10Alt or F10 |
| Включить/выключить Режим чтения | Ctrl + Alt + RF9Ctrl + Alt + R |
| Режим активного курсора | F7 |
| Сфокусироваться на панели адреса | F6 Alt + D Ctrl + L |
| Сфокусироваться в поле поиска в библиотеке | F6 Ctrl + F |
| Отключите автопрокрутку | Esc |
| Отмена операции перетаскивания | Esc |
| Очистить поле поиска в библиотеке или боковой панели | Esc |
| Закрыть меню | Esc Alt F10 |
| Переключить контекстное меню | Shift + F10 |
| Команда | Сочетания клавиш |
|---|---|
Дополнить адрес доменным суффиксом . com com | command + return |
| Дополнить адрес доменным суффиксом .net | shift + return |
| Дополнить адрес доменным суффиксом .org | command + shift + return |
| Удалить строку из списка автозаполнения адресов | shift + delete |
| Включить/выключить полноэкранный режим | command+Shift+F |
| Включить/выключить Режим чтения] | command+option+R |
| Режим активного курсора | F7 |
| Сфокусироваться на панели адреса | F6 command + L |
| Сфокусироваться в поле поиска в библиотеке | F6 command + F |
| Остановить режим автопрокрутки | Esc |
| Отмена операции перетаскивания | Esc |
| Очистить поле поиска в библиотеке или боковой панели | Esc |
| Закрыть меню | Esc Alt F10 |
| Команда | Сочетания клавиш |
|---|---|
| Переключение между воспроизведением и паузой | Пробел |
| Уменьшить громкость | ↓ |
| Увеличить громкость | ↑ |
| Выключить звук | Ctrl + ↓command + ↓ |
| Включить звук | Ctrl + ↑command + ↑ |
| Прокрутить назад на 15 секунд | ← |
| Прокрутить назад на 10 % | Ctrl + ←command + ← |
| Прокрутить вперёд на 15 секунд | → |
| Прокрутить вперёд на 10 % | Ctrl + →command + → |
| Прокрутить в начало | Home |
| Прокрутить в конец | End |
Эти сочетания клавиш требуют, чтобы панель вкладок была «в фокусе. » В настоящее время единственный способ сделать это состоит в том, чтобы сфокусироваться на соседнем объекте и «вкладке в» панели вкладок, например, нажав Ctrl + Lcommand + L для фокуса на адресной строке, а затем нажав Shift + Tab несколько раз, пока текущая вкладка не получит цветное обрамлениепунктирный прямоугольник.
» В настоящее время единственный способ сделать это состоит в том, чтобы сфокусироваться на соседнем объекте и «вкладке в» панели вкладок, например, нажав Ctrl + Lcommand + L для фокуса на адресной строке, а затем нажав Shift + Tab несколько раз, пока текущая вкладка не получит цветное обрамлениепунктирный прямоугольник.
| Команда | Сочетания клавиш |
|---|---|
| Выберите левую, правую, первую или последнюю вкладку. Отмените выбор всех других вкладок. | Клавиши со стрелками Home End |
| Переместите цветную рамкупунктирный прямоугольник влево, вправо, на первую или последнюю вкладку. | Ctrlcommand + Arrow Keys Ctrlcommand + Home Ctrlcommand + End |
| Выберите или отмените выбор вкладки с цветным обрамлениемпунктирным прямоугольником. Остальные вкладки остаются выделенными или отменёнными. | Ctrl + Spacecommand + space |
Вы также можете использовать «горячие» клавиши с инструментами разработчика в Firefox. Просмотрите все «горячие» клавиши на странице MDN Web Docs.
Просмотрите все «горячие» клавиши на странице MDN Web Docs.
Режим «Инкогнито» в Google Chrome.
Тема анонимность в интернете набила оскомину даже самым заядлым параноикам — давно известно, что при желании найти и проследить можно за кем угодно, вопрос лишь в целесообразности и средствах, которые пусть и доступны только спецслужбам, но они есть. Однако, если от ФБР мы скрываться и не намеревались, то от, копающихся в нашем компьютере, сородичей можно легко уберечься. Даже если вы не смотрите круглыми сутками фильмы для взрослых, не качаете нелегальные копии офисных пакетов, то такая «забота» очень раздражает. Чтобы не заставлять себя каждый раз чистить историю и куки в браузере разработчики из Google встроили в свой браузер специальный режим — Инкогнито.
Если вы до сих пор используете Мозилу или Оперу, то рекомендую вам скачать гугл хром для виндовс 7, так как на данный момент это самая быстродействующая связка ОС+браузер (не в обиду пользователям «восьмерки»). Итак, в этом режиме браузер не оставляет никаких следов на компьютере о работе и серфинге пользователя. Зайти в этот режим легко — достаточно нажать на кнопку меню, справа сверху и выбрать пункт: «Новое окно в режиме Инкогнито», либо нажать комбинацию клавиш Ctrl + Shift + N:
Итак, в этом режиме браузер не оставляет никаких следов на компьютере о работе и серфинге пользователя. Зайти в этот режим легко — достаточно нажать на кнопку меню, справа сверху и выбрать пункт: «Новое окно в режиме Инкогнито», либо нажать комбинацию клавиш Ctrl + Shift + N:
Стоит учесть, что информация стирается при закрытии всех вкладок, а так же то, что ваши расширения (Speed Dial, Google Mail Cheker) не будут работать в этом режиме. Их надо запускать отдельно. Не сохраняется такая информация как: история посещения страниц, список загружаемых файлов, временные файлы, нужные для авторизации (Cookie). Этого вполне достаточно для домашнего пользователя, чтобы обеспечить некоторую защиту от любопытных «глаз».
Моменты, в которых Инкогнито бесполезен:
1. Ваши поисковые запросы через Google хранятся некоторое время на серверах корпорации добра.
2. «Следы» пребывания остаются также и на самом сайте, особенно если стоит Яндекс. Метрика или Google Analytics.
Метрика или Google Analytics.
3. Закачанные файлы остаются на вашем компьютере.
4. Наличие клавиатурного шпиона (кейлогера), который фиксирует нажатие клавиш, сохраняет и отправляет эту информацию злоумышленнику.
Навигация по записям
для чего он нужен и как его использовать
Приватный режим (или, как его еще называют – режим инкогнито) – особая функция, при включении которой браузер перестает вести запись истории посещений, не работает с временными файлами и cookie. Данная возможность реализована в каждом современном браузере и с помощью нее можно бродить по просторам интернета, не оставляя следов своей деятельности на компьютере. Режим инкогнито в мозиле и других популярных браузерах позволяет, например, искать в Яндексе магазин по продаже газонокосилок, при этом не переживая, что в будущем контекстная реклама на всех сайтах будет предлагать вам эти самые газонокосилки. Как включить режим инкогнито в браузере Opera можете прочесть здесь, а в браузере Chrome тут.
Как включить режим инкогнито в браузере Opera можете прочесть здесь, а в браузере Chrome тут.
Работать в режиме приватности можно параллельно основному сеансу – при включении данной функции обычно открывается новое окно браузера, тогда как все старые вкладки остаются открытыми. Когда потребуется вернуться к обычному режиму, нужно просто закрыть второе окно браузера и продолжить работу – ни кэш, ни история посещений или формы автозаполнения не будут задействованы.
Включение
Это была теоретическая часть, и теперь перейдём к практике. Для того, чтобы включить режим инкогнито в фаерфокс, потребуется:
- Открыть меню с помощью кнопки в правом верхнем углу окна (кнопка с иконкой «гамбургера» — трех параллельных полосок).
- В выпадающем меню выбрать пункт «Приватное окно».
Данную нехитрую процедуру я наглядно обозначил на скриншоте ниже:
После выполнения данной операции будет открыто новое окно, которое поприветствует пользователя соответствующим сообщением о том, что запущен режим инкогнито Firefox.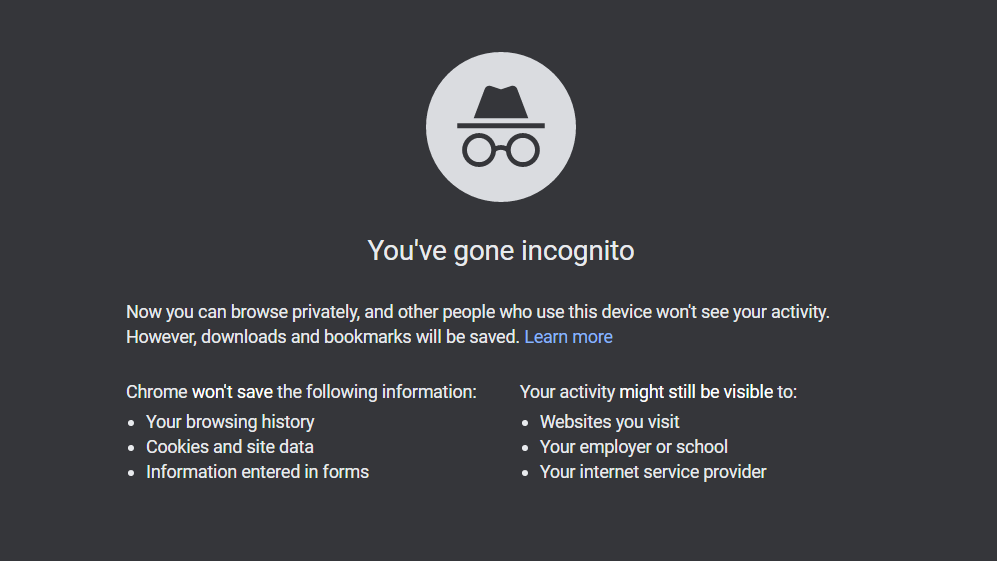 Как я и писал выше, основную копию браузера можно как оставить открытой, так и закрыть.
Как я и писал выше, основную копию браузера можно как оставить открытой, так и закрыть.
Важно! Для того, чтобы посещаемые сайты не вносились в историю, переходы должны быть совершены именно из приватного окна (обозначено соответствующим значком вверху). Любые действия, совершенные в первой копии браузера обрабатываются в обычном порядке.
Горячие клавиши
В том случае, если вы привыкли пользоваться для управления приложениями только клавиатурой, или просто куда-то торопитесь, запустить режим инкогнито Mozilla Firefox можно с помощью сочетания горячих клавиш. Нужно всего-лишь в любой момент времени в открытом окне браузера нажать «Ctrl» + «Shift» + «P», после чего сразу же откроется новое окно браузера, запущенное в режиме приватности.
К слову, указанная комбинация клавиш работает не только в лисьем браузере – в Chrome, Opera и IE выполнение данной команды ведет к открытию режима, в котором не осуществляется запись истории посещений. Итак, я описал тонкости работы с очередной функцией браузера, и теперь вы в курсе, как включить в фаерфокс режим инкогнито.
различных ключей для каждой учетной записи — Уроки
Счет
Каждая учетная запись в режиме инкогнито имеет один адрес и четыре ключа.
Вы можете найти свои учетные записи, нажав Связка ключей в нижней части вкладки Home .
Ваши ключи от конкретной учетной записи будут отображаться при нажатии значка ключа этой учетной записи.
Адрес
Ваш адрес в режиме инкогнито похож на номер банковского счета. Всякий раз, когда кому-то нужно отправить вам PRV или pTokens (оба уже находятся в блокчейне Incognito 1 ), все, что им нужно, это ваш , ваш адрес инкогнито для выполнения транзакции.
Ключи
| Имя | Функция |
|---|---|
| Закрытый ключ | Это самый важный ключ. Секретный ключ дает доступ к вашим средствам. Вы не должны никому делиться этим ключом.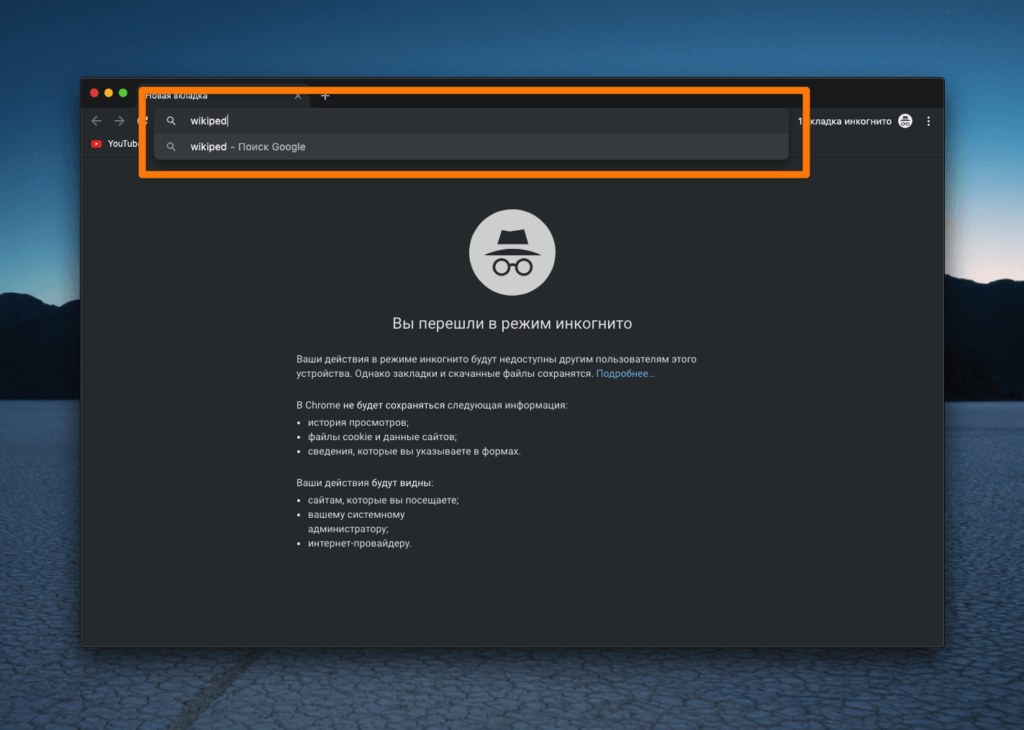 Надежно храните его в нескольких офлайн-местах. Закрытый ключ — ваш единственный способ восстановить доступ к своим средствам в случае потери / сбоя / повреждения устройства. Надежно храните его в нескольких офлайн-местах. Закрытый ключ — ваш единственный способ восстановить доступ к своим средствам в случае потери / сбоя / повреждения устройства. |
| Открытый ключ | Этот ключ используется для аутентификации и может быть передан сторонним службам.Например, приложение, которое предоставляет информацию о статусе вашего узла. |
| Ключ только для чтения | Этот ключ предоставляет права чтения. Например, всего Ваш адрес инкогнито (с помощью кода) люди могут видеть транзакции, выполненные с вашей учетной записью, но никакие детали не раскрываются. Подробная информация станет доступной после поставки ключа Readonly Key . |
| Ключ валидатора | Этот ключ используется владельцами узлов. Чтобы назначить учетную запись для узла, в программное обеспечение узла предоставляется ключ валидатора .После этого Узел будет использовать эту учетную запись для размещения и снятия прибыли. |
Примечание
Хотя (некоторая) информация может быть раскрыта с помощью открытого ключа , только для чтения и ключа валидатора , только закрытый ключ предоставляет доступ к вашим средствам. Опять же, храните закрытый ключ каждой используемой учетной записи в безопасном автономном месте.
1 : Для получения монет от внешних цепочек блоков (Shielding) по запросу будут сгенерированы специальные адреса для монет.Это одноразовые адреса, действительные в течение 120 минут.
| Для этого | Нажмите |
| Открывает новое окно. | Ctrl + N |
| Открывает новую вкладку. | Ctrl + T |
| Открывает новое окно в режиме инкогнито. | Ctrl + Shift + N |
Открывает файл с вашего компьютера в Google Chrome.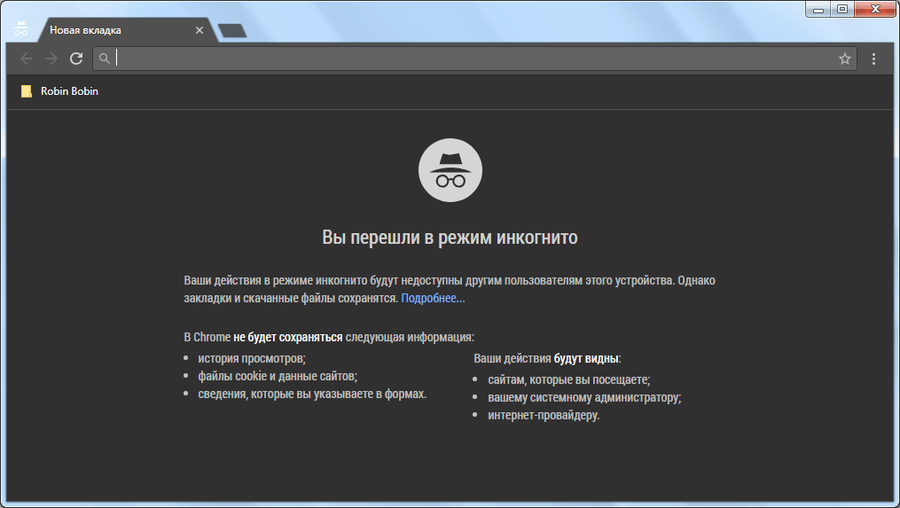 | Нажмите Ctrl + O, затем выберите файл. |
| Открывает ссылку в новой вкладке в фоновом режиме. | Нажмите Ctrl и щелкните ссылку. |
| Открывает ссылку в новой вкладке и переключает на новую открытую вкладку. | Нажмите Ctrl + Shift и щелкните ссылку. |
| Открывает ссылку в новом окне. | Нажмите Shift и щелкните ссылку. |
| Повторно открывает последнюю закрытую вкладку. Google Chrome запоминает 10 последних закрытых вкладок. | Ctrl + Shift + T |
| Открывает ссылку во вкладке. | Перетащите ссылку на вкладку. |
| Открывает ссылку в новой вкладке. | Перетащите ссылку на пустую область на панели вкладок. |
| Открывает вкладку в новом окне. | Перетащите вкладку из полосы вкладок. |
| Открывает вкладку в существующем окне. | Перетащите вкладку из полосы вкладок в существующее окно. |
| Возвращает вкладку в исходное положение. | Нажмите Esc при перетаскивании вкладки. |
| Переключает на вкладку с указанным номером позиции на полосе вкладок. | от Ctrl + 1 до Ctrl + 8. |
| Переход на последнюю вкладку. | Ctrl + 9 |
| Отображает историю просмотров во вкладке. | Щелкните правой кнопкой мыши или щелкните и удерживайте стрелку назад или вперед на панели инструментов браузера. |
| Переход к предыдущей странице истории просмотров для вкладки. | Одновременное нажатие клавиши Backspace или Alt и стрелки влево. |
| Переход к следующей странице в истории просмотров для вкладки. | Одновременное нажатие Shift + Backspace или Alt и стрелки вправо. |
| Разворачивает или свертывает окно. | Дважды щелкните пустую область на полосе вкладок. |
ключей инкогнито% 2c кошелек — incognitochain / incognito-chain Wiki
Введение
Право собственности на PRV или токен конфиденциальности в режиме инкогнито устанавливается с помощью набора цифровых ключей инкогнито. Эти цифровые ключи на самом деле не хранятся в сети Incognito, а вместо этого создаются и хранятся пользователями в файле или простой базе данных, называемой кошельком. Цифровые ключи, установленные в кошельке пользователя, полностью независимы от сети Incognito и могут генерироваться и управляться программным обеспечением кошелька пользователя без привязки к цепочке блоков или доступа к Интернету. Что такое блокчейн-хранилище в режиме инкогнито, то есть транзакции, связанные с набором цифровых ключей
Эти цифровые ключи на самом деле не хранятся в сети Incognito, а вместо этого создаются и хранятся пользователями в файле или простой базе данных, называемой кошельком. Цифровые ключи, установленные в кошельке пользователя, полностью независимы от сети Incognito и могут генерироваться и управляться программным обеспечением кошелька пользователя без привязки к цепочке блоков или доступа к Интернету. Что такое блокчейн-хранилище в режиме инкогнито, то есть транзакции, связанные с набором цифровых ключей
Набор ключей
КошелекIncognito Wallet содержит набор ключей, каждый из которых состоит из закрытого ключа расходов, ключа только для чтения (ключ просмотра) и платежного адреса
.- Private Spending Key: массив из 32 байтов
- Ключ только для чтения:
- Public Spending Key: массив 33 байта, используется для перераспределения информации о праве собственности
- Закрытый ключ просмотра (приемный ключ): массив 32 байта, используемый для дешифрования, приходит в выходную монету
- Платежный адрес:
- Public Spending Key: массив 33 байта, используется для перераспределения информации о праве собственности
- Открытый ключ просмотра (ключ передачи): массив 33 байта, используется для шифрования входящей монеты
Чтобы узнать больше о способностях ключа в наборах ключей. Пройдем
Пройдем
Платежный адрес
Платежный адрес — это то, что нужно указать отправителю для получения токена. Основываясь на общедоступном ключе Spendind для платежного адреса, отправитель знает, кто является получателем для отправки токена, и совершает транзакцию, отправляющую токен на платежный адрес этого получателя. Отправитель будет использовать открытый ключ просмотра в платежном адресе получателя для шифрования суммы в отправленном выводе.
То есть на виду приёмник. А с точки зрения отправителя, отправитель будет использовать открытый ключ для оплаты в адресе платежа, чтобы сканировать весь вывод в данных блокчейна Incognito и собирать весь вывод, которым он владеет.
Ключ только для чтения
Этот ключ используется только получателем. Точно так же со сканированием и сбором выходной монеты из данных блокчейна Ingconito получатель использует закрытый ключ просмотра в ключе только для чтения, чтобы расшифровать сумму на выходе, чтобы узнать, сколько токенов он получил. Итак, когда мы публикуем наш ключ только для чтения, это означает, что мы опубликуем наш доход
Итак, когда мы публикуем наш ключ только для чтения, это означает, что мы опубликуем наш доход
Ключ приватных расходов
Владение и контроль над закрытым ключом — это основа контроля пользователя над всеми средствами, связанными с соответствующим Платежным адресом в режиме инкогнито.Закрытый ключ используется для создания подписей, необходимых для использования PRV или токена конфиденциальности, путем подтверждения права собственности на средства, используемые в транзакции. Основной поток:
- Пользователь использует ключ только для чтения (который генерируется из закрытого ключа), чтобы получить свою коллекцию выходных монет с суммой
- Используйте закрытый ключ, пользователь постоянно вычисляет данные Серийный номер выходной монеты
- Пользователь проверяет в сети неизрасходованный объем выпуска
- Пользователь создает транзакцию с неизрасходованным выходом
Кошелек
Слово «кошелек» используется для обозначения нескольких разных вещей в инкогнито. На высоком уровне кошелек — это приложение, которое служит основным пользовательским интерфейсом. Кошелек контролирует доступ к деньгам пользователя, управляет ключами и адресами, отслеживает баланс, а также создает и подписывает транзакции. В более узком смысле, с точки зрения программиста, слово «кошелек» относится к структуре данных, используемой для хранения ключей пользователя и управления ими.
На высоком уровне кошелек — это приложение, которое служит основным пользовательским интерфейсом. Кошелек контролирует доступ к деньгам пользователя, управляет ключами и адресами, отслеживает баланс, а также создает и подписывает транзакции. В более узком смысле, с точки зрения программиста, слово «кошелек» относится к структуре данных, используемой для хранения ключей пользователя и управления ими.
Кошелек HD
Кошелек в инкогнито применить HD-кошелек как BIP-32
Из начального числа мы создадим набор мастер-ключей.Из набора мастер-ключей создайте коллекцию генерации набора дочерних ключей 1-го уровня. И если мы назовем каждый набор дочерних ключей генерацией второго набора мастер-ключей, мы создадим набор гранд-дочерних ключей. Дело в том, что мы создаем только для 1-го уровня генерацию набора дочерних ключей и не более того.
Реализация
- Создать мнемонику
- Создать семя из мнемонических слов
- Создайте основную учетную запись из начального числа с помощью односторонней хэш-функции HMAC-SHA512.
 Используйте первые 32 байта как главный закрытый ключ. 2-е 32 байта как ChainCode для учетной записи следующего поколения.
Используйте первые 32 байта как главный закрытый ключ. 2-е 32 байта как ChainCode для учетной записи следующего поколения.
- Использовать 2-е 32 байта вышеуказанного шага как начальное значение для этого шага. Непрерывно создавайте с помощью односторонней хеш-функции HMAC-SHA512 для поколения 1st-Child.
Номер ссылки
Приложение кошелька Incognito Wallet
Всегда запускать Google Chrome в режиме инкогнито с помощью ярлыка
Люди все чаще используют режим инкогнито в браузере Google Chrome.Этот режим полезен, когда вы хотите выходить в Интернет, не оставляя следов. Например, если вы используете компьютер или мобильное устройство совместно со своим другом, вы можете захотеть сохранить конфиденциальность своего просмотра. В режиме инкогнито Chrome удаляет файлы cookie, установленные посещаемыми вами веб-сайтами; он временно отключает историю просмотров и сторонние расширения.
Чтобы запустить режим инкогнито, сначала необходимо запустить Chrome, а затем нажать комбинацию клавиш Ctrl + Shift + N (для Windows и Linux) или Command + Shift + N (для Mac OS).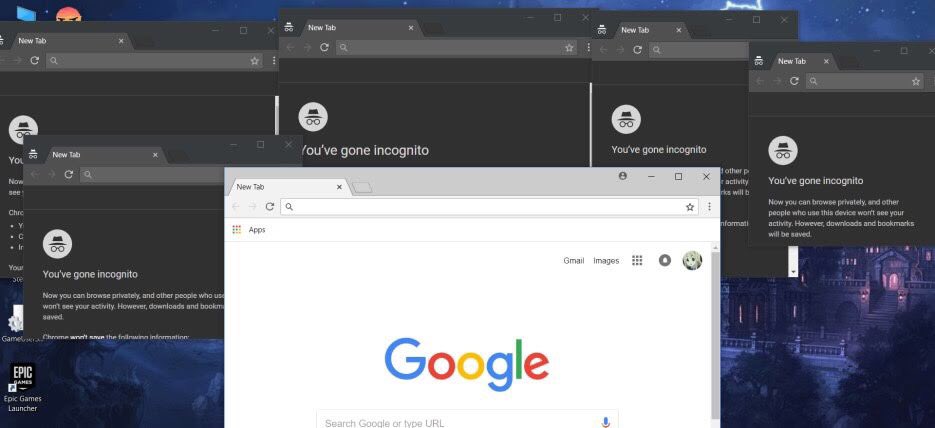 В результате откроется новое окно Chrome в режиме инкогнито.
В результате откроется новое окно Chrome в режиме инкогнито.
Но если вы часто используете Chrome в режиме инкогнито, вы можете легко избежать нажатия этих клавиш для запуска Chrome в режиме инкогнито. Для этого вы можете создать ярлык на рабочем столе. Когда вы нажмете на этот ярлык, Chrome откроется прямо в режиме инкогнито. Посмотрим, как это сделать.
Запустить режим инкогнито Chrome с помощью ярлыка
У вас уже должен быть ярлык Google Chrome на рабочем столе, чтобы открыть браузер в стандартной форме.
Щелкните правой кнопкой мыши на ярлыке Google Chrome на рабочем столе и выберите Properties
Перейдите на вкладку Ярлык . Команда, записанная в поле Target , запускает браузер Google Chrome в стандартном режиме. команда будет выглядеть примерно так:
«C: \ Program Files (x86) \ Google \ Chrome \ Application \ chrome.
exe»
Вам просто нужно добавить -incognito в конце этой команды, чтобы принудительно запустить Chrome в режиме инкогнито.Итак, новая команда должна выглядеть так:
«C: \ Program Files (x86) \ Google \ Chrome \ Application \ chrome.exe» -incognito
Просто измените команду и нажмите кнопку ОК. Теперь, когда вы нажимаете на этот ярлык, по умолчанию у вас будет режим инкогнито. Работа в Интернете в режиме инкогнито может быть полезна, например, если вы заказываете подарок-сюрприз для друга, выполняете банковскую транзакцию на общем компьютере или даже если вы смотрите контент для взрослых.Конфиденциальность важна. Но учтите, что режим инкогнито не мешает веб-сайтам отслеживать вас. Хотя файлы cookie, установленные веб-сайтами, будут автоматически удалены, но есть и другие методы, с помощью которых веб-сайты и / или интернет-провайдер могут отслеживать некоторую информацию об этом.
Надеемся, этот совет был вам полезен. Спасибо, что связались с TechWelkin!
Купить ключ для компакт-диска в режиме инкогнито | Цены от ✔️ 1,77 $
Как активировать ключ инкогнито
Ключ Steam для инкогнито для США:Иногда для активации цифрового кода Steam требуется IP-адрес в США.Прочтите описание магазина, если оно требуется только для активации или вам также нужен IP-адрес в США для воспроизведения CD-ключа Incognito. Если вы не знаете, как это сделать, большинство магазинов предлагают помощь или учебные пособия.
Как активировать инкогнито в Steam Активируйте код ключа Steam Digital CD в клиенте Steam. Войдите в систему, посмотрите в левый нижний угол и нажмите «Добавить игру…», а затем «Активировать продукт в Steam». Вставьте код для компакт-диска Incognito и поместите его в свою библиотеку Steam, готовую к загрузке! Вы можете установить Steam, чтобы активировать свой ключ инкогнито, нажав здесь.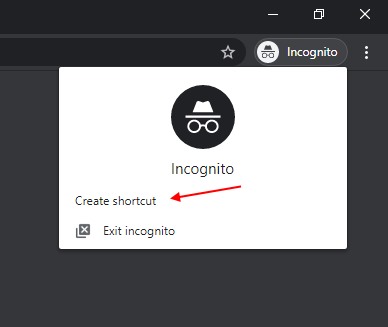
Что такое ключ Steam?
Ключи Steamпредназначены для разработчиков игр как полезный инструмент для продажи своих игр в других интернет-магазинах и в розницу. Ключи Steam могут быть активированы покупателями в Steam для получения лицензии Incognito.
Valve предлагает такую же бесплатную пропускную способность и услуги для клиентов, которые активируют ключ Steam, что и для клиентов, приобретающих лицензию непосредственно в Steam.
Почему ключи Steam такие дешевые?
Многие продавцы являются оптовиками, которые покупают ключи к играм оптом напрямую у разработчиков и издателей.Поскольку они покупают сразу большое количество товаров, они покупают их по гораздо более низким ценам. Это, в свою очередь, позволяет им предлагать своим клиентам привлекательные скидки.
Может ли истечь срок действия ключа Steam для инкогнито? Ключ инкогнито для Steam-клиента не имеет срока действия, и после активации Incognito можно скачать и играть бесконечно. Это также относится ко всем другим клиентам.
Это также относится ко всем другим клиентам.
Часто игры, в которые можно играть в Steam, также доступны в: Rockstar Games, Epic Games Store, Origin (EA), Humble Bundle, Windows 10, Gog.com, Xbox Play Anywhere, Battle.net, UPlay и Amazon. Обязательно ознакомьтесь со всеми предложениями и убедитесь, что вы покупаете ключ инкогнито для правильного клиента.
Ключ Incognito Steam EMEAEMEA означает Европу и Ближний Восток, Африку и несколько других стран. Прочтите описание магазина, чтобы узнать, в каких странах разрешено активировать CD-ключ Steam Incognito, или вы можете использовать VPN (виртуальную частную сеть).
Инкогнито Steam Gift Вы получаете подарок на свой аккаунт Steam.Вы должны принять этот подарок Steam, чтобы Incognito можно было добавить в вашу библиотеку Steam и подготовить к загрузке. Прочтите описание магазина, если есть ограничения по региону.
Подарок в режиме инкогнито Steam не является ключом для компакт-диска в режиме инкогнито.
Как навсегда отключить режим инкогнито
Один из самых популярных веб-браузеров, Google Chrome становится все более популярным среди пользователей Интернета во всем мире. Будь то Android, iOS, Mac или Windows, вы можете использовать браузер Chrome практически для всех операционных систем.Одна из основных функций браузера Chrome, частный просмотр, также известный как режим браузера инкогнито, создает временный сеанс, который не записывается в сеансе основного браузера.
После включения режима инкогнито вы можете вернуться в обычный режим; однако вы должны отключить режим инкогнито 2020, чтобы нормально работать в Интернете и обеспечить сохранение истории просмотров. Прочтите, чтобы узнать, как отключить режим инкогнито в Chrome в различных операционных системах, таких как Android, iOS, Mac и т. Д.
Как отключить режим инкогнито в браузере Chrome?
После того, как вы перейдете в режим инкогнито Chrome, вы сможете работать в Интернете конфиденциально. Чтобы отключить режим инкогнито, вы можете использовать добавление реестра, выполнив серию шагов, указанных в разделе:
Чтобы отключить режим инкогнито, вы можете использовать добавление реестра, выполнив серию шагов, указанных в разделе:
- Нажмите одновременно клавиши «Windows + R», чтобы открыть диалоговое окно «Выполнить».
- Введите «cmd» и нажмите Enter.
- Щелкните правой кнопкой мыши командную строку и выберите «Запуск от имени администратора».
- Введите «REG ADD HKLM \ SOFTWARE \ Policies \ Google \ Chrome / v IncognitoModeAvailability / t REG_DWORD / d 1», затем нажмите Enter, чтобы отключить режим инкогнито навсегда.
Советы по отключению режима инкогнито в Chrome Android
Если у вас есть устройство Android и вам нужно отключить режим инкогнито Android, вы можете задаться вопросом, как отключить режим инкогнито в Chrome Android. Первый способ отключить режим инкогнито в Chrome Android — использовать стороннее приложение. Кроме того, вы можете использовать приложение Google Family Link. Все, что вам нужно сделать, это сначала загрузить приложение из магазина Google Play на свое устройство Android. Вы можете открыть счет для каждого члена вашей семьи и связать его.Если вы связали ребенка с этим приложением, оно автоматически отключает режим инкогнито в браузере, и вы можете отслеживать все действия.
Вы можете открыть счет для каждого члена вашей семьи и связать его.Если вы связали ребенка с этим приложением, оно автоматически отключает режим инкогнито в браузере, и вы можете отслеживать все действия.
Как отключить режим инкогнито в браузере Chrome на Mac?
Экземплярымогут возникнуть, если вы задаетесь вопросом, как отключить режим инкогнито на Mac . После отключения режима инкогнито в Chrome на Mac вы сможете просматривать историю просмотров и обеспечивать учет всех веб-сайтов, на которые вы заходили в ваше отсутствие. Чтобы отключить режим инкогнито Chrome Mac, сначала убедитесь, что вы уже закрыли браузер Chrome.Затем вам нужно перейти в Finder> Go> Utilities. На следующем экране запустите приложение «Терминал» и введите «по умолчанию напишите com.google.chrome IncognitoModeAvailability -integer 1», чтобы отключить режим инкогнито на Mac. Наконец, перезагрузите Mac, и вы заметите, что опция режима инкогнито в браузере Chrome недоступна.
Хотите отключить режим инкогнито на Chromebook? Вот как!
Если вы пользователь Chromebook, вы можете отключить режим инкогнито в Google Chrome 2020, выполнив несколько простых шагов. Посмотрим на них:
Посмотрим на них:
- Используя соответствующие учетные данные, войдите в свою учетную запись G Suite на сайте admin.google.com.
- Затем вам нужно найти Управление устройствами> Управление Chrome> Настройки пользователя.
- На вкладке «Безопасность» выберите «Запретить режим инкогнито» в раскрывающемся списке, чтобы отключить режим инкогнито Chromebook .
Эффективные способы отключения режима инкогнито на iPhone и iPad
Если вам интересно, как отключить режим инкогнито на iPhone или как отключить режим инкогнито на iPad, чтобы убедиться, что режим частного просмотра полностью недоступен, вы можете полностью отключить эту функцию, включив ограничения Safari.Для начала откройте приложение «Настройки» на своем iPhone или iPad и нажмите «Общие». Затем нажмите «Экранное время» и выберите «Ограничения». Выберите «Включить ограничения» и введите пароль. Теперь прокрутите страницу вниз, найдите «Веб-сайты» и нажмите «Ограничить контент для взрослых», чтобы включить веб-фильтр в Safari.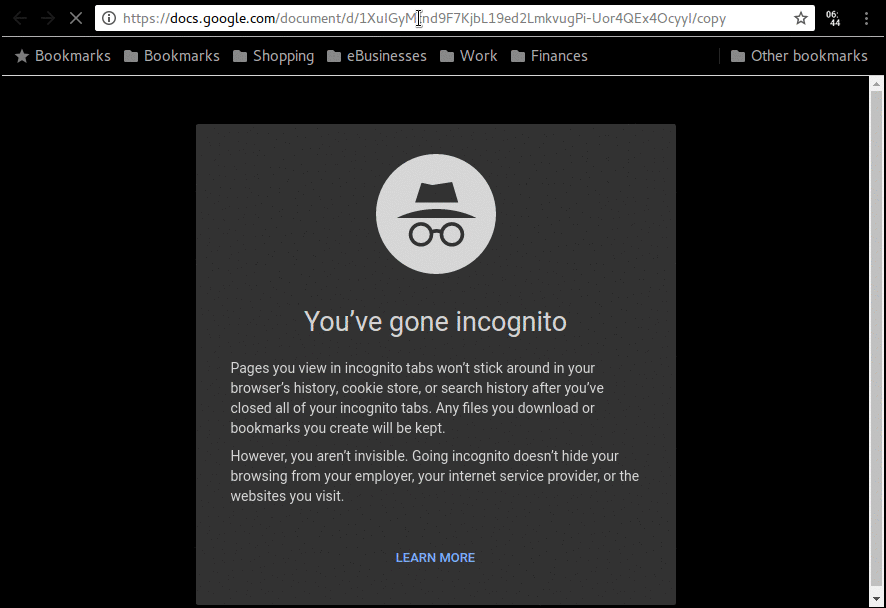 Наконец, вы можете запустить браузер Safari и проверить, подтверждены ли желаемые изменения.
Наконец, вы можете запустить браузер Safari и проверить, подтверждены ли желаемые изменения.
шагов по отключению режима инкогнито в Chrome для Windows 7, 8 и 10
Работа в Интернете в режиме инкогнито ограничивает компьютерную систему записью вашей истории просмотров.Всякий раз, когда вы хотите работать в Интернете в режиме инкогнито, вы можете просто нажать одновременно клавиши «Ctrl + Shift + N», не закрывая окно браузера. Эта процедура открывает режим инкогнито в вашем браузере Chrome. Однако, если у вас есть вопросы, например, как отключить режим инкогнито в Chrome Windows 7, как отключить режим инкогнито в Chrome Windows 8 или как отключить режим инкогнито в Windows 10, выполните следующие действия:
- Нажмите одновременно клавиши «Windows + R», чтобы открыть диалоговое окно «Выполнить».
- Введите «regedit» и нажмите Enter.
- Теперь перейдите к «HKEY_LOCAL_MACHINE> ПРОГРАММНОЕ ОБЕСПЕЧЕНИЕ> Политики> Google> Chrome».

- Щелкните правой кнопкой мыши «Chrome» и выберите «Создать»> «32-битное значение DWORD».
- Назовите значение «IncognitoModeAvailability» и дважды щелкните его, чтобы открыть поле, в котором вам нужно установить для данных значения «1».
- Перезагрузите компьютер и проверьте, не отключена ли опция «Режим инкогнито» в Google Chrome.
Приватный просмотр или просмотр в режиме инкогнито ограничивает сеанс браузера для сохранения истории просмотров, файлов cookie и данных сайта.Однако вы можете отключить режим инкогнито на различных устройствах и в различных операционных системах. Следуйте различным способам отключения режима инкогнито браузера Chrome, перечисленным здесь, и обеспечьте индивидуальный способ просмотра веб-страниц.
Связанное сообщение:
Как я могу поговорить с живым человеком в Google Chrome
Google Chrome не работает
Как установить Google Chrome
Как включить Java в Chrome
Как работать в режиме инкогнито на клавиатуре Android с помощью Gboard и SwiftKey
Клавиатура смартфона, возможно, является одним из самых важных инструментов, на которые полагается любой пользователь для ввода информации с адресов, номеров телефонов, адресов электронной почты и паролей.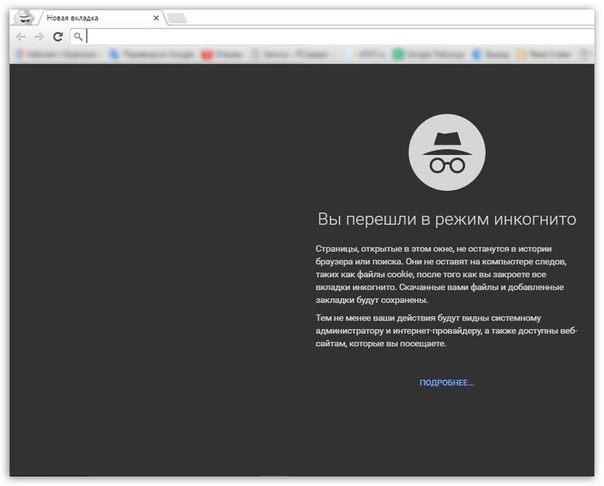 Это кладезь информации, и если вы опасаетесь, что OEM-производители или сторонние компании собирают данные и продают их рекламодателям, позвольте мне сказать вам, что эти опасения небезосновательны. Хотя хорошая клавиатура учится на вашем вводе и делает предложения, основанные на использовании, определенно бывают случаи, когда пользователю нужна конфиденциальность и он не хочет, чтобы клавиатура узнала об их привычках набора текста и данных. Здесь на помощь приходят Gboard и SwiftKey. Обе они оснащены клавиатурами, чтобы пользователи Android могли работать в режиме инкогнито во время просмотра веб-страниц.
Это кладезь информации, и если вы опасаетесь, что OEM-производители или сторонние компании собирают данные и продают их рекламодателям, позвольте мне сказать вам, что эти опасения небезосновательны. Хотя хорошая клавиатура учится на вашем вводе и делает предложения, основанные на использовании, определенно бывают случаи, когда пользователю нужна конфиденциальность и он не хочет, чтобы клавиатура узнала об их привычках набора текста и данных. Здесь на помощь приходят Gboard и SwiftKey. Обе они оснащены клавиатурами, чтобы пользователи Android могли работать в режиме инкогнито во время просмотра веб-страниц.
Но нам нужно посмотреть, какая клавиатура работает лучше, когда дело доходит до реализации и выполнения работы.
СВЯЗАННЫЙ с: используйте клавишу громкости для прокрутки любимых приложений без рута
Ввод анонимно без отслеживания в Android
В то время как SwiftKey производится сторонним разработчиком, который находится в разработке почти 7 лет, Google является производителем Gboard. За исключением нескольких OEM-производителей и устройств Nexus, из-за антимонопольного законодательства (можно было бы предположить), Google не связывает телефоны с Gboard, а предлагает более старую версию Google Keyboard или Indic Keyboard.Таким образом, я отнес его к категории сторонних разработчиков, поскольку для его загрузки из Play Store требуется усилие со стороны пользователя.
За исключением нескольких OEM-производителей и устройств Nexus, из-за антимонопольного законодательства (можно было бы предположить), Google не связывает телефоны с Gboard, а предлагает более старую версию Google Keyboard или Indic Keyboard.Таким образом, я отнес его к категории сторонних разработчиков, поскольку для его загрузки из Play Store требуется усилие со стороны пользователя.
#SwiftKey — отключить отслеживание клавиш
Сама клавиатура почти такая же старая, как платформа Android. SwiftKey был одной из самых инновационных клавиатур на рынке благодаря обучению, жестовому вводу и точным методам прогнозирования. Это помогло SwiftKey получить значительную долю пользовательской базы, что помогло компании даже запустить свою клавиатуру на iOS в 2014 году.Но в конце прошлого года они представили режим инкогнито специально для своих клавиатур, чтобы пользователи могли приостановить клавиатуру, чтобы не узнать о своих привычках к текстовым сообщениям.
Как включить инкогнито в SwiftKey
Шаг 1: Запустите SwiftKey сразу после загрузки из Play Store. Выполните следующие действия, чтобы включить SwiftKey в качестве клавиатуры.
Выполните следующие действия, чтобы включить SwiftKey в качестве клавиатуры.
Слева направо: включить SwiftKey, выбрать метод ввода по умолчанию и переключаться между входом в систему для обучения с клавиатуры
Шаг 2: Когда появится пользовательский интерфейс клавиатуры SwiftKey, выберите гамбургер-меню в правом верхнем углу клавиатуры.В списке вариантов ниже выберите значок инкогнито.
Слева направо: выберите гамбургер-меню и нажмите кнопку режима инкогнито
Нажмите то же самое, и клавиатура станет черной, чтобы указать, что клавиатура переключена в режим инкогнито.
Шаг 3: Режим инкогнито отключается при возврате в меню гамбургера.
Выход из режима инкогнито в SwiftKey
СВЯЗАННО: копирование текста из любого приложения на вашем устройстве Android с помощью этого приложения
#Gboard — Остановить запись ключей
Gboard только недавно выпустил функцию инкогнито. К сожалению, он не так совершенен, как режим инкогнито SwiftKey, поскольку в настоящее время работает только в Google Chrome. В отличие от SwiftKey, он требует, чтобы разработчики реализовали среду инкогнито (из-за отсутствия лучшего термина) в своем приложении, чтобы заставить Google переключиться в режим инкогнито.
К сожалению, он не так совершенен, как режим инкогнито SwiftKey, поскольку в настоящее время работает только в Google Chrome. В отличие от SwiftKey, он требует, чтобы разработчики реализовали среду инкогнито (из-за отсутствия лучшего термина) в своем приложении, чтобы заставить Google переключиться в режим инкогнито.
В инкогнито с Gboard
Шаг 1: Подобно SwiftKey, следуйте тем же инструкциям, чтобы настроить Gboard в качестве метода ввода по умолчанию.
Шаг 2: Поскольку режим инкогнито работает только в среде инкогнито Chrome, вот пример того, как выглядит клавиатура.Клавиатура автоматически меняется без подсказок пользователя.
Использование обычной клавиатуры Gboard в сравнении с клавиатурой инкогнито в Google Chrome
Видимое изменение цвета зависит от темы пользователя. И хотя автоматическое изменение является преимуществом, я действительно хочу, чтобы Google пошел дальше и реализовал эту функцию в среде секретного чата Allo.
Заключение
На момент написания этой статьи было совершенно очевидно, что SwiftKey имеет преимущество над Gboard, когда дело доходит до режима инкогнито, из-за непродуманной попытки Google выпустить эту функцию.В этой статье не рассматривается предсказание клавиатуры или ее точность, поскольку она в каждом конкретном случае отличается от того, что я наблюдал.
Хотя я так же виноват, как и все остальные, когда дело доходит до полного погружения в экосистему Google, совершенно очевидно, что предоставление пользователям большего контроля над режимом инкогнито противоречит интересам Google, потому что пользовательские данные для них более ценны. Возможно, я ошибаюсь, и Google уже работает над реализацией кнопки инкогнито, аналогичной кнопке SwiftKey.Но только время покажет. Тем не менее, вы можете использовать режим инкогнито, если беспокоитесь, что ваши нажатия клавиш записываются и могут быть отслежены до вас.
СВЯЗАННЫЕ С: Самые известные браузеры для отстающих устройств Android
Был ли этот пост полезным?
Сообщите нам, понравился ли вам пост.

 Используйте первые 32 байта как главный закрытый ключ. 2-е 32 байта как ChainCode для учетной записи следующего поколения.
Используйте первые 32 байта как главный закрытый ключ. 2-е 32 байта как ChainCode для учетной записи следующего поколения. exe»
exe»