Программы для оценки производительности компьютера Windows 10

Winaero WEI tool
Winaero WEI tool — простая программа, функциональность которой сосредоточена исключительно на том, чтобы предоставить пользователю информацию об индексе производительности операционной системы Windows 10. В данном инструменте для этого встроен стандартный алгоритм от Microsoft, который был доведен до нормального функционирования и сейчас показывает приблизительно корректные данные о состоянии системы. Через Winaero WEI tool вы получите информацию о процессоре, графическом адаптере, оперативной памяти и жестком диске. Все эти показатели оцениваются через фирменные алгоритмы, суммируются, и в итоге получается среднее арифметическое число, которое и обозначает индекс производительности ОС.
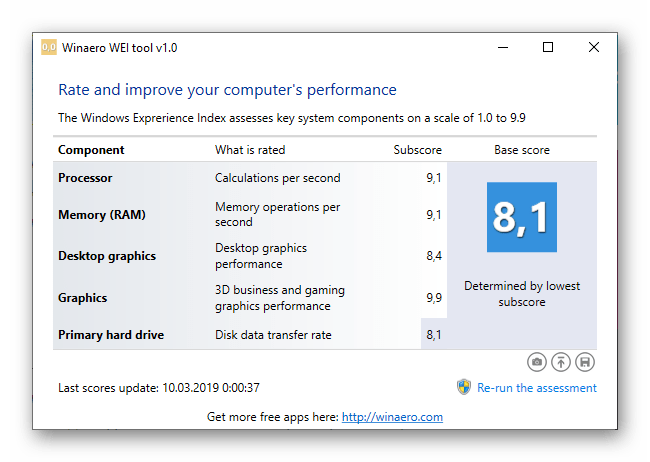
Управление Winaero WEI tool производится путем нажатия всего по одной кнопке, которая запускает первый анализ, а после может использоваться для повторного анализа. К сожалению, в этом решении нет русского языка интерфейса, но он здесь не особо и нужен, поскольку количество пунктов меню минимальное. Распространяется Winaero WEI tool бесплатно, а скачать программу вы можете с официального сайта разработчика, перейдя по ссылке ниже.
Скачать Winaero WEI tool с официального сайта
WSAT
Если вы обратите внимание на внешний вид WSAT, то заметите, что он практически соответствует предыдущему программному обеспечению. Связано это с тем, что разработчики взяли за основу оформление от Microsoft, реализовав в нем функцию проверки производительности Windows 10. Единственное различие WSAT с предыдущим представителем — присутствие русской локализации.

В плане функционирования это решение работает точно так же, предоставляя только стандартные индексы производительности. При первом запуске проверка начнется автоматически, а затем вы в любой момент можете производить ее повторно, нажимая по специальной кнопке. Результаты с Winaero WEI tool, скорее всего, будут идентичные, поэтому мы не можем сказать, что WSAT превосходит предыдущее ПО, если оценивать исключительно используемые алгоритмы.
Скачать WSAT с официального сайта
ExperienceIndexOK
Если вам по каким-то причинам не подошли рассмотренные выше варианты, реализованные в привычном виде средства проверки индекса производительности операционной системы, стоит обратить внимание на еще один похожий инструмент под названием ExperienceIndexOK. На приведенном ниже скриншоте вы уже видите, что внешний вид этого приложения идентичен предыдущим, что относится и к функциональности.

От вас требуется только запустить ExperienceIndexOK и дождаться завершения тестирования, но при этом еще на официальном сайте есть возможность выбрать полную или портативную версию. Вторую не придется устанавливать на компьютер, поскольку будет скачан простой EXE-файл, после запуска которого сразу же начнется анализ Виндовс 10. Кнопка повторного тестирования находится на том же месте, а других особенностей интерфейса или работы ПО нет.
Скачать ExperienceIndexOK с официального сайта
Novabench
Перейдем к другим программам, проверка производительности в которых производится по фирменным алгоритмам, а на экране отображаются баллы, предназначенные для дальнейшего сравнения их с другими тестами. Первый такой софт называется Novabench и предоставляет на выбор несколько вариантов тестирования. Доступен запуск всех тестов, после завершения которых на экране отобразятся все очки и их среднее арифметическое, определяющее общую производительность ОС. Ничего не мешает пользователю проверить процессор, оперативную память или жесткий диск отдельно, затратив на это меньше времени, но получив только одно значение.

В качестве вспомогательных функций Novabench выводит на экране общие сведения о комплектующих, а также позволяет измерять температуру в режиме реального времени. Определить производительность ПК можно только по количеству средних баллов или сравнивая их с тестами других компьютеров, которые считаются эталонными. Отсутствие русского языка интерфейса не должно стать проблемой, поэтому разобраться с взаимодействием с Novabench под силу любому юзеру.
Скачать Novabench
Passmark Performance Test
Алгоритмы тестирования в Passmark Performance Test различаются с увиденными ранее, как и реализация интерфейса. В этом программном обеспечении пользователю на выбор предлагается ряд тестов, отвечающих за проверку производительности компьютера в разных условиях, например, некоторые из них оценят состояние графики в 3D или 2D-режиме, а другие помогут понять, как быстро происходит обработка файлов. Выбор подходящего анализа производится через главное меню программы.

Комплексное тестирование, производимое в Passmark Performance Test, показывает общий рейтинг компьютера, баллы которого можно сравнить с другими пользовательскими проверками, поняв, на каком уровне находится текущая комплектация железа. Дополнительно отметим наличие раздела, где показываются сведения о комплектующих, а также удобный менеджер сохранения результатов в облаке и поиск сохранений от других юзеров, что пригодится при сравнении количества баллов производительности.
Скачать Passmark Performance Test
Dacris Benchmarks
Набор тестов, присутствующих в Dacris Benchmarks, имеет множество схожих аспектов с двумя рассмотренными выше программами, однако все алгоритмы проверок выполнены в уникальном стиле, а пользователь сам может решить, стоит ли проверять производительность каждого комплектующего или же лучше просто взглянуть на общий индекс, чтобы ознакомиться со средними значениями. Что касается именно индекса производительности, то отображается он на вкладке

Далее идет пять разных видов тестов, отвечающих за анализ отдельных комплектующих и графики. Пользователь запускает их через верхнюю панель, а затем на экране появляется уведомление о процессе сканирования. Во время этого лучше не осуществлять других действий на компьютере, чтобы загруженность железа не повлияла на результат. По окончании вы сможете просмотреть итог, чтобы понять, как быстро жесткий диск обрабатывает информацию или насколько мощным является процессор. В Dacris Benchmarks есть средство мониторинга системы в режиме реального времени, позволяющее смотреть за процентом нагрузки на каждое комплектующее и даже сохранять логи в определенные промежутки времени.
Скачать Dacris Benchmarks
SiSoftware Sandra
SiSoftware Sandra — многофункциональное программное обеспечение, предназначенное для тестирования компьютера в разных направлениях. С помощью встроенных в софт инструментов можно проверить скорость рендеринга, узнать, насколько быстро ПК справляется с вычислительными операциями, например, при финансовом или криптографическом анализе, запустить операцию транскодировки медиа или арифметики Java. Многие из этих проверок будут полезны исключительно опытным юзерам, поэтому новичкам следует обратить внимание только на самые главные и часто используемые модули.

В SiSoftware Sandra присутствует огромное количество вспомогательных инструментов, предназначенных для просмотра детализированной информации о каждом комплектующем, драйверах и функционирующих службах. Данное решение способно заменить собой многие стандартные опции Windows 10, но его минус заключается в платном распространении. Всем юзерам, кто сомневается в покупке, мы советуем сначала ознакомиться с пробной версией ПО, а затем уже решать, стоит ли приобретать его для постоянного использования.
Скачать SiSoftware Sandra

 Опишите, что у вас не получилось.
Наши специалисты постараются ответить максимально быстро.
Опишите, что у вас не получилось.
Наши специалисты постараются ответить максимально быстро.Помогла ли вам эта статья?
ДА НЕТИндекс производительности Windows 10 — Блог системного администратора
После обновления системы до Windows 10, некоторым пользователям стало интересно, где найти индекс производительности и посмотреть его. На разном железе он может ставить оценку до 9,9. Сейчас «Свойства системы» его не покажут. Однако, он не исчез, найти его можно самостоятельно как ручным способом, так и при помощи различных утилит.
Смотрим индекс с помощью командной строки
Надо принудительным способом запустить процесс, который оценивает систему, и потом просмотреть отчет по выполненной проверке.
Сделать это можно так:
- Запустите «Командную строку» от именем Администратора, кликнув мышью «Пуск», или в поисковой строчке с панели задач прописав «Командная строка»), укажите:
winsat formal -restart clean
- Жмите «Ввод». Запустится процесс оценки производительности. Когда он закончится, командная строка больше не нужна, закрываем ее.

Просмотреть что получилось возможно так:
Метод 1
Ищите папку по адресу C:\Windows\Performance\WinSAT\DataStore и открывайте Formal.Assessment (Recent).WinSAT.xml (найдете его по дате в начале имени). Если нет изменений в системе, файл будет открыт одним из браузеров. Также можно открыть «Блокнотом».
В разделе WinSPR найдете, что нужно:

- SystemScore — искомый показатель, будет показано минимальное значение;
- MemoryScore — данные по оперативке;
- CpuScore — данные по процессору;
- GraphicsScore — покажет насколько производительна графика;
- GamingScore — уровень производительности в играх;
- DiskScore — как быстро работает жесткий диск или SSD.
Метод 2
Откройте Windows PowerShell (также с помощью строки поиска) и пропишите
Get-CimInstance Win32_WinSAT
Далее «Ввод».
В окне программы можно будет видеть все сведения по системе, а в поле WinSPRLevel найдете итоговый индекс.

Метод 3
Оговорюсь сразу, он не даст полных данных касаемо производительности каких-либо компонентов Windows, однако покажет оценку в целом по системе.
Надо нажать Win+R и ввести shell:games. Далее «Enter«. В появившимся окне «Игры» найдете искомый индекс.

Видим, что найти информацию не так сложно при помощи встроенных инструментов. В целом это полезно, когда надо быстро проанализировать производительность машины.
В завершение скажу, что искомый параметр – довольно условный. А если вы оцениваете, к примеру, компьютер с медленным жестким диском — HDD, но топовыми комплектующими – надо либо задуматься о SSD, либо вовсе не проводить оценку.
Как узнать индекс производительности Windows 10 и других версий?
Здравствуйте друзья, для тех, кто на постоянной основе читает данный блог поясняю, что статьи выходят не так часто, как вам, возможно, хотелось бы. Всё из-за болезни. К счастью иду на поправку и начинаю делать материалы с новыми силами. Перейдем уже к делу!
В своих ранних статьях я писал об индексе производительности Windows – функция, которая из современных версий куда-то исчезла. В Windows 7 можно было зайти в раздел «Система» и проверить индекс нажатием одной кнопки. В итоге у нас показывалось значения для процессора, оперативной памяти, жёсткого диска и графического адаптера. Потом Microsoft решили эту фичу убрать из восьмерки и более она не появлялась.
Так, как теперь узнать индекс производительности Windows 10 или 8 и что лежит в его основе на самом деле?
Утилита WinSAT еще с нами?
В Windows 7, как многие знают, за индекс производительности отвечал инструмент под названием WinSAT. И, как оказалось, он еще присутствует и в восьмерке, и в Windows 10. Единственное, что изменилось – её убрали из панели управления, окна «Система». Сам код программы остался, и никто не мешает нам им воспользоваться.
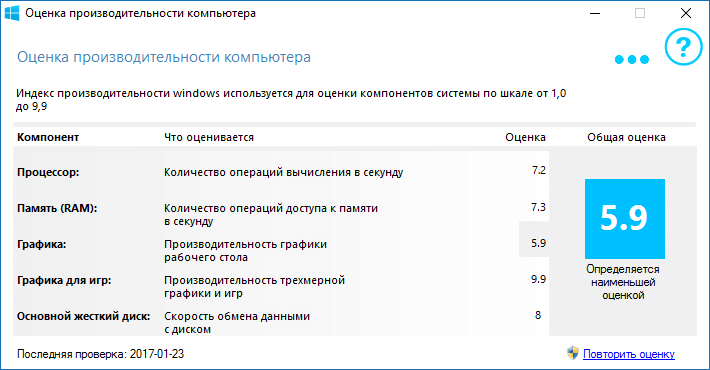
Парочка неизвестных мне разработчиков сделали для WinSAT графическую часть. Вам нужно скачать специальную программу, и вы сможете вычислять индекс производительности, как раньше.
Если нет желания что-то скачивать, то встроенную утилиту WinSAT можно запускать с помощью командной строки.
Вы можете скачать эту утилиту отсюда.
Оболочка Winaero WEI Tool
А вот и подоспела графическая часть утилиты WinSAT. Её вы можете использовать без каких-либо проблем. Сама утилита выглядит в точности, как на Windows 7, кроме цветовых решений.
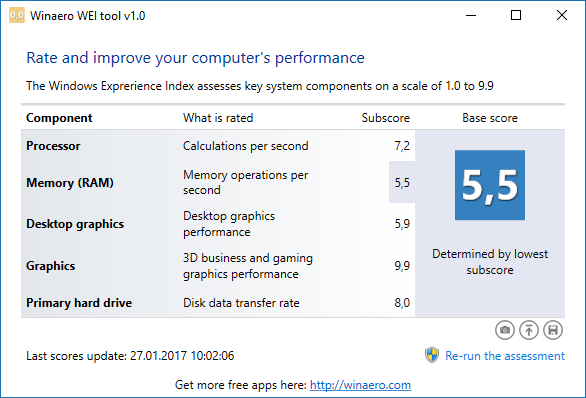
Вот ссылка на скачивание. Минус данной утилиты в том, что она не понимает русский язык и не может отобразить некоторую информацию об оборудовании, в отличие от WinSAT. Зато вы можете выгрузить необходимые сведения в HTML-файл.
Максимальная оценка у обоих инструментов может быть 9.9. Также, при наличии мощного ПК, если вы видите в показаниях единицу, стоит перепроверить индекс, нажатием по кнопке «Повторит оценку».
Используем PowerShell и командную строку
Если вы не желаете скачивать себе на компьютер различного рода софт, то просто воспользуйтесь командной строкой от имени администратора. В Windows 10 вы можете нажать Win+X и выбрать соответствующий пункт.
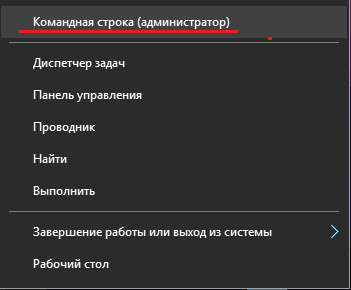
Далее вы вводите команду winsat prepop. Это поможет нам экспортировать сведения в XML-файл.
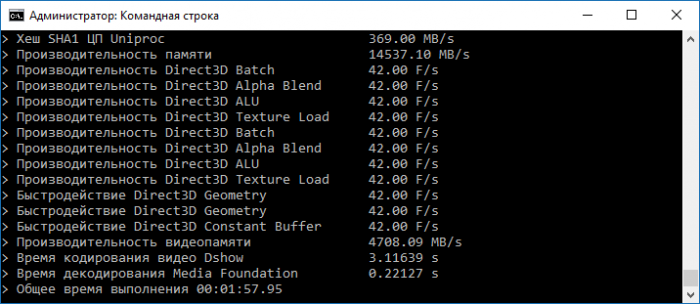
После выполнения программы зайдите в следующий каталог C:\Windows\Performance\WinSAT\DataStore. Находим там файл с датой создания этого файла, допустим, с сегодняшней, заканчивается файл так: Formal.Assessment (Initial).WinSAT.xml.
Откройте его с помощью любого браузера и найдите часть, которая обрамлена в теги <WinSPR>. Там и содержаться нужные сведения о производительности.
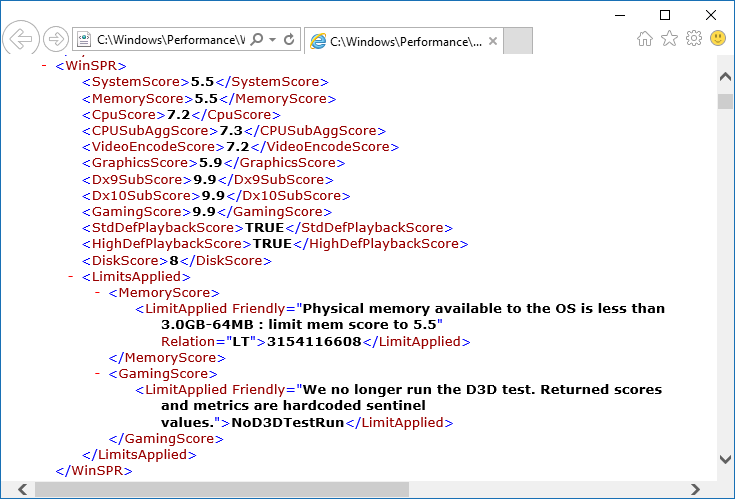
Стоит запомнить, что индекс при проверке устройств учитывает только системный диск, а другие в расчет не берет.
С помощью PowerShell можно сделать так. Для начала откроем эту утилиту: нажмите на значок поиска и введите «PowerShell». Щелкните на результат правой кнопкой мыши и выберите вариант «Открыть от имени администратора».
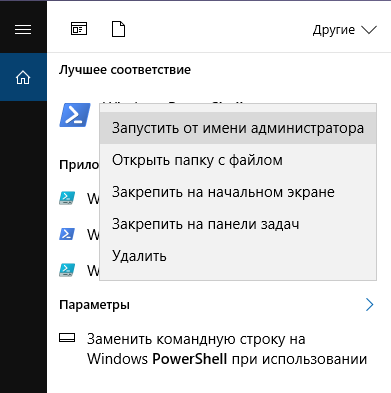
Введите в открывшееся окно команду: Get-WmiObject -Class Win32_WinSAT. В данном примере результаты выводятся в окно программы и не нужно никуда за ними лезть.
Общий результат написан напротив пункта WinSPRLevel. Остальное, думаю, вы знаете, что означает.
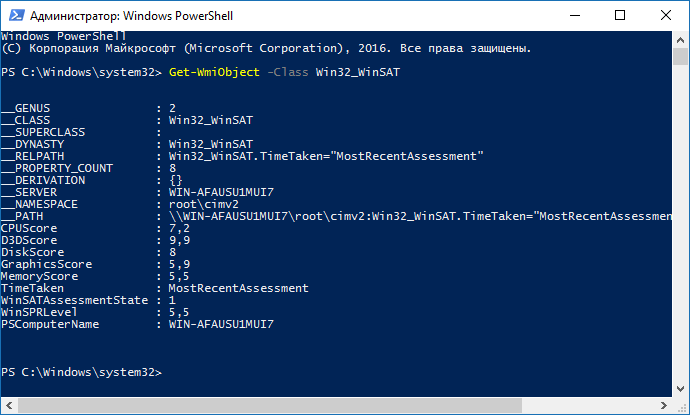
Кстати говоря, PowerShell можно запускать и из командной строки. Вы просто вводите там «PowerShell», а потом ту команду, которую вводили чуть выше.
Это интересно: Заменяем командную строку на PowerShell в Windows 10
Зачем нужен индекс производительности?
Оказывается, не для того, чтобы узнать производительность компонентов, а для помощи в выборе софта под конкретную мощность компьютера. Понятное дело, что тяжелая графическая программа на слабой машине не пойдет. Для этого эта вещь и нужна. Хотя Microsoft считает, что подобная оценка уже не актуальна, так как ПО идёт к унификации, хотя к какому ПО это относится, к тому, что разрабатывает Microsoft или еще и другому?
Индекс производительности в Windows 10, Windows 8.1
В данной статье показаны действия, с помощью которых вы сможете выполнить оценку производительности компонентов и узнать индекс производительности компьютера в операционной системе Windows 8.1 и Windows 10
Индекс производительности (Windows Experience Index, WEI) впервые появился еще в Windows Vista, для оценки относительной производительности системы. Определение WEI производится с помощью утилиты WinSAT (Windows System Assesment Tool — средство оценки системы Windows). WinSAT проводит тесты производительности основных компонентов системы и на основании этих тестов вычисляется значение индекса.
Производится оценка пяти основных компонентов системы:
Процессор
Оперативная память
Графика
3D графика
Дисковая подсистема
В Windows Vista индекс производительности представляет собой числовое значение в диапазоне от 1 до 5.9, в Windows 7 диапазон расширен до 7.9, а начиная с Windows 8 до 9.9. Для каждого компонента вычисляется свой индекс производительности, а общее значение определяется по наименьшему числу.
По каким-то причинам индекс производительности исчез из графического интерфейса Windows 8.1, а также Windows 10. Что примечательно, оценка все равно производится и результаты ее сохраняются в файл, но вывод результата убран из панели управления.
Как узнать индекс производительности
в командной строке
Чтобы узнать оценку (индекс) производительности, вы можете воспользоваться командной строкой.
Ниже представлены несколько основных команд утилиты WinSAT:
winsat formal — оценка общей производительности системы
winsat formal -v — оценка общей производительности системы, подробный вывод
winsat formal -xml file.xml — вывод результата проверки в указанный xml-файл
winsat formal -restart never — при повторной проверке, для оценки только новых компонентов
winsat formal -restart clean — при повторной проверке, для сброса истории проверок и полной проверки заново
Итак, чтобы узнать индекс производительности, запустите командную строку от имени администратора и выполните следующую команду:
winsat formal -restart clean


Дождитесь пока утилита WinSAT отработает.


Теперь, после того как утилита WinSAT отработала, вы можете посмотреть общую оценку производительности вашего устройства. Для этого в адресную строку проводника Windows или в окно Выполнить введите (или скопируйте и вставьте) shell:games и нажмите клавишу Enter↵, в результате чего откроется окно «Игры» и в правой его части будет указана общая оценка индекса производительности.


При первом открытии окна «Игры», появится пара диалоговых окон, просто закройте их.
В операционной системе Windows 10 версии 1803 и в более поздних версиях, компонент Игры не доступен.
Также узнать оценки производительности компонентов системы вы можете в XML-файле, для этого пройдите по следующему пути:
C:\\Windows\\Performance\\WinSAT\\DataStore
В папке DataStore нам нужен файл Formal.Assessment (Recent).WinSAT.xml, имя файла начинается с даты выполнения оценки производительности системы. Если таких файлов несколько, то выбираем последний по дате создания.


Файл с расширением .XML можно открыть в браузере или в текстовом редакторе. В открытом файле найдите значение WinSPR, в котором и будут отображены оценки производительности компонентов системы, а именно:
SystemScore — общая оценка системы, выбранная по наименьшему показателю
MemoryScore — оценка производительности оперативной памяти (RAM)
CpuScore — оценка производительности центрального процессора (CPU)
CPUSubAggScore — дополнительный показатель производительности центрального процессора
VideoEncodeScore — показатель производительности во время кодирования видео
GraphicsScore — общая оценка производительности графики (графика рабочего стола)
Dx9SubScore — показатель быстродействия DirectX 9
Dx10SubScore — показатель быстродействия DirectX 10
GamingScore — показатель быстродействия в играх
DiskScore — оценка производительности жесткого диска (HDD или SSD)


Также Важно! отметить то, что если вы запускаете оценку производительности на мобильном устройстве (ноутбуке или планшете), то не забудьте подключить его к сети. При работе от батарей оценка не запустится, будет выдана ошибка.


Как узнать индекс производительности
в Windows PowerShell
Также вы можете получить сведения об оценке производительности системы используя консоль Windows PowerShell.
Чтобы выполнить оценку производительности системы, откройте консоль Windows PowerShell от имени администратора и выполните следующую команду:
winsat formal -restart clean
Дождитесь пока утилита WinSAT отработает, и затем вы можете вывести результаты оценки производительности непосредственно в окне Windows PowerShell, для этого выполните следующую команду:
Get-CimInstance Win32_WinSAT
В окне Windows PowerShell вы увидите сведения о производительности компонентов компьютера.


Также, чтобы посмотреть результаты оценки индекса производительности, в консоли Windows PowerShell выполните следующий код (скопируйте и вставьте, и нажмите клавишу Enter↵):
$i = (Get-CimInstance Win32_Winsat)
[array]$d=$NULL
$d+=@{«Общая оценка системы»=($i.WinSPRLevel)}
$d+=@{«Процессор»=($i.CPUScore)}
$d+=@{«Память (RAM)»=($i.MemoryScore)}
$d+=@{«Графика»=($i.GraphicsScore)}
$d+=@{«Графика для игр»=($i.D3DScore)}
$d+=@{«Системный диск»=($i.DiskScore)}
$d
В окне Windows PowerShell вы увидите сведения о производительности компонентов компьютера.


Используя рассмотренные выше способы, вы можете выполнить оценку производительности компонентов и узнать индекс производительности компьютера в операционной системе Windows 8.1 и Windows 10
Как узнать индекс производительности системы в Windows 10

Начиная с Windows Vista в систему была встроена служба для оценки производительности, которая оценивает возможности основных компонентов ПК по логарифмической шкале от 1.0 до 9.9 (изначально — 5.9). Но в Windows 10 запустить ее из настроек системы больше нельзя, однако в самой системе эта служба осталась, и ее можно запустить через PowerShell.
Для этого откройте PowerShell от имени администратора, введите команду winsat formal и подождите, пока пройдет тест (это может занять до 5 минут времени, и желательно при этом ничем не нагружать ПК):
После выполнения теста посмотреть результаты можно командой Get-CimInstance Win32_WinSAT :
- CPUScore — производительность центрального процессора.
- D3DScore — производительность видеокарты в 3D-приложениях и играх.
- DiskScore — производительность дисковой подсистемы (для HDD максимум 5.9).
- GraphicsScore — производительность видеокарты при отображении элементов рабочего стола и воспроизведении видео.
- MemoryScore — производительность оперативной памяти.
- WindowsSPRLevel — общий результат, считается по наименьшему показателю.
Как узнать индекс производительности в Windows 10 / 8 / 7


Не так давно я решил продать свой «старый» системный блок. Один из потенциальных покупателей попросил отправить ему скриншоты с показателями системы. Но тут я оказался в затруднении, как узнать индекс производительности в Windows 10. В свойствах «Компьютера» я увидел только данные о количестве ОЗУ и процессоре. А вот оценка не отображалась. Хотите узнать решение?


СОДЕРЖАНИЕ СТАТЬИ:
Как было до «десятки»?
Я длительное время использовал Виндовс 7, и мог элементарно оценить производительность «железа», просто зайдя в меню «Свойства» после клика правой кнопкой мышки на значке «Мой компьютер». Уверен. Вы тоже так делали.
Но после перехода на последнюю версию ОС Microsoft, данный функционал был убран. Зачем? Ответ на этот короткий вопрос могут дать только разработчики.
Как оказалось, указанная возможность теперь предоставляется немножко иным способом. Сейчас подробно расскажу.
Используем командную строку
Это простой способ, как посмотреть индекс производительности в Windows 10. Нам предстоит запустить принудительный анализ системы, после чего будет сформирован отчет. Вот в нём и содержится оценка по каждому аппаратному компоненту.
Инструкция:
- Нажимаем Win + X или правой кнопкой мышки кликаем по кнопке «Старт», чтобы увидеть меню, где следует выбрать элемент «Командная строка» (с правами админа):


- Когда отобразиться чёрная консоль, пишем в ней следующий командный код:
winsat formal -restart clean
Внимательно вводите каждый символ, иначе получите ошибку.
- После нажатия Enter запуститься процесс сканирования, во время которого компьютер может подтормаживать. Лучше ничего не делать в этот момент. Процедура занимает до пяти минут.


- Когда анализ прекратится, можно закрывать окно и переходить к просмотру отчетности. Для этого идем в папку DataStore, расположенную здесь:
Windows | Performance | WinSAT


- Открываем с помощью браузера XML файл, содержащий в названии дату и «Formal.Assessment». Отобразится нечто подобное:


- Немного пролистав, увидите информацию, которую я на скриншоте выше выделил рамкой. Первое значение – это общий показатель, а за ним идут уже значения по конкретным аппаратным модулям.
- System – определяется по минимальному показателю;
- Cpu – эффективность процессора;
- Memory – память ОЗУ;
- Graphics – оценка графических возможностей;
- Gaming – игровая «мощь»;
- Disk – производительность диска HDD / SSD.
Уверен, что данный урок Вы усвоили. Всё делается просто, несмотря на использование консоли. Предлагаю провести такое тестирование и похвастаться результатами в комментариях к данной статье. Хочется узнать, у кого система круче!
WEI tool
Проверить индекс производительности Windows 10 программа от компании Winaero тоже может. Этот вариант подойдет, если Вы не хотите заморачиваться с предыдущей инструкцией. Достаточно скачать миниатюрную утилиту, и уже спустя пару минут она покажет оценки.
Скачать
Приложение совершенно бесплатное и не имеет проблем совместимости с «десяткой». Устанавливать её не нужно, просто запускаете файл, расположенный в архиве:


Суть метода сводится к тому, что программа берет данные из отчета, полученного нами с помощью командной строки, и отображает его в красивом представлении. Вот и всё. Внизу окна есть ссылка на обновление результатов. Она пригодится, если Вы модернизируете ПК или просто замените какие-то компоненты.
Видео
Подобных утилит очень много, но эта – самая простая, портативная и достаточно информативная. Возможно, Вы используете другие способы, расскажите о них в комментариях.
Индекс производительности Windows 10
Индекс производительности – это служебная программа операционной системы, которая позволяет диагностировать компоненты компьютера, отвечающие за его работу. Программа с целью определения быстродействия проводит анализ и тестирование составляющих компонентов системы на их взаимодействие с программным обеспечением, в результате чего показывает условное значение производительности компьютера. Минимальное значение, начиная с операционной системы Windows 8, составляет 1,0 балла, максимальное – 9,9.
Смотрите также: Как настроить Windows 10 на максимальную производительность
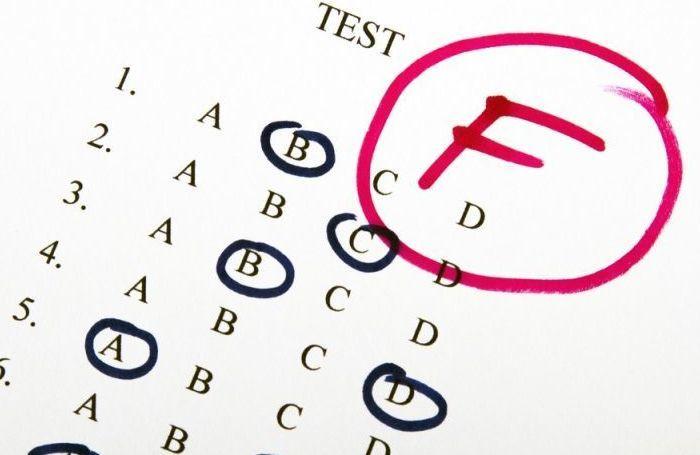
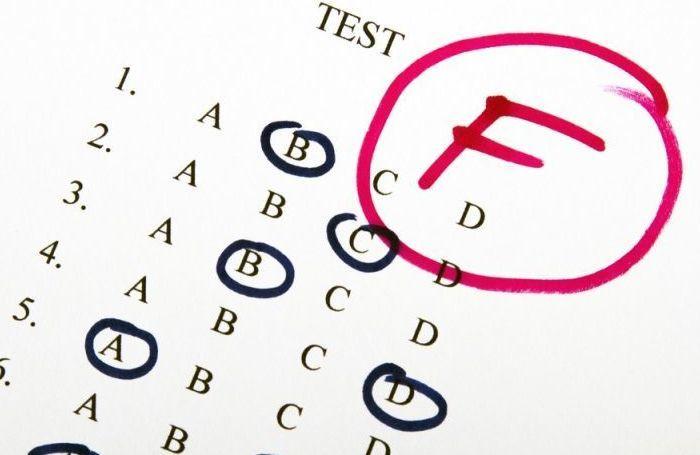
Индекс позволяет оценить работу системы
Задумка индекса производительности заключалась в том, чтобы помочь пользователю проанализировать системные компоненты компьютера и выявить их допустимую эффективность. Впервые индекс производительности появился в операционной системе Windows Vista в качестве графического интерфейса, который показывал общую оценку производительности работы всей системы. Данный индекс отображался в свойствах компьютера путем просмотра его основных сведений. Однако, через некоторое время он утратил свою силу из-за некорректного отображения общего значения производительности. Главной причиной этому стало то, что служебная программа, проанализировав компоненты системы, результатировала не среднее значение производительности в целом, а присуждала компьютеру самую низшую оценку из всех имеющихся компонентов.
Чтобы это было проще понять, приведу наглядный пример. Допустим, служебная программа проанализировала ваши системные элементы и присвоила каждому из них индивидуальную оценку в 8 баллов. Но по каким-то причинам у вас оказался жесткий диск с низкой пропускной способностью и медленной скоростью чтения/записи данных. Вследствие этого служба присвоила данному компоненту 2 балла. Как итог, программа рассчитает не среднее значение производительности вашего компьютера, а присвоит ему самое минимальное значение из всех существующих компонентов. Результат будет таковым, что индекс производительности компьютера составит 2 балла, несмотря на то, что все остальные компоненты имеют высокую мощность и производительность.
Ввиду этого, начиная с операционной системы Windows 8, служба потеряла свою актуальность и утратила графическую оболочку, но как бы то ни было, осталась действующей и в некотором направлении даже полезной.
Как я ранее упоминал, алгоритм оценки производительности рассчитывается исходя из существующих компонентов системы компьютера. К этим компонентам и их параметрам относится процессор, оперативная память, видеоадаптеры и запоминающие устройства. Каждый компонент, в сущности, имеет свою уникальную оценку, и для расчета индекса производительности определяется их общим назначением.
- Процессор – главная составляющая аппаратного обеспечения компьютера. Для расчета оценки производительности определяется количество совершаемых операций в единицу времени.
- Оперативная память – память, хранящая временные промежуточные данные, которые впоследствии служат для дальнейшей обработки процессором. Для расчета оценки производительности определяется количество операций доступа к памяти за единицу времени.
- Графический или видеоадаптер – устройство, которое преобразует графический образ в форму, пригодную для дальнейшего вывода на экран. Для расчета оценки определяется производительность графической обработки рабочего стола и производительность 2D и 3D-игр и приложений.
- Жесткий диск или другое запоминающее устройство – устройство, предназначенное для записи и хранения данных, а также дальнейшей их передачи в случае необходимости. Для расчета оценки определяется общая пропускная способность, скорость записи и чтения данных.
Все эти системные компоненты взаимосвязаны между собой и составляют единое целое, а их совместное взаимодействие отражается на общей производительности работы компьютера.
Несмотря на то что, начиная с 8 версии, служебная программа оценки производительности утратила свою актуальность, для пользователей она может иметь вескую значимость при анализе отдельных компонентов.
В Windows 10 стандартная служебная программа индекса производительности изменила расположение и потеряла графический интерфейс, однако это не мешает проанализировать систему на производительность посредством консолей и стороннего программного обеспечения.
Одним из стандартных способов проверки оценки производительности в Windows 10 выступает командная строка (консоль, терминал). Командная строка – это программа, позволяющая управлять компьютером посредством ввода текстовых команд.
Для того чтобы проанализировать имеющиеся системные компоненты на производительность с помощью командной строки, необходимо открыть ее путем поиска – комбинацией клавиш «WIN + R».
Перед нами откроется служба «Выполнить», которая позволит совершить быстрый поиск нужной нам программы.
Для запуска командной строки в поле «Открыть» пишем запрос «cmd» и нажимаем «ОК». 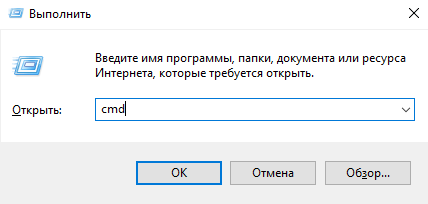
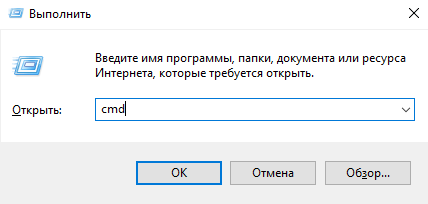
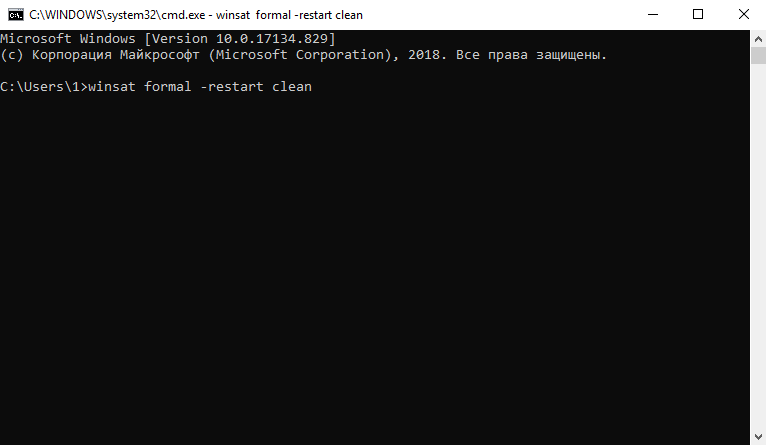
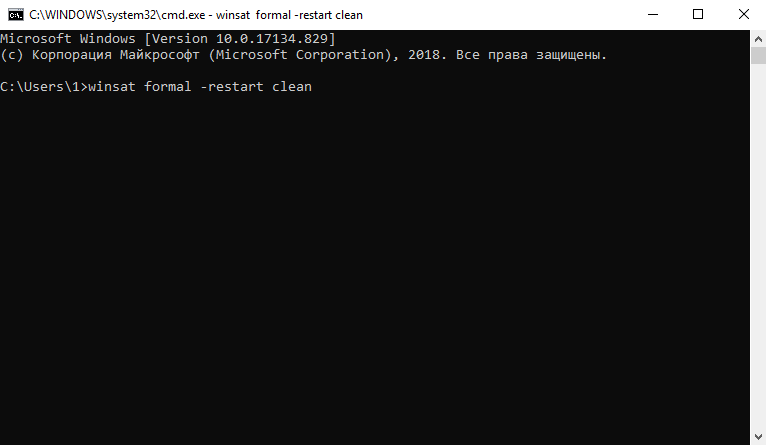
Вводим команду
Перед нами откроется командная строка. Для запуска диагностики производительности компьютера вводим текстовую команду «winsat formal –restart clean» и нажимаем Enter.
После ввода команды автоматически в новом окне командной строки запустится служебная программа WinSAT, которая начнет анализ и тестирование производительности компьютера. Для точности результата лучше закрыть другие окна и приложения. 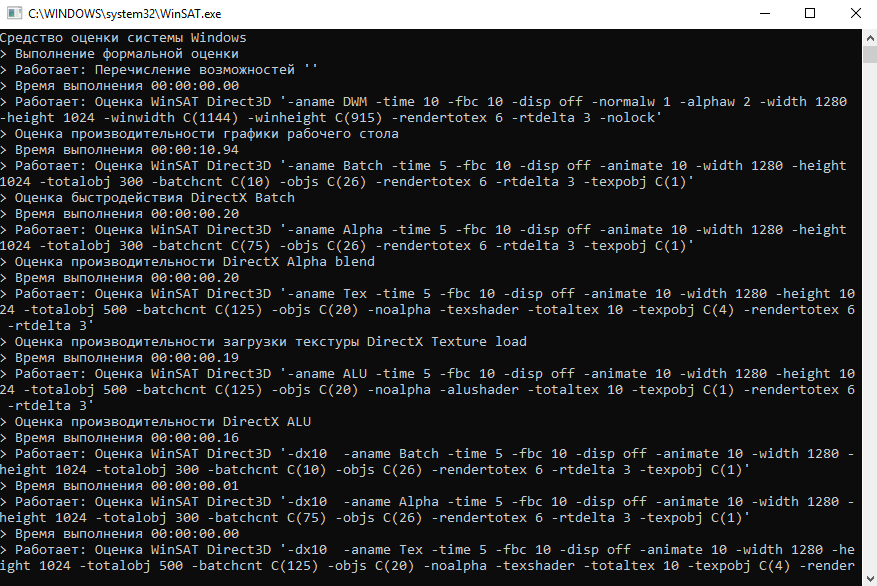
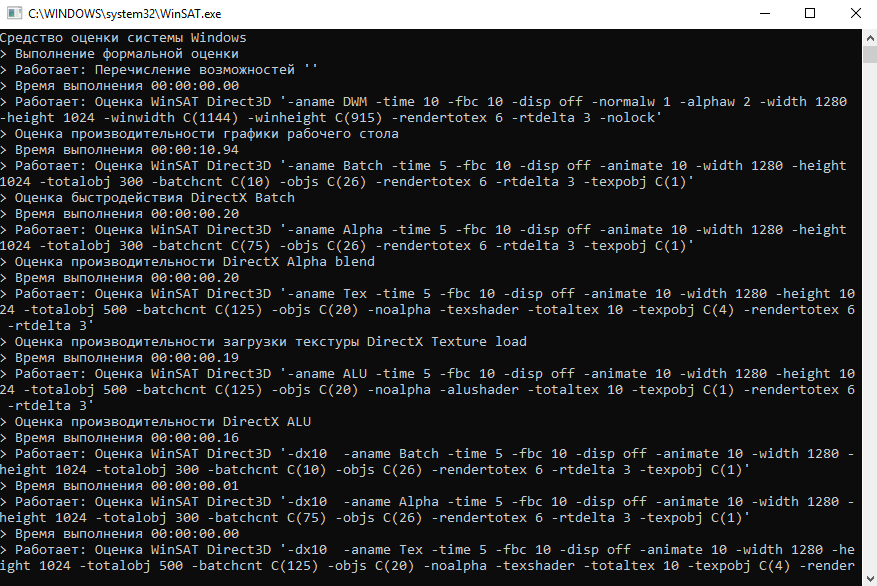
Скорее всего, придется подождать несколько минут, пока служба не проанализирует все существующие системные компоненты. По завершении диагностики служба WinSAT закончит свою работу и создаст отчет о проделанном анализе, а на экране останется командная строка с ранее введенной, но уже выполненной командой. На этом командную строку закрываем и переходим к следующему шагу – открытию отчета об индексе производительности.
Самый простой способ – это открыть консоль PowerShell и ввести заданную текстовую команду. Для открытия консоли, как и ранее, нажимаем сочетание клавиш «WIN + R» для запуска службы «Выполнить» и вводим команду «powershell». Жмем «ОК».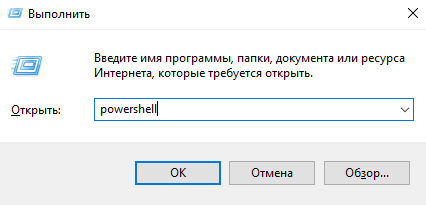
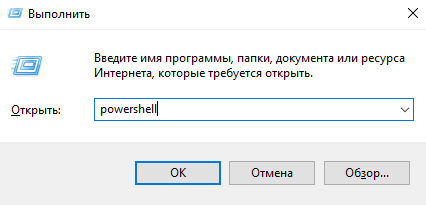
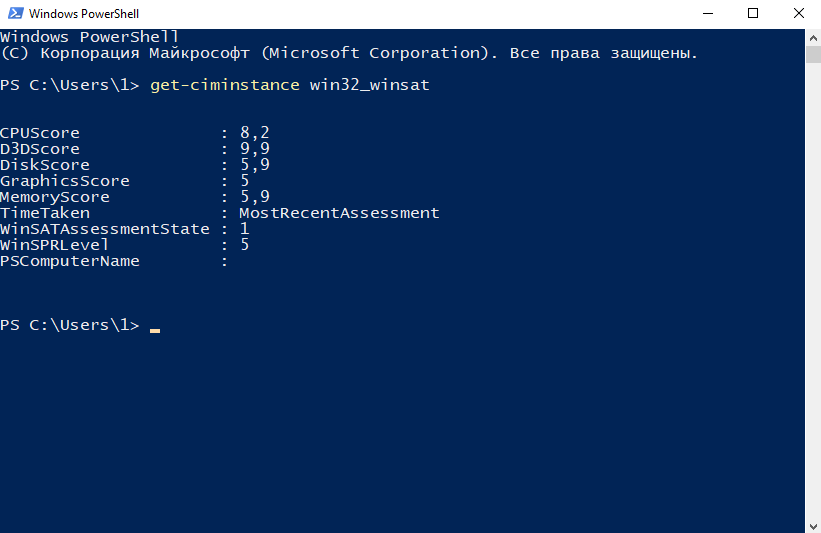
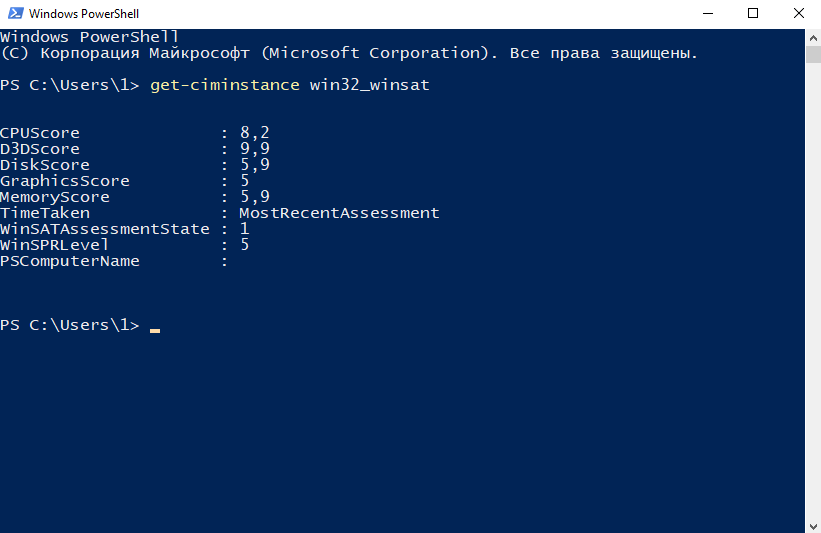
Все данные как на ладони
После введенной команды произойдет запуск консоли PowerShell, с виду очень напоминающей стандартную командную строку. Для просмотра отчета об индексе производительности вводим команду «get-ciminstance win32_winsat» и нажимаем Enter. Перед нами появится список системных компонентов и оценка их производительности.
Приложу пояснение самых важных для нас компонентов для понимания значения оценки.
- CPUScore – оценка производительности процессора.
- D3DScore – оценка графических возможностей обработки 3D.
- DiskScore – оценка жесткого диска по параметрам скорости чтения и записи данных.
- GraphicsScore – оценка производительности графики.
- MemoryScore – оценка оперативной памяти по пропускной способности.
Ну и WinSPRLevel по-прежнему показывает значение самого низкого компонента производительности.
Второй способ, с помощью которого можно открыть отчет производительности, это перейти в папку DataStore, которая имеет путь:
C:\Windows\Perfomance\WinSAT\DataStore
Перейдя в назначенную папку, ищем файл под названием Formal.Assessment.WinSAT (перед этим файлом будет стоять дата созданного отчета).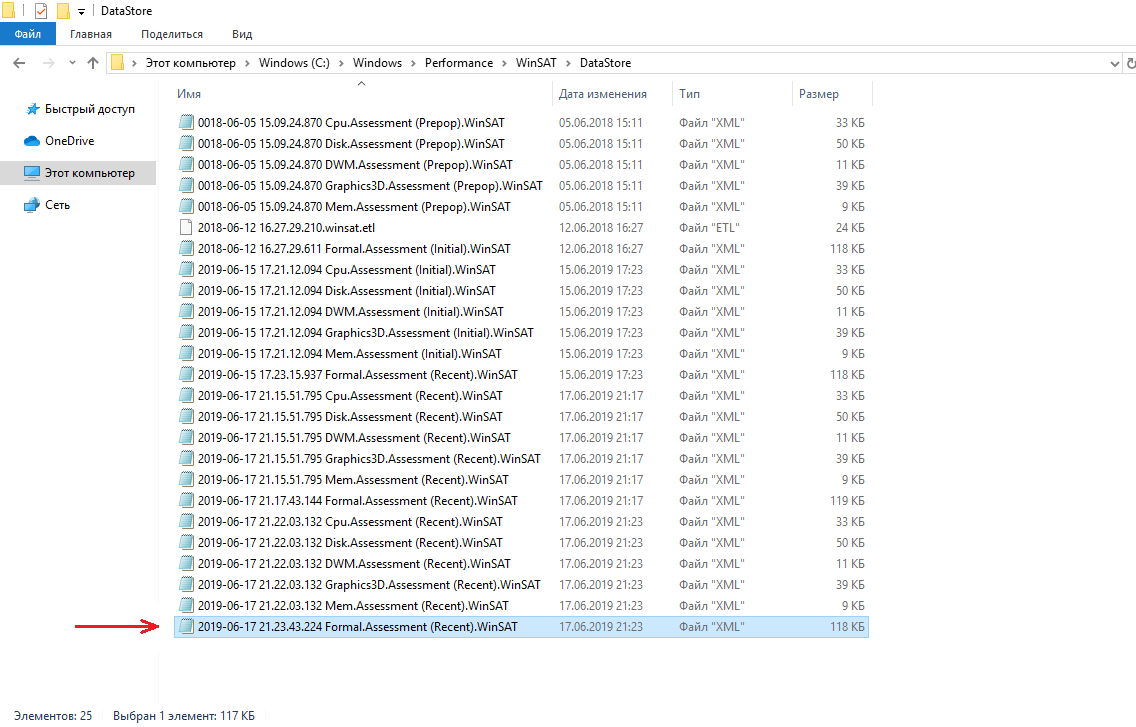
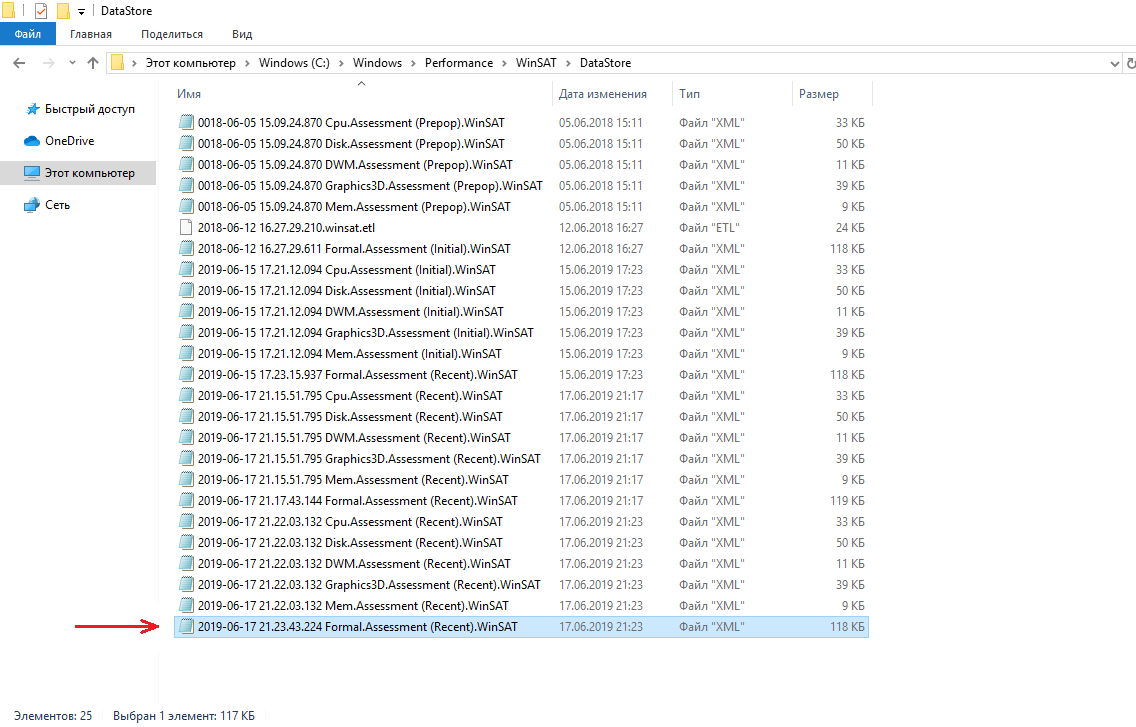
Для того чтобы открыть данный файл, нажимаем на него правой кнопкой мыши и открываем его с помощью любого веб-браузера. После проделанных действий перед нами откроется содержание отчета оценки производительности.
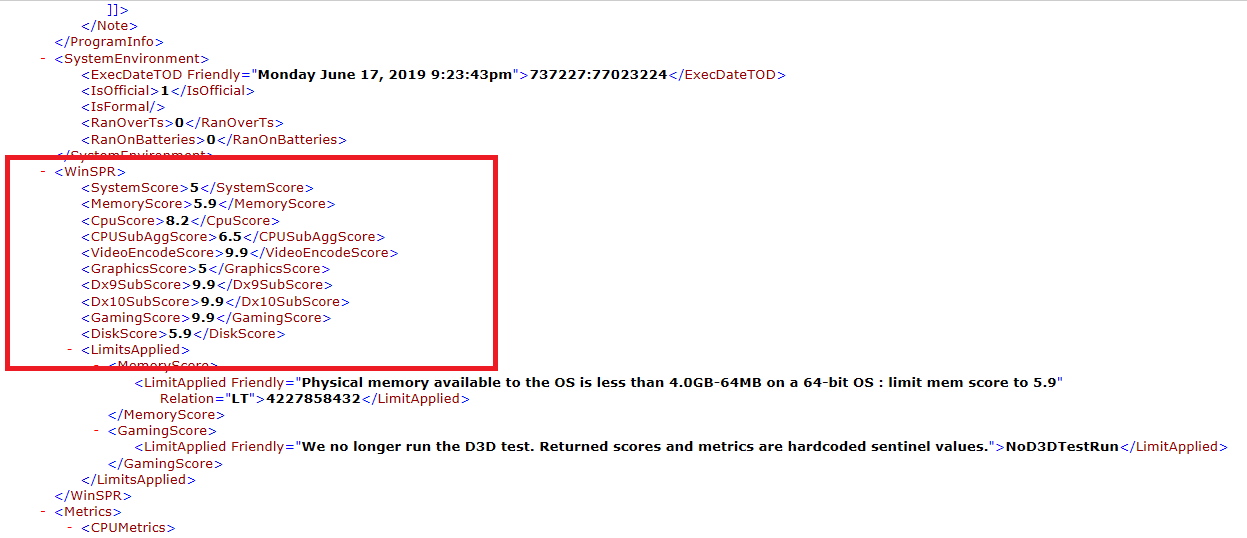
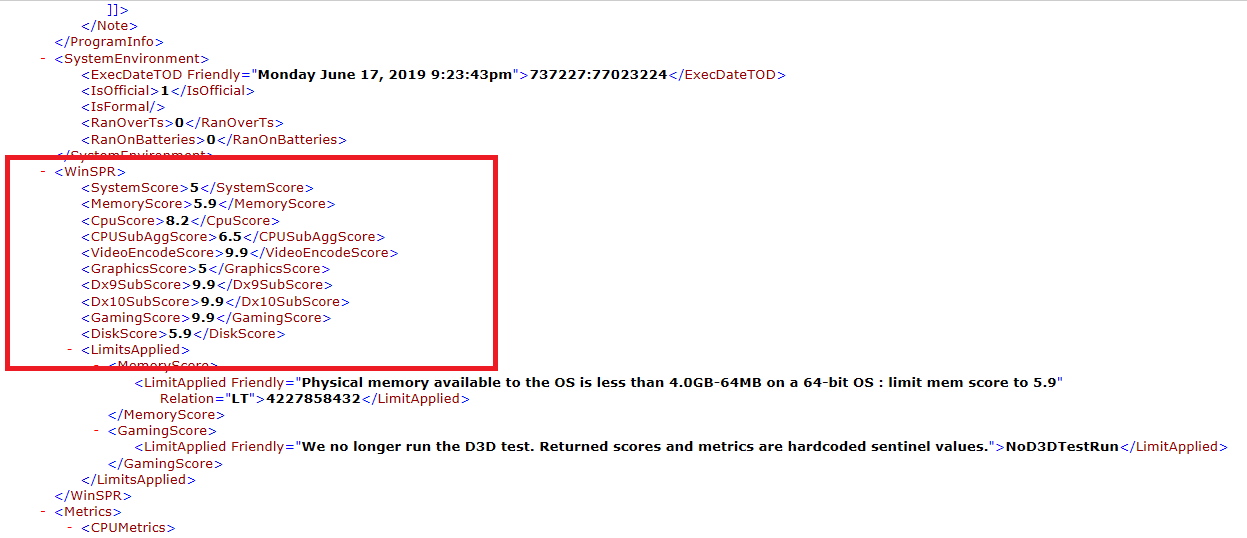
Нужные показатели
Пролистав содержимое файла немного вниз, останавливаемся на разделе WinSPR, где указано соотношение системных компонентов и индексы их производительности.
Пояснение основных системных компонентов осталось то же самое, что и было ранее. Однако для справки здесь имеются и другие наименования:
- CPUSubAggScore – дополнительная оценка производительности процессора.
- VideoEncodeScore – оценка производительности при кодировании видео.
- Dx9SubScore – оценка производительности DirectX 9.
- Dx10SubScore – оценка производительности DirectX 10.
- GamingScore – оценка производительности графики в играх.
Значение самого низкого компонента производительности здесь именуется как SystemScore.
Помимо существующих стандартных служебных программ и утилит существует дополнительное программное обеспечение, которое на том же уровне совершает тестирование производительности компьютера и выводит результат индексов производительности имеющихся системных компонентов. Одна из таких программ – «WSAT – оценка производительности в Windows 10».
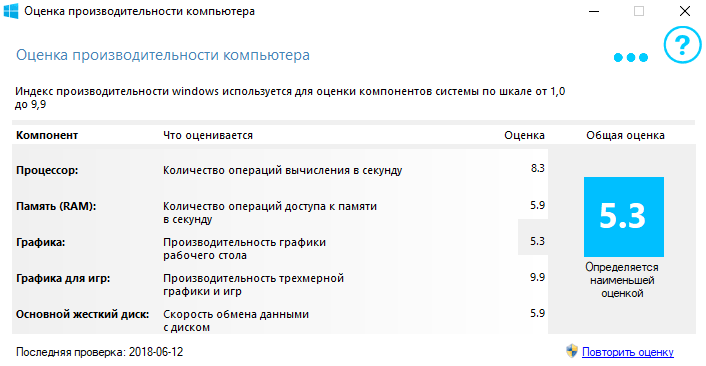
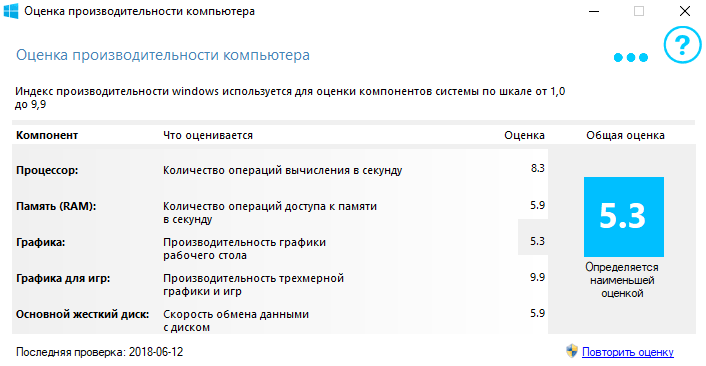
Интерфейс программы WSAT
WSAT – это бесплатно распространяемая программа, позволяющая определить оценку производительности. Она проста в использовании и не нуждается в установке. Преимущество данной программы заключается в том, что она мгновенно запускает оценку производительности и анализирует системные компоненты, моментально выводя полученный результат на экран. Максимальный балл производительности составляет 7.9.
Помимо основного предназначения в WSAT имеется возможность посмотреть основные сведения и свойства аппаратного обеспечения компьютера.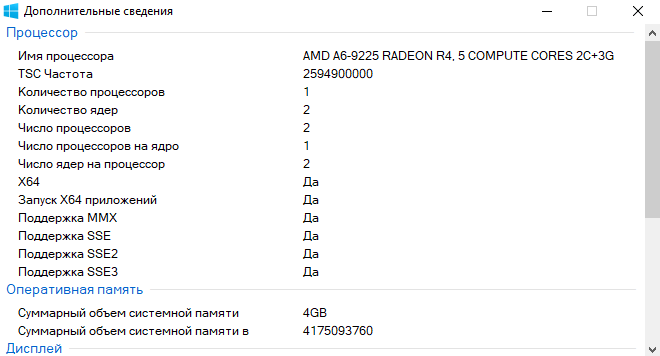
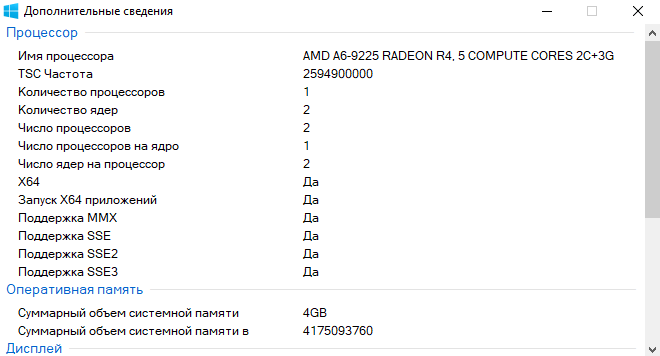
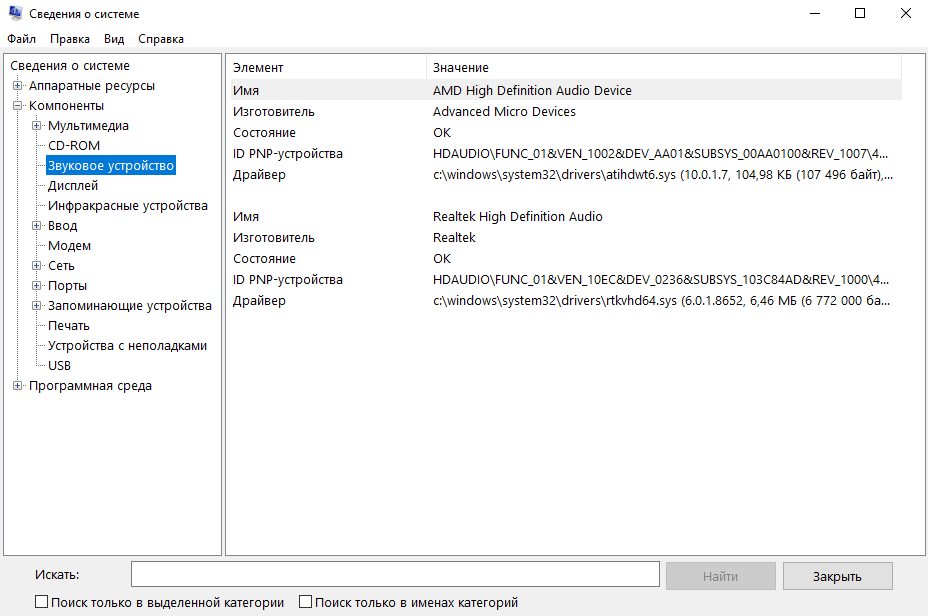
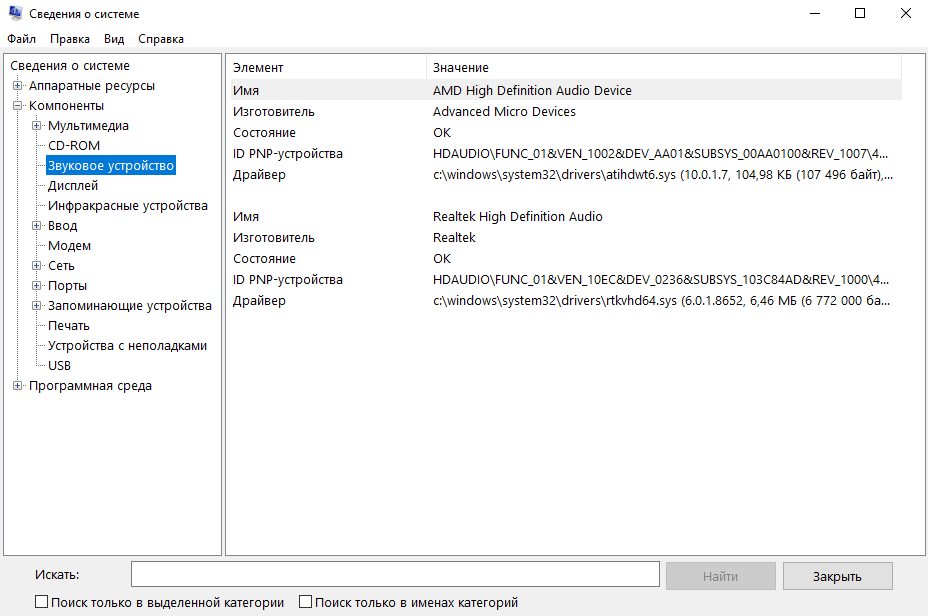
Сведения о системе
ExperienceIndexOK – альтернативное бесплатное программное обеспечение, не нуждающееся в установке. При запуске выполняет все те же функции и выводит полученный результат на экран. Помимо оценки производительности в ExperienceIndexOK можно посмотреть более глубокие сведения об аппаратных ресурсах, имеющихся компонентах и программной среде.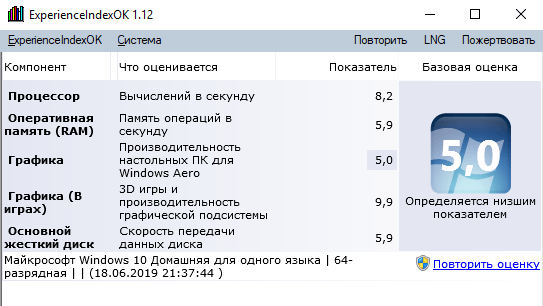
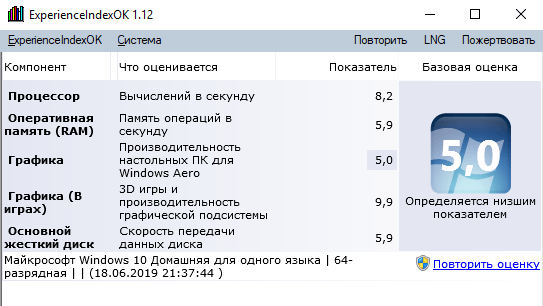
Еще одно бесплатное приложение для оценки производительности Windows 10. Оценка присуждается по шкале от 1 до 9.9 (в WSAT, например, максимальная оценка составляет 7,9 по аналогии с 7-ой версии Windows). Скачать программу можно на официальном сайте компании Winaero.
Приложение не требует установки – достаточно скачать архив весом чуть больше 50кб и запустить файл WEI.exe. Программа мгновенно покажет оценку производительности различных компонентов системы.
Чтобы вам было понятнее, что значат эти цифры в результатах и на что способен ваш компьютер в плане производительности, придем краткую расшифровку общей оценки.
- 1-4 баллов – Компьютер хорошо работает с офисными программами, почтой, легкими браузерами. Можно использовать для несложных ежедневных задач.
- 4-6 баллов – Система способна работать с множеством программ одновременно. Возможно подключение дополнительных мониторов.
- 6-8 баллов – Система идеально работает в многозадачном режиме и справляется с ресурсоемкими задачами.
- От 8 баллов и выше – Очень мощные и производительные компьютеры для сложных задач, работы с графикой и потоковым видео.
Таким образом, как бы служебную программу оценки производительности не критиковали, она имеет свою индивидуальную весомость, ведь каждый пользователь посредством данной службы может осуществить анализ системы и выявить ее слабую часть, влияющую на общую производительность компьютера.
Post Views: 115
Как проверить свой рейтинг производительности Windows в Windows 10
MakeUseOf — Политика конфиденциальностиМы уважаем вашу конфиденциальность и обязуемся защищать вашу конфиденциальность во время работы в сети на нашем сайт. Ниже раскрываются методы сбора и распространения информации для этой сети. сайт.
Последний раз политика конфиденциальности обновлялась 10 мая 2018 г.
Право собственностиMakeUseOf («Веб-сайт») принадлежит и управляется Valnet inc.(«Нас» или «мы»), корпорация зарегистрирован в соответствии с законодательством Канады, с головным офисом по адресу 7405 Transcanada Highway, Люкс 100, Сен-Лоран, Квебек h5T 1Z2.
Собранные персональные данныеКогда вы посещаете наш веб-сайт, мы собираем определенную информацию, относящуюся к вашему устройству, например, ваше IP-адрес, какие страницы вы посещаете на нашем веб-сайте, ссылались ли вы на другие веб-сайт, и в какое время вы заходили на наш веб-сайт.
Мы не собираем никаких других персональных данных.Если вы заходите на наш сайт через учетной записи в социальной сети, пожалуйста, обратитесь к политике конфиденциальности поставщика социальных сетей для получения информации относительно их сбора данных.
Файлы журналаКак и большинство стандартных серверов веб-сайтов, мы используем файлы журналов. Это включает интернет-протокол (IP) адреса, тип браузера, интернет-провайдер (ISP), страницы перехода / выхода, тип платформы, дата / время и количество кликов для анализа тенденций, администрирования сайта, отслеживания пользователей движение в совокупности и собирать широкую демографическую информацию для совокупного использования.
Файлы cookieФайл cookie — это фрагмент данных, хранящийся на компьютере пользователя, связанный с информацией о пользователе. Мы и некоторые из наших деловых партнеров (например, рекламодатели) используем файлы cookie на нашем веб-сайте. Эти файлы cookie отслеживают использование сайта в целях безопасности, аналитики и целевой рекламы.
Мы используем следующие типы файлов cookie:
- Основные файлы cookie: эти файлы cookie необходимы для работы нашего веб-сайта.
- Функциональные cookie-файлы: эти cookie-файлы помогают нам запоминать выбор, который вы сделали на нашем веб-сайте, запоминать ваши предпочтения и персонализировать ваш опыт работы с сайтом.
- Аналитические и рабочие файлы cookie: эти файлы cookie помогают нам собирать статистические и аналитические данные об использовании веб-сайта.
- Файлы cookie социальных сетей: эти файлы cookie позволяют вам взаимодействовать с контентом на определенных платформах социальных сетей, например, «лайкать» наши статьи. В зависимости от ваших социальных сетей настройки, сеть социальных сетей будет записывать это и может отображать ваше имя или идентификатор в связи с этим действием.
- Рекламные и таргетированные рекламные файлы cookie: эти файлы cookie отслеживают ваши привычки просмотра и местоположение, чтобы предоставить вам рекламу в соответствии с вашими интересами. См. Подробности в разделе «Рекламодатели» ниже.
Если вы хотите отключить файлы cookie, вы можете сделать это в настройках вашего браузера. Для получения дополнительной информации о файлах cookie и способах управления ими, см. http://www.allaboutcookies.org/.
Пиксельные тегиМы используем пиксельные теги, которые представляют собой небольшие графические файлы, которые позволяют нам и нашим доверенным сторонним партнерам отслеживать использование вашего веб-сайта и собирать данные об использовании, включая количество страниц, которые вы посещаете, время, которое вы проводите на каждой странице, то, что вы нажимаете дальше, и другую информацию о посещении вашего веб-сайта.
РекламодателиМы пользуемся услугами сторонних рекламных компаний для показа рекламы, когда вы посещаете наш веб-сайт. Эти компании могут использовать информацию (не включая ваше имя, адрес, адрес электронной почты или номер телефона) о ваших посещениях этого и других веб-сайтов для размещения рекламы товаров и услуг, представляющих для вас интерес. Если вы хотите получить дополнительную информацию об этой практике и узнать, как можно отказаться от использования этой информации этими компаниями, щелкните здесь.
Рекламодатели, как сторонние поставщики, используют файлы cookie для сбора данных об использовании и демографических данных для показа рекламы на нашем сайте. Например, использование Google Файлы cookie DART позволяют показывать рекламу нашим пользователям на основе их посещения наших сайтов и других сайтов в Интернете. Пользователи могут отказаться от использования DART cookie, посетив политику конфиденциальности Google для рекламы и содержательной сети.
Мы проверили все политики наших рекламных партнеров, чтобы убедиться, что они соответствуют всем применимым законам о конфиденциальности данных и рекомендуемым методам защиты данных.
Мы используем следующих рекламодателей:
Ссылки на другие веб-сайтыЭтот сайт содержит ссылки на другие сайты. Помните, что мы не несем ответственности за политика конфиденциальности таких других сайтов. Мы призываем наших пользователей знать, когда они покидают нашу сайт, и прочитать заявления о конфиденциальности каждого веб-сайта, который собирает лично идентифицируемая информация. Это заявление о конфиденциальности применяется исключительно к информации, собираемой этим Интернет сайт.
Цель сбора данныхМы используем информацию, которую собираем, чтобы:
- Администрирование нашего веб-сайта, включая устранение неполадок, а также статистический анализ или анализ данных;
- Для улучшения нашего Веб-сайта и повышения качества обслуживания пользователей, обеспечивая вам доступ к персонализированному контенту в соответствии с вашими интересами;
- Анализируйте использование пользователями и оптимизируйте наши услуги.
- Для обеспечения безопасности нашего веб-сайта и защиты от взлома или мошенничества.
- Делитесь информацией с нашими партнерами для предоставления таргетированной рекламы и функций социальных сетей.
Мы не продаем и не сдаем в аренду ваши личные данные третьим лицам. Однако наши партнеры, в том числе рекламные партнеры, может собирать данные об использовании вашего веб-сайта, как описано в настоящем документе. См. Подробности в разделе «Рекламодатели» выше.
Как хранятся ваши данныеВсе данные, собранные через наш Веб-сайт, хранятся на серверах, расположенных в США.Наши серверы сертифицированы в соответствии с Соглашением о защите конфиденциальности между ЕС и США.
IP-адрес и строковые данные пользовательского агента от всех посетителей хранятся в ротационных файлах журнала на Amazon. сервера на срок до 7 дней. Все наши сотрудники, агенты и партнеры стремятся сохранить ваши данные конфиденциальны.
Мы проверили политику конфиденциальности наших партнеров, чтобы убедиться, что они соответствуют аналогичным политикам. для обеспечения безопасности ваших данных.
Согласие в соответствии с действующим законодательствомЕсли вы проживаете в Европейской экономической зоне («ЕЭЗ»), окно согласия появится, когда доступ к этому сайту.Если вы нажали «да», ваше согласие будет храниться на наших серверах в течение двенадцать (12) месяцев, и ваши данные будут обработаны в соответствии с настоящей политикой конфиденциальности. После двенадцати месяцев, вас снова попросят дать согласие.
Мы соблюдаем принципы прозрачности и согласия IAB Europe.
Вы можете отозвать согласие в любое время. Отзыв согласия может ограничить вашу возможность доступа к определенным услугам и не позволит нам обеспечить персонализированный опыт работы с сайтом.
Безопасность данныхНаши серверы соответствуют ISO 27018, сводам правил, направленных на защиту личных данных. данные в облаке. Мы соблюдаем все разумные меры предосторожности, чтобы гарантировать, что ваши данные безопасность.
В случае, если нам станет известно о любом нарушении безопасности данных, изменении, несанкционированном доступе или раскрытие каких-либо личных данных, мы примем все разумные меры предосторожности для защиты ваших данных и уведомит вас в соответствии с требованиями всех применимых законов.
Доступ, изменение и удаление ваших данныхВы имеете право запросить информацию о данных, которые у нас есть для вас, чтобы запросить исправление и / или удаление вашей личной информации. пожалуйста, свяжитесь с нами в [email protected] или по указанному выше почтовому адресу, внимание: Отдел соблюдения требований данных.
ВозрастЭтот веб-сайт не предназначен для лиц младше 16 лет. Посещая этот веб-сайт. Вы настоящим гарантируете, что вам исполнилось 16 лет или вы посещаете Веб-сайт под присмотром родителей. надзор.
Заявление об отказе от ответственностиХотя мы прилагаем все усилия для сохранения конфиденциальности пользователей, нам может потребоваться раскрыть личную информацию, когда требуется по закону, когда мы добросовестно полагаем, что такие действия необходимы для соблюдения действующего судебное разбирательство, постановление суда или судебный процесс, обслуживаемый на любом из наших сайтов.
Уведомление об измененияхКаждый раз, когда мы изменяем нашу политику конфиденциальности, мы будем публиковать эти изменения на этой странице Политики конфиденциальности и других места, которые мы считаем подходящими, чтобы наши пользователи всегда знали, какую информацию мы собираем, как мы ее используем, и при каких обстоятельствах, если таковые имеются, мы ее раскрываем.
Контактная информацияЕсли у пользователей есть какие-либо вопросы или предложения относительно нашей политики конфиденциальности, свяжитесь с нами по адресу [email protected] или по почте на указанный выше почтовый адрес, внимание: Департамент соответствия данных.
.Как индексировать файлы в Windows 10 для ускорения поиска
Как и в предыдущих версиях Windows, в Windows 10 есть служба индексирования поиска, которая создает индекс всех файлов на вашем компьютере с Windows 10, аналогичный индексу базы данных, что значительно увеличивает скорость поиска. Если файлы, которые вы ищете, проиндексированы, вместо того, чтобы вручную сортировать сотни тысяч файлов, эту запись можно быстро найти в индексе.
По умолчанию не все файлы на вашем компьютере индексируются.Это делается из соображений производительности, поскольку индексирование файлов влияет на производительность. Однако, если у вас есть несколько папок, к которым вы обычно обращаетесь и в которых ищите файлы, вы можете значительно сократить время, необходимое для поиска этих файлов в Windows Search, путем их индексации.
ПОДРОБНЕЕ: Учебники по Windows 10
Чтобы проиндексировать определенные файлы, введите «indexing» в меню «Пуск» Windows 10, и первым совпадением должен быть апплет панели управления «Параметры индексирования», как показано ниже.
По умолчанию вы увидите, что добавлено не слишком много папок.На моем компьютере проиндексировано только несколько папок (и их подпапок).
Чтобы добавить папку в индекс, нажмите кнопку Изменить , затем выберите папку, которую вы хотите проиндексировать. В моем примере ниже я хочу проиндексировать свою папку Dropbox. Для этого я просто устанавливаю флажок рядом с папкой Dropbox, и он сразу появляется в сводке.
Затем я нажимаю ОК, и Windows 10 немедленно начинает индексировать новую папку. Вы заметите приращение «индексированных элементов», а также получите уведомление о том, что скорость индексирования снижена до активности пользователя .Поскольку Windows 10 знает, что индексация влияет на производительность компьютера, она потребляет больше ресурсов, когда компьютер простаивает, а не когда вы его используете.
Вы также увидите, что кнопка «Пауза» в нижней части окон теперь включена, что указывает на то, что индексирование выполняется. Это позволяет временно приостановить индексацию.
Если вам нужны дополнительные параметры для настройки индексации, вы также можете нажать кнопку Advanced , которая откроет окно дополнительных параметров.В этом окне у вас есть множество вариантов. Здесь вы можете указать Windows Search индексировать зашифрованные файлы и даже выполнить некоторые действия по устранению неполадок и полностью перестроить весь индекс. Иногда это необходимо, когда вы одновременно добавляете и удаляете много файлов или замечаете, что поиск Windows показывает неточные результаты.
По умолчанию ваша база данных индексации расположена в C: ProgramDataMicrosoftSearch , но вы также можете легко изменить ее здесь.
Вы можете видеть, что база данных EDB на моем компьютере с Windows 10 расположена по адресу C: ProgramDataMicrosoftSearchDataApplicationsWindows.На данный момент он проиндексирован около 2500 файлов и имеет размер 64 МБ.
Если вам нужно убедиться, что ваш индекс всегда остается нетронутым, неплохо было бы разместить индекс на отдельном диске на случай, если ваш основной диск каким-то образом будет поврежден.
Как отключить индексирование в Windows 10
Наконец, если вы обнаружите, что служба индексирования занимает слишком много ресурсов или вызывает больше проблем, чем стоит, вы можете полностью отключить ее. Для этого вам нужно открыть апплет служб Windows, дважды щелкнуть службу поиска Windows, нажать кнопку «Остановить» и, наконец, изменить тип запуска на «Отключено».Это предотвратит запуск службы индексирования в будущем.
Поиск в Windows 10 — это гораздо более быстрый способ получить доступ к этим файлам, которые трудно найти. Запрашивая небольшую базу данных, а не просматривая тысячи файлов, Windows Search может значительно сократить время, необходимое для поиска файлов. Но не ожидайте, что он будет работать безупречно прямо из коробки. Не забудьте добавить свои часто используемые папки самостоятельно и не забудьте перестроить индекс в качестве первого шага по устранению неполадок, если вы заметите, что он не работает.
.14 способов сделать Windows 10 быстрее и повысить производительность
Заставить Windows 10 работать быстрее несложно. Вам просто понадобится несколько простых советов и хитростей. В этой статье рассматривается несколько способов сделать Windows 10 быстрее и повысить ее производительность.
Основные направления повышения скорости Windows 10
Существует три основных категории оптимизации производительности Windows 10:
- Твики операционной системы
- Усовершенствования программного обеспечения
- Замена или удаление приложений
Апгрейды оборудования тоже работают, например, покупка дополнительной оперативной памяти или вложение в SSD, но это стоит денег, поэтому я пропущу их.Давайте начнем с наиболее эффективных способов ускорить Windows 10, а затем рассмотрим другие варианты.
Настройка скорости операционной системы Windows 10
1. Включение игрового режима
Последняя версия Windows 10, Creators Update, добавляет новую функцию, известную как Game Mode . К сожалению, нет возможности постоянно работать в игровом режиме, но вы можете активировать его с помощью простой комбинации клавиш Windows Key + G . Однако сначала необходимо включить игровой режим.
Чтобы включить игровой режим (он доступен только в Windows 10 Creators Update), откройте настройки > Игры и выберите Игровой режим . Коснитесь переключателя под Game Mode. Предполагается, что он будет использоваться только для игр, но вы можете активировать его всякий раз, когда вам нужно немного прибавить скорости. Это особенно полезно, если у вас много фоновых приложений, которые перетаскивают ресурсоемкую программу.
К сожалению, игровой режим улучшает игровую производительность только на несколько процентов.
Даже в этом случае некоторые из вас испытают больший прирост производительности, чем другие. Уменьшение количества фоновых приложений может улучшить вашу производительность там, где никакие другие уловки не помогут. Теоретически игровой режим может работать в любом приложении, которое использует ускорение графического процессора. Так что, если вы хотите опробовать его в Adobe Premiere, попробуйте.
2. Отключить визуальные эффекты
Windows предлагает действительно простой способ отключить все визуальные улучшения.
- Просто перейдите к System > Advanced system settings
- Выберите Advanced на вкладках выше.
- В разделе Производительность выберите Настройки .
- Щелкните левой кнопкой мыши переключатель для Настроить на лучшую производительность , чтобы отключить все визуальные эффекты.
У меня отключены визуальные эффекты в некоторых системах, и, похоже, это сильно влияет, особенно на старые компьютеры. С другой стороны, все будет выглядеть не так хорошо. Я советую оставить Гладкие края экранных шрифтов включенными, так как это помогает при чтении текста.
3. Ускорьте свой процессор
В Windows есть три или более предопределенных настроек для того, как ваш процессор увеличивает свою частоту.Три значения по умолчанию: Сбалансированный , Высокопроизводительный и Энергосберегающий . Иногда производители также включают сюда индивидуальные планы.
Практически всегда лучше работать на портативном компьютере с использованием сбалансированной функции или режима энергосбережения, но высокая производительность может ускорить работу Windows за счет замены выносливости батареи на мощность. Поскольку он потребляет больше всего энергии, он также больше подходит для настольных компьютеров.
Вы можете изменить свои настройки, перейдя к Power Options на Панели управления.
4. Отключите автозапуск программ
Около половины программ, которые я устанавливаю, пытаются работать в фоновом режиме без вывода сообщений. Это нормально только для нескольких программ, но влияние на производительность является кумулятивным. Если на вашем компьютере установлено достаточно программ для запуска при запуске, вся система зависнет.
Избавление от второстепенного программного обеспечения при запуске абсолютно необходимо для повышения производительности. К счастью, Windows позволяет легко удалить большинство автозапусков.
Чтобы удалить автоматически запускаемые приложения, выполните следующие действия:
- Нажмите комбинацию клавиш Ctrl + Alt + Delete , чтобы войти в Диспетчер задач Windows.
- Выберите Диспетчер задач из всплывающего меню.
- Выберите вкладку Запуск вверху экрана.
- На вкладке «Автозагрузка» можно удалить большинство автоматически запускаемых приложений. Большинству приложений не нужно работать в фоновом режиме, если только они не были предустановлены на вашем компьютере (и даже они часто являются вредоносным ПО).
К сожалению, некоторые программы прячутся в других местах, но вы также можете найти и устранить скрытые автостартеры.
5. Проверьте подключение к Интернету
Одна из основных причин медленной скорости Интернета — не ваш провайдер. Это ваше соединение Wi-Fi. Из-за распространенных проблем, таких как перегрузка каналов и наложение сигналов Wi-Fi, может быть сложно получить стабильный сигнал, если вы живете в многоквартирном доме.
К счастью, большинство маршрутизаторов предлагают две функции, которые могут улучшить скорость и стабильность вашего соединения:
- Прямое проводное соединение
- Измените канал вашего маршрутизатора.
Настроить проводное соединение просто: достаточно купить кабель Ethernet.
Смена канала маршрутизатора хоть и проста, но требует более подробного объяснения.
Во-первых, используйте инструмент анализатора Wi-Fi, чтобы определить, какие каналы лучше всего подходят для вашего компьютера, а во-вторых, перейдите в настройки вашего маршрутизатора, чтобы изменить канал.
Посмотрите отличное видео о том, как это сделать:
6. Управление обновлением Windows для повышения производительности
Изменить часы активности
Центр обновления Windows Хотите верьте, хотите нет, но при работе в фоновом режиме потребляет ресурсы.Вы можете настроить его на запуск только в определенное время — например, когда устройство не работает — что означает, что больше не будет перезапусков, пока вы выполняете какую-то важную задачу.
Чтобы настроить Центр обновления Windows для работы только в определенные часы:
- Введите Параметры обновления Windows в строке поиска Windows и запустите утилиту настройки.
- Под заголовком Обновить настройки выберите Изменить часы активности .
- Вы можете изменить активные часы в этом меню, нажав Изменить активные часы .Советую изменить период времени, когда компьютер включен, но не используется.
Примечание: Этот параметр ограничивает только время, в течение которого Windows будет устанавливать обновления автоматически. Центр обновления Windows по-прежнему будет загружать обновления в эти часы.
Установите для подключения к Интернету функцию измерения скорости
Если у вас ограниченная пропускная способность Wi-Fi-соединения, Центр обновления Windows может значительно повлиять на производительность вашего Интернета, загружая обновления в фоновом режиме.
Вы можете предотвратить это, установив для вашего подключения режим дозирования; это отключит Центр обновления Windows, хотя некоторые исправления безопасности все еще могут загружаться.
- Откройте Windows Settings ( Windows Key + I )
- Перейдите в Сеть и Интернет> Wi-Fi .
- Выберите сеть, к которой вы в настоящее время подключены, и в разделе Измеренное соединение> Установить как измеренное соединение поверните переключатель В положение .
Примечание: Это работает только с сетями Wi-Fi, хотя существует способ применения этого параметра к соединениям Ethernet.
7.Отключите функцию индексирования поиска в Windows 10
При поиске файла Windows не сканирует все каталоги на вашем компьютере, если у вас включено индексирование. Индексирование создает текстовый манифест элементов, хранящихся на вашем компьютере. Это значительно увеличивает скорость поиска файлов.
На моем компьютере 2013 года индексирование не отключается. Пользы мало. Даже на современном компьютере отключение функции индексирования в Windows 10 значительно замедлит поиск на вашем накопителе, что приведет к очень небольшому увеличению производительности на новых компьютерах.
С другой стороны, если у вас очень старый компьютер, отключение индексации поиска повысит производительность вашей системы.
Чтобы отключить инструмент индексации Windows 10:
- Введите Index в инструмент поиска Windows и щелкните левой кнопкой мыши Параметры индексации .
- Щелкните левой кнопкой мыши Изменить в нижней части меню и снимите флажки для всех перечисленных здесь параметров.
8. Анализаторы хранилища и очистка диска могут ускорить работу Windows
Как твердотельные накопители (SSD), так и жесткие диски (HDD) замедляются при перегрузке данными.Обе технологии дисков предпочитают использовать около 50% емкости для оптимальной производительности, но все, что составляет около 25% свободной емкости, — это нормально.
Одно из лучших приложений для очистки перегруженного диска — WinDirStat. WinDirStat полностью бесплатен, имеет открытый исходный код и доступен как в установленной, так и в переносимой версиях.
Скачать: WinDirStat для Windows (бесплатно)
Усовершенствования программного обеспечения Windows 10
9. RAM Drive
Из всех приложений, которые заявляют о повышении производительности, ни одна программа не делает это лучше, чем RAM-диск .Программа RAM-накопителя создает виртуальный диск, используя физическую RAM, что до неприличия быстро. Затем пользователи перемещают части основного программного обеспечения на RAM-диск, что приводит к значительному увеличению скорости.
Тем не менее, я рекомендую использовать RAM-диск только тем, кто хочет повысить производительность отдельного приложения. Наиболее важными примерами программного обеспечения, использующего RAM-диски, являются Photoshop, браузеры и программное обеспечение для редактирования видео.
Я продемонстрирую, как объединить RAM-диск с браузером Chrome.Я рекомендую вам иметь как минимум 1 ГБ ОЗУ. На мой взгляд, у пользователей должно быть не менее 8 ГБ ОЗУ для 64-разрядной системы и не менее 4 ГБ ОЗУ для 32-разрядной системы . Но вы можете обойтись меньшим.
Существует много программного обеспечения для RAM-накопителя. Мой любимый платный: SoftPerfect RAM Disk.
Однако, если вы просто хотите замочить ноги, попробуйте DataRAM RamDisk. Бесплатная версия ограничена размером 1 ГБ. Но если у вас есть система на базе AMD, вместо этого вы получите максимум 4 ГБ.
Как настроить RAM-диск
Для настройки RAM-диска достаточно загрузить и установить программное обеспечение. После запуска программного обеспечения вам необходимо настроить его со следующими параметрами:
Выберите максимальный размер RAM-диска, который составляет около 1 ГБ. Вы можете использовать любой размер, но меньшая емкость ограничивает его полезность.
Установите флажок для Установить метку диска . Таким образом, вы сможете идентифицировать диск на следующем шаге.
Затем выберите Start RAMDisk .
Настройте браузер для чтения и записи файлов кэша на RAM-диск и с него.
Щелкните правой кнопкой мыши ярлык браузера и выберите Свойства из контекстного меню. Windows 10 упрощает доступ к ярлыкам браузера. Вы можете сделать это прямо с панели задач.
В разделе «Свойства » выберите вкладку Ярлык . Затем в поле ввода текста Target: добавьте следующий код в конец текста, где «R» — буква вашего собственного RAM-диска:
--disk-cache-dir = R: \ Полная строка кода должна выглядеть примерно так:
"C: \ Program Files (x86) \ Google \ Chrome \ Application \ chrome.exe "--disk-cache-dir = R: \ Ваш собственный код может отличаться в зависимости от конфигурации Chrome.
Наконец, выберите OK и перезапустите браузер. С этого момента Chrome будет читать и записывать кеш файлы на RAM-диск.
Хотя Кристиан Бонилла считает, что использование RAM-дисков невозможно, я не согласен. Но он делает несколько хороших замечаний. Один из самых больших недостатков заключается в том, что они могут замедлить выключение вашего компьютера. они работают в фоновом режиме, старые компьютеры могут не справиться с дополнительными накладными расходами.
Загрузить: DataRAM RamDisk | Windows (бесплатно)
10. Сканер вредоносных программ
Мы написали насмерть о сканерах вредоносных программ по уважительной причине: большинство проблем с производительностью возникает из-за вредоносных программ, работающих в фоновом режиме. Некоторые из лучших бесплатных сканеров вредоносных программ включают Malwarebytes, SuperAntiSpyware и ClamWin.
Мы уже писали о лучших бесплатных клиентах для защиты от вредоносных программ. Я рекомендую его всем, у кого замедляется компьютер.
11. Средство очистки реестра
В реестре Windows есть все настройки для Windows и других программ. При установке программного обеспечения изменяется реестр. Однако иногда, когда программа удаляется, она не может удалить эти изменения. Со временем тысячи и тысячи модификаций реестра снижают производительность системы. Очиститель реестра удаляет эти изменения и другие остатки от удаленных программ.
Однако, на мой взгляд, очистители реестра вызывают больше проблем, чем решают .Хотя вы можете увидеть небольшое улучшение производительности, по большей части вы, вероятно, увидите глючное поведение ОС после запуска очистителя реестра.
Лучшая программа для очистки реестра — CCleaner. Однако компания Piriform, создатель CCleaner, пострадала от нарушения безопасности, что позволило хакерам вставить вредоносный код в две версии CCleaner. К счастью, угроза миновала.
12. Ускорьте Windows 10 за счет удаления плохих приложений
Многие пользователи устанавливают ужасное программное обеспечение, думая, что оно им нужно.В большинстве случаев это потенциально нежелательная программа (ПНП) , которая замедляет работу вашего компьютера.
К числу наиболее серьезных нарушителей относятся программы чтения PDF-файлов, музыкальные и видеоплееры, браузеры и программное обеспечение BitTorrent. К счастью, существует множество отличных альтернатив. Процесс прост. Во-первых, удалите программное обеспечение, а во-вторых, установите лучшую программу.
Вот несколько альтернатив, которые вы можете рассмотреть.
- Sumatra PDF Reader
- VLC Video Player
- Google Chrome или Mozilla Firefox
- QBittorrent
PDF Reader Замена: Sumatra PDF
Многие интернет-пользователи считают, что Adobe Acrobat PDF Reader — единственная программа, способная чтение файлов PDF.Это миф. Поскольку Adobe Acrobat может распространять вредоносное ПО, вам может понадобиться альтернатива.
Sumatra PDF Reader — лучшая альтернатива Adobe. Всем рекомендую Суматру. Он не только с открытым исходным кодом, но и читает комиксы (файлы CBZ или CBR), блокирует потенциально вредоносные сценарии и работает на старых системах.
Все современные браузеры могут читать файлы PDF. Возможно, вам даже не понадобится специальный PDF-ридер.
Скачать: Sumatra PDF Reader для Windows (бесплатно)
Музыкальные и видео плееры: VLC Player
VLC Player — один из трех когда-либо созданных медиаплееров.
Вы можете сказать, что существуют лучшие музыкальные плееры. Но для видео немногие могут превзойти VLC. Кроме того, он имеет открытый исходный код, поддерживает сочетания клавиш, воспроизводит практически любой видеофайл и ничего не стоит.
Скачать: VLC Player для Windows | Mac | Linux | Android | iOS (бесплатно)
Замена браузера: браузер Chrome
Chrome, пожалуй, самая быстрая альтернатива браузерам Microsoft Edge или Internet Explorer. Он доступен как в стандартной 32-битной, так и в 64-битной версиях.Google даже делает версию Chrome с открытым исходным кодом под названием Chromium.
В целом, Chrome предлагает все, чего нет в Edge: расширяемость, безопасность и скорость. Если вы часто пользуетесь Интернетом, Chrome входит в число первых приложений, которые вам следует установить. Однако Firefox предлагает такую же степень расширяемости и имеет 100% открытый исходный код.
Также: Оцените оптимизированный для Windows браузер на основе Firefox: Pale Moon. Pale Moon работает со многими расширениями Firefox , а поставляется с 64-битными версиями.
Загрузить: Браузер Google Chrome (бесплатно)
Загрузить: Браузер Mozilla Firefox (бесплатно)
BitTorrent Замена: qBittorrent
Для тех из вас, кто использует ужасный, похожий на вредоносное ПО клиент BitTorrent, есть надеюсь. Ознакомьтесь с открытым исходным кодом qBittorrent. В отличие от кроссплатформенного BitTorrent-клиента Deluge, он регулярно получает обновления. Вдобавок ко всему, qBittorrent более полнофункциональный и включает в себя все дополнительные функции своих конкурентов, без сумасшедших заражений вредоносными программами.
Скачать: QBittorrent для Windows | Linux | Mac (бесплатно)
13. Удаление вредоносного ПО в Windows 10
Последняя версия Windows поставляется с невероятным количеством предустановленных приложений — не все из них полезны. Удалите их с помощью этого отличного руководства по деблокированию Windows 10.
В большинстве случаев удаление программного обеспечения ничего не дает. Большинство приложений фактически являются заполнителями, которые устанавливаются при активации. Однако, если вас не беспокоит вредоносное ПО Microsoft, вы можете подумать о ремонте на месте.
Ремонт на месте наиболее полезен, когда вы хотите вернуть компьютер в состояние, подобное новому, без переустановки всех приложений. Ремонт на месте просто обновляет основные файлы операционной системы Windows.
Чтобы выполнить восстановление на месте, выполните следующие действия:
- Загрузите Windows 10 Media Creation Tool и запустите его.
- Затем выберите Обновить этот компьютер сейчас , а затем Далее .
Затем компьютер загружает копию Windows 10, что может занять несколько часов.После завершения Media Creation Tool переустанавливает Windows 10 поверх себя. Если ваша система была повреждена вредоносным ПО или из-за какого-либо другого повреждения основных файлов ОС, восстановление на месте может исправить Windows 10, восстановив ее до более свежего состояния.
Повреждение системы — худшее, что может случиться с вашей установкой Windows.Мы покажем вам, как вернуть Windows 10 в нужное русло, если вы страдаете от BSOD, ошибок драйверов или других необъяснимых проблем.
Для получения дополнительной информации о процессе смотрите видео:
14.Удалите стандартные приложения Windows 10
К сожалению, обновление на месте заменяет или восстанавливает все встроенные в Windows 10 вредоносные программы (если вы их удалили).К счастью, несколько приложений делают выпуск Windows проще, чем когда-либо. Мне больше всего нравится средство удаления приложений по умолчанию для Windows 10 1.2.
Средство удаления приложений по умолчанию для Windows 10 1.2 можно удалить приложения Windows 10 по умолчанию. Вдобавок к этому его издатель предоставил исходный код приложения.
Чтобы очистить компьютер, просто нажмите на приложение, которое хотите удалить. Например, если пасьянс действует вам на нервы, просто щелкните его левой кнопкой мыши в пользовательском интерфейсе, и вы получите сообщение с вопросом, собираетесь ли вы удалить приложение.Подтверждение этого удаляет приложение. Удивительно то, что 10AppsManager позволяет пользователям переустанавливать удаленное программное обеспечение.
Приложение получило чистый отчет от Norton Safeweb и VirusTotal, поэтому оно, вероятно, не является источником вредоносного ПО.
Скачать: Windows 10 Default App Remover 1.2 для Windows (бесплатно)
Какой лучший способ взлома Windows 10 Speed?
Самый лучший и дешевый совет по оптимизации скорости для большинства пользователей — это ремонт на месте.Если вы не против потерять некоторые из установленных программ, сброс к заводским настройкам — еще один отличный вариант. Самая большая причина любого замедления — это плохо написанные программы. А удаление или оптимизация этого программного обеспечения обычно решает большинство проблем с производительностью.
Рекомендуется время от времени проверять индекс производительности Windows, чтобы выявить проблемы с производительностью.А пока, если вы геймер, вы можете попробовать эти настройки производительности, чтобы улучшить игровую производительность на вашем компьютере.
Хотя сайты для взрослых популярны, часто упускается из виду аспект безопасности и конфиденциальности.Не поддавайтесь мошенничеству на сайтах для взрослых.
Об автореКаннон — технический журналист (BA) с опытом работы в области международных отношений (MA) с упором на экономическое развитие и международную торговлю.Его страсть — гаджеты китайского производства, информационные технологии (например, RSS), а также советы и рекомендации по повышению производительности.
Подробнее о Каннон ЯмадаПодпишитесь на нашу рассылку новостей
Подпишитесь на нашу рассылку, чтобы получать технические советы, обзоры, бесплатные электронные книги и эксклюзивные предложения!
Еще один шаг…!
Подтвердите свой адрес электронной почты в только что отправленном вам электронном письме.
.Как получить показатель производительности Windows в Windows 10
В Windows 8, Windows 7 и Windows Vista у нас была функция под названием «Индекс производительности Windows». Функция индекса производительности Windows была впервые представлена в Vista, чтобы помочь пользователям легко измерить производительность своих компьютеров без использования расширенных инструментов тестирования.
Функция индекса производительности Windows в основном оценивает ваш компьютер по пяти ключевым компонентам: процессор, память (ОЗУ), графика, игровая графика и основной жесткий диск.Каждой части из этих пяти критически важных аппаратных средств на вашем ПК присваивается собственный балл, называемый дополнительной оценкой.


Базовая оценка указывает на самую низкую индивидуальную оценку. В свое время эта функция была поводом для увлечения компьютерными фанатами, и существовало множество обходных путей и инструментов для улучшения оценки WEI.
Индекс производительности Windows не входит в состав Windows 10 (также отсутствует в Windows 8.1). Тем не менее, Windows 10 по-прежнему подсчитывает оценки для компонентов вашего ПК, но по умолчанию они не отображаются.Если вам нравится эта функция и вы хотите получить индекс производительности Windows в Windows 10, вам нужно использовать PowerShell или сторонние утилиты, чтобы получить оценку.
Проверить оценку WEI через PowerShell
Шаг 1: В окне PowerShell скопируйте и вставьте следующий код:
Get-WmiObject -Class Win32_WinSAT


Нажмите клавишу Enter, чтобы просмотреть возможности Windows. оценка для вашего ПК с Windows 10.
Используйте WEI Tool для получения индекса производительности Windows в Windows 10
Два бесплатных программного обеспечения для оценки вашего компьютера и получения индекса производительности Windows в Windows 10.Один — WinAero WEI Tool, а другой — Chris PC Win Experience Index. Оба инструмента поддерживают 32-битную и 64-битную версии Windows 10.
WEI Tool — это бесплатное программное обеспечение, предназначенное для использования функции индекса производительности Windows в Windows 10. Инструмент позволяет повторно запускать оценку, а также позволяет вам сохранять рейтинги WEI в файл HTML.


Самое замечательное в WinAero WEI Tool — это то, что это отдельная утилита, то есть вам не нужно ее устанавливать. Распакуйте zip-файл и запустите WEI.exe, чтобы просмотреть оценку индекса производительности Windows. Это, несомненно, лучшее программное обеспечение для получения индекса производительности Windows в Windows 10.
Используйте Chris PC Win Experience Index
Chris PC Win Experience Index — еще одно бесплатное программное обеспечение для получения индекса производительности Windows в Windows 10. Инструмент оценивает ваши ключевые компоненты вашего ПК по шкале от 1,1 до 9,9 и позволяет вам делиться оценкой WEI с другими, экспортируя оценки в текстовый файл.


Хотя с этим программным обеспечением все в порядке, программа установки пытается установить некоторые вредоносные программы во время установки.Так что будьте внимательны при установке этого программного обеспечения.
Если вы встретите лучшее или похожее программное обеспечение для получения индекса производительности Windows в Windows 10, сообщите нам об этом, оставив комментарий.
.