Windows 7 games for Windows 10
Рейтинг: 3.9 из 5
Голоса: 18
Как запустить полюбившиеся игры (сапер, карты, шахматы и др) в Windows 10? Как известно при разработке новой операционной системы компания Майкрософт решила не встраивать в нее игровой пакет, чем огорчила многих своих пользователей, привыкших раскладывать пасьянсы или играть в сапера. Программа Windows 7 games for Windows 10 решает эту проблему, позволяя вернуть все игры и получить к ним удобный доступ из меню Пуск. Как это работает 1. Скачайте и запустите установку программы (ссылка под описанием) 2. В процессе установки вам будет предложено выбрать игры, которые будут установлены на ваш ПК 3. Дождитесь завершения установки и наслаждайтесь любимыми играми! Устанавливаемые игры Интернет Паук Интернет — Нарды Интернет Шашки Свободная ячейка Chess Titans Сапер Червы Purble Place Mahjong Titans Spider Solitaire Solitaire Выбор компонентов при установке Панель выбора игр в Windows 10
Дополнительная информация
Лицензия: Бесплатно
Разработчик ПО: Winaero
Поддерживаемые ОС: Windows 10
Язык интерфейса: Русский, Английский
Дата обновления: 2018-06-18
Размер программы: 146 мб
Скачать Windows 7 games for Windows 10
Комментарии и отзывы: 8
1.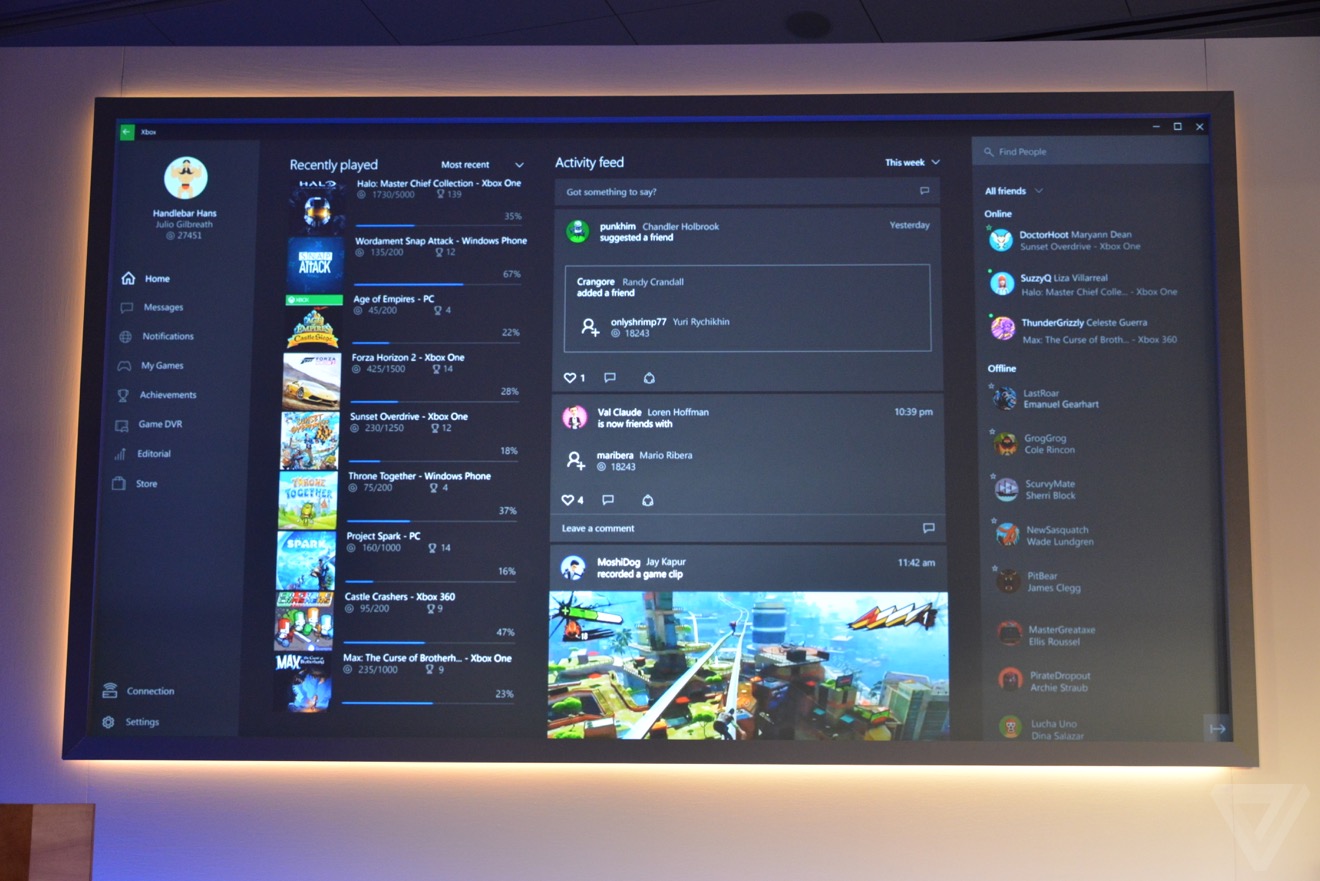 Byser • 13.02.2018
Byser • 13.02.2018Если я правильно понимаю таких игр как Сапер, карты Solitaire в Windows 10 нет а эта программа их просто устанавливает на компьютер?
Ответ:
Да устанавливает.
2. jolimpopo • 27.06.2018
Я в Windows 7 очень любил эти игры.А когда я перешёл на Десятку я про них забыл.
(Только, если это не торрент)
3. Добрый Джимми • 27.07.2019
Спасибо, вновь играю в сапёра на новой операционной системе.
Тестовый комментарий на проверку, настоящие ли тут комментарии
Ответ:
И какой в этом смысл? Здесь вроде не отзывы компаний и товаров публикуются.
сайт гоняет туда и обратно ссылка не работает
Ответ:
https://yadi.sk/d/5yJTlwmh4JdBgE
Все прекрасно скачивается, только что проверил.
6.
Интернет-Нарды код ошибку выдает
0х80041004 и не устанавливает связь (((
7. Алексей • 19.02.2021
Спасибо огромное за ссылку!Наслаждаюсь играми!
8. Дядя Вася • 21.06.2021
Ну в общем то долго искал классические игры на server19 и эти вот заработали норм!!!
Как играть в игры для Windows 7 в Windows 10 —
Независимо от того, покупаете ли вы компьютер с предустановленной операционной системой Windows 10 или обновляете свою систему до Windows 10, вы поймете, что бесплатные и бесплатные игры, которые вы использовали в Windows, больше не доступны. Однако не нужно беспокоиться; вы все еще можете наслаждаться любимыми играми на платформе Windows 10.
Вы можете восстановить Пасьянс, Шахматные титаны, Purble Place, Пасьянс Паук, Сердца а также Маджонг Титаны на ваш компьютер с Windows 10.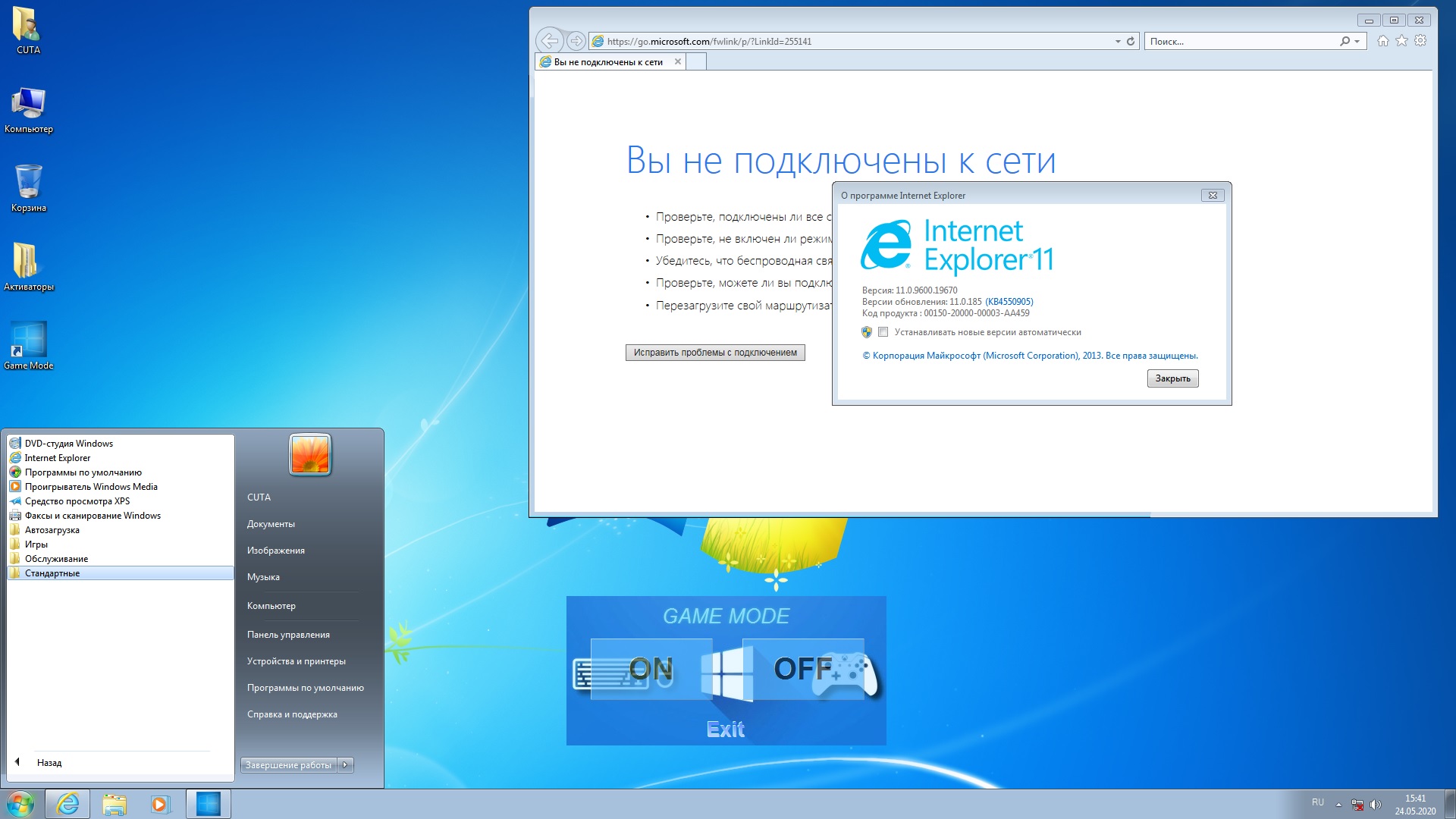 Непосредственное копирование папки Microsoft Games из Windows 7 в Windows 10 не работает, поэтому это не вариант. Существует два способа перенести игры для Windows 7 в Windows 10: с помощью Hex-редактора / установщика или путем легкого взлома.
Непосредственное копирование папки Microsoft Games из Windows 7 в Windows 10 не работает, поэтому это не вариант. Существует два способа перенести игры для Windows 7 в Windows 10: с помощью Hex-редактора / установщика или путем легкого взлома.
Убедитесь, что интернет-соединение вашего компьютера включено, и перейдите по адресу http://goo.gl/FWi0xt, чтобы получить загрузку для игр для Windows 7. Это заархивированный файл размером около 170 мегабайт. Этот установщик изначально был создан для развертывания в Windows 8. Однако он все еще может поддерживаться в Windows 10.
После завершения загрузки извлеките его содержимое в каталог по вашему выбору. На этом этапе вам пригодится WinRAR или любое другое программное обеспечение для сжатия. Игры для Windows 7 будут среди извлеченных файлов. Он также может работать как для 32-битных, так и для 64-битных версий Windows 10, поэтому вам не нужно беспокоиться о версиях версий.
Дважды щелкните установщик.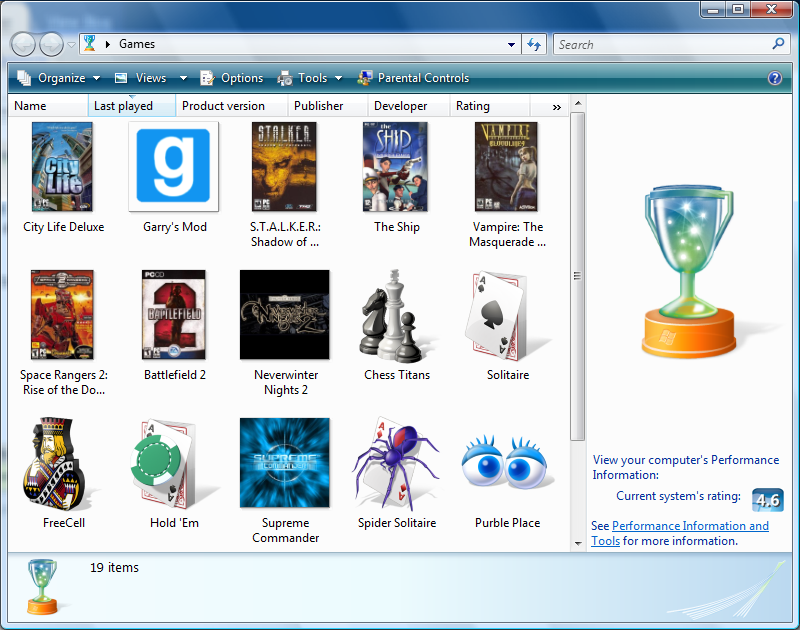 В появившемся окне нажмите «Далее». Список всех игр, синонимичных с Windows 7, отображается с флажками рядом с ними. Вы можете выбрать только те игры, которые предпочитаете, или взять их целиком. Обычно весь список игр выбирается на этом этапе. Нажмите Далее, чтобы начать процесс установки. После завершения нажмите «Готово», чтобы закрыть программу установки.
В появившемся окне нажмите «Далее». Список всех игр, синонимичных с Windows 7, отображается с флажками рядом с ними. Вы можете выбрать только те игры, которые предпочитаете, или взять их целиком. Обычно весь список игр выбирается на этом этапе. Нажмите Далее, чтобы начать процесс установки. После завершения нажмите «Готово», чтобы закрыть программу установки.
Чтобы получить доступ к играм, просто введите предпочитаемую игру в меню «Пуск», и она появится. Вы также можете искать игру через окно поиска Windows 10 на панели задач.
Способ 2: мягкий взломВторой способ установки игр для Windows 7 на Windows 10 более технический, чем первый. Это рекомендуется только для опытных пользователей компьютера; или сделайте это под руководством эксперта. Чтобы хак работал, у вас должен быть компьютер с операционной системой Windows 7, флешка с достаточным пространством для папки с играми и целевой компьютер с Windows 10.
Поставьте на ПК с Windows 7 и перейдите в каталог C: \ Program Files. Из этой папки скопируйте папку с именем «Microsoft Games» на свою флэшку. (Убедитесь, что на вашем USB-диске нет вредоносных программ).
Из этой папки скопируйте папку с именем «Microsoft Games» на свою флэшку. (Убедитесь, что на вашем USB-диске нет вредоносных программ).
После этого перейдите в каталог C: \ Windows \ System32, а также скопируйте файл «CardGames.dll» на флешку. Подключите USB к целевому ПК с Windows 10. Возьмите папку «Microsoft Games» на вашем USB-диске и скопируйте ее в каталог Windows 10 C: \ Program Files. Затем поднимите файл «CardGames.dll» во ВСЕ папки с играми. На данный момент игры полностью установлены на вашем компьютере. Однако они все еще не могут работать из-за проверок версии по умолчанию. Чтобы противостоять этому, используйте шестнадцатеричный редактор здесь, открывая исполняемые файлы игр. (Просто перетащите .EXE файлы в открытый редактор hex). На линии с шестнадцатеричными цифрами
7D 04 83 65 FC 00 33 C0 83 7D FC 01 0F 94 C0 измените значение 7D на EB.
Теперь вы можете играть в свои любимые игры для Windows 7.
Какие игры идут на Windows 10
Если вас интересует, какие игры идут на Windows 10, то постарайтесь прочесть эту статью внимательно, ведь в ней мы постараемся развенчать многочисленные мифы, согласно которым, в новых версиях ОС не работают программы, которые прекрасно себя чувствовали еще на предыдущем поколении «винды».
Дабы все не перемешалось в вашей «понималке», рассмотрим различные случаи по порядку и условно разобьем все игры на три категории, уделив каждой из них по нескольку абзацев.
Игры, которые работали в ХР и на «семерке»
Отвечая на вопрос о том, какие игры идут на Windows 10, можно смело отвечать: те же, что шли на предыдущих версиях, начиная с ХР. Дело в том, что основной набор команд API уже более 15 лет не менялся, а это значит, что программа, которая прекрасно работала в 2000-й винде, будет также неплохо чувствовать себя и в «десятке». Никаких исключений в данном вопросе нет, разве что, изредка придется запускать приложение в режиме совместимости, однако, потребуется это крайне редко – вы вполне можете пользоваться несколько лет своим новым ПК с «десяткой» и ни разу не наткнуться на подобное приложение.
О том, как запустить ту или иную программу в режиме совместимости, мы расскажем в коротеньком видео, которое вы можете видеть чуть выше.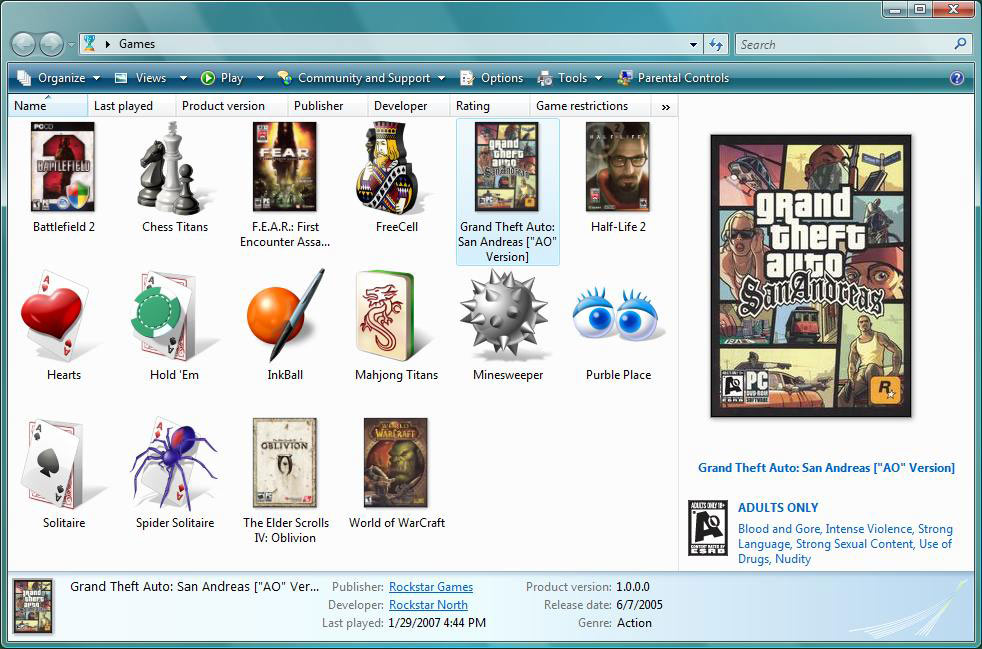
Игры, которые работали на старых Windows (3.1, 95 и т.п.) и в MSDOS
К счастью или сожалению, но игроков, которые ценят по-настоящему классические игрушки, становится все меньше. Вряд ли кто-то из сегодняшних геймеров решит погонять в первый Quake или Wolfenstein 3D, тем не менее, если вы все-таки входите в число подобных эстетов, вам следует знать, что виртуальная машина, ответственная за выполнение старых приложений, напрочь отсутствует в современных ОС. В особенности, такая «беда» касается 64-битных операционок, которые лишились данной возможности еще в 2009 году, когда популярность начала набирать «семерка».
Происходит это потому, что архитектура 64-битных процессоров не позволяет им одновременно исполнять 16-битный и 64-битный код, а любые приложения для того же MSDOS, пусть даже одни их последних, все еще содержат в себе 16-битные команды.
Однако, расстраиваться не стоит – вы вполне можете поискать «осовремененные» версии классических игр, или же воспользоваться программой DosBox, благодаря которой, отвечать на вопрос о том, какие игры идут в Windows 10, вы можете так: «любые, сделанные позже 1981 года».
О том, как пользоваться данным приложением, мы рассказали в специальном видео, которое вы найдете чуть выше. Особо в дебри мы погружаться не стали, но вот взглянуть на старый-добрый Commander Keen вы сможете.
Игры, которые идут только на современных ОС
Отдельно хочется обратиться к тем пользователям, которые откровенно игнорировали «восьмерку» — дело в том, что они упустили целый пласт различных игр, которые присутствуют в магазине Microsoft Store. Кроме того, большая часть попросту не способна запускаться под «семеркой» или, что уж там, под Windows ХР. А вот в десятке все они прекрасно идут, поэтому, говоря о том, какие игры идут под Windows 10, можно включать в этот список множество приложений для ModerUI, в число которых входя Age Of Empires: Siege Defense, Asphalt и многие другие.
Кроме того, не далек тот день, когда появятся приложения, способные запускаться исключительно под управлением прослойки DirectX 12, а она присутствует только под «десяткой» и ни в какой другой Windows от Microsoft (да и от другого производителя, само собой) появляться не планирует.
Как получить классические игры для Windows 7 в Windows 10
Не все функции Windows 7 и Windows 8.1 доступны в Windows 10. Некоторые интересные функции, входившие в состав Windows 7, были исключены из последней версии Windows 10 без особой причины. Классические игры, настольные гаджеты и Windows Media Center — вот некоторые из многих функций, которые не являются частью 10.
Те из вас, кто обновил установку Windows 7 до Windows 10 с помощью предложения бесплатного обновления, вероятно, заметили, что в Windows 10 отсутствуют классические игры, такие как Шахматы, Пасьянс, Спайдер пасьянс, Сердца, FreeCell, Сапер, Маджонг и Purble Place.,
Это связано с тем, что при обновлении версии Windows 7 до Windows 10 программа установки Windows 10 автоматически удаляет версию этих игр для ПК, а также некоторые другие функции.
Хотя нет особых причин, по которым эти классические игры не являются частью Windows 10, это может быть связано с тем, что Microsoft хочет, чтобы пользователи играли в метро или в универсальные версии этих игр, которые хотя и бесплатны, предлагают покупки в приложении и отображают рекламу в бесплатная версия Это также может быть связано с тем, что современные версии этих игр оптимизированы и для сенсорных устройств.
Игры для Windows 7 в Windows 10
Если вам действительно не хватает классического пасьянса, SpiderSolitaire и других игр для Windows 7 в Windows 10, вы будете рады узнать, что в Windows 10 можно получить и классические игры для Windows 7.
К счастью, восстановить классические игры в Windows 10 довольно просто благодаря Eldiabl0 на форумах MDL. Средство «Игры для Windows 7 для Windows 8 и 10» возвращает игры «Шахматные титаны», «Солитер», «Пасьянс паук», «Пурбл Плейс», «Маджонг Титаны» и «Сердца» в Windows 10.
Установка классических игр для Windows 7 в Windows 10
Следуйте приведенным ниже инструкциям, чтобы получить классические игры в Windows 10.
ПРИМЕЧАНИЕ: невозможно получить эти классические игры, просто скопировав папку Microsoft Games из установки Windows 7 в Windows 10. Вам нужно будет пропатчить проверку версии с помощью шестнадцатеричного редактора. Поэтому рекомендуется использовать установщик вместо того, чтобы вручную копировать и редактировать эти файлы.
Шаг 1: Нажмите здесь, чтобы перейти на страницу разработчика Microsoft Games для Windows 8 и Windows 10. Нажмите на одну из многочисленных ссылок для скачивания, доступных на странице загрузки, чтобы получить файл RAR для Microsoft Games for Windows 8 и Windows 10.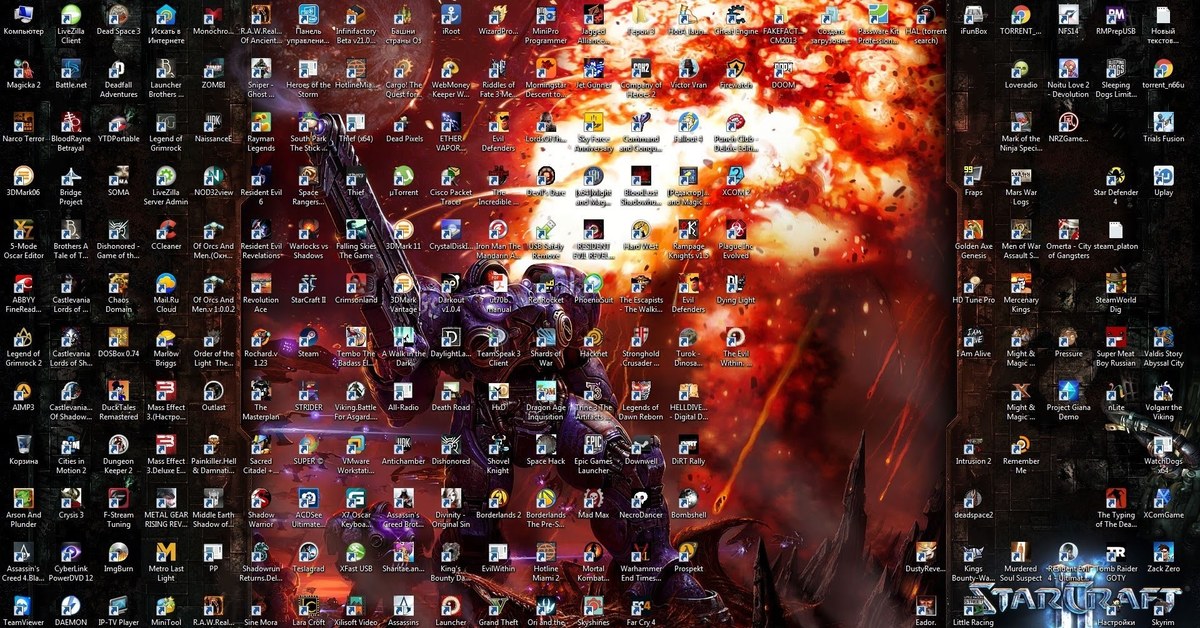
Хотя установщик изначально был выпущен для Windows 8, он также поддерживает Windows 10. Извлеките файл RAR в новую папку или на рабочий стол, используя 7-Zip или WinRAR, чтобы получить установщик.
Обратите внимание, что для 32-битной и 64-битной Windows 10 существует один установщик.
Шаг 2. Запустите программу установки, нажмите кнопку «Далее», отмените выбор игр, которые вы не хотите устанавливать (все игры выбраны по умолчанию), а затем нажмите кнопку «Далее», чтобы установить эти классические игры. Это оно!
После установки вы можете запустить свою любимую классическую игру, введя ее название в меню «Пуск» или в окне поиска на панели задач.
Функция «Режим игры» в Windows 10
Любителям игр понравится, что теперь, у них появилась функция «Режим игры» в Windows 10, которая хоть не много, но все же может изменить их игровой процесс в лучшую сторону. Основным преимуществом данной функции является то, что с ее помощью можно будет еще некогда подвисающую игру запустить практически без проблем.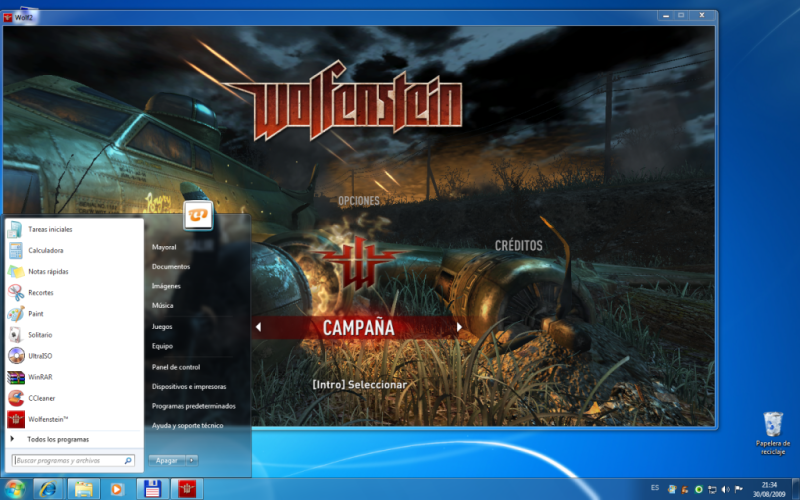 Понятное дело, что на данном этапе разработки игрового режима для ОС, он ещё на все 100% недоработан, но это не столь глобальная проблема, чтоб его не использовать, ведь он уже имеет возможность более или менее нормально функционировать и при этом, в Майкрософт продолжают его дорабатывать и дополнять, чтоб сделает «Режим игры» в недалеком будущем еще более крутым.
Понятное дело, что на данном этапе разработки игрового режима для ОС, он ещё на все 100% недоработан, но это не столь глобальная проблема, чтоб его не использовать, ведь он уже имеет возможность более или менее нормально функционировать и при этом, в Майкрософт продолжают его дорабатывать и дополнять, чтоб сделает «Режим игры» в недалеком будущем еще более крутым.
Одним из неоспоримых преимуществом «Режима игры» в Windows 10 является то, что за столь необходимой функцией для большинства геймеров, не скрывается не какая дополнительная установка программного обеспечения, что весьма удобно!
Как запустить «Режим игры» в Windows 10
Запуск игрового режима в Win 10 протекает следующим образом: открываем «Параметры» -> переходим в «Игры» -> выставляем переключатель в положение «Вкл.» напротив пункта «Использовать режим игры».
Как запустить «Режим игры» в Windows 10 в связке с игрой
Запуск игрового режима в связке с игрой в Windows 10 протекает следующим образом: запустите игру -> прям в игре, произведите вызов «Игровой панели» (Win+G) -> перейдите в «Панель настройки» (иконка выглядит, как маленькая шестеренка серого цвета) -> постаьте галочку в поле возле пункта «Использовать для этой игры игровой режим».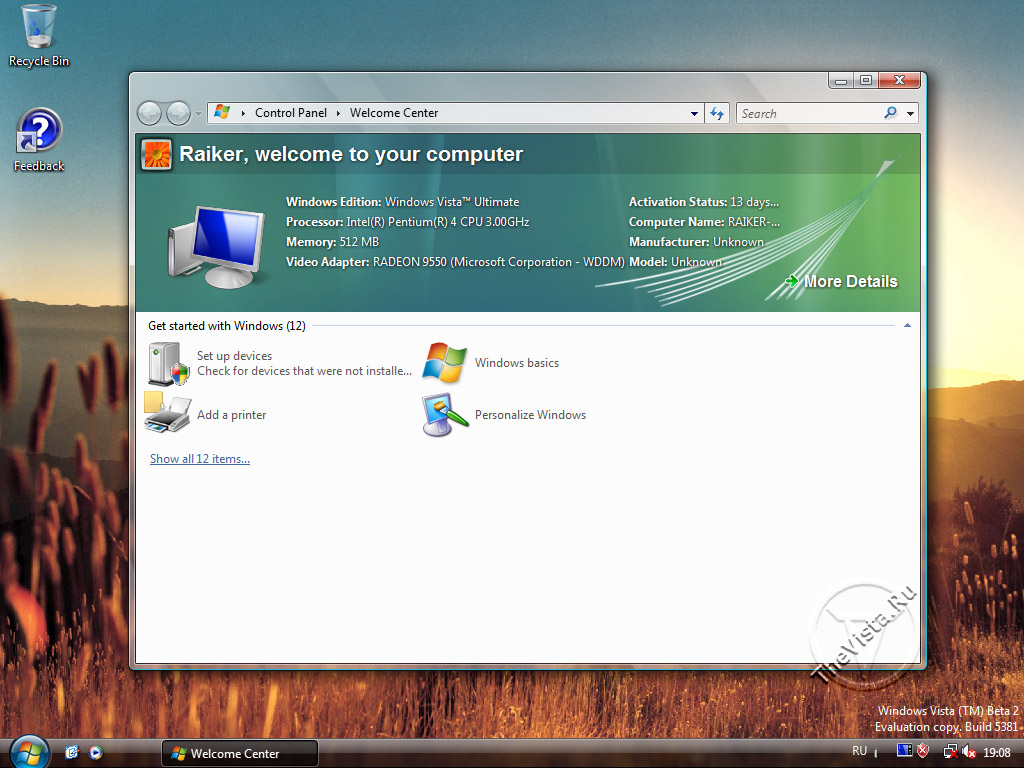
Вот так, достаточно просто и буквально в несколько кликов, вы сможете не просто активировать, но и воочию увидеть, что из себя представляет функция «Режим игры» в Windows 10.
Стоит отметить и тот момент, что «игровой режим» не стоит пытаться запустить совместно с обычным приложение, так как ОС автоматически проводит анализ и если запущенное приложение не является игрой, то и «игровой режим» отключается.
Стандартные игры в виндовс 10
Приветствую вас, дорогие читатели.
Многие пользователи операционных систем от Microsoft заметили, что в последней версии разработчики убрали привычные многим игры в виде Сапера, пасьянса Косынки, Паука и других. При этом многим не хватает данных приложений. Далее в статье я расскажу, как вернуть стандартные игры в виндовс 10 несколькими способами.
Содержание статьи
Windows 7 games( к содержанию ↑ )Сразу стоит сказать, что вышеупомянутые пасьянсы, а также некоторые другие присутствуют в системе.
Где находятся эти приложения? Их можно найти в «Пуске» в строке поиска, указав «Solitare Collection». Так что, если вам нужны именно они – этот вариант прекрасно подойдет. В ином случае пробуем другой способ.
Для использования привычных всем игр сторонние разработчики создали программу Windows 7 games. Она проста в использовании. Достаточно ее скачать к себе на устройство. И это можно сделать даже через торрент. После установить желаемые компоненты. Причем здесь все полностью переведены на русский язык.
Сразу стоит сказать, что прежде чем начинать полноценную интеграцию нужных вам компонентов в операционную систему, полученный из Интернета файл лучше сначала проверить на наличие вредоносного кода.
Итак, сохраняем в себе на компьютер и запускаем процесс. В целом он практически ничем не отличается от привычной установки других программ. Единственное – необходимо указать, какие именно игры вы хотите видеть у себя на аппарате.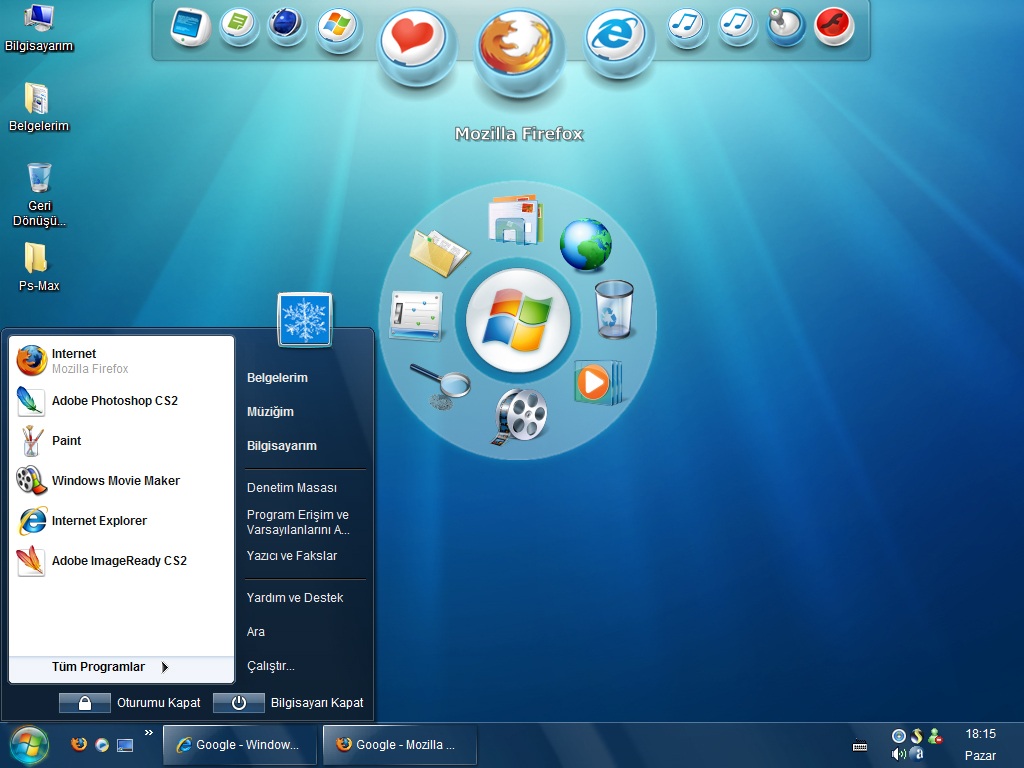
В результате элементы появятся в «Пуске» в соответствующем разделе.
Сама программа находится по этому адресу. Сохраняете, устанавливаете и радуетесь.
Missed Features Installer 10( к содержанию ↑ )Еще одним инструментом, позволяющим восстановить ранее популярные приложения, является программа Missed Features Installer 10. В целом этот инструмент обладает набором компонентов, которые ранее встречались в предыдущих версиях операционных систем от Microsoft, но теперь их нет в последней. Ну и конечно же здесь есть игры.
Решение представляет собой образ в формате *.iso, который нужно смонтировать в виртуальный привод. Для этого можно воспользоваться одним из популярных инструментов: Alcohol, DAEMON Tools и другими.
Вставляете в соответствующий разъем. Появится окно автозапуска. Просто выбираете подходящие элементы и через время они появятся в системе.
Чтобы их отключить, заходите в «Панель управления», а затем в «Программы и компоненты».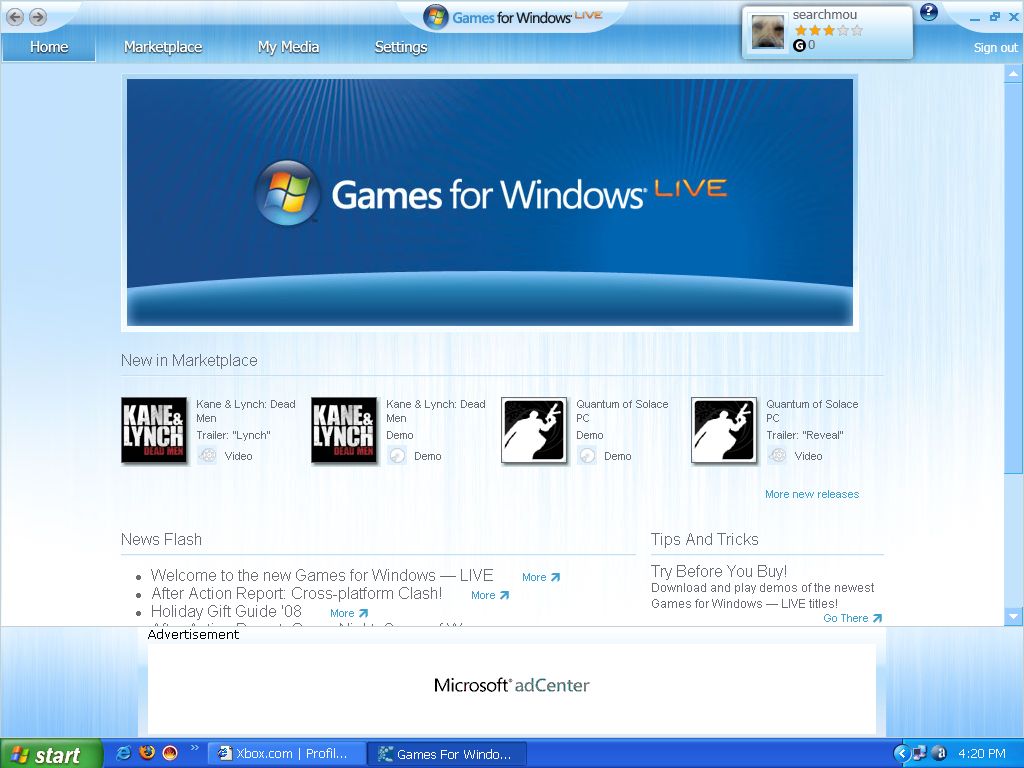 Просто удаляете оттуда все, что вам не нужно.
Просто удаляете оттуда все, что вам не нужно.
Не работают( к содержанию ↑ )Важно! Обязательно стоит отметить, что через «Центр обновления» скачать и разместить необходимое ПО в системе у вас не получится, так как оно первоначально не предусмотрено в операционке. А потому его и нет в списке.
Отдельно стоит рассказать о ситуации, когда упомянутые выше приложения уже присутствуют в системе, но не запускаются.
Итак, прежде всего стоит понимать, что это не измененные приложения, а просто добавленные. Поэтому в некоторых ситуациях могут возникнуть проблемы, включая простую несовместимость. И решение здесь несложное. На нужной игре вызываете контекстное меню, путем нажатия ПКМ, и выбираете «Свойства». Далее на «Совместимость» и выбираете прошлую версию ОС. Подтверждаете свои действия.
Если это не помогло, возможно стоит задуматься о переустановке Windows.
Надеюсь, вы сможете решить проблему игр.
Материалы по теме
Не запускаются игры на Windows 10
Windows 10 занимает лидирующие позиции в списке самых популярных операционных систем своего семейства. Именно из-за этого Windows 10 оснащена множеством уникальных программ. Некоторые игровые разработчики даже выпустили специальные версии для Windows 10, отличающиеся от версий для других операционных систем и платформ. Однако, не все приложения могут похвастаться стабильностью запуска и работы на этой ОС.
Основные причины
Перед установкой игры обязательно рекомендуется ознакомиться с техническими требованиями к компьютеру и операционной системе. Вполне возможно, что установщик игры или сама игра у вас не запускаются именно из-за несоответствия системным требованиям.
Существует несколько основных причин по которым не запускается игра, или же вовсе установщик какой-нибудь игры. Вот некоторые первопричины:
- Неправильно скачан установщик.
 С этим вариантом сталкиваются те, кто скачивает приложения с пиратских источников, так как на некоторых порталах установщики некорректные. Также вполне возможно, что исполняемый файл был повреждён во время скачивания, например, внезапно оборвалось соединение, но вскоре восстановилось;
С этим вариантом сталкиваются те, кто скачивает приложения с пиратских источников, так как на некоторых порталах установщики некорректные. Также вполне возможно, что исполняемый файл был повреждён во время скачивания, например, внезапно оборвалось соединение, но вскоре восстановилось; - Антивирус блокирует игру или установочный файл. Это случается опять же с играми, которые скачены с неофициальных ресурсов. Вполне возможно, что антивирус видит в самой игре или «таблетке», которую вписывают в файлы установщика, чтобы получить лицензию, угрозу. Чаще всего именно «таблетка» ложно помечается «трояном». Однако не исключено, что в игре или установочном файле действительно есть вирусы;
- Проблемы драйверов. Обычно, Windows 10 самостоятельно обновляет драйвера. Но она проделывает это далеко не со всеми драйверами, а некоторые из них могут быть критичны для определенной игры. Поэтому приложение не запустится, если на компьютере не будет установлена актуальная версия драйвера. К счастью, такая причина встречается достаточно редко;
- Проблема, связанная с C++ и Net.
 Framework библиотеками. Приложение попросту их не находит. Нечастая трудность, в силу того, что система самостоятельно их устанавливает, а еще некоторые установщики также предлагают обновить или установить данные библиотеки;
Framework библиотеками. Приложение попросту их не находит. Нечастая трудность, в силу того, что система самостоятельно их устанавливает, а еще некоторые установщики также предлагают обновить или установить данные библиотеки; - Инсталляция приложения или его запуск производятся без прав администратора. Для Windows это является критичным моментом, ведь она часто запрашивает необходимые права для установки и корректной работы приложений. Также стоит учитывать, что если вы сидите за компьютером с записи «Гостя», то что-либо установить вы не сможете;
- Проблемы совместимости игры с версией операционной системы. Вариант наиболее актуален для уже устаревших игр, ведь они написаны для Windows ранних версий;
- Не найдены DLL-файлы. Возникает ошибка, которая прямо говорит о том, что не хватает конкретного файла или файлов. Случается только при попытке запуска игры.
Узнав про основные проблемы, можно легко их решить, для этого ниже будут даны инструкции по решению каждой отдельной проблемы.
Вариант 1: Некорректный установочный файл
Это самая легко решаемая проблема. Если не удается запустить установщик (вылетает ошибка или вообще нет реакции от системы), то можно попробовать скачать файл заново, причем лучше с другого сайта. Также, иногда установщик неправильно скачивается. При нестабильном интернете часть данных просто теряется или повреждается, это и мешает запуску. В таком случае вам просто нужно запустить загрузку установщика повторно.
Также, нельзя обойти стороной столь известную проблему, когда на всяких пиратских порталах публикуют игры с уже некорректным установщиком. Решением данной проблемы является лишь перебор порталов и нахождение нормального. Также перед скачиванием игры или другой программы с пиратских ресурсов рекомендуется дополнительно почитать комментарии пользователей на сайте (обычно расположены в низу страницы), а если есть возможность, то отзывы о самом портале на других ресурсах.
Вариант 2: Антивирус блокирует игру
Частая трудность для нелицензионных приложений. Тут суть проблемы такова – антивирусная программа блокирует запуск установщика, а если не заблокирует его, значит блокирует игру. Далее уже 2 сценария:
Тут суть проблемы такова – антивирусная программа блокирует запуск установщика, а если не заблокирует его, значит блокирует игру. Далее уже 2 сценария:
- Установщик реально вирусный. Тогда удалите его (а если успели установить игру, то и ее тоже удалите) и срочно произвести поиск активных угроз. Однако часто бывает сложно выяснить, действительно ли в игре есть вшитые вирусы или антивирус просто «капризничает». Чтобы это узнать, рекомендуется посмотреть на том источнике, где вы скачали игру комментарии от других пользователей, если у них аналогичная проблема, то скорее всего в игре есть вирусы;
- Вирусов нет, но антивирус все равно опекает компьютер от возможности заражения, так как активатор, который вшит в установщик, принимается за троян. В этом случае добавляем инсталлер и игру в «Исключения». Возможно потребуется переустановка.
Если у вас второй сценарий развития событий, то придётся заносить файлы в «Исключения». Во всех антивирусных программах процесс переноса файлов в «Исключения» выглядит по-разному, поэтому невозможно дать универсальную инструкцию в рамках одной статьи.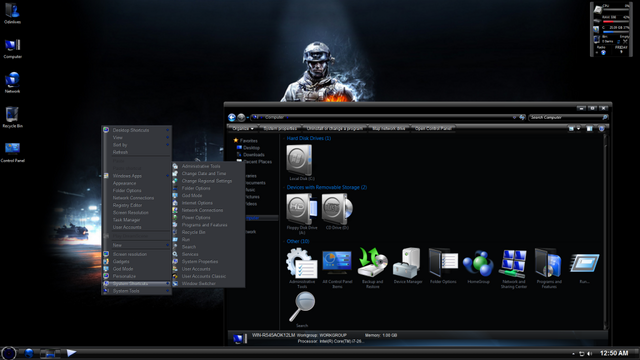 В качестве примера ознакомьтесь с инструкцией добавления в «Исключения» у стандартного Защитника Windows:
В качестве примера ознакомьтесь с инструкцией добавления в «Исключения» у стандартного Защитника Windows:
- Откройте «Параметры» системы, используя кнопку «Пуска» или комбинацию клавиш Win+I. Перейдите в окно «Безопасность и обновления».
- Слева раскройте раздел «Защитник Windows», потом раскройте следующий – «Центр безопасности».
- Слева кликните на щит и перейдите в «Параметры защиты», что расположены в центральной части окна в виде надписи, выделяющейся среди других (подсвечена синим и выделена жирным).
- Пролистайте страницу вниз. Когда на глаза попадется надпись «Исключения» «провалитесь» в нее. Перейдите в раздел «Добавление и удаление исключений». Там необходимо завести одно исключение.
- Нажмите на иконку плюса, чтобы выбрать тип исключения. Рекомендуем выбрать тип “Папка”, она позволит занести в исключение целиком папку с файлами от приложения и непосредственно установщиком.
 Тогда неполадок при переустановке игры быть не должно. В «Проводнике» нужно отыскать папку. Находим и добавляем ее.
Тогда неполадок при переустановке игры быть не должно. В «Проводнике» нужно отыскать папку. Находим и добавляем ее.
Если у вас другой антивирус, то вы можете его отключить, а в Защитнике Windows добавить игру в «Исключения».
Вариант 3: Проблемы с библиотеками или драйверами
Этот вариант встречается достаточно редко, но также имеет место быть. Благо, он легко исправим. Стоит просто установить некий софт, который просканирует компьютер (систему, если точнее) и предложит установить/обновить библиотеки и драйвера.
Также, если вы точно знаете, в каком драйвере проблема, то можете установить или обновить его самостоятельно, используя возможности системы. Если же вы не знаете в каком именно драйвере проблема, то рекомендуется воспользоваться специальными программами и утилитами, которые сканируют систему и устанавливают нужные компоненты. Одна из таких программ – DriverPack Solution, не требующая установки и имеющая простой интерфейс, на примере этой утилиты сейчас и будет приведена инструкция:
- Необходимо скачать утилиту с официального сайта.
- Далее откройте скачанную программу. Теперь можно увидеть броскую кнопку «Установить автоматически», нажав на которую, вы установите еще и дополнительные программы, например, какой-нибудь браузер, который предлагает утилита. Если вам этого не надо, ниже первой кнопки есть маленькая серая надпись «Режим эксперта». Кликните по ней.
- Теперь вы сами выбирайте компоненты, которые установятся вместе с драйверами. Необходимо раскрыть раздел «Софт» в левой панели. Тут можно поснимать галочки с тех программ, которые вы считаете ненужными или которые у вас уже есть.
- Только после этого можно нажать на ту самую первую кнопку. Для этого перейдите по иконке гаечного ключа в левой панели. Здесь и будет зелёная кнопка «Установить всё», а также список драйверов и библиотек, которые установит утилита. Необходимо дождаться окончания процесса установки компонентов.
Если же у вас проблема только с библиотеками, и даже после использования Driver Pack она не решилась, то вам придётся скачивать эти библиотеки вручную. Также можно поискать в сети установщик с игрой, в который уже вшиты эти библиотеки. Однако намного проще скачать их актуальные версии с официального сайта Microsoft:
- Зайдите на сайт Майкрософта. Далее в поиске необходимо ввести имя библиотеки/фреймворка с нужной версией, которая должна быть указаны в системных требованиях к игре.
- Далее там необходимо отыскать страницу на скачивание актуальной версии.
- Скачайте и установите библиотеку. К счастью, процесс установки состоит только из пары нажатий на кнопку «Далее».
- После того как все скачано и установлено, надо попробовать запустить игру. Если это не помогло, то возможно нужно перезагрузить систему. При условии, что и это оказалось безрезультатно, то просмотрите другие варианты.
Вариант 4: Не найдены права администратора
А вот данная проблема носит довольно частый характер. Однако решается она просто, если вы зашли под профилем администратора. Windows обычно всегда использует данную учетку автоматически, исключением является только случай, если вы создавали гостевой профиль.
Если в системе есть гостевые профиля, то перезагрузите компьютер. Когда Windows начнёт запускаться выберите учётную запись с правами администратора. Она всегда помечается как «Администратор». Однако, если у вас нет доступа к этой учётной записи, то из гостевых или записей без прав администратора вы ничего установить не сможете. Когда вы вошли в учетную запись с правами администратора, то просто установите игру. Правой кнопкой мышки нужно кликнуть по установщику, найти пункт «Запуск от имени администратора» и выбрать его. Потом подтвердить запуск и ждать пока все установится. Также желательно попробовать запустить игру в первый раз после установки с правами администратора. Тоже нажмите по ярлыку с игрой правой кнопкой мыши и выберите в контекстном меню «Запуск от имени администратора».
Если прав администратора у вашей учётной записи нет, то их можно получить, проделав несколько шагов из этой инструкции (не актуально для гостевых записей):
- Для начала необходимо открыть интерфейс «Выполнить», сделать это можно нажав клавиши Win (с логотипом Виндовс) +R.
- Нужно ввести команду secpol.msc
- Введя данную команду, вас перекинет во вкладку с политикой безопасности системы. В левой части окна найдите и перейдите в раздел локальной политики.
- Далее откройте «Параметры безопасности».
- Активируйте параметр «Включен», после чего нажмите «Применить».
- Последним шагом перезагрузите устройство и попытайтесь снова запустить инсталлер или приложение, но уже с полученными правами.
Вариант 5: Трудности с совместимостью системы и приложения
Эта трудность больше касается устаревших приложений (игр), которые не были заточены под более новые версии системы, что естественно не дает им возможности нормального запуска и отработки под конкретной операционной системой актуальной на данный момент версии. Но в Microsoft все (или почти все) предусмотрели, реализовав «Режим совместимости», помогающий игре нормально работать, заставляя программный код приложения подстраиваться и думать, что он работает на ранней версии операционной системы. Минус данного метода, что 100% гарантии работы он не даёт. Также он не гарантирует отсутствие лагов и багов во время игры.
Запустить приложение в режиме совместимости довольно легко:
- Необходимо нажать на установщик или на само ранее установленное приложение и перейти в «Свойства», использовав одноименный пункт в выпадающем меню. Оно вызывается при помощи клика по ярлыку правой кнопкой мыши.
- Вверху надо выбрать вкладку «Совместимость».
- Нажмите на кнопку запуска средства устранения проблем совместимости. Данная встроенная утилита подберет необходимые настройки, которые должны помочь с совместимостью, а также она должна запустить приложение автоматически. Если же она не стартовала, то придется сделать немного иначе, то есть подобрать настройки самостоятельно.
- В пункте «Режим совместимости» необходимо активировать вкладку «Запустить приложений в режиме совместимости с:». Теперь надо выбрать версию, на которой все должно работать нормально. Обычно в системных требованиях к игре пишется список поддерживаемых версий операционных систем, на которых все нормально работает. Вот в этом шаге выбираем одну версию из списка.
- Однако, если вы хотите поиграть в игру, вышедшую в районе начала двухтысячных, то придется подкорректировать еще некоторые настройки, которые значатся в блоке пониже. Для “древних” приложений и игр не лишним будет выставить эти параметры: «Режим пониженной цветопередачи», а также поставить галочку напротив «Запускать эту программу от имени администратора». Еще при необходимости можно поменять и размер окошка, отметив функцию использования разрешения 640 на 480.
Теперь можно попытаться включить игру и по идее она должна заработать вполне стабильно. Однако, если данная настройка не помогла в решении проблемы, то можно попробовать запустить игру на разных эмуляторах. Но инструкцию в данном случае дать невозможно, ведь каждая игра и эмулятор требуют индивидуальных настроек, обновлений, библиотек и еще много чего.
Вариант 6: Не найдены DDL-библиотеки
Это также один из популярных случаев, почему не запускается игра. К счастью, он также легко решается. При попытке запуска может вылезти ошибка рода «Не найдена библиотека (файл)», будет указано имя библиотеки с расширением DLL/DDL. Эта проблема опять же актуальна только для игр, скаченных с ненадёжных пиратских источников.
Также бывает, что антивирус удаляет какой-то файл из корневой папки игры, что вызывает кучу дополнительных проблем. В таком случае просмотрите решение проблемы с антивирусником, которое было описано выше.
Если же у вас просто нет той или иной библиотеки, то воспользуйтесь данной инструкцией:
- В Гугле или Яндексе необходимо вбить название той библиотеки, о которой сказано в ошибке.
- В большинстве случаев, библиотеки и файлы в Интернете найти легко, но существуют некоторые исключения. В результатах поисковый выдачи надо выбрать из всех тысяч сайтов один, с которого вы будете качать недостающий файл.
- Скачайте недостающую библиотеку
- Теперь поместите скачанную библиотеку/файл в папку с ресурсами игры. Можно пробовать запустить игру. Если ошибка выскакивает еще раз, но указано уже другое имя файла, то операцию придется повторить.
В данной статье вы ознакомились со всеми наиболее часто встречающимися ошибками на пути к установке и запуску игры, а также разобрали пути их устранения. Не забывайте, что запуску игры могут помешать не один конкретный фактор, а сразу несколько.
Как играть в игры для Windows 7 в Windows 10
Приобретете ли вы компьютер с предустановленной операционной системой Windows 10 или обновите свою систему до Windows 10, вы поймете, что бесплатные игры без рекламы, которые вы использовали в Windows, больше недоступно. Однако не стоит беспокоиться; вы по-прежнему можете наслаждаться любимыми играми на платформе Windows 10.
Вы можете восстановить Solitaire , Chess Titans , Purble Place , Spider Solitaire , Hearts и Mahjong Titans на свой ПК с Windows 10.Прямое копирование папки Microsoft Games из Windows 7 в Windows 10 не работает, поэтому это не вариант. Есть два способа перенести игры для Windows 7 в Windows 10: с помощью шестнадцатеричного редактора / установщика или с помощью небольшого взлома.
Метод 1. Переустановите игрыУбедитесь, что ваш компьютер подключен к Интернету, и перейдите на страницу http://goo.gl/FWi0xt, чтобы загрузить игры для Windows 7. Это заархивированный файл размером примерно 170 мегабайт. Этот установщик изначально создавался для развертывания в Windows 8.Тем не менее, он все еще может поддерживаться в Windows 10.
После завершения загрузки извлеките его содержимое в каталог по вашему выбору. На этом этапе вам пригодится WinRAR или любое другое программное обеспечение для сжатия. Игры для Windows 7 будут среди извлеченных файлов. Он также может работать как с 32-битной, так и с 64-битной версиями Windows 10, поэтому вам не нужно беспокоиться о выпусках версий.
Дважды щелкните программу установки. В появившемся окне нажмите «Далее». Появится список всех игр, синонимов Windows 7, с флажками рядом с ними.Вы можете выбрать только те игры, которые вам нравятся, или просто взять их целиком. Обычно на этом этапе выбирается весь список игр. Щелкните Далее, чтобы начать процесс установки. По завершении нажмите «Готово», чтобы закрыть программу установки.
Чтобы получить доступ к играм, просто введите предпочитаемую игру в меню «Пуск», и она появится. Вы также можете найти игру через окно поиска Windows 10 на панели задач.
Метод 2: Небольшой взломВторой способ переноса игр с Windows 7 на Windows 10 является немного более техническим, чем первый.Это рекомендуется делать только опытным пользователям компьютеров или делать это под руководством специалиста. Чтобы взлом сработал, у вас должен быть компьютер под управлением Windows 7, флэш-накопитель с достаточным пространством для папки с играми и целевой компьютер с Windows 10.
Поставьте на ПК с Windows 7 и перейдите в директорию C: \ Program Files . Из этой папки скопируйте папку с именем «Microsoft Games» на флэш-накопитель. (Убедитесь, что на вашем USB-накопителе нет вредоносных программ).
После этого перейдите в каталог C: \ Windows \ System32 и скопируйте файл «CardGames.dll »на флешку. Подключите USB-накопитель к целевому ПК с Windows 10. Возьмите папку «Microsoft Games» на USB-накопителе и скопируйте ее в каталог Windows 10 C: \ Program Files. Затем поместите файл «CardGames.dll» во ВСЕ папки с игрой. На этом этапе игры полностью установлены на вашем компьютере. Однако они по-прежнему не могут работать из-за проверки версии по умолчанию. Чтобы противостоять этому, используйте здесь шестнадцатеричный редактор при открытии исполняемых файлов игр. (Просто перетащите файлы «.EXE» в открытый шестнадцатеричный редактор).В строке с шестнадцатеричными цифрами
7D 04 83 65 FC 00 33 C0 83 7D FC 01 0F 94 C0
измените значение 7D на EB.
Теперь вы можете играть в свои любимые игры для Windows 7.
Как скачать игры для Windows 7 для Windows 10
Вы пользователь Windows 10 и ищете игр для Windows 7 для Windows 10 ? И вам не хватает игр для Windows 7? Что ж, я предполагаю, что вероятным ответом на этот вопрос будет «да». Мы все согласимся с тем, что в Windows 7 есть несколько хороших и красивых игр.Но с запуском Windows 10 вы могли обнаружить, что в этой последней версии игр для Windows 7 отсутствуют . Это заставляет многих пользователей Windows 10 переходить на предыдущую версию Windows, то есть на Windows 7. Так что, если вы один из тех, кому сильно не хватает классических игр для Windows 7 , то вот и мы с решением получить Windows 7 игры скачать бесплатно с сайта Microsoft. Вы также можете попробовать это, чтобы получить игры для Windows 7 для Windows 8.
В новой Windows 10 Microsoft изменила практически все: от дизайна, цветов до безопасности и конфиденциальности.Но это не проблема. Проблема в том, что они удалили старые игры для Windows 7. Это очень расстраивает многих старых пользователей Windows. Некоторых из нас даже не волнует это изменение, но если вы пристрастились к играм для Windows, вы поймете, что в Windows 10 чего-то не хватает. Многие пользователи сообщили об этом в Microsft, но официального объявления от Microsoft нет. Но если вы хотите загрузить и играть в игры для Windows 7 в Windows 10, эта статья может вам помочь.
Иногда вы ищете старые игры для Windows, но знаете что, вы не можете найти ни одной игры в Windows 10.Но теперь вы можете легко загрузить и установить Игры для Windows 7 в Windows 10. Здесь мы расскажем, как установить эти игры.
Также читайте: Центр обновления Windows не работает
Скачать игры для Windows 7 для Windows 10
К счастью, пользователи Windows 10 могут получить доступ к играм для Windows 7 с некоторыми уловками и хитростями.
Метод 1 — Использование Zip-файла
Если вы хотите вернуть игры для Windows 7, вам обязательно стоит попробовать этот метод. Пошагово следуйте инструкциям и начните играть в свои любимые игры.
Шаг 1. Загрузите отсюда заархивированный файл. Теперь извлеките его в любое место в вашей системе.
Шаг 2 — Откройте файл Win7Games-Setup.exe .
Шаг 3 — Выберите все игры, которые вы хотите установить. Список игр может включать Chess Titans, FreeCell, Hearts, Mahjong, Minesweeper, Solitaire и Spider Solitaire и многие другие.
Шаг 4. Установка игр, выбранных в вашей системе, займет несколько минут.
Готово. Теперь вы можете перейти в меню «Пуск» и выбрать оттуда игры.
Метод 2- Windows 7 Скачать игры бесплатно
Если вы заинтересованы в установке старых классических игр для Windows , то простое копирование папки Microsoft Games из Windows 7 в Windows 10 не сработает. Вы должны выполнить несколько простых шагов, чтобы установить и загрузить Игры для Windows 7 в Windows 10.
Следуйте инструкциям и верните игры
Шаг 1. Щелкните ссылку для загрузки> Щелкните одну из ссылок для загрузки.
Шаг 2 — Извлеките файл RAR в новую папку или на рабочий стол.
Шаг 3. Наконец, запустите установщик> Выберите игры, которые вы хотите установить.
Вот и все! Вы с этим покончили. Теперь просто введите название игры, которая вам нужна, в меню «Пуск» и сразу же играйте в нее.
Перейдите к мастеру установки и выберите игры, которые вы хотите приобрести в Windows 10. Итак, если вы все еще не обновили свою предварительную версию Windows 10 до последней версии, мы, вероятно, проинформируем вас о возможных проблемы, поэтому можно знать, чего ожидать.
Ну, это были способы, которыми вы можете извлечь Windows 7 Games для ПК с Windows 10 . Вам просто нужно выполнить следующие действия, и все это будет сделано в течение нескольких минут. И начните наслаждаться классическими играми Microsoft.
Скачать игры для ПК для Windows 7
Игры на ПК стали излюбленным времяпрепровождением среди многих возрастных групп. Некоторые из них представляют лучшую графику и производительность, в то время как другие имеют подробные сюжетные линии и обширные побочные квесты. Однако для большинства из них требуется последняя версия операционной системы.Тем не менее, вы не теряетесь, поскольку для Windows 7 все еще есть игры для ПК, которыми вы можете наслаждаться, демонстрируя множество игровых качеств, которые будут держать вас в напряжении на несколько дней.
Веселая гоночная игра для ПК с Windows
Car Racing Adventure — это простая приключенческая игра для ПК с Windows. Приложение имитирует ряд быстрых аркад для настольных компьютеров и ноутбуков ….
Классический шутер для ПК с Windows
Call of Duty Mobile для ПК — это версия для Windows популярной серии игр Battle Royale.Этот шутер о Второй мировой войне был популярен среди геймеров …
Играйте в игры для Android на своем ПК бесплатно
BlueStacks App Player — это бесплатная игровая платформа Android для ПК. Это позволяет вам играть в ваши любимые игры для Android — и другие приложения — прямо не выходя из дома …
Простой в использовании эмулятор Android!
LeapDroid — популярный эмулятор Android, который позволяет использовать широкий спектр приложений Android на ПК с Windows. С помощью этого ПО сенсорное управление есть…
Стратегическая игра, которую обязательно нужно сыграть!
Rules of Survival — популярная стратегия на выживание для ПК с Windows, Android и iOS. На протяжении всей игры вас будут тестировать на основе …
Мощный бесплатный эмулятор Android для ПК
SmartGaGa-Android Emulator — это многофункциональная утилита для ПК с Windows. С помощью этой программы экран вашего ПК действует как устройство Android, позволяя вам запускать …
Бесплатное подключение контроллера и ПК
DS4 Windows — это бесплатная программа, которая интуитивно синхронизирует портативные контроллеры Sony DualShock 4 с ПК под управлением Microsoft Windows. системы.Разработано Jays2Kings …
Отличный симулятор грузовика Scania для ПК
Scania Truck Driving Simulator — это компьютерная игра, которая дает вам уникальную возможность сесть за руль грузовика Scania серии R.
Бесплатный римейк Mario для ПК
Super Mario Bros 3: Mario Forever — это бесплатное воспроизведение оригинальной игры Super Mario. Mario Forever доступен на компьютерах с ОС Microsoft Windows …
Лучшая игра PES за последние годы — также худший порт для ПК.
PES 2016 — лучшая игра из серии Pro Evolution Soccer со времен PlayStation 2.Но с точки зрения графики это катастрофа.
Первый (и единственный) претендент на титул WWE на ПК.
WWE 2K15 наконец-то прибыл на ПК, а на консолях не было с октября прошлого года. В компьютерной версии весь загружаемый контент игры добавляется в …
Платформа цифрового распространения EA
Origin — это платформа цифрового распространения почти всех игр EA, и для большинства игр перед вами потребуется учетная запись для этой службы. начать играть.The …
Весь адреналин WWE Raw на вашем ПК
Вы поклонник WWE Raw? Если вам нравится телешоу, вы полюбите игру для ПК, игру WWE Raw, которая наверняка будет держать фанатов рестлинга на грани …
Исправьте ряд проблем в выпуске Liberty City для ПК
GTA IV для ПК предлагает некоторые значительные графические улучшения по сравнению с консольными версиями, если ваша система может с этим справиться. Как и во многих релизах…
Играйте в игры для Android на рабочем столе Windows
Remix OS Player — это эмулятор Android для устройств Windows. Инструмент предлагает захватывающий опыт и позволяет пользователям тестировать приложения Android и играть …
Играйте в компьютерные игры с помощью контроллера Xbox
Input Mapper — это бесплатная служебная программа, которая позволяет геймерам сопоставлять различные устройства ввода и вывода со своими компьютеры. Разработанная для Windows, программа …
Сверхреалистичный футбол на вашем ПК
Эту программу больше нельзя загрузить.Взгляните на FIFA 15. FIFA 13 — самая полная версия футбольного симулятора на сегодняшний день, и она сильная … бесплатная игра, доступная только для Windows, которая является частью категории игр для ПК и была опубликована SCS …
Подключение контроллеров PlayStation к ПК с помощью DS3
Инструмент MotioninJoy DS3, который расшифровывается как Dual Shock 3, является используется для подключения контроллеров PlayStation к ПК, поэтому их можно использовать для игр…
Ravenfield — Ravage Through the Battlefield
Ravenfield — это приключенческая однопользовательская игра, в которой игроки выступают в роли стрелков от первого лица, чтобы перемещаться по песочнице на поле битвы, чтобы достичь …
Как сделать перенос игр с Windows 7 на Windows 10
by Теодор НечитаУправляющий редактор программного обеспечения
Стремясь помочь нуждающимся, Теодор ежедневно пишет статьи на темы, касающиеся Windows, Xbox и всего, что связано с технологиями.Когда вы не работаете, вы обычно можете встретить его либо в тренажерном зале, либо на … Читать дальше Чтобы исправить различные проблемы с ПК, мы рекомендуем DriverFix:Это программное обеспечение будет поддерживать ваши драйверы в рабочем состоянии, тем самым защищая вас от распространенных компьютерных ошибок и сбоев оборудования. Проверьте все свои драйверы сейчас за 3 простых шага:
- Загрузите DriverFix (проверенный файл загрузки).
- Нажмите Начать сканирование , чтобы найти все проблемные драйверы.
- Нажмите Обновить драйверы , чтобы получить новые версии и избежать сбоев в работе системы.
- DriverFix загрузили 0 читателей в этом месяце.
С прекращением поддержки Windows 7 многие пользователи, особенно геймеры, задавались вопросом, что же произойдет с их драгоценной коллекцией игр.
Сюда входят игры, которые они купили, такие как игры Steam или Origin, а также игры по умолчанию, которые поставлялись с Windows 7.К ним относятся пасьянс «Паук», «Шахматные титаны», «Титаны для маджонга» и «Purble Place».
Что касается игр для Windows 7, многие пользователи спрашивают на официальных форумах, возможен ли перенос:
Кто-нибудь знает, как импортировать игры (пасьянс, паук, сердечки, свободная ячейка) из Windows 7 в Windows 10? Те, что идут с Windows 10, такие отстойные.
К сожалению, не существует официального способа переноса этих названий на ваш ПК с Windows 10, как заявляет Microsoft:
Обратите внимание, что в Windows 10 нет возможности запускать игры для Windows 7.При желании можно сделать откат на Windows 7 для игр.
Хорошая новость заключается в том, что есть несколько обходных путей, которые вы можете использовать, чтобы установить эти игры для Windows 7 на свой компьютер с Windows 10. Поскольку это проблема, с которой вы столкнетесь в конечном итоге после перехода, мы составили руководство по эффективному переносу ваших игр с Windows 7 на Windows 10.
Как перенести мои игры с Windows 7 на Windows 10?
1. Игры для Windows 7
Как уже упоминалось, есть только обходные пути для установки этих игр на компьютер с Windows 10.Один из них включает в себя простую установку пользовательских файлов установки игры.
Все, что вам нужно сделать, это выполнить следующие шаги:
- Загрузите пользовательские файлы установки игры
- Запустите установочный файл после завершения загрузки
- Следуйте инструкциям на экране
Теперь игры должны быть установлены, и вы сможете играть в них, как на ПК с Windows 7
2. Купленные игры
Когда дело доходит до игр, которыми вы владеете, перенос их с Windows 7 на Windows 10 может быть немного сложнее.Это невозможно сделать напрямую и требует использования сторонних инструментов.
Одним из таких сторонних инструментов является Laplink PCmover, который не только позволяет переносить все ваши игры с одного ПК на другой без необходимости переустановки, но и позволяет переносить все ваши программы, пользовательские настройки и профили.
Программа чрезвычайно проста в использовании, и если вы хотите получить о ней более подробную информацию, ознакомьтесь с этим подробным руководством.
Заключение
Следуя любому из двух упомянутых методов, вы сможете без проблем перенести свою игровую библиотеку с ПК с Windows 7 на ПК с Windows 10.
При этом вы сможете продолжать играть, даже не чувствуя, что вы изменили ОС.
Вы нашли эту статью полезной? Дайте нам знать в разделе комментариев ниже.
СТАТЬИ ПО ТЕМЕ, ВЫ ДОЛЖНЫ ПРОВЕРИТЬ:
Была ли эта страница полезной? 1Спасибо!
Недостаточно подробностей Сложно понять Другой Связаться с экспертомНачать разговор
Могу ли я установить игры для Windows 7 на Windows 10?
Загрузите Windows 7 Games для Windows 10, распакуйте zip-файл и запустите Win7GamesForWin10-Setup.exe, чтобы запустить мастер установки. … После завершения установки нажмите «Пуск», а затем перейдите в «Все приложения»> «Игры», чтобы найти то, что вы только что установили.
Можно ли играть в игры Windows 7 в Windows 10?
В любом случае установка игр для Windows 7 на Windows 10 по-прежнему возможна, и это намного проще, чем раньше, благодаря работе, проделанной независимыми разработчиками. … В Windows 10 вы также можете играть в такие игры, как Solitare, бесплатно, но Microsoft попросит вас «перейти на премиум-версию», и вы можете увидеть рекламу.
Можете ли вы играть в старые игры для Windows на Windows 10?
Игры для Windows 95 в Windows 10.… Перейдите на вкладку «Совместимость» и установите флажок «Режим совместимости», чтобы сделать выпадающее меню ниже серым, и выберите, в какой предыдущей версии Windows вы хотите запускать игру. Windows должна автоматически определять, сколько лет ваша игра.
Можно ли получить пасьянс Windows 7 в Windows 10?
Хорошие новости: вы можете установить игры для Windows 7 без рекламы, такие как Solitaire и Minesweeper, на Windows 8 и Windows 10.Все, что вам нужно сделать, это запустить небольшой исполняемый файл, предоставленный Winaero, и выбрать игры, которые вы хотите установить.
Как запускать приложения Windows 7 в Windows 10?
Как установить приложения Windows 7 на Windows 10?
- Щелкните правой кнопкой мыши файл установки (.exe или.…
- Перейдите в «Свойства»> перейдите на вкладку «Совместимость».
- Здесь установите флажок «Запустить эту программу в режиме совместимости для» и выберите нужную Windows версия из раскрывающегося меню.
26 февр. 2020 г.
Windows 7 вредна для игр?
Игры на Windows 7 будут оставаться хорошими годами и очевидным выбором для достаточно старых игр. Даже если такие группы, как GOG, попытаются заставить большинство игр работать с Windows 10, старые будут лучше работать на старых ОС.
Как установить игры Microsoft на Windows 7?
Как установить игры в Windows 7
- Нажмите «Пуск», затем нажмите «Панель управления».
- В окне панели управления щелкните «Программы».
- В разделе «Программы и компоненты» щелкните «Включение или отключение компонентов Windows».
- Появится диалоговое окно меньшего размера. …
- Щелкните, чтобы снять галочку напротив «Mahjong Titans», и нажмите кнопку «OK».
Как я могу играть в старые компьютерные игры на моем новом компьютере?
Используйте эмулятор
Если игра слишком старая или сломанная, чтобы заставить ее работать изначально, эмулятор может помочь. Один из самых популярных эмуляторов для Windows — это вызов DOSBox.Это позволяет запускать игры, предназначенные для работы в DOS, непосредственно в современных версиях Windows. В DOSBox есть общий список совместимых игр.
Как я могу играть в игры Windows 10 без диска?
Играть в компьютерную игру без диска
- Шаг 1. Загрузите MagicDisc. Загрузите MagicDisc, программу, которая создает виртуальный привод компакт-дисков на компьютере, позволяя вам играть в игры без диска. …
- Шаг 2. Установите MagicDisc. Откройте файл setup_magicdisc.exe-файл, который вы скачали. …
- Шаг 3. Откройте MagicDisc. …
- Шаг 4. Запустите или установите игру.
Как установить старые игры на Windows 10?
Работают ли старые компьютерные игры на Windows 10?
- Всегда запускайте игру от имени администратора.
- Включите режим совместимости (перейдите в «Свойства» и оттуда выберите старую версию Windows)
- Настройте еще несколько параметров — также в «Свойствах» выберите «уменьшенный цветовой режим» или запустите игру с разрешением 640 × 480, если необходимо.
21 авг. 2018 г.
Как мне вернуть мои игры в Windows 7?
В Панели управления дважды щелкните «Программы и компоненты». В окне «Программы и компоненты» щелкните ссылку «Включение или отключение компонентов Windows» в левом столбце. В окне «Возможности Windows» просто установите флажок рядом с папкой «Игры», которая должна быть вверху. Это переустановит все игры.
Как включить игры в Windows 7?
Как включить игры в Windows 7 Professional
- Перейдите в Панель управления.
- Щелкните << Программы и компоненты >>, а затем щелкните Включить / выключить компоненты Windows на левой панели.
- Появится диалоговое окно, как показано ниже: Включение или отключение компонентов Windows.
- Установите флажок «Игры», чтобы включить все игры, или выберите любую из них, поставив галочку рядом с играми.
25 февр. 2011 г.
Где в Windows 7 хранятся игры?
Папка с играми для Windows 7 известна в меню «Пуск» как «Обозреватель игр».Найдите на панели запуска «Игры», и она должна появиться, перетащите ее на рабочий стол, и все будет готово.
Могу ли я запускать программы Windows 95 в Windows 10?
С Windows 2000 можно запускать устаревшее программное обеспечение в режиме совместимости с Windows, и это остается функцией, которую пользователи Windows могут использовать для запуска старых игр с Windows 95 на новых ПК с Windows 10.
Как установить приложения в Windows 7?
Чтобы установить приложение из файла.EXE файл.
- Найдите и загрузите файл .exe.
- Найдите и дважды щелкните файл .exe. (Обычно он находится в папке «Загрузки».)
- Появится диалоговое окно. Следуйте инструкциям по установке программного обеспечения.
- Программное обеспечение будет установлено.
Как запустить настройки совместимости с Windows 7?
Щелкните правой кнопкой мыши значок программы и выберите «Свойства». Затем перейдите на вкладку «Совместимость», установите флажок «Запустить эту программу в режиме совместимости» и выберите версию Windows из раскрывающегося списка.Теперь он всегда будет запускать программу в режиме совместимости для выбранной вами версии Windows.
Как установить классические игры для Windows 7 на Windows 10
Вы помните те дни, когда вы играли в эти старые добрые классические игры? Интернет тогда не был настолько популярен, и лишь немногие могли себе это позволить. Чтобы скоротать время, пользователи Windows предались играм, которые отнимали сотни часов игрового процесса. Я говорю о Сапере и Пинболе. Игры все еще были доступны в Windows 7, но начиная с Windows 8 и Windows 10 Microsoft решила, что им достаточно этих игр, и прекратила включать их в будущую версию.Пасьянс и другие карты все еще можно найти, но с рекламой, но старый добрый Пинбол и сапер отсутствуют в операционной системе. В этом посте будет рассказано, как вернуть или установить классические игры для Windows 7 в Windows 10.
Как установить классические игры для Windows 7 в Windows 10
Это может быть правдой, что новая улучшенная Windows 10 является одним из лучших выпусков от Microsoft; с его более высокой скоростью загрузки и онлайн-облачной интеграцией избавление от некоторых основных элементов игры может быть сочтено Microsoft плохим выбором.Кто-то может возразить, что в настоящее время доступны гораздо лучшие онлайн-игры, но люди, выросшие в начале 90-х, поделятся некоторыми особыми воспоминаниями о пасьянсе, сапере, пасьянсе паук и т. Д., Которые в противном случае невозможно заменить.
Это можно сделать тремя способами. Один из них — это то, где вы можете использовать компьютер с Windows 7. Вы можете скопировать оттуда игры и установить их вручную. Остальные два являются сторонними источниками, откуда вы можете загружать игры и играть в них.
Как скопировать классические игры из Windows 7 в Windows 10
Давайте посмотрим, как этого можно достичь.Для этого вам понадобится ПК с Windows 7, ПК с Windows 10 и USB-накопитель.
- На ПК с Windows 7 перейдите в C: \ Program Files \, , и вы увидите папку с именем Microsoft Games . Скопируйте это на свой USB-накопитель.
- Теперь перейдите в C: \ Windows \ System32 и найдите CardGames.dll , чтобы также скопировать на USB-накопитель.
- Подключите USB-накопитель к ПК с Windows 10 и скопируйте папку с именем Microsoft Games в C: \ Program Files.
- Теперь вам нужно скопировать файл CardGames.dll в каждую папку с игрой, в которую вы хотите играть, например в папку для FreeCell, Hearts, Minesweeper и т. Д.
- Все классические игры, которые вы хотели установлен на вашем компьютере, но вы знаете, что это старые версии. Не может сразу сыграть. Чтобы преодолеть это, вам нужно загрузить программное обеспечение HxD, , и оно откроет EXE-файл игры.
- Загрузите указанное выше программное обеспечение, а затем перетащите EXE-файл в редактор.
- После открытия EXE-файла в редакторе необходимо найти строку с записью 7D 04 83 65 FC 00 33 C0 83 7D FC 01 0F 94 C0 и изменить 7D на EB . .
- Вот и все; вы можете начать играть в игры на своем ПК с Windows 10. Чтобы играть, вам нужно щелкнуть правой кнопкой мыши EXE-файл игры и выбрать Прикрепить к началу .
Загрузите Windows Entertainment Pack из архива.org
Перейдите на эту страницу Archive.org и разверните список исполняемых файлов Windows. В нем есть такие игры, как Cruel, Freecell, Golf, Pegged, Reversi, Snake, Solitaire, Taipei, Tictactics и Minesweeper. Это 32-разрядные версии пакета Best Of Windows Entertainment Pack (который работает в 64-разрядных ОС).
Установщик классических игр
- Щелкните здесь , , и вы будете перенаправлены на веб-сайт, который предложит вам загрузить файл RAR.
- Загрузите it и извлеките содержимое и сразу приступите к установке it.
- Следуйте указаниям мастера, и вы попадете в Windows, где у вас будет возможность выбрать игры, которые вы хотите установить . Вы можете выбрать все или только те, которые хотите на своем ПК с Windows 10. В наборе находятся следующие игры:
- Chess Titans
- FreeCell
- Hearts
- Mahjong Tiles
- Minesweeper
- Purble Place
- Solitaire
- Spider Solita Pin 902 после выбора, и все готово.
- После завершения установки перейдите в меню «Пуск» . Найдите папку с именем Games . Он содержит все классические игры для Windows, в которые вы всегда хотели играть без рекламы.
0 9006
Вот как вы можете вернуть все классические игры в Windows, ничего не покупая. Однако, если вы довольно скептически относитесь к загрузке неизвестного программного обеспечения, такого как я, есть еще один способ, который поможет вам вернуть классические игры Windows на новые ПК.
Это два способа, которые помогут вам перенести классические игры в Windows 10. Если вы знаете какой-либо другой способ установки классических игр для Windows в Windows 10 простым способом, сообщите нам об этом в разделе комментариев ниже.
Надоели старые игры?
Хотя Windows 7 предлагает множество классических игр, я уверен, что большинство из нас уже играли в игры на консолях и терминалах, таких как Sega, Xbox 360, PlayStation, Atari и многие другие. Эти игры раньше поставлялись на дисках и предлагались по отличной цене при перепродаже.Если у вас все еще есть такие игры, загляните в Old School Game Vault (TheOSGVault), где вы можете получить хорошую цену за такие игры. Щелкните здесь, чтобы посетить веб-сайт и проверить предложения.
Игры для Windows 7 Для Windows 10 / 8.1 / 8
Windows 7 была такой вечной операционной системой. О его влиянии на пользователей можно судить по тому факту, что после запуска Windows 8 и 8.1 почти все эти пользователи Windows предпочли остаться на Windows 7. Несмотря на то, что в конечном итоге они обновили свой подход к Windows 10 после ее запуска.Одним из важных элементов, которыми обладал Windows 7, чтобы воспитать у всех потребителей, было то, что Игры для Windows 7. Это были классические игры, в то время как это были пасьянсы, сердца и шахматные титаны. После обновления до Windows 10 большинство любителей Windows 7 стали скучать по своим любимым играм. Итак, я помогу вам. В этой информативной статье я представлю Руководство по играм для Windows 7 для Windows 10.
Люди, которые играли в игры для Windows 7, оказываются их фанатами. Всем детям и подросткам-новичкам, которые не играли в эти игры, я настоятельно рекомендую вам хотя бы один раз попробовать игры для Windows 7 для Windows 10.Windows 7 включает в себя набор потрясающих, удивительных игр, таких как вечные карточные игры с новой блестящей графикой, а также несколько фантастических новых игр из Vista, таких как Chess Titans, Mahjong Titans, а также Purble Place. Вы найдете еще много игр, которые не были такими сложными, но действительно захватывающими и увлекательными.
Тем не менее, в Windows 10 Microsoft приняла решение обновить игры, что на самом деле неплохо. Тем не менее, большинству людей сегодня действительно нравится играть в те же самые классические игры, которые были созданы с Windows 7.Более того, если в Windows 10 присутствует реклама вместе с играми, это фантастическое количество пользователей. Хуже всего то, что в Windows 10 нет замены нескольким классическим играм, таким как Chess Titans, Purble Place и т. Д. Если вы любитель игр для Windows 7 или просто не наслаждаетесь обновлением (с рекламы) игр в Windows 10, тогда я вам помогу. Сообщу, как можно получить игры для Windows 7 для Windows 10.
Ответы между играми Windows 7 и Windows 10
Игры для Windows 7 были обновлены или недоступны в Windows 10.Вот быстрое сравнение игр для Windows 7 и Windows 10. Это также указывает на то, почему вам нужны игры для Windows 7 для Windows 10.
Как видите, большинство игр не на новейшей платформе Windows 10. Великолепие Windows 10 также улучшится, если вы добавите для этого неподвластные времени игры для Windows 7 с поддержкой Руководства.
Способ получения игр для Windows 7 для Windows 10
К сожалению, у Microsoft нет поддержки или утилит для проведения игр Win 7 на компьютерах с Windows 10.Но не волнуйтесь. Поскольку есть проанализированное Руководство, доступное для игр Windows 7 для Windows 10. Вам просто нужно воспользоваться поддержкой сторонних приложений от WinAero для проведения игр Windows 7 на Windows 8, 8.1, 10. Эти сторонние программы полезны для этих игр. . Вам непременно стоит их попробовать.
Руководство: доступ к играм для Windows 7 для Windows 10 из установщика WinAero
Можно использовать игры для Windows 7 для установки Windows 10 из WinAero, чтобы играть с вашими любимыми играми в новейшей ОС Windows 10.
Просто выполните следующие действия, чтобы запускать игры на собственном ПК с Windows 10:
Шаг 1. Загрузите игры для Windows 7 для Windows 10, 8 и 8.1 установщик WinAero отсюда.
Шаг 2: Извлеките содержимое этого архива размером 150 МБ (приблизительно)) в локальную программу, а затем запустите установщик.
Шаг-3: Программа может отображать все игры для Windows 7, и теперь вы можете выбрать, хотите ли вы установить их все или просто выбрать одну.



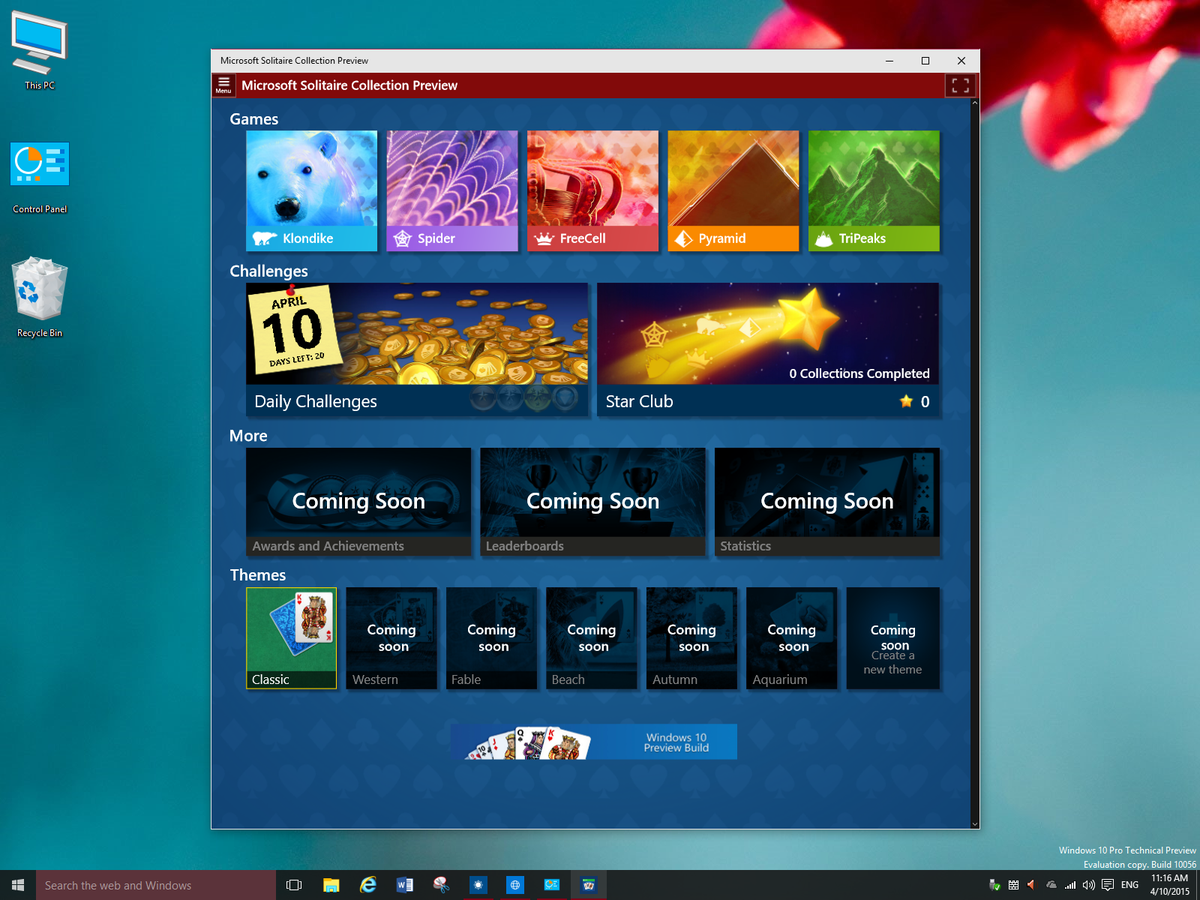 С этим вариантом сталкиваются те, кто скачивает приложения с пиратских источников, так как на некоторых порталах установщики некорректные. Также вполне возможно, что исполняемый файл был повреждён во время скачивания, например, внезапно оборвалось соединение, но вскоре восстановилось;
С этим вариантом сталкиваются те, кто скачивает приложения с пиратских источников, так как на некоторых порталах установщики некорректные. Также вполне возможно, что исполняемый файл был повреждён во время скачивания, например, внезапно оборвалось соединение, но вскоре восстановилось;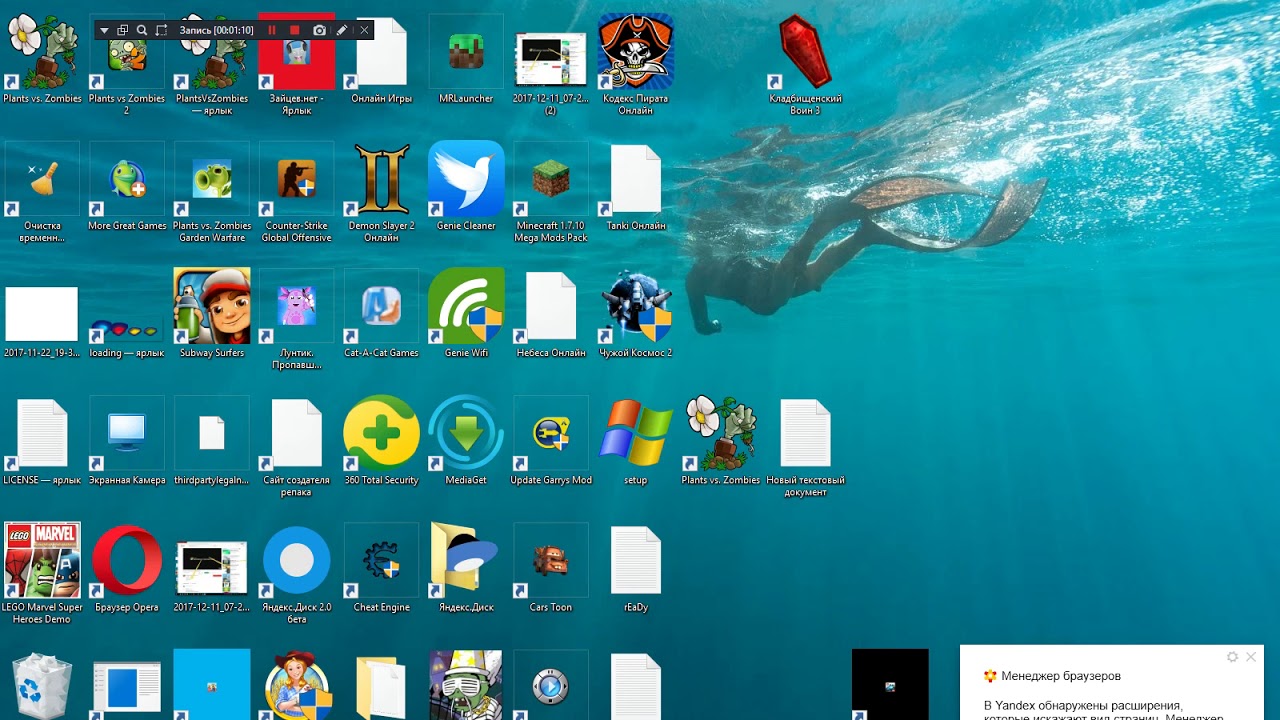 Framework библиотеками. Приложение попросту их не находит. Нечастая трудность, в силу того, что система самостоятельно их устанавливает, а еще некоторые установщики также предлагают обновить или установить данные библиотеки;
Framework библиотеками. Приложение попросту их не находит. Нечастая трудность, в силу того, что система самостоятельно их устанавливает, а еще некоторые установщики также предлагают обновить или установить данные библиотеки;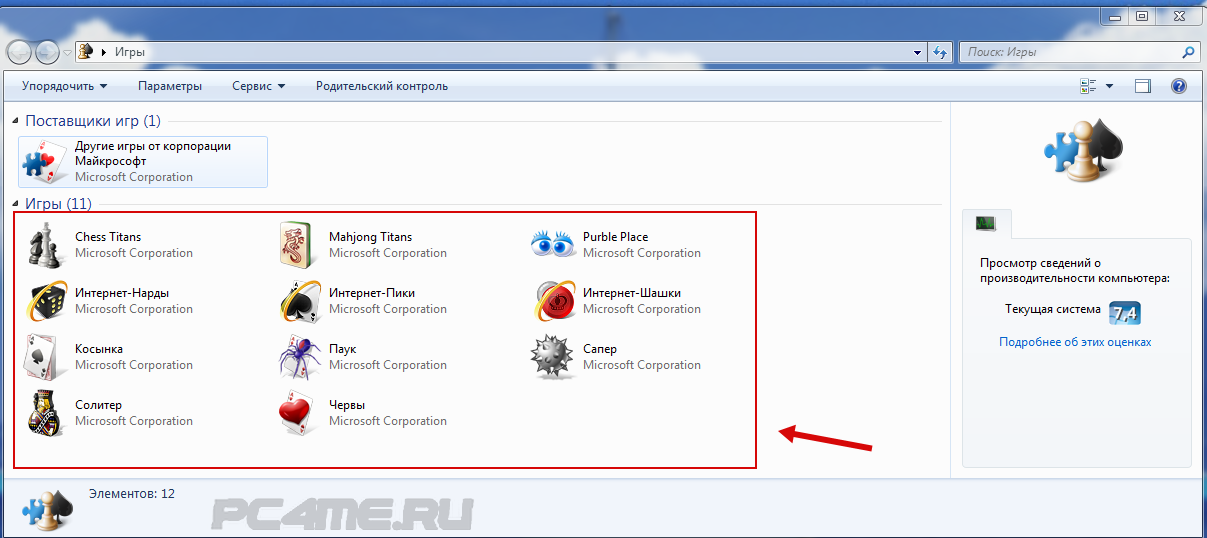 Тогда неполадок при переустановке игры быть не должно. В «Проводнике» нужно отыскать папку. Находим и добавляем ее.
Тогда неполадок при переустановке игры быть не должно. В «Проводнике» нужно отыскать папку. Находим и добавляем ее.