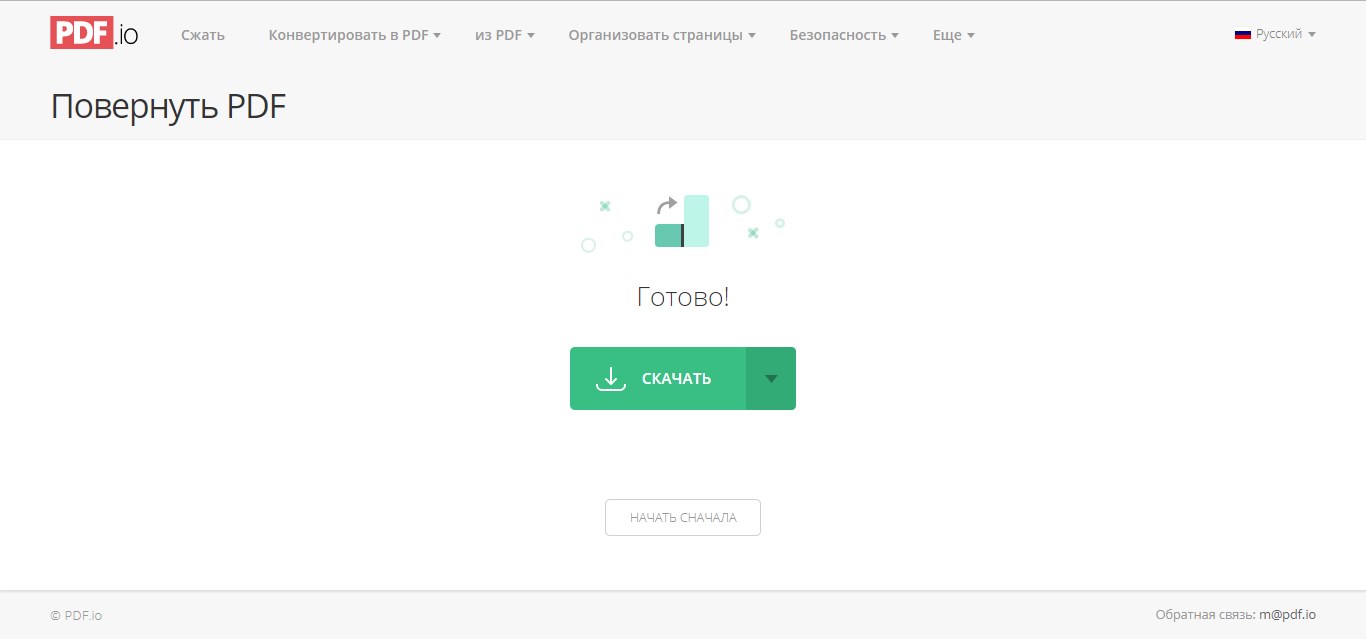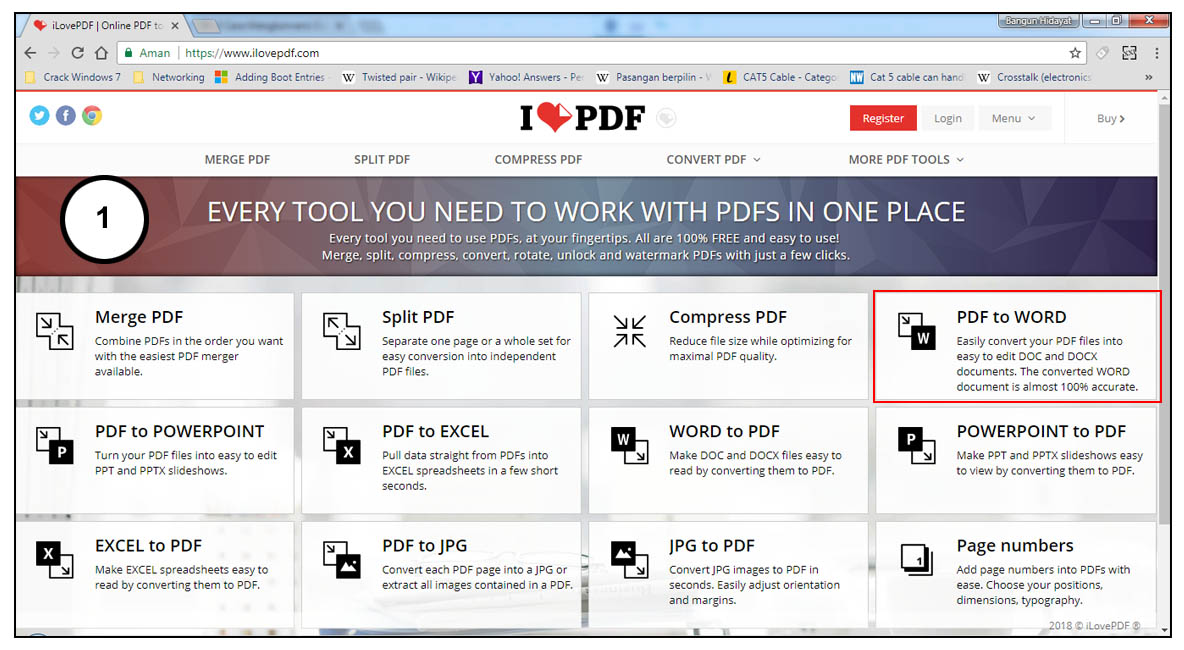iLovePDF — обзор сервиса | Startpack
I love PDF — онлайн-сервис, предоставляющий возможность объединять, сжимать, разделять, преобразовывать документы Office в PDF-файлы. Сервис предназначен для упрощения работы с файлами в формате PDF.
Возможности:
- Объединение нескольких PDF-файлов и их упорядочивание в любом требуемом порядке.
- Разделение PDF-файла на составляющие.
- Сжатие файла с сохранением качества.
- Конвертирование PDF в Word, EXCEL, Powerpoint.
- Конвертирование файлов формата DOC, DOCX, PPT, PPTX, таблиц ECXEL в PDF-файл.
- Добавление в файл формата PDF текст, изображений, форм.
- Редактирование формата (цвет, шрифт, размер) информации документа.
- Извлечение всех изображений из файла PDF или преобразование каждой страницы в файл JPG.
- Снятие с файла ограничений – пароля безопасности, для свободного пользования.
- Восстановление поврежденного PDF-файла или данных из него.
- Защита PDF-файла паролем.
- Сортировка, удаление или добавление страниц файла.
- Преобразование PDF-файла в PDF/A – версию PDF, соответствующую стандарту ISO.
Все процедуры с файлами проводятся онлайн и не занимают много времени. Файлы можно загружать с рабочего стола, Dropbox или Google Диска.
Основные преимущества сервиса:
- Копии обработанных файлов не сохраняются. Во время работы документы доступны 2 часа для скачивания, при этом к ним никто не имеет доступа. Пользователь может самостоятельно удалять документы после преобразований;
- Файлы предоставляются в наименьшем размере, при этом сохраняется их высокое качество;
- Для загрузки документов используется сертификат HTTPS/SSL с включением сквозного шифрования, что обеспечивает конфиденциальность;
- Интерфейс сайта прост в использовании;
- Сервис доступен на 25 языках – требуемый язык можно выбрать в настройках;
- Деятельность ilovepdf происходит согласно Генеральному регламенту о защите персональных данных ЕС.

Как уменьшить размер файла PDF ▷ ➡️ Creative Stop ▷ ➡️
К счастью, услуги электронная почта Они больше не являются такими ограничительными, как раньше. Они позволяют нам отправлять файлы, даже очень большие, без необходимости «разбивать» их или сжимать в zip файлы; Однако это не веская причина «напугать» и заставлять наших корреспондентов загружать документы тяжелее, чем необходимо.
Подумайте на мгновение обо всем PDF файлы Вы получили или отправили в прошлом месяце — все ли они высокого качества? Но, прежде всего, были ли все они сбалансированы? Была ли адекватная связь между их весом и качеством содержащихся в них иллюстраций (или текстов)? Бьюсь об заклад, вы этого не сделаете, поэтому позвольте мне предложить способ уменьшить размер PDF-файл.
Конечно, я не имею в виду, кто знает, какие волшебные решения. Я просто хочу познакомить вас с некоторыми онлайн-сервисами, которые, на мой взгляд, чрезвычайно полезны и позволяют сжимать PDF документы очень простым способом и оптимизировать соотношение между его весом и визуальным качеством. Вы не всегда будете получать потрясающие результаты (вы не можете творить чудеса с файлами, которые уже хорошо оптимизированы или содержат только текст), но я уверяю вас, что они будут полезны более чем в одном случае.
SmallPDF
SmallPDF — один из лучших веб-сервисов, посвященных файлам. PDF. Он позволяет не только сжимать их, но и конвертировать в другие форматы, разделять, объединять, расшифровывать, удаляя пароль владельца, и многое другое. Это совершенно бесплатно, не требует регистрации и не имеет ограничений на загрузку (если не ограничивает обработку одного файла за раз). Следует также отметить, что конфиденциальность пользователей соблюдается за счет автоматического удаления в течение нескольких часов всех файлов, загруженных на серверы службы.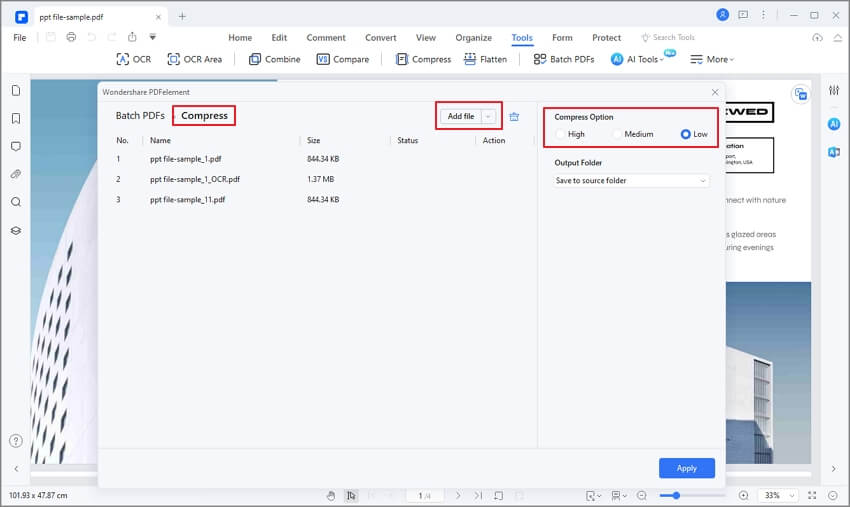
для уменьшить размер файла PDF с помощью SmallPDF, подключенного к сайту с помощью только что предоставленной мной ссылки, и перетащите документ, чтобы сжать его в окне браузер. Либо, если перетаскивание не работает, нажмите кнопку Выберите файл и выберите документ «вручную».
Поэтому дождитесь загрузки, обработки и загрузки сокращенной версии документа на свой компьютер, нажав кнопку
iLovePDF
Теперь перейдем к iLovePDF, одной из лучших альтернатив SmallPDF. Кроме того, этот веб-сервис, как и тот, который обсуждался выше, позволяет вам работать с PDF файлы на 360 градусов. Он позволяет конвертировать их в различные форматы файлов, вращать, комбинировать, разделять, удалять пароли проприетарного типа (те, которые запрещают изменение и печать) и настраивать их, добавляя водяной знак. Базовая версия iLovePDF полностью бесплатна, не требует регистрации и обеспечивает ограничение на загрузку в 200 МБ на файл (также потому, что она позволяет обрабатывать только один документ за раз). Защита конфиденциальности обеспечивается тем, что файлы, загруженные на сервер сервиса, автоматически удаляются в течение нескольких часов.
Чтобы уменьшить вес ваших PDF-файлов с помощью iLovePDF, подключитесь к сайту, используя только что предоставленную ссылку, и перетащите документ, чтобы сжать его в окне браузера. Или же, если функция перетаскивания (т. Е. Перетаскивание файла) не работает, нажмите кнопку Выберите файл PDF и выберите документ «вручную».
После завершения загрузки выберите один из трех уровней сжатия, перечисленных внизу страницы:  Затем нажмите кнопку Сжать PDF и оптимизированный документ будет автоматически загружен на ваш компьютер.
Затем нажмите кнопку Сжать PDF и оптимизированный документ будет автоматически загружен на ваш компьютер.
Online2PDF
Если вам нужно уменьшить размер файла PDF В серии попробуйте взглянуть на Online2PDF, который позволяет обрабатывать до 20 файлов одновременно и имеет общий лимит загрузки 100 МБ (который уменьшается до 50 МБ, если вы решили сжать только один документ). Даже Online2PDF, как и две вышеупомянутые онлайн-службы, не требует использования записей и защищает конфиденциальность пользователей, автоматически удаляя все файлы, загруженные на их серверы.
Чтобы использовать его, создайте ссылку на свою домашнюю страницу и перетащите файл PDF, чтобы сжать его в красном поле внизу (или нажмите кнопку Выберите файлы и выберите их «вручную»). Затем убедитесь, что в раскрывающихся меню путь y Конвертировать в варианты выбираются соответственно
На этом этапе вы должны выбрать желаемый уровень качества для PDF, который будет получен из выпадающего меню. Качество изображения (Я советую вам не опускаться ниже 70%, если вы не хотите слишком сильно ухудшать качество изображения), вы должны убедиться, что в выпадающих меню Разрешение изображения y Цвет / черный и белый варианты выбраны 300 DPI y цвет и вы должны начать загрузку сжатых файлов PDF, нажав кнопку конвертировать
Если по той или иной причине вы предпочитаете сжимать файлы PDF с помощью применения в автономном режиме, я предлагаю вам проверить мой учебник на как сжать файл PDF в котором я предложил пару программ для Windows и Mac OS X Они позволяют очень легко и быстро уменьшить размер документов.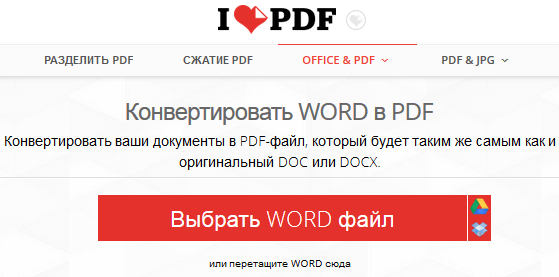
Компьютеры и Интернет
Если ваш документ в формате PDF, то он, скорее всего, будет в своем окончательном формате – готов удивить вашу аудиторию. Это документ, в котором используется ваша графика самого высокого качества и где представлена окончательная версия вашего текста, готовая к печати или обмену с другими для чтения или распространения. Этот документ может означать большие размеры файлов, особенно если это документ с большим количеством изображений.
Как в Windows с помощью PDF-компрессора сжать PDF-файл
В Windows 10 нет встроенного метода сжатия PDF-файлов, если только вы не хотите сначала добавить его в zip-файл. Это означает, что вам нужно будет использовать сторонний инструмент для сжатия вашего PDF-файла.
Хотя существует много инструментов для сжатия, одним из лучших вариантов является бесплатный PDF-компрессор. Это бесплатное приложение существует уже несколько лет, но оно по-прежнему является одним из самых простых и быстрых способов сжатия PDF-файла в Windows.
- Для начала скачайте, установите и запустите бесплатное программное обеспечение PDF Compressor. В окне Free PDF Compressor нажмите кнопку Обзор – Browse рядом с параметром PDF File, чтобы выбрать нужный файл. Укажите расположение и имя файла для сжатого файла в поле выходной файл – Output File.
- В разделе Настройки вы можете установить предпочтительное качество вашего PDF-файла. Screen

- Когда сжатие файла будет завершено, Free PDF Compressor предупредит вас. Нажмите кнопку ОК, чтобы закрыть окно.
Поскольку бесплатный PDF-компрессор сохраняет сжатый файл в виде отдельного файла в оригинале, вы можете повторить процесс с более высоким качеством, если вы недовольны тем, как получается файл.
Как сжать PDF-файл на Mac с помощью предварительного просмотра
В отличие от Windows, macOS включает встроенную функцию сжатия PDF как часть приложения предварительного просмотра для просмотра изображений и документов. Это приложение включено на всех компьютерах Mac, и вы можете найти его в списке приложений Launchpad.
- Чтобы сжать PDF-файл на компьютере Mac, откройте приложение предварительного просмотра и выберите файл PDF для открытия. После открытия нажмите Файл > Экспорт> в строке меню.
- В меню Опции экспорта выберите новое имя файла (или оставьте существующее имя файла, чтобы перезаписать существующий файл) и расположение для сохранения файла. В раскрывающемся меню выберите опцию уменьшить размер файла. Нажмите кнопку Сохранить, как только вы будете готовы начать процесс сжатия.
Предварительный просмотр немедленно сохранит обновленную, сжатую версию вашего PDF-документа. После этого Вам нужно будет открыть его в предварительном просмотре, чтобы просмотреть, какие (если таковые имеются) заметные изменения в качестве были сделаны приложением.
Онлайн-сервисы сжатия PDF-файлов
Если вы не хотите загружать дополнительное ПО на ваш ПК для сжатия PDF-файла, вместо этого вы можете использовать различные сервисы онлайн для сжатия PDF-файлов. Но если вы хотите использовать онлайн-сервис, подобный этому, вы должны делать это только с несекретными документами.
Использование этих служб предполагает загрузку файла на удаленный сервер, где он может оставаться на месте в течение определенного периода времени. Это создает серьезную угрозу безопасности для любых документов, которые могут содержать персональные данные, и вы должны использовать только сайты онлайн-сжатия для файлов, которыми вы были бы рады поделиться публично.
В Интернете существуют различные сервисы для сжатия PDF-файлов, такие как I Love PDF. Но большинство сервисов работают аналогичным образом, позволяя вам загрузить файл, выбрать качество и после этого загрузить сжатый файл.
- Чтобы использовать I Love PDF, нажмите кнопку Select PDF Files, чтобы выбрать PDF-файлы, которые вы хотите сжать. Вы также можете перетащить файлы непосредственно в окно веб-сайта, чтобы загрузить их автоматически.
- После загрузки файлов в правом меню вы можете выбрать уровень сжатия. Чем выше степень сжатия, тем ниже качество выходного файла (и наоборот). Выберите экстремальное сжатие для максимально возможного сжатия, рекомендуемое сжатие для среднего сжатия, но с разумным качеством, или меньшее сжатие для самого низкого сжатия, но с гораздо более высоким качеством. Как только вы будете готовы, нажмите кнопку Сжать PDF – Compress PDF, чтобы начать сжатие.
- Процесс сжатия PDF завершится на удаленном сервере. Как только это будет сделано, нажмите кнопку Загрузить сжатый PDF-файл – Download Compressed PDF, чтобы загрузить сжатый файл. Ниже будет показана степень сжатия (с учетом объема сохраненного файлового пространства).
- Если вы хотите сохранить файл в облачном хранилище или распространить его среди других пользователей с помощью сервиса I Love PDF, вы можете использовать значки общего доступа справа от кнопки загрузки. Они включают в себя опции для совместного использования на Google Диске или Dropbox, а также для создания QR-кода или общей ссылки для распространения среди других пользователей.
- I Love PDF также предоставляет опцию удаления, позволяющую удалить файл с его серверов. Но, чтобы удалить файл, нажмите на значок Удалить. Хотя это отключит ссылку на удаление на веб-сайте I Love PDF, но это не гарантирует, что с помощью этого метода файл будет полностью удален с серверов сайта.
Как уже упоминалось ранее, вы не должны использовать такие сервисы, как I Love PDF для конфиденциальных документов. Для любого вида конфиденциального документа, содержащего персональные данные, вы должны использовать программное обеспечение для сжатия файла вместо этого, например предварительный просмотр или бесплатные приложения PDF Compressor, показанные выше.
Для любого вида конфиденциального документа, содержащего персональные данные, вы должны использовать программное обеспечение для сжатия файла вместо этого, например предварительный просмотр или бесплатные приложения PDF Compressor, показанные выше.
Общий доступ и просмотр сжатых PDF файлов
Сжатие PDF-файла позволяет уменьшить размер файла, не снижая его качества слишком сильно (если вы этого не хотите). Это облегчает обмен информацией в Интернете, отправку файлов по электронной почте или через другие службы обмена файлами. Вы даже можете защитить паролем свои PDF-файлы, чтобы сохранить содержимое конфиденциальных документов в безопасности.
Если вы изо всех сил пытаетесь открыть PDF-файл, вам нужно будет установить хороший PDF-Reader, такой как Adobe Acrobat или Foxit Reader. Если вам нужна онлайн-опция, вы можете конвертировать PDF-файлы в Google Docs, позволяя просматривать, редактировать и обмениваться файлами из вашего веб-браузера без необходимости устанавливать стороннее приложение.
4 простых способа как сжать и уменьшить файл PDF
Простые способу уменьшить файл PDF
Часто при отправки файлов возникает проблема в том, что размер вашего PDF-файла не соответствует требуемому размеру. Но у вас под рукой всегда есть инструменты, которые можно использовать для сжатия файла PDF
Вот несколько инструментов чтобы уменьшить размер файла PDF, которые вы можете использовать для создания файлов PDF в соответствии с заданными параметрами.
Программа по уменьшению файлов Smallpdf
Вы можете получить доступ к этим инструментам через ПК или смартфон. По сути, вы можете использовать этот инструмент бесплатно. Команда разработчиков этого инструмента предоставляет бесплатные сжатые файлы PDF два раза в час через настольный компьютер в Интернете. Вы также можете скачать этот инструмент, чтобы использовать его в автономном режиме.
Существует пробный период, который вы можете использовать для бесплатного сжатия файлов, после чего вы можете выбрать платную версию.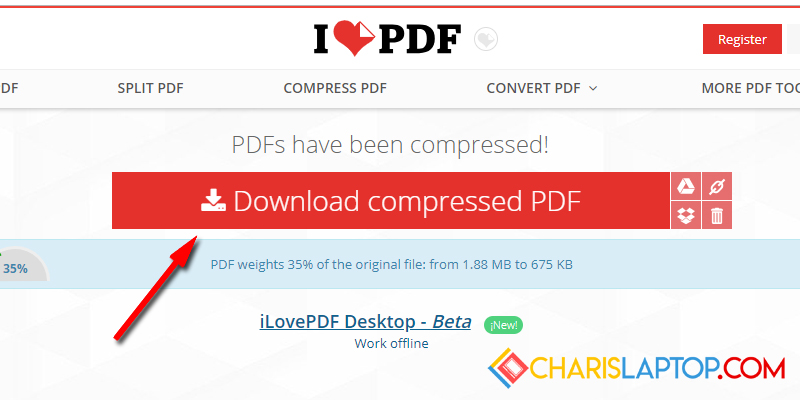 К сожалению, вы не можете сжать файл до определенного размера.
К сожалению, вы не можете сжать файл до определенного размера.
Вы также можете загрузить эти инструменты на свой смартфон, как на смартфоны Android, так и на iOS. Интересно, что это приложение предлагает не только функцию сжатия PDF-файлов, но также как конвертер, PDF-редактор и так далее.
Программа по сжатию файлов PDFCompressor
Для этого единственного инструмента вам не нужно все усложнять и тратить время на загрузку приложения или подписку каждый месяц. Просто зайдите на сайт www.pdfcompressor, вы сразу увидите столбец загрузки на главной странице. Этот инструмент сделан настолько простым, поэтому вы не можете установить конкретные размеры. Этот инструмент сжимает файлы PDF до 75 процентов, но не разбивает их при масштабировании.
Вам не нужно беспокоиться о конфиденциальности данных, потому что этот инструмент включает заявление об отказе от ответственности, что все данные, сжатые с помощью этого инструмента, будут удалены в течение одного часа.
Программа для уменьшения размеров файлов SodaPDF
SodaPDF также можно использовать бесплатно с дневной квотой через их онлайн-сайт. SodaPDF предлагает три варианта: высокое качество, хорошее качество и низкое качество. Вы можете выбрать в соответствии с вашими требованиями. Если вы ищете другие альтернативы Adobe Acrobat, SodaPDF может быть неплохим решением.
Предлагаемые услуги аналогичны услугам Adobe Acrobat. Если вы ищете программное обеспечение, которое можно использовать в автономном режиме, вы можете загрузить его на свой компьютер и попробовать бесплатный пробный период в течение определенного периода времени, прежде чем окончательно принять решение о подписке на эту услугу. Если вы воспользуетесь преимуществами автономной версии, вы сможете не только уменьшить размер файла, но и сделать гораздо больше.
iLovePDF
Вы можете очень легко сжимать файлы PDF! В среднем, как и другие инструменты, iLovePDF сжимает файлы PDF на 80 процентов.
Читайте: Как снять усталость глаз от работы за компьютером?
Читайте: Почему телефон стал медленно заряжаться?
Читайте: Как смотреть YouTube без рекламы бесплатно?
Если вам нужен файл PDF размером менее 100 КБ, вы можете перейти на премиум-версию. Помимо функции сжатия файлов, iLovePDF также имеет другие функции, которые, что интересно, к большинству из которых можно получить бесплатно! Конечно, есть некоторые функции, которые ограничены, но, по нашему мнению, этого более чем достаточно для удовлетворения основных потребностей, связанных с файлами PDF.
7 инструментов для сжатия файлов PDF с легкостью
Многие люди предпочитают использовать формат PDF для всех графически насыщенных документов, поскольку формат PDF идеально подходит для размещения графического материала, поскольку он никогда не портит исходное форматирование и сохраняет содержимое в его первоначальном виде. Тем не менее, файлы PDF с большим количеством графического содержимого обычно имеют довольно большой размер. Простое руководство может легко содержать десятки МБ, а более длинное — сотни МБ. Огромный размер очень затрудняет обмен PDF-файлами в Интернете, а также может занимать много места на жестком диске. К счастью, есть несколько удобных инструментов сжатия PDF для уменьшения размера файлов PDF. В этой статье мы перечисляем 7 инструментов для сжатия PDF-файлов:
1. Smallpdf
Smallpdf — это один из лучших онлайн-инструментов для сжатия PDF-файлов, предлагающий простой и надежный сервис. Вы можете просто загрузить файл PDF со своего компьютера или из учетной записи Google Drive / Dropbox, и Smallpdf автоматически сожмет его без какого-либо ручного вмешательства . Вы можете просто загрузить файл или сохранить его в своем аккаунте Google Drive или Dropbox. В нашем тестировании он сжал файл PDF с высокой графической интенсивностью от 7, 4 МБ до 5, 3 МБ. Мы также протестировали менее требовательный к графике документ размером 911 КБ и сжали его до 143 КБ.
Мы также протестировали менее требовательный к графике документ размером 911 КБ и сжали его до 143 КБ.
Smallpdf допускает только 2 сжатия PDF в час бесплатно, хотя вы всегда можете удалить файлы cookie браузера, чтобы быстро сбросить таймер, но это также будет очень неудобно и неэтично. Если вы часто сталкиваетесь с большим количеством PDF-файлов, вы можете подписаться на платную услугу за 6 долларов в месяц . Профессиональный сервис приносит неограниченные сжатия, пакетную обработку, зашифрованное соединение и отсутствие рекламы.
Доступность: Интернет
2. iLovePDF
iLovePDF предлагает ряд онлайн-решений для PDF, и их онлайн-компрессор PDF просто потрясающий. iLovePDF — это полностью бесплатный компрессор PDF-файлов без каких-либо ограничений. Вы можете просто загрузить PDF и выбрать один из трех предоставленных уровней сжатия, чтобы начать процесс сжатия. iLovePDF быстро сжимает файл и автоматически загружает его в папку для загрузки по умолчанию. Зарегистрированные пользователи также могут загружать и сжимать файлы оптом.
Сжатие также достаточно хорошее, нам удалось сжать файл размером 7, 4 МБ до 4, 6 МБ. Тем не менее, он не работал так же для большего количества текстовых файлов PDF и сжал файл 911 КБ только до 784 КБ. iLovePDF, возможно, лучше, чем Smallpdf, но мы по-прежнему оцениваем Smallpdf выше из-за его простой обработки и сбалансированного сжатия для всех типов PDF-файлов.
Доступность: Интернет
3. PDF Compressor
Это довольно старый инструмент, который некоторое время не обновлялся, но нам очень понравилась его простота использования и способность сильно сжимать PDF-файлы без потери качества. PDF Compressor — это программа для Windows, которая имеет очень интерактивный интерфейс, позволяющий загружать несколько файлов PDF и папок для пакетной обработки .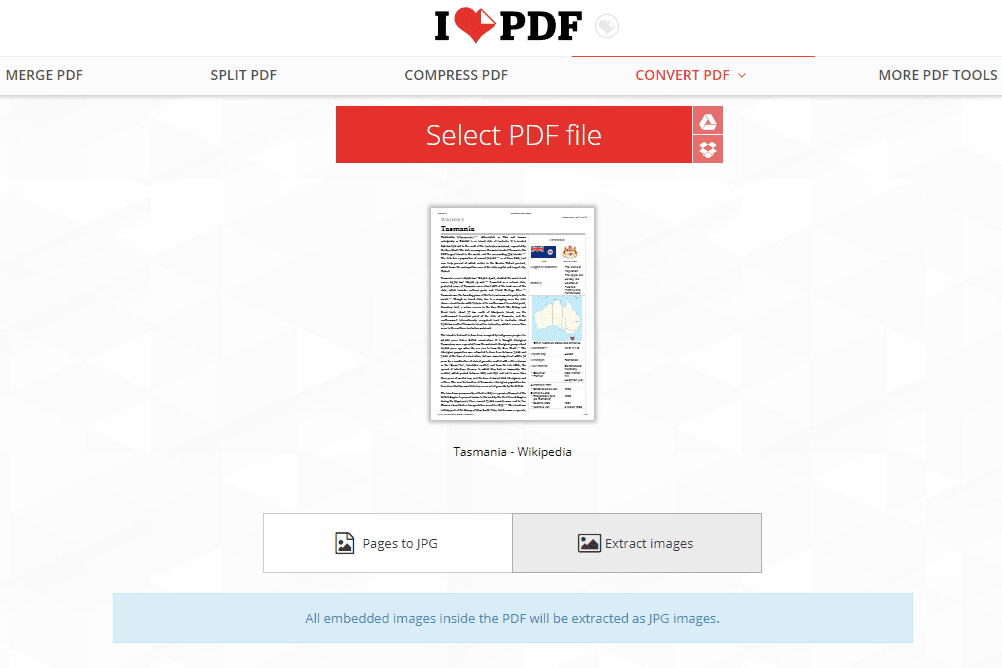 Похож на Smallpdf; он не дает большого контроля над сжатием, но настройки сжатия по умолчанию работают безупречно. Мы быстро смогли сжать файл размером 656 КБ до 153 КБ, файл 911 КБ — до 174 КБ, а файл 7, 4 МБ — до 5, 88 МБ без видимой потери качества.
Похож на Smallpdf; он не дает большого контроля над сжатием, но настройки сжатия по умолчанию работают безупречно. Мы быстро смогли сжать файл размером 656 КБ до 153 КБ, файл 911 КБ — до 174 КБ, а файл 7, 4 МБ — до 5, 88 МБ без видимой потери качества.
Вы также можете импортировать и экспортировать списки файлов, а также оптимизировать его для веб-просмотра. PDF Compressor бесплатен для личного использования, но вам придется купить лицензию за 29, 95 долларов США для коммерческого использования .
Доступность: Windows
4. IrfanView
Возможно, вы уже слышали о бесплатной программе просмотра изображений IrfanView. Хотя это инструмент для работы с изображениями, вы можете использовать его для PDF-файлов с помощью соответствующего плагина. IMPDF — это плагин IrfanView, который позволяет просматривать и сжимать PDF-файлы в IrfanView. Сначала загрузите и установите IrfanView, а затем загрузите все плагины IrfanView (включая плагин IMPDF) и установите их.
Теперь запустите IrfanView и откройте файл PDF, используя опцию «Открыть» в меню «Файл».
Затем нажмите « Сохранить как » в меню «Файл», чтобы открыть параметры сохранения для PDF.
Здесь установите « Сохранить как тип » в « PDF », чтобы получить PDF в качестве выходного формата.
Вы должны увидеть крошечное поле « Параметры сохранения PDF » справа. Здесь выберите нужные сжатия в раскрывающихся меню рядом с «Цветные изображения» и «Изображения в градациях серого», включая «Лучшее», «Высокое», «Среднее» и «Низкое». Когда вы нажимаете « Сохранить », сжатый файл PDF будет сохранен в нужном месте.
IrfanView лучше всего работает с PDF-документами с интенсивной графикой, и мы смогли уменьшить размер файла с 7, 4 МБ до 2, 4 МБ. Тем не менее, он на самом деле увеличил размер текстовых файлов PDF.
Доступность: Windows
5. 7-Zip
7-Zip — популярный инструмент для сжатия файлов и папок, позволяющий легко отправлять их онлайн. Поскольку он может сжимать файлы любого типа, он также может сжимать файлы PDF. Однако на самом деле он не уменьшит размер исходного файла PDF, он просто сожмет и сохранит файл в сжатом формате . Чтобы просмотреть файл, вам придется извлечь его с помощью 7-zip или любого другого инструмента сжатия, и размер файла будет возвращен к исходному. 7-Zip — это хорошее решение для сжатия PDF-файлов, которые нужно отправлять онлайн, или файлов, к которым вам нужно обращаться реже.
Скачайте 7-Zip и он добавит запись в контекстное меню. Щелкните правой кнопкой мыши файл PDF и выберите « Добавить в архив » из опции 7-Zip.
Теперь установите уровень сжатия « Ultra » и метод сжатия « LZMA2 ». Когда вы нажмете «ОК», файл будет сжат и сохранен в той же папке. Вы также можете использовать встроенный в Windows инструмент сжатия файлов, но 7-Zip предлагает больше вариантов сжатия и лучшие результаты.
Нам удалось уменьшить размер 7, 4 МБ PDF-файла до 6, 6 МБ.
Доступность: Windows
6. Neevia PDFcompress
Neevia предлагает надежный онлайн-инструмент для сжатия PDF, который дает вам полный контроль над сжатием . Тем не менее, мы не будем рекомендовать его начинающим пользователям, так как они не смогут легко получить желаемые результаты. Neevia PDFcompress не предлагает сжатие, столь же надежное, как другие, упомянутые в этой статье, но этот бесплатный инструмент дает полный контроль над тем, что вы хотели бы удалить в PDF, такими как миниатюры, теги, аннотации, закладки, формы и многое другое. Кроме того, вы можете установить отдельное сжатие для цветных, серых и моно изображений.
С помощью онлайн-инструмента вы можете сжимать только файлы PDF размером менее 10 МБ .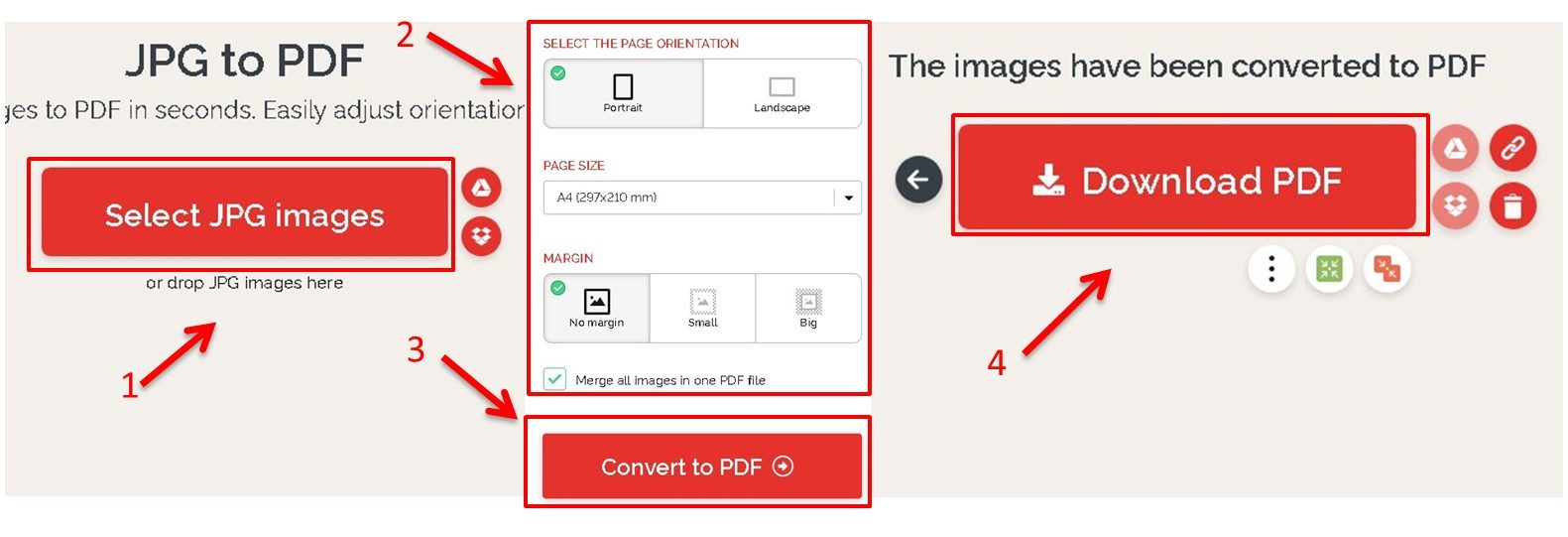 Хотя Neevia также предлагает платное загружаемое программное обеспечение для сжатия, которое предлагает те же опции, но работает в автономном режиме и поставляется с шифрованием. Мы опробовали инструмент с высокими настройками сжатия, и он смог только уменьшить размер файла 7, 4 МБ до 6, 8 МБ.
Хотя Neevia также предлагает платное загружаемое программное обеспечение для сжатия, которое предлагает те же опции, но работает в автономном режиме и поставляется с шифрованием. Мы опробовали инструмент с высокими настройками сжатия, и он смог только уменьшить размер файла 7, 4 МБ до 6, 8 МБ.
Доступность: Интернет, Windows
7. PDF Compressor для Android и iOS
Вы также можете сжать файлы PDF на вашем смартфоне. Хотя вам придется раскошелиться на наличные деньги, так как бесплатных вариантов не так много. Вы должны придерживаться вышеупомянутых инструментов сжатия PDF, но если вам нужно сжать файлы PDF на ходу, попробуйте приложение. Ниже представлены два приложения для сжатия PDF для Android и iOS:
PDF Compressor (iOS) : это приложение для iOS позволяет легко сжимать файлы PDF в больших объемах. Это также позволит вам распечатать PDF-файл в Word через AirPrint, а также вы можете передавать файлы через Wi-Fi.
Установите: ($ 4, 99)
Инструменты PDF (Android) : это приложение предлагает ряд инструментов для манипулирования файлами PDF, таких как разделение, объединение, блокировка и преобразование и т. Д. Также предлагается инструмент сжатия PDF, но вам придется перейти на версию Pro, чтобы использовать эту функцию. особенность. Если вы отчаянно хотите сжать PDF-файлы на вашем Android, попробуйте.
Установите: ($ 4, 99)
Сжатие PDF-файлов легко с помощью этих удобных инструментов и программного обеспечения
Большинство вышеперечисленных инструментов могут помочь вам сжать PDF-файлы бесплатно, но вы можете перейти на платные версии доступных, если вам нужны дополнительные функции и удобство. Если вы часто работаете с PDF-файлами и вам необходимо их сжать, то лучшим вариантом будет автономный инструмент сжатия, такой как PDF Compressor. Однако для быстрого сжатия вы должны попробовать Smallpdf. Если вы знаете какие-либо другие инструменты сжатия PDF, поделитесь с нами в разделе комментариев ниже.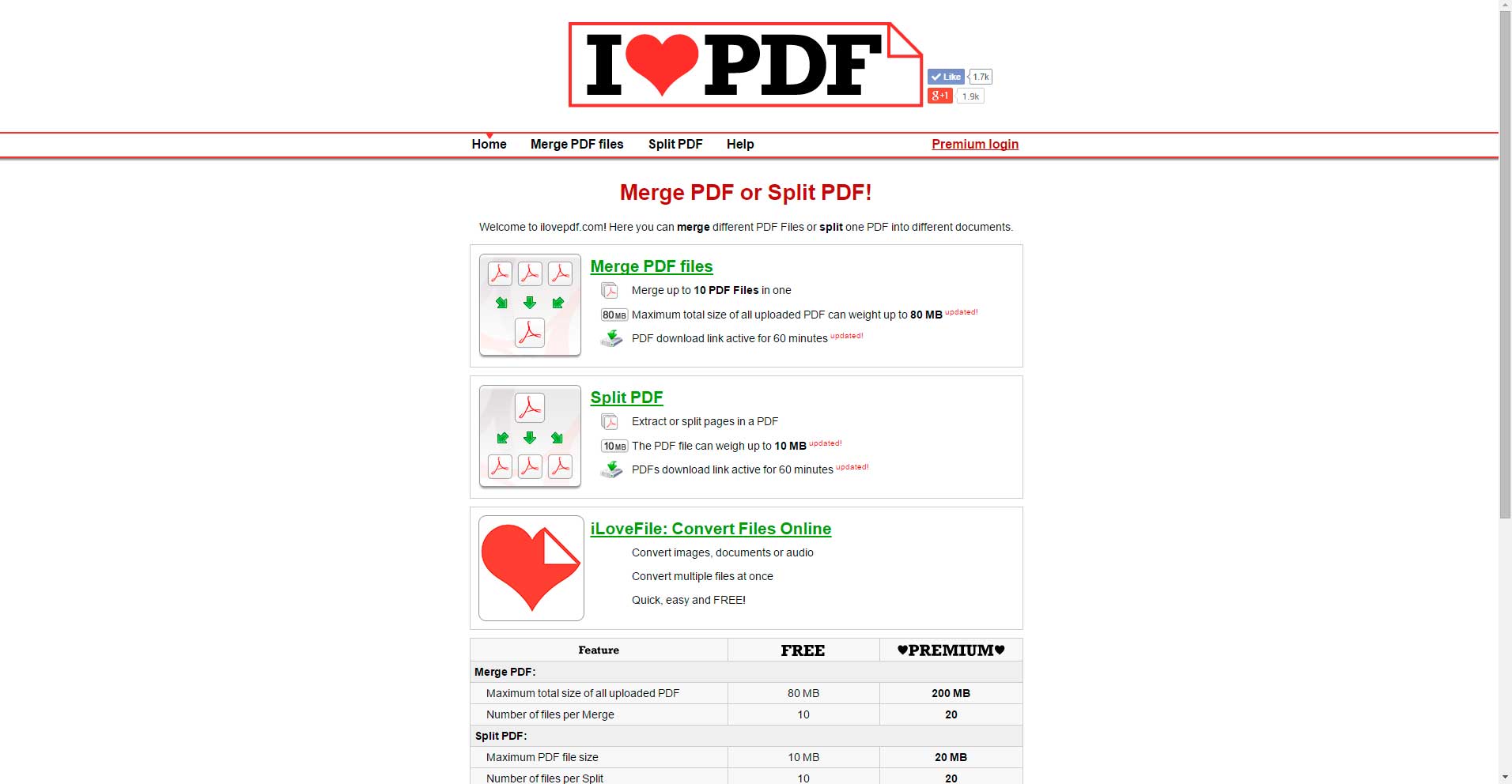
Как сжать сжатый ПДФ файл онлайн максимально без потери качества
Данные в формате PDF, как правило, уже сохраняются с определенной степенью сжатия. Несмотря на это, размер документа может все равно оставаться неприемлемым. Пересылать по почте десятки или сотни мегабайт – сомнительное удовольствие, особенно, если получатель будет сохранять вложение по мобильному интернету. Поэтому сегодня разберемся, как сжать сжатый ПДФ файл онлайн, чтобы дополнительно уменьшить его размер.
Для этого можно использовать следующие методы:
- упаковка в архив;
- смена формата на DJVU;
- сжатие онлайн сервисами.
Как сжать ПДФ файл онлайн
Самый простой вариант, как сжать ПДФ без изменения самого документа – это упаковать его в архив, чтобы он весил меньше исходного файла. Например, для этого можно использовать сайт https://archive.online-convert.com/ru/convert-to-zip. ОС Windows работает с ZIP без дополнительного софта.
На главной странице нужно перетащить файлы в зеленую область.
Можно указать файлы в облачных хранилищах или дать прямую ссылку на PDF в интернете. После обработки появится ссылка для загрузки.
Результат сильно зависит от содержимого.
Если исходный документ уже был неплохо сжат, то чуда не произойдет, сжать ПДФ с исходным размером 30+ до 3 Мб едва ли получится.
Впрочем, и офлайн архиваторы вроде знаменитого WinRAR показывают сравнимый результат.
Конвертация в DJVU
Альтернативный подход, как сжать файл ПДФ – сконвертировать его в более подходящий для пересылки формат. Например, использовать DJVU. Он хорошо сжимает сканированные изображения благодаря специальному алгоритму многоуровневой обработки.
Для примера используем сервис https://convertio.co/ru/pdf-djvu/
На главной можно красной кнопкой указать нужные материалы либо просто перетащить их мышкой.
Затем нужно нажать на «Преобразовать».
Начнется загрузка, после чего сайт выдаст результаты.
Для двух файлов в итоге получилось 77% и 63% от оригинала соответственно. Достаточно неплохо, но до того, как сжать ПДФ, учтите, что для просмотра файла после этого потребуется отдельная программа.
Как видно, несколько нарушился масштаб. Картинки деградировали незначительно, текст стал чуть менее читаемым. В остальном вполне приличное качество.
Онлайн-сервисы для сжатия
Третий метод сохранят формат, однако при этом использует различные техники для уменьшения размера данных:
- замена шрифтов;
- сжатие встроенных картинок;
- снижение разрешения (DPI)
- оптимизация параметров документа и т.д.
В экстремальных случаях возможно снижение цветности (то есть перевод всей графики в оттенки серого) – пригодится, если нужно сжать ПДФ до 1 Мб.
IlovePDF
Отдельный инструмент для сжатия есть на странице https://www.ilovepdf.com/ru/compress_pdf. Сначала нужно указать исходники или открыть их в облачном хранилище.
После этого появится предварительный просмотр и возможность выбрать один из вариантов.
Справа вариант с низким сжатием, наиболее бережным по отношению к контенту.
Честно ужал до 3/4 от исходника, при этом визуально отличий вообще нет. Из протестированных сервисов — это лучший способ сжать ПДФ онлайн максимально без потери качества.
Но для хорошо оптимизированных исходных материалов он выдает, что ничего сделать не может, так что тут как повезет.
По умолчанию предлагается умеренная оптимизация.
Сжатие больше, но и незначительную разницу уже видно (оригинал снизу).
Наконец, левая опция используется для максимального сжатия.
И еще больше отличий.
PDF Compressor
Другой способ, как сжать файл PDF до минимального размера без потери качества – сайт https://pdfcompressor.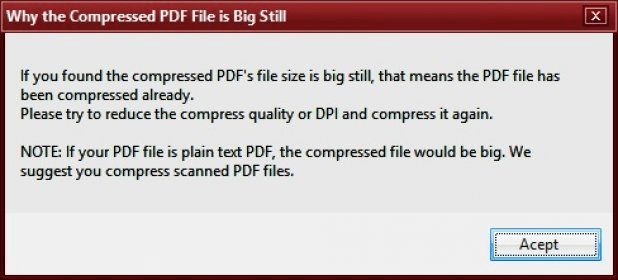 com/ru/. Обещает не трогать DPI, но сделать все возможное. По факту картинки страдают, но незначительно. Зато по простоте использования — это лидер.
com/ru/. Обещает не трогать DPI, но сделать все возможное. По факту картинки страдают, но незначительно. Зато по простоте использования — это лидер.
Перетащите то, что хотите пожать, в затемненную область, можно сразу до 20 документов.
После обработки система сразу покажет, насколько легче стали файлы, и предложить получить их по отдельности (кнопочки на каждом) или оптом («Скачать все»).
А вот визуальное сравнение.
Текст на картинке стал чуть более размытым, но по-прежнему хорошо читается.
Узнайте также:
PDF2GO
Достаточно мощный инструмент находится по адресу https://www.pdf2go.com/ru/compress-pdf – ему удалось сжать ПДФ онлайн максимально до 2 МБ, пусть и ценой заметной деградации качества.
На первом шаге надо выбрать входящие данные – можно из сети, можно локально, можно из облака.
Из выпадающего списка выберите степень компрессии. При желании отметьте перевод в серые тона.
Затем сохраните изменения. Система отобразит ссылку для получения результата с соответствующим размером.
«Безумные» настройки подразумевают 20 точек на дюйм. В паре с переводом в серые тона получилось 47% от исходного, если качать в ZIP – и того меньше. Но картинки испортились, видно только крупные элементы.
В режиме по умолчанию (72 dpi) ситуация намного лучше при компрессии 53%.
На максимальных настройках картинки полностью сохранили свой вид, лишь незначительно поменялся текстовый контент – шрифт стал чуть-чуть тоньше. Размер – 92% от оригинала.
PDF24
Конвертер по адресу https://tools.pdf24.org/ru/compress-pdf – единственный, который предлагает сжать ПДФ онлайн с разными параметрами и размером результата без повторной загрузки. За что и получает 5 звезд в категории «Юзабилити».
Интерфейс простой: надо перетаскивать файлы в рамку.
После этого под ней выбирайте режим, DPI и качество картинок в процентах от максимума.
Результат с предложенными системой параметрами: 80% и практически не пострадавшая графика.
Если установить «Без потерь», дополнительные настройки исчезнут.
Качество при этом будет в точности, как у оригинала, степень сжатия может составить, к примеру, 95%.
После обработки появится ссылка на загрузку.
А еще можно сразу отправить письмом или факсом (!) при помощи стороннего сервиса.
Изменение размера pdf файла онлайн. Как сжать pdf файл
Как сжать PDF-файл, чтобы уменьшить его размер?
- При желании вы можете изменить параметры сжатия. Начните сжатие файла, нажав на соответствующую кнопку.
- Сохраните сжатые файлы.
Как происходит сжатие PDF-файла?
При уменьшении размера PDF-файла используются разные методы. Эффективность сжатия файла зависит от того, какие данные содержит PDF-файл. Например, PDF-файлы с изображениями сжимаются хорошо. PDF24 применяет следующие методы сжатия PDF:
- Удаление не нужной при отображении PDF-файла информации о шрифтах.
- Уменьшение размера изображения в зависимости от заданного параметра DPI.
- Уменьшение качества изображения в зависимости от заданных параметров качества.
- Изменение PDF-файла и сжатие структурных данных.
Как уменьшить размер PDF без потери качества?
PDF24 позволяет сжимать файлы без потерь, но в этом режиме размер файла может уменьшиться незначительно. Как это работает:
- Нажмите на выделенную область в начале страницы и выберите файлы для сжатия.
- Переключите режим сжатия без потерь и начните сжатие файла, нажав на соответствующую кнопку.
- Сохраните сжатые файлы.
Почему мой PDF-файл такой большой?
Если PDF-файл содержит изображения, то его размер может быть большим. Обычно поэтому создаются большие PDF-файлы. PDF-файл, состоящий только из текста, весит намного меньше. Если в PDF-файле есть изображения, вы можете использовать PDF24, чтобы создать маленькие изображения, уменьшив их размер и качество.
PDF-файл, состоящий только из текста, весит намного меньше. Если в PDF-файле есть изображения, вы можете использовать PDF24, чтобы создать маленькие изображения, уменьшив их размер и качество.
Сжатие PDF ухудшает качество?
Инструмент сжатия PDF24 имеет несколько режимов. В режиме нормального сжатия уменьшаются размер и качество изображения, так как это в большей степени влияет на размер файла. Можно включить режим сжатия без потерь, но на размер это повлияет незначительно. Зачастую ухудшение качества не является проблемой. Вопрос лишь в том, насколько качество приемлемо по отношению к размеру.
PDF-файлы хорошо сжимаются?
Да, если PDF-файл содержит изображения. Их отдельно можно сжать и уменьшить размер. Сжатие PDF-файлов без изображений не так эффективно.
Как уменьшить размер PDF-файла без подключения к интернету?
Скачайте бесплатную и простую в использовании программу PDF24 Creator и установите ее. Программа работает без сети и включает в себя инструмент сжатия PDF-файлов, который легко использовать.
Сжаты ли PDF-файлы?
PDF-файлы обычно используют внутренние инструменты сжатия для содержащихся в них объектов. Однако такое сжатие необязательно. Некоторые объекты могут оказаться несжатыми. Программа создания PDF определяет, какие объекты будут сжиматься, а какие – нет, но сам стандарт PDF не подразумевает сжатия.
Безопасно ли использовать инструменты PDF24?
PDF24 серьезно относится к защите файлов и данных. Мы хотим, чтобы пользователи могли доверять нам. Поэтому мы постоянно работаем над проблемами безопасности.
- Все передачи файлов зашифрованы.
- Все файлы удаляются автоматически из обрабатывающего сервера в течение часа после обработки.
- Мы не храним файлы и не оцениваем их. Файлы используются только по назначению.
- PDF24 принадлежит немецкой компании Geek Software GmbH. Все обрабатывающие серверы находятся в центрах обработки данных на территории ЕС.
PDF — это удобный формат для работы с текстами, который поддерживает множество графических элементов.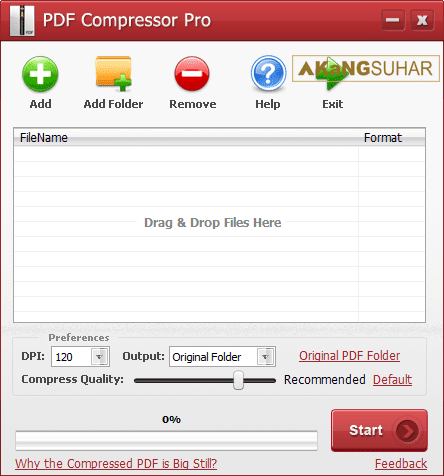 Такой способ подачи данных очень нагляден и информативен, но многие документы этого формата обладают большим объёмом, что затрудняет их передачу по электронной почте. Для облегчения этого процесса pdf (пдф) файлы сжимают, то есть уменьшают исходный размер.
Такой способ подачи данных очень нагляден и информативен, но многие документы этого формата обладают большим объёмом, что затрудняет их передачу по электронной почте. Для облегчения этого процесса pdf (пдф) файлы сжимают, то есть уменьшают исходный размер.
Сжать документ достаточно легко: для этого существуют различные программы и онлайн-сервисы. Нужно упомянуть, что pdf — это межплатформенный формат , таким образом, он может взаимодействовать с разными операционными системами (ОС) и устройствами.
Как уменьшить размер pdf на ПК?
В настоящее время существуют множество программ, которые осуществляют сжатие pdf фалов одной из них, является – CutePDF .
Она позволяет преобразовывать данные любого формата, например, word и excel в pdf файл , а также уменьшать размер оригинального или преобразованного документа тем самым увеличивая или снижая его качество. По завершении установки программы в системном хранилище создаться папка с продуктом, а на рабочем столе появится ярлык виртуального принтера, то есть самой программы.
Для того чтобы воспользоваться продуктом, производим следующие действия:
- Загружаем бесплатный конвертера (converter) и программы, а затем устанавливаем. Установка конвертера обязательна, так как без него продукт не будет работать.
- Открываем файл в исходном формате и соответствующей ему программе: для pdf файлов — Adobe Reader или другие, а для doc / docx – MS Word.
- Открываем вкладку «файл» и выбираем пункт «печать».
- После открытия окна печати из всплывающего списка «принтер» выбираем CutePDF Writer.
- Переходим в пункт «свойства», справа от блока выбора в появившемся окне нажимаем на вкладку «дополнительно» или сразу из главного меню (справа от «свойства») и выбираем качество, которое должно быть ниже, чем у оригинального документа.
- Жмём на кнопку «печать» и выбираем место сохранения для сжатого файла.
Учтите, программа автоматически производит конвертацию, так что на выходе будет документ формата pdf.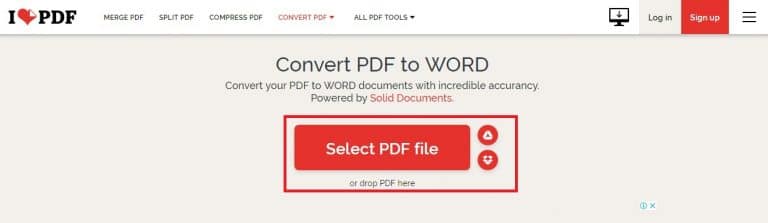
Сжать документ пдф можно и в самой системе Adobe, но использовать нужно не бесплатную программу Reader, а платный продукт Acrobat DC . Для этого:
- Открываем необходимые данные формата pdf в Acrobat DC.
- Входим в пункт «файл» и нажимаем на строчку «сохранить как другой», а затем нажимаем «файл PDF уменьшенного размера».
- В открывшемся окне выбираем, с какой версией программы у файла будет совместимость.
- Нажимаем на кнопку «Ок» и ждём, пока происходит уменьшение файла, а затем сохраняем его.
Выбор совместимости с последней версией позволит уменьшить объём документа до максимума, но есть вероятность того, что его не откроешь в более ранних программах.
Как сжать файл pdf в интернете?
Если у вас нет желания скачивать и держать на своём компьютере лишние ярлыки, то можно произвести сжатие пдф в интернете, что сэкономит время.
Это очень просто, для этого выполняем следующие шаги:
- Заходим в интернет и выбираем подходящий инструмент, например, Smallpdf .
- Переходим на сайт и загружаем данные с компьютера или облачных хранилищ Dropbox и «Google Диска».
- Сохраняем документ на компьютер или в любое цифровое хранилище.
- Smallpdf отличается от других отсутствием лимита на объём и количество файлов доступных для загрузки.
Ещё одним полезным ресурсом является pdf2go .
Сервис pdf2go
Pdf2go – это сайт, который позволяет конвертировать и сжимать документы, созданные в MS Word, и совершать обратное преобразование. Эти операции выполняются следующим образом:
- Переходим на сервис pdf2go.
- В меню слева выбираем «конвертировать PDF» и загружаем файл, а затем сохраняем его.
- Открываем вклад «сжать PDF» загружаем преобразованный документ и ждём завершения процесса. Уменьшение файла происходит автоматически.
- Сохраняем результат в нужное место.
Сервис также предоставляет ряд уникальных возможностей:
- изменение порядка, а также удаление ненужных и лишних страниц внутри документа;
- объединение двух пдф файлов или их разъединение;
- защита документов несанкционированных действий (НСД).

Adobe Acrobat DC
Эта программа, предназначенная для работы с документами, расположенными в системах облачного хранения, например, «Google Диск». Для уменьшения размера документа выполняем следующее:
- Заходим в «Google Диск» и авторизуемся.
- Двойным кликом мыши открываем пдф документ и нажимаем на значок принтера.
- В открывшемся окне печати нажимаем на выпадающий список справа от графы «имя» и выбираем Adobe PDF.
- Нажимаем на кнопку «свойства», а затем выбираем вкладку «Бумага и качество печати».
- В окне кликаем по кнопке «дополнительно», которая расположена в нижней части окна.
- После в открывшемся окне выбираем качество печати. Для подтверждения выбора нажимаем «ок».
- Сохраняем файл.
Как уменьшить объём пдф документа в ОС Mac OS X?
ПДФ-документы, которые создаются ОС Mac OS X, гораздо объёмнее по сравнению с теми, что набраны в Adobe Acrobat, при одинаковом содержании. Для пользователей ОС Mac OS X , желающих сжать созданный пдф файл, в App Store существует множество приложений, но самыми простыми являются:
- TextEdit;
- Программа «просмотр/preview».
Для того чтобы сжать пдф документ с помощью приложения TextEdit , выполняем следующие действия:
- Скачиваем приложение и открываем его.
- В меню выбираем пункт «файл», а затем «напечатать».
- Нажимаем на кнопку PDF, находящуюся в левом нижнем углу.
- После открытия списка выбираем строчку «сжать PDF».
- Сохраняем и используем документ.
Операцию по уменьшению пдф документа в программе «просмотр» выполняем следующим образом:
- Открываем программу и загружаем данные в приложение через пункт главного меню «файл/file».
- Вновь нажимаем на file и выбираем строчку «экспортировать/export».
- В выпадающем списке «формат/format» выбираем строчку DPF.
- Открываем список рядом с графой «фильтр/Quartz filter», а затем выбираем «уменьшить размер файла/reduce file size».

- Определяемся с папкой для сохранения результата сжатия, для этого нажимаем на всплывающий список «куда/where».
- Сохраняем, нажав на кнопку «сохранить/save».
Видео
Из видео вы узнаете, как сжать файл PDF онлайн без установки дополнительных программ.
Сейчас на многих компьютерах уже стоят жесткие диски размером от сотен гигабайт до нескольких терабайт. Но все равно каждый мегабайт остается ценным, особенно, когда речь идет о быстрой загрузке на другие компьютеры или в интернет. Поэтому часто приходится уменьшать размер файлов, чтобы они были более компактными.
Есть много способов сжать файл PDF до нужного размера, чтобы затем использовать его в любых целях, например, для передачи по электронной почте за считанные мгновения. Все способы имеют свои плюсы и минусы. Некоторые варианты уменьшить вес являются бесплатными, а другие – платными. Мы рассмотрим самые популярные из них.
Способ 1: конвертер Cute PDF
Программа Cute PDF заменят собой виртуальный принтер и позволяет сжимать любые документы PDF. Для уменьшения веса надо лишь все правильно настроить.
Стоит помнить, что уменьшение качества влечет за собой сжатие файла, но если в документе были какие-то изображения или схемы, то они могут стать нечитаемыми при определенных условиях.
Способ 2: PDF Compressor
Еще недавно программа PDF Compressor только набирала обороты и не была столь популярной. Но потом слишком резко она обрела много негативных отзывов в интернете, и многие пользователи не скачивали ее именно из-за них. На это есть всего одна причина – водный знак в бесплатной версии, но если это не критично, то качать можно.
Файл с начальным размером чуть более 100 килобайт программа сжала до 75 килобайт.
Способ 3: Сохранения PDF с меньшим размером через Adobe Reader Pro DC
Программа Adobe Reader Pro является платной, но отлично помогает уменьшить размер любого документа PDF.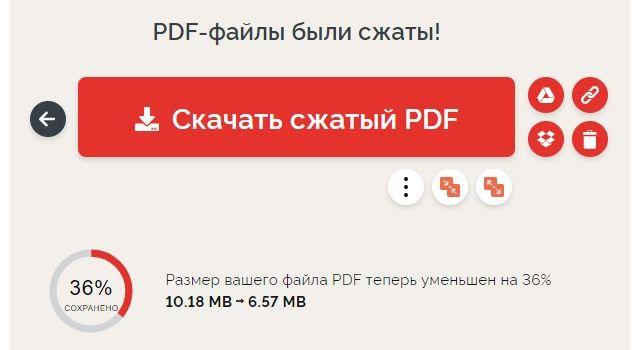
Способ является очень быстрым и довольно часто сжимает файл почти на 30-40 процентов.
Способ 4: Оптимизированный файл в Adobe Reader
Для этого способа вновь понадобиться программа Adobe Reader Pro . Здесь придется немного повозиться с настройками (если хочется), а можно просто оставить все так, как предлагает сама программа.
Способ 5: Microsoft Word
Данный способ может показаться кому-то топорным и непонятным, но он довольно удобен и быстр. Итак, для начала потребуется программа, которая может сохранять документ PDF в текстовом формате (можно поискать ее среди линейки Adobe, например, Adobe Reader или найти аналоги) и Microsoft Word.
Вот так за три простых шага можно уменьшить размер файла PDF в полтора-два раза. Это происходит за счет того, что документ DOC сохраняется в PDF с самыми слабыми настройками, что равносильно сжатию через конвертор.
Способ 6: Архиватор
Самый обычный способ сжать любой документ, в том числе и файл PDF, — архиватор. Для работы лучше использовать 7-Zip или WinRAR. Первый вариант распространяется бесплатно, а вот вторая программа по истечению пробного периода просит продлить лицензию (хотя можно работать и без нее).
Теперь файл PDF сжат и может использоваться по назначению. Отправлять его по почте теперь получится в разы быстрее, так как не придется долго ждать, пока документ прикрепится к письму, все произойдет мгновенно.
Нами были рассмотрены самые лучшие программы и способы сжатия файла PDF. Пишите в комментариях, каким способом у вас получилось сжать файл проще всего и быстрее или предлагайте свои удобные варианты.
PDF файлы в течении долгого времени были и до сих пор остаются чрезвычайно популярным форматом для документов. Причём возможности редактирования pdf файлов гораздо слабее других офисных документов, таких как DOC или DOCX в Microsoft Word, ODG в LibreOffice Writer.
И всё же PDF используется огромным количеством пользователей компьютеров. Иногда размер файла pdf занимает несколько килобайт, но чаще размер может достигать нескольких десятков мегабайт из-за большого количества страниц, имеющих тяжелые графические элементы. Это может накладывать определенные трудности при попытке отправить pdf файлы по электронной почте или выкладке их в облачное файловое хранилище.
Чтобы помочь Вам сократить размер pdf файла, я рассмотрю в этой статье бесплатные инструменты, которые помогут сжать файл и уменьшить его размер. Среди таких инструментов представлю и онлайн-сервисы и отдельные приложения windows. Если у Вас есть свои варианты классных компрессоров pdf, пожалуйста, порекомендуйте их в комментариях.
Если Вы ищете быстрый и простой способ уменьшить Ваши PDF-файлы без необходимости использования сложных манипуляций, то Smallpdf для Вас. Это онлайн-сервис, который является легким в использовании, предлагая просто перетащить на сервис файлы и выполнить сжатие. Это действительно удобного, когда необходимо иметь возможность периодически сжимать файлы из любого места.
Онлайн-сервис Smallpdf
Хотя сервис довольно простой по своей функциональности, у него есть некоторые дополнительные функции, такие как возможность импортировать файл из Google Drive или Dropbox и сохранить его обратно в облако, как только закончится операция сжатия. Единственным недостатком является то, что есть ограничения на 2 сжатия PDF-файлов в час. Хотите больше придётся раскошелиться на 6$ в месяц.
Результаты сжатия неоднозначны. Сервис настроен на сжатие pdf-файла до 144 dpi без указания каких-либо настроек. Отсюда разные показатели сжатия. Например, исходный файл размером 5.72 Мбайт может быть сжат до размера в 3.17 Мбайт без каких-либо потерь в качестве при просмотре, что весьма не плохо. Однако бывает и так, что файл размером 96.98 Мбайт сжимается всего лишь до 87.12 Мб. Это лишний раз доказывает на использование сервисом Smallpdf простейших алгоритмов уменьшения размера файла pdf. Тем не менее, если Вы просто хотите получить файла меньшего размера, то Smallpdf однозначно подойдёт Вам.
iLovePDF
Платформа: онлайн
Еще один сервис в Интернете, но который предлагает немного больше возможностей сжатия. iLovePDF позволяет загрузить файл из системы, Google Drive или Dropbox, а затем выбрать один из трех уровней сжатия. Чем больше сжатие Вы применяете, тем хуже будет качество выходного PDF-файла. Но это также означает, что выходной файл будет иметь меньший размер.
Онлайн-сервис iLovePDF
Используя тот же файл, что и в первом случае, размером 97 Мбайт и применяя предельное сжатие, мне удалось сжать его до 50.29 Мбайт, т.е. сократить более чем наполовину — отличный результат.
У меня получалось загружать любые pdf-файлы; сжимаются они достаточно быстро, и кроме того я не заметил каких-либо ограничений в отношении того, сколько раз можно было бы использовать услугу. Единственное ограничение сервиса — загрузка одного файла за раз.
Файлы автоматически удаляются из сервиса примерно через час. Это ограничение вряд ли можно назвать серьёзным. За это время можно успеть загрузить полученный pdf-файл к себе на компьютер или отправить его в облако.
Если Вы ищете онлайн-компрессор PDF, который максимально качественно жмёт pdf-файлы без существенной потери качества, попробуйте iLovePDF.
Free PDF Compressor
Платформа: Windows, офлайн
Этот легкий компрессор делает то, что нужно и не более. Хотя он и не обновляется регулярно, но прекрасно работает на Windows 10 и предыдущих операционных системах вплоть до Windows XP. Если онлайн-инструменты по разным причинам Вам недоступны, то Free PDF Compressor может Вам пригодиться.
Free PDF Compressor
Free PDF Compressor дает возможность выбора одного из пяти пресетов, чтобы сжать pdf-файл. Просто выберите настройку сжатия, выберите путь к pdf-файлу, куда сохраниться выходной файл и нажмите кнопку Compress .
Мой файл размером в 97 Мбайт сжался до 50 Мбайт, используя первую настройку сжатия. Процесс прошёл быстрее, чем на онлайн сервисах. Хотя, возможно, это благодаря установленному железу в компьютере.
PDF Compressor
Платформа: Windows, офлайн
Если ни один из вышеперечисленных инструментов Вам не подошёл, попробуйте PDF Compressor . Судя по информации на приведённом ресурсе, приложение гарантированно работает на Windows XP/Vista/7/8. Но проверив, работу его на Windows 10, я убедился что и эта операционная система вполне подходит для PDF Compressor.
В отличии от конкурентов, сжимать можно более чем один файл за раз, и даже больше: можно указать файл со списком pdf-файлов, которые требуется уменьшить, или указать целую папку с файлами.
PDF Compressor
Единственное предостережение в PDF Compressor является то, что иногда приложение в бесплатном режиме может быть неэффективным в сжатии. Наш файл размером 97 Мбайт потерял чуть более 15 Мбайт, что не столь много по сравнению с конкурентами. Но стоит изменить параметры сжатия и pdf-файл от 97 Мбайт оставил только 46 Мбайт — это наилучший результат. Жаль, что все настройки компрессора только в платной версии.
Другие способы уменьшения размера pdf-файла
Сжатие PDF путём изменения его качества является одним из способов уменьшить размер файла, но это не единственный путь. Можно удалить страницы или заархивировать pdf в ZIP. 4 приведённых выше способа помогут Вам выбрать наиболее подходящий и уменьшать файлы PDF быстро и с минимальными потерями в качестве.
А какие бесплатные инструменты Вы используете для достижения этой цели?
Наверняка для вас не новость, что pdf формат широко используется во всех сферах деятельности благодаря своему “весу” и своему качеству изображения. Почему я сделал акцент на “весе”? Потому что обычно данный файл весит очень много из-за множества цветных, громоздких и ярких графиков и так далее. Поэтому сегодня мы рассмотрим вопрос: “как уменьшить размер файла pdf”, так как у большинства возникают вопросы именно поэтому поводу. Некоторые вообще предпочитают использование других программ из-за данной проблемы. Сжатие пдф файлов – процесс, который требует использования специального программного обеспечения. Для уменьшения размера файла можно воспользоваться следующими программами: Adobe Acrobat , при помощи использования стандартного сжатия в Windows. Adobe Acrobat можете скачать можно с сайта разработчика .
Как сжать pdf файл?
Метод, используя Adobe Acrobat
Для того, чтобы уменьшить pdf файл откройте Adobe Acrobat, затем нажмите в главном меню на вкладку “Файл” – “Открыть” – эти действия дают нам возможность открыть необходимый для сжатия файл. Затем повторите действия “Файл” – “Открыть” – “Сохранить как другой” – “Файл PDF уменьшенного размера ”. В появившемся окне выберите установку совместимости версий и нажмите “OK”, для того, чтобы применить настойки к нескольким файлам нажмите “Применить для всех”, чтобы сохранить нужно нажать “Сохранить как”.
Метод уменьшения размера файла в Adobe Acrobat, по средствам PDF оптимизатора
Как вы заметили, Adobe Acrobat даёт возможность удобным для нас способом произвести уменьшение размера файла. Для начала необходимо выбрать документы, которые необходимо уменьшить в размере. Для этого нам необходимо нажать в главном меню на вкладку “Файл” – “Открыть”. Потом повторяем те же действия, затем нажимаем на “Сохранить как другой” – “Оптимизированный файл PDF ”. Затем нужно на свой вкус отрегулировать настройки и сохранить файл путём нажатия на кнопку “Сохранить как”.
Метод уменьшения веса pdf файла по стандартам OS Windows
Для того, чтобы добиться наилучшего качества и наименьшего веса, разработчики OS Windows настоятельно рекомендуют использоваться стандартное уменьшение файлов до начала работы над ним. Это можно производить путём нажатия правой кнопкой мыши на созданный вами файл – “Свойства” – “Общие” – “Другие” – далее нужно поставить галочку на надпись “Сжать…”. Данная процедура занимает не более одной минуты и является одной из самых эффективных.
Как уменьшить размер файла PDF онлайн
Существует множество бесплатных инструментов для быстрого автоматического уменьшения размера PDF-файла в режиме онлайн и всего за несколько кликов. Сжатие или «оптимизация» файлов PDF дает множество преимуществ. Некоторые из наиболее распространенных причин для оптимизации файлов PDF:
- Обмен файлами по электронной почте : Пытаетесь отправить электронное письмо с огромным файлом PDF? Если размер файла слишком велик, он может превышать максимальный размер прикрепленного файла.Большинство почтовых серверов, таких как Gmail и Outlook, имеют ограничение на максимальный размер файла от 20 до 25 МБ. Избегайте сбоев доставки электронной почты, используя PDF Compressor для беспроблемного обмена.
- Экономия места для хранения : Если у вас есть файл PDF, содержащий отсканированные изображения, он, вероятно, очень большой и, следовательно, требует много места для хранения. С помощью PDF Optimizer вы можете быстро значительно уменьшить размер файла, чтобы сократить потребности в хранилище.
- Ускорение загрузки : уменьшение размера файла PDF сокращает время загрузки и скачивания.Сократите время загрузки и повысьте эффективность за счет оптимизации документов PDF перед их загрузкой в Интернет.
- Пакетная обработка файлов PDF : Большинство онлайн-инструментов позволяют изменять размер нескольких документов PDF за один раз. Вместо того, чтобы вручную обрабатывать файлы по одному, вы можете сэкономить время, массово сжимая PDF-файлы за один веб-сеанс.
- Улучшение SEO : тяжелые PDF-файлы могут замедлить работу вашего сайта. Медленный веб-сайт может повлиять на пользовательский опыт и ваши результаты SEO.Оставайтесь в хороших отношениях с Google, сначала оптимизируя свои PDF-файлы. Инструмент сделает файлы легче, чтобы обеспечить более высокую производительность в Интернете и положительный пользовательский интерфейс.
Как сжимать файлы PDF
- Перейдите к инструменту сжатия PDF iLovePDF.
- Выберите, чтобы загрузить документы, которые вы хотите сжать или перетащить с вашего устройства, Google Диска или учетной записи Dropbox.
- Выберите уровень сжатия: «Экстремальный», «Рекомендуемый» или «Меньший».
- Нажмите кнопку «Сжать PDF».
- Загрузите оптимизированный PDF-файл или сохраните его обратно в облако. Ваш браузер не поддерживает видео тег.
«Рекомендуемое», «Экстремальное» или «Меньшее» сжатие?
Чтобы облегчить вам жизнь, инструмент сжатия PDF-файлов iLovePDF предлагает на выбор 3 режима оптимизации PDF-файлов. Эти режимы были тщательно разработаны для достижения наилучшего соотношения между размером файла и визуальным качеством документа:
- Рекомендуемое сжатие : хорошее качество, хорошее сжатие.В основном то, что написано на жести. Эта опция автоматически уменьшит размер файла при сохранении оптимального качества сжатия, адаптированного для Интернета. Это означает, что мы сжимаем ваш PDF-файл, не влияя на такие вещи, как формат, цвет и шрифт.
- Extreme Compression : Низкое качество, высокое сжатие: все еще недостаточно маленького размера? Если вы сжимаете PDF-файл, но его размер по-прежнему не подходит для вашего документа, мы предлагаем выбрать крайний вариант. Это еще больше уменьшит размер файла PDF.Однако помните, что это может повлиять на качество содержимого вашего документа. Так что, если он выглядит немного размытым или цвета немного блеклые, вы знаете, почему …
- Меньше сжатия : высокое качество, меньшее сжатие. Если вам не нужно так сильно изменять размер PDF-файла, то этот вариант для вас. Инструмент немного оптимизирует PDF-документы, при этом визуальное качество останется на очень высоком уровне.
Могу ли я настроить сжатие?
Предоставление большего количества настраиваемых уровней не принесет существенных изменений в документ, поскольку сжатие документов PDF не происходит постепенно.Кроме того, настройка уровней сжатия не гарантирует подходящего соотношения размера и качества. Чтобы не усложнять задачу, инструмент не предлагает эту функцию.
Как мне сказать большое спасибо за мой PDF-файл меньшего размера?
Если результаты вас поразили, поделитесь своей любовью к нашему инструменту сжатия PDF-файлов в Twitter, Facebook или LinkedIn и отметьте @iLovePDF. Кроме того, вы можете подписаться на нас, чтобы быть в курсе последних инструментов и функций, которые сделают вашу работу более продуктивной.
Потому что каждая проблема PDF, которая может возникнуть у вас сейчас, может стать нашей следующей задачей
Начать
Сейф в наших руках
iLovePDF очень серьезно относится к безопасности. Помните, что …
- Независимо от того, какой инструмент вы используете, мы используем сквозное шифрование для обеспечения максимальной защиты от кражи или перехвата ваших документов.
- Любой документ, загруженный в нашу систему, автоматически удаляется через 2 часа, чтобы предотвратить несанкционированный доступ третьих лиц.
- Все наши серверы защищены европейским законодательством — одним из самых строгих в мире.
Используйте ilovepdf.com для изменения, редактирования, объединения и сжатия файлов
Проблема, с которой сталкиваются многие поставщики управляемых ИТ-услуг, — это типы файлов PDF и других документов, которые вы получаете от клиентов и поставщиков. Огромный размер некоторых из этих документов может ошеломить. Например, художники-графики часто создают богатые, насыщенные графикой документы.
Получить файл размером 20, 30 или 40 мегабайт у поставщика или клиента может быть непросто. Они слишком велики, чтобы размещать их на вашем веб-сайте или загружать на мобильное устройство или на настольный компьютер с ограничениями пропускной способности и низкой скоростью загрузки. Как отмечалось в недавней статье на сайте lifewire.com, вы хотите использовать PDF-файлы «эффективно, не раздражая ваших читателей и не заставляя их искать нужный контент в другом месте».
PDF-файлы могут быть сложными и в других отношениях. Извлечение данных, преобразование и управление файлами могут быть трудными, особенно если вы используете базовую версию своего любимого инструмента PDF.
Отличным инструментом для решения этих задач является использование Ilovepdf.com.
Как работает ilovepdf.com?
ilovepdf.com предлагает пользователям набор веб-инструментов для выполнения различных задач, необходимых при работе с файлами PDF. Он имеет три уровня ценообразования, включая бесплатный вариант.
Это просто и быстро в использовании. Одна из наших любимых функций — Сжатие PDF. Он позволяет вам взять PDF-файл на свой компьютер или в свою систему и загрузить его в ilovepodf.com веб-сайт. После загрузки файла вы можете выбрать один из нескольких вариантов сжатия:
- Экстремальное сжатие, обеспечивающее высокую степень сжатия, но меньшее качество
- Рекомендуемое сжатие, обеспечивающее хорошее качество при разумном уменьшении размера файла
- Меньше сжатия, который поддерживает высокий уровень качества, но снижает степень сжатия
Веб-программа быстро выполняет желаемое сжатие, делает новый файл доступным для загрузки и показывает, насколько меньше ваш новый PDF-файл.
Сжатие файлов помогает сделать файлы PDF более управляемыми и удобными для вашего веб-сайта MSP. Будет проще отправить по электронной почте или использовать для других маркетинговых целей.
Какие услуги предлагает ilovepdf.com?
На ilovepdf.com есть 18 различных функций. Они включают:
- Объединить для объединения нескольких PDF-файлов в желаемом порядке
- Разделить для разделения страниц
- Сжать
- Восемь преобразование инструменты для преобразования PDF в Microsoft Word, Excel, PowerPoint файл, jpeg или любой из этих типов файлов в PDF
- Номера страниц с возможностью выбора положения, размеров и типографики
- Водяной знак для добавления изображений или текста поверх страниц PDF
- Поверните , что позволяет вам представить страницы в предпочтительной ориентации
- Разблокировать , чтобы снять защиту паролем
- Защитить , который добавляет пароль для предоставления доступа к PDF или шифрует документы
- Организовать для сортировки, удаления или добавления страниц в ваш PDF
- Ремонт для исправления поврежденного PDF и восстановления данных
В Ulistic мы помогаем MSP с marketi ng стратегия, SEO и дизайн веб-сайтов.Оцените свой веб-сайт MSP прямо сейчас на https://www.ulistic.com.
Как сжать PDF с помощью iLovePDF
Инструмент iLovePDF compress — это онлайн-программа для уменьшения размера PDF-файла, которая работает с несколькими файлами. Это удобный инструмент для пользователей, которым требуется качественное сжатие по доступной цене. Есть бесплатная версия для зарегистрированных пользователей, но она позволяет использовать только 2 файла на задачу сжатия. Если вы обновитесь до версии Premium Web, ограничение будет увеличено до 10 файлов на задачу, а также есть опция веб + рабочего стола под названием Premium Pro.Как средство сжатия PDF-файлов iLovePDF является одним из лучших онлайн-вариантов благодаря простому интерфейсу, быстрому преобразованию и возможности массового преобразования для премиум-пользователей.
Простые шаги для сжатия PDF с помощью iLovePDF
Чтобы уменьшить размер PDF-файла на веб-сайте iLovePDF, просто перейдите по определенному URL-адресу для iLovePDF Compress и загрузите файлы. Процесс подробно описан ниже:
- 1. Перейдите на эту веб-страницу и используйте кнопку «Выбрать файлы PDF», чтобы выбрать локальные файлы. Вы также можете щелкнуть значки службы облачного хранилища, чтобы импортировать файлы, или просто перетащить их из окна проводника или Finder в зависимости от того, используете ли вы Windows или Mac.
- 2. После того, как ваши файлы будут загружены, есть возможность упорядочить импорт в алфавитном порядке. Вы также можете выбрать один из трех уровней сжатия: «Экстремальный», «Рекомендуемый» и «Меньший».
- 3. Когда будете готовы, нажмите кнопку «Сжать PDF». После сжатия вы попадете на страницу загрузки, где вы можете нажать кнопку, чтобы загрузить сжатые файлы в виде файла zip-архива. Вы также можете увидеть процент сжатия, отображаемый под этой кнопкой.
Примечание : В дополнение к кнопке загрузки у вас есть несколько других опций, таких как поворот PDF-файлов, их объединение, организация страниц, добавление номеров страниц, добавление водяных знаков и защита PDF-файлов.Если вы находитесь в пределах лимита файла, соответствующая кнопка будет активирована; в противном случае он будет недоступен. Существуют также варианты загрузки их непосредственно в облако, получения URL-адреса для совместного использования и удаления файлов.
Недостатки использования iLovePDF Compress
Хотя это, безусловно, надежная утилита для уменьшения размера файла, iLovePDF не является тяжелым инструментом. Некоторые из недостатков использования iLovePDF включают:
- Ограничения на сжатие файлов ограничены 10 файлами на задачу даже в премиальных планах
- Поскольку ограниченная утилита сжатия PDF-файлов, обновление до платной версии довольно дорого.
- Поскольку вы загружаете файлы через Интернет, всегда возникает проблема безопасности, особенно если вы используете общую или общедоступную сеть Wi-Fi
- Нет дополнительных функций, таких как редактирование PDF, управление формами или распознавание текста, в тарифных планах Premium
- Ограниченные возможности преобразования в и из PDF; например, нет преобразования PDF в текст или текста в PDF
Если у вас большие рабочие нагрузки и вас беспокоят такие вещи, как безопасность, качество сжатия, расширенные функции и т. Д., Вы можете попробовать лучшую альтернативу iLovePDF: PDFelement.Давайте посмотрим на некоторые функции этого профессионального редактора PDF.
Основные характеристики PDFelement
- Создание и редактирование PDF-файлов : полный набор инструментов для преобразования более 300 типов файлов и создания PDF-файлов. Полный доступ к инструментам редактирования для изменения существующего контента, включая изображения, встроенные мультимедиа, текст, водяные знаки, верхние и нижние колонтитулы, гиперссылки и многое другое.
- Добавление комментариев и совместное использование PDF-файлов : Он поставляется с полным набором инструментов для комментирования, рецензирования и разметки рабочих процессов PDF-файлов, а совместное использование может быть легко выполнено с помощью нескольких опций канала из программного интерфейса.
- Преобразование PDF-файлов : Широкие возможности для форматов вывода, включая файлы MS Office, форматы электронных книг, HTML (включая HTML5), текст, изображения и многое другое. Точность и скорость преобразования являются одними из самых высоких в этой категории программных продуктов.
- Защита и подпись PDF-файлов : Безопасность превыше всего, и Wondershare очень серьезно относится к ней со своими продуктами. PDFelement предлагает инструменты безопасности корпоративного уровня, такие как шифрование файлов, редактирование, водяные знаки, ограничения редактирования, юридически действительные электронные подписи и многое другое.
- Управление формами PDF : Комплексные инструменты для создания, заполнения или преобразования форм, извлечения данных из форм, распознавания полей форм в незаполняемых формах и т. Д.
- Функция оптического распознавания символов : преобразование любого текстового документа на основе изображений в полностью редактируемый PDF-файл с возможностью поиска; конвертировать отсканированные PDF-файлы или конвертировать прямо со сканера. Текст, удобный для распознавания текста, определяется автоматически, и отображается подсказка с предложением выполнить распознавание текста.
- Пакетные процессы : Многие функции могут быть выполнены для больших очередей файлов PDF, включая извлечение данных, водяные знаки, OCR, преобразование PDF, шифрование файлов, объединение PDF-файлов, нумерацию Бейтса и другие.
Как сжать PDF с помощью лучшей альтернативы iLovePDF
PDFelement предлагает более плавную и удобную работу, особенно для начинающих пользователей. Кривая обучения буквально плоская, поэтому вы можете сразу приступить к работе, не просматривая кучу скучных видеоуроков или обширной документации. Однако, если вам действительно нужна помощь, в вашем распоряжении полный набор полезных ресурсов и обученная команда по обслуживанию клиентов, которая поможет вам.В качестве примера, вот как сжать PDF-файл в PDFelement как отдельный файл или как пакет.
Шаг 1. Откройте PDF
Откройте файл, перетащив его в окно программы. Вы также можете использовать ссылку «Открыть файл…» и получить его из проводника или Finder.
Шаг 2. Сожмите PDF с помощью альтернативы iLovePDF
Следующим шагом будет щелкнуть по «Файл» и выбрать «Оптимизировать», после чего отобразится окно «Оптимизировать». Выберите уровень сжатия и нажмите кнопку «Оптимизировать».
Затем сохраните файл, используя опцию «Файл» → «Сохранить как».
Или , вы можете сделать это как пакетный процесс.
Шаг 1. Нажмите «Пакетная обработка»
На домашней странице PDFelement щелкните модуль «Пакетная обработка», как показано на изображении ниже:
Шаг 2. Пакетное сжатие PDF-файла
Щелкните элемент меню «Оптимизировать» на панели инструментов слева, затем импортируйте файлы для сжатия. Выберите уровень сжатия справа и нажмите кнопку «Пуск», чтобы сжать импортированные файлы.
Загрузите или купите PDFelement бесплатно прямо сейчас!
Загрузите или купите PDFelement бесплатно прямо сейчас!
Купите PDFelement прямо сейчас!
Купите PDFelement прямо сейчас!
iLovePDF: обзоры, цены, альтернативы и рейтинги
Обзор iLovePDF
iLovePDF — это простое в использовании программное обеспечение для работы с PDF, предназначенное для развития малого и среднего бизнеса. Этот облачный инструмент для создания PDF-файлов можно использовать для управления и организации ваших PDF-документов, сжатия файлов для отправки по электронной почте больших PDF-файлов, объединения нескольких источников в один PDF-файл и преобразования в PDF-файл и обратно.Некоторые из основных функций включают управление ссылками для загрузки, разделение PDF-файлов, добавление водяных знаков и простое преобразование Office в PDF.
iLovePDF интегрируется с вашим бизнесом и программным обеспечением с помощью доступного API библиотеки PDF. Программное обеспечение для преобразования PDF-файлов работает с широким спектром браузеров, операционных систем и устройств, чтобы вы могли продолжать работать в пути.
iLovePDF предлагает на выбор три тарифных плана, включая два бесплатных. Разница между этими параметрами заключается в количестве и размере документов, с которыми вы можете работать.Когда вам нужно обрабатывать большие объемы записей, вы можете выбрать вариант Premium, при котором вы платите небольшую ежемесячную подписку на программное обеспечение. Учетная запись Premium добавляет дополнительные функции, такие как безопасное соединение, панель пользователя и больший контроль над загрузкой PDF-файлов. С двумя бесплатными вариантами вы можете выбрать незарегистрированную или зарегистрированную учетную запись. В обмен на предоставление вашей информации вы можете получить более высокие ограничения по сравнению с незарегистрированной учетной записью.
Отдельно iLovePDF предлагает серию конвертеров Solid PDF в Office для покупки, офиса и внедрения.Выбирайте между PDF в Word, SCAN в Word или полным набором КОНВЕРТЕР для максимальной интеграции с Microsoft Office. Существует также решение, предназначенное для разработчиков для личного использования, а также версия Mac PDF в Office.
iLovePDF — это мощный онлайн-конвертер PDF, который может помочь вашему малому или среднему бизнесу. Имея под рукой нужные инструменты, вы можете лучше делиться своими документами с клиентами и сотрудниками для развития вашего бизнеса.
PDF Editor & Scan в App Store
iLovePDF объединяет управление документами в одном месте, поэтому вы можете выполнять работу без бумажных документов со своего iPhone и iPad.
Читайте, конвертируйте, комментируйте и подписывайте PDF всего за несколько секунд с помощью этого удобного сканера и редактора документов. Повысьте продуктивность работы с помощью всех инструментов, необходимых для работы в дороге.
ТЕЛЕФОННЫЙ СКАНЕР
• Сканер iPhone и iPad: сделайте снимок чего угодно и сохраните его в формате PDF. Доступен вариант многостраничного PDF.
• Распознавание текста (OCR). Превратите любой отсканированный текст или изображение в PDF с высокой точностью.
ПРЕОБРАЗОВАТЕЛЬ PDF
• JPG в PDF: сделайте снимок документа и сохраните его в PDF.
• Конвертер MS Office: конвертируйте офисные документы в файлы PDF. Превратите свои PDF-файлы в редактируемые форматы Office, такие как Word, Excel, Powerpoint.
• Извлечение изображений из PDF: извлечение изображений из документа PDF с высоким качеством. Конвертируйте свои собственные изображения в один или несколько файлов PDF.
РЕДАКТОР PDF
• Добавление комментариев к PDF: просто выделите соответствующий текст в своем PDF-файле. Добавляйте заметки и аннотации в PDF-документ, оставляйте комментарии, рисуйте или вставляйте изображения в PDF. Выберите свой формат аннотации.
• Заполнение и подпись форм: быстро заполните форму PDF, набрав текст, и поставьте электронную подпись пальцем.
• PDF Reader: просматривайте, редактируйте и изменяйте PDF-файлы, хранящиеся в облаке или на вашем устройстве, когда вам это нужно,
.
ОПТИМИЗАЦИЯ, ОРГАНИЗАЦИЯ И ЗАЩИТА ДОКУМЕНТОВ
• Сжатие PDF: уменьшение размера файла документа при сохранении визуального качества.
• Объединить PDF: объедините несколько документов в один файл PDF.
• Разделить PDF: разделение страниц PDF или извлечение страниц в несколько документов PDF с высоким качеством.
• Повернуть PDF: поверните определенные страницы PDF и отрегулируйте их размер в документе.
• Защита PDF: удаление или добавление паролей PDF.
• Добавление номеров страниц в PDF: настройте свои файлы PDF. Выберите положение, типографику и размер номеров страниц.
• PDF с водяными знаками: выберите изображение или текст и добавьте их в документ PDF. Для наилучшего результата выберите положение, прозрачность или типографику.
Подключитесь к своему аккаунту Google Drive и Dropbox, чтобы выбирать документы из облака и делиться ими.
Обновите до Premium и наслаждайтесь всеми преимуществами этого универсального универсального редактора PDF. iLovePDF Premium можно приобрести по автоматически возобновляемой подписке:
• Доступна годовая или ежемесячная подписка.
• Оплата будет снята с вашей учетной записи iTunes.
• Плата за продление будет взиматься с учетной записи в течение 24 часов до окончания текущего периода.
• Пользователь может управлять подписками и отменять их.
Настройки учетной записи после покупки:
• Отмена текущей подписки не допускается в течение активного периода подписки.
• Любая неиспользованная часть бесплатного пробного периода, если таковая предлагается, будет аннулирована, когда пользователь приобретает подписку
.
Следуйте за нами в Twitter: @ilovepdf_com
Следуйте за нами в Facebook: ilovepdf.com
Как сжимать PDF-файлы в Windows 10
Adobe Portable Document Format (PDF) — это универсальный формат документов, который можно открыть на любой платформе с помощью одной из многих доступных бесплатных или коммерческих программ просмотра PDF.
Это очень распространенный формат для отправки документов по тексту или электронной почте, поскольку получатель всегда должен иметь возможность его прочитать.Однако PDF-файлы могут быть довольно большими, особенно если в них много графики или видео. Это может вызвать некоторые проблемы при попытке отправить PDF-файлы по электронной почте из-за ограничений на размер вложений.
Кроме того, хранение больших PDF-файлов на вашем компьютере может занимать слишком много места. В результате вам может быть интересно узнать, как легко сжимать PDF-файлы в Windows 10, чтобы сэкономить место для хранения.
К счастью, в Интернете доступно множество инструментов, которые делают сжатие PDF-файлов максимально быстрым и простым.
Давайте посмотрим, как можно использовать три из этих бесплатных инструментов для простого сжатия файла PDF в Windows 10.
Как уменьшить размер файла PDF в Windows 10?
В этом руководстве мы сосредоточимся, в частности, на трех инструментах: PDF Tools от TechJunkie, 4dots Free PDF Compressor и iLovePDF.
Помимо сжатия PDF-файлов, эти инструменты упрощают внесение других изменений в ваши PDF-файлы и другие типы документов.
Давайте посмотрим, как вы можете использовать эти инструменты для простого сжатия PDF-файлов, чтобы сэкономить место на вашем компьютере.
TechJunkie PDF Tools
Есть несколько бесплатных опций для сжатия файлов PDF в Интернете. В этом руководстве мы будем использовать собственные инструменты, потому что знаем, что они бесплатны и безопасны.
Этот инструмент сжатия будет работать как на Windows, так и на Mac, поэтому, хотя в этом руководстве основное внимание уделяется Windows, пользователи Mac могут использовать эту опцию так же легко.
Шаг 1
Перейдите к нашему бесплатному инструменту сжатия PDF.
Шаг 2
Загрузите PDF-файл и дождитесь сжатия файла.
Шаг 3
Загрузите сжатый файл.
Вот и все. Инструменты PDF TechJunkie позволяют легко и быстро сжать файл PDF.
4dots Free PDF Compressor4dots Free PDF Compressor — это бесплатный пакет, который вы можете добавить в Windows 10 и более ранние версии Windows с этой страницы.
Шаг 1
Для установки программы нажмите кнопку СКАЧАТЬ СЕЙЧАС на странице.
После завершения загрузки откройте приложение и пройдите через процесс установки, чтобы начать.
Шаг 2
Откройте программу и выберите Добавить файл (ы) или Добавить папку , чтобы открыть определенный PDF-файл или папку, содержащую их.
После загрузки файла PDF-файл откроется в программе, как показано на изображении ниже. Обратите внимание, что вы также можете сжимать пакет PDF-файлов с помощью этого программного обеспечения, поэтому вам не придется тратить время на их создание по одному.
Шаг 3
Выберите выходную папку или путь, нажав кнопку папки в нижней части окна.Если вы не выберете конкретную папку, сжатый PDF-файл будет сохранен по тому же пути, что и исходный, поэтому будьте осторожны, чтобы не перезаписать исходный PDF-файл, если вам все еще нужен доступ к нему.
Установите флажок Сжать изображения и перетащите полосу дальше вправо, чтобы сохранить более высокое качество изображения. Это гарантирует, что ваши изображения не будут размытыми.
Затем нажмите кнопку Сжать в верхней части окна, чтобы уменьшить размер файлов PDF.
Откройте папку, в которой вы сохранили сжатый документ, чтобы проверить его новый размер.Вы должны получить значительное уменьшение в мегабайтах. Например, я сжал PDF-файл с 1,7 МБ до 338 КБ, что составляет менее трети исходного размера файла.
iLovePDF
Наконец, iLovePDF — это удобный веб-ресурс, который позволяет сжимать, объединять, разделять и редактировать PDF-файлы несколькими другими способами. Поскольку iLovePDF основан на браузере, он отлично подходит как для пользователей Windows 10, так и для Mac.
iLovePDF невероятно прост в использовании. На главной странице веб-сайта выберите Сжать PDF , выберите Выбрать файлы PDF на следующей странице и загрузите файл PDF из каталога файлов для сжатия.
После завершения просто загрузите сжатый файл, который должен быть значительно меньше оригинала.
Заключительные мысли
Если вам нужно отправить резюме для заявления о приеме на работу или поделиться презентацией с коллегой, PDF-файлы являются одним из самых простых и доступных типов файлов. Однако важно знать, как их сжать, чтобы сэкономить место на диске и упростить их отправку.
С собственными PDF-инструментами TechJunkie, программным обеспечением 4dots Free PDF Compressor и iLovePDF вы можете быстро и легко сжать любой PDF-файл в Windows 10.Каждый из этих инструментов может значительно уменьшить размер PDF-документа, что является отличным способом освободить место на вашем ноутбуке и упростить и ускорить отправку документов по электронной почте.
GitHub — ilovepdf / ilovepdf-wp: iLovePDF WordPress Plugin
=== Компрессор PDF и водяной знак — iLovePDF === Имя плагина: Image Compressor & Optimizer — iLovePDF Версия: 1.0.1 Автор: iLovePDF URI автора: https://www.ilovepdf.com/ Авторы: iLovePDF Теги: сжатие, водяной знак, оптимизация, производительность, оптимизатор PDF Требуется минимум: 4.6 Проверено до: 5.2.1 Стабильный тег: 1.0.1 Требуется PHP: 7.1 Лицензия: GPLv2 или новее URI лицензии: https://www.gnu.org/licenses/gpl-2.0.html
Сжимайте файлы PDF и изображения штампов или текст в файлы PDF. Это официальный плагин iLovePDF для WordPress. Вы можете оптимизировать все свои PDF-файлы и автоматически штамповать их, как в ilovepdf.com.
== Описание ==
### Как это работает
Плагин имеет два режима работы: автоматический или ручной. Сжатие PDF: каждый раз, когда PDF-файл загружается в вашу медиа-библиотеку, он сжимается нашим iLovePDF API и сохраняется на вашем сайте WordPress уже оптимизированным, что экономит ваше дисковое пространство.Эту функцию можно отключить.
Он также может сжимать сразу все PDF-файлы, уже находящиеся в вашей медиатеке, или сжимать файлы PDF один за другим. Степень сжатия зависит от PDF-файла, но в среднем вы можете сэкономить до 50% дискового пространства, занимаемого файлами PDF, без потери качества.
PDF с водяными знаками: каждый раз, когда PDF-файл загружается в вашу медиа-библиотеку, наш iLovePDF API делает отметку о нем и сохраняет его в вашем WordPress. Эту функцию можно отключить. Он также может штамповать изображения или текст в PDF, уже находящиеся в вашей медиатеке, или штамповать файлы PDF один за другим.
### Массовые действия
Все инструменты могут быть выполнены для отдельных файлов или применены ко всем вашим существующим файлам.
### Автоматический процесс
Все инструменты могут применяться автоматически при загрузке файла PDF, поэтому вам больше не нужно применять какое-либо руководство.
== Установка ==
Из вашей панели администратора:
- Посетите Plugins> Add New.
- Найдите «ilovepdf» и нажмите кнопку «Установить сейчас».
- Активируйте плагин на странице плагинов.
Руководство:
- Загрузить
ilove-pdfв каталог/ wp-content / plugins / - Активируйте плагин через меню «Плагины» в WordPress
- Создайте бесплатную учетную запись на странице настроек плагина или используйте существующую
- Настройте плагин как вам нравится
Настройте учетную запись разработчика iLovePDF: Установите этот плагин и перейдите в Настройки -> iLovePDF, чтобы создать учетную запись разработчика iLovePDF (если вы уже регистрировались ранее на https: // developer.ilovepdf.com, вы можете войти напрямую) и выбрать свой проект, но по умолчанию он будет выбран «Проект по умолчанию». Проект — это то, что определяет, какие ключи API будут использоваться. Если вам это нужно, вы можете управлять своими проектами в своей учетной записи разработчика iLovePDF. С учетной записью iLovePDF API Free вы получаете 250 бесплатных файлов PDF для обработки в месяц. Если вам нужно больше, вы можете приобрести их
== Часто задаваемые вопросы ==
### Нужна ли мне учетная запись iLovePDF?
Да, вам нужна учетная запись разработчика .Его можно легко создать из вашего WordPress, или вы можете использовать существующий.
### Эта услуга бесплатна?
С бесплатной учетной записью вы можете обрабатывать до 250 файлов каждый месяц. Если вам нужно больше, вы можете обновить свою учетную запись.
### Что происходит при достижении лимита?
Мы отправим вам электронное письмо до того, как лимит будет исчерпан. По достижении лимита файлы PDF обрабатываться не будут. Но помните, что каждый месяц 250 файлов бесплатны, так что в следующем месяце вы снова сможете обрабатывать больше файлов!
.