Как работать с программой hdd regenerator. Как пользоваться HDD Regenerator для проверки жесткого диска
Назначение программы: тестирование и ремонт жёстких дисков.
Посмотрим, что же нам предлагают.
Запускаем программу, выбираем диск для работы. Двойной клик по строке диска запускает консольное окно с собственно программой.
Открывается DOS-like окно, несколько несовременно, но так, наверно, легче делать обновления программы — меньше переписывать приходится. Выбираем вид сканирования. Подтверждение выбора — enter.
- Быстрый поиск (в описании нет пояснения, что это значит, возможно, сканирование отдельных областей диска)
- Полное сканирование с восстановлением или без восстановления
Дальше выводится следующее меню. Нужно выбрать, как сканировать.
- Сканировать и восстанавливать.
- Сканировать без восстановления.
- Регенерировать (вы верите в чудеса?) все сектора, даже хорошие.

И последнее меню.
Нужно указать диапазон сканирования. Можно с начала — с нулевого адреса, можно продолжить прерванный сеанс, можно задать диапазон секторов вручную. Будем сканировать весь диск сначала — выбираем 1.
Начинается проверка поверхности диска. Из текущих данных только процент пройденного и, примерно, оставшееся время. Какие ещё опции есть? При постановке на паузу (Esc) выводится дополнительное меню.
Посмотрим, что там.
- Продолжить.
- Показать статистику.
- Изменить границы сканирования.
- Изменить режим сканирования.
- Выйти из программы.
Показано количество проверенных секторов, секторов с задержкой, но нет разбивки по времени задержки, сколько секторов не восстановилось, количество восстановленных секторов, количество вновь появившихся плохих секторов.
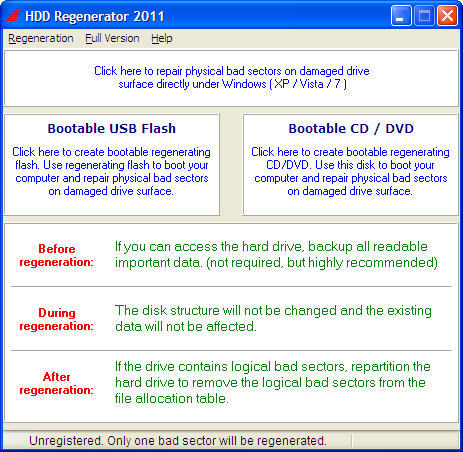 Как ни странно, но все бесплатные аналоги (Victoria (dos&win), MHDD, HDDScan (win)) выводят значительно больше текущей информации о сканировании, что позволяет точнее оценить состояние диска и перспективы его восстановления.
Как ни странно, но все бесплатные аналоги (Victoria (dos&win), MHDD, HDDScan (win)) выводят значительно больше текущей информации о сканировании, что позволяет точнее оценить состояние диска и перспективы его восстановления.Что же в этой утилите является платным? Это становится ясно, когда она натыкается на первый бэд. Один она обрабатывает в качестве демонстрации возможностей. А на втором бэде выводит такое завлекающее сообщение.
Диск содержит Восстановимые повреждения и чтобы их исправить, нужно заплатить за полную версию программы.
Уместно было бы сравнить HDDRegenerator с его конкурентами, например с Victoria для windows. Пример, как ей пользоваться у нас есть «ссылка». Здесь покажем, как она выглядит и что может просто для сравнения.
Начало работы с программой.
Диск выбирается из списка устройств в системе. В рабочем окне выводится паспорт диска. Регенератор паспорт не выводит. При некоторых неисправностях диск выводит неверный паспорт.
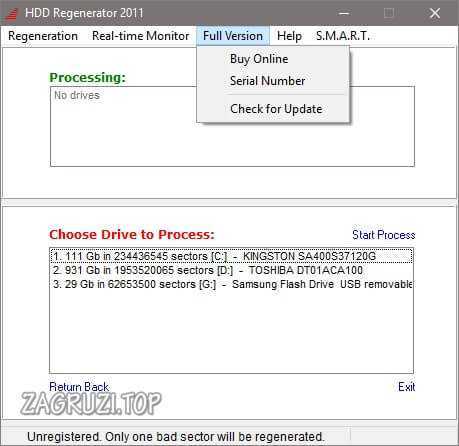
Тут только на первый взгляд кажется, что сложно. После ознакомления с описанием практического применения всё быстро становится понятно. Например, пресловутые сектора с задержкой в регенераторе здесь, в Виктории, рассортированы по времени отклика и, для наглядности, выделены цветами.
Что же касается восстановления секторов, то тут тоже полный набор средств.
Remap — аналог repair в Регенераторе.
Erase – аналог regenerate, да, именно перезапись, никакой информации в секторе не останется.
Если Vitoria кажется перегруженной, то есть ещё HDDScan, очень удобная программа и пример её использования вот «ссылка ».
Принцип работы регенератора состоит в том, что он многократно перезаписывает плохо читающиеся сектора до тех пор, пока сам диск не заменит их из резервной зоны. Софт-бэды он просто перезапишет, а для аппаратных бэдов он запустит процедуру ремапа, предусмотренную стандартом ATA, т.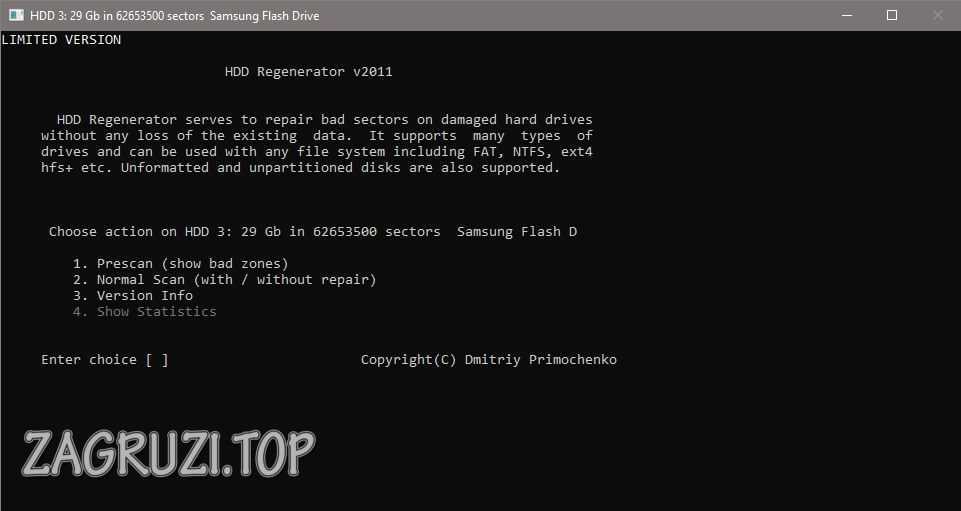 е. ничего сверхъестественного не применяется. Все эти процедуры фатальны для содержащихся в медленно читающихся секторах данных.
е. ничего сверхъестественного не применяется. Все эти процедуры фатальны для содержащихся в медленно читающихся секторах данных.
Если вы применяете данную программу или любую другую с аналогичным назначением на повреждённом диске с важными данными, то должны помнить, что все операции по ремонту накопителя фатальны для информации на нём, т.к. производят запись во время работы, что недопустимо при процедурах DataRecovery.
Но все программы, кроме hddregenerator»а, честно предупреждают об опасности потери данных. И только регенератор обещает чудеса не предупреждая, что активно использует запись в проблемные сектора и что это может привести к потере пользовательских данных.
HDD Regenerator можно использовать для избавления диска от soft-bad блоков. С этой задачей он справится. Но учитывая, что этот продукт платный, то при наличии бесплатных утилит, его использование крайне ограничено.
Жесткий диск — это не вечный компонент компьютерной системы. К сожалению, рано или поздно он выходит из строя. Причиной этому становится размагничивание, вследствие которого появляются битые сектора. Но что делать, чтобы продлить, а то и вовсе жесткого диска? По заверениям многих специалистов, в этом поможет одна простая программа, именно о ней и пойдет сегодня речь. А если быть точнее, в статье будет рассказано, как пользоваться HDD Regenerator 1.71, но сразу же стоит уточнить, что руководство подойдет и для других версий приложения.
Причиной этому становится размагничивание, вследствие которого появляются битые сектора. Но что делать, чтобы продлить, а то и вовсе жесткого диска? По заверениям многих специалистов, в этом поможет одна простая программа, именно о ней и пойдет сегодня речь. А если быть точнее, в статье будет рассказано, как пользоваться HDD Regenerator 1.71, но сразу же стоит уточнить, что руководство подойдет и для других версий приложения.
Тестирование
Так как разработчики программы позиционируют ее как средство для восстановления битых секторов жесткого диска, то разумно было бы начать статью на тему «Как пользоваться HDD Regenerator» непосредственно с этой функции. Однако делать это будет не совсем корректно, ведь причин неисправности накопителя может быть множество. Именно в этих целях в программном обеспечение есть функция тестирования S.M.A.R.T. Это одна из самых надежных систем диагностики диска, поэтому рекомендуется воспользоваться именно ей, перед тем как приступать к «ремонту» накопителя.
- Запустите программу.
- На верхней панели нажмите по разделу, который называется S.M.A.R.T.
- Дождитесь окончания диагностики.
В итоге довольно продолжительного анализа программа вам покажет статус жесткого диска. Если проблем с ним не будет выявлено, тогда вы увидите надпись «ОК». Если она будет другой, тогда можно быть уверенным, что проблема кроется в битых секторах и нужно воспользоваться опцией их восстановления.
Восстановление диска
Руководство по тому, как пользоваться 2011 года, продолжим мы непосредственно самой главной особенностью программы — возможностью восстанавливать битые сектора жесткого диска. На самом деле эта процедура довольно времязатратная, поэтому наберитесь терпения и не пропустите ничего.
- Запустите приложение.
- На верхней панели кликните по разделу Regeneration, который переводится как «Восстановление».
- В появившемся меню раздела выберите опцию Start Process under Windows.
- Сразу после этого появится окно, в котором будет отображаться список установленных в компьютере жестких дисков.
 Все, что вам необходимо сделать на этом этапе, — выбрать нужный жесткий диск и нажать кнопку Start Process.
Все, что вам необходимо сделать на этом этапе, — выбрать нужный жесткий диск и нажать кнопку Start Process. - Появится окно с псевдографическим интерфейсом. Для некоторых пользователей работать в нем не очень комфортно, однако, пользуясь инструкций, у вас не должно возникнуть проблем с этим.
- Для начала процесса восстановления, введите с клавиатуры цифру «2» и нажмите клавишу Enter.
- Теперь нужно указать, с какого сектора необходимо осуществлять проверку. Лучше всего проверить весь диск, соответственно, начать с нулевого. Для этого в окне введите цифру «1» и нажмите Enter.
Как только вы выполните все вышеописанные действия, на экране появится индикатор прогресса выполнения восстановительных работ. Именно с его помощью вы сможете отследить, сколько битых секторов было обнаружено и сколько из них удалось восстановить.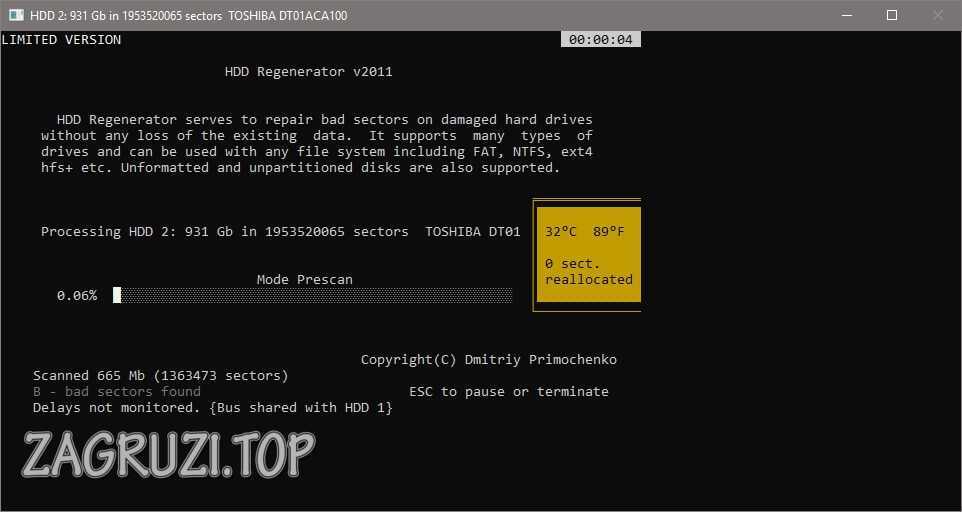
Создание загрузочной флешки
Из руководства о том, Regenerator, вы уже знаете, как произвести восстановление битых секторов. Это основная функция программы, однако, не последняя. С ее помощью вы можете создать загрузочную флешку, чтобы в будущем скинуть на нее какую-нибудь программу для ее запуска непосредственно с накопителя.
- Откройте окно программы.
- Вставьте в порт компьютера USB-накопитель.
- Находясь в главном меню приложения, нажмите по кнопке Bootable USB Flash.
- Откроется новое меню, в котором будет отображаться список обнаруженных флеш-накопителей, подключенных к компьютеру. Выберите из списка вашу флешку и нажмите кнопку ОК.
- Появится новое окно, в котором будет сказано, что вследствие выполнения операции все данные с накопителя будут стерты. Нажмите ОК для запуска операции.
Длится она не очень долго. Сразу после окончания программа вас уведомит об этом, после чего вы можете скопировать на флешку программу для ее запуска из БИОСа.
Создание загрузочного диска
Инструкция, как пользоваться HDD Regenerator, была бы не полной, если в ней не рассказывалось, как создать загрузочный диск. В целом эта операция мало чем отличается от предыдущей, но для полноты картины мы расскажем о ней подробно:
- Запустите программу.
- Вставьте в привод компьютера CD или DVD-диск.
- Нажмите в главном меню Bootable CD/ DVD.
- В списке обнаруженных оптических накопителей выберите только что вставленный диск и нажмите ОК.
- Дождитесь окончания процесса.
Теперь вы полностью знаете, как пользоваться HDD Regenerator. Конечно, в приложении есть еще несколько пунктов, о которых не было рассказано, однако, они выполняют посредственную роль.
Заключение
Вот мы и разобрались, как пользоваться программой HDD Regenerator. Как можно отметить, несмотря на то, что разработчики позиционируют ее как приложение для восстановления работоспособности жесткого диска, в ней есть и другие не менее полезные функции.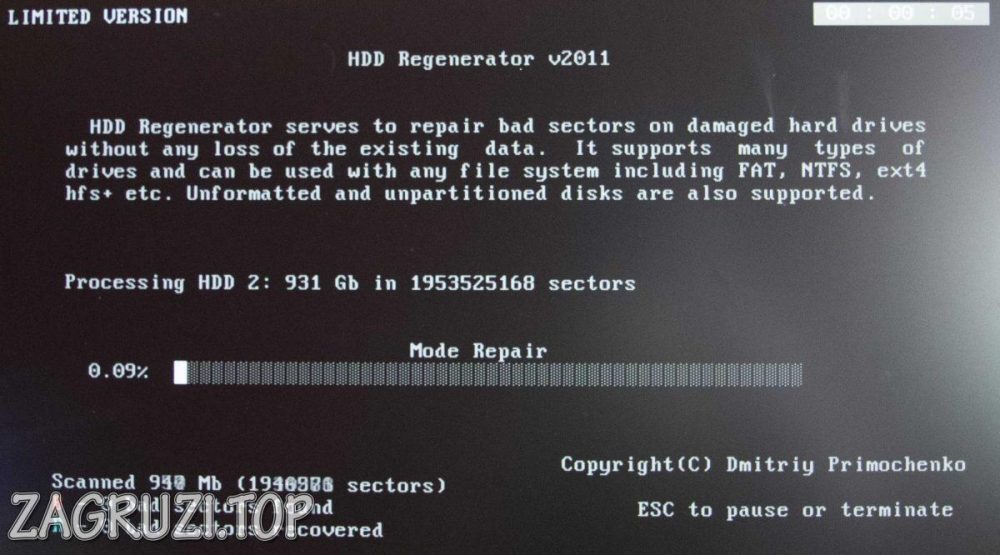 Вы без труда с ее помощью создадите загрузочный диск, флешку или осуществите тестирование накопителя. В общем, программа очень полезная и ее рекомендуется установить на компьютер сразу же, чтобы в любой момент была возможность повлиять на работу компьютера.
Вы без труда с ее помощью создадите загрузочный диск, флешку или осуществите тестирование накопителя. В общем, программа очень полезная и ее рекомендуется установить на компьютер сразу же, чтобы в любой момент была возможность повлиять на работу компьютера.
Несмотря на то, что флеш-память стремительно дешевеет, и с каждым годом на рынке появляются все более доступные и вместительные SSD (твердотельные накопители), именно накопители на жестких магнитных дисках все еще стоят на большинстве устройств. Это всем известные «харды» или HDD, которые славятся своей доступностью и большими объемами. Нередко в компьютерах SSD используются только в качестве системного диска, дабы ускорить загрузку и работу ОС. Ну а основную информацию мы все равно храним на HDD. И порой целостность этих носителей может быть поставлена под вопрос.
Наличие битых секторов и технических повреждений снижает эффективность работы жесткого диска, вплоть до полной потери находящейся на нем информации. В случае если речь идет о работе, то такие потери могут быть крайне болезненны.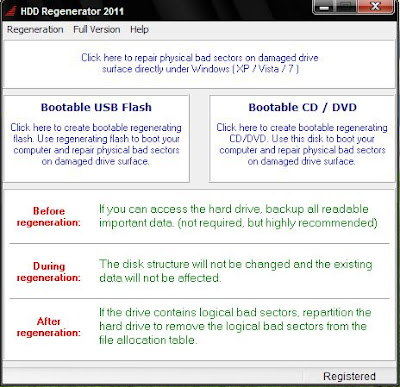 Так что лучше до этого не доводить и содержать свой жесткий диск в состоянии идеальной работоспособности. Тем более что сегодня это можно сделать на софтверном уровне.
Так что лучше до этого не доводить и содержать свой жесткий диск в состоянии идеальной работоспособности. Тем более что сегодня это можно сделать на софтверном уровне.
2 Преимущества
На данный момент утилита поддерживается всеми версиями Windows, начиная от Xp и заканчивая 10. Файловая система ей также не важна. При этом работать можно как непосредственно из ОС, так и с загрузочной флешки либо CD.
В отличие от многих других подобных программ, HDD Regenerator очень просто освоить, так как она имеет интуитивно понятный интерфейс. При этом процесс можно завершить на полпути и всегда возобновить с любого места.
3 Незначительный недостаток
Чем больше объем винчестера, тем дольше будет работать программа. При большом количестве поврежденных секторов скорость восстановления не порадует вас. Так что в целом лучше просто оставить программу работать и заниматься другими делами.
4 Основные функции программы
- Получение самой полной информации о текущем состоянии вашего диска.
 Температура, фрагментация и прочие данные доступны в реальном времени. При этом программа может постоянно следить за состоянием HDD и оповещать пользователя о минимальных изменениях;
Температура, фрагментация и прочие данные доступны в реальном времени. При этом программа может постоянно следить за состоянием HDD и оповещать пользователя о минимальных изменениях; - Программа может сканировать винчестер на предмет нахождения поврежденных секторов и автоматически исправлять проблемы.
Важно! Программа может быть запущена не только из-под операционной системы, но и с загрузочного диска либо флешки. Это позволяет не только использовать ее для разных компьютеров, но и восстанавливать сильно поврежденные жесткие диски, которые уже не могут обеспечить полноценную работу компьютера.
5 Создаем загрузочную флешку/диск
Рассмотрим вопрос создания загрузочной флешки. При открытом окне программы в пункте «Восстановление» выбираем, что будем создавать – загрузочный флеш-накопитель или CD. После этого утилита выдаст нам список всех подключенных накопителей, среди которых выбирается тот, что планируем сделать загрузочным. Далее происходит форматирование, уничтожающее всю информацию на флешке, после чего туда записывается сама программа.

6 Запуск программы из-под Windows
Самый простой способ, не предполагающий перезагрузку компьютера. После открытия программы нажимаем на тот же пункт «Восстановление», после чего выйдет окно с перечнем всех используемых в системе жестких дисков. Вам стоит лишь выбрать нужный, и далее нажать «Старт процесса».
Важно! Если в момент запуска программы на диске находятся рабочие приложения, то об этом будет оповещено. Для продолжения работы все программы и процессы с этого HDD нужно будет закрыть.
Далее появляется DOS-окно с белым текстом на черном фоне. Выбираем второй вариант с полным сканированием и восстановлением поврежденных секторов. Можно выбрать и без восстановления, что будет доступно во втором окне. Но лучше нажать первый вариант Scan and repair. Наконец, появляется третье окно, в котором можно выбрать сканирование с самого начала (1), продолжение, если процесс был запущен ранее (2), либо выбрать диапазон проверяемых секторов вручную (3).
Выбираем первый пункт и процесс запускается, после чего остается лишь дождаться его завершения, либо прервать нажатием клавиши ESC. При этом выйдет список с возможными дальнейшими действиями:
- Continue process – процесс сканирования продолжается;
- Show Statistics – если мы хотим посмотреть статистику;
- Change start/end sectors – если мы хотим выбрать или поменять начальные и конечные секторы;
- Change mode – если хотим поменять режим сканирования;
- Exit program – если хотим закрыть программу.
Если вы захотели проверить статистику, то в ней красной буквой «B», будут отображаться поврежденные сектора, а буквой «R» — восстановленные.
7 Как запустить с загрузочной флешки
Перед тем, как применять этот способ, необходимо зайти в BIOS и выставить параметры загрузки так, чтобы диск или флеш-накопитель грузились первыми, перед HDD. Эти действия знакомы всем тем, кто ранее устанавливал операционную систему.
8 Что нужно знать про регенерацию поверхности диска
В первом окне под третьим номером вам будет предложен пункт Regenerate all sectors in a range (even if not bad). Это означает, что программа, используя свои возможности перемагничивания, будет восстанавливать все секторы, в том числе и неповрежденные. Тут важно отметить два нюанса:
- Перед началом процесса необходимо сохранить все важные данные, так как они сотрутся. Так что если к диску есть хотя бы частичный доступ, то попробуйте вытащить из него все необходимое;
- Процесс очень долог и может занимать десятки часов. Так что если объемы диска большие, либо повреждений много, рекомендуется выбрать другие режимы работы.
Жёсткий диск – память, устройство произвольного доступа для хранения информации: системы, программ, фото, видео файлов, работает при помощи магнитной записи. От целостности устройства зависит быстродействие системы, а кроме того возможность работы с хранящимися на нём данными. В случае неисправности, повреждённых секторов — необходима корректировка и оптимизация работы жёсткого диска, что возможно с помощью такой программы, как hdd
regenerator
delays
detected
. «Что это? Сможет ли она восстановить диск полностью?» — возникает вопрос у тех, кто впервые решил самостоятельно «подлечить» свой «винчестер». При начале проверки стоит позаботиться о том, чтобы вся важная информация была скопирована, потому что, если система расположена на повреждённом диске, манипуляции и разные способы диагностики и восстановления, могут привести к её некорректной работе.
В случае неисправности, повреждённых секторов — необходима корректировка и оптимизация работы жёсткого диска, что возможно с помощью такой программы, как hdd
regenerator
delays
detected
. «Что это? Сможет ли она восстановить диск полностью?» — возникает вопрос у тех, кто впервые решил самостоятельно «подлечить» свой «винчестер». При начале проверки стоит позаботиться о том, чтобы вся важная информация была скопирована, потому что, если система расположена на повреждённом диске, манипуляции и разные способы диагностики и восстановления, могут привести к её некорректной работе.
Возможные проблемы
Какого бы хорошего качества не были составляющие системного блока, рано или поздно возникнут проблемы. А учитывая то, что в среднем на каждого человека, немного разбирающегося в железе и их неисправностях, приходится по 20 человек «дяди, тёти, бабушки, их знакомые» – эта тема уже коснулась всех. Начиная работу с возникшей проблемой, не стоит рассчитывать на её быстрое решение – проверка может занять от нескольких часов до суток, так 1 Тб на компьютере со средними характеристиками будет обрабатываться около суток.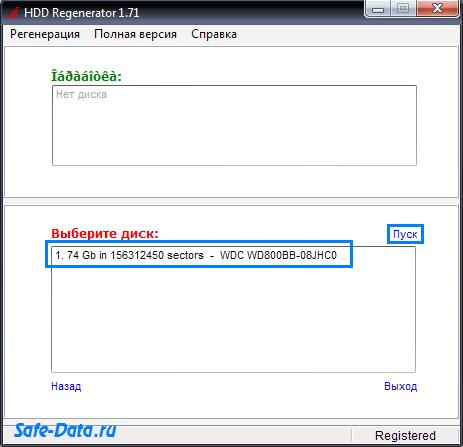 Для повышения эффективности восстановления, программкой можно воспользоваться дважды – есть вероятность, что те сектора, которые не удалось восстановить первый раз, всё же поддадутся реанимации. При возможных неисправностях устройства для хранения данных, обращаем внимание проявления:
Для повышения эффективности восстановления, программкой можно воспользоваться дважды – есть вероятность, что те сектора, которые не удалось восстановить первый раз, всё же поддадутся реанимации. При возможных неисправностях устройства для хранения данных, обращаем внимание проявления:
- Некоторые программы или файлы не открываются, не копируются. Важно отличать неисправность диска или битую программу.
- Продолжительный процесс открытия папки. Если исключаются проблемы нехватки оперативной памяти.
- Некорректный запуск операционной системы. При возникновении до боли знакомого «синего экрана смерти», обращаем внимание на надписи: «NTFS FILE SYSTEM », «KERNEL STACK INPAGE ERROR », говорящие о наличии битых секторов запоминающего устройства.
- Продолжительное «зависание» компьютера, даже при очень простых действиях, сопровождающихся минимальной загруженностью оперативной памяти.
- Невозможность установки новой операционной системы. Кроме того, повреждённые устройства с большим количеством битых секторов, даже при устранении их программой, нежелательно использовать для установки ОС (операционной системы): это ухудшит быстродействие, отклик и долговечность ОС.

Способы решения проблем
Битый диск – не самая большая проблема: если его удастся реанимировать – подойдёт для хранения данных, если нет – заменить на другой. Большинство утилит скрывают битые сектора, программы типа HDD Regenerator восстанавливают жёсткий диск. Стоит разобраться, как это сделать грамотно:
- Устанавливаем Регенератор, можно даже пробную версию на флешку или другой внешний носитель, так будет удобнее, но можно работать и через ОС.
- Нужно отключить всё, что взаимодействует с памятью, сектора которой необходимы для работы с программой восстановления.
- Если работа будет проходить с внешнего устройства, то открыв Регенератор необходимо выбрать в левом верхнем углу вкладку «Regeneration », потом «Start Process under Windows ».
- Чтобы выбрать диск для восстановления и проверки нужно открыть «Choose
Drive
to Process
», после нажать «Start
Process
». На этом этапе HDD
Regenerator
предложит закрыть пропущенные программы, которые не удалось закрыть в п.
 2, если их работа не принципиальна – соглашаемся.
2, если их работа не принципиальна – соглашаемся. - Появится командная строка – чёрное окно, в нем возможно управление только клавиатурой. Для проведения полноценного сканирование с последующим выбором восстановления секторов нажимаем «2» и «Enter » на клавиатуре, выбирая второй пункт.
- Далее будет два варианта: проверка с исправлением ошибок — №1 «scan and repair » или только проверка — №2 «scan , but do not repair »/
- Этап проведения проверки – отображается на экране в процентах, фиксируются показатели «В» красная – количество найденных ошибок, «R» бирюзовая – число исправленных.
- После окончания проверки появится отчёт, кроме показателей найденных и исправленных ошибок, будет отображаться такой, как «D» белая, означающий время задержки. Высокие цифры этого значения говорят о том, что устройство сильно повреждено, возможно, необходима замена
Существует много подобных вспомогательных способов, при помощи Victoria
hdd
или MHDD
, они больше ориентированы на диагностику и анализ состояния памяти и хранения данных, тогда как HDD
Regenerator
в состоянии исправить до 80% повреждённых секторов, стабилизировать работу устройства.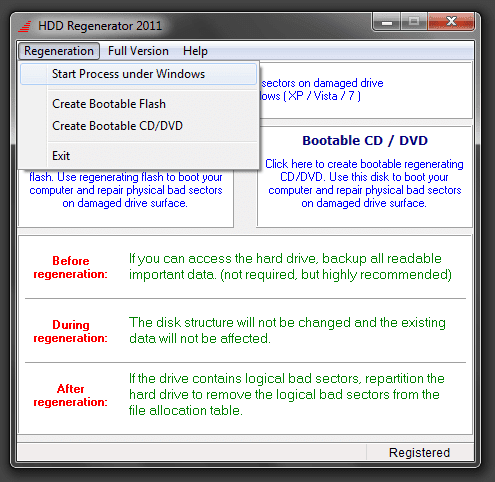 На практике можно использовать несколько вариантов, подобрав для себя более удобный способ диагностики. Процесс проверки медленный, может занять до суток, в зависимости от характеристик персонального компьютера. Но оно того стоит – существование дополнительного слота памяти ещё некоторое время порадует владельца, при этом важную информацию всё же стоит дублировать.
На практике можно использовать несколько вариантов, подобрав для себя более удобный способ диагностики. Процесс проверки медленный, может занять до суток, в зависимости от характеристик персонального компьютера. Но оно того стоит – существование дополнительного слота памяти ещё некоторое время порадует владельца, при этом важную информацию всё же стоит дублировать.
Итак, переходим к делу. Рассмотрим, как пользоваться программой hdd regenerator 2011. Для начала скачиваем и устанавливаем программу. Перед использованием программы отключаем все программы, работа которых связанна с жестким диском. Для более комфортного пользования программой можно скачать и установить русификатор. К нему должна прилагаться инструкция, как пользоваться hdd regenerator 2011 rus, которая поможет вам без проблем установить русификатор. Настоятельно рекомендуем четко следовать инструкции, иначе бесперебойная работа программы hdd regenerator не гарантирована.
После запуска программы появляется диалоговое окно.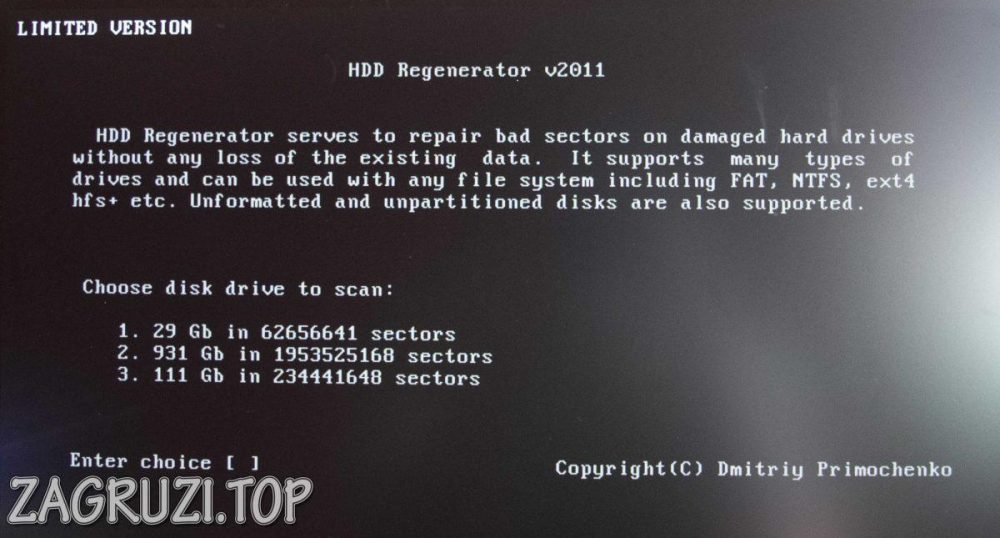 Для того чтобы проверить и восстановить HDD в системной оболочке необходимо нажать верхнюю кнопку «Нажмите здесь для восстановления дефектных секторов диска непосредственно из под Windows (XP/Vista/7)». В окошке, которое появится, выбираем те разделы диска, которые следует восстановить.
Для того чтобы проверить и восстановить HDD в системной оболочке необходимо нажать верхнюю кнопку «Нажмите здесь для восстановления дефектных секторов диска непосредственно из под Windows (XP/Vista/7)». В окошке, которое появится, выбираем те разделы диска, которые следует восстановить.
Иногда система уведомляет о том, что HDD SATA работает в режиме ANCI. Чтобы это исправить перезагружаем компьютер через BIOS и в качестве режима выбираем SATA IDE . Часто это сделать невозможно, и во время проверки постоянно выскакивает диалоговое окно. Выбираем кнопку «Отмена», появляется консоль командной строки с 4 пунктами:
- Вычисление и регенерация битых секторов и разделов.
- Полное сканирование диска с/без восстановления данных
- Версия программного обеспечения.
- Информация о проделанной работе программы regenerator .
- Выбираем 2 пункт и Начать, процесс проверки HDD пошел.
Отметим, что не всегда восстановление жесткого диска таким способом приносит отличные результаты. Что же делать в этом случае?
Нам поможет загрузочная флешка.
Для работы потребуется флеш-накопитель объемом не меньше 1 Гб. Запустив программу hdd regenerator выбираем «Создать загрузочную флешку» и ждем, пока она будет отформатирована и на ней появятся загрузочные данные. Перезагружаем компьютер. При этом нужно зайти в BIOS и выбрать приоритет загрузки ОС через флешку.
Появляется окно DOS. В нем необходимо выбрать разделы для диагностики и регенерации. Выбрав необходимый нажимаем Начать. Процесс пошел.
Чтобы прервать сканирование, нужно нажать «Esc», но какие при этом будут результаты неизвестно. Поэтому, лучше всего, дождаться завершения процесса.
Если HDD понес существенные повреждения, то hdd regenerator будет «притормаживать» при обработке секторов, при этом время работы может продлиться на несколько часов. Тогда у вас один выход – купить новый HDD и скинуть на него информацию, которая все же осталась благодаря программе hdd regenerator 2011.
Создание загрузочной флешки восстановления в HDD Regenerator
Вопрос от читателя:
«Жесткий диск перестал работать. Есть подозрение, что причина – bad-блоки, потому что раньше были симптомы, намекающие на это. Проблема в том, что не могу загрузить ОС Windows. Как создать загрузочную флешку с программой HDD Regenerator, если это вообще возможно? Будет ли она работать как live cd?»
Действительно, В ряде случаев загрузка операционной системы и проверка жесткого диска в Windows невозможна. На помощь приходит загрузочная флешка. Регенерирующая позволяет выполнить тесты на работоспособность, исправить bad-сектора и – если повезет – оживить HDD.
Запись загрузочной флешки: пошаговая инструкция
К счастью, в HDD Regenerator можно записать флешку через главное окно программы. Как это сделать:
1. Вставьте флешку в usb-порт рабочего компьютера или ноутбука (где есть возможность загрузить ОС Windows). Подойдет флешка практически любого размера.
2. Скачайте последнюю версию HDD Regenerator и установите программу на жесткий диск.
3. Запустите HDD Regenerator и нажмите на кнопку Bootable USB Flash.
Важно! Имейте в виду, что флешка будет отформатирована — следственно, с нее пропадут все имеющиеся данные.
4. В списке устройств выберите usb-накопитель, который нужно сделать загрузочным, и подтвердите [ОК]. Дождитесь окончания записи файлов на флешку.
5. Загрузочная флешка с HDD Regenerator в комплекте готова к использованию. В BIOS необходимо выставить загрузку с нее. Понятно, что эти операции следует делать на компьютере со сбойным жестким диском, который нужно регенерировать — найти и «вылечить» поврежденные bad-сектора (инструкция, как это сделать).
Другие способы записи флешки с HDD Regenerator’ом
Помимо usb-флешки, можно также записать CD/DVD-диск с программой HDD Regenerator в комплекте. (Хотя, конечно, вариант с usb-флешку более удобен). Для этого воспользуйтесь командой Bootable CD/DVD.
Кроме записи загрузочного диска через программу, можно скачать LiveCD под названием GRUB4DOS. В дополнение к HDD Regenerator, в состав LiveCD входят другие утилиты – MHDD, Victoria HDD, MemTest и прочие.
GRUB4DOS можно записать с помощью Rufus или другой утилиты. Скачать LiveCD можно здесь:
Загрузить GRUB4DOS
Если у вас есть вопросы по HDD Regenerator (или возникли проблемы с записью загрузочной флешки), не стесняйтесь их задавать через форму обратной связи.
Можно ли восстановить сектора на жёстком диске. HDD Regenerator – ищем и восстанавливаем битые сектора на винчестере
Битые секторы встречаются практически на всех HDD. Особенно на тех, что активно используются продолжительное время. Иногда проблема выходит из-под контроля и превращается в настоящую катастрофу, уничтожая все данные на HDD в любых разделах. Чтобы этого не произошло, узнайте, как восстановить битые секторы жесткого диска в домашних условиях.
Что такое битые секторы и почему они появляются?
Представить бэд-блок можно в виде книги с вырванной последней главой. Вы можете дочитать ее до определенного момента. Но как только в страницах встретится пробел, вы не сможете закончить чтение. Так же работает и HDD. Магнитная головка считывает информацию в пределах дорожки, но на каком-то участке встречает поврежденную поверхность либо незаполненный бит информации, что приводит к невозможности извлечь информацию до конца.
Практически все жесткие диски имеют битые разделы. Он может быть один или несколько, и в большинстве случаев это не страшно. Но со временем их становится все больше, и они все сильнее затрудняют оперирование информацией на HDD. Такие участки можно выявить сканированием жесткого диска на битые секторы специальными утилитами.
Причин появления бэд-секторов может быть много:
- удар диска или использование в неправильных условиях;
- прерывание записи путем отключения питания;
- перегревы и температурные скачки;
- естественный износ головок и пишущего диска;
- некачественная продукция.
Тут же можно разделать битые секторы на невосстанавливаемые и восстанавливаемые. К первым относятся те, что вызваны ударом или перегревом. Они уничтожаются один раз и не подлежат восстановлению, а информация, как правило, безвозвратно исчезает. Второй тип бэд-секторов появляется в результате обрыва процесса записи. Их можно реанимировать путем обычной перезаписи диска.
Со временем скорость записи и чтения может уменьшиться. А после небольшого падения вашего ноутбука диск и вовсе может отказаться работать. Все было бы действительно плохо, не будь возможности неким образом регенерировать бэд-блоки. Дело в том, что жесткие диски имеют некую резервную область, а значит, потенциально больший объем, чем заявлено в чеке. Использовать лишнее место можно для перенесения на него содержимого из поврежденных участков. Как восстановить битые секторы жесткого диска таким образом, указано ниже.
Опасность близко
Заметить проблему можно не только после отказа жесткого диска, но и на начальных этапах. Насторожиться стоит после следующих признаков:
- упала скорость записи/чтения диска;
- слышен необычный шум в момент обращения к HDD;
- стал перегреваться;
- подвергся механическому воздействию;
- система часто отваливается, а при запуске самовольно запускается chkdsk.
Как правило, эти причины свидетельствуют о начале конца вашего HDD. Чтобы не потерять данные, первым хорошим решением будет бэкап. Перенесите все нужные файлы на другой компьютер, флешку, диск, а по возможности и вовсе настройте синхронизацию с облаком.
Большинство современных жестких дисков проверяются на битые секторы сами, без вмешательства пользователя. Это и хорошо, и плохо, поскольку вы не можете влиять на устранение бэд-блоков и узнать об их появлении на системных разделах.
Когда выполнять сканирование?
Сканировать жесткий диск на предмет ошибок можно с некой периодичностью, которая зависит от частоты использования компьютера и рассчитывается индивидуально. Кто-то проводит плановое ТО компьютера раз в месяц, кто-то — 1 раз в полгода.
Для этого можно воспользоваться системными утилитами или программами для восстановления битых секторов жесткого диска. Провести сканирование следует сразу после обнаружения проблем, перечисленных выше.
Сканирование штатными средствами
Начиная с Windows 8, система сама способна сканировать диски по расписанию и тем самым продлевать работу HDD. Настроить график сканирования можно по адресу: «Мой компьютер»/«Управление» (в главном меню появится вкладка, когда раздел будет активен). В Windows проверка жесткого диска на битые сектора может быть осуществлена штатной программой chkdsk. Утилита может быть запущена несколькими способами:
Работа не принципиально отличается, поэтому рассмотрим первый вариант:
- Откройте командную строку от имени администратора. Щелкните правой кнопкой мыши по значку меню «Пуск» или просто в левом нижнем углу на Windows 8 и выберите из списка «Командная строка (администратор)».
- Если вы хотите просканировать несистемный диск, введите команду с ключами chkdsk /f /r, чтобы отсканировать и сразу исправить весь диск, а chkdsk D: /f /r — чтобы исправить только раздел D или любой другой из имеющихся. Дополнительно можно ввести ключ /x чтобы на время сканирования отключить проверяемый том. В случае диагностики работающего диска программа предложит перезагрузиться, чтобы выполнить работу, не входя в систему.
- В случае если chkdsk найдет ошибки в использующихся разделах, он предложит перезагрузиться и исправить секторы еще до запуска системы.
Для отображения всех параметров введите help chkdsk. Появится список, в котором будут видны все доступные ключи с пояснениями. Вы можете использовать любые комбинации на свое усмотрение, если понимаете суть происходящего и возможные последствия. По окончании сканирования в логе будут выведены все данные об операции.
Сторонние программы
Кроме встроенного chkdsk, для исправления битых секторов на жестком диске можно воспользоваться сторонними программами. Существует много ПО, которое способно восстановить поврежденные разделы.
Среди популярных бесплатных софтов хотелось бы выделить Victoria. Эта программа для восстановления битых секторов жесткого диска хорошо известна и в свое время была очень популярна у мастеров. Программа Victoria способна работать как в оконном, так и в DOS режиме, что позволяет использовать ее даже на мертвых системах для восстановления информации.
Интерфейс Victoria
Программа отлично подойдет для восстановления битых секторов жесткого диска. Victoria предназначена скорее для опытных пользователей, поскольку практически не содержит интерфейса и даже не имеет русификатора в комплекте. Но это не мешает ей корректно работать с железом и файловыми системами.
Настроек, переключателей и разных цифр довольно много, и, открыв программу первый раз, бывает трудно сориентироваться. Но, следуя инструкциям ниже, давайте узнаем, как восстановить битые секторы на жестком диске.
Тестирование и анализ
Во вкладке Smart этой программы можно быстро оценить общее состояние диска. Балл выставляется на основе анализа различных значений, приведенных в таблице. Там же можно просмотреть состояние каждого параметра по отдельности.
Для простого тестирования перейдите во вкладку Tests. Настроек в каждом разделе довольно много, поэтому для первичного анализа можно оставить все по умолчанию. Нажмите на кнопку Start и дождитесь завершения тестирования. Полная проверка жесткого диска на битые секторы занимает продолжительное время. Поэтому можно смело оставить тестирование на ночь и пойти спать.
Дополнительно в окне располагается график скорости или цветная индикация секторов. Переключить вид можно флажком Grid возле таймера.
Исправление секторов
Если ждать несколько проверок времени нет, то после оценки состояния можно сразу приступить к лечению битых секторов жесткого диска. Для перезаписи блоков Victoria использует способ Remap. Он переназначает бэд-блоки на нормальные, из резервного пространства диска. Чтобы заремапить битые сектора, сделайте следующее:
Во время проверки в логе будут отображаться все найденные ошибки и отчет по принятым мерам. Там же указано, на каком участке диска были обнаружены проблемы.
Как обрезать?
Зачастую битые разделы преобладают в начале или в конце диска. Сразу посещает мысль: «А если не использовать пространство с битыми секторами?» Да, его можно обрезать и больше не использовать. Узнать, какой раздел дискового пространства лучше отсечь, можно так:
С системным диском стоит работать только в DOS режиме, пока не загружена ОС. В то время как резервный или восстанавливаемый можно размечать прямо из-под Windows. Такой способ хорош для HDD большого объема. Но он не помогает именно восстановить битые разделы на жестком диске, как это происходит в процессе ремапа.
Профилактика
Чтобы жесткий диск не «умирал» у вас на руках, желательно проводить некоторую профилактику. В зависимости от типа техники.
Если у вас ноутбук:
- постарайтесь не ударять его;
- сильно не трясти, особенно в рабочее время;
- не подвергать вибрациям или перепадам температур.
Если у вас настольный компьютер:
- не размещайте системный блок в сыром месте;
- не допускайте перегрева компонентов;
- хоть сам HDD герметичен, плата может быть повреждена слоем пыли, поэтому избавляйтесь от нее;
- установите дополнительное охлаждение на жесткий диск, если компьютер активно используется или жесткий диск неспособен самостоятельно охлаждаться.
Полезным средством профилактики для всех жестких дисков будет дефрагментация. Для ее проведения есть масса программ как штатных, так и сторонних.
Теперь вы знаете, как восстановить битые секторы на жестком диске и, возможно, даже сможете спасти ценную информацию на нем при возникновении проблем.
14.10.2018
е заставляет разработчиков продумывать хранение данных до мелочей. Однако в условиях реальной эксплуатации устройства, все их ухищрения не помогают.
Почему портятся сектора
Принцип действия механического винчестера очень прост. Есть несколько круглых магнитных пластин. По ним «бегают » считывающие головки и ищут нужную информацию . Когда механизм жесткого диска подвергается вибрации или резким ударам, на поверхности диска могут возникать микроскопические царапины. Это приводит к порче секторов и потере данных — программ, книг, музыки или фильмов.
Как бы аккуратно вы ни эксплуатировали ПК, на жестком диске все равно могут появиться сбойные сектора .
Если винчестер проработал несколько лет, может нарушиться его герметичность. Любая попавшая внутрь пылинка — это потенциальная причина возникновения сбойных секторов.
Добавьте сюда скачки напряжения, резкие отключения ПК и просто неправильное обращение с компьютером и причин для порчи информации станет намного больше.
Есть ли выход из положения
Если появляются сбойные сектора, не нужно сразу паниковать и срочно менять «железо». Есть способы либо отметить проблемные места с тем, чтобы в дальнейшем они не создавали проблемы. Либо исправить повреждение с помощью некоторых специальных программ.
Когда появляются сбойные сектора, есть два способа — воспользоваться собственной программой системы или сторонней.
Самое простое, что вы можете сделать – это запустить проверку поверхности диски. Для этого нужно нажать правой кнопкой на сбойном логическом разделе, выбрать «Свойства», затем вкладку «Сервис» и «Выполнить проверку», поставив галочку «Проверять и восстанавливать поврежденные сектора ». Система просканирует диск, найдет ошибки и либо вернет сектора в рабочее состояние, либо пометит их как сбойные, чтобы считывающие головки обходили их стороной и не создавали «тормозов» в работе.
Для более «продвинутых» пользователей можно рекомендовать программу HDD-Regenerator. Она работает на физическом уровне и помогает справиться с проблемой там, где штатная программа проверки диска бесполезна. Регенератор проводит глубокую работу и в большинстве случаев возвращает сектора к нормальному состоянию. Вы не потеряете данные и существенно увеличите срок службы винчестера.
Есть множество других программ, даже таких, понять которые способны только настоящие «хакеры» или пользователи со стажем. Однако в большинстве случаев достаточно тех двух вышеописанных продуктов. Они проверены временем и помогли во многих сложных случаях.
Что такое битые сектора или бэд-блоки
Битыми секторами жесткого диска называются сектора, при попытке чтения которых по разным причинам возникают ошибки, например, из-за неисправности блока магнитных головок, ошибки во время записи (несогласованность данных и контрольной суммы CRC), микроповреждений поверхности, повреждения внутренней микропрограммы жесткого диска (P и G листы, дефект-листы) и других. При появлении на жестком диске бэд блоков – диск тормозит или даже не открывается.
Доступ к данным на таком диске возможен при подключении к специализированному программно-аппаратному комплексу (в DATARC используются комплексы PC-3000 Data Extractor Express). Этот инструментарий позволяет аккуратно (для предотвращения появления новых бэд блоков) считать неповрежденные области, а после этого проводит многократное чтение проблемных областей. В некоторых случаях требуется пересоздание дефект-листов диска или даже замена блока магнитных головок.
Как проявляются бэд-блокиВозможные симптомы:
- перестали читаться какие-либо файлы или папки;
- часть данных не отображается;
- – не открывается, требует форматирования;
- диск “тормозит”, “зависает”, долго определяется в BIOS или вовсе не работает.
Как правило, пользователь замечает тревожные симптомы, когда бэд-блоков на диске уже очень много. Выявить проблему на ранней стадии можно только с помощью диагностирующих программ, например, Victoria, но среднестатистический пользователь их не применяет.
Состояние диска с битыми секторами ухудшается, если продолжать с ним работать стандартными программными средствами . Количество бэд-блоков будет увеличиваться, а многократные неудачные попытки чтения, предпринимаемые таким диском, как правило, приводят к выходу из строя блока магнитных головок.
Для работы с “забэдованными” дисками, которые считаются физически неисправными устройствами, наши специалисты используют новейшие программно-аппаратные комплексы PC-3000Express+DataExtractor.
C их помощью можно получить доступ к содержимому диска, с которым нельзя работать стандартными программными средствами. Специальные средства позволяют вычитать содержимое всего неповрежденного битыми секторами дискового пространства, после чего приступить к улучшению качества восстановления. Для этого в особом режиме производятся многократные попытки чтения данных из бэд-блоков, большинство из них успешны.
Таким образом, данные на диске с нечитаемыми бэд секторами можно восстановить либо полностью, либо с минимальными потерями.
В чем сложность работ с bad блоками
При выполнении таких работ самый ценный ресурс – это время, на которое будет занят канал дорогостоящего оборудования. Нечитаемые сектора на диске – одна из проблем, требующих много времени для получения качественного результата.
Мы гарантируем максимально сжатые сроки проведения работ, опираясь на высокий уровень профессионализма наших специалистов. Это достигается выбором оптимальных для каждого конкретного случая методик и режимов восстановления данных. На то же направлены непрерывные инвестиции в закупку нового оборудования и увеличение пропускной способности лаборатории.
Комбинированные проблемы
Самый частый сопутствующий диагноз для дисков с нечитаемыми секторами – это разрушение логической структуры . Неоткрывающиеся разделы, отсутствие папок или файлов (главные симптомы проблемы) – следствие того, что, частично попав в битые сектора, файловая система повредилась. В таких случаях, с посекторным образом, полученным при помощи программно-аппаратного комплекса , предстоит еще работа, как с диском с логическими разрушениями. То есть специалисты производят дальнейшее восстановление при помощи специальных программ.
Логические разрушения файловой системы, вызванные нечитаемыми секторами или бэд-блоками, ни в коем случае нельзя исправлять процедурами типа CheckDisk или fsck . Они только ухудшат ситуацию и усложнят дальнейшую работу профессионалов
Специалисты по восстановлению жестких дисков с нечитаемыми секторами
Как мы работаем
Доставка
курьером бесплатно
Диагностика
быстро и бесплатно
восстановление
на профессиональном оборудовании
проверка
качества и полноты восстановления
только при успешном результате
Сколько стоит восстановление жесткого диска?
| Описание проблемы | Стоимость |
| Копирование данных с исправного носителя (без работ по восстановлению данных) | 2000 р. |
| Создание посекторной копии исправного носителя | 2000 р. |
| «Логика» (удаление, форматирование, ошибки partition magic/acronis/ghost, переустановка windows , пропали файлы/папки, вирусы, просит отформатировать, пропал раздел, файловая система RAW и т.п.) | от 3 000 р. |
| Нечитаемые сектора | от 6 000 р. |
| Неисправность контроллера | от 3 000 р. |
| Неисправность блока магнитных головок | от 12 000 р. |
| Залипание магнитных головок | от 6 000 р. |
| Клин шпинделя | от 15 000 р. |
| Проблемы с микропрограммой (служебной информацией) | от 3 000 р. |
| Повреждения блинов (царапины/запилы) | от 40 000 р. |
Восстановление bad секторов HDD — задача для специалистов. Сначала проводится тест диска на наличие системных ошибок . В зависимости от причин их возникновения восстановление секторов жесткого диска может производиться по двум направлениям — в случае невозможности прочитать данные из-за несоответствия в нем информации и суммы в конце сектора и в случае физического повреждения секторов.
В первом случае необходимо записать новые контрольные суммы. Во втором случае потребуется внесение нового физического адреса в резервной области, логический адрес останется прежним. Такой вариант восстановления битых секторов HDD приводит к снижению скорости чтения файлов, что связано с перемещением магнитных головок в область резерва. Подобное исправление рекомендовано при наличии небольшого числа битых секторов, которые приходится переадресовывать.
Восстановление поврежденного HDD — это зачастую длительная и кропотливая работа, способная вернуть к жизни, казалось бы, навсегда потерянные данные.
С целью экономии времени и получения положительного результата, восстановление HDD секторов жесткого диска рекомендовано производить только при наличии специальных знаний, навыков и достаточного программно-аппаратного инструментария.
FAQ – популярные вопросы по битым секторам
Остались вопросы?
Оставьте телефон и менеджер перезвонит Вам
Жесткого диска – это крошечный кусочек дискового пространства, который сбоит во время работы. Такой сектор не отвечает на запросы чтения или записи.
Битые сектора могут возникать как на традиционных магнитных жестких дисках, так и на современных твердотельных SSD накопителях . Различают два типа поврежденных секторов – одни возникают в результате физического повреждения диска и не могут быть исправлены, другие – в результате ошибок программного обеспечения и поддаются исправлению.
Типы битых секторов
Есть два типа битых секторов. Их часто называют «физические» или «логические» битые сектора.
Физические битые сектора – это пространство жесткого диска, которое физически повреждено. Голова жесткого диска могла соприкоснуться с движущимся блином и повредить его или же в диск попала влага или пыль и засорила его. В случае с SSD дисками битые сектора могут возникать в результате износа или перегревания микросхем, влаги. Битые сектора такого типа не могут быть исправлены.
Логические битые сектора – это пространство жесткого диска которое не работает должным образом. Операционная система пытаясь прочитать данные с такого битого сектора получает код ошибки корректировки, который не совпадает с содержимым сектора. Это означает что что-то пошло не так. Такие сектора отмечаются как поврежденные и Windows больше не использует их для хранения информации. Однако такие участки могут быть восстановлены с помощью перезаписи диска нулями (так называемого низкоуровневого форматирования). Встроенная в Windows утилита проверки дисков также может исправить битые сектора.
Причины появления физических битых секторов
Ваш жесткий диск может иметь битые сектора прямо с завода, особенно это касается дешевых моделей китайского производства. Современные производители техники не идеальны, поэтому во всем есть погрешность. Именно поэтому SSD часто доставляются с несколькими поврежденными блоками. Такие блоки отмечаются как дефектные и данные перемещаются в дополнительные ячейки памяти твердотельного накопителя.
В твердотельных накопителях битые сектора появляются естественным путем в результате большого количества попыток записи. Содержимое таких секторов перемещается в дополнительные ячейки памяти SSD до тех пор, пока память не исчерпается. После этого с появлением новых сбоев емкость накопителя начинает уменьшаться.
В традиционных магнитных жестких дисках битые сектора часто появляются в результате физического повреждения. Жесткие диски могут иметь ошибки производства, движущиеся части диска подвержены естественному износу, диск можно уронить, что приведет к царапанию головкой магнитных блинов, воздух с пылью и влагой может попасть внутрь диска и повредить диск.
Причины появления программных (логических) сбойных секторов
Логические битые сектора появляются в результате программных ошибок . Например, если выключается электропитание питание или отключается силовой кабель в момент записи на жесткий диск компьютера, запись данных в сектор прерывается на средине операции. В большинстве случаев это приводит к появлению секторов с данными, которые не проходят проверку записи данных. Такие сектора отмечаются как сбойные. Вирусы и другое вредоносное программное обеспечение также может послужить причиной системных ошибок и появления битых секторов.
Утеря данных в результате ошибки жесткого диска
В реальности битые сектора ведут к пугающему факту – даже если ваш жесткий диск продолжает исправно работать ваши данные могут быть серьезно повреждены, что приведет к утери важной информации . Будь это документы для работы или семейные фотографии, все сохраненные на компьютере данные ценны для нас. Это еще одна причина по которой вы должны всегда делать резервные копии ваших данных. Только наличие нескольких резервных копий на разных носителях информации могут оградить вас от утери данных в результате появления битых секторов или других сбоев с диском.
Когда компьютер обнаруживает битый сектор он игнорирует его в дальнейшей работе. Данные которые находились в этом сектор будут перемещены, поэтому система не будет проводить чтение и запись этого сектора. Современные жесткие диски поддерживают технологию S.M.A.R.T. и ведут учет количества перемещенных секторов. Переменная для учета называется “Reallocated Sectors”, ее значение можно посмотреть в бесплатной утилите CrystalDiskInfo. Возможна ситуация, при которой содержимое битого сектора не сможет быть прочитано и перемещено. Это приведет к повреждению файла, и вы не сможете больше его открыть.
Несколько битых секторов не является индикатором того что жесткий диск скоро выйдет из строя. Однако если счетчик битых секторов диска регулярно увеличивается и компьютер предупреждает об этом ошибкой S.M.A.R.T. следует заменить ваш диск как можно скорее.
Как проверить и исправить битые сектора
Windows имеет встроенную утилиту Проверка дисков (также известную как chkdsk). Программа проверяет ваш жесткий диски на наличие битых секторов отмечая сектора с физическими повреждениями как плохие, и исправляет сектора с логическими ошибками делая их доступными для дальнейшего использования.
Если Windows считает, что появилась проблема на жестком диске связанная с битыми секторами, утилита Сhkdsk будет запущена автоматически при старте системы. Но вы также можете запустить эту утилиту в любой момент вручную.
Другие операционные системы , включая Linux и OS X, также имеют свои собственные встроенные дисковые утилиты для обнаружения битых секторов.
Битые сектора – это жестокая реальность жестких дисков и не стоит паниковать, когда вы сталкиваетесь с ними. Однако вы должны всегда делать резервные копии важных файлов на случай резкого роста количества битых секторов. Следует помнить, что наличие большого количества сбойных секторов сигнализирует о скором выходе из строя жесткого диска.
Попался мне недавно битый внешний жесткий диск… Ну, как попался? Сам купил по дешевке.
Диск как диск: железная коробочка, внутри — USB2SATA контроллер и ноутбучный диск фирмы Samsung на 1 Тб. . По описанию продавца выходило, что глючит именно USB-контроллер. Сначала, мол, и пишет, и читает хорошо, а потом постепенно начинает тормозить и вообще отваливается. Явление для внешних дисков без дополнительного питания довольно частое, так что я ему, конечно, поверил. Ну а что — дешево же.
Итак, радостно разбираю коробочку, достаю оттуда диск и втыкаю в проверенный временем и невзгодами адаптер. Диск включился, завелся, определился, и даже подмонтировался в линуксе. На диске обнаружилась файловая система NTFS и с десяток фильмов. Нет, не про эротические приключения, а совсем даже наоборот: «Левиафаны» всякие. Казалось бы — ура! Но нет, все только начиналось.
Просмотр SMART»а показал неутешительную картину: атрибут Raw Read Error Rate упал аж до единицы (при пороге 51), что означает только одно: у диска что-то очень и очень не в порядке с чтением с пластин. Остальные атрибуты, правда, были в пределах разумного, но от этого было не легче.
Попытка отформатировать диск привела к ожидаемому результату: ошибка записи. Можно было, конечно, составить список битых секторов штатной утилитой badblocks, а потом этот список подсунуть при создании файловой системы. Но я эту идею отверг как непрактичную: слишком уж долго пришлось бы ждать результата. Да и, как потом выяснилось, составленный список секторов был бы бесполезен: в поврежденных областях сектора читаются нестабильно, поэтому то, что прочиталось один раз, в следующий раз может выдать ошибку чтения.
Вдоволь наигравшись со всякими утилитами, я выяснил следующие подробности:
- Битых секторов много, но расположены они не случайно по всему диску, а плотными группами. Между этими группами имеются довольно обширные области, где чтение и запись идут безо всяких проблем.
- Попытка исправить битый сектор перезаписью (чтобы контроллер его подменил на резервный) не срабатывает. Иногда после этого сектор читается, иногда нет. Более того, иногда попытка записи в битый сектор приводит к тому, что диск на несколько секунд «отваливается» от системы (видимо, ресетится контроллер самого диска). При чтении ресетов нет, но на попытку прочитать битый сектор уходит полсекунды, а то и больше.
- «Битые области» довольно стабильны. Так, самая первая из них начинается в районе 45-го гигабайта с начала диска, и тянется довольно далеко (насколько именно, с наскоку выяснить не удалось). Путем проб и ошибок удалось также нащупать начало второй такой области где-то в середине диска.
Сказано — сделано. На коленке была написана утилитка, читающая с диска до тех пор, пока не попадется сбойный сектор. После этого утилитка помечала как сбойную (у себя в табличке, естественно) целую область заданной длины. Далее помеченная область пропускалась (чего ее проверять — уже пометили как плохую) и утилита читала сектора дальше. После пары экспериментов было решено помечать сбойной область в 10 мегабайт: это уже достаточно много, чтобы утилитка быстро отработала, но и достаточно мало, чтобы потери дискового пространства стали слишком большими.
Результат работы для наглядности записывался в виде картинки: белые точки — хорошие сектора, красные — сбойные, серые — плохая область вокруг сбойных секторов. После почти суток работы список битых областей и наглядная картина их расположения были готовы.
Вот она, эта картинка:
Интересно, не правда ли? Поврежденных областей оказалось гораздо больше, чем я себе представлял, зато и неповрежденные области составляют явно больше половины пространства диска. Терять столько места вроде бы жалко, но и городить десяток мелких партиций не хочется.
Но ведь у нас уже давно 21-й век, время новых технологий и дисковых массивов! А значит, можно склеить из этих мелких партиций один дисковый массив , создать на нем файловую систему и горя не знать.
По карте битых областей была составлена мега-команда для создания партиций. Я использовал GPT, чтобы не париться по поводу того, какие из них должны быть primary, а какие extended:
# parted -s -a none /dev/sdc unit s mkpart 1 20480 86466560 mkpart 2 102686720 134410240 mkpart 3 151347200 218193920 mkpart 4 235274240 285306880 mkpart 5 302489600 401612800 mkpart 6 418078720 449617920 mkpart 7 466206720 499712000 mkpart 8 516157440 548966400 mkpart 9 565186560 671539200 mkpart 10 687595520 824811520 mkpart 11 840089600 900280320 mkpart 12 915640320 976035840 mkpart 13 991354880 1078026240 mkpart 14 1092689920 1190871040 mkpart 15 1205288960 1353093120 mkpart 16 1366794240 1419919360 mkpart 17 1433600000 1485148160 mkpart 18 1497927680 1585192960 mkpart 19 1597624320 1620684800 mkpart 20 1632808960 1757368320 mkpart 21 1768263680 1790054400 mkpart 22 1800908800 1862307840 mkpart 23 1872199680 1927905280 mkpart 24 1937203200 1953504688
Команда работала довольно долго (несколько минут). Итого получилось 24(!) партиции, каждая своего размера.
Партиции
# parted /dev/sdc print
Model: SAMSUNG HM100UI (scsi)
Disk /dev/sdc: 1000GB
Sector size (logical/physical): 512B/512B
Partition Table: gpt
Number Start End Size File system Name Flags
1 10.5MB 44.3GB 44.3GB 1
2 52.6GB 68.8GB 16.2GB 2
3 77.5GB 112GB 34.2GB 3
4 120GB 146GB 25.6GB 4
5 155GB 206GB 50.8GB 5
6 214GB 230GB 16.1GB 6
7 239GB 256GB 17.2GB 7
8 264GB 281GB 16.8GB 8
9 289GB 344GB 54.5GB 9
10 352GB 422GB 70.3GB 10
11 430GB 461GB 30.8GB 11
12 469GB 500GB 30.9GB 12
13 508GB 552GB 44.4GB 13
14 559GB 610GB 50.3GB 14
15 617GB 693GB 75.7GB 15
16 700GB 727GB 27.2GB 16
17 734GB 760GB 26.4GB 17
18 767GB 812GB 44.7GB 18
19 818GB 830GB 11.8GB 19
20 836GB 900GB 63.8GB 20
21 905GB 917GB 11.2GB 21
22 922GB 954GB 31.4GB 22
23 959GB 987GB 28.5GB 23
24 992GB 1000GB 8346MB 24
Следующий шаг — слепить из них единый диск. Перфекционист внутри меня подсказывал, что наиболее правильно было бы замутить какой-нибудь RAID6-массив, устойчивый к отказам. Практик же возражал, что все равно выпавшую в астрал партицию будет нечем заменить, так что сойдет и обычный JBOD — чего пространство-то зазря терять? Практик победил:
# mdadm —create /dev/md0 —chunk=16 —level=linear —raid-devices=24 /dev/sdc1 /dev/sdc2 /dev/sdc3 /dev/sdc4 /dev/sdc5 /dev/sdc6 /dev/sdc7 /dev/sdc8 /dev/sdc9 /dev/sdc10 /dev/sdc11 /dev/sdc12 /dev/sdc13 /dev/sdc14 /dev/sdc15 /dev/sdc16 /dev/sdc17 /dev/sdc18 /dev/sdc19 /dev/sdc20 /dev/sdc21 /dev/sdc22 /dev/sdc23 /dev/sdc24
Ну вот и все. Осталось создать файловую систему и смонтировать оживший диск:
# mkfs.ext2 -m 0 /dev/md0
# mount /dev/md0 /mnt/ext
Диск получился довольно вместительным, 763 гигабайта (т. е. удалось использовать 83% емкости диска). Другими словами, «в отвал» ушло всего 17% от первоначального терабайта:
$ df -h
Filesystem Size Used Avail Use% Mounted on
rootfs 9.2G 5.6G 3.2G 64% /
…
/dev/md0 763G 101G 662G 14% /mnt/ext
Тестовый набор мусорных фильмов залился на диск без ошибок. Правда, скорость записи была небольшой и плавала от 6 до 25 мегабайт в секунду. Чтение же было стабильным, со скоростью 25-30 мб/сек, то есть ограничивалась адаптером, подключенным в USB 2.0.
Конечно, для хранения чего-то важного такое извращение использовать нельзя, но в качестве развлечения может оказаться полезно. Когда вопрос стоит, на магнитики диск разобрать или сначала помучиться, мой ответ: «конечно, помучиться!».
Материал подготовлен совместно с техническими специалистами Запускай.РФ — у них вы можете заказать недорогой ремонт компьютеров.
Перед тем как разобраться в вопросе, касающимся диагностики и лечения неисправных участков, остановимся на особенностях устройства оборудования и организации на нем системы хранения информации. Сам жесткий диск представляет собой совокупность вращающихся магнитных дисков, над которыми движутся головки, считывающие информацию.
Эти головки выполняют следующую функцию. Они намагничивают соответствующие участки жесткого диска, оставляя на них информацию в виде нулей и единиц. Так как процесс записи характеризуется строгим порядком, то информация заносится не хаотично, а в определенные места, которые называются.
Если информация легко считывается программой, то он в порядке и функционирует в соответствии с нормой и требованиями, предъявляемыми к оборудованию. В обратном случае, когда информационный ресурс недоступен для восприятия, сектор считается битым.
В чем причины образования таких секторов? Как правило, такие участки жесткого диска образуются в результате неправильного выключение компьютера по вине пользователя или неожиданного отключения электричества. Так же причина кроется в механическом воздействии, к примеру, в ударе персонального компьютера . Перегрев и брак еще один способ получить битый сектор.
Наличие таких секторов может значительно осложнить работу компьютера, и прямым образом сказаться на оперативности работы системы, в самых тяжелых случаях вывести жесткий диск из строя.
Организация проверки поврежденных секторов
Каким образом можно выявить сбойные сектора на жестком диске персонального компьютера? В практике используются несколько способов. Один из них — использование бесплатной программы Victoria разработанной Сергеем Казанским, талантливым программистом из Белоруссии.
Она пользуется популярностью у многих пользователей и программистов, поскольку эффективно справляется со всеми поставленными перед ней задачами. Кроме DOS версии доступны для использования Windows-версии. Но для максимально эффективной работы все-таки рекомендуем применять первый вариант, на примере которого и рассмотрим особенности диагностики.
Спектр функциональных возможностей утилиты включает:
- потенциал формирования и просмотра сводной таблицы диагностики состояния жесткого диска ПК
- запуск сканирование поверхности и поиск дефектных, нечитаемых участков
- реанимирование поврежденных участков
- полное форматирование жесткого диска на всех уровнях
Внимание! Все действия вы выполняете на собственный страх и риск, возможна утеря информации хранящейся на жестком диске в процессе восстановления.
Данная программа имеет много возможностей и алгоритмов работы, в данной статье рассмотрены лишь некоторые из них. Кроме того существуют нюансы в зависимости от производителя и модели HDD.
Сохраняем программу на съемный носитель (загрузочную флеш-карту), и настраиваем БИОС так, чтобы работа с программой была максимально корректной. Входим в меню BIOS и устанавливаем режим SATA в IDE значение.
Изображение демонстрирует, что в меню установлен режим AHCI. При такой настройке используемая нами программа не сможет провести диагностику жесткого диска. Далее запускаем программу Victoria с загрузочной флешки.
Выбираем IDE-канал, с которым работает жесткий диск персонального компьютера. Порядок действий следующий:
- на клавиатуре в английской раскладке нажимаем клавишу P , появляется окно с меню
- выбираем нужный канал и жмем «Ввод»
Соблюдаем следующее условия:
- жесткий диск (ЖД) подсоединен к порту SATA, пункт меню «Ext. PCI ATA/SATA»
- ЖД характеризуется разъемом IDE, иной предлагаемый программой вариант
При условии, что настройка контроллера сделана правильно, программа диагностики выдаст окно со списком каналов. Непосредственно с клавиатуры вводим цифру номера канала (на изображении это номер три), и нажимаем «Ввод».
Для того чтобы проверить правильность выполненных действий, проводим следующий ряд манипуляций. Нажимаем функциональную клавишу F2 . Экран представляет служебную информацию, которая содержит данные о модели, объеме, номере и прочих характеристиках жесткого диска. Если такая информация появилась, значит, программа к диску подключилась, и все сделано верно.
Далее просматриваем SMART таблицу, если случай не тяжелый, то такая таблица вполне может предоставить данные о наличии битых секторов и без дальнейшего сканирования. Просмотр таблицы доступен при нажатии на функциональную клавишу F9 .
Главные пункты, которые нам интересны больше остальных, называются:
- Reallocated sector count
- Current pending sectors
Первый пункт содержит информацию о том, сколько секторов имеются в резервной зоне восстановления. Второй пункт характеризует количество секторов, вызывающих подозрения , чаще других сюда попадают сектора, которые не получилось расшифровать при чтении жесткого диска.
Как демонстрирует изображение на рисунке, количество восстановленных секторов составляет 767 единиц, а количество проблемных — 5 единиц. Информация неутешительная, так как объем проблемных компонентов значителен, и такой жесткий диск в ближайшем времени окончательно выйдет из строя. Пока вся информация еще может быть сохранена, необходимо в срочном порядке делать резервную копию, а жесткий диск заменить. Выход в основное меню программы осуществляется при нажатии любой клавиши на клавиатуре.
Способы восстановления битых секторов
Итак, диагностика закончена, и утилита представила отчет о состоянии жесткого диска персонального компьютера. Как же восстановить поврежденные сектора жесткого диска? По большому счету сделать это довольно просто. Легкий вариант — активировать сканирование в режиме автоматического восстановления.
Как происходит восстановление, разберем суть работы. Сами дефектные участки делятся на два вида. Первый — когда записанная информация не читается, потому что наблюдается расхождение объема информационного поля и итоговой суммы контроля в конце. Как правило, такое происходит из-за внезапного прекращения работы ПК.
Такие сектора в большинстве случаев дефектными не являются, просто процесс записи информации был прекращен внезапно, поэтому финальный контрольный элемент старый и не актуален текущему моменту. Восстановить такой диск просто — отформатировать. В последствие можно его использовать без опасений за качество работы.
Второй случай, когда сектор имеет механическое повреждение в виде царапины или размагничивания. Причина таких повреждений, как правило, перегрев, реже удар. Исправить такой сектор гораздо сложнее, но, тем не менее, возможно. Делается это за счет потенциала сектора, который устроен таким образом, что информация, хранящаяся на нем, занимает лишь часть объема, а реальный потенциал гораздо больше. Жесткий диск использует систему переадресации, и оперативно может перезаписывать информацию из областей недоступных для чтения.
Логически процесс выглядит следующим образом, записанная информация физически находится в другом месте, а путь к ней остается прежним. Естественно, такой способ несколько замедляет процесс чтения, но если количество таких секторов незначительно, то работа в таком режим вполне допустима.
Обратимся к представляемой здесь утилите Victoria, и ее возможностям по реанимированию битых дисков. Функциональной клавишей F4 вызываем контекстное меню , и выбираем пункт «BB: Erase 256 sect». Нажимаем «Ввод» и активируем сканирование жесткого диска.
Процесс занимает длительное время , от получаса до пары часов, так что лучше набраться терпения. Как только будет обнаружен дефектный сектор, утилита сразу же постарается его отформатировать. При условии, что сектор не имеет механических повреждений , процедура пройдет легко, и сектор будет пригоден для последующего использования.
Если же программа найдет серьезно поврежденный сектор, на экране появится сообщение об ошибке.
Рекомендуется не прекращать процесс сканирования жесткого диска, и даже если ошибок много, довести до конца. Поскольку гарантии в том, что не появятся сектора первого типа, нет, а переносить всю информацию с дефектной части в область резервного копирования нерационально.
Конечно, все эти манипуляции могут оказаться довольно сложными для неопытного пользователя компьютера, в таком случае можно воспользоваться альтернативным вариантом и обратиться в сервис http://запускай.рф/информация/территория/ясенево/ , где ремонтом вашего HDD займутся профессионалы.
Остальные читатели могут ознакомиться с инструкцией по переносу нечитаемых секторов жесткого диска в область резервного копирования.
Функциональной клавшей F4 вызываем контекстное меню утилиты, и выбираем строку с названием «BB: Classic REMAP». Нажимаем «Ввод».
Процесс сканирования поверхности жесткого диска начнется вновь, но в этот раз форматирование происходить не будет, каждый сектор, который невозможно будет прочитать и идентифицировать, утилита перенесет в область резервного копирования. Важно учесть состояние жесткого диска и степень его износа. В критических случаях, область резервного копирования может оказаться недостаточной, и тогда выполнить операцию программе не удастся. Но как демонстрирует рисунок, представленный ниже, все прошло отлично.
Утилита завершила свою работу. Все области жесткого диска были просканированы. Дефектные сектора первого и второго типа найдены и приведены в порядок. После всего комплекса процедур жесткий диск должен отвечать удовлетворительному состоянию.
Для корректного завершения работы с жестким диском нужно дополнительно диагностировать файловую систему. Реализовать задачу можно используя специальные программные продукты . Отличным вариантом является программа «CHKDSK », подробней можно ознакомиться.
Процесс проверки жесткого диска на наличие битых секторов, представляет собой поиск расположенных на накопителе ошибочных записей и bad-секторов.
Некоторые из таких проблем могут вызвать потерю информации – в большинстве случаев, без возможности восстановления.
Поэтому знать об их появлении должен каждый пользователь – и для того чтобы попытаться исправить ошибки на диске, и для резервного копирования важных сведений в другое место.
Принцип образования битых секторов
Столкнуться с проблемными секторами со временем приходится владельцу практически каждого HDD.
Принцип их появления заключается в следующем:
- При производстве дисков создаются сектора, с помощью намагничивания которых на накопитель можно записывать информацию.
- Чтение и запись информации на (особенно, если диск ударять или ронять), а иногда ещё и влияние компьютерных вирусов приводят к постепенному ухудшению состояния его структуры.
- На поверхности магнитных дисков начинают появляться bad-сектора – области, информация в которых сохраняется неправильно или не записывается вообще.
Устранить испорченные сектора можно, однако автоматически система такие действия не выполняет – пользователю придётся вручную запустить проверку и исправление.
Если bad-секторов немного, они заменяются резервными областями.
При появлении испорченных блоков HDD их адреса переназначаются секторам из резерва, и потери данных не происходит.
Признаки появления проблемы
Среди основных признаков того, что на диске появились проблемные сектора и требуется их восстановление, стоит отметить следующие:
- зависание компьютера в процессе загрузки операционной системы;
- отказ запуска ОС – в большинстве случае загрузка доходит только до определённого момента (например, до эмблемы Windows или надписи «Добро пожаловать») и останавливается;
- беспричинные и частые перезагрузки компьютера;
- ошибки в работе системы, выражающиеся в невозможности запуска приложений, закрытии окон и замедлении реакции на действия пользователя.
Список утилит, которые можно использовать для решения проблемы, достаточно большой.
Делят их на две основные группы – те, которые уже встроены в операционную систему (например, в Виндоус), и приложения других производителей.
Последние тоже можно условно разделить на платные программы и более популярные среди отечественных пользователей бесплатные версии.
Использование средств Windows
Для исправления ошибок и bad-секторов ОС Windows содержит уже .
К преимуществам её использования можно отнести возможность восстановления областей, испорченных в процессе эксплуатации или в результате заражения системы вирусами.
Ещё один плюс – возможность запуска двумя способами, в обычном режиме или .
Утилита способна проверять любые физические и логические диски, однако существуют небольшие отличия в работе с неактивными и системными областями.
Так, этапы проверки и восстановления обычного раздела (в котором не содержатся управляющие файлы системы и сама ОС) будут следующими:
1 Совершается переход в окно «Мой компьютер» .
2 Правой кнопкой мыши открывается свойства выбранного диска .
3 Выбирается вкладка «Сервис» .
4 Нажимается кнопка проверки диска .
5 Ставится галочка напротив пункта проверки bad-секторов .
Проверка системных томов, на которых установлена Windows, выполняется по-другому.
Начало запуска утилиты совпадает с действиями для обычного раздела, но при попытке проверить диск на экране появится надпись о невозможности и предложение сделать это после перезагрузки.
После перезагрузки система не грузится – вместо этого выполняется проверка системного раздела HDD, узнать о ходе которой можно по выводимым на экран сведениям.
А запускать Hitachi Drive Fitness Test можно не только из Windows, но и в режиме , если проблемы с диском уже привели к невозможности загрузки системы.
Seagate Seatools
Утилита Seatools представляет собой бесплатное приложение, в возможности которого входит:
- обнаружение нарушений структуры HDD, включая испорченные сектора и ошибки записи или чтения;
- исправление bad-секторов или их перезапись нулями, для того чтобы в дальнейшем система игнорировала повреждённые области;
- проблемы ОС Windows;
- повреждения загрузчика системы;
Эффективнее всего приложение работает с дисками фирмы Seagate.
Среднее время исправления обнаруженных ошибок (вместе с процессом проверки), в зависимости от размеров раздела, может достигать 4 часов.
К преимуществам программы можно отнести её бесплатное распространение и предоставление подробного отчёта.
HDD Health
Бесплатная программа HDD Health отличается возможностью получения во время проверки bad-секторов следующей информации:
- производителя и прошивки HDD;
- текущей температуры накопителя;
- общего состояния структуры устройства, в том числе целых и испорченных секторов;
- целого ряда других полезных атрибутов.
Утилита распространяется бесплатно компанией Panterasoft.
В то же время оценка состояния диска проводится только по S.M.A.R.T-показателям и является менее эффективной, чем проверка диска другими приложениями.
Восстановление битых секторов поможет продлить жизнь вашего жесткого диска и даже восстановить некоторые утерянные ранее файлы. Однако, вам стоит помнить, что это ответственное и довольно рискованное дело, так как нажав не на те кнопки, вы можете испортить свой жесткий диск вовсе. Следуйте строго по инструкциям, представленным в данной статье, и вы сможете восстановить некоторые битые секторы. Перед началом работы, выберите софт, с помощью которого вы будете восстанавливать секторы. На ваш выбор есть множество удобных программ: Victoria, HDAT2, HDDregenerator.
Как восстановить битые сектора жесткого диска с помощью HDAT2
Работа с этой утилитой подразумевает наличие загрузочного диска, либо загрузочной флешки. Как можно записать их, вы узнаете в другой статье . На вашем компьютере должна быть установлена программа Daemon Tools либо Ultra ISO.
- Скачайте программу HDAT2 с официального сайта https://hdat2.com .
- Вам нужен раздел “CD/DVD Boot ISO”.
- Скачивайте самую свежую версию, которая идет в формате ISO, а не SFX.
- В папке с загрузками отыщите ваш файл и откройте его с помощью Daemon Tools, либо другого софта для монтирования образов.
- Возьмите чистый диск и кликните на поле “Записать образ на диск”.
Обратите внимание, что вся дальнейшая ваша работа с этой утилитой будет полностью проходить в БИОСе. Внимательно читайте на те поля, на которые нажимаете.
- Для начала, выключите компьютер и войдите в BIOS. Каждая марка компьютера имеет свои кнопки входа в систему. Попробуйте зажимать F12 или F7, а лучше прочитайте об этом в сети интернет.
- Войдя в Биос, выберите способ загрузки системы – CD/DVD, а далее, впишите команду HDAT2, как на скриншоте ниже.
- После этого, перед вами появится меню с жесткими дисками, которые подключены к вашему компьютеру. Если он один, то никаких проблем с выбором возникнуть у вас не должно. Кликните на свой жесткий диск и нажмите Enter.
- В появившемся окне выберите строку “Hidden areas menu”.
- Теперь протестируйте свой компьютер на битые сектора. Даже если вы знаете их точное количество, выполнить тест все равно придется, так как программе это нужно для дальнейшего устранения проблемы. Нажмите “Powerful test READ/WRITE/READ/COMPARE”
- Вот и всё. Нажмите на самую первую строчку, как показано на скриншоте, чтобы починить свои секторы. Учтите, что это займет довольно долгое время, поэтому вы можете отодвинуть ноутбук в сторону и заняться своими делами. Как только программа закончит работу с Bad секторами, не забудьте вернуть загрузку системы не с CD, а с жесткого диска.
Как восстановить битые сектора жесткого диска с помощью HDD Regenerator
Приступая к работе с этой утилитой, вы можете прочитать объемную статью о её работе, чтобы примерно представлять себе структуру программы: . Плюс утилиты в том, что вам не придется создавать загрузочную флешку или диск и заходить из под БИОСа. Опытные пользователи отмечают, что эта программа действительно исправляет проблему путем размагничивания, а не просто отключает плохие сектора.
Скачайте программу на просторах интернета, учтите, что бесплатно только её первое использование. Если вам захочется снова полечить битые сектора, то софт придется купить.
Установка программы занимает считанные секунды.
Посмотрите внимательно на интерфейс окна:
- Левая кнопка “Bootable USB Flash” поможет вам создать загрузочную флешку для работы с программой в БИОС.
- Правая “Bootable CD/DVD” создает загрузочный диск для таких же целей.
- Самая верхняя строчка позволяет работать из под оси Windows, что очень экономит время.
Нажмите на верхнюю строку.
Выберите ваш жесткий диск. На нем будет написана модель, количество памяти и все секторы. Просто кликните дважды по нему.
Обратите внимание, все окна должны быть закрыты, а все процессы остановлены. Только тогда вы можете приступить к работе с секторами – жесткий диск должен быть максимально разгружен.
Выберите второй пункт в появившемся меню – “Normal Scan (with/without repair)”. Эта опция чинит битые сектора прямо в процессе сканирования всех секторов жесткого диска. Обратите внимание, что мышка не работает в данной программе. Вам нужно ввести цифру 2, а затем нажать Enter.
Теперь вам нужен пункт “Scan and repair”, чтобы подтвердить намерение исправить все секторы. Введите цифру 1.
Также вы можете ввести цифру 3, чтобы активировать пункт “Regenerate all sectors”. Эта опция проводит профилактику абсолютно всех секторов, даже если они не битые. Это больше подойдет опытным пользователям, которые могут самостоятельно справиться с возможными проблемами в процессе регенерации.
Теперь вам предстоит выбрать начало сканирования:
- Пункт под номером 1 “Start sector 0” начинает скан и лечение с самого начала.
- Второй вариант “Start sector ***” продолжает прошлое сканирование, если оно было прервано по той или иной причине.
- И третий пункт “Set start /end sectors manually” позволяет ввести диапазон проверки секторов вручную.
Лучше начать с самого начала, выбрав первый пункт.
Процесс запустится моментально, вам останется только ждать.
Жесткий диск — достаточно хрупкое устройство. Битые сектора — это поврежденные ячейки для хранения информации на жестком диске. Через какое-то время использования жесткого диска может возникать проблема с битыми секторами. Поэтому так важно время от времени заниматься восстановлением битых секторов.
Это легко делается с помощью различных программ, но сначала надо определить, есть ли битые сектора. Об этом, а также о том, как восстановить загрузочный сектор жесткого диска, наша статья.
Как восстановить поврежденные сектора диска
Есть множество способов восстановить битые загрузочные сектора диска. Рассмотрим несколько из этих способов подробно.
Как восстановить сектора через Windows
Если есть возможность войти в ОС, то восстановить жесткий диск не потребует особых усилий. Для этого необходимо вызвать контекстное меню жесткого диска и выбрать пункт «Свойства».
В открывшемся новом окне выбираем вкладку «Сервис», где нажимаем на пункт «Выполнить проверку». Ставим галочки напротив пунктов «Автоматически исправлять системные ошибки» и «проверять и восстанавливать поврежденные сектора». После этого запускаем проверку.
Если диск системный, то произойдет перезагрузка и начнется процесс проверки. Если диск не системный, то проверка пройдет без перезагрузки.
Система сама найдет все ошибки и проведет восстановление. После чего выведет статистику проделанной работы.
Но иногда бывает так, что ОС не загружается по причине битых секторов.
Как восстановить битые сектора, если ОС не запускается
Если не запускается Windows, то можно взять диск с виртуальной системой и загрузить виртуальную ОС. В ней все действия по восстановлению жесткого диска производятся так же, как в предыдущем разделе.
Если же у вас нет виртуального диска с ОС, то поможет установочный диск Windows. Загрузив его, надо выбрать «Восстановление системы». Появится консоль восстановления, где надо выбрать локальный диск с вашей ОС. Обычно это диск «С:».
После перезагрузки появится консоль, где надо ввести команду «CHKDSK [диск:] », где:
- /F — это проверка диска и исправление ошибок,
- /R — это поиск и восстановление поврежденных секторов.
После этого нажимаем «Enter», ждем, когда начнется восстановление. Потом выходим из консоли и перезагружаем компьютер. Все готово.
Как восстановить сектора с помощью программ
Для восстановления битых секторов на жестком диске существует множество программ, которые можно легко скачать с интернета. Рассмотрим их принцип действия на примере программы HDD Regenerator.
Программа восстанавливает битые сектора, перемагничивая их заново. Достигается это созданием виртуальной флешки.
После установки запускаем программу. В открывшемся окне предстанет несколько вариантов выбора на русском языке. Вы сможете восстановить битые сектора как в самой Операционной системе, так и с помощью флешки или обычного диска из консоли.
Программа проверит bad-сектора (битые) и восстановит их. Для максимально эффективного использования программы лучше использовать загрузочную флешку или диск, которые создаются после установки программы.
Программы для восстановления винчестера. Как восстановить жесткий диск с помощью HDD Regenerator
Восстановление с жесткого диска данных – задача нетрудная, если подходить к её решению с определенными знаниями. Но иногда проблема оказывается более серьезной: диск не определяется компьютером, а посему считать с него информацию не представляется возможным. Можно ли с мертвого винчестера восстановить данные, если он не виден в системе? Попробуем ответить на этот непростой вопрос.
Диагностика неполадки
Первым делом необходимо определить, почему жесткий диск не определяется в системе. Причин возникновения подобной неприятной ситуации можно выделить несколько:
- Винчестер выключен в BIOS.
- Некорректно выставлены перемычки (актуально при использовании IDE интерфейса).
- Поврежден шлейф передачи данных или сам накопитель (сгорел, заклинило считывающую головку и т.д.).
Сначала стоит проверить BIOS: если жесткий диск подключен через интерфейс SATA, то необходимо убедиться, что он определяется автоматически. Если винчестер подключен по IDE, то нужно вручную указать его в параметре «Primary IDE Master».
Если вы не можете выполнить эти настройки самостоятельно, попробуйте сбить параметры BIOS до заводского состояния. Сделать это можно двумя способами:
- Вытащить литиевую батарейку из материнской платы и немного подождать.
- Выбрать пункт «Load Setup Defaults» на вкладке «Exit» в БИОСе.
Если в BIOS нет возможности указать жесткий диск (он не определяется даже на базовом уровне), то необходимо проверить его на предмет механического повреждения.
Механическая неисправность
Разберите системный блок и проверьте шлейф передачи данных и кабель питания, которые подключены к жесткому диску. Они должны быть полностью исправны: никакие заломы, перегибы и трещины не допускаются. Если видите какой-то физический недостаток, попробуйте заменить шлейф – иногда это помогает, и жесткий диск затем определяется системой.
Еще одна весьма распространенная проблема – окисление контактов под платой контроллера. Исправить эту неполадку можно своими силами, используя канцелярский ластик и маленькую отвертку.
Если очистка контактов не помогла, то проблема, кроется в самом гермоблоке диска. Вскрывать его самостоятельно не рекомендуется, так как в домашних условиях невозможно создать условия «чистой комнаты», необходимой для устранения неполадок внутри герметичного блока.
Использование рекомендаций по превращению в «чистую комнату» обычной ванной или советы типа «резко ударьте по корпусу диска» применять на своем диске не стоит – после такого воздействия велика вероятность вообще никогда не восстановить информацию, даже в сервисном центре. Если диск сгорел, то починить его самостоятельно тоже не получится.
Восстановление жесткого диска
Если диск не виден в системе, и с него невозможно загрузиться, то попробуйте восстановить его через другой компьютер. Проще говоря, неисправный винчестер можно подключить в качестве второго диска через интерфейс SATA или внешний карман с USB-выходом.
Понятно, что если диск сгорел, то никакие карманы ему уже не помогут – здесь нужно применять более технологичные методы восстановления, недоступные обычным пользователям. В остальных же случаях сломанный винчестер можно обнаружить и проверить с помощью таких утилит, как Victoria HDD, HDD Scan, HDD Regenerator или Norton Disk Doctor.
Первые три программы тестируют поверхность нерабочего диска, отыскивая и, по возможности, исправляя сбойные сектора. Norton Disk Doctor работает с логическими структурами, устраняя выявленные в них неполадки. Универсального инструмента не существует, поэтому иногда приходится применять сразу несколько утилит.
Рассмотрим порядок проверки диска на примере программы HDD Scan:
Внизу появится менеджер сканирования, где есть вкладка «Map». Перейдите на неё – здесь в графическом режиме показывается ход проверки поверхности диска. Нормальные сектора окрашены в оттенки серого цвета, синие сектора – это бэд-блоки, которые невозможно прочитать.
Возвращение утраченной информации
Если HDD Scan говорит, что с диском всё плохо, то нужно как можно быстрее запустить восстановление поврежденных важных данных. Применять можно разные утилиты, мы же посмотрим, как вернуть утраченную информацию и сохранить её в другом месте с помощью программы R-Studio:
После завершения сканирования появится полный список информации, которую можно восстановить. Выделите нужные вам файлы и сохраните их на другом носителе.
Возникающий у пользователей вопрос, как восстановить жесткий диск, на самом деле можно разрешить без помощи различных компьютерных мастеров, предлагающих за определенную плату вернуть ваш винчестер в работоспособное состояние. Разработчики программного обеспечения предлагают несколько вариантов восстановления битых секторов, воспользоваться которыми может человек практически с любым уровнем компьютерной грамотности.
Что такое битые сектора?
Чтобы понять, что представляют собой битые сектора, нужно разобраться с порядком работы жесткого диска и организацией хранения на нем информации.
Винчестер состоит из нескольких вращающихся магнитных дисков, над которыми перемещаются считывающие головки. При записи эти головки намагничивают определенные участки диска, записывая на них информацию. Сам диск делится на дорожки, а они, в свою очередь, – на сектора.
Если информация с диска не может быть считана, он считается битым. Причиной появления подобной проблемы может быть аварийное отключение питания, физический износ диска, механическое воздействие или перегрев.
В зависимости от причины, можно выделить два типа нечитаемых секторов:
- Несоответствие записанной информации и контрольных сумм в конце сектора. Возникает обычно при аварийном выключении питания во время выполнения какой-либо операции. Решается подобная проблема стиранием некорректно сохраненной информации и записью правильных контрольных сумм.
- Физическое повреждение диска. Более сложная в разрешении проблема, возникающая в результате механического воздействия на винчестер или его перегрева. Поврежденные сектора в таком случае переносятся в резервную область диска, однако если их слишком много, то скорость обработки данных значительно снижается.
В любом случае восстановить нечитаемые сектора стоит попробовать, хотя бы для того чтобы убедиться в полной неработоспособности винчестера и с чистой совестью заменить его на новое устройство для хранения данных.
HDD Regenerator
Для начала разберемся, как восстановить жесткий диск с помощью простой, но функциональной программы HDD Regenerator. Эта утилита работает с винчестерами на низком уровне, то есть имеет монопольный доступ не только к секторам и кластерам «харда», но и к его механизмам и контроллерам.
HDD Regenerator, в отличие от других подобных утилит, не перекрывает доступ к битым секторам, а пытается их восстановить посредством перемагничивания.
Другие же программы просто закрывают доступ к сектору, что приводит не только в потере информации, сохраненной на нём, но и к уменьшению объема жесткого диска. Восстановить удаленные файлы после подобной процедуры очень сложно. Другой вопрос, что такой подход позволяет быстрее разобраться с неработающим диском, но если у вас небольшое количество сбойных секторов (до 100), то оправданно использовать программу HDD Regenerator.
Последние версии утилиты распространяются платно, однако можно воспользоваться демонстрационной версией для ознакомления с возможностями программы. К тому же HDD Regenerator относится к тому типу программ, плата за которые отбивается их функциональностью и полезностью.
Работа с HDD Regenerator
Загрузите утилиту на свой компьютер с официального сайта. Инсталлируйте её на компьютер и при необходимости русифицируйте (все необходимые файлы можно найти в свободном доступе).
Русификация распространяется только на интерфейс программы. Режим DOS, в котором происходит основная работа утилиты, всё равно будет представлен на английском языке, и исправить это нельзя.
После запуска HDD Regenerator вы увидите окно такого рода:
Чтобы запустить тестирование и последующее восстановление жесткого диска, кликните по верхнему меню «Нажмите, чтобы исправить». На экране может появиться предупреждение о том, что вам нужно перезагрузиться и настроить BIOS, задав SATA-контроллеру режим IDE. Если эти слова ничего вам не говорят, нажмите «Нет». На работоспособности программы это никак не скажется.
В следующем окне программа отобразит все подключенные к компьютеру жесткие диски. В поле «Выберите диск» вам нужно дважды кликнуть по тому винчестеру, которому вы хотите вернуть жизнь, или выделить его и нажать кнопку «Пуск».
Утилита попытается запустить DOS – рабочую среду, через которую осуществляется прямой доступ к оборудованию. Так как вы работаете с программой в запущенной системе, то на экране появится сообщение о том, что HDDR не смогла получить монопольный доступ в разделам винчестера.
Чтобы исправить эту ошибку, закройте все приложения и завершите через «Диспетчер задач» процессы, запущенные от имени пользователя.
Нажмите «Retry»; если ошибка снова появилась, перезагрузите компьютер и попробуйте снова завершить все выполняемые задачи.
Еще один способ – запустить систему в безопасном режиме, отметив его в меню выбора типа загрузки (клавиша F8 при старте компьютера). В крайнем случае, можно просто нажать кнопку «Ок», проигнорировав предупреждение. Программа продолжит свою работу, однако её производительность немного уменьшится.
Восстановление секторов
В запустившемся окне DOS вы увидите несколько строк, о предназначении которых нужно сказать отдельно. Всего вам будет предложено четыре варианта работы программы:
При первом запуске программы рекомендуется выбрать пункт под номером 2. Для этого нажмите на клавиатуре «2», а затем «Enter». Появится следующее окно, в котором вам будет предложено выбрать порядок сканирования. Вы можете указать конкретный промежуток секторов, ввести размер диска или просто начать тестирование с самого начала.
Если вы примерно представляете, в каком разделе находится сбойный сектор, то можно попробовать указать конкретный промежуток. Однако удобнее начать проверку диска с начала, чтобы точно ничего не пропустить. Займет такое сканирование намного больше времени, зато результат его будет наиболее полным.
После выбора режима тестирования запустится проверка диска, в ходе которой на экране будет отображаться количество проверенных и выявленных сбойных секторов. Остановить процесс сканирования можно с помощью клавиши Esc.
Система во время проверки может зависать – это значит, что HDDR нашел сбойные сектора и пытается определить степень их повреждения.
После окончания тестирования пробная версия HDDR выдаст вам сообщение о необходимости приобретения лицензионной копии программы для продолжения восстановления дисков. Вам будет показано количество обнаруженных сбойных секторов, исходя из которого можно принять решение, что лучше – купить полную версию утилиты или сразу отправиться в магазин за новым жестким диском.
Если вы купили полную версию программу, подключите USB-накопитель – он понадобится в процессе восстановления секторов. После запуска программы выберите пункт «Самозагружаемая флешка USB» и выделите подключенный носитель.
С накопителя будут стерты все данные. Вместо них программа запишет на флешку свои файлы, сделав её загрузочной.
Загрузившись в системе DOS, вы увидите те же окна, что и при работе с демонстрационной версией. На этот раз нужно выбрать первый вариант – сканирование и восстановление секторов.
Сам процесс восстановления может затянуться надолго, поэтому если у вас возникнет необходимость приостановить его, нажимайте клавишу Esc и обязательно дожидайтесь предложения выйти из программы. В таком случае на флешку будет записана точка остановки работы программы, с которой при следующем запуске начнется сканирование. Зачем эти сложности? Чтобы не сидеть перед компьютером сутками, а проверять его в несколько подходов. Для примера: восстановление 100 сбойных секторов может потребовать несколько суток непрерывной работы HDDR.
Victoria
Один из самых популярных способов среди пользователей – восстановление жесткого диска с помощью Victoria. Эта программа, в отличие от HDDR, распространяется по бесплатной лицензии.
Работать Victoria может как в среде Windows, так и в режиме DOS, позволяя просматривать таблицу SMART, сканировать поверхность диска на наличие сбойных секторов, восстанавливать их, а также проводить низкоуровневое форматирование.
Подготовка
Прежде чем приступать к проверке диска, необходимо настроить контроллер винчестера в BIOS. На вкладке «Main» параметру «SATA Mode» задайте значение «IDE». После этого можно запускаться с помощью загрузочной флешки Victoria.
После загрузки с накопителя в режиме DOS выберите IDE-канал, с которым собираетесь работать. Для этого нажмите клавишу P и отметьте пункт «Ext. PCI ATA/SATA» (если диск подключен через интерфейс SATA). Для IDE-дисков выбирайте соответствующий порт.
На экране появится список каналов, которые будут пронумерованы по порядку. Чтобы выбрать свой винчестер, нажмите цифру, которая соответствует его номеру, а затем нажмите Enter.
Выявить ошибки можно и без сканирования – достаточно посмотреть SMART-таблицу винчестера. Вызвать её можно с помощью клавиши F9. В таблице обратите внимание на два пункта:
Чем больше битых секторов, тем меньше шансов на то, что диск удастся восстановить. Однако можно попробовать вернуть ему работоспособность, запустив процесс сканирования.
Для вызова меню сканирования диска нажмите клавишу F4. Выберите пункт «BB: Erase 256 sect» с помощью стрелок на клавиатуре и нажмите Enter. Запустится процесс сканирования, который будет довольно продолжительным. Прервать сканирование можно с помощью клавиши Esc.
При обнаружении сектора программа попытается его стереть. Если он физически исправен, то попытка будет удачной и вы избавитель от битых частей диска. Информация при этом удалится, однако сильно переживать по этому поводу не стоит – вытащить её всё равно было бы проблематично.
Если же сектор поврежден на физическом уровне, то попытка его стереть будет неудачной. На экране появится сообщение об ошибке. Однако это не означает, что нужно останавливать сканирование диска.
Если восстановить сектора не получается, попробуйте перенести их в резервную область. Нажмите клавишу F4 и выберите стрелками пункт «BB: Classic REMAP». Снова запустится процесс сканирования. На этот раз битые сектора будут не восстанавливаться, а переноситься в область для резервного копирования.
После завершения сканирования диска (при условии восстановления секторов), желательно произвести проверку файловой системы с помощью утилиты chkdsk.
Часто пользователи персональных компьютеров сталкиваются с проблемами жесткого диска, которые влияют на работу системы. Основными причинами поломки жесткого диска являются: битые сектора в HD D и неисправная файловая система . В этом материале мы опишем подробный процесс исправления проблем с HDD , а также опишем методы восстановления информации на жестких дисках , если он неисправен или полностью вышел из строя. Также хочется отметить, что проблемам, которые связаны с жестким диском, необходимо уделять особое внимание. Например, если HDD станет полностью неисправным, то восстановить с него информацию вам вряд ли удастся. То есть все ваши документы, личные видеозаписи и фотографии, а также другие файлы могут быть навсегда утеряны.
Считываем показания SMART с винчестера
Если у вас на компьютере не копируются файлы, программы после открытия зависают, то возможной причиной этому может быть неисправный HDD . Обычно такое поведение операционной системы связано с неисправными секторами в жестком диске. Чтобы быть уверенным, что проблема связана с битыми секторами HDD, а не с вредоносными программами, первым делом необходимо подтвердить эту догадку. Если на компьютере наблюдается описанная выше ситуация, мы установим на него утилиту CrystalDiskInfo . Эта утилита описывает состояние всех винчестеров, установленных у вас на компьютере. Скачать CrystalDiskInfo можно с ее официального сайта http://crystalmark.info. Утилита поддерживает ОС Windows, начиная с XP и заканчивая Windows 10.
Для проверки информации о винчестере утилита использует технологию самодиагностики SMART . Технология SMART используется на всех выпускаемых HDD. Ниже изображен пример проверки показаний SMART с помощью утилиты CrystalDiskInfo в винчестере WD1200JS . Из этого окна видно, что программа обнаружила его состояние, как «Хорошо » — это означает, что этот винчестер в полном порядке и о нем не следует беспокоиться.
На следующем изображении в показаниях SMART утилита CrystalDiskInfo обнаружила состояние винта сообщением «Тревога ». Это сообщение означает, что в винчестере уже присутствуют битые сектора или он перегревается.
Если вы увидите сообщение «Плохое », то это будет означать, что на винчестере переназначены все битые сектора и в скором времени он полностью накроется.
В обоих случаях, когда программа обнаружила сообщения «Тревога » и «Плохое », вам следует сделать резервную копию всех данных на компьютере, так как в скором времени винт придет в негодность.
Одним из решений, которое может временно починить ваш винт, является утилита Victoria . Эта утилита может сделать REMAP BAD секторов , то есть она переназначит битые сектора на резервные. В следующем разделе мы подробно опишем процесс REMAP BAD секторов с помощью утилиты Victoria.
Восстанавливаем жесткий диск с помощью программы Victoria
Утилита Victoria создана силами белорусского программиста и распространяется бесплатно. Скачать утилиту можно на ее официальном сайте hdd-911.com . Утилита Victoria распространяется в двух версиях для Windows и DOS. В нашем случае мы загрузим версию для Windows. После запуска утилиты Victoria на Windows мы попадем в такое окно.
Для исправления жесткого диска нам необходимо перейти на вкладку «Tests». На этой вкладке нас интересует область с радио кнопками Ignore , Erase , Remap и Restore , а также кнопка Start . Для исправления нам необходимо выбрать радио кнопку Remap и нажать Start .
После этих действий программа Victoria начнет процесс исправления секторов, который может занять довольно продолжительное время.
После переназначения секторов возможно программе Victoria удастся восстановить битые сектора, и в утилите CrystalDiskInfo будет выдаваться значение «Хорошо». Но волшебного исправления может и не произойти, так как резервные сектора могут попросту отсутствовать и Victoria ничем помочь не сможет. В этом случае остается один выход — делать полную замену HDD . Кроме лечения винта в Victoria также предусмотрено проверка показаний SMART на вкладке «SMART ».
Хочется отметить, что все операции, которые вы производите с помощью Victoria, вы делаете на свой страх и риск. Используя утилиту, неопытный пользователь может повредить винчестер, а также лишить его гарантийного обслуживания.
Исправляем неполадки файловой системы на жестком диске
У многих пользователей на компьютерах с Windows часто наблюдаются проблемы, связанные с ошибками файловой системы NTFS . Неполадки в файловой системе возникают из-за вредоносных утилит и различного программного обеспечения . Также чаще всего неполадки в файловой системе происходят по неопытности самого пользователя ПК. Например, неправильное обращение с утилитой Acronis Disk Director . Для решения поставленной задачи нам поможет сама Windows. В Windows предусмотрено средство исправления файловой системы . Чтобы исправить файловую систему на конкретном разделе, необходимо перейти к его свойствам. В нашем случае это системный раздел операционной системы Windows 10. Для запуска исправления нам нужно перейти на вкладку «Сервис ».
На этой вкладке есть кнопка Проверить , которую мы нажмем.
После этого действия появится окно, в котором нужно подтвердить наши действия.
Подтвердив действия, Windows произведет сканирование этого раздела.
После сканирования система выдаст сообщение с результатами сканирования раздела на наличие ошибок.
Используя этот метод, многие пользователи восстанавливали нормальную работоспособность операционной системы, не прибегая к ее переустановке. Если же неполадки кроются в самом HDD, то никакая проверка диска и переустановка ОС в этом случае не поможет. Единственным вариантом в этом случае будет то, что можно прибегнуть к утилите Victoria или же делать полную замену винта на новый, переустановив при этом Windows.
Восстанавливаем диски с помощью Acronis True Image 2016
Программное обеспечение является идеальным инструментом для создания полного бекапа всех локальных разделов, включая системный. Этой возможностью пользуются множество администраторов во всем мире. Созданный бекап локальных дисков можно восстановить в очень короткое время. Например, если система подверглась заражению вируса или HDD сломался, в этом случае вы восстановите все диски ОС за короткий промежуток времени. Найти Acronis True Image 2016 можно на ее официальном сайте www.acronis.com. Запустив рассматриваемую программу, мы попадем в такое окно.
Первым делом мы покажем нашим читателям, как можно создать резервную копию локальных разделов Acronis True Image 2016. На первой вкладке «Резервное копирование» видно, что выбран весь компьютер для бекапа. То есть будет проводиться полный бекап всех локальных разделов, включая системный. В следующем блоке нужно выбрать место для бекапа. В нашем случае это локальный диск E. После выбора типа резервных данных и места их сохранения нажмем кнопку Создать копию , находящуюся в нижнем правом углу.
В зависимости от объема сохраняемых данных будет зависеть время создания резервной копии.
Завершив резервное копирование, опишем процесс восстановления компьютера. Для этого нам нужно создать загрузочный диск или флешку Acronis True Image 2016. Сделать это можно, перейдя на вкладки «ИНСТРУМЕНТЫ/МАСТЕР СОЗДАНИЯ ЗАГРУЗОЧНЫХ НАКОПИТЕЛЕЙ ». Ниже показан мастер, который должен открыться.
В этом мастере мы выберем первый пункт и продолжим. В появившемся окне выберем, куда будем сохранять загрузочный накопитель: в образ или на флешку .
После сохранения загрузочного накопителя мастер выдаст завершающее окно.
Создав загрузочную флешку или оптический диск с Acronis True Image 2016, можно приступать к восстановлению данных. Для этого загрузимся с загрузочной флешки при старте компьютера. Загрузившись с загрузочного накопителя, мы попадаем в меню Acronis True Image 2016. Выбираем в этом меню первый пункт, после чего попадаем в основное окно Acronis True Image.
В окне программы переходим на вкладку «» и находим ранее созданную нами резервную копию всей системы.
Теперь, чтобы восстановить системный диск с Windows и локальные диски, нажмем кнопку Восстановление дисков .
В появившемся мастере выберем пункт «Восстановить диски и разделы » и продолжим.
В следующем окне выберем все локальные диски и продолжим работу мастера.
В пунктах «Место назначения » для первого и второго дисков выберем оригинальные HDD. Если в системе установлено много винчестеров, то будьте внимательны, чтобы не перепутать винты. В завершающем окне нажмем кнопку Приступить .
Время восстановления резервной копии зависит от объема и скорости HDD. В нашем случае потребовалось 10 минут.
Из примера видно, как легко можно делать резервную копию всего компьютера, поэтому, если вы освоите программный пакет Acronis True Image 2016, то вы сможете легко восстановить его работоспособность в случаях, если система заражена или винчестер поломался. Также после освоения программы у вас не будут возникать вопросы о том, как восстановить данные с жесткого диска.
Восстановление информации с помощью Recuva
Бывают случаи, когда при переустановке Windows или при использовании программного обеспечения Acronis пользователи по ошибке стирают всю информацию с жесткого диска . Если у вас именно эта ситуация, то расстраиваться не стоит, так как всю информацию можно восстановить . В этой задаче нам поможет бесплатная утилита Recuva . Скачать утилиту можно на ее официальном сайте www.piriform.com. После запуска утилиты пользователь попадает в мастер, который поможет восстановить вам все данные. Ниже изображена последовательная работа мастера.
Из примера видно, что восстановление информации с помощью Recuva довольно простой процесс и с ним справится практически любой пользователь ПК.
Подводим итог
Из этой статьи можно подчеркнуть, что восстановление жесткого диска задача несильно простая, но смотря от ситуации, с ней сможет справиться даже обычный пользователь ПК. Также хочется посоветовать владельцам ноутбуков обращаться с ним максимально бережно. Например, если ноутбук упадет или подвергнется сильному удару, это может повредить HDD. Кроме этого, если вы самостоятельно выявили проблемный винт, то не бойтесь самостоятельно вскрывать корпус ноутбука или стационарного компьютера, так как замена HDD довольно простая задача. А мы в свою очередь надеемся, что наш материал будет полезен нашим читателям и позволит вам восстановить жёсткий диск.
Видео по теме
Восстановление жестких дисков подразумевает под собой приведение дисков в состояние, позволяющее считать с них нужную информацию. Ремонтом в тех случаях, когда восстановление данных не требуется, мы не занимаемся.
Восстановление жестких дисков при наличии нечитаемых секторов
Как правило, если не проводится периодическая проверка диска на бэд-блоки, их появление проявляется в ошибках чтения, исчезновении файлов папок. Могут отображаться как неотформатированные или исчезать логические диски, перестаёт загружаться операционная система.
Восстановление жестких дисков при наличии нечитаемых секторов осуществляется с использованием программно-аппаратного комплекса Этот комплекс позволяет работать с дисками в технологических режимах, проводить многократное чтение секторов и чтение с игнорированием контрольно-циклического кода. С помощью этих операций, во многих случаях, удаётся считать информацию со значительной части сбойных секторов.
В случае, когда нечитаемые сектора оказались в области расположения таблицы разделов или служебной информации файловой системы, требуется предварительное снятие копии на исправный носитель. Затем восстановление данных проходит так же, как и в случае исправного жесткого диска .
Восстановление жестких дисков при нарушениях в ПЗУ или служебной зоне
Диск не определяется в BIOS или определяется неправильно. Может издавать нехарактерные звуки, «стучать». Бывают случаи, когда носитель определяется корректно, но при дальнейшей загрузке BIOS выдаёт ошибку.
Восстановление жесткого диска, в этом случае заключается в восстановлении данных служебной зоны HDD или ПЗУ. Эти работы проводятся на стенде, в технологических режимах работы накопителей. После чего восстановление данных проходит в обычном режиме.
Восстановление жестких дисков при неисправном контроллере
При этом, в большинстве случаев, диск стучит, или не определяется в BIOS.
Работа по восстановлению жесткого диска, в основном, заключаются в замене или ремонте контроллера. Иногда требуется также перепрошивка микропрограммы диска. После ремонта восстановление данных происходит как с исправного накопителя.
Восстановление жестких дисков в случае неисправностей в гермозоне
Этот тип неисправности чаще всего вызывает стук или скрежет в гермоблоке. Исключение — «залипание головок» и «клин» двигателя, в этом случае диск не раскручивается. Накопитель не определяется или может определяться BIOS.
При выходе из строя одной или нескольких магнитных головок, или коммутатора (он тоже расположен в гермоблоке), для восстановления жесткого диска требуется вскрытие гермоблока и замена блока магнитных головок вместе с коммутатором.
В случае «залипания» производится вскрытие гермозоны и отвод «голов» в зону парковки. Заклинивание двигателя устраняется его ремонтом или пересадкой «блинов» на исправный накопитель.
После этого восстановление данных производится на комплексе
В случае случайного удаления файлов, форматирования диска или ошибок в работе жесткого диска нужно помнить:
- Средствами самой ОС восстановить данные не получится, поэтому используем программы для восстановления жесткого диска сторонних разработчиков;
- Стараемся по возможности вообще не пользоваться диском с которого нужно провести восстановление данных.
При удалении файлов и очистки корзины непосредственное удаление данных на жестком диске не происходит. Причина этого — достаточно длительный процесс полного удаления. Поэтому чтобы ускорить удаление файлов придумали такое «невидимое хранение» документов. Если на место удаленного документа записать другой документ — он будет уже безвозвратно удалён. Поэтому по возможности, конечно, никаких операций копирования, удаления и перемещения данных не выполняем.
- Ищем программу, которая подойдёт для наших требований.
Сейчас как раз мы и займёмся третьим пунктом.
Следует так же отметить что восстановление диска операция довольно продолжительная. Поэтому стоит набраться терпения. В ходе восстановления не рекомендуется выполнять какие-либо действия с файлами на диске (копирование, удаление, перемещение). Такими действиями можно только все испортить. Если ваша ОС установлена на диск который требуется восстановить, то лучшим вариантом будет записать программу на флешку или диск и загрузиться уже через них, а не через Windows.
В этой статье я хотел бы привести список программ для восстановления данных с жесткого диска. Эти программы, можно сказать являются универсальными и подходят для восстановления данных не только с жестких дисков, но и с SSD, SD карт памяти и USB флешек.
Поддерживаемые файловые системы: FAT16, FAT32, NTFS, HPFS, Linux Ext2, Ext3, ReiserFS, Linux Swap
Описание:
Утилита Acronis Recovery Expert входит в состав программного пакета
Acronis Disk Director 11 Advanced Workstation. Обеспечивает качественное восстановление удаленных или поврежденных разделов жесткого диска. Если вы хотите быть готовы в случае непредвиденной потери данных выполнить восстановление, то Acronis Recovery Expert вам просто необходим.
Программа является платной, но для рядовых пользователей есть возможность воспользоваться пробной версией. Скачиваем программу по ссылке ниже.
Основные возможности программы:
- Поддержка большого количества форматов файловых систем;
- Возможность запуска утилиты с загрузочных дисков и флешек в случае невозможности загрузки операционной системы;
- Простой и интуитивно понятный интерфейс в стиле Windows XP;
- Поддержка жестких дисков объемом больше 180 ГБ.
Active Partition Recovery Pro
Поддерживаемые файловые системы: FAT12, FAT16, FAT32, NTFS, NTFS5
Описание:
Удобная программа для восстановления разделов вашего диска. Поддерживает большое количество файловых систем. Позволяет не только выполнить восстановление, но и можно даже сказать продлить жизнь вашего диска. Программа может быть запущена как из под Windows, так из под DOS, записав программу на диск или на флешку.
Программа так же позволяет выполнять восстановление отдельных файлов, однако ее в основном используют для восстановления целых разделов диска. В случае если данные на диске были повреждены вирусом Active Partition Recovery Pro позволит их восстановить.
Скриншот:
HDD Regenerator
Поддерживаемые ОС: Windows XP/Vista/7/8/10
Описание:
Программа специализируется именно на восстановлении поврежденных секторов жесткого диска. Рабочее окно программы — командная строка. Довольно не современно, но эта утилита может помочь в ситуациях, когда использование других программ не помогло.
Программа довольно проста в использовании, однако перед ее использованием будет не лишним изучить специфику ее работы и функции программы.
Скриншот:
Hetman Partition Recovery
Поддерживаемые файловые системы: FAT16, FAT32 и NTFS
Описание:
Программа для восстановления разделов жесткого диска и отдельных файлов. Программа поможет при случайном удалении данных или форматировании, работает с существующими разделами, испорченными и недоступными разделами дисков позволяя выполнить их восстановление.
Преимуществом является поддержка различных накопителей: SD карт памяти, флешек и жестких дисков. Работа в программе достаточно удобная, осуществляется как в ручном режиме, так и в режиме мастера, с помощью которого пошагово можно настроить восстановление данных.
Пробную версию можно скачать с официального сайта разработчика.
Скриншот:
R-Studio
Поддерживаемые ОС: Windows 2000, XP, Windows 7, Windows 8/8.1/10
Описание:
Программа для восстановления данных с флешек, жестких дисков, USB накопителей. Поддерживает практически все ОС семейства Windows и может работать с большим количеством файловых систем.
Особенности R-Studio
- Поддержка файловых систем: FAT12, FAT16, FAT32, exFAT, NTFS, NTFS5, HFS/HFS+, UFS1/UFS2, Ext2/Ext3/Ext4 FS;
- Создание образа всего восстанавливаемого диска для дальнейшей работы с ним;
- Восстановление данных после форматирования диска, случайного удаления файлов;
- Возможность сохранения данных на сетевой диск или другой носитель.
Скриншот:
Zero Assumption Recovery
Поддерживаемые ОС: Windows XP, Windows 7, Windows 8/8.1/10
Описание:
Отличная программа для восстановления данных. Восстанавливает разделы FAT и NTFS.
ZAR работает только в режиме чтения и не делает никаких изменений в восстанавливаемом диске. Это позволяет избежать риска дальнейшего повреждения раздела.
Скриншот:
Проверка жесткого диска. Проверка состояния диска. HDD Regenerator – программа для тестирования жесткого диска и лечения bad-секторов
Восстановление жесткого диска Seagate с помощью утилиты SeaTools for DOS
Предисловие.
Данная статья посвящается самостоятельному восстановлению секторов неисправного жесткого диска, не прибегая к услугам сервисного или гарантийного обслуживания. Предлагаю Вам ознакомиться с описанием по использованию этой полезной и достаточно простой в использовании утилиты от фирмы Seagate.
SeaTools for DOS.
Утилита SeaTools for DOS — предназначена для испытаний SATA или ATA жестких дисков с загрузочного CD . Представляет собой всеобъемлющий и простой в использовании диагностический инструмент, который поможет Вам быстро определить, что мешает доступу к данным на Вашем жестком диске компьютера или ноутбука. Она включает в себя несколько тестов, которые будут изучать физическую поверхность жесткого диска, на предмет наличия непригодных для записи информации секторов.
Сразу сделаю небольшое отвлечение — на тему хранения информации на жестком диске и о кластерах. Как Вы знаете информация на жестком диске хранится в кластерах. Кластер это минимальный адресуемый элемент, который содержит несколько секторов. Если один из секторов входящих в кластер является сбойным, то существует определенный риск что вся информация данного кластера может быть непригодной для дальнейшего использования.
SeaTools for DOS может проверять жесткие диски с интерфейсами: SATA (Serial ATA) и ATA (PATA / IDE). Поскольку программное обеспечение загружается в свою собственную операционную систему, можно проверить жесткий диск, независимо от того какая операционной система установлена на нем. Вы даже можете протестировать новый или полностью пустой жесткий диск. Кроме того, эта версия предлагает ограниченное восстановление и защиту данных от стирания. Т. е. существует вероятность что информация из битого сектора жесткого диска не подлежит восстановлению, можно лишь пометить его и в дальнейшем не использовать. Но в основном процесс восстановления данных завершается с положительным результатом.
Для начала восстановления нам необходимо скачать готовый образ для записи на CD диск в формате *. iso , который содержит — саму программу запускающуюся в формате DOS и загрузочные файлы. Ссылка на продукт SeaTools for DOS — по состоянию на 10.09.2010 она вполне рабочая.
Важно! Эта программа не сможет обнаружить внешних жестких дисков. Для того чтобы протестировать устройства с интерфейсом USB , Вы можете воспользоваться утилитой SeaTools for Windows для тестирования внешних накопителей. Речь о SeaTools for Windows пойдет ниже (см. соответствующий пункт в конце статьи, перед разделом заключение), а пока вернемся к начальной теме.
Запись на CD:
После того как Вы скачали файл SeaToolsDOS221ALL.576.ISO, нужно записать его на CD диск. Для этого можно воспользоваться любой подходящей программой для записи CD дисков, ранее Вами используемой и знакомой. Если вдруг под рукой ничего нет, можете скачать вот эту ISO Recorder , выбрав самостоятельно подходящую версию для Вашей ОС. Ссылка идет на официальный сайт разработчика, где представлены варианты для р азличных ОС: Windows XP, Windows Vista и т. д.
После установки программы привычного ярлыка запуска *.exe в меню Пуск или на рабочем столе Вы не обнаружите. Однако кликнув правой кнопкой мыши по скачанному ранее файлу SeaToolsDOS221ALL.576.ISO, Вы увидите что в самом верху появившегося контекстного меню, появился новый вариант «Записать образ на CD » . Выберите его и начнется запись на CD диск.
Важно! Простое копирование файлов на CD диск не работает, файл должен быть записан в виде образа .
Запуск утилиты SeaTools for DOS:
Теперь когда у Вас есть программа SeaTools for DOS только что записанная на CD диск, который является загрузочным, нужно загрузиться с него на том ПК, на котором стоит неисправный жесткий диск.
Конфигурация Bios :
1. В первую очередь проверьте конфигурацию Bios . При перезагрузке ПК, в самом начале, внимательно смотрите текстовые строки динамически отображаемые на экране. В одном из них с ключевым словом » Bios «будет предложена комбинация клавиш, или одна клавиша, которая вызывает меню Bios .
2. Затем Вы должны задать определенный порядок загрузки: 1. CD -ROM , 2. Жесткий диск. Т. е. изменить порядок таким образом — чтобы в первую очередь при загрузке ПК обращение было к CD диску, а не к жесткому диску (см. рис.1 ).
3. Сдиска.
Рис.1. Изменение настроек Bios.
С началом загрузки с CD появится предложение от программы SeaTools for DOS ознакомиться с лицензионным соглашением и принять его условия. На что нужно ответить утвердительно, т. е. согласиться. Затем появится окно самой программы в котором нам и предстоит работать в дальнейшем. И небольшое окошко, сигнализирующее о том, что производится сбор информации о дисковых накопителях подключенных к Вашему ПК. После того как сбор информации завершен, найдите в верхнем левом углу экрана кнопку «Basic test » и нажмите на нее (см. рис.2 ).
1. «Краткий тест» — быстрое испытание в отношении работоспособности дисков Seagate . Если быстрый тест не поддерживается жестким диском, SeaTools просто не будет проводить его. Этот тест занимает около 2 минут.
2. «Длинный тест» — выполняет полное сканирование диска. Это обычно используется для поиска и исправления поврежденных секторов.
3. «Акустический тест» — таким образом Вы можете определить, есть ли шум в системе, обусловлено ли это жестким диском, или чем-то еще.
Запуск тестирования жесткого диска:
В выпадающем меню выберите пункт » Long test» (Длинный тест). Нам нужен именно этот вариант теста, потому что он не просто проверяет поверхность жесткого диска на предмет ошибок, но и исправляет найденные, что нам и нужно. » Long test» (Длинный тест) потребует достаточно большое количество времени для завершения. Потому что данный тест производит чтение каждого сектора на диске и количество времени, необходимое для проверки всей поверхности жесткого диска, будет зависеть от скорости и емкости дисков. Большая емкость дисков (от 200 Гб) часто требует от 2 до 4 часов времени сканирования.
Рис.2. Кнопка «Basic test » для выбора вариантов тестирования.
Начало тестирования.
После выбора варианта тестирования Long test, в нижнем левом углу экрана, в специальной панели отображения производимых действий, появится надпись: » Started Long test «, а так же дата и время начала тестирования (см. рис.3 ). Так же появятся: строка выполнения процесса и проценты выполнения процесса тестирования.
Рис.3. «Started Long test» и начало тестирования жесткого диска.
Утилита начала проверку поверхности Вашего жесткого диска на предмет непригодности секторов для записи информации. За ходом выполнения теста следите в специальной панели » Test Progress » (рис.4 ), которая так же отображает числовой идентификатор текущего, проверяемого сектора поверхности жесткого диска.
Рис.4. Панель «Test Progress » и идентификатор текущего, проверяемого сектора.
В среднем прохождение 10% поверхности будет занимать около 10 — 15 минут, при условии что поверхность эта не содержит ошибок. В таком случае проверка секторов жесткого диска идет быстро и сразу «пачками» проверяет тысячи секторов. Это легко проследить по тому как меняется значение номера сектора. К примеру на предыдущем скриншоте значение равно 246631450, в следующую секунду оно может быть уже 246679450.
Пока не обнаружено ни одной ошибки, можете спокойно считать эту часть жесткого диска абсолютно рабочей и пригодной для записи. Но в определенный момент тестирования программа начнет обнаруживать ошибки (см. рис.5 ). Скорость тестирования резко упадет, программа начнет тщательнейшим образом проверять каждый последующий сектор поверхности по одному.
Рис.5. Панель «Test Progress » — обнаружены сбойные сектора.
Позволю себе еще одно отвлечение. По своей структуре современные диски поддерживают запасные сектора для целей перераспределения. Как правило, сбойные сектора плохо считываются еще задолго до того, как чтение невозможно произвести вовсе. В этом случае фактические данные сбойного сектора сохраняются и переносятся на новый сектор — запасной и специально для этого предназначенный. Таким образом обеспечивается сохранность информации этого сектора и не подвергается опасности сохранность всего кластера информации.
В какой то момент тестирования наберется 100 ошибок и программа выведет соответствующее сообщение на экран, с предложением что необходимо их исправить (см. рис.6 ):
Рис.6. Сообщение о том что Long test обнаружил заданное (100 шт.) количество ошибок.
Нажмите » Done». Программа представит Вам на обозрение те сектора которые были признаны сбойными и предложит пометить их, чтобы в дальнейшей работе больше не использовать. А так же выполнит процедуру переноса информации содержащейся в сбойных секторах, в другие сектора жесткого диска пригодные для нормальной работы.
Из предложенных четырех вариантов нам нужно выбрать последний. Суть в том, чтобы пометить все сектора жесткого диска, отображенные в сформированном списке, для их дальнейшего восстановления (см. рис.7 ).
Рис.7 Предложенные варианты действий по отношению к найденным сбойным секторам.
Рис.8 Процесс восстановления сбойных секторов.
С началом процесса восстановления сбойных секторов диска, в нижнем левом углу экрана, в специальной панели отображения производимых действий, появятся надписи » Started Short DST «, » Short DST PASSED » и вновь » Started Short DST » и » Short DST PASSED » (см. рис.9 ) . Это свидетельствует о прохождении Short test (Короткий тест), который запускается два раза и занимается как раз пометкой битых секторов. После вторичного сообщения » Short DST PASSED » программа прекратит тестирование.
Рис.9 Панель отображения производимых действий.
И вот по завершении процесса Short DST текущий тест закончен, но как Вы помните была произведена проверка не всей поверхность диска, а лишь его части содержащей 100 ошибок. Это не значит что был проверен весь жесткий диск. Так что следует вновь запустить » Long test» (Длинный тест), вновь появится запись » Started Long Test «. Опятьждать пока он проведет проверку той области (!) которую только что уже проверял, естественно ошибок там не обнаружит и только затем фактически начнется проверка области которая еще не сканировалась и может содержать сбойные сектора. Опять наберет 100 других ошибок и предложит их исправлять. Вся операция производится много раз (столько, сколько потребуется для проверки всей поверхности диска и устранения всех ошибок).
Хотя возможно Вам придется провести этот тест всего единожды и количество ошибок не превысит 100 шт. В таком случае программа просто предложит исправить те ошибки что нашла и на этом тест завершится.
Возможно механизм поиска сбойных секторов не совершенен и вызывает необходимость постоянно концентрировать на него много внимания и следить за ходом выполнения. Но можно простить разработчикам это небольшое неудобство. Ведь в результате мы получаем тот результат который хотим. На момент окончания тестов наш жесткий диск является полностью работоспособным, все битые сектора помечены как неиспользуемые для записи и хранения информации.
SeaTools for Windows.
В самом начале статьи я косвенно затронул тему о том как быть владельцам внешних жестких дисков. Для Вас предусмотрен другой продукт — SeaTools for Windows . Она работает в привычном для нас окне, запускаясь непосредственно из операционной системы (см. рис.10 ):
Рис.10 Программа SeaTools for Windows.
Варианты тестов:
· SMART Check
· Short Drive Self Test 20 to 90 seconds long
· Long Drive Self Test may take up to 4 hours, progress in 10% increments
· Drive Information can be saved to the Log file
· Short Generic three-part test
· Long Generic progress in 1% increments, sector repair option for USB
external
· Advanced Tests see section 3 below
Не считаю, что есть смысл расписывать все варианты тестов. Встроенный » Help» дает об этом вполне хорошее представление.
Добавлю еще лишь то, что для тщательной проверки всей поверхности жесткого диска, как и в другой версии программы для DOS , выбираем вариант «Long Drive Self Test» (Длинный тест), в случае если он не проходит попробуйте вариант » Short Drive Self Test» (Короткий тест), если не проходит и он, вероятно Ваш жесткий диск серьезно неисправен и Вам следует обратиться в фирму у которой Вы его приобретали, за гарантийным или сервисным обслуживанием.
Уже привычный нам Длинный тест, имеет 10% «шаг» ведения сканирования поверхности жесткого диска. С большим объемом диска, 10% прогресс может занимать около 15 минут. Очевидное отсутствие активности часто создает впечатление, что диск или программное обеспечение перестает отвечать. Пожалуйста, не торопитесь прерывать тестирование, если отрезок времени прошедший с начала тестирования, не превышает стандартный чтобы завершить первые 10%. К сожалению, эти 10% детализации является отраслевым стандартом.
Заключение.
Ну и напоследок хочу пожелать Вам успехов в выполнении тестирования Вашего жесткого диска, чтобы все ошибки были исправлены, работоспособность полностью восстановлена и не вызывала претензий и конечно чтобы новых неполадок у Вас не возникало. Удачи!
© Федор Балясников, Сентябрь 201 0г.
Если внешний жесткий диск Seagate перестал определяться при подключении к компьютеру, то первым делом необходимо отмести интерфейсные ошибки. Попробуйте подключить съемный HDD (жесткий диск) к другому компьютеру или замените кабель – иногда это помогает устранить неисправность.
Проверяем работоспособность контроллера
Если у вас стационарный компьютер, попробуйте подключить внешний жесткий диск напрямую к материнской плате, используя интерфейс SATA. Для этого придется вытащить HDD из старого контейнера. Если так винчестер определяется, нужно заменить контроллер. Купите новый бокс и установите в него жесткий диск из старого контейнера. Если диск не работает даже при подключении через SATA, то следует посмотреть на его программную составляющую – причина сбоя кроется в ней.
Проверка состояния диска
Подключите HDD к компьютеру и проверьте, определяется ли он системой. Могут возникнуть следующие сообщения об ошибках:
- Нет доступа.
- Чтение невозможно.
- Отформатируйте носитель.
Форматировать HDD не нужно – удаленную после глубокого форматирования информацию трудно вернуть, к тому же ошибка не будет исправлена. Еще один признак того, что винчестер не в порядке – неправильное отображение объема. Чтобы посмотреть, в каком состоянии находится HDD, пройдем чуть дальше в недра системы:
- Кликните по значку «Компьютер» правой кнопкой и выберите раздел «Управление».
- Откройте вкладку «Управление дисками». Найдите подключенный внешний жесткий диск.
У HDD отображается правильный объем, но файловая система определяется как RAW. Это и является причиной того, что винчестер не открывается. Чтобы избавиться от RAW, нужно форматировать диск в другой файловой системе. Однако мы не хотим потерять важные данные, поэтому перед исправлением сбоя необходимо вытащить с диска всю полезную информацию.
Восстановление файлов
Попробуем вытащить из поврежденного диска все файлы, используя . Её нужно скачать (демо-версия распространяется бесплатно) и установить на компьютер. Эта утилита умеет восстанавливать данные даже после быстрого форматирования по заголовкам, поэтому она должна без проблем вытащить файлы с поврежденного диска. Программа является универсальной: R-Studio нет разницы, какой диск восстанавливать –Seagate Barracuda, A-Data или любой другой HDD.
- Запустите программу и выберите в ней подключенный HDD, с которого нужно восстановить информацию. Нажмите кнопку «Сканировать». Отметьте поиск известных типов файлов и нажмите «Сканирование».
- После завершения сканирования выберите файлы, которые нужно восстановить (они будут в папке «Распознанный»), и сохраните их на другом диске.
Если R-Studio не помогла вернуть нужные файлы, попробуйте другие программы восстановления – Recuva, и т.д. Все эти утилиты умеют работать с поврежденной файловой системой и могут достать из RAW диска полезную информацию.
Seagate File recovery
Для жестких дисков Seagate есть своя программа восстановления файлов, которая называется Seagate File Recovery. Она умеет работать со всеми сериями дисков Seagate (Barracuda, NAS и т.д.) и винчестерами от других производителей. Скачать утилиту можно на официальном сайте Seagate.
После запуска программы на экране появляется ряд предупреждений. Их можно пропустить – в них закреплена информация о том, что нельзя восстанавливать файлы на тот диск, который вы сканируете. Сам процесс извлечения информации с поврежденного носителя предельно прост:
Чтобы сохранить файл в другое место, кликните по нему правой кнопкой и выберите пункт «Recover». Укажите место сохранения. Можно выделить сразу несколько файлов или целые папки чтобы быстрее перенести информацию с поврежденного носителя.
Как вернуть диск в рабочее состояние
Информация спасена, но жесткий диск тоже желательно вернуть в работоспособное состояние. Сделать это можно с помощью утилиты SeaTools, которая разработан специально для восстановления дисков Seagate. Скачать программу можно на официальном сайте компании.
Если диск не пройдет тест, то попробуйте восстановить его с помощью дополнительных тестов:
- Выделите поврежденный HDD.
- Откройте раздел «Базовые тесты» и выберите пункт «Дополнительные тесты».
- В ответ на появившееся предупреждение нажмите клавишу F8. На верхней панели появится кнопка «Дополнительные тесты». Нажмите на неё и выберите «Полное стирание (SATA)».
- Появится предупреждение о полном стирании файлов. Для его запуска снова нажмите F8.
Так как вся информация была предварительно извлечена с винчестера, то можно спокойно его отформатировать, если это исправит ошибки. После стирания запустите длительный тест, чтобы проверить, что теперь HDD определяется корректно.
Исправление сбойных секторов
Если тесты SeaTools не смогли устранить неисправность Seagate Barracuda или другого винчестера, то проверьте поверхность диска с помощью программ типа HDDScan или Victoria HDD. Скачать эти утилиты можно бесплатно, так что никаких финансовых вложений не потребуется. Посмотрим, как проводится восстановление винчестеров Seagate, на примере программы Victoria HDD:
Более подробную информацию о поверхности можно посмотреть в левой части главного окна. Особого внимания заслуживает строка «Reallocated sector count», отображающий количество сбойных секторов, информация из которых перенесена на резервное место. Эталонное значение – 0.
Если сбойных секторов слишком много, то диск не будет работать.
Для более глубокой проверки перейдите на вкладку «Test». Запущенная здесь проверка займет много времени, но зато даст более подробный отчет о состоянии поверхности диска. Выберите режим «Ignore» и поставьте отметки возле всех блоков (можно отметить только оранжевые, красные и синие). Нажмите «Start» для запуска тестирования.
Во время теста нужно следить за количеством найденных блоков красного и синего цвета – это плохие блоки, из-за которых винчестер работает некорректно. Чтобы удалить их, необходимо после завершения первого теста запустить второй, изменив режим с «Ignore» на «Remap».
После ремаппинга сбойные сектора будут перезаписаны. Вы потеряете информацию, записанную на жестком диске, но сможете ненадолго продлить срок его жизни. Однако пользоваться таким винчестером на постоянной основе не рекомендуется – если битых секторов было много, то жесткий диск скоро придется выбрасывать.
SeaTools Bootable — это удобное универсальное средство для быстрой диагностики накопителей. Оно предусматривает несколько тестов для проверки состояния физических носителей Seagate, LaCie, Maxtor, Samsung и жестких дисков производства других фирм.
Создание загрузочного носителя
- Допустимая емкость флеш-накопителя: от 256 МБ до 32 ГБ.
- Накопитель должен быть отформатирован в файловой системе FAT32.
- Для создания загрузочного носителя требуются флеш-накопитель USB и средство Seaboot USB, которое можно скачать с нашего сайта.
Загрузите компьютер с ранее созданного загрузочного носителя. Если компьютер загрузится не с носителя, измените в BIOS порядок загрузочных устройств согласно инструкциям производителя компьютера.
Выберите SeaTools Bootable Diagnostics (Диагностика с помощью SeaTools Bootable)
Примечание. На загрузочном носителе будет сразу два приложения: SeaTools Bootable и SeaChest.
Выберите нужный язык и нажмите OK
Когда откроется лицензионное соглашение с конечным пользователем, нажмите кнопку I Accept (Принимаю)
Появится список всех распознанных накопителей с указанием идентификационного номера модели, серийного номера и версии микропрограммы. Вверху вы увидите семь пунктов меню: File (Файл), Basic Tests (Базовая диагностика), Rescan (Повторное сканирование), Advanced Features (Расширенные функции), Language (Язык), Help (Справка) и Exit (Выход).
Меню File (Файл)
- About (О приложении) — содержит номер версии приложения.
- View Log (Просмотр журнала) — открывает журнал диагностики с указанием серийного номера проверенного накопителя и состояния сканирования: выполнено, ошибка или прервано.
Примечание. Если приложение используется на ноутбуке, подключите его к сети электропитания.
- S.M.A.R.T Check (Проверка S.M.A.R.T) — проверяет данные системы S.M.A.R.T.
- Short Drive Self Test (Быстрая самодиагностика) — запускает средства диагностики, встроенные в микропрограмму накопителя.
- Short Generic Test (Быстрая стандартная диагностика) — проверяет разные области накопителя.
- Long Generic (Полная стандартная диагностика) — проверяет все секторы накопителя.
- Fix All (Исправление ошибок) — предусматривает два варианта: Fix All Fast (Быстрое исправление ошибок) и Fix All Long (Полное исправление ошибок). Эта функция восстанавливает все поврежденные секторы. Перед запуском исправления ошибок обязательно сделайте резервную копию данных на диске.
- Fast (Быстрое исправление ошибок) — анализирует журнал активности накопителя и на основании результатов определяет поврежденные секторы. При успешном переназначении одного сектора переходит к следующему; в противном случае сообщает о неудаче.
- Long (Полное исправление ошибок) — полностью сканирует накопитель и переназначает все поврежденные секторы. На это может потребоваться несколько часов.
При выборе этого пункта меню появляется предупреждение о том, что некоторые функции могут привести к потере данных. Для активации расширенной диагностики нажмите клавишу F8.
- Spin Down (Замедление вращения) — эта функция полезна, если в системе возникают подозрительные шумы. Она тормозит вращение диска, чтобы было легче понять, откуда именно эти шумы доносятся.
- Set Max LBA (Задать максимальный адрес логического блока) — позволяет задать или снять ограничения на использование места на диске.
- Erase (Стереть) — заполняет весь диск нулями.
- Erase Write Same (Стереть и заполнить диск однотипными данными) — более быстрая версия функции Erase (Стереть). Особенно экономит время при очистке USB-накопителей.
- Erase Sanitize (Стереть с очисткой данных) — обработка каждого терабайта занимает около 3 часов. Для дальнейшего использования накопителя операцию нужно выполнить полностью.
- Erase PSID (Стереть PSID) — удаляет ключ шифрования накопителя (на операцию требуется несколько секунд).
- Примечание. Некоторые варианты стирания данных доступны не на всех моделях накопителей.
- Overwrite Full (Перезаписать полностью) — заполняет весь диск нулями. Эта операция стирает все данные на накопителе и позволяет восстановить поврежденные секторы.
- Erase Track ZERO (Стереть нулевую дорожку) — быстро удаляет данные и разделы, заполняя диск нулями. Операция выполняется за одну секунду.
- Range (Диапазон) — позволяет задать начальный и конечный адреса логических блоков, которые нужно стереть.
- Time (Время) — доступные варианты: 10 секунд, 20 секунд, 1 минута, 5 минут. Эта функция удобна, когда не подходит быстрое заполнение нулями (например, в случае загрузчиков).
- Позволяет менять язык интерфейса приложения SeaTools Bootable.
- Открывает встроенную справку.
- Чтобы сохранять файлы журналов, используйте SeaTools на накопителе USB.
- Тогда результаты диагностики будут автоматически сохраняться в файле журнала с именем, соответствующим серийному номеру накопителя. При использовании приложений содержимое журналов также отображается в режиме реального времени на вкладках нижней правой панели.
- Кроме того, для просмотра журналов можно выйти из приложения SeaTools Bootable, нажав значок «x» в верхнем левом углу экрана. В этом случае откроется экран терминала с именами журналов, сохраненных на накопителе USB. Для просмотра журналов в Linux используйте команду «more [серийный_номер_диска].log». Чтобы закрыть просмотренный журнал и вернуться к командной строке, нажмите клавишу q. Для перезапуска приложения SeaTools Bootable введите команду «sudo ST4L —exitPowerOff» (помните, что команды в Linux учитывают регистр).
Большинство жестких дисков со стажем содержат ошибочные записи и т.н. . Некоторые из них приводят к печальным последствиям; когда это случится с вашим жестким диском – вопрос времени.
ОС Windows предлагает инструменты для поиска ошибок на HDD, однако они не предназначены для диагностики и тестирования. Предлагаем вам ознакомиться с гораздо более эффективными инструментами.
Итак, чем проверить жесткий диск на ошибки? Вот список рекомендуемых программ:
HDD Regenerator – программа для тестирования жесткого диска и лечения bad-секторов
HDD Regenerator — утилита для проверки жесткого диска, профессиональный инструмент для диагностики, поиска и исправления ошибок. Слово «Regenerator» уточняет: программа не только способна обнаружить возможные неисправности, ошибки структуры и bad-сектора, но и пригодна для их исправления.
Интерфейс программы HDD Regenerator
HDD Regenerator — программа для проверки жесткого диска и исправления ошибок. Может также использоваться как полноценный инструмент для . Если информация недоступна для чтения, регенерация позволит обойти bad-блоки и прочитать проблемные файлы.
Для того, чтобы определить состояние HDD, необходимо пройти специальный тест. Дополнительную информацию позволяют извлечь . Соответствующий инструментарий в HDD Regenerator есть.
Другие особенности программы:
- Поддерживаются файловые системы FAT и NTFS, однако при тестировании тип системы не имеет значения
- Вывод детализированной статистики о работе и состоянии жесткого диска
- Создание загрузочной регенерирующей флешки или CD/DVD-диска на базе HDD Regenerator
- Prescan mode: быстрая диагностика жесткого диска (сканирование поверхности)
- Мониторинг HDD в режиме реального времени
- Безопасность данных: программа работает в режиме чтения (за исключением перезаписи bad-секторов)
Стоимость PRO-версии HDD Regenerator — $79.99/год. В наличии бесплатная ознакомительная версия, которая позволяет восстановить 1 bad-сектор бесплатно.
Hitachi Drive Fitness Test (WinDFT) – программа для теста и проверки состояния жесткого диска
Hitachi Drive Fitness Test – программа для диагностики жесткого диска и поиска ошибок чтения. Утилита позволяет быстро проверить состояние внутренних и внешних жестких дисков с поддержкой технологии G-Technology.
Seagate Seatools for Windows: тестирование работоспособности дисков
Seatools от Seagate – бесплатный инструмент для диагностики HDD в Windows и DOS. Утилита позволит выявить некоторые проблемы на HDD перед обращением в гарантийную службу для ремонта диска (В наших реалиях, вместо ремонта вам предложат замену устройства, вследствие чего вы потеряете все сохраненные данные).
Примечание . Программа совместима далеко не со всеми моделями HDD, актуальна только для жестких дисков от Seagate.
Проблемы, которые способна обнаружить программа:
- Нарушение структуры файловой системы HDD
- Bad-сектора и ошибки чтения
- Ошибки драйверов и системные проблемы Windows
- Несовместимость оборудования
- Повреждение загрузчика Windows (MBR) на диске
- Наличие вирусов, кейлоггеров или других вредоносных приложений
Работает Seatools следующим образом: пользователь выбирает тесты для диагностики, запускает их – в результате получает детальный отчет. Если тест пройден, отобразится отметка PASS, в противном случае — FAIL. Следует учесть, что тестирование HDD может занять до 4 часов. В целях экономии времени можно выбрать один из трех режимов тестирования.
Также Seagate Seatools можно использовать для «лечения» жесткого диска. То есть, программа способна обнаружить bad-блоки и попытаться восстановить или перезаписать нулями (этот метод позволяет в дальнейшем игнорировать проблемные блоки при чтении/записи структуры диска).
Программа HDD Health: проверка диска и чтение SMART атрибутов
HDD Health — еще одна бесплатная программа для тестирования жесткого диска и контроля его работоспособности. Утилита проверяет жесткий диск на ошибки (SSD / HDD) и делает прогноз (показатель Health в процентаже).
Предварительная проверка диска на ошибки по базовым показателям SMART. Интерфейс программы HDD Health
В главном окне программы отображается следующая информация:
- производитель, модель, версия прошивки
- текущая температура HDD (SSD) (доступна через область уведомлений)
- общее состояние структуры диска
- другие атрибуты (через меню Extended info)
Аналогично другим инструментам для диагностики, HDD Health считывает S.M.A.R.T-показатели, что позволяет уточнить текущий hardware performance. Каких-либо других инструментов для вычисления ошибок или проверки на bad-блоки в программе нет.
HDD Health 4.2: проверка состояния SSD диска
Таким образом, инструментарий программы HDD Health будет полезен тем, кому S.M.A.R.T.-показателей для проверки состояния жесткого диска достаточно (и если состояние устройства не критично). Благо в новейших HDD/SSD-дисках технология S.M.A.R.T. реализована.
HDDScan — программа для проверки жесткого диска на битые сектора
HDDScan — бесплатная программа для диагностики жесткого диска, чтения S.M.A.R.T. и других параметров. Проведя тестирование, вы получите детальный log-файл с детализацией состояния диска.
HDDScan поддерживает различные виды устройств хранения данных:
- RAID-массивы
- HDD диски с IDE/SATA-интерфейсом
- SATA / ATA SSD
- USB-флешки
Отметим наиболее полезные функции HDDScan:
- Проверка жесткого диска на ошибки, которые не обнаруживаются стандартными утилитами Windows: bad-блоки и bad сектора
- Тестирование жесткого диска (Чтение/Очистка)
- Проверка температуры для всех жестких дисков, подключенных к ПК
- Экспорт любых сведений в виде настраиваемого отчета
CHKDSK — утилита ОС Windows для проверки ошибок и исправления bad-блоков
Проверить жесткий диск на ошибки можно без установки сторонних программ. Операционная система Windows позволяет это сделать посредством служебной программы Check Disk.
Утилита CHKDSK появилась еще в DOS. Она не только ищет, но и исправляет базовые ошибки файловой системы. Следует уточнить, что она не предназначена для поиска всех типов ошибок и не является инструментом диагностики HDD.
Тем не менее, с помощью CHKDSK можно исправлять ошибки на различных устройствах хранения: не только на жестком диске, но и на флешке, и на sd-карте. Начиная с Windows NT, она исправляет bad-блоки (физически поврежденные секторы), помечая их соответствующим образом. Впоследствии эти участки обходятся другими программами при чтении/записи.
HDDLife — программа для слежения за состоянием жесткого диска
Обычно сердцем компьютера называют процессор или материнскую плату. Но они служит верой и правдой несколько лет, а потом из строя внезапно выходит жесткий диск. По величине потери с ним не сравнится ни одно комплектующее.
Жесткий диск — это память компьютера, которую, безусловно, нужно беречь. В целях предотвращения внезапной потери данных нужно регулярно производить резервные копии данных на другой HDD или носители информации. Однако если вы хотите заранее предупредить выход жесткого диска из строя, нужно определить его текущее состояние. В этом поможет программа HDDLife.
У HDDLife несколько очень полезных функций. Прежде всего — слежение за состоянием жесткого диска. «Здоровье» HDD показывается в виде цветной шкалы. Если все в порядке, шкала имеет зеленый цвет, если диск отработал приличный срок — цвет желтый. Красная шкала — это уже сигнал о предаварийном состоянии: жесткий диск отработал и готов уйти на покой. В таком случае лучше не рисковать и оперативно заменить комплектующее. В pro-версии HDDLife можно настроить оповещение о предаварийном состоянии жестких дисков на email. Если компьютеров в сети много, то опция диагностики окажется как нельзя кстати. Также графа состояния информирует, сколько времени отработал диск. На это стоит обратить внимание, в особенности если вы покупаете бывший в употреблении диск или просто хотите удостовериться, что он новый.
Второй важный раздел — отображение температуры диска. Любая электроника работает, а точнее изнашивается быстрее при повышенной температуре. А слишком высокая температура, как правило, и вовсе приводит к плачевным последствиям. Если текст индикатора зеленого цвета — значит все в порядке и диск находится в хороших термальных условиях. В обратном случае нужно купить специальное охлаждение или проверить вентиляцию гнезда, в котором расположен диск. На некоторых HDD программа позволяет настраивать уровень шума и производительность. Делается это с помощью ползунка, который определяет соотношение между характеристиками. То ли это возможность спецверсии для ноутбука, то ли ограничение trial-верии — однако у нас опция была недоступна. Некоторые функции HDDLife нельзя назвать уникальными: скажем, индикатор доступного пространства. Если на разделах недостаточно места, выводится знакомое уже предупреждение. Контроль свободного пространства есть в Windows, как и в практически любой ОС, поэтому сообщение больше раздражает, чем информирует.
Программа распространяется в трех версиях: бесплатная, HDDLife Professional и HDDLife for Notebooks. Различия можно найти на странице http://www.hddlife.ru/rus/compare.html.
Ответы на вопросы читателей
Я часто прибегаю к восстановлению системы из-за сбоя. Часто виснет, перегрузка процессора постоянная, уже удалил лишние программы. Насколько мог, закрыл все фоновые программы. Специалисты говорят, что надо менять жесткий диск, мол, там много поврежденных (битых) секторов. Хочу попробовать эту программу для проверки секторов. Как проверить жесткий диск на ошибки?
Ответ . Действительно, если наблюдаются проблемы, описанные вами в вопросе, проверка жесткого диска на битые сектора не помешает. Как минимум, советуем просканировать диск с помощью таких приложений, как HDD Regenerator и Victoria. О том, как проверить жесткий диск на битые сектора, можно узнать непосредственно в документации. Стоит это того или нет – формулировка не очень корректная. Проверять HDD на ошибки следует регулярно, если данные представляют для вас хотя бы минимальную ценность.
В этой статье рассмотрим инструменты для проверки дисков на наличие ошибок и диагностики их состояния . Остановимся на встроенной в Windows функции диагностики. Существует большое количество диагностических утилит, которые помогут вам определить, в случае необходимости, проблему с жестким диском. Такие инструменты как Проверка диска на наличие ошибок и команда chkdsk от Microsoft, уже присутствуют как стандартная функция Windows . А некоторые другие предоставляются производителями жестких дисков и другими сторонними разработчиками.
В некоторых случаях проведение тестирования жесткого диска необходимо осуществлять, подключая его как второй на другой компьютер.
Существует также множество платных программ для диагностики жесткого диска. Но в данной статье нас интересуют именно бесплатные программы или те которые имеют частично бесплатную версию.
Содержание:Seagate SeaTools
Seagate SeaTools – это представленная компанией Seagate бесплатная диагностическая утилита для жесткого диска, которая бывает двух типов:
SeaTools для DOS – поддерживает диски Seagate или Maxtor, и запускается независимо от операционной системы с диска или USB-привода, что делает её весьма надёжной. Она мощнее чем утилита для Windows, но сложнее для пользователя.
SeaTools для Windows – это программа, которая устанавливается на Windows, и поддерживает все его современные версии. С её помощью можно сделать базовое или продвинутое тестирование любого жесткого диска, внешнего или внутреннего, от любого производителя. Она имеет более простой функционал чем программа для DOS, но намного проще в использовании.
Данные программы могут произвести тестирование исправности жесткого диска любого типа: SCSI, PATA или SATA, а также внешних жестких дисков. Для этого достаточно запустить программу, выбрать диск, который необходимо протестировать, вид тестирования и запустить его.
Программы Seagate SeaTools используются для тестирования жестких дисков профессиональными компьютерными сервисами, но достаточно просты для использования любым пользователем. Если вас, например, беспокоят издаваемые жестким диском звуки вы можете смело протестировать его с помощью программ от Seagate.
Windows Drive Fitness Test (WinDFT) – это ещё одна бесплатная диагностическая утилита для жестких дисков любого типа и производителя которая представлена компанией производителем жестких дисков Western Digital (раньше принадлежала Hitachi). Но возможность тестирования с её помощью не ограничивается дисками WD или Hitachi.
Программа включает не только несколько функций сканирования дисков, но и возможность просмотра SMART атрибутов и очистки жесткого диска.
WinDFT хотя и предназначена для работы на Windows, но не сканирует и не тестирует тот диск на котором установлена операционная система. Утилита поддерживает внешние жесткие диски и другие USB носители. Она отображает в своём списке только поддерживаемые жесткие диски и показывает информацию о них: серийный номер, версию прошивки, ёмкость, статус.
Кликнув на диске дважды, вы увидите его SMART статус. Также есть возможность выбрать Quick Test или Ext Test. Можно тестировать как один, так и несколько дисков одновременно.
Кнопка Utilities представляет собой расширенное меню, которое отображается в отдельном окне от главного. Из него можно выбрать одну из дополнительных функций программы: очистка таблицы разделов , очистка диска, короткий тест, долгий тест и т.д.
Western Digital Data Lifeguard Diagnostic (DLGDIAG) – это ещё одна бесплатная программа для диагностики и тестирования жестких дисков от компании Western Digital. Western Digital Data Lifeguard Diagnostic бывает как в версии для ПК таки и в портативной версии.
Есть также версии программы для Windows и для DOS. Версия для Windows проще в использовании чем версия для DOS, но имеет более скромный функционал. Для работы версии программы для DOS требуется, чтобы основной (первичный) диск был WD. Обе версии имеют возможность очистки жесткого диска.
Fujitsu Diagnostic Tool – это программа для тестирования жестких дисков, которая работает только с жесткими дисками производства Fujitsu.
У программы есть две формы: одна запускается с Windows, другая работает с Floppy диска (дискеты). Версия для Windows поддерживает все её версии. DOS версия работает независимо от операционной системы.
Обе версии производят два теста: Быстрый (“Quick Test”) – который займёт не более трёх минут, и Комплексный (“Comprehensive Test”) – кроме теста чтения/записи производит также проверку поверхности диска. Длительность второго теста зависит от размера сканируемого носителя информации.
С помощью встроенного в Windows инструмента проверки диска на наличие ошибок можно обнаружить и исправить ряд ошибок: начиная с ошибок файловой системы до физических ошибок, как битые сектора.
Инструмент проверки диска на наличие ошибок – это графическая версия инструмента, который работает из командной строки – «chkdsk», одной из наиболее известных команд из всех версий Windows. Он присутствует на всех современных версиях Windows, и имеет лишь небольшие различия.
Проверка диска занимает от нескольких минут до нескольких часов – всё зависит от размера и скорости работы носителя информации, а также количества обнаруженных ошибок.
Windows 10 и Windows 8 уже проверяют диски на наличие ошибок автоматически, но проверку можно запустить и вручную.
Для того, чтобы запустить инструмент откройте папку «Этот компьютер» и кликните правой кнопкой мышки на диске, который необходимо проверить. В сплывающем меню выберите Свойства и перейдите на закладку Сервис. Для запуска программы нажмите кнопку Проверить.
Команда «chkdsk» также одновременно доступна на компьютере, но имеет более широкий функционал. Запустить её можно с помощью Командной строки и в ней присутствуют две функции:
chkdsk /f – обнаруживает и исправляет системные ошибки.
chkdsk /r – обнаруживает и, если возможно, исправляет битые сектора диска.
Для этого набираем указанные команды в поле Командной строки и нажимаем Enter. В случае обнаружения ошибок, инструмент уведомит вас об этом и предложит перезагрузить компьютер.
Конечно же это далеко не полный перечень инструментов для диагностики жестких дисков и возможно даже не основные их представители. В данной статье мы просто остановились на нескольких бесплатных утилитах от производителей жестких дисков, которые были нам доступны на данный момент. В случае необходимости можем также предложить вам обратить внимание на такие бесплатные инструменты диагностики жестких дисков как: HDDScan, DiskCheckup, GSmart Control, Samsung HUTIL, Bart’s Stuff Test, HD Tune, EASIS Drive Check, Macrorit Disk Scanner, Ariolic Disk Scanner и т.п.
Помощь сайту / Donate Поиск по сайту Вход на сайт Меню Последние комментарии Реклама Купите у нас рекламу ! Your advertising could be here ! E-mail для связи: Партнёры korzik.netФорум NoWa.cc Для вас работают |
HDD Regenerator v1.61 Просмотров: 3372 HDD Regenerator — уникальная программа для восстановления жестких дисков. Программа устраняет физические повреждения (сбойные сектора) с поверхности жесткого диска. Она не прячет сбойные секторы, а действительно восстанавливает их! Почти 60% всех поврежденных жестких дисков имеют неправильно намагниченную поверхность. Наши исследователи плодотворно трудились и нашли специальный алгоритм последовательностей сигналов низкого и высокого уровня. Эти сигналы генерируются программой и изменяют поврежденную поверхность. Даже низкоуровневое форматирование не может справиться с такой задачей!**********************************************************************HDD Regenerator is a unique program for regeneration of physically damaged hard disk drives. It does not hide bad sectors, it really restores them! Hard disk drive is an integral part of every computer. It stores all your information. One of the most prevalent defects of hard drives is bad sectors on the disk surface. Bad sectors are a part of the disk surface which contains not readable, but frequently necessary information. As a result of bad sectors you may have difficulties to read and copy data from your disk, your operating system becomes unstable and finally your computer may unable to boot altogether. When a hard drive is damaged with bad sectors, the disk not only becomes unfit for use, but also you risk losing information stored on it. The HDD Regenerator can repair damaged hard disks without affecting or changing existing data. As a result, previously unreadable and inaccessible information is restored. HDD Regenerator восстанавливает сбойные секторы перемагничиванием. Почти 60% жестких дисков поддаются восстановлению программой. Как результат, поврежденная и нечитаемая информация будет восстановлена без всякого влияния на уже существующие данные. Так как программа работает исключительно на физическом уровне, тип операционной системы не имеет значения. Логическая структура жесткого диска не изменяется и файловая система может содержать секторы, помеченные как сбойные, даже если жесткий диск уже восстановлен и не содержит повреждений. Для удаления этих отметок переразбейте диск на разделы или воспользуйтесь преимуществами PowerQuest PartitionMagic (функция Bad Sectors Retest). How it works Can the HDD Regenerator repair your drive? Important notes Program features Официальный сайт | Home Page — www.dposoft.net Размер: 6,98 МБ
Зеркало/Mirror — DepositFiles Зеркало/Mirror — Easy-Share Пароль/Password: www.2baksa.net HDD.Regenerator.v1.61.Incl.Crack-11-01-09-RES
Ну на счет «устраняет физические повреждения» это он конечно загнули, но вот логические бэды поможет восстановить.
У меня ничего не восстановила.
а мне помагло в большинстве случаев
А если у диска полетят подшипники или читающая головка ударит с магнитную поверхность — тут конечно никакая программа не поможет. Но у меня ничего такого еще никогда не случилось, помимо того что в течение последних 15 лет я имел дело с несколькими сотнями дисков (администрируя компьютерные сети в нескольких фирмах). Ткак что, я думаю, программа пригодится. Удачи!
Спасибо за информацию. Хотел спросить ещё — можно ли подключать диск для использования с программой через USB-интерфейс или только шлейфом через IDE-порт? Буду признателен за подсказку, где-та что-то помню проскакивало об этом.
У меня старый винт на 30Гб полетел. Система видит только 12Мб, понёс в сервис — сказали что восстановление(ремонт) будет стоить дороже покупки нового. Неужели у них программ нет (риторический вопрос — у них установлины программно-аппаратные комплексы) или они так время сво ценят, что такой работой даже брезгуют? Я взялся восстановить, попробовал — сейчас уже не помню: кажется- терпения не хватило ждать окончания процесса, учитывая что 3 гига восстанавливает в течение пяти дней, а у меня их 30.
Честно говоря я не знаю насчет подключения диска при помощи USB. Я пользовался старшими версиями Регенератора только пару раз и всегда подключал диск с помощью шлейфа. Думаю, что возможность подключения с помощью USB зависит от двух условий: К тому же магистраль контроллера ATA (а тем более SATA) намного быстрее транспортиркует данные чем магистраль USB. Поэтому я бы советовал все-таки подключить диск непосредственно к шлейфу.
Помимо физического восстановления поверхности диска, она еще умеет отслеживать износ подшипников на блинах и если необходимо низкоуравнево замедляет их обороты для более надежной и долговечной работы. Но самое важное, что только эта программа умеет изменять прошивки на слетевших контроллерах, вычисляя, а затем обходя по специальному алгоритму сбойные участки логики на микросхемах.
Can someone here translate the above discussion into English for me?
|
|||
Тестируем Жесткий Диск и Лечим его. — Полезные статьи — Каталог статей
Существует куча разных утилит для проверки жесткого диска и его восстановления.
Короче начнем.
(ЭТО ВАЖНО: ПЕРЕД ТЕМ КАК ЧТО ТО ДЕЛАТЬ С ДИСКОМ РЕКОМЕНДУЕТСЯ СДЕЛАТЬ РЕЗЕРВНЫЕ КОПИИ ВАЖНЫХ ВАМ ФАЙЛОВ НА ЭТОМ ДИСКЕ)
Если компьютере начинает подвисать и дольше и дольше загружаться, то вполне возможно что отклик с ячеек жесткого диска стал с большей задержкой либо же вообще эти ячейки побились, в следствии чего система пытается прочитать эту ячейку, а там битая информация.
Меньше болтовни, БОЛЬШЕ ДЕЛА!
1. Тест откликов жесткого диска и тест на битые/нечитаемые сектора.
Для этого используем программу VICTORIA 4.47 или VICTORIA 4.72B SSD или VICTORIA 5.23 (с русским интерфейсом) или VICTORIA 5.27 или VICTORIA 5.28.
Помимо того что можно затестить и узнать с помощью функции «Обновить или Стереть» можно восстановить сектора к нормальному состоянию, но для этого нужно как правило удалять все разделы с жесткого диска.
Также можно использовать HDD REGENERATOR, но он не покажет скорость отклика секторов, только битые либо не битые. (ну и если victoria имеет версию для DOS и для Windows, то HDD REGENERATOR имеет только DOS версию, не смотря на то что имеется программа под Windows, ремонтирует она только в DOS ну и данных дает маловато.)
Также что бы просто по сути для себя увидеть тот же самый смарт из виктории, его можно увидеть еще и в CRYSTAL DISK INFO 8.0.0 ну и помимо там можно увидеть количество включений и время наработки диска.
Ну и наконец пункт с восстановлением и лечением жесткого диска.
2. В зависимости от состояния лечим по разному.
Если имеются битые сектора то следует их восстанавливать, если их не слишком много.
Восстановить их можно той же Victoria (запустить от админа). Если не выходит, лечим через HDD REGENERATOR 2011. (думаю как использовать программу описывать не надо!?).
Если битых секторов слишком много, то два варианта, либо обрезаем примерно где находятся эти битые сектора и скрываем этот раздел. Либо полностью восстанавливаем, но все равно не используем ту область где были эти битые сектора (бедблоки), либо диск на помойку.
Если имеются только плохочитаемые блоки, то есть ячейки у которых отклик довольно долгий, но при этом это не битый сектор (бедблок). То используем программу HDD LOW LEVEL FORMAT TOOL.
Программа довольно простая, стоит прогнать диск этой программой и он в 70% случаев сделает эти отклики более приветливыми и быстрыми. (ЭТО ВАЖНО: ЭТА ПРОГРАММА ПРОВОДИТ НИЗКОУРОВНЕВОЕ ФОРМАТИРОВАНИЕ, ЧТО ЗНАЧИТ ВСЕ ДАННЫЕ НА ЖЕСТКОМ ДИСКЕ УДАЛЯТСЯ, И БУДЕТ НЕВЕЛИК ШАНС ИХ ПОТОМ ВОССТАНОВИТЬ).
Также с помощью функции «Обновить или Стереть» можно восстановить сектора к нормальному состоянию, но для этого нужно как правило удалять все разделы с жесткого диска. VICTORIA 5.28
Пы.Сы.
На этом собственно все, статья может дополняться и скорее всего будет дополняться, потому как следует добавить некоторую информацию…
HDD Regenerator 2011 Загрузочный ISO
Возможности программы
Быстрое обнаружение проблем с жестким диском.
Возможность обнаружения физических поврежденных секторов на поверхности жесткого диска.
Возможность исправления сбойных секторов (магнитных ошибок) на поверхности жесткого диска с помощью генератора петель гистерезиса. *
* Данная технология восстановления изначально разработана Дмитрием Примоченко
Никаких потерь данных ни в каком режиме!
Восстановление поврежденных данных (делает нечитаемые данные доступными для чтения)
Удобный интуитивно понятный интерфейс
Простота использования, никаких сложных настроек.Вам не нужно менять множество сложных и ненужных настроек. Мы уже настроили продукт для вас, чтобы обеспечить максимальную производительность и результаты.
Продукт игнорирует файловую систему, сканирует диск на физическом уровне. Его можно использовать с FAT, NTFS или любой другой файловой системой, а также с неформатированными или неразмеченными дисками.
Статистика накопителя
Запуск процесса непосредственно под Windows XP / Vista / 7/8/10
Загрузочная регенерирующая флеш-память может быть создана из программы и использована для автоматического запуска процесса регенерации.
Загрузочный регенерирующий CD / DVD позволяет автоматически запустить процесс регенерации под DOS.
Работа с любой существующей файловой системой без потери каких-либо данных
Работа с любой операционной системой без потери каких-либо данных (для операционных систем, отличных от Windows, следует использовать загрузочный регенерирующий CD / DVD или флэш)
Режим предварительного сканирования (очень полезен для быстрого определения местоположения сбойных секторов, если на жестком диске много сбойных секторов. Экономит ваше время.Плохие жесткие диски в этом режиме сканируются даже быстрее, чем хорошие!)
Нормальный режим сканирования имеет более высокую скорость сканирования
Поддержка размера сектора 4K
Автоматическое возобновление процесса в любом режиме (кроме CD / DVD)
Несколько жестких дисков лучше поддерживают
Монитор состояния жесткого диска в реальном времени. Монитор HDD Regenerator в реальном времени более эффективен и точен, чем когда-либо, в своевременном прогнозировании проблем с жестким диском. (Всплывающие всплывающие сообщения в настоящее время не работают в Windows 10.Пожалуйста, используйте S.M.A.R.T. HDD Regenerator. вместо этого кнопку меню, позволяющую проверять состояние жесткого диска в реальном времени под Windows 10.)
Как использовать:
1.) Выберите жесткий диск для сканирования. введите число, затем нажмите « Enter »
2.) Выберите числовой ввод « 2 » для обычного сканирования
3.) Выберите числовой ввод « 1 » для сканирования и восстановления
.4.) Выберите числовой ввод « 1 », чтобы начать с начала сектора
.5.) Хорошо, готово! Ваш жесткий диск сейчас на сканировании .. подождите и наберитесь терпения 🙂
* Примечание *: , если вы видите, что жесткий диск не обнаружен … убедитесь, что вы не останавливаете или не приостанавливаете операцию, потому что это индикатор того, что был обнаружен сбойный сектор.
это все, спасибо за чтение ..
Get It Here HDD Regenerator 2011 Загрузочный ISO
DRevitalize — оживить физически поврежденные магнитные носители
DRevitalize v4.10 ( Windows и UEFI )
общедоступная демоверсия
Версия Windows — 4.10
Версия UEFI: 4.10
СПИСОК ФУНКЦИЙ ПОСТАВЩИКА, ПОДДЕРЖИВАЕМЫХ В DREVITALIZE
(крестик красного цвета означает, что функция поддерживается только в версии 3.32 или выше)
DREVITALIZE V4.10 DOCUMENTATION
(это многопоточное приложение c ++ / cli, предназначенное для работы в Windows 10)
МОГУТ БЫТЬ ИЗМЕНЕНИЯ ЛИЦЕНЗИОННОЙ ПЛАТЫ, КОГДА ДРЕВИТАЛИЗАЦИЯ (UEFI) БОЛЬШЕ НЕ ТРЕБУЕТ ОТКЛЮЧЕНИЯ БЕЗОПАСНОЙ ЗАГРУЗКИ
| РЕВИТАЛИЗАЦИЯ ФИЗИЧЕСКИ ПОВРЕЖДЕННЫХ МАГНИТНЫХ НОСИТЕЛЕЙ |
DRevitalize v4.10 загрузок демонстрационных версий для Windows, UEFI и DOS
DRevitalize разработан для работы в Windows 10
Исполняемые файлы подписаны моим личным сертификатом Authenticode
, ПОЖАЛУЙСТА, НЕ ЗАПУСКАЙТЕ НЕ ПОДПИСАННЫЕ ДРЕВИТАЛИЗАЦИЯ ИСПОЛНИТЕЛЬНЫХ ФАЙЛОВ
, ЗАГРУЖЕННЫЕ С НЕИЗВЕСТНЫХ ИСТОЧНИКОВ В ИНТЕРНЕТЕ
ИЗБЕГАЙТЕ РИСКА ЗАРАЖЕНИЯ ВАШЕГО ПК ВИРУСАМИ ИЛИ ТРОЖАНСКИМИ ЛОШАДЬМИ
DREVITALIZE ТРЕБУЕТСЯ ОСНОВНЫЕ ЗНАНИЯ К ЖЕСТКИМ ДИСКАМ И УСТРОЙСТВАМ МАССОВОГО ХРАНЕНИЯ
Основная задача Drevitalize — диагностика и ремонт магнитных носителей
| DRevitalize — это программа, которая восстанавливает поврежденные сектора (физические дефекты) на популярных магнитных носителях (жестких дисках, а также в некоторой степени дискетах) путем генерации специальной последовательности высоких и низких сигналов вокруг физически поврежденной области.С помощью этой утилиты можно отремонтировать поверхность практически любого диска (даже жестких дисков, которые упали или подверглись воздействию сильных электромагнитных полей). Для получения дополнительной информации прочтите полную документацию. |
Преимущества нового Drevitalize 4.10 Windows / UEFI
- DRevitalize (UEFI) Возможность выбрать контроллер AHCI, если их несколько.
- DRevitalize (UEFI) Специальная функция поставщика «Удаление пароля ATA» исправлена для дисков Samsung.
- DRevitalize (UEFI) Исправлены визуальные изменения. Теперь система корректно отображает доступ к диску через AHCI PIO. Для данных функции и прошивки
- DRevitalize (Windows / UEFI) теперь в нижней части страницы отображается состояние последней операции.
- DRevitalize (Windows / UEFI) Отображение данных SMART, скорректированных для SSD-накопителей с нестандартной таблицей атрибутов SMART.
- DRevitalize (Windows) Больше нет режима передачи ATA PIO для чтения и записи одного сектора в каналах SATA.Каждая передача данных по каналам SATA теперь осуществляется через DMA.
- DRevitalize (Windows) Правильный сброс устройства был реализован с помощью механизма windwos IOCTL. Формат
- FAT32, выполняемый при создании загрузочной версии DRevitalize (UEFI), поддерживает флеш-накопители до 2 ТБ (утилиты VALIDATE и INFOTOOL).
Преимущества нового Drevitalize 4.00 Windows / UEFI
- Совершенно новый дизайн для DRevitalize (Windows) и DRevitalize (UEFI).
- Новые команды производителя для конкретных производителей доступны в версиях 3.32+ и 4.00: Toshiba SATA очистить дефект, переназначить и очистить SMART, новые диски HGST поддерживают блок форматирования и очистить SMART.
- Режим супервизора, позволяющий выполнять любую инструкцию на жестком диске операционной системы C. Режим супервизора требует специального подтверждения.
- Возможность переключения текущего производителя через меню. Другой набор команд ATA от производителя может использоваться для дисков другого производителя.
- Теперь доступны все тесты SMART, определенные в спецификации ATA8, включая выборочный тест SMART. Две строки состояния (одна для автономного сканирования и одна для самостоятельного сканирования) обновляются на регулярной основе.
- Все операции ввода-вывода теперь выполняются в синхронном режиме. DRevitalize 4.00 переходит от асинхронного однопоточного ввода-вывода, используемого в версиях 3.xx, к синхронному многопоточному вводу-выводу.
- Значительное улучшение и уточнение функций функций. Добавлены специальные функции SATA.
- Все возможные настройки оверлея конфигурации устройства теперь могут быть изменены.
- Терминал ATA с возможностью проверки и пробования определенных пользователем команд ATA.
- Подробный журнал сканирования доступен в любое время и с возможностью доступа даже во время сканирования.
- Все известные устройства в 2019 году теперь обнаруживаются и отображаются с правильной шиной.
- Режим загрузки UEFI Исполняемый файл EFI теперь можно создать с помощью VALIDATE или INFOTOOL.
Преимущества нового Drevitalize 3.32 Windows / DOS AHCI
- Drevitalize (DOS): обнаружение AHCI теперь выполняется с помощью кода базового класса, кода подкласса и интерфейса программирования (1, 6, 1).
- Drevitalize (DOS): процедура обнаружения дисков AHCI аналогична UEFI для обнаружения поврежденных дисков.
- Drevitalize (DOS): сброс пароля для дисков Western Digital теперь работает и в режиме AHCI.
- Drevitalize (все): добавлен Toshiba SATA clear G-List и clear SMART (очистить G-List также можно и в демонстрационной версии).
- Drevitalize (все): диски HGST без «Hitachi» в названии определяются как Hitachi для команд, специфичных для поставщика.
Скриншоты DRevitalize 4.xx
Любая более старая версия Drevitalize доступна по запросу. Напишите на [email protected]
Незначительные обновления DRevitalize до более поздней версии 4.xx бесплатны. Серийные номера и место загрузки не меняются.
Любой человек с действующей лицензией DRevitalize 2.xx / 3.xx может запросить серийный ключ и ссылку для загрузки последней полной версии.
DRevitalize 4.00 требует для работы как минимум Windows Vista и .Net Framework 4.6. Версия UEFI требует 64-битной системы с последней версией BIOS.
Пожалуйста, помните, что для серьезно поврежденных жестких дисков вы можете столкнуться с проблемой возврата DMA к PIO под Windows.
Старая версия DRevitalize 1.2 (Light / DOS) является бесплатной
DREV.ZIP (75KB)
ПРОСМОТРЕТЬ СКРИНШОТ
HDD Regenerator Crack + Бесплатная загрузка последовательного ключа (безопасная альтернатива)
HDD Regenerator Crack + Serial Key Free Download (безопасная альтернатива)
HDD Regenerator Crack — это приложение, которое выполняет две функции.Программа ремонта дисковода может сначала исправить дисковод вашего компьютера. Теперь данные можно восстановить. На жестких дисках ноутбуков иногда есть незаписываемые сектора. HDD Regenerator для Window 10 Это происходит на жестких дисках из-за физического повреждения поверхности диска . Следовательно, это важная программа для всех компьютеров. HDD Regenerator For Windows 10 сканирует на наличие сбойных секторов и ошибок.
Вы можете сканировать его физически. Следовательно, серийный код HDD Regenerator обеспечивает поддержку всех выпусков Windows.В результате это легкое приложение, использующее наименьшее количество системных ресурсов. Доступ ко всем или некоторым функциям очень прост благодаря интерфейсу приложения. Помимо сообщения об ошибках, в нем есть параметры, позволяющие восстанавливать данные из поврежденных секторов во время сканирования. Это также выполняет проверку диска в реальном времени и предупреждает нас, когда у нас есть ошибки, но когда на диске есть какие-либо поврежденные сектора, получить информацию невозможно. Тем не менее, кейген HDD Regenerator может читать поврежденные сектора; следовательно, это программное обеспечение может восстановить данные из этой поврежденной области.С его помощью можно подробно объяснить ошибку.
Ссылка на HDD Regenerator Full Plus Бесплатная загрузка:HDD Regenerator Serial Number Txt Full Лучшее и профессиональное программное обеспечение для поврежденных жестких дисков. Программа Regenerator Pro удаляет паршивые сектора с нашего дисковода или USB-накопителя. Кроме того, HDD Regenerator Pro Crack Full снижает скорость вашего жесткого диска и скорость передачи данных, что означает, что ваш диск заполнен неправильными секторами, что вызывает внезапное повреждение жесткого диска.Таким образом, вы потеряете всю важную для вас информацию, сохраненную на жестком диске.
Добавить регенератор + регистрационный код Бесплатная загрузка:Убедитесь, что вы загрузили Hdd Regenerator Cracked и использовали его для удаления поврежденных секторов с жесткого диска и восстановления данных жесткого диска. Похоже, вы так обеспокоены этим. Каковы методы поиска сбойного сектора на диске? Скачать ключ Hdd Regenerator Pro Как решить проблему с плохими секторами жесткого диска? Могу ли я регенерировать жесткий диск из паршивого сектора? Как удалить или восстановить опасные области на жестком диске? Использование HDD Regenerator Serial.Последняя версия Ultimate Defrag Free Download — это привлекательный и простой инструмент для работы с жесткими дисками.
Free HDD Regenerator Crack Patch Полная версия:Торрент-программа HDD Regenerator удаляет физические повреждения (сбойные сектора) с жестких дисков и USB-устройств хранения данных. Плохие сектора не скрываются. Вдобавок полная версия HDD Regenerator + Crack их тоже восстанавливает! Разработчики плана разработали точный алгоритм преобразования последовательностей низкого сигнала в высокий сигнал.Часто это не ваша проблема, поэтому вам не нужно беспокоиться о своем жестком диске. HDD Regenerator Full Version Эти сигналы генерируются программой и воздействуют на поврежденную поверхность. Кроме того, проверьте жесткий диск Sentinel Professional. С этой задачей невозможно справиться даже в низкоуровневом формате. Как только вы заметите, что ваш жесткий диск работает медленно и у вас возникают проблемы с чтением и записью данных, большинство этих вопросов возникнет у вас в голове.
HDD Regenerator с Crack и бесплатной загрузкой 2021:Использование HDD Regenerator С Crack вы сможете найти программное обеспечение, которое улучшит состояние вашего сложного диска.В этом возрасте ответ доступен на 100%, поэтому вам нужно программное обеспечение, которое уже используется во всем мире. Это программное обеспечение — бесплатная загрузка HDD Regenerator. С помощью HDD Regenerator Crack вы можете обновить и решить множество проблем с жестким диском, таких как удаление неправильных пространств и создание большего количества места для вашего жесткого диска. HDD Regenerator с Crack Программное обеспечение для проверки процессов SMART Technology / Клавиша Regenerator HDD Registered Medicine меняет местами поврежденные сектора. Это приводит к восстановлению поврежденных данных без изменения существующей информации.
HDD Regenerator Crack Software Серийный номер Txt:HDD Regenerator + Activation + Serial может обнаруживать поврежденные физические сектора на жестком диске. Он способен восстанавливать физически поврежденные сектора на деревянных дисках (магнитные ошибки).
Продукт или программное обеспечение игнорируют файловую систему и сканируют диск на физическом уровне. Эта утилита форматирования файлов работает с FAT, NTFS и другими файловыми системами; он также используется на неразмеченных и отформатированных дисках или с ними.Запуск процесса непосредственно под Windows XP / Vista, 7, 8.1 Pro и Windows 10 Загрузочные регенерирующие флэш-накопители часто создаются из программы и не обновляются автоматически. Можно запустить процесс регенерации под DOS автоматически, загрузив регенерирующий компакт-диск или USB.
Трещина регенератора жесткого диска с серийным ключом:Поддержка серийного номера регенератора жесткого диска для огромного количества дисков делает его очень полезным приспособлением, и многие технические специалисты используют его для восстановления данных для своих клиентов.В результате он восстанавливает почти 60% данных жесткого диска. Итак, этот процент невелик, но, по крайней мере, это лучше, чем вообще не иметь выбора; прибор прост в использовании.
Следовательно, бывают случаи, когда можно отремонтировать диск с перетаскиванием, а после ремонта можно использовать диск. Когда неисправный сектор невозможно отремонтировать, есть другие варианты. Таким образом, ключ регенератора жесткого диска позволяет восстанавливать информацию на диске. Данные на диске становятся нечитаемыми после повреждения диска.В результате устройство может снова сделать нечитаемые данные доступными для чтения.
Free HDD Regenerator Keygen + Производственный код:HDD Regenerator Keygen может работать с любой файловой системой, включая FAT, NTFS и другие. Данные будут сканироваться и исправляться с помощью этого приложения, если они не отформатированы или не разбиты на разделы. Средство проверки диска в режиме реального времени дает вам обзор текущего состояния и работоспособности вашего диска. Следовательно, паршивый сектор может вызвать повреждение файлов Windows.Следовательно, это приводит к сбою загрузки. В случае сбоя загрузки все данные на диске не могут быть восстановлены. Таким образом, HDD Regenerator Full поможет вам восстановить все данные и файлы с вашего диска.
Основные характеристики:- Он может читать и восстанавливать диски из различных форматов файлов, и в мире существует множество форматов.
- Он способен восстанавливать поврежденные сектора, вызванные ошибками. Следовательно, эти ошибки находятся на поверхности жесткого диска.
- Независимость от оборудования: возможность восстановления поврежденных поверхностей дисков — это функция внутренней части программного обеспечения. Таким образом, устройство работает с множеством жестких дисков и даже исправляет ошибки, которые невозможно исправить.
- Большинство жестких дисков неправильно намагничены. У 60% из них поверхность не намагничивается. Таким образом, сбойные сектора можно исправить.
- Он может восстанавливать информацию из поврежденных секторов, когда данные повреждены, потому что поврежденные сектора создают ошибки.
- Вы можете создавать загрузочные USB-накопители, компакт-диски и DVD-диски, регенерируя флэш-компакт-диски / DVD-диски. В результате вы также можете восстанавливать данные из ОС, отличных от Windows, запустив DOS.
- Быстрое обнаружение проблем с дисководом
- Физическое обнаружение сбойных секторов на жестком диске
- Возможность восстановления поврежденных физических секторов на замороженных поверхностях диска (магнитные ошибки)
- Все режимы передачи являются ошибочными -бесплатно!
- Простой в использовании интуитивно понятный интерфейс
- Статистика по дискам
- XP, Vista и 7 запускают процесс напрямую
- Регенерация загрузочной флеш-памяти с CD / DVD
- Вы можете выполнить быстрое сканирование для поиска ошибок.
- Состояние накопителя можно проверить в режиме реального времени, и данные будут сохранены безупречно.
- Именно возможность перезапустить процесс приводит к остановке метода по многим причинам.
- Обнаруживает повреждение данных на поверхности данных жесткого диска.
- С помощью этого простого приложения вы можете получить доступ ко всем или любым функциям устройства.
- Режим предварительного сканирования (замечательно, если на жестком диске много битых секторов.
- Экономия времени. При работе в этом режиме плохие диски можно сканировать вдвое быстрее, чем хорошие!)
- Обычное сканирование режим сканирует с большей скоростью
- Поддержка собственности для сектора 4K
- Автоматическая обработка CV (кроме CD / DVD)
- XP / Vista / 7/8/10.
- По крайней мере, процессор Pentium III.
- ОЗУ должно быть не менее 256 МБ.
Вряд ли вас попросят использовать программу HDD Regenerator. Вы должны создать полную резервную копию ваших данных, хранящихся на вашем диске, затем вы должны выполнить это действие. В противном случае это будет загадочно и бесполезно.
- Предыдущую версию можно удалить с помощью IObit Uninstaller Pro.
- IDM требуется для загрузки HDD Regenerator Crack.
- Отключить защиту Windows в режиме реального времени.
- Для распаковки файлов требуется WinRAR.
- Необходимо установить программу.
- Закройте программу после установки.
- Файлы с трещиной должны быть вставлены в установочный каталог папки с трещиной.
- Готово!
Зеркало 1
Зеркало 2
HDD Regenerator Download
Жесткий диск является неотъемлемой частью каждого компьютера.В нем хранится вся ваша информация. Один из наиболее распространенных дефектов жестких дисков — это плохие сектора на поверхности диска. Плохие сектора — это часть поверхности диска, которая содержит нечитаемую, но часто необходимую информацию. Из-за плохих секторов у вас могут возникнуть трудности с чтением и копированием данных с вашего диска, ваша операционная система станет нестабильной, и, наконец, ваш компьютер может вообще не загрузиться. Когда жесткий диск поврежден поврежденными секторами, диск не только становится непригодным для использования, но и вы рискуете потерять хранящуюся на нем информацию.HDD Regenerator может восстанавливать поврежденные жесткие диски, не затрагивая и не изменяя существующие данные. В результате восстанавливается ранее нечитаемая и недоступная информация. Возможности программы
— Быстрое обнаружение проблем с жестким диском
— Возможность обнаружения физических поврежденных секторов на поверхности жесткого диска
— Возможность восстановления физических поврежденных секторов (магнитных ошибок) на поверхности жесткого диска
— Отсутствие потери данных в любом режиме!
— Восстановление поврежденных данных (делает нечитаемые данные доступными для чтения)
— Удобный интуитивно понятный интерфейс
— Статистика накопителя
— Запуск процесса непосредственно под Windows XP / Vista / 7
— Загрузочная восстанавливающая флэш-память, CD / DVD
По сравнению с предыдущими версиями, новый код 2011 года был полностью переработан.Вот некоторые из улучшений новой версии:
— Режим предварительного сканирования (очень полезен для быстрого определения местоположения сбойных секторов, если на жестком диске много сбойных секторов. Экономит ваше время. Плохие жесткие диски сканируются даже в этом режиме. быстрее, чем у хороших дисков!)
— Нормальный режим сканирования имеет более высокую скорость сканирования
— Поддержка размера сектора 4K
— Автоматическое возобновление процесса в любом режиме (кроме CD / DVD)
— Поддержка нескольких жестких дисков лучше
— Состояние жесткого диска в реальном времени монитор (скоро будет доступен, в настоящее время ограничен)
— Другие улучшения (включая индикатор температуры, удобный диапазон выбора секторов, индикацию плохого состояния SMART, индикацию перегрева и т. д.))
В этом крупном обновлении много улучшений и важных изменений. Чтобы оценить новую версию, загрузите. бесплатная демоверсия.
5 бесплатных загрузок программного обеспечения для восстановления поврежденных секторов жесткого диска
Можно ли восстановить поврежденные сектора жесткого диска? Ответ — абсолютное да. То есть, если поврежденные сектора жесткого диска на вашем компьютере возникли в результате нормального использования. Нормальное использование означает, что вы не роняли и не подвергали свой портативный или настольный компьютер чрезвычайно разрушительным силам.
Плохие сектора жесткого диска обычно возникают, если есть ошибки чтения-записи на магнитной пластине жесткого диска, когда данные записываются и стираются с него. Обычно это происходит после нескольких лет использования любимого ноутбука или настольного компьютера.
По-прежнему возможно восстановить файлы на поврежденном жестком диске из-за наличия битых секторов с помощью программного обеспечения, предназначенного для этой конкретной работы. Программистами были написаны сложные алгоритмы, которые помогают восстановить сектора на жестком диске.
Вот список бесплатных загрузок программного обеспечения, которое можно использовать для восстановления поврежденных секторов жесткого диска. Могут быть платные версии этих исправлений для бесплатной загрузки программного обеспечения, которые работают лучше, чем бесплатные, но они того стоит. Это идеальные решения для тех, у кого есть недоступные файлы, и как только они получат доступ к своим файлам, сохраните эти файлы и перенесите их на новый жесткий диск для страховки.
5 бесплатных загрузок программного обеспечения для восстановления поврежденных секторов жесткого диска
1. Регенератор HDD
Это моя первая и самая любимая программа для восстановления поврежденных секторов жесткого диска. Используя бесплатную версию, я могу исключить возможность физического повреждения жесткого диска и убедиться, что проблема связана с программным обеспечением, например с вирусом, который мешает мне получить доступ к моим файлам.
HDD Regenerator может на самом деле восстанавливать поврежденные сектора жесткого диска, а также физически поврежденные жесткие диски и восстанавливать жесткий диск, как если бы вы его впервые купили.Прелесть этого программного обеспечения в том, что оно очень тщательно работает над восстановлением поврежденных секторов жесткого диска. Он так тщательно идентифицирует поврежденные сектора, что вам нужно немного подождать, пока он завершится (вам нужно сделать другие вещи). Он регенерирует даже физически поврежденные жесткие диски и восстанавливает их как новые. Он работает в среде DOS и может получить доступ к тем файлам, к которым не могут получить доступ окна.
Пробная версия может восстановить только 1 поврежденный сектор, но, по крайней мере, вы будете знать, действительно ли у вас есть обширные поврежденные сектора жесткого диска, которые нужно исправить.Если ваши данные очень важны и вы готовы выложить некоторую сумму, Hard Disk Drive Regenerator может стать хорошим вложением для восстановления всех поврежденных секторов на вашем жестком диске. В конце концов, вы будете очень счастливы даже получить доступ к своим файлам и сделать что-нибудь, чтобы сохранить их на внешний жесткий диск.
2. Сканер дисков Ariolic
Ariolic Disk Scanner — это бесплатная крошечная утилита, совместимая даже с Windows 7, которая позволит вам узнать, есть ли на вашем жестком диске ошибки чтения.Обнаружение ошибок чтения с диска — плохой знак. Ваш жесткий диск может выйти из строя в любой момент.
Ariolic Disk Scanner выполняет проверку чтения секторов жесткого диска. Затем можно отобразить изображение вашего жесткого диска, показывающее хорошие и плохие сектора. Это поможет вам оценить, находится ли ваш жесткий диск в плохом состоянии, и определиться с вашими действиями. Если он показывает жесткий диск со множеством поврежденных секторов, пора сохранить все важные файлы еще до того, как вы его восстановите.
3. Восстановление жесткого диска Flobo
Flobo Hard Disk Repair — это небольшая утилита, которая может восстанавливать поврежденные сектора жесткого диска, из-за которых компьютеры зависают и не позволяют пользователю кодировать или просматривать свои данные. Как и две упомянутые выше программы, эта бесплатная загрузка программного обеспечения позволяет операционной системе Windows снова работать. Вы можете избежать потери данных, поскольку Flobo Hard Disk Repair может предсказать надвигающийся отказ жесткого диска. Это позволяет пользователю компьютера сделать резервную копию своих файлов до того, как произойдет катастрофа.
4. ДАННЫЕ о спасении Ремонт плохих секторов
Salvation Data Bad Sectors Repair — еще одна бесплатная утилита для восстановления поврежденных секторов жесткого диска. Он может восстановить ваш компьютер, как если бы это был новый жесткий диск. После ремонта жесткого диска его можно разбить на разделы и отформатировать. Исправить поврежденные сектора жесткого диска можно несколькими нажатиями на клавиатуре.
Salvation Data Bad Sector Repair можно загрузить в виде файла CD-ROM или файла дискеты для старых компьютеров, которые все еще используют дисководы для гибких дисков (хорошо, что вы сохранили свой жесткий диск?).
5. DiskPatch
DiskPatch работает с таблицами разделов жесткого диска. Утилита для загрузки бесплатного программного обеспечения восстанавливает основную загрузочную запись, поврежденные таблицы разделов и загрузочные сектора и даже случайно удаленные разделы.
DiskPatch также позволяет создавать резервные копии важных структур дисков, что позволяет отменить изменения, препятствующие доступу к вашему портативному или настольному компьютеру.
Зачем покупать, если вы можете воспользоваться этими бесплатными загрузками программного обеспечения, исправляющими поврежденные сектора жесткого диска.Попробуйте их и выберите свой любимый, чтобы предотвратить будущие проблемы на вашем ноутбуке или настольном компьютере.
Вы также можете применить стандартные процедуры по исправлению сбойных секторов на жестком диске перед загрузкой вышеуказанного программного обеспечения, чтобы сэкономить время. После восстановления поврежденных секторов вы можете рассмотреть возможность резервного копирования данных с помощью системы RAID, чтобы обеспечить более быструю и высокую вероятность извлечения данных.
© Патрик Регониэль, 8 марта 2011 г.
Бесплатное программное обеспечение для восстановления жесткого диска в плохих секторах.
Как читать с плохого диска?
У меня есть диск от ПК, который не загружается из-за сбойного сектора. Я подключил этот привод как внешний к другому работающему ПК. Цель распознается как «Microsoft Office щелкните для запуска 2010 (защищенный) 2010», но когда я нажимаю на нее, компьютер сообщает «доступ запрещен». Я хочу иметь возможность читать данные с этого поврежденного диска. Это возможно?
— вопрос с Quora
Невозможно спорить о роли жесткого диска в компьютерной системе, поскольку именно здесь вы будете хранить операционную систему и другие файлы.Хотя другие устройства хранения, такие как USB-накопители, CD / DVD и т. Д., Нельзя использовать для хранения операционной системы по тем или иным причинам. Плохие секторы жесткого диска делают жесткий диск недоступным для операций чтения и записи и очень распространены. Данные поврежденных секторов могут быть потеряны временно и навсегда в зависимости от причины, например, аппаратного или программного обеспечения. Аппаратные ошибки исправить невозможно, и было бы лучше сделать резервную копию жесткого диска и заменить его. Программные ошибки можно исправить с помощью программного приложения, разработанного для конкретной задачи.
Часть 1. 5 лучших программ для удаления поврежденных секторов жесткого диска
1. Регенератор HDD
Это одно из лучших программ для восстановления поврежденных секторов жесткого диска, которое вы можете найти в Интернете. HDD Regenerator может сканировать жесткий диск на наличие битых секторов и, если возможно, исправлять их. Если ремонт невозможен, вы можете сохранить хоть какую-то информацию на нем с помощью HDD Regenerator.
Плюсы:Разрешить отремонтировать повреждение, которое в противном случае невозможно.
Обеспечьте безопасность данных в битых секторах.
Простой поиск информации, хранящейся на нем.
Минусы:Бесплатная версия может исправить только один сбойный сектор.
Дорого покупать полную версию.
2. Ремонт жесткого диска Flobo
Flobo для восстановления жесткого диска — это программа для удаления ненужных секторов, которая позволяет пользователям восстанавливать свой жесткий диск. Программа восстановления поврежденных секторов жесткого диска Flobo заставляет операционную систему вашего компьютера снова работать.Эта утилита выполняет сканирование жесткого диска, показывает поврежденные сектора и прогнозирует сбой жесткого диска. Он отслеживает состояние жесткого диска и устраняет любые обнаруженные ошибки. Благодаря прогнозам сбоя жесткого диска вы сможете спасти свои данные от потери, сделав резервную копию в нужное время.
Плюсы:Исправить ошибки жесткого диска.
Проверьте состояние жесткого диска.
Точные прогнозы отказа привода.
Предложение по резервному копированию данных.
Минусы:Несовместимо с последней версией Windows, например Windows 8.1 / 10.
3. HDDScan
УтилитаHDDScan — это инструмент диагностики жесткого диска, который можно использовать для восстановления поврежденных секторов жесткого диска. При работе с HDDScan вы будете выполнять детальную проверку на наличие ошибок на жестком диске из-за проблем с программным обеспечением. Вы также можете выполнить проверку работоспособности жесткого диска на предмет ухудшения и предсказать возможный сбой.Это будет полезно, так как поможет сделать резервную копию полосы жесткого диска, чтобы предотвратить безвозвратную потерю данных.
Плюсы:Поддерживает большое количество запоминающих устройств.
Быстрая проверка диска.
Разрешить чтение и анализ S.M.A.R.T. параметры.
Совместимость с последней версией Windows 8.1 / 10.
Минусы:Одновременный тест может генерировать разные отчеты.
Не подходит для проверки USB-накопителей.
4.Active @ Hard Disk Monitor
Как следует из названия, Active @ Hard Disk Monitor — это служебная программа для проверки состояния жесткого диска. Он поддерживает мониторинг и отображение сбойных секторов жесткого диска. В нем также отображается температура. Отчеты можно использовать для предотвращения потери данных из-за повреждения жесткого диска.
Плюсы:Удаленный мониторинг.
Контролирует температуру и строит температурный график.
Отправлять по электронной почте уведомления о состоянии критических дисков.
Простой в использовании и простой интерфейс.
Минусы:Одну и ту же лицензию нельзя использовать для нескольких компьютеров.
5. Сканер дисков Macrorit
Macrorit Disk Scanner — это утилита проверки диска, которая проверяет жесткий диск на наличие сбойных секторов и помечает их. Это один из самых быстрых инструментов для поиска поврежденных секторов жесткого диска, он поддерживает многие жесткие диски. Он также поддерживает портативную работу, что означает, что вы можете проверить автономный диск, скопировав инструмент на USB-накопитель.
Плюсы:Он поддерживает множество запоминающих устройств.
Совместим со всеми версиями Windows.
Опции выборочного сканирования.
Автоматическое сохранение результатов сканирования.
Минусы:Бесплатная версия поддерживает ограниченные функции.
Неограниченное издание стоит 99 долларов.
Часть 2. Как восстановить данные с внешнего жесткого диска?
Основная проблема с поврежденными секторами жесткого диска заключается в том, что они могут сделать данные недоступными, что приведет к их безвозвратной потере.Вот почему вам нужно Recoverit Data Recovery для восстановления данных с поврежденных жестких дисков, USB-накопителей, карт памяти и других. Этот инструмент восстановления был лучшим программным обеспечением для восстановления данных, потерянных в результате случайного удаления, повреждения хранилища, заражения вирусами и т. Д.
Восстановление данных Recoverit
Почему стоит выбрать это программное обеспечение для восстановления данных с жесткого диска:
- Он совместим с операционными системами Windows и Mac.
- Он поддерживает множество типов запоминающих устройств, включая жесткие диски, USB-накопители, SD-карты и т. Д.
- Можно восстановить все основные типы файлов, включая музыку, изображения, видео, документы, электронную почту и архивы.
- Он имеет функции глубокого сканирования для углубленного сканирования жесткого диска в поисках файлов для восстановления.
2,332,067 человек скачали
Простые шаги для восстановления потерянных данных с внешнего жесткого диска
Шаг 1. Получите программу восстановления жесткого диска Recoverit
Загрузите и установите Recoverit на свой компьютер.После его установки запустите программу.
Шаг 2. Выберите жесткий диск
Выберите диск, с которого вы хотите восстановить файлы, и нажмите «Пуск». Это запустит процесс сканирования. Также возможно восстановить данные с мобильных устройств, если они поддерживают установку внутреннего хранилища.
Шаг 3. Восстановление данных с внешнего жесткого диска
Предварительный просмотр файлов, обнаруженных на диске, для восстановления. В результатах будут все файлы, такие как тип, имя и размер файла в Recoverit Data Recovery.Нажмите кнопку «Восстановить» и выберите место для восстановления файла.
Скачать бесплатно Скачать бесплатноЧасть 3. Как проверить и восстановить поврежденный сектор на жестком диске
В Windows есть встроенная утилита, позволяющая проверять наличие битых секторов жесткого диска. Он также может восстановить поврежденные сектора, если они не вызваны физическим повреждением или отказом устройства. Работа инструмента одинакова для всех версий Windows, таких как XP, 7, 8, 8.1 и 10. Выполните следующие шаги, чтобы проверить и исправить поврежденные секторы вождения с помощью встроенного в Windows инструмента проверки ошибок.
Шаг 1: Зайдите в Мой компьютер / Компьютер / Этот компьютер в соответствии с версией Windows.
Шаг 2: Щелкните правой кнопкой мыши жесткий диск, который нужно проверить на наличие ошибок, и выберите «Свойства».
Шаг 3: Теперь щелкните вкладку «Инструменты» в диалоговом окне «Свойства».
Шаг 4: Затем нажмите кнопку «Проверить сейчас» под разделом «Проверка ошибок».
Шаг 5: Проверьте оба параметра в появившемся диалоговом окне и нажмите «Пуск».»Это запустит задачу сканирования и восстановления.
Закройте используемые программы и файлы на диске, который вы хотите проверить. Это связано с тем, что инструменту проверки ошибок необходимо отключить диск перед запуском проверки, а открытые файлы могут вызвать с ним конфликт. Вы также можете запланировать проверку диска. Средство проверки ошибок автоматически запустит проверку диска при следующей загрузке системы.
Часть 4. 5 основных причин, которые могут вызвать повреждение сектора жесткого диска
1.Вирусная атака может вызвать повреждение сектора жесткого диска
Вирусное заражение — одна из основных причин, по которым на жестком диске могут появиться битые сектора. Многие вирусы могут удалять или изменять системные реестры и таблицу файловой системы. Если они выпустят ссылку на файл или папку из системного реестра, она станет недоступной. Вирусы могут вызвать повреждение логических секторов жесткого диска, но не могут повредить жесткий диск физически. Как правило, ремонт разрушительных аналитических производств удобнее удалять, а в случае физического повреждения вам потребуется заменить жесткий диск.Удаление вирусов из системы решит любые ошибки с неправильным сектором на жестком диске.
2. Внезапное отключение может привести к повреждению сектора жесткого диска
Жесткий диск использует физические части, такие как головки дисков, для чтения и записи данных на него. Когда цель активна, она всегда перемещается с одного места на жестком диске на другое. Если вы неправильно выключите систему, головка привода может повредить диск. После повреждения жесткого диска поврежденная часть будет недоступна для операций чтения и записи, что приведет к повреждению секторов.Более того, поврежденные секторы физического жесткого диска этого типа не подлежат восстановлению. Они должны быть отмечены как запрещенные для операций записи, поскольку данные могут не записываться и теряться. Ошибка «Синий экран смерти» также может вызвать внезапное отключение.
3. Ошибка файловой системы может вызвать поврежденный сектор жесткого диска
Данные на жестком диске хранятся в соответствии с определенным дизайном. Файловая система выполняет задачу выделения места для файла, и ошибка в файловой системе может поставить под угрозу целостность всей системы.Некоторые части жесткого диска могут стать недоступными для операций чтения и записи. Вы можете использовать утилиту chad в Windows для сканирования и исправления ошибок файловой системы.
4. Избыточный нагрев может вызвать повреждение сектора жесткого диска
Тепло — враг каждого компонента компьютера, то же самое и с жестким диском. Жесткие диски не предназначены для использования при высоких температурах, так как диск может быть поврежден. Более того, это может повредить другие внутренние компоненты жесткого диска. Таким образом, поврежденные сектора жесткого диска могут быть вызваны перегревом, и если вы не хотите терять данные из-за этого, используйте жесткий диск при оптимальных температурах.
5. Возраст
Каждый жесткий диск изнашивается в процессе эксплуатации и имеет фиксированный срок службы. Если вы долгое время не меняли жесткие диски, ваши данные могут быть в опасности. Жесткий диск со временем накапливает повреждения, что может привести к повреждению секторов жесткого диска. Скорость, с которой это может произойти, зависит от того, как вы ее используете, но когда-нибудь она уступит. Поэтому лучше сохранить резервную копию ваших данных, чтобы их можно было восстановить в случае выхода из строя жесткого диска.
Часть 4.Как восстановить данные с внешнего жесткого диска
Заключение: Теперь вы узнали больше о 5 программах для удаления поврежденных секторов жесткого диска. Вы можете выбрать подходящее программное обеспечение в соответствии с вашими потребностями. Recoverit обладает мощными функциями, которые помогут вам восстановить данные с внешних жестких дисков. Вы можете бесплатно скачать и попробовать.
Hdd Regenerator Скачать последнюю бесплатную версию для Windows 7, 8, 10
Если один из обнаруженных сбойных секторов успешно восстановлен, можно приобрести программу для восстановления сбойных секторов на жестком диске.В стоимость входит неограниченный срок действия лицензии, а также бесплатные второстепенные обновления в течение года и скидка на основное обновление. HDD Regenerator — это новейшее программное обеспечение, которое может помочь защитить ваш компьютер от повреждений.
Регенератор жесткого диска
Жесткий диск — один из важнейших элементов вашего ПК. HDD Regenerator проверит ваши диски на наличие поврежденных секторов. Это способ исправить проблемы с запуском и другие проблемы, возникающие из-за поврежденных секторов на вашем диске.Режим предварительного сканирования — очень эффективный инструмент для быстрого определения местоположения сбойных секторов в том случае, если на вашем жестком диске имеется большое количество сбойных секторов.
Hdd Регенератор Feauters
Перед прочтением обзоров HDD Regenerator Обзоры аналогичных программ Не стесняйтесь обращать внимание на детали этого программного обеспечения. Если вы не используете какие-либо приложения, которые вам нравятся или которые вам нужно удалить, вы можете удалить их, чтобы освободить место на вашем компьютере. Если вы испытываете периодические или постоянные задержки в работе вашего ПК Попробуйте использовать HDD Regenerator, чтобы выяснить причину проблемы.Он определяет проблемные секторы, обнаруженные на диске, и сообщает о них, что позволяет вам выбрать, что вам следует делать с проблемными областями.
Если вы нажмете «Загрузить» или гиперссылку «Загрузить» на этой странице, файлы будут загружены непосредственно из источника их владельца (Официальные сайты / Зеркало). HDD Regenerator — это определенно приложение для Windows, разработанное от имени Дмитрия Примоченко. Это руководство написано Дмитрием Примоченко о том, как исправить потерянные, поврежденные, удаленные или удаленные разделы NTFS и с легкостью восстановить данные с поврежденных разделов NTFS.Просмотрите файлы, расположенные на диске, чтобы помочь в восстановлении.
Это одна из самых эффективных программ для восстановления поврежденных секторов жесткого диска, доступных в Интернете. HDD Regenerator может сканировать жесткий диск на наличие поврежденных секторов и исправлять их, если это возможно. Однако, если ремонт невозможен, вы можете, по крайней мере, получить доступ к некоторым данным, хранящимся с помощью HDD Regenerator.
Программа помогает нам находить возможные проблемы, вызванные поврежденными секторами на нашем жестком диске, и гарантировать, что мы не потеряем данные.Он может восстанавливать поврежденные сектора на диске, а также очищать эти плохие участки, а также исправлять другие проблемы. Основная информация, которую может просматривать приложение, — это модель диска, включая его размер и функции, а также функции SMART.
Хотя процесс может занять несколько часов, проблемы можно эффективно решить. Программа также может определять и исправлять сбойные сектора на физическом диске. Используя эту программу, вы можете повысить производительность и обеспечить стабильность вашего ПК.Название говорит само за себя: Hard Disk Monitor [защищен по электронной почте] — это служебная программа, которая следит за состоянием вашего жесткого диска. Состояние здоровья.
Как получить бесплатно регенератор жесткого диска
В прошлом он сообщал нам, что вся информация будет удалена, поэтому необходимо убедиться, что она не содержит никакой релевантной информации. Щелкните ОК. Другой жизненно важный компонент, из которого состоит наш персональный компьютер, — это жесткий диск. Здесь, помимо установки различных программ, которые мы регулярно используем, хранятся различные важные файлы, включая фотографии, документы, видео и т. Д.
Благодаря прогнозам относительно отказа жесткого диска, которые вы можете сделать, вы сможете защитить свои данные от потери, восстановив резервную копию, когда это будет лучший момент. Около 60% жестких дисков с поврежденными секторами неправильно намагничены. HDD Regenerator использует специально разработанный алгоритм для восстановления повреждений поверхности диска. Эта технология не зависит от оборудования и поддерживает все типы жестких дисков. Он также устраняет повреждения, которые не может исправить низкоуровневое форматирование дисков.
Таким образом, это дает вам возможность начать регенерацию из DOS. Таким образом, вы также можете получать информацию из ОС, отличной от Windows. Это способ восстановить поврежденный физический сектор на поверхности диска. Статистика по дискам, удобный интерфейс и быстрое обнаружение проблем с жестким диском.


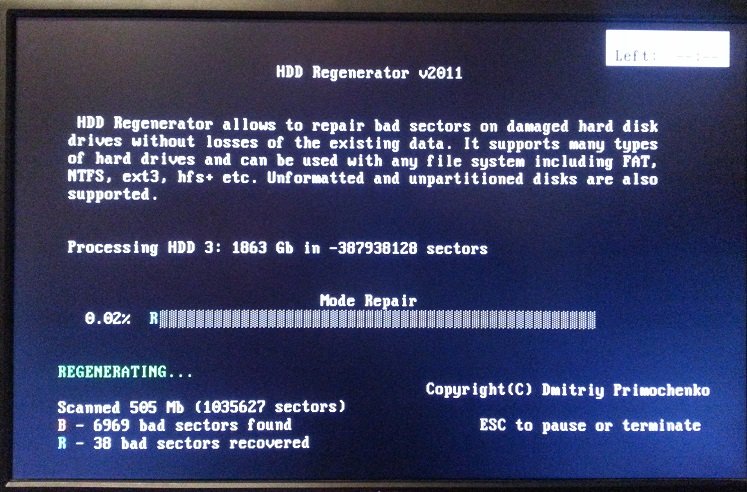 Все, что вам необходимо сделать на этом этапе, — выбрать нужный жесткий диск и нажать кнопку Start Process.
Все, что вам необходимо сделать на этом этапе, — выбрать нужный жесткий диск и нажать кнопку Start Process. Температура, фрагментация и прочие данные доступны в реальном времени. При этом программа может постоянно следить за состоянием HDD и оповещать пользователя о минимальных изменениях;
Температура, фрагментация и прочие данные доступны в реальном времени. При этом программа может постоянно следить за состоянием HDD и оповещать пользователя о минимальных изменениях;


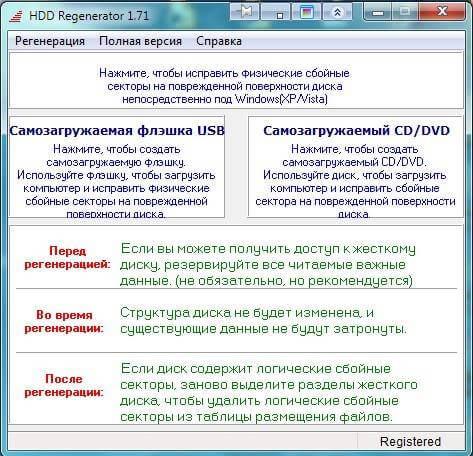
 2, если их работа не принципиальна – соглашаемся.
2, если их работа не принципиальна – соглашаемся.