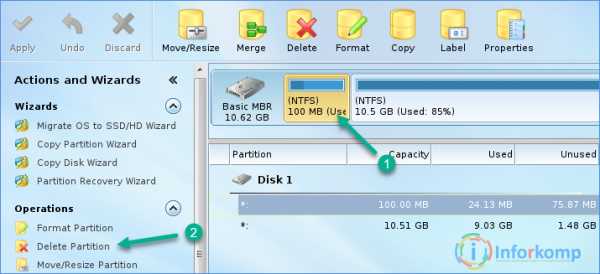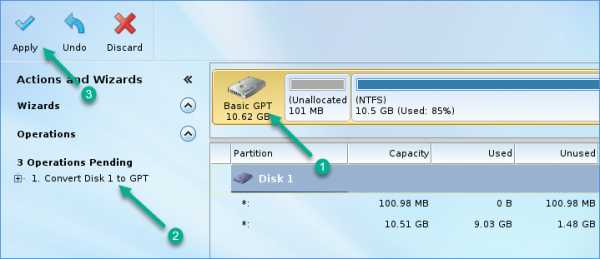Как конвертировать GPT диск в MBR без потери данных
В этой инструкции я расскажу о том, как можно конвертировать диск GPT в MBR без потери данных. Чаще всего это может понадобиться если вы решили переустановить Windows, но при попытке запуска установки вместо начала инсталляции системы вы получали уведомление, в котором говорится «Что на данный диск установить Windows не получится так, как диск имеет стиль разделов GPT».
В принципе, инструкцию о том, как можно преобразовать диск с GPT в MBR я уже публиковал у нас на сайте, находится она вот тут. Рассказывать, что такое GPT и MBR я отдельно не буду, прочитать вы это сможете в той же инструкции, ссылку на которую я оставил выше.

В прошлом руководстве я приводил пример конвертации с полным удалением и сохранением данных на жестком диске. Так вот, способ преобразования GPT диска с сохранением данных в Paragon, показался мне каким-то устарелым и я решил обновить данную информацию.
Ну, а обновление будет заключатся в том, что я покажу вам ещё несколько вариантов конвертации диска с GPT в MBR без потери данных, которыми пользуюсь и я сам.
Конвертируем стиль разделов диска с GPT – MBR в MiniTool Partition Wizard
Программ, которые умеют работать с жесткими дисками, в том числе и преобразовывать их таблицу разделов, существует очень и очень много. В принципе, по сути все они одинаковы и умеют выполнять все нужные вам задачи, различаются они наверное только внешним видом интерфейса и что одни из них распространяются в свободно доступе, другие же платные.
На сегодняшний день моей любимой программой, для конвертации дисков с GPT в MBR и наоборот, является — MiniTool Partition Wizard. Нравится она мне своей простотой, удобством и качеством выполнения поставленных задач, а самое главное то, что скачать её можно абсолютно бесплатно.
Данная программа распространяется в двух версиях, для работы в обычном интерфейсе Windows и загрузочный образ, который можно записать на флешку, как LiveCD. В данном случае, для конвертации диска с GPT в MBR без потери данных, мы воспользуемся загрузочной версией, которую вы сможете скачать по вот этой ссылке.
А пока программа качается, приступайте к копированию нужной информации с системного диска «С:\» на диск «D:\».
Теперь записываем образ на флешку, вставляем в компьютер или ноутбук и загружаемся с неё воспользовавшись Boot Menu или изменив приоритет загрузки в БИОСе. После загрузки с Usb-накопителя выберите запуск программы и дождитесь окончания загрузки интерфейса.
Далее выбираем диск, который мы будем конвертировать, нажав на его иконку. Хочу почеркнуть, что выбрать нужно именно диск, а не какой-то из его разделов.
В меню расположенном с правой стороны находим строчку «Convert GPT Disk to MBR Disk» и нажимаем по ней.
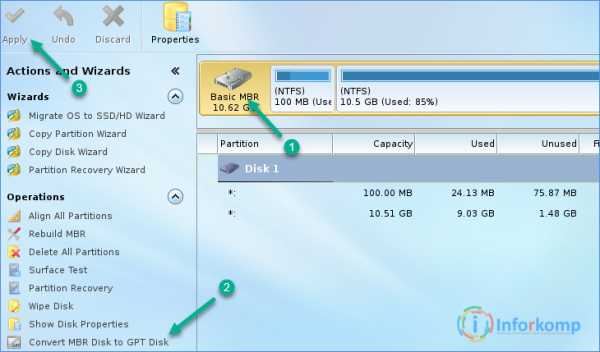
Теперь перемещаемся чуть выше и подтверждаем выполнение выбранных нами действий нажав на «Apply». Возможно перед началом выполнения процесса появится ещё несколько окон с вопросом типа “Вы точно хотите это сделать?”, просто соглашаемся со всем и ждем окончания процесса.
Если же при попытке выполнить конвертацию вы получите уведомление об ошибке, что диск является системным и таблица разделов не может быть преобразована следует выполнить следующее.
- Выделяем раздел «Зарезервировано системой», размер которого обычно составляет около 100 –300 Mb;
- Теперь удаляем его нажав «Delet Partition» и выполнив изменения кликнув по «Apply»;

- Снова выбрав непосредственно сам диск, нажимаем на кнопку отвечающую за конвертацию диска с GPT в MBR;

- Как видите в этот раз данное действие выбралось без проблем, для его завершения в очередной раз нажмите «Apply» и дождитесь завершения конвертации.
По завершению преобразования GPT в MBR вы обнаружите, что разделы остались на месте. Теперь можете вставив установочный диск или флешку с Windows и начать установку системы.
Преобразование GPT диска в MBR в Acronis Disk Director
Во втором способе мы воспользуемся акронисом. Выбрал я его не потому, что испытываю к нему какую-то невероятную симпатию, нет, скорей всего потому, что почти на каждом LuveCD диске его можно найти.
Скачать его можно без проблем на просторах интернета указав в поисковых запрос типа «скачать загрузочный диск с Acronis Disk Director» или просто «Boot CD Acronis Disk Direcror». В общем, загружаем ISO образ записываем его на флешку, перезагружаем компьютер и загружаемся с накопителя.
Не забудьте переместить нужные вам данные с диска «С» на диск «D».
В загрузочном меню выбираем нужную нам версию программы, у меня это выглядит вот так.
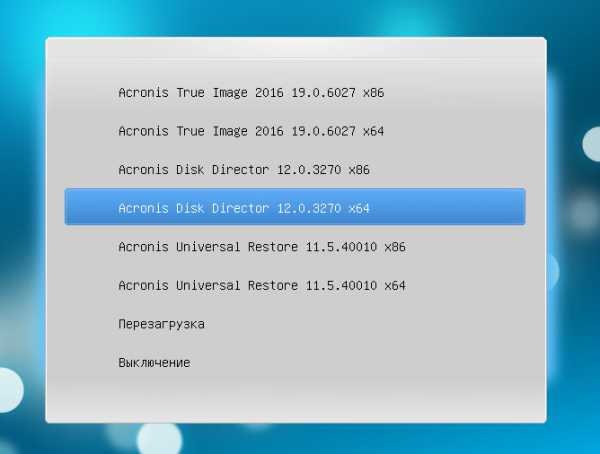
Дальше попав в интерфейс утилиты спускаемся к разделу с названием «Базовые диски».
В общем для того, что бы мы смогли переконвертировать GPT в MBR или наоборот, нам придется удалить зарезервированный раздел (который на 100 Mb) и системный раздел, то есть диск С.
Для этого выбираем раздел и нажимаем на кнопку «Удалить том», так же поступаем и с диском «С».

Теперь нажимаем «Применить ожидаемые операции» и ждем пока утилита окончательно избавится от выбранных вами томов.
Возвращаемся, непосредственно, к преобразованию. Итак, правым кликом по диску открываем контекстное меню и выбираем «Преобразовать в MBR».

После того, как мы выбрали конвертацию подтверждаем выполнение и в появившемся окне нажимаем «Продолжить».

После нескольких мгновений вы получите полноценный диск на который вам удастся установить всё, что угодно.
Но, не смотря на это моим любимым способом преобразования GPT в MBR является обычная конвертация с помощью командной строки. Сбросил нужные файлы на флешку, быстренько переконвертировал и установил, тот же Windows 7. В общем, как по мне, на это тратится намного меньше времени.
inforkomp.com.ua
Как преобразовать GPT- диск в MBR без потери данных? Конвертирование разделов диска различными способами
Доброго всем времени суток! Тема сегодняшней статьи посвящена всем любителям возиться со своими компьютерами. В первую очередь это касается вопросов установки-переустановки операционной системы. Что касается установки – тут все ясно, обновили устройство, решили поставить новую «десятку». Но, иногда бывают моменты, когда просто необходимо вернуться на проверенную, старую систему.

Например, мало людей сейчас предпочитают работать в Windows 8. «Десятка» пока еще тоже нравится не всем из-за проблем с совместимостью. И значительная часть пользователей предпочитают возвращать на свой новый компьютер или (ноутбук) привычную Windows 7.
И тут нас могут ожидать проблемы, потому что на заводе скорее всего уже был установлен стиль разделов поддерживающий новые емкие устройства — стиль GPT. Они ведь рассчитывали, что Вы купив ноутбук, будете пользоваться новой операционной системой. И если Вы устанавливаете «семерку «, у Вас скорее всего дистрибутив 2009 года. А тогда все системы работали в стиле
Но, прежде чем объяснять варианты преобразования жесткого диска с GPT в MBR, надо немножко разобратья, что это такое. GPT и MBR – это стили разделов жесткого диска компьютера. Прежде чем наш жесткий диск начнет работать, на нем необходимо наличие разделов. Самым ранним ( и соответственно уже устаревающим вариантом диска), был стандарт MBR. В переводе с английского это означает «Главная загрузочная запись». До недавних пор мы работали именно на этом стандарте, создавая разделы, расширяя их, используя как саму систему, так и специальные программы.
Что касается GPT (таблица разделов с поддержкой уникального идентификационного номера) это новый стиль. Причем, он является частью такой системы, как UEFI, которая на новых компьютерах заменила старый BIOS. Не будем вдаваться в специальные технические характеристики, хочется отметить лишь одно. Вся необходимая служебная информация на диске MBR храниться в одном месте.

Это может привести к проблемам с загрузкой при повреждении секторов диска, на которых записан MBR
Таким образом, при установке другой системы (или в каких-либо иных случаях) она может не установиться, потому что на диске установлен новый стиль раздела. Поэтому приходиться прибегать к процессу преобразования GPT в MBR. Сегодня познакомимся с двумя способами:
- Используя стандартные средства Windows – в основном это делается во время установки Windows;
- С помощью специальных программ.
Как перевести диск из GPT в MBR средствами Windows и через командную строку
Операционная система позволяет преобразовать один формат диска в другой. Однако, это касается только тех дисков, на которых операционная система естественно не установлена. Начать нужно с того, что заходим в панель управления, где выбираем пункт «Администрирование».
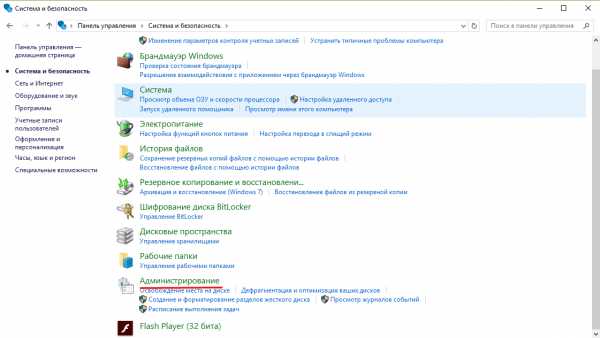
Далее, в открывшимся окне администрирования необходимо выбрать в самом конце пункт «Управление компьютером».
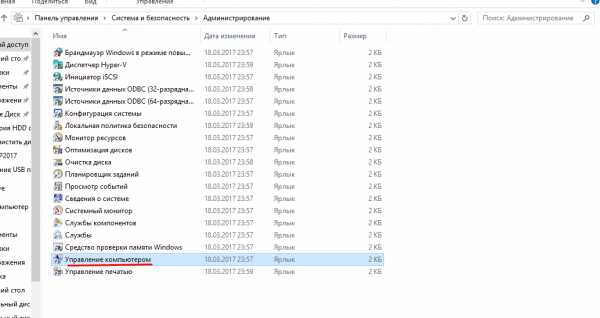
Здесь так же в самом конце находим пункт «Управление дисками», Выбрав который мы увидим следующее окно:
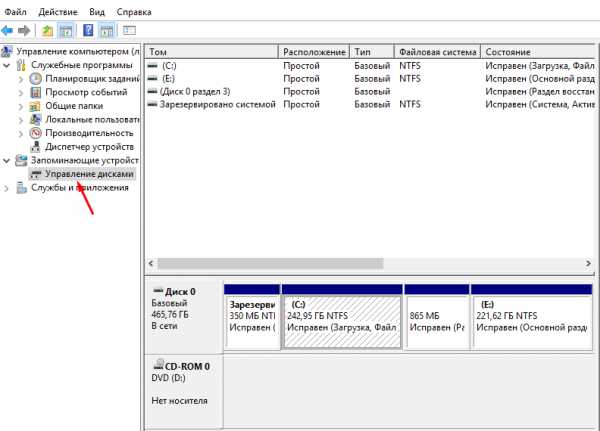
В Windows 10 оснастка «Управление дисками» вызывается путем нажатия правой кнопкой мыши на меню «Пуск» и выбором пункта меню » Управление дисками»
Теперь можно начинать сам процесс форматирования. Для этого выбираем нужный диск, кликаем по нему правой кнопкой мыши. В открывшемся меню выбираем пункт «Удалить том»

После того, как процедура по удалению тома была выполнена, вновь кликаем правой кнопкой мыши и выбираем пункт «Преобразовать в MBR-диск».
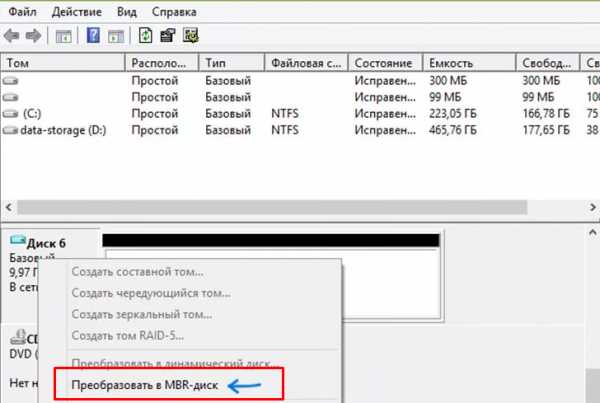
После того, как конвертация завершиться, можно уже создавать необходимую структуру разделов на жестком диске. Однако здесь стоит заметить, что перед выполнением этих операций необходимо куда-либо заранее сохранить все данные, если таковые имеются. Этот способ может подойти когда Вы подключили новый диск и размечаете его. При установке Windows мы будем делать тоже самое но вводя специальные команды
Как GPT-диск преобразовать в MBR с помощью командной строки
Способ с применением командной строки необходим в первую очередь, если при установке семерки появляется сообщение, что установка Windows на этот диск невозможна из-за стиля разделов GPT. На рисунке показано сообщение:
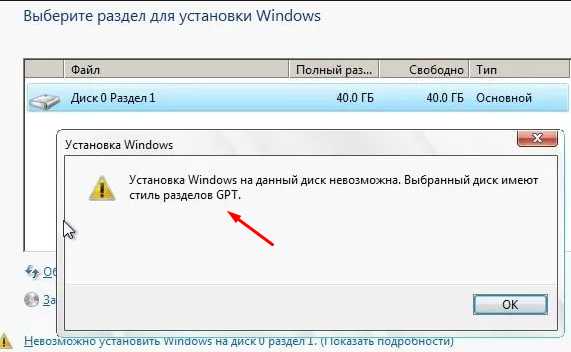
Во время установки Windows добираемся до этапа выбора разделов. Если сообщение у Вас появилась, жмем ОК. Нажимаем клавиши Shift + F10 и увидим окно командной строки, в котором и будем работать.
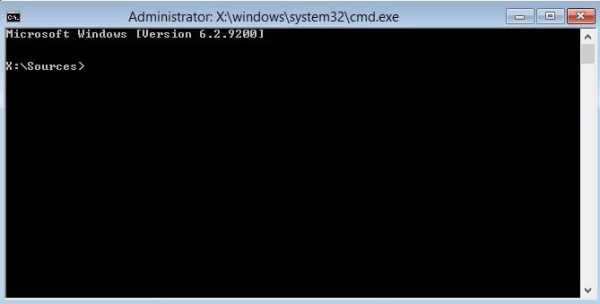
Далее набираем команду diskpart. Это встроенная утилита для работы с дисками. Она содержит встроенные команды, которые мы так же будем вводить.
Дальше нужно выбрать нужный диск. с помощью команды list disk. Это даст нам возможность увидеть список всех дисков компьютера.
Вводим следующую команду — select disk
Внимание! Необходимо выбрать нужный диск правильно, на следующем этапе информация на нем будет утеряна.
Теперь нам необходимо полностью очистить диск. Для этого введем команду clean, в результате все разделы будут удалены. Можно проводить эту операцию и по отдельности, удаляя разделы по отдельности или частями с помощью команд detail disk, select volume и delete volume. Мы сейчас удалим все разделы, т.е. очистим весь диск:
Когда процесс удаления завершится, вводим последнюю команду
Оба рассмотренных варианта проходят с потерей данных, если конечно их заранее не скопировать. Было бы куда. Однако бывают случаи, когда данные необходимо сохранить. Для этого существуют специальные программы, и одна из них Acronis Disk Director,
Преобразование диска в МВR через Acronis Disk Director без потери данных
Что бы полноценно использовать программу, необходимо сперва создать загрузочную аварийную флешку, в состав которой она может входить. Образ ее можно скачать здесь. После этого перезагружаем наш комп и указываем загрузку с флешки. После загрузки, откроется сама программа со всеми дисками какие имеются на компьютере.
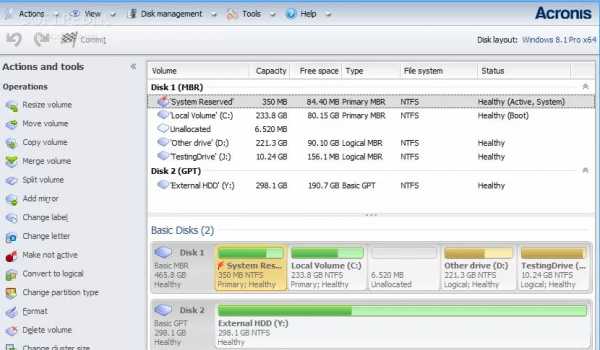
Что дальше? А все так же – выбираем нужный диск и жмем правой кнопкой мыши на нем. В открывшемся окне выбираем «Преобразовать в MBR»

Откроется окно где необходимо подтвердить операцию. Процесс пошел.
Не всегда удается произвести переразметку диска таким способом. Пробуйте последние версии Acronis или похожих программ. На устройствах с заводской разметкой, где активных дисков два, придется всё же удалять все разделы, заново инициализировать и размечать диск по новый.
По его окончании получим преобразованный в нужный стандарт жесткий диск, причем данные на нем будут сохранены. Мощная штука — Acronis . Кроме него есть еще несколько похожих программ которые работают так же. Главное, чтобы у Вас была версия поновее. Сильно старые версии не поддерживают стили разделов GPT. Ну и конечно же, таким способом можно спокойно вернуть и новый стиль разделов (GPT) обратно, когда в этом возникнет необходимость. Если разобраться, не так сложно. Вот, в принципе и все на сегодня. Удачи вам в ваших компьютерных делах!
Автор публикации

fast-wolker.ru
Преобразование gpt в mbr acronis disk director. Преобразовать GPT в MBR без потери данных с помощью Paragon Hard Disk Manager
В этой инструкции я расскажу о том, как можно конвертировать диск GPT в MBR без потери данных. Чаще всего это может понадобиться если вы решили переустановить Windows, но при попытке запуска установки вместо начала инсталляции системы вы получали уведомление, в котором говорится «Что на данный диск установить Windows не получится так, как диск имеет стиль разделов GPT».
В принципе, инструкцию о том, как можно преобразовать диск с GPT в MBR я уже публиковал у нас на сайте, находится она вот . Рассказывать, что такое GPT и MBR я отдельно не буду, прочитать вы это сможете в той же инструкции, ссылку на которую я оставил выше.
В прошлом руководстве я приводил пример конвертации с полным удалением и сохранением данных на жестком диске. Так вот, способ преобразования GPT диска с сохранением данных в Paragon, показался мне каким-то устарелым и я решил обновить данную информацию.
Ну, а обновление будет заключатся в том, что я покажу вам ещё несколько вариантов конвертации диска с GPT в MBR без потери данных, которыми пользуюсь и я сам.
Конвертируем стиль разделов диска с GPT – MBR в MiniTool Partition Wizard
Программ, которые умеют работать с жесткими дисками, в том числе и преобразовывать их таблицу разделов, существует очень и очень много. В принципе, по сути все они одинаковы и умеют выполнять все нужные вам задачи, различаются они наверное только внешним видом интерфейса и что одни из них распространяются в свободно доступе, другие же платные.
На сегодняшний день моей любимой программой, для конвертации дисков с GPT в MBR и наоборот, является — MiniTool Partition Wizard. Нравится она мне своей простотой, удобством и качеством выполнения поставленных задач, а самое главное то, что скачать её можно абсолютно бесплатно.
Данная программа распространяется в двух версиях, для работы в обычном интерфейсе Windows и загрузочный образ, который можно записать на флешку, как LiveCD. В данном случае, для конвертации диска с GPT в MBR без потери данных, мы воспользуемся загрузочной версией, которую вы сможете скачать по вот этой ссылке .
А пока программа качается, приступайте к копированию нужной информации с системного диска «С:\» на диск «D:\».
Преобразование GPT диска в MBR в Acronis Disk Director
Во втором способе мы воспользуемся акронисом. Выбрал я его не потому, что испытываю к нему какую-то невероятную симпатию, нет, скорей всего потому, что почти на каждом LuveCD диске его можно найти.
Скачать его можно без проблем на просторах интернета указав в поисковых запрос типа «скачать загрузочный диск с Acronis Disk Director» или просто «Boot CD Acronis Disk Direcror». В общем, загружаем ISO образ записываем его на флешку, перезагружаем компьютер и загружаемся с накопителя.
Не забудьте переместить нужные вам данные с диска «С» на диск «D».
В загрузочном меню выбираем нужную нам версию программы, у меня это выглядит вот так.
В общем для того, что бы мы смогли переконвертировать GPT в MBR или наоборот, нам придется удалить зарезервированный раздел (который на 100 Mb ) и системный раздел, то есть диск С.
Для этого выбираем раздел и нажимаем на кнопку «Удалить том », так
offlink.ru
Как преобразовать MBR в GPT без потери данных или как произвести конвертацию ноутбука с БИОСом UEFI из MBR в GPT и чтобы операционная система Windows 8.1 осталась работоспособной
Управление дисками нашего ноутбука.
На диске (C:) установлена Windows 8.1, а на диске (D:) находятся важные данные, также имеется один активный скрытый раздел System Reserved (Зарезервировано системой, объём 300 МБ) с файлами загрузки Windows 8.1.
После преобразования винчестера в GPT, Windows 8.1 не будет загружаться и загрузку системы мы восстановим.
Подсоединяем загрузочную флешку к ноутбуку и перезагружаемся, входим в меню загрузки ноутбука, выбираем для загрузки флешку с программой Paragon Hard Disk Manager 15В главном окне программы видим все разделы жёсткого диска ноутбука, в том числе и первый скрытый раздел с файлами загрузки Windows 8.1. Жмём на стрелку для отображения дисков и разделов списком.
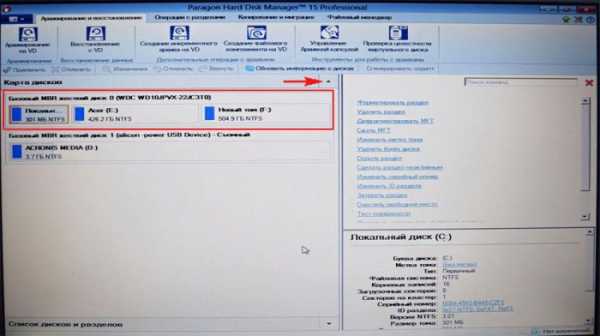
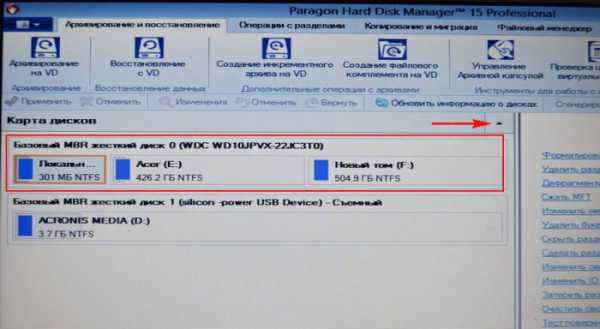
Первым в списке идёт жёсткий диск ноутбука размер 1 Тб (Базовый MBR жёсткий диск)
Второй накопитель в списке, это загрузочная флешка с программой Paragon Hard Disk Manager 15.
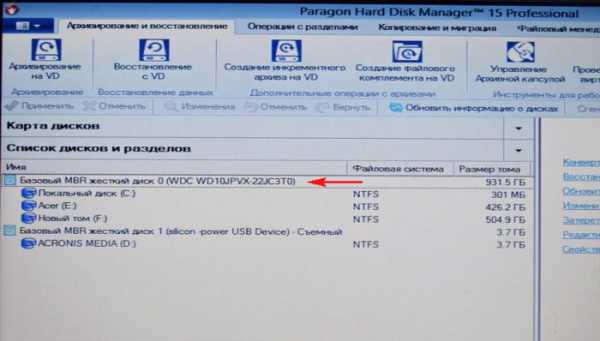
Важно:
Во-первых, удалим скрытый раздел (Зарезервировано системой, объём 300 МБ) с файлами загрузки Windows 8.1, так как он больше нам не нужен, ведь операционная система использует его только при загрузке с диска MBR и при отключенном интерфейсе UEFI.
Во-вторых, чтобы Windows 8.1 загружалась при включенном интерфейсе UEFI, нам нужно создать шифрованный (EFI) системный раздел 300 Мб с файлами загрузки Windows 8.1, а также служебный раздел MSR 128 Мб обязательный для разметки GPT.
Итак, сначала удалим скрытый раздел (Зарезервировано системой, объём 300 МБ), затем вместо него создадим два раздела: шифрованный (EFI) системный раздел 300 Мб и служебный раздел MSR 128 Мб, но пространства нам не хватит и придётся отщипнуть 200 Мб от раздела с установленной Windows 8.1.
Примечание: без отрезания куска от локального диска (C:) можно обойтись.
300 Мб это заводские настройки. Установщик Windows делает раздел EFI 100 Мб.
Какие-то производители делают его 260 Мб
Асус тоже делает 100 Мб.
Щёлкаем правой мышью на скрытом разделе (Зарезервировано системой, объём 300 МБ) программа присвоила ему букву (C:) и выбираем «Удалить раздел».
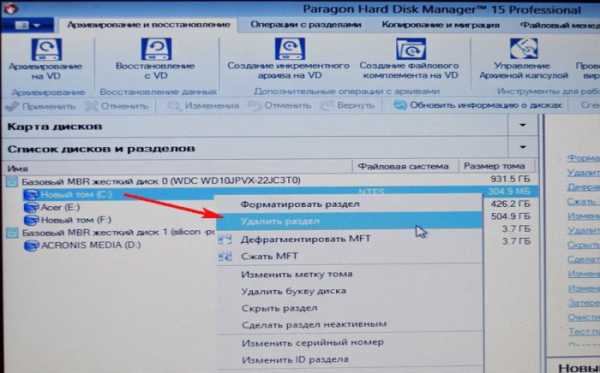
«Вы действительно хотите удалить активный раздел (C:)?»
Жмём на кнопку «Да».
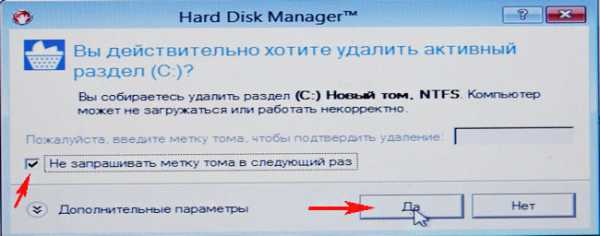
«Вы хотите уничтожить служебный раздел. Система может не загружаться. Вы действительно хотите выполнить операцию?»
Жмём «Да».
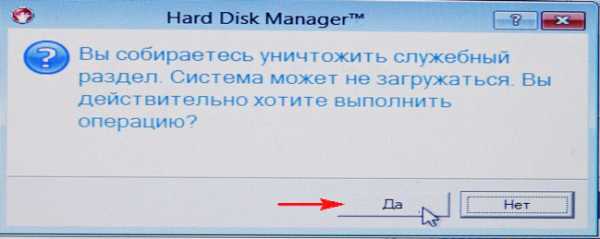
Вместо скрытого раздела (Зарезервировано системой, объём 300 МБ) образуется нераспределённое пространство — 300 Мб, но его нам будет мало, ведь создавать в начале жёсткого диска придётся два небольших раздела: первый, это шифрованный (EFI) системный раздел 300 Мб с файлами загрузки Windows 8.1, а второй, это раздел MSR 128 Мб. То есть нам необходимо нераспределённого пространства 428 Мб, значит отщипнём ещё 128 Мб от диска с установленной Win 8.1.
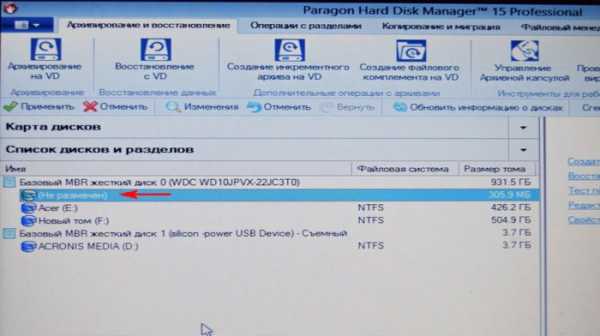
Разделу с Windows 8.1 программа присвоила букву (E:), щёлкаем на нём правой мышью и выставляем в параметре «Свободное место до» цифру 500 Мб (428 Мб программа выставлять отказалась).
«Да»

Paragon Hard Disk Manager 15 работает в режиме отложенной операции, жмём на кнопку «Применить» и программа начинает работать.
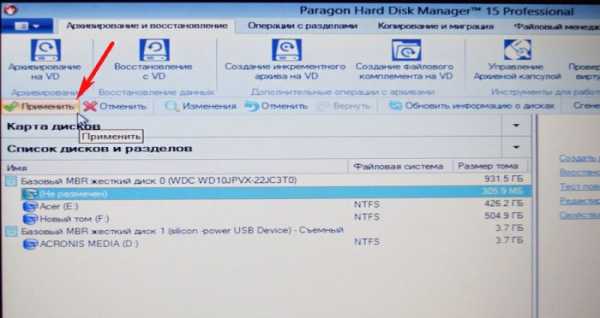
«Да»
Примечание: В редких случаях (зависит от состояния жёсткого диска) на данном этапе программа может выдать ошибку — «Файловая система содержит ошибки разметки из-за пересекающихся файлов…», в этом случае читайте информацию в конце статьи.
Надеюсь, что у вас всё прошло нормально.
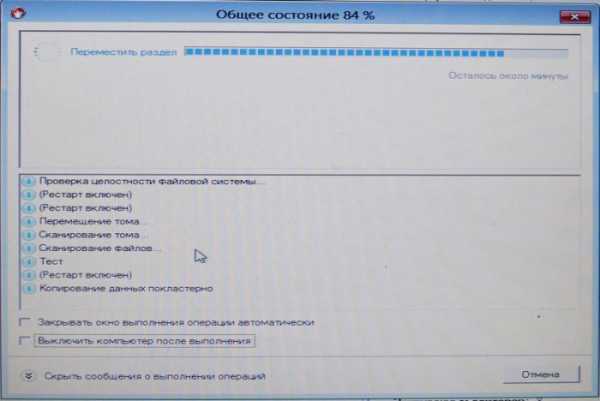
«Hard Disk Manager 15 выполнил все операции».
Общее состояние 100%.
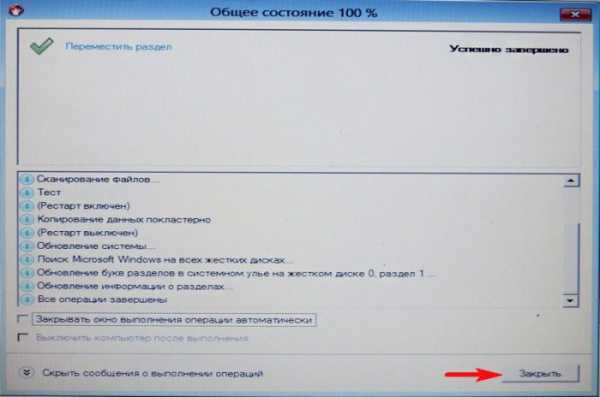
Теперь в самом начале жёсткого диска у нас имеется неразмеченное пространство размером 500 Мб.
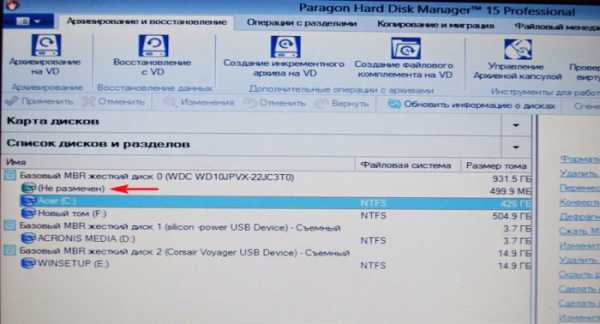
Преобразуем жёсткий диск ноутбука с главной загрузочной записью MBR в стандарт GPT без потери данных
Щёлкаем на Базовом MBR жёстком диске правой кнопкой мыши и выбираем «Конвертировать в GPT диск»
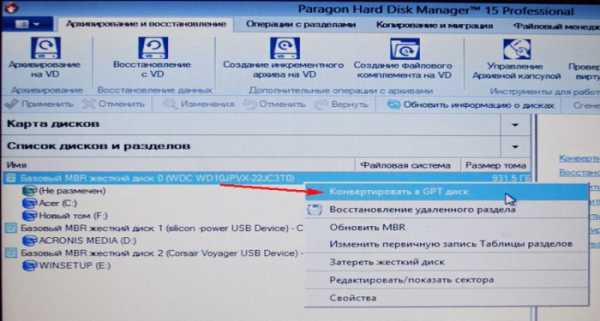
«Вы действительно хотите конвертировать Базовый MBR жёсткий диск в GPT?»
«Да»

«Применить»
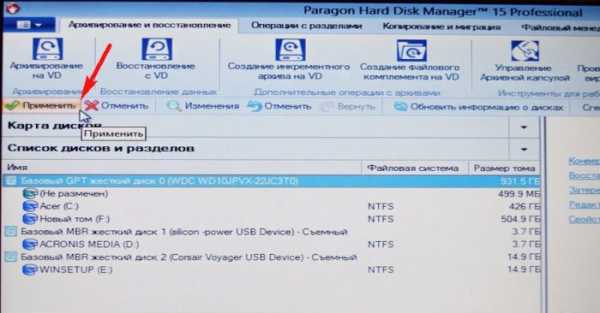
«Да»
Начинается процесс преобразования диска в стиль GPT и заканчивается успешно!
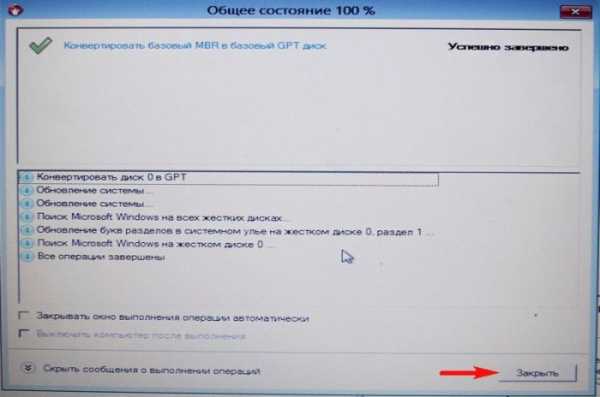
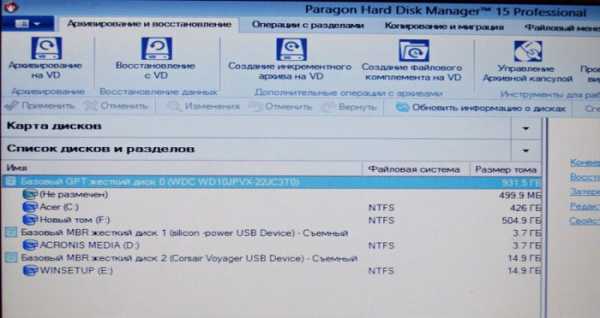
Создаём шифрованный (EFI) системный раздел 300 Мб с файлами загрузки Windows 8.1, а также служебный раздел MSR 128 Мб обязательный для разметки GPT
Жёсткий диск ноутбука успешно конвертирован в стандарт GPT без потери файлов.
Остаётся только восстановить загрузку Windows 8.1 создав из неразмеченного пространства шифрованный (EFI) системный раздел 300 Мб с файлами загрузки Windows 8.1, а также служебный раздел MSR 128 Мб обязательный для разметки GPT.
Перезагружаем ноутбук и входим в БИОС, включаем UEFI вместо Legacy.
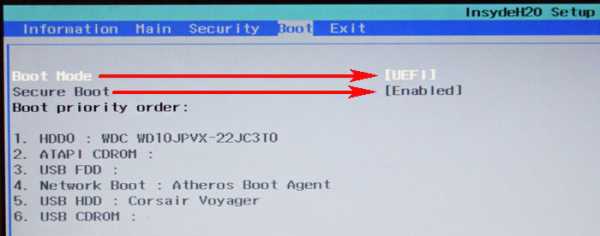
Сохраняем изменения в БИОС и перезагружаемся, загружаем ноутбук с установочной флешки Windows 8.1 (в меню загрузки ноутбука присутствует только загрузочная флешка и нет жёсткого диска, так как файлы загрузки Windows 8.1 ещё не созданы.
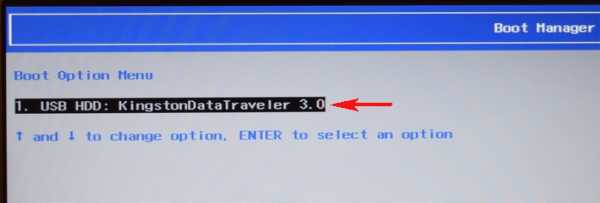
В начальном окне установки Win 8.1 открываем командную строку клавиатурным сочетанием Shift+F10.
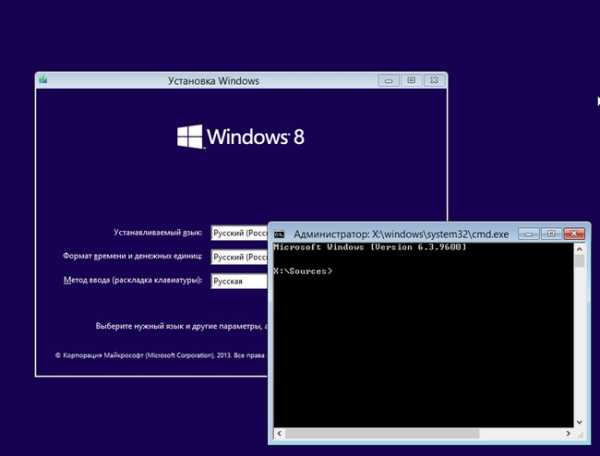
Вводим в командной строке команды:
diskpart
lis dis (выводим список дисков).
sel dis 0 (выбираем жёсткий диск ноутбука).
create par efi size=300 (создаём шифрованный (EFI) системный раздел 300 Мб).
format fs=fat32 (форматируем его в файловую систему FAT32).
create par msr size=128 (создаём раздел MSR 128 Мб).
С Тома 0 (с установленной Windows 8.1) слетела буква, присваиваем букву.
lis vol (выводятся все разделы жёсткого диска).
sel vol 0 (выбираем том с установленной Windows 8.1
assign (тому с установленной Windows 8.1 присваивается буква (F:))
lis vol (выводятся все разделы жёсткого диска).
exit выходим из diskpart
Создаём загрузчик Windows 8.1 для загрузки в системах UEFI системах командой bcdboot F:\Windows, так буква диска операционной системы в среде восстановления (F:). Файлы загрузки созданы.
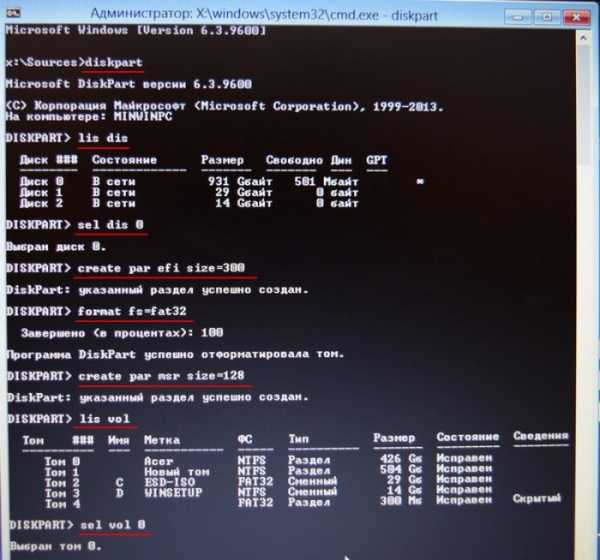
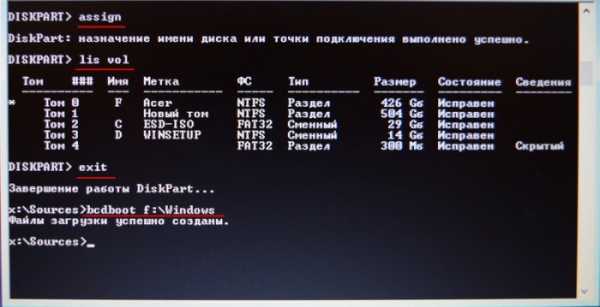
Перезагружаемся и видим в меню загрузки ноутбука жёсткий диск.
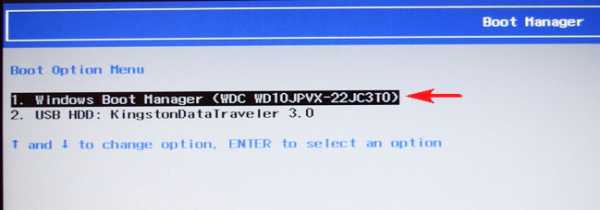
Загружается Windows 8.1.

Управление дисками.
Нераспределённое пространство можно присоединить к диску (C:) с помощью этой статьи.
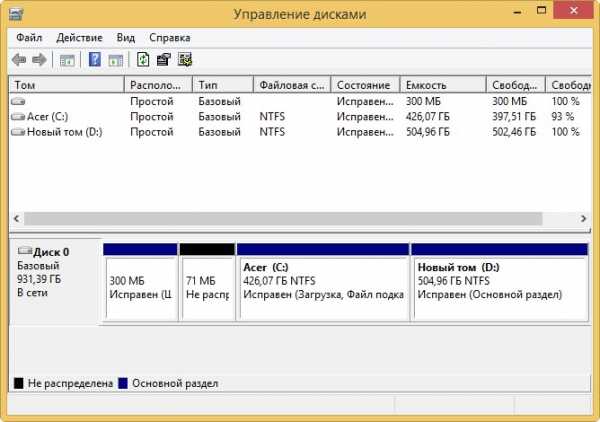
Свойства жёсткого диска.
Жёсткий диск преобразован в таблицу разделов GUID, аббр. GPT
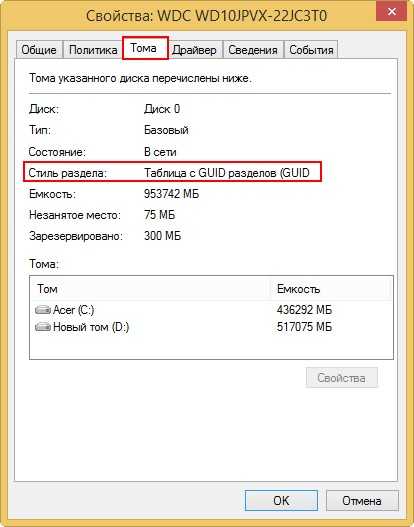
Вот и всё.
Если запустить в командную строку от имени администратора и ввести команды:
diskpart
lis dis
то мы увидим ещё и скрытый раздел MSR 128 Мб обязательный для разметки GPT и невидимый в Управлении дисками.
Напротив жёсткого диска GPT всегда стоит звёздочка.
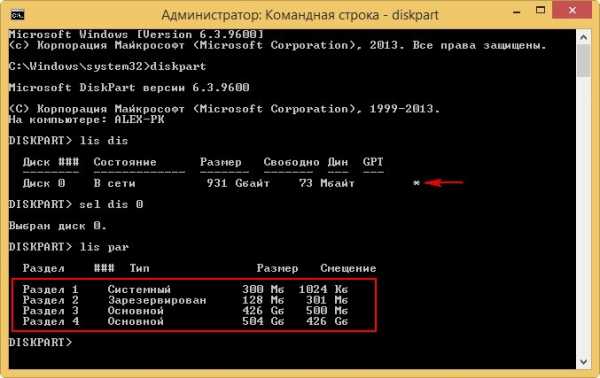
Ошибка «Файловая система содержит ошибки разметки из-за пересекающихся файлов…»
Если в процессе работы с программой Paragon Hard Disk Manager 15 (при отсоединении пространства от диска C:) у вас выйдет ошибка «Файловая система содержит ошибки разметки из-за пересекающихся файлов…», то нужно загрузиться с установочной флешки Windows 8.1 в среду восстановления, затем открыть командную строку, ввести команды:
diskpart
lis vol (определяем том с установленной Windows 8.1 (в моём случае Том 0 C:))
exit (выходим из diskpart)
затем вводим команду
chkdsk C: /f (где C: том с установленной Windows 8.1 (в вашем случае может быть другая буква), запускается утилита проверки файловой системы на ошибки тома C:, после исправления ошибок программа Paragon Hard Disk Manager 15 отработает как нужно.
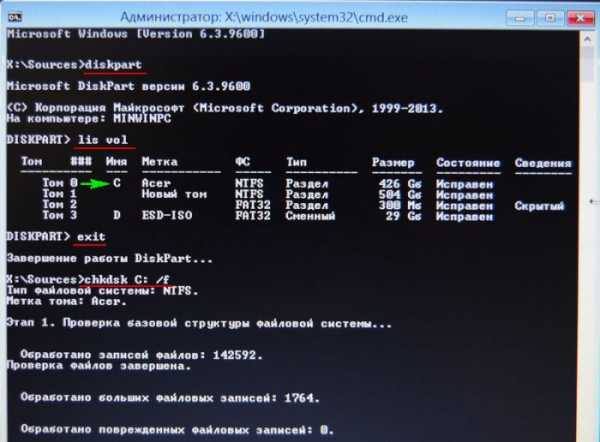

Статьи по этой теме:
1. Самый простой способ конвертации жёсткого диска вместе с установленной Windows 10 из MBR в GPT! Процесс происходит прямо в работающей ОС за считанные секунды. Работоспособность операционной системы при этом сохраняется
2. При создании резервной копии Windows 10, установленной на жёсткий диск стиля MBR в программе Acronis True Image 2017 и последующего восстановления системы на компьютер с включенным UEFI, программа Acronis автоматически преобразует HDD в стандарт GPT
3. При клонировании Windows 10 (установленной на жёсткий диск стиля MBR) в программе Acronis True Image 2017 на компьютер с включенным UEFI, программа Acronis автоматически преобразует целевой HDD или SSD в стиль GPT
remontcompa.ru
Форматирование gpt в mbr. Как преобразовать жесткие диски из стиля GPT в стиль MBR. Преобразование GPT диска в MBR в Acronis Disk Director
Если Вы привыкли действовать по старинке, т.е. старый добрый BIOS плюс обычный жесткий диск с MBR таблицей, то при установке операционных систем Windows 8 и Windows 8.1 на современный компьютер с UEFI БИОС можно столкнуться вот с ошибкой: «Установка windows на данный диск невозможна. На выбранном диске находится таблица mbr-разделов. В системах EFI windows может быть установлен только на GPT-диск».
Путей решения этой трудности два.
Вы можете следовать этим правилам разбиения или игнорировать их, если считаете это необходимым. На самом деле, это, вероятно, безопаснее, если вы не возитесь. Понимание требований поможет вам легко сделать переход, когда придет время сделать это. Вам нужно будет придерживаться конфигурации ядра, конфигурации загрузчика и утилит, которые вы используете для создания и управления разделами. Любые другие сценарии не рассматриваются.
По словам Родерика, это происходит без ущерба для содержания информации и без потери данных. Трек 0 не является частью пространства данных. Все современные диски используют 63 сектора на дорожку. Для этого необходимо зарезервировать 34 сектора для создания этой области безопасности в конце диска.
Первый — переключить UEFI в режим совместимости Leagcy Mode. Но это не лучший выход ввиду того, что система UEFI более производительна и совершенна. К тому же сейчас идут диски ёмкостью 3-4 TB, а MBR не умеет работать с разделами более 2TB. Кстати, если у Вас обычный BIOS, по поставить Виндовс на GPT-диск у Вас вообще не получится.
Второй — конвертировать таблицу разделов из MBR в GPT и устанавливать систему уже на неё. Это более правильный выход, потому именно его мы сейчас и рассмотрим. Впринципе, никаких дополнительных инструментов нам не понадобиться — всё есть на установочном диске. Нижеприведенная инструкция актуальная как для Windows 8, так и для Windows 10. Единственное замечание — Вам нужно загрузочную флешку для UEFI.
Влставляем загрузочую USB-флешку в разъем, загружаемся и начинаем установку системы. Впринципе, все действия выполняются как обычно до того момента, как вы дойдете до выбора раздела для установки системы, где и выдается ошибка «Установка windows на данный диск невозможна».
Теперь, чтобы изменить MBR на GPT надо запустить конвертирование. Для этого с помощью кнопок Shift+F10 (на ноутбуках иногда надо нажимать ещё и функциональную клавишу Fn, т.е. Fn+Shift+F10) запускаем командную строку. В ней надо набрать команду diskpart для вызова встроенной утилиты для работы с дисками и разделами.
В большинстве разделов это не проблема, потому что из-за выравнивания
makewap.ru
Как преобразовать диск GPT в MBR
  windows
Преобразование GPT в MBR может потребоваться в разных случаях. Часто встречающийся вариант — ошибка Установка Windows на данный диск невозможна. Выбранный диск имеет стиль разделов GPT, которая возникает при попытке установить x86 версию Windows 7 на диск с системой разделов GPT или на компьютере без UEFI BIOS. Хотя возможны и иные варианты, когда это может понадобиться.
Для того, чтобы конвертировать GPT в MBR вы можете использовать стандартные средства Windows (в том числе и во время установки) или же специальные программы, предназначенные для этих целей. В этой инструкции покажу различные способы преобразования. Также в конце инструкции есть видео, в котором показаны способы конвертировать диск в MBR, в том числе без потери данных. Дополнительно: способы обратной конвертации из MBR в GPT, в том числе без потери данных, описаны в инструкции: На выбранном диске находится таблица MBR-разделов. Внимание: если вы хотите преобразовать диск в из MBR в GPT с установленной системой, используйте метод: Конвертация MBR в GPT с помощью mbr2gpt.exe
Преобразование в MBR при установке Windows через командную строку
Данный способ подойдет в том случае, если, как это было описано выше, вы видите сообщение о том, что установка Windows 7 на данный диск невозможна из-за стиля разделов GPT. Впрочем, этот же способ можно использовать не только во время установки операционной системы, но и просто при работе в ней (для не системного HDD).
Напоминаю: все данные с жесткого диска будут удалены. Итак, вот что нужно сделать, чтобы изменить стиль разделов из GPT в MBR с помощью командной строки (ниже есть картинка со всеми командами):
- При установке Windows (например, на этапе выбора разделов, но можно и в другом месте) нажмите клавиши Shift + F10 на клавиатуре, откроется командная строка. Если то же самое вы делаете в ОС Windows, то командную строку нужно запускать от имени администратора.
- Введите команду diskpart, а затем — list disk, чтобы отобразить список физических дисков, подключенных к компьютеру.
- Введите команду select disk N, где N — номер диска, который нужно преобразовать.
- Теперь вы можете поступить двумя способами: ввести команду clean, чтобы очистить диск полностью (все разделы будут удалены), либо удалить разделы по одному вручную с помощью команд detail disk, select volume и delete volume (на скриншоте используется именно этот способ, но просто ввести clean будет быстрее).
- Введите команду convert mbr, для того чтобы преобразовать диск в MBR.
- Используйте Exit для выхода из Diskpart, после чего закройте командную строку и продолжайте установку Windows — теперь ошибка появляться не будет. Также вы можете создать разделы, нажав «Настроить диск» в окне выбора раздела для установки.
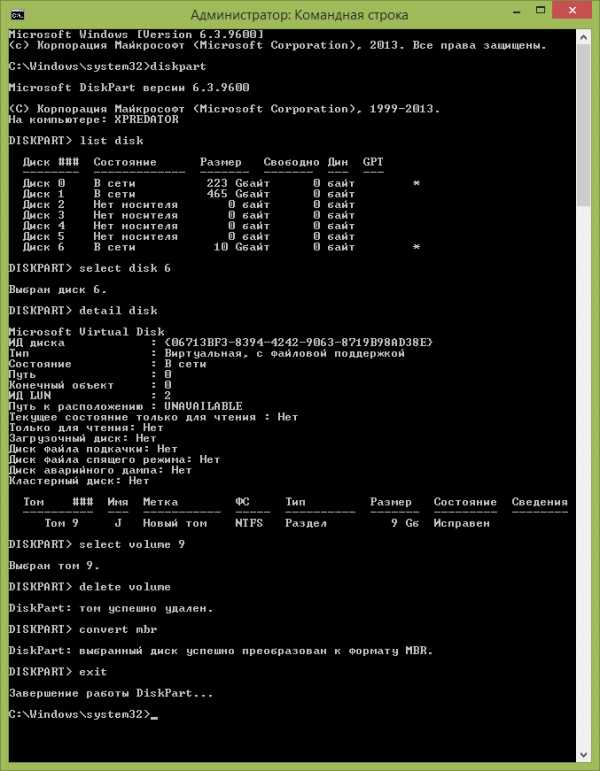
Как видите, ничего сложного в том, чтобы конвертировать диск нет. Если возникнут какие-либо вопросы, спрашивайте в комментариях.
Преобразование GPT в MBR-диск с помощью управления дисками Windows
Следующий способ преобразования стиля разделов требует работающей ОС Windows 7 или 8 (8.1) на компьютере, а потому применим только для физического жесткого диска, не являющегося системным.
Прежде всего, зайдите в управление дисками, для этого проще всего нажать клавиши Win + R на клавиатуре компьютера и ввести diskmgmt.msc

В управлении дисками найдите жесткий диск, который нужно преобразовать и удалите все разделы с него: для этого кликните правой кнопкой по разделу и выберите «Удалить том» в контекстном меню. Повторите для каждого тома на HDD.
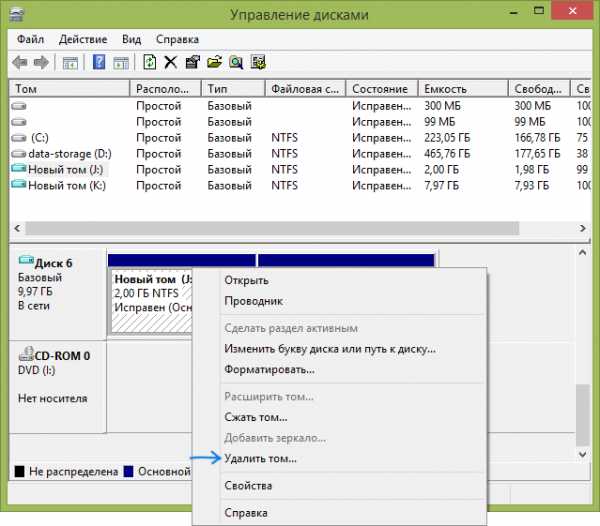
И последнее: кликните по имени диска правой кнопкой и в меню выберите пункт «Преобразовать в MBR-диск».
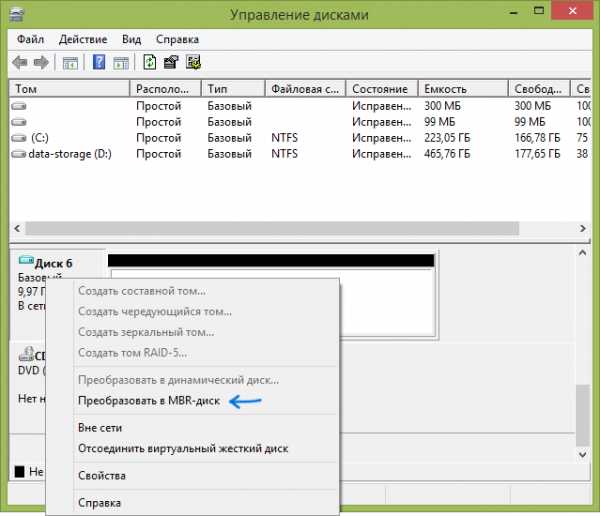
После завершения операции вы можете заново создать необходимую структуру разделов на HDD.
Программы для преобразования между GPT и MBR, в том числе и без потери данных
Помимо обычных способов, реализованных в самой Windows, для конвертации дисков из GPT в MBR и обратно, вы можете использовать программы для управления разделами и HDD. Среди таких программ можно отметить Acronis Disk Director и Minitool Partition Wizard. Однако они являются платными.
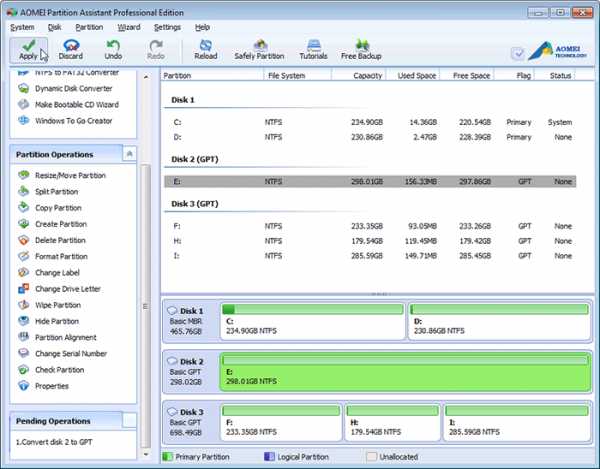
Мне также знакома одна бесплатная программа, которая может преобразовать диск в MBR без потери данных — Aomei Partition Assistant, однако подробно я ее не изучал, хотя все говорит в пользу того, что она должна работать. Чуть позже постараюсь написать обзор этой программы, думаю, будет полезно, к тому же возможности не ограничиваются лишь изменением стиля разделов на диске, можно конвертировать NTFS в FAT32, работать с разделами, создавать загрузочные флешки и другое. Обновление: еще одна — Minitool Partition Wizard.
Видео: конвертация GPT диска в MBR (в том числе без потери данных)
Ну и в завершение видео, в котором показано как конвертировать диск в MBR при установке Windows без программ или же с помощью бесплатной программы Minitool Partition Wizard без потери данных.
Если же у вас остались какие-то вопросы на эту тему, спрашивайте — постараюсь помочь.
А вдруг и это будет интересно:
remontka.pro
Программа перевести из gpt в mbr. Преобразование дисков GPT в MBR. Преобразование GPT диска в MBR в Acronis Disk Director
Для того чтобы программы могли иметь доступ к дисковому пространству накопителя, недостаточно просто физически его подключить к материнской плате. Обязательным условием является предварительное выполнение так называемой разбивки и создание определенной структуры поверхности. В настоящее время существует два доступных стандарта (здесь и далее будет идти речь о системах семейства Windows) — Master Boot Record (MBR, основная загрузочная запись) и Extensible Firmware Interface (GPT, расширяемый микропрограммный интерфейс). Независимо от названия, они определяют способ данные о начале и окончании каждого раздела, сервисные записи и пр.
Сравнивая «закадычных врагов»
Стандарт MBR используется еще со времен ДОС, поэтому изучен вдоль и поперек. Работать с накопителями, имеющими подобный формат, могут все существующие приложения, то есть совместимость составляет 100 %. Предпосылками для создания чего-то нового послужили некоторые ограничения, присущие именно MBR. В частности:
Возможна работа с накопителями объемом не более 2 Тб;
При разбивке можно создать лишь 4 главных/основных раздела, а все остальное пространство приходится отдавать расширенным и ;
Так как информация о разделах и загрузочная запись записываются в одном месте, то в некоторых случаях возможно их повреждение с необходимостью восстановления.
Все это было успешно преодолено в GPT. Кроме того, разработчиками предусмотрен механизм, позволяющий без особых усилий конвертировать GPT в MBR и обратно. Теоретически данная задача может быть решена за пару кликов манипулятора. Однако на практике есть ряд нюансов, заставляющих тщательно обдумывать целесообразность данного решения. Прежде чем разбираться, как преобразовать раздел MBR в GPT и наоборот, важно запомнить, что для обеспечения работоспособности последнего варианта таблицы разделов необходима поддержка со стороны других компонентов компьютерной системы. Так, вместо БИОС должна использоваться более новая UEFI (то есть подходят лишь новые материнские платы), а операционная система просто обязана уметь работать с такой разбивкой. Если говорить о семействе Windows, то это 64-битная восьмая версия. Предыдущие Win 7 и Vista хотя и видят такие диски, но о полной поддержке речь не идет.
Необходимость преобразования
У каждого пользователя есть свои причины, заставляющие конвертировать накопитель в ту или иную структуру. Вопрос «как перевести MBR в GPT» чаще всего интересует любопытных пользователей, которые, начитавшись информации о якобы повышенном быстродействии новой системы, решаются на подобное. Пожалуй, это самая распространенная причина.
Ну а те, кто интересуется, как преобразовать GPT в MBR, — это, как правило, владельцы новых ноутбуков, решившие, что в их конкретном случае такой принудительный переход несвоевременен. Стоит отметить, что обойтись «малой кровью» и GPT-диск п
thesaker.ru