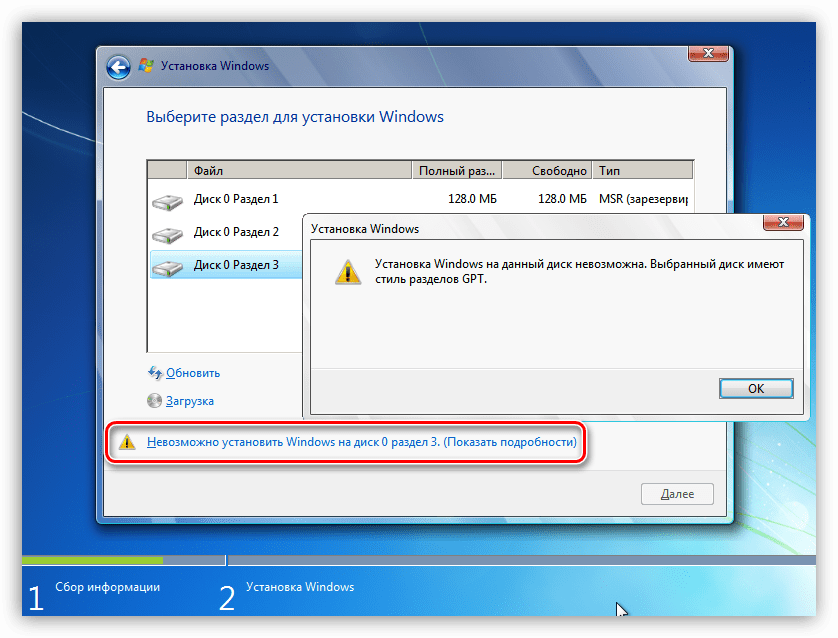Gpt Диск Что Это Такое Windows 7 8.1 10 Его Отличие От MBR
Добрый день, друзья. Gpt диск что это? Компьютерные технологии с каждым годом развиваются всё сильнее, а вместе с ними различные нормы их работы. Это и понятно, так как вместе с техническим прогрессом для более эффективного функционирования необходимы новые спецификации. Поэтому, в данной статье мы разберём одно из таких новшеств – Gpt диск и чем он отличается от MBR диска?
Теория данной технологии
Совсем недавно как API действовал лишь BIOS, который осуществляет регулирование железа компьютера. Система БИОС шестнадцатибитная, а значит, успела устареть, как физически, так и морально. Один из основных создателей компьютерного железа компания Intel создала отличную замену, которая была названа UEFI. Совместно с ней возникло множество новинок, вроде GPT. Итак, рассмотрим её более детально.
GPT – это аббревиатура слов CUID Partion Table, в переводе означающее «Таблица раздела CUID». Это новшество является элементом UEFI, выполняющим туже функцию, что MBR в BIOS. А именно работает, чтобы показывать первую часть и конец раздела диска. Разумеется, имеются и различия – GPT имеет более масштабный механизм, который создатели внедрили, применяя 32 bit., систему.
А именно работает, чтобы показывать первую часть и конец раздела диска. Разумеется, имеются и различия – GPT имеет более масштабный механизм, который создатели внедрили, применяя 32 bit., систему.
Давайте разберём прочие нюансы данного стандарта, а также какие различия у MBR и GPT (основной записи загрузки):
- У МБР boot запись содержится в начале носителя, GPT может отыскать нужные таблицы EFI и поместить эти таблицы в необходимую часть накопителя, чтобы сохранить;
- MBR позволяет работать с дисками ёмкостью – 2,2 Tb. При этом, возникновение GPT сняло почти все лимиты с этого параметра. В настоящий момент данные параметры актуальны как никогда, так как даже в домашние ПК стали вставлять диски на 4 Tb;
- MBR технология позволяет разбить накопитель на 4 раздела, а GPT стандарт позволяет разделить накопитель на 128 разделов!
Тут присутствуют свои нюансы, на которые следует обратить внимание – есть возможность разделу присвоить идентификатор любой буквы.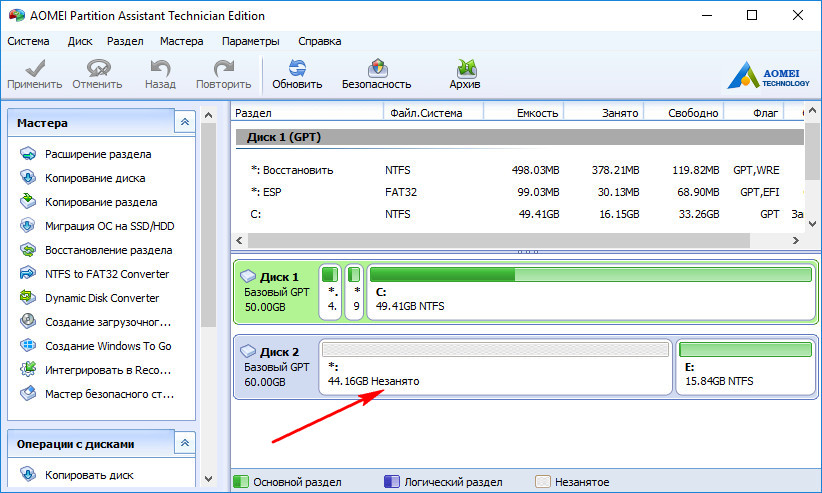 Поддержкой стандарта является Unicode, в связи с чем довольно просто осуществлять запись практически на любом языке.
Поддержкой стандарта является Unicode, в связи с чем довольно просто осуществлять запись практически на любом языке.
Данные записи можно разместить в папочки по группам. Разумеется, системные файлы ОС в этом случае отлично работают. Но, применять CUID более удобно. Итак, давайте пройдёмся по минусам данной таблицы.
Минусы разработки
Разумеется, тут присутствуют недостатки, но всё же преимуществ больше. Например, главным недостатком можно считать закрытость метода. Метод позволяет на жестком диске разместить две таблицы EFI. При этом, первая расположена в начале, другая в конце диска. Но, иногда бывают случаи, когда таких технических возможностей не хватает.
Если на вашем накопителе появились ошибки или его программы стали неправильно работать, у пользователей появляются затруднения с восстановлением информации. В таком режиме отсутствует защита от bed ячеек, и это при том, что такая технология используется во многих файловых системах.
Есть ещё недостаток, суть которого в том, что почти все загрузчики ОС продолжают пользоваться номерами разделов, а не используют названия из букв.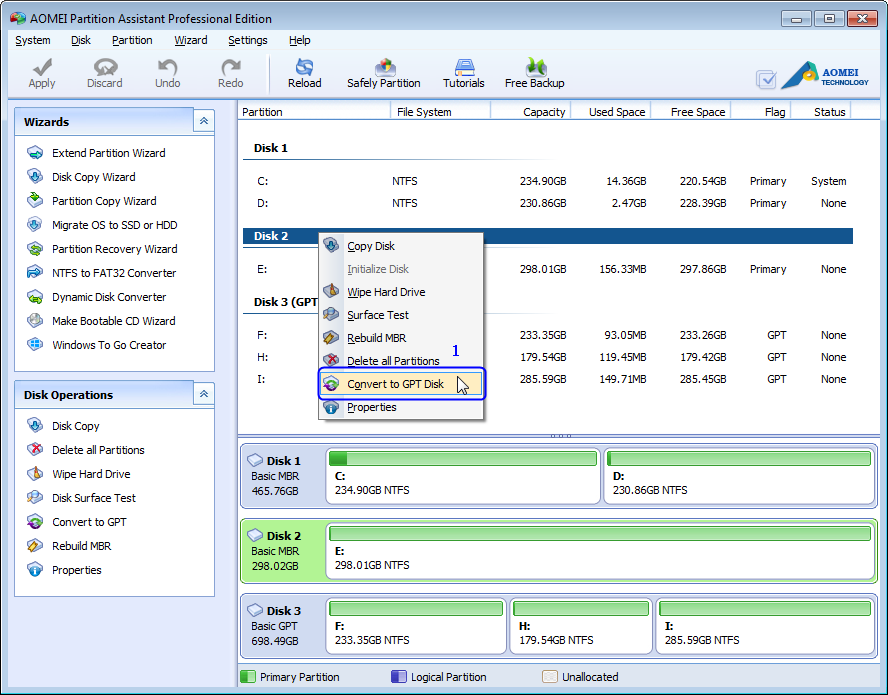 При этом, название накопителю дать нельзя. Зато, дать подобное имя может CUID определитель.
При этом, название накопителю дать нельзя. Зато, дать подобное имя может CUID определитель.
Как узнать настройку диска GPT или MBR?
Пользователи заинтересовались данной темой, когда компания Microsoft выпустила новую версию Windows 8. Сейчас мы рассмотрим, как правильно определить свою таблицу разделов и узнать, какой у вас используется вариант. В этом методе определить таблицу, которая функционирует на дисках SSD и HDD, можно на ОС Виндовс от 7 до 10.
Итак, чтобы это сделать, необходимо активировать утилиту управления дисками:
- Применяем горячие клавиши Win+R;
- В открывшееся окошко введём сочетание diskmgmt.msc;
- Запустится утилита «Управления дисками», в таблице которой мы увидим все функционирующие накопители на компьютере, от дисков до флешек;
- Нажмём правой клавишей мышки на нужный диск (не раздел) и в ниспадающем меню выберем команду «Свойства»;
- В новом окошке выбираем вкладку «Тома»;
- Если рядом с надписью «Стиль раздела» написано «Таблица с CUID разделов», у вас настроен GPT стиль;
- Если там же написано «Основная … MBR», вы пользуетесь MBR.

Использование командной строки
Есть ещё один способ определения стиля таблицы, а именно, проверка с использованием командной строки. Итак, нажимаем клавиши Win+R и вводим сочетание cmd;
В открывшейся командной строке вначале вписываем сочетание: diskpart;
Затем сочетание list disk;
Итак, в обращаем внимание на левый столбец, где стоят данные после ввода list disk. Итак, если в этом столбике мы видим звезду, то используется GPT. Если же звёздочки нет, то применяется MBR.
Видео чем различаются GPT и MBR?
Также, стиль можно определить, как я уже упоминал выше, по размеру самого диска.
Если ёмкость накопителя 2 Tb и больше, а на самом диске более четырёх разделов, то используется GPT вариант.
Вывод: что это GPT диск, вы теперь знаете, также и умеете определять настройку его функционала (GPT или MBR). Я думаю, многим из вас данная информацию будет полезна. Успехов!
С уважением Андрей Зимин 21.09.2019
Понравилась статья? Поделитесь с друзьями!
Как сделать gpt диск, правильные методы
Добрый день! Уважаемые читатели и гости одного из крупнейших IT блогов в России Pyatilistnik.org. В прошлый раз мы с вами разобрали установку и настройку Windows Server 2021. Сегодня я вам покажу, как сделать gpt диск, так как с этим вы можете столкнуть очень часто в виду того, что жесткие диски уже давно перевалили за 2 ТБ. Я покажу все известные мне методы преобразования и вы сможете себе подобрать самый простой и удобный. Давайте немного прокачаем вашу компьютерную грамотность.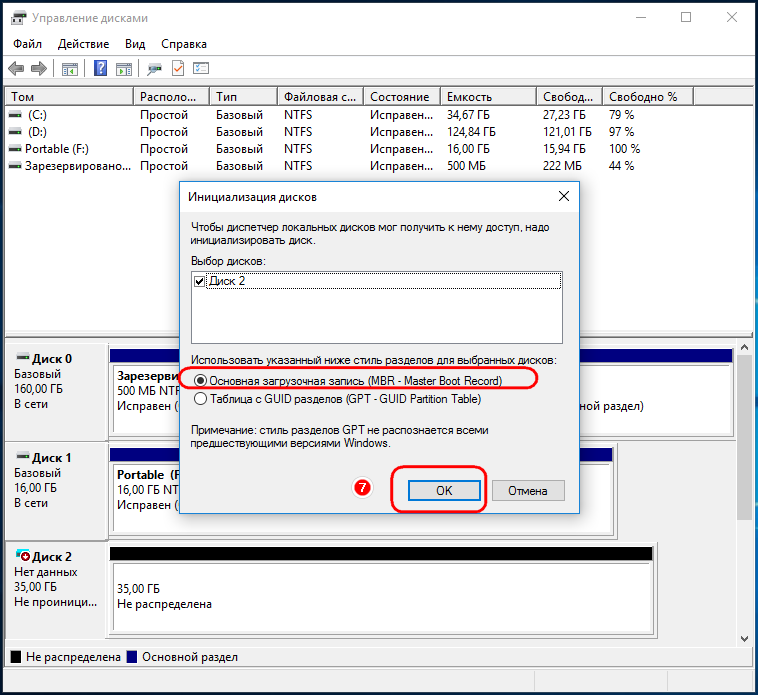
Как сделать GPT диск через оснастку управления дисками
Я проведу преобразование в GPT своего нового диска на 4 ТБ, по умолчанию. Откройте оснастку diskmgmt.msc через окно выполнить.
Данный метод преобразования в GPT, подойдет только неразмеченным жестким дискам с SSD
Как видите подопытный жесткий диск на 4 ТБ имеет стиль раздела «Основная загрузочная запись MBR». Диск поделен на две области, первая это 2048 ГБ, это максимальный размер MBR и второй остатки в виде нераспределенного места на 1678 ГБ.
Если вы попытаетесь соединить оба пространства с неразмеченным местом, то у вас ничего не получиться из-за ограничений MBR, контекстное меню на второй области будет не активным. Именно это ограничение и уберет преобразование в gpt.
Чтобы создать из данного жесткого диска общий раздел с GPT, вам нужно вызвать контекстное меню самого HDD. выберите пункт «Преобразовать в GPT-диск«.
Через одно мгновение у вас будет диск со стилем раздела GPT. В итоге мы имеем на выходе общую неразмеченную область в 4 ТБ и в свойствах тома «Стиль раздела — Таблица с GUID разделов (GUID)«.
В итоге мы имеем на выходе общую неразмеченную область в 4 ТБ и в свойствах тома «Стиль раздела — Таблица с GUID разделов (GUID)«.
Если на данном диске у вас уже есть отформатированные разделы, то опция «Преобразовать в GPT-диск» будет недоступна в графическом интерфейсе.
Преобразование диска в gpt с помощью PowerShell
Как мы убедились выше, графический интерфейс бывает в некоторых ситуациях ограничен в своем функционале, я лично встречал несколько раз ситуацию, когда графическая оснастка по управлению дисками не работала и показывала ошибку «Connecting to virtual disk service». Давайте я вам покажу, как сделать gpt диск из mbr с помощью оболочки PowerShell и ее командлетов. Данный метод,. я лично выделяю основным встроенным в саму систему Windows, для него не нужно ничего устанавливать, ОГРОМНЫЙ ЕГО МИНУС, ЭТО ТО ЧТО ДИСК ДОЛЖЕН БЫТЬ БЕЗ РАЗДЕЛОВ. Вам придется с него сохраниться все данные и перенести их куда-то в другое место, а уже после этого выполнять описанную ниже процедуру. Единственное убедитесь, что у вас используется последняя версия PowerShell, если нет, то обновите ее как можно скорее.
Единственное убедитесь, что у вас используется последняя версия PowerShell, если нет, то обновите ее как можно скорее.
Для начала давай1те мы выведем список всех наших физических дисков в системе, для этого выполните команду:
Нужный мне диск имеет номер 4, справа в столбце «Partition Style» вы увидите текущий стиль.
Чтобы сделать из MBR диск с разметкой GPT введите команду:
Set-Disk 4 -PartitionStyle GPT
Как я и писал выше диск должен быть без разделов, иначе получите ошибку:
Set-Disk : Not Supported
строка:1 знак:1
+ Set-Disk 4 -PartitionStyle GPT
+ ~~~~~~~~~~~~~~~~~~~~~~~~~~~~~~
+ CategoryInfo : InvalidOperation: (StorageWMI:ROOT/Microsoft/…_StorageCmdlets) [Set-Disk], CimExceptio
n
+ FullyQualifiedErrorId : StorageWMI 1,Set-Disk
Для удаления раздела есть вот такая команда:
Remove-Partition -DiskNumber 4 -PartitionNumber 1
Если разделов нет, то команда отработает без проблем. Выведем снова список дисков, и уже видим, что нужный нам стал в формате GPT, все успешно создано.
Выведем снова список дисков, и уже видим, что нужный нам стал в формате GPT, все успешно создано.
Как сделать GPT диск через командную строку (DISKPART)
Как я и писал выше лучше идти в ногу со временем и учить PowerShell, но если вы любите классическую командную строку Windows, то в ней все еще присутствует и в самых последних версиях системы, утилита DISKPART, которая позволяет создавать GPT диск. Запускаем командную строку в режиме администратора, делать лучше все из под него. Первое, что вы должны сделать ЭТО ОБЯЗАТЕЛЬНО СОХРАНИТЬ ВСЕ ДАННЫЕ С ЭТОГО ДИСКА, так как они будут уничтожены при преобразовании. Далее заходим в утилиту DISKPART, для этого введите:
После этого нам нужно посмотреть список текущих дисков, это делается с помощью команду:
Смотрим столбец GPT, если на против диска в нем стоит знак звездочки *, то это значит, что диск имеет таблицу разделов GPT, во всех остальных случаях MBR, В моем примере, я буду преобразовывать диск 4, размером 4ТБ (3726 Gбайт).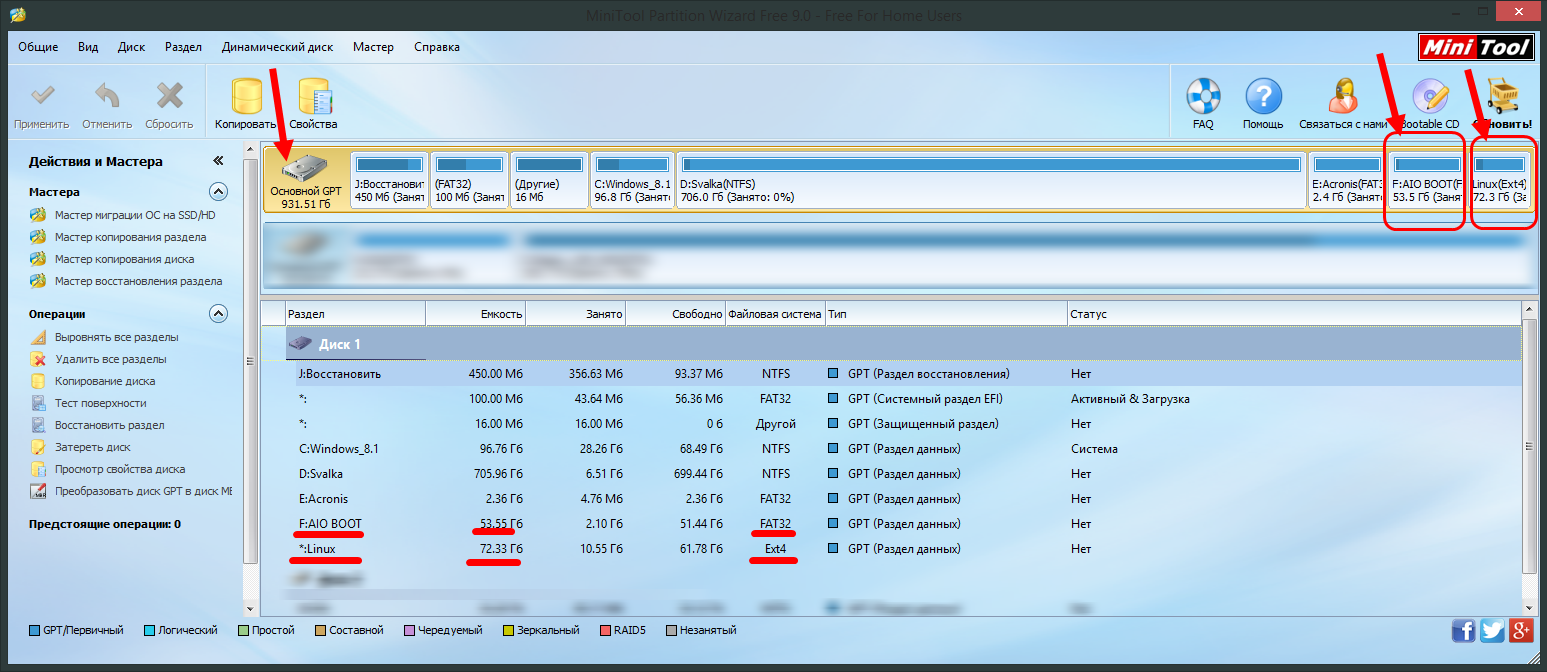
Выбираем 4-й диск, выполните:
Потом его обязательно нужно очистить от разделов, еще раз напоминаю про сохранение данных заранее.
Ну и команда, которая позволит создать GPT диск через командную строку:
После чего вы получите сообщение «Выбранный диск успешно преобразован к формату GPT«
Так же советую прочитать «Как преобразовать MBR в диск GPT для переключения BIOS на UEFI в Windows 10», там так же используется утилита MBR2GPT.EXE
Преобразование диска в gpt через командную строку с помощью MBR2GPT (без потери данных)
MBR2GPT.exe — это встроенный в Windows инструмент, используемый для преобразования диска из MBR в GPT. Преимущество этого инструмента в том, что он не уничтожит файлы на вашем диске во время преобразования, он доступен только в Windows 10 версии 1703 и новее, но это не означает, что вы не можете ее скачать у меня и положить себе на компьютер.
MBR2GPT.EXE /convert /disk:4 /allowFullOS
Ключ /allowFullOS позволяет запускать MBR2GPT.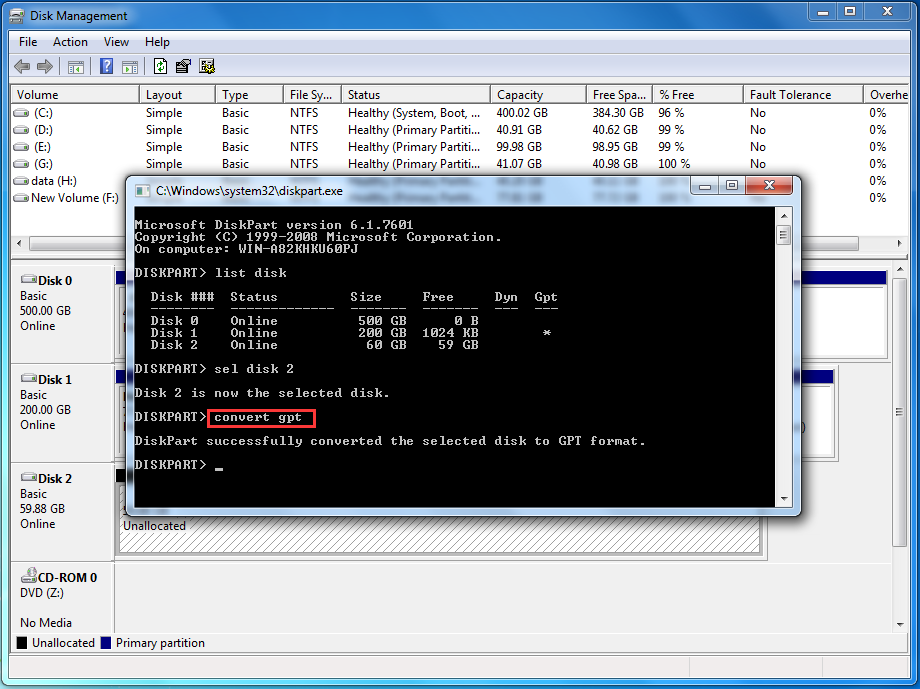 EXE в рамках графической оболочки Windows.
EXE в рамках графической оболочки Windows.
Как перевести диск в gpt с помощью DiskGenius (без потери данных)
Существует огромный пласт программного обеспечения, кто профессионально умеет работать с дисками, одним из таких является программа DiskGenius, я ее уже использовал, когда мне нужно было сохранить данные с RAW диска или у меня был не активным пункт удалить раздел, очень ее советую. И так, давайте разбираться как сделать GPT диск с помощью DiskGenius, да и еще без потери данных.
У меня уже есть мой размеченный HGST диск, размером 4 ТБ, на нем я создал раздел и положил несколько фильмов, для проверки целостности данных.
Открываем утилиту DiskGenius и вызываем контекстное меню у нужного жесткого или твердотельного диска. В контекстном меню найдите пункт «Convert To GUID Partition Table (P)«, обратите внимание, что вы просто можете нажать клавишу «P» на английской раскладке.
Вас предупредят, что если у вас 32-битная система, например Windows XP, то у вас не будет возможности прочитать данный диск, так как там просто нет поддержки GPT, еще вам сообщат, что только компьютеры с UEFI могут загружаться с диска в разметке «Таблица с GUID разделов (GUID)«.
Are you sure to convert the partition table of current disk to GUID style? The 32bit Windows XP can not support GPT disks. Only the computer baced on UEFI BIOS can boot from GPT disk
Далее необходимо применить наши изменения, и тогда точно можно говорить, что преобразование диска mbr в gpt будет выполнено. Для этого в верхнем левом углу есть кнопка «Save All«. Соглашаемся с изменениями.
Через мгновение вы увидите, что стиль разметки успешно изменен, все данные на разделе целы, задача выполнена.
Преобразование диска в gpt через AOMEI Partition Assistan
Есть замечательный программный комплекс AOMEI Partition Assistan, который легко сможет создать GPT диск из любого MBR диска, да и еще без потери данных. Чем хорошо AOMEI Partition Assistan умеет работать и с серверными операционными системами, мне по своей специфике работы очень часто приходится расширять дисковой пространство на виртуальных машинах с Windows Server 2019, и вот там бывают ситуации, что программисты сделали именно MBR диск, который к моменту обращения уже может быть забит продуктивными данными, которые двигать очень тяжело, но с помощью специальных программ поправимо.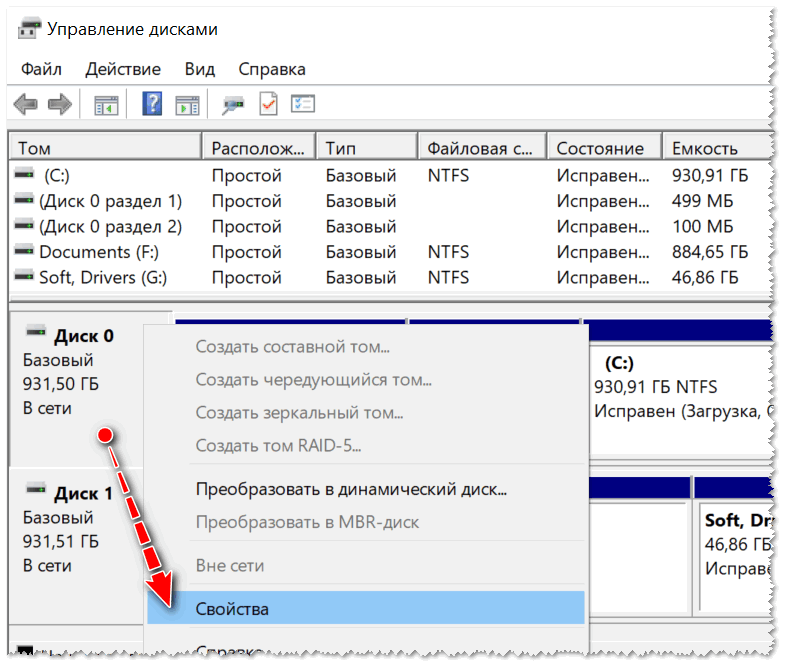
На текущий момент самой актуальной версией является AOMEI Partition Assistan 9, скачать бесплатную версию вы можете по ссылке:
https://www.diskpart.com/free-partition-manager.html
Запустите AOMEI Partition Assistan, у меня есть все тот же диск 5, объемом 3,64ТБ, на нем есть раздел в 2ТБ и некоторое количество данных. Обязательно выбирайте именно диск, он выделен зеленым цветом, далее найдите пункт «Преобразовать в GPT«.
Вас спросят, уверены ли вы что хотите преобразовать диск из MBR в GPT. Естественно соглашаемся с этим.
Остается теперь запустить наше задание. Для этого в левом верхнем углу нажмите кнопку «Применить«.
Вам покажут приблизительное расчетное время, это около 30 секунд. Нажмите «Перейти«.
Начинаем создание GPT диска.
Перед вами появится процесс по преобразованию.
Успешно выполненное преобразование диска из MBR в GPT.
Смотрим, что теперь и в AOMEI Partition Assistan и в свойствах диска мы видим стиль GPT.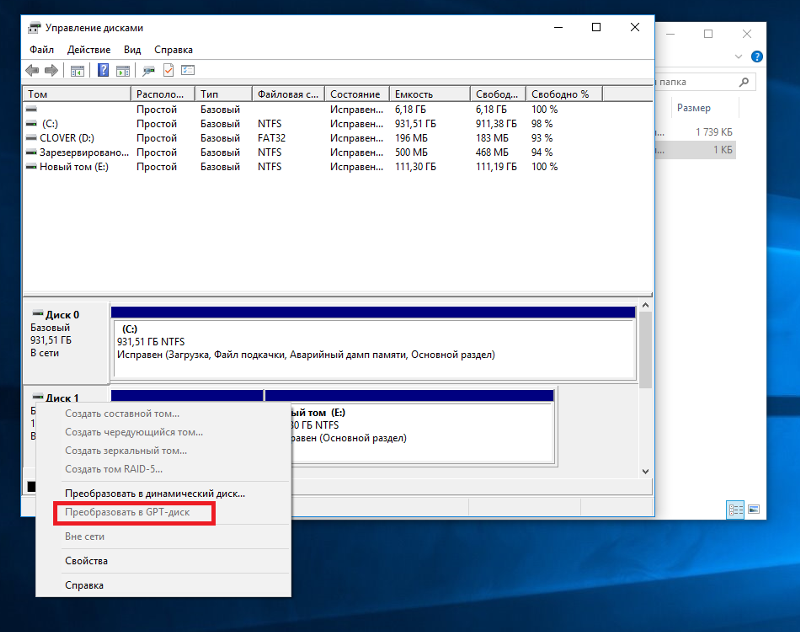
Как сделать gpt диск из mbr с помощью MiniTool Partition Wizard
Сделать GPT диск можно и через утилиту MiniTool Partition Wizard, вы так же открываете утилиту и выбираете нужный диск. Далее находите пункт «Преобразовать диск MBR в диск GPT.»
Вам покажут в списке ваши предстоящие операции, для их выполнения нажмите кнопку «Применить«.
Вас предупредят, что будет выполнено преобразования стилей.
Перед вами появится шкала выполнения вашего задания.
Через секунд 15 вы получите диск со стилем разметки GPT и MiniTool Partition Wizard успешно с этим справилась.
Как сделать gpt диск из mbr с помощью Acronis Disk Director
Еще не могу обойти стороной утилиту от компании Акронис под названием Acronis Disk Director. У меня есть 12-я версия данного продукта. В списке физических дисков найдите нужный, у меня это номер 5, выделите его и в меню доступных операций выберите пункт «Преобразовать в GPT«.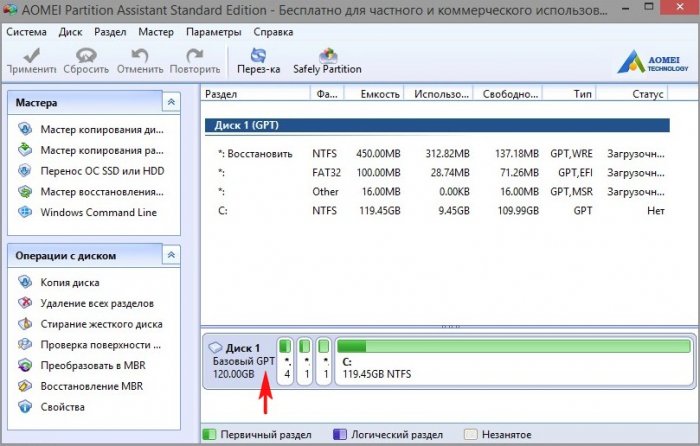
Соглашаемся, что будет преобразовываться нужный диск.
В левом верхнем углу у вас будет кнопка с ожидающими операциями, нажмите на нее.
Продолжаем наше задание.
Ожидаем окончание операции.
Все прекрасно создано, перезагрузка не потребовалась и все данные были сохранены. Acronis Disk Director отлично себя показал в данной задаче.
На этом у меня все, мы с вами рассмотрели кучу методов позволяющих вам создать и преобразовать GPT диск. С вами был Иван Семин, автор и создатель IT портала Pyatilistnik.org.
что лучше, сравнение, в чем разница, какую выбрать структуру
GPT — это новый стандарт, который вытесняет MBR. Какая технология лучше для работы жесткого диска — этим вопросом задаются компьютерные специалисты и пользователи ПК, которые устанавливают новый жесткий диск в системе. По сути, на смену старой технологии MBR пришла новая GPT и казалось бы, что ответ на вопрос «GPT или MBR что лучше?» очевиден.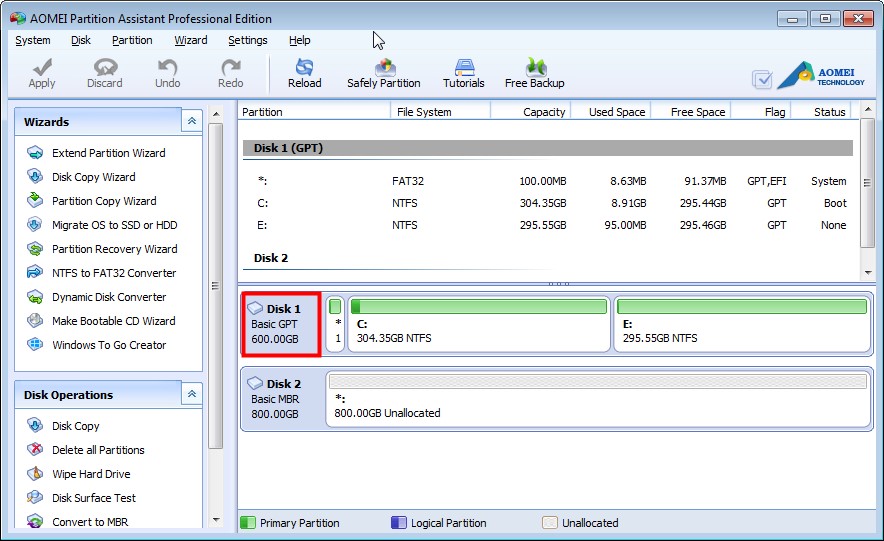 Но не стоит опережать события. Не всегда «новоиспеченное» во всем и сразу заменяет «хорошо отшлифованное старое».
Но не стоит опережать события. Не всегда «новоиспеченное» во всем и сразу заменяет «хорошо отшлифованное старое».
Предыстория
Для хранения информации нужен носитель. В компьютерах для этих целей на протяжении нескольких десятков лет, да и по сей день, используется жесткий диск. Операционные системы (ОС) также записаны на этом носителе информации. Для того, чтобы ПК смог запустить ОС, сперва ему потребуется найти логический диск, на котором она находится.
Поиск осуществляется с помощью базовой системы ввода-вывода (basic input/output system, сокращенно BIOS), в этом ей помогает MBR.
MBR — что это
MBR (Master Boot Record) в переводе на русский «Главная загрузочная запись» — это первый сектор (самые первые 512 байт участка памяти) носителя информации (будь то жесткий диск (HDD) или твердотельный накопитель (SSD)). Предназначен MBR для нескольких функций:
- Содержит код и данные (446 байт — начальный загрузчик) которые необходимы BIOS, для начала загрузки ОС.

- Содержит информацию о разделах жесткого диска (4 первичных раздела по 16 байт каждый). Эта информация называется таблица разделов (Partition Table).
- Стража (0xAA55, размер — 2 байта).
Процесс загрузки ОС
Загрузка операционной системы после включения компьютера — многоступенчатый процесс. Большинство ПК на сегодняшний день подготавливают свою аппаратную часть к работе с помощью прошивки BIOS. Во время старта BIOS инициализирует системные устройства, затем ищет загрузчик в MBR первого устройства хранения (HDD, SDD, DVD-R диск или USB-накопитель) или на первом разделе устройства (поэтому, для того чтобы выполнить загрузку с другого накопителя, нужно поменять приоритет загрузки в BIOS).
Далее BIOS передает управление загрузчику, который считывает информацию из таблицы разделов и готовится загрузить ОС. Завершает процесс наш страж — специальная сигнатура 55h AАh, которая идентифицирует главную загрузочную запись (загрузка ОС началась). Сигнатура находится в самом конце первого сектора, в котором расположен MBR.
Недостатки
Технология MBR впервые была применена в 80-х годах еще в первых версиях DOS. По прошествии времени MBR была отшлифована и обкатана со всех сторон. Она считается простой и надежной. Но при росте вычислительных мощностей, выросла и потребность в больших объемах памяти носителей. С этим возникли сложности, так как технология MBR поддерживает работу накопителей объемом только до 2,2 ТБ. Также, MBR не может поддерживать более 4 основных разделов на одном диске.
Если же необходимо создание, к примеру, 6 разделов то потребуется превращать один из разделов в расширенный и делать из него 3 логических раздела. Для таких целей используется технология EBR — расширенная загрузочная ось. Это не совсем удобно, поэтому требовалась новая концепция, которая сможет исправить недочеты предшественницы. И она появилась в новой технологии под названием GPT.
GPT — что это
GPT (GUID Partition Table) — новый стандарт размещения таблиц разделов на носителе информации.
Особенности
GPT расположен в начале жесткого диска, так же как и MBR, только не в первом, а во втором секторе. Первый сектор по прежнему остается зарезервированным для MBR, которая также может быть в дисках GPT. Это сделано в целях защиты и для того, чтобы была совместимость со старыми ОС. В целом структура GPT схожа с предшественницей, за исключением некоторых особенностей:
- GPT не ограничивает свой объем в одном секторе (512 байт).
- Для таблицы разделов в Windows резервируется 16 384 байт (если используется сектор в 512 байт, то по подсчетам доступно 32 сектора).
- GPT имеет функцию дублирования — оглавление и таблица разделов записаны в начале и в конце диска.
- Количество разделов не ограничено, но технически сейчас существует ограничение в 264 раздела из-за разрядности полей.
- Теоретически GPT позволяет создавать разделы диска (при размере сектора в 512 байт; если размер сектора больше, то и размер раздела больше) размером до 9,4 ЗБ (это 9,4×10
- GPT позволяет назначить разделам уникальный 128-битный идентификатор (GUID), имена, атрибуты. Благодаря использования стандарта кодирования символов юникод, разделы могут быть названы на любом языке и сгруппированы по папкам.
Этапы загрузки ОС
Загрузка ОС происходит совсем не так, как в BIOS. UEFI не обращается для загрузки Windows к коду MBR, даже если он есть. Вместо этого используется специальный раздел на винчестере, который называется «EFI SYSTEM PARTITION». В нем располагаются файлы, которые необходимо запустить для загрузки.
Загрузочные файлы хранятся в директории <EFI SYSTEM PARTITION>/EFI/<ИМЯ ВЛАДЕЛЬЦА>/. Это значит, что UEFI имеет собственный мультизагрузчик, который позволяет в разы быстрей определять и загружать нужные приложения (в BIOS MBR для этого требовались сторонние программы). Процесс загрузки UEFI происходит следующим образом:
- Включение компьютера → проверка аппаратного обеспечения.
- Загружается прошивка UEFI.
- Прошивка загружает диспетчер загрузки, который определяет, с каких дисков и разделов будут загружены UEFI приложения.
- Прошивка запускает UEFI приложение с файловой системой FAT32 раздела UEFISYS, как это указано в загрузочной записи менеджера загрузки микропрограммы.
Недостатки
Недостатки у GPT имеются, и самый ощутимый из них — нет поддержки технологии в предшевствующих устройствах, использующих прошивку BIOS. ОС семейства Windows умеют различать и работать с GPT разделом, но не все могут с него загрузится. Приведу наглядный пример в таблице.
| Операционная система | Разрядность | Чтение, запись | Загрузка* |
| Windows 10 | x32 | + | + |
| x64 | + | + | |
| Windows 8 | x32 | + | + |
| x64 | + | + | |
| Windows 7 | x32 | + | — |
| x64 | + | + | |
| Windows Vista | x32 | + | — |
| x64 | + | + | |
| Windows XP Professional | x32 | — | — |
| x64 | + | — |
* — загрузка Windows с GPT раздела возможна лишь при использовании прошивки UEFI.
Также, среди недостатков GPT можно выделить:
- Невозможно назначить имя всему диску, как отдельным разделам (есть только свой GUID).
- Идет привязка раздела к его номеру в таблице (сторонние загрузчики ОС предпочитают использовать номер вместо имен и GUID).
- Дубликаты таблиц (Primary GPT Header и Secondary GPT Header) строго ограничены в количестве 2 штук и имеют зафиксированные позиции. В случае повреждения носителя и наличия ошибок, этого может быть недостаточно для восстановления данных.
- Эти 2 копии GPT (Primary и Secondary GPT Header) взаимодействуют друг с другом, но не позволяют удалить и перезаписать контрольную сумму в случае, если она в одной из копий не верна. Это значит, что не предусмотрена защита от плохих (битых) секторов на уровне GPT.
Наличие таких недочетов показывает, что технология недостаточно совершенна и над ней еще нужно работать.
Сравнение структур разделов GPT и MBR
Хоть и концепции MBR и GPT достаточно отличаются друг от друга, постараюсь сравнить их в общих чертах.
| Концепция | MBR | GPT |
| Прошивка | Работает с BIOS и UEFI | Работает только с UEFI |
| Загрузка ОС | Работает со всеми ОС Windows | Работает с 32-x и 64-x битными версиями Windows 8 и выше, 64-x битными версиями Vista и 7. |
| Чтение и запись | Все ОС | Работает с ОС, начиная от Vista и выше, 64-х битный XP Professional |
| Количество разделов | Ограничен, 4 | Практически, не ограничено (264) |
| Объем раздела | Ограничено до 2,2 ТБ | Практически, не ограничено (9,4×109 ТБ) |
| Собственный мультизагрузчик | Нет | Есть |
Также наглядно сравните загрузку ОС посредством старой и новой технологии.
Заключение
Прежде чем решить, что лучше GPT или MBR, поставьте перед собой следующие вопросы:
- Я буду использовать диск с нужным мне разделом для хранения данных или как системный для загрузки Windows?
- Если как системный, то какую Windows я буду использовать?
- На моем компьютере стоит прошивка BIOS или UEFI?
- Объем моего жесткого диска менее 2 ТБ?
Ответив на эти вопросы после прочтения статьи вы определитесь, какая технология лучше в данный момент именно для вас.
P.S. Материнские платы, что печатаются сейчас, оснащаются прошивкой UEFI. Если у вас такая, предпочтительно использовать разделы со стилем GPT (но опять таки, смотря какие цели вы преследуете). Со временем BIOS уйдет в прошлое и рано или поздно, но большинство компьютеризированных устройств будут работать с накопителями используя GPT.
Инициализация диска MBR или GPT? Решим все проблемы с жестким диском
Если вас интересует инициализация диска MBR или GPT, то в данной статье мы расскажем что вообще такое инициализация жесткого диска, чем отличается MBR от GPT, расскажем, как производить инициализацию. Если же у вас есть вопросы по работе жесткого диска, либо нужна его диагностика, то советуем обращаться к профессионалам Лаборатории восстановления данных Paradise-R.
Инициализация диска MBR или GPT: в чем отличие
Жесткий диск работает и выполняет свои функции, являясь основой для хранения информации. Это и элемент, позволяющий осуществить запуск операционной системы, необходимой для дальнейшей работы. Инициализация диска и, вообще, инициализация означает подготовку устройства или программы к работе, установление и определение нужных параметров для осуществления рабочего процесса.
Инициализация диска MBR или GPT – это также подготовительный этап диска к работе, нацеленный на определение параметра хранения информации о дисках компьютера и об их разделах.
Кратко о различиях MBR и GPT:
Master Boot Record (mbr) – основная загрузочная запись. Сектор на диске с загрузочной записью локализуется в начале диска и инициирует запуск загрузчика для установленной операционной системы на устройстве. Данные о разделах и сама загрузочная информация на mbr диске хранятся в одном месте. Если эти данные повреждены, то загрузить ОС не получится.
GUID Partition Table (gpt) – новейший стандарт хранения информации, постепенно вымещающий mbr, представлен таблицей разделов. Данная система хранения очень надежна- информация записывается в разных местах диска, в начале и в конце, что позволяет быстро восстанавливать поврежденные данные на основании уцелевших. Кроме того, gpt удобна в использовании объемных дисков, особенно, если объемы дисков превышают отметку в 2Тб. Для mbr 2Тб плюс 2%– это предельный объём.
Если стоит задача выбора между MBR и GPT, то в первую очередь необходимо учитывать базовую систему стандартных операций, BIOS или UEFI. Являясь связующим звеном между установленной на ПК операционной системой и его аппаратной составляющей, эти системы отличаются друг от друга и требуют наличия MBR или GPT. Соответственно, mbr работает на компьютерах с установленным БИОС, а gpt – с UEFI.
Инициализация диска MBR или GPT основывается на совокупности описанных выше параметров, необходимых для каждого стандарта. Иными словами, если аппаратная часть и ОС позволяет, то делаем выбор в пользу gpt. При этом нужно учитывать, что gpt не поддерживается всеми ОС ранее XP 32 битных.
Алгоритм действий при необходимости произвести инициализацию жесткого диска:
Через меню «пуск» входим в «панель управления» и выбираем раздел «администрирование». Далее — «управление компьютером», далее — «управление дисками». Здесь представлена информация обо всех дисках, разделах и томах. Выбираем здесь интересующий нас объект (диск) и кликаем правой кнопкой мыши , нажимаем «инициализировать». Определяемся со схемой разделов заданного диска на основании описанных выше параметров и ставим метку напротив MBR или GPT, жмем «ок» и «применить». Инициализация запущена. После процесса инициализации весь объем диска не распределен. Чтобы осуществлять запись, хранение файлов, установку программ на этом диске, необходимо перейти к разделу «создание тома». Выбираем «создать простой том», присваиваем букву новому диску, сохранив все предустановленные параметры. Далее «форматирование NTFS» и «быстрое форматирование». «Готово».
Инициализация диска MBR или GPT может потребоваться при запуске ПК, при обнаружении каких либо повреждений жесткого диска. В этом случае не стоит выполнять никаких самостоятельных действий, связанных с восстановлением поврежденных элементов информации: инициализацию, форматирование. Без специальных знаний можно нанести вред данным, которые все еще хранятся на жестком диске. Рекомендуем вам обратиться с данной проблемой в нашу лабораторию восстановления данных. Специалисты быстро и качественно произведут работы на имеющемся в лаборатории высокотехнологичном оборудовании.
Есть вопрос? Звоните! Наш телефон в Санкт-Петербурге:
+7 (812) 426-14-21
Почему Вам нужно обратиться именно к нам?
Работаем с 2007 года
Более 3 000
довольных клиентов
Свыше 200 миллионов
восстановленных файлов
Собственная лаборатория
в центре города
Пункты
приема в СПб
Почему нужно обратиться именно к нам?
Мы являемся специализированной лабораторией и восстановление данных — это наш единственный вид деятельности. Мы работаем в этой сфере с 2007 года. За это время возвращено более 200 миллионов файлов более чем 3 000 клиентам. Среди них были такие организации: “ГУП Петербургский метрополитен”, “Сбербанк России”, “Российские железные дороги” и многие другие.
Как мы работаем?
Сначала мы проводим диагностику, выявляем возможность восстановления информации, сроки и стоимость работ. С вашего согласия приступаем к работам. После восстановления данных вы осуществляете проверку результата (в лаборатории или удаленно), если он вас устраивает, то вы оплачиваете услугу восстановления данных любым представленным на сайте способом и забираете восстановленную информацию. Таким образом, оплата за работы идет по факту, после проверки результата! Узнать подробнее >>
Сколько стоит восстановление данных?
Стоимость восстановления зависит только от повреждений накопителя и сложности работ. Точная стоимость в конкретном случае может быть определена только после диагностики. Посмотреть прайс-лист >>
Особенности BIOS и UEFI, различие GPT и MBR
Все чаще производители компьютерных комплектующих стали переходить на использование нового стандарта UEFI («Unified Extensible Firmware Interface», «интерфейс расширяемой прошивки») в своем оборудовании, заменяя устаревший BIOS («Basic Input/Output System», «базовая система ввода/вывода»). Что же это такое и в чем особенности BIOS и UEFI?
BIOS – микропрограмма, вшитая в материнскую плату. Загружается она сразу после включения питания компьютера. Ее главная задача — управление, проверка и передача данных об установленном оборудовании загрузчику операционной системы.
Интерфейс UEFI, так же, как и BIOS, предназначен для управления низкоуровневыми запросами оборудования для правильной инициализации аппаратной части системы. Но его возможности по программированию, в сравнении с BIOS, больше. UEFI располагается в самом верху иерархии аппаратных компонентов и может быть установлен как в микросхемах питания на плате, так и в разделе винчестера.
Основные преимущества и недостатки нового интерфейса
UEFI совершенно новый интерфейс, который, скорее всего, в будущем полностью вытеснит BIOS, потому как имеет перед ним ряд преимуществ:
- Понятная и удобная графическая оболочка с поддержкой манипулятора.
- Поддержка винчестеров с таблицей разделов GPT и адресацией LBA.
- Полноценная работа с жесткими дисками, объем которых превышает 2 Тбайта.
- Увеличенная скорость загрузки системы.
- Наличие менеджера загрузки, который предоставляет выбор операционной системы.
- Простота обновления прошивки.
Одна из особенностей UEFI заключается в наличии технологии Secure Boot, которая обеспечивает защиту от установки ОС незащищенных ключами. Т.е., на компьютере, в котором установлена UEFI вместо BIOS, невозможно будет установить операционные системы, предшествующие Windows 8, а также Linux.
Данную защиту обходят, установив ОС на диск с MBR (в этом случае теряется ряд преимуществ по сравнению с таблицей разделов жесткого диска GTP).
Использование UEFI вместо BIOS — это один из ключевых моментов в обеспечении быстрой загрузки ОС, а также защиты данных от выполнения вредоносного кода еще на этапе инициализации Windows. Модульная архитектура UEFI позволит использовать свои приложения и загружать собственные драйвера при помощи UEFI Shell, а также управлять файловой системой, не загружая Windows.
Что такое GPT и MBR и зачем они нужны?
Прежде чем использовать диск, его необходимо разбить на разделы. MBR (Главная загрузочная запись) и GPT (Таблица разделов GUID) представляют собой два различных способа хранения информации о разделах диска. Сюда входят данные о начале и конце разделов, чтобы система знала, к какому разделу принадлежит каждый сектор, и какой раздел является загрузочным. Вот почему вы должны выбрать MBR или GPT перед созданием разделов на диске.
MBR (Master Boot Record, главная загрузочная запись) и GPT (GUID Partition Table, Таблица разделов GUID) представляют собой два различных способа хранения информации о разделах диска. В них входят данные о начале и конце разделов, чтобы ОС понимала, к какому разделу принадлежит сектор, а какой раздел является загрузочным. Именно поэтому мы должны выбрать MBR или GPT перед созданием разделов на жестком диске.
Ограничения MBR
Аббревиатура MBR расшифровывается как Главная загрузочная запись. Этот стандарт был представлен в 1983 году вместе с DOS 2.0 для IBM PC.
Он называется главная загрузочная запись, так как MBR — это специальный загрузочный сектор, расположенный в начале диска. Этот сектор содержит загрузчик для установленной операционной системы, а так же информацию о логических разделах диска. Загрузчик — это небольшой кусок кода, который обычно используется для загрузки большого загрузчика с другого раздела или диска. Если на вашем компьютере установлен Windows, здесь будут находиться начальные элементы загрузчика Windows. Именно поэтому вам приходится восстанавливать MBR, если он был перезаписан и Windows не загружается. Если у вас установлен Linux, MBR чаще всего будет содержать загрузчик GRUB.
MBR работает с дисками объёмом до 2 Тб., но он может справиться и с дисками большего размера. Кроме этого MBR поддерживает не более 4 основных разделов. Если вам нужно больше, придётся сделать один из основных разделов «расширенным разделом» и разместить в нём логические разделы. Впрочем, чаще всего вам этот трюк не потребуется.
MBR стал индустриальным стандартом, который все использовали для создания разделов на дисках и загрузки с них. С того самого момента некоторые разработчики начали полагаться на трюки вроде расширенных разделов.
Преимущества GPT
GPT означает Таблица разделов GUID. Это новый стандарт, который постепенно приходит на смену MBR. Он является частью UEFI, а UEFI заменяет старый неудобный BIOS так же, как GPT заменяет MBR на что-то более современное. Он называется таблицей разделов GUID, поскольку каждому разделу на вашем диске присваивается «уникальный глобальный идентификатор» или GUID — случайная строка такой длины, что каждый GPT раздел на Земле, скорее всего, обладает уникальным идентификаторов.
У этой системы нет ограничений в отличии от MBR. Диски могут быть гораздо объёмнее, а ограничение на размер будет зависеть от операционной и файловой систем. GPT позволяет создавать практически неограниченное количество разделов. Всё будет зависеть от вашей операционной системы. К примеру, в Windows можно создать до 128 разделов на GPT диске, так что вам больше не придётся возиться с расширенными разделами.
Совместимость
GPT диски обычно включают «защитный MBR». Этот тип MBR сообщает системе, что GPT диск представляет собой один большой раздел. Если вы попытаетесь настроить GPT диск старым инструментом, который может читать только MBR, он увидит один раздел, распространяющийся на весь диск. Таким образом, MBR предотвращает ситуацию, при которой старые инструменты посчитают GPT диск неразмеченным и перепишут данные GPT информацией MBR. Другими словами, защитный MBR защищает данные GPT от перезаписи.
Windows может загружаться с GPT только на компьютерах с UEFI, работающих под управлением 64-битных версий Windows 8.1, 8, 7, Vista и соответствующих серверных версий. Все версии Windows 8.1, 8, 7 и Vista могут читать GPT диски и использовать их для хранения данных, но они не могут с них загружаться.
Вконтакте
Одноклассники
Мой мир
Что такое GPT и MBR?
В чём разница между GPT и MBR при создании разделов на диске?
GPT — новый стандарт и он постепенно приходит на смену MBR. GPT имеет множество преимуществ, но MBR выигрывает в совместимости и всё ещё необходим в некоторых случаях. К тому же этот стандарт поддерживает не только Windows, его могут использовать Mac OS X, Linux и другие операционные системы.
MBR расшифровывается как Главная загрузочная запись. Этот стандарт был представлен в 1983 году вместе с DOS 2.0 для IBM PC.
Для чего нужны GPT и MBR?
Прежде чем использовать диск, его необходимо разбить на разделы. MBR (Главная загрузочная запись), GPT (Таблица разделов GUID) представляют собой два различных способа хранения информации о разделах диска.
Сюда входят данные о начале и конце разделов, чтобы система знала, к какому разделу принадлежит каждый сектор, и какой раздел является загрузочным. Вот почему вы должны выбрать MBR или GPT перед созданием разделов на диске.
MBR
MBR — это специальный загрузочный сектор, расположенный в начале диска. Этот сектор содержит загрузчик для установленной операционной системы, а так же информацию о логических разделах диска.
Загрузчик — это небольшой кусок кода, который обычно используется для загрузки большого загрузчика с другого раздела или диска. Если на вашем компьютере установлен Windows, здесь будут находиться начальные элементы загрузчика Windows. Именно поэтому вам приходится восстанавливать MBR, если он был перезаписан и Windows не загружается. Если у вас установлен Linux, MBR чаще всего будет содержать загрузчик GRUB.
MBR работает с дисками объёмом до 2 Тб, но он может справиться и с дисками большего размера. Кроме этого MBR поддерживает не более 4 основных разделов. Если вам нужно больше, придётся сделать один из основных разделов «расширенным разделом» и разместить в нём логические разделы. Впрочем, чаще всего вам этот трюк не потребуется.
MBR стал индустриальным стандартом, который все использовали для создания разделов на дисках и загрузки с них. С того самого момента некоторые разработчики начали полагаться на трюки вроде расширенных разделов.
GPT
GPT означает Таблица разделов GUID. Это новый стандарт, который постепенно приходит на смену MBR. Он является частью UEFI, а UEFI заменяет старый неудобный BIOS так же, как GPT заменяет MBR на что-то более современное. Он называется таблицей разделов GUID, поскольку каждому разделу на вашем диске присваивается «уникальный глобальный идентификатор» или GUID — случайная строка такой длины, что каждый GPT раздел на Земле, скорее всего, обладает уникальным идентификаторов.
У этой системы нет ограничений в отличии от MBR. Диски могут быть гораздо объёмнее, а ограничение на размер будет зависеть от операционной и файловой систем. GPT позволяет создавать практически неограниченное количество разделов. Всё будет зависеть от вашей операционной системы. К примеру, в Windows можно создать до 128 разделов на GPT диске, так что вам больше не придётся возиться с расширенными разделами.
На MBR диске данные о разделах и загрузочная информация хранятся в одном месте. Если эти данные повреждены или перезаписаны, у вас проблемы. GPT же хранит несколько копий этих данных по всему диска, поэтому работает гораздо быстрее и позволяет восстановить повреждённую информацию. GPT так же хранит значения циклического избыточного кода (CRC), чтобы точно знать, что данные нетронуты.
Если информация повреждена, GPT замечает проблему и пытается восстановить повреждённые данные с другого места на диске. MBR не может узнать о повреждении информации. Вы увидите, что возникла проблема, только если не сможете загрузить систему или один из разделов диска исчезнет.
В чём разница между GPT и MBR?
Преобразование MBR и GPT дисков
Как преобразовать диск с MBR или GPT разделами без потери данных. Чем отличается MBR от GPT и что выбрать для UEFI или BIOS системы.
Совместимость
GPT диски обычно включают «защитный MBR». Этот тип MBR сообщает системе, что GPT диск представляет собой один большой раздел. Если вы попытаетесь настроить GPT диск старым инструментом, который может читать только MBR, он увидит один раздел, распространяющийся на весь диск. Таким образом, MBR предотвращает ситуацию, при которой старые инструменты посчитают GPT диск не размеченным и перепишут данные GPT информацией MBR. Другими словами, защитный MBR защищает данные GPT от перезаписи.
Windows может загружаться с GPT только на компьютерах с UEFI, работающих под управлением 64-битных версий Windows 10, 8.1, 8, 7, Vista и соответствующих серверных версий. Все версии Windows 10, 8.1, 8, 7 и Vista могут читать GPT диски и использовать их для хранения данных, но они не могут с них загружаться.
Другие современные операционные системы так же могут использовать GPT. Linux имеет встроенную поддержку GPT. Компьютеры компании Apple на базе процессоров Intel больше не используют схему APT (Таблица разделов Apple), заменив её GPT.
При настройке диска вы, скорее всего, захотите использовать GPT. Это более современный и быстрый стандарт, к которому движутся все компьютеры. Если вам необходима совместимость со старыми системами, например, возможность загружать Windows на компьютере с традиционным BIOS, придётся пока остановиться на MBR.
«ССД с gpt + 2hdd с mbr. Увидит ли все это вместе компьютер?» – Яндекс.Кью
На текущий момент очень популярными стали диски с GPT форматом, вместо старого и всем знакомого MBR. И хотя новый EFI интерфейс позволяет нам с ним работать, мы можем сталкиваться с с ситуацией, когда загрузка из других источников, кроме жесткого диска запрещена производителем. В данном случае приходится переключаться в стандартный режим BIOS. Но в этом режиме операционные системы еще не умеют работать с GPT дисками и при установке получаем ошибку: «Выбранный диск имеет стиль разделов GPT«. И как же быть? Как решить эту проблему?
Оказывается очень просто. Для этого нам понадобится установочный диск с операционной системой. Я для этих целей использую свой диск с Windows 7. Загружаемся с него, доходим до выбора раздела, где получаем ошибку, и запускаем консоль. Для запуска необходимо использовать сочетание клавиш <Shift+F10>. Перед нами появится консоль. Теперь необходимо непосредственно запустить утилиту для работы с жестким диском — diskpart.
После запуска, при помощи команды list disk просматриваем список наших дисков, которые пронумерованы. Затем командой select disk # выбираем диск, с которым будем работать. Вместо # указываем номер нашего диска. После того как диск выбран, все операции будут производиться с ним.
Далее командой clean мы очищаем его от всей информации. После этого мы можем приступать к конвертации.
Команда convert mbr преобразует GPT диск в обычный.
После этого мы можем работать привычным нам образом с диском и устанавливать любую операционную систему.
Кроме того, при помощи этой утилиты можно создать разделы.
create partition primary size=n — создаст основной раздел, размер n мегабайт.
format fs=ntfs label=»System» quick — быстро отформатирует выбранный разде в файловую систему NTFS.
active — назначит раздел активным.
Для наглядности, решил записать видео, как это происходит и представляю его вам.
Таблица разделов GUID (GPT) — NTFS.com
Введение
Таблица разделов GUID, известная как GPT, является популярной схемой разделения диска, используемой в большинстве операционных систем, включая Windows и операционные системы класса Unix, такие как Mac OS X.
Он был представлен Intel в конце 1990-х годов и с тех пор стал стандартным форматом таблицы разделов на физическом жестком диске. Он является преемником многих таблиц разделов, таких как MBR и APM, преодолевая их ограничения на использование 32-битных адресов логических блоков и стандартного размера блока в 512 байт.
Эти ограничения ограничивают размер диска машины 2,2 ТБ. Учитывая скорость увеличения емкости жестких дисков в компьютерах, это ограничение является достаточно значительным для переключения большинства старых схем разбиения на GPT, который выделяет 64 бита для адресов логических блоков, преобразуясь в 9,4 ZB (дзета-байта, или 9,4 * 10²¹ байт) потенциальной емкости. Поскольку размер всей Всемирной паутины оценивается примерно в 0,5 ЗБ, система разбиения GPT может просуществовать долгое время.
На рисунке 1 представлена схема GPT:
.Примечание. Зеленый блок представляет основной GPT, синий блок — вторичный GPT.
GPT или таблица разделов GUID — это стандартный формат таблиц разделов на физическом жестком диске. Он был представлен как часть стандарта EFI или Extensible Firmware Interface, созданного Intel для замены устаревшего BIOS, одной из последних реликвий древнего IBM PC. EFI использует GPT, тогда как BIOS использовал MBR.
В отличие от MBR, которая начинается с исполняемой программы, вызываемой для идентификации и загрузки активного сектора, GPT использует более широкий диапазон возможностей EFI для запуска этих процессов. Однако MBR присутствует в начале диска, в блоке LBA0, для защиты и совместимости. Строго говоря, GPT запускается из заголовка таблицы разделов.
GPT использует современную систему адресации логических блоков (LBA), а не устаревший метод CHS (Cylinder-Head-Sector), используемый в MBR.Блок LBA 0, унаследованный от своего предшественника, содержит MBR с основным заголовком GPT в LBA 1. После заголовка GPT следует сама таблица разделов. В 64-разрядной версии Microsoft Windows NT GPT резервирует первые 32 сектора, поэтому первым используемым сектором на каждом жестком диске является LBA 34.
Кроме того, GPT обеспечивает дублирование данных; заголовок и таблица разделов хранятся как в начале, так и в конце диска.
Теоретически GPT позволяет разбивать диски до 9.4 ZB, а MBR работает только до 2,2 ТБ.
Защитный блок MBR (LBA 0)
Основная цель вставки MBR в начало диска — исключительно для защиты. Дисковые утилиты, ориентированные на MBR, могут не распознавать или даже не записывать поверх GPT-дисков. Чтобы этого не произошло, весь GPT-диск помечен как один раздел. Системный идентификатор этого раздела установлен как 0xEE, что указывает на реализацию GPT.
После этого EFI игнорирует MBR.Некоторые 32-разрядные операционные системы, несовместимые с чтением дисков с использованием схемы GPT, по-прежнему распознают идентификатор системы и распознают диск GPT как недоступный, предотвращая перезапись диска GPT.
Старые операционные системы часто распознают диск как содержащий единственный раздел неизвестного типа без свободного места; и поэтому, как показывает практика, откажитесь от модификации этого типа диска, если пользователь специально этого не потребует. Это помогает предотвратить случайное удаление содержимого на GPT-диске.
Основной заголовок GPT (LBA 1)
Заголовок GPT указывает на используемые логические блоки на диске. Кроме того, он указывает количество и размер записей разделов, формируя таблицу разделов на машине, которая содержит 64-битную версию Microsoft Windows Server 2003, 128 записей информации о разделах зарезервированы, причем каждая запись имеет размер 128 байт. Таким образом можно создать на диске 128 разделов.
GUID (глобальный уникальный идентификатор) диска содержит заголовок.Внутри него указаны его размер и расположение (всегда блок LBA 1), а также размер и расположение вторичного (аварийного) заголовка и таблицы разделов, которые всегда находятся в последних секторах диска.
В качестве важного примечания он также содержит CRC32 циклической проверки избыточности для себя и таблицы разделов. Он запускается через процесс EFI после запуска машины. Из-за контрольной суммы невозможно использовать дисковые шестнадцатеричные редакторы для редактирования необработанных данных GPT.
Любые модификации GPT изменят контрольную сумму, после чего EFI перепишет первичный GPT вторичным.Если оба GPT содержат недопустимую контрольную сумму, доступ к диску станет невозможным.
В следующей таблице показан формат заголовка GPT:
Записи разделов (LBA 2-33)
Записи разделов выполняются просто и с одинаково увеличивающимися адресами. Первые 16 байтов используются для определения типа раздела GUID. Например, система GUID EFI выглядит так: «C12A7328-F81F-11D2-BA4B-00A0C9 3EC93B», со следующими 16 байтами, содержащими GUID, уникальный для раздела.После этого идет запись начала и конца 64-битной LBA, если применимо. Остальное пространство отведено под имена и атрибуты раздела.
Объяснение C ++: Ниже приведен пример структур C ++, которые используются с GPT:
Восстановить системный образ MBR на GPT-диск
Я застрял и был бы признателен за любой совет, который я могу дать по этому поводу.
После создания образа системы MBR W7 на моем диске C: и его сохранения на жесткий диск MBR G: я преобразовал диск C: из MBR в GPT.
Я переустановил Windows 7, восстановил резервную копию, но не могу восстановить образ системы на C: я хочу восстановить свои настройки и т. Д.
Есть идеи, как туда добраться?
Действуя как процесс обновления, преобразование MBR в GPT — это просто метод импровизации вашего обычного диска MBR (основной загрузочной записи) в диск GPT (таблица разделов GUID).С этим преобразованием вы получите четыре дополнительных раздела для сохранения ваших данных. Но это преобразование требуется не всегда. Вы можете восстановить системный образ MBR (восстановить MBR Windows 10) на GPT-диск без преобразования. Как? Эта статья покажет методы.
Как упоминалось выше, MBR означает (основная загрузочная запись). Это направляющий сектор, работающий в передней части загрузочного механизма, управляемого приводом. Диск состоит из четырех основных разделов и поддерживает до 2 ТБ данных. С другой стороны, GPT означает (таблица разделов GUID) — это обновленная версия таблицы разделов диска, которая поддерживает размер раздела более 2 ТБ.Это диск, который не ограничивает создание разделов, вы можете создать сколько угодно разделов. По сравнению с MBR он имеет больший объем для размещения большего количества основных разделов. Это преобразование диска MBR в GPT аналогично переносу жесткого диска на твердотельный накопитель с добавлением полного преобразования диска. Для выполнения этого преобразования необходимо убедиться, что целевые диски имеют одинаковый MBR или GPT. Оба типа дисков поддерживают разные механизмы загрузки. MBR поддерживает режим BIOS, тогда как GPT поддерживает режим UEFI.Но помимо этого полного преобразования диска, вы можете восстановить системный образ MBR или восстановить окна MBR 10. Эта статья посвящена тому, как вы можете выполнить это восстановление без преобразования. Вот некоторые из тем, которые хотелось бы обсудить подробно.
Часть 1. Зачем нужно восстанавливать системный образ MBR в GPT?
Как упоминалось ранее, преобразование MBR в GPT — это форма расширения диска с точки зрения функциональности и объема. Вот некоторые из возможных причин, которые могут поддержать это преобразование, и отражают, почему нам нужно восстановить системный образ MBR в GPT.Создание образа системы с последующим его восстановлением на целевой диск (в данном случае GPT) — это пример того, что вы делаете для восстановления клона системы на SSD с жесткого диска. Здесь MBR выступает в роли жесткого диска, а GPT — как SSD.
- Традиционный диск MBR не может соответствовать требованиям. Это может быть связано с нехваткой места для новых данных или файловой системой, не поддерживаемой MBR. По этой причине единственный выход — обновить его до GPT.
- Если вы хотите восстановить старую систему MBR на другом компьютере с GPT.Продажа устройства или даже из-за сбоя системы может заставить вас восстановить MBR в GPT для использования на новом устройстве.
- MBR может поддерживать только разделы размером до 2 ТБ, и может иметь только четыре основных раздела. Чтобы получить больше места с большими объемами разделов, лучшим решением является преобразование MBR в GPT.
- GPT может поддерживать разделы размером более 2 ТБ и создавать множество разделов. Таким образом, вы можете создать сразу четыре раздела.
- Если вы хотите установить загрузочный диск EFI / UEFI в Windows, то совместимый диск с этой загрузочной программой — GPT.
Когда вы ясно понимаете причину, по которой вы хотите преобразовать MBR в GPT или собираетесь восстановить системный образ MBR в GPT, следующим шагом будет поиск наилучшего возможного решения для поддержки процедуры. В этом отношении стороннее прикладное программное обеспечение — лучший способ восстановить системный образ MBR в GPT без преобразования.
Часть 2: Как восстановить резервную копию системы с диска MBR на диск GPT?
До Windows 7 MBR была совместима, так как все файловые системы имеют размер менее 2 ТБ.Но пока мы имеем дело с файлами большего объема, которым требуется больше места. Более того, помимо механизмов загрузочной утилиты BIOS, теперь устройства предпочитают использовать режимы загрузки EFI / UEFI, которые не поддерживаются MBR-диском. Следовательно, переход на диск с большим объемом является обязательным. Этот GPT-диск — самый подходящий вариант. Но разве это преобразование — единственный способ восстановить системный образ MBR в GPT? В ответ НЕТ! Вы можете использовать стороннее программное обеспечение для восстановления образа системы MBR или восстановления MBR Windows 10.
AOMEI backupper — надежное программное решение в этом отношении. Это поможет восстановить данные и обеспечит эффективную загрузку после восстановления. Предположим, рабочий сценарий, в котором вы восстанавливаете системный образ MBR на диск GPT на том же устройстве. Перед использованием программного обеспечения выполните следующие требования:
- Убедитесь, что вы уже создали образ системы в MBR. Вы можете использовать профессиональную резервную копию AOMEI для создания образа системы.
- Всегда проверяйте совместимость операционной системы с материнской платой UEFI, так как режимом загрузки на данный момент будет UEFI.Как только все контрольные точки будут очищены, вот шаги по использованию программного обеспечения для восстановления образа системы MBR в GPT без преобразования.
Шаг 1: Начните процедуру с загрузки, а затем продолжите установку программного обеспечения на устройство.
Шаг 2: После установки запустите программное обеспечение и в главном интерфейсе выберите вариант восстановления. На вкладке восстановления выберите вариант резервного копирования системы. При нажатии на восстановление появится окно сообщения с запросом разрешения на восстановление системы.Нажмите «Да», чтобы продолжить.
Шаг 3: В следующем окне установите флажок, запрашивающий разрешение на восстановление в другое место, и выберите требуемый тип резервной копии. Нажмите «Далее», чтобы продолжить.
Шаг 4: Теперь выберите целевой диск (например, GPT-диск) для восстановления системного образа MBR. После выбора нажмите «Далее», чтобы продолжить.
Шаг 5: Появится еще одно всплывающее окно. Нажмите «Да», чтобы продолжить процесс.Установите все необходимые разрешения. Если вы используете универсальное восстановление, по умолчанию он будет отмечен. Нажмите «Начать восстановление», чтобы продолжить.
Шаг 6: После завершения процесса восстановления нажмите Готово, чтобы завершить процесс.
Таким образом вы можете легко восстановить системный образ MBR в GPT без фактического преобразования ваших дисков. Полный процесс восстановления называется универсальным восстановлением, при котором вы восстанавливаете данные системы / образа диска на другой жесткий диск.
Следовательно, эта статья решила вашу проблему преобразования MBR в GPT для восстановления образа системы. В случае сбоя системы или атаки вируса или вредоносного ПО в срочном порядке, когда вам необходимо перенести данные на другой диск, чтобы избежать потери данных, ожидание преобразования MBR в GPT будет стоить вам целостности ваших данных. В связи с этим вам необходимо решение для восстановления образа системы на другой диск, даже на другой жесткий диск, без каких-либо задержек. Единственный способ справиться с этой ситуацией — использовать стороннее прикладное программное обеспечение.Резервное копирование AOMEI — это то, что вам нужно. Его универсальная функция восстановления поможет вам восстановить образ системы MBR в GPT без преобразования. Выполните пошаговую процедуру, и вы закончите восстановление.
Услуги резервного копирования данных
- Резервное копирование компьютера
- Резервное копирование жесткого диска
- Резервное копирование для Mac
- Облачное резервное копирование
Как удалить раздел диска GPT для установки Windows
По некоторым причинам вам может потребоваться установить или переустановить Windows на вашем компьютере, возможно, когда вы хотите выполнить чистую установку или когда ваш компьютер дает сбой при запуске.
У меня возникла проблема с загрузкой моего ПК с Windows 8, и, поскольку все инструменты восстановления, предоставляемые ими, не работали, мне пришлось выполнить чистую установку. Однако, когда я продолжил установку, возникла другая проблема.
Как обычно, я загружаюсь с установочного USB-накопителя Windows 8 и следую инструкциям по установке Windows. Затем ошибка появилась, когда я выбрал раздел для установки Windows:
Windows не может быть установлена на этот диск. Выбранный диск имеет стиль раздела GPT.
Да, проблема вызвана диском на основе GPT.GPT (таблица разделов GUID) является стандартом для таблицы разделов на нашем жестком диске. Диск на основе GPT имеет несколько больших преимуществ по сравнению с диском MBR, например, он поддерживает до 128 основных разделов, его структуры данных хорошо определены, что помогает легче обнаруживать повреждение данных, а также повышает шансы на успешное восстановление данных, когда наши жесткие диски повреждены или имеют битые сектора. Недостатком GPT является то, что он не поддерживает загрузку в режиме BIOS, вам необходим Unified Extensible Firmware Interface (UEFI).
Если у вас жесткий диск емкостью менее 2 ТБ, GPT не нужен. Таким образом, вы можете удалить защитный раздел GPT и продолжить установку Windows. Вот простые шаги:
1. Перейдите в командную строку. Вы также можете найти его на установочном диске Windows 8 / USB, перейдите к Восстановить компьютер -> Дополнительные параметры -> Командная строка .
2. Введите diskpart в командную строку.
3. Введите list disk , чтобы увидеть все ваши диски, и какой из них имеет стиль GPT. Диск на основе GPT отмечен звездочкой в последнем столбце Gpt.
4. Выберите диск, с которого вы хотите удалить GPT, набрав выберите диск n (не забудьте изменить n на номер вашего диска).
5. После выбора диска его можно очистить, набрав clean .
Теперь вы можете проверить еще раз и убедиться, что ваш диск больше не является GPT.Просто установите Windows 8, дайте мне знать, если у вас возникнут проблемы в процессе.
Раскрытие информации : Как партнер Amazon, я зарабатываю на соответствующих покупках. Комиссия помогает сохранить остальную часть моего контента бесплатной, так что спасибо!
SystemRescue — Домашняя страница восстановления системы
Карта сайта
О SystemRescue
Описание: SystemRescue (также известный как SystemRescueCd) — это Linux набор инструментов для восстановления системы, доступный в качестве загрузочного носителя для администрирования или восстановление вашей системы и данных после сбоя.Его цель — предоставить простой способ выполнять административные задачи на вашем компьютере, такие как создание и редактирование жестких разделы диска. Поставляется с множеством системных утилит Linux. такие как GParted, fsarchiver, инструменты файловой системы и базовые инструменты (редакторы, полночь командир, сетевые инструменты). Его можно использовать как для Linux и окна компьютеры, настольные компьютеры и серверы. Эта спасательная система не требует установка, так как она может быть загружена с привода CD / DVD или USB-накопитель, но может быть установлен на жесткий диск если хотите.Ядро поддерживает все важные файловые системы (ext4, xfs, btrfs, vfat, ntfs), а также сетевые файловые системы, такие как Samba и NFS.
Руководства по системе и сети
В дополнение к Краткому руководству и документации SystemRescue, вот другие руководства:
- Разбиение диска на разделы : Вступление, Атрибуты, Инструменты, Диски GPT, Как Grub сапоги, Как отремонтировать Grub
- LVM Volume-Manager : Обзор, Как это устроено, Загрузка, Rootfs на LVM, Снимки и резервные копии
- Сеть в Linux : конфигурация сети, расширенная маршрутизация, маршрутизация dport, балансировка нагрузки
Проектная документация
Этот проект поставляется с хорошей документацией.Вот самые важные страницы:
Для нетерпеливых:
- Краткое руководство: прочтите, если это первый раз, когда вы используете этот компакт-диск для восстановления системы.
Главы об основном использовании:
Глав о расширенном использовании:
- GNU Parted : создает, изменяет размер, перемещает, копирует разделы и файловые системы (и многое другое).
- GParted : реализация графического интерфейса пользователя с использованием библиотеки GNU Parted.
- FSArchiver : гибкий архиватор, который можно использовать как систему, так и программу для восстановления данных
- ddrescue : Пытается создать копию блочного устройства с аппаратными ошибками, при необходимости заполняя соответствующие плохие места на входе с помощью шаблона, заданного пользователем в копии.
- Инструменты файловых систем (для файловых систем Linux и Windows): форматирование, изменение размера и отладка существующего раздела жесткого диска
- Ntfs3g : разрешает доступ для чтения / записи к разделам NTFS MS Windows.
- Test-disk : инструмент для проверки и восстановления раздела, поддерживает reiserfs, ntfs, fat32, ext3 / ext4 и многие другие
- Memtest : для проверки памяти вашего компьютера (первое, что нужно проверить при сбое или неожиданных проблемах)
- Rsync : очень эффективная и надежная программа, которую можно использовать для удаленного резервного копирования.
- Сетевые инструменты (Samba, NFS, ping, nslookup,…): для резервного копирования данных по сети
Просмотрите короткую страницу системных инструментов для получения дополнительных сведений о наиболее важном включенном программном обеспечении.
Просмотрите подробный список пакетов, чтобы увидеть полный список пакетов.
Возможно изготовление собственных версий системы. Например, вы можете добавить свои скрипты, сделать автоматическое восстановление система. Также возможно записать собственный DVD , с SystemRescue и 4 ГБ для ваших данных (например, резервное копирование).Прочтите руководство Больше подробностей.
Вы можете использовать SystemRescue для резервного копирования данных с незагружаемого компьютера с Windows , если вы хотите сделать резервную копию данных, хранящихся на компьютере с Windows, который больше не может загружаться.
Установить SystemRescue на USB-накопитель очень просто. Это очень полезно в в случае, если вы не можете загрузиться с привода CD / DVD. Вам просто нужно скопировать несколько файлов в флешку и запустите syslinux. Процесс установки может быть выполнен из Linux или Windows. Для получения более подробной информации следуйте инструкциям из руководства.
Подробнее об этом проекте
Источники SystemRescue можно найти на GitLab и это под лицензией GPLv3.
GPT fdisk Tutorial
GPT fdisk TutorialПоследнее обновление веб-страницы: 13.01.2021, ссылка на GPT fdisk версии 1.0.6
Эта веб-страница и связанное с ней программное обеспечение предоставляется бесплатно и без раздражающей внешней рекламы; однако я потратил время на его подготовку, а веб-хостинг стоит денег.Если вы найдете GPT fdisk или эту веб-страницу полезными, рассмотрите возможность внесения небольшого пожертвования, чтобы поддерживать этот сайт в рабочем состоянии. Спасибо!
| Пожертвовать $ 1,00 | Пожертвовать $ 2,50 | Пожертвовать $ 5.00 | Пожертвовать $ 10.00 | Пожертвовать $ 20,00 | Пожертвовать другое значение |
GPT fdisk (состоит из gdisk, cgdisk, sgdisk и fixparts) представляет собой набор текстовых инструменты разметки для Linux, FreeBSD, Mac OS X и Windows.В Программы gdisk, cgdisk и sgdisk работают на Диски с глобальным уникальным идентификатором (GUID) с таблицей разделов (GPT), а не на более старой (и еще раз более распространенной) основной загрузочной записи (MBR) таблицы разделов. Программа fixparts ремонтирует определенные типы повреждение MBR-дисков и позволяет изменять типы разделов с основного на логично и наоборот. Вы можете узнать больше о fixparts на специальной веб-странице. Если gdisk, cgdisk и sgdisk звучат интересно вы, то продолжайте читать (или сразу переходите к ссылке «Получение GPT fdisk», если вам не нужны напутственные разговоры о GPT).Если вы не знаете, что такое GPT, обязательно читать первый раздел!
Пользователи FreeBSD: Версия GPT для FreeBSD fdisk не может обычно сохраняйте изменения в таблице разделов, если какой-либо раздел из диск установлен. Если вы хотите изменить загрузочный диск FreeBSD, самый безопасный способ сделать это — из аварийной системы или из двойной загрузки в другую ОС. В качестве альтернативы вы можете ввести sysctl kern.geom.debugflags = 16 в приглашении оболочки, чтобы FreeBSD могла записывать данные на активные диски.Этот ограничение разделяется по крайней мере некоторыми другими инструментами разметки FreeBSD, такие как gpt и fdisk из FreeBSD. Это ограничение делает , а не , существует в версиях Linux, Mac OS X или Windows. программного обеспечения.
Пользователи OS X 10.11 («El Capitan») и более поздних версий: Эта версия OS X добавляет функцию под названием Защита целостности системы (SIP) или меньше формально «безродный». Эта система блокирует доступ к определенным критическим аспектам ОС и оборудования сторонними программами, включая GPT fdisk.Таким образом, Возможности GPT fdisk ограничены в OS X 10.11 или новее, если только SIP не поддерживается. отключен. В частности, низкоуровневый доступ к системному диску запрещен, поэтому вы не можете переделать его. Доступ к USB-флешкам остается возможным, хотя. Отключение SIP рассматривается на нескольких веб-сайтах, в том числе здесь. и тут. Мой менеджер загрузки rEFInd может отключите SIP, как описано здесь. В качестве альтернативы вы может запускать GPT fdisk с аварийного диска Linux.
Пользователи Windows: Версия Windows в режиме BIOS не может загружаться с GPT-диска; Windows может загружаться с таких дисков только в том случае, если компьютер использует Прошивка Unified Extensible Firmware Interface (UEFI).Версии до Vista может вообще не читать GPT-диски. Начиная с GPT fdisk автоматически превращает диски MBR в диски GPT, вам следует использовать только GPT fdisk если вы уверены, ваша система может с ними справиться. Подавляющее большинство компьютеры, проданные с Windows 8 и более поздними версиями, имеют прошивку UEFI и поэтому также используют GPT. Проконсультируйтесь с Microsoft GPT FAQ для получения дополнительной информации о поддержке Windows GPT. Если у тебя есть Компьютер на базе BIOS, которому отчаянно нужно загрузиться с GPT-диска, проконсультируйтесь с моим BIOS в UEFI Веб-страница трансформации.
Разделы
- Что такое GPT? — основные сведения о GPT
- Работа с ограничениями MBR — A пара способов получить немного больше жизни от MBR
- Устаревшие проблемы BIOS с GPT — информация по неясным вопросам, связанным с сосуществованием BIOS и GPT
- Зачем использовать GPT fdisk? — Совет, когда использовать GPT fdisk и его альтернативы
- Пошаговое руководство для gdisk — A демонстрация того, как использовать интерактивный gdisk GPT fdisk инструмент, который является мощным инструментом для экспертов.
- cgdisk Пошаговое руководство — демонстрация того, как использовать GPT fdisk инструмент cgdisk из командной строки, который проще использовать для разделение новичков.
- SGdisk Пошаговое руководство — демонстрация того, как использовать GPT fdisk инструмент командной строки gdisk, который предназначен для использования в скриптах или специалистами для выполнения быстрых задач.
- Совет по разделению — Общие предложения по как выложить ваши GPT разделы
- Преобразование в GPT или из него — если хотите преобразовать существующий диск с меткой диска MBR или BSD для использования GPT или преобразовать GPT в MBR, прочтите это!
- Удаление данных GPT — если вам нужно переразметьте GPT-диск с помощью MBR, прочтите это в первую очередь!
- Загрузка с GPT — Совет по загрузке Linux, FreeBSD, Windows и Mac OS X с GPT-дисков
- Гибридные MBR — Информация об этом нестандартный, уродливый, ненадежный, опасный, но иногда полезный GPT вариант.
- Ремонт GPT-дисков — когда GPT-диск структуры данных повреждены, GPT fdisk может помочь вам восстановить ваши данные.
- Получение GPT fdisk — как получить программа.
- Редакции — история изменений GPT fdisk.
Справочные страницы
Доступны страницы руководства Linux для всех программ GPT fdisk. здесь:
Использование GPT fdisk на любом компьютере
По крайней мере, три аварийные системы Linux поставляются с GPT fdisk. Вы можете создайте загрузочный CD-R, загрузите его и используйте GPT fdisk (и многие другие полезные Утилиты Linux) даже в системах, на которых GPT fdisk не компилируется.Эти инструменты также очень полезны для Linux, FreeBSD, Mac OS X, Windows и других системы, когда что-то идет не так или при выполнении определенных типов автономных поддержание.
Известные мне аварийные диски, которые включают GPT fdisk:
Обратите внимание, что GPT fdisk — это инструмент текстового режима Linux, поэтому вам нужно знать по крайней мере, минимальную информацию об использовании оболочки текстового режима Linux. Многие основные введения доступны в Интернете. Вам нужно выучить достаточно, чтобы выполнять самые простые задачи; У меня есть пошаговое руководство по GPT fdisk, в котором описывается GPT fdisk сам.В зависимости от вашего аварийного компакт-диска и способа его запуска вы можете найти себя в оболочке текстового режима при первой загрузке, или вам может потребоваться найдите элемент под названием «Терминал», «Оболочка», «xterm» или что-то подобное запустите оболочку текстового режима.
Дополнительные ресурсы
- GPT fdisk’s Страница Sourceforge — предпочтительный метод загрузки исходного кода. код и двоичные файлы, отличные от Linux. (Для двоичных файлов Linux см. Страницу «Получение GPT fdisk».)
- Страница Intel EFI содержит ссылки на различные ресурсы EFI, включая EFI спецификации, которые включают официальный GPT 1.х спецификация. (В версия 1.10, раздел 11.2.2.1 описывает GPT.) Обратите внимание, однако, что большинство ПК с поддержкой EFI используют более новую версию UEFI 2.x (см. Следующий пункт).
- Спецификации UEFI 2.x и инструменты подробно описывают UEFI 2.x, реализованный на некоторых современных ПК. материнские платы. Структура GPT описана в разделе 5 (и особенно раздел 5.3) спецификации UEFI 2.7. Обратите внимание, что UEFI 2.x использует тот же формат GPT (1.0), как описано в версии 1.x Спецификация EFI, хотя описание было уточнено или расширилась в нескольких областях.Номер версии GPT не связан с Номер версии EFI / UEFI.
- «Марка большинство больших дисков с GPT и Linux »- информационное статью о GPT я написал для IBM developerWorks.
- Статья в Википедии о GPT — в ней много полезных технических информация, включая наиболее полный набор кодов разделов GUID Я видел в одном месте. (Я реализовал их все в gdisk, но к тому времени, когда вы это прочтете, их может быть больше.)
- Википедия запись в MBR — здесь много полезной технической информации о MBR, если вы хотите сравнить его с информацией о GPT.
- Apple’s Technical Примечание TN2166 — документ, содержащий технические подробности о GPT.
- Microsoft GPT Часто задаваемые вопросы — перейдите сюда, чтобы узнать информацию о GPT для Windows.
- Microsoft рекомендует Страница конфигурации дисковых разделов на основе UEFI предоставляет подробную информацию о как разбить компьютер на основе UEFI, на который вы хотите установить Windows.
- Microsoft MBR2GPT инструмент преобразует диск из MBR в форму GPT, так же как gdisk делает. Он также преобразует установку Windows на диск для загрузки в режиме EFI / UEFI, а не в режиме BIOS / CSM / legacy. предположительно использовал.
- Шт. На Anandtech по поводу перехода на 4096-байтовые сектора в жестких диски.
- Другой моих статей на IBM developerWorks, на этот раз об использовании дисков с 4096-байтовые сектора в Linux.
- Страница по ремонту повреждение GPT, нанесенное MacDrive под Windows. Эта страница включает простая утилита Python для восстановления повреждений, но вы можете сделать то же самое вещь с GPT fdisk.
- Веб-страница Я писал о восстановлении дисков MBR, которые GNU Parted, GParted и другие инструменты на основе libparted не могут работать из-за неправильного расширенное определение раздела.
- Веб-страница проекта Google Chromium включает страницу о форматах дисков, включая информацию о том, как ChromeOS использует Диски GPT.
- Моя веб-страница на rEFInd, a проект загрузчика, полученный из более раннего rEFIt, охватывает этот загрузочный загрузчик для систем EFI.
- Мой Linux на UEFI: A На странице Руководства по быстрой установке приведены полезные советы о том, как установить Linux в системах на базе EFI.
Если у вас есть проблемы или комментарии по поводу этой веб-страницы, пожалуйста, напишите мне на rodsmith @ rodsbooks.com. Спасибо.
Вернуться на мою главную веб-страницу.
Страница не найдена
ДокументыМоя библиотека
раз- Моя библиотека
Разбиение на разделы и форматирование диска данных размером более 2 ТиБ — блочное хранилище
В этом разделе описывается, как разбить и отформатировать диск данных размером более 2 ТиБ в размер для разных операционных систем.
Предварительные требования
- К экземпляру ECS подключен диск с данными. Для получения дополнительной информации см. Присоединение диска с данными.
- Установлено удаленное соединение с экземпляром ECS. Для получения дополнительной информации о как подключиться к экземпляру ECS, см. Обзор.
Справочная информация
- Время, необходимое для создания моментального снимка диска с данными, пропорционально объем данных, хранящихся на диске данных.Чем больше данных хранится на диске, тем больше времени требуется для создания снимка.
- Alibaba Cloud Elastic Block Storage (EBS) поддерживает основную загрузочную запись (MBR) и
форматы разделов таблицы разделов с глобальным уникальным идентификатором (GPT). MBR применимо
на диски с данными размером до 2 ТиБ и позволяет создать до четырех основных разделов
на диск. Если вы хотите разбить диск с данными размером более 2 ТиБ, вы должны
используйте формат раздела GPT.
Уведомление Преобразование между MBR и GPT может привести к потере данных. Когда вы создаете диск из сделайте снимок или измените размер диска, и вы ожидаете, что результирующий размер диска превысит 2 ТиБ, мы рекомендуем вам проверить, использует ли диск формат раздела MBR. Если disk использует формат раздела MBR, и вы хотите сохранить данные на диске при изменении формат раздела, мы рекомендуем вам создать и подключить новый диск с данными к например, разделите и отформатируйте новый диск с данными в формате раздела GPT, и затем скопируйте данные с исходного диска данных на новый диск данных.
- Чтобы разбить и отформатировать диск с данными размером более 2 ТиБ, мы рекомендуем вам
используйте инструменты раздела, формат раздела и файловые системы, описанные ниже
стол.
Операционная система Инструмент для перегородок Формат раздела Файловая система Окна Управление дисками GPT NTFS Linux расстались GPT Ext4 или XFS
Разбиение на разделы и форматирование диска данных размером более 2 ТиБ в экземпляре Windows
В этом разделе описывается, как разбить на разделы и отформатировать диск с данными размером более 2 ТиБ в размер в экземпляре Windows.В этом примере используется 64-разрядная версия Windows Server 2012 R2.
- На рабочем столе Windows Server нажмите Win + R .
- В диалоговом окне «Выполнить» введите diskmgmt.msc и нажмите «ОК», чтобы открыть «Управление дисками».
- Найдите диск, который нужно разбить на разделы и отформатировать. В этом примере используется Диск 1. Диск находится в автономном состоянии.
- Щелкните правой кнопкой мыши пустую область рядом с Disk 1 и выберите Online.
После того, как Диск 1 переходит в оперативный режим, он переходит в состояние «Не инициализировано».
- Щелкните правой кнопкой мыши пустую область рядом с «Диском 1» и выберите «Инициализировать диск».
- В диалоговом окне «Инициализировать диск» выберите «Диск 1» и выберите GPT (таблица разделов GUID) в качестве формата раздела диска.
- В окне «Управление дисками» щелкните правой кнопкой мыши раздел «Нераспределенный диск 1» и выберите «Новый простой том», чтобы создать том размером 4 ТиБ в формате NTFS.
- В окне мастера создания простого тома нажмите кнопку Далее и выполните следующие операции:
- Указать размер тома: укажите размер простого тома. Если вы хотите создать
только один основной раздел, используйте значение по умолчанию. Нажмите кнопку «Далее. Вы также можете разделить Диск 1 на несколько разделов.
Примечание Теоретически том NTFS может содержать до 2 64 -1 кластеров.Однако в Windows XP Pro том NTFS может содержать до 2 32 -1 кластеров. Например, если размер кластера составляет 64 КиБ, максимальный размер тома NTFS составляет 256 ТиБ. Если размер кластера составляет 4 КиБ, максимальный размер тома NTFS составляет 16 ТиБ. NTFS автоматически выбирает размер кластера в зависимости от емкости диска.
- Назначить букву диска или путь: выберите букву диска.В этом примере используется D. Нажмите кнопку «Далее.
- Форматирование раздела: настройка параметров форматирования, таких как файловая система, размещение размер блока и метку тома, а затем определите, следует ли выбрать «Выполнить быстрое форматирование» и «Включить сжатие файлов и папок». В этом примере выбрано Выполнить быстрое форматирование. Нажмите кнопку «Далее.
- После создания нового простого тома нажмите Готово, чтобы закрыть окно мастера создания нового простого тома.
- Указать размер тома: укажите размер простого тома. Если вы хотите создать
только один основной раздел, используйте значение по умолчанию. Нажмите кнопку «Далее. Вы также можете разделить Диск 1 на несколько разделов.
Преобразование формата раздела диска с данными в экземпляре Windows
Уведомление Преобразование между форматами разделов может привести к потере данных. Убедитесь, что у вас есть резервное копирование данных на диске перед преобразованием диска в другой раздел формат.
В этом разделе описывается, как преобразовать формат раздела диска с данными 3 ТиБ на экземпляр Windows.В этом примере используется 64-разрядная версия Windows Server 2012 R2.
- На рабочем столе Windows Server щелкните правой кнопкой мыши значок «Пуск» и выберите «Управление дисками».
- Найдите диск, для которого вы хотите преобразовать формат раздела. В этом примере Диск 2 используется.
- Щелкните простой том правой кнопкой мыши и выберите «Удалить том».
- Щелкните правой кнопкой мыши пустую область рядом с «Диском 2» и выберите «Преобразовать в GPT-диск».
- В окне «Управление дисками» щелкните правой кнопкой мыши раздел «Нераспределенный диск 2» и выберите «Новый простой том», чтобы создать том объемом 3 ТиБ в формате NTFS.
- В окне мастера создания простого тома нажмите кнопку Далее и выполните следующие операции:
- Указать размер тома: укажите размер простого тома. Если вы хотите создать
только один основной раздел, используйте значение по умолчанию.Нажмите кнопку «Далее. Вы также можете разделить Диск 2 на несколько разделов.
Примечание Теоретически том NTFS может содержать до 2 64 -1 кластеров. Однако в Windows XP Pro том NTFS может содержать до 2 32 -1 кластеров. Например, если размер кластера составляет 64 КиБ, максимальный размер тома NTFS составляет 256 ТиБ. Если размер кластера составляет 4 КиБ, максимальный размер тома NTFS составляет 16 ТиБ.NTFS автоматически выбирает размер кластера в зависимости от емкости диска.
- Назначить букву диска или путь: выберите букву диска. В этом примере используется буква E. Нажмите кнопку «Далее.
- Форматирование раздела: настройка параметров форматирования, таких как файловая система, размещение размер блока и метку тома, а затем определите, следует ли выбрать «Выполнить быстрое форматирование» и «Включить сжатие файлов и папок».В этом примере выбрано Выполнить быстрое форматирование. Нажмите кнопку «Далее.
- После создания нового простого тома нажмите Готово, чтобы закрыть окно мастера создания нового простого тома.
- Указать размер тома: укажите размер простого тома. Если вы хотите создать
только один основной раздел, используйте значение по умолчанию.Нажмите кнопку «Далее. Вы также можете разделить Диск 2 на несколько разделов.
Разбиение на разделы и форматирование диска данных размером более 2 ТиБ в экземпляре Linux
В этом разделе описывается, как использовать инструменты Parted и e2fsprogs для разделения и отформатируйте диск с данными размером более 2 ТиБ на экземпляре Linux.В этом примере Используется Alibaba Cloud Linux 2.1903 LTS 64-бит. Предположим, что диск с данными — новый 3 ТиБ пустой диск и его имя устройства / dev / vdb.
Предварительные требования: на вашем экземпляре Linux установлены инструменты Parted и e2fsprogs.- Выполните следующую команду, чтобы установить инструмент Parted:
yum install -y parted - Выполните следующую команду, чтобы установить инструмент e2fsprogs:
yum install -y e2fsprogs
Выполните следующие операции, чтобы разбить и отформатировать диск с данными размером более 2 TiB и смонтировать файловую систему.
- Подключитесь к экземпляру.
- Проверьте, существует ли диск с данными.
Выполните следующую команду:
fdisk -lВозвращается вывод команды, аналогичный приведенному ниже. Вывод команды включает информация о диске с данными. Если информация о диске с данными не возвращается, экземпляр не имеет подключенных дисков с данными.
Диск / dev / vdb: 3221,2 ГБ, 3221225472000 байт, 6291456000 секторов Единицы = секторы 1 * 512 = 512 байт Размер сектора (логический / физический): 512 байт / 512 байт Размер ввода-вывода (минимальный / оптимальный): 512 байт / 512 байт - Используйте инструмент Parted, чтобы разбить диск данных на разделы.
- Выполните следующую команду, чтобы начать разбиение на разделы:
- Выполните следующую команду, чтобы преобразовать формат раздела из MBR в GPT:
- Выполните следующую команду, чтобы создать первичный раздел и указать начало и конечные секторы раздела:
- Выполните следующую команду, чтобы проверить, выровнен ли раздел:
Возвращается вывод команды, аналогичный следующему:align-check оптимально 1
Примечание Если возвращается1 выровнено1 не выровнено, раздел не выровнен.Мы рекомендуем вам запустить следующие команды и используйте формулу(, чтобы получить номер начального сектора для выравнивания раздела для оптимальной производительности. Например, если номер начального сектора равен 1024, вы можете запустить команду+ ) / mkpart primary 1024s 100%, чтобы создать еще один основной раздел.cat / sys / block / vdb / queue / optim_io_size кошка / системный / блок / vdb / очередь / минимальный_io_size cat / sys / block / vdb / смещение_выравнивания cat / sys / block / vdb / queue / physical_block_size - Выполните следующую команду, чтобы просмотреть таблицу разделов:
- Выполните следующую команду, чтобы выйти из инструмента Parted:
- Выполните следующую команду, чтобы позволить системе перечитать таблицу разделов:
- Выполните одну из следующих команд, чтобы создать файловую систему для раздела / dev / vdb1. Выполните одну из следующих команд, чтобы создать файловую систему в соответствии с вашими потребностями:
- Создайте файловую систему ext4.
mkfs -t ext4 / dev / vdb1 - Создайте файловую систему XFS.
mkfs -t xfs / dev / vdb1
- Создайте файловую систему ext4.
- Выполните следующую команду, чтобы создать точку монтирования с именем / test:
- Выполните следующую команду, чтобы смонтировать раздел / dev / vdb1 в / test:
- Выполните следующую команду, чтобы просмотреть текущее дисковое пространство и его использование: Если выходные данные команды показывают информацию о новой файловой системе, операция монтирования успешно.Вы можете использовать новую файловую систему.
- (рекомендуется) Запишите информацию о новом разделе в / etc / fstab, чтобы этот раздел мог автоматически монтироваться при запуске системы.
- Запустите команду cp / etc / fstab /etc/fstab.bak для резервного копирования etc / fstab:
- Выполните следующую команду, чтобы записать информацию о новом разделе в / etc / fstab:
Примечаниеecho `blkid / dev / vdb1 | awk '{print $ 2}' | sed 's / \ "// g' '/ test ext4 по умолчанию 0 0 >> / etc / fstab- Вы должны запустить команду от имени пользователя root.Если вы обычный пользователь, вы можете запустить
su -, чтобы переключиться на пользователя root, а затем запустить эту команду. В качестве альтернативы вы можно запустить командуsudo vi / etc / fstabдля редактирования / etc / fstab. - Мы рекомендуем использовать универсальный уникальный идентификатор (UUID) для ссылки на новый раздел в / etc / fstab.Вы можете запустить команду blkid, чтобы получить UUID нового раздела.
- Вы должны запустить команду от имени пользователя root.Если вы обычный пользователь, вы можете запустить
- Выполните следующую команду, чтобы проверить информацию в / etc / fstab:
Если в выводе команды появляется информация о новом разделе, операция записи успешно.
Диск данных емкостью 3 ТиБ разбит на разделы и отформатирован.
Приложение 1. Обновление e2fsprogs на экземпляре Linux
Если емкость диска составляет 16 ТиБ, необходимо использовать e2fsprogs 1.42 или более позднюю версию для форматирования разделы диска до ext4. Если используется e2fsprogs версии ранее, чем 1.42, возникает следующая ошибка:
мкфс.ext4: Размер устройства / dev / vdb слишком велик, чтобы его можно было выразить в 32 бита с размером блока 4096. Выполните следующие операции, чтобы установить более позднюю версию e2fsprogs. В этом Например, используется e2fsprogs 1.42.8.
- Выполните следующую команду, чтобы проверить текущую версию e2fsprogs:
rpm -qa | grep e2fsprogsВозвращается вывод команды, подобный следующей:
Если версия более ранняя, чем 1.42, выполните следующие операции, чтобы обновить программного обеспечения.
- Выполните следующую команду, чтобы загрузить e2fsprogs 1.42.8. Вы можете посетить e2fsprogs, чтобы получить последнюю версию программного обеспечения.
wget https://www.kernel.org/pub/linux/kernel/people/tytso/e2fsprogs/v1.42.8/e2fsprogs-1.42.8.tar.gz - Выполните последовательно следующие команды, чтобы скомпилировать инструмент более поздней версии.
- Выполните следующую команду, чтобы распаковать пакет программного обеспечения:
tar xvzf e2fsprogs-1.42.8.tar.gz - Выполните следующую команду, чтобы перейти в каталог пакета:
- Выполните следующую команду, чтобы сгенерировать файл Makefile:
- Выполните следующую команду для компиляции e2fsprogs:
- Выполните следующую команду, чтобы установить e2fsprogs:
- Выполните следующую команду, чтобы распаковать пакет программного обеспечения:
- Выполните следующую команду, чтобы проверить, обновлен ли e2fsprogs:
Приложение 2. Отключите функцию отложенной инициализации на экземпляре Linux
По умолчанию функция отложенной инициализации файловой системы ext4 включена.Когда эта функция включен, экземпляр инициирует поток для непрерывной инициализации метаданных файловой системы ext4. Если вы разбиваете и форматируете диск с данными, когда эта функция включен, количество операций ввода-вывода в секунду может снизиться в течение короткого периода времени после того, как диск отформатирован.
Если вы хотите проверить производительность диска с данными сразу после его форматирования, выполните следующую команду, чтобы отключить функцию отложенной инициализации при форматировании файла система:
mke2fs -O 64bit, has_journal, extents, huge_file, flex_bg, uninit_bg, dir_nlink, extra_isize -E lazy_itable_init = 0, lazy_journal_init = 0 / dev / vdb1 Примечание Если функция отложенной инициализации отключена, форматирование может занять длительное время.


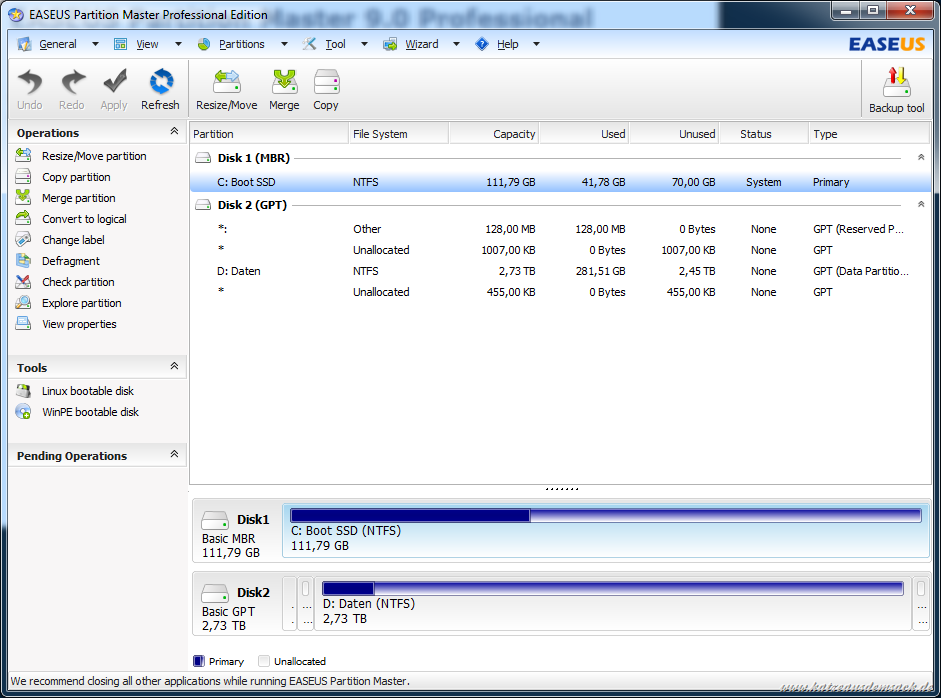 Если ёмкость накопителя 2 Tb и больше, а на самом диске более четырёх разделов, то используется GPT вариант.
Если ёмкость накопителя 2 Tb и больше, а на самом диске более четырёх разделов, то используется GPT вариант.