Горячие клавиши в Youtube
Я очень люблю использовать горячие клавиши везде, где это возможно. В том числе и при просмотре видео. Например, в большинстве видеоплееров есть такая комбинация Alt+Enter, которая разворачивает видео на весь экран. Почти в любом видеоплеере работает. Но только не в Youtube. Поскольку плеер ютюба это не полноценное приложение, а веб-сервис. И при нажатии alt+enter ничего не происходит. А я это очень часто нажимал по привычке пытаясь развернуть видео на весь экран. Мне так хотелось разворачивать и сворачивать его именно горячими клавишами. И каково было мое удивление, когда я случайно обнаружил горячие клавиши разворачивающие видео на весь экран в Youtube!
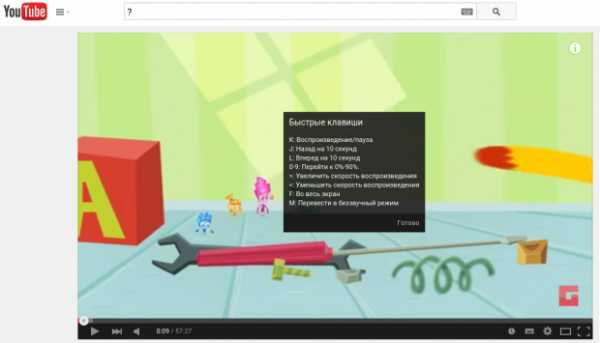
Горячие клавиши в Youtube
Я стал искать и нашел и другие полезные комбинации. Я догадывался, что они скорей всего есть, но не заморачивался с этим. Итак, сами комбинации.
Клавиша для разворачивания видео на полный экран:
Перемотка видео с клавиатуры в Youtube
Отдельная категория управления, поскольку тут имеются несколько пар клавиш для разных режимов перемотки.
Цифры от 0 до 9 переключают сразу в x10%. Так, если вы хотите поставить на середину ролика, то просто жмите 5 и ползунок перепрыгнет ровнехонько 50% видео.
Пара клавиш J и L позволят перематывать по 10 секунд видео вперед и назад соответственно. Это совсем уж unix-like — легенарный консольный редактор vi использует эти же клавиши для посимвольного передвижения курсора 🙂
Ну и просто клавиши
Переключение между видео с клавиатуры
Осуществляется c помощью комбинации Shift+N. Включает следующее от (Next) видео из плейлиста. Либо первое из сайдбара с рекомендованными роликами. Очень удобная функция, обязательно попробуйте. Причем, в случае с плейлистом можно переключить и на предыдущее видео комбинацией Shift+P (Previous). Вне плейлиста эта комбинация не работает, и если вы хотите переключить на предыдущее видео там, где плейлиста нет, используйте стандартную функцию самого браузера «назад». Например
Регулировка громкости
Клавиши стрелок вверх и вниз позволяют увеличивать и уменьшать громкость.
Беззвучный режим: m . Что называется «замьютить«. Отключает звук в ютубовском плеере. От слова mute.
Клавиши для управления воспроизведением ролика
Скорей всего вы знаете что пробел (Space) позволяет приостановить видео в любом проигрывателе. В том числе и в ютубе. Кстати, мой трехлетний ребенок очень активно использует эту клавишу 🙂 Она, кроме паузы, позволяет также запустить повторное воспроизведение, если видео закончилось и ему хочется посмотреть его еще раз, что бывает очень часто.
Но тут есть один нюанс, причем довольно значительный. Пробел также используется большинством браузеров как горячая клавиша для скроллинга страницы. Он перематывает страницу ровно на один экран вниз. И если вы знакомы с таким понятием как фокус в приложениях, то должны понимать, что у встроенного плеера ютуба есть свой фокус, а у браузера свой. Таким образом, если фокус перехвачен браузером, то пробел у вас не сработает как пауза, а будет просто крутить страницу ниже, к просмотру комментариев. Точно также у вас не будут работать и перемотка цифрами, и регулировка громкости стрелками, и перемотка стрелками, когда
Однако, клавиша F, например, будет работать всегда, даже если фокус не у плеера. И если вы ее нажмете, то он как раз плеером и будет перехвачен. Если вам при этом не нужен полный экран, то можно просто нажать ее дважды, либо клавишу Esc для выхода из полноэкранного режима. Фокус у вас после этого останется у плеера, и значит вы сможете использовать стрелки и пробел для управления им. Клавиши J и L также работают независимо от фокуса всегда — можете воспользоваться ими для тех же целей.
Но более интересно здесь использовать клавишу K. Она осуществляет запуск/паузу ролика также независимо от фокуса, в отличие от пробела! Но при этом еще и фокус не перехватывается плеером. Таким образом с ее помощью вы можете нажимать play/pause, допустим, в музыкальной композиции и скролить страницу стрелками для чтения комментов.
Ну и напоследок, довольно редкоиспользуемая функция — это скорость воспроизведения. Ее можно регулировать клавишами < и >, а поскольку они у нас активируются только при нажатом Shift, то соответствующие комбинации Shift+. (точка, pot) и Shift+, (запятая,comma).
Клавиша активации поиска в Youtube
Ах да, еще есть мегаполезная кнопка передачи фокуса в строку поиска. Тоже unix-like, это прямой слеш / (slash)
Ну вот, такой нехитрый набор. Кстати, по некоторым из перечисленных кнопок вам ютуб покажет окошко со справкой поверх плеера, если вы нажмете знак вопроса ? , когда фокус передан в плеер.
Пользуйтесь, пожалуйста, это очень ощутимо экономит время и даже доставляет своеобразное удовольствие. Чем больше пользуетесь, тем легче становится. Ну, по крайней мере у меня именно так. Нет необходимости запоминать все, просто пользуйтесь тем, что вам нужно чаще всего. Я же говорю, я был в восторге от одной только кнопки F . Очень нравятся мне такие мелкие радости. Чего и вам желаю.
answit.com
Горячие клавиши YouTube / Habr
Все из нас (ну почти) пользуются сервисом YouTube, но не все знают, что процесс просмотра видеороликов на вышеупомянутом сервисе может быть сравним по удобству с просмотром видео на локальном медиа-плеере (например Media Player Classic), если пользоваться горячими клавишами.Целиться мышкой в элементы управления не всегда удобно, горячие клавиши я очень люблю и, к тому же, не нашёл подобной публикации на Хабре, поэтому и решил начать с малого и посвятить свою первую публикацию составлению подробного списка горячих клавиш YouTube.
Управление воспроизведением
Пробел или k: пауза / воспроизведение
>: увеличить скорость воспроизведения
<: уменьшить скорость воспроизведения
f (fullscreen): перейти в полноэкранный режим и обратно (выйти из полноэкранного режима можно также с помощью клавиши Esc)
Перемотка видео
← — перемотать назад на 5 секунд
→ — перемотать вперёд на 5 секунд
Ctrl + ← или j — перемотать назад на 10 секунд
Ctrl + → или l — перемотать вперёд на 10 секунд
0 или Home — перемотать видео на начало
1 — перемотать на позицию 10% общего времени видео
…
9 — перемотать на позицию 90% общего времени видео
End — перемотать видео в конец
Управление громкостью
↑ — увеличить громкость на 5%
↓ — уменьшить громкость на 5%
Навигация по плейлисту
N (Next) — перейти к следующему видео в плейлисте
P (Previous) — перейти к предыдущему видео в плейлисте
Другие функции
/ — переместить курсор в поле поиска (работает даже в полноэкранном режиме)
Esc — покинуть поле поиска / выйти из полноэкранного режима
? — отобразить/скрыть помощь по горячим клавишам (скрыть можно так же по Esc)
habr.com
Горячие клавиши YouTube: список клавиш
Горячие клавиши облегчают просмотр видео на YouTube. YouTube — самый популярный в мире видео портал, на котором размещено огромное количество видеороликов.
Пользователи самостоятельно добавляют свое видео на видеохостинг. Если просмотр видео не был ограничен, то добавленное на YouTube видео, доступно для любого пользователя во всем мире. На YouTube есть видео на любой вкус: художественные и документальные фильмы, видео клипы, музыка, видео снятое пользователями, и многое другое.
Воспроизведение видео на YouTube происходит с помощью встроенного плеера. Обычно, пользователи управляют кнопками управления плеером с помощью мыши, а это не всегда бывает удобно.
Многие команды быстрее выполняются с помощью «горячих» клавиш клавиатуры. С помощью горячих клавиш на клавиатуре в YouTube быстрее и удобнее выполняются следующие действия: управление воспроизведением видео, перемотка видео, регулировка громкости, быстрая навигация в плейлистах.
Ознакомьтесь с горячими клавишами на YouTube.
Воспроизведение видео
- F — переход видео в полноэкранный режим (Full Screen) воспроизведения.
- Esc — выход из полноэкранного режима.
- K — пауза/возобновление воспроизведения видео.
- «Пробел» — остановка/возобновление воспроизведения видео. Для того, чтобы команда правильно срабатывала, плеер youtube должен быть в фокусе веб-страницы.
- Shift + > — увеличение скорости воспроизведения видео.
- Shift + < — уменьшение скорости воспроизведения видео.
Перемотка видео
- J — перемотка видео на 10 секунд назад.
- L —перемотка видео на 10 секунд вперед.
- Ctrl + ← (стрелка влево) — перемотка видео на 10 секунд назад.
- Ctrl + → (стрелка вправо) — перемотка видео на 10 секунд вперед.
- ← (левая стрелка) — перемотка видео на 5 секунд назад.
- → (правая стрелка) — перемотка видео на 5 секунд вперед.
- 0 — перемотка видео в начало.
- End — перемотка видео в начало.
- От 1 до 9 — переход на один из девяти фрагментов (курсор мыши должен быть в окне плеера). Добавленное на YouTube видео разделяется на девять фрагментов. Вы можете перейти на любой фрагмент, в начале, в середине, или в конце видео. Фрагменты измеряются в процентах от 10% до 90% от общей продолжительности видео.
Регулировка громкости
- M — отключение/включение звука.
- ↑ — увеличение громкости на 5 %.
- ↓ — уменьшение громкости на 5 %.

Переходы на видео в плейлисте
- N — перейти к следующему видео в плейлисте (Next).
- P — перейти к предыдущему видео в плейлисте (Previous).
Для перехода между видео (не в плейлистах) используйте комбинацию клавиш, которая работает в браузерах:
- Alt + ← (левая стрелка) — переход на предыдущее видео.
Вам также может быть интересно:
Другие функциональные клавиши
- / — выделение поля поиска, перемещение курсора мыши в поле поиска, если курсора мыши там нет.
- Esc — выход из поля поиска.
- End — переход в нижнюю часть веб-страницы с видео.
- Home — переход в верхнюю часть веб-страницы с видео.
Приятного и комфортного просмотра видео на YouTube!
Выводы статьи
С помощью горячих клавиш клавиатуры можно быстрее и удобнее управлять воспроизведением видео на YouTube. Горячие клавиши в YouTube помогут выполнить следующие действия: управлять воспроизведением видео роликов, перемоткой, регулировать громкость, осуществлять переходы между видео в плейлистах.
Похожие публикации:
Автор статьи: Василий Прохоров — основатель сайта Vellisa.ru
vellisa.ru
YouTube. Горячие клавиши. Горячие клавиши YouTube
Всем доброго времени суток. Сейчас сложно найти человека, который бы не знал что такое YouTube . Мы зависаем на этом портале порой по полдня или весь вечер напролет. Кто-то смотрит развлекательные видео, кто-то – обучающие. Не суть. Дело в том, что мышкой управлять Ютубом не всегда удобно. Для удобства советую вам использовать горячие клавиши Ютуба .
Кстати, вы можете . Мы научим как!
Перемотка видео Ютуба клавишами
При просмотре видео бывает, что вы пропустили какое-то слово или фразу, которые вам важны. Если видео короткое, то можно просто мышкой передвинуть ползунок на пару миллиметров и все ок. Но если видео длинное, то таким образом вы почти никогда не попадете сразу туда, куда вам нужно. А вот клавишами перематывать видео в таких случаях более чем просто удобно. Нажав клавиши влево или вправо , вы перемотаете видео на 5 секунд назад или вперед соответственно. Если нажать клавиши «J » или «L », то видео перемотается на 10 секунд вперед или назад.
Клавиша «0 » и клавиша «Home » выполняют одно и то же действие. Как вы уже, наверное, догадались – переносит вас в самое начало видеоролика . Удобно при просмотре клипов.
Для перемещения по видео на определенный процент от начала, вы можете использовать клавиши «1-9 ». 1 = 10% видео, а 9 = 90% видео. Хотя не знаю, в каких случаях это может пригодиться.
Как регулировать громкость на Ютубе
Если нужно внезапно выключить звук , нажмите клавишу «M ». Хотя это не на много удобнее чем просто выключить звук мышкой. Пока найдешь эту кнопку…
Для того чтобы изменить громкость , просто нажимайте на стрелки «вверх » или «вниз ». Вполне удобно.
Еще полезные клавиши для управления видеороликом
Открыть видео во весь экран можно клавишей «F ». Сокращение от английского FullScreen – полный экран.
Используйте комбинации клавиш «Shift + P » и «Shift + N » для переключения на предыдущее или следующее видео в плейлисте.
А вот поставить видео на паузу очень удобно клавишей «Space » (пробел , по-русски говоря). Клавиша большая, не промахнетесь. Да и искать ее долго не нужно.
Есть еще одна полезная функция у Ютуба – это просмотр видео в ускоренном режиме. Не знаю многие ли ей пользуются, но я пользуюсь часто. Вот смотришь обучалку с каким-то автором-тягомотом, ускорил видос в полтора раза и жить веселее стало. Не люблю людей, которые очень медленно разговаривают. Так вот, включить ускоренное/замедленное воспроизведение можно с помощью комбинации клавиш «Shift + > » и «Shift + ». Это там где «Б» и «Ю» на русской раскладке.
Все горячие клавиши Ютуба
Напоследок продублирую все клавиши в удобном для восприятия виде.
Перемотка
«Влево» — перемотать назад на 5 cекунд
«Вправо» — перемотать вперёд на 5 cекунд
«J» — перемотать назад на 10 cекунд
«L» — перемотать вперёд на 10 cекунд
«0» и «Home» — вернуться в самое начало видео
«1»-«9» — перемещение по видео в процентаже
«End» — перемотать видео в конец
Регулировка громкости
« M » (mute) — выключить/включить звук
«Вверх» — увеличить громкость
«Вниз» — уменьшить громкость
Остальные клавиши управления видеороликом
« Space » (пробел) — пауза (только при фокусе на проигрывателе)
«K» — пауза / воспроизведение при фокуcе на любом месте страницы
«Shift + >» — увеличить cкорость воспроизведения
«Shift + — уменьшить cкорость воспроизведения
« F » / « Esc » — включить/выключить полноэкранный режим
«Shift + N» — следующее видео в плейлиcте
«Shift + P» — предыдущее видео в плейлиcте
Вы дочитали до самого конца?
Была ли эта статься полезной?
Да Нет
Что именно вам не понравилось? Статья была неполной или неправдивой?
Напишите в клмментариях и мы обещаем исправиться!
Поскольку плеер Youtube это не полноценное приложение, а веб-сервис, то и сочетание горячих клавиш у него отличается от того к какому мы привыкли при использовании обычных приложений для Windows. Например при нажатии alt+enter ничего не происходит, хотя многие по привычке пытаются таким образом развернуть видео на весь экран. Наверняка все клавишные сочетения ВАм не пригодятся — но некоторые могут весьма вам понравиться… Итак…
Клавиша для разворачивания видео на полный экран:
f . Да, вот так просто, одна клавиша — буква F . От словосочетания full screen .
Быстрая перемотка видео с клавиатуры в Youtube!
Цифры от 0 до 9 переключают сразу в x10%. Так, если вы хотите поставить на середину ролика, то просто жмите 5 и ползунок перепрыгнет ровнехонько 50% видео.
Пара клавиш J и L позволят перематывать по 10 секунд видео вперед и назад соответственно.
Ну и просто клавиши стрелок влево и вправо (Left Arrow, Right Arrow ) — мотают по 5 секунд вперед и назад..
Переключение между видео с клавиатуры
Осуществляется c помощью комбинации Shift+N . Включает следующее от (N ext ) видео из плейлиста. Либо первое из сайдбара с рекомендованными роликами. Очень удобная функция, обязательно попробуйте. Причем, в случае с плейлистом можно переключить и на предыдущее видео комбинацией Shift+P (P revious ). Вне плейлиста эта комбинация не работает, и если вы хотите переключить на предыдущее видео там, где плейлиста нет, используйте стандартную функцию самого браузера «назад». Например Alt+Left Arrow (стрелка влево) позволят это сделать в Google Chrome.
Регулировка громкости
Клавиши стрелок вверх и вниз позвол
offlink.ru
Горячие клавиши в Youtube
Я больше чем уверен, что вы часто пользуетесь YouTube. Ну, скажем, чтобы посмотреть смешные домашние видео про малышей или домашних животных, последние видеоклипы, инструкции, как пройти компьютерную игру, странные и невероятные происшествия, а также записи различных событий и разговоров и многое-многое другое.
Просмотр видеороликов на YouTube — привычное дело для большинства пользователей в интернете, которых можно назвать ярыми фанатами сайта. Если вы относите себя к этой категории людей, то вам просто необходимо знать о горячих клавишах на YouTube.
1.Как пропустить просмотр фрагментов видео
Практически каждое видео, которое вы смотрите, начинается со случайной или неуместной сцены или вступления. Поэтому вполне естественно, что вы сразу же кликаете по временному бегунку и перепрыгиваете этот кусок видео. Мы расскажем вам, как сделать это без щелчков мышью или использования тачпада.
Итак, вы можете пропустить часть видеоролика путем нажатия определённых цифр на клавиатуре: 1 — чтобы перепрыгнуть через 10% видео, или 9 — через 90%. Числа не соответствуют минутам ролика, так что если вы хотите начать просмотр с половины, нажмите 5 — 50%.
Обратите внимание, что функциональные клавиши не будут работать, если видео уже проигрывается. Для их функционирования вам придется остановить воспроизведение. Если вы нажмете на цифру 0, видео вернется в начало к 0:00 минуте.
2.Как выбрать нужное дейсвтие при помощи Tab
Клавиша Tab удобна в том случае, если вы не ходите пользоваться мышью. На YouTube Tab позволяет выделять опции, перечисленные ниже. Чтобы остановить свой выбор на одной из них, достаточно нажать Enter или Space .
Посмотреть позже
Бегунок — нажмите любое число от 1 до 9 , чтобы перепрыгнуть через часть видео.
Воспроизвести или остановить
Регулирование звука — используйте клавиши со стрелками вверх/вниз.
Развернуть проигрыватель
Свернуть проигрыватель
3.Основные горячие клавиши на YouTube
И, наконец, еще несколько горячих клавиш для более полного контроля над YouTube-плеером.
Заключение
Вот теперь вы знаете о функциональных клавишах на YouTube. Мы вкратце, но содержательно рассказали о каждой из них. И последнее, на что хотелось бы обратить ваше внимание: все эти горячие клавиши отлично работают для видеороликов на YouTube, но не подойдут для тех, которые вставлены со внешних сайтов. Если вам известны другие функциональные клавиши, расскажите нам о них в комментариях!
Я очень люблю использовать горячие клавиши везде, где это возможно. В том числе и при просмотре видео. Например, в большинстве видеоплееров есть такая комбинация Alt+Enter , которая разворачивает видео на весь экран. Почти в любом видеоплеере работает. Но только не в Youtube. Поскольку плеер ютюба это не полноценное приложение, а веб-сервис. И при нажатии alt+enter ничего не происходит. А я это очень часто нажимал по привычке пытаясь развернуть видео на весь экран. Мне так хотелось разворачивать и сворачивать его именно горячими клавишами. И каково было мое удивление, когда я случайно обнаружил горячие клавиши разворачивающие видео на весь экран в Youtube!
Горячие клавиши в Youtube
Я стал искать и нашел и другие полезные комбинации. Я догадывался, что они скорей всего есть, но не заморачивался с этим. Итак, сами комбинации.
Клавиша для разворачивания видео на полный экран:
f . Да, вот так просто, одна клавиша — буква F . От словосочетания full screen .Перемотка видео с клавиатуры в Youtube
Цифры от 0 до 9 переключают сразу в x10%. Так, если вы хотите поставить на середину ролика, то просто жмите 5 и ползунок перепрыгнет ровнехонько 50% видео.
Пара клавиш J и L позволят перематывать по 10 секунд видео вперед и назад соответственно. Это совсем уж unix-like — легенарный консольный редактор vi использует эти же клавиши для посимвольного передвижения курсора:)
Ну и просто клавиши стрелок влево и вправо (Left Arrow, Right Arrow ) — мотают по 5 секунд вперед и назад. Скорей всего вы знали об этом.
Переключение между видео с клавиатуры
Осуществляется c помощью комбинации Shift+N . Включает следующее от (N ext ) видео из плейлиста. Либо первое из сайдбара с рекомендованными роликами. Очень удобная функция, обязательно попробуйте. Причем, в случае с плейлистом можно переключить и на предыдущее видео комбинацией Shift+P (P revious ). Вне плейлиста эта комбинация не работает, и если вы хотите переключить на предыдущее видео там, где плейлиста нет, используйте стандартную функцию самого браузера «назад». Например Alt+Left Arrow (стрелка влево) позволят это сделать в Google Chrome.
Регулировка громкости
Клавиши стрелок вверх и вниз позволяют увеличивать и уменьшать громкость.
Беззвучный режим: m . Что называется «замьютить «. Отключает звук в ютубовском плеере. От слова m ute .
Клавиши для управления воспроизведением ролика
Скорей всего вы знаете что пробел (Space ) позволяет приостановить видео в любом проигрывателе. В том числе и в ютубе. Кстати, мой трехлетний ребенок очень активно использует эту клавишу:) Она, кроме паузы, позволяет также запустить повторное воспроизведение, если видео закончилось и ему хочется посмотреть его еще раз, что бывает очень часто.
Но тут есть один нюанс, причем довольно значительный. Пробел также используется большинством браузеров как горячая клавиша для скроллинга страницы. Он перематывает страницу ровно на один экран вниз. И если вы знакомы с таким понятием как фокус в прило
offlink.ru
Горячие клавиши в Youtube
Я больше чем уверен, что вы часто пользуетесь YouTube. Ну, скажем, чтобы посмотреть смешные домашние видео про малышей или домашних животных, последние видеоклипы, инструкции, как пройти компьютерную игру, странные и невероятные происшествия, а также записи различных событий и разговоров и многое-многое другое.
Просмотр видеороликов на YouTube — привычное дело для большинства пользователей в интернете, которых можно назвать ярыми фанатами сайта. Если вы относите себя к этой категории людей, то вам просто необходимо знать о горячих клавишах на YouTube.
1.Как пропустить просмотр фрагментов видео
Практически каждое видео, которое вы смотрите, начинается со случайной или неуместной сцены или вступления. Поэтому вполне естественно, что вы сразу же кликаете по временному бегунку и перепрыгиваете этот кусок видео. Мы расскажем вам, как сделать это без щелчков мышью или использования тачпада.
Итак, вы можете пропустить часть видеоролика путем нажатия определённых цифр на клавиатуре: 1 — чтобы перепрыгнуть через 10% видео, или 9 — через 90%. Числа не соответствуют минутам ролика, так что если вы хотите начать просмотр с половины, нажмите 5 — 50%.
Обратите внимание, что функциональные клавиши не будут работать, если видео уже проигрывается. Для их функционирования вам придется остановить воспроизведение. Если вы нажмете на цифру 0, видео вернется в начало к 0:00 минуте.
2.Как выбрать нужное дейсвтие при помощи Tab
Клавиша Tab удобна в том случае, если вы не ходите пользоваться мышью. На YouTube Tab позволяет выделять опции, перечисленные ниже. Чтобы остановить свой выбор на одной из них, достаточно нажать Enter или Space .
Посмотреть позже
Бегунок — нажмите любое число от 1 до 9 , чтобы перепрыгнуть через часть видео.
Воспроизвести или остановить
Регулирование звука — используйте клавиши со стрелками вверх/вниз.
Развернуть проигрыватель
Свернуть проигрыватель
3.Основные горячие клавиши на YouTube
И, наконец, еще несколько горячих клавиш для более полного контроля над YouTube-плеером.
Заключение
Вот теперь вы знаете о функциональных клавишах на YouTube. Мы вкратце, но содержательно рассказали о каждой из них. И последнее, на что хотелось бы обратить ваше внимание: все эти горячие клавиши отлично работают для видеороликов на YouTube, но не подойдут для тех, которые вставлены со внешних сайтов. Если вам известны другие функциональные клавиши, расскажите нам о них в комментариях!
Я очень люблю использовать горячие клавиши везде, где это возможно. В том числе и при просмотре видео. Например, в большинстве видеоплееров есть такая комбинация Alt+Enter , которая разворачивает видео на весь экран. Почти в любом видеоплеере работает. Но только не в Youtube. Поскольку плеер ютюба это не полноценное приложение, а веб-сервис. И при нажатии alt+enter ничего не происходит. А я это очень часто нажимал по привычке пытаясь развернуть видео на весь экран. Мне так хотелось разворачивать и сворачивать его именно горячими клавишами. И каково было мое удивление, когда я случайно обнаружил горячие клавиши разворачивающие видео на весь экран в Youtube!
Горячие клавиши в Youtube
Я стал искать и нашел и другие полезные комбинации. Я догадывался, что они скорей всего есть, но не заморачивался с этим. Итак, сами комбинации.
Клавиша для разворачивания видео на полный экран:
f . Да, вот так просто, одна клавиша — буква F . От словосочетания full screen .Перемотка видео с клавиатуры в Youtube
Цифры от 0 до 9 переключают сразу в x10%. Так, если вы хотите поставить на середину ролика, то просто жмите 5 и ползунок перепрыгнет ровнехонько 50% видео.
Пара клавиш J и L позволят перематывать по 10 секунд видео вперед и назад соответственно. Это совсем уж unix-like — легенарный консольный редактор vi использует эти же клавиши для посимвольного передвижения курсора:)
Ну и просто клавиши стрелок влево и вправо (Left Arrow, Right Arrow ) — мотают по 5 секунд вперед и назад. Скорей всего вы знали об этом.
Переключение между видео с клавиатуры
Осуществляется c помощью комбинации Shift+N . Включает следующее от (N ext ) видео из плейлиста. Либо первое из сайдбара с рекомендованными роликами. Очень удобная функция, обязательно попробуйте. Причем, в случае с плейлистом можно переключить и на предыдущее видео комбинацией Shift+P (P revious ). Вне плейлиста эта комбинация не работает, и если вы хотите переключить на предыдущее видео там, где плейлиста нет, используйте стандартную функцию самого браузера «назад». Например Alt+Left Arrow (стрелка влево) позволят это сделать в Google Chrome.
Регулировка громкости
Клавиши стрелок вверх и вниз позволяют увеличивать и уменьшать громкость.
Беззвучный режим: m . Что называется «замьютить «. Отключает звук в ютубовском плеере. От слова m ute .
Клавиши для управления воспроизведением ролика
Скорей всего вы знаете что пробел (Space ) позволяет приостановить видео в любом проигрывателе. В том числе и в ютубе. Кстати, мой трехлетний ребенок очень активно использует эту клавишу:) Она, кроме паузы, позволяет также запустить повторное воспроизведение, если видео закончилось и ему хочется посмотреть его еще раз, что бывает очень часто.
Но тут есть один нюанс, причем довольно значительный. Пробел также используется большинством браузеров как горячая клавиша для скроллинга страницы. Он перематывает страницу ровно на один экран вниз. И если вы знакомы с таким понятием как фок
offlink.ru
Горячие клавиши в Youtube. YouTube. Горячие клавиши
Всем доброго времени суток. Сейчас сложно найти человека, который бы не знал что такое YouTube . Мы зависаем на этом портале порой по полдня или весь вечер напролет. Кто-то смотрит развлекательные видео, кто-то – обучающие. Не суть. Дело в том, что мышкой управлять Ютубом не всегда удобно. Для удобства советую вам использовать горячие клавиши Ютуба .
Кстати, вы можете . Мы научим как!
Перемотка видео Ютуба клавишами
При просмотре видео бывает, что вы пропустили какое-то слово или фразу, которые вам важны. Если видео короткое, то можно просто мышкой передвинуть ползунок на пару миллиметров и все ок. Но если видео длинное, то таким образом вы почти никогда не попадете сразу туда, куда вам нужно. А вот клавишами перематывать видео в таких случаях более чем просто удобно. Нажав клавиши влево или вправо , вы перемотаете видео на 5 секунд назад или вперед соответственно. Если нажать клавиши «J » или «L », то видео перемотается на 10 секунд вперед или назад.
Клавиша «0 » и клавиша «Home » выполняют одно и то же действие. Как вы уже, наверное, догадались – переносит вас в самое начало видеоролика . Удобно при просмотре клипов.
Для перемещения по видео на определенный процент от начала, вы можете использовать клавиши «1-9 ». 1 = 10% видео, а 9 = 90% видео. Хотя не знаю, в каких случаях это может пригодиться.
Как регулировать громкость на Ютубе
Если нужно внезапно выключить звук , нажмите клавишу «M ». Хотя это не на много удобнее чем просто выключить звук мышкой. Пока найдешь эту кнопку…
Для того чтобы изменить громкость , просто нажимайте на стрелки «вверх » или «вниз ». Вполне удобно.
Еще полезные клавиши для управления видеороликом
Открыть видео во весь экран можно клавишей «F ». Сокращение от английского FullScreen – полный экран.
Используйте комбинации клавиш «Shift + P » и «Shift + N » для переключения на предыдущее или следующее видео в плейлисте.
А вот поставить видео на паузу очень удобно клавишей «Space » (пробел , по-русски говоря). Клавиша большая, не промахнетесь. Да и искать ее долго не нужно.
Есть еще одна полезная функция у Ютуба – это просмотр видео в ускоренном режиме. Не знаю многие ли ей пользуются, но я пользуюсь часто. Вот смотришь обучалку с каким-то автором-тягомотом, ускорил видос в полтора раза и жить веселее стало. Не люблю людей, которые очень медленно разговаривают. Так вот, включить ускоренное/замедленное воспроизведение можно с помощью комбинации клавиш «Shift + > » и «Shift + ». Это там где «Б» и «Ю» на русской раскладке.
Все горячие клавиши Ютуба
Напоследок продублирую все клавиши в удобном для восприятия виде.
Перемотка
«Влево» — перемотать назад на 5 cекунд
«Вправо» — перемотать вперёд на 5 cекунд
«J» — перемотать назад на 10 cекунд
«L» — перемотать вперёд на 10 cекунд
«0» и «Home» — вернуться в самое начало видео
«1»-«9» — перемещение по видео в процентаже
«End» — перемотать видео в конец
Регулировка громкости
« M » (mute) — выключить/включить звук
«Вверх» — увеличить громкость
«Вниз» — уменьшить громкость
Остальные клавиши управления видеороликом
« Space » (пробел) — пауза (только при фокусе на проигрывателе)
«K» — пауза / воспроизведение при фокуcе на любом месте страницы
«Shift + >» — увеличить cкорость воспроизведения
«Shift + — уменьшить cкорость воспроизведения
« F » / « Esc » — включить/выключить полноэкранный режим
«Shift + N» — следующее видео в плейлиcте
«Shift + P» — предыдущее видео в плейлиcте
Вы дочитали до самого конца?
Была ли эта статься полезной?
Да Нет
Что именно вам не понравилось? Статья была неполной или неправдивой?
Напишите в клмментариях и мы обещаем исправиться!
Здравствуйте, уважаемые посетители сайта сайт! Кто из вас не слышал о YouTube? Думаю, что нет такого пользователя, который хотя бы раз не смотрел видеоролики с YouTube. Данную статью я подготовил для активных пользователей YouTube. Вы узнаете, как облегчить работу на YouTube с помощью горячих клавиш.
Удобство
Думаю, что удобство горячих клавиш давно доказано. Кто не пользуется горячими клавишами в , прочих программах? Не всегда удобно попадать курсором мыши по небольшим иконкам для выполнения тех или иных действий.
Горячие клавиши помогают облегчить и ускорить работу с YouTube. Всегда проще нажать клавишу или их сочетание, чем водить мышью и выискивать кнопки. Особенно, когда монитор далеко. Все перечисленные клавиши указаны в английской раскладке.
Режим воспроизведения
- Полноэкранный режим включается клавишей F , выход из полноэкранного режима осуществляется клавишами F и ESC .
- Воспроизведение/пауза осуществляется клавишами Пробел и K .
- Управление скоростью воспроизведения осуществляется сочетанием клавиш Shift + и Shift +> , или просто клавишами и > . Первое сочетание уменьшает скорость, а второе – увеличивает. Значения скорости, которые могут быть установлены: 0,25 – 0,5 – нормальная скорость – 1,25 – 1,5 – 2.
Управление громкостью
- Включение/отключение звука осуществляется клавишей M или сочетанием Shift + M .
- Для плавного изменения громкости воспользуйтесь клавишами стрелок. Стрелка вверх увеличивает текущую громкость на 5%, стрелка вниз ↓ – уменьшает ее на 5%.
Перемотка видео
- Перемотать ролик на 5 секунд вперед и
offlink.ru
