Горячие клавиши YouTube / Хабр
Все из нас (ну почти) пользуются сервисом YouTube, но не все знают, что процесс просмотра видеороликов на вышеупомянутом сервисе может быть сравним по удобству с просмотром видео на локальном медиа-плеере (например Media Player Classic), если пользоваться горячими клавишами.Целиться мышкой в элементы управления не всегда удобно, горячие клавиши я очень люблю и, к тому же, не нашёл подобной публикации на Хабре, поэтому и решил начать с малого и посвятить свою первую публикацию составлению подробного списка горячих клавиш YouTube.
Управление воспроизведением
Пробел или k: пауза / воспроизведение
>: увеличить скорость воспроизведения
<: уменьшить скорость воспроизведения
f (fullscreen): перейти в полноэкранный режим и обратно (выйти из полноэкранного режима можно также с помощью клавиши Esc)
Перемотка видео
← — перемотать назад на 5 секунд
→ — перемотать вперёд на 5 секунд
Ctrl + ← или j — перемотать назад на 10 секунд
Ctrl + → или l — перемотать вперёд на 10 секунд
0 или Home — перемотать видео на начало
1 — перемотать на позицию 10% общего времени видео
…
9 — перемотать на позицию 90% общего времени видео
End — перемотать видео в конец
Управление громкостью
↑ — увеличить громкость на 5%
↓ — уменьшить громкость на 5%
m (mute) — выключить/включить звук
Навигация по плейлисту
N (Next) — перейти к следующему видео в плейлисте
P (Previous) — перейти к предыдущему видео в плейлисте
Другие функции
/ — переместить курсор в поле поиска (работает даже в полноэкранном режиме)
Esc — покинуть поле поиска / выйти из полноэкранного режима
? — отобразить/скрыть помощь по горячим клавишам (скрыть можно так же по Esc)
10 горячих клавиш для YouTube в браузере на компьютере, о которых вы не знали
YouTube любят все – но далеко не каждый в курсе существования «горячих клавиш», которые делают просмотр видео гораздо удобнее. Клавиши работают с любым видеофайлом и в любом месте – как на сайте «ютьюба», так и на любой веб-страничке в Сети. Лучшие «шорткаты» перечислены ниже.
Клавиши работают с любым видеофайлом и в любом месте – как на сайте «ютьюба», так и на любой веб-страничке в Сети. Лучшие «шорткаты» перечислены ниже.
♥ ПО ТЕМЕ: 70 интересных фактов об IT-технологиях, о которых вы могли не знать.
Горячие клавиши при работе с YouTube
K – Пауза/Возобновление. Большинство людей нажимает на Пробел. В принципе, это даже удобнее, чем искать на клавиатуре букву «К». Но есть и серьезный минус: иногда после нажатия на эту клавишу срабатывает совершенно другой шорткат, «опустить страницу вниз». А вот если вы нажмёте «К», то ничего, кроме остановки или реактивации видео, не произойдет.
М – Убрать звук. Необязательно искать мышкой привычную иконку динамика, для выполнения/отмены команды Mute достаточно и первой буквы этого слова.
F – Полноэкранный режим. Откажитесь от дабл-клика по экрану — чтобы выйти в режим Full Screen, хватит и одного-единственного нажатия по кнопка F (опять-таки, первая буква в словосочетании Full Screen).
J – Отмотать видео на 10 секунд назад. Что-то пропустили? Вовсе необязательно искать упущенный момент на видео курсором. Просто найдите на «клаве» кнопку J и сделайте свою жизнь немного проще.
Левая «стрелочка» – Отмотать видео на 5 секунд назад. Подойдет тем, для кого путешествие в прошлое на 10 секунд — это слишком много.
L – Промотать видео на 10 секунд вперёд.
0 (ноль) – Посмотреть всё видео с самого начала.
Цифры от 1 до 9 – Просмотр одного из девяти фрагментов видео. Возможно, вы не знали – но YouTube делит каждое видео на девять равных частей одинаковой продолжительности вне зависимости от того, как долго идет ролик. Переключение между частями видео — отличный способ перейти сразу к концу, к началу или к середине ролика, чтобы быстрее найти нужную информацию.
♥ ПО ТЕМЕ: У кого больше всех подписчиков в Инстаграм – 40 самых популярных аккаунтов.
Как быстро сделать «гифку» в любом видео на YouTube
Просто допишите перед словом youtube в адресной строке слово «gif». Начало URL у вас получится вида www.gifyoutube.com. Если всё сделано верно, вы сразу же попадете на специальную страницу, где и сможете создать «гифку». Выберите время, когда гифка начинается, затем – время окончания. Готовый файл можно отправить в любимую социальную сеть или вставить в пост на своем блоге.
Если Вам интересны новости, обзоры и инструкции, касаемые, продукции Apple, пожалуйста, подпишитесь на наш канал.
Полезные сочетания клавиш в YouTube
Не все знают, что в Ютубе есть сочетания клавиш, которые помогут упростить просмотр видео.
Предлагаю познакомиться с этими горячими клавишами:
Воспроизведение:
K – пауза/воспроизведение
Shift+> – увеличение скорости воспроизведения
Shift+< – уменьшение скорости воспроизведения
F – переход в полноэкранный режим просмотра и выход из него (можно выйти и с помощью Esc)
Навигация:
J – назад на 10 секунд
L – вперёд на 10 секунд
Стрелка влево – назад на 5 секунд
Стрелка вправо
0-9 – переход на 0%-90% от длительности видео
Home – переход в начало видео
End – переход в конец видео
Звук:
M – беззвучный режим (отключение звука)
Стрелка вверх – увеличение громкости на 5%
Стрелка вниз – уменьшение громкости на 5%
Плейлист:
Shift+N (Next) – следующее видео в плейлисте
Shift+P (Previous) – предыдущее видео в плейлисте
Можете потренироваться в использовании сочетаний клавиш на канале сайта IT-уроки в YouTube, или на этом знакомом вам видео:
(т.к. мы не на Ютубе, запустите просмотр, нажмите мышкой на видео, и после этого можете воспользоваться горячими клавишами)
Вы до этого пользовались горячими клавишами в Ютуб? Напишите свои впечатления в комментариях.
P.S. Эта заметка является дополнением к книге «ВОЛШЕБНЫЕ сочетания клавиш».
Поделитесь с друзьями:
Понравились IT-уроки?
Все средства идут на покрытие текущих расходов (оплата за сервер, домен, техническое обслуживание)и подготовку новых обучающих материалов (покупка необходимого ПО и оборудования).
Много интересного в соц.сетях:
Горячие клавиши YouTube. Актуальная версия 2016
Горячие клавиши YouTube значительно упростят и ускорят вашу работу. Если вы выработаете привычку пользоваться горячими клавишами на YouTube, то будете удивлены, как же раньше не использовали их. Давайте рассмотрим наиболее полный список горячих клавиш.
Давайте рассмотрим наиболее полный список горячих клавиш.
Внимание! Если горячие клавиши не работают, переключите раскладку клавиатуры на английский. Если это не помогло, то кликните по видео в плеере, поставив его на паузу, а затем снимите ролик с паузы.
Управление плеером YouTube. Горячие клавиши плеера YouTube
Пробел — пауза / воспроизведение только при фокусе на проигрывателе
K — пауза / воспроизведение при фокусе на любом месте страницы
Shift +> — увеличить на 0,25 скорость воспроизведения
Shift + < — уменьшить на 0,25 скорость воспроизведения
f (fullscreen) — включить полноэкранный режим или вернуться обратно и выйти из полноэкранного режима (Esc)
Стрелка ← — перемотать назад на 5 секунд
Стрелка → — перемотать вперёд на 5 секунд
J — назад на 10 секунд
L — вперёд на 10 секунд
0 или Home — вернуться в начало видео
1,2,3,4,5,6,7,8,9 — перемотать на позицию в видео, которая соответствует цифре: 10%-90% всей продолжительности ролика
End — перемотать видео в конец
Стрелка ↑ — увеличить громкость на 5%
Стрелка ↓ — уменьшить громкость на 5%
m (mute) — выключить/включить звук
Shift + N (Next)
Shift + P (Previous) — открыть предыдущее видео в плейлисте или в рекомендованных видео
Прочие функции
/ — переместить курсор в поле поиска
Esc — убрать курсор из поля поиска + выйти из полноэкранного режима
Как управлять YouTube с клавиатуры, горячие клавиши
На сайте Ютюба, при просмотре ролика, предусмотрены горячие клавиши управления плеером.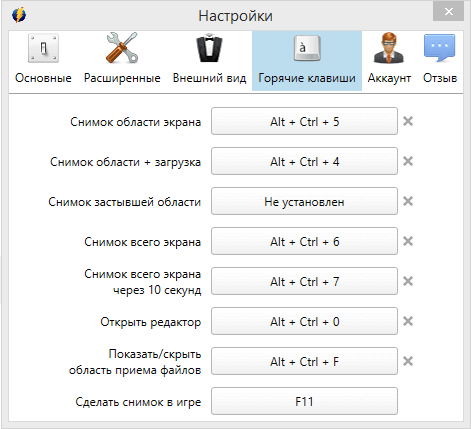 Часть из них аналогична shortkeys в программах для видео монтажа. Но, поскольку в браузерах некотрые клавиши-шоткеи используются те же самые, то не все работают вне браузенрного фокуса окна видео проигрывателя.
Часть из них аналогична shortkeys в программах для видео монтажа. Но, поскольку в браузерах некотрые клавиши-шоткеи используются те же самые, то не все работают вне браузенрного фокуса окна видео проигрывателя.
Полноэкранный режим — «F». От слова «Fullscreen».
Выход из полноэкранного режима — «ESC».
Воспроизведение / пауза — Пробел « ». Нужен фокус на плеере, иначе браузер будет прокручивать страницу.
Воспроизведение / пауза — «K». Не нужен фокус на плеере Шоткей из видеомонтажа.
Громкость прибавить — Стрелка вверх «↑». Нужен фокус на плеере.
Громкость убавить — Стрелка вниз «↓». Нужен фокус на плеере.
Громкость отключить или включить — «M». Не нужен фокус на плеере. От слова «Mute».
Во время паузы, мотать на 1 кадр вперед — «>». Не нужен фокус на плеере.
Во время паузы, мотать на 1 кадр назад — «<». Не нужен фокус на плеере.
Не нужен фокус на плеере.
Мотать на 5 секунд назад — Стрелка влево «←». Нужен фокус на плеере.
Мотать на 5 секунд вперед — Стрелка вправо «→». Нужен фокус на плеере.
Мотать на 10 секунд назад — «J». Не нужен фокус на плеере. Шоткей из видеомонтажа.
Мотать на 10 секунд вперед — «L». Не нужен фокус на плеере. Шоткей из видеомонтажа.
Перейти на процент от времени ролика — Верхние цифры «1,2,3,4,5,6,7,8,9,0». Нужен фокус на плеере. Как 0%—90%.
Мотать на начало ролика — «Home».
Мотать на конец ролика — «End».
Скорость проигрывания увеличить — «Shift+<».
Скорость проигрывания уменьшить — «Shift+>».
Титры, отключить или включить — «С». Не нужен фокус на плеере. От слова «Caption».
Титры, сменить фон — «B». Не нужен фокус на плеере. От слова «Background».
От слова «Background».
Плейлист, следующее видео — «Shift+N». Не нужен фокус на плеере. От слова «Next».
Плейлист, предыдущее видео — «Shift+P». Не нужен фокус на плеере. От слова «Previous».
Шпаргалка: горячие клавиши для YouTube
Сочетания клавиш для YouTube, которые необходимо знать пользователям
Мало кто знает, но знать для удобства пользования YouTube это нужно… Экспресс-сочетания клавиш для управления видео во время просмотра – шпаргалка, которую лучше всего скопировать и поместить в текстовый файл на рабочий стол компьютера.
Просматривать видео со всего мира с комфортом в течение дня – вот главная задача такого инструмента, как видеохостинг YouTube . Многие теперь и представить не могут жизни в Интернете без захода на сайт, название которого, пожалуй, знают все жители планеты. Ютьюб вместо утренней газеты, чтобы узнать свежие новости, как образовательный канал и, конечно же, как точка развлечений и отдыха.
Но видеосайт Google не был бы полноценным без всевозможности использования полезного сочетания кнопок и скрытых команд (горячих клавиш), о наличии которых знают не все, и, что самое главное, не все могут их запомнить, даже некогда узнав о запрограммированных сочетаниях кнопок. Значит, нужна шпаргалка. Предоставим вам ее. Достаточно сохранить список в текстовом файле, подучить его немного и начать пользоваться. Если вдруг забыли команду – вновь заходим в шпору и так до тех пор, пока не запомните все самые необходимые ключи к удобному, быстрому и правильному использованию оболочки YouTube, таким образом, каким ее задумывали создатели.
Сочетания клавиш YouTube работают для любой операционной системы, включая Windows, Mac, Linux и Chrome OS. Настроить под себя их нельзя, но запомнить можно и нужно.
фото: howtogeek.com
Навигация по видео
- Перемотать на 10 секунд назад: J (О на русской раскладке)
- Перемотать на 10 секунд вперед: L (Д на русской раскладке)
- Приостановить или снова воспроизвести ролик: K (Л на русской раскладке) или кнопка Пробел
- Перейти к следующему кадру (когда воспроизведение приостановлено)
- Перейти к предыдущему кадру (когда воспроизведение приостановлено)
- Перейти к началу или к концу ролика: клавиши Home и End, если выбрана панель прокрутки
- Перейти к началу ролика: клавиша с цифрой 0 (не на дополнительной цифровой клавиатуре), если выбрана панель перемотки
- Перейти к одной из десяти условных частей видео (начиная со второй части), от 10-90%: клавиши с цифрами от 1 до 9 (не на дополнительной цифровой клавиатуре), если выбрана панель перемотки
Управление воспроизведением
- Включить/отключить звук в видео: M (Ь на русской раскладке)
- Увеличить или уменьшить громкость на 5%: стрелки вверх и вниз, если выбрана панель перемотки
- Увеличить скорость воспроизведения: <
- Уменьшить скорость воспроизведения: >
Навигация по интерфейсу
- Начать или приостановить воспроизведение (если выбрана панель перемотки), нажать на кнопку (если на нее наведен курсор): Пробел
- Переходить между заголовками первого уровня (h2): клавиша с цифрой 1 или Shift + 1
- Перейти в окно поиска: /
- Перейти к предыдущему видео в плейлисте: Shift + P (Shift + З на русской раскладке)
- Перейти к следующему видео в плейлисте или к первому ролику на панели справа от проигрывателя: Shift + N (Shift + Т на русской раскладке)
- Перейти в полноэкранный режим или выйти из него: F (А на русской раскладке)
- Показать или скрыть субтитры, если они есть: C (С на русской раскладке)
- Включить мини-проигрыватель: I (Ш на русской раскладке)
- Просмотр горячих клавиш: Shift + ? на клавиатуре
Также не забываем, что многие современные клавиатуры оснащены мультимедийными кнопками для перемотки, быстрой переадресации и приостановки медиаконтента. YouTube поддерживает работу всех этих мультимедиаклавиш, но конечный результат может варьироваться в зависимости от установленного у вас браузера , операционной системы и модели клавиатуры.
YouTube поддерживает работу всех этих мультимедиаклавиш, но конечный результат может варьироваться в зависимости от установленного у вас браузера , операционной системы и модели клавиатуры.
Обложка: Kon Karampelas / unsplash.com
Горячие клавиши сервиса YouTube — полный список
Привет, друзья! Если вы часто посещаете видеохостинг www.youtube.com то вам, наверное, будет интересно узнать о всех «горячих клавишах» ютуба (HotKey). Благодаря управлению клавишами вы сможете комфортно и быстро пользоваться всеми возможностями воспроизведения видео, а в кругу друзей или близких родственников показаться компьютерным профессионалом 😉Приступим! Следующими клавишами можно управлять плеером воспроизведения видео YouTube.
Нажатие клавиши «F» (fullscreen)— приведет к открытию полноэкранного режима и обратно
Нажатие клавиши «K» — приведет к паузе или проигрыванию видео
Нажатие клавиши «space» (пробел) — также приводит к паузе или проигрыванию видео
Нажатие клавиши <←> (назад) поможет перемотать видео на 5 секунд назад
Нажатие клавиши <→> (вперед) поможет быстро перемотать видео на 5 секунд вперед
Нажатие клавиши «J» — поможет перемотать видео на 10 секунд назад
Нажатие клавиши «L» — поможет быстро перемотать видео на 10 секунд вперед
Нажатие клавиши «M» — поможет отключить или включить звук в видео
Нажатие клавиши <↑> (вверх) поможет увеличить громкость
Нажатие клавиши <↓> (вниз) поможет уменьшить громкость
Нажатие клавиши цифры «0» — вернет вас в начало видео
Нажатие клавиши «Home» — также вернет вас в начало видео
Нажатие клавиши «End» поможет перемотать видео в конец
Нажатие цифр от «1» до «9» — позволит перепрыгнуть вперед на 10% — 90% воспроизводимого видео
Нажатие клавиши «N» (next) — позволит запустить следующее видео
Нажатие клавиши «P» (previous) — позволит запустить предыдущее видео
Нажатие клавиши «+» — поможет увеличить шрифт
Нажатие клавиши «—» — поможет уменьшить шрифт
Нажатие клавиши «/» — перенесет курсор в поле поиска
Нажатие клавиши «Tab» — установит фокус ввода на поиске
Хочу отметить один ньюанс: для работы некоторых горячих клавиш нужно, чтобы фокус ввода был расположен на плеере.
Чтобы он находился где нужно необходимо либо нажать на плеер (окно воспроизведения видео), либо переключиться на него, используя Tab / Shift+Tab
Закрепить свои успехи можно к примеру в этом видео:
Уважаемые пользователи!
Если у вас возникли вопросы по данному материалу — оставьте свой комментарий и мы постараемся вам помочь.
С уважением, Администратор сайта snapcomp.ru
Дорогой друг! Возможно, тебе будут интересны следующие статьи:
Если заметили ошибку, выделите фрагмент текста и нажмите Ctrl+Enter
30+ горячих клавиш YouTube, которые вам нужно знать
Многие люди сегодня проводят большую часть своего времени на YouTube , будь то для обучения или просмотра видео про кошек. Если вы один из тех пользователей, которые тратят часов на прыжки с одной рекомендации YouTube на другую , то вам определенно следует отточить его сочетания клавиш.
Если вы один из тех пользователей, которые тратят часов на прыжки с одной рекомендации YouTube на другую , то вам определенно следует отточить его сочетания клавиш.
Ознакомьтесь с этим списком из 30+ сочетаний клавиш , чтобы повысить эффективность использования YouTube.
6 основных советов по YouTube, которые должен знать каждый6 основных советов YouTube, которые должен знать каждый
Хотите ли вы посмотреть новые музыкальные клипы или найти последние учебные пособия по теме ,… Читать далее
Примечание: Большинство этих ярлыков работают только тогда, когда проигрыватель YouTube находится в фокусе. Если вы перемещаетесь по другим частям страницы видео , то эти ярлыки не будут работать. Вы можете щелкнуть по проигрывателю YouTube, чтобы вернуть фокус.
| Ярлыки | Описание |
| Пробел | Пауза / воспроизведение видео (требуется фокус проигрывателя) |
| Ключ | Пауза / воспроизведение видео (не требует фокусировки) |
| ↑ (стрелка вверх) | Увеличить громкость 5% |
| ↓ (стрелка вниз) | Объем пониженной передачи 5% |
| M ключ | Отключение / включение звука |
| ← (стрелка влево) | Назад на 5 секунд |
| → (стрелка вправо) | Двигаться вперед на 5 секунд |
| L ключ | Двигаться вперед на 10 секунд |
| J ключ | Назад на 10 сек |
| 0 / Главная клавиша | Перезапустить видео |
| Шпонка торцевая | Перейти в конец |
Числовые клавиши 1,2,3. .9 .9 | Перемещение точки воспроизведения на соответствующий процент, 10% -90% |
| F ключ | Вход в полноэкранный режим или выход из него |
| Esc ключ | Выход из полноэкранного режима |
| Ctrl + → | Перейти к следующему видео (только в плейлисте) |
| Ctrl + ← | Перейти к предыдущему видео (только в плейлисте) |
| Клавиша Tab | Перемещение вперед в кнопках управления плеером |
| Shift + Tab | Переход назад в кнопках управления проигрывателем |
| Введите | Выполнить кнопку управления выбором проигрывателя |
| C ключ | Включение / выключение CC (субтитры) |
| + ключ | Увеличить размер шрифта CC при включении |
| — ключ | Уменьшить размер шрифта CC при включении |
| B ключ | Изменить цвет фона CC |
| > ключ | Увеличить скорость воспроизведения |
| <ключ | Уменьшить скорость воспроизведения |
| Shift + P | Воспроизвести ранее воспроизводимое видео |
| Shift + N | Воспроизвести следующее видео в рекомендации / плейлисте |
| / ключ | Поместите текстовый курсор в поле поиска, чтобы начать ввод |
| Esc ключ | Сфокусироваться от поля поиска, если текстовый курсор находится там |
| , (запятая) | Переход назад на кадр при паузе видео |
. (период) (период) | Переход вперед на кадр, когда видео приостановлено |
Использование клавиши Tab
Большинством функций проигрывателя YouTube можно управлять с помощью вышеупомянутых сочетаний клавиш. Тем не менее, они по-прежнему не могут контролировать все, например, переключает режим театра или параметры управления в «Настройках» проигрывателя .
Вам понадобится помощь « Tab key », чтобы перейти к этим параметрам, а затем использовать « Enter » и « клавиши со стрелками » для управления параметрами.Например, вы можете перейти к кнопке «Настройки», нажав несколько раз клавишу « Tab », а затем нажав « Enter », чтобы открыть настройки. После этого используйте « клавиши со стрелками » для перемещения вверх и вниз по настройкам и используйте «, введите », чтобы изменить любые параметры внутри.
Если вы вообще не хотите использовать мышь или у вас нет к ней доступа , то клавиша Tab — ваш лучший друг.
Совет: Режим YouTube TV максимально использует эти сочетания клавиш.Если вам нравится перемещаться по YouTube с помощью сочетаний клавиш, то вам обязательно понравится режим YouTube TV. Вы можете использовать его как на своем ПК, так и на смарт-телевизоре.
Заключить
Изучение этих сочетаний клавиш YouTube может потребовать некоторой практики, но на них стоит потратить свое время, если вы хотите беспроблемно использовать YouTube.
Я считаю, что Пробел и клавиши со стрелками являются наиболее часто используемыми сочетаниями клавиш , но другие также очень полезны.Если вы знаете какие-либо другие интересные ярлыки YouTube, поделитесь с нами в комментариях ниже.
Читайте также: 40 каналов YouTube, на которые можно потратить несколько часов
17 основных сочетаний клавиш YouTube для использования во время просмотра
- Вы можете использовать сочетания клавиш YouTube, чтобы легко перемещаться по платформе и управлять воспроизведением видео.

- Помимо хорошо известного ярлыка пробела, который позволяет приостанавливать или возобновлять воспроизведение видео, существует ряд других полезных ярлыков.
- Например, вы можете использовать сочетания клавиш для ускорения или замедления видео или открыть мини-плеер и просматривать остальную часть YouTube во время просмотра.
- Посетите справочную библиотеку Business Insider, чтобы узнать больше .
YouTube, основная платформа для просмотра и обмена видео в Интернете, сегодня является любимой частью нашей культуры и с момента своего создания вносит инновации в онлайн-видеоплееры.
Вы уже можете многое сделать с видеоплеером YouTube — большинство людей знают, что нажатие клавиши пробела приостанавливает и возобновляет воспроизведение видео, и любой, у кого есть мультимедийные кнопки на клавиатуре, вероятно, знает, что они делают, основываясь только на ярлыках.
Однако вы можете не знать, что на самом деле на YouTube доступно множество сочетаний клавиш, некоторые из которых предоставляют функции, которые иначе недоступны на платформе.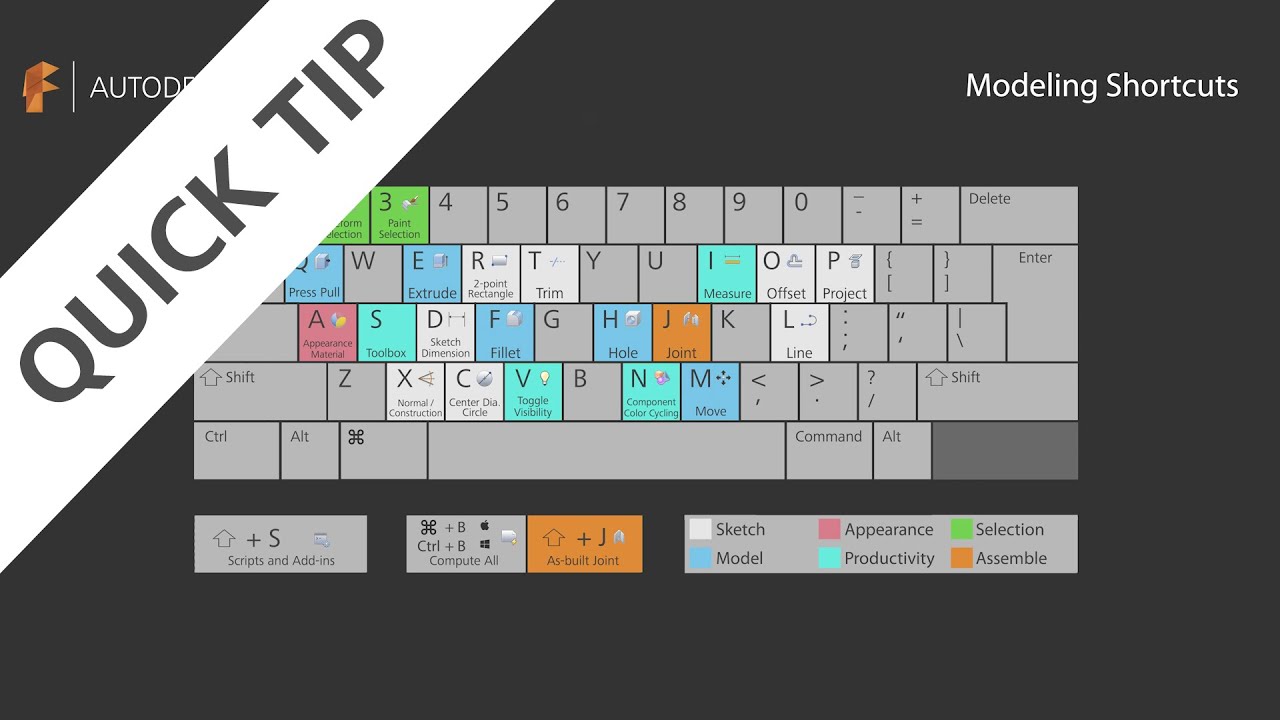
- Пауза / воспроизведение видео: Пробел или K
- Выключить / включить видео: M
- Пропустить 5 секунд вперед / назад в видео: Стрелки влево / вправо
- Переход на 10 секунд вперед в видео: J
- Переход на 10 секунд назад в видео: L
- Переход к следующему кадру, когда видео приостановлено: Запятая «,»
- Перейти к предыдущий кадр, когда видео поставлено на паузу: Период ».»
- Ускорение / замедление воспроизведения видео: <или>
- Переход к первой или последней секунде видео: Клавиша Home или End на панели поиска
- Увеличение / уменьшение громкости видео на 5%: Стрелки вверх / вниз
- Переход к другому месту в видео: 0-9 на панели поиска
Примечание: Нажимаемое вами число коррелирует с процентом видео, которое будет пропущено на панели воспроизведения.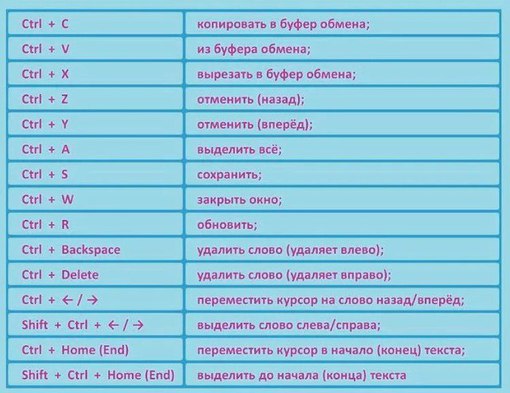 Например, 0 вернет вас в начало видео, а 5 вернет вас к середине или 50%.Это будет работать только с числами на панели поиска, но не с числами на цифровой клавиатуре.
Например, 0 вернет вас в начало видео, а 5 вернет вас к середине или 50%.Это будет работать только с числами на панели поиска, но не с числами на цифровой клавиатуре.
- Щелкните в строке поиска: косая черта «/»
- Включение и отключение видео в полноэкранном режиме: F
- Включение и отключение скрытых субтитров, если они доступны: C
- Пока при просмотре списка воспроизведения вернитесь к предыдущему видео в списке: Shift-P
- При просмотре списка воспроизведения перейдите к следующему видео в списке: Shift-N
Примечание: Если вы не при просмотре плейлиста происходит переход к следующему рекомендованному видео YouTube.
- Откройте мини-плеер YouTube в правом нижнем углу экрана: i
Примечание: Видео будет воспроизводиться, пока вы продолжаете просматривать YouTube.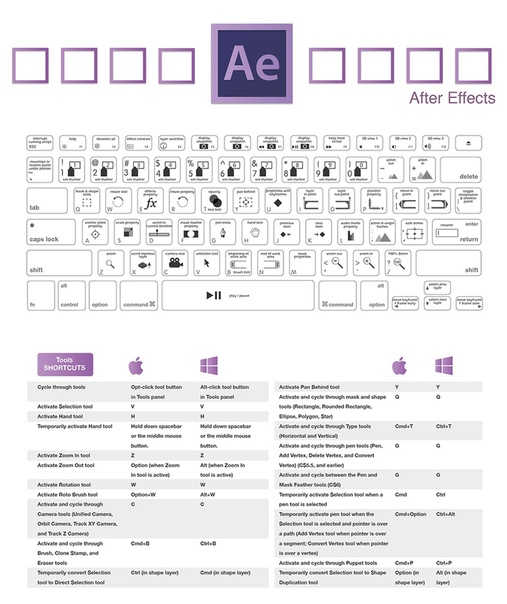
быстрых клавиш YouTube
Обновлено: 31.12.2020, Computer Hope
Ваш компьютер и запущенные на нем программы — не единственное место, где можно использовать сочетания клавиш. Многие онлайн-сервисы, такие как YouTube, также предлагают сочетания клавиш. Ниже приведен список клавиш, которые вы можете использовать на клавиатуре для управления видео YouTube.
ЗаметкаВидео и окно YouTube должны быть активными. Если эти ключи не работают, щелкните видео, чтобы убедиться, что оно выбрано. Переключение между окнами, смена вкладок в браузере или выполнение других действий, таких как добавление комментария, отменяет выбор видео.
Воспроизвести и приостановить видео
Нажмите клавишу пробела или клавишу K на клавиатуре, чтобы воспроизвести и приостановить воспроизведение видео.
ПодсказкаУдерживание любой из этих клавиш также приводит к замедленному воспроизведению видео.
Перейти к началу видео
Нажатие клавиши 0 (ноль) на клавиатуре приведет к переходу к началу видео. Клавиша Home также работает для перехода к началу видео.
Клавиша Home также работает для перехода к началу видео.
Перейти к концу видео или перейти к следующему видео
Нажатие клавиши End на клавиатуре переводит видео в конец. Если вы смотрите плейлист, он переходит к следующему видео в плейлисте.
Пропустить или перейти к видео
Быстрая перемотка вперед или назад
Если вы хотите перемотать вперед или назад с шагом в пять секунд, нажмите клавиши со стрелками влево или вправо .Если вам нужно прыгнуть более чем на пять секунд, нажмите кнопку J , чтобы перемотать на десять секунд назад, или нажмите кнопку L , чтобы перемотать вперед на 10 секунд.
Перейти к разделам видео
Нажатие цифровых клавиш от 1 до 9 выполняет поиск (переход) к этому проценту видео. Другими словами, 1 перескакивает на 10%, 2 переходит на 20%, 3 переходит на 30% и т. Д.
Изменить скорость воспроизведения видео
Чтобы уменьшить скорость воспроизведения видео, удерживайте Shift и нажмите , (запятая) клавишу .
Чтобы увеличить скорость воспроизведения видео, , удерживая Shift , нажмите . Клавиша (точка) .
Переключить видео в полноэкранный режим или в режим театра
Нажатие клавиши F переключает между полноэкранным и нормальным режимами.
ПодсказкаПри нажатии Esc также выходит из полноэкранного режима.
Нажатие клавиши T переключает между режимом кинотеатра и обычным режимом.
Включение и отключение скрытых субтитров и субтитров
Если видео содержит скрытые титры или субтитры, их можно включить, нажав клавишу C .При повторном нажатии C они снова выключаются.
Увеличение и уменьшение громкости
В полноэкранном режиме нажатие клавиш со стрелками вверх или вниз увеличивает или уменьшает громкость видео. Если вы уменьшите громкость и продолжите удерживать клавишу со стрелкой вниз, в конечном итоге звук отключится.
При нажатии кнопки M на клавиатуре также включается и отключается звук.
YouTube Откинувшись назад
Наконец, из 10 лучших приемов YouTube, YouTube также имеет функцию YouTube Lean Back, которая позволяет перемещаться по YouTube без использования мыши.
29 Ярлыки для проигрывателя Youtube
29 Ярлыки для проигрывателя Youtube
Перейти: отключить рекламу в видео, получить контроль над видео на Youtube, перемещаться по видео, управление видео, списки воспроизведения, переход по видео
В большинстве случаев эти ярлыки кажутся работать; но часто необходимо щелкнуть видео, чтобы сфокусироваться на видео. По умолчанию при запуске видео фокус находится в окне проигрывателя, но вам может постоянно требоваться повторное усиление управления.
K, затем End, затем K. Или прокрутите до конца видео и нажмите «Повторить» | С 2020 года вы все еще можете отключить рекламу в середине видео, прокрутив видео до конца и нажав «Повтор». Вы определяете наличие рекламы в видео по желтым маркерам на шкале времени внизу видео. Не работает для рекламы в начале и конце видео. Если автовоспроизведение включено или видео является частью списка воспроизведения, нажмите Escape, чтобы отменить автовоспроизведение перед повтором.Если вы используете смартфон, вы не можете отключить автовоспроизведение. Вместо этого — быстро запустите видео, остановите его, перейдите в историю просмотров, воспроизведите видео оттуда, прокрутите до конца и повторите. |
/ | Фокус на панели поиска Youtube |
Esc | Фокус вдали от панели поиска |
2x Alt + Tab | Фокус на Видео (фокус от браузера, затем назад) |
Щелкните в нижней части видео (под индикатором выполнения) | Сфокусировать на видео |
K или пробел или щелкните | Воспроизведение / пауза видео (K не требует фокусировки на видео) |
J / L | Переход назад / вперед на 10 секунд (независимо от фокуса) |
Стрелка влево / стрелка вправо | Переход назад / вперед на 5 секунд |
1… 9 | Переход к 10–90% видео 90 026 |
добавить # t = 10m к URL-адресу | Перейти к 10 минутам видео (нажмите Alt + D, затем End, затем введите # t = 10m). |
Home или 0 (ноль) | Перейти к началу видео |
End | Перейти к концу видео (если видео отсутствует плейлист) |
, (запятая) | Немного назад, когда видео приостановлено |
. (точка) | Немного продвинуться вперед, когда видео приостановлено |
Page Down / Page Up | Переход назад / вперед на 1 минуту (только когда индикатор выполнения находится в фокусе) |
F или двойной щелчок | Включение / выключение полноэкранного режима |
Esc | Выйти из полноэкранного режима |
M | Включение / выключение звука |
> / <(Shift +./ Shift +,) | Увеличение / уменьшение скорости видео с интервалами 0,5 — 0,25 — нормальное — 1,25 — 1,5 — 2 |
C | Переключить субтитры |
+/- | Увеличить / уменьшить размер шрифта CC (работает в Chrome, но не в Firefox) |
B | Изменить цвет фона CC |
Стрелка вверх / Стрелка вниз | Увеличить / уменьшите громкость на 5% (вы должны быть сосредоточены на видеопроигрывателе, нажимая Tab до тех пор, пока вы не сфокусируетесь, либо нажимая на само видео) |
Щелкните правой кнопкой мыши | Откройте меню |
Переместите мышь или нажмите, в противном случае, неназначенную клавишу | показать элементы управления в течение нескольких секунд (в полноэкранном режиме отобразить также название видео) |
Shift + P | Предыдущее видео в плейлисте |
Shift + N или конец | Следующее видео в плейлисте |
Num + 0 | Jump в начало видео |
Num + 2. | Перейти к 20%, 30% до 90% видео |
Создано likeurboss 17.04.2014. Последнее обновление: 25.09.2020, администратор.
Более 25 сочетаний клавиш для управления YouTube — помогут вам приручить технологию доступа
YouTube сегодня используется для развлечений, новостей и образования. Однако простое нажатие или перемещение по трубке — медленный и неэффективный процесс. Сегодня я надеюсь помочь вам лучше использовать YouTube с помощью мощных сочетаний клавиш!
Помните: некоторые из этих сочетаний клавиш работают, только когда проигрыватель YouTube находится в фокусе.Если вы перемещаетесь по другим частям страницы видео, эти ярлыки могут не работать. Вы можете щелкнуть по проигрывателю YouTube, чтобы вернуть фокус.
Также, если вы используете программу чтения с экрана, такую как NVDA, Экранный диктор или Jaws, вам необходимо знать одну команду клавиатуры, прежде чем эти команды будут работать должным образом, но эти команды клавиатуры будут работать независимо от того, какую программу чтения с экрана вы используете, или даже если вы не используете программу чтения с экрана.
Jaws нужно будет нажать Insert + Z, чтобы выйти из виртуального режима, чтобы эти клавиши работали так, как задумал YouTube.
Пользователи NVDA и экранного диктора должны будут нажать INSERT + ПРОБЕЛ или CAPS LOCK + ПРОБЕЛ. Эти команды переводят NVDA или экранного диктора в режим, позволяющий использовать горячие клавиши, которые напрямую взаимодействуют с веб-страницей, а не с программой чтения с экрана. Когда вы закончите с этими горячими клавишами YouTube, вам может потребоваться переключить использование этих начальных клавиш, чтобы вы снова могли нормально просматривать.
А теперь горячие клавиши. Я опишу каждую для вас.
- Клавиша K: пауза или воспроизведение видео
- СТРЕЛКА ВВЕРХ: увеличивает громкость на 5%
- СТРЕЛКА ВНИЗ: уменьшение громкости на 5%
- Клавиша M: включение / выключение звука
- СТРЕЛКА ВЛЕВО: перемещение назад на 5 секунд
- СТРЕЛКА ВПРАВО: перемещение вперед на 5 секунд
- Клавиша L: перемещение вперед на 10 секунд
- Клавиша J: перемещение назад на 10 секунд
- 0 или клавиша «Домой»: перезапускает видео
- : Клавиша END: перейти в конец
- Числа от 1 до 9: переход к соответствующему проценту, например, нажатие цифры 5 переместит вас к пятидесяти процентам файла.

- Клавиша F: вход или выход из полноэкранного режима
- Клавиша ESCAPE: выход из полноэкранного режима
- CONTROL + СТРЕЛКА ВПРАВО: переход к следующему видео (только в плейлисте)
- CONTROL + СТРЕЛКА ВЛЕВО: переход к предыдущему видео (только в плейлисте)
- Клавиша C: включить / выключить CC (субтитры) Клавиша
- PLUS: увеличьте размер шрифта CC, если он включен
- MINUS Key: уменьшить размер шрифта CC, если он включен
- Клавиша B: изменить цвет фона CC
- GREATER than key: увеличить скорость воспроизведения
- МЕНЬШЕ, чем клавиша: уменьшение скорости воспроизведения
- SHIFT + P: Воспроизвести ранее воспроизводимое видео
- SHIFT + N: воспроизвести следующее видео в рекомендации / списке воспроизведения
- I key: переводит проигрыватель YouTube в мини-режим
- Клавиша T: переводит проигрыватель YouTube в режим кинотеатра
- Клавиша F: переводит проигрыватель YouTube в полноэкранный режим
- Клавиша SLASH: поместите текстовый курсор в поле поиска, чтобы начать вводить
- Клавиша ESCAPE: фокус от поля поиска, если текстовый курсор находится там
- Клавиша ЗАПЯТА: перемещение назад на кадр, когда видео приостановлено
- Клавиша PERIOD: переход вперед на кадр, когда видео приостановлено
Совет: режим YouTube TV максимально использует эти ярлыки.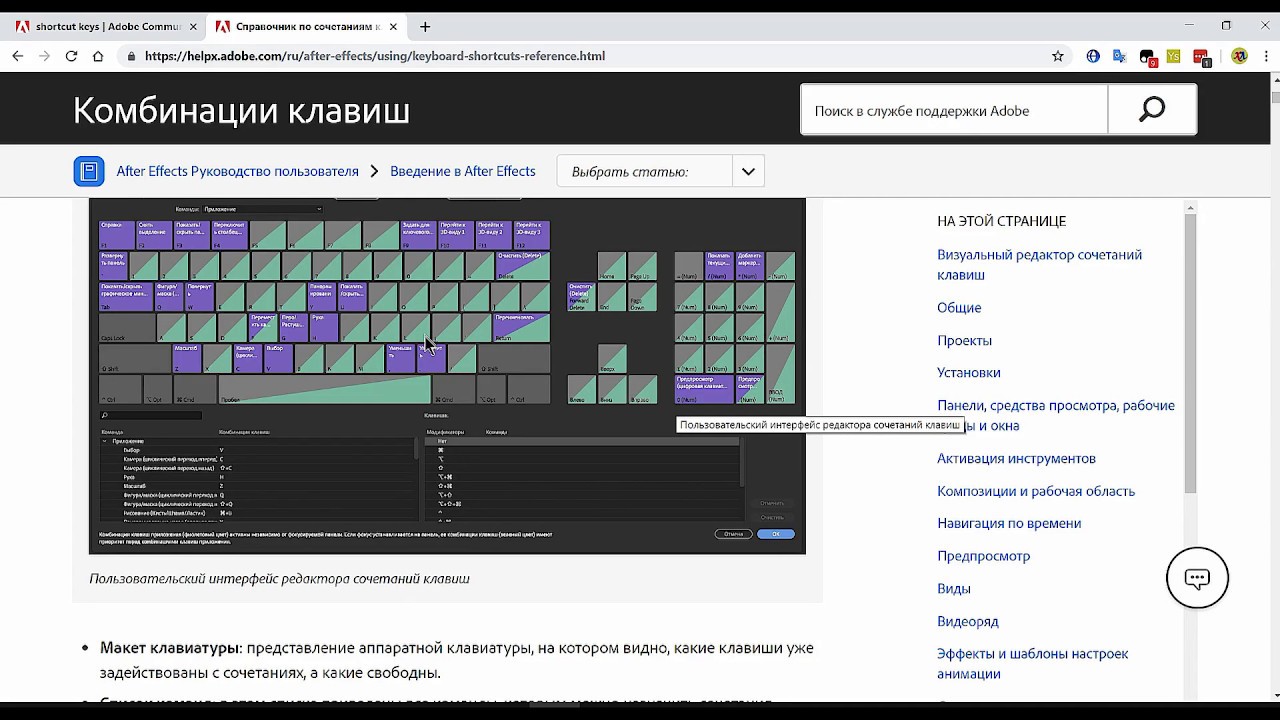 Если вам нравится перемещаться по YouTube с помощью сочетаний клавиш, то вам обязательно понравится режим YouTube TV. Вы можете использовать его как на своем ПК, так и на смарт-телевизоре.
Если вам нравится перемещаться по YouTube с помощью сочетаний клавиш, то вам обязательно понравится режим YouTube TV. Вы можете использовать его как на своем ПК, так и на смарт-телевизоре.
Все готово
Я думаю, что это все горячие клавиши YouTube. Если я что-то пропустил, дайте мне знать в комментариях, и я обновлю приведенный выше список.
Qapla!
Поделиться с кем-нибудь:
Нравится:
Нравится Загрузка …
Связанныеярлыков и приемов YouTube, которые должен знать каждый
YouTube, отличная и известная платформа для просмотра и загрузки видео.Один из отличных инструментов в Интернете, позволяющий показывать ваш продукт или видео большему количеству людей. В этой статье перечислены несколько ярлыков YouTube. Если вы не используете его, сейчас отличное время для начала.
Вот несколько замечательных советов и ярлыков YouTube, которые сделают ваш опыт приятным: —
01.
 Ярлыки YouTube
Ярлыки YouTube- Увеличьте или уменьшите скорость воспроизведения : используйте «Shift +> Key» или «Shift +
- Полноэкранный режим : Нажмите клавишу F.
- Пауза или Запуск видео : нажмите клавишу K или пробел.
- Номер 0 или Home : Перезапустить видео с начала.
- J или L : вперед и назад на 10 секунд ..
- Подписи на или на : нажмите клавишу C.
- Стрелки вверх и вниз : для увеличения или уменьшения громкости видео YouTube.
- Shift + p : загрузить предыдущее видео.
- Shift + n : загрузить следующее видео.
- + : Увеличить размер шрифта подписи .
- — : уменьшить размер шрифта подписи.

- O : Изменить прозрачность субтитров / текста CC .
- , : на один кадр вперед. Видео необходимо приостановить.
- . : на один кадр назад. Видео нужно приостановить.
- Restart Video : Home Button или Press 0 key.
- Достигнуть конца видео : кнопка завершения.
- Выключить звук или Выключить звук видео : Нажмите клавишу M.
02. Полный доступ к YouTube с клавиатуры
Добавьте конец YouTube « / Leanback », т. Е. Https://www.youtube.com/leanback. Теперь вы можете полностью просматривать контент с помощью клавиатуры. Интересным в этой функции является мгновенный поиск и лучший пользовательский интерфейс.
03. Воспроизведение видео с YouTube в фоновом режиме на Android и iOS
Используя браузер Google Chrome, вы можете воспроизводить видео с YouTube в фоновом режиме, даже если экран мобильного телефона выключен. Нет необходимости скачивать другое приложение. Пользователь может наслаждаться музыкой в фоновом режиме, работая над другими приложениями.
Нет необходимости скачивать другое приложение. Пользователь может наслаждаться музыкой в фоновом режиме, работая над другими приложениями.
- Откройте браузер Chrome на Android или iOS.
- Зайдите на youtube.com и воспроизведите любое видео по вашему выбору.
- Щелкните в правом верхнем углу на три вертикальные точки. В раскрывающемся меню выберите « Dekstop site ».
- Перейдите на главный экран или в любое другое приложение.
- YouTube остановит видео. Потяните вниз панель уведомлений и нажмите кнопку воспроизведения, чтобы возобновить воспроизведение звука YouTube.
- И все готово.
Это также будет работать в браузере Mozilla Firefox или в любом другом браузере, в котором есть параметры «Сайт для настольных компьютеров».
04. Скачать видео с YouTube
Загрузите видео с YouTube и посмотрите позже. Это помогает сэкономить полосу пропускания, и пользователь может смотреть видео без буфера, когда оно запускается непосредственно с нашего компьютера.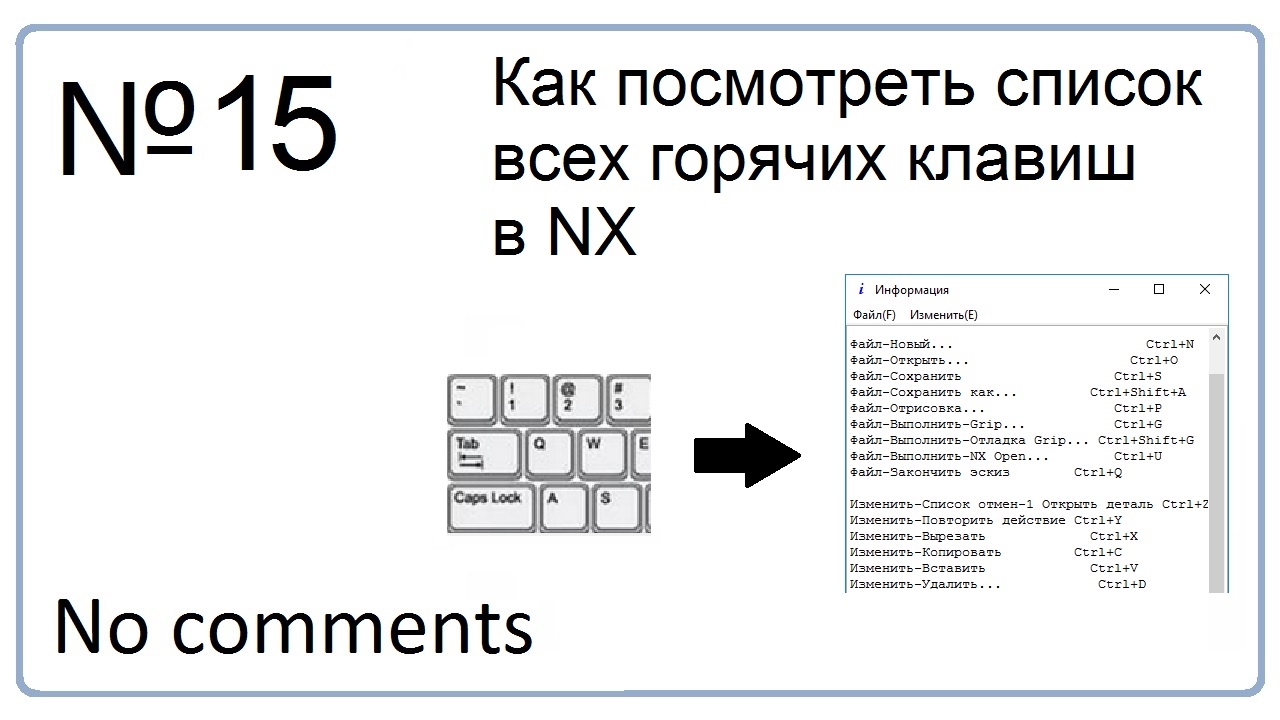 Добавьте ss перед URL-адресом YouTube. Выберите качество видео и загрузите видео.
Добавьте ss перед URL-адресом YouTube. Выберите качество видео и загрузите видео.
URL : https: // www.ssyoutube.com/watch?v=yhPStEpGXUE
05. Темная тема YouTube
Темные темы обеспечивают отличные впечатления от просмотра YouTube. Это помогает получать удовольствие от выходных, создавая ощущение большого экрана. Для этого нажмите в правом верхнем углу, где появится изображение вашего профиля. Выберите вариант Темная тема и нажмите кнопку.
06. Начать видео в определенное время
Добавьте « # t = » в конец URL-адреса YouTube, а затем укажите время, с которого вы хотите начать видео.Пользователь также может указать время в минутах и часах в формате « # t = 5m56s » или « # t = 1h53m52s» . Пропуск измененного URL-адреса продолжается в указанное вами время.
URL : https://www.youtube.com/watch?v=yhPStEpGXUE#t=32
07.
 Начало и конец видео в определенное время
Начало и конец видео в определенное время Да, вы можете начинать и заканчивать видео в определенное время. Нет необходимости публиковать видео целиком, часто пользователи хотят делиться только определенными сценами. Чтобы начать и закончить видео, добавьте ? Start =
Формат : https://www.youtube.com/embed/
URL : https://www.youtube. com / embed / yhPStEpGXUE? start = 15 & end = 40
08. Открыть стенограмму видеозаписи
Открыть видео. Нажмите на вкладку «три точки» под видео и выберите Open Transcript. Стенограмма отображается справа от видео.
09.Управляйте видео на YouTube с помощью цифровой клавиши
Нажатие цифр от 0, 1, 2 до 9 перемотает видео вперед и назад на 0%, 10%, 20%, 30%… 90% соответственно по общей продолжительности.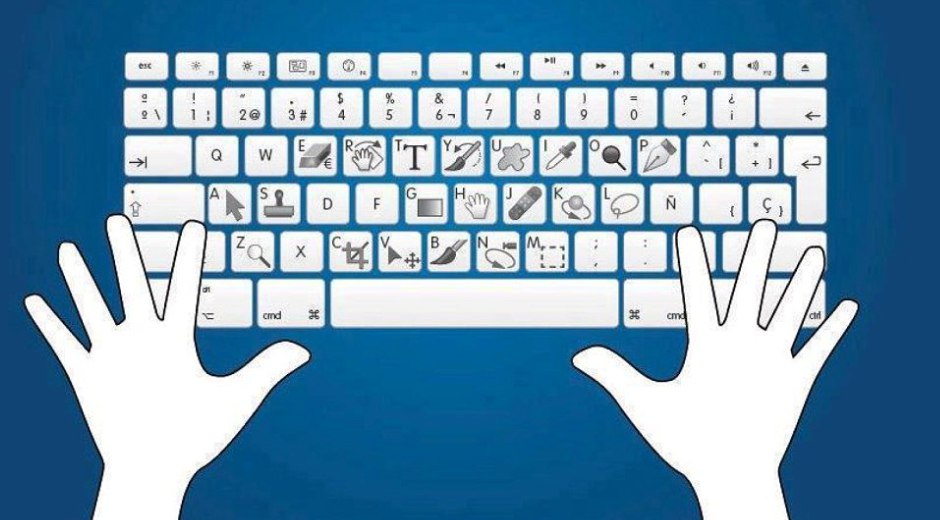
10. Плавающее расширение Chrome для YouTube
Одно из самых полезных расширений Floating YouTube, которое заставляет видео перемещаться поверх всех окон. Это помогает пользователю одновременно работать с другими приложениями. Плавающий YouTube — это расширение Chrome, которое позволяет размещать плавающий мини-плеер поверх всех окон.
11. Блокировщик рекламы YouTube
Расширение AdBlocker — полезный инструмент для просмотра видео без рекламы. Реклама действительно раздражает, особенно когда она рекламный буфер. Это расширение для хрома поможет вам убрать рекламу и смотреть видео без перерыва. Расширение AdBlocker бесплатно для браузеров Chrome и Firefox.
12. Делитесь видео в определенное время
Щелкните видео правой кнопкой мыши. В раскрывающемся меню выберите Копировать URL-адрес видео в текущий момент .Или пользователь может щелкнуть вкладку «Поделиться» и выбрать « Start at : time».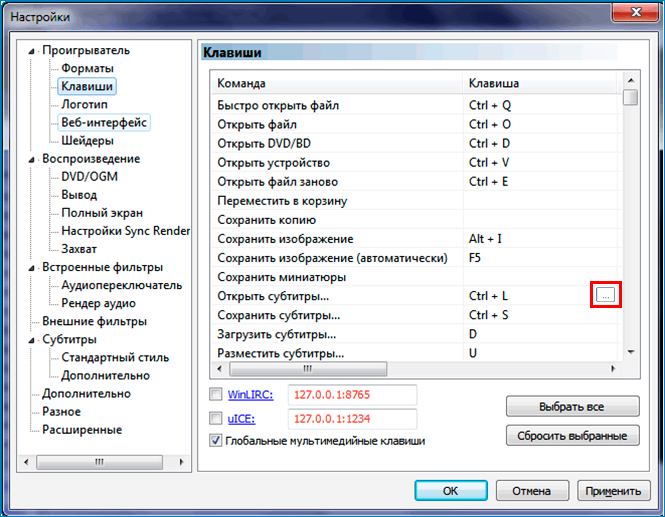
13. Смотрите видео на YouTube с помощью проигрывателя VLC
- Откройте проигрыватель VLC.
- Перейдите в меню «Медиа» и выберите Open Network Stream. Или нажмите Ctrl + N.
- Вставьте URL-адрес YouTube и нажмите «Воспроизвести».
Видео начинает воспроизводиться в проигрывателе VLC. Вы можете использовать все функции и сочетания клавиш VLC.
14. Ищите на YouTube как профессионал
YouTube дает нам право использовать поисковые фильтры.Часто пользователь хочет получить все видео из плейлиста или найти точную фазу, исключить слова из результатов YouTube. Получение нерелевантных результатов — только пустая трата времени, поэтому лучше использовать эти фильтры в следующий раз.
Итак, вот как мы можем это сделать
- « Используйте кавычки » для поиска точной фазы.
- Приложение плейлист с поисковым запросом, дает плейлист.
- Добавить канал с поисковым запросом, выдает видео, относящееся к этому каналу.

- + Чтобы включить релевантные слова в результаты поиска, например, India city + mumbai дает все результаты, которые включают mumbai.
- –, чтобы удалить нерелевантные слова из результатов поиска, например India city -mumbai дает все результаты, кроме mumbai.
Вы можете использовать множественный фильтр в одном запросе, чтобы получить точный результат, например, India city -mumbai + delhi . Результат выводится путем исключения слов -mumbai и включения слов delhi в результат поиска.
15. Снять возрастное ограничение
Некоторые видео на YouTube имеют возрастное ограничение и могут воспроизводиться только после подтверждения возраста из-за неприемлемого содержания. Иногда пользователь не хочет входить в систему из-за проблем с конфиденциальностью или по какой-либо другой причине, например, по причине отсутствия учетной записи. Итак, чтобы смотреть видео YouTube с возрастным ограничением очень просто, без входа в систему. Добавьте nsfw перед youtube.com
Итак, чтобы смотреть видео YouTube с возрастным ограничением очень просто, без входа в систему. Добавьте nsfw перед youtube.com
URL : https://www.nsfwyoutube.com/watch?v=ADAn120Bok
Если вы не используете его, сейчас отличное время, чтобы запустить ярлыки YouTube.Любые вопросы? Просто снимайте в комментариях и дайте нам знать!
См. Также
Как управлять воспроизведением видео на YouTube с помощью сочетаний клавиш
Узнайте, как управлять воспроизведением видео на YouTube с помощью сочетаний клавиш на YouTube, чтобы получить скрытые субтитры и другие параметры.
 Я нажимаю на нее, чтобы продолжить, и приостанавливаю ее. Теперь я знаю, что основное внимание уделяется видео.
Так что некоторые вещи действительно очевидны. Как, например, пробел для воспроизведения или паузы. Я могу нажать здесь пробел, и вы увидите, что воспроизведение продолжается, и я могу снова нажать пробел, чтобы приостановить воспроизведение. Еще вы можете перемещаться по видео с помощью клавиш со стрелками. Так что используйте клавиши со стрелками, правую и левую, в этом случае я выбрал громкость, так что давайте вернемся к игре там.Как видите, клавиша со стрелкой вправо переместится вперед на пять секунд. Итак, 26 секунд, 31 секунда, 36 секунд. Клавиша со стрелкой влево на пять в других направлениях.
Теперь есть возможность использовать клавиши J, K и L. Клавиша K также приостанавливается и возобновляется, как и клавиша пробела. Клавиши J и L переместятся вперед на десять секунд или назад на десять секунд. Так что вы можете использовать эти ключи. Вы можете накрыть их тремя пальцами и быстро прыгать по видео.
Я нажимаю на нее, чтобы продолжить, и приостанавливаю ее. Теперь я знаю, что основное внимание уделяется видео.
Так что некоторые вещи действительно очевидны. Как, например, пробел для воспроизведения или паузы. Я могу нажать здесь пробел, и вы увидите, что воспроизведение продолжается, и я могу снова нажать пробел, чтобы приостановить воспроизведение. Еще вы можете перемещаться по видео с помощью клавиш со стрелками. Так что используйте клавиши со стрелками, правую и левую, в этом случае я выбрал громкость, так что давайте вернемся к игре там.Как видите, клавиша со стрелкой вправо переместится вперед на пять секунд. Итак, 26 секунд, 31 секунда, 36 секунд. Клавиша со стрелкой влево на пять в других направлениях.
Теперь есть возможность использовать клавиши J, K и L. Клавиша K также приостанавливается и возобновляется, как и клавиша пробела. Клавиши J и L переместятся вперед на десять секунд или назад на десять секунд. Так что вы можете использовать эти ключи. Вы можете накрыть их тремя пальцами и быстро прыгать по видео. Точно так же вы можете использовать цифровую клавишу в верхней части клавиатуры, чтобы перейти к фрагменту видео.Например, нажатие одной кнопки переместит на видео 10%. Пятерка переместится в середину. Девять переместятся на 90%, а ноль вернутся к началу.
Теперь вы можете легко перейти в полноэкранный режим с помощью f и использовать f для выхода из полноэкранного режима, или для этого также будет работать клавиша выхода. Вы также можете изменить громкость с помощью клавиш со стрелками вверх и вниз. Так что следите за изменением громкости. Если я на самом деле наведу сюда курсор, вы увидите, как он движется. Сейчас он на самом деле отключен, поэтому я собираюсь нажать клавишу m, чтобы включить еще одну.Теперь вы можете видеть, что я могу перемещать его вверх и вниз с помощью клавиш со стрелками вверх и вниз, и я могу нажать m, чтобы снова отключить звук.
Вы можете ускорить воспроизведение видео, используя Shift, а затем точку или запятую. Точка ускорит его, а запятая — замедлит. Так что позвольте мне сыграть здесь, я перейду на Shift, а затем на точку, и вы увидите, что это ускорит его и продвинется довольно быстро.
Точно так же вы можете использовать цифровую клавишу в верхней части клавиатуры, чтобы перейти к фрагменту видео.Например, нажатие одной кнопки переместит на видео 10%. Пятерка переместится в середину. Девять переместятся на 90%, а ноль вернутся к началу.
Теперь вы можете легко перейти в полноэкранный режим с помощью f и использовать f для выхода из полноэкранного режима, или для этого также будет работать клавиша выхода. Вы также можете изменить громкость с помощью клавиш со стрелками вверх и вниз. Так что следите за изменением громкости. Если я на самом деле наведу сюда курсор, вы увидите, как он движется. Сейчас он на самом деле отключен, поэтому я собираюсь нажать клавишу m, чтобы включить еще одну.Теперь вы можете видеть, что я могу перемещать его вверх и вниз с помощью клавиш со стрелками вверх и вниз, и я могу нажать m, чтобы снова отключить звук.
Вы можете ускорить воспроизведение видео, используя Shift, а затем точку или запятую. Точка ускорит его, а запятая — замедлит. Так что позвольте мне сыграть здесь, я перейду на Shift, а затем на точку, и вы увидите, что это ускорит его и продвинется довольно быстро.


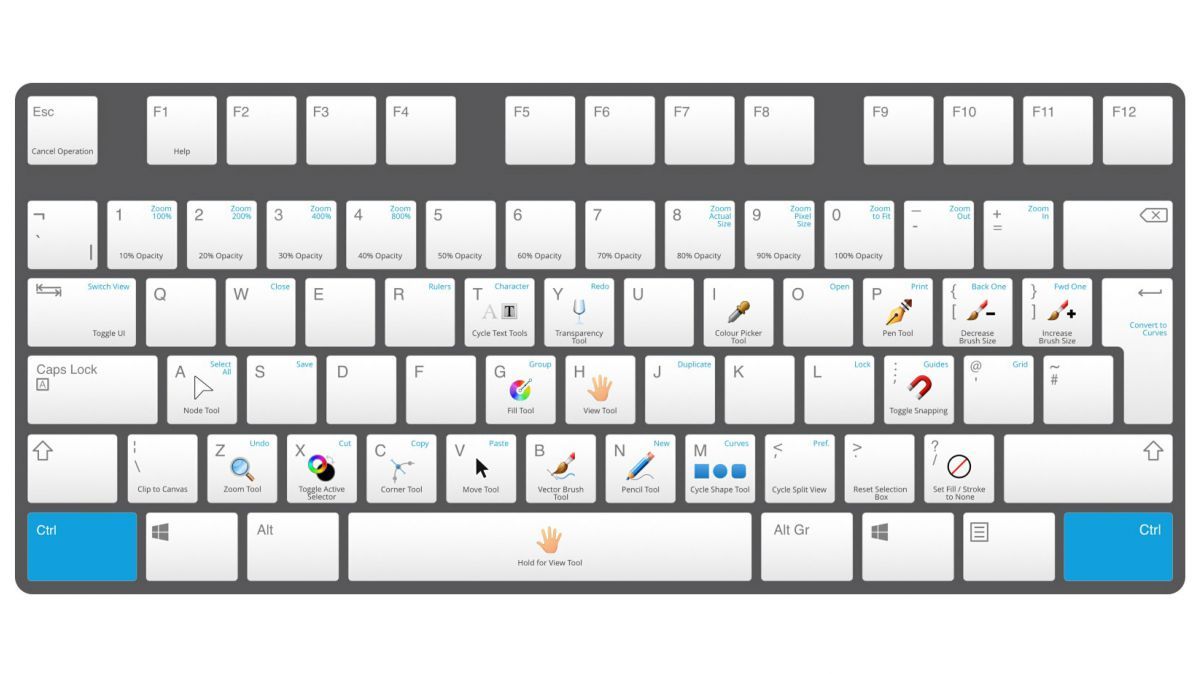
 При необходимости добавьте секунды
При необходимости добавьте секунды ..9
..9

