120 горячих клавиш
Чтобы работать за компьютером было проще и быстрее, давно придумали горячие клавиши. И если вы знаете еще не все полезные комбинации, то вот отличная шпаргалка, которой с удовольствием пользуется и редакция AdMe.ru.
Операционная система Windows
- Ctrl+C – копировать. Для того чтобы увидеть содержание буфера обмена в MS Office, нажми Ctrl+C дважды.
- Ctrl+N – создать новый документ.
- Ctrl+O – открыть.
- Ctrl+S – сохранить.
- Ctrl+V – вставить.
- Ctrl+W – закрыть окно.
- Ctrl+X – вырезать.
- Ctrl+Y – повторить отмененное действие.
- Ctrl+Z – отменить последнее изменение.
- Ctrl+Home – переместиться в начало документа.
- Ctrl+End – переместиться в конец.
- Windows+E – запустить Проводник Windows (Explorer).

- Windows+D – свернуть все окна, перейдя на рабочий стол, или восстановить окна.
- Windows+U – выключает компьютер.
- Alt+Tab – позволяет переключаться между открытыми окнами. Удерживая Alt, нажми несколько раз Tab, выбери нужное изображение окна и отпусти клавиши. Кроме того, можно использовать сочетание Windows+Tab. В этом случае несколько нажатий Tab также позволяют выбрать нужное окно, после чего необходимо нажать Enter.
- Alt+Tab+Shift и Windows+Tab+Shift прокручивают окна в обратном направлении. Alt – вызвать системное меню открытого окна. Работать в нем можно используя стрелки или Alt+буква. После нажатия Alt появляются подчеркнутые или выделенные буквы, нажатие которых открывает соответствующий раздел меню.
- Shift+F10 – открыть контекстное меню текущего объекта и выбрать раздел можно с помощью стрелок Вверх/Вниз. Это сочетание заменяет нажатие правой кнопки мыши.
 Кроме того, в операционной системе Windows возможно задать индивидуальные комбинации клавиш для быстрого вызова программ. На рабочем столе кликни по ярлыку нужной программы правой кнопкой мыши и выбери раздел «Свойства». В диалоговом окне найди вкладку «Ярлык». В поле «Быстрый вызов» введи желаемую клавишу. Ctrl+Alt перед выбранной клавишей появятся автоматически. Затем нажмите Оk. Для вызова нужной программы нужно будет использовать Ctrl+Alt+заданная клавиша.
Кроме того, в операционной системе Windows возможно задать индивидуальные комбинации клавиш для быстрого вызова программ. На рабочем столе кликни по ярлыку нужной программы правой кнопкой мыши и выбери раздел «Свойства». В диалоговом окне найди вкладку «Ярлык». В поле «Быстрый вызов» введи желаемую клавишу. Ctrl+Alt перед выбранной клавишей появятся автоматически. Затем нажмите Оk. Для вызова нужной программы нужно будет использовать Ctrl+Alt+заданная клавиша. - Ctrl+Shift+Esc — вызов диспетчера задач.
MS Word
- Ctrl+Space – убрать форматирование с выделенного участка. Изменяет форматирование вводимого дальше текста.
- Ctrl+0 – изменить интервал между абзацами.
- Ctrl+1 – задает одинарный интервал между строк.
- Ctrl+2 – задает двойной интервал между строк.
- Ctrl+5 – задает полуторный интервал между строк.

- Alt+Shift+D – выводит текущую дату.
- Alt+Shift+T – выводит текущее время.
MS Excel
- F2 – открывает ячейку и позволяет проводить редактирование.
- Ctrl+пробел – выбрать колонку.
- Ctrl+Enter — заполнить выделенные ячейки одинаковыми данными.
- Shift+пробел – выбрать ряд.
- Ctrl+Home – переместиться в начало документа, ячейка A1 становится активной.
- Ctrl+Page Up – перейти на следующий лист книги.
- Ctrl+Page Down – перейти на предыдущий лист книги.
- Ctrl+1 – открыть окно формата ячеек.
- Ctrl+Shift+4 (Ctrl+$) – применить денежный формат с двумя знаками после запятой.
- Ctrl+Shift+5 (Ctrl+%) – применить процентный формат.
- Ctrl+: (Ctrl+двоеточие) – вывести текущее время.

- Ctrl+; (Ctrl+точка с запятой)– вывести текущую дату.
- Ctrl+” (Ctrl+двойная кавычка) – скопировать верхнюю ячейку в текущую.
Google Chrome
- F6, Ctrl+L или Alt+D – перемещает на доступную для ввода с клавиатуры область и выделяет ее содержимое, например, в адресную строку.
- F11 – открывает текущую страницу в полноэкранном режиме, для того чтобы выйти из этого режима нужно снова нажать F11.
- Alt+Home — открывает домашнюю страницу в текущей вкладке.
- Backspace или Alt+стрелка влево – вернуться на предыдущую страницу в истории.
- Shift+Backspace или Alt+стрелка вправо – переход на следующую страницу в истории.
- Ctrl+Shift+Delete – вызывает диалоговое окно «Очистить историю».
- Ctrl+Enter – добавляет www.

- Ctrl+Shift+N – открывает новое окно в режиме инкогнито.
- Ctrl+Tab или Ctrl+Page Down – переход на следующую вкладку.
- Ctrl+Shift+Tab или Ctrl+Page Up – переход на предыдущую вкладку.
- Ctrl+Shift+T – заново открывает последнюю закрытую вкладку.
- Ctrl+Shift+J – открывает инструмент разработчика, где можно просматривать исходный код страницы.
- Shift+Alt+T
- Shift+Esc – открывает «Диспетчер задач».
- Ctrl++ (плюс) – увеличивает масштаб страницы.
- Ctrl+– (минус) — уменьшает масштаб страницы.

- Ctrl+0 – возвращает стандартный (100%-ный) масштаб страницы.
- Ctrl+1–Ctrl+8 – переход на вкладку с соответствующим порядковым номером.
- Ctrl+9 – переход на последнюю вкладку; поиск в установленном по умолчанию поисковике.
- Ctrl+D – сохраняет текущую страницу как закладку.
- Ctrl+F или Ctrl+G – вызывает окно поиска текста.
- Ctrl+H – открывает страницу истории.
- Ctrl+J – открывает страницу загрузок.
- Ctrl+K или Ctrl+E – перемещает в адресную строку.
- Ctrl+N – открывает новое окно.
- Ctrl+O – вызывает окно открытия файла.
- Ctrl+P – запускает печать текущей страницы.
- Ctrl+R или F5 – обновляет текущую страницу.
- Ctrl+S – сохраняет текущую страницу.

- Ctrl+T – открывает новую вкладку.
- Ctrl+U – открывает страницу с ее исходным кодом. Стоит отметить, что ввод в адресной строке «view-source:адрес страницы» также открывает исходный код страницы.
- Ctrl+W или Ctrl+F4 – закрывает всплывающее окно или текущую вкладку. Кроме того, при переходе по ссылкам в Google Chrome можно забыть о правой кнопке мыши при помощи следующих замечательных комбинаций: Ctrl+нажатие на ссылку (либо нажатие на ссылку средней кнопкой мыши или колесом прокрутки) – открывает ссылку в новой вкладке, при этом оставляет старую текущей; Ctrl+Shift+нажатие на ссылку (либо Shift+нажатие на ссылку средней кнопкой мыши или колесом прокрутки) – открывает ссылку в новой вкладке и переключает на нее; Shift+нажатие на ссылку – открывает ссылку в новом окне.
Mozilla Firefox
- F5 – обновляет страницу.
- Пробел – прокручивает страницу вниз.

- Shift+пробел –прокручивает страницу вверх.
- Alt-Home – открывает домашнюю страницу.
- Ctrl+Shift+T
- Ctrl++ (плюс) – увеличивает масштаб страницы.
- Ctrl+- (минус) — уменьшает масштаб страницы.
- Ctrl+D – сохраняет текущую страницу как закладку.
- Ctrl+F – вызывает окно поиска текста.
- Ctrl+K – переход на панель поиска.
- Ctrl+L – переход в адресную строку.
- Ctrl+T – открывает новую вкладку.
- Ctrl-W – закрывает вкладку; в качестве дополнения – использование закладок с ключевыми словами. Для того чтобы запомнить понравившийся или часто посещаемый сайт — создавай закладку. После ее сохранения с помощью щелчка правой кнопкой мыши на этой закладке, открой ее свойства.

Gmail
- Tab+Enter – отправляет письмо; / – перемещает в окно поиска.
- A – написать ответ всем.
- C – создать новое письмо.
- F – переслать письмо.
- K – открывает предыдущую цепочку писем либо перемещает курсор на предыдущий контакт.
- J – открывает следующую цепочку писем либо перемещает курсор на следующий контакт.
- M – скрывает цепочку писем, последующая переписка не попадает во входящие.
- N – открывает следующее письмо в цепочке писем.
- P – открывает предыдущее письмо в цепочке.
- R – написать ответ на письмо.
- X — выбирает цепочку писем, после чего ее можно удалить, скрыть или применить другое действие из выпадающего списка.

- G+C – открывает список контактов.
- G+I – открывает папку входящих сообщений.
- G+S – переходит к списку помеченных сообщений.
- Y+O – сохраняет текущую цепочку писем и открывает следующее письмо; #+O (или ]) – удаляет цепочку писем и открывает следующее письмо.
- Ctrl+S – сохраняет письмо как черновик.
Операционная система Mac
- Option+Cmd+D – отображает или скрывает панель.
- Dock Cmd+Option+H – скрывает все программы, кроме той, в которой ты работаешь.
- Cmd+W – закрывает активное открытое окно.
- Option+Cmd+W – закрывает все окна.
- Option+Cmd+стрелка вправо – раскрывает каталог и/или подкаталог в списке в Finder.
- Cmd+[ – переходит к предыдущей папке.
- Cmd+] – переходит к следующей папке.

- Cmd+Shift+3 – копирует экран в буфер обмена.
- Cmd+Shift+4 – копирует только часть экрана в буфер обмена.
- Shift+Option+Cmd+Q – мгновенный выход.
- Shift+Cmd+Q – выходит через 2 минуты.
- Shift+Cmd+Delete – очищает корзину.
- Cmd+T – открывает новое окно в Safari.
- Cmd+K – открывает соединение с сервером.
- Shift+Cmd+? – вызывает окно помощи.
- С – загружает DVD-диск, компакт-диск, USB-накопитель.
- Cmd+Option+I – открытие окна «Инспектор».
- Cmd+Option+Esc – выбирает программу для принудительного завершения.
- Cmd+ Option+кнопка питания — переводит компьютер в спящий режим.
- Cmd+Сtrl+кнопка питания – принудительная перезагрузка компьютера.
- Cmd+Option+Сtrl+кнопка питания – закрытие всех программ и выключение компьютера.

|
Клавиша Windows |
Открытие или закрытие меню «Пуск». |
|
Клавиша Windows+A |
Открытие центра уведомлений. |
|
Клавиша Windows +B |
Установка фокуса в области уведомлений. |
|
Клавиша Windows+C |
Открытие Кортаны в режиме прослушивания. Примечания
|
|
Клавиша Windows +SHIFT+C |
Вызов меню чудо-кнопок. |
|
Клавиша Windows +D |
Отображение и скрытие рабочего стола. |
|
Клавиша Windows +ALT+D |
Отображение и скрытие даты и времени на рабочем столе. |
|
Клавиша Windows +E |
Открытие проводника. |
|
Клавиша Windows +F |
Открытие Центра отзывов и создание снимка экрана. |
|
Клавиша Windows +G |
Открытие меню запущенной игры. |
|
Клавиша Windows +H |
Запуск диктовки. |
|
Клавиша Windows +I |
Открытие меню «Параметры». |
|
Клавиша Windows +J |
Установка фокуса на подсказке Windows, когда она доступна. Установка фокуса на подсказке Windows при ее отображении. Нажмите сочетание клавиш повторно, чтобы установить фокус на элементе, отображающемся на экране, с которым связана подсказка Windows. |
|
Клавиша Windows +K |
Вызов быстрого действия «Подключить». |
|
Клавиша Windows +L |
Блокировка компьютера или смена учетной записи. |
|
Клавиша Windows +M |
Свертывание всех окон. |
|
Клавиша Windows +O |
Фиксация ориентации устройства. |
|
Клавиша Windows +P |
Выбор режима отображения презентации. |
|
Клавиша Windows +CTRL+Q |
Открытие приложения «Быстрая поддержка». |
|
Клавиша Windows +R |
Открытие диалогового окна «Выполнить». |
|
Клавиша Windows +S |
Открытие окна поиска. |
|
Клавиша Windows +SHIFT+S |
Создание снимка части экрана. |
|
Клавиша Windows +T |
Циклическое переключение между приложениями на панели задач. |
|
Клавиша Windows +U |
Открытие Центра специальных возможностей. |
|
Клавиша Windows +V |
Открытие буфера обмена. Примечание
|
|
Клавиша Windows +SHIFT+V |
Циклическое переключение между уведомлениями. |
|
Клавиша Windows +X |
Открытие меню быстрых ссылок. |
|
Клавиша Windows +Y |
Переключение ввода между Windows Mixed Reality и рабочим столом. |
|
Клавиша Windows +Z |
Отображение команд, доступных в приложении в полноэкранном режиме. |
|
Клавиша Windows +точка (.) или точка с запятой (;) |
Открытие панели эмодзи. |
|
Клавиша Windows +запятая (,) |
Временное отображение рабочего стола при наведении. |
|
Клавиша Windows +PAUSE |
Открытие диалогового окна «Свойства системы». |
|
Клавиша Windows +CTRL+F |
Поиск компьютеров (при наличии сети). |
|
Клавиша Windows +SHIFT+M |
Восстановление свернутых окон на рабочем столе. |
|
Клавиша Windows +цифра |
Открытие рабочего стола и запуск приложения, закрепленного на панели задач с указанным цифрой порядковым номером. Если приложение уже работает — переключение на это приложение. |
|
Клавиша Windows +SHIFT+цифра |
Открытие рабочего стола и запуск нового экземпляра приложения, закрепленного на панели задач с указанным цифрой порядковым номером. |
|
Клавиша Windows +CTRL+цифра |
Открытие рабочего стола и переключение на последнее активное окно приложения, закрепленного на панели задач с указанным цифрой порядковым номером. |
|
Клавиша Windows +ALT+цифра |
Открытие рабочего стола и списка переходов для приложения, закрепленного на панели задач с указанным цифрой порядковым номером. |
|
Клавиша Windows +CTRL+SHIFT+цифра |
Открытие рабочего стола и нового экземпляра приложения, расположенного в данном месте панели задач, от имени администратора. |
|
Клавиша Windows +TAB |
Открытие представления задач. |
|
Клавиша Windows +СТРЕЛКА ВВЕРХ |
Развертывание окна. |
|
Клавиша Windows +СТРЕЛКА ВНИЗ |
Удаление текущего приложения с экрана или сворачивание окна рабочего стола. |
|
Клавиша Windows +СТРЕЛКА ВЛЕВО |
Развертывание приложения или окна рабочего стола до левого края экрана. |
|
Клавиша Windows +СТРЕЛКА ВПРАВО |
Развертывание приложения или окна рабочего стола до правого края экрана. |
|
Клавиша Windows +HOME |
Свертывание всех окон, кроме активного окна рабочего стола (восстановление всех окон при вторичном нажатии). |
|
Клавиша Windows +SHIFT+СТРЕЛКА ВВЕРХ |
Растягивание окна рабочего стола до верхнего и нижнего краев экрана. |
|
Клавиша Windows +SHIFT+СТРЕЛКА ВНИЗ |
Восстановление или свертывание активных окон рабочего стола по вертикали с сохранением ширины. |
|
Клавиша Windows +SHIFT+СТРЕЛКА ВЛЕВО или СТРЕЛКА ВПРАВО |
Перемещение приложения или окна на рабочем столе с одного монитора на другой. |
|
Клавиша Windows +ПРОБЕЛ |
Переключение языка ввода и раскладки клавиатуры. |
|
Клавиша Windows +CTRL+ПРОБЕЛ |
Возврат к ранее выбранному языку ввода. |
|
Клавиша Windows +CTRL+ENTER |
Включение экранного диктора. |
|
Клавиша Windows +знак «плюс» (+) |
Запуск экранной лупы. |
|
Клавиша Windows +косая черта (/) |
Запуск реконверсии IME. |
|
Клавиша Windows +CTRL+V |
Показ прямых подключений. |
|
Клавиша Windows +CTRL+SHIFT+B |
Активация компьютера на черном или пустом экране |
Горячие клавиши на клавиатуре Windows список.

Доброго времени суток таинственный странник! Надеюсь тебе известно, что операционная система Windowsсодержит в себе большое количество полезных функций.
В сегодняшней статье я хочу научить тебя экономить своё личное, драгоценное время при работе за компьютером. В этом нам помогут Горячие клавиши «Windows».
Горячие клавиши — это такие клавиши на клавиатуре, при нажатии которых происходит то или иное действие.
Sysitplus.ru — предлагает тебе ознакомиться с перечнем комбинаций клавиш. Они помогут при работе в среде операционных систем Windows.
Итак, начнём раскрывать секреты оптимизации работы за компьютером. Небольшая заметка об описании клавиши «Windows», для начинающих пользователей..
* Клавиша Windowsнаходится на клавиатуре между клавишами Ctrl и Alt с левой стороны (на клавише нарисована эмблемка Windows — окно в виде флага).
Ценность клавиши «Windows» заключается в том, что при её нажатии открывается меню Пуск. Это очень простой и быстрый способ открыть меню Пуск без использования мыши. В этом вы можете убедиться сами, нажав данную клавишу. Кроме этого есть ещё интересные и полезные сочетания клавиши Windows с обычными буквенными клавишами. Опишу только самые нужные, полезные, удобные и часто используемые комбинации клавиш, чтобы не нагружать твой мозг, мой милый друг.
* Комбинация «клавиша» + «клавиша» означает, что сначала надо нажать первую клавишу, а затем, удерживая ее, вторую.
Горячие клавиши общего назначения.
Windows— открывает меню Пуск. При повторном нажатии закрывается появившееся окно.
Windows + Pause/break — просмотр основных сведений о компьютере.
Windows + L — блокирование компьютера. Комбинация двух этих клавиш поможет при смене пользователей.
Комбинация двух этих клавиш поможет при смене пользователей.
Windows + D — свернуть все окна. Повторное нажатие возвращает окна на место.
Windows+ Space (пробел) — показать рабочий стол.
Windows+ E — открывает «мой компьютер».
Windows + R — Oткрытие окна «выполнить» «Запуск программы» (Run), аналог «Пуск» — «Выполнить» /
Windows + Tab — переключение между запущенными программами, которые отображаются на панели задач.
Ctrl + Shift + Esc — открытие диспетчера задач.
Win + F — открытие окна поиска.
Ctrl + F — поиск по документу, либо в программе (например в браузере).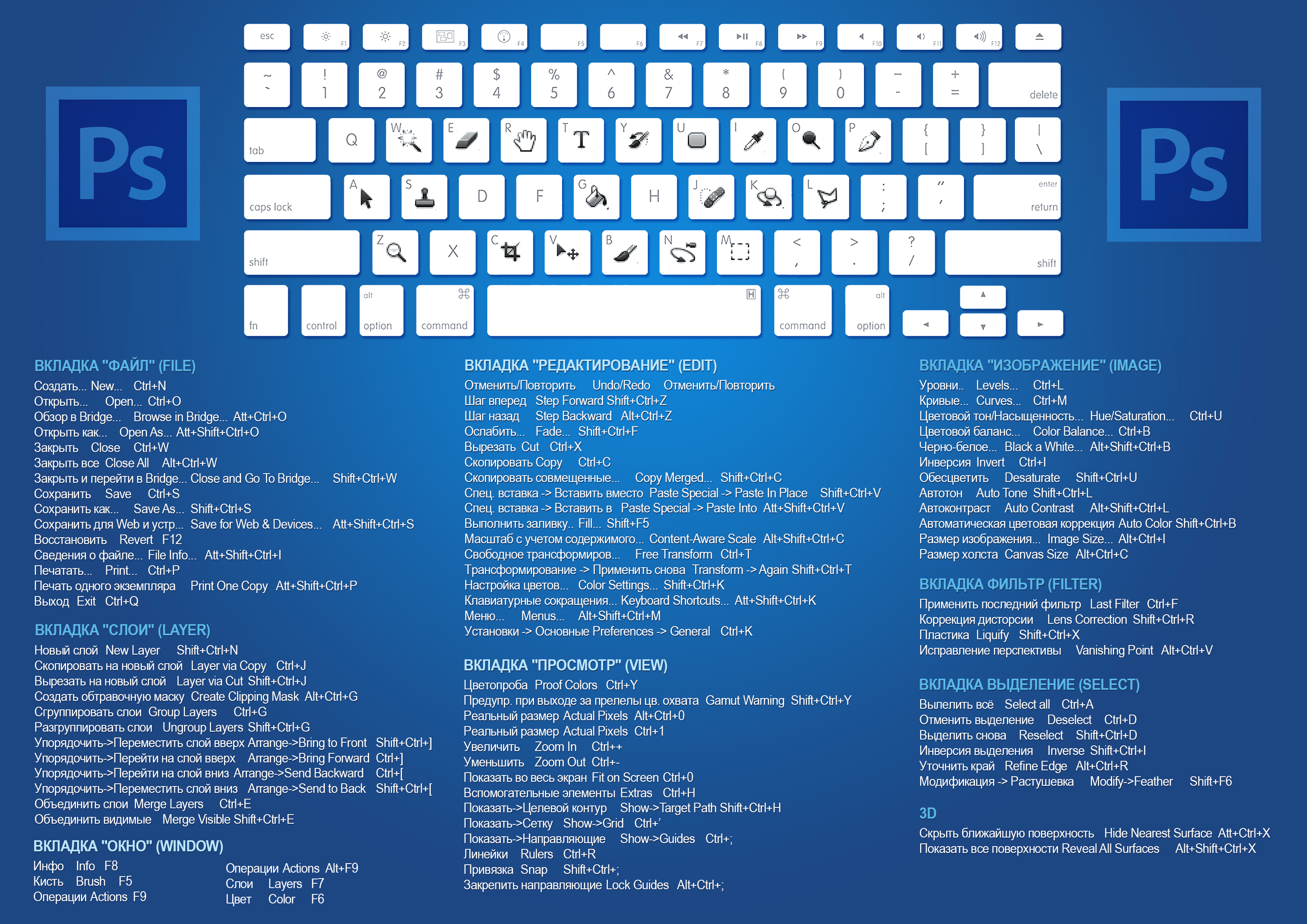
F1— вызов справки.
Alt + F4 — закрытие активного окна.
F5 — обновить окно. (Комбинация удобна для обновления страниц в браузерах).
F11 — переход в полноэкранный режим.
Ctrl + прокрутка колеса мыши — увеличение/уменьшение масштаба.
Print Screen— делает скриншот всего экрана.
Alt + Print Screen — делает копию экрана (скриншот) активного окна.
Alt + F4 — закрытие документа, программы или же завершение работы компьютера, перезагрузка, сон (необходимо выбрать нужное действие).
Горячие клавиши при работе с текстом и файлами.
Ctrl + A — выделяет все объекты и текст.
Ctrl + C — копирование выделенного фрагмента.
Ctrl + V — вставляет данные из буфера обмена объекты или текст.
Ctrl + Z — отменяет последнее действие.
Ctrl + P — выводит документ или изображение на печать.
Ctrl + N — создание нового документа.
Ctrl + S — сохранение набранного документа или проекта.
Клавиша DELETE удаляет выделенный файл или текст.
Сочетание клавиш Shift + Delete-удаляет выделенные файлы, не помещая их в корзину. Будьте осторожны!
Мой друг, я надеюсь, что советы, написанные в сегодняшней статье, не раз пригодятся тебе на практике.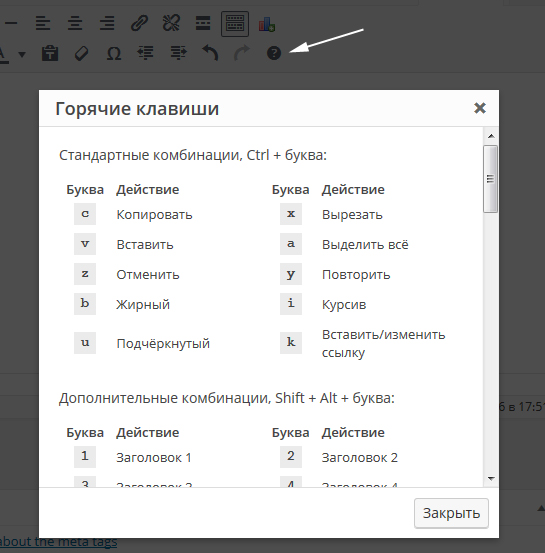
Дорогой читатель! Возможно, тебя заинтересуют следующие статьи:
— Список горячих клавиш Microsoft Office (Word и Exel)
— Список горячих клавиш в браузерах – помогают ускорить работу в интернет!
— Как очистить историю просмотров в браузере (краткая сводка)
— Клавиши F1-F12 и их функции. Операционная система windows
— Инструкция: как вернуть до 70% от любой покупки в интернете?!
С уважением, команда сайта www.sysitplus.ru
Если заметили ошибку, выделите фрагмент текста и нажмите Ctrl+Enter
Полный список комбинаций клавиш на клавиатуре
Часто читая статьи в интернете или инструкцию по установке какой-либо программы, Вы можете встретить комбинации клавиш (Ctrl-C, Ctrl-V, Win-R, Alt-Tab, Alt-F4 и т.д.). И если Вы, до сих пор не знаете, что они значат, тогда Вы можете ознакомиться с ними в нашей статье.
В данной статье представлен, полный список комбинаций клавиш на клавиатуре, используемые не только в операционной системе Windows.
Разделы по работе с комбинациями клавиш:
- Основные комбинации клавиш на клавиатуре
- Горячие клавиши общего назначения
- Комбинации клавиш предназначенные для работы с текстом
- Комбинации клавиш для работы с файлами
- Комбинации клавиш для работы в проводнике
- Комбинации клавиш для работы с окнами
- Комбинации клавиш для работы с диалоговыми окнами
- Комбинации клавиш для работы в браузерах (Internet Explorer, Google Chrome, Mozilla)
- Специальные возможности
Основные комбинации клавиш на клавиатуре
Alt+Tab — Переключение между окнами
Win+Tab — Переключение между окнами в режиме Flip 3D
Win+Up — Развернуть окноWin+Down — Восстановить / Минимизировать окно
Win+Left — Прикрепить окно к левому краю экрана
Win+Right — Прикрепить окно к правому краю экрана
Win+Shift+Left — Переключиться на левый монитор
Win+Shift+Right — Переключиться на правый монитор
Win+Home — Минимизировать / Восстановить все неактивные окна
Win+Break(или Pause) — Запустить элемент Система из Панели Управления (пункт Свойства при нажатии правой кнопкой мыши на Компьютер в меню Пуск)
Win+Space — Показать рабочий стол
Win+B — Переход в область уведомлений(трей)
Win+D — Свернуть окна или восстановить все окна
Win+E — Запустить Проводник(Explorer)
Win+F — Запустить встроенный диалог поиска Windows
Win+Ctrl+F — Запустить Поиск по компьютеру из домена
Win+F1 — Запустить встроенный диалог Windows: Справка и Поддержка
Win+G — Отобразить гаджеты поверх всех окон
Win+L — Блокировка рабочей станции(текущего сеанса пользователя)
Win+M — Минимизировать все окна
Win+P — Отобразить дополнительные опции дисплея (расширить рабочий стол на 2 монитор и т. п.)
п.)
Win+R — Запустить диалоговое окно Выполнить
Win+Т — Выбрать первый элемент в панели задач (Повторное нажатие переключает на следующий элемент, Win+Shift+T — прокручивает в обратном порядке)
Win+U — Запустить Центр специальных возможностей (Ease of Access Center)
Win+X — Запустить Mobility Center
Win+цифра— Запустить приложение с панели задач (Win+1 запускает первое приложения слева, Win+2, второе, и т.к.)
Win + «+» — Увеличить масштаб
Win + «-« — Уменьшить масштаб
Ctrl + колесо мыши (вверх\вниз) на рабочем столе — увеличить\уменьшить иконки рабочего стола.
В Проводнике (Explorer):
Alt+P — Показать / Скрыть Область предпросмотра
Панель задач:
Shift + щелчок на иконке — Открыть новое окно приложения
Ctrl + Shift + щелчок по иконке — Открыть новое окно приложения с привилегиями администратора
Shift + щелчок правой кнопкой на иконке — Показать меню приложения
Shift + щелчок правой кнопкой на группе иконок — Показать меню, восстановить все / cвернуть все / Закрыть все
Ctrl + щелчок по группе икнонок — Развернуть все окна группы
Примечание
Клавиша Win находится между клавишами Ctrl и Alt с левой стороны (на ней нарисована эмблема Windows).
Клавиша Menu находится слева от правого Ctrl.
Комбинация «клавиша» + «клавиша» означает, что сначала надо нажать первую клавишу, а затем, удерживая ее, вторую.
Горячие клавиши общего назначения
| Сочетание клавиш | Описание |
|---|---|
| Ctrl + Esc Win |
Открыть меню «Пуск» (Start) |
| Ctrl + Shift + Esc Ctrl + Alt + Delete |
Вызов «Диспетчера задач» |
| Win + E | Запуск «Проводника» (Explore) |
| Win + R | Отображение диалога «Запуск программы» (Run), аналог «Пуск» — «Выполнить» |
| Win + D | Свернуть все окна или вернуться в исходное состояние (переключатель) |
| Win + L | Блокировка рабочей станции |
| Win + F1 | Вызов справки Windows |
| Win + Pause | Вызов окна «Свойства системы» (System Properties) |
| Win + F | Открыть окно поиска файлов |
| Win + Сtrl + F | Открыть окно поиска компьютеров |
| Printscreen | Сделать скриншот всего экрана |
| Alt + Printscreen | Сделать скриншот текущего активного окна |
| Win + Tab Win + Shift + Tab |
Выполняет переключение между кнопками на панели задач |
| F6 Tab |
Перемещение между панелями. Например, между рабочим столом и панелью «Быстрый запуск» Например, между рабочим столом и панелью «Быстрый запуск» |
| Ctrl + A | Выделить всё (объекты, текст) |
| Ctrl + C Ctrl + Insert |
Копировать в буфер обмена (объекты, текст) |
| Ctrl + X Shift + Delete |
Вырезать в буфер обмена (объекты, текст) |
| Ctrl + V Shift + Insert |
Вставить из буфера обмена (объекты, текст) |
| Ctrl + N | Создать новый документ, проект или подобное действие. В Internet Explorer это приводит к открытию нового окна с копией содержимого текущего окна. |
| Ctrl + S | Сохранить текущий документ, проект и т.п. |
| Ctrl + O | Вызвать диалог выбора файла для открытия документа, проекта и т.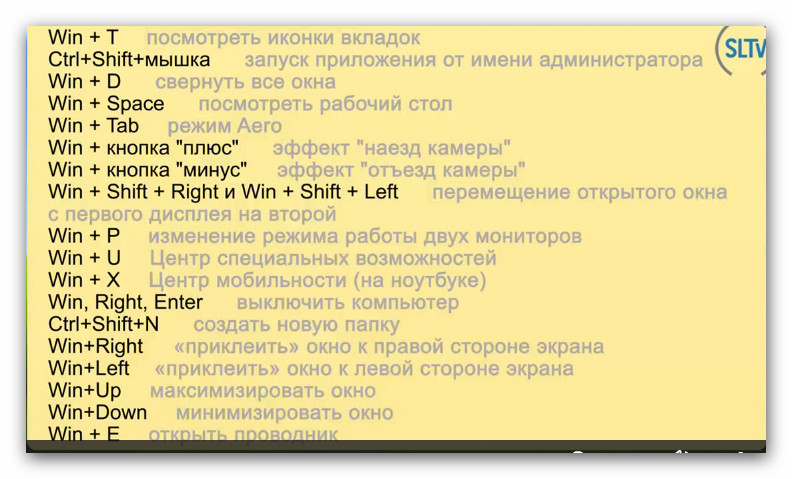 п. п. |
| Ctrl + P | Печать |
| Ctrl + Z | Отменить последнее действие |
| Shift | Блокировка автозапуска CD-ROM (удерживать, пока привод читает только что вставленный диск) |
| Alt + Enter | Переход в полноэкранный режим и обратно (переключатель; например, в Windows Media Player или в окне командного интерпретатора). |
Комбинации клавиш предназначенные для работы с текстом
| Сочетание клавиш | Описание |
|---|---|
| Ctrl + A | Выделить всё |
| Ctrl + C Ctrl + Insert |
Копировать |
| Ctrl + X Shift + Delete |
Вырезать |
| Ctrl + V Shift + Insert |
Вставить |
| Ctrl + ← Ctrl + → |
Переход по словам в тексте.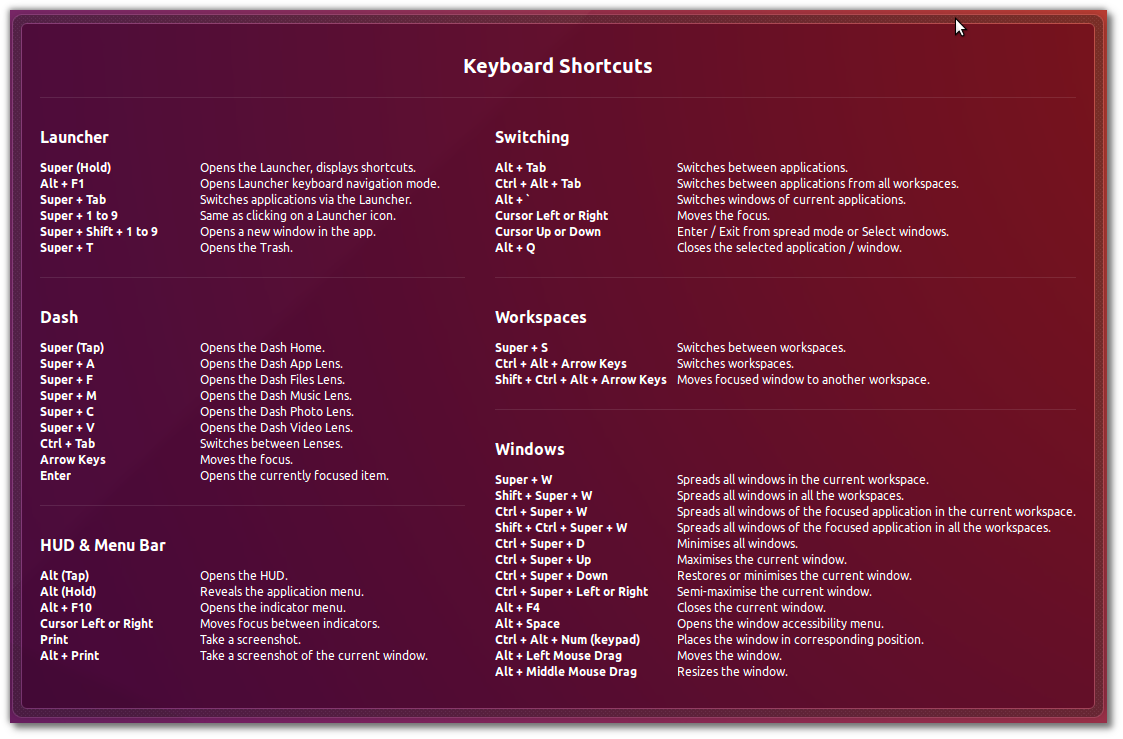 Работает не только в текстовых редакторах. Например, очень удобно использовать в адресной строке браузера Работает не только в текстовых редакторах. Например, очень удобно использовать в адресной строке браузера |
| Shift + ← Shift + → Shift + ↑ Shift + ↓ |
Выделение текста |
| Ctrl + Shift + ← Ctrl + Shift + → |
Выделение текста по словам |
| Home End Ctrl + Home Ctrl + End |
Перемещение в начало-конец строки текста |
| Ctrl + Home Ctrl + End |
Перемещение в начало-конец документа |
Комбинации клавиш для работы с файлами
| Сочетание клавиш | Описание |
|---|---|
| Shift + F10 Menu |
Отображение контекстного меню текущего объекта (аналогично нажатию правой кнопкой мыши). |
| Alt + Enter | Вызов «Свойств объекта» |
| F2 | Переименование объекта |
| Перетаскивание с Ctrl | Копирование объекта |
| Перетаскивание с Shift | Перемещение объекта |
| Перетаскивание с Ctrl + Shift | Создание ярлыка объекта |
| Щелчки с Ctrl | Выделение нескольких объектов в произвольном порядке |
| Щелчки с Shift | Выделение нескольких смежных объектов |
| Enter | То же, что и двойной щелчок по объекту |
| Delete | Удаление объекта |
| Shift + Delete | Безвозвратное удаление объекта, не помещая его в корзину |
Комбинации клавиш для работы в проводнике Windows
| Сочетание клавиш | Описание |
|---|---|
| F3 или Ctrl + F | Отобразить или спрятать панель поиска в проводнике (переключатель). |
| ← → + (на цифровой клавиатуре) − (на цифровой клавиатуре) |
Навигация по дереву проводника, свёртка-развёртка вложенных каталогов. |
| * (звездочка) на цифровой клавиатуре | Отображение всех папок, вложенных в выделенную папку |
| F5 | Обновить окно проводника или Internet Explorer. |
| Backspace | Перейти на уровень вверх в окне проводника или Internet Explorer. |
| F4 | Перейти к адресной строке проводника или Internet Explorer. |
Комбинации клавиш для работы с окнами
| Сочетание клавиш | Описание |
|---|---|
| Alt + Tab Alt + Shift + Tab |
Вызов меню перехода между окнами и переход по нему |
| Alt + Esc Alt + Shift + Esc |
Переход между окнами (в том порядке, в котором они были запущены) |
| Alt + F6 | Переключение между несколькими окнами одной программы (например, между открытыми окнами WinWord) |
| Alt + F4 | Закрытие активного окна (запущенного приложения). На рабочем столе — вызов диалога завершения работы Windows На рабочем столе — вызов диалога завершения работы Windows |
| Ctrl + F4 | Закрытие активного документа в программах, допускающих одновременное открытие нескольких документов |
| Alt F10 |
Вызов меню окна |
| Alt + − (минус) | Вызов системного меню дочернего окна (например, окна документа) |
| Esc | Выйти из меню окна или закрыть открытый диалог |
| Alt + буква | Вызов команды меню или открытие колонки меню. Соответствующие буквы в меню обычно подчёркнуты (или изначально, или становятся подчёркнутыми после нажатия Alt). Если колонка меню уже открыта, то для вызова нужной команды необходимо нажать клавишу с буквой, которая подчёркнута в этой команде |
| Alt + Space | Вызов системного меню окна |
| F1 | Вызов справки приложения. |
| Ctrl + Up Ctrl + Down |
Вертикальная прокрутка текста или переход вверх-вниз по абзацам текста. |
Комбинации клавиш для работы с диалоговыми окнами
| Сочетание клавиш | Описание |
|---|---|
| Ctrl + Tab | Перемещение вперед по вкладкам |
| Ctrl + Shift + Tab | Перемещение назад по вкладкам |
| Tab | Перемещение вперед по опциям |
| Alt + подчеркнутая буква | Выполнение соответствующей команды или выбор соответствующей опции |
| Enter | Выполнение команды для текущей опции или кнопки |
| Клавиши со стрелками | Выбор кнопки, если активная опция входит в группу переключателей |
| Shift + Tab | Перемещение назад по опциям |
| Shift + Tab | Перемещение назад по опциям |
Комбинации клавиш для работы в браузерах (Internet Explorer, Google Chrome, Mozilla Firefox)
| Сочетание клавиш | Описание |
|---|---|
| F4 | Отображение списка поля «Адрес» |
| Ctrl + N F5 |
Запуск еще одного экземпляра обозревателя с аналогичным веб-адресом |
| Ctrl + R | Обновление текущей веб-страницы |
| Ctrl + B | Открывает диалоговое окно «Упорядочить избранное» |
| Ctrl + E | Открывает панель «Поиск» |
| Ctrl + F | Запуск служебной программы поиска |
| Ctrl + I | Открывает панель «Избранное» |
| Ctrl + L | Открывает диалоговое окно «Открыть» |
| Ctrl + O | Открывает диалоговое окно «Открыть», подобно действию CtrL+L |
| Ctrl + P | Открывает диалоговое окно «Печать» |
| Ctrl + W | Закрытие текущего окна |
| F11 | Переход в полноэкранный режим и обратно (работает и в некоторых других приложениях). |
Специальные возможности
- Нажмите клавишу SHIFT пять раз: включение и отключение залипания клавиш
- Удерживайте нажатой правую клавишу SHIFT восемь секунд: включение и отключение фильтрации ввода
- Удерживайте нажатой клавишу Num Lock пять секунд: включение и отключение озвучивания переключения
- Alt слева + Shift слева + Num Lock: включение и отключение управления указателем с клавиатуры
- Alt слева + Shift слева + PRINT SCREEN: включение и отключение высокой контрастности
Действие | Windows | macOS |
|---|---|---|
Сохранение пропорций или ориентации фигуры:
| Перетаскивание с нажатой клавишей Shift | Перетаскивание с нажатой клавишей Shift |
Перемещение фигуры при ее рисовании | Перетаскивание с нажатой клавишей «Пробел» | Перетаскивание с нажатой клавишей «Пробел» |
Рисование из центра фигуры (за исключением многоугольников, звезд и бликов) | Перетаскивание с нажатой клавишей Alt | Перетаскивание с нажатой клавишей Option |
Увеличение или уменьшение сторон многоугольников, концов звезды, угла дуги, витков спирали или лучей блика | Начните перетаскивание, затем нажмите клавишу «Стрелка вверх» или «Стрелка вниз» | Начните перетаскивание, затем нажмите клавишу «Стрелка вверх» или «Стрелка вниз» |
Сохранение внутреннего радиуса звезды постоянным | Начните перетаскивание, затем нажмите и держите клавишу Ctrl | Начните перетаскивание, затем нажмите и держите клавишу Command |
Сохранение сторон звезды прямыми | Перетаскивание с нажатой клавишей Alt | Перетаскивание с нажатой клавишей Option |
Переключение между открытой и закрытой дугой | Начните перетаскивание, затем нажмите и держите клавишу C | Начните перетаскивание, затем нажмите и держите клавишу C |
Зеркальное отражение дуги при сохранении постоянной контрольной точки | Начните перетаскивание, затем нажмите и держите клавишу F | Начните перетаскивание, затем нажмите и держите клавишу SF |
Добавление или вычитание витков спирали при увеличении длины спирали | Начните перетаскивание, затем нажмите Alt и продолжите перетаскивание | Начните перетаскивание, затем нажмите Option и продолжите перетаскивание |
Изменение скорости затухания спирали | Начните перетаскивание, затем нажмите Ctrl и продолжите перетаскивание | Начните перетаскивание, затем нажмите Command и продолжите перетаскивание |
Добавление или удаление горизонтальных линий в прямоугольной сетке или концентрических линий в полярной сетке. | Начните перетаскивание, затем нажмите клавишу «Стрелка вверх» или «Стрелка вниз» | Начните перетаскивание, затем нажмите клавишу «Стрелка вверх» или «Стрелка вниз» |
Добавление или удаление вертикальных линий в прямоугольной сетке или радиальных линий в полярной сетке. | Начните перетаскивание, затем нажмите клавишу «Стрелка вправо» или «Стрелка влево» | Начните перетаскивание, затем нажмите клавишу «Стрелка вправо» или «Стрелка влево» |
Уменьшение значения наклона для горизонтальных разделителей в прямоугольной сетке или радиальных разделителей в полярной сетке на 10 % | Начните перетаскивание, затем нажмите клавишу F | Начните перетаскивание, затем нажмите клавишу F |
Увеличение значения наклона для горизонтальных разделителей в прямоугольной сетке или радиальных разделителей в полярной сетке на 10 % | Начните перетаскивание, затем нажмите клавишу V | Начните перетаскивание, затем нажмите клавишу V |
Уменьшение значения наклона для вертикальных разделителей в прямоугольной сетке или концентрических разделителей в полярной сетке на 10 % | Начните перетаскивание, затем нажмите клавишу X | Начните перетаскивание, затем нажмите клавишу X |
Увеличение значения наклона для вертикальных разделителей в прямоугольной сетке или концентрических разделителей в полярной сетке на 10 % | Начните перетаскивание, затем нажмите клавишу C | Начните перетаскивание, затем нажмите клавишу C |
Увеличить размер инструмента «Кисть-клякса» | ] (правая квадратная скобка) | ] (правая квадратная скобка) |
Уменьшить размер инструмента «Кисть-клякса» | [ (левая квадратная скобка) | [ (левая квадратная скобка) |
Перемещение инструмента «Кисть-клякса» строго по вертикали или горизонтали | Shift | Shift |
Переключение между режимами рисования | Shift + D | Shift + D |
Соединение нескольких контуров | Выберите контуры, а затем нажмите комбинацию клавиш Ctrl + J | Выберите контуры, а затем нажмите комбинацию клавиш Command + J |
| Усреднение двух и более контуров | Выберите контуры, затем нажмите комбинацию клавиш Alt + Ctrl + J | Выберите контуры, затем нажмите комбинацию клавиш Option + Command + J |
Создание углового или скругленного соединения | Выберите контуры, затем нажмите комбинацию клавиш Shift + Ctrl + Alt + J | Выберите опорную точку, затем нажмите комбинацию клавиш Shift + Command + Option + J |
| Создание составного контура | Ctrl + 8 | Command + 8 |
| Освобождение составного контура | Alt + Shift + Ctrl + 8 | Option + Shift + Command + 8 |
| Редактирование узора | Shift + Ctrl + F8 | Shift + Command + F8 |
| Инструмент «Сетка перспективы» | Shift + P | Shift + P |
| Инструмент «Выбор перспективы» | Shift + V | Shift + V |
| Сетка перспективы | Ctrl + Shift + I | Command + Shift + I |
| Перемещение объектов в перпендикулярном направлении | Нажмите клавишу 5, а затем щелкните объект мышью и перетащите. | Нажмите клавишу 5, а затем щелкните объект мышью и перетащите. |
| Переключение между плоскостями перспективы | Выберите инструмент «Выбор перспективы», а затем нажмите клавишу 1 для левой сетки, 2 для горизонтальной сетки, 3 для правой сетки или 4, если нет активной сетки. | Выберите инструмент «Выбор перспективы», а затем нажмите клавишу 1 для левой сетки, 2 для горизонтальной сетки, 3 для правой сетки или 4, если нет активной сетки. |
| Копирование объектов в перспективе | Ctrl + Alt + перетаскивание | Command + Alt + перетаскивание |
| Повторение преобразования объектов в перспективе | Ctrl + D | Command + D |
| Переключение между режимами рисования | Shift + D | Shift + D |
Горячая клавиша для «Этого ПК»
Вы можете быстро и легко изменить его:
- Нажмите Вид в меню Проводника.

- Нажмите « Параметры» в правой части ленты, затем « Изменить папку и параметры поиска» (или просто щелкните значок над параметрами ).
- В раскрывающемся меню рядом с Open File Explorer, чтобы: выбрать этот компьютер
- Нажмите ОК.
Мне также нравится представление «Быстрый доступ», так что я не уверен, хочу ли я постоянно устанавливать «Этот ПК» на представление по умолчанию при открытии проводника
В этом случае у вас есть два варианта:
- Привыкайте просто нажимать Быстрый доступ на панели навигации Проводника.
- Прикрепите Быстрый доступ к меню «Пуск» и назначьте ему сочетание клавиш:
- Щелкните правой кнопкой мыши Быстрый доступ в Проводнике и выберите Закрепить, чтобы начать
- Щелкните правой кнопкой мыши Быстрый доступ в меню Пуск и выберите Открыть местоположение файла.

- Щелкните правой кнопкой мыши ярлык для быстрого доступа и выберите Свойства
- Назначить сочетание клавиш
Что касается сочетаний клавиш, вы можете назначать сочетания клавиш следующих форм:
- Ctrl+ Alt+(key)
- Ctrl+ Alt+ Shift+(key)
- Функциональные клавиши ( F1и F2т. Д.)
Если вы нажимаете только букву, автоматически используется первая форма. Если вы выберете сочетание клавиш, которое используется для других целей (например, F1), то ваше сочетание клавиш либо не будет работать, либо функциональность F1будет переопределена вашим сочетанием клавиш.
Получение справки | F1 | Получение справки об активном приложении или программном обеспечении. |
Копировать | Ctrl + C | Копирование выделения в буфер обмена Windows для последующей вставки. |
Вставить | Ctrl + V | Вставка ранее вырезанного или скопированного выделения в приложение. |
Вырезать | Ctrl + X | Удаление выделения и копирования его в буфер обмена Windows для последующей вставки. |
Сохранить | Ctrl + S | Сохранение файла из текущего активного приложения. |
Отмена действия | Ctrl + Z | Отмена последнего действия, выполненного в Windows. Повторно нажмите эти клавиши, чтобы продолжить отмену предыдущих действий. |
Полужирный текст | Ctrl + B | Применение полужирного выделения к выбранному тексту при возможности редактирования текста. |
Подчеркнутый текст | Ctrl + U | Подчеркивание выбранного текста при возможности редактирования текста. |
Курсив | Ctrl + I | Применение курсива к выбранному тексту при возможности редактирования текста. |
Удалить файл | Shift + Delete | Удаление выбранного файла в Windows без перемещения его в корзину. Файл удаляется окончательно. |
Свойства файла | Alt + Ввод (или двойной щелчок) | Быстрый поиск сведений о свойствах файла. Нажатие этих клавиш срабатывает на рабочем столе и в проводнике. |
Снимок экрана | Prt Scr (Print Screen) | Копирование изображения на экране в буфер обмена Windows для последующей вставки в виде графического изображения. На некоторых ноутбуках необходимо нажать и удерживать Fn, прежде чем нажимать Prt Scr. |
Сделать снимок окна | Shift + Prt Scr (Print Screen) | Копирование изображения текущего окна (не весь экран) в буфер обмена для последующей вставки в виде графического изображения. |
Закрытие окна или веб-страницы | В активном окне нажмите Alt + F4 (функциональная клавиша и F4) | Закройте текущее активное окно или приложение. Эту задачу можно использовать, если вы желаете закрыть веб-страницу, не имеющую кнопку закрытия окна. |
Завершить работу или перезагрузить Windows | На рабочем столе Windows нажмите Alt + F4 (функциональная клавиша F4) | Откройте окно, где можно выбрать функцию питания, например «Выход», «Спящий режим», «Режим гибернации», «Перезапуск» и «Завершение работы». |
Открыть меню «Пуск» или начальный экран | Клавиша Windows или Ctrl + Esc | Открытие или закрытие меню «Пуск» или начального экрана. |
Открытие меню Windows или пункта меню | Alt + клавиша с буквой, соответствующая подчеркнутой букве в меню или пункте меню | Вместо использования мыши для открытия меню или выбранных пунктов в меню воспользуйтесь этим сочетанием клавиш. |
Открытие контекстного меню (по щелчку правой кнопкой мыши) | Shift + F10 (функциональная клавиша F10) | Вместо использования мыши для щелчка любого элемента Windows правой кнопкой воспользуйтесь этим сочетанием клавиш. |
Выполнение команды | Клавиша Windows + R | Открытие диалогового окна «Выполнить» для ввода команд Windows. |
Переключение между приложениями | Alt + Tab | Отображение всех активных окон. Переключение в другое окно посредством многократного нажатия клавиши Tab при удержании клавиши Alt. |
Сворачивание окна | Клавиша Windows + стрелка вниз | Прекращение показа текущего окна без его закрытия. Можно снова получить доступ к окну, щелкнув значок на панели задач. |
Разворачивание окна | Клавиша Windows + стрелка вверх | Изменение размера текущего окна для заполнения всего экрана. |
Сворачивание всех окон | Клавиша Windows + M | Сворачивание всех активных окон. |
Восстановление всех свернутых окон | Клавиша Windows + Shift + M | Восстановление всех активных окон, свернутых на панель задач. |
Центр специальных возможностей | Клавиша Windows + U | Открытие специальных возможностей, например чтение с экрана, высококонтрастные экраны, альтернативные опции мыши и др. |
Открытие диспетчера задач | Ctrl + Shift + Esc | Открытие диспетчера задач для отслеживания выполняемых в настоящее время задач и сетевой активности. |
Открытие свойств системы | Клавиша Windows + Pause/Break | Открытие свойств системы для быстрого доступа к базовым сведениям о системе и ссылкам на другие полезные системные инструменты. |
горячих клавиш — определение и использование
горячих клавиш — определение и использование | AutoHotkeyСодержание
Введение и простые примеры
Горячие клавишииногда называют сочетаниями клавиш из-за их способности легко запускать действие (например, запуск программы или макроса клавиатуры). В следующем примере горячая клавиша Win + N настроена для запуска Блокнота. Знак фунта [#] означает Win , который известен как клавиша-модификатор :
.#n :: Запустить блокнот возврат
В последней строке выше return служит для завершения горячей клавиши. ! s ::
С уважением, {enter} Джон Смит ; Эта строка отправляет нажатия клавиш активному (переднему) окну. возврат
! s ::
С уважением, {enter} Джон Смит ; Эта строка отправляет нажатия клавиш активному (переднему) окну. возврат
Символы модификаторов горячих клавиш
Для определения горячих клавиш можно использовать следующие символы-модификаторы:
| Обозначение | Описание | |||||||||||||||||||||||||||||||||||||||||||||||||||||||||||||||||||||||||||||||||
|---|---|---|---|---|---|---|---|---|---|---|---|---|---|---|---|---|---|---|---|---|---|---|---|---|---|---|---|---|---|---|---|---|---|---|---|---|---|---|---|---|---|---|---|---|---|---|---|---|---|---|---|---|---|---|---|---|---|---|---|---|---|---|---|---|---|---|---|---|---|---|---|---|---|---|---|---|---|---|---|---|---|---|
| # | Win (клавиша с логотипом Windows). [v1.0.48.01 +]: для Windows Vista и более поздних версий горячие клавиши, включающие Win (e.грамм. #a) будет ждать выхода Win перед отправкой любого текста, содержащего нажатие клавиши L . Это предотвращает использование Send в такой горячей клавише от блокировки ПК. Это поведение применяется ко всем режимам отправки, кроме SendPlay (которому он не нужен) и слепого режима. [v1.1.29 +]: Текстовый режим также исключен. Примечание: Нажатие горячей клавиши, которая включает Win , может привести к дополнительным имитированным нажатиям клавиш (по умолчанию Ctrl ). | Ctrl | ||||||||||||||||||||||||||||||||||||||||||||||||||||||||||||||||||||||||||||||||
| + | Смена | |||||||||||||||||||||||||||||||||||||||||||||||||||||||||||||||||||||||||||||||||
| и | Амперсанд может использоваться между любыми двумя клавишами или кнопками мыши, чтобы объединить их в настраиваемую горячую клавишу. Подробности см. Ниже. | |||||||||||||||||||||||||||||||||||||||||||||||||||||||||||||||||||||||||||||||||
| < | Используйте левый ключ пары. например Alt . | |||||||||||||||||||||||||||||||||||||||||||||||||||||||||||||||||||||||||||||||||
| > | Используйте правый ключ пары. В качестве альтернативы, чтобы превратить AltGr в горячую клавишу, используйте следующую горячую клавишу (без каких-либо горячих клавиш, подобных приведенной выше): LControl & RAlt :: MsgBox Вы нажали сам AltGr. | |||||||||||||||||||||||||||||||||||||||||||||||||||||||||||||||||||||||||||||||||
| * | Подстановочный знак: активировать горячую клавишу, даже если удерживаются дополнительные модификаторы. * # c :: Run Calc.a :: , чтобы всегда использовать хук. |
|||||||||||||||||||||||||||||||||||||||||||||||||||||||||||||||||||||||||||||||||
| ~ | Когда горячая клавиша срабатывает, ее собственная функция не будет заблокирована (скрыта от системы). В обоих приведенных ниже примерах нажатие кнопки мыши будет отправлено в активное окно: ~ RButton :: MsgBox Вы щелкнули правой кнопкой мыши. ~ RButton & C :: MsgBox Вы нажали C, удерживая правую кнопку мыши. В отличие от других символов префикса, префикс тильды может присутствовать в некоторых вариантах горячей клавиши, но отсутствовать в других.Однако, если тильда применяется к префиксному ключу любой пользовательской комбинации, которая не была отключена или приостановлена, это влияет на поведение этого префиксного ключа для всех комбинаций . Специальные горячие клавиши, заменяющие alt-tab, всегда игнорируют префикс тильды. [v1.1.14 +]: если префикс тильды применяется к настраиваемой клавише-модификатору (префиксной клавише), которая также используется как собственная горячая клавиша, эта горячая клавиша срабатывает при нажатии клавиши, а не откладывается до тех пор, пока клавиша не будет отпущена. .Например, указанная выше горячая клавиша ~ RButton срабатывает сразу после нажатия кнопки. До [v1.1.14] (или без префикса тильды) он запускался при отпускании кнопки, но только если комбинация RButton и C не была активирована. Если префикс тильды применяется только к пользовательской комбинации, а не к горячей клавише без комбинации, собственная функция клавиши все равно будет заблокирована. Например, в приведенном ниже скрипте при удерживании Menu отобразится всплывающая подсказка и не будет запускаться контекстное меню: AppsKey :: ToolTip Нажимайте <или> для циклического перехода между окнами.AppsKey Up :: Подсказка
~ AppsKey & <:: Отправить! + {Esc}
~ AppsKey &> :: Отправить! {Esc} Если хотя бы один вариант горячей клавиши клавиатуры имеет модификатор тильды, эта горячая клавиша всегда использует обработчик клавиатуры. | |||||||||||||||||||||||||||||||||||||||||||||||||||||||||||||||||||||||||||||||||
| $ | Обычно это необходимо только в том случае, если сценарий использует команду «Отправить» для отправки ключей, составляющих саму горячую клавишу, что в противном случае могло бы вызвать ее срабатывание. Префикс $ заставляет использовать хук клавиатуры для реализации этой горячей клавиши, что в качестве побочного эффекта предотвращает ее запуск командой Отправить.Префикс $ эквивалентен указанию Префикс $ не действует для горячих клавиш мыши, поскольку они всегда используют крючок мыши. Он также не действует для горячих клавиш, для которых уже требуется перехват клавиатуры, включая любые сочетания клавиш с модификаторами тильды (~) или подстановочного знака (*), горячие клавиши и пользовательские комбинации. Чтобы определить, использует ли конкретная горячая клавиша перехват клавиатуры, используйте ListHotkeys. [v1.1.06+]: #InputLevel и SendLevel обеспечивают дополнительный контроль над тем, какие горячие клавиши и строки быстрого доступа запускаются командой Отправить. Ограничения: 1) "Вверх" не работает с кнопками джойстика; и 2) Горячая клавиша «Вверх» без нормальной / нижней горячей клавиши полностью возьмет на себя эту клавишу, чтобы предотвратить ее застревание. Один из способов предотвратить это - добавить префикс тильды (например, «Горячие» клавиши «вверх» и их аналоги при нажатии клавиши (если есть) всегда используют крючок клавиатуры. Кстати, метод, аналогичный описанному выше, заключается в превращении горячей клавиши в префиксную.Преимущество состоит в том, что хотя горячая клавиша срабатывает при отпускании, она срабатывает только в том случае, если вы не нажимали никакую другую клавишу, пока она удерживалась. Например: LControl & F1 :: возврат ; Сделайте левый элемент управления префиксом, поставив его перед "&" хотя бы один раз. Пользовательские комбинацииВы можете определить произвольную комбинацию двух клавиш (кроме кнопок джойстика), используя «&» между ними.В приведенном ниже примере вы должны удерживать Numpad0, а затем нажать вторую клавишу, чтобы вызвать горячую клавишу: Numpad0 & Numpad1 :: MsgBox Вы нажали Numpad1, удерживая Numpad0. Numpad0 & Numpad2 :: Запустить блокнот Префиксный ключ теряет свою собственную функцию: В приведенном выше примере Numpad0 становится префиксным ключом ; но это также приводит к тому, что Numpad0 теряет свою исходную / родную функцию, когда он нажимается сам по себе. Numpad0 :: WinMaximize A ; Разверните активное окно / окно переднего плана.
Numpad0 :: Отправить {Numpad0} ; Сделайте так, чтобы версия Numpad0 производила нажатие клавиши Numpad0. См. Комментарий ниже. Возникновение при выпуске: Присутствие одной из вышеуказанных пользовательских комбинаций горячих клавиш заставляет версию Numpad0 выполнить указанное действие, но только если вы не нажимали никакие другие клавиши, пока Numpad0 удерживался нажатым. [v1.1.14 +]: этого поведения можно избежать, применив префикс тильды к любой горячей клавише. Модификаторы: В отличие от обычных горячих клавиш, пользовательские комбинации действуют так, как если бы они имели модификатор подстановочного знака (*) по умолчанию.1 :: будет активирован только Ctrl + 1 , а не Ctrl + Alt + 1 . Для стандартных клавиш-модификаторов обычные горячие клавиши обычно работают так же или лучше, чем «пользовательские» комбинации. Например, Комбинации из трех и более ключей не поддерживаются. Комбинации, поддерживаемые аппаратным обеспечением клавиатуры, обычно можно обнаружить с помощью #If и GetKeyState (), но результаты могут быть несовместимыми.Например: ; Нажмите AppsKey и Alt в любом порядке, затем косую черту (/).
#if GetKeyState ("AppsKey", "P")
Активирована горячая клавиша Alt & / :: MsgBox.
; Если клавиши поменяны местами, сначала нужно нажать Alt (используйте по одному):
#if GetKeyState ("Alt", "P")
AppsKey & / :: MsgBox Hotkey активирован.
; [&] & \ ::
#if GetKeyState ("[") && GetKeyState ("]")
\ :: MsgBox Крючок клавиатуры: Пользовательские комбинации, включающие клавиши клавиатуры, всегда используют крючок клавиатуры, как и любые горячие клавиши, которые используют префиксную клавишу в качестве суффикса. Другие функции NumLock, CapsLock и ScrollLock: Этим клавишам может быть присвоено значение «AlwaysOn» или «AlwaysOff». Например: Переопределение горячих клавиш проводника: Встроенные горячие клавиши Windows, такие как Win + E (#e) и Win + R (#r), можно индивидуально переопределить, просто назначив их действию в сценарий. Подробную информацию см. На странице переопределения. Заменители Alt-Tab: Горячие клавиши могут предоставить альтернативные средства для alt-tabbing. Например, следующие две горячие клавиши позволяют правой рукой открывать Alt-Tab: RControl & RShift :: AltTab ; Удерживая нажатой правую кнопку управления, несколько раз нажмите правую кнопку Shift, чтобы двигаться вперед. RControl & Enter :: ShiftAltTab ; Даже не отпуская правой кнопки управления, нажмите Enter, чтобы изменить направление. Для получения дополнительной информации см. Alt-Tab.! WheelUp :: MsgBox Вы повернули колесо вверх, удерживая клавиши Control + Alt. [v1.0.48 +]: WheelLeft и WheelRight также поддерживаются, но не влияют на операционные системы старше Windows Vista. У некоторых мышей есть одно колесо, которое можно прокручивать вверх и вниз или наклонять влево и вправо. Обычно в этих случаях сигналы WheelLeft или WheelRight отправляются повторно, пока колесо удерживается в одной стороне, чтобы имитировать непрерывную прокрутку. Обычно это вызывает повторное выполнение горячих клавиш. [v1.0.43.03 +]: встроенная переменная A_EventInfo содержит величину поворота колеса, которая обычно равна 1. Однако A_EventInfo может быть больше или меньше 1 в следующих случаях:
Некоторые из наиболее полезных горячих клавиш для колесика мыши включают альтернативные режимы прокрутки текста в окне. Например, следующая пара горячих клавиш прокручивается по горизонтали, а не по вертикали, когда вы поворачиваете колесо, удерживая левую кнопку Ctrl : ~ LControl и WheelUp :: ; Прокрутите влево.
ControlGetFocus, fcontrol, A
Loop 2 ; <- Увеличьте это значение, чтобы прокручивать быстрее.
SendMessage, 0x0114, 0, 0,% fcontrol%, A ; 0x0114 - это WM_HSCROLL, а 0 после него - SB_LINELEFT.
возвращаться
~ LControl и WheelDown :: ; Прокрутите вправо.
ControlGetFocus, fcontrol, A
Loop 2 ; <- Увеличьте это значение, чтобы прокручивать быстрее.
SendMessage, 0x0114, 1, 0,% fcontrol%, A ; 0x0114 - это WM_HSCROLL, а 1 после него - SB_LINERIGHT.
возврат Наконец, поскольку горячие клавиши колесика мыши генерируют только события нажатия (никогда не запускающие события), их нельзя использовать в качестве горячих клавиш нажатия клавиш. Каждая клавиша цифровой клавиатуры может запускать две разные подпрограммы горячих клавиш в зависимости от состояния NumLock .В качестве альтернативы можно сделать так, чтобы клавиша цифровой клавиатуры запускала одну и ту же подпрограмму независимо от состояния. Например: NumpadEnd :: Numpad1 :: MsgBox, эта горячая клавиша запускается вне зависимости от того, включен ли NumLock. возврат Если оператор тильды (~) используется с префиксным ключом хотя бы один раз, он изменяет поведение этого префиксного ключа для всех комбинаций. Например, в обеих горячих клавишах ниже активное окно получит все щелчки правой кнопкой мыши, даже если только одно из определений содержит тильду: ~ RButton & LButton :: MsgBox Вы нажали левую кнопку мыши, удерживая правую.RButton & WheelUp :: MsgBox Вы повернули колесико мыши вверх, удерживая правую кнопку. Команда «Приостановить» может временно отключить все горячие клавиши, кроме тех, которые вы сделали исключенными.! S :: Отправить {Удалить} Нажатие Ctrl + Alt + S приведет к тому, что система будет вести себя так, как если бы вы нажали Ctrl + Alt + Del (из-за агрессивного обнаружения этой горячей клавиши системой).! с . См. Дополнительные сведения в разделе «Ярлыки». Одним из распространенных способов использования горячих клавиш является запуск и остановка повторяющегося действия, такого как последовательность нажатий клавиш или щелчков мыши. Пример этого можно найти в этом разделе часто задаваемых вопросов. Наконец, каждый сценарий является квазимногопоточным, что позволяет запускать новую горячую клавишу, даже если предыдущая подпрограмма горячих клавиш все еще работает. Например, новые горячие клавиши могут быть запущены, даже когда текущая горячая клавиша отображает окно сообщения. Горячие клавиши Alt-TabГорячие клавиши Alt-Tab упрощают сопоставление новых комбинаций клавиш системным горячим клавишам Alt-Tab, которые используются для вызова меню для переключения задач (активации окон). Каждая горячая клавиша Alt-Tab должна быть либо одной клавишей, либо комбинацией двух клавиш, что обычно достигается с помощью символа амперсанда (&). В следующем примере вы должны удерживать правый Alt и нажать J или K для навигации по меню alt-tab: RAlt & j :: AltTab RAlt & k :: ShiftAltTab AltTab и ShiftAltTab — две специальные команды, которые распознаются только при использовании в той же строке, что и горячая клавиша.Вот полный список: AltTab : если отображается меню alt-tab, переместитесь в нем вперед. В противном случае отобразите меню (только если горячая клавиша представляет собой комбинацию двух клавиш; в противном случае она ничего не делает). ShiftAltTab : То же, что и выше, за исключением перемещения назад по меню. AltTabMenu : показать или скрыть меню alt-tab. AltTabAndMenu : если отображается меню alt-tab, переместитесь в нем вперед. В противном случае отобразите меню. AltTabMenuDismiss : закройте меню Alt-tab. Чтобы проиллюстрировать вышесказанное, колесо мыши можно полностью заменить Alt-tab. Если действуют следующие горячие клавиши, нажатие средней кнопки отображает меню, а вращение колесика позволяет перемещаться по нему: MButton :: AltTabMenu WheelDown :: AltTab WheelUp :: ShiftAltTab Чтобы отменить меню Alt-Tab без активации выбранного окна, нажмите или отправьте Esc . В следующем примере вы удерживаете левый Ctrl и нажимаете CapsLock , чтобы отобразить меню и продвинуться по нему вперед.Затем отпустите левый Ctrl , чтобы активировать выбранное окно, или нажмите колесико мыши для отмены. Перед запуском этого примера определите группу окон AltTabWindow, как показано ниже. LCtrl и CapsLock :: AltTab
#IfWinExist ahk_group AltTabWindow ; Указывает, что на экране присутствует меню alt-tab.
* MButton :: Отправить {Слепой} {Escape} ; Префикс * позволяет ему срабатывать независимо от того, удерживается ли Alt.
#If Если сценарий отправил В настоящее время все специальные действия Alt-tab должны быть назначены непосредственно горячей клавише, как в приведенных выше примерах (т.е. они не могут использоваться, как если бы они были командами). На них не влияют #IfWin или #If. Действие alt-tab может вступить в силу при нажатии клавиши вниз и / или вверх, независимо от того, используется ли ключевое слово Пользовательские действия на альтернативной вкладке также можно создавать с помощью горячих клавиш. Поскольку идентичность меню alt-tab различается в зависимости от версии ОС, может быть полезно использовать группу окон, как показано ниже. Для примеров выше и ниже, в которых используется GroupAdd AltTabWindow, ahk_class MultitaskingViewFrame ; Windows 10 GroupAdd AltTabWindow, ahk_class TaskSwitcherWnd ; Windows Vista, 7, 8.1 GroupAdd AltTabWindow, ahk_class # 32771 ; Старая версия или с включенной классической альтернативной вкладкой В следующем примере вы должны нажать F1 , чтобы отобразить меню и продвинуться по нему вперед. Затем вы должны нажать F2 , чтобы активировать выбранное окно, или нажмите Esc , чтобы отменить: * F1 :: Отправить {Alt вниз} {tab} ; В этом случае требуется звездочка.
! F2 :: Отправить {Alt вверх} ; Отпустите клавишу Alt, чтобы активировать выбранное окно.
#IfWinExist ahk_group AltTabWindow
~ * Esc :: Отправить {Alt вверх} ; Когда меню закрывается, автоматически отпустите клавишу Alt.
; * Esc :: Отправить {Esc} {Alt вверх}; Без тильды (~) нужно будет отправить Escape.
#If Функциональные горячие клавиши [v1.1.20 +]Одной или нескольким горячим клавишам можно назначить функцию, просто определив ее сразу после метки горячей клавиши, как в этом примере: ; Ctrl + Shift + O, чтобы открыть содержащую папку в проводнике.
; Ctrl + Shift + E, чтобы открыть папку с текущим выбранным файлом.+ e ")
Запустите explorer.exe / select`, "% path%"
еще
Запустите explorer.exe "% path2%"
} [v1.1.28 +]: Таким же образом можно определить горячие строки. Несколько горячих клавиш или горячих строк могут быть объединены вместе для вызова одной и той же функции. Между метками горячих клавиш / строк быстрого доступа или меткой и функцией должны быть только пробелы, комментарии или директивы. Метки горячих клавиш / строк быстрого доступа, определенные таким образом, не видны IsLabel (), Gosub или другим командам; однако секция автозаполнения заканчивается первой горячей клавишей / строкой быстрого доступа, даже если ей назначена функция. Основное преимущество использования функции заключается в том, что можно использовать локальные переменные, что позволяет избежать конфликтов, когда две или более горячих клавиш используют одни и те же имена переменных для разных целей. Он также поощряет самодокументирующиеся горячие клавиши, как в приведенном выше коде, где имя функции описывает горячую клавишу. Команду Hotkey также можно использовать для назначения функции или функционального объекта горячей клавише. Фонд AutoHotkeyФонд AutoHotkeyЭтот документ можно скачать в формате PDF здесь. Имя Название Наша цель Кто этим управляет? Руководителями фонда являются Чарли Симмонс (танк), Стив Грей (Лексикос) и Иоахим де Фурестье (Йоэдф) под руководством Криса Маллетта (создателя программного обеспечения Наша миссияПостулаты этого проекта не изменятся. Мы имеем и будем продолжать фильтровать очевидные проступки. Тем не менее, мы не несем ответственности за ненадлежащее использование. Мы не несем финансовой ответственности за какой-либо проступок. LLC также служит для отделения физического лица от юридического лица. Рассмотрим следующий пример: нарушение лицензии не является уголовным делом, но могут возникнуть юридические проблемы, если мы окажемся в его поддержке. Таким образом, AutoHotkey Foundation LLC не несет ответственности за любое неправильное использование этого продукта. Многие пользователи были недовольны изменениями в программном обеспечении форума и политикой администрирования сайта, и когда эти мнения были озвучены, целые обсуждения удалялись, а модераторы лишались своих прав. Наконец, мы приехали сюда (ahkscript.org) и связались с Крисом, чтобы он одобрил создание фонда. Вот цитата: Наличие реальной организации, особенно юридического лица, было бы большим достижением. Я рад, что вы провели предварительное исследование этого вопроса, потому что это намного превосходит все, о чем я знаю.Мой ответ на ваше предложение заключается в том, что до тех пор, пока я не буду нести ответственность за юридические аспекты или любую другую часть поддержания организации (поддержание ее работы), я не возражал бы иметь какую-то руководящую / предлагающую позицию именно так. вы описали, с некоторыми чрезвычайными полномочиями на случай, если что-то когда-либо радикально отклонится от первоначального духа проекта (например, переход к коммерциализации или объединение стороннего программного обеспечения с сомнительной репутацией с AutoHotkey). Нам нужно свободное и открытое независимое сообщество, прозрачное и уважительное по отношению ко всем другим пользователям и разработчикам.Вот наша миссия:
Наша историяПодробнее об этом можно прочитать здесь: https://autohotkey.com/foundation/history.html Взносы Мы есть и всегда будем волонтерской организацией. Никто из тех, кто участвует в этом, не будет получать зарплату или гонорар. В интересах сохранения желания Криса не монетизировать Вы можете сделать пожертвование через PayPal здесь. Контактная информацияПри возникновении любых проблем, проблем или любых других проблем рекомендуется сначала попробовать форум поддержки.Если тема касается фонда или его ресурсов, вы также можете обратиться в службу поддержки (support [at] ahkscript.org). Что такое горячая клавиша? (с иллюстрациями)Горячая клавиша — это клавиша клавиатуры, которая при нажатии сама по себе или в сочетании с другими клавишами выполняет определенную функцию. Горячие клавиши предоставляют удобные ярлыки для общих задач, которые иначе доступны через навигацию по меню. Пользователи также могут назначать сочетания клавиш во многих программах, используя макрос для создания функций горячих клавиш. Горячие клавиши предоставляют пользователям компьютеров удобные ярлыки.Большинство операционных систем имеют библиотеку встроенных горячих клавиш, многие из которых стандартизированы, чтобы помочь пользователям, которые могут переключаться между операционными системами или использовать более одной платформы.Программы, включая текстовые процессоры, электронные таблицы и веб-браузеры, также включают стандартные горячие клавиши в дополнение к специальным горячим клавишам, специфичным для программы. Человек может копировать файлы, выбирая их и одновременно нажимая клавиши ctrl и c.Для пользователей операционных систем Microsoft® Windows®: удерживание клавиши Control (Ctrl) при одновременном нажатии клавиши «C» (Ctrl + C) копирует выделенный текст в буфер обмена. Ctrl + V вставляет текст в доступное окно. Ctrl + X обрезает текст, а Ctrl + Z — функция отмены. F-клавиши (F1 — F12) обычно используются сами по себе, при этом F1 является стандартным ярлыком для меню Help .На компьютерах Apple® Macintosh® клавиша Apple или Command заменяет клавишу Control для тех же комбинаций клавиш, которые копируют, вставляют, вырезают и отменяют. Использование Ctrl + S для сохранения файла считается горячей клавишей.На некоторых клавиатурах есть дополнительные клавиши, которые программируются пользователем (хотя стандартные клавиши также могут быть запрограммированы). Этим дополнительным клавишам можно назначить макросы для создания пользовательских горячих клавиш. Пользовательские горячие клавиши особенно полезны в программном обеспечении для повышения производительности, в инструментах отладки и в игровых приложениях. Горячие клавиши обычно включают использование клавиши «Ctrl» или «Fn».Программировать горячую клавишу довольно просто. Обычно этот процесс занимает всего мгновение и, по сути, включает в себя открытие макропрограммы для записи последовательности, необходимой для выполнения желаемой функции. Записанные движения назначаются выбранной клавише (клавишам) как сценарий. Нажатие горячей клавиши с этой точки вперед активирует последовательность, автоматизируя функцию. В Microsoft® Word, например, программа макросов доступна через Инструменты> Макрос> Записать новый макрос . Чтобы просмотреть существующие горячие клавиши в вашей операционной системе, проверьте главное меню Help (горячая клавиша F1 приведет вас туда). Ищите «сочетания клавиш» или «горячие клавиши / горячие клавиши». Распечатайте список и держите его под рукой, чтобы запомнить наиболее полезные горячие клавиши. Не забудьте также проверить свои любимые программы, включая почтовый клиент, веб-браузер и программное обеспечение для повышения производительности. Использование горячих клавиш может повысить производительность и уменьшить повторяющиеся движения мыши, которые могут способствовать возникновению таких состояний, как синдром запястного канала. Если вы постоянно тянетесь к мыши для выполнения необходимой задачи или функции, подумайте о поиске существующей комбинации горячих клавиш или создании своей собственной. Горячие клавиши могут помочь снизить риск синдрома запястного канала и других травм запястий от повторяющегося использования.Hotkey — Справка и поддержка АльфредаТриггеры горячих клавиш могут использоваться для выполнения действия без отображения Альфреда или для отображения Альфреда с предварительно заполненной информацией. Установка горячей клавишиВыберите горячую клавишуВы можете использовать любую горячую клавишу, еще не зарезервированную macOS. Если горячая клавиша, которую вы хотите использовать, потенциально конфликтует с существующей в Alfred или с приложением, которое вы часто используете, взгляните на раздел «Связанные приложения» ниже. Действие горячей клавишиВыберите, что вы хотите, чтобы горячая клавиша выполняла:
АргументРаскрывающийся список Аргумент позволяет вам выбрать, какая информация передается Альфреду.
При выборе отображения Альфреда с содержимым буфера обмена, выделением или монтажным столом вы можете указать перед аргументом ключевое слово и выбрать, следует ли установить курсор вправо или влево.Это позволит вам начать печатать, как только появится Альфред.
Вы также можете указать, в каких приложениях вы хотите, чтобы горячая клавиша применялась или игнорировалась. Новое в Alfred 4.1 Можно использовать горячие клавиши для нескольких триггеров рабочего процесса, а осторожное использование связанных приложений обеспечит беспроблемный опыт. Используйте Альфреда для поиска приложений, к которым должна относиться горячая клавиша, и перетащите их в раздел «Связанные приложения» раскрывающегося списка горячих клавиш.
Эта функция позволяет использовать, например, горячую клавишу для выполнения действия в любом приложении, кроме Photoshop, где горячая клавиша может уже иметь свое назначение.
Сфокусированная переменная приложенияХотите создать рабочий процесс, выполняющий разные действия в зависимости от того, какое приложение находится в фокусе при нажатии горячей клавиши? Установите флажок «Фокусированная переменная приложения», чтобы передать имя приложения в рабочий процесс. Чтобы увидеть эту концепцию в действии, добавьте пример рабочего процесса «Дополнительные горячие клавиши» из меню «Приступая к работе» в настройках рабочих процессов. Хотите узнать больше о переменных рабочего процесса? Взгляните на руководство по установке переменных в рабочих процессах. Пример рабочего процесса с использованием горячих клавишВы можете найти два встроенных рабочих процесса горячих клавиш в настройках рабочих процессов Альфреда. Щелкните [+] в нижнем левом углу настроек рабочих процессов. В разделе «Начало работы» вы найдете:
Вы также найдете рабочие процессы шаблонов, в которых используются горячие клавиши, в подменю Шаблоны . Советы по работе с горячими клавишамиЕсли у вас возникли проблемы с горячими клавишами, ознакомьтесь с часто задаваемыми вопросами и советами в разделе Устранение неполадок горячих клавиш. Как сделать глобальные горячие клавиши быстрее?Чтобы горячие клавиши всегда работали без сбоев на вашем Mac, Альфред ждет несколько миллисекунд, прежде чем отпустить клавиши-модификаторы (alt, cmd, ctrl), прежде чем выполнять действие, связанное с вашей комбинацией горячих клавиш. Если вы хотите ускорить это, вы можете изменить поведение триггера, чтобы передавать клавиши-модификаторы и давать вам более быстрые горячие клавиши. Щелкните зеленый значок справа от поля горячих клавиш, чтобы изменить это. Совместное использование горячих клавиш между несколькими триггерами горячих клавишНовое в Alfred 4.1 Можно совместно использовать горячие клавиши между триггерами рабочего процесса, и при осторожном использовании функции связанных приложений горячих клавиш вы можете использовать одну комбинацию горячих клавиш для запуска множества различных функций на основе текущего приложения в macOS. Альфред использует простой алгоритм, чтобы решить, какую горячую клавишу запускать, с таким порядком приоритета:
Альфред выделяет все общие триггеры горячих клавиш в редакторе рабочего процесса оранжевым фоном рядом с комбинацией горячих клавиш.
HotKey App — Доступна новая версияС помощью HotKey Вы можете определить сочетания клавиш для запуска приложений или открытия папок в Finder. Другой способ — открыть приложения, выбрав их в меню состояния в строке меню Mac. HotKey — это полностью бесплатное приложение для macOS без рекламы. Теперь в новой версии 1.5 в App Store. Теперь он совместим с Big Sur и изначально работает на новых компьютерах Apple Silicon Mac с процессором M1. ОписаниеФайлы или папки, выбранные в Finder, можно открывать непосредственно с помощью настроенных программ.Например, выбранный файл открывается при нажатии ярлыка с Почтой, или программа Терминала открывает точно путь к файлу папки, выбранной в Finder. Приложение полностью совместимо с macOS Catalina и поддерживается темный режим: Дополнительная характеристика:При произвольном нажатии клавиш буфер обмена отображается в полноэкранном режиме. Развернуть HotKey:Функциональность может быть расширена.Для этого в пользовательском каталоге должен быть установлен AppleScript. Функцию можно разблокировать с помощью следующих команд терминала (Утилиты / Терминал): Затем в приложении с помощью кнопки «Установить скрипт» можно установить требуемый AppleScript. После успешной установки выбранные файлы или папки в Finder можно открыть непосредственно с помощью настроенных программ. Например, выбранный файл открывается при нажатии ярлыка с Почтой, или программа Терминала открывает точно путь к файлу папки, выбранной в Finder. История версий HotKeyВерсия 1.5
Также: Скрипты Shell и Apple можно запускать по ярлыку. (Скрипты должны находиться в папке «~ / Library / Application Scripts / de.codenuts.HotKey») Версия 1.4.2
Версия 1.4.1
Версия 1.3.1
Загрузить HotKey в Mac App StoreГорячие клавиши и сочетания клавиш — справочный центр ZoomВы можете просматривать и редактировать сочетания клавиш в настройках специальных возможностей.
Редактирование ярлыковВы можете редактировать ярлык, щелкнув ярлык, а затем нажав комбинацию клавиш, которую вы хотите использовать. Некоторые ярлыки можно использовать как глобальные ярлыки, то есть они будут работать, даже когда Zoom не в фокусе.Чтобы активировать ярлык глобально, установите флажок рядом с ярлыком. Доступные ярлыкиОбщий
Встреча
Чат
Примечание : Существуют также дополнительные ярлыки для редактирования сообщений чата. |


 Кроме того, в операционной системе Windows возможно задать индивидуальные комбинации клавиш для быстрого вызова программ. На рабочем столе кликни по ярлыку нужной программы правой кнопкой мыши и выбери раздел «Свойства». В диалоговом окне найди вкладку «Ярлык». В поле «Быстрый вызов» введи желаемую клавишу. Ctrl+Alt перед выбранной клавишей появятся автоматически. Затем нажмите Оk. Для вызова нужной программы нужно будет использовать Ctrl+Alt+заданная клавиша.
Кроме того, в операционной системе Windows возможно задать индивидуальные комбинации клавиш для быстрого вызова программ. На рабочем столе кликни по ярлыку нужной программы правой кнопкой мыши и выбери раздел «Свойства». В диалоговом окне найди вкладку «Ярлык». В поле «Быстрый вызов» введи желаемую клавишу. Ctrl+Alt перед выбранной клавишей появятся автоматически. Затем нажмите Оk. Для вызова нужной программы нужно будет использовать Ctrl+Alt+заданная клавиша.


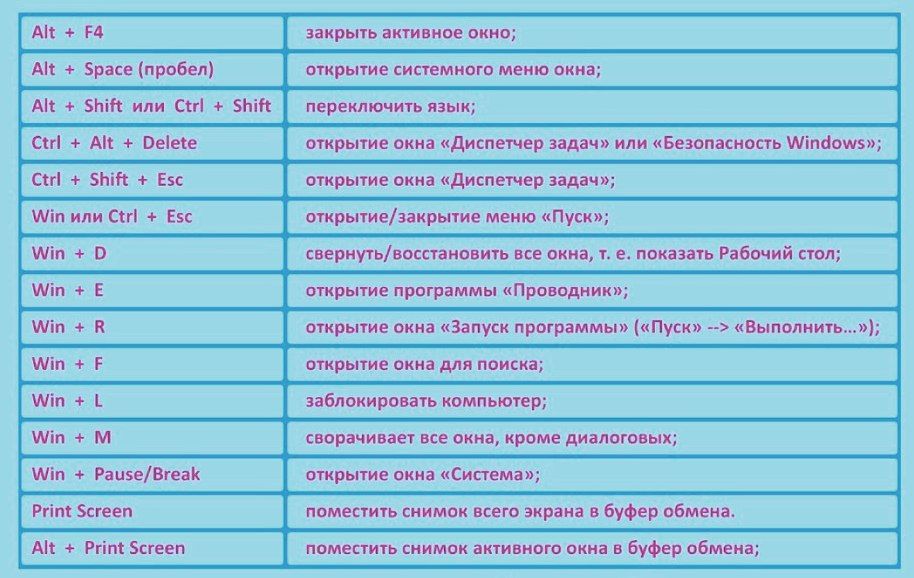







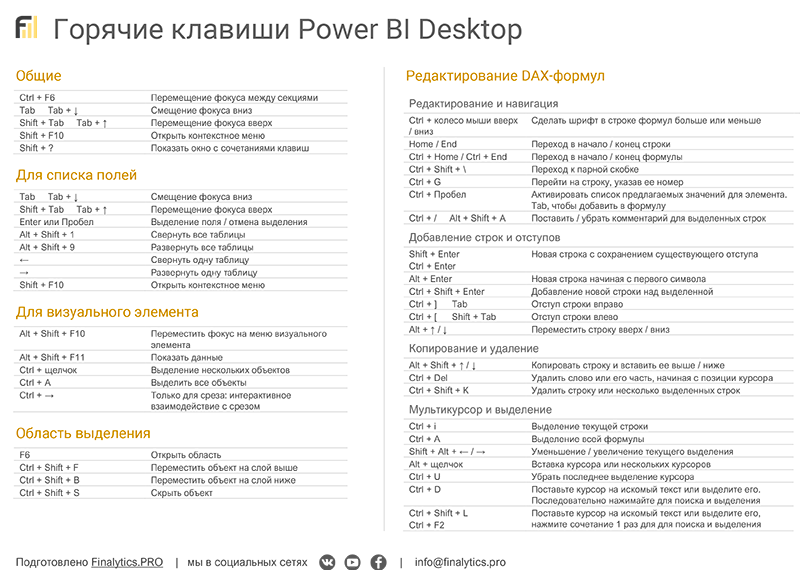

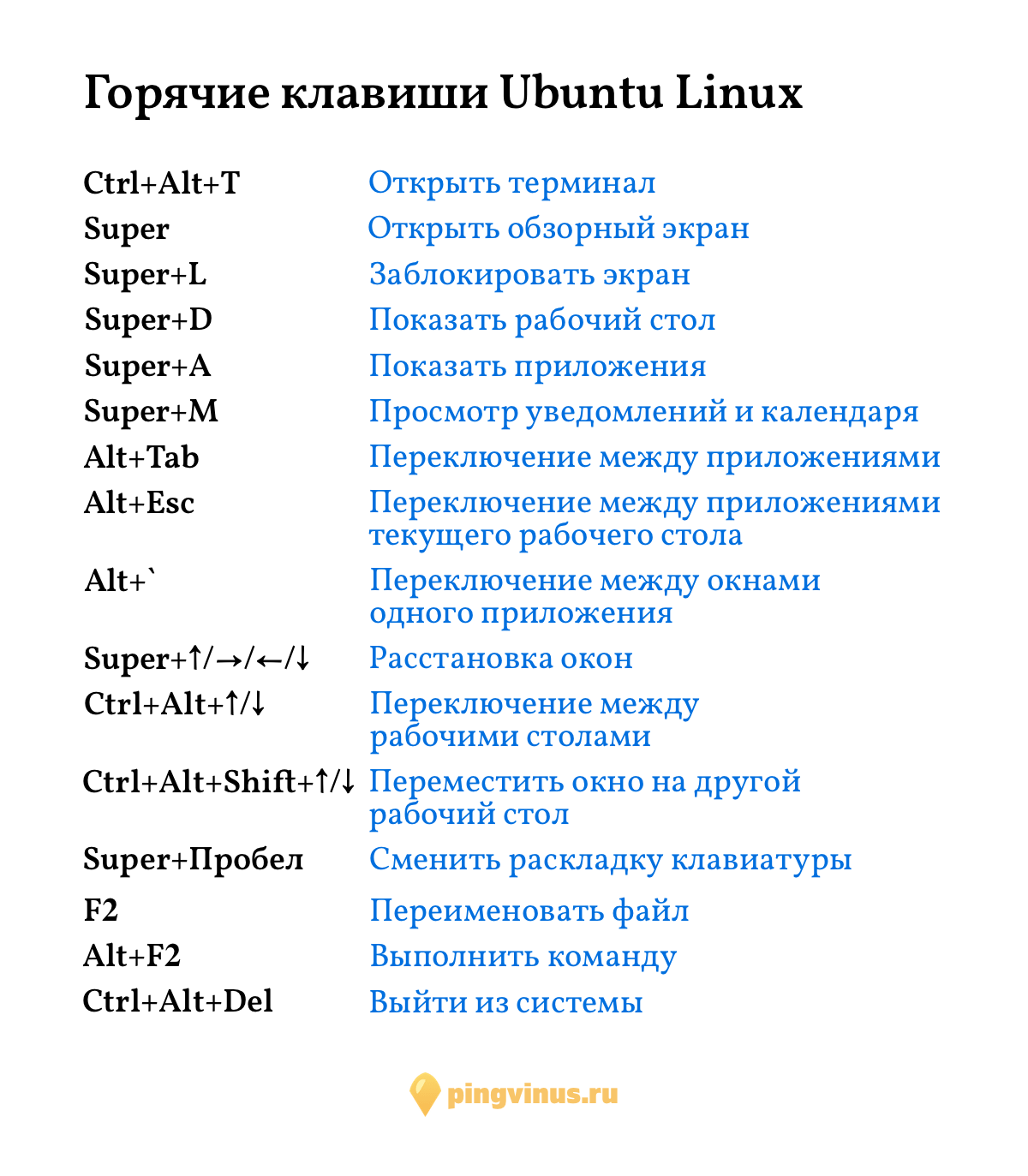

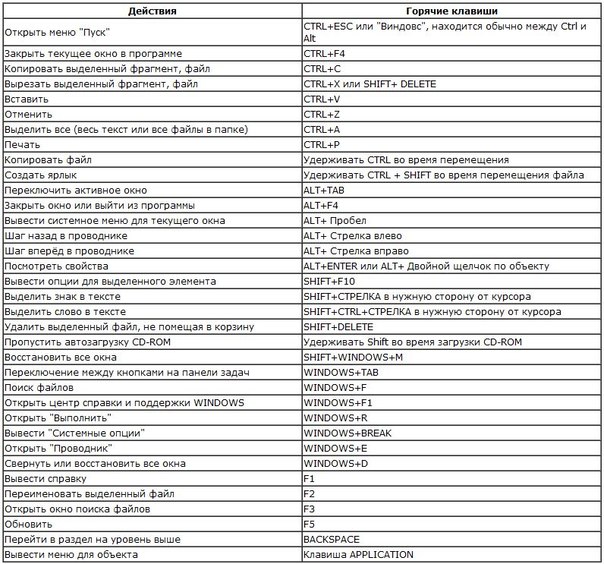

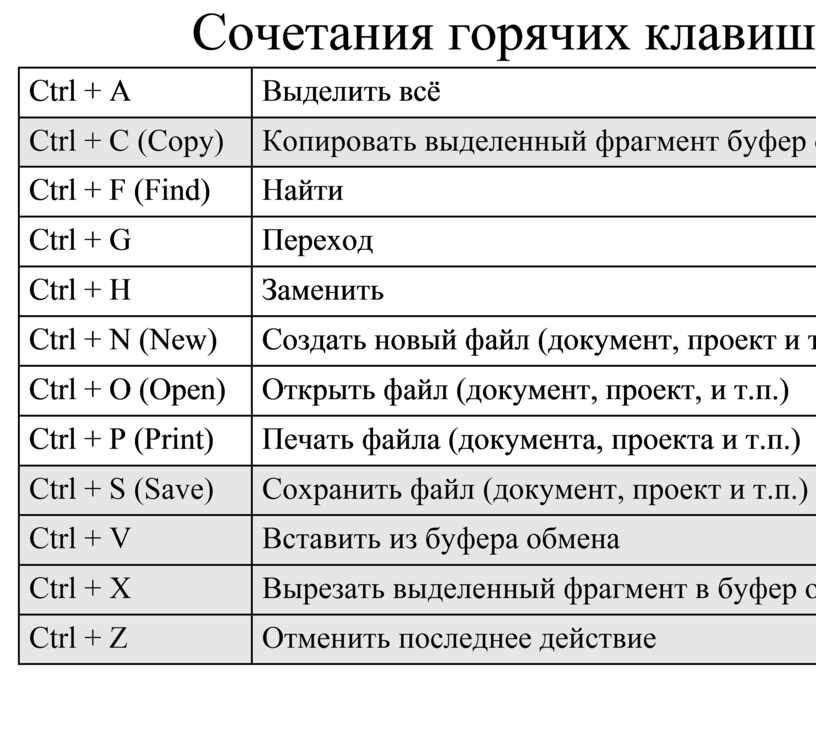


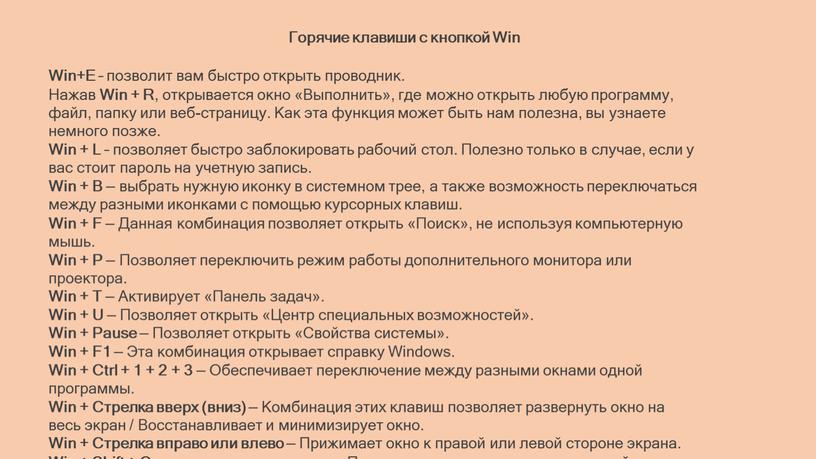






 Чтобы получить справку по Windows, нажмите клавишу F1 на рабочем столе.
Чтобы получить справку по Windows, нажмите клавишу F1 на рабочем столе.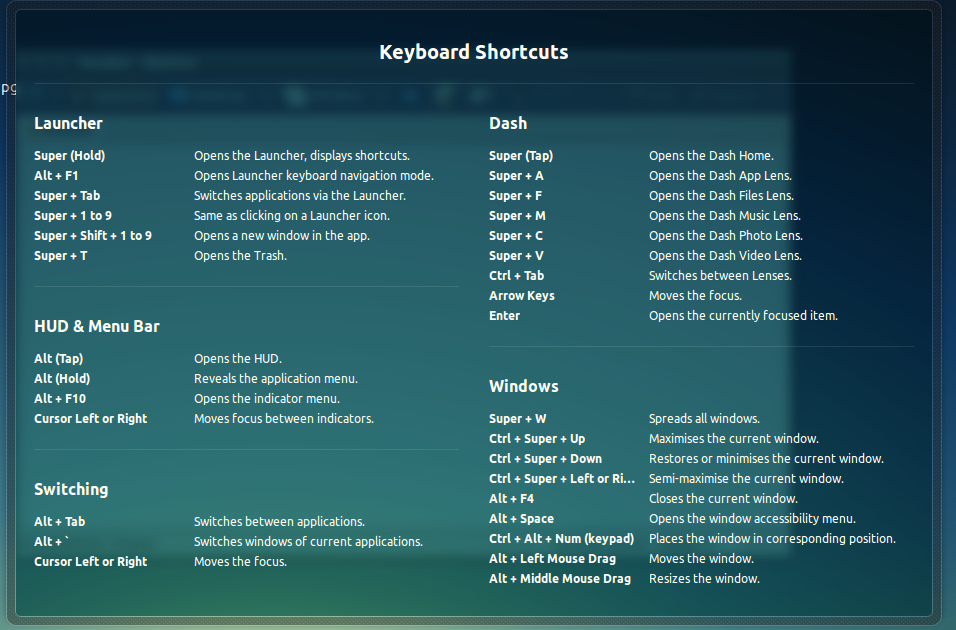


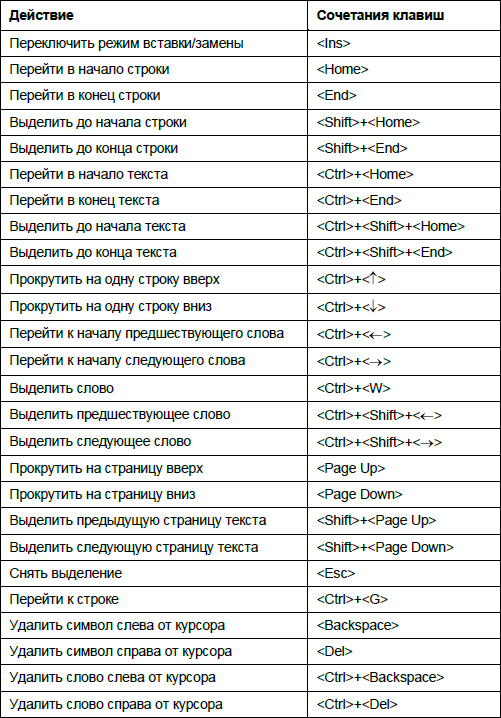


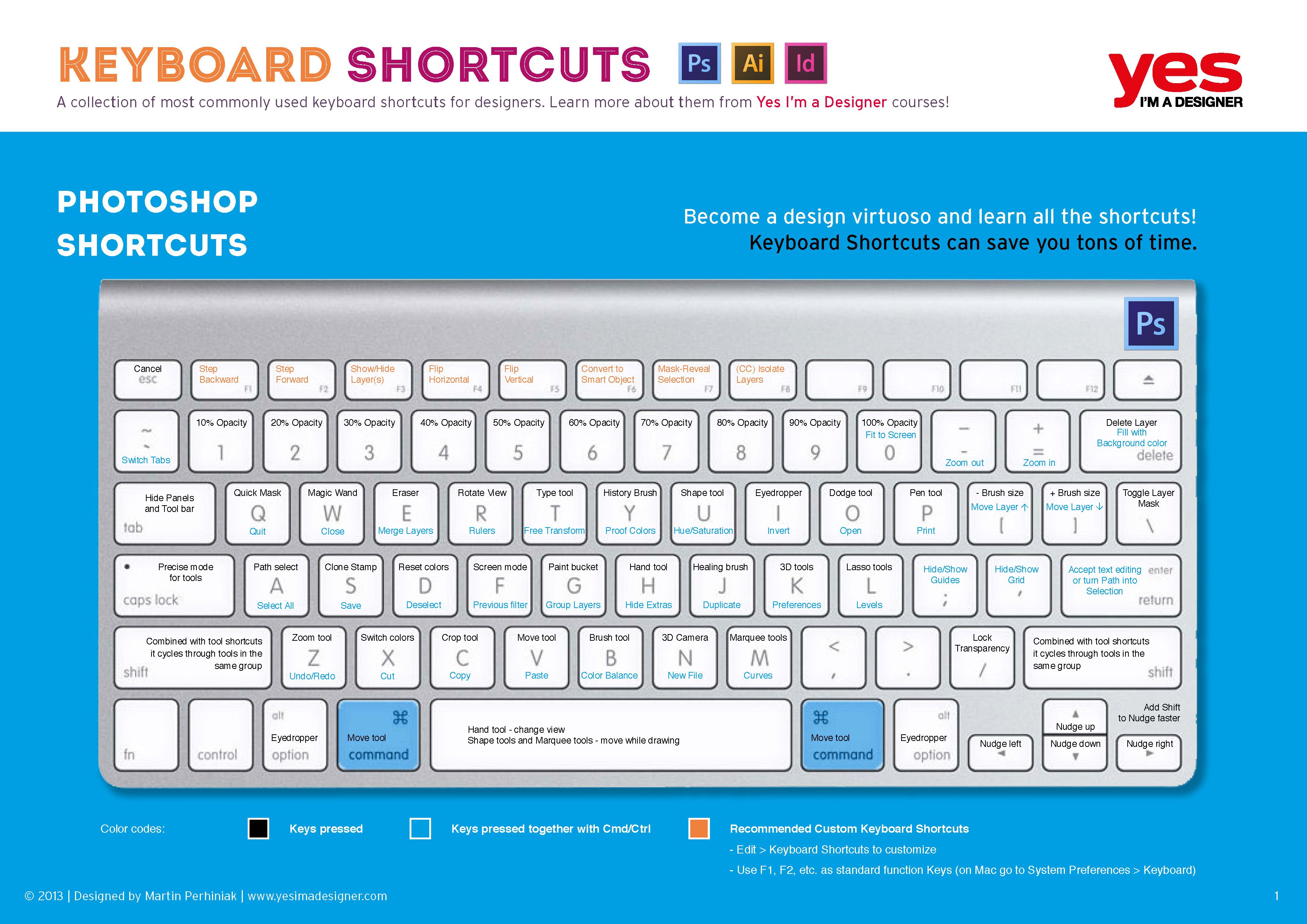
 См. #MenuMaskKey.
См. #MenuMaskKey. Это часто используется в сочетании с переназначением клавиш или кнопок. Например:
Это часто используется в сочетании с переназначением клавиш или кнопок. Например:
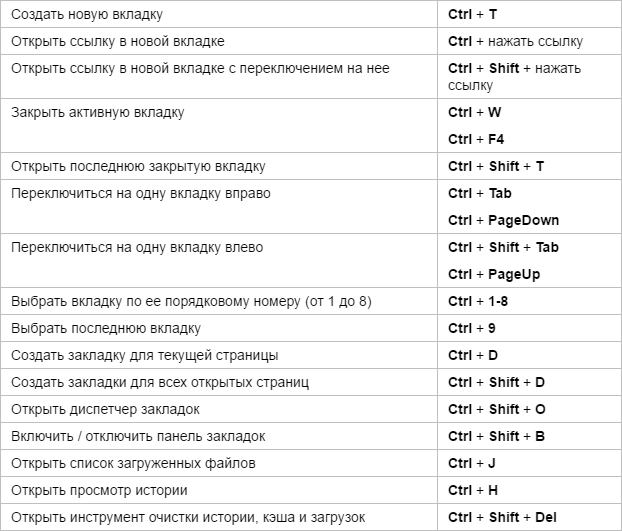
 ! R Up :: MsgBox Вы нажали и отпустили Ctrl + Alt + R .Он также работает с комбинированными горячими клавишами (например,
! R Up :: MsgBox Вы нажали и отпустили Ctrl + Alt + R .Он также работает с комбинированными горячими клавишами (например,  a :: MsgBox Вы нажали Ctrl-A, когда Блокнот активен.Нажатие Ctrl-A в любом другом окне передаст нажатие Ctrl-A этому окну.
#c :: MsgBox Вы нажали Win-C, когда Блокнот активен.
#IfWinActive
#c :: MsgBox Вы нажали Win-C, когда активно любое окно, кроме Блокнота.
#If MouseIsOver ("ahk_class Shell_TrayWnd") ; Информацию о MouseIsOver см. В #If, примере 1.
WheelUp :: Отправить {Volume_Up} ; Колесо над панелью задач: увеличение / уменьшение громкости.
WheelDown :: Отправить {Volume_Down} ;
a :: MsgBox Вы нажали Ctrl-A, когда Блокнот активен.Нажатие Ctrl-A в любом другом окне передаст нажатие Ctrl-A этому окну.
#c :: MsgBox Вы нажали Win-C, когда Блокнот активен.
#IfWinActive
#c :: MsgBox Вы нажали Win-C, когда активно любое окно, кроме Блокнота.
#If MouseIsOver ("ahk_class Shell_TrayWnd") ; Информацию о MouseIsOver см. В #If, примере 1.
WheelUp :: Отправить {Volume_Up} ; Колесо над панелью задач: увеличение / уменьшение громкости.
WheelDown :: Отправить {Volume_Down} ;
 Чтобы избежать этого, сценарий может настроить Numpad0 для выполнения нового действия, например одного из следующих:
Чтобы избежать этого, сценарий может настроить Numpad0 для выполнения нового действия, например одного из следующих: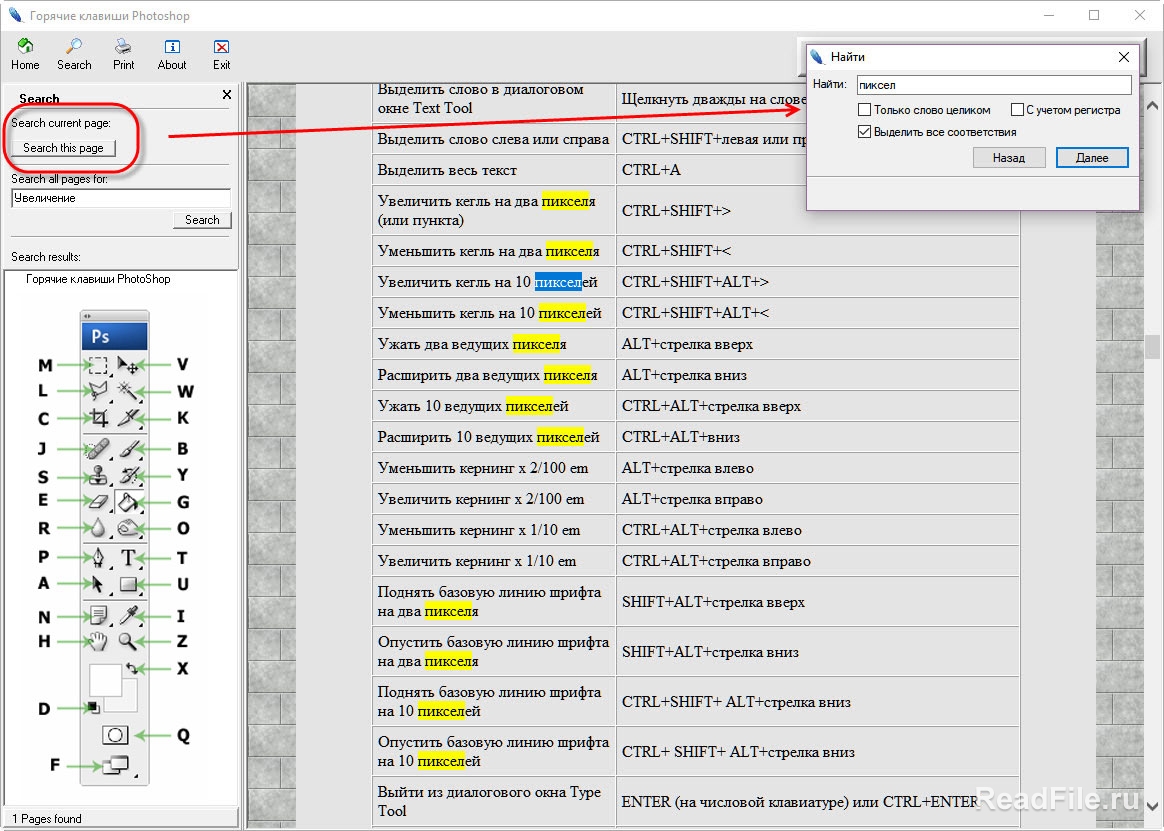
 a :: , чтобы всегда использовать хук.
a :: , чтобы всегда использовать хук.